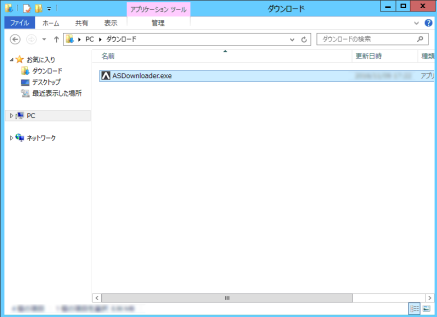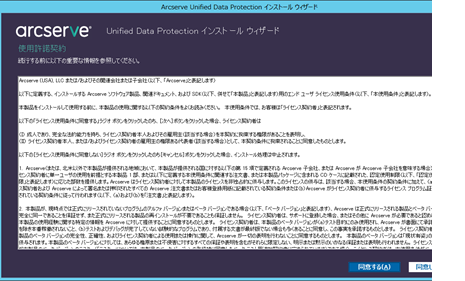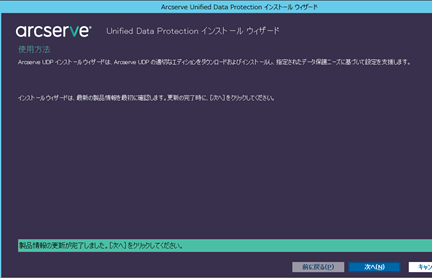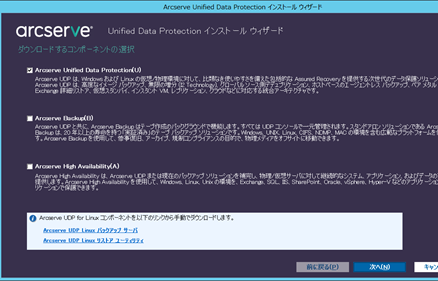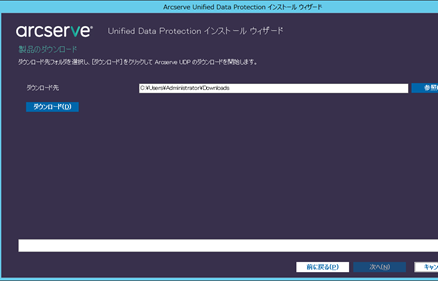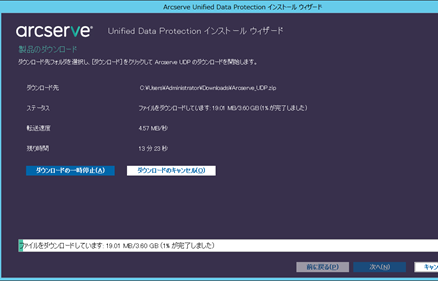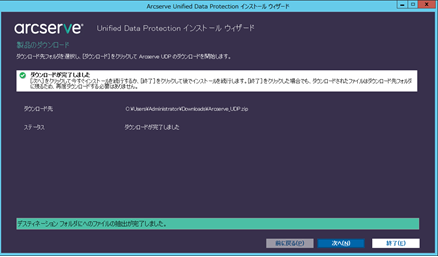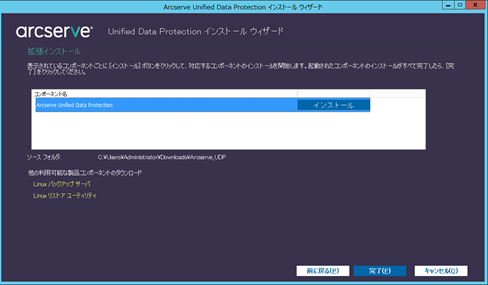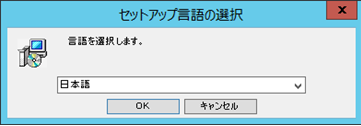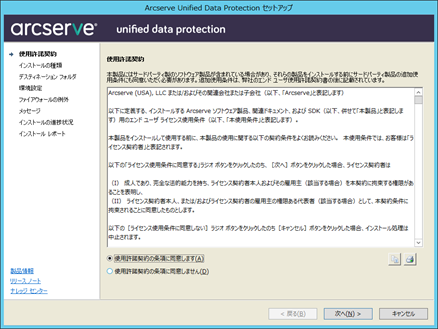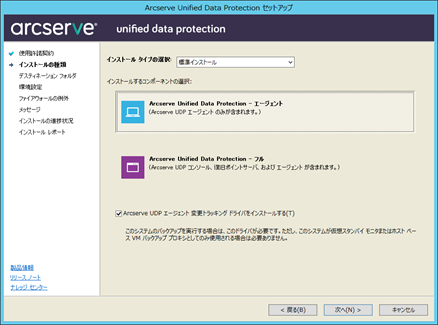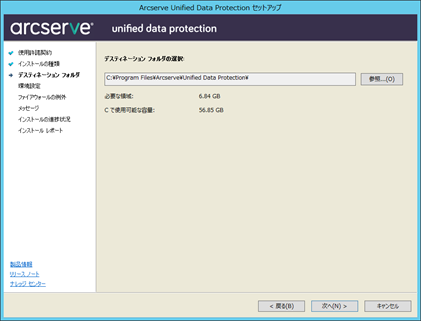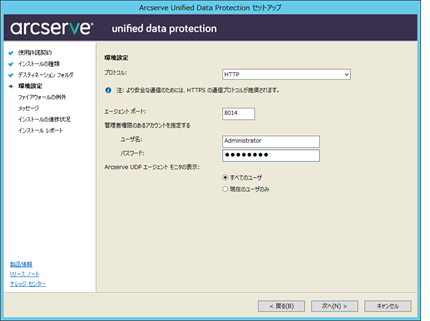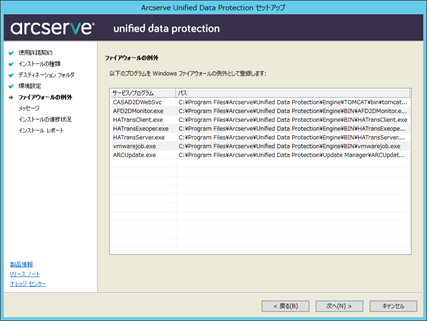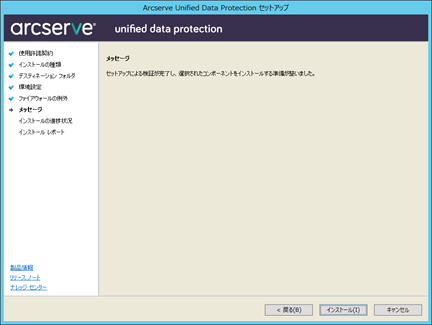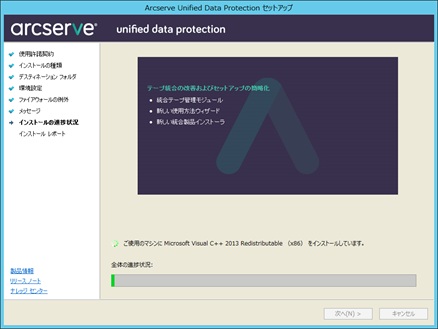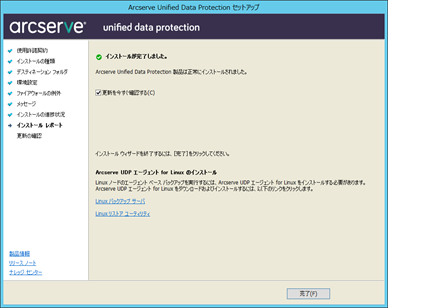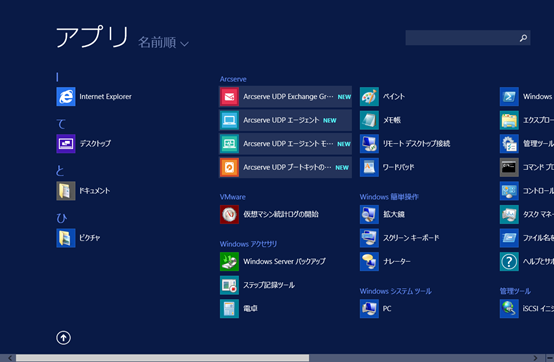ダウンロード及びインストール編¶
Arcserveのダウンロード¶
Arcserveを用いてバックアップする際は、バックアップ対象となるサーバーにArcserveをインストールする必要がございます。ここでは、1つの例としてOSがWindows Server 2012 R2のサーバーにArcserveをインストールする手順を記載します。
(環境やバージョンにより異なりますので、1つの例としてご参考ください。)
以下のサイトより、「ASDownloader.exe」ファイルのダウンロードを行ってください。インストールファイルは任意の場所に保存してください。
注釈
Web サイトからダウンロードしたインストールパッケージを使用してインストールを実行する場合、パッケージのコンテンツはユーザーのローカルシステムに抽出されます。
注釈
サポートされているオペレーティングシステムの英語以外のものが検出された場合、製品をインストールする際に言語を選択する必要があります。
警告
・以下の注意/制限事項をご確認のうえ、Arcserveを導入してください。
Arcserveの Agent をインストールするコンピュータに、Administrator またはAdministratorsグループのユーザーでログオンします。Arcserve Web サイトから、ダウンロードしたフォルダを開き、「ASDownloader.exe」をダブルクリックします。セットアップウィザードが開始されます。
「使用許諾契約」ダイアログ ボックスで使用許諾契約の条件を確認し、同意する場合は「同意する」をクリックします。
インストール ウィザードが起動します。「次へ」をクリックします。
「Arcserve Unified Data Protection」にチェックをいれて選択して、「次へ」をクリックします。
インストール可能なコンポーネントから、「Arcserve Unified Data Protection-エージェント」を選択します。
ダウンロード先を指定し、「ダウンロード」をクリックします。
以下のようにダウンロードが進みます。
「ダウンロードが完了しました」と表示されたことを確認します。「次へ」をクリックします。
Arcserveのインストール¶
拡張インストールを選択して「次へ」ボタンをクリックします。
※ここではセットアップウィザードを利用したインストール方法を説明します。
※ここではデフォルトの環境設定を使用したインストールを行います。
※高速インストール:デフォルトの環境設定を使用してコンポーネントをインストールします。
※拡張インストール:各コンポーネントを個別にインストールできます。(今回こちらを選択します。)
コンポーネント名が表示されますので「インストール」をクリックします。
セットアップ言語の選択の画面にて、ご利用になりたい言語を選択してください。
(ここでは日本語を選択します。) 「OK」をクリックします。
「使用許諾契約」ダイアログ ボックスで使用許諾契約の条件を確認し、
同意する場合は「使用許諾契約の条項に同意します」にチェックを入れ、「次へ」をクリックします。
「Arcserve Unified Data Protection-エージェント」を選択し、「次へ」をクリックします。
※ここでは、「Arcserve UDPエージェント」のみ、インストールします。
インストールする場所を指定または参照し、「次へ」をクリックします。
使用するプロトコルを 「HTTPS」 または 「HTTP」から選択します。ここでは、HTTP を選択します。
このポート番号は、Web ベースの UI に接続する際に使用されます。
**デフォルト値:8014. **
※補足
Arcserve UDP Agent (Windows のインストールで利用可能なポート番号は 1024~65535です。指定したポート番号が空いていて利用可能であることを確認してください。セットアップでは、利用可能でないポートではArcserve UDP Agent (Windows)をインストールできません。ここで登録したポート番号を使用して、Arcserve UDP Agentの操作をリモートのブラウザからも行うことができます。
バックアップに使用する Windows 管理者の「ユーザー名」と「パスワード」を入力し、「次へ」をクリックします。
利用するプログラムが Windows ファイアウォールの例外として登録されます。
「次へ」をクリックします。
セットアップの検証が完了し、インストールの準備が整うと、以下の画面が表示されます。
「インストール」をクリックします。
インストールが開始されます。
「完了」をクリックします。デフォルトでは、「更新を今すぐ確認する」にチェックが入っています。
「更新を今すぐ確認する」チェックボックスを選択すると、製品の更新を確認することができ、最新の状態にすることができます。
「完了」をクリックします。
OSのアプリケーション一覧表示機能で、以下のようなArcserveの項目が表示されていることを確認します。
※インストール時に選択した内容で、ここに表示される項目は変わります。
以上でインストールは完了です。
※インストール完了後、ライセンスキーを登録して下さい。ライセンスキーの登録方法については構成ガイド「ライセンスキー登録編」をご参照ください。