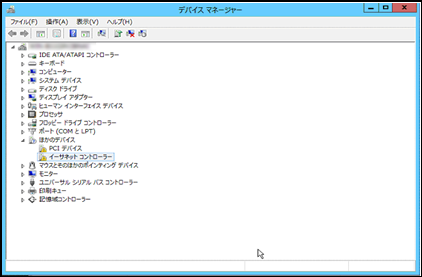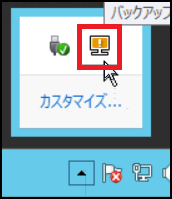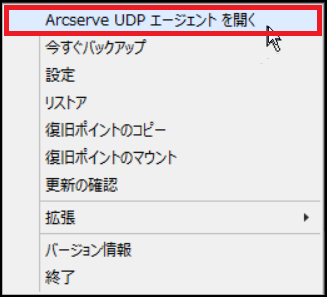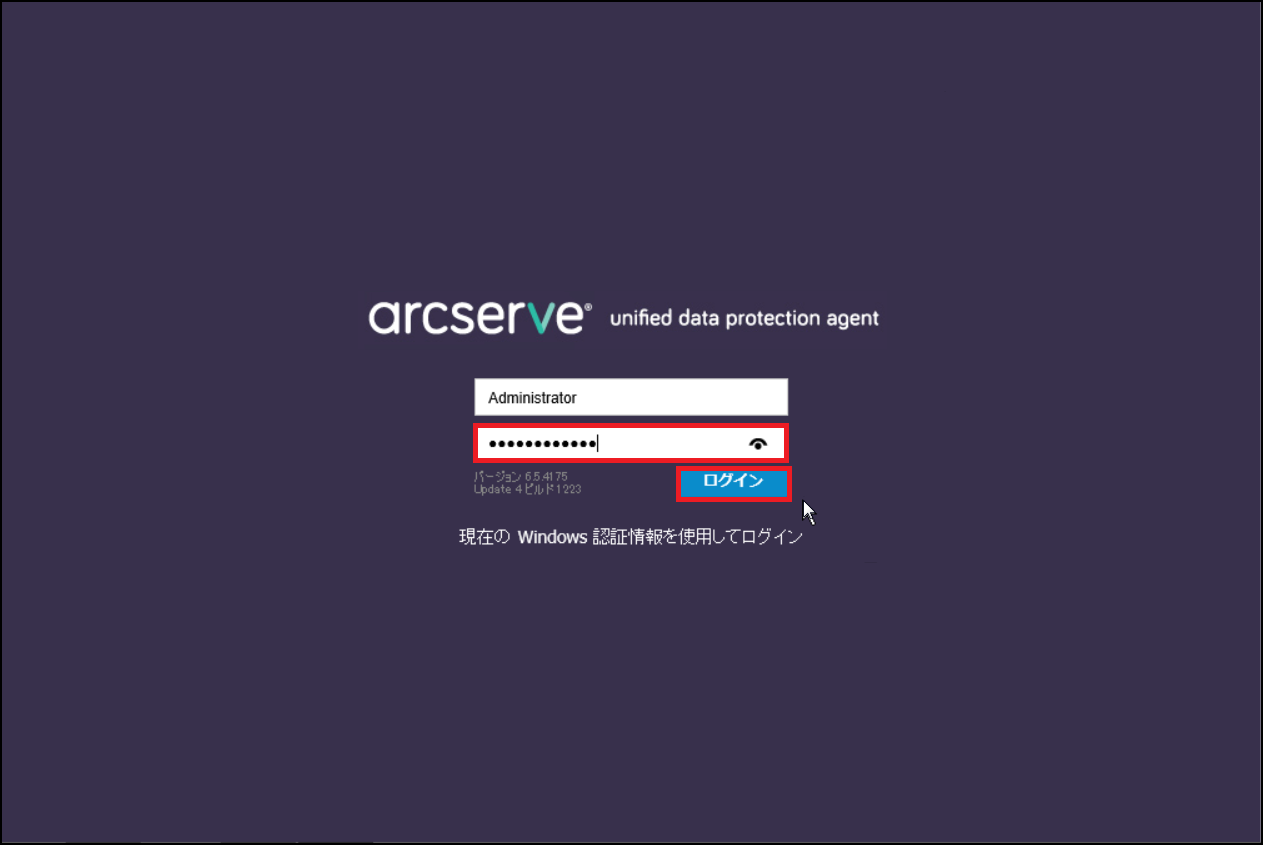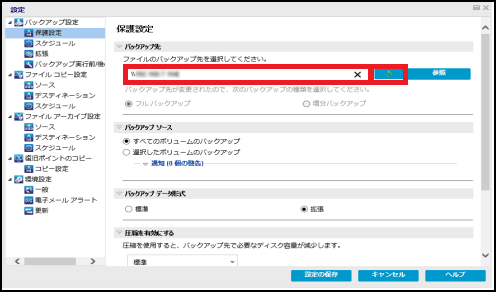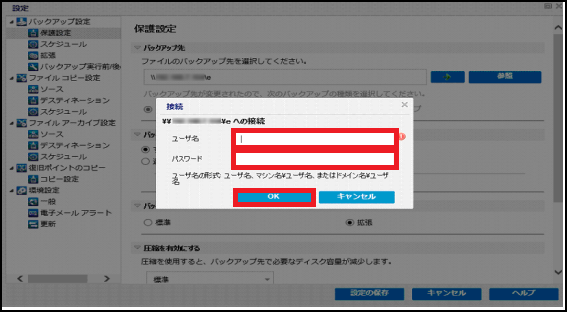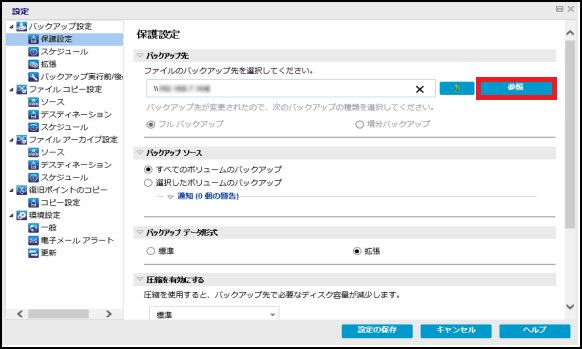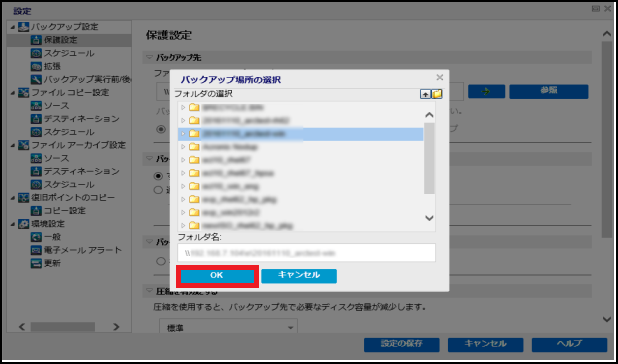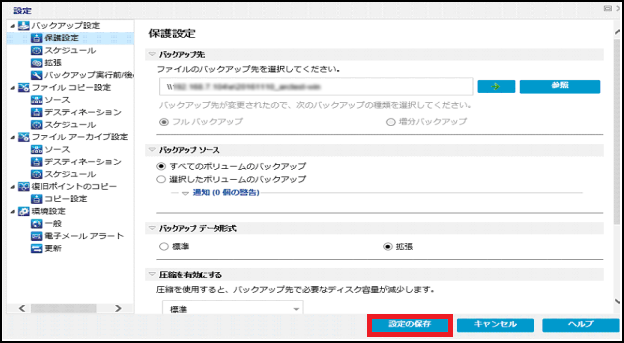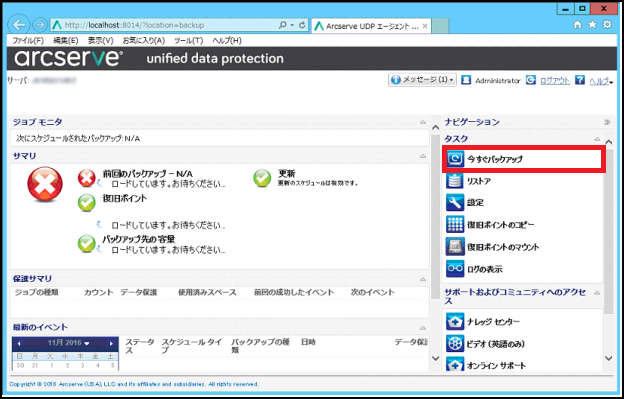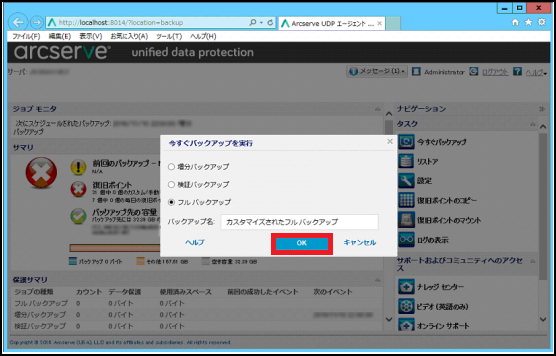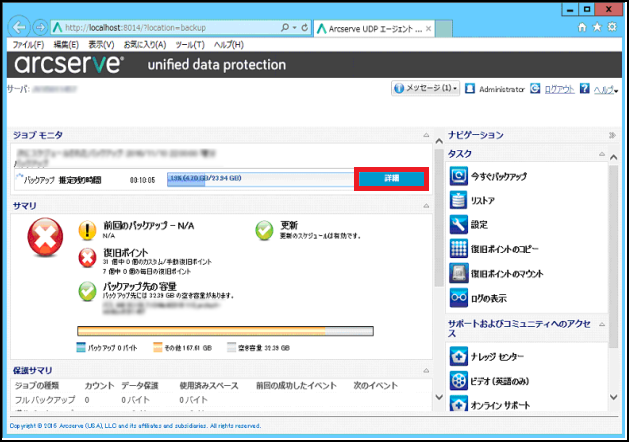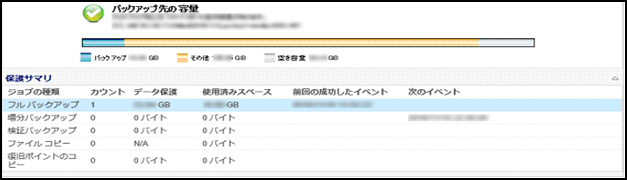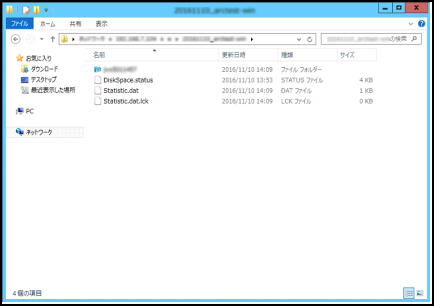5. バックアップ編¶
本ガイドでは、1つの例としてWindows Server 2012 R2にインストールされたArcserveを利用しての、バックアップ方法を記載します。
復旧メディア作成時およびリストア後にドライバー認識する必要があるため、あらかじめドライバー類をダウンロードし、バックアップ対象サーバーの任意の場所に保存して、それごとバックアップしておくことを推奨します。
5.1. リストア後のドライバーについて¶
Smart Data Platformのサーバーインスタンスにリストアする場合、リストア後にVirtIOのNICドライバーがインストールされていない状態でリストアされます。
そこで、必須ドライバー(「NetKVM」フォルダー、「viostor」フォルダー、「Balloon」フォルダーの各フォルダー内のファイル一式をインストールする必要があります。バックアップされる前に、バックアップ元になるサーバーにドライバーを保存しておいてから、バックアップを行ってください。
※ダウンロードファイル:
Stable virtio-win iso: https://fedorapeople.org/groups/virt/virtio-win/direct-downloads/stable-virtio/virtio-win.iso
上記のファイル内の「NetKVM」フォルダー、「viostor」フォルダー、「Balloon」フォルダーを取得してバックアップ元となるサーバーに保存します。
※ 例えばネットワークアダプターの場合、以下の画面のように、リストア後のOSでデバイスマネージャーを表示するとNICが認識されない状態になります。バックアップ対象サーバーの任意の場所にドライバーを保存し、それごとバックアップしておけば、リストア後にすぐにそのドライバーをインストールして認識させることができます。リストア方法は構成ガイドのリストア編を参照下さい。
5.2. バックアップ¶
1.Arcserveがインストールされたサーバーにて、Arcserveの設定画面を表示するため、OSデスクトップ下部にあるタスクバーから下記のArcserveのアイコンを選択します。
2.「Arcserve UDPエージェントを開く」を選択します。
3.ログイン画面が表示されますので、ログイン名、パスワードを入力し、「ログイン」をクリックします。
4.ログイン後、管理画面が表示されます。管理画面の右ペインの「ナビゲーション」-「タスク」-「設定」をクリックします。
「設定」画面が表示されます。「設定」画面の「バックアップ設定」-「保護設定」をクリックします。
任意のバックアップ先を指定します。
5.バックアップ先を指定した場合、接続先のユーザー名とパスワードを求められる場合があります。
各項目に入力後、「OK」をクリックします。
6.次に「参照」をクリックし、バックアップ場所(フォルダー)を選択します。
7.バックアップ場所の選択後、「OK」をクリックします。
8.ファイルのバックアップ先が正しいことを確認し、「設定の保存」をクリックします。
9.スケジュール実行する場合はここで別途スケジュール設定を行って下さい。この例ではすぐにバックアップ実行する設定を行っております。
設定の保存後、「今すぐバックアップ」をクリックし、バックアップを実行します。
10.バックアップしたい対象を下記3パターンから選択し、「OK」をクリックします。この例ではフルバックアップを選択します。
11.バックアップが進行します。「詳細ボタン」をクリックすると、バックアップステータスモニターを表示できます。
12.バックアップが正常に終了すると、下記のように「前回のバックアップ-フルバックアップ」が下記のように表示されます。
また、保護サマリのフルバックアップのカウントが増えます。
13.任意で指定した保存先フォルダーに、バックアップ関連ファイルが保存されていることが確認できます。
以上でバックアップは完了です。