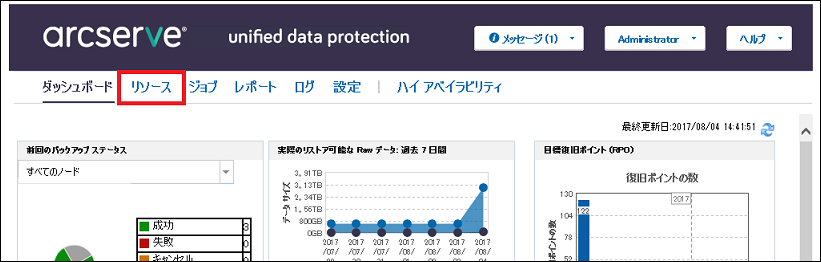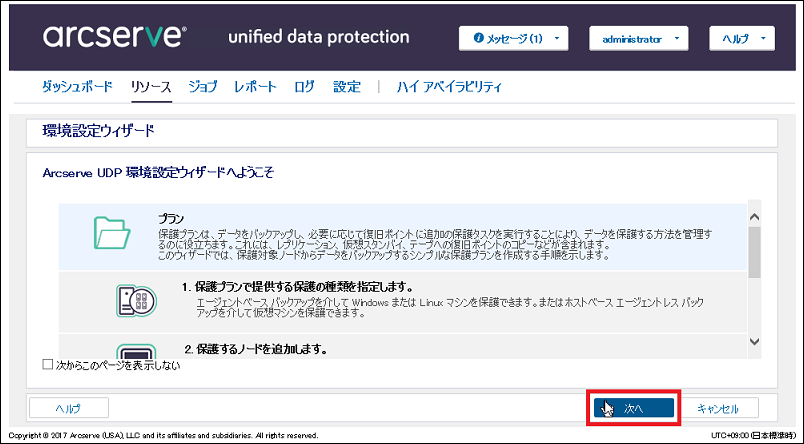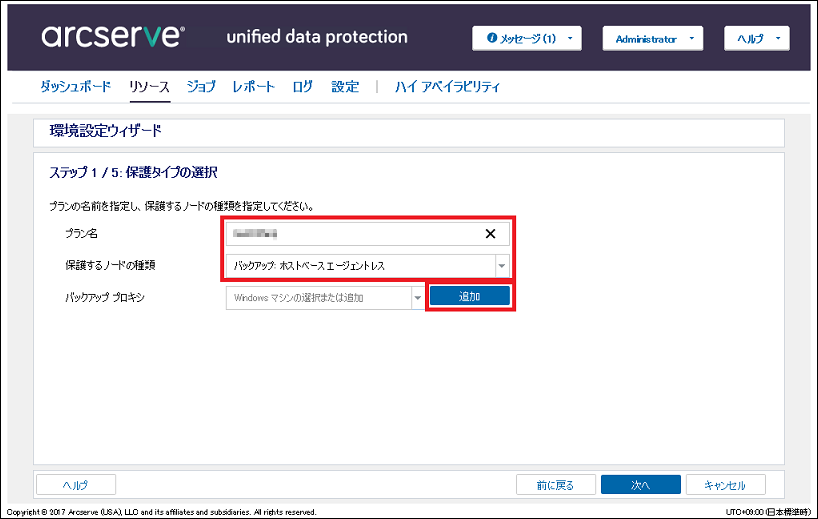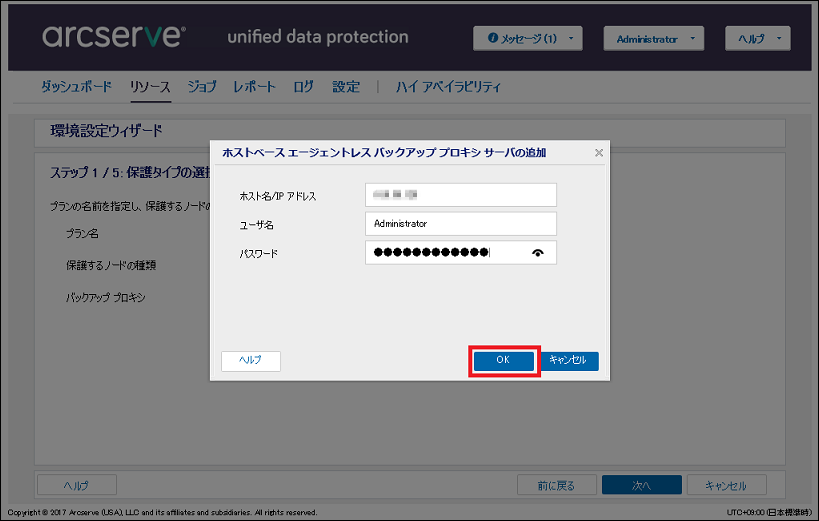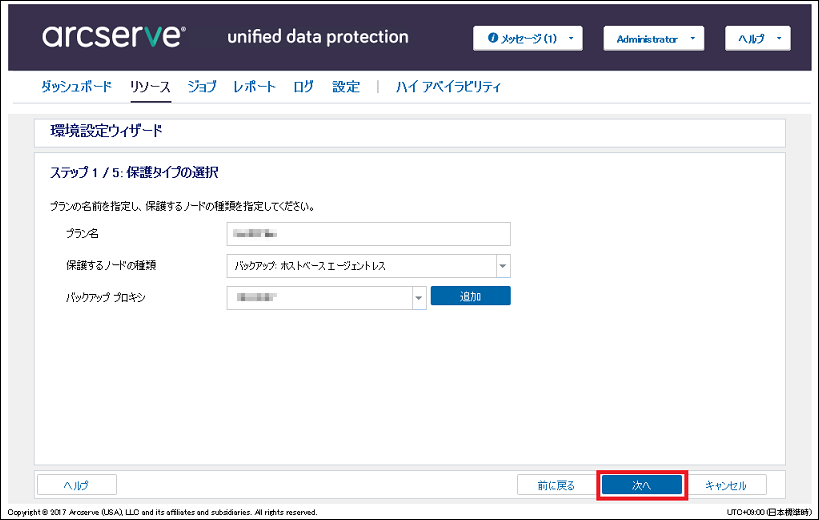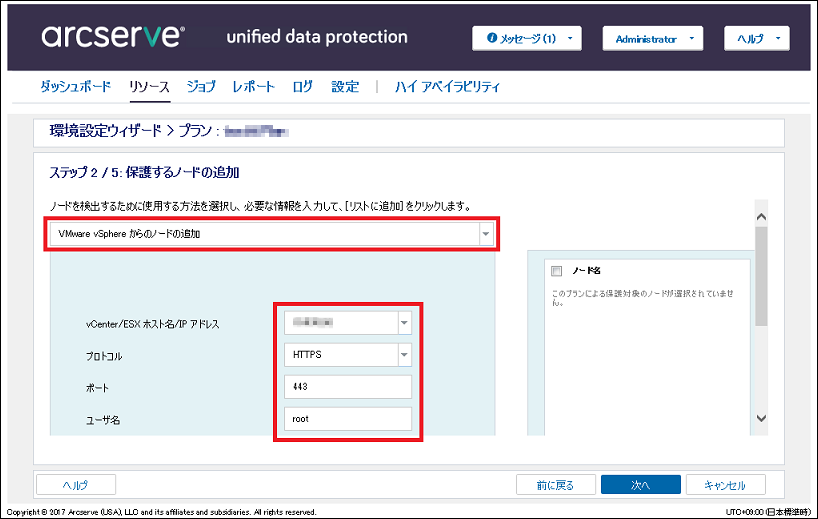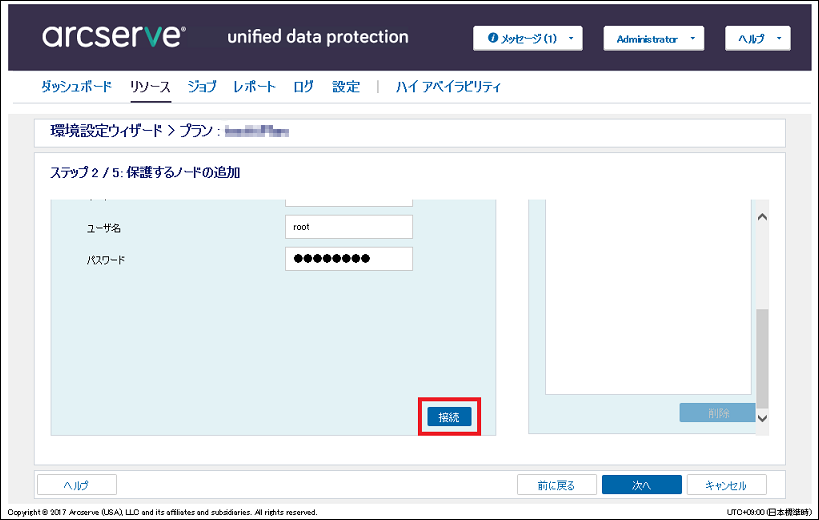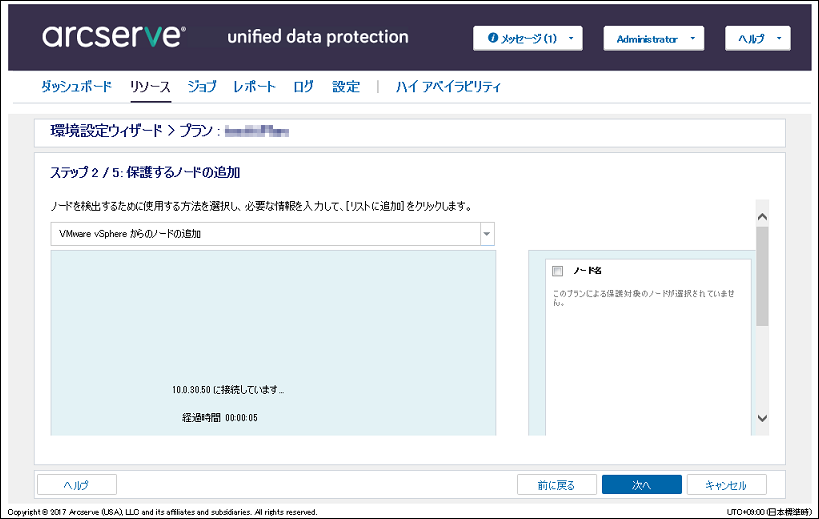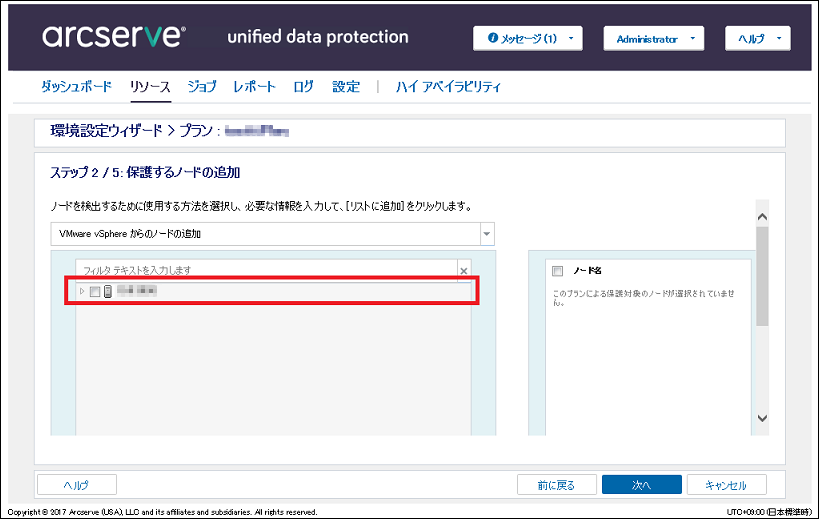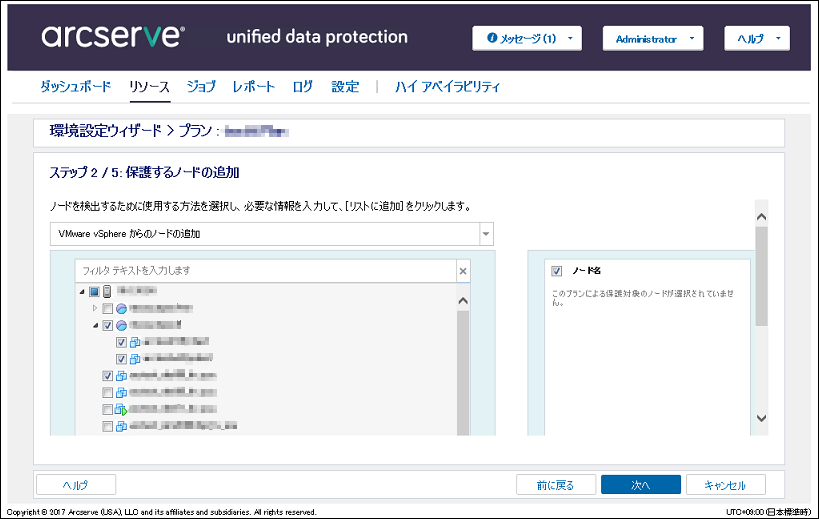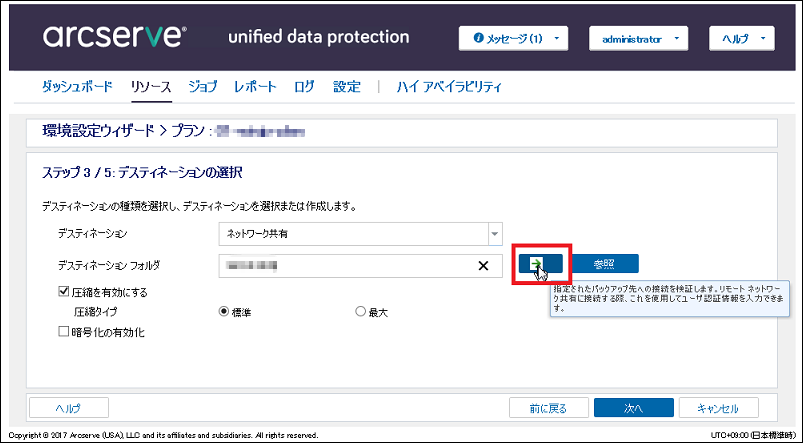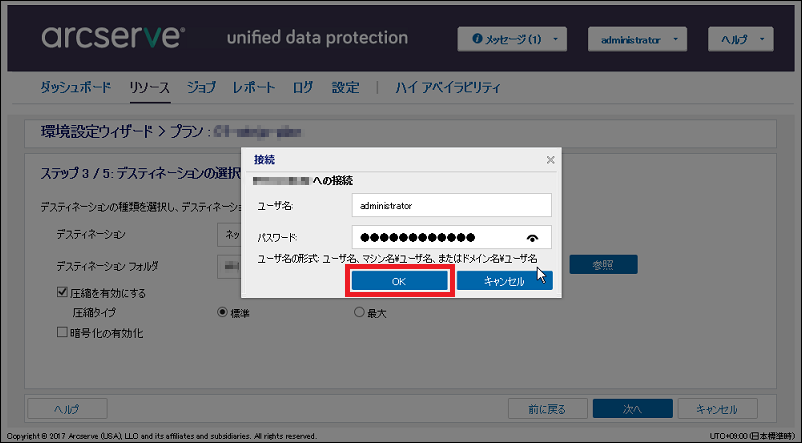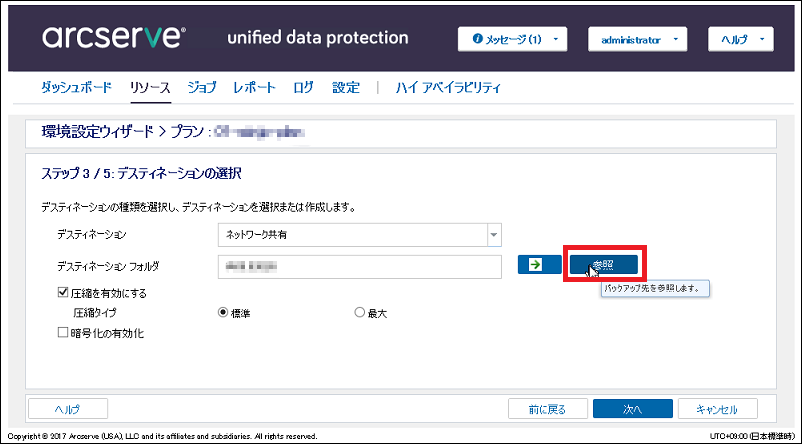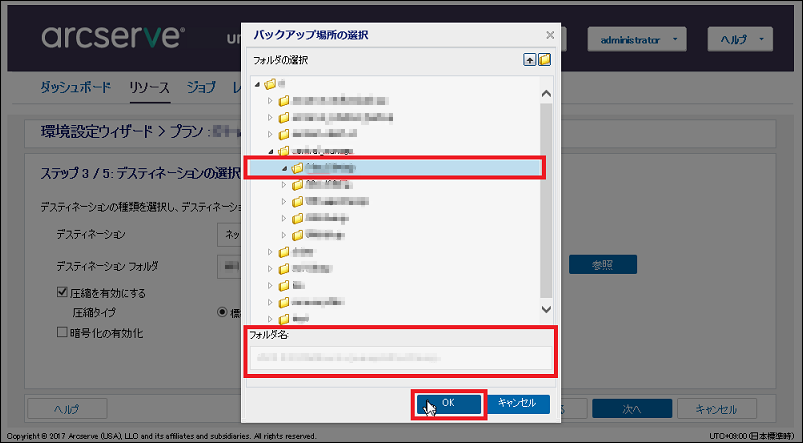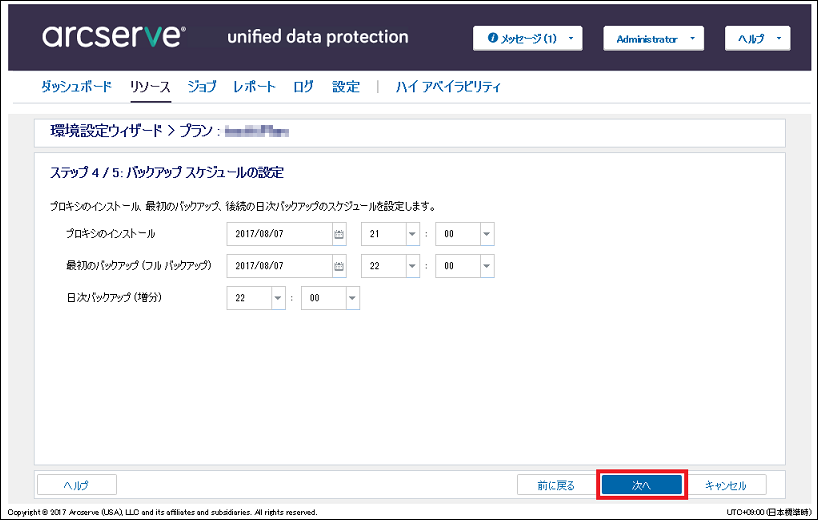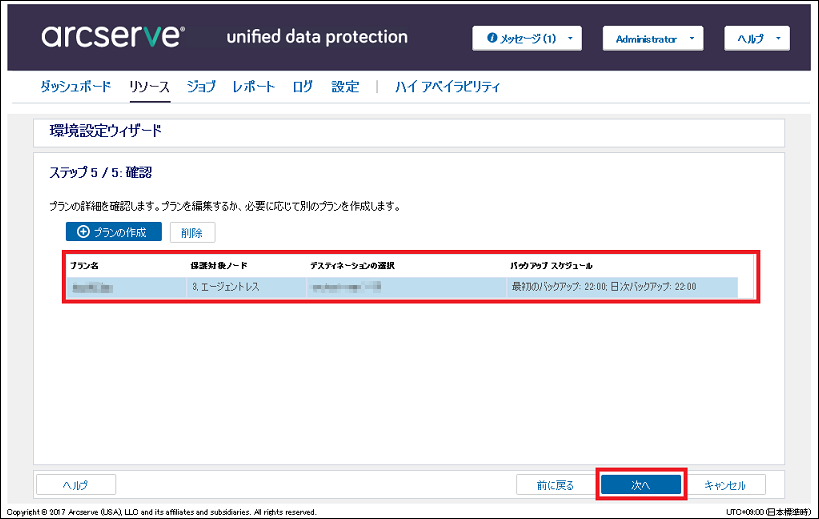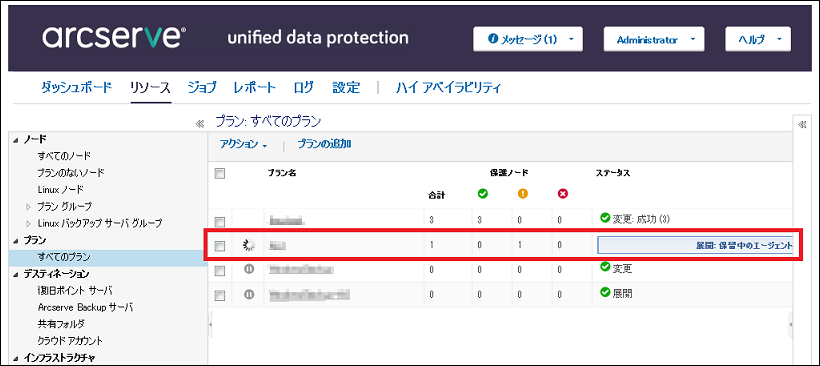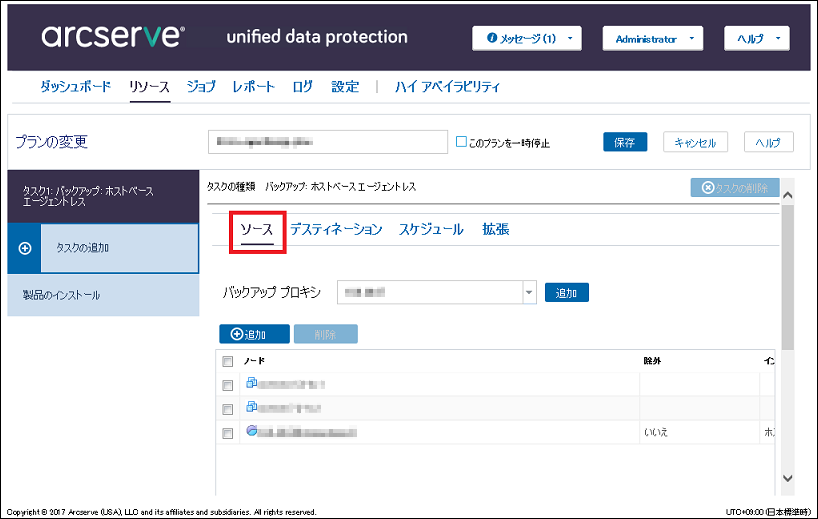ハイパーバイザーサービス上にあるサーバーインスタンスのバックアッププランの作成¶
ハイパーバイザーサービス上にあるサーバーインスタンスは、各サーバーインスタンスにエージェントを導入することなく、エージェントレスでのバックアップが可能です。
1.Arcserve UDPコンソールへログイン後、管理画面が表示されます。
バックアッププランを追加するため、画面上部の、「リソース」をクリックします。
2.環境設定ウィザードが起動します。自動で起動しない場合、リソース画面の右ペインの「環境設定ウィザード」をクリックします。
ここでは、以下のバックアップの基本設定を行います。
バックアップ対象となるハイパーバイザーサービス上にあるサーバーインスタンス
バックアップデータの保存先
バックアップスケジュール
「次へ」をクリックします。
3.はじめに、保護タイプの選択で以下を入力します。
プラン名:任意
保護するノードの種類:「バックアップ:ホストベース エージェントレス」を選択
4.保護するノードの種類を選択すると、「バックアッププロキシ」の項目が表示されますので、「追加」をクリックします。
ホストベース エージェントレスバックアッププロキシサーバの追加で、バックアッププロキシとなるWindowsサーバーの情報を入力し、「OK」をクリックします。
5.元の画面に戻り、プロキシサーバにIPアドレスが設定されていることを確認し、「次へ」をクリックします。
6.次に、保護するノードの追加を行います。
本ガイドではVMware vSphereからノード追加を行うため、「VMware vSphereからのノード追加」を選択し、ESXの「ホスト名/IPアドレス」、「プロトコル」、「ポート」、「ユーザ名」、「パスワード」を入力します。
7.画面下部の、「接続」をクリックします。
8.接続が完了するまで待ちます。
9.接続が完了すると、ホストが追加されます。
三角マークをクリックして展開すると、配下のサーバーインスタンスが表示されます。
10.一覧から、保護対象とするサーバーインスタンスを選択します。
ESXi上で定義したリソースプールにサーバーインスタンスが所属している場合は、リソースプール単位で指定することも可能です。
※リソースプールを指定しておくと、以降このリソースプールにサーバーインスタンスが追加された場合、自動でバックアッププランの保護対象に設定されます。
11.画面下部の、「リストに追加」をクリックします。
12.右ペインにノードが追加されます。
すべてのノードの追加が完了したら、「次へ」をクリックします。
13.次に、デスティネーション(バックアップデータの保存先)の選択を行います。
本ガイドでは、別のWindowsサーバーの共有フォルダへデータを保存しますので、「ディスティネーション」で「ネットワーク共有」を選択します。
選択後、「ディスティネーションフォルダ」に共有名を入力し、「→」をクリックします。
14.接続先のユーザー名とパスワードを求められますので、各項目に入力後、「OK」をクリックします。
15.接続が完了し元の画面に戻ったら、「参照」をクリックします。
16.保存先サーバーの情報が表示されるので、バックアップ先フォルダを選択し、「OK」をクリックします。
17.元の画面に戻り、デスティネーションフォルダに設定されたことを確認し、「次へ」をクリックします。
(圧縮、暗号化の有効化については適宜設定してください。)
18.次に、バックアップスケジュールの設定を行います。
バックアッププロキシとなるサーバーにエージェントのインストールを行っていない場合、リモートインストールの設定ができます。
詳細なバックアップスケジュールは、環境設定ウィザード完了後、プランの変更で行うことができます。
ここでは日次バックアップの設定を行い、「次へ」をクリックします。
19.最後に、確認画面でプランが設定されていることを確認し、「次へ」をクリックします。
20.以上でバックアッププランの作成は完了です。「完了」をクリックします。
21.リソース画面に戻り、「すべてのプラン」で、作成したプランのノードへの展開が行われます。
22.展開が終わると、以下のようにステータスが「展開:成功(対象ノード数)」となります。
プロキシサーバーへのエージェントのインストールを含む場合、スケジュールでエージェントのインストールが行われるまでは、上記のようにステータスが保留中となりますが正常です。
注釈
プロキシサーバーを、Arcserve UDP 復旧ポイント サーバと別のサーバーに用意する場合、初回のプラン展開後に一度のみ、プロキシサーバー内の Arcserve UDP エージェント サービスを再起動してください。
(再起動を行うまでバックアップが失敗する場合があります。)
23.プランの変更を行いたい場合は、すべてのプランで対象のプランを選択し、右クリックして「変更」を選択します。
24.プランの変更画面が開きます。
たとえば、プランの実行を停止したい場合は、画面上部の「このプランを一時停止」にチェックを入れて「保存」をクリックします。
25.「ソース」タブでは、バックアッププロキシやプランで保護するノードの追加、削除を行えます。
26.「スケジュール」タブでは、スケジュールの変更や追加、バックアップデータの世代数などの変更を行えます。
27.「保存」をクリックすると、変更内容が保護ノードに展開されます。
バックアップ要件に応じて適宜変更を行ってください。
以上でハイパーバイザーサービス上にあるサーバーインスタンスのバックアッププランの作成は完了です。