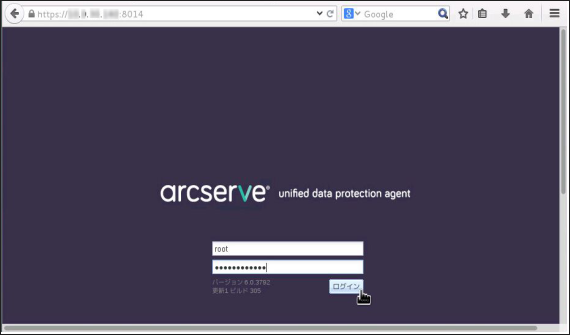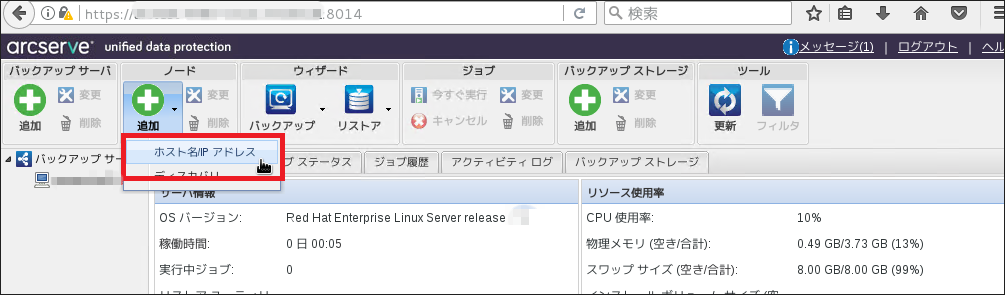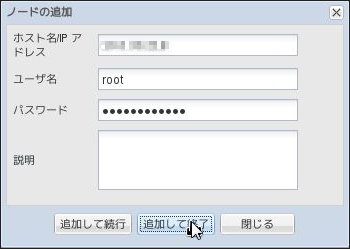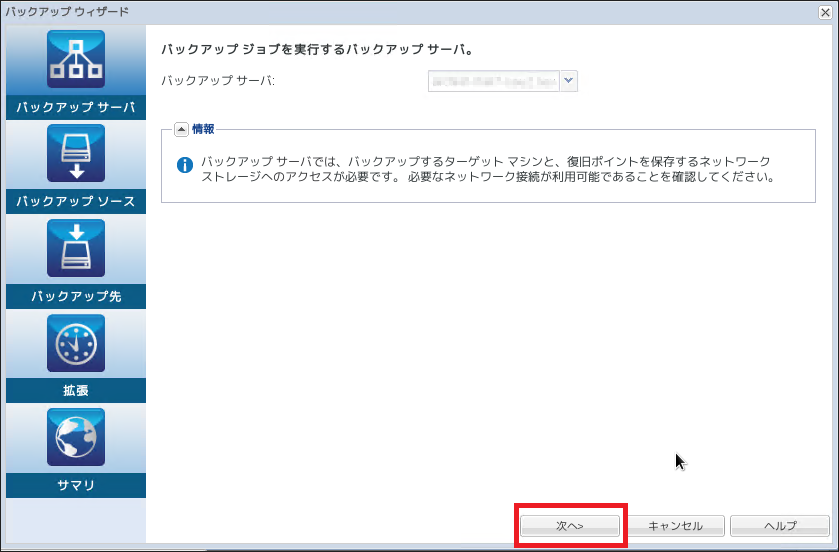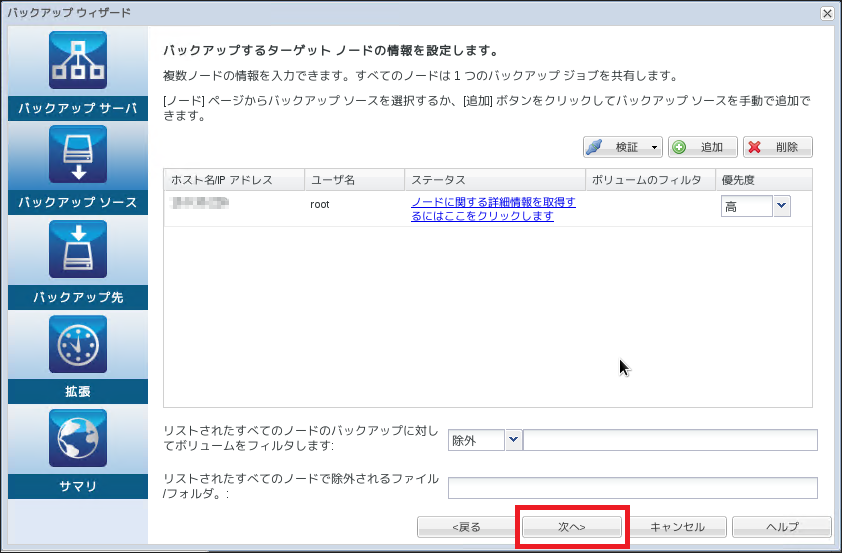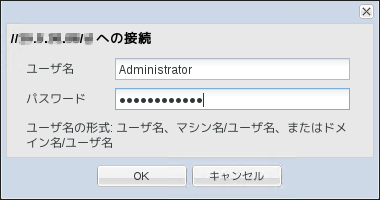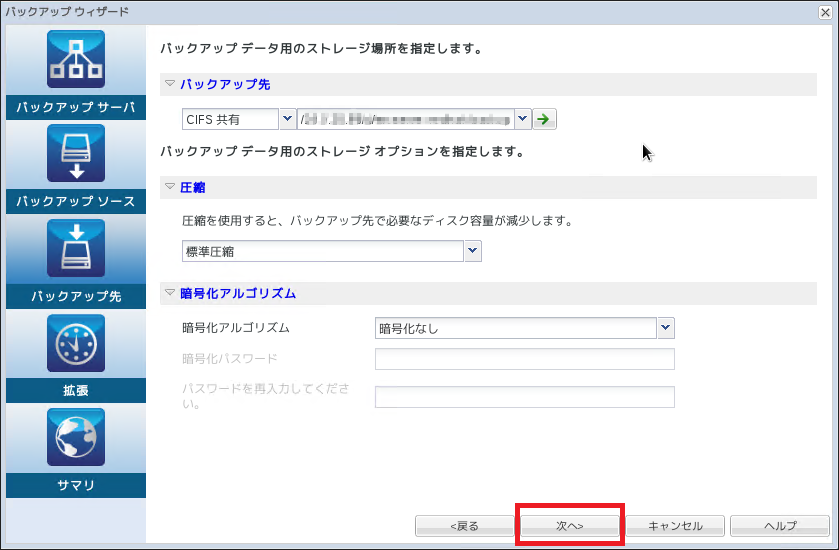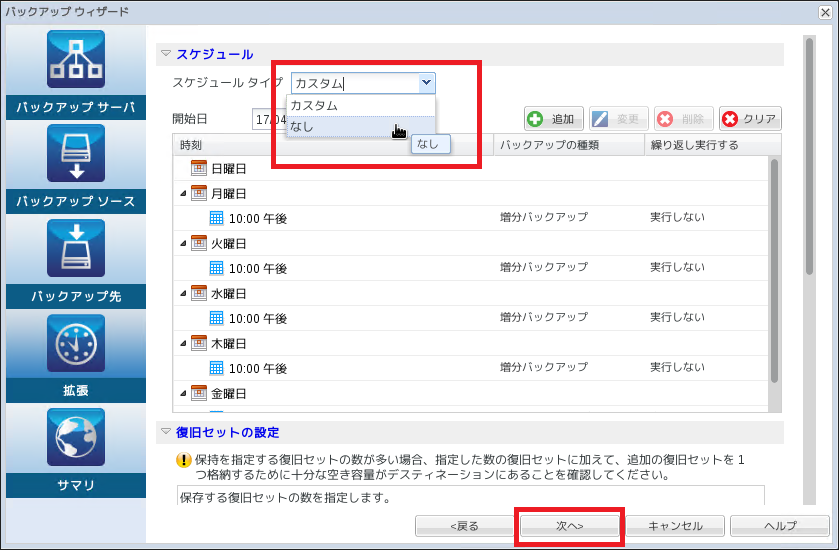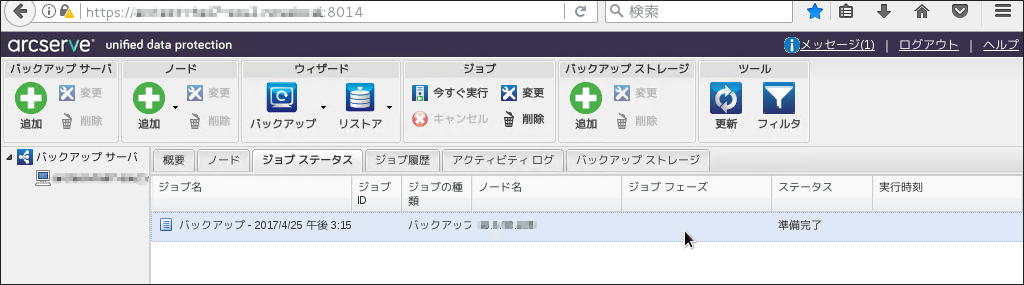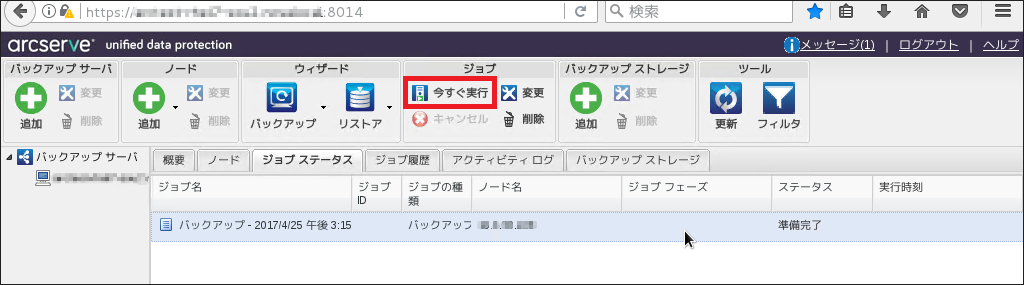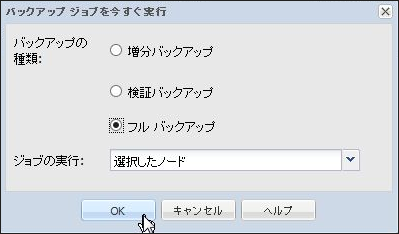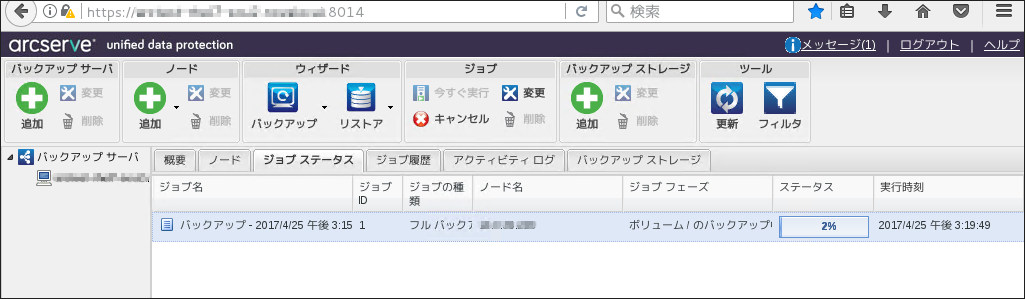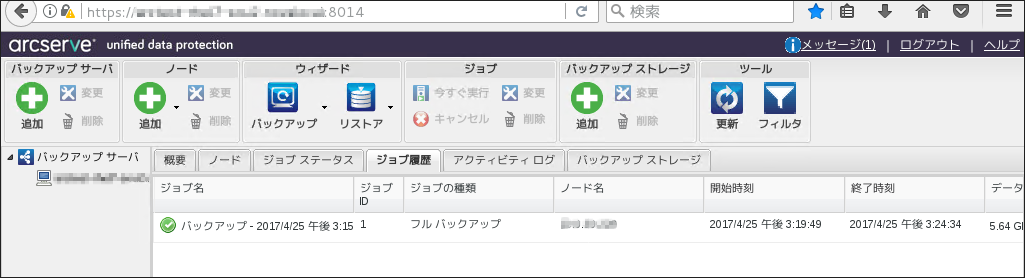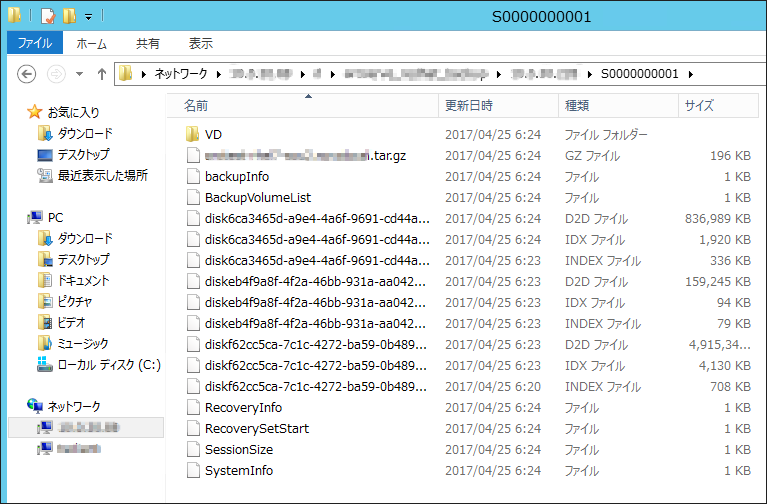2.4. バックアップ編¶
バックアップ¶
本ガイドでは、1つの例としてRed Hat Enterprise LinuxにインストールされたArcserveを利用しての、バックアップ方法を記載します。
1.Arcserveがインストールされたバックアップ対象linuxサーバもしくは、このサーバにNWでアクセスできるサーバ等から以下のようにブラウザを開きます。
2.https ://[arcserveがインストールされたバックアップ対象linuxサーバのIPアドレス]:8014を入力実行します。
ログイン画面が表示されますので、rootアカウントのログイン名、パスワードを入力し、「ログイン」をクリックします。
3.ログイン後、管理画面が表示されます。
バックアップ対象となるlinuxサーバを追加するため、「ノード追加」をクリックします。
4.「ホスト名IPアドレス」を選択します。
5.「ノードの追加」ウインドウが開いたら、バックアップ対象Linuxサーバ(arcserveがインストールされたサーバ)のホスト名IPアドレス、ユーザ名、パスワードを入力します。
この事例ではこのサーバのroot権限とそのパスワードを入力しています。
「追加して終了」をクリックします。
6.検証が終了すると元の画面に戻ります。「ノード名」タブに、バックアップ対象となるLinuxサーバのIPアドレスが追加されたことを確認します。
7.「ノード名」タブにて、バックアップ対象Linuxサーバのノード名をクリックし、「バックアップ」をクリックします。
8.バックアップウィザードが開きます。「次へ」をクリックします。
9.バックアップ対象となるサーバが選択されていることを確認して、「次へ」をクリックします。
10.バックアップ保存先ストレージを選択します。本事例ではサーバーインスタンス(Windows)上の共有フォルダに保存するため、「CIFS共有」を選択し、IPアドレス、フォルダ名をフルパスで入力します。
※「¥」は「/」で入力してください。
入力後、「→」をクリックします。
11.バックアップ保存先ストレージとなるサーバーインスタンスの接続許可を求められるので、ユーザ名、パスワードを入力し「OK」をクリックします。
12.接続に成功すると、元の画面に戻りますので、「次へ」をクリックします。
注釈
- ? | Arcserve UDP 6.5 update1にて、SDPFオフィシャルテンプレートで提供するRedhat7.1を対象にCIFS接続にてバックアップする場合、以下のようなログが表示されて失敗する場合がございます。
- 「ターゲット ノードでセッション場所をマウントできませんでした。//マシン名/共有名 がマウント可能で、ノード xxx.xxx.xxx.xxx 上で適切な書き込み権限があるかどうかを確認してください。」
- ? | 本事象に対応するための修正パッチがArcserve社より提供されておりますので、下記参照のうえ適用をお願いいたします。
13.スケジュール設定を行います。スケジュール設定する必要がある場合は設定して、「次へ」をクリックします。
この事例では手動でバックアップを取得するため、スケジュールタイプは「なし」としています。
14.バックアップの保存設定が必要な場合は設定して、「次へ」をクリックします。この事例ではデフォルトのままとしています。
15.サマリが表示されますので、「サブミット」をクリックします。
16.元の管理画面に戻り、「ジョブステータス」タブにバックアップジョブが設定されたことを確認します。
17.設定されたジョブを選択してから、「ジョブ」の「今すぐ実行」をクリックします。
18.バックアップの種類を選択します。この事例ではフルバックアップを選択しています。
選択後、「OK」をクリックします。
19.バックアップが始まります。
「ステータス」にバックアップの進行具合が表示されます。
20.バックアップが完了すると、ステータスに「完了」と表示されます。
21.バックアップの詳細は「ジョブ履歴」タブで確認できます。
22.ジョブを選択すると、履歴が時系列で確認できます。
23.バックアップ保存先に、IPアドレス名のフォルダが作成され、バックアップデータがあることを確認します。
24.フォルダ配下にデータがあることを確認します。
注釈
サーバーインスタンス上のLinux環境でArcserve UDP 6.5によるバックアップが失敗することがあります。原因と一時的な対処法については下記をご参照下さい。
- ? | または、本事象に対応するための修正パッチがArcserve社より提供されておりますので、下記参照のうえ適用をお願いいたします。
以上でバックアップは終了です。