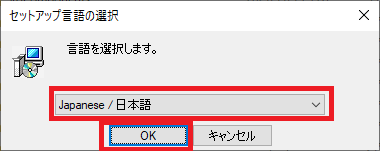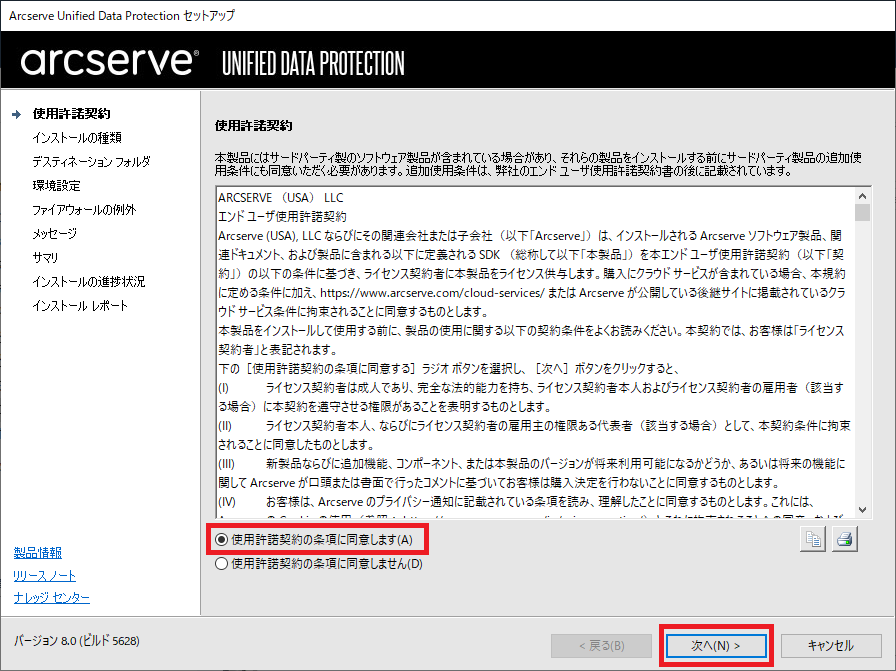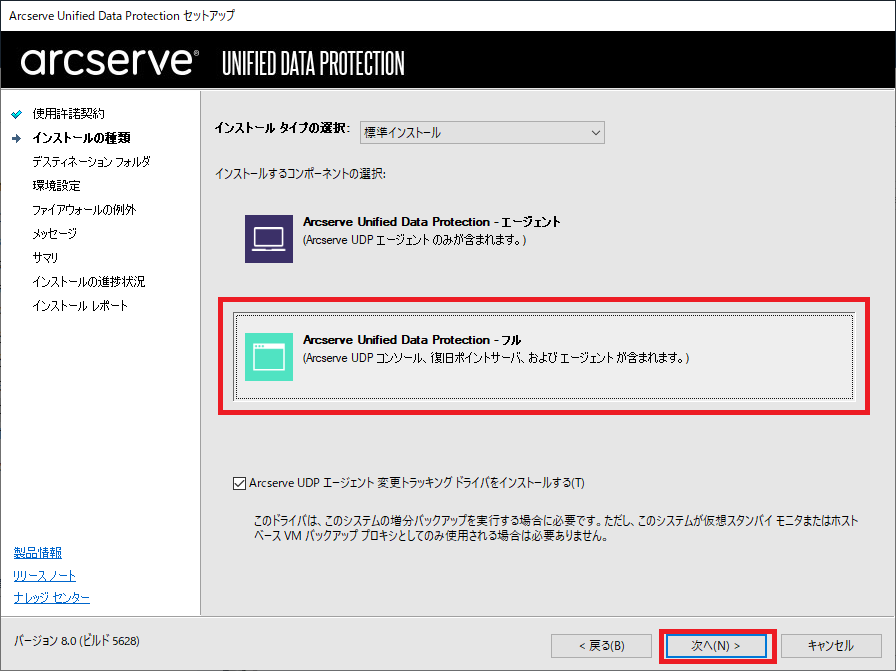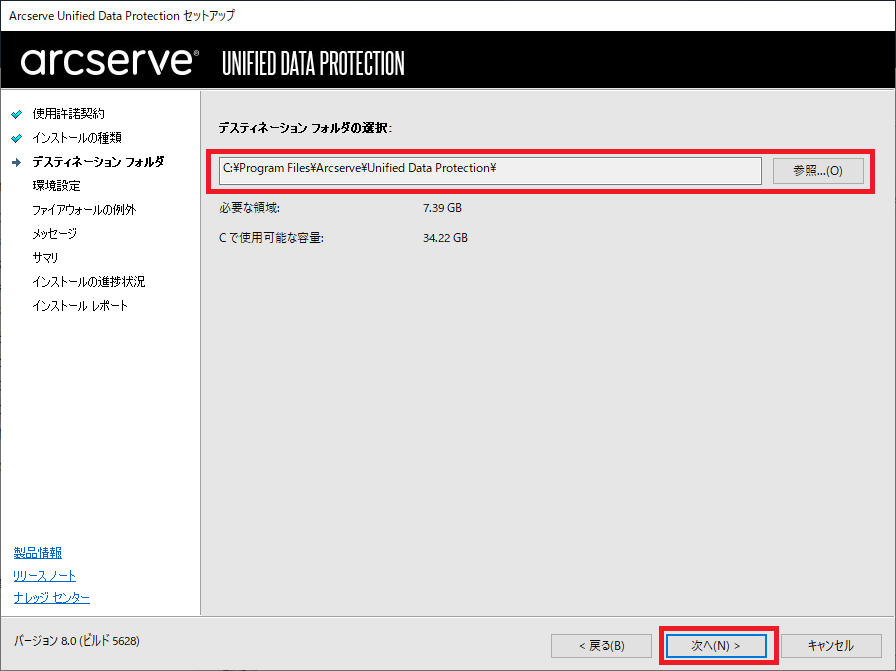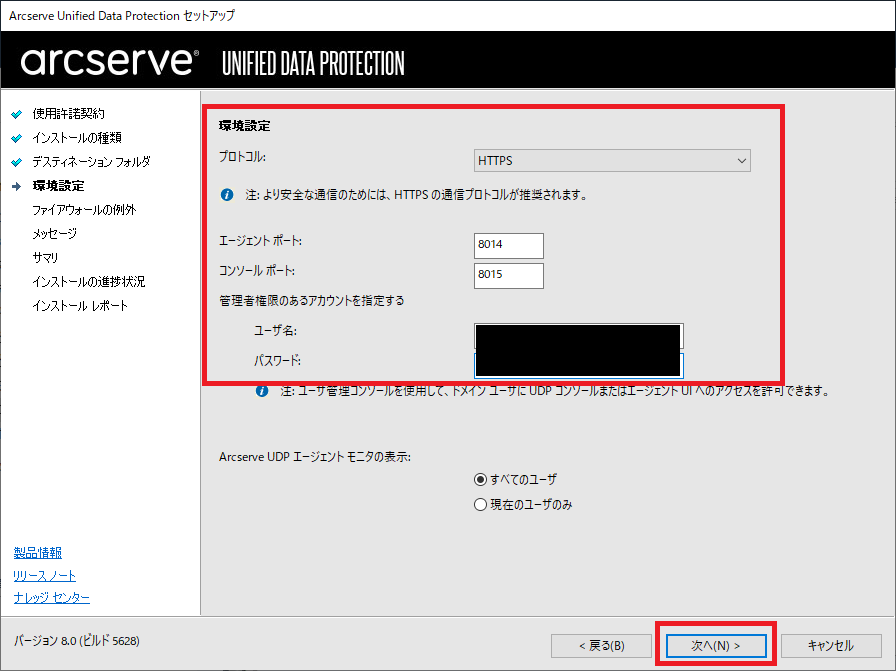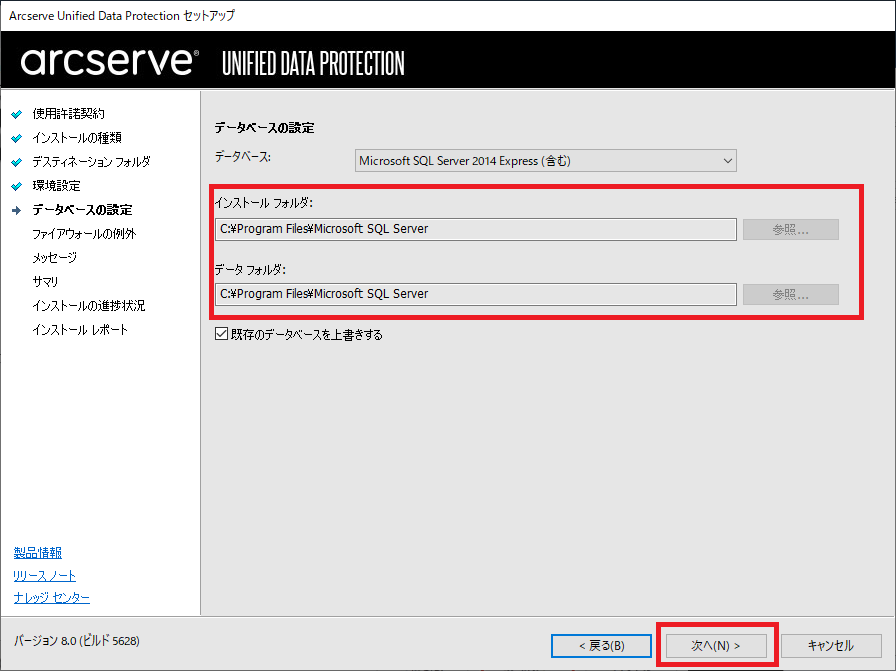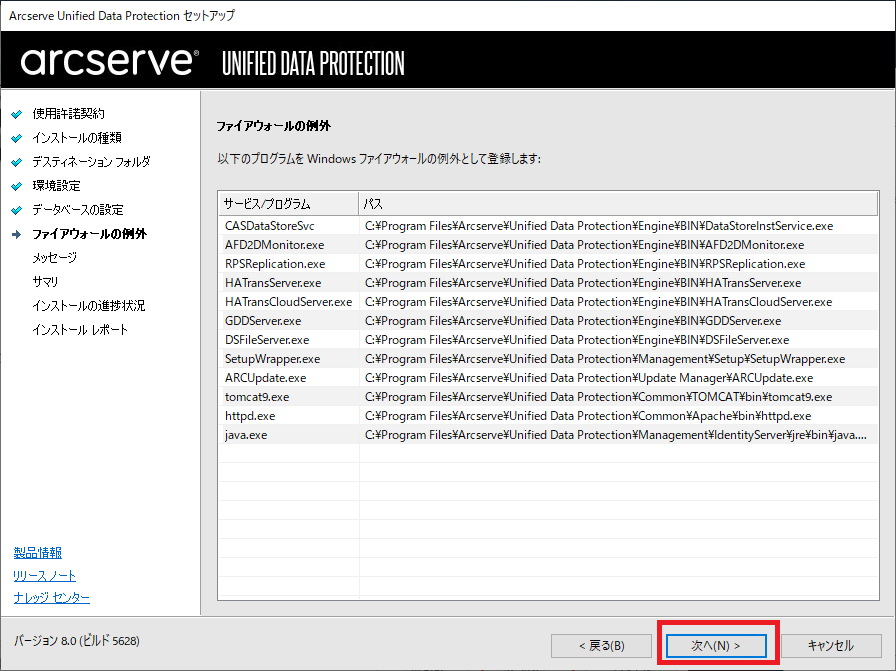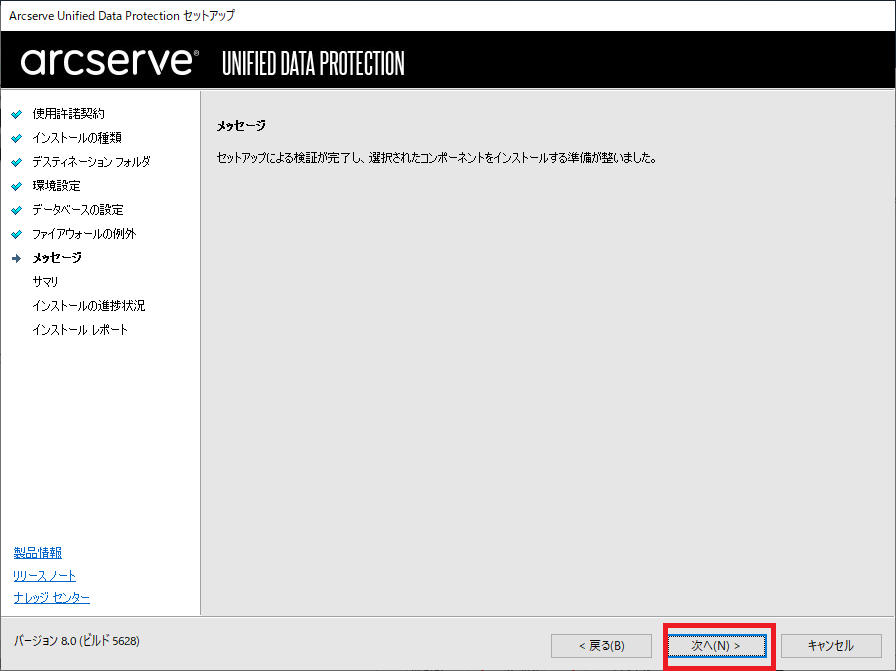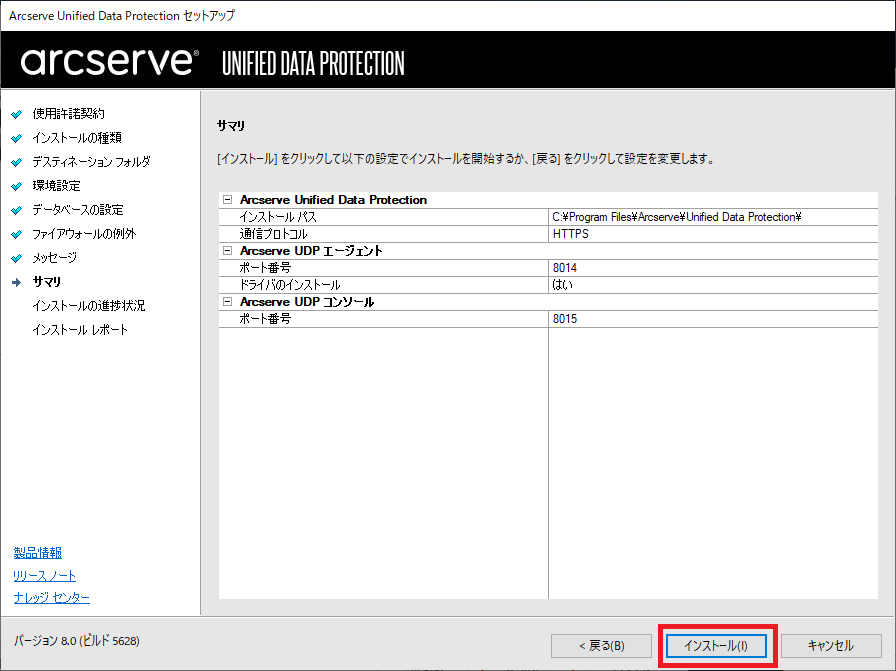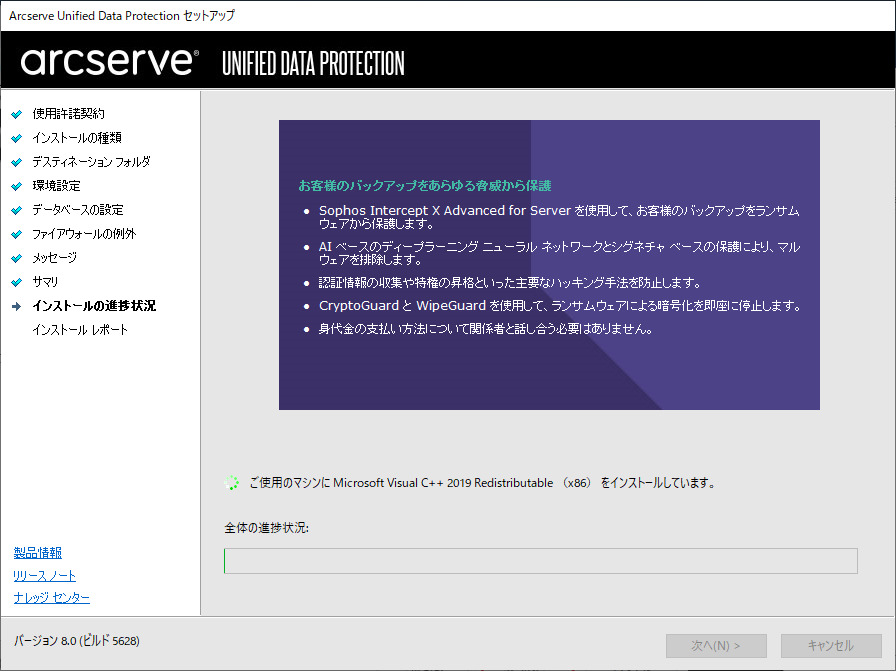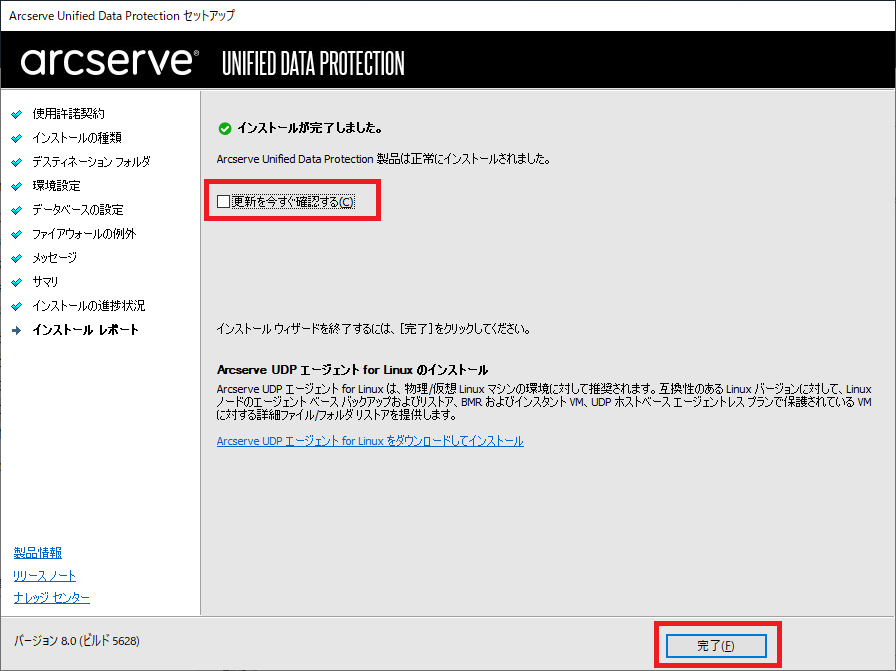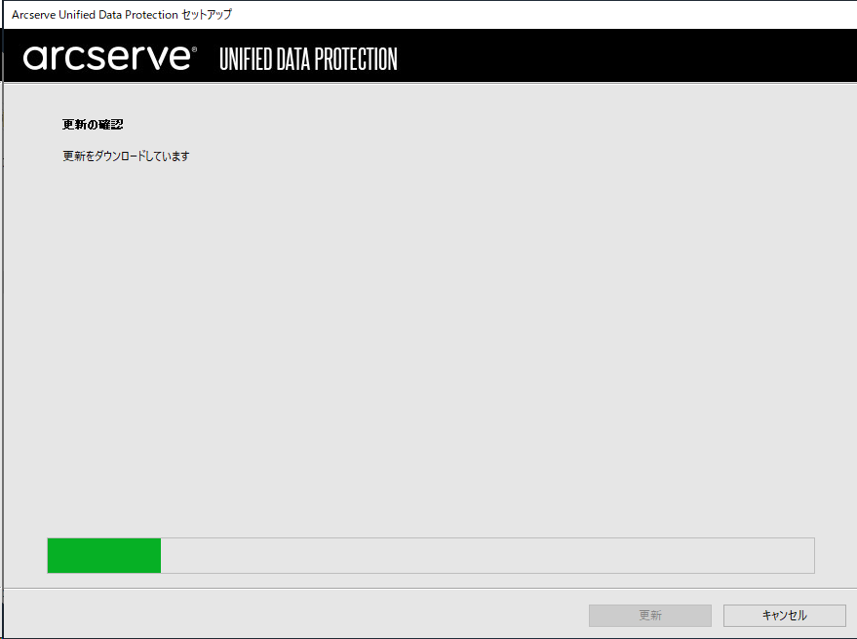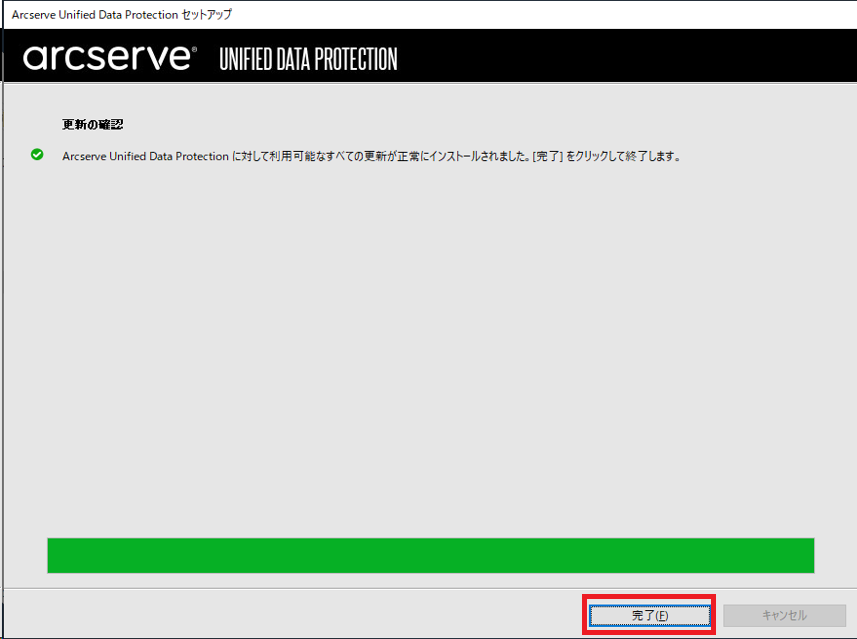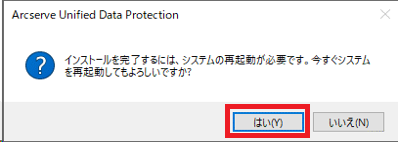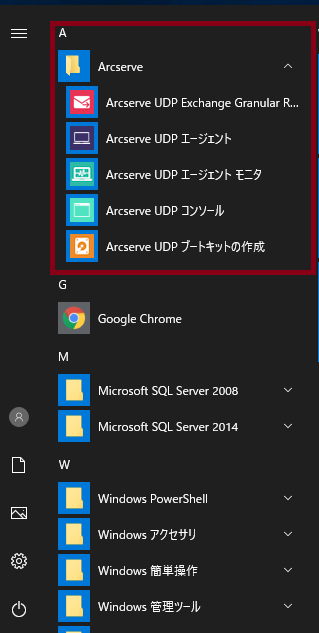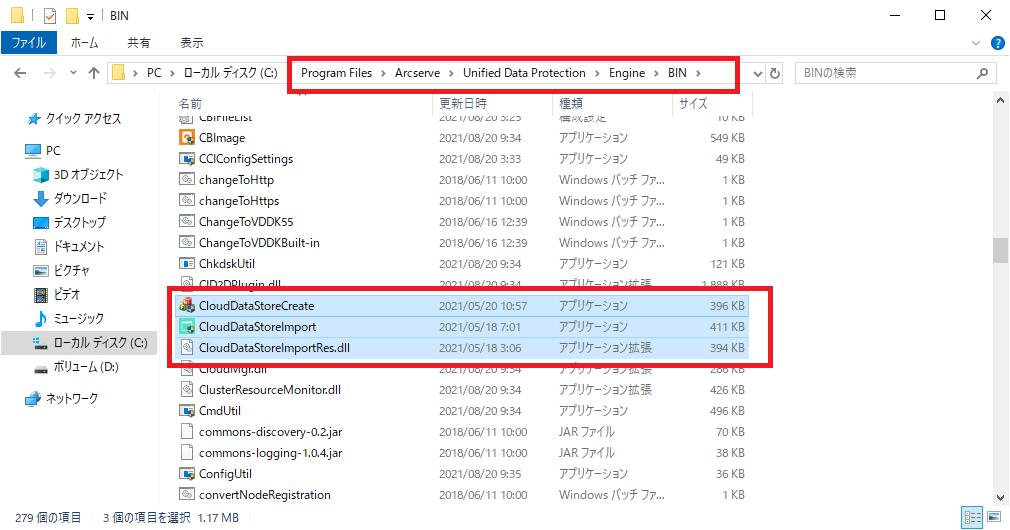1.1.3.1. Arcserve UDPをインストールする¶
警告
- 脆弱性に対するパッチを割り当てる必要があります。以下サイトにてパッチをダウンロードし、Arcserve UDPをインストール後、パッチも合わせて適用してください。
- バックアップサーバーにて、AdministratorまたはAdministratorsグループのユーザーでログオンします。Arcserve Web サイトから、ダウンロードしたISOファイルを開き、「setup.exe」をダブルクリックします。セットアップウィザードが開始されます。
- セットアップ言語の選択の画面にて、ご利用になりたい言語を選択してください。(ここでは日本語を選択します。) [OK]をクリックします。
注釈
- サポートされているオペレーティングシステムの英語以外のものが検出された場合、製品をインストールする際に言語を選択する必要があります。Arcserveの日本語版をインストールする場合は、WindowsOSの言語を日本語に設定してからインストールしてください。
- 「使用許諾契約」ダイアログ ボックスで使用許諾契約の条件を確認し、 同意する場合は[使用許諾契約の条項に同意します]にチェックを入れ、[次へ]をクリックします。
- 「インストールするコンポーネントの選択」で[フル]を選択し、[次へ]をクリックします。
- インストールする場所を指定または参照し、[次へ]をクリックします。
- 使用するプロトコルを [HTTPS] または [HTTP]から選択します。ここでは、[HTTPS]を選択します。このポート番号は、Web ベースの UI に接続する際に使用されます。デフォルト値:コンソールポート...8015、エージェントポート...8014※補足Windows のインストールで利用可能なポート番号は 1024~65535です。指定したポート番号が空いていて利用可能であることを確認してください。セットアップでは、利用可能でないポートではインストールできません。ここで登録したポート番号を使用して、Arcserveの操作をリモートのブラウザーからも行うことができます。バックアップに使用する Windows 管理者の「ユーザ名」と「パスワード」を入力し、[次へ]をクリックします。
- データベースの設定で、インストールする場所を指定または参照し、[次へ]をクリックします。
- 利用するプログラムが Windowsファイアウォールの例外として登録されます。[次へ]をクリックします。
- セットアップの検証が完了し、インストールの準備が整うと、以下の画面が表示されます。[次へ]をクリックします。
- サマリー画面が表示されます。[インストール]をクリックします。
- インストールが開始されます。
- インストール終了後、以下の画面が表示されますので[更新を今すぐ確認する]を任意で選択し、[完了]をクリックします。本構成では[更新を今すぐ確認する]にチェックが入っていない状態としています。
- スタートボタンをクリックして、以下のようなArcserveの項目が表示されていることを確認します。
- 事前にダウンロードした”CloudDataStoreTools_UDP8.zip“を解凍し、”CloudDataStoreCreate.exe”,“CloudStoreImport.exe”, ”CloudDataStoreImportRes.dll“ をArcserveUDPインストールフォルダーの.¥Engine¥Binフォルダーにコピーします。標準でインストールした場合は以下フォルダーとなります。C:¥Program Files¥Arcserve¥Unified Data Protection¥Engine¥BIN以上でインストールは完了です。※インストール完了後、ライセンスキーを登録して下さい。