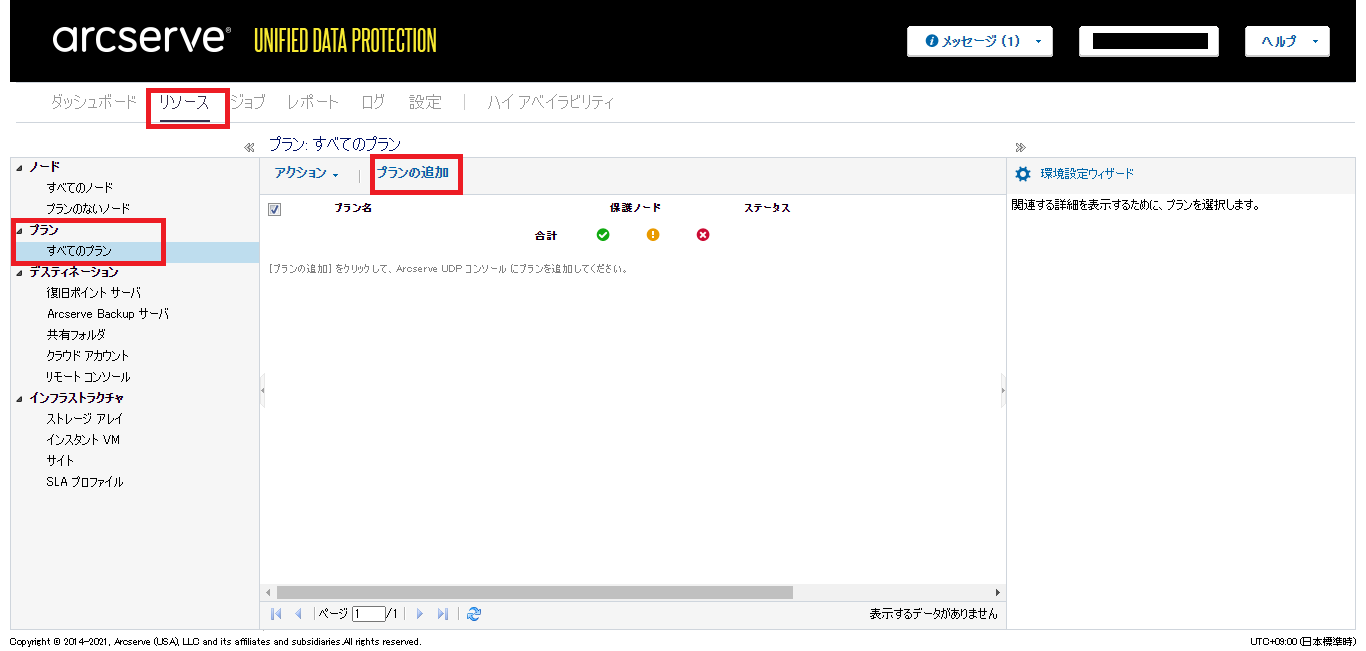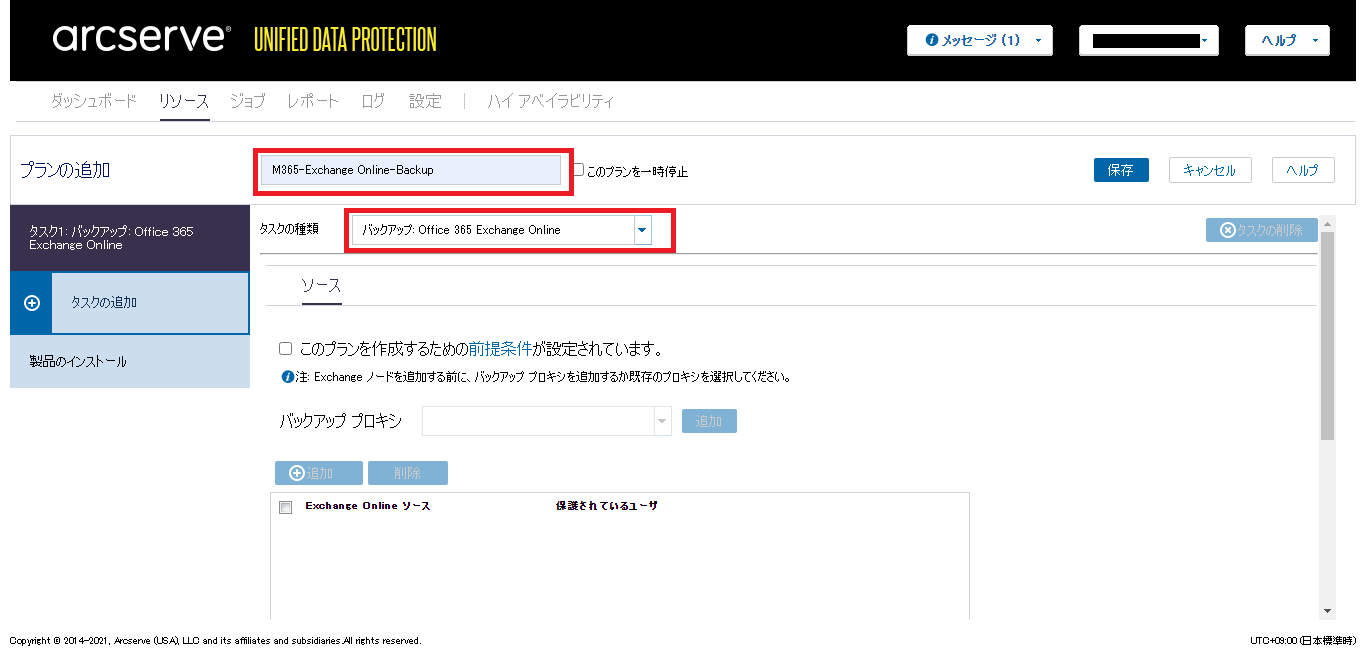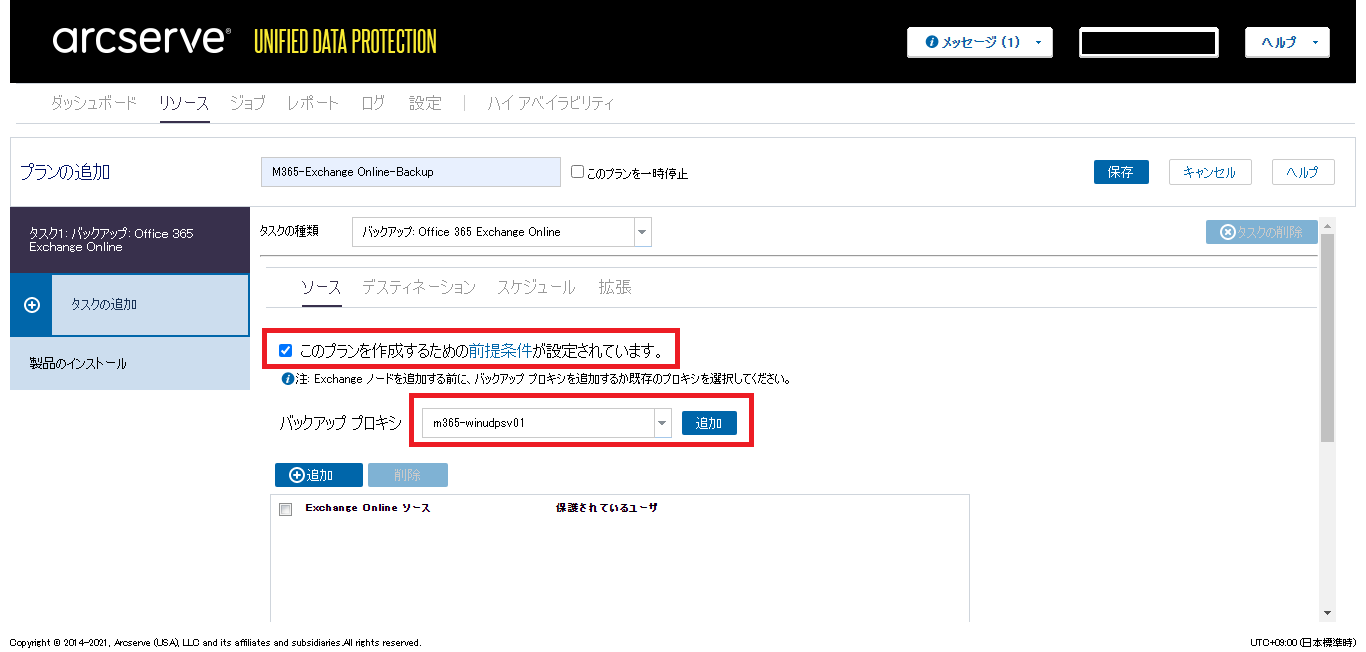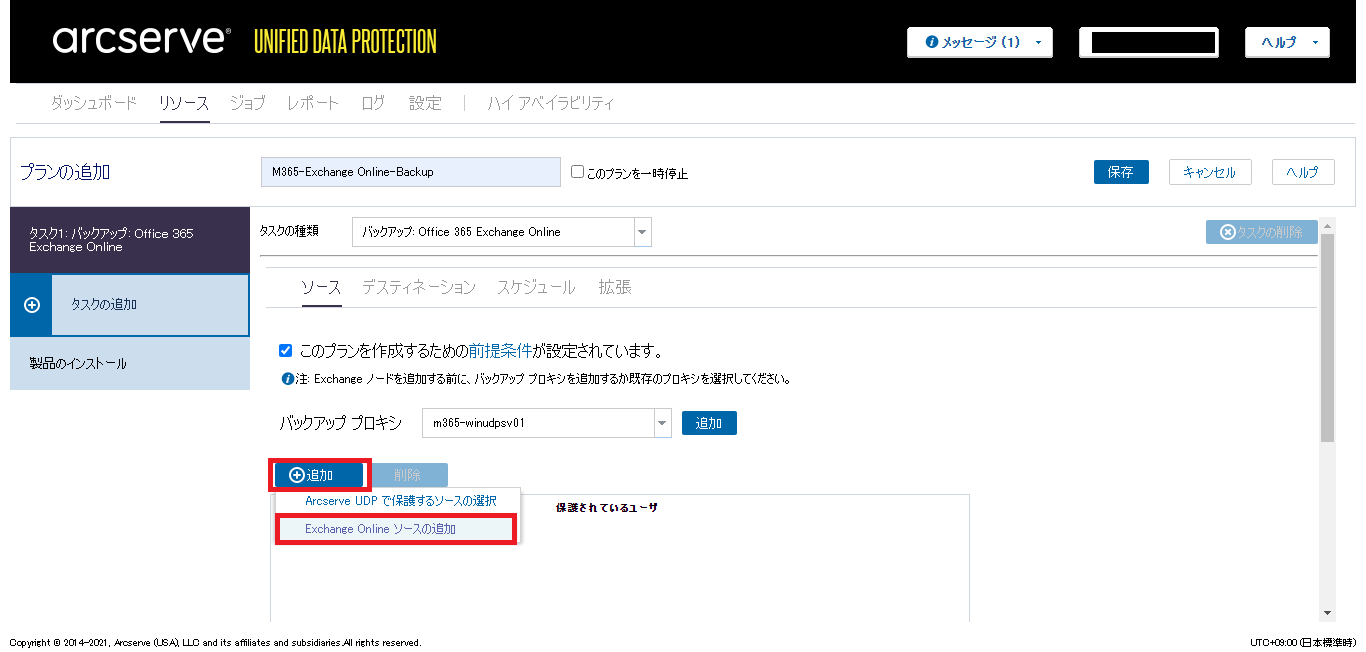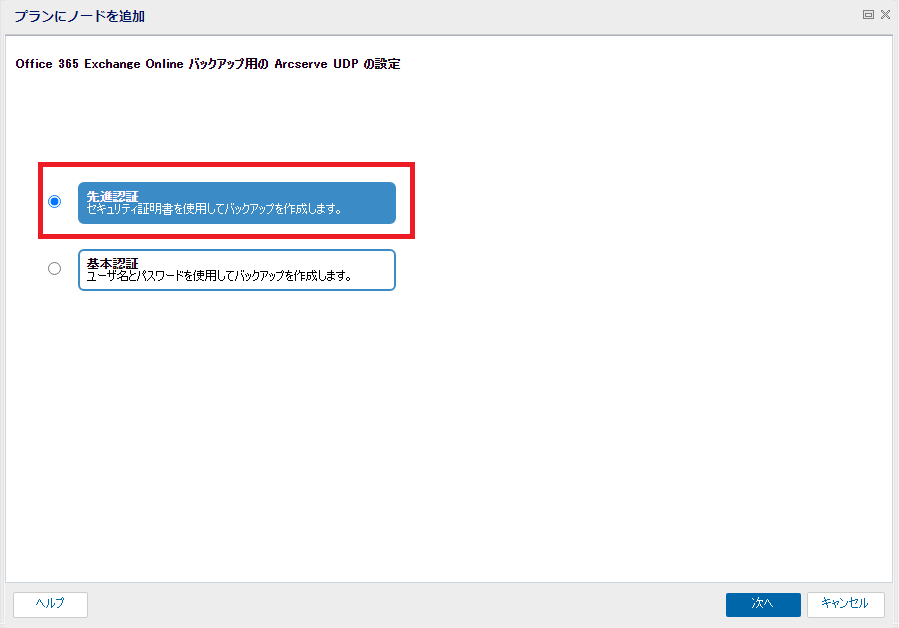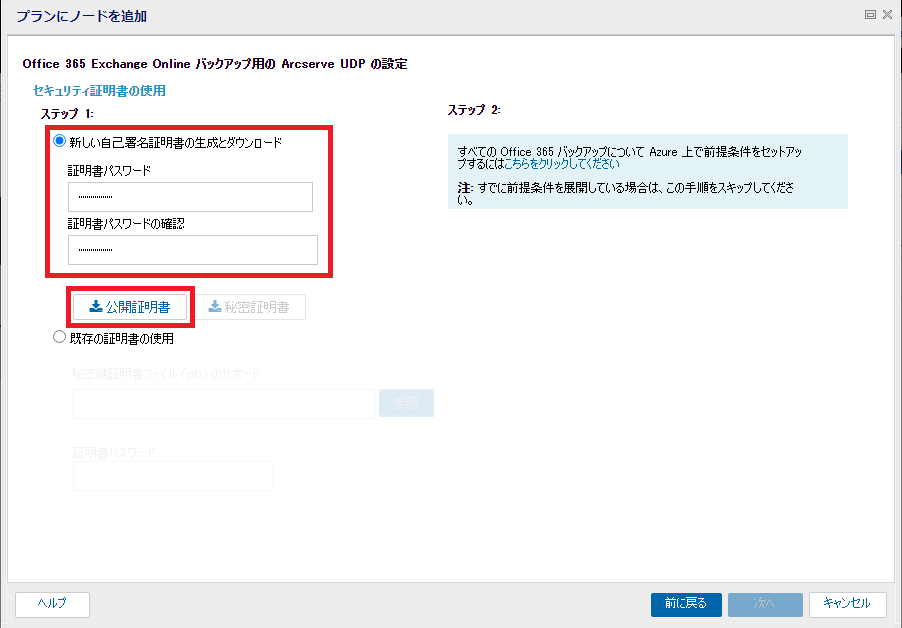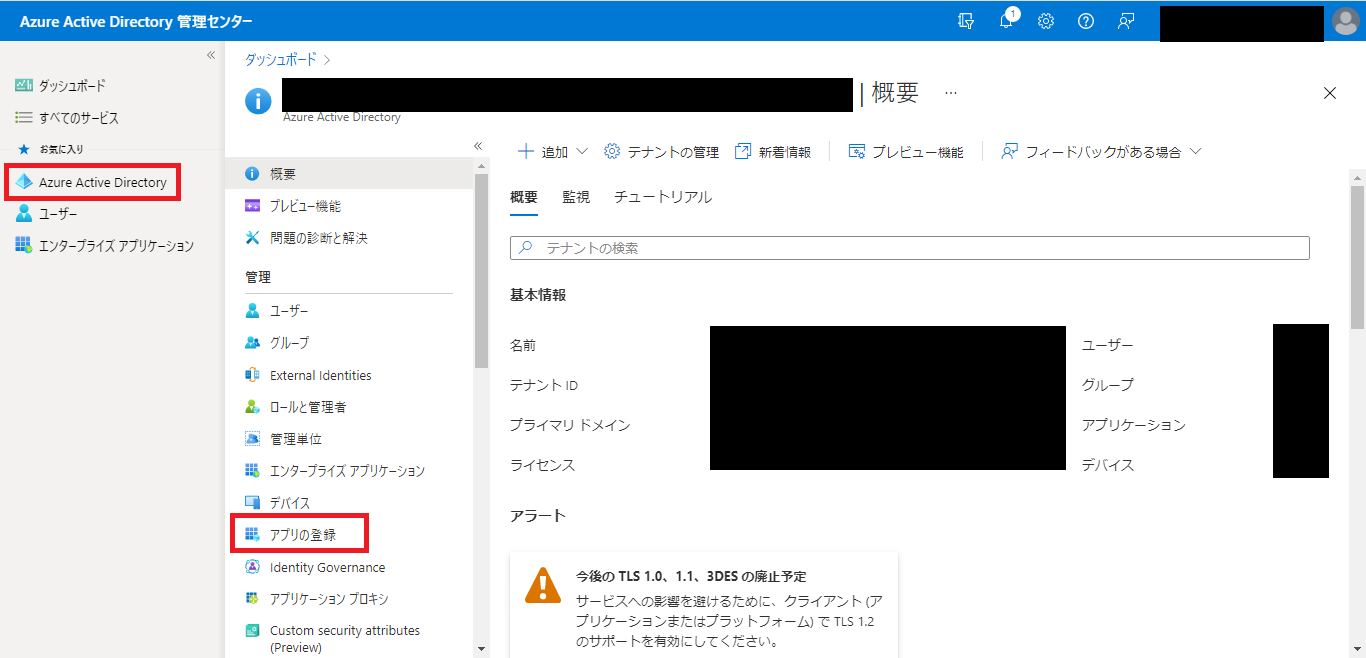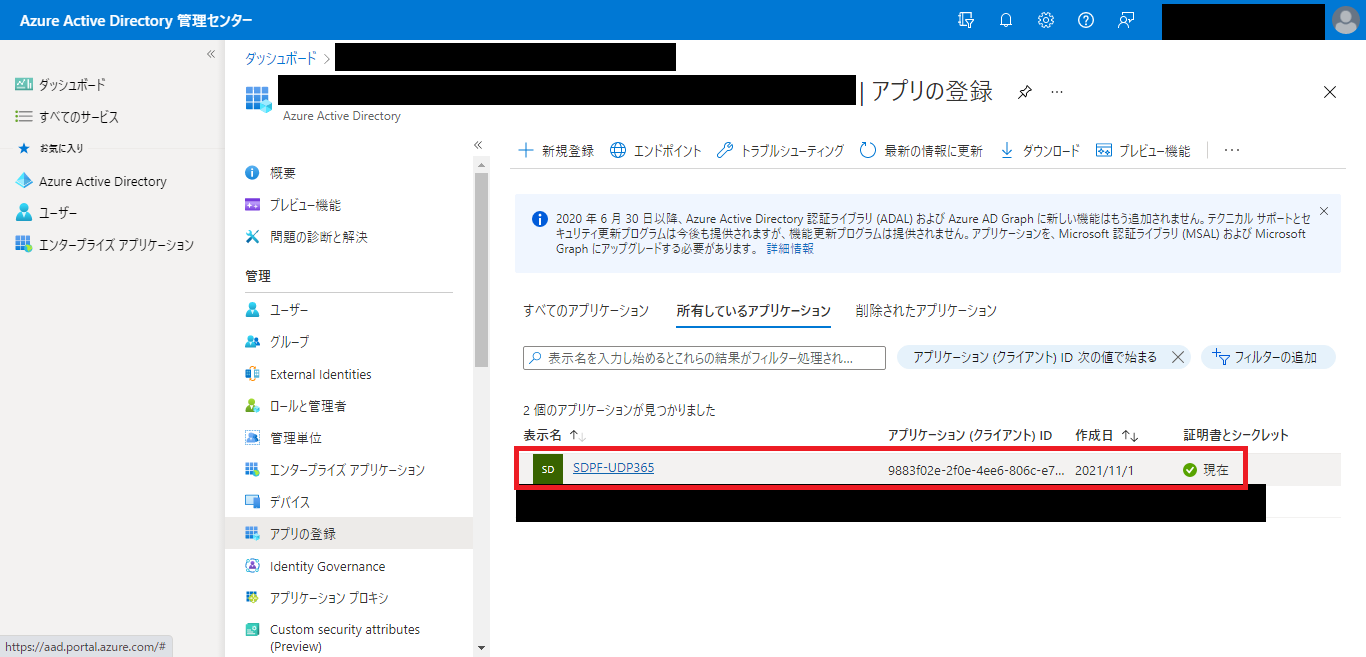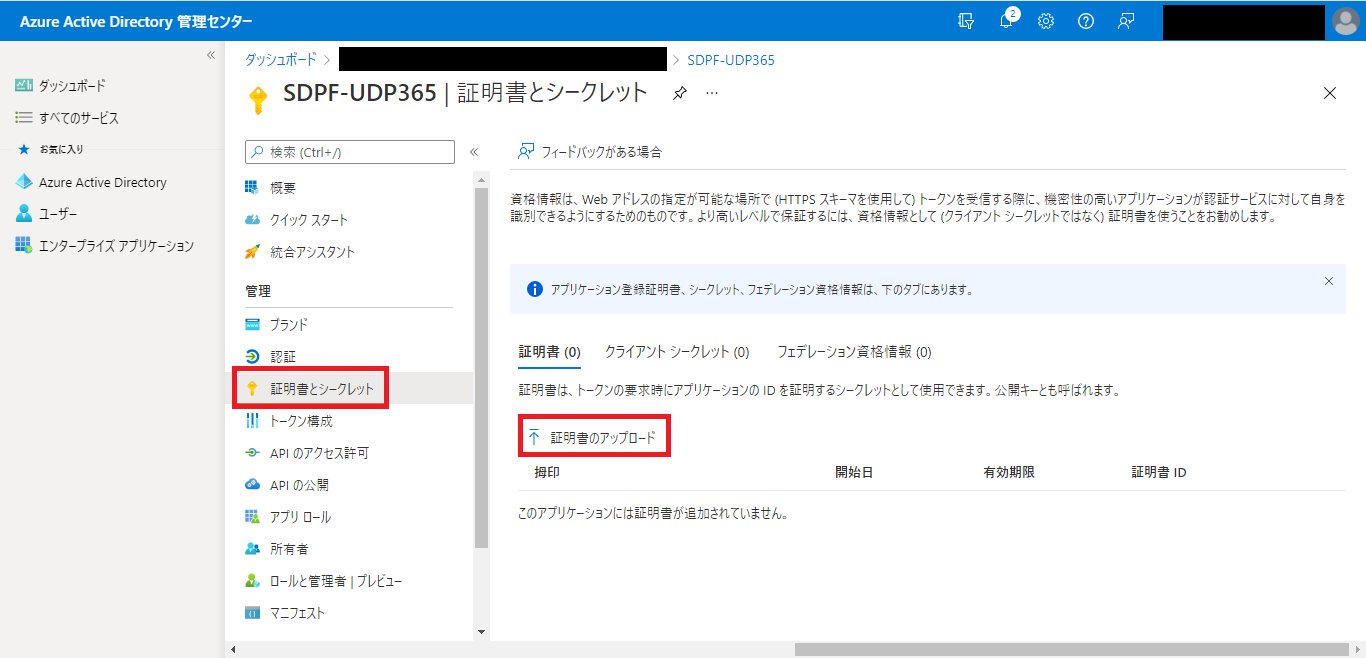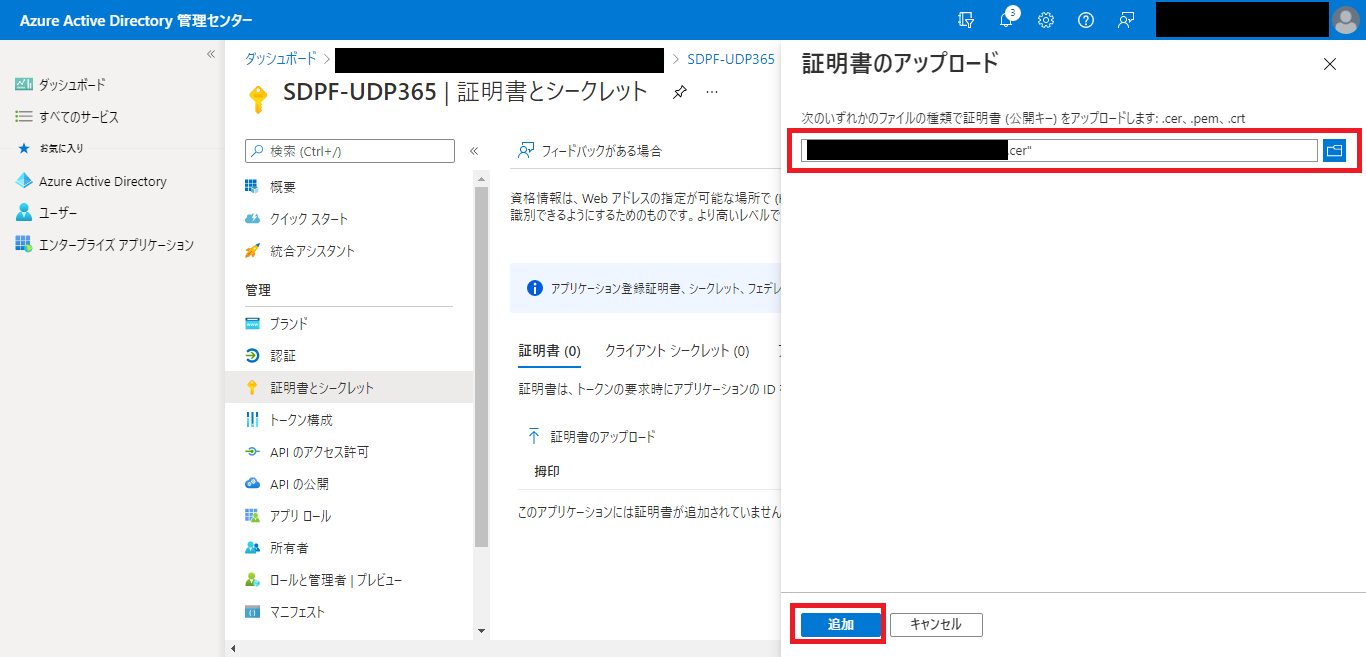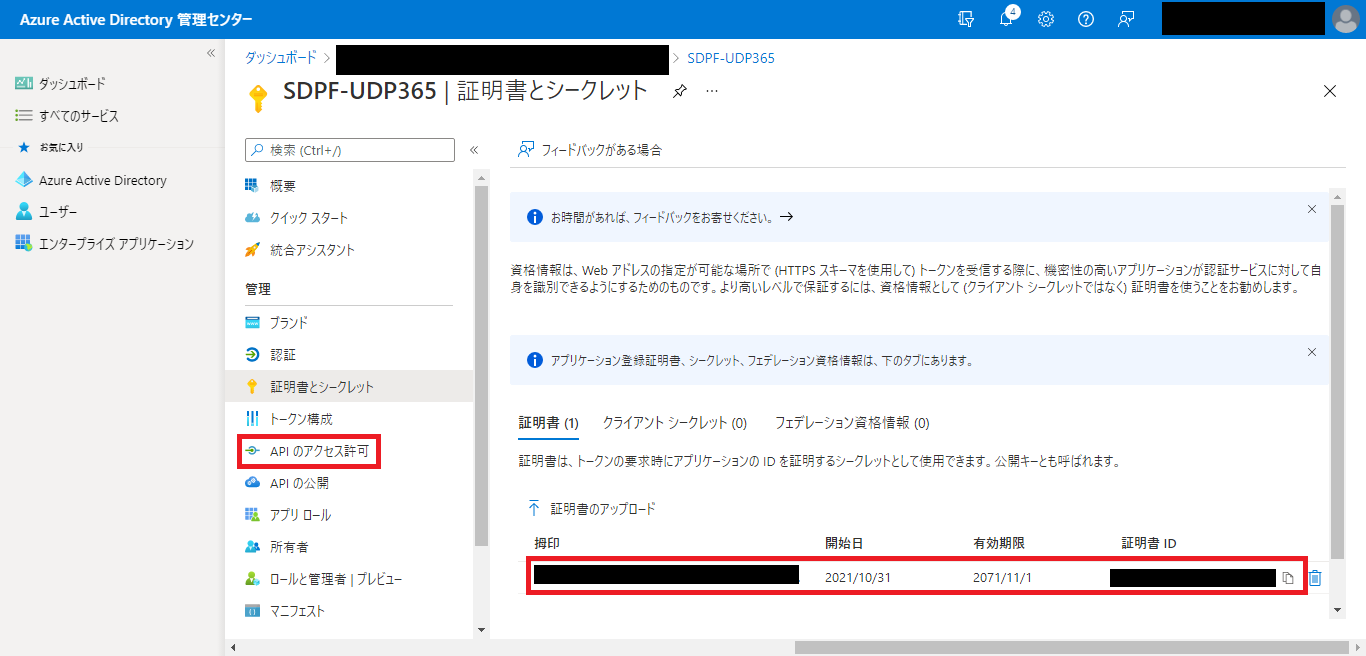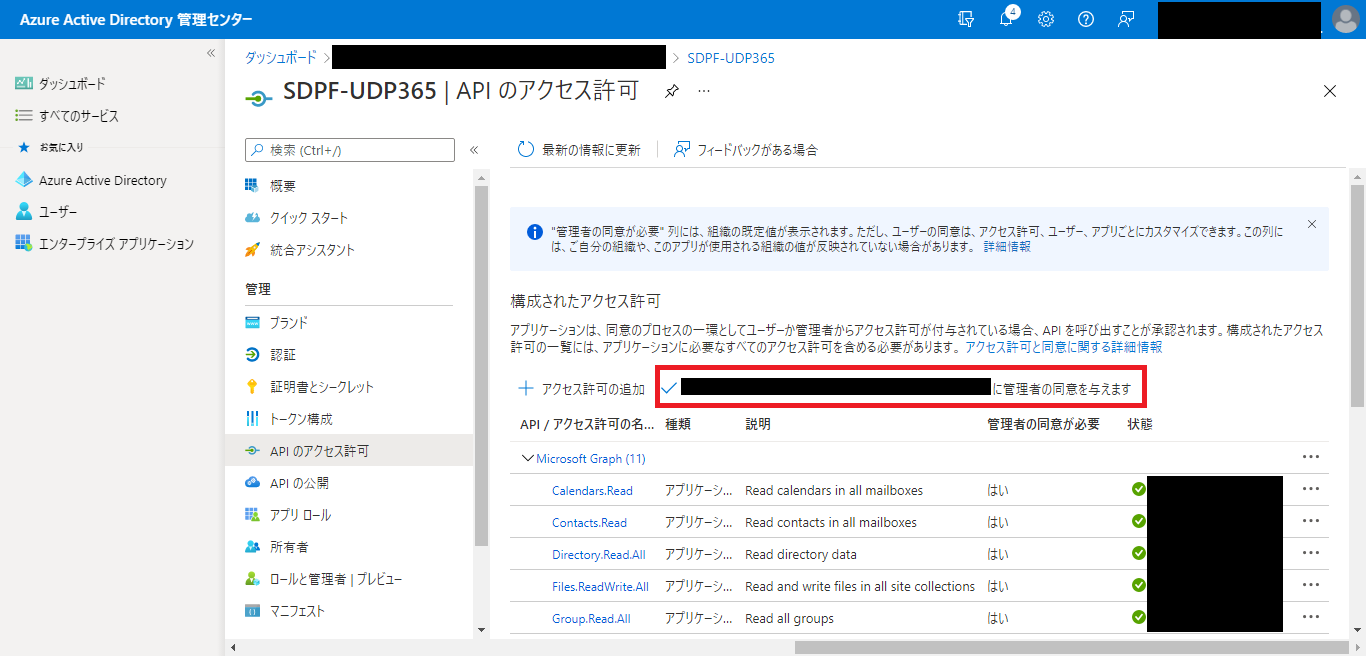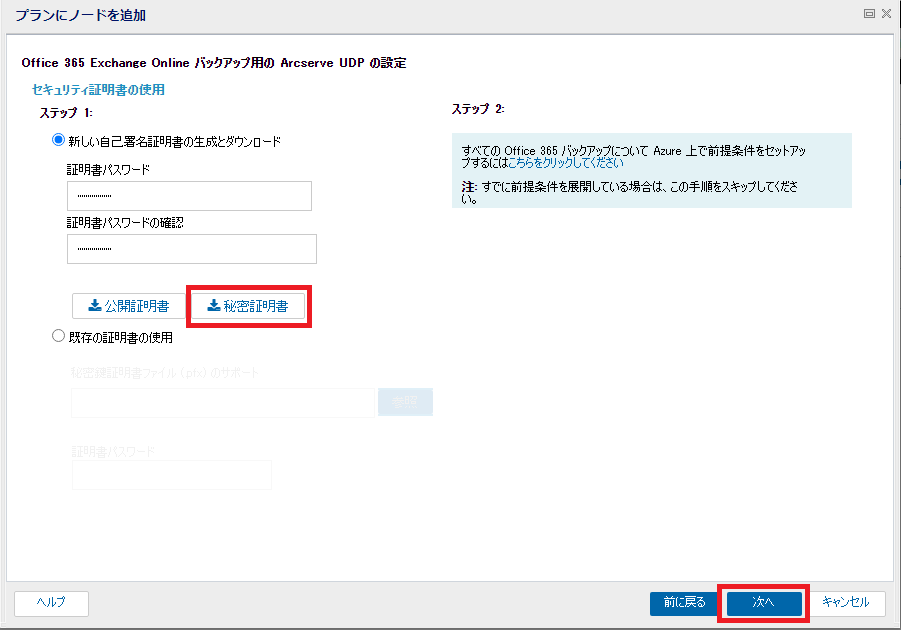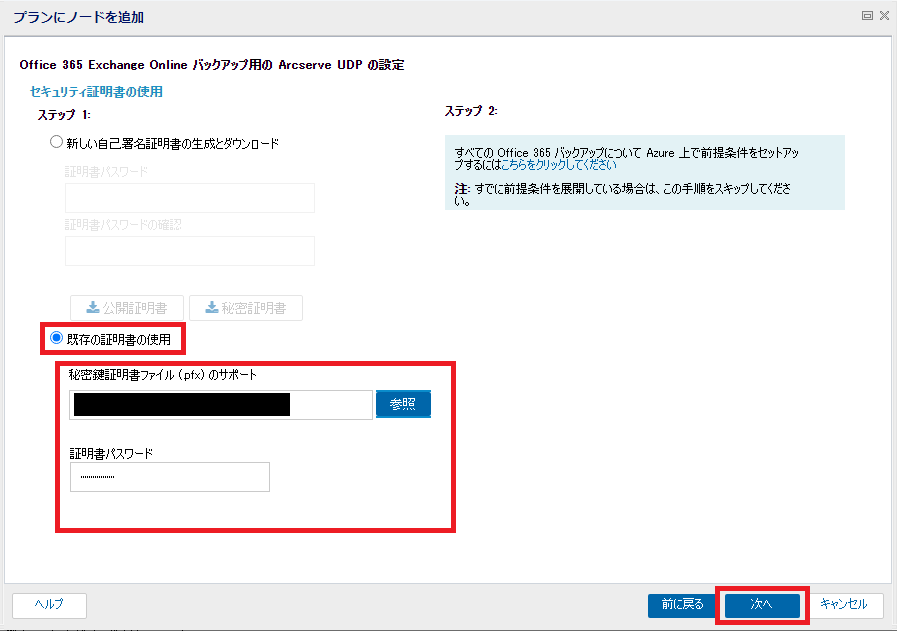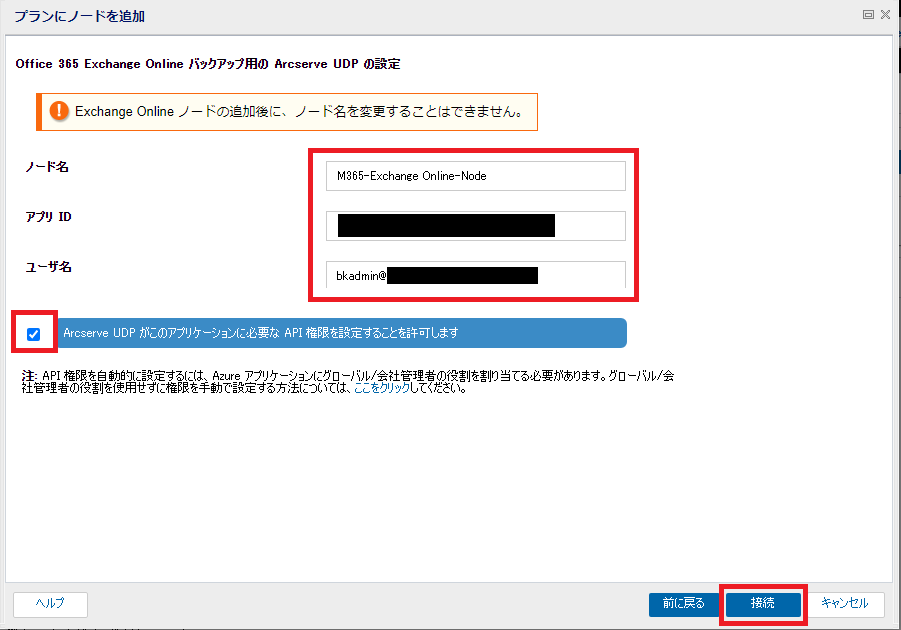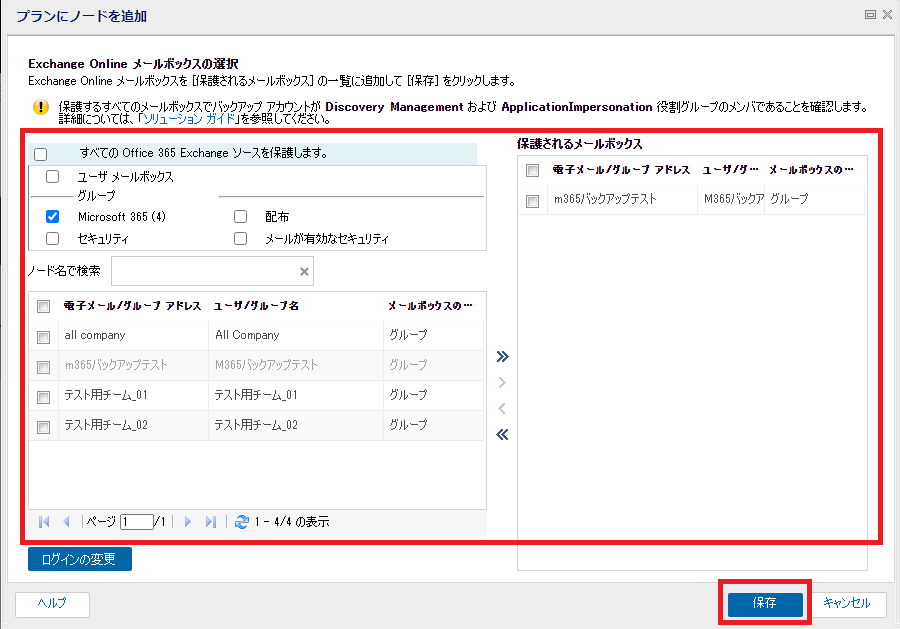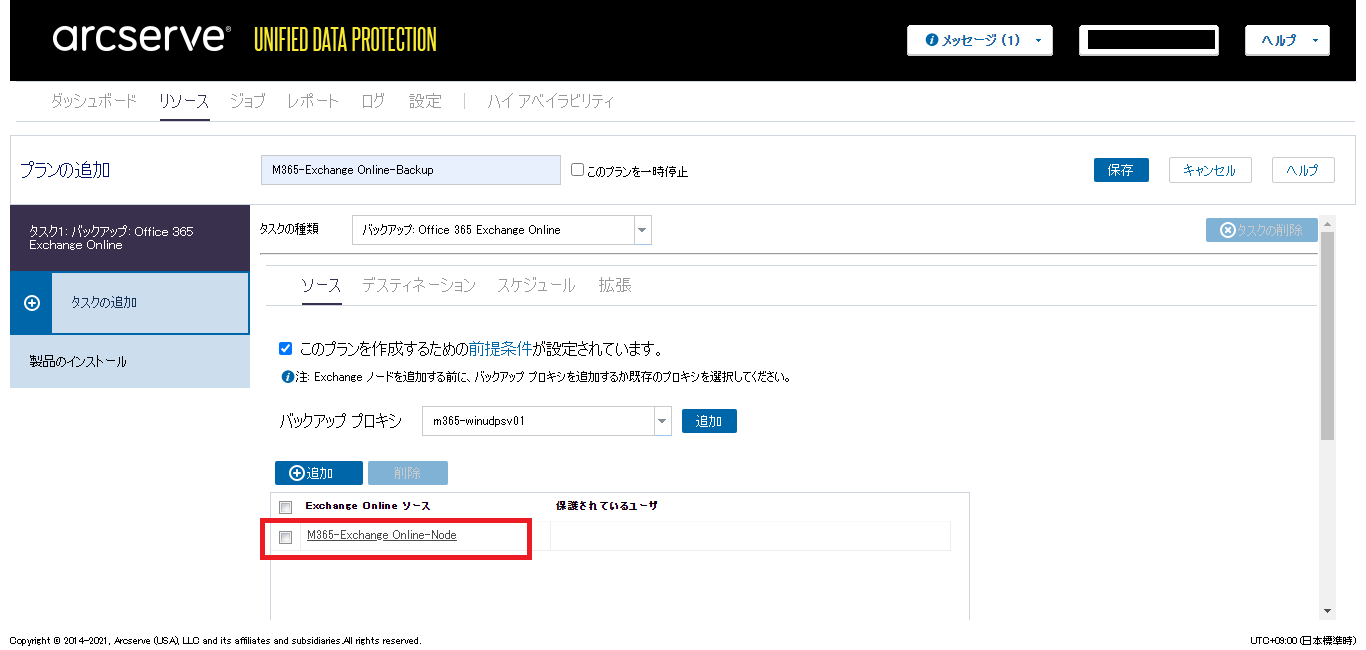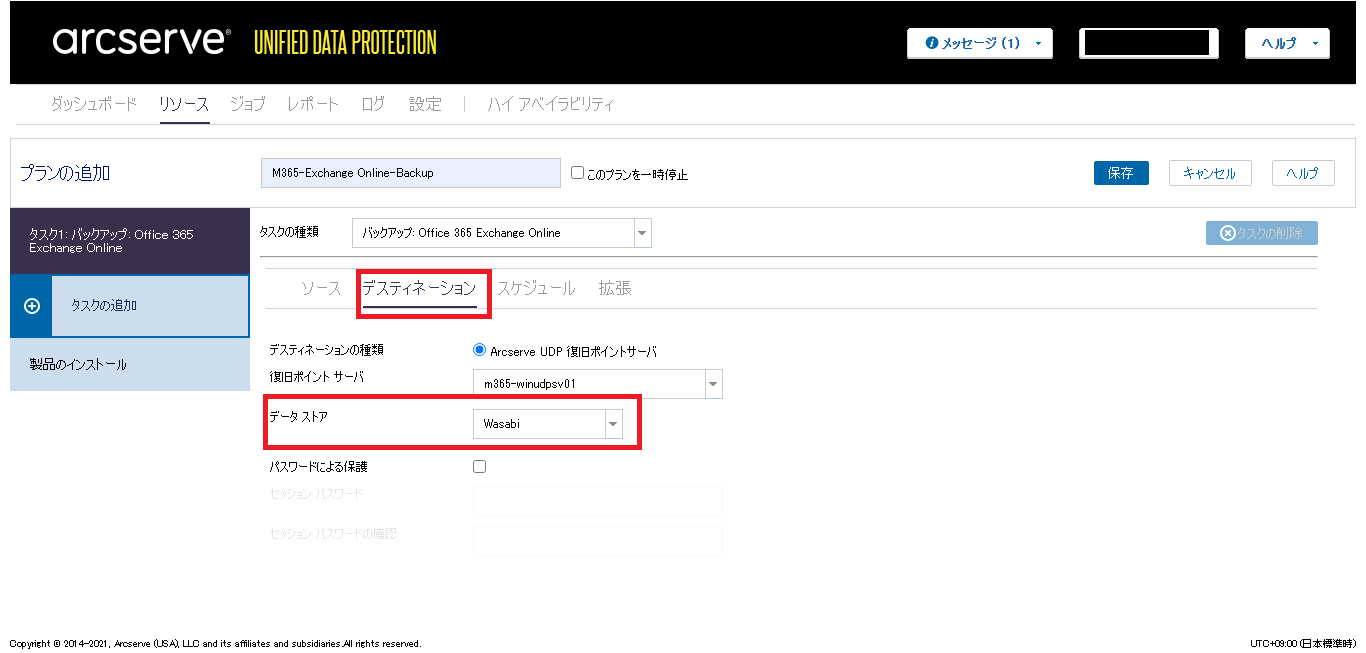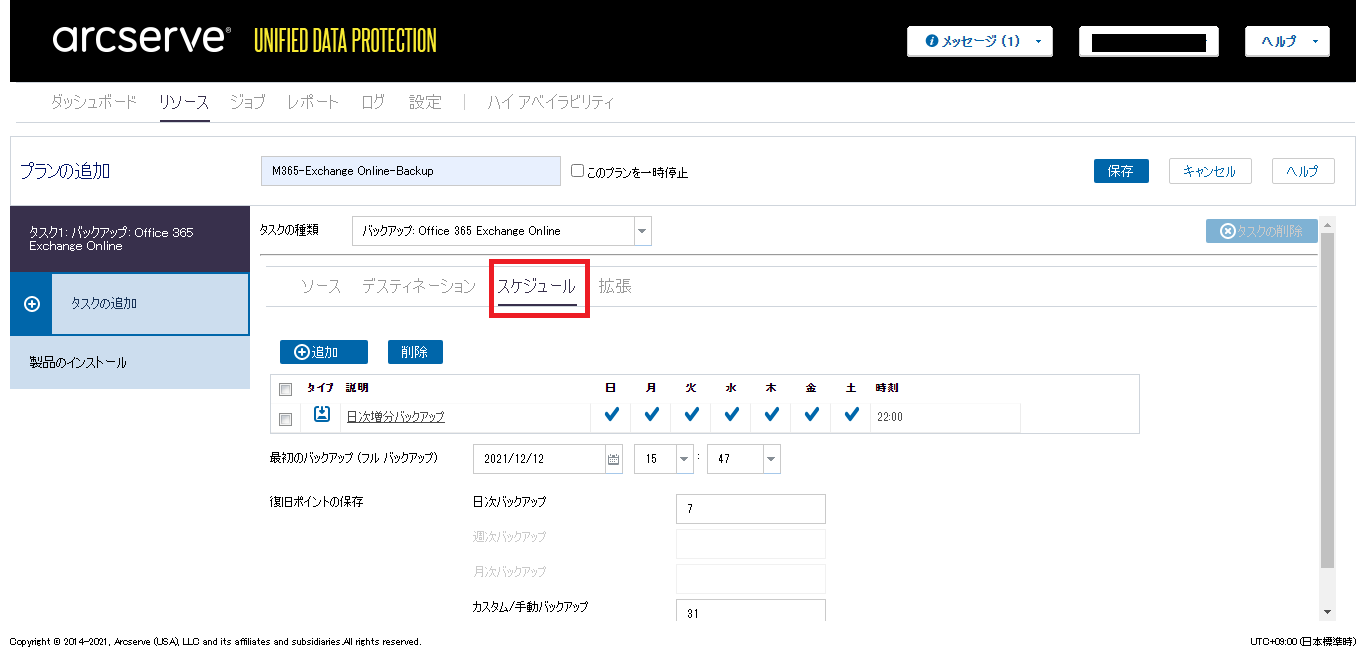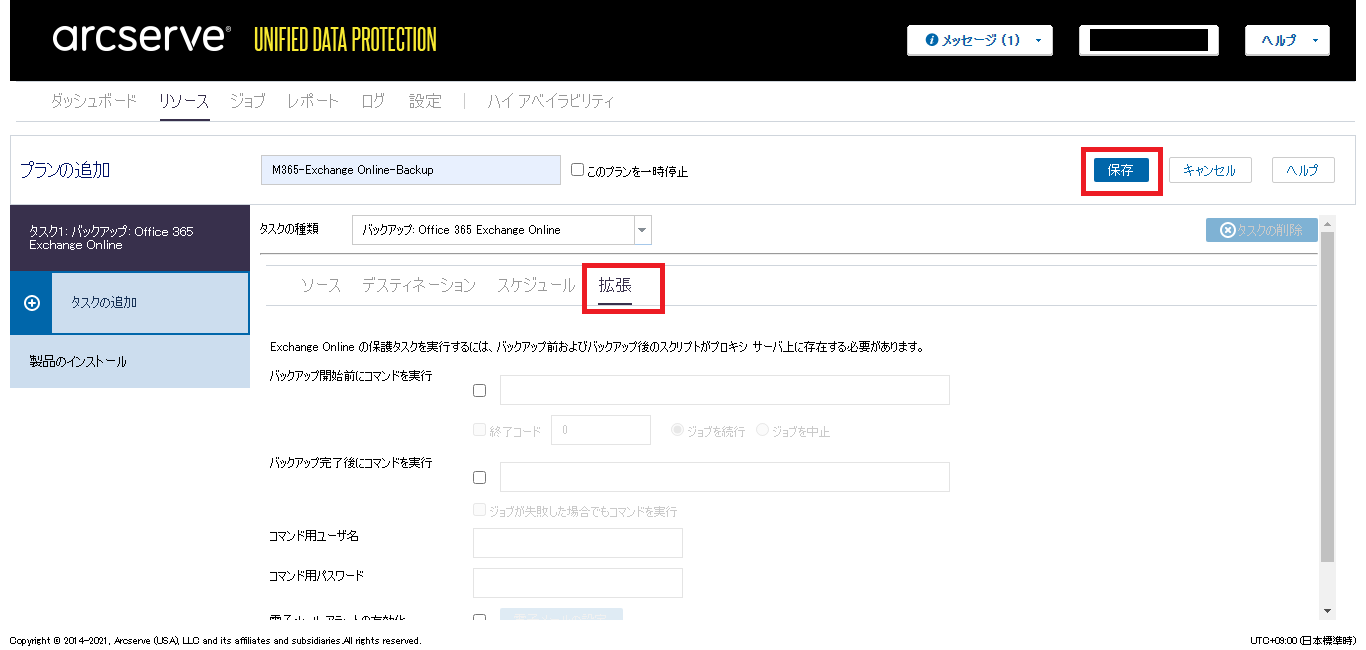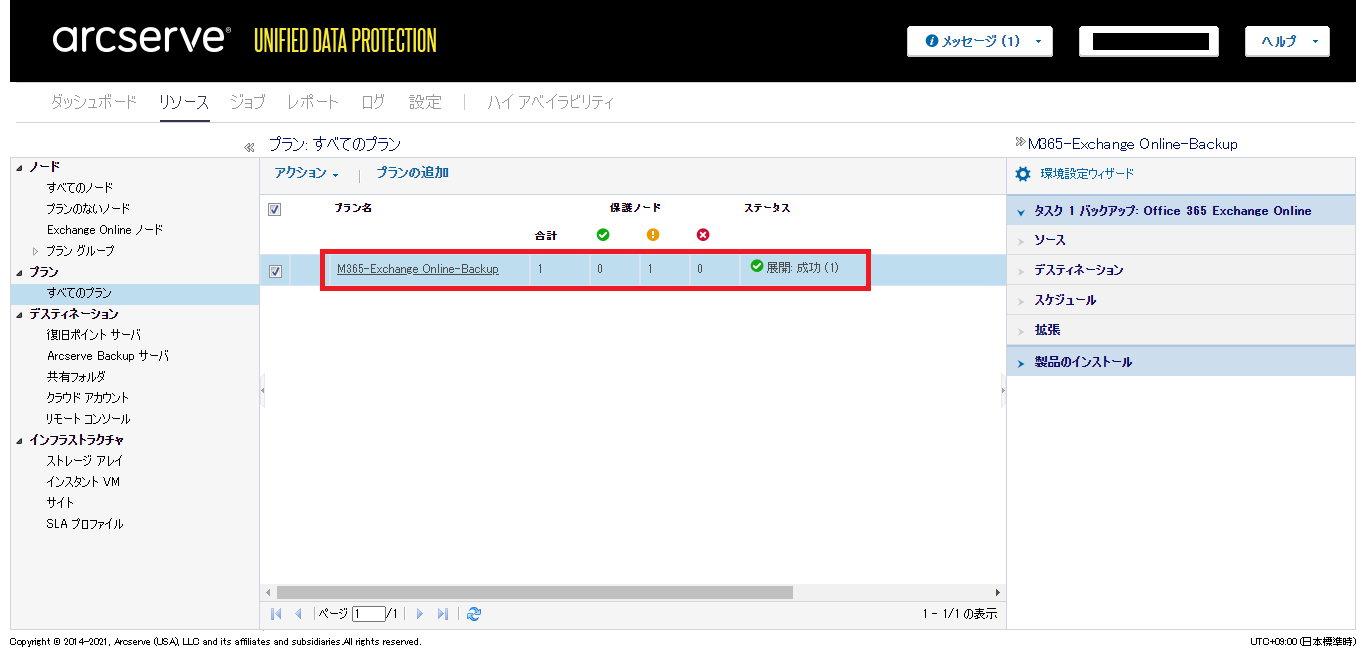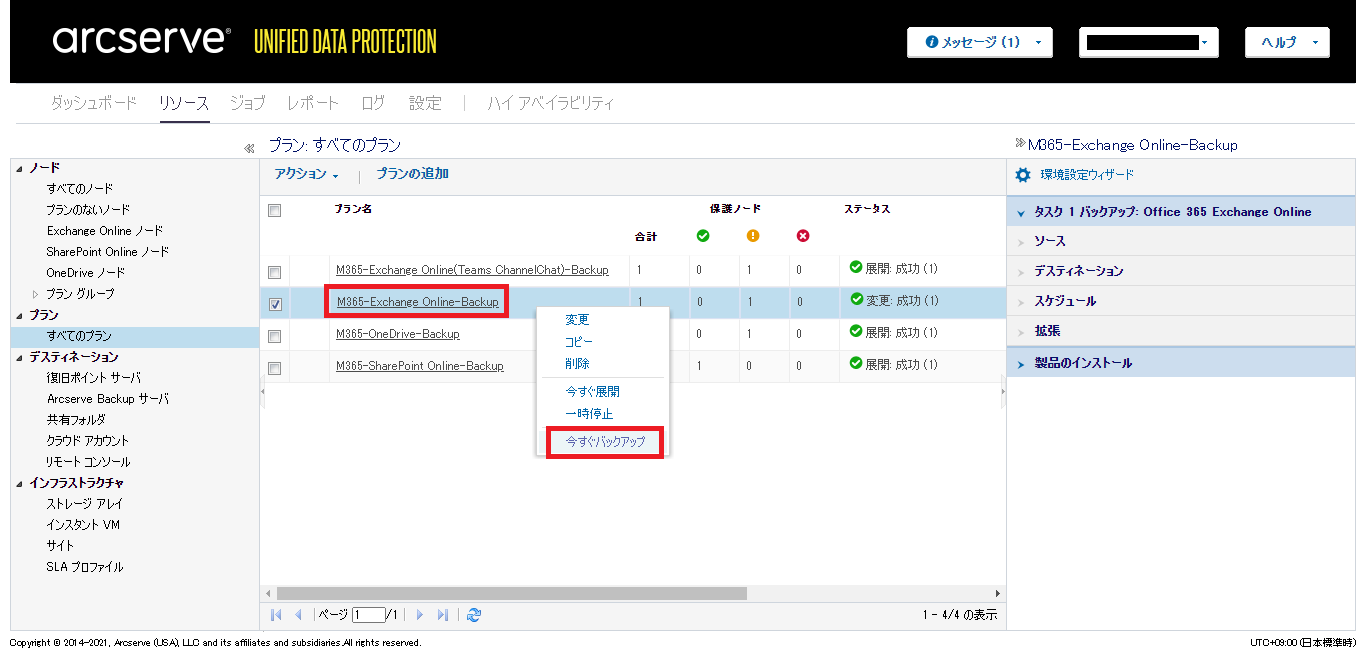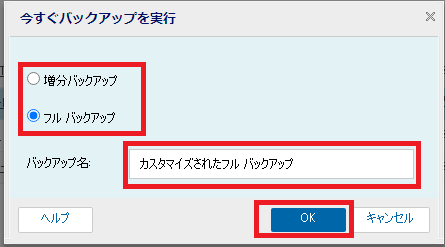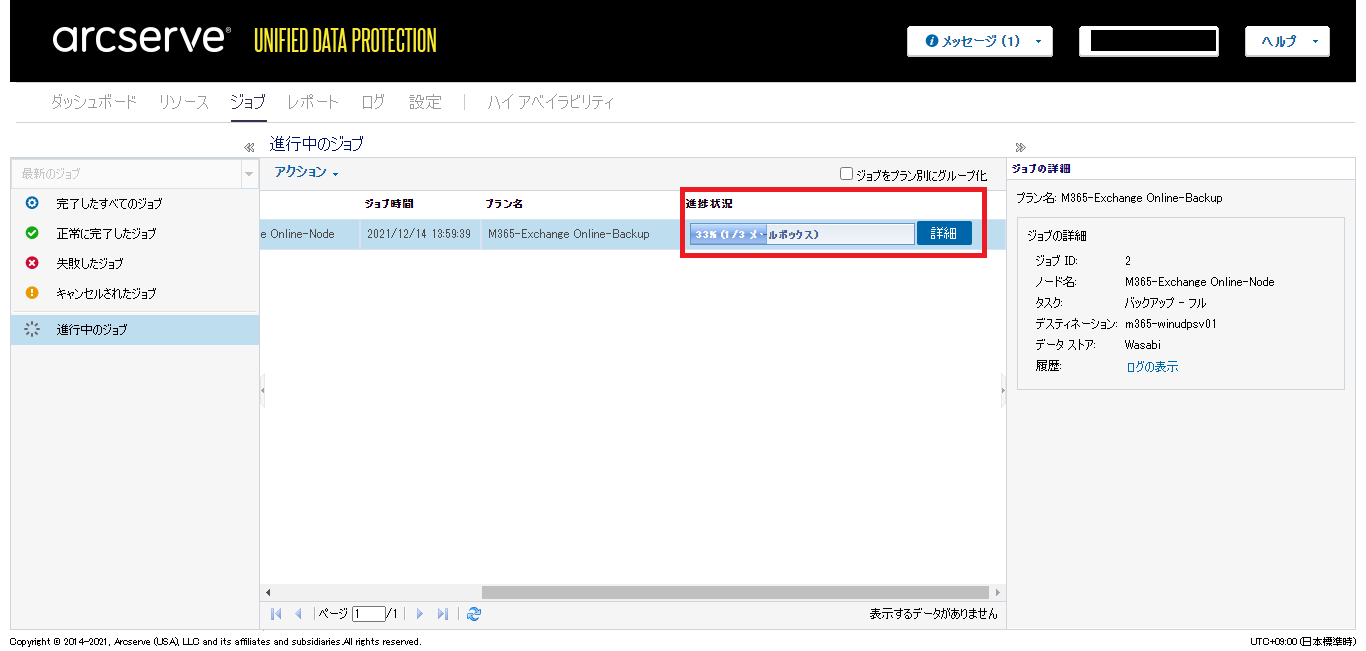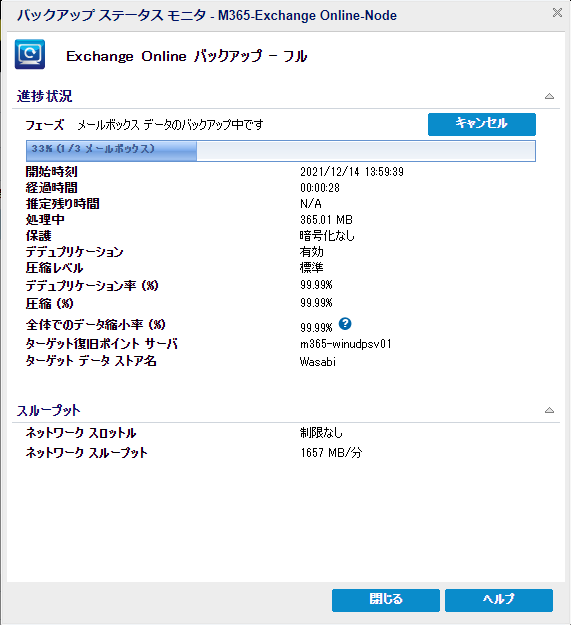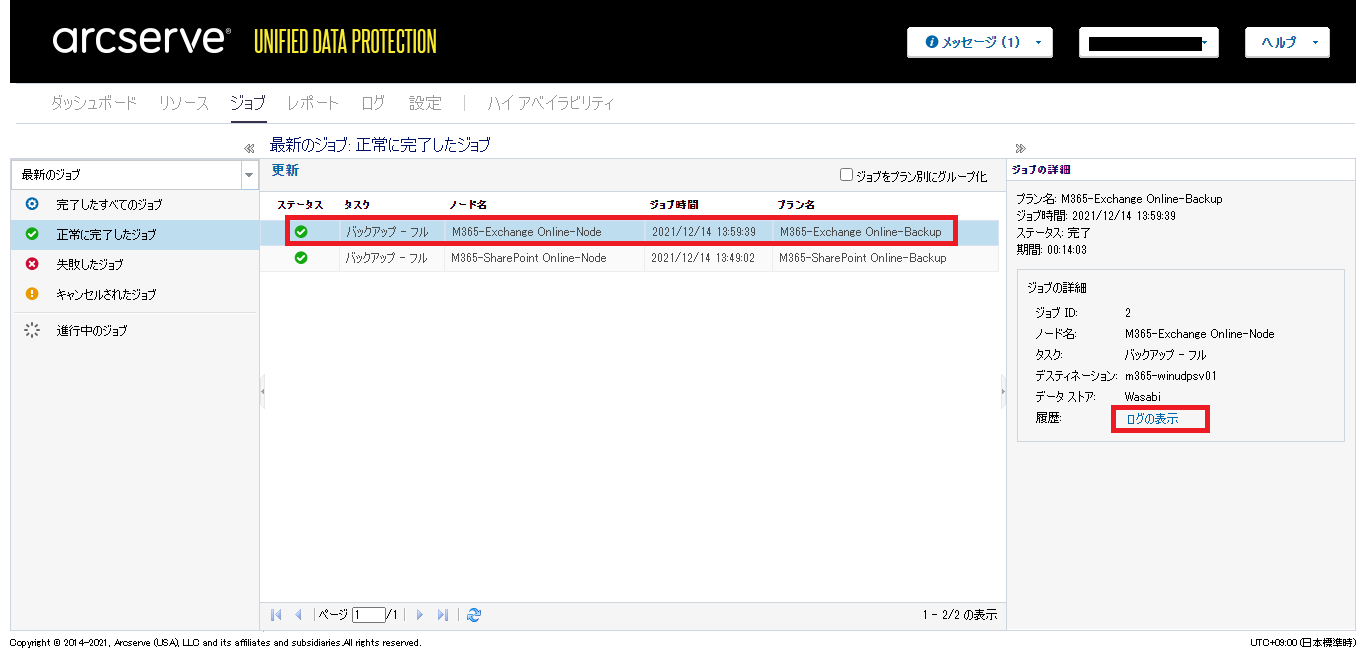1.1.6.1. Exchange Onlineを使用したバックアップを実施する¶
プランを作成する¶
- [リソース]タブの画面に遷移し、左ペインの[プラン]>[すべてのプラン]をクリックします。[プランの追加]をクリックします。
- 任意の「プラン」名を入力し、「タスクの種類」のドロップダウンリストで[バックアップ: Office 365 Exchange Online]をクリックします。
- [ソース]タブの[このプランを作成するための前提条件が設定されています。]にチェックを入れ、バックアッププロキシなどの必要な情報を設定します。
- [追加]>[Exchange Online ソースの追加]をクリックします。
- 「プランにノードを追加」の画面が表示されるので、[先進認証]を選択し[次へ]をクリックします。
- ※過去に証明書をAzure Active Directory 管理センターにアップロード済みの場合は手順14まで飛ばしてください。新規の証明書を使用する場合は、[新しい自己署名証明書の生成とダウンロード]にチェックを入れ、「証明書パスワード」と「証明書パスワードの確認」にパスワードを入力して[公開証明書]をクリックします。ダウンロードした公開証明書はAzure Active Directory 管理センターでアップロードする必要があります。
- 以下URLより、Azure Active Directory 管理センターにログインします。
- 左ペインから[Azure Active Directory]を選択し、[アプリの登録]をクリックします。
- 登録されているアプリのリストから、「1.1.5.2. バックアップ・リストアに必要な先進認証を準備する」で作成したアプリケーションをクリックします。
- [証明書とシークレット]に移動し、[証明書のアップロード]をクリックします。
- 手順6でダウンロードした公開証明書を参照し、[追加]をクリックします。※証明機関から発行した公開証明書を利用する場合も同様にアップロードします。
- 証明書のアップロードが完了したことを確認後、左側ペインから、[API のアクセス許可]を選択します。
- [<テナント名>に管理者の同意を与えます]をクリックします。確認メッセージが表示されるため[はい]をクリックします。
- ArcserveUDPの画面に戻ります。公開鍵証明書をダウンロード後、秘密証明書もダウンロード可能となります。2回目以降は「既存の証明書の使用」で秘密証明書を使用するため任意の場所に保存します。[次へ]をクリックします。
- 既存の証明書を使用する場合は、[既存の証明書の使用]にチェックを入れ、「秘密鍵証明書ファイル(.pfx)のサポート」では、「新しい自己証明書の生成とダウンロード」の時にダウンロードした秘密証明書や、証明機関から発行した秘密証明書を参照します。証明書のパスワードを入力後、[次へ]をクリックします。
- 任意の「ノード名」と、「1.1.5.2. バックアップ・リストアに必要な先進認証を準備する」でコピーしたアプリケーション(クライアント)IDを入力します。「ユーザー名」には「アプリケーション偽装の役割の割り当て」で権限を割り当てたバックアップアカウントを入力します。[ArcserveUDPがこのアプリケーションに必要なAPI権限を設定することを許可します]にチェックを入れ、[接続]をクリックします。
- ソースの選択画面が表示されますので、バックアップ対象のメールボックスやグループを選択し、「保護されるメールボックス」に追加後、[保存]をクリックします。
- Exchange Onlineのソースが追加されたことを確認します。
- [デスティネーション]タブの画面に遷移し、保存先の情報等を入力・選択します。「データストア」では「Wasabiデータストアの作成」にて作成したデータストアを選択します。
- [スケジュール]タブの画面に遷移し、バックアップスケジュールを設定します。手動のみでのバックアップの場合はデフォルトのスケジュールを選択し[削除]をクリックします。
- [拡張]タブの画面に遷移し、設定に問題なければ[保存]をクリックします。
- 作成されたプランが、一覧に表示されていることを確認します。
手動バックアップを実行する¶
- 作成したプランを右クリックし、[今すぐバックアップ]をクリックします。
- ダイアログボックスにて、バックアップタイプと任意のバックアップ名を入力し[OK]をクリックします。バックアップジョブが開始されます。
- [ジョブ]タブの画面に遷移し、[進行中のジョブ]をクリックすると、実行したバックアップジョブの進行状況が確認できます。
- バックアップジョブが終了後、[ログの表示]をクリックするとログを確認できます。