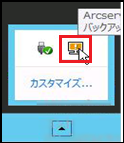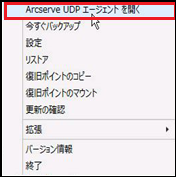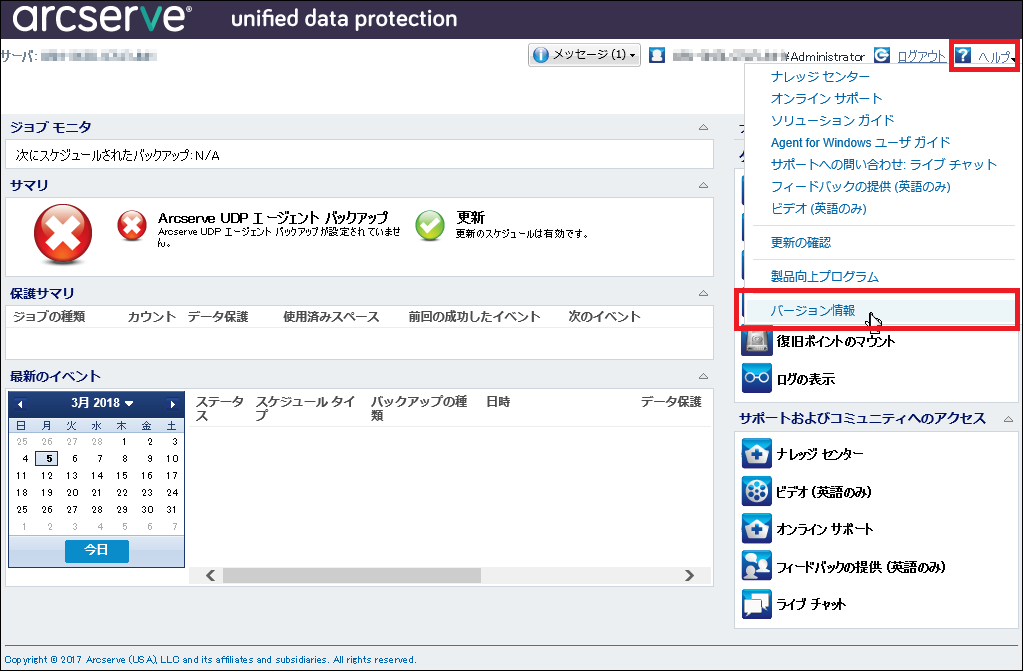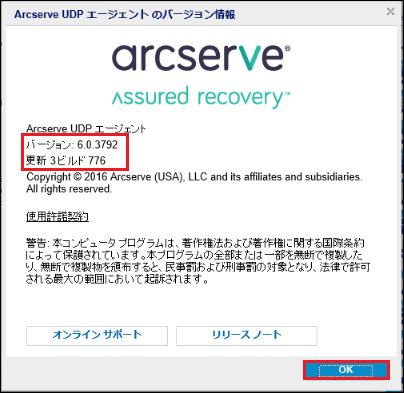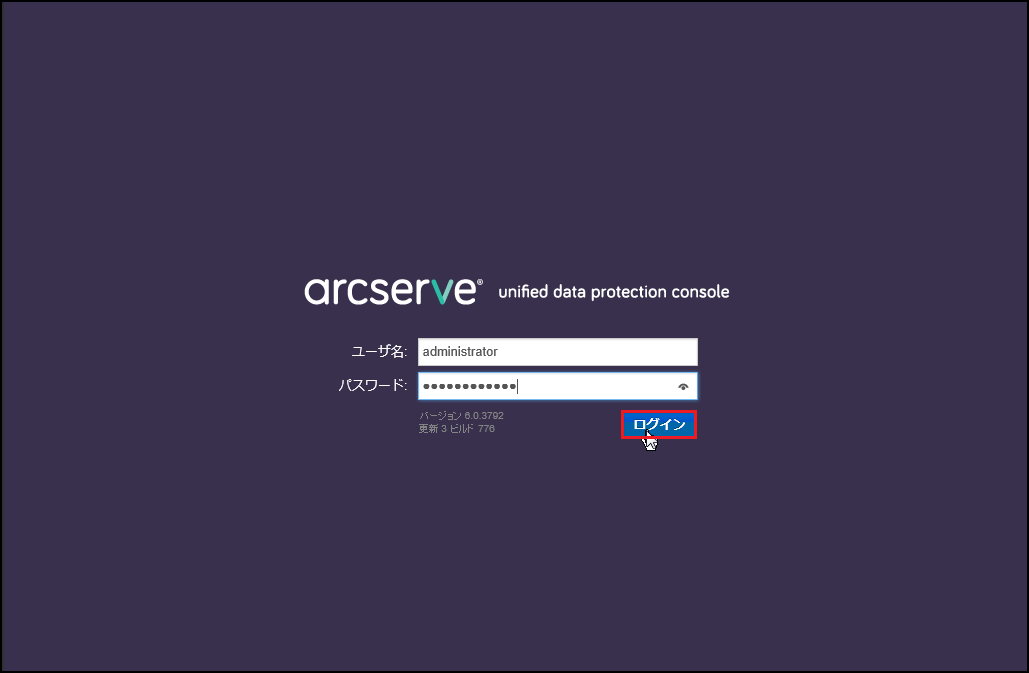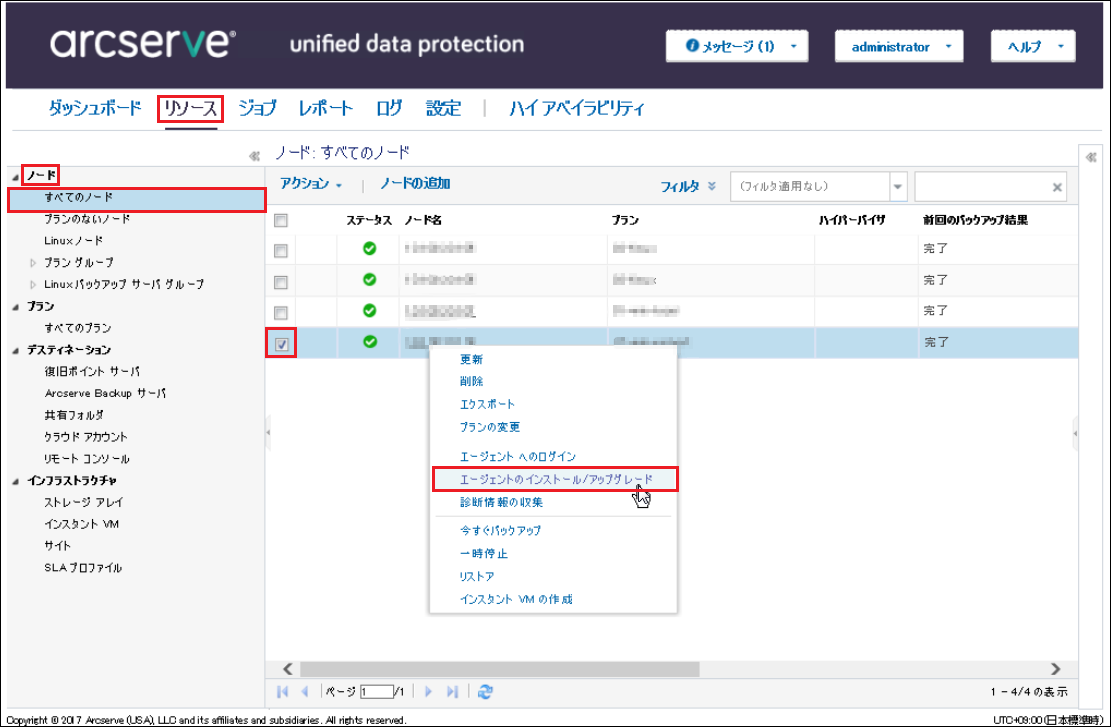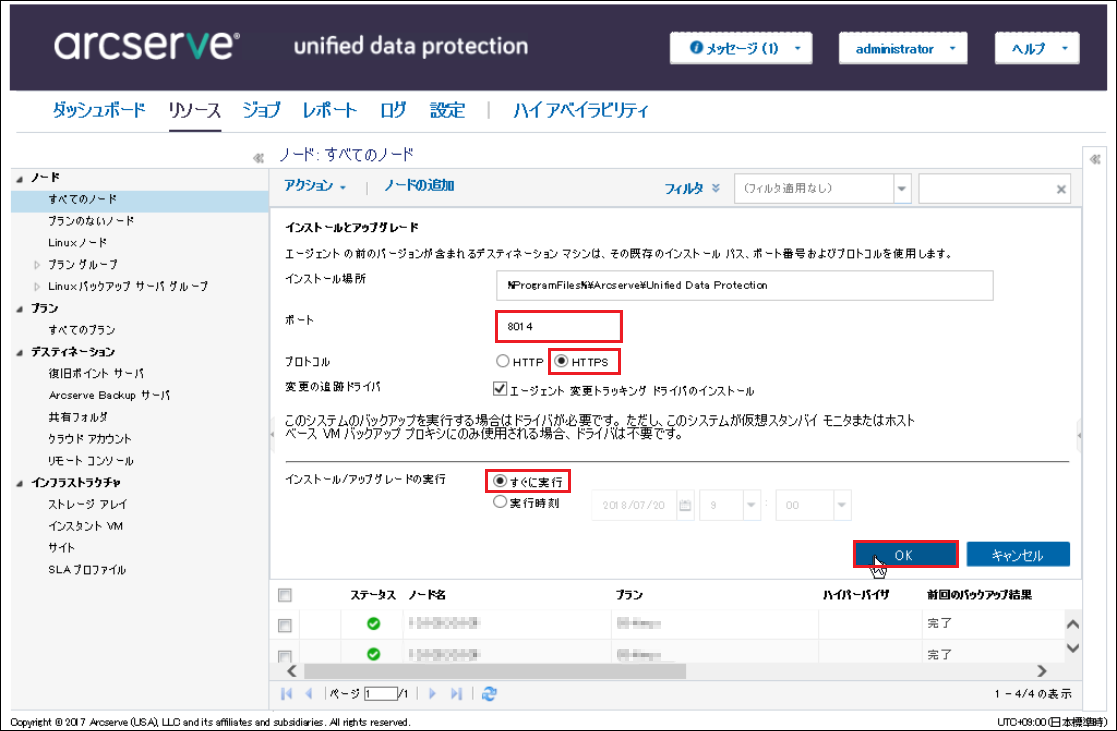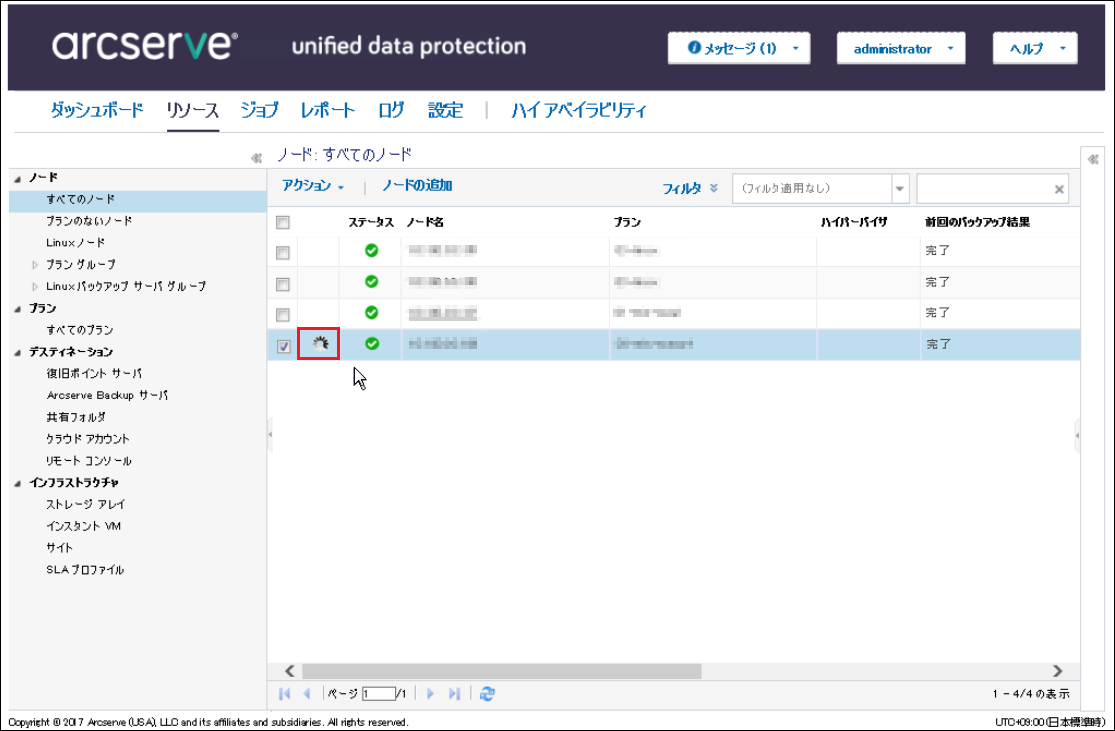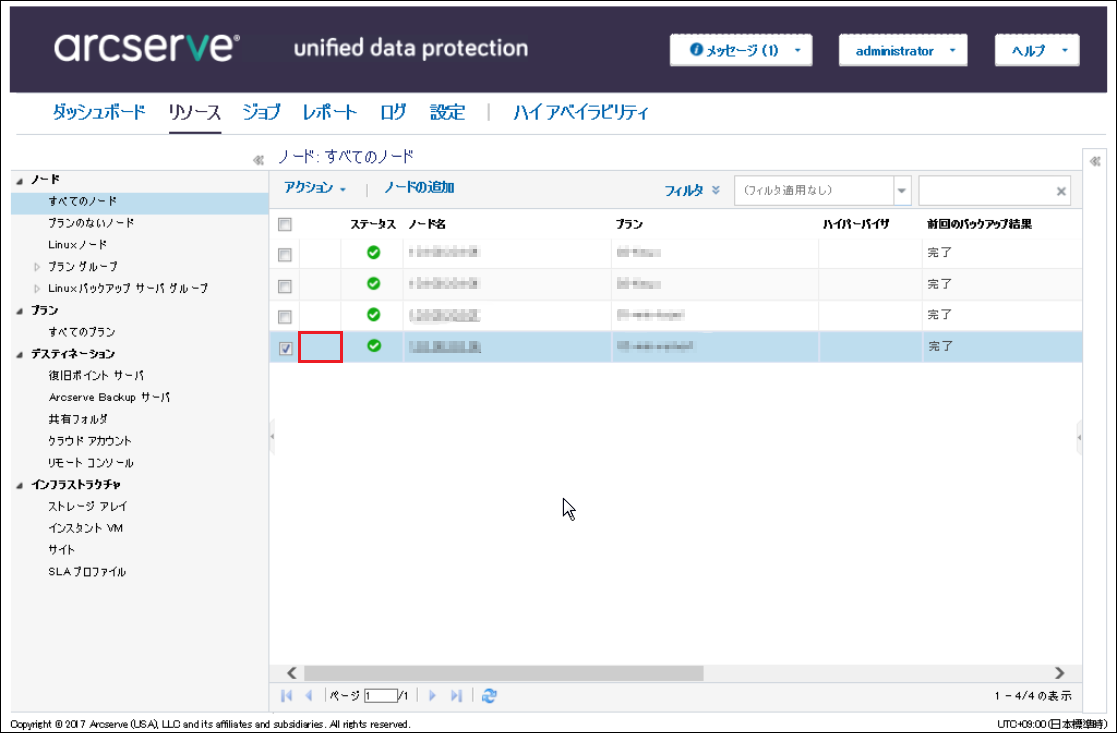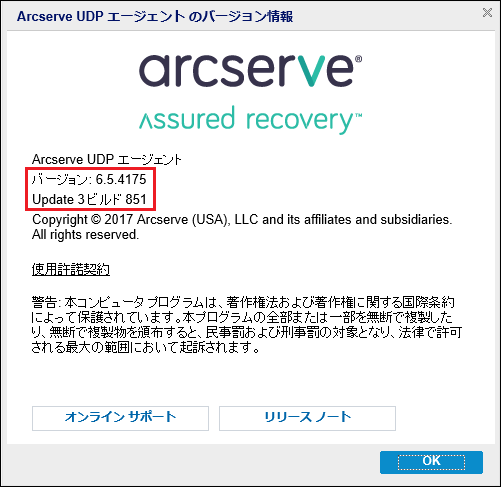6. アップグレード編(Windowsノード)¶
ここでは、1つの例としてOSがWindows Server 2012 R2のサーバーインストールされたArcserveを最新バージョンへアップグレードする手順を記載します。
(環境やバージョンにより異なりますので、1つの例としてご参考ください。)
集中管理構成の場合、Windowsノードをアップグレードする手順は2通りあります。
パターン1:UDP コンソールから、対象ノードに対してWindowsエージェントをアップグレードする。
パターン2:対象ノードにインストーラーを用意し、Windowsエージェントをアップグレードする。
以下に、それぞれの手順を記載します。
6.1. Arcserveのインストール(パターン1:UDP コンソールからのアップグレード)¶
Arcserve UDP Agentのバージョンの確認¶
1.現在インストールされているバージョンを確認します。
Arcserveがインストールされたサーバーにて、Arcserveの設定画面を表示するため、OSデスクトップ下部にあるタスクバーから下記のArcserveのアイコンを選択します。
2.「Arcserve UDPエージェントを開く」を選択します。
3.「ヘルプ」-「バージョン情報」をクリックします。
4.現在インストールされているバージョンが表示されます。
「OK」をクリックして閉じます。
Arcserve UDP Agentのアップグレード¶
注釈
アップグレードするコンポーネントには順序があります。「サマリー編」を参照してください。
1.Arcserve UDP コンソールがインストールされているサーバでArcserve UDP コンソールにログインします。
注釈
Arcserve UDP コンソールのバージョンをアップグレードしてある必要があります。アップグレードに関しては「アップグレード編(UDP コンソール)」を参照してください。
2.Arcserve UDPコンソール画面が開いたら、「リソース」-「ノード」-「すべてのノード」をクリックし、アップグレードするWindowsノードのアクションにチェックを入れ、右クリックから「エージェントのインストール/アップグレード」をクリックします。
注釈
複数のWindowsノードをアップグレードさせたい場合は、対象のWindowsノードのアクションにチェックを入れてから、右クリックから「エージェントのインストール/アップグレード」をクリックしてください。
3.アップグレードするWindowsノードのポート、プロトコルを確認し、「すぐに実行」を選択し、「OK」をクリックします。
4.アップグレードするWindowsノードのアップグレードが実行中になっていることを確認します。
5.アップグレード実行中のマークが消えたことを確認します。
アップグレード後のArcserve UDP Agentのバージョンの確認¶
1.アップグレードが完了したWindowsノードでバージョンを確認します。
アップグレードが完了したWindowsOSデスクトップ下部にあるタスクバーから下記のArcserveのアイコンを選択します。
2.「Arcserve UDPエージェントを開く」を選択します。
3.「ヘルプ」-「バージョン情報」をクリックします。
4.現在インストールされているバージョンが表示されます。
「OK」をクリックして閉じます。