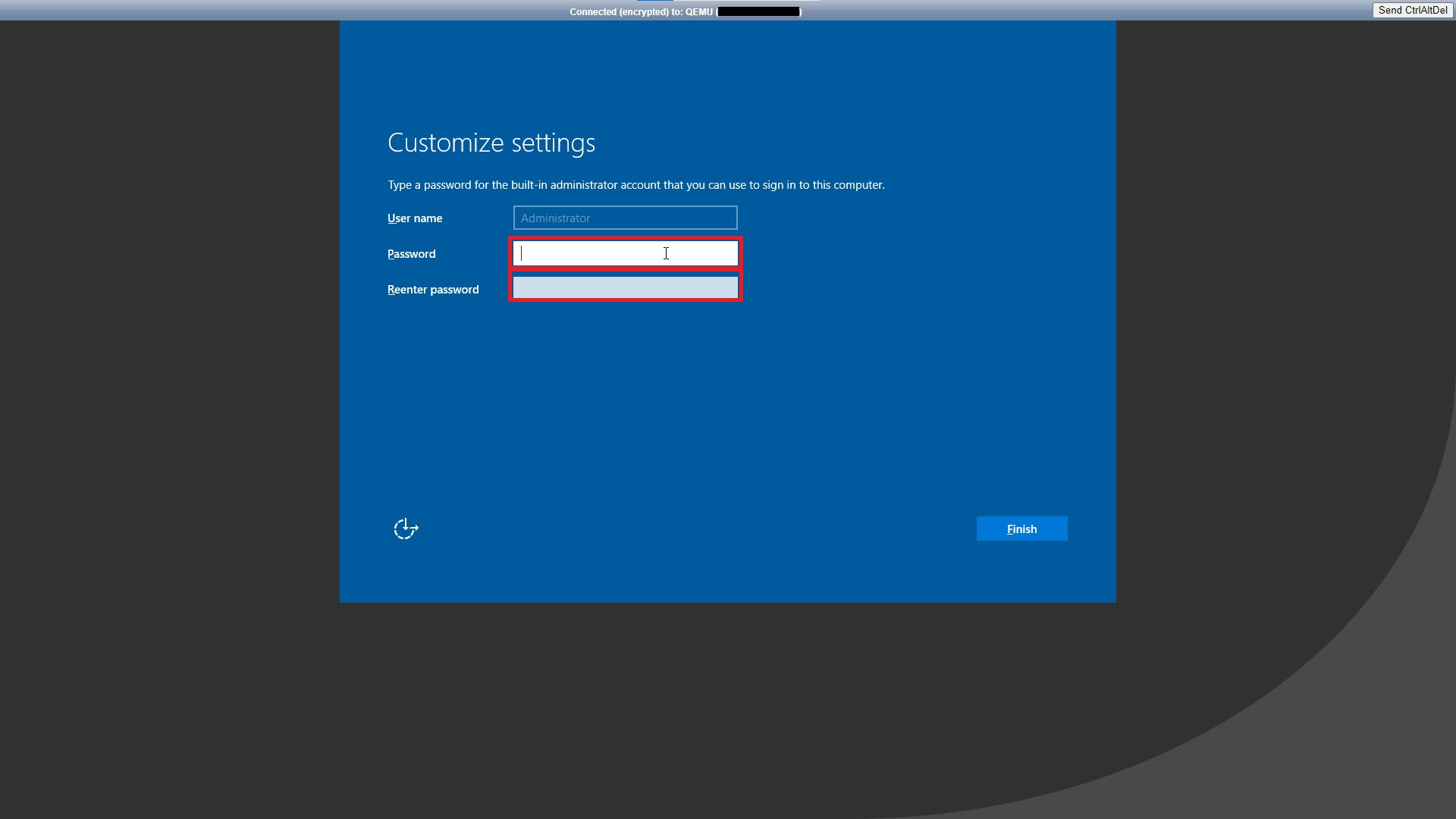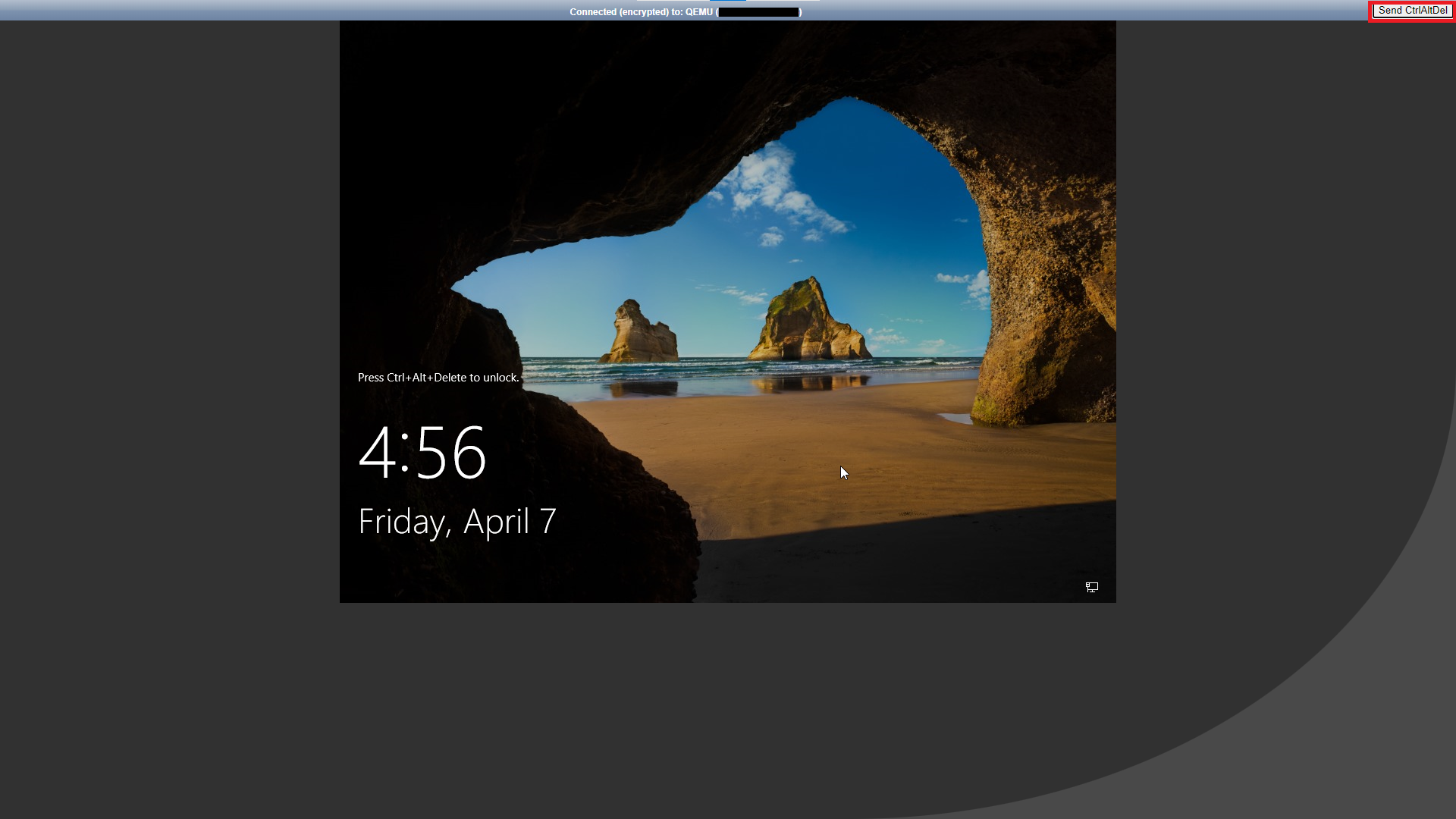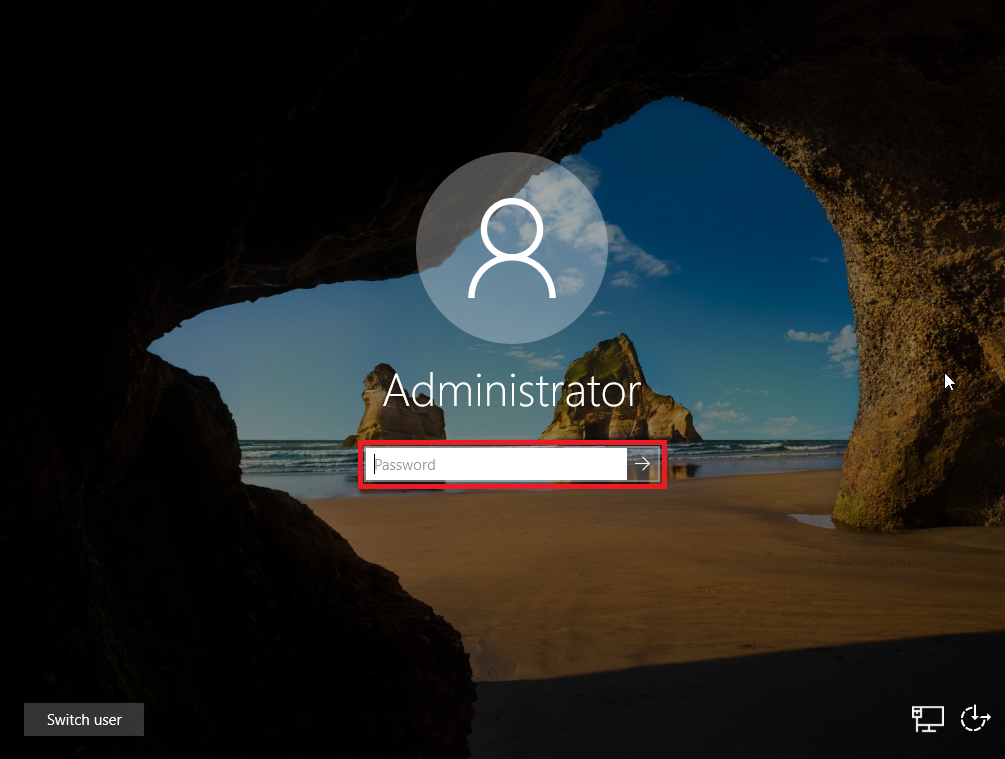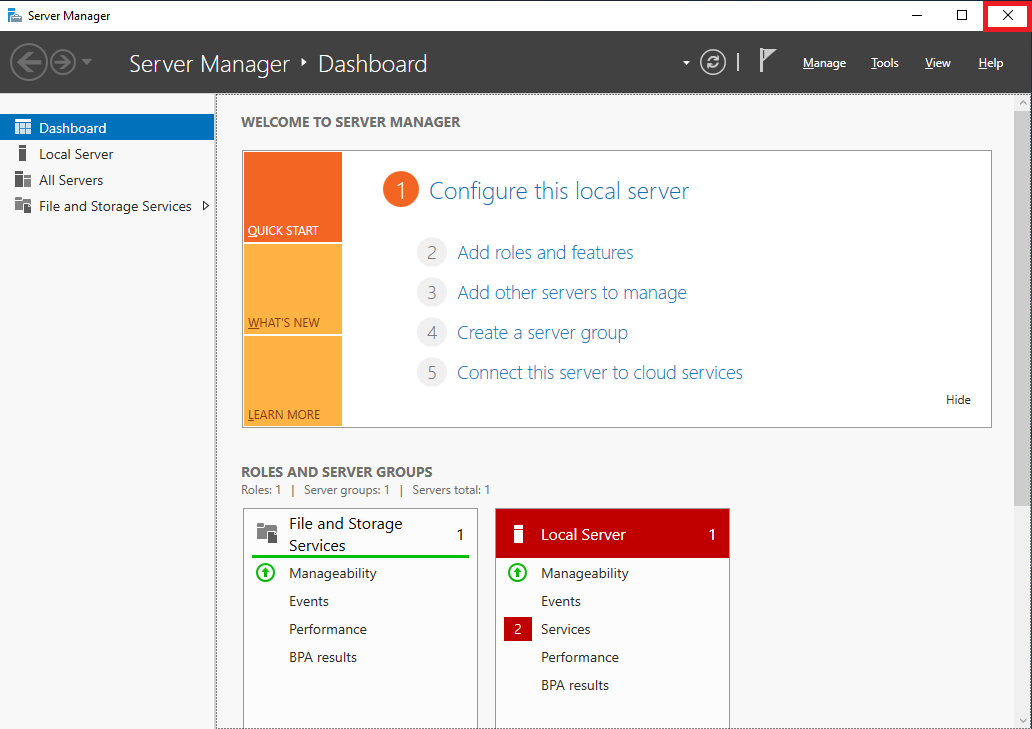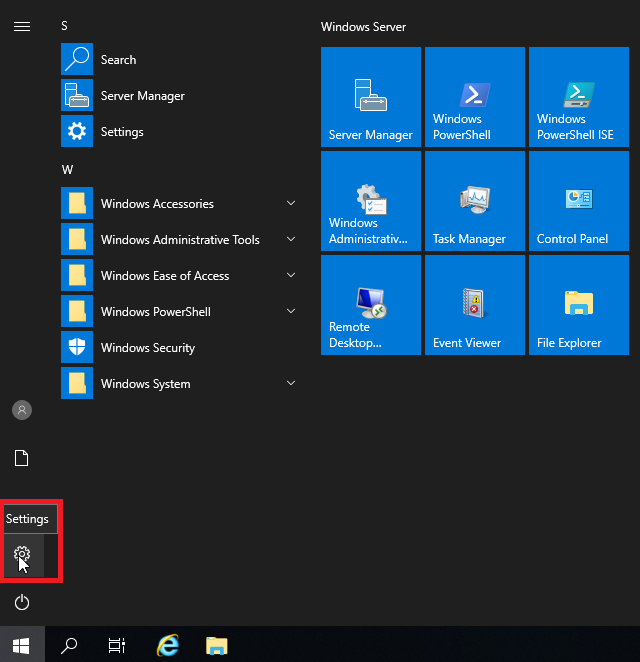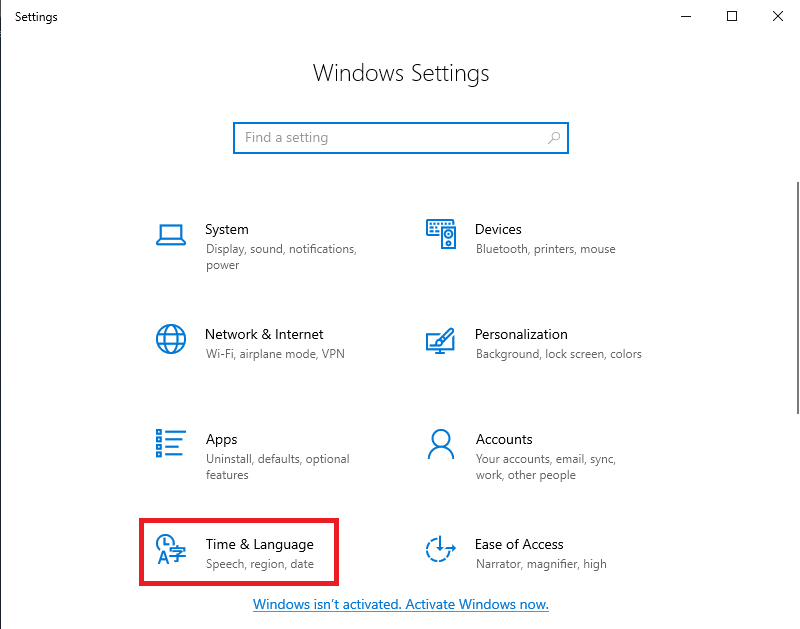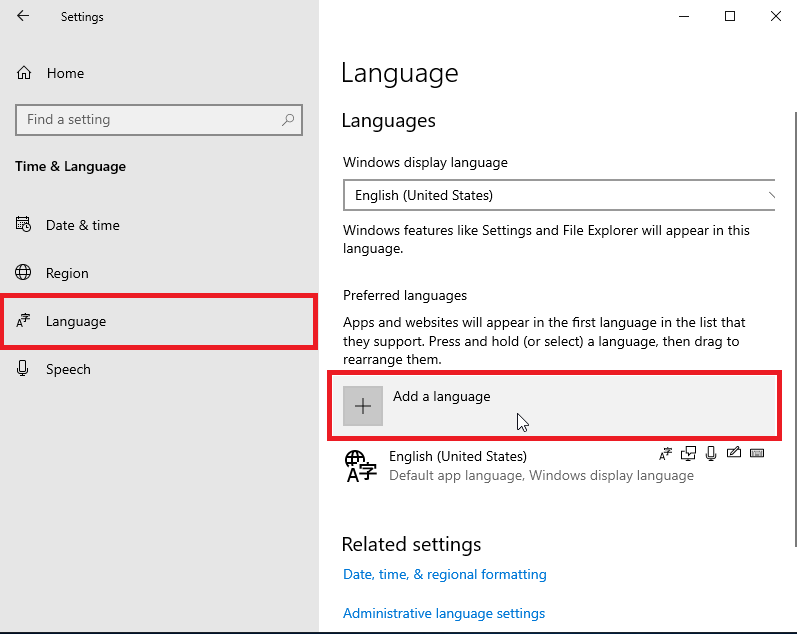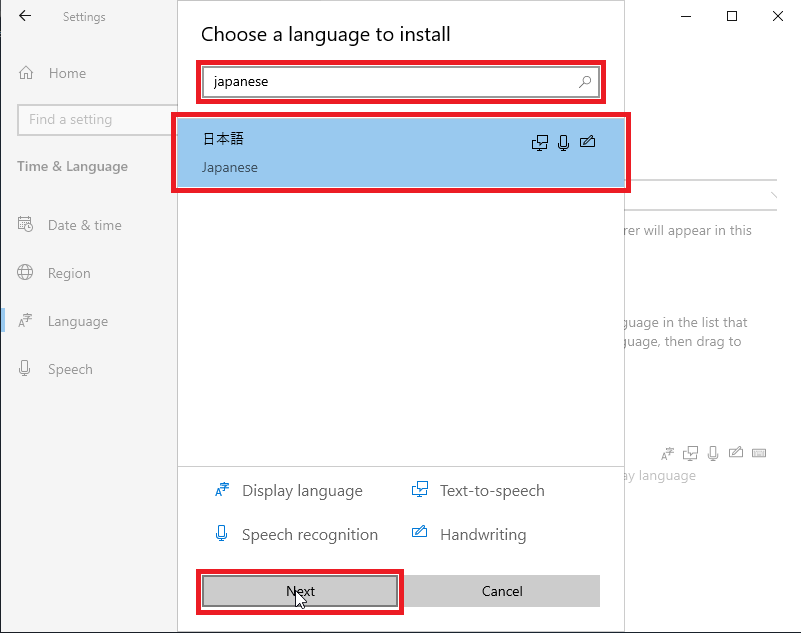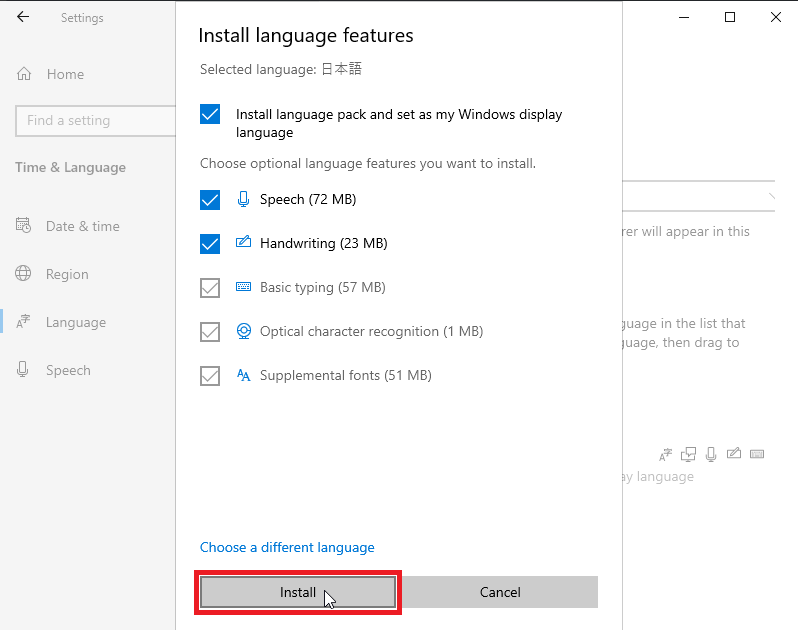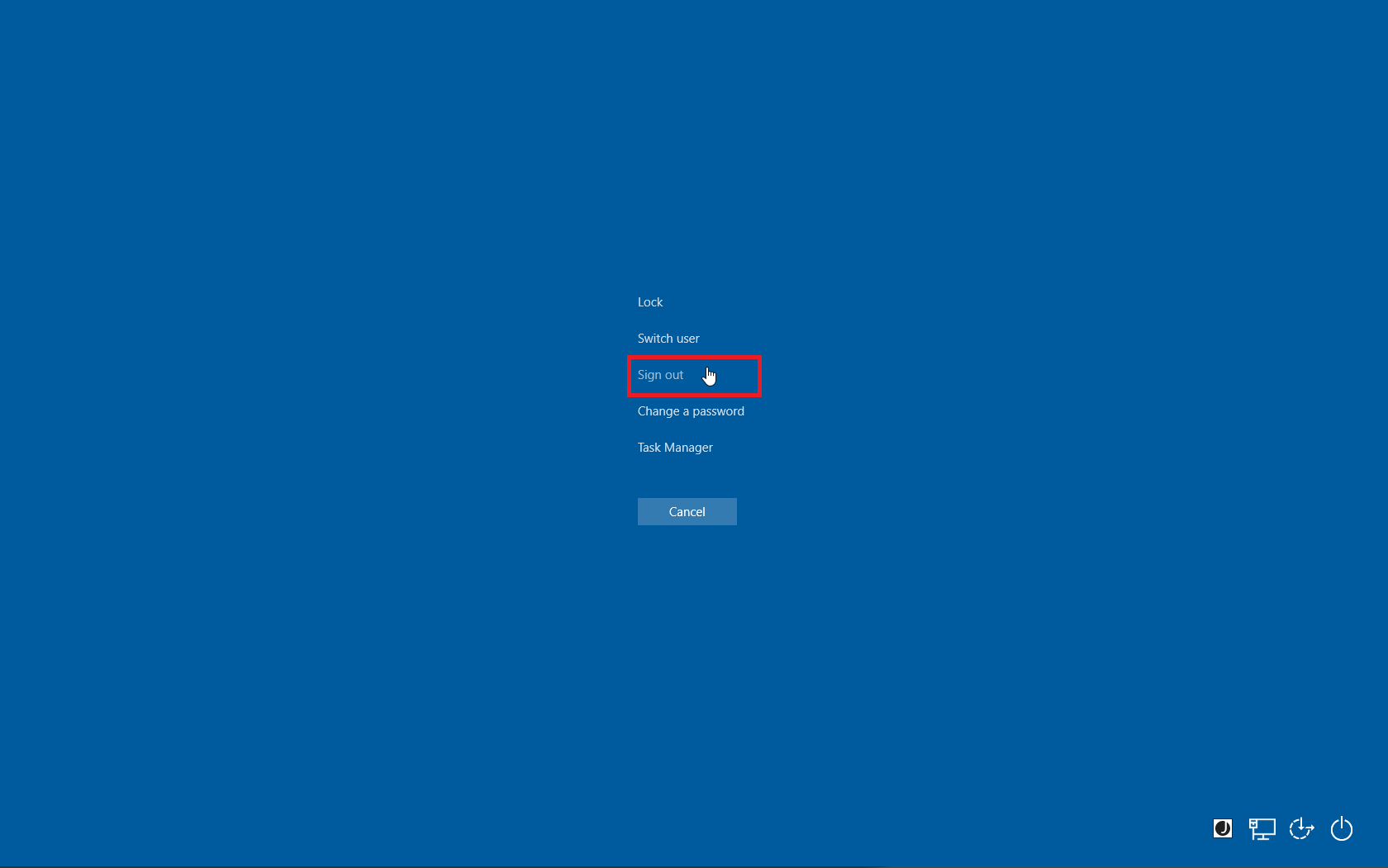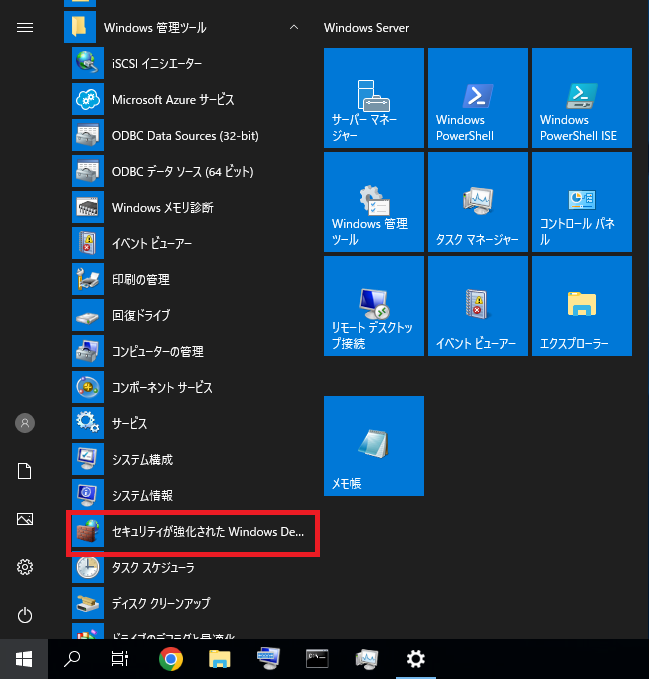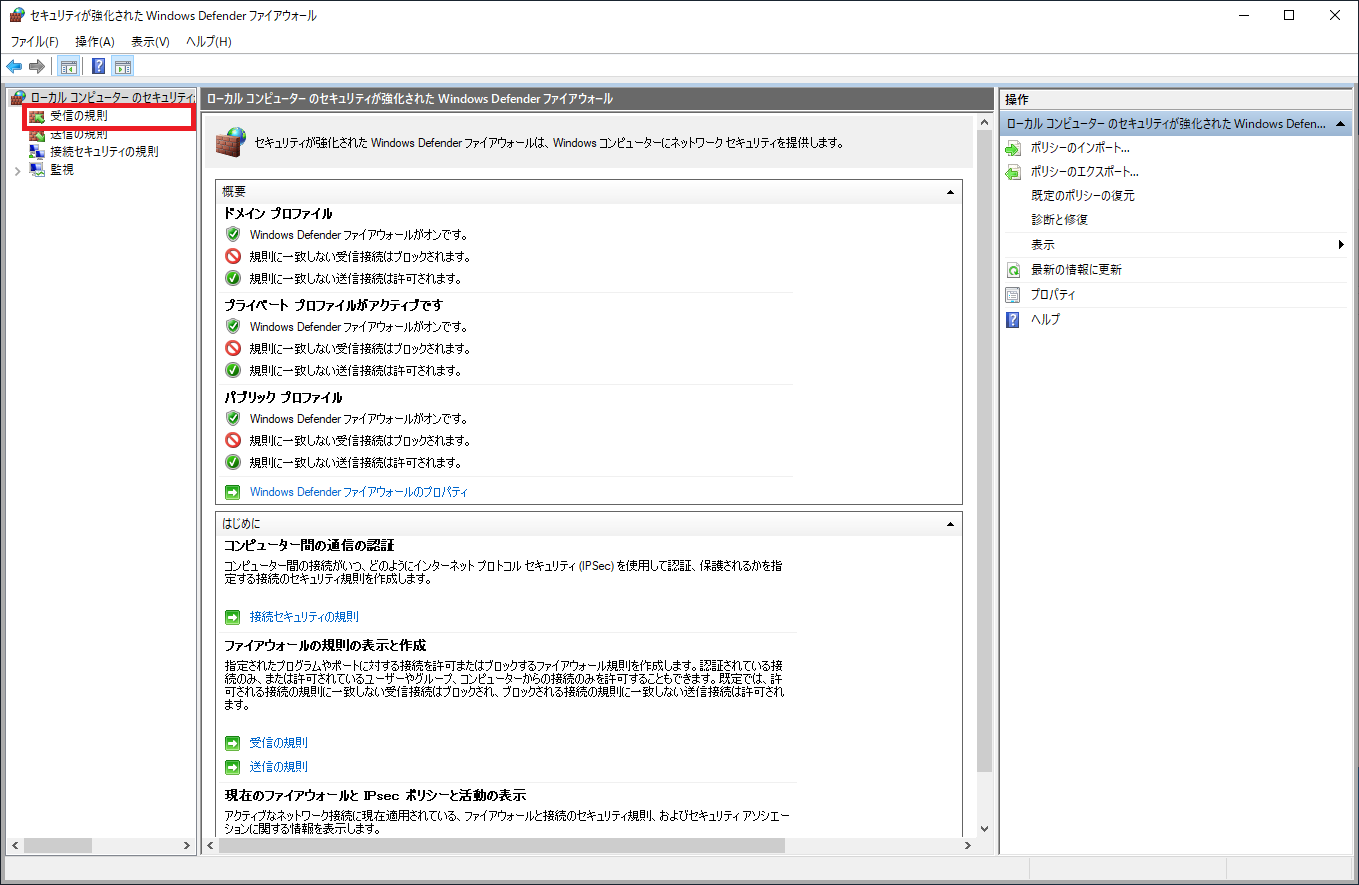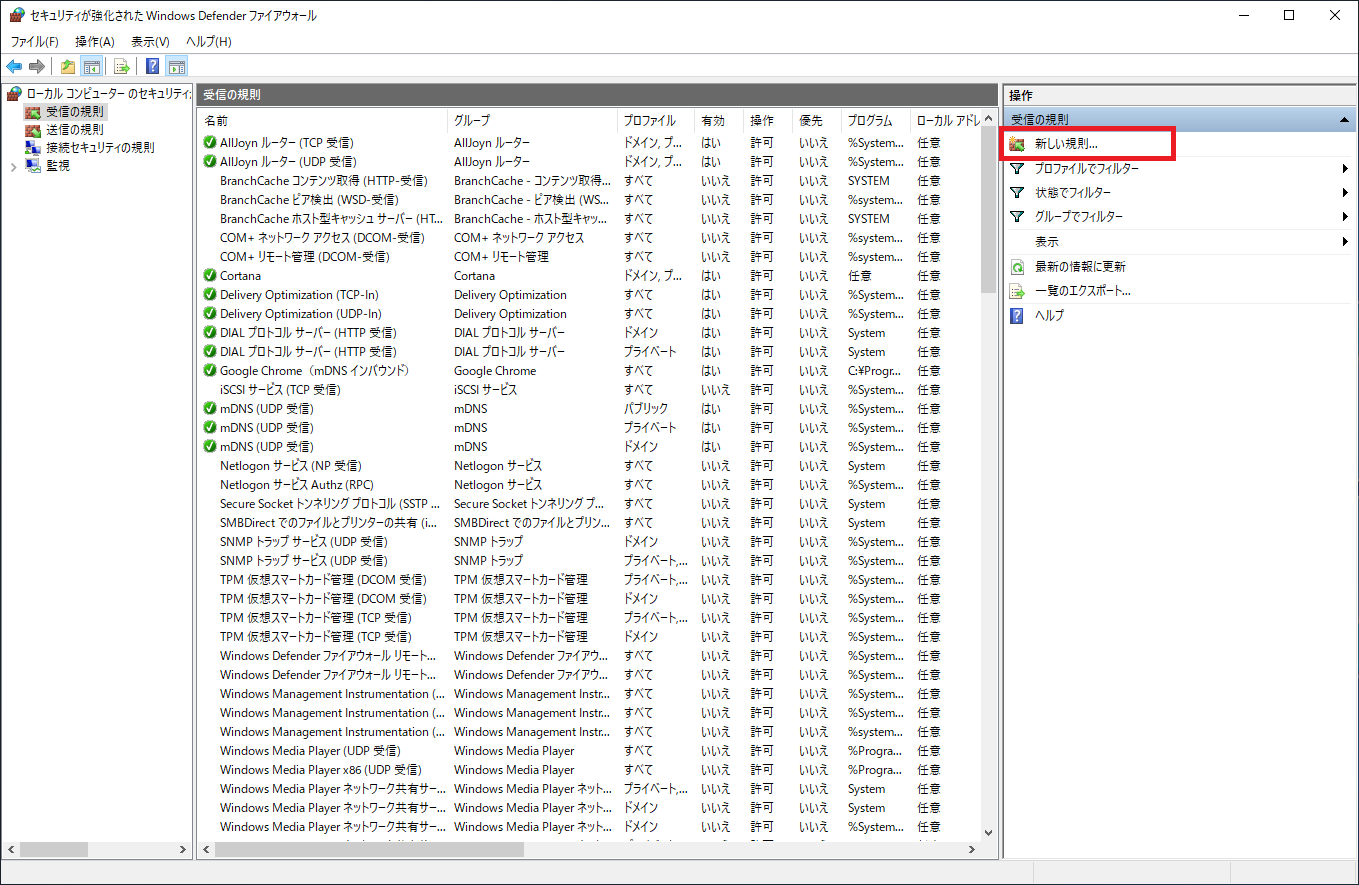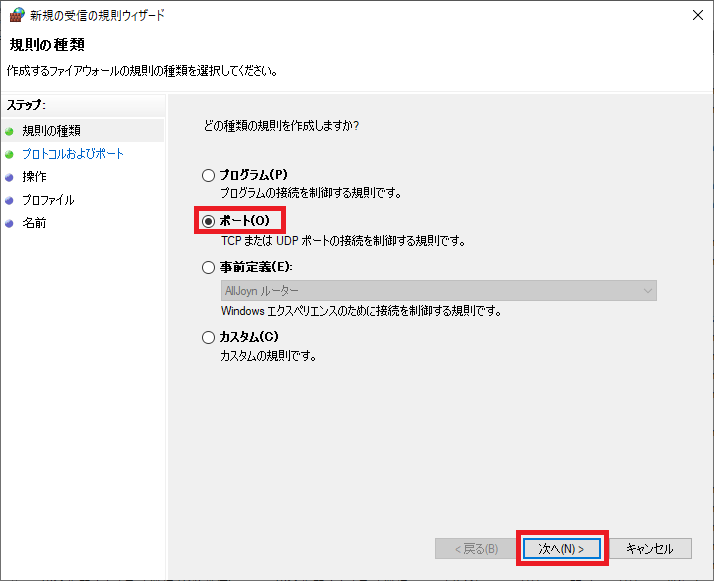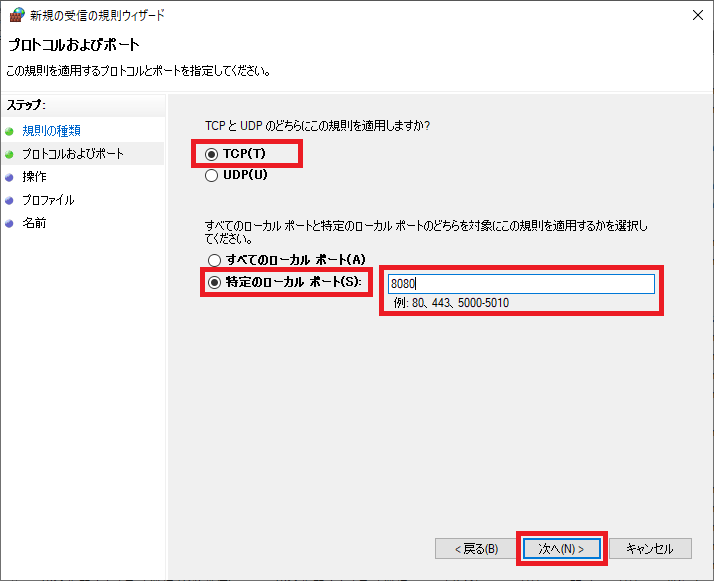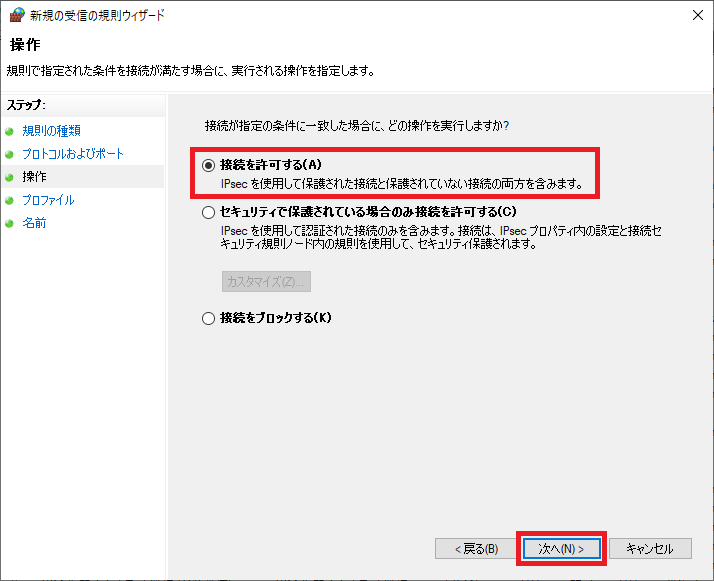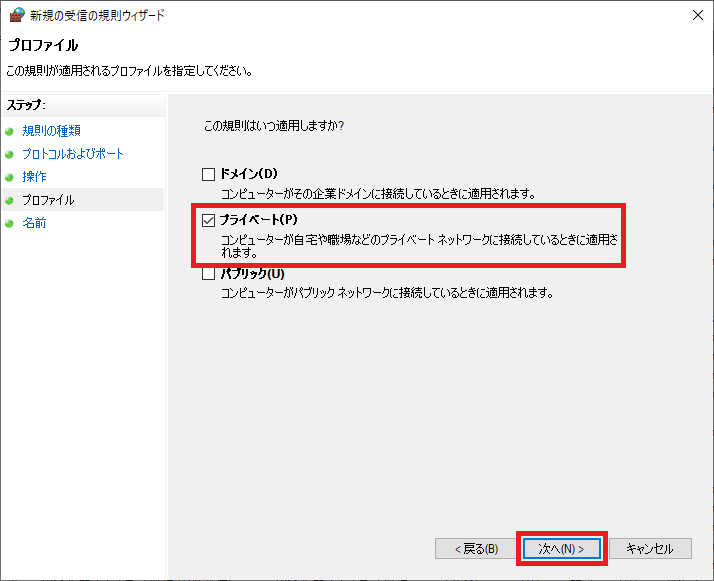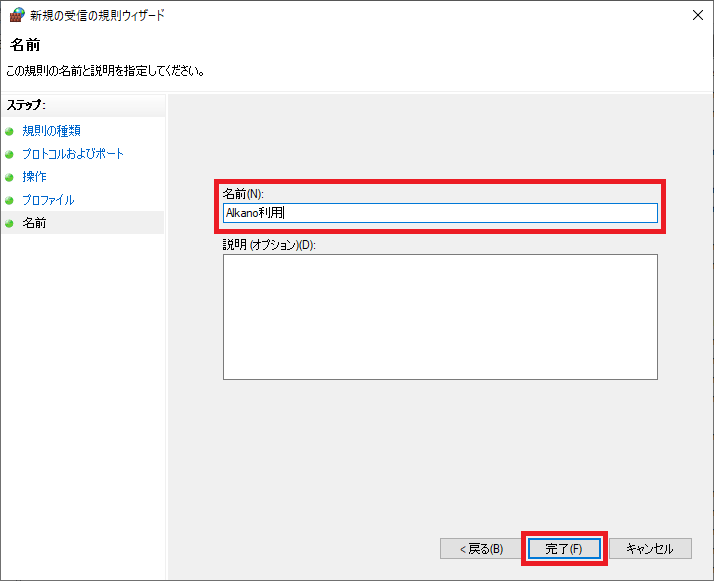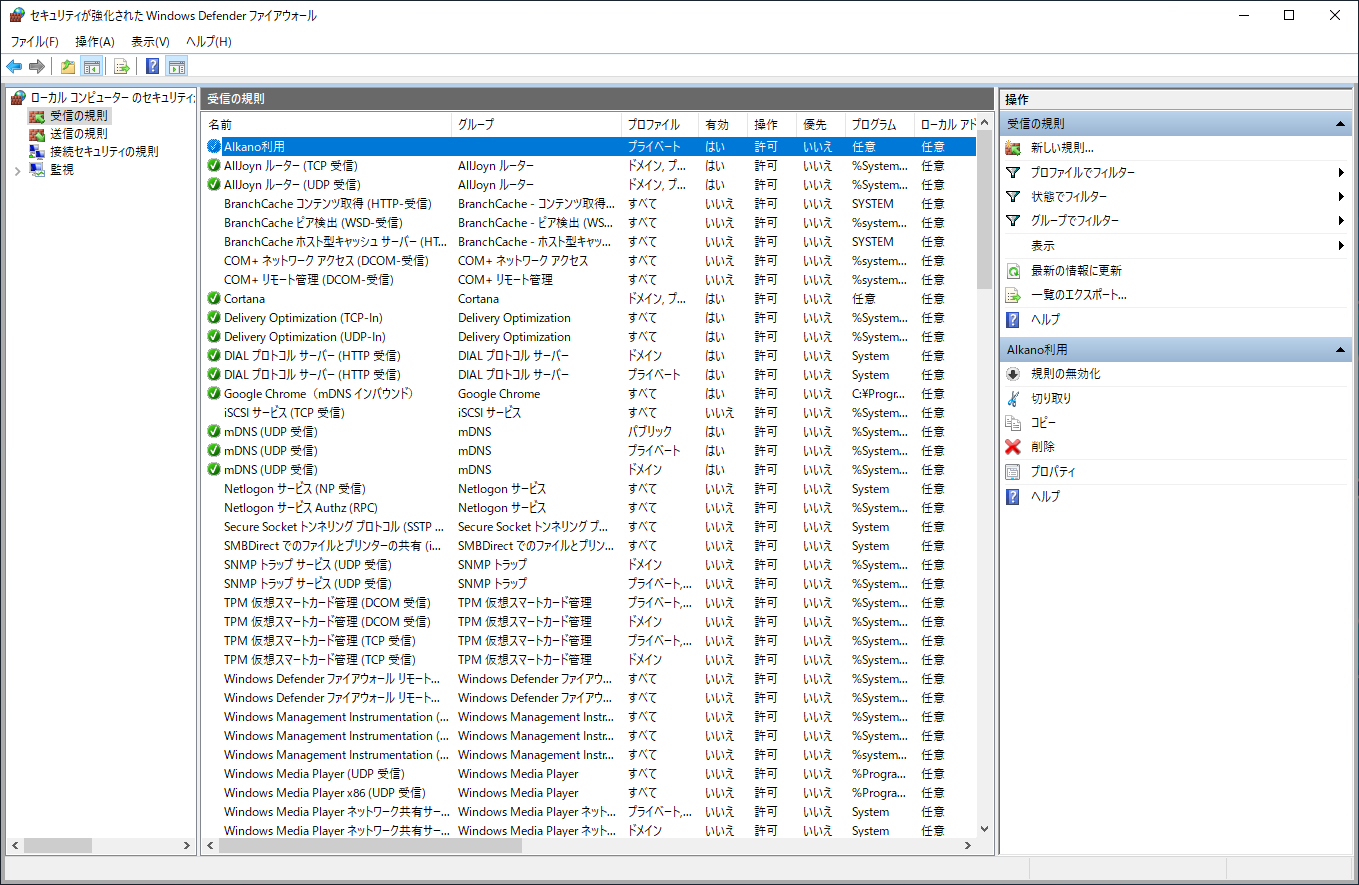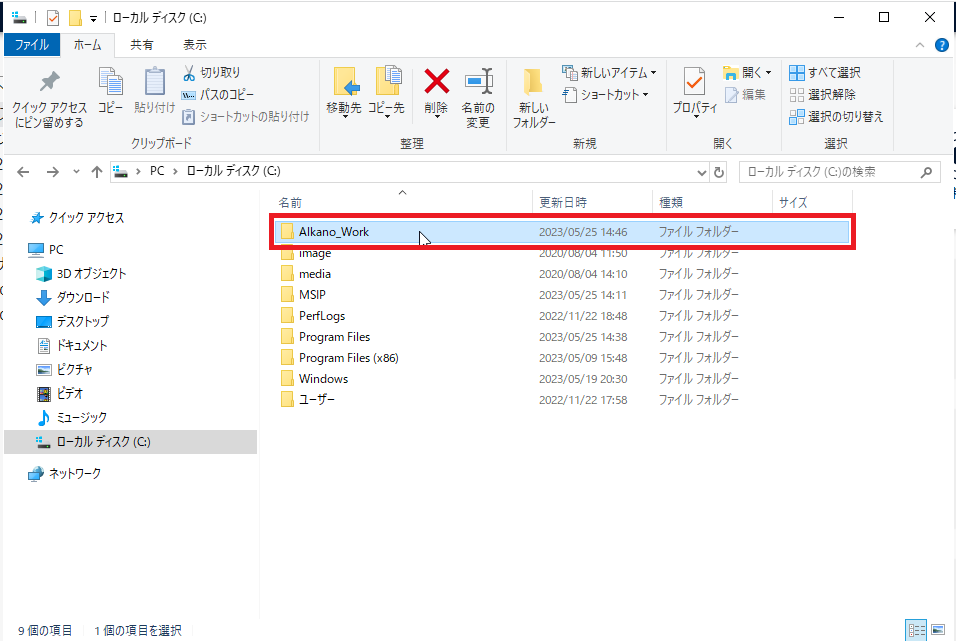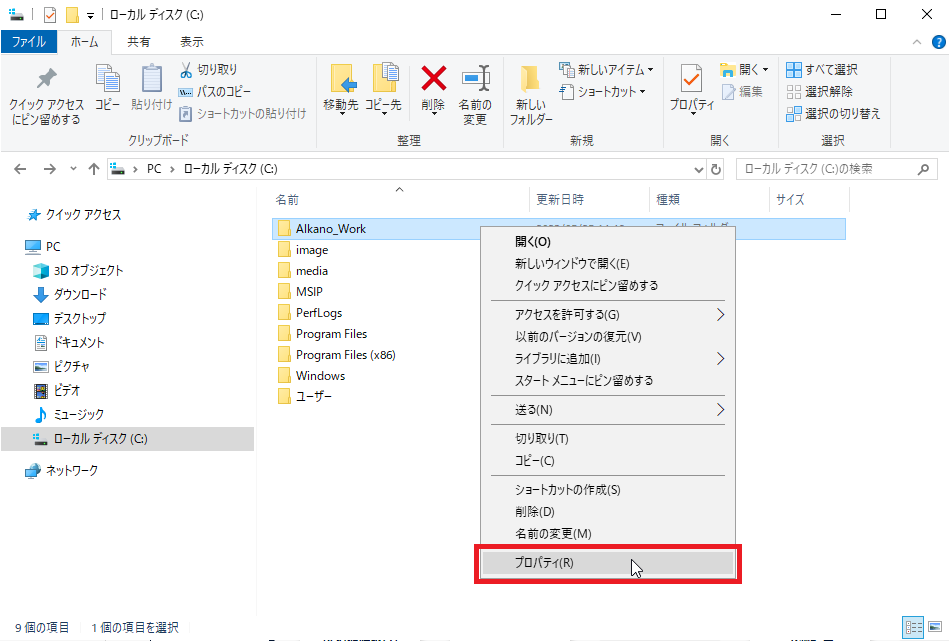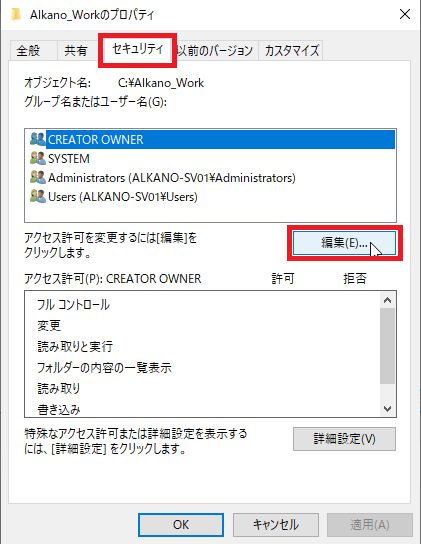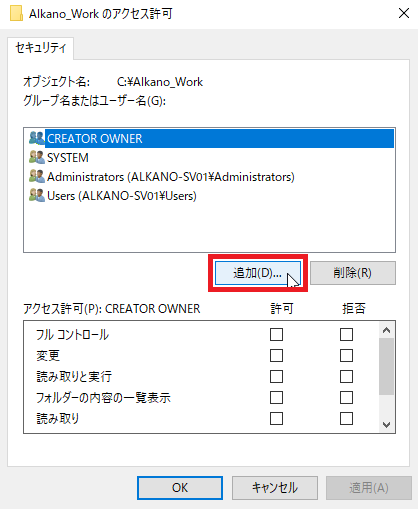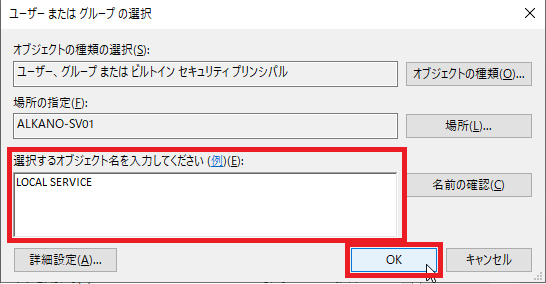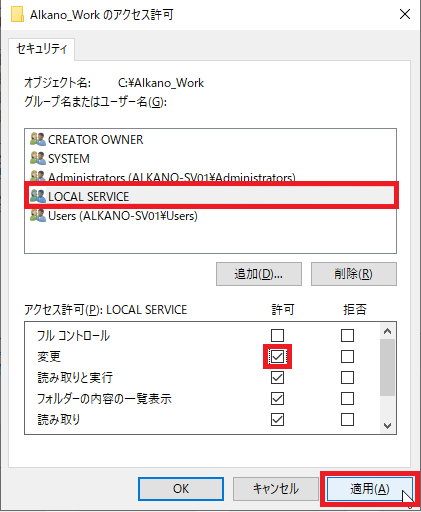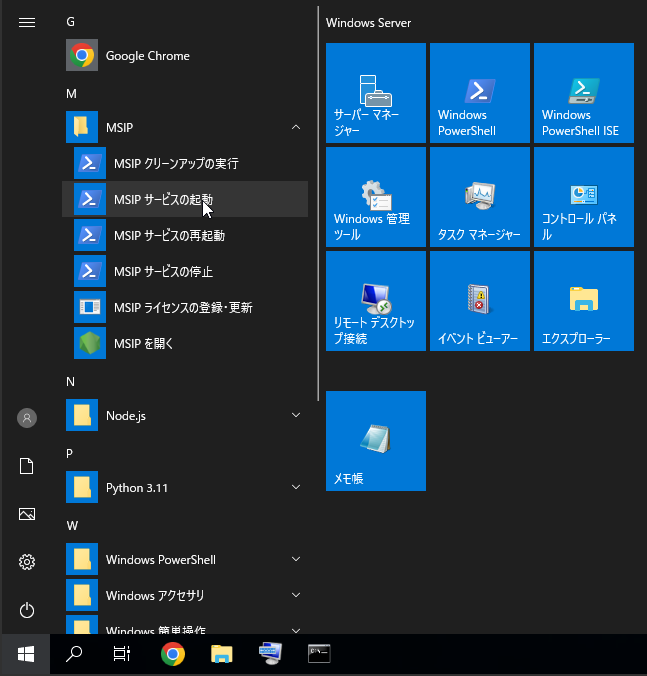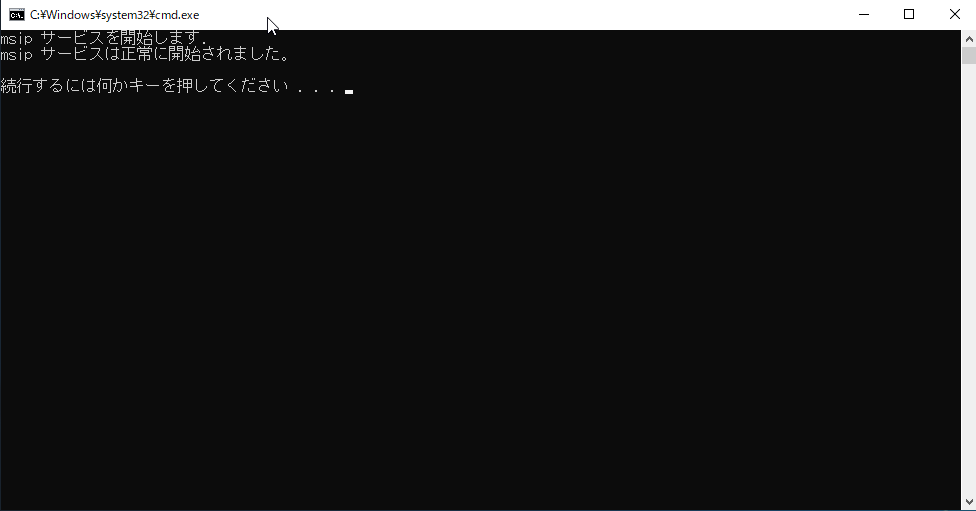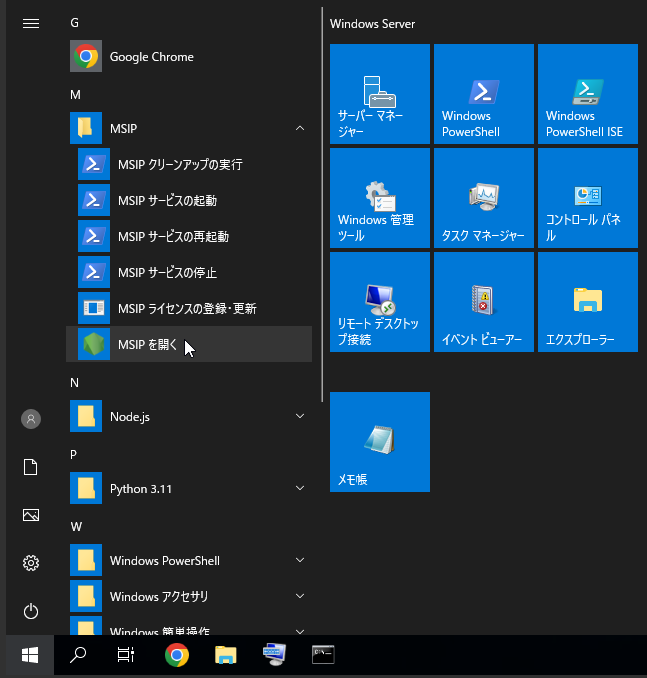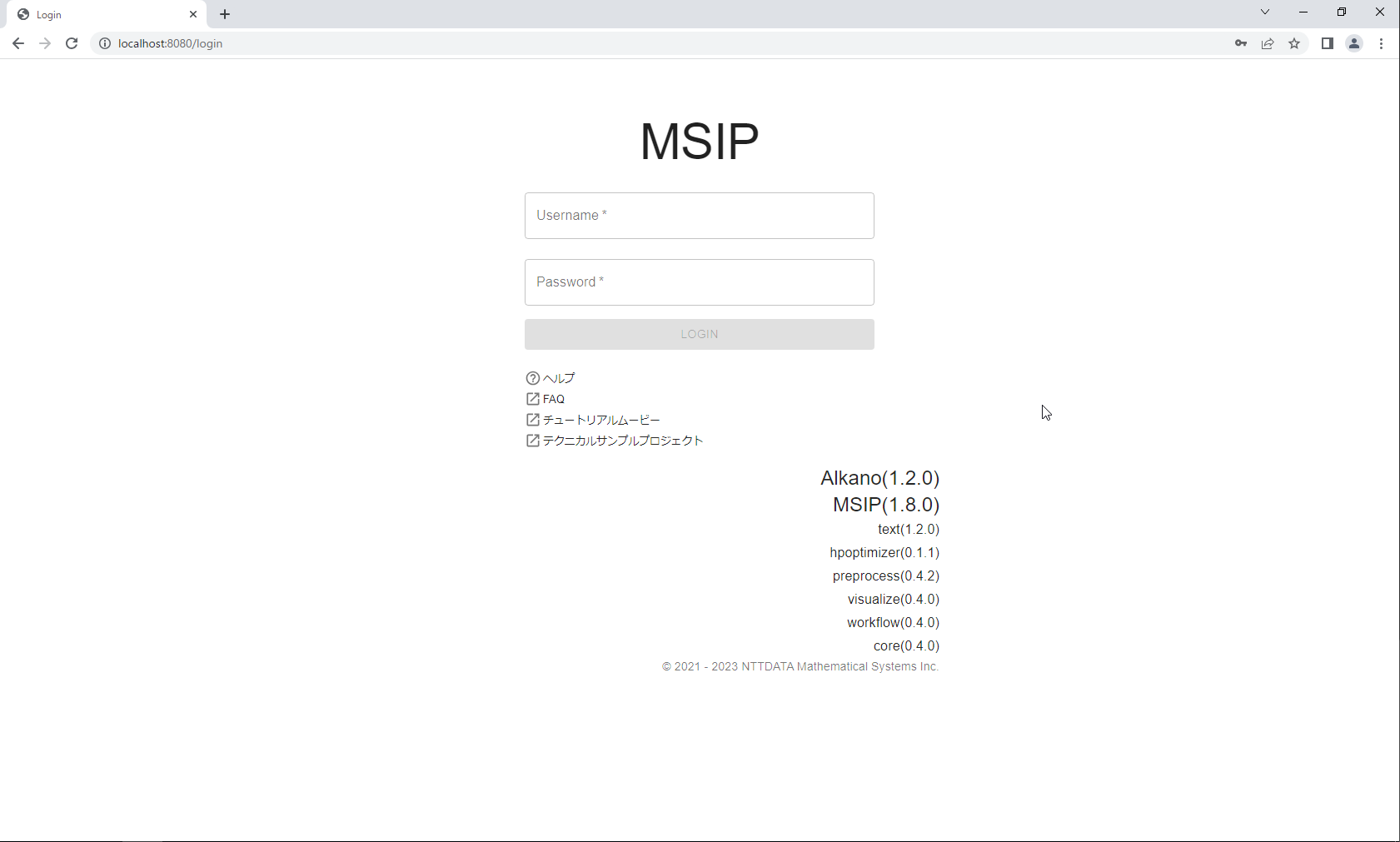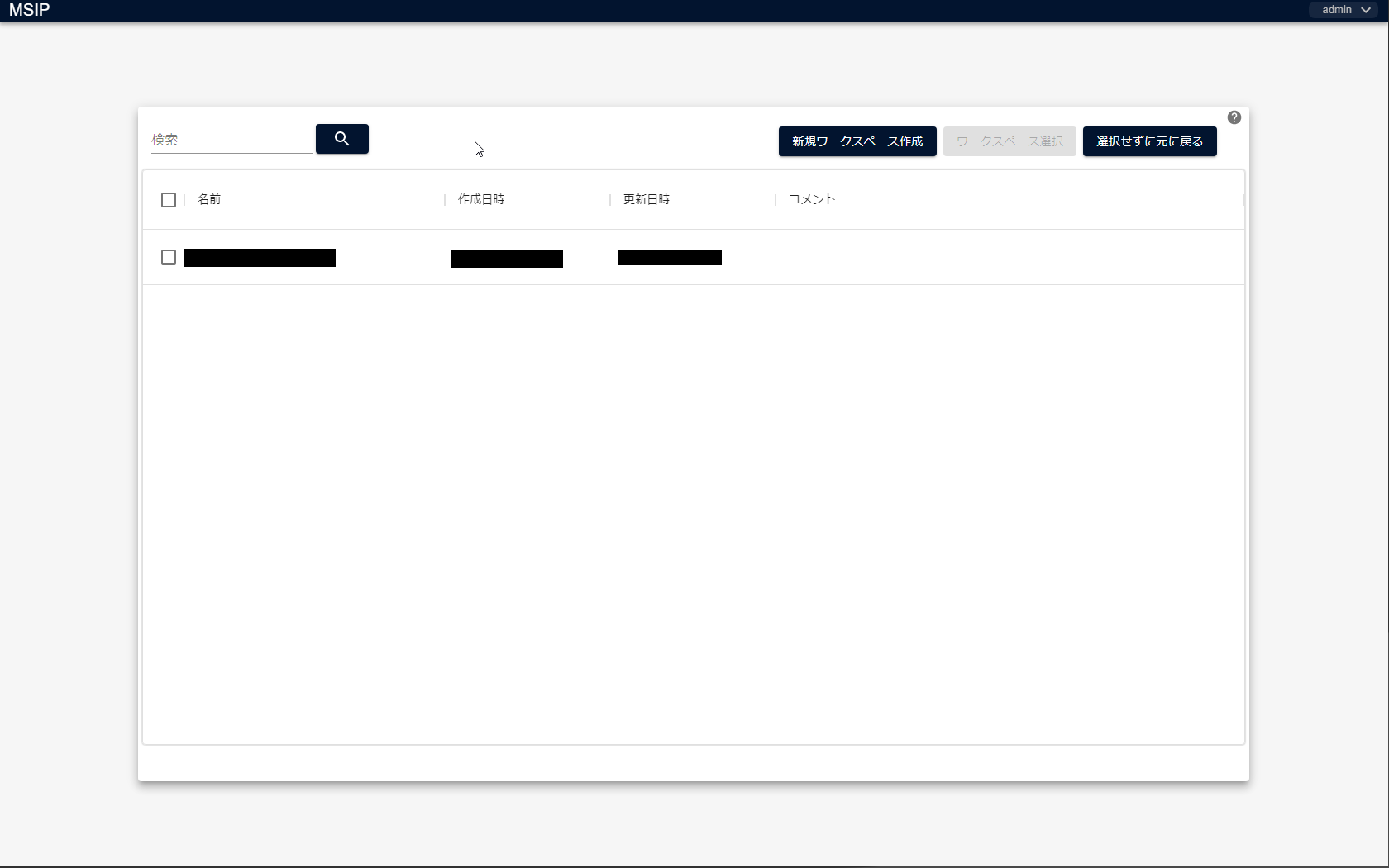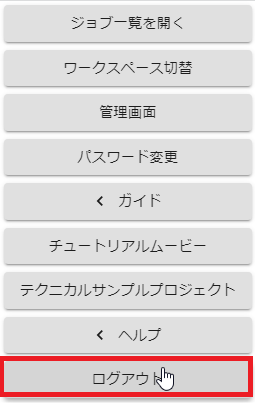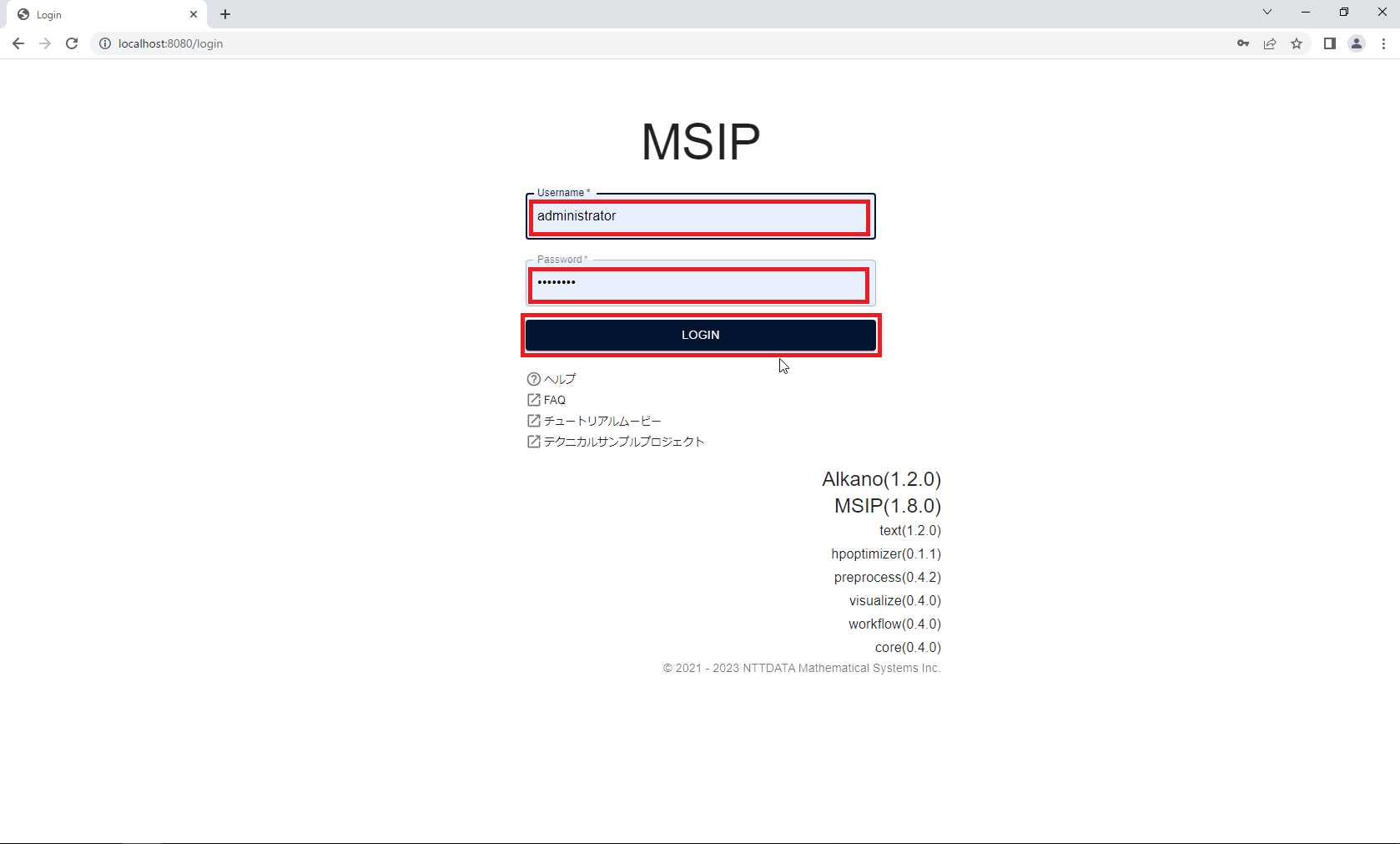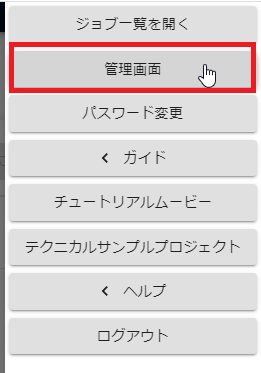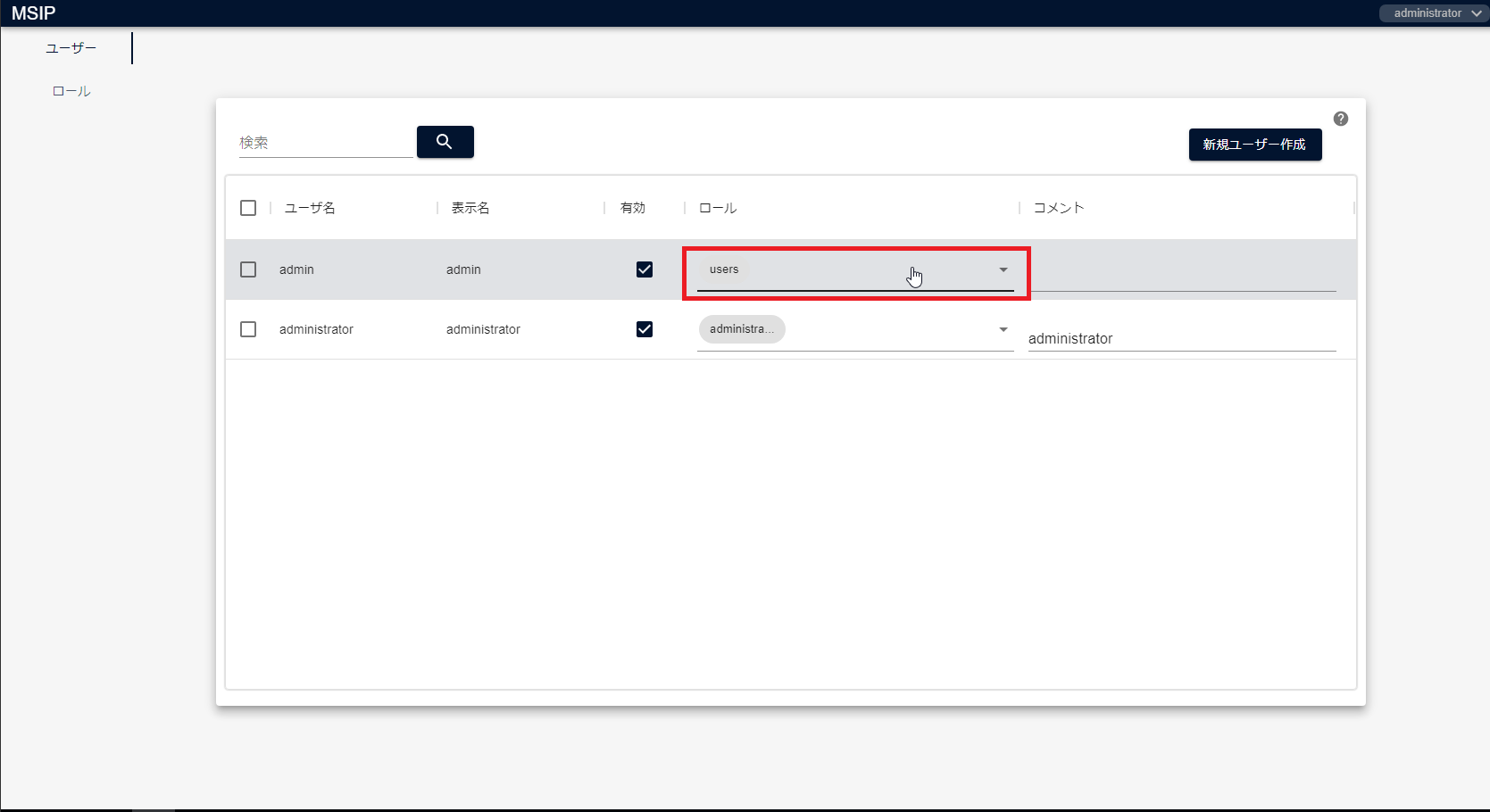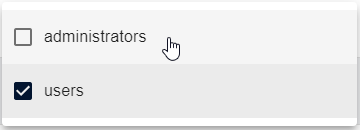1.1.3.4. Alkanoの環境構築をする¶
本項では、サーバーインスタンス上にAlkanoを構築し、学習モデル作成の準備手順について記載します。
以下、Alkanoをインストールするサーバーインスタンスのことを「Alkanoサーバー」と呼びます。
なお、本項中の設定値の「< >」の表記については、利用の環境により各自入力いただく箇所となります("<"から">"までを設定値に置き換えてください)。
注釈
- 本構成ガイド記載時のMSIPのバージョンは"1.8.0"、Alkanoのバージョンは"1.2.0"です。
前提条件を確認する¶
「1.1.2. 各種サービスを申し込む - Alkanoを申し込む」に記載されている前提条件を参照いただき、Alkanoが利用可能であることを確認ください。
またあらかじめ、これまでの「1.1.3.1. Flexible InterConnectを設定する」、「1.1.3.2. Wasabiオブジェクトストレージを設定する」、「1.1.3.3. サーバーインスタンスを構築する」に記載されているすべての作業が完了していることを確認してください。
Windows Serverを初期設定する¶
ログインする¶
Alkanoサーバー(Windows Server)にログインします。
「1.1.3.3. サーバーインスタンスを構築する - インスタンスのコンソール画面の開き方を確認する」を参考に、作成したサーバーのコンソール画面を開きます。
Alkanoサーバー起動後しばらく待機すると、管理者アカウントのパスワード設定画面が表示されるので、任意のパスワードを入力します。
ログイン画面が表示されるので、コンソール画面右上の[Send CtrlAltDel]ボタンをクリックします。
パスワード入力欄に上の手順で設定した管理者アカウントのパスワードを入力してログインします。
ログイン後、自動的に「Server Manager」が表示されますが、今回は使用しないため[×]をクリックして閉じます。ログインする度に表示されますが、都度閉じて構いません。
言語を日本語に設定する¶
Alkanoサーバーの言語を日本語に設定します。
デスクトップ上の[start]をクリックし、[settings]をクリックします。
[Time & Language]をクリックします。
左の欄から[Language]をクリックし、[Add a language]をクリックします。
入力欄に「japanese」と入力し日本語を探します。[日本語]をクリックし、[Next]をクリックします。
すべてのチェックボックスにチェックが入っていることを確認し、[Install]をクリックします。
設定を反映させるため、1度サインアウトする必要があります。コンソール画面右上の[Send CtrlAltDel]をクリックし、表示された画面にて[Sign out]をクリックします。
再度ログインをします。
スクリーンキーボードを有効化する¶
サーバーインスタンスの仕様上、日本語キーボードを使用している場合は通常のキーボード配列と文字が異なるものがあります。 詳しくは「サーバーインスタンスのコンソール接続時にキーボードの文字配列が異なります。どうすればよいでしょうか?」をご覧ください。 本構成ガイドではスクリーンキーボードを有効化して使用しています。
Windows Defender ファイアウォールを設定する¶
Alkanoへのアクセスを許可するため、Windows Defender ファイアウォールの設定をします。
デスクトップ上の[スタート]をクリックし、[Windows 管理ツール]>[セキュリティが強化されたWindows Defender ファイアウォール]をクリックします。
画面左の[受信の規則]をクリックします。
画面右の[新しい規則...]をクリックします。
表示されたウィザードの「規則の種類」では[ポート]を選択し、[次へ]をクリックします。
「プロトコルおよびポート」では[TCP]、[特定のローカルポート(S):]をそれぞれ選択します。ローカルポートの入力欄には「8080」と入力し、[次へ]をクリックします。
「操作」では[接続を許可する]を選択し、[次へ]をクリックします。
「プロファイル」では、現在接続しているネットワークのプロファイル(以下の画像では例として[プライベート])を選択し、[次へ]をクリックします。
「名前」では、任意の名前および説明を入力し、[完了]をクリックします。
「受信の規則」一覧にて作成した規則が表示されていることを確認します。
作業用ディレクトリを作成する¶
作業用ディレクトリを作成します。
また、AlkanoでのPythonスクリプト実行のため、「LOCAL SERVICE」アカウントに作業用ディレクトリへのアクセス権限を付与します。
エクスプローラで、作業用ディレクトリ「C:\Alkano_Work」を作成します。
「C:\Alkano_Work」の[プロパティ]を開きます。
[セキュリティ]タブに遷移し、[編集]をクリックします。
[追加]をクリックします。
「選択するオブジェクト名を入力してください」に「LOCAL SERVICE」と入力し[OK]をクリックします。
[LOCAL SERVICE]をクリックし、「変更」の[許可]にチェックを入れ[適用]をクリックし「Alkano_Workのアクセス許可」、「Alkano_Workのプロパティ」を閉じます。
Alkanoをインストールする¶
AlkanoサーバーにAlkanoをインストールします。
注釈
- 本構成ガイドでは、Alkanoのインストール先はデフォルト「C:\MSIP」を指定しているものとします。
- Alkanoをインストールします。Alkano ISOファイルのダウンロード方法については「ISOファイルのダウンロード方法 - Alkano チュートリアル」を、Alkanoのインストール方法については「Alkano/MSIPのインストール方法 - Alkano チュートリアル」をそれぞれ参照ください。
AWS CLIをインストールする¶
Wasabiオブジェクトストレージ(以下Wasabi)とのファイルアップロード/ダウンロードのため、AWS CLIをインストールして初期設定をします。
AWS CLI MSIインストーラをダウンロードして実行します。「https://awscli.amazonaws.com/AWSCLIV2.msi」をブラウザーで開き、「AWSCLIV2.msi」をダウンロードして実行してください。
デスクトップ上の[スタート]をクリックし、プログラム一覧から[Windows システム ツール]>[コマンドプロンプト]をクリックしてコマンドプロンプトを起動します。以降コマンドプロンプトは同様の手順で開きます。
AWS CLIのインストールを確認します。コマンドプロンプトで以下のコマンドを実行し、出力例のように返ってくることを確認してください。
> aws --version
- 出力例
aws-cli/2.9.3 Python/3.9.11 Windows/10 exe/AMD64 prompt/off
AWS CLIのコンフィグ設定をします。以下のコマンドを実行するとパラメーターの入力を求められるので、以下の表のとおりに入力します。
> aws configure
項目 値 備考 AWS Access Key Id <Wasabiユーザーの「アクセスキー」> 「Alkano環境構築ソリューション - Wasabiオブジェクトストレージを設定する」で生成された「AccessKeyId」を入力してください。 AWS Secret Access Key Id <Wasabiユーザーの「秘密鍵」> 「Alkano環境構築ソリューション - Wasabiオブジェクトストレージを設定する」で生成された「SecretAccessKey」を入力してください。 Default region name <バケットのリージョン(例:ap-northeast-1)> 「Alkano環境構築ソリューション - Pythonスクリプトを準備する」で指定した「wasabi_region」を入力してください。 Default output format (入力なし)
MSIPサービスを起動する¶
Alkanoを動かすプラットフォームであるMSIPのサービスを起動し、ログインします。
デスクトップ上の[スタート]をクリックし、プログラム一覧から[MSIP]>[MSIPサービスの起動]をクリックします。
起動されたコマンドプロンプトに「続行するには何かキーを押してください...」と表示されるので、任意のキーを押してコマンドプロンプトを閉じます。
再度[スタート]をクリックし、プログラム一覧から[MSIP]>[MSIPを開く]をクリックします。
ブラウザーが立ち上がり、MSIPの画面が表示されるまで待機します。MSIP画面の表示後、「Alkano/MSIPのインストール方法 - Alkano チュートリアル」のアカウント設定にて設定した、初期ユーザー名とパスワードを入力し[LOGIN]をクリックします。
ワークスペースの作成画面が表示されることを確認します。
初期ユーザーに管理者権限を割り当てる¶
画面右上にある、「Alkano/MSIPのインストール方法 - インストール」で作成したユーザー名(本構成ガイドでは[admin]としています)をクリックし、[ログアウト]をクリックします。
「Username」に「administrator」、「Password」に「Alkano/MSIPのインストール方法 - インストール」で入力したパスワードを入力し[LOGIN]をクリックします。
画面右上の[administrator]をクリックし、[管理画面]をクリックします。
「Alkano/MSIPのインストール方法 - インストール」で作成したユーザー名の[ロール]欄をクリックし、[administrators]にチェックを入れます。