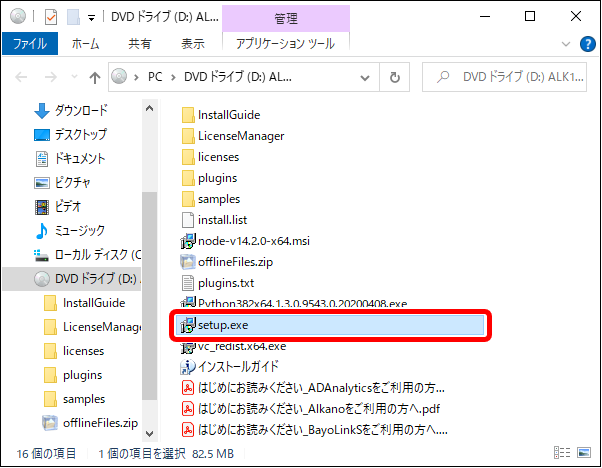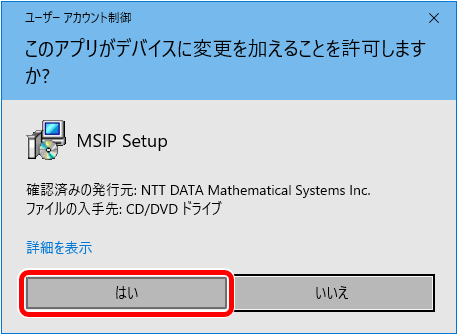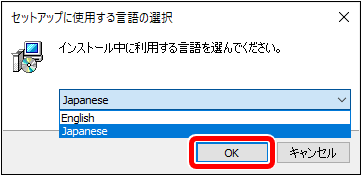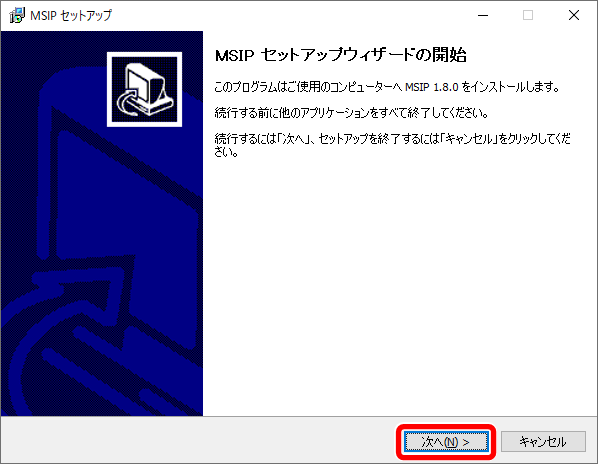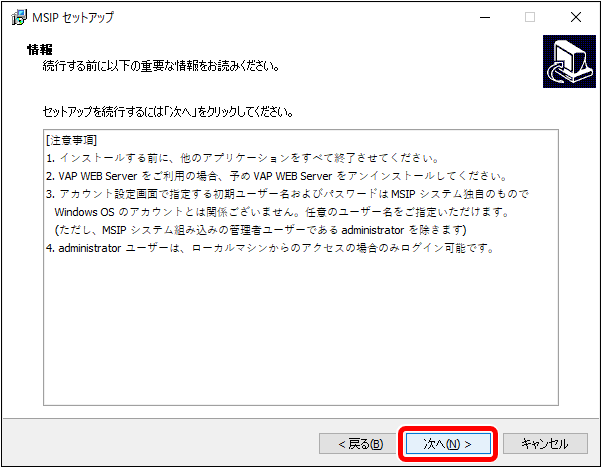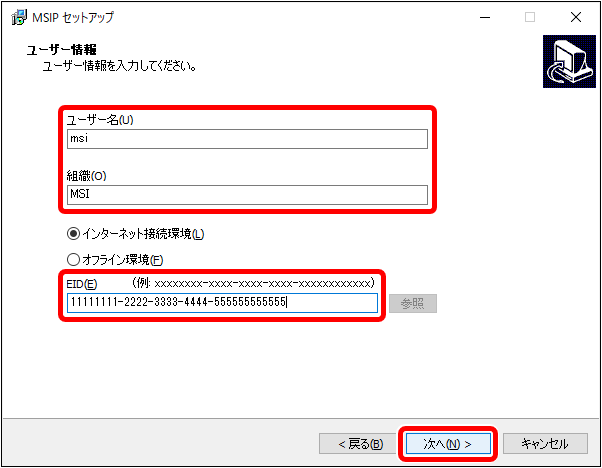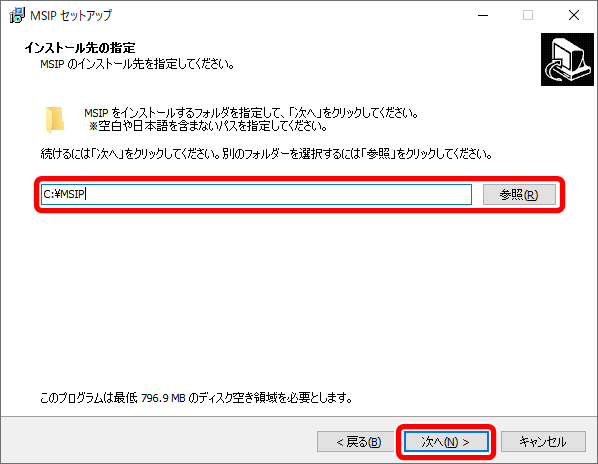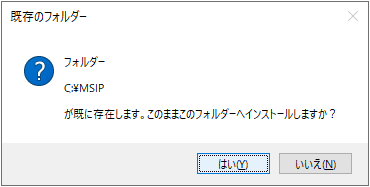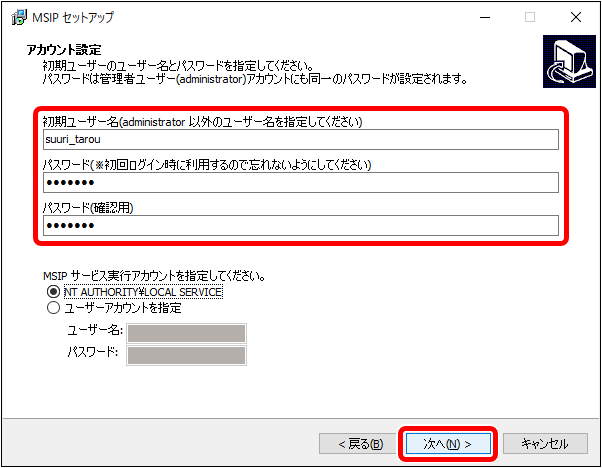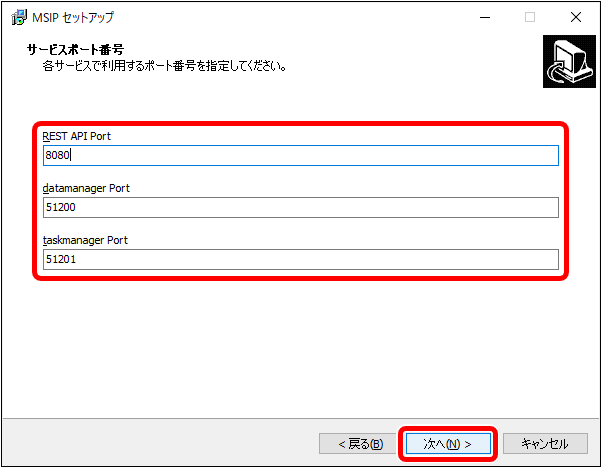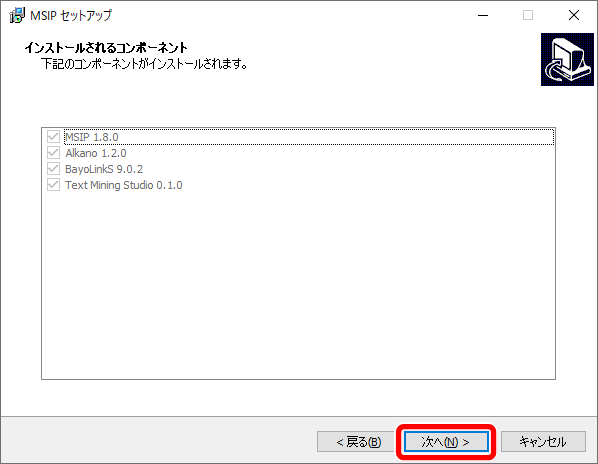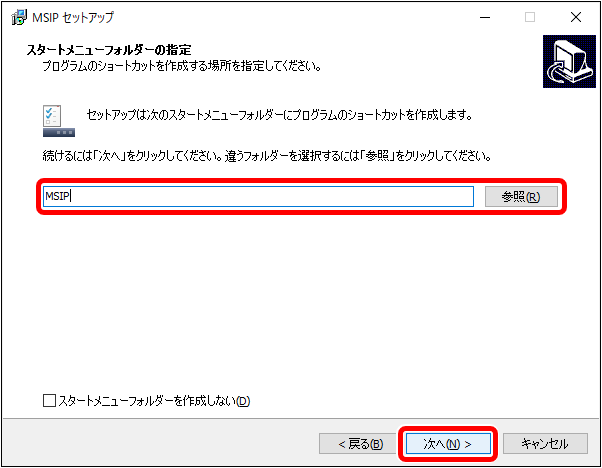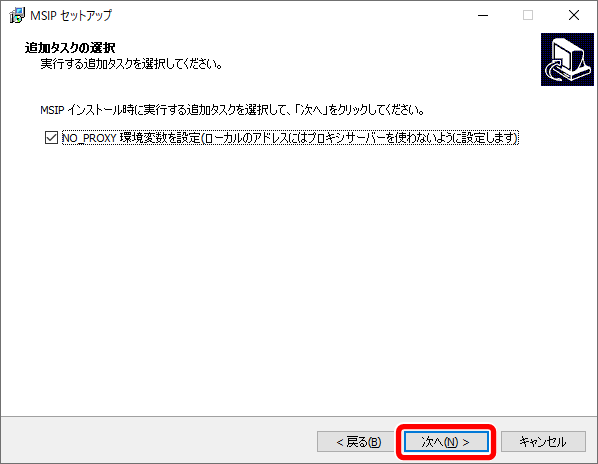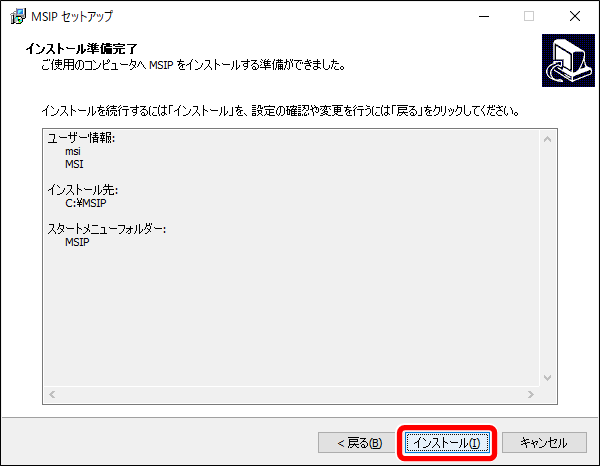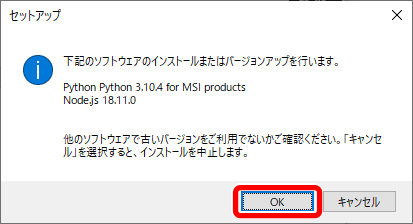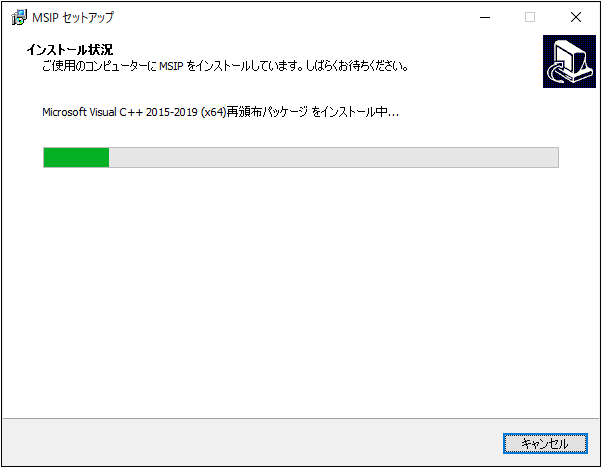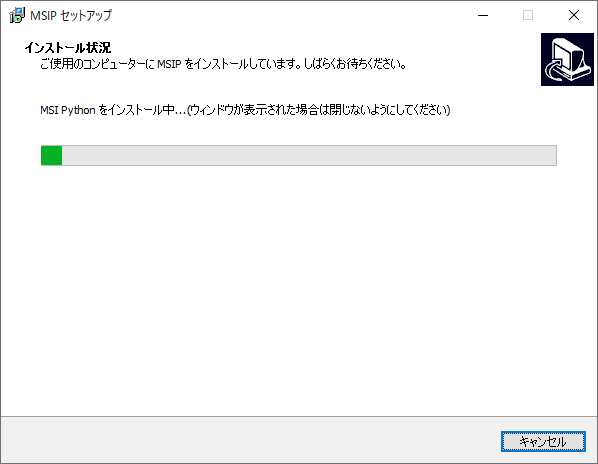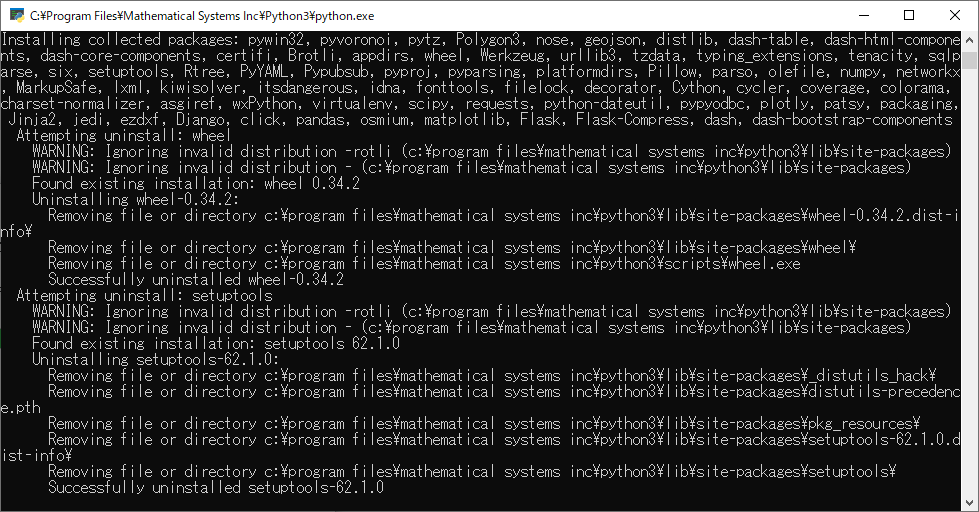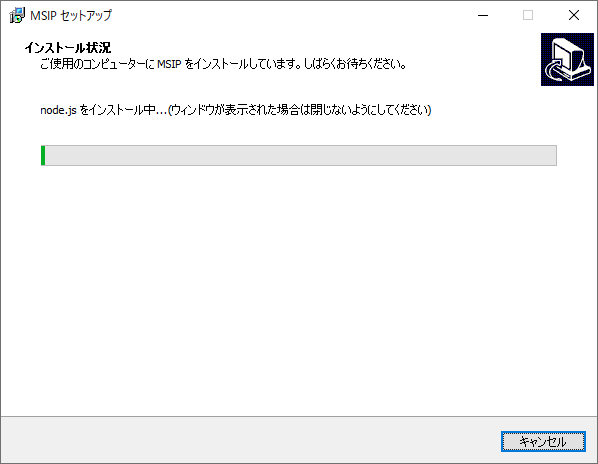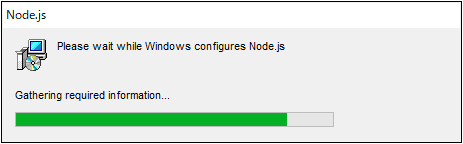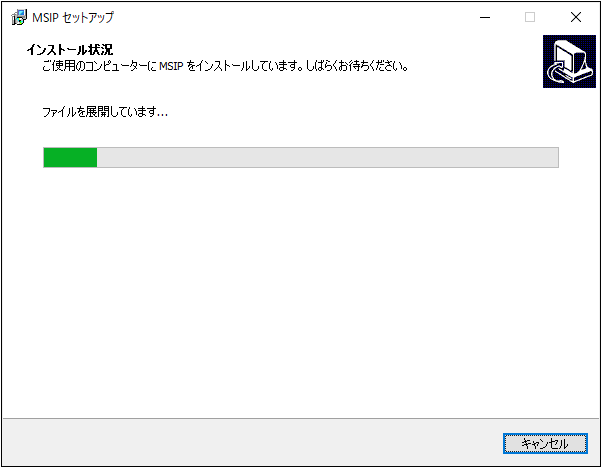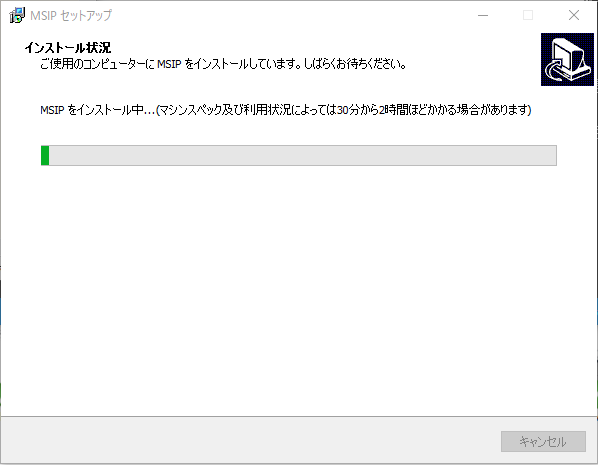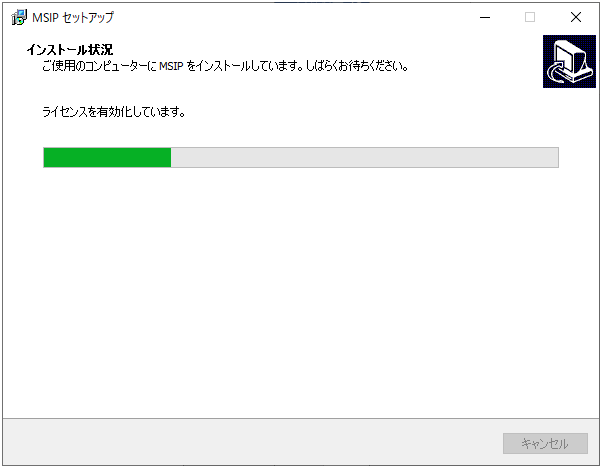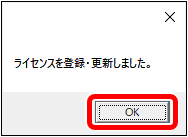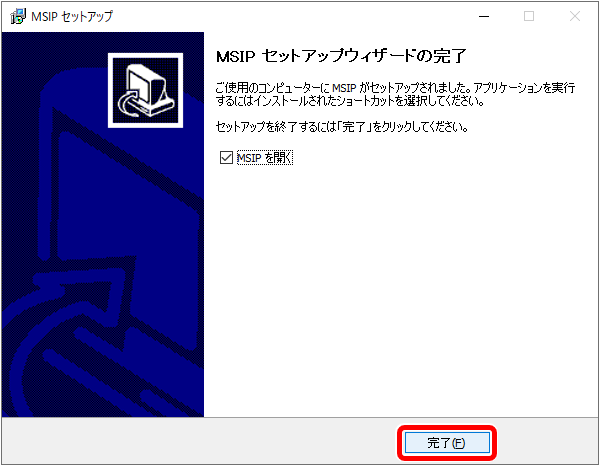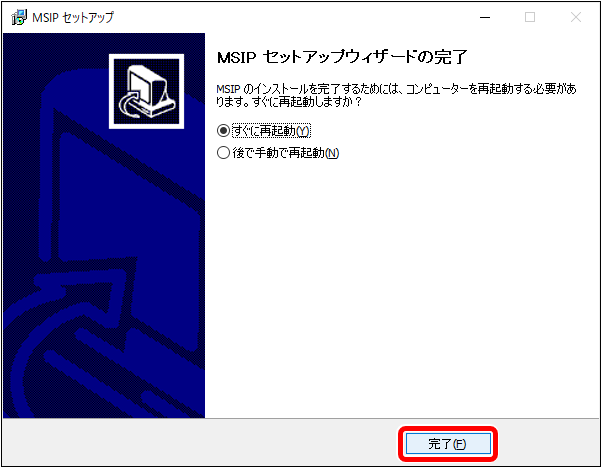Alkano/MSIPのインストール方法¶
MSIPについて¶
Alkanoは、MSIPの上で動かすことのできるソフトウェアを指します。MSIPは、データ分析/活用のためのプラットフォームで、分析機能を持つAlkanoなどに含まれる基盤機能です。MSIPをインストールし、ログインすることによって、Alkanoなどのソフトウェアを利用できるようになります。そのため、インストールからログインにおいてはAlkanoではなくMSIPと記載しております。
注釈
- サーバー・クライアント型システムで、クライアント側はブラウザで利用可能なWebアプリケーションです。ご利用にはWebブラウザが必要となります。
- インストールされているサーバーに対し、ブラウザ等でアクセスし、ログインをすることでご利用になれます。
- サーバーとブラウザが同じマシンで動作していても問題ありません。
動作環境¶
MSIPはサーバーにインストールし、クライアント側からブラウザーで利用するシステムです。MSIPをインストールするサーバーが、下記の動作環境を満たしていることを確認してください。
| 項目 | 動作環境 |
|---|---|
| CPU | 2GHz以上、4コア以上(8コア以上推奨) |
| メモリ | 利用可能量 4GB以上(12GB以上推奨) |
| ストレージ | 空き容量 50GB以上(処理データ量によって異なります) |
| OS | Microsoft ® Windows ® Server 2016(UTF-8 のデータインポートのみ非対応) |
| Microsoft ® Windows ® Server 2019 1809 以降 | |
| Microsoft ® Windows ® Server 2022 | |
| Microsoft Windows 10(64 bit版): バージョン20H2以降 | |
| Microsoft Windows 11(64 bit版): バージョン21H2以降 | |
| ブラウザ | Google Chrome 最新バージョン |
| Microsoft Edge 最新バージョン | |
| ネットワーク | ライセンス認証のため、インストール時およびインストール後定期的にインターネットにアクセスします。インストール先マシンから下記のURLにアクセスできるようにしてください。 |
| https://nttdatamathematical.prod.sentinelcloud.com | |
| https://nttdatamathematical-prod.esd.sentinelcloud.com | |
| 連携データベース | PostgreSQL 12.0 |
| Oracle Database 18c Express Edition (XE) (18.4) |
OSは日本語OSのみ対応しています。ARMは対応していません。
動作確認済みのODBC対応データベースとバージョンは以下の通りです。
| 項目 | 動作環境 | DBMS | ODBCドライバ |
|---|---|---|---|
| データベース | MariaDB | version 10.09.000002 | MariaDB ODBC Driver version 3.1 |
| Oracle | version 18.0 | Oracle Instant Client ODBC version 21.8 | |
| PostgreSQL | version 12.0.7 | PostgreSQL Unicode ODBC version 13.02 | |
| Snowflake | version 7.3.2 | SnowflakeDSIIDriver version 2.24.4 | |
| SQLite | x64 version 3.40.1 | sqliteodbc_w64 version 0.9998 |
依存ソフトウェア¶
MSIP は下記のソフトウェアを利用します。MSIP をインストールすると、自動的にソフトウェアがインストールされます。
- MSI Python 3.10.4
- Node.js v18.11.0
- Visual Studio 2015、2017、および2019用 Microsoft Visual C++ 再頒布可能パッケージ
ただし、すでに下記に示すバージョンのソフトウェアがインストールされている場合は、上のソフトウェアおよびMSIPのインストールはできません。
- MSI Pythonの3.10.4より新しいバージョンがインストールされている場合
- Node.jsのv18.11.0より新しいバージョンがインストールされている場合
- これらのソフトウェアを利用している他のアプリケーションへの影響をご確認の上、アンインストールしてください。アンインストールが完了した後、再度MSIPのインストールを実行してください。
注釈
MSI Pythonとは、MSIP専用としてカスタマイズしたPythonパッケージです。すでにインストールしている、または今後インストールするPythonパッケージと干渉しないようになっています。
インストール¶
注意
- インストール作業を実施する前に、必ず「動作環境」を参照してください。
- 必ずWindowsの管理者権限を持つユーザーアカウントでログインしてから、インストールしてください。
- インストールする前に、起動中の他のソフトウェアをすべて終了してください。
- 事前にWindowsUpdateを実施し、Windowsを最新の状態に更新してからインストールしてください。
- ライセンスの認証を行うため、必ずインターネットに接続した状態でインストールしてください。
- 本手順はWindows10の画面を例に説明しています。お使いの環境により一部手順が異なる場合がありますのでご注意ください。
MSIPのインストーラー(setup.exe)をダブルクリックします。
Windowsの管理者権限でのインストール操作を許可するため、[はい]をクリックします。
注釈
通常setup.exeを実行すると、「ユーザーアカウント制御」ダイアログが表示されます。MSIPのインストールには管理者権限が必要なため、このような確認ダイアログが表示されます。
言語を[English]または[Japanese]から選択し、[OK]をクリックします。
注釈
ここで設定した言語はMSIP利用時に表示される言語とは関係がありません。以下では、[Japanese]を選択した場合を例に説明します。
[次へ (N) > ]をクリックします。
注意
インストール時に必要なメモリが不足している場合、「利用可能なメモリが不足しています。」というエラーダイアログが表示されます。詳細は、トラブルシューティングを参照してください。
インストールに関する注意事項を確認し、[次へ (N) > ]をクリックします。
ユーザー情報を入力し、[次へ (N) > ]をクリックします。
| ユーザー名 | 組織 | EID |
|---|---|---|
| 任意のユーザー名を入力 | 任意の組織名を入力 | 送付されたEID通知書に記載されたEIDを入力 |
注意
「EIDが間違っています。」というエラーダイアログが表示された場合は、再度ご確認の上、正しいEIDを入力してください。それでも解決できない場合は、トラブルシューティングを参照してください。
インストール先のフォルダーを指定し、[次へ (N) > ]をクリックします。
注釈
インストール先のフォルダーは、下記のいずれかの方法で指定できます。
・[参照(R)]をクリックしてフォルダーを選択する・テキストボックスにインストール先のパスを直接入力する規定値では「C:¥MSIP」にインストールされます。
注意
インストール先フォルダに以下の文字を含むパスを指定しないでください。
インストール先のフォルダーとして、パスに下記の文字を含むフォルダーは指定できません。・半角スペース・タブ文字・半角の右記の文字 : * ? “ < > | ; , ( &・日本語(全角文字)インストール先のフォルダーとして、下記のフォルダは指定できません。下記のフォルダにMSIPをインストールすると、MSIPが動作しません。・Windows のユーザーフォルダ・暗号化されたフォルダ・他のユーザーが閲覧できないフォルダ画面に表示されている「このプログラムは最低796.9MBのディスク空き容量を必要とします」とは、インストーラーがコピーするファイルのサイズを表すものです。これとは別に、MSIPの動作中に作成される一時ファイルや、ユーザーのデータを保存するための空き容量が必要になります。したがって、MSIPを使用するためには最低でもディスク空き容量として50GBが必要です。
インストール先ドライブに必要な空き容量(50GB)が不足している場合、「インストール先のドライブの空き容量が不足しています。」というエラーダイアログが表示されます。詳細は、トラブルシューティングを参照してください。
インストール先フォルダ―は、バージョンアップ(上書きインストール)時には変更できません。
インストール先フォルダーがすでに存在する場合は、以下のダイアログが表示されます。
特に、以下の場合にはこのダイアログが表示されます。・以前MSIPを利用していたがMSIPをアンインストールしたマシンには、その際のインストールフォルダが残っている可能性があります。そのマシンに再度MSIPをインストールする場合は、以前と同じ場所にインストールしようとするとこのダイアログが表示されます。インストール先フォルダーの指定が正しいか確認し、問題なければ[はい (Y)]をクリックしてください。
初回ログイン時に利用する初期ユーザーを設定し、[次へ (N) > ]をクリックします。
| 初期ユーザー名 | パスワード | パスワード (確認用) |
|---|---|---|
| ログインユーザー名を入力 | ログインパスワードを入力 | 上と同じログインパスワードを入力 |
注釈
初期ユーザー名とパスワードは、下記の文字を含まない1文字以上の文字列を入力してください。
・! < > & ^ % "ここで指定したパスワードは、ブラウザーからMSIPにログインするときの管理者ユーザー(administrator)のパスワードと共通となります。
入力した初期ユーザー名はMSIPで独自に管理するものであり、Windowsのユーザー名やMSIセットアップで入力したユーザー名とは無関係です。
以前MSIPを利用していて、そのデータが残っている場合は、初期ユーザー名、パスワード、パスワード(確認用)が入力できない場合があります。その場合、以前MSIPを利用していた際の初期ユーザー名、パスワードを引き継いでユーザーを作成します。以前MSIPを利用していた際のユーザー名やパスワードが思い出せない場合は、 alkano-cn@ntt.com までメールにてお問い合わせください。
初期ユーザーおよびパスワードは、バージョンアップ(上書きインストール)時には変更できません。
注意
ここで設定した初期ユーザーの情報は、MSIPへ初めてログインする際に必要です。絶対に忘れないようしてください。
MSIPサービス実行アカウントを変更した後に、下記のエラーダイアログが表示された場合、ユーザー名やパスワードを間違えて入力している可能性があります。
・「サービス実行ユーザーが確認できません。存在するローカルユーザーを指定してください。」・「サービスの起動に失敗しました。」詳細は、トラブルシューティングを参照してください。
各サービスポート番号を設定し、[次へ (N) > ]をクリックします。
どのサービスポート番号も、MSIPをインストールするマシンで既に利用していないポート番号を指定してください。
- REST API Port(規定値:8080) REST APIを提供するポート番号です。ブラウザーでアクセスする場合も同じポート番号を利用します。たとえば、指定したポート番号が8080であり、ローカルホスト(インストールしたサーバー自身)から直接接続する場合、ブラウザーでhttp://localhost:8080/を指定するとアクセスできます。
- datamanager Port(規定値:51200)データを管理し、永続化するデータマネージャーが利用するポート番号です。通常、内部的に利用します。
- taskmanager Port(規定値:51201)タスクの実行を請け負うタスクマネージャーが利用するポート番号です。通常、内部的に利用します。
注意
- MSIPをインストールするPCをサーバーとして他のマシンからブラウザで接続して利用する場合は、REST API Portのポートを公開してクライアント端末のブラウザからアクセスできるように、ファイアウォールやセキュリティソフトなどの設定を確認してください。
- REST API Port以外のポート(datamanager Port、taskmanager Port)についても、サーバーマシン内部の通信で利用するため、ファイアウォールやセキュリティソフトなどにより通信が阻害されないように設定を確認してください。
- 指定したポートが使用できない場合、「指定したポート番号が(pid=〇〇)のプロセスで利用されています。」や「ポート〇〇に接続できません。」というエラーダイアログが表示されます。詳細は、トラブルシューティングを参照してください。
インストールされるコンポーネントとプラグイン(拡張機能)が表示されます。[次へ (N) > ]をクリックします。
Windowsのスタートメニューのフォルダーを指定し、[次へ (N) > ]をクリックします。
注釈
Windowsのスタートメニューのフォルダーは、下記のいずれかの方法で指定できます。
・[参照 (R)]をクリックしてフォルダーを選択する。・テキストボックスにインストール先のパスを直接入力する。
インストール時に実行する追加タスクを選択し、[次へ (N) > ]をクリックします。
指定できる追加タスクは、下記の通りです。
NO_PROXY環境変数を設定(ローカルのアドレスにはプロキシサーバーを使わないように設定します)
この項目にチェックを入れると、 NO_PROXY環境変数にlocalhost,127.0.0.1を追加して、 MSIPサービス間の通信を、プロキシサーバーを経由せず直接行えるようにします。セキュリティポリシー上の問題がなければ、この項目にチェックを入れたままインストールすることを推奨します。
注意
「NO_PROXY環境変数を設定」のチェックを入れずに進めると、「NO_PROXY環境変数を設定しない場合、インストールが失敗する可能性があります。」というダイアログが表示されます。詳細は、トラブルシューティングを参照してください。
設定内容を確認し、[インストール (I)]をクリックします。
→ インストール作業が開始されます。以降の手順はMSI PythonとNode.jsのインストール確認を除き、自動で実行されます。
注意
MSI PythonやNode.jsをアップデートまたはインストールする必要がある場合、下記のようなダイアログが表示されます。
・MSIP1.8.0がインストールするMSI Pythonは他の弊社製品でも利用します。その他の弊社製品も必ず最新のバージョンにバージョンアップしてください。・Node.jsが他のソフトウェアで利用されている可能性があります。Node.jsをバージョンアップしても問題ないかご確認ください。また、MSI PythonやNode.jsのより新しいバージョンがインストールされている場合、下記のいずれかのエラーダイアログが表示され、インストールが中止されます。
・「対応しないバージョンのMSI Pythonがインストールされています。先にアンインストールしてください。」・「対応しないバージョンのNode.jsがインストールされています。先にアンインストールしてください。」詳細は、トラブルシューティングを参照してください。
Visual Studio2015、2017、および2019用Microsoft Visual C++再頒布可能パッケージがインストールされます。
MSI Pythonがインストールされます。
注釈
インストール・バージョンアップ確認で「Python 3.10.4 for MSI products」が表示された場合のみ、MSI Pythonをインストールします。MSI Pythonのインストールはバックグラウンドで行われます。MSI Pythonのインストール中にコマンドプロンプト等のウィンドウが表示された場合は絶対に閉じないでください。
Node.jsがインストールされます。
注釈
Node.jsがインストールされていない場合は、インストーラーが起動します。インストール・バージョンアップ確認で「Node.js 18.11.0」が表示された場合のみ、Node.jsのバージョンアップまたはインストールを行います。Node.jsのインストールはバックグラウンドで行われます。Node.jsのインストール中にウィンドウが表示された場合は絶対に閉じないでください。
MSIPの動作に必要なファイルのコピー開始を確認します。
MSIPのインストールが開始されます。
注釈
- 配置したパッケージファイルを展開します。
- この処理は、数十分程度の時間が掛かる場合があります。しばらくお待ちください。
Windowsサービスへ登録されます。
注釈
Windows起動時に、MSIPを自動で起動するためのWindowsサービスを登録します。
注意
「サービスの起動に失敗しました。」というエラーダイアログが表示された場合は、トラブルシューティングを参照してください。
ライセンスが有効化(アクティベート)されます。
注釈
- アクティベート処理に時間が掛かる場合があります。しばらくお待ちください。
- ライセンスの有効化には、インターネット接続が必要です。
ダイアログが表示されたら、[OK]をクリックします。
注意
「ライセンスを有効化できませんでした。インストールマニュアルをご参照の上、当社までお問い合わせください。」というエラーダイアログが表示された場合は、トラブルシューティングを参照してください。
セットアップウィザードの完了画面が表示されたら、[完了 (F)]をクリックします。
注釈
- [MSIP を開く]にチェックを入れると、インストール完了後にブラウザーが起動し、MSIPのログイン画面が表示されます。
- Windowsのシステム上の変更を行うと、インストール後に再起動を促す画面が表示されます。[すぐに再起動]にチェックを入れて、[完了 (F)]をクリックしてください。
インストールに関するFAQ¶
ご利用に関するお問い合わせは、ポータル画面からチケットにてお受けしております。 チケット画面の操作方法については、下記ページをご確認ください。