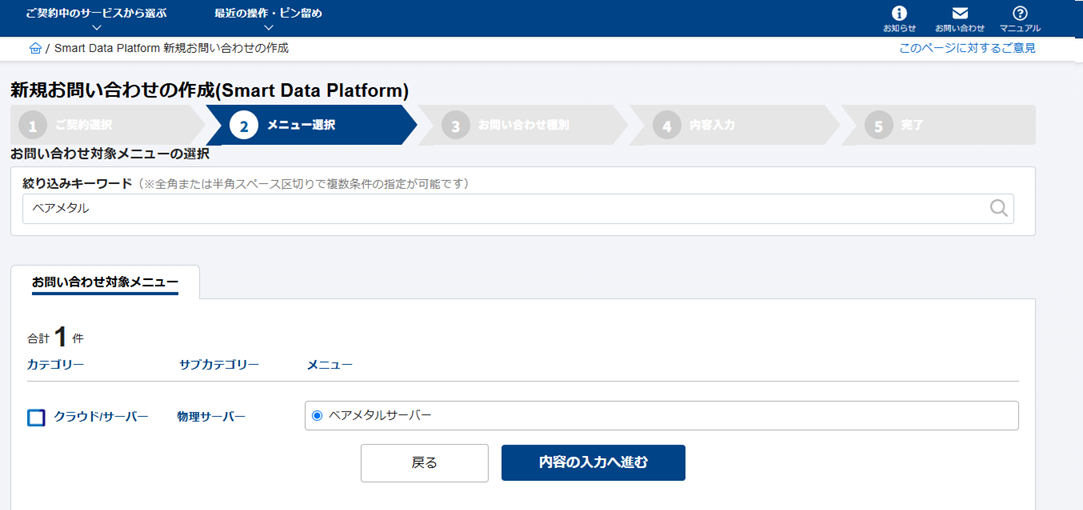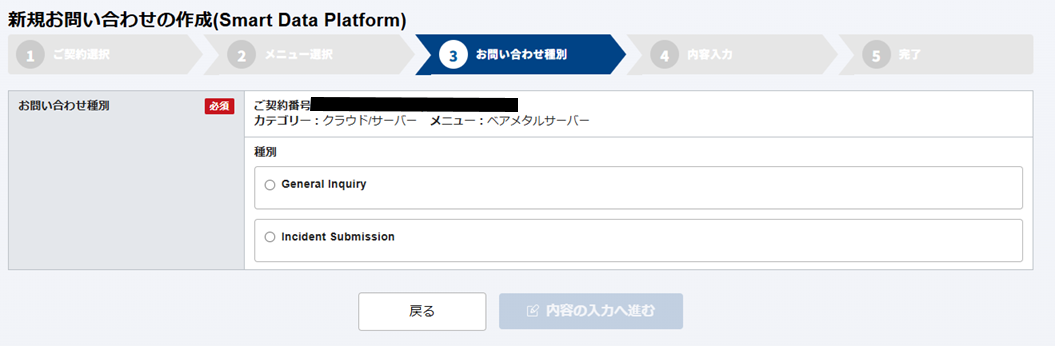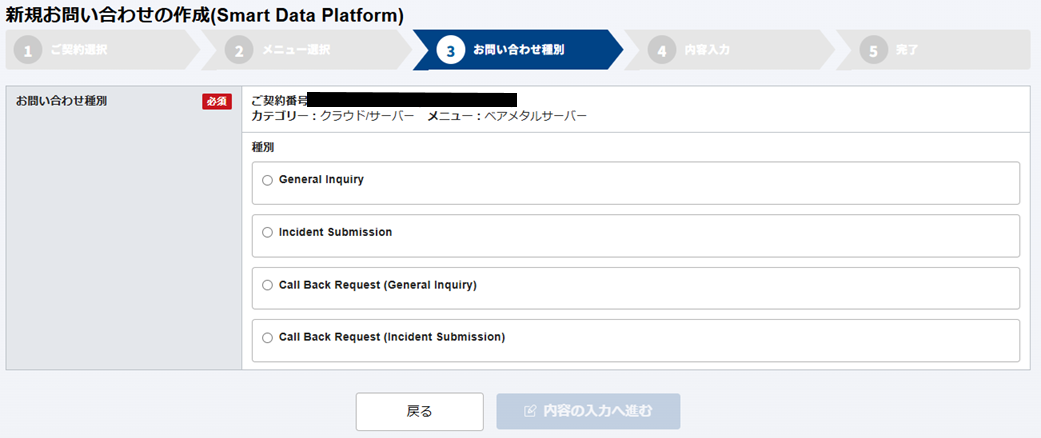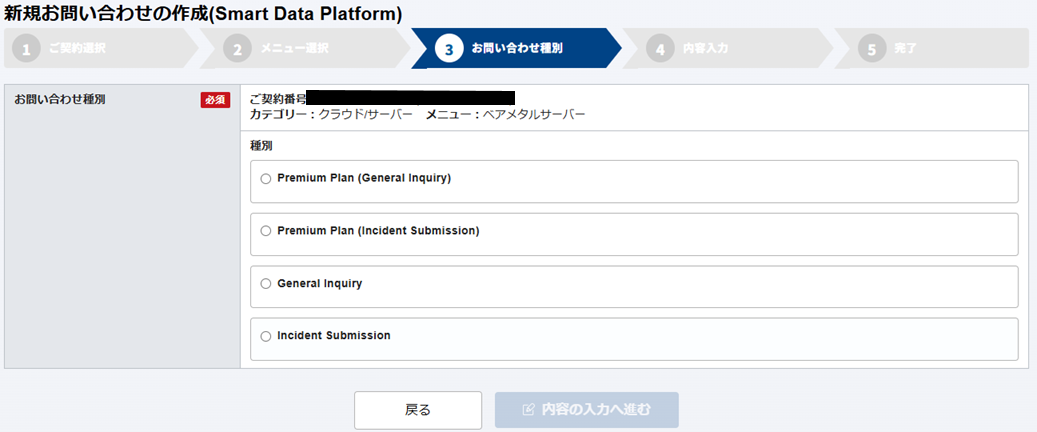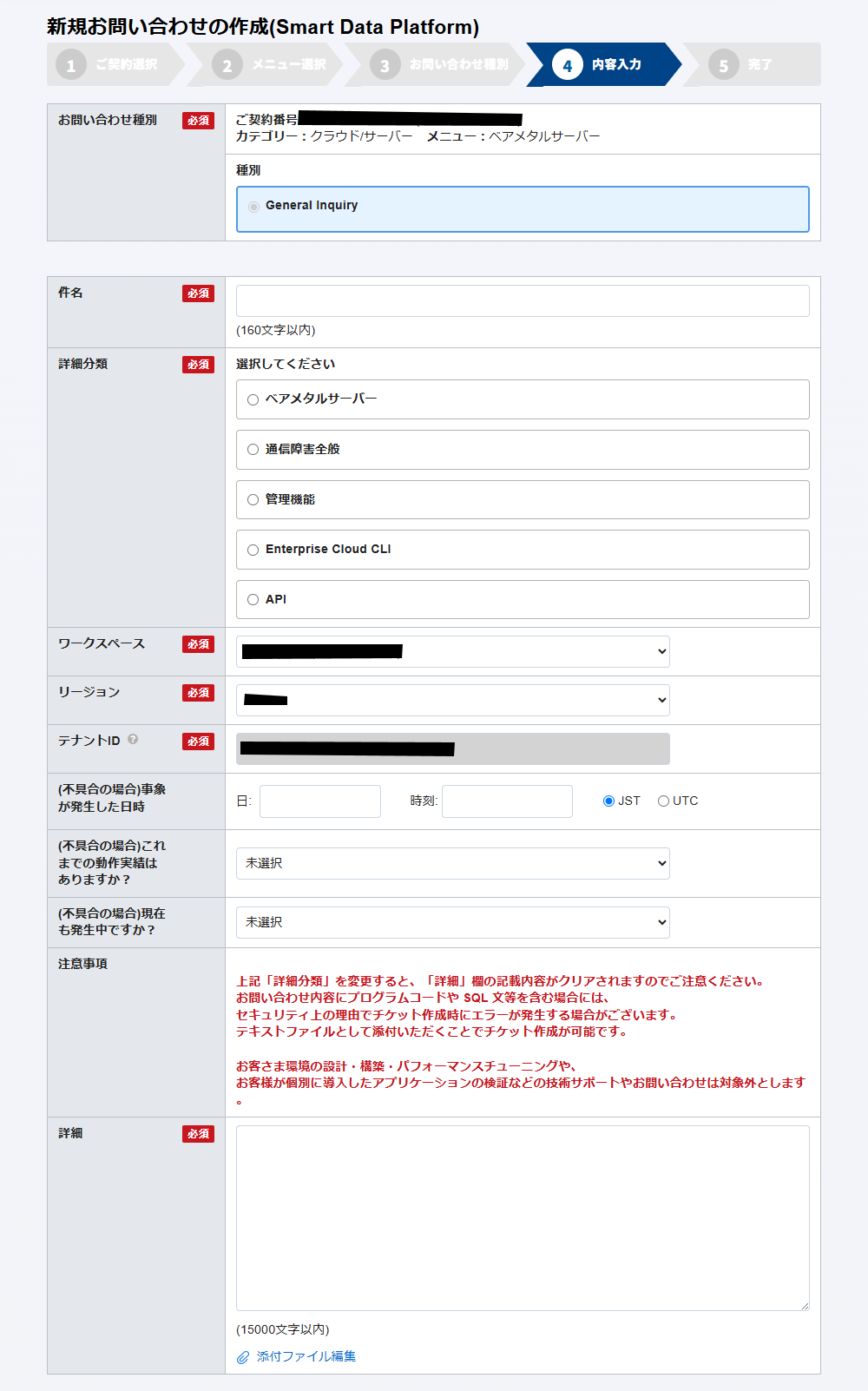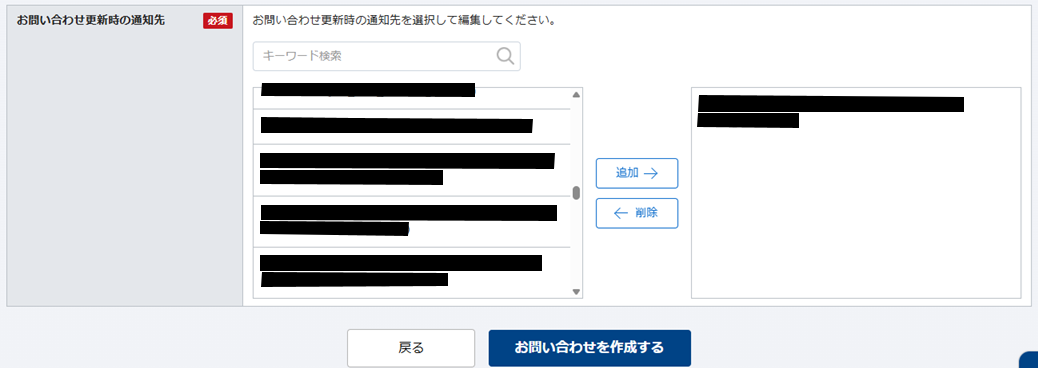SDPFクラウド/サーバー関連チケット起票方法¶
チケット起票方法¶
お問い合わせ種別選択¶
お問い合わせ種別を選択します。
ベーシックプラン¶
ベーシックプランを利用中のお客様は次のお問い合わせ種別を選択することができます。
チケット種別 |
説明 |
General Inquiry |
使い方に関するお問い合わせ |
Incident Submission |
故障などお客さまにおいてメニューが利用できなくなった場合のお問い合わせ |
ベーシックプラス¶
ベーシックプラスを利用中のお客様は次のお問い合わせ種別を選択することができます。
チケット種別 |
説明 |
General Inquiry |
使い方に関するお問い合わせ |
Incident Submission |
故障などお客さまにおいてメニューが利用できなくなった場合のお問い合わせ |
Callback Request (General Inquiry) |
使い方に関する電話問い合わせ(コールバック方式)の依頼 |
Callback Request (Incident Submission) |
故障などお客さまにおいてメニューが利用できなくなった場合の電話問い合わせ(コールバック方式)の依頼 |
プレミアムプラン¶
プレミアムプランを利用中のお客様は次のお問い合わせ種別を選択することができます。
チケット種別 |
説明 |
Premium Plan (General Inquiry) |
使い方に関するお問い合わせ(※特別窓口にて受付) |
Premium Plan (Incident Submission) |
故障などお客さまにおいてメニューが利用できなくなった場合のお問い合わせ(※特別窓口にて受付) |
General Inquiry |
使い方に関するお問い合わせ |
Incident Submission |
故障などお客さまにおいてメニューが利用できなくなった場合のお問い合わせ |
注釈
Premium Planを選択しない場合、特別窓口ではなく一般窓口での対応となりますので注意してください。
内容入力¶
お問い合わせ種別の選択が完了すると、下図のような入力フォームが表示されます。この入力フォームにお問い合わせの内容を記入します。
チケット起票時に入力が必要な項目は、下記の通りです。
件名 |
お問い合わせ内容の概要を入力してください。 |
詳細分類 |
お問い合わせ内容に関する詳細分類(通信障害全般、管理機能等)を選択してください。 |
ワークスペース |
お問い合わせ対象のワークスペースIDをプルダウンから選択してください。 |
リージョン |
お問い合わせ対象のリージョンをプルダウンから選択してください。 |
テナントID |
お問い合わせ対象のテナントIDをプルダウンから選択してください。 |
(不具合の場合)事象が発生した日時 |
不具合に関するお問い合わせの場合にのみ入力してください。 |
(不具合の場合)これまでの動作実績はありますか? |
不具合に関するお問い合わせの場合にのみ入力してください。 |
(不具合の場合)現在も発生中ですか? |
不具合に関するお問い合わせの場合にのみ入力してください。 |
詳細 |
お問い合わせ内容の詳細を入力してください。 |
添付ファイル |
スクリーンショットやログファイルなどファイルがある場合、チケットに添付することができます。最大1GBまでのファイルを添付できます。 |
注釈
チケット作成途中で「詳細分類」のプルダウンを変更すると、それまで「詳細」に記載されていた内容がクリアされてしまいますので注意してください。
注釈
各メニューごとに、チケット作成時に記入が必要な内容を設定しております。詳細については チケット記載内容について を確認ください。
注釈
通知先¶
お問い合わせ更新時の通知先は、下図のように追加・削除したいユーザーを選択し、画像中央の「追加」「削除」を押すことで編集できます。
入力フォームを記入後、「お問い合わせを作成する」をクリックして起票します。