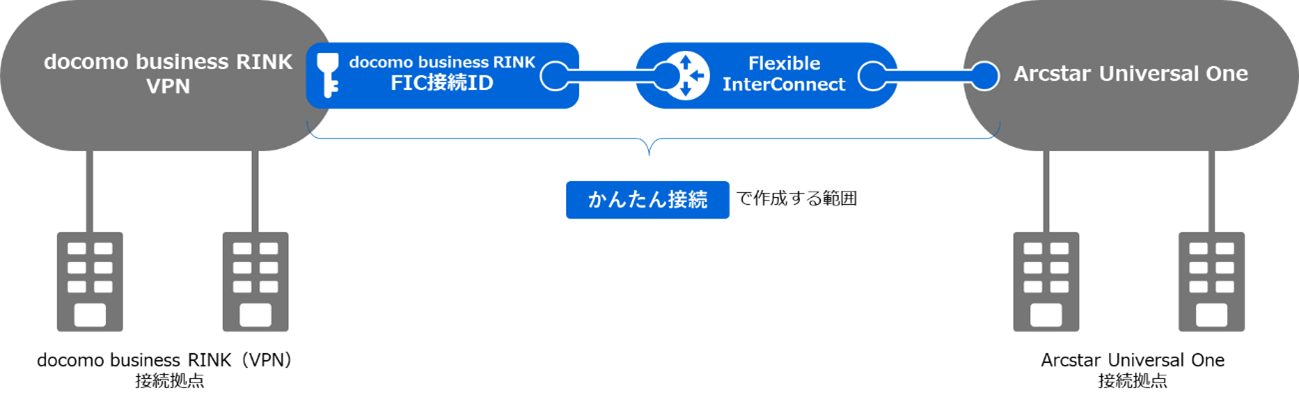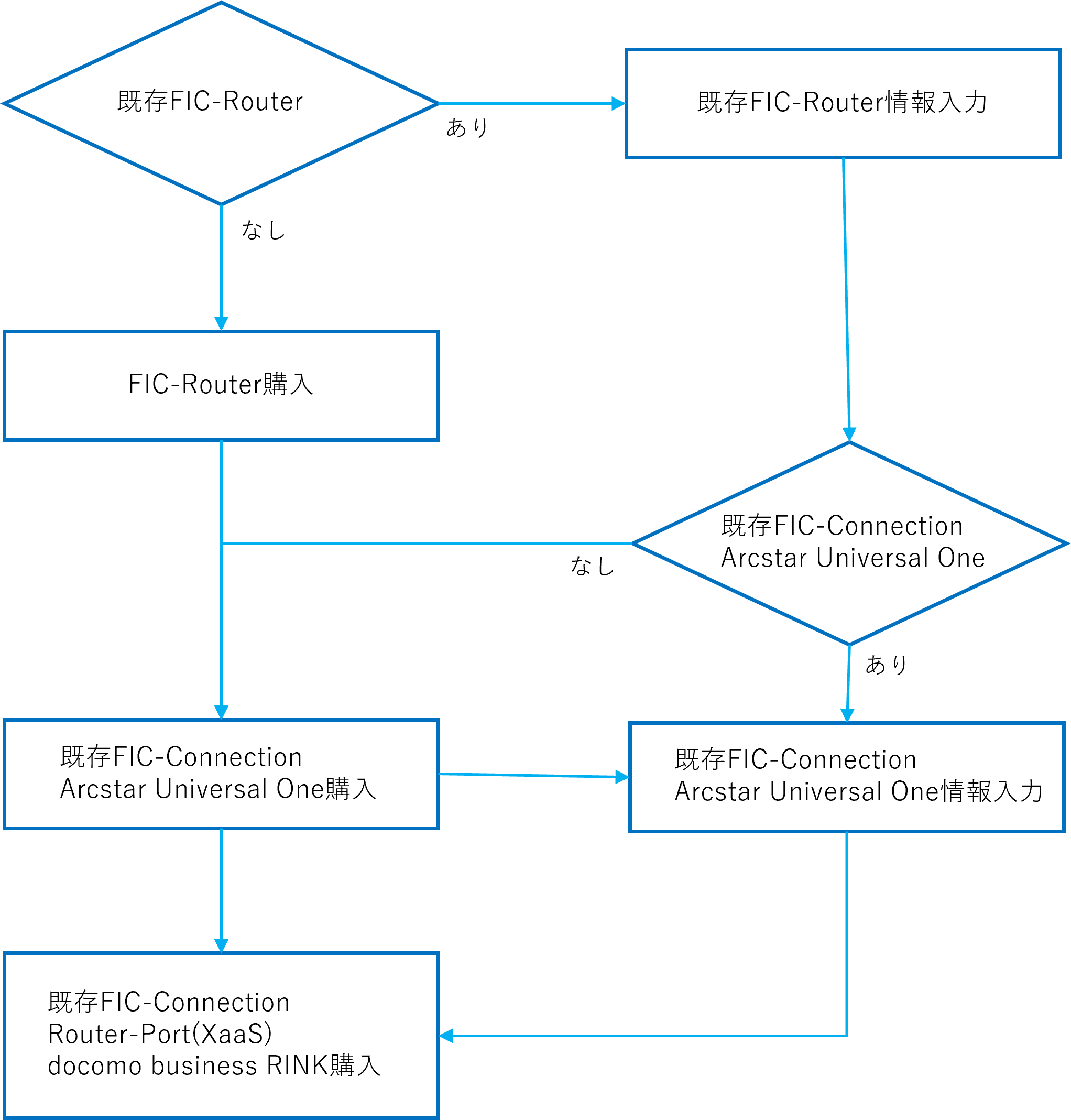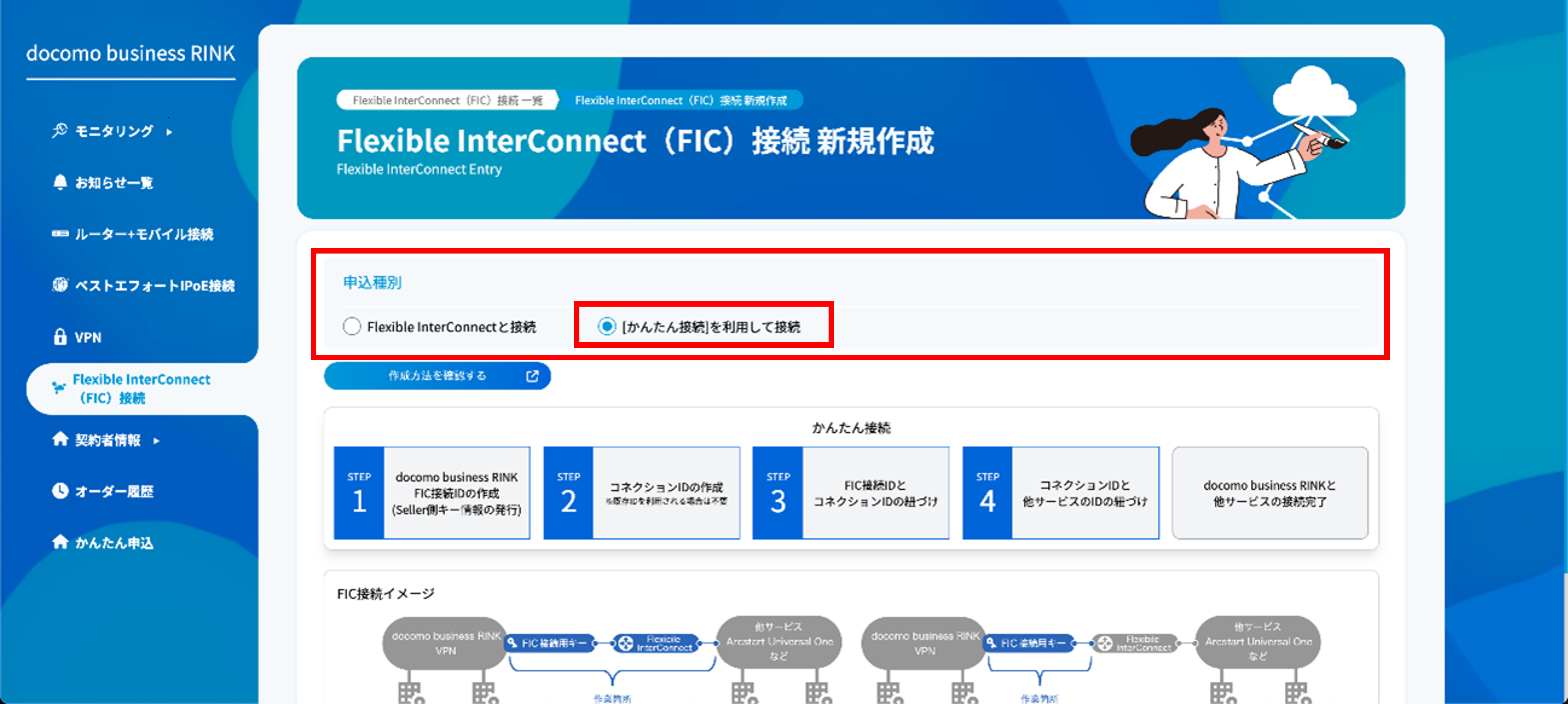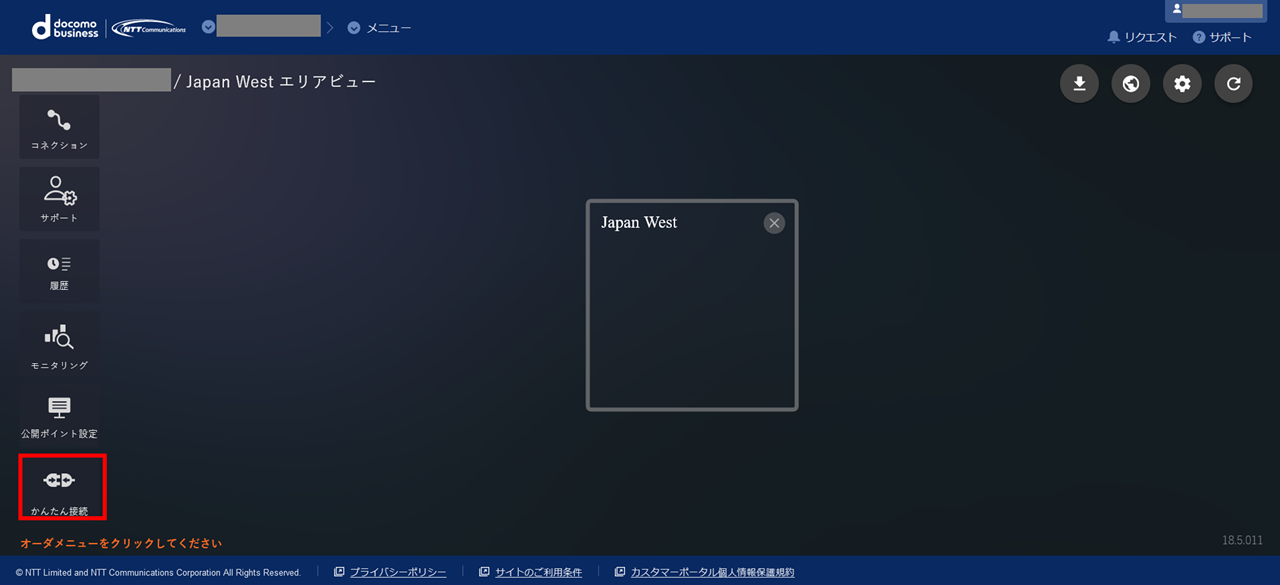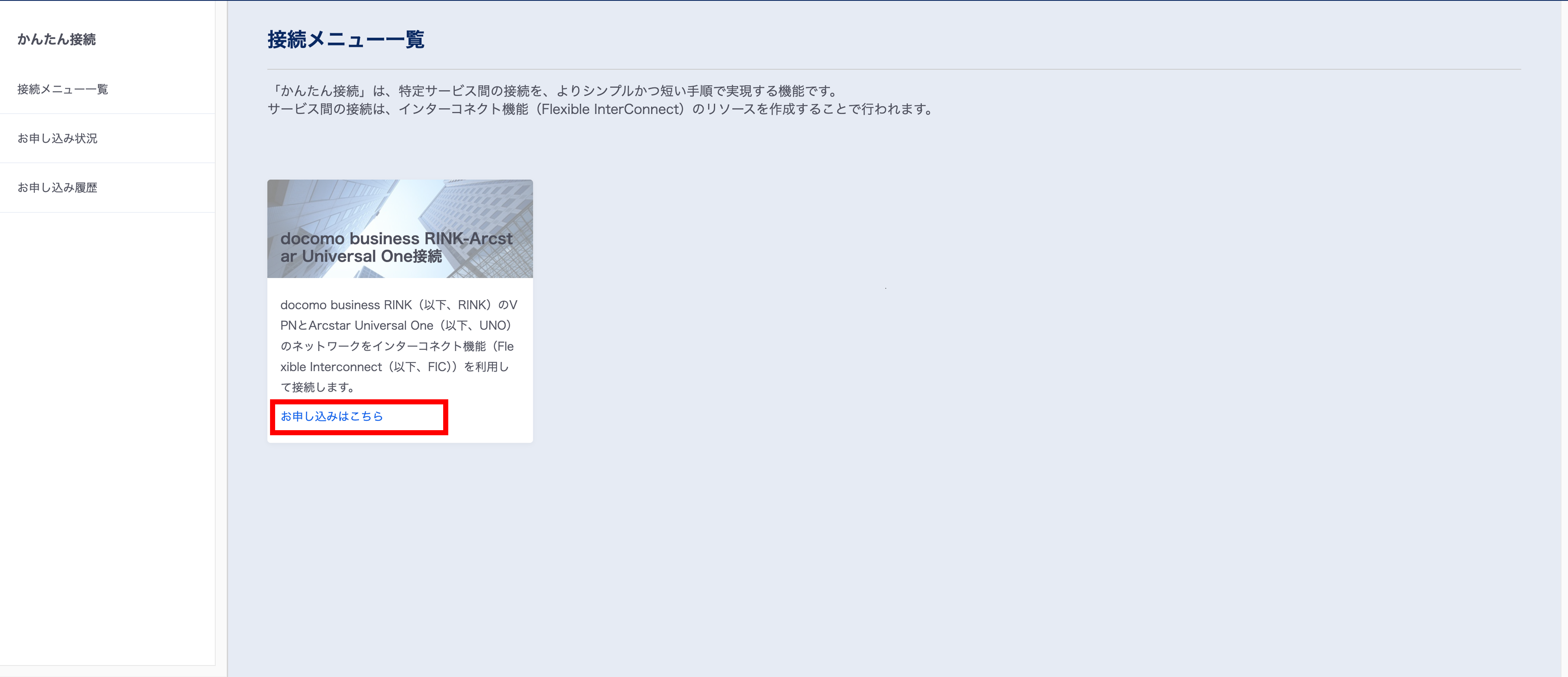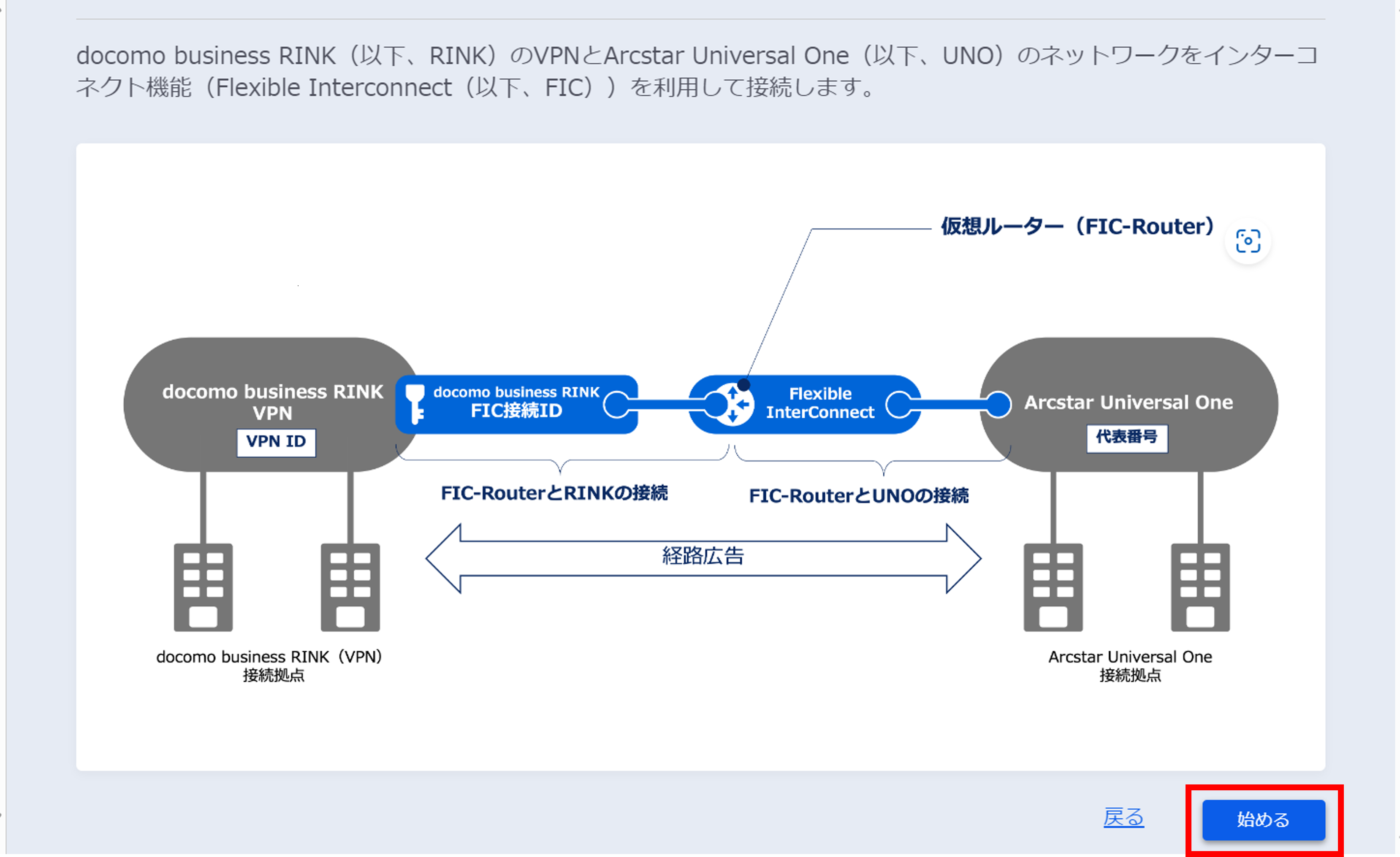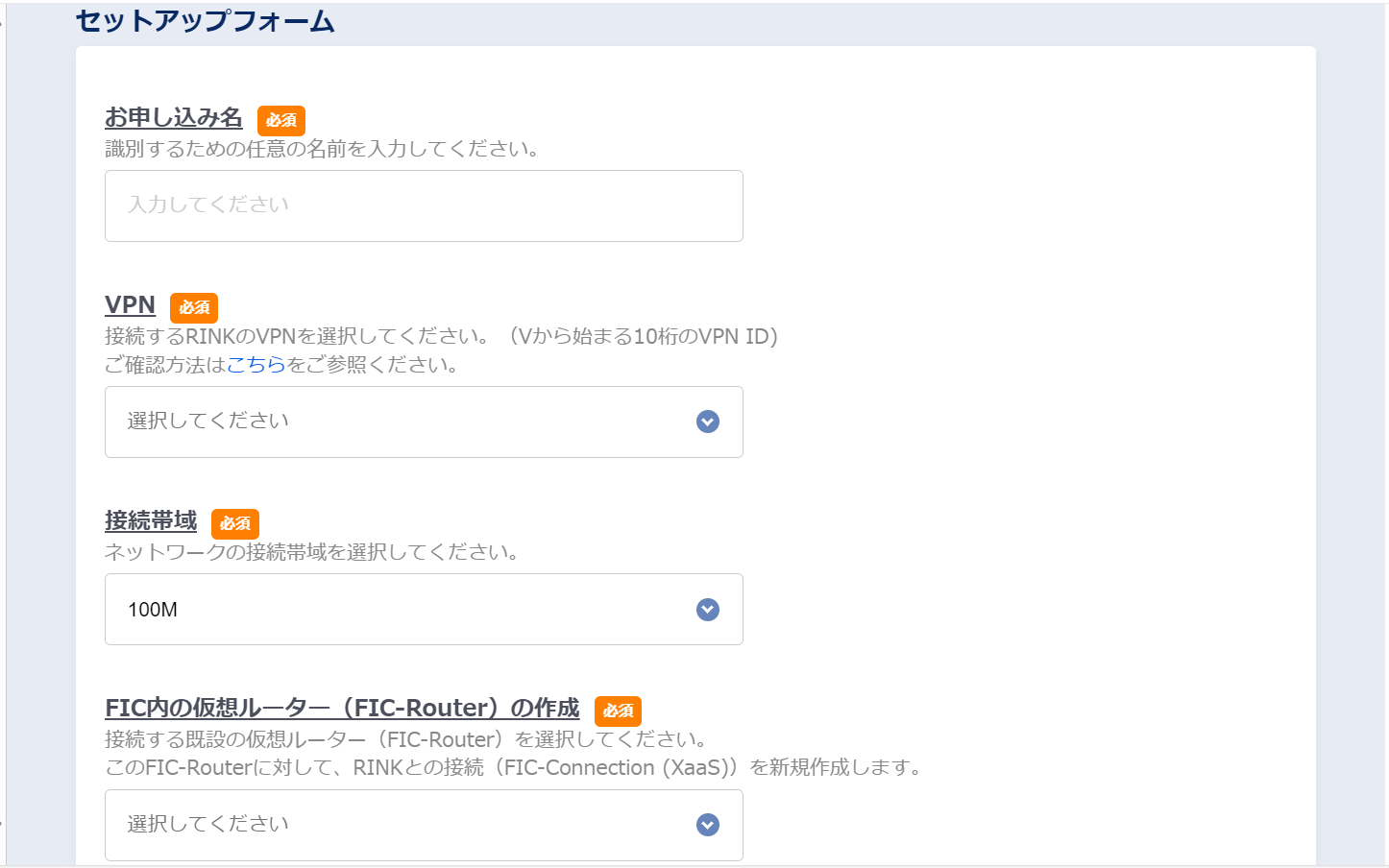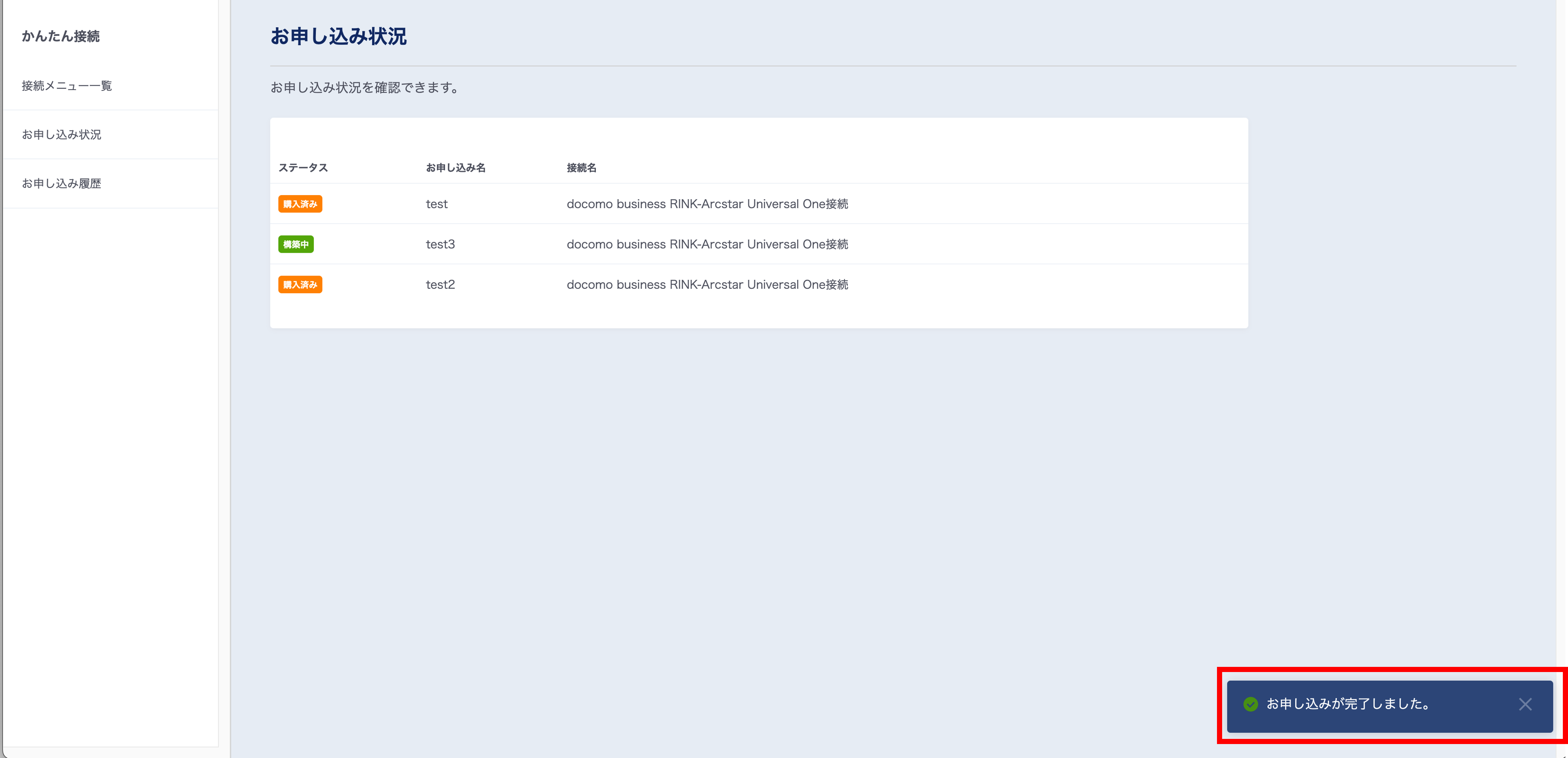28. 「かんたん接続」を使ってdocomo business RINK - Arcstar Universal One接続を行う¶
このチュートリアルでできること
以下のリソースの設定および購入に必要なパラメータを標準的な値で自動設定して、必要最小限のパラメータを入力するだけでリソースを購入することが可能です。
- docomo business RINK - FIC接続ID新規作成
- FIC-Router新規購入
- FIC-Connection Router-Port(XaaS)購入
- FIC-Connection Arcstar Universal One購入
注釈
購入済みのリソースについては、操作をSKIPすることが可能です。
28.1. 購入リソース一覧¶
| 項番 | 購入リソース | 接続元 | 説明 |
|---|---|---|---|
| 1 | FIC-Router(Paired) | ー | 各クラウドサービスと接続します。 |
| 2 | FIC-Connection Router-Port(XaaS) | FIC-Router(Paired) | FIC-Router (Paired)とdocomo business RINKを接続します。 |
| 3 | FIC-Connection Arcstar Universal One | FIC-Router(Paired) | FIC-Router (Paired)とArcstar Universal One FIC-Connectionを接続します。 |
28.3. 事前に準備いただくもの¶
あらかじめRINK新規申込、およびArcstar Universal One代表契約を実施いただき、セットアップに必要な下記パラメータをご用意ください。
- RINK新規申込時に作成したVPN ID名
- FICで利用するネットワークアドレス(FICのリソースを新規作成する場合は/26、既存のものを利用する場合は/29)
- Arcstar Universal One側の代表番号 [確認手順]
- Arcstar Universal One側のVPN番号 [確認手順]
注釈
以下のアドレスは接続ネットワークアドレスとしてご利用いただけません。
- 接続元FIC-Routerの網内利用アドレスと重複したアドレス
- 接続元FIC-Routerに導入されたFIC-FW/FIC-NATの接続アドレスと重複したアドレス
- 接続元FIC-Routerに接続されているFIC-Connectionの接続ネットワークアドレスと重複したアドレス
- こちらに記載された条件を満たさないアドレス