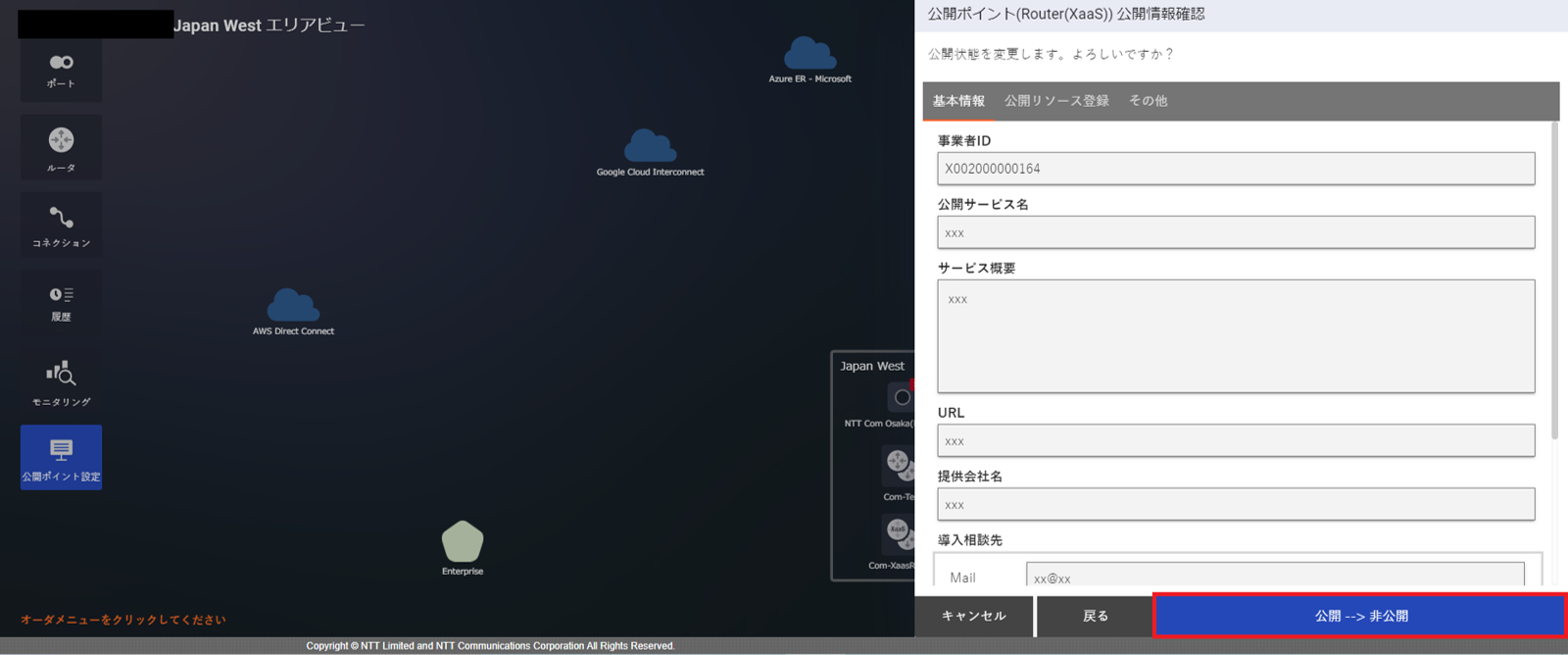31.4. FIC-Router(XaaS)公開情報登録¶
注釈
- 公開情報登録後変更可否が「変更不可」となっているの項目を変更するには公開情報を廃止し、再度公開情報の登録を行っていただく必要があります。
- 「グローバルビュー」 画面が表示されますので、 [任意のエリア] を選択します。
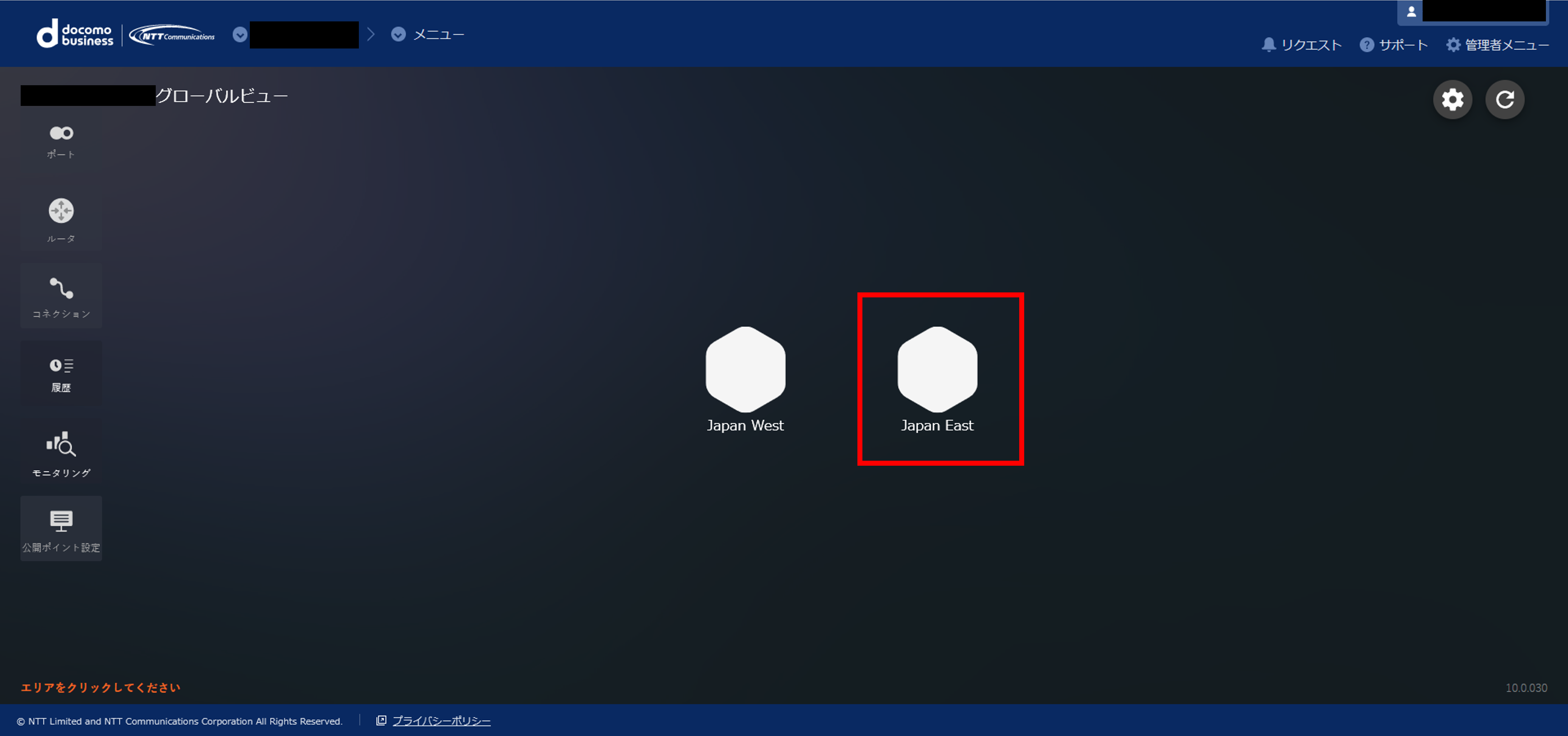
- 選択されたエリアの 「エリアビュー」 画面が表示されますので、左メニューから [公開ポイント設定] ボタンを押下します。 画面右側に警告画面が表示されますので内容を確認し、問題ない場合は [次へ] を押下します。
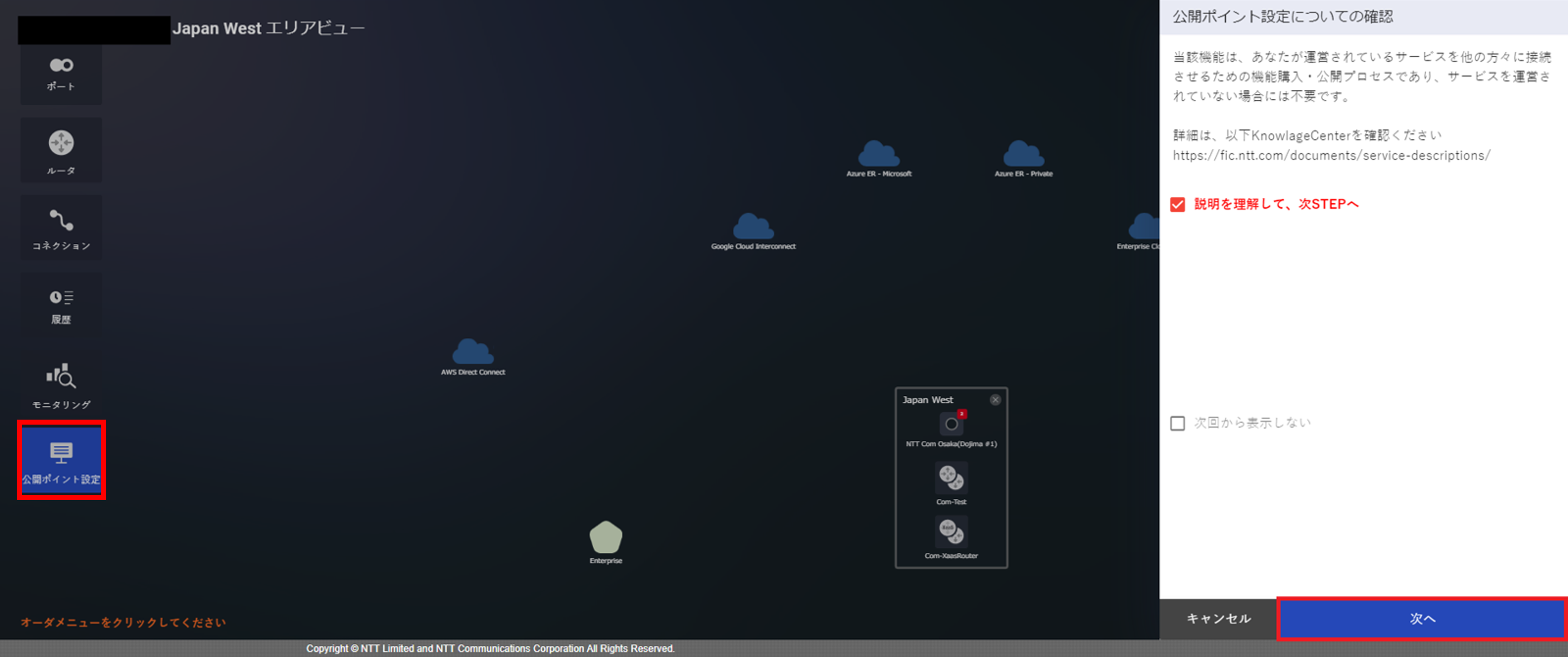
- 「公開ポイント設定のサービス選択」 画面が表示されますので、 [Router(XaaS)] を選択します。
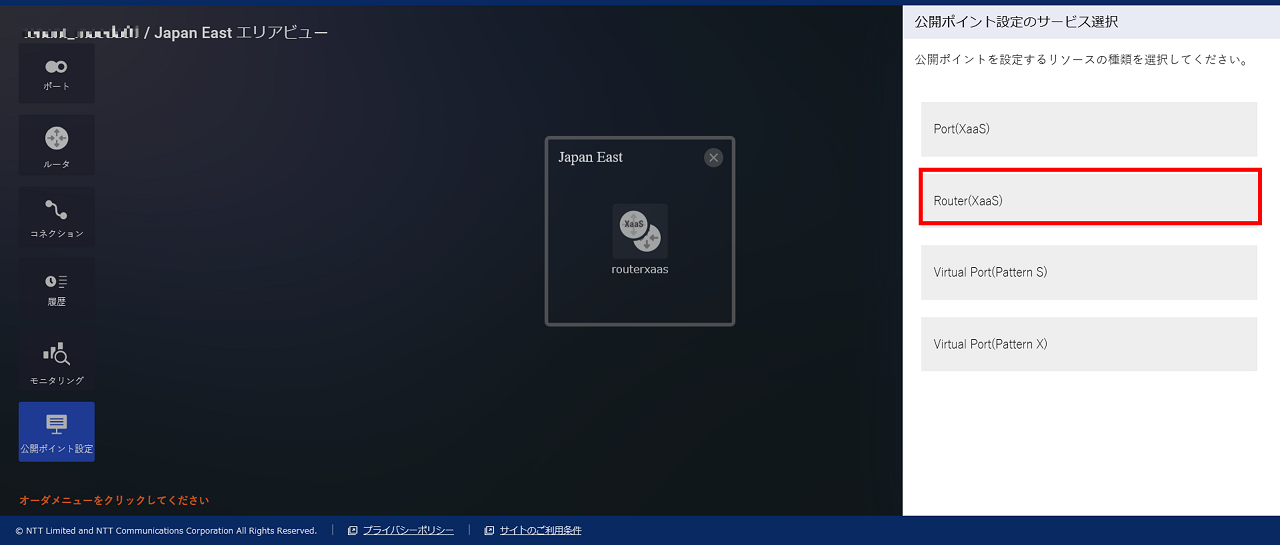
- 「公開ポイント(Router(XaaS))設定メニュー」 画面が表示されますので、 [公開情報登録] ボタンを押下します。
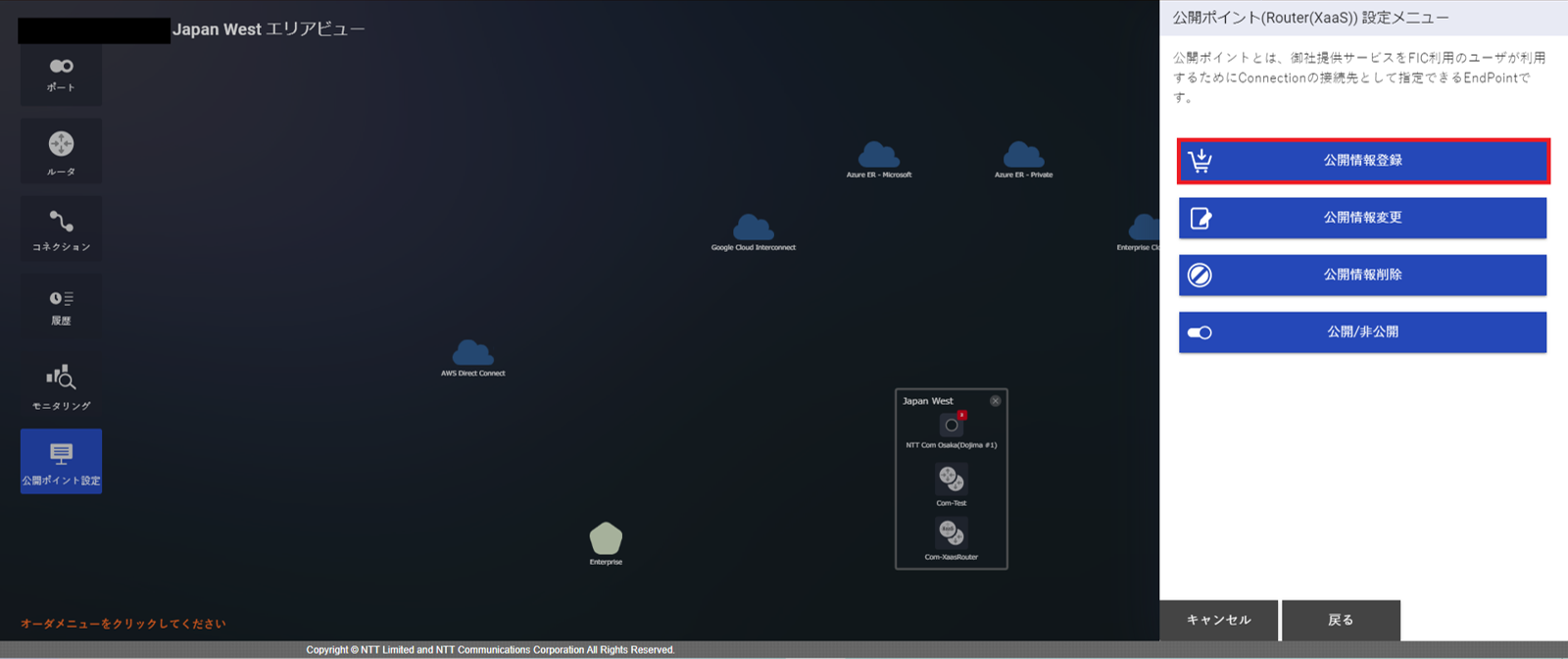
- 「公開ポイント(Router(XaaS))登録ガイダンス」 画面が表示されますので、 [次へ] ボタンを押下します。
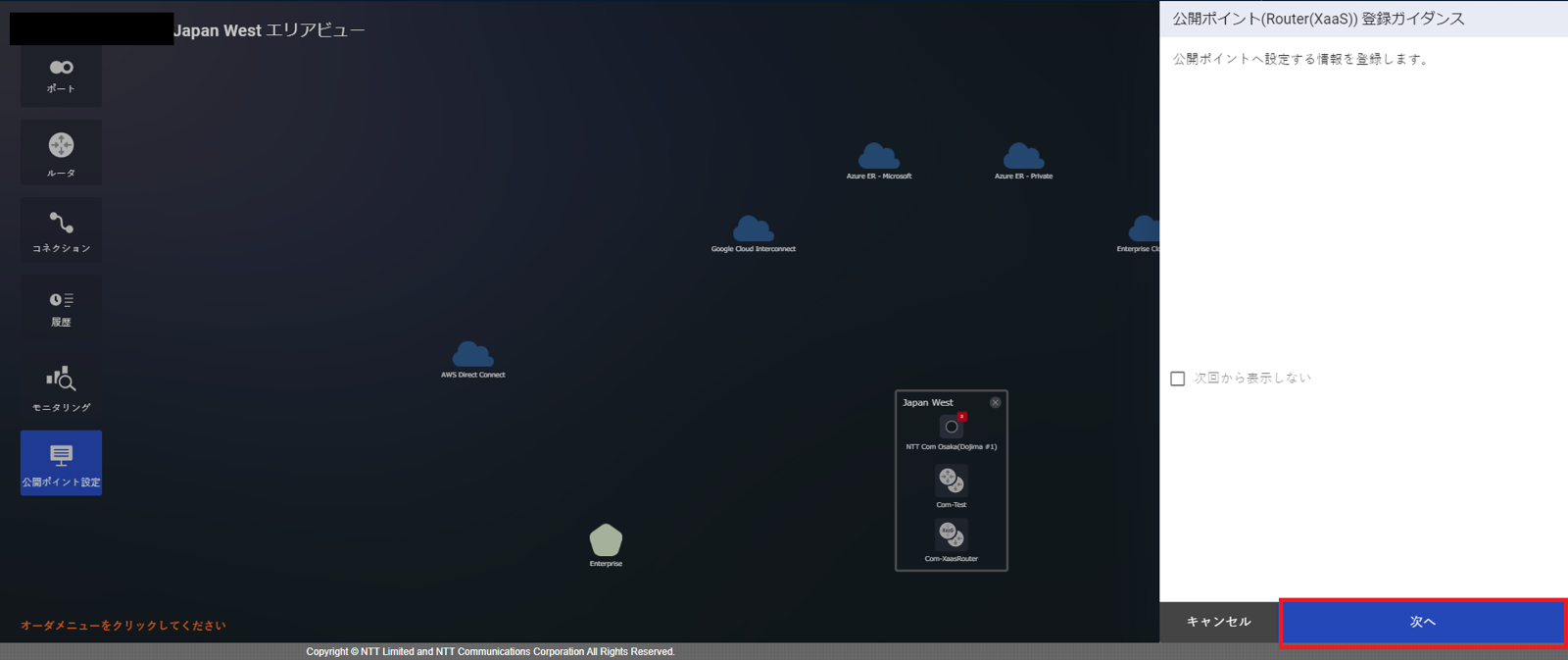
- 「公開ポイント(Router(XaaS))公開情報入力」 画面が表示されますので、基本情報の各項目へ値を入力し、 [確認] ボタンを押下します。
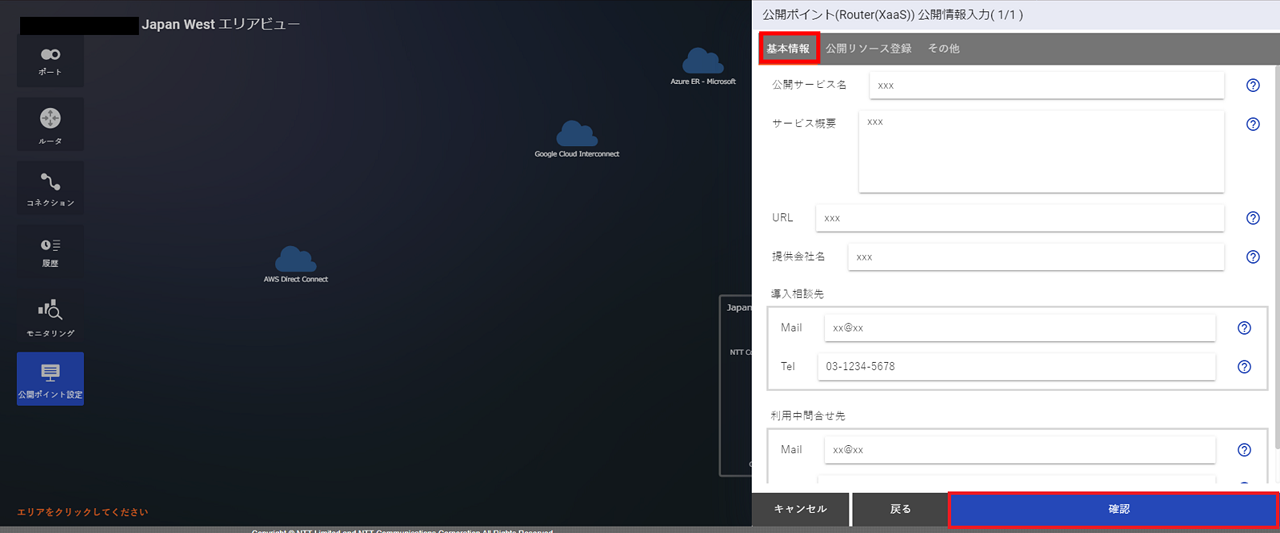
| 項番 | 項目 | 公開情報登録後
変更可否
|
説明 | 入力形式 | 入力例 |
| 1 | 公開サービス名 | 変更不可 | FICコンソール上でXaaS利用者に表示するサービス名称を入力します。 | フリー 50文字以内 | 公開サービス12345 |
| 2 | サービス概要 | 変更可 | 公開するサービスの概要を入力します。 | フリー 200文字以内 | このサービスではxxxを提供しています。 |
| 3 | URL | 変更可 | 公開するサービスに関わる情報が掲載されているHPなどのURLを入力します。 | フリー | https://sdpf.ntt.com/services/fic/ |
| 4 | 提供会社名 | 変更可 | 公開サービスを提供する会社名を入力します。 | フリー 50文字以内 | xxxx株式会社 |
| 5 | 導入相談先 | 変更可 | サービス導入における相談連絡先を入力します。
Mail/Telどちらか一方は必須で入力してください。
|
フリー Telは半角数字および、一部記号-+ 20文字以内 | Mail:xxxx@xxx.co.jp
Tel:01-2345-6789
|
| 6 | 利用中問合せ先 | 変更可 | サービス利用における相談連絡先を入力します。
Mail/Telどちらか一方は必須で入力してください。
|
フリー Telは半角数字および、一部記号-+ 20文字以内 | Mail:xxxx@xxx.co.jp
Tel:01-2345-6789
|
- 引き続き 「公開ポイント(Router(XaaS))公開情報入力」 画面が表示されますので、 [公開リソース登録] タブを選択し値を入力します。
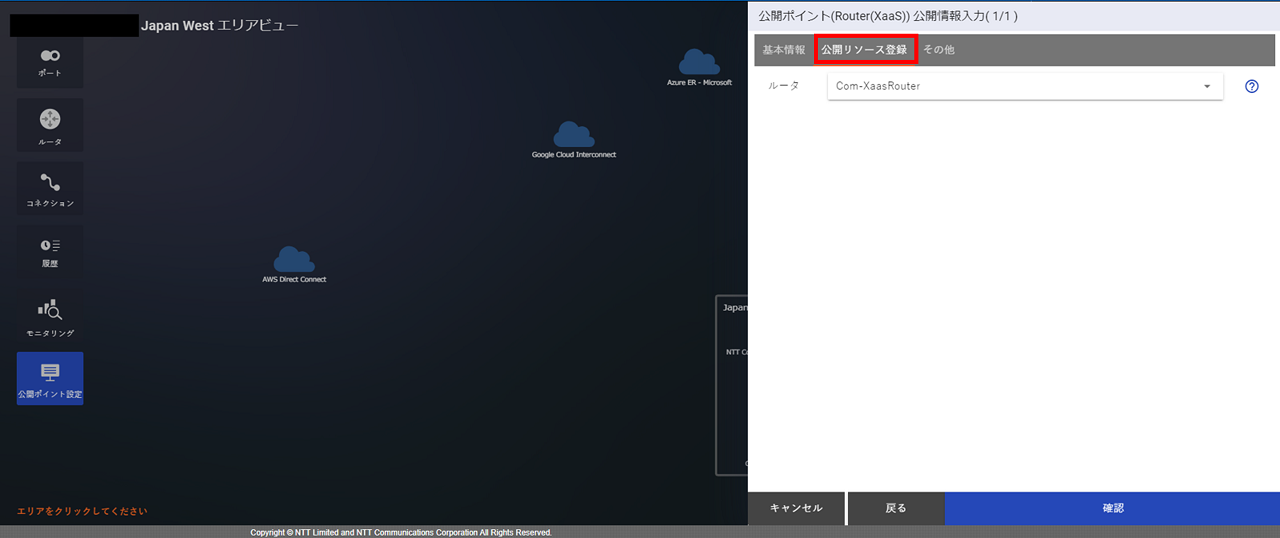
| 項番 | 項目 | 公開情報登録後
変更可否
|
説明 | 入力形式 | 入力例 |
| 1 | ルータ | 変更不可 | FICコンソール上でXaaS利用者に選択させるFIC-Routerを選択します。 | 選択式 | - |
- 引き続き 「公開ポイント(Router(XaaS))公開情報入力」 画面が表示されますので、 [その他] タブを選択し設定値を入力します。
「公開ポイント(Router(XaaS))公開情報入力確認」 画面で必要な値を全て入力し終えましたら、 [確認] ボタンを押下します。
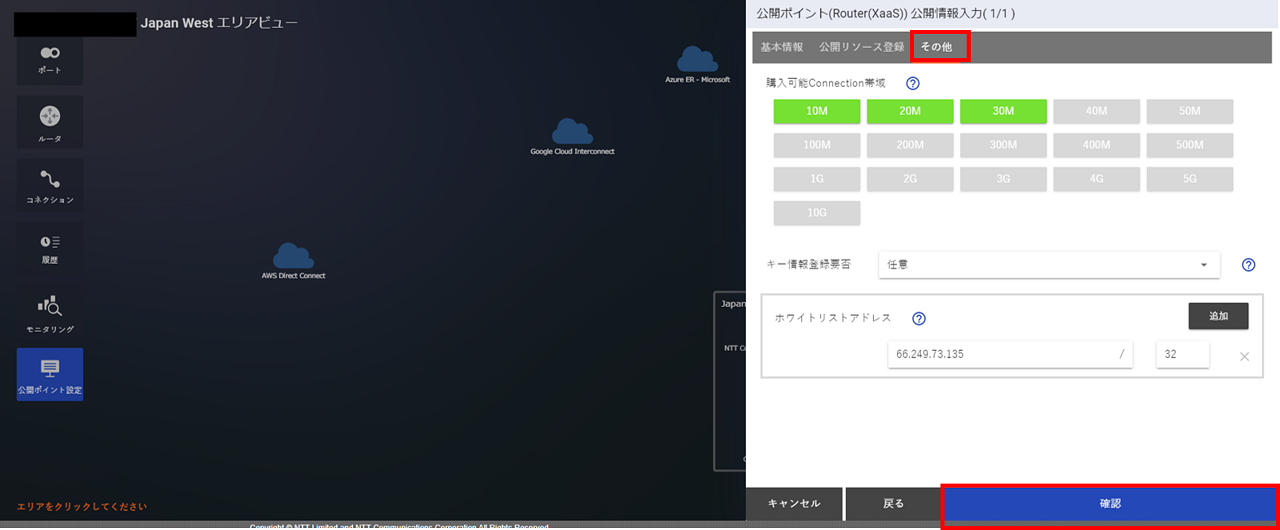
| 項番 | 項目 | 公開情報登録後
変更可否
|
説明 | 入力形式 | 入力例 |
| 1 | 購入可能Connection帯域 | 変更可 | XaaS利用者がFIC-Connection購入時にて選択可能な帯域を選択してください。 | 選択式(複数選択可) | - |
| 2 | キー情報登録要否 | 変更可 | XaaS利用者がFIC-Connectionを申し込む際、XaaS事業者側のキー情報を登録する必要があるかを選択してください。 | 選択式 | - |
| 3 | ホワイトリストアドレス | 変更可 | XaaS利用者に広告するアドレスを登録してください(複数入力可、最大100経路) | ネットワークアドレス | 66.249.73.135/32 |
- 「公開ポイント(Router(XaaS))公開情報入力確認」 画面が表示されますので、内容に問題ない場合は [購入] ボタンを押下します。
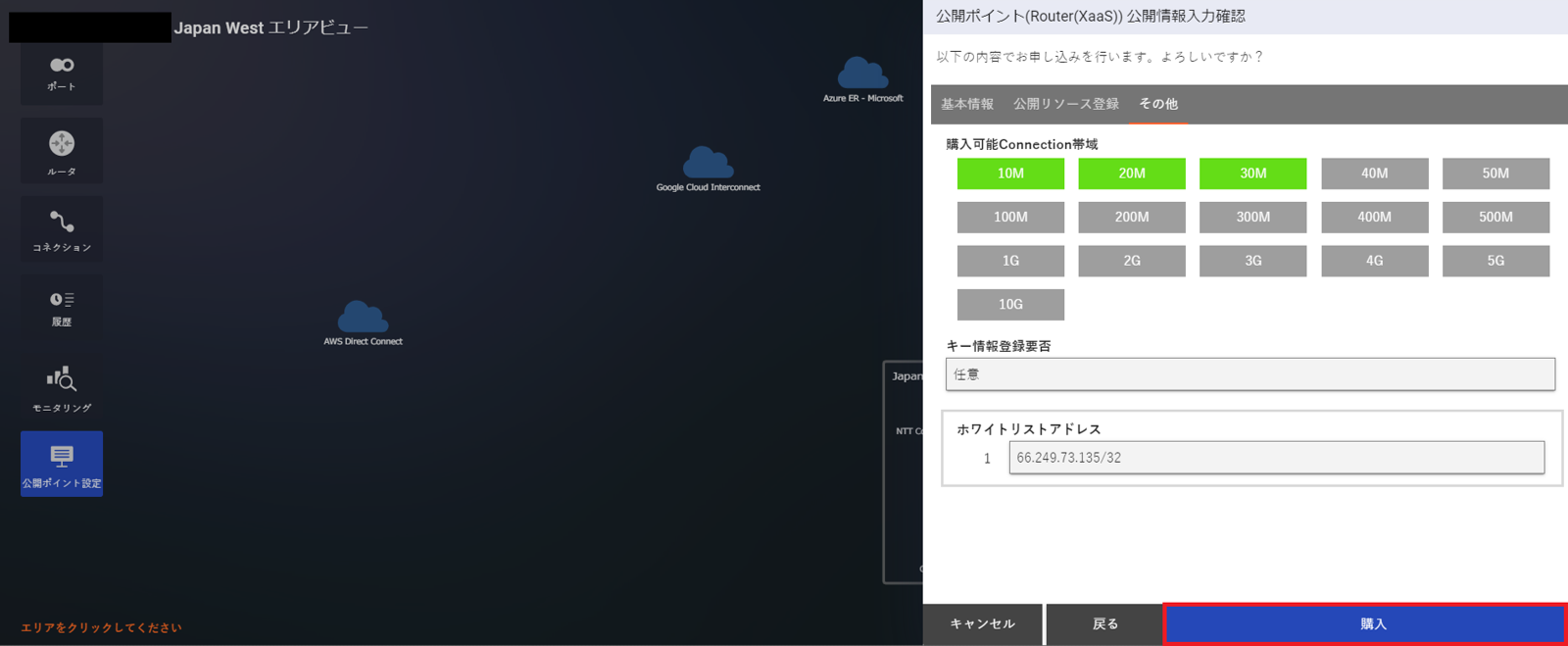
- 「公開ポイント(Router(XaaS))登録受付完了」 画面が表示されますので、 [OK] ボタンを押下してください。
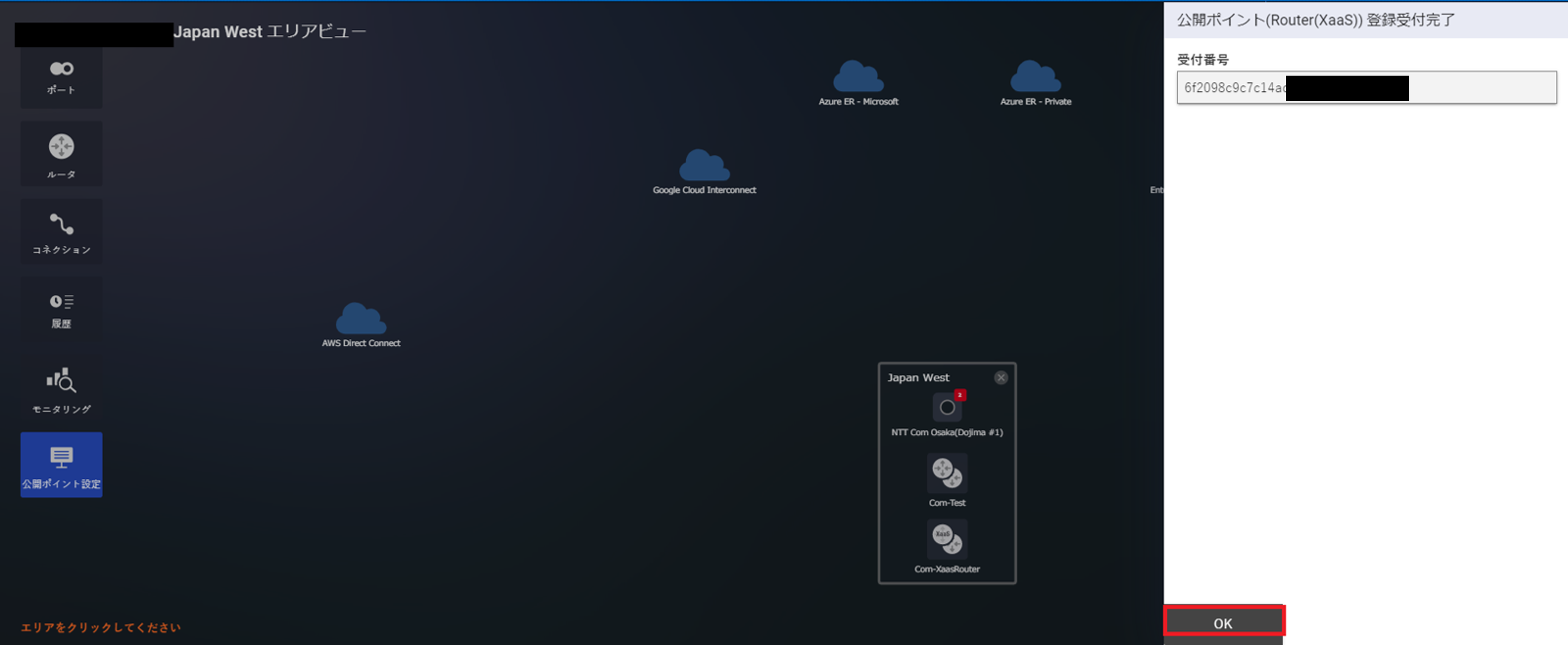
- 「エリアビュー」 画面の左の [履歴] ボタンを押下し、「申し込み履歴」 画面よりステータスが [Completed] となっていることを確認します。「申し込み履歴」 画面の確認手順は こちら をご確認ください。
注釈
- 公開情報の登録が完了すると、課金が発生いたします。
31.5. FIC-Router(XaaS)公開情報変更¶
1. 「グローバルビュー」 画面が表示されますので、 [任意のエリア] を選択します。
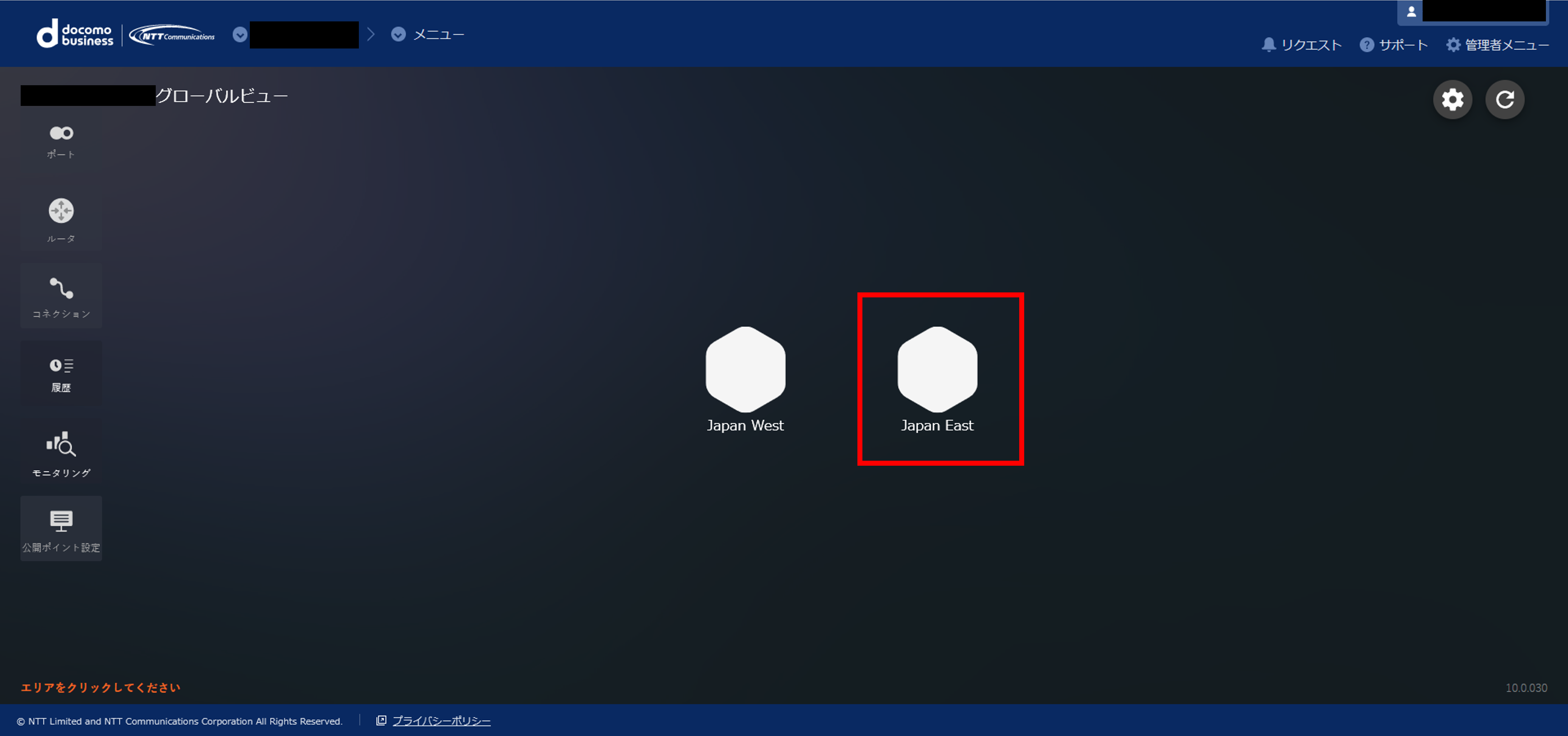
- 選択されたエリアの 「エリアビュー」 画面が表示されますので、左メニューから [公開ポイント設定] ボタンを押下します。 画面右側に警告画面が表示されますので内容を確認し、問題ない場合は [次へ] ボタンを押下します。
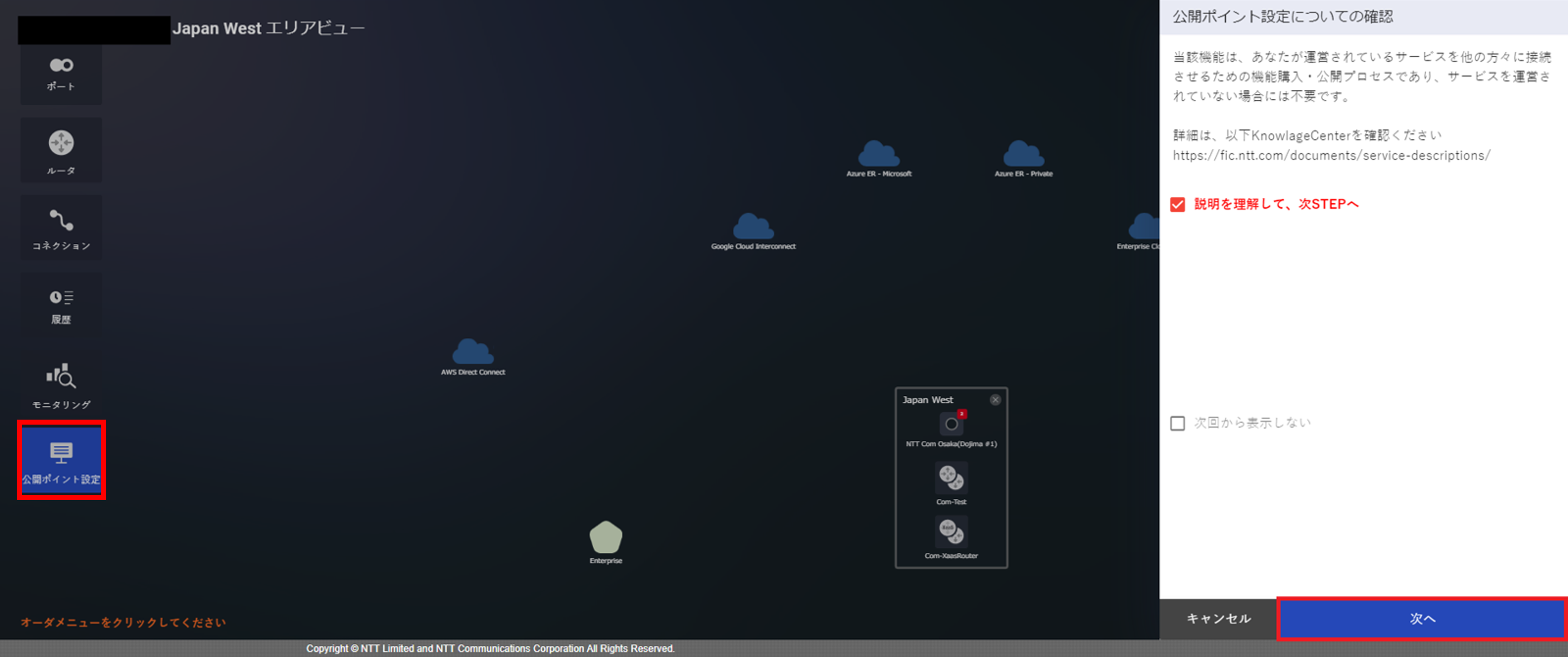
- 「公開ポイント設定のサービス選択」 画面が表示されますので、 [Router(XaaS)] を選択します。
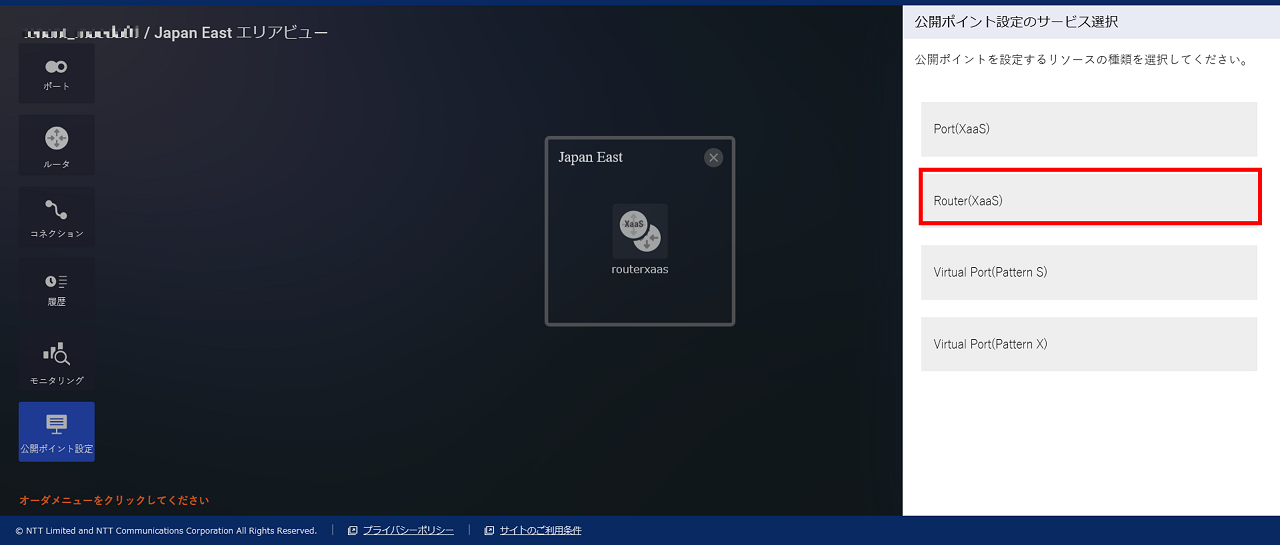
- 「公開ポイント(Router(XaaS))設定メニュー」 画面が表示されますので、 [公開情報変更] ボタンを押下します。
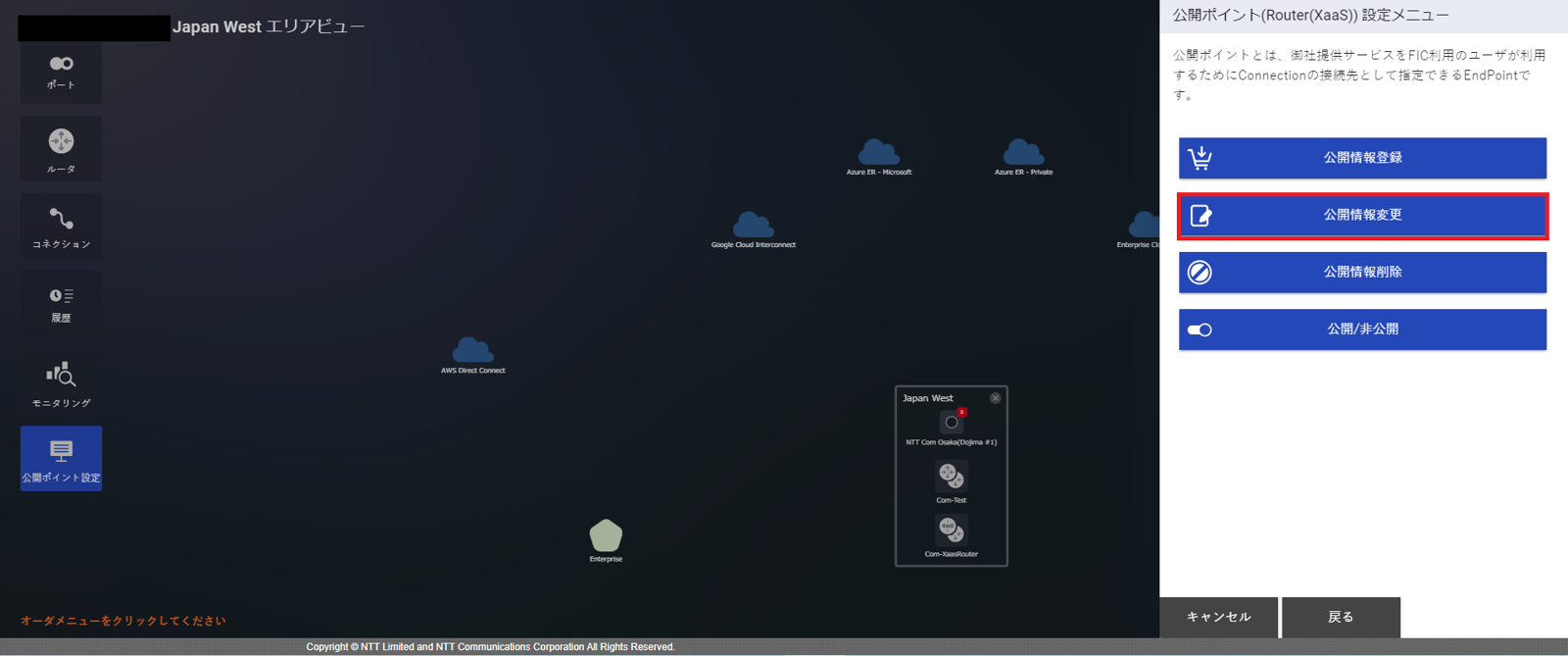
- 「公開ポイント(Router(XaaS))変更ガイダンス」 画面が表示されますので、 [次へ] ボタンを押下します。
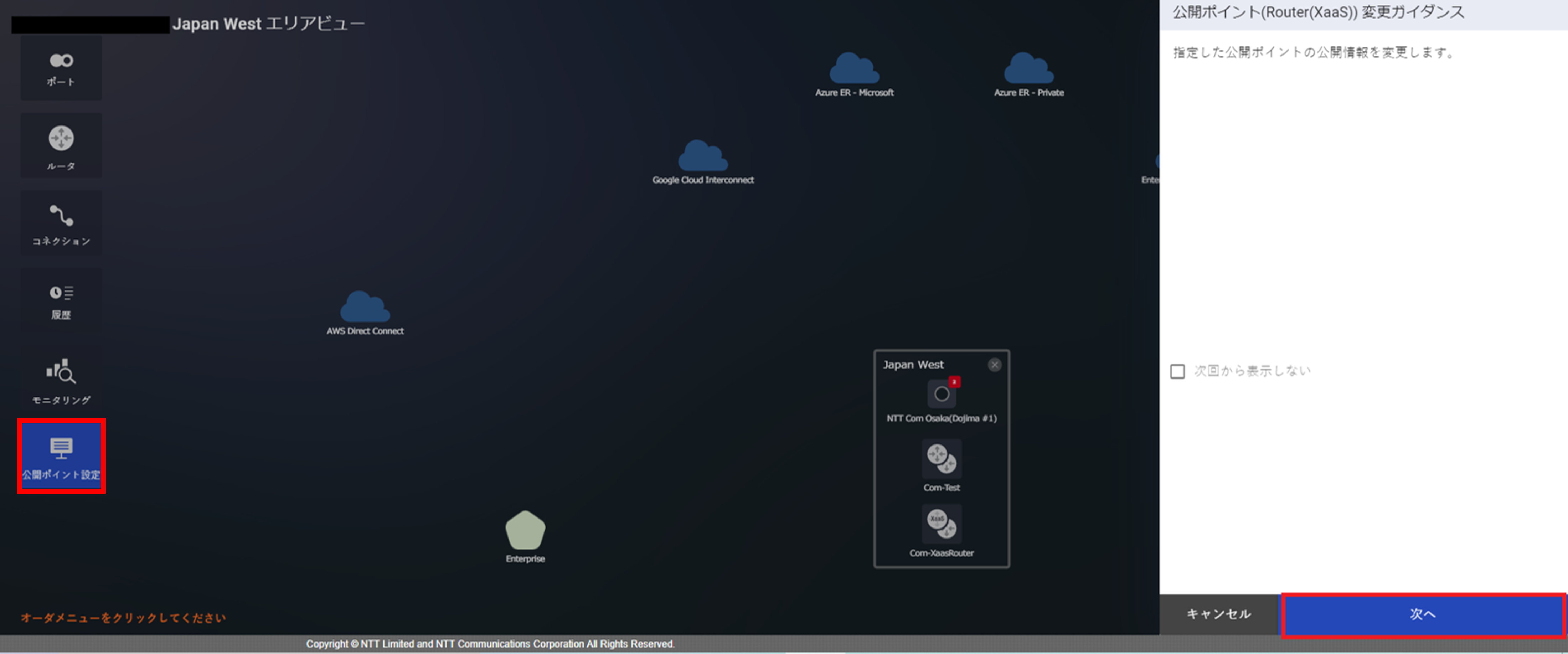
- 「公開ポイント(Router(XaaS))変更対象選択」 画面が表示されますので、変更する公開サービスを選択し [次へ] ボタンを押下します。
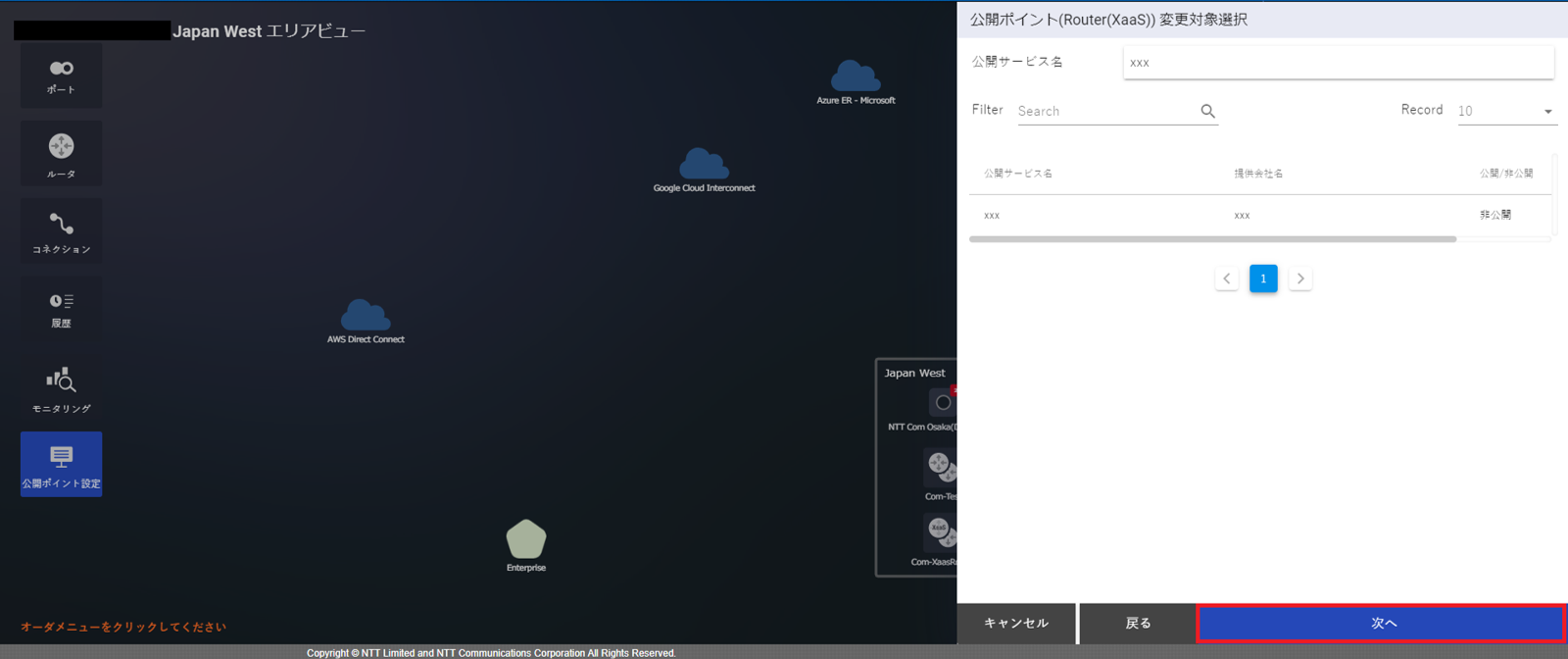
- 「公開ポイント(Router(XaaS))変更情報入力」 画面が表示されますので、基本情報における変更内容を入力します。
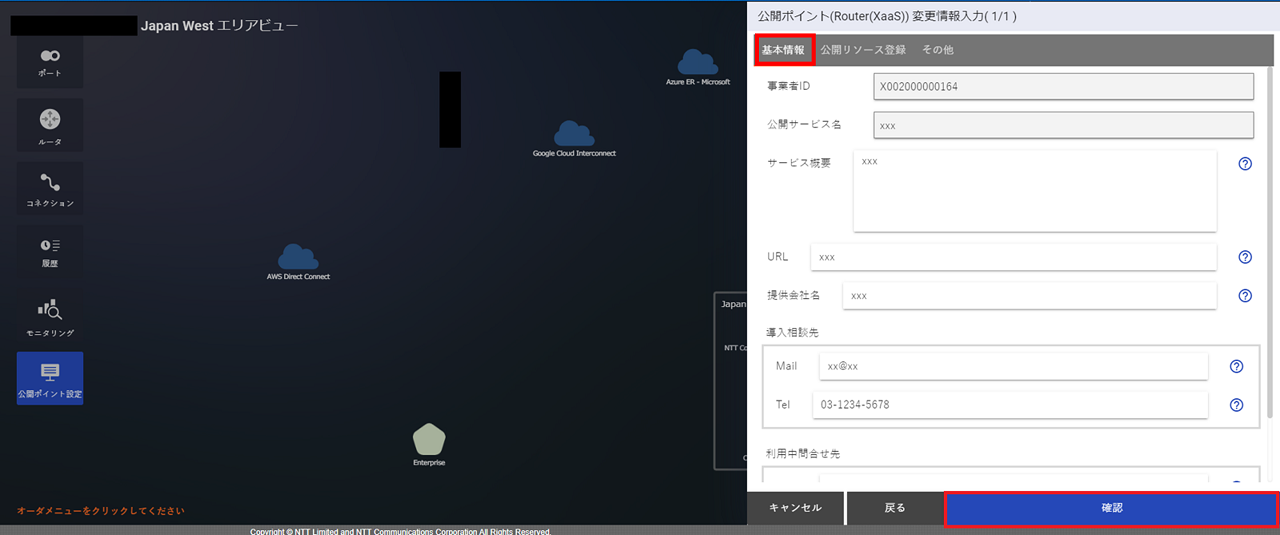
- 「公開ポイント(Router(XaaS))変更情報入力」 画面が表示されますので、 [その他] タブを選択し変更内容を入力します。
※ [公開リソース登録] タブについては表示することは可能ですが、変更することはできません。
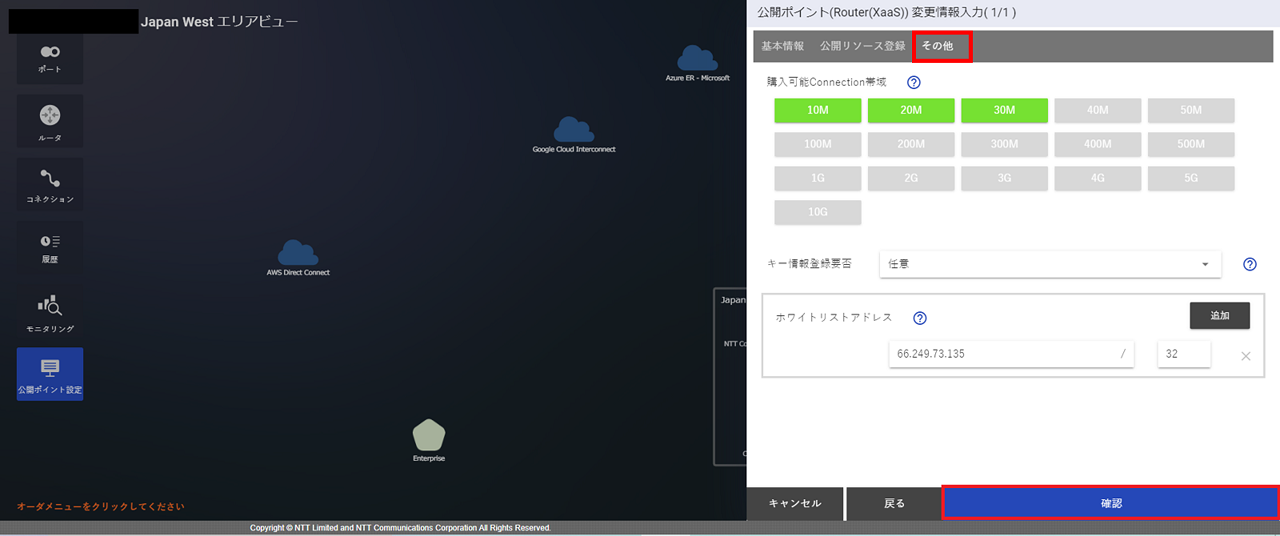
- 「公開ポイント(Router(XaaS))変更情報入力確認」 画面が表示されますので、内容に問題ない場合は [変更] ボタンを押下します。
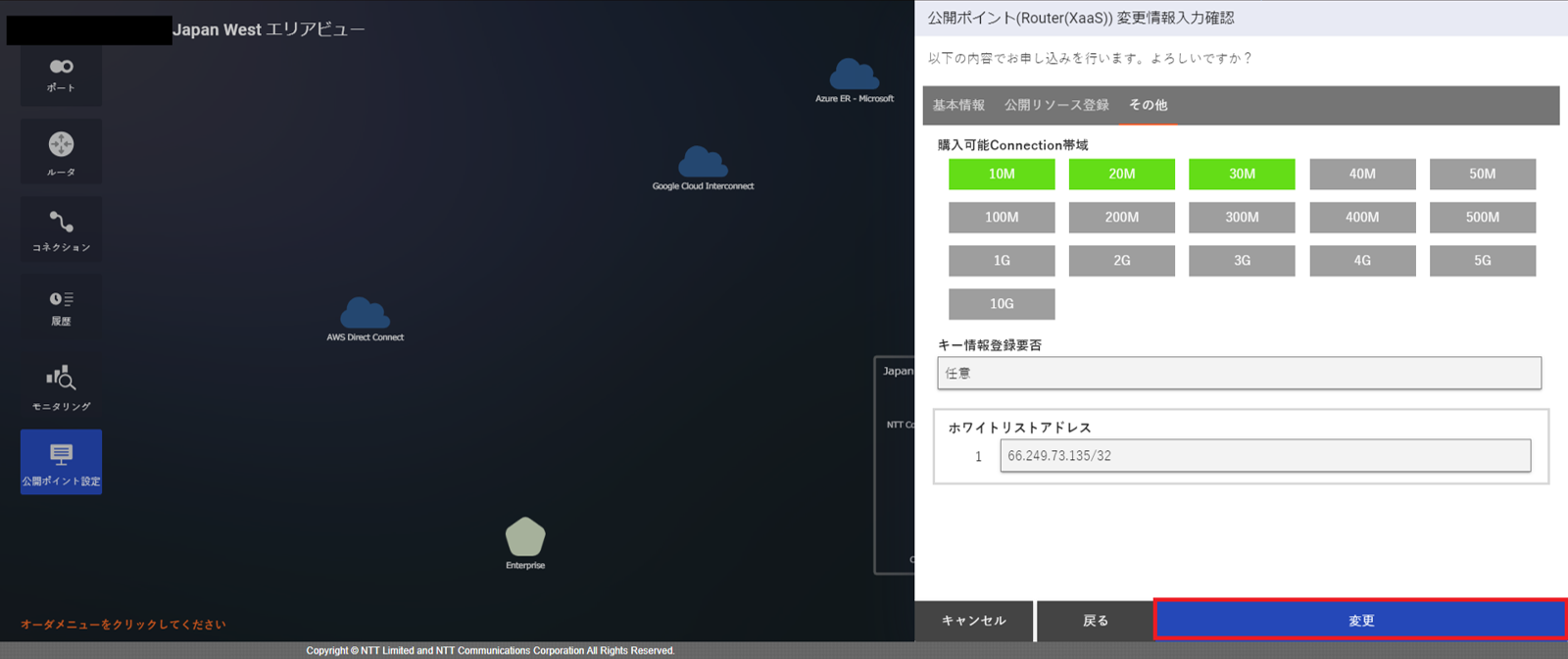
- 「公開ポイント(Router(XaaS))変更受付完了」 画面が表示されますので、 [OK] ボタンを押下します。
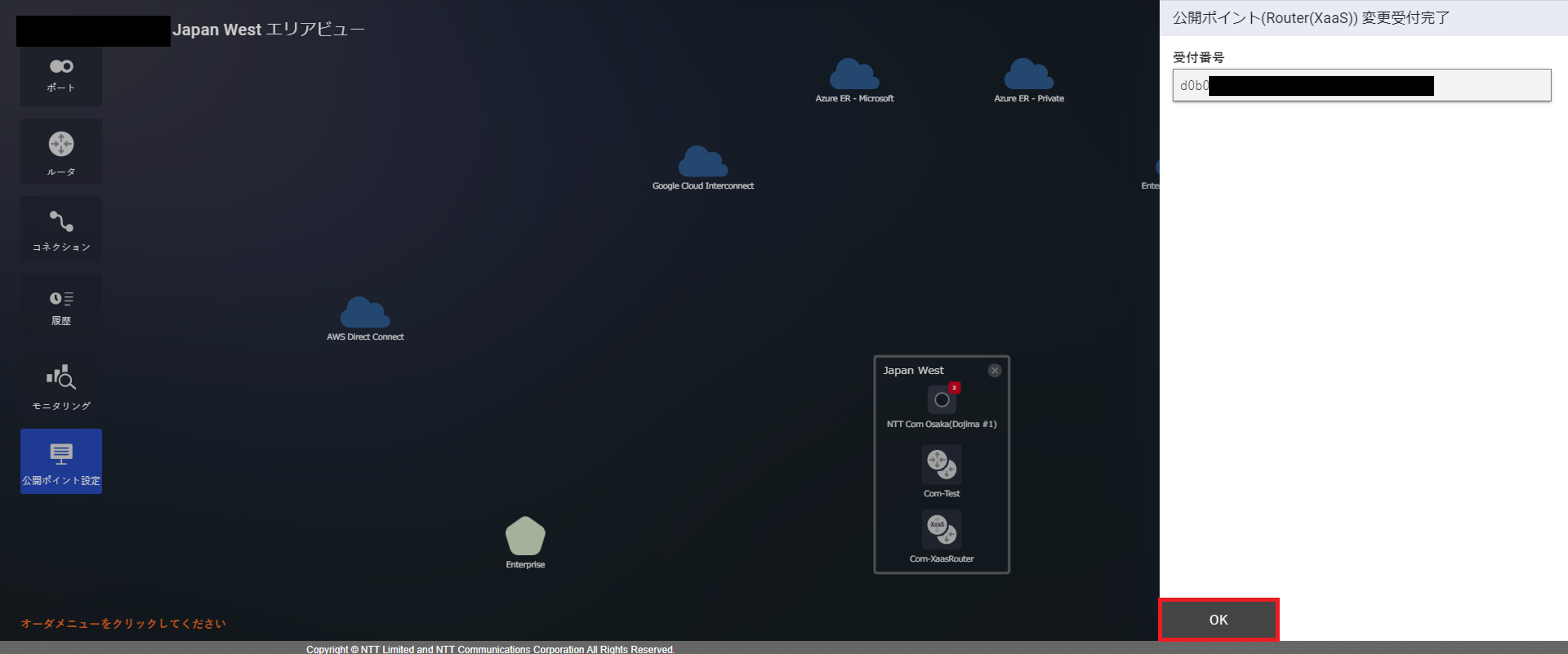
- 「エリアビュー」 画面の左の [履歴] ボタンを押下し、「申し込み履歴」 画面よりステータスが [Completed] となっていることを確認します。「申し込み履歴」 画面の確認手順は こちら をご確認ください。
31.6. FIC-Router(XaaS)公開/非公開登録¶
31.6.1. 非公開⇒公開¶
1. 「グローバルビュー」 画面が表示されますので、 [任意のエリア] を選択します。
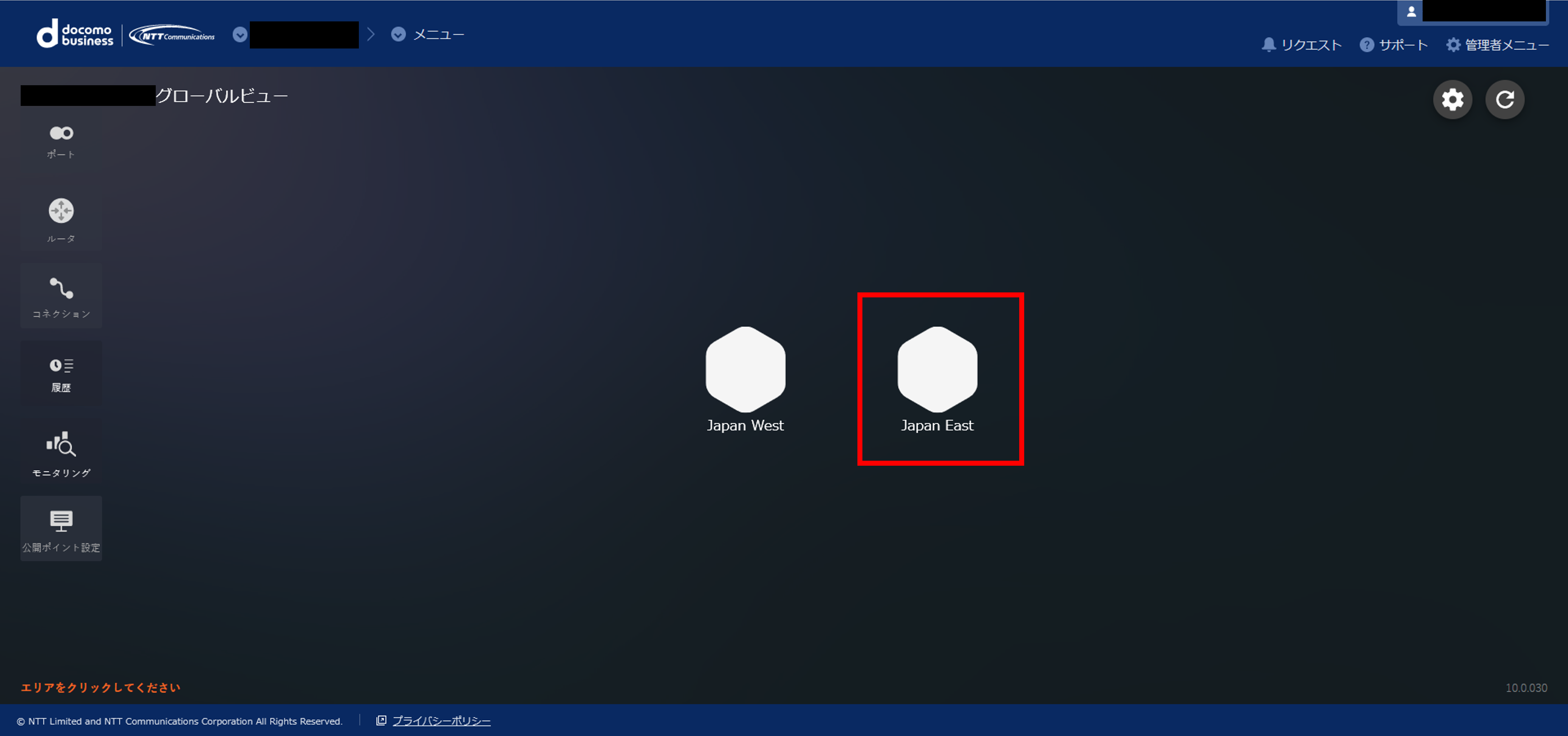
- 選択されたエリアの 「エリアビュー」 画面が表示されますので、左メニューから [公開ポイント設定] ボタンを押下します。 画面右側に警告画面が表示されますので内容を確認し、問題ない場合は [次へ] ボタンを押下します。
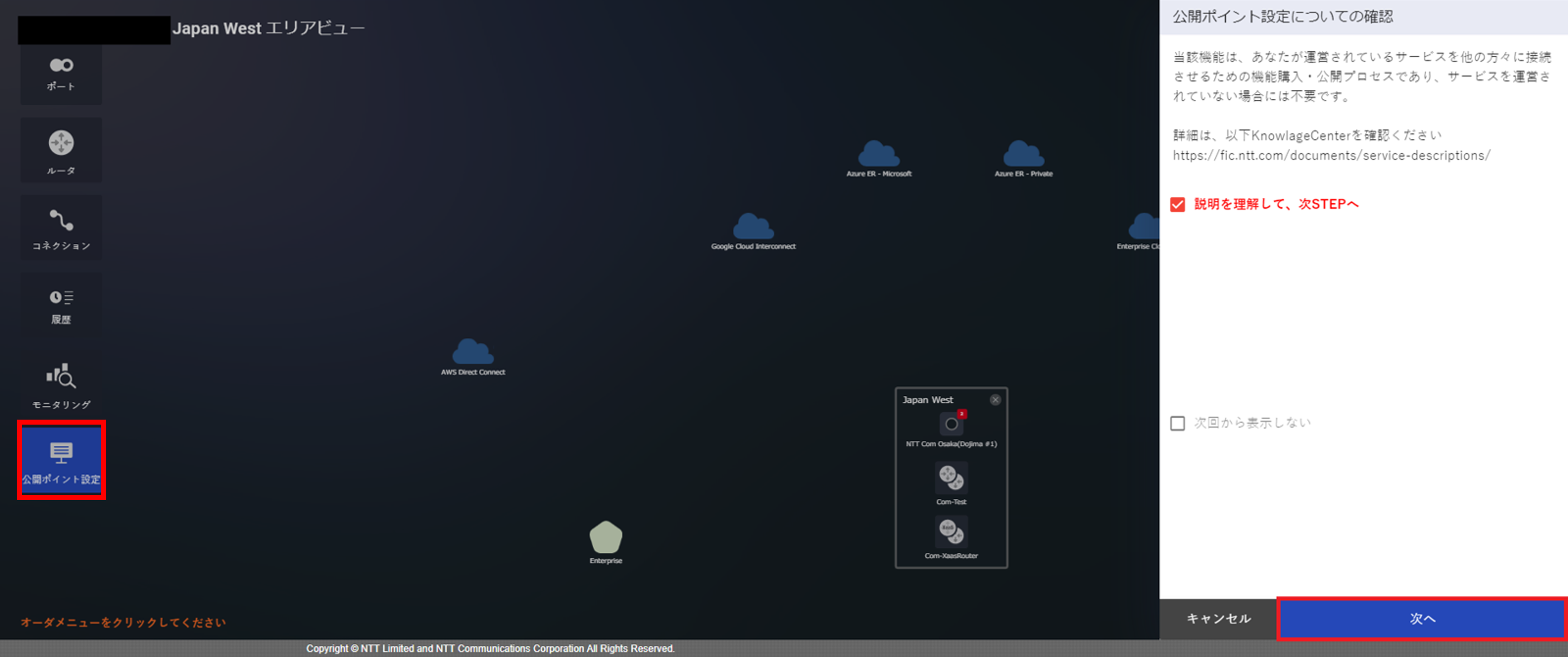
- 「公開ポイント設定のサービス選択」 画面が表示されますので、 [Router(XaaS)] を選択します。
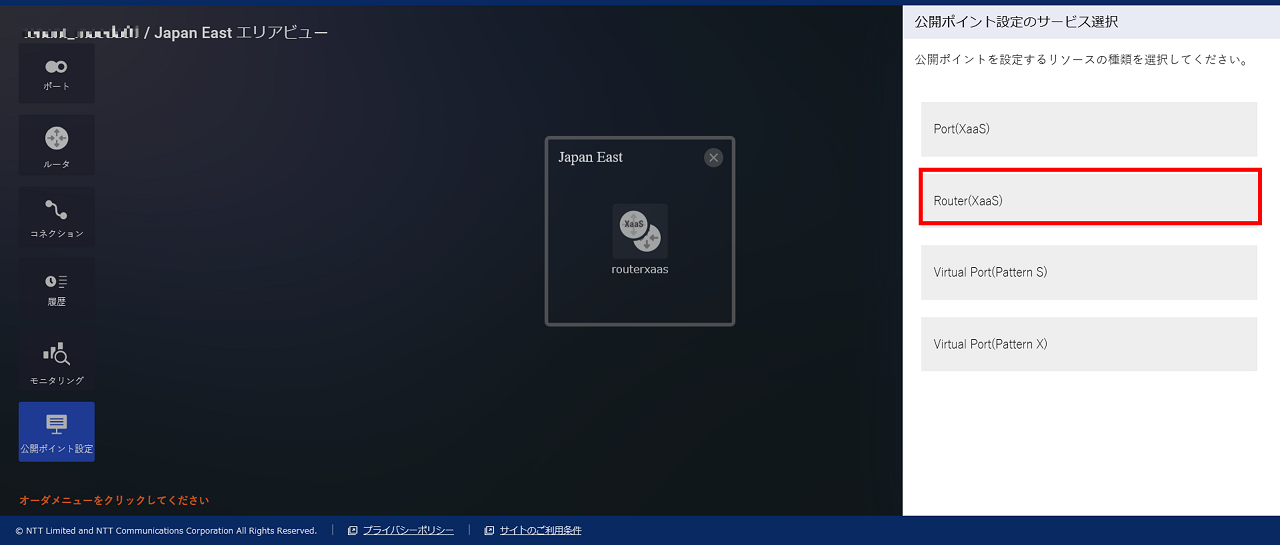
- 「公開ポイント(Router(XaaS))設定メニュー」 画面が表示されますので、 [公開/非公開] ボタンを押下します。
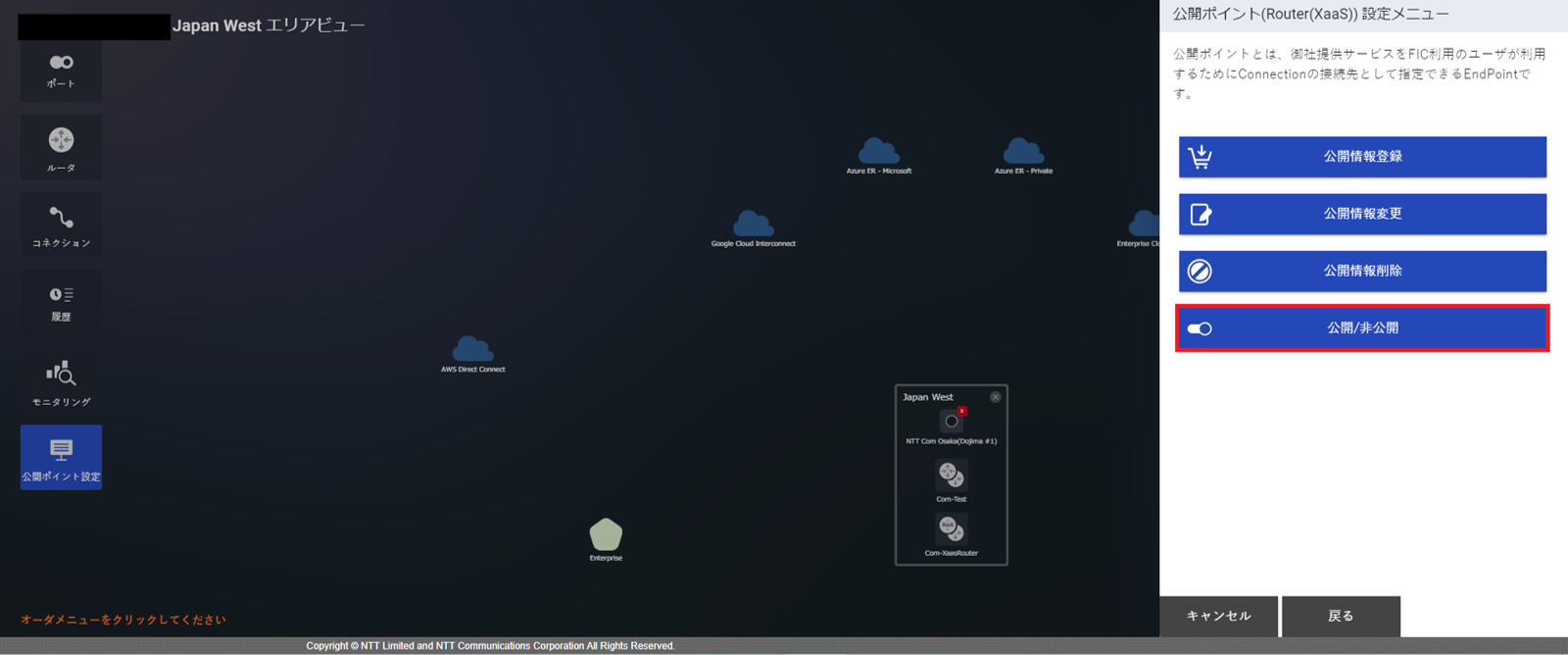
- 「公開ポイント(Router(XaaS))公開ガイダンス」 画面が表示されますので、 [次へ] ボタンを押下します。
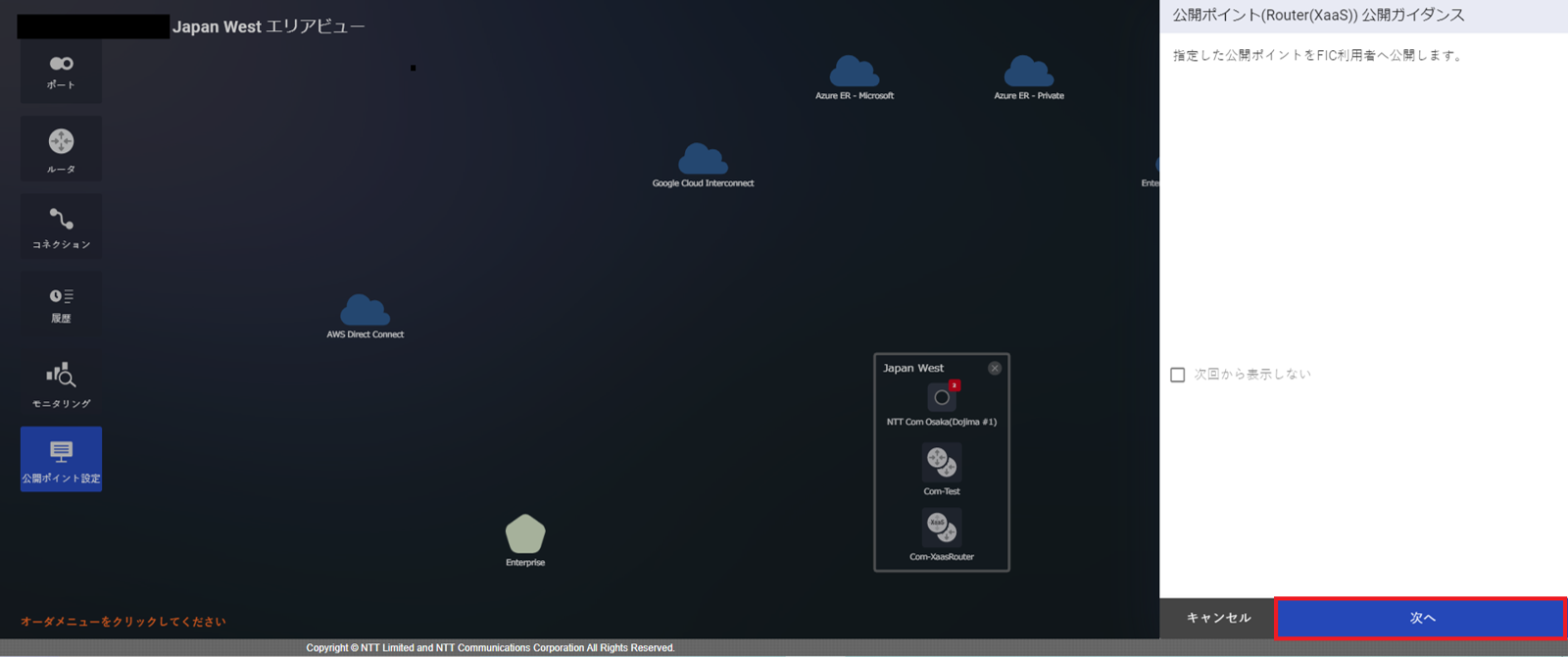
- 「公開ポイント(Router(XaaS))公開/非公開対象選択」 画面が表示されますので、対象の公開サービスを選択し [次へ] ボタンを押下します。
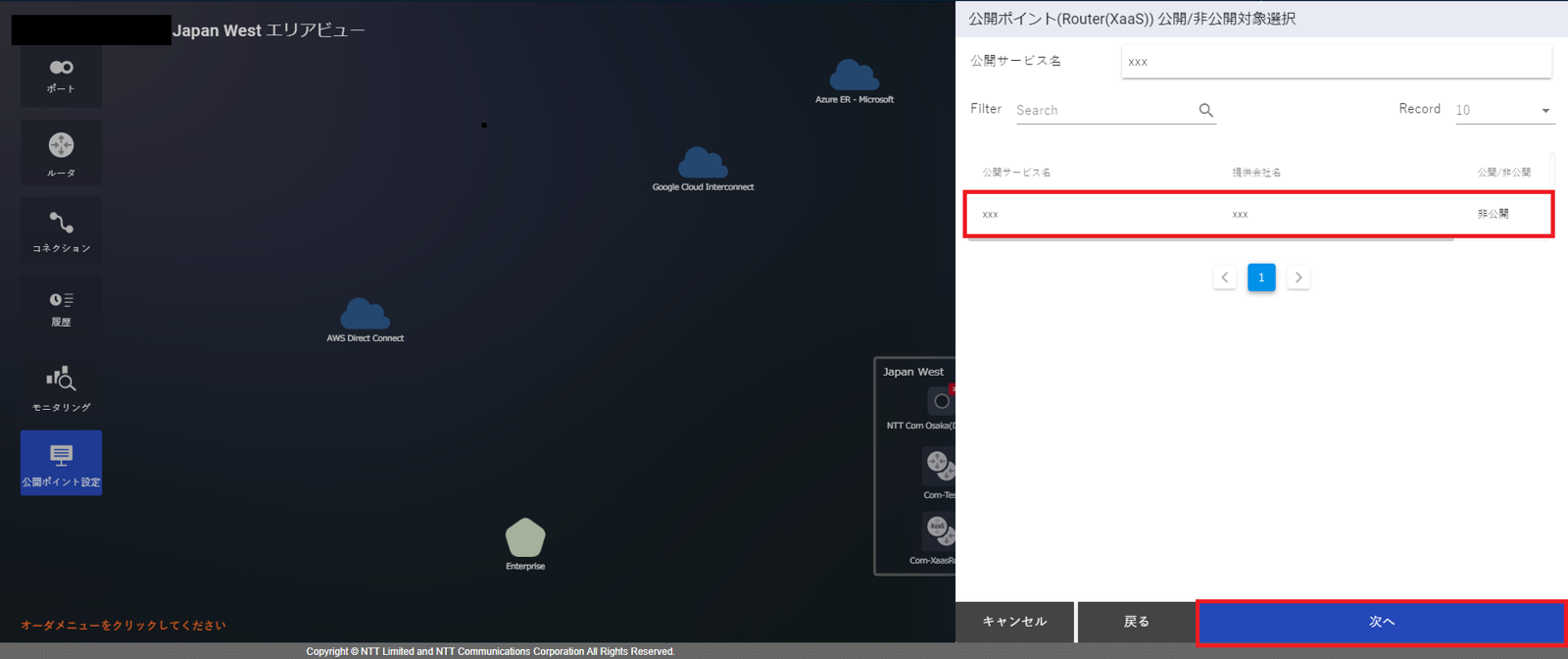
- 「公開ポイント(Router(XaaS))公開情報確認」 画面が表示されますので、問題がなければ [非公開⇒公開] ボタンを押下します。
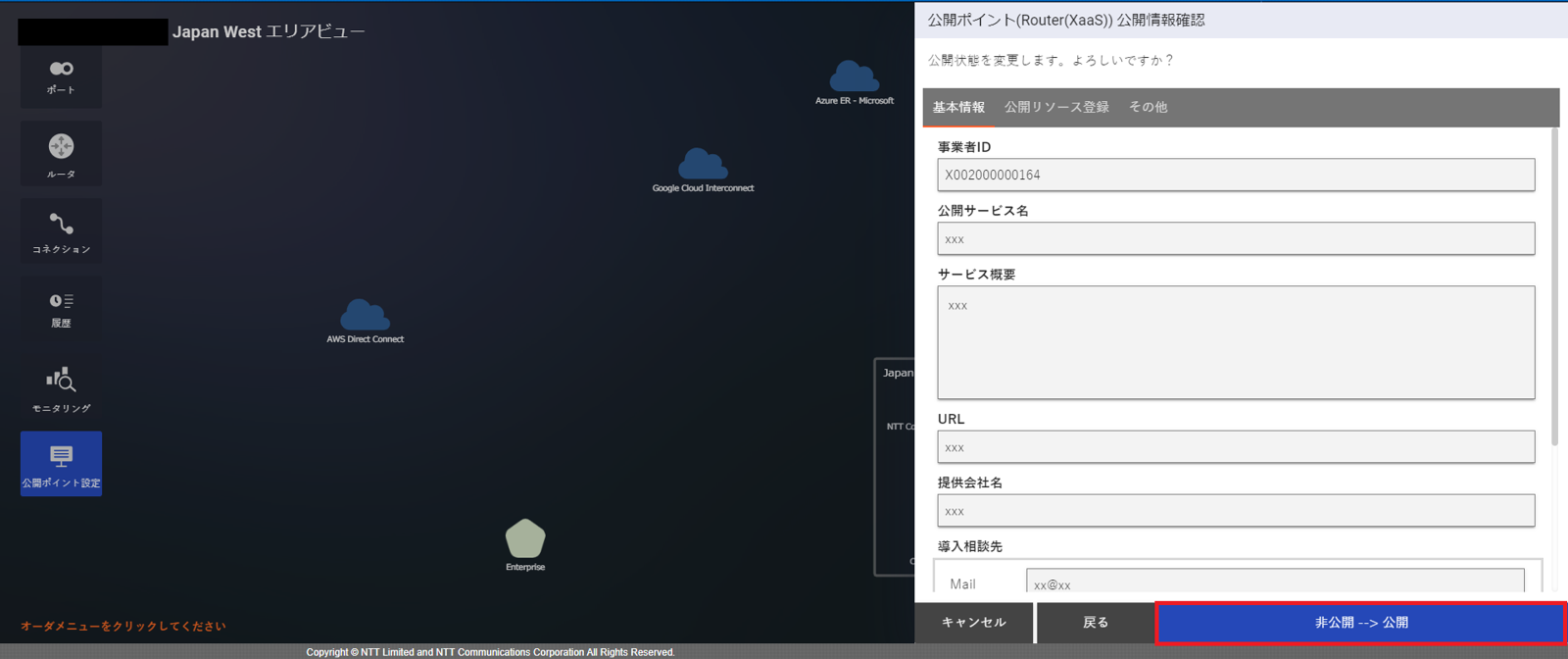
- 「公開ポイント(Router(XaaS))公開受付完了」 画面が表示されますので、 [OK] ボタンを押下します。
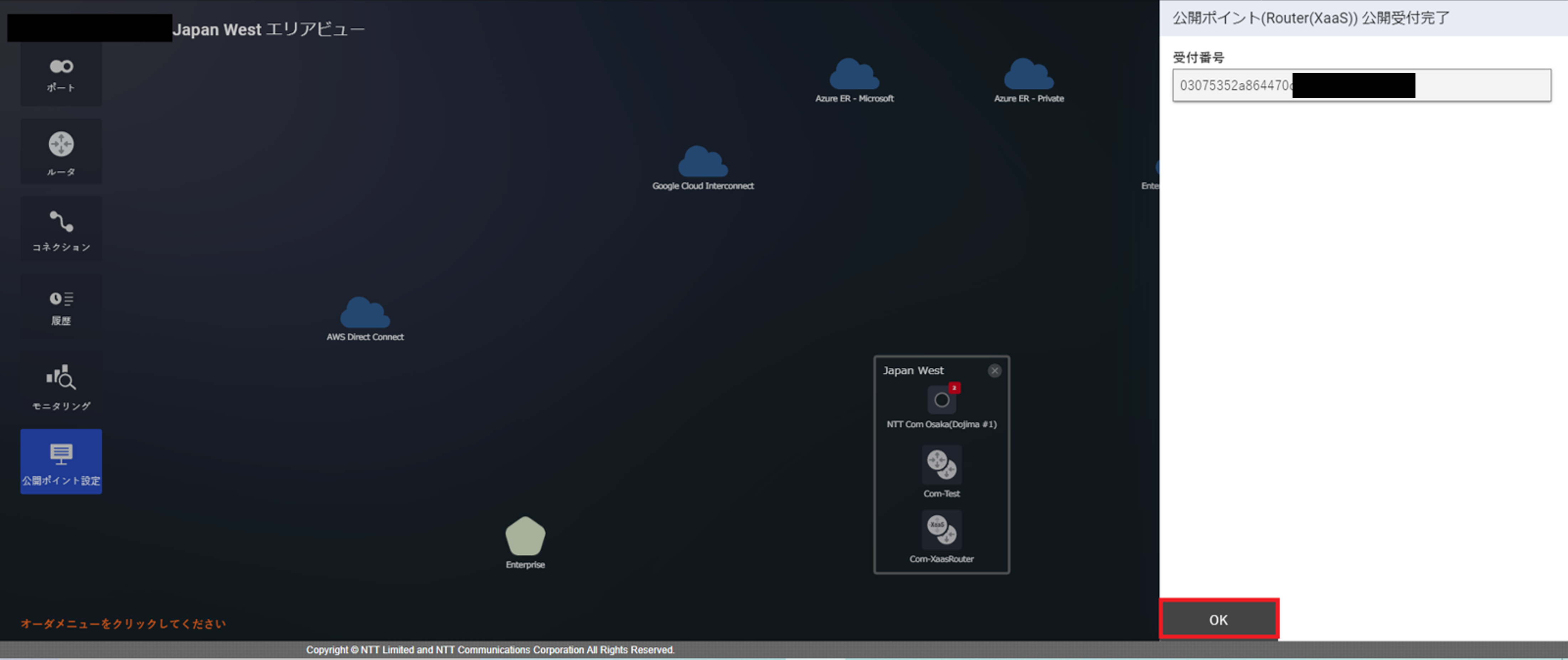
- 「エリアビュー」 画面の左の [履歴] ボタンを押下し、「申し込み履歴」 画面よりステータスが [Completed] となっていることを確認します。「申し込み履歴」 画面の確認手順は こちら をご確認ください。
31.7. FIC-Router(XaaS)公開情報廃止¶
注釈
- お客さまのFIC-Connectionが接続されている場合は、公開情報を廃止することはできません。
- 公開/非公開の設定が [非公開] に設定されている場合は、公開情報を廃止することはできません。
1. 「グローバルビュー」 画面が表示されますので、 [任意のエリア] を選択します。
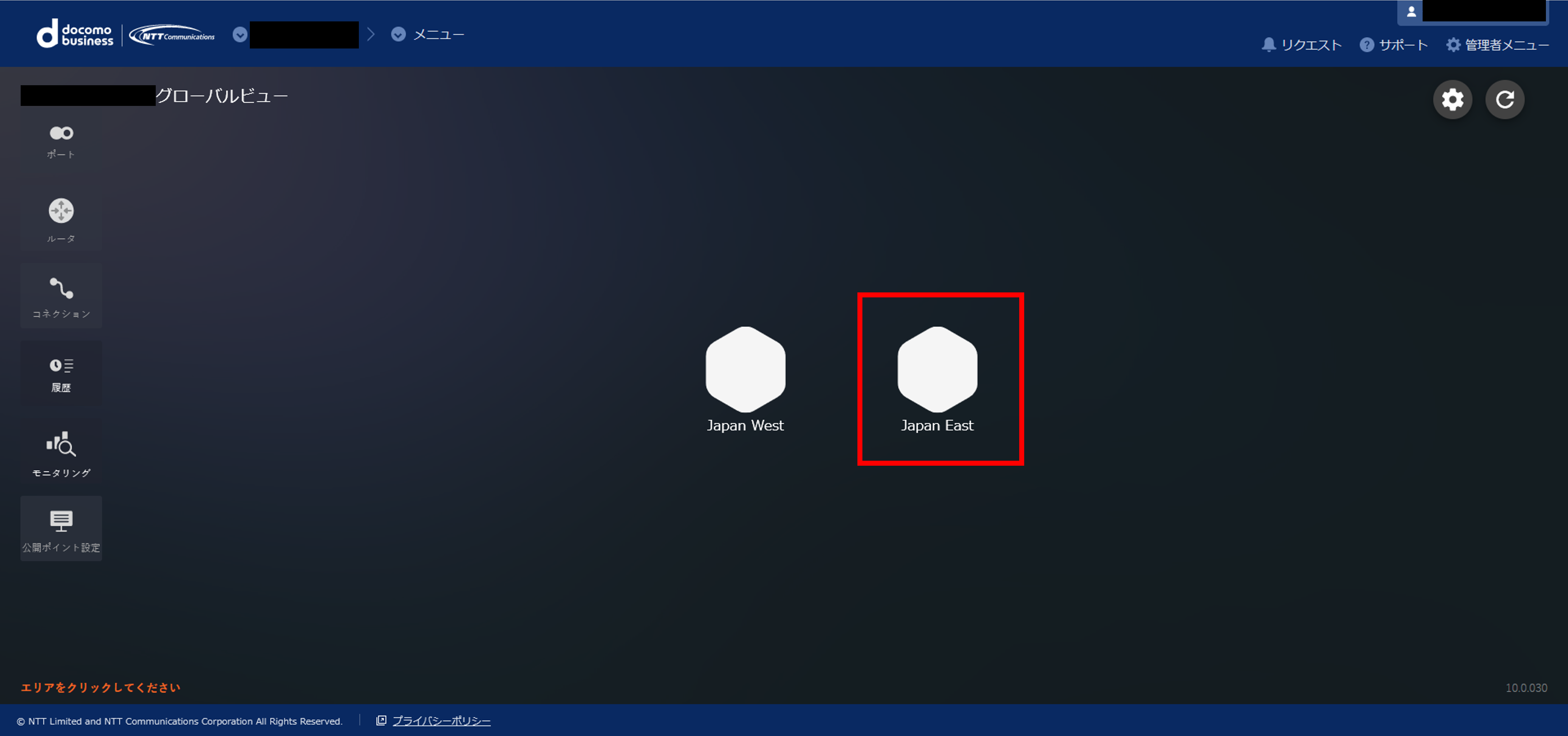
- 選択されたエリアの 「エリアビュー」 画面が表示されますので、左メニューから [公開ポイント設定] ボタンを押下します。 画面右側に警告画面が表示されますので内容を確認し、問題ない場合は [次へ] ボタンを押下します。
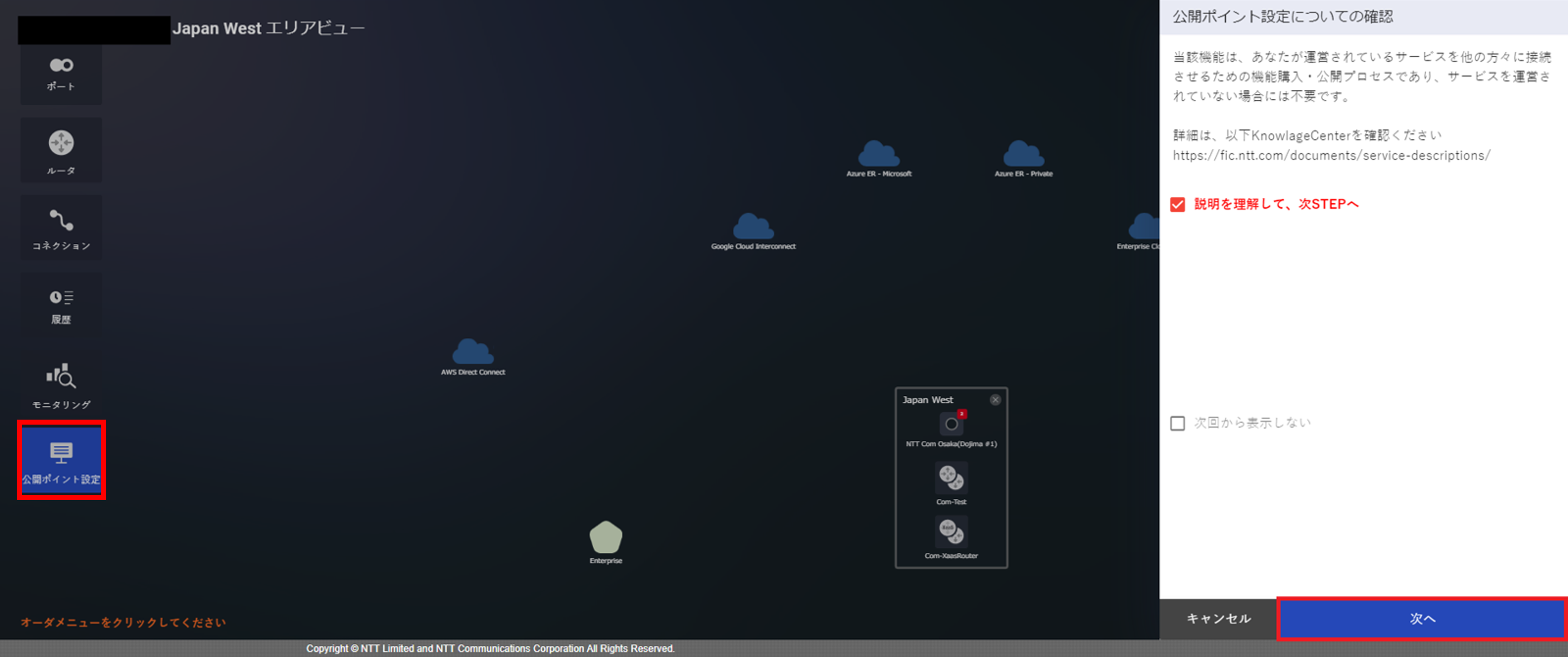
- 「公開ポイント設定のサービス選択」 画面が表示されますので、 [Router(XaaS)] を選択します。
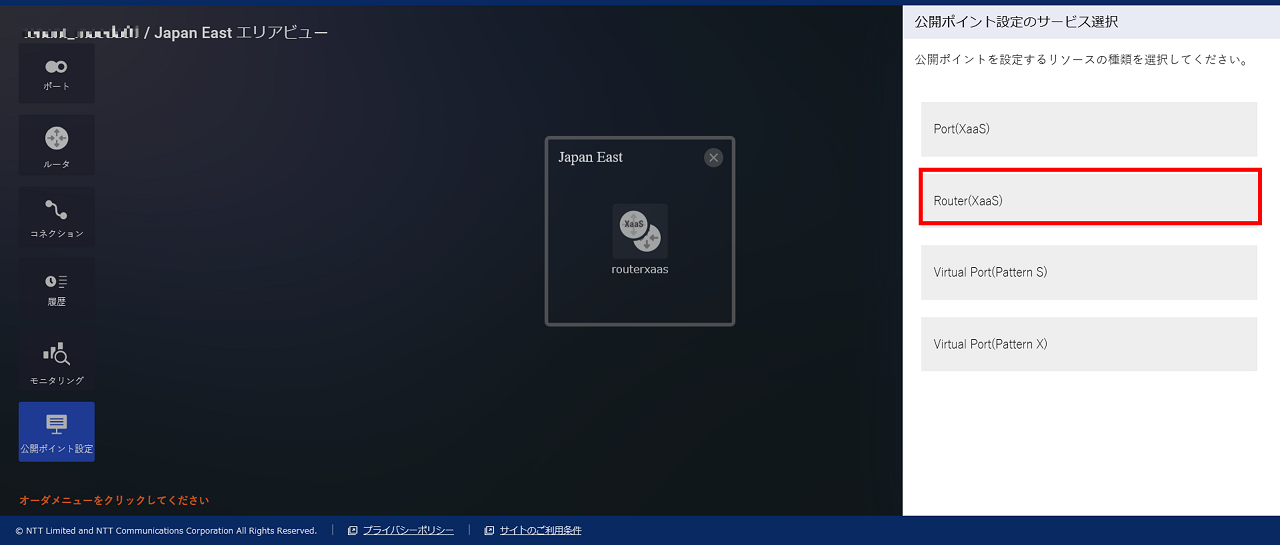
- 「公開ポイント(Router(XaaS))設定メニュー」 画面が表示されますので、 [公開情報削除] ボタンを押下します。
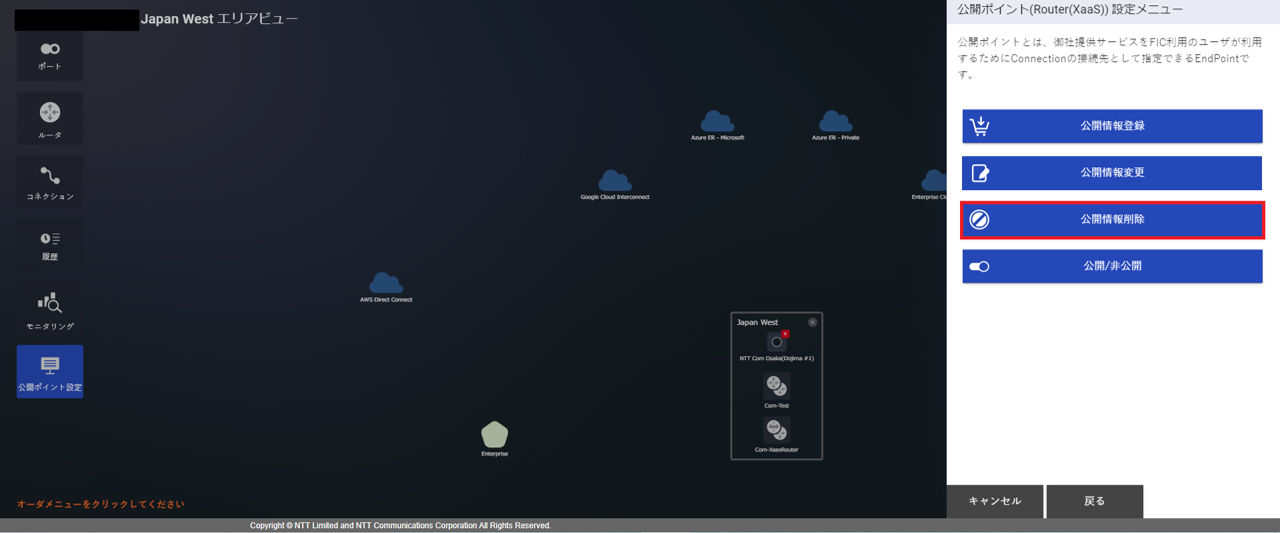
- 「公開ポイント(Router(XaaS))削除ガイダンス」 画面が表示されますので、 [次へ] ボタンを押下します。
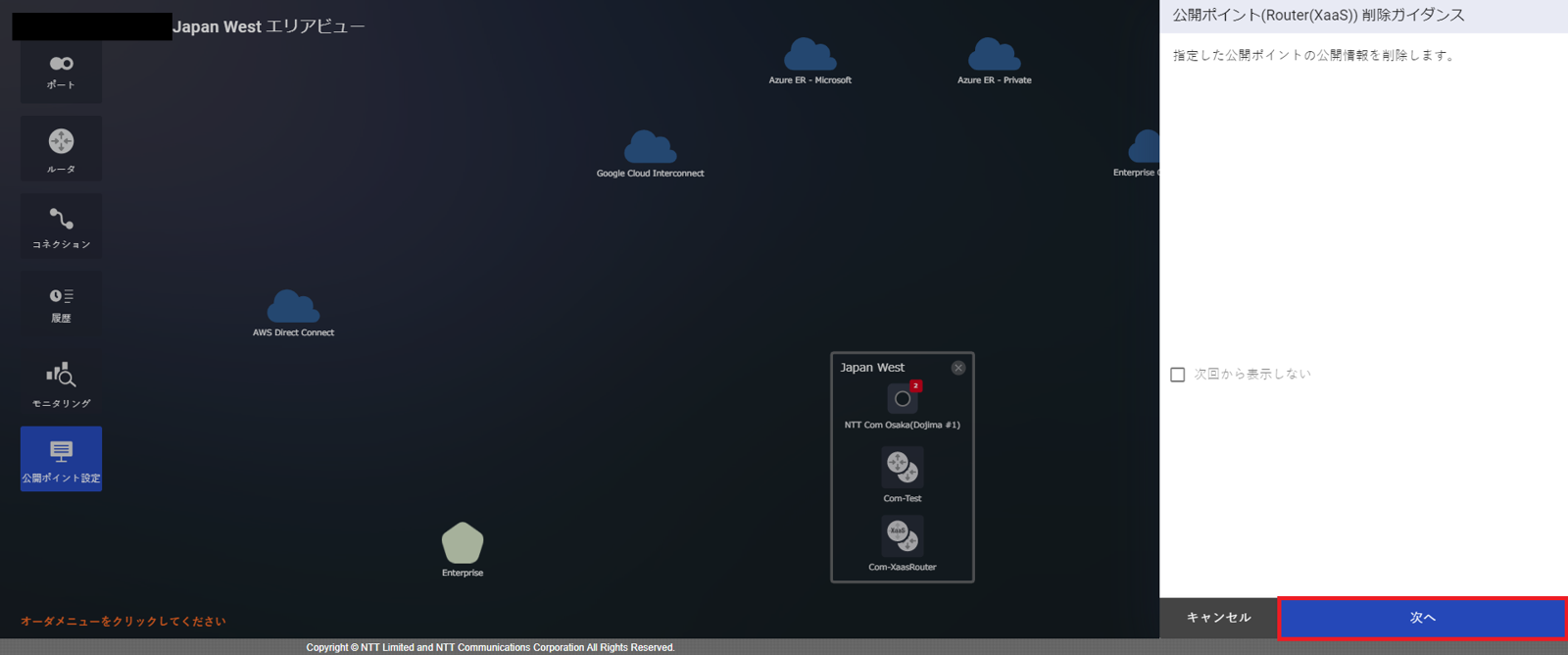
- 「公開ポイント(Router(XaaS))削除対象選択」 画面が表示されますので、対象の公開サービスを選択し [次へ] ボタンを押下します。
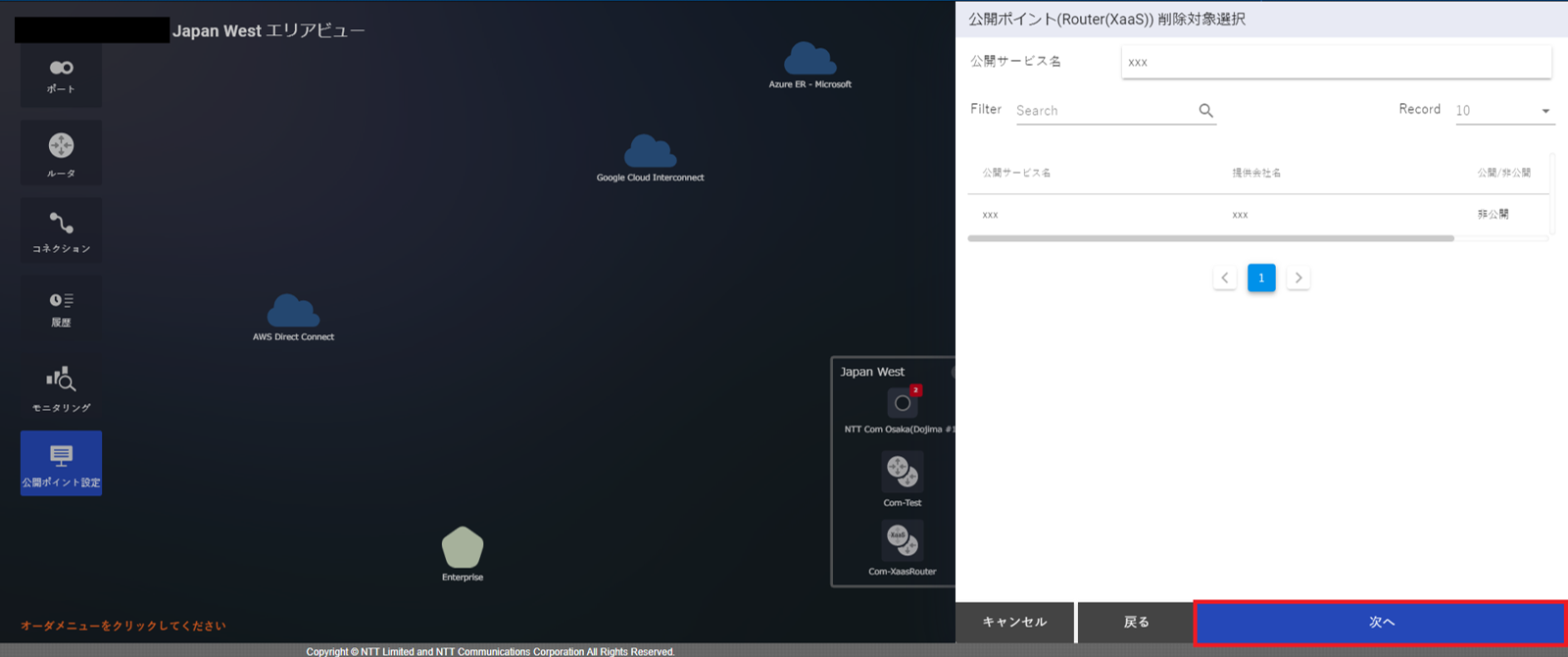
- 「公開ポイント(Router(XaaS))削除情報確認」 画面が表示されますので、内容確認の上問題なければ [廃止] ボタンを押下します。
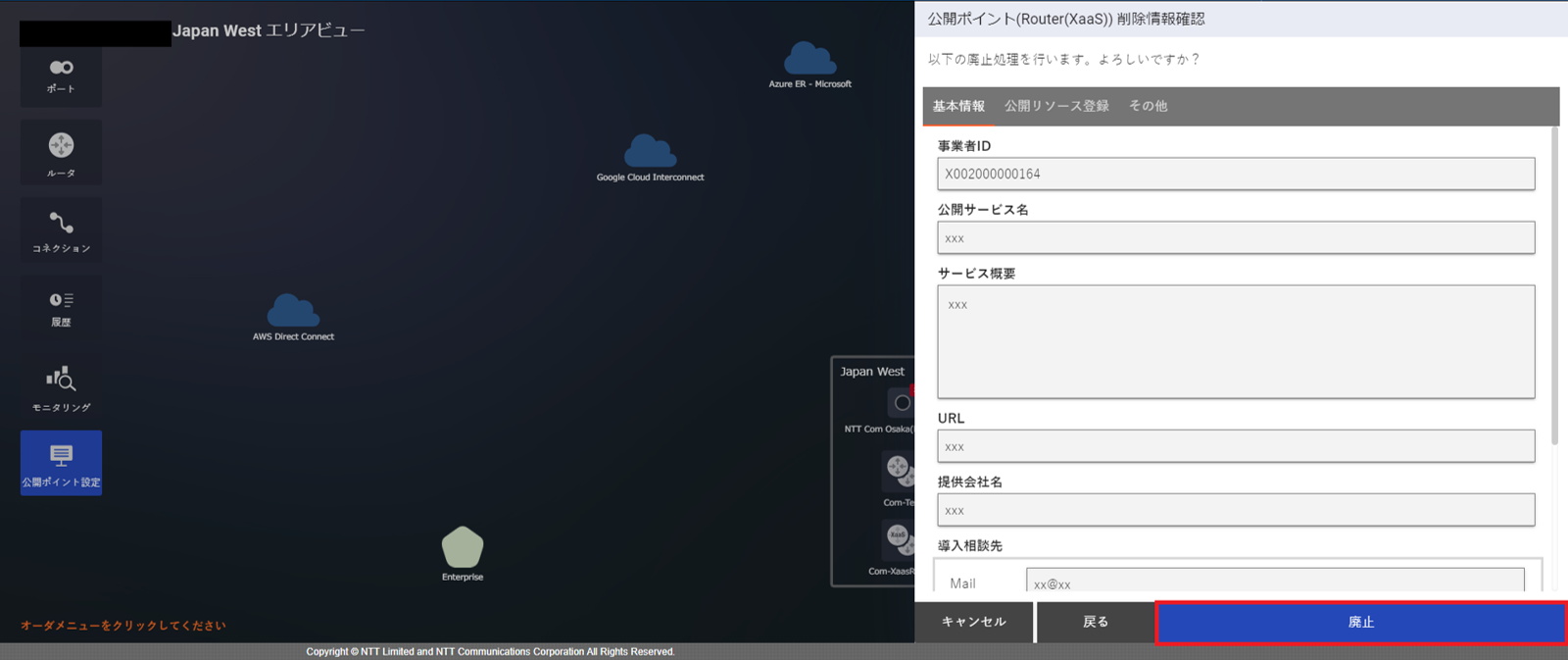
- 「公開ポイント(Router(XaaS))削除受付完了」 画面が表示されますので、 [OK] ボタンを押下します。
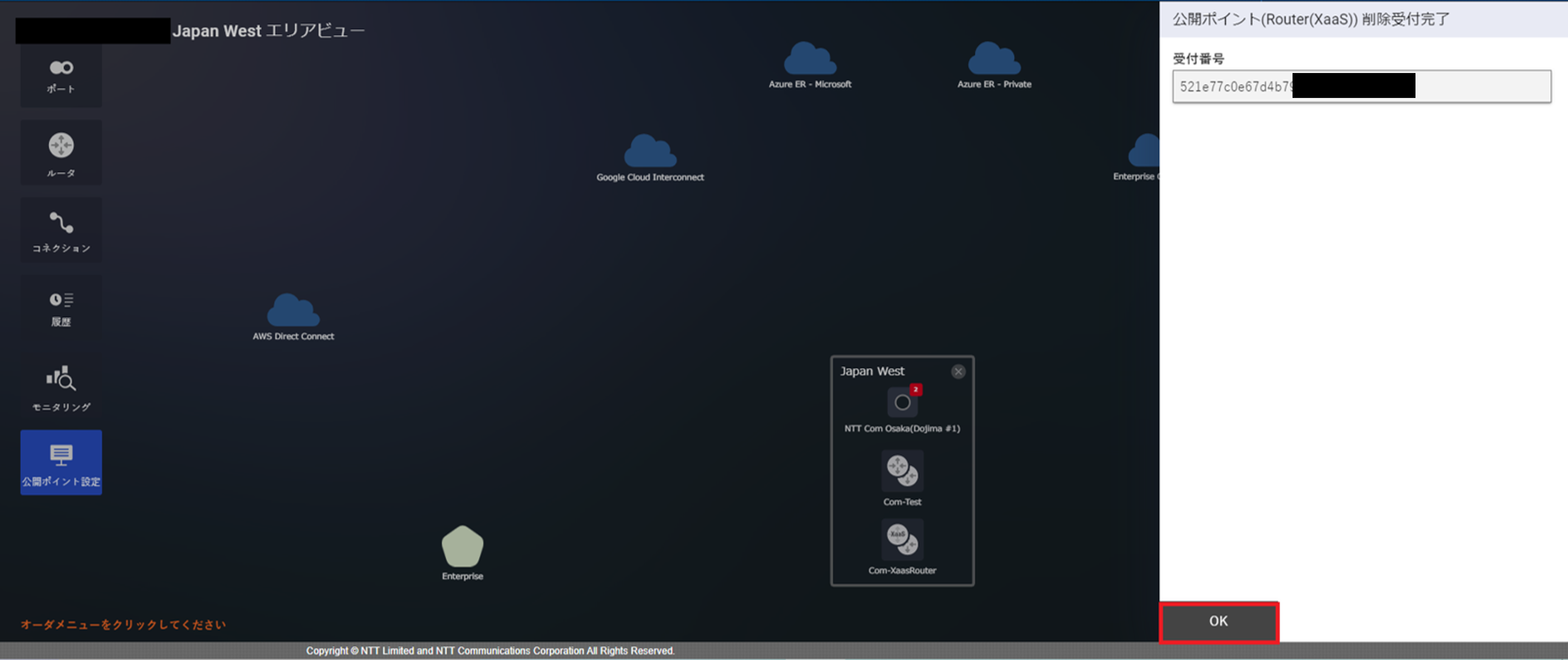
- 「エリアビュー」 画面の左の [履歴] ボタンを押下し、「申し込み履歴」 画面よりステータスが [Completed] となっていることを確認します。「申し込み履歴」 画面の確認手順は こちら をご確認ください。