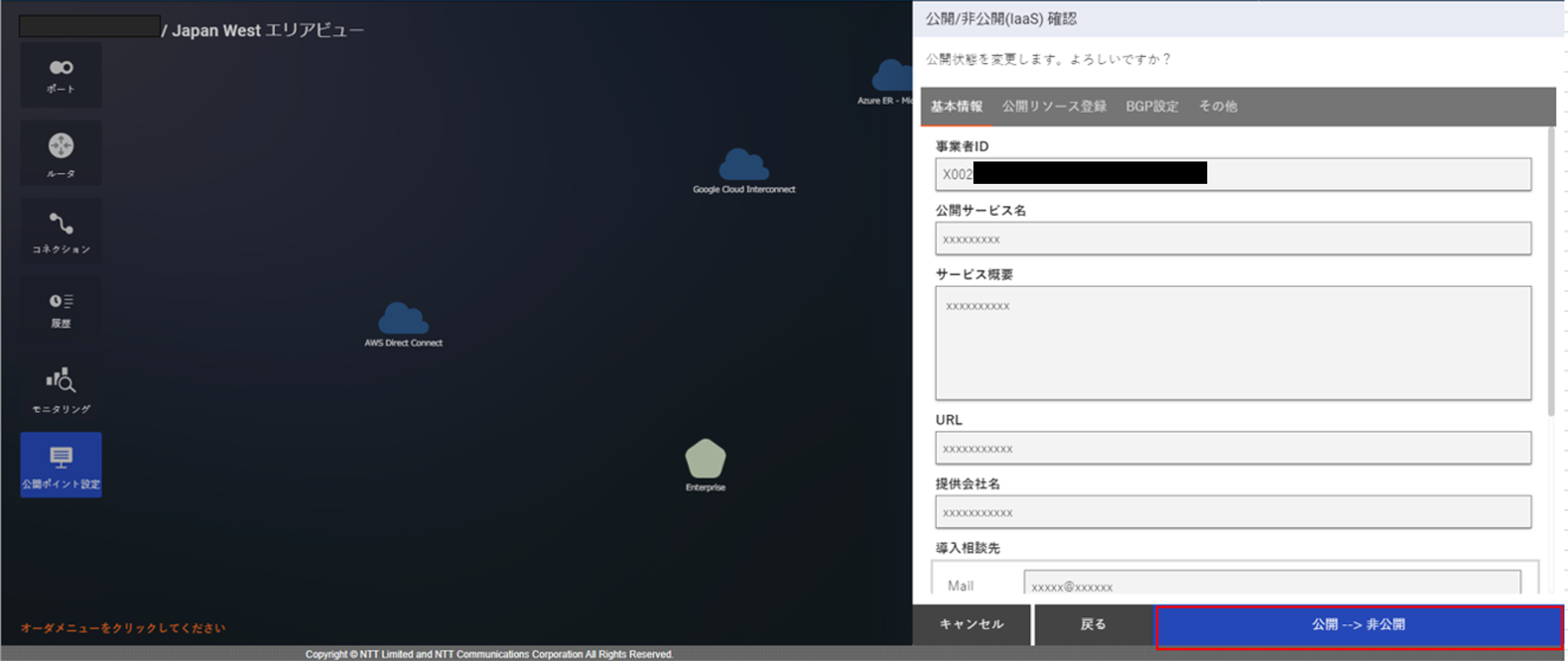30.7. FIC-Port(XaaS)公開情報登録¶
注釈
- 公開情報登録後変更可否が [変更不可] となっている項目を変更するには公開情報を廃止し、再度公開情報の登録を行っていただく必要があります。
- 「グローバルビュー」 画面が表示されますので、 [任意のエリア] を選択します。
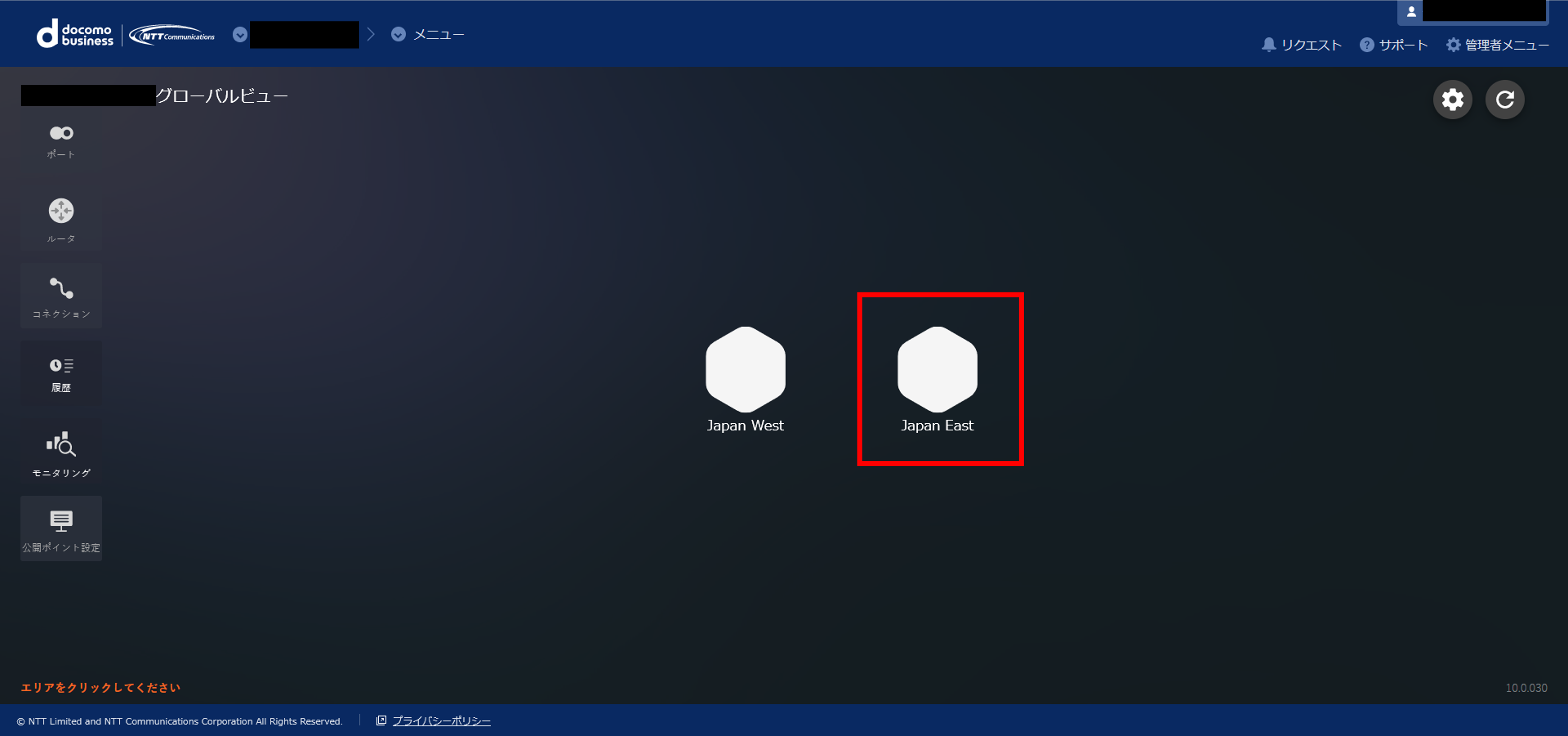
- 選択されたエリアの 「エリアビュー」 画面が表示されますので、画面左側メニューから [公開ポイント設定] ボタンを押下します。 画面右側に警告画面が表示されますので内容を確認し、問題ない場合は [次へ] ボタンを押下します。
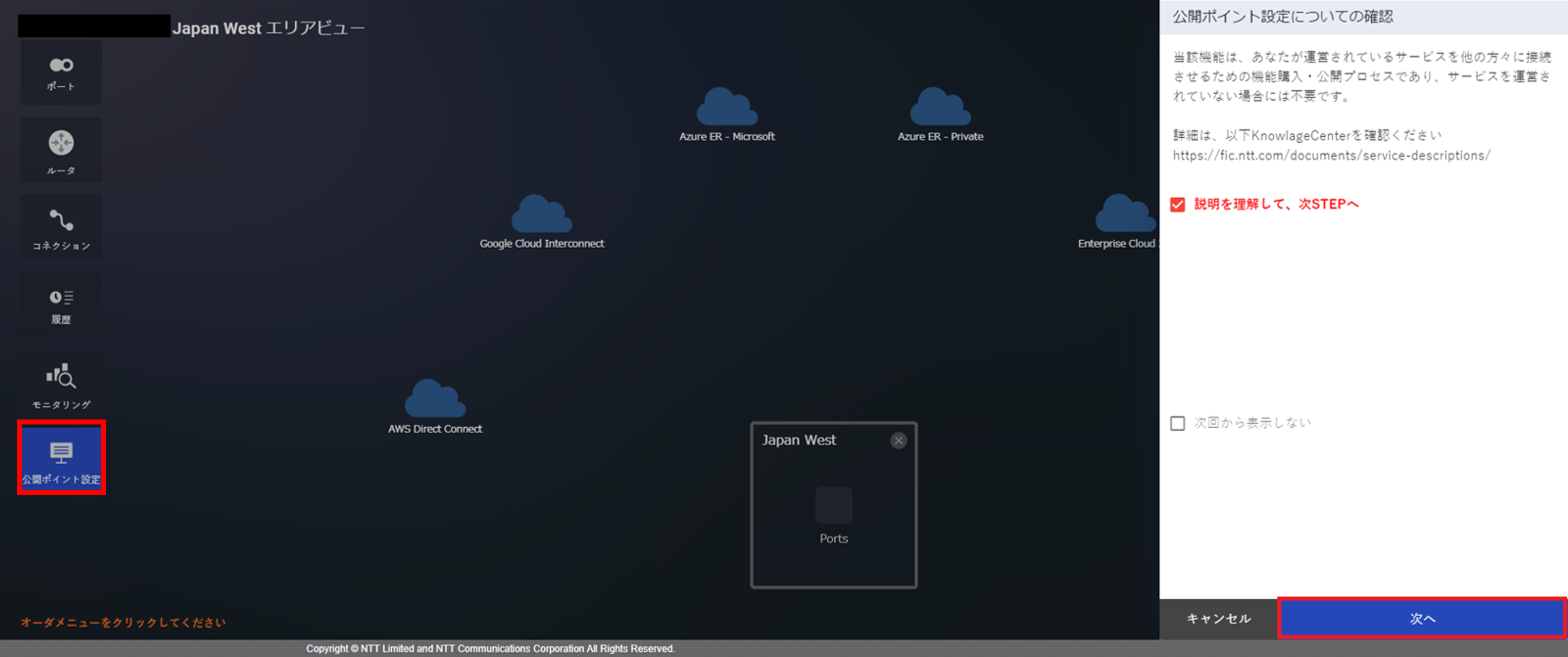
- 「公開ポイント設定のサービス選択」 画面が表示されますので、 [Port (XaaS)] ボタンを選択します。
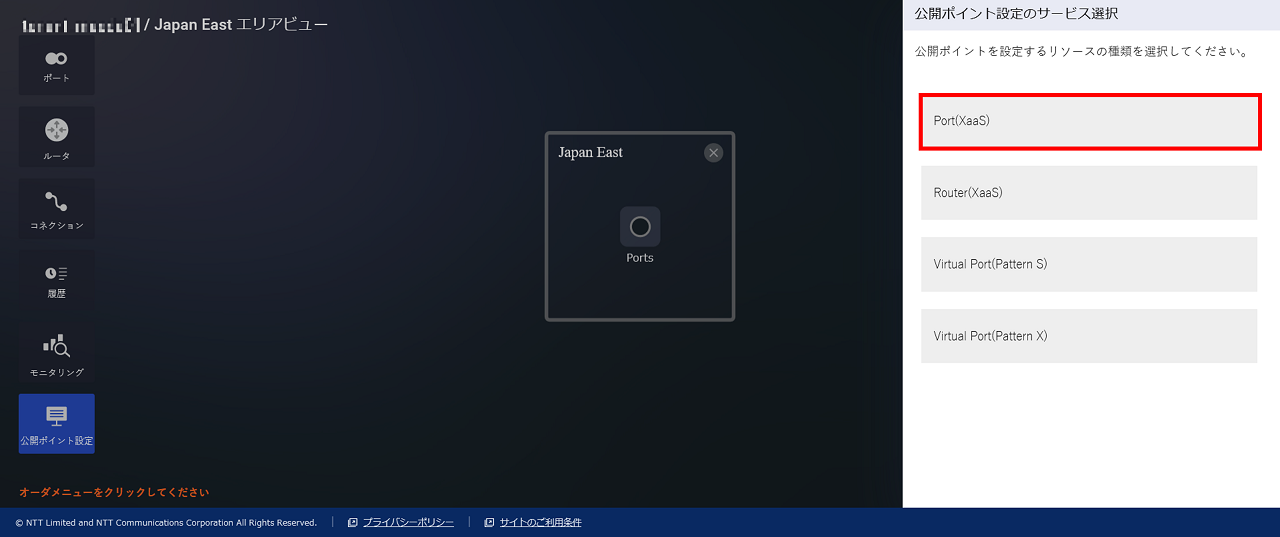
- 「公開ポイント(Port(XaaS))メニュー」 画面が表示されますので、 [公開情報登録] ボタンを押下します。
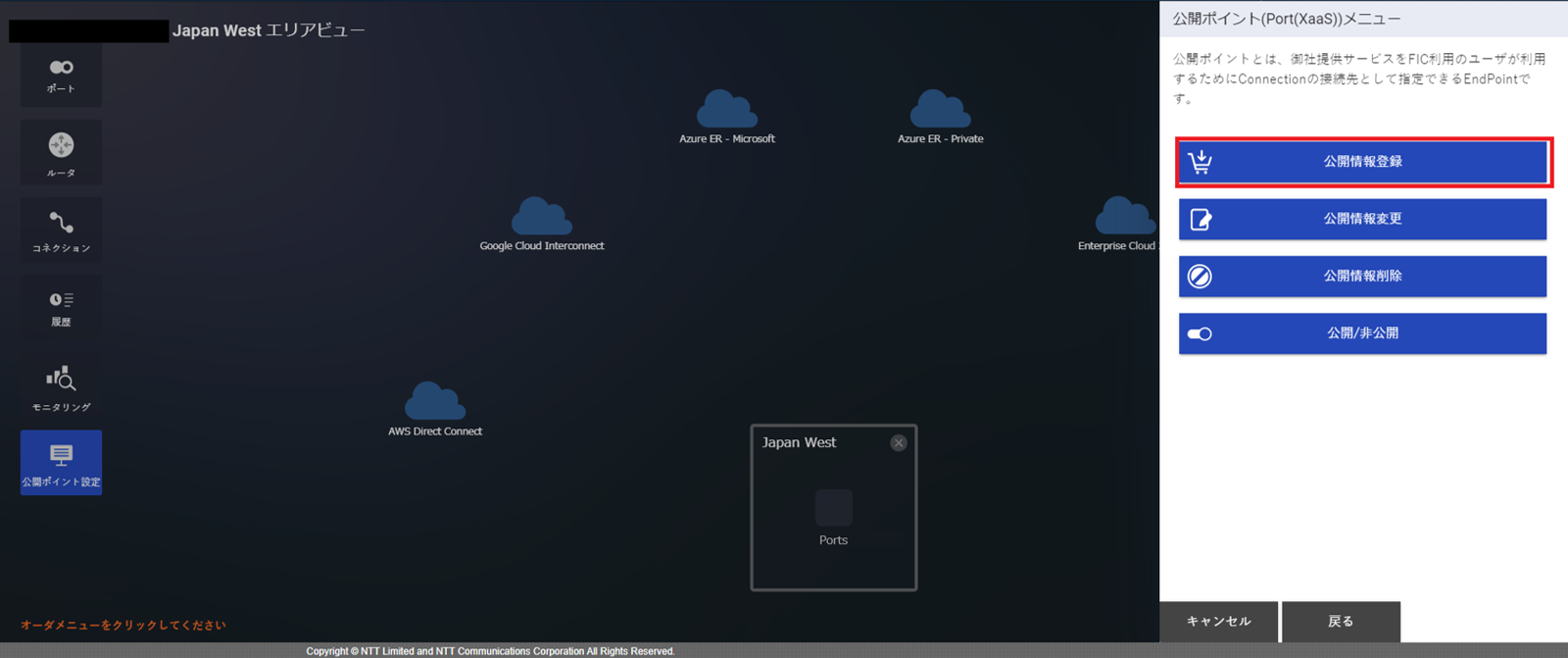
- 「公開ポイント(Port(XaaS))登録ガイダンス」 画面が表示されますので、 [次へ] ボタンを押下します。
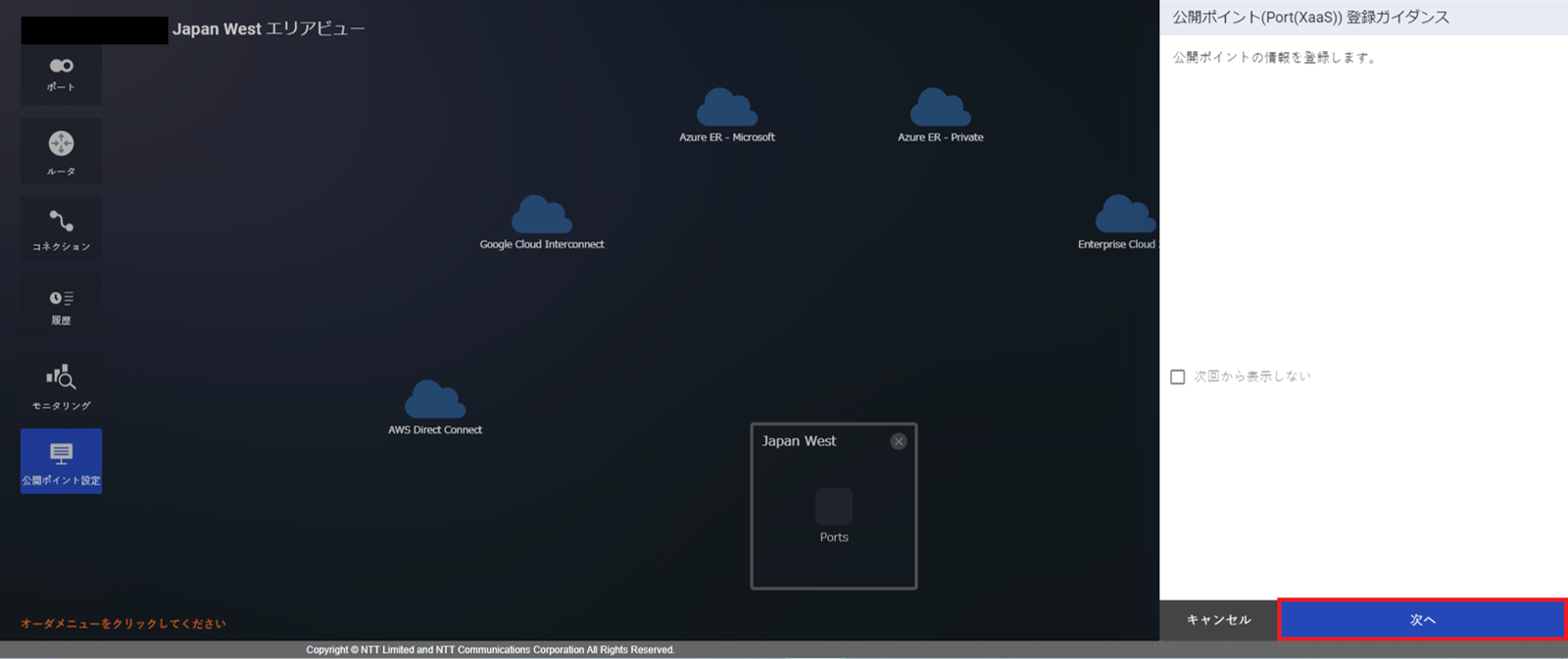
- 「公開ポイント(Port(XaaS))公開情報入力」 画面が表示されますので、 [基本情報] タブの各項目に値を入力します。
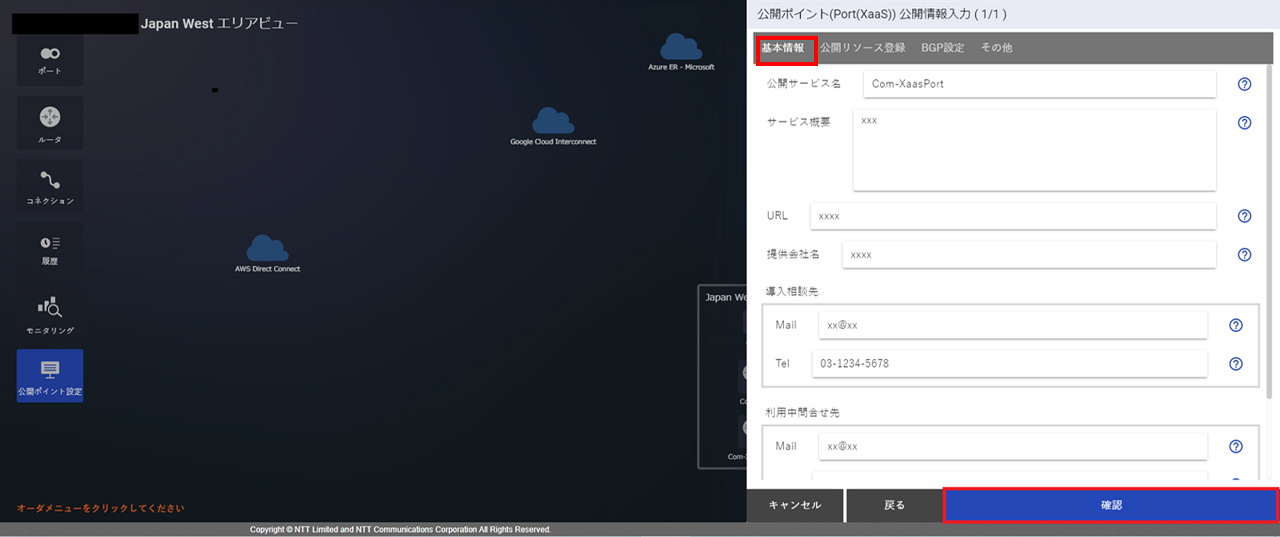
| 項番 | 項目 | 公開情報登録後
変更可否
|
説明 | 入力形式 | 入力例 |
| 1 | 公開サービス名 | 変更不可 | FICコンソール上で表示するサービス名称を入力します。 | フリー 50文字以内 | 公開サービス12345 |
| 2 | サービス概要 | 変更可 | 公開するサービスの概要を入力します。 | フリー 200文字以内 | このサービスではxxxを提供しています。 |
| 3 | URL | 変更可 | 公開するサービスに関わる情報が掲載されているHPなどのURLを入力します。 | フリー | https://sdpf.ntt.com/services/fic/ |
| 4 | 提供会社名 | 変更可 | 公開サービスを提供する会社名を入力します。 | フリー 50文字以内 | xxxx株式会社 |
| 5 | 導入相談先 | 変更可 | サービス導入における相談連絡先を入力します。
Mail/Telどちらか一方は必須で入力してください。
|
フリー Telは半角数字および、一部記号-+ 20文字以内 | Mail:xxxx@xxx.co.jp
Tel:01-2345-6789
|
| 6 | 利用中問合せ先 | 変更可 | サービス利用における相談連絡先を入力します。
Mail/Telどちらか一方は必須で入力してください。
|
フリー Telは半角数字および、一部記号-+ 20文字以内 | Mail:xxxx@xxx.co.jp
Tel:01-2345-6789
|
| 7 | 接続元種別-Port | 変更可 | FIC-PortからFIC-Port(XaaS)への接続要否を設定します。接続を許可する場合は、ONを設定します。 | 選択式 | - |
| 8 | 接続元種別-Router | 変更可 | FIC-RouterからFIC-Port(XaaS)への接続要否を設定します。接続を許可する場合は、ONを設定します。 | 選択式 | - |
- 引き続き 「公開ポイント(Port(XaaS))公開情報入力」 画面が表示されますので、 [公開リソース登録] タブを選択し値を入力します。
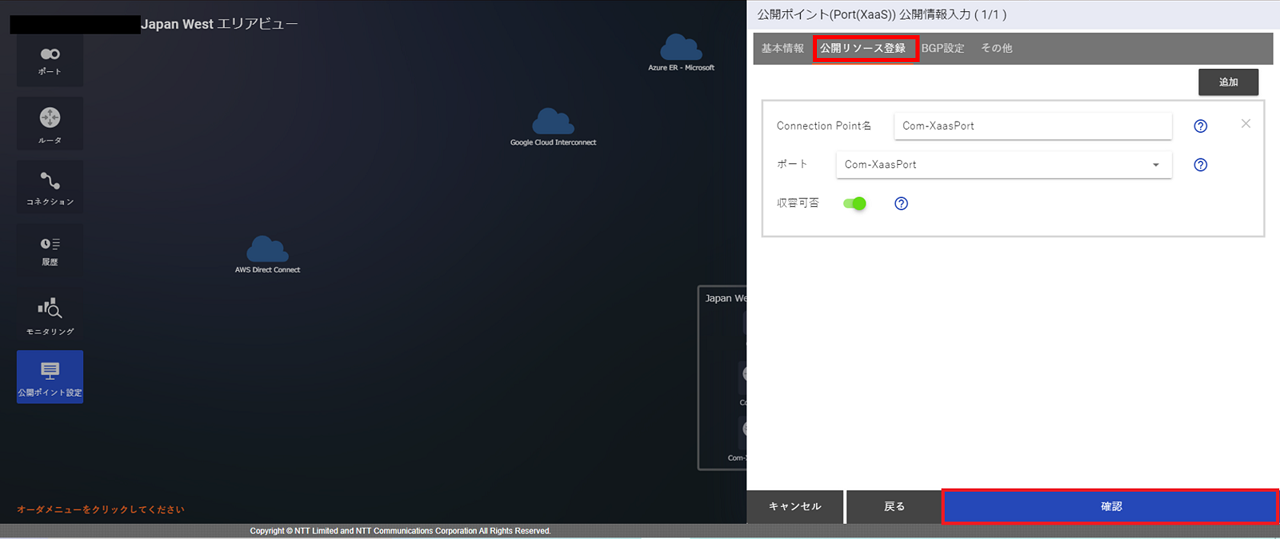
| 項番 | 項目 | 公開情報登録後
変更可否
|
説明 | 入力形式 | 入力例 |
| 1 | Connecting Point | 変更不可 | FICコンソール/API上でXaaS利用者に選択させるConnecting Point名を入力します。 | フリー 64文字 | ConnectingPoint12345 |
| 2 | ポート | 変更不可 | FICコンソール/API上でXaaS利用者に選択させるポートを選択します。 | 選択式 | - |
| 3 | 収容可否 | 変更可 | 設定したコネクティングポイントの収容要否を設定します。収容を許可する場合は、ONを設定します。 | 選択式 | - |
| 4 | 追加 | - | 冗長構成の構築や収容管理を目的として、複数のConnecting Pointを作成する場合にクリックします。 | ボタン | - |
- 引き続き 「公開ポイント(Port(XaaS))公開情報入力」 画面が表示されますので、 [BGP設定] タブを選択し設定値を入力します。
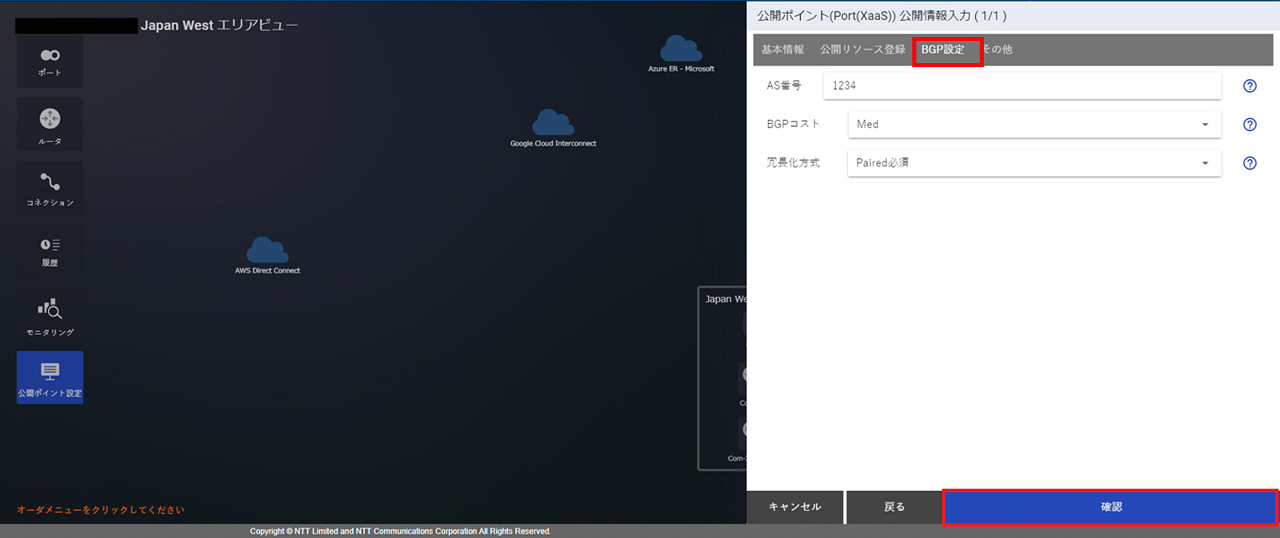
| 項番 | 項目 | 公開情報登録後
変更可否
|
説明 | 入力形式 | 入力例 |
| 1 | AS番号 | 変更不可 | XaaS事業者としてのAS番号を入力してください。(範囲:1-4294967294) | 数字 | 1 |
| 2 | BGPコスト | 変更不可 | XaaS利用者とXaaS事業者間のConnectionにおいて、BGPで広告される経路の冗長制御方式を選択してください。 | 選択式 | - |
| 3 | 冗長化方式 | 変更不可 | XaaS利用者のFIC-Connection購入時における冗長化方式を選択してください。 | 選択式 | - |
- 引き続き 「公開ポイント(Port(XaaS))公開情報入力」 画面が表示されますので、 [その他] タブを選択し設定値を入力します。 「公開ポイント(Port(XaaS))公開情報入力」 画面で必要な値を全て入力し終えましたら、 [確認] ボタンを押下します。
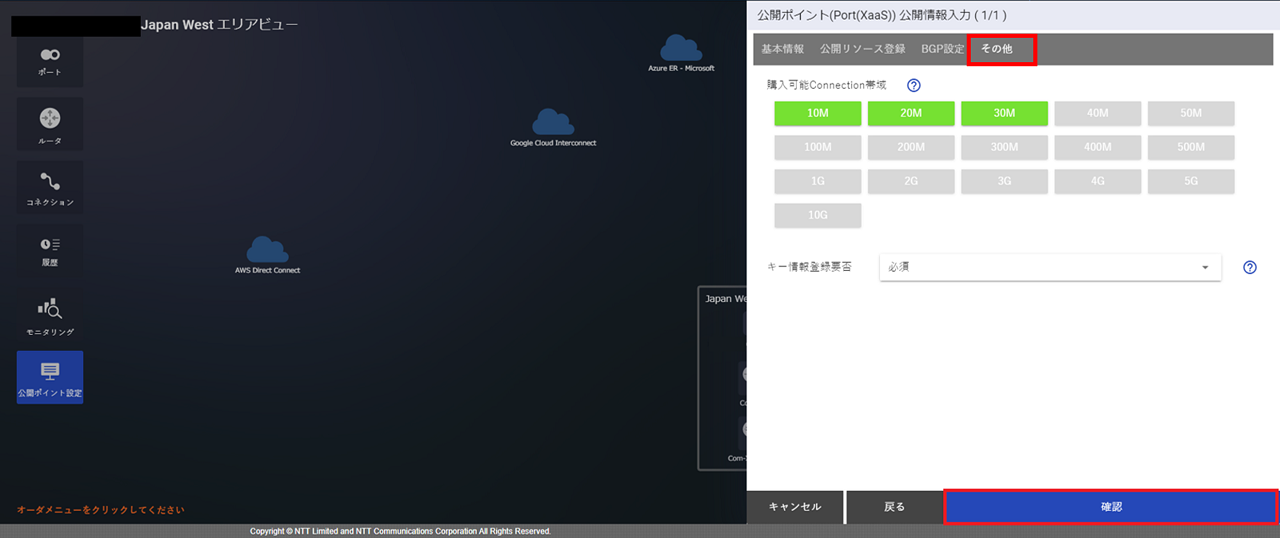
| 項番 | 項目 | 公開情報登録後
変更可否
|
説明 | 入力形式 | 入力例 |
| 1 | 購入可能Connection帯域 | 変更可 | XaaS利用者のFIC-Connection購入時にて選択可能な帯域を選択してください。 | 選択式(複数選択可) | - |
| 2 | キー情報登録要否 | 変更可 | XaaS利用者がFIC-Connectionを申し込む際、XaaS事業者側のキー情報を登録する必要があるかを選択してください。 | 選択式 | - |
- 「公開ポイント(Port(XaaS))公開情報入力確認」 画面が表示されますので、内容に問題がなければ [購入] ボタンを押下します。
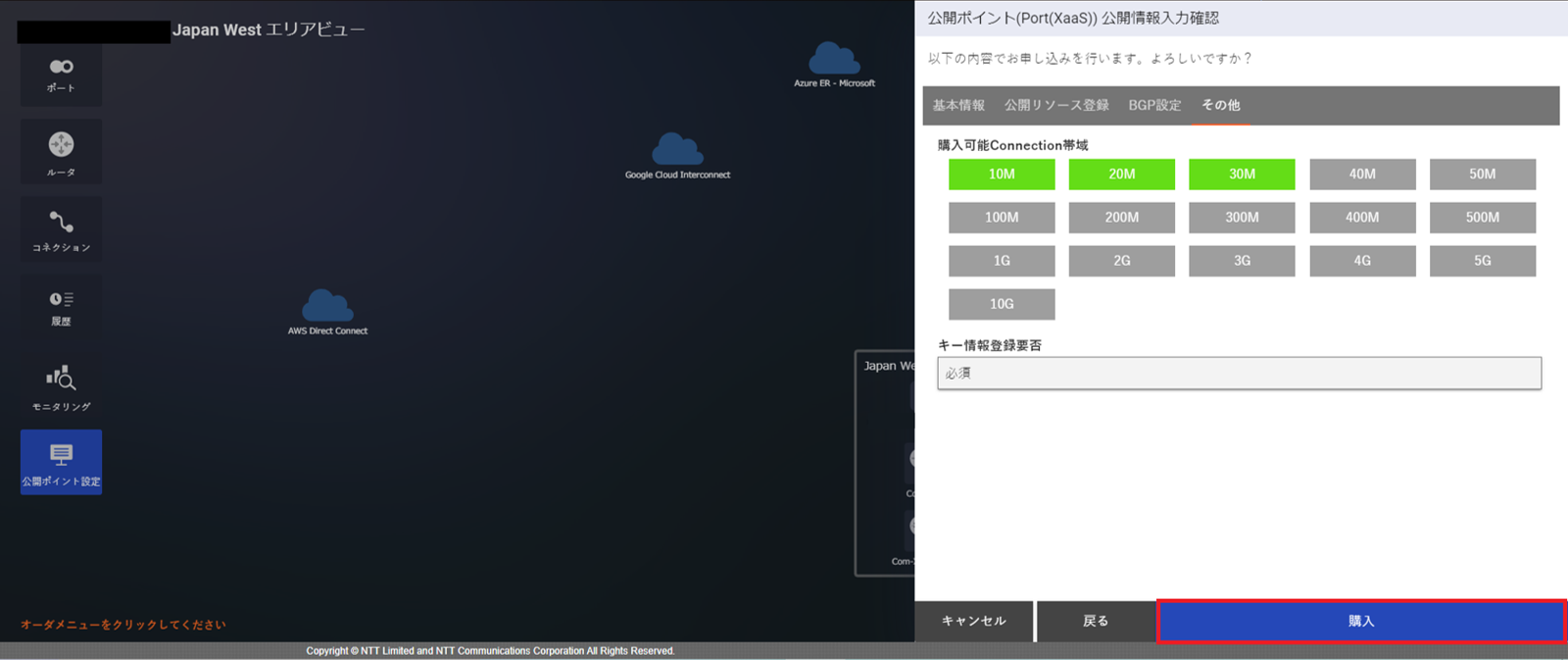
- 「公開情報登録(Port(XaaS))受付完了」 画面が表示されますので、 [OK] ボタンを押下してください。
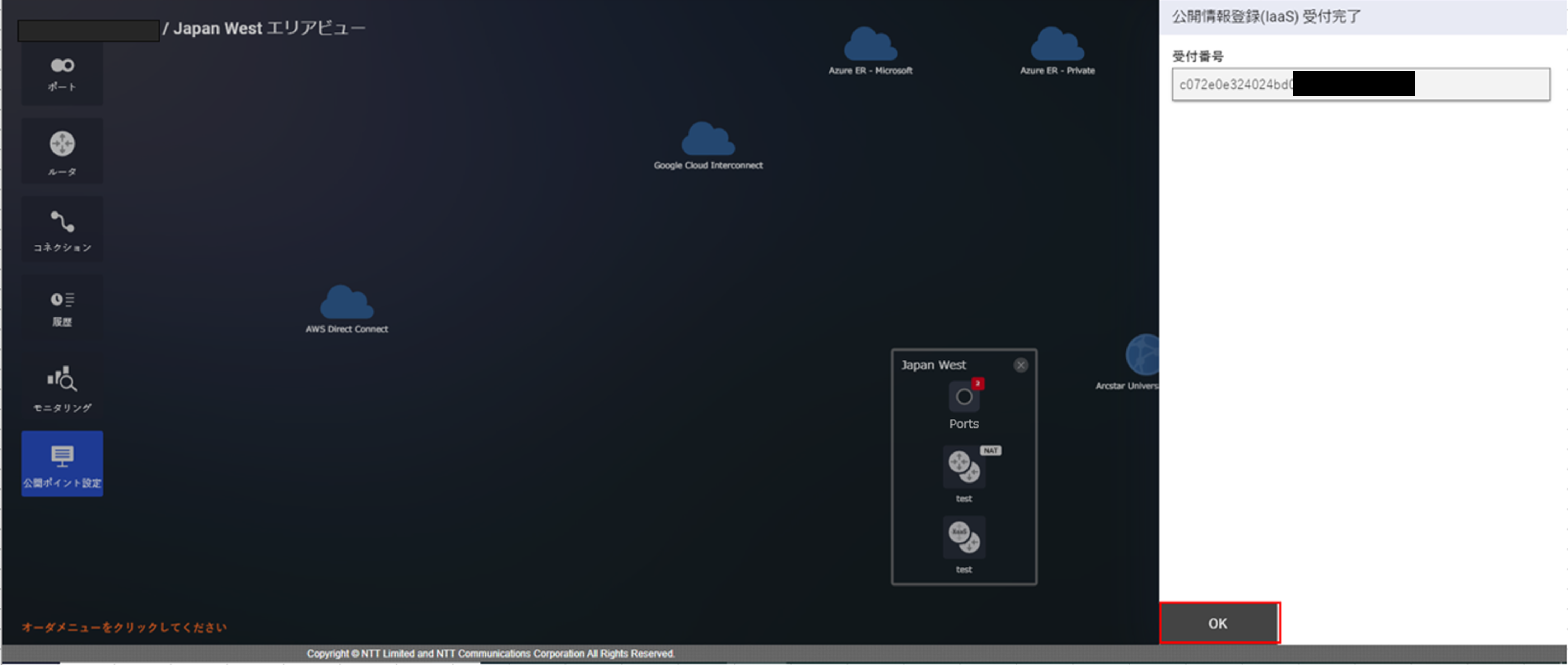
- 「エリアビュー」 画面の左の [履歴] ボタンを押下し、「申し込み履歴」 画面よりステータスが [Completed] となっていることを確認します。「申し込み履歴」 画面の確認手順は こちら をご確認ください。
注釈
- 公開情報の登録が完了すると、課金が発生いたします。
30.8. FIC-Port(XaaS)公開情報変更¶
30.8.1. 公開情報変更¶
1. 「グローバルビュー」 画面が表示されますので、 [任意のエリア] を選択します。
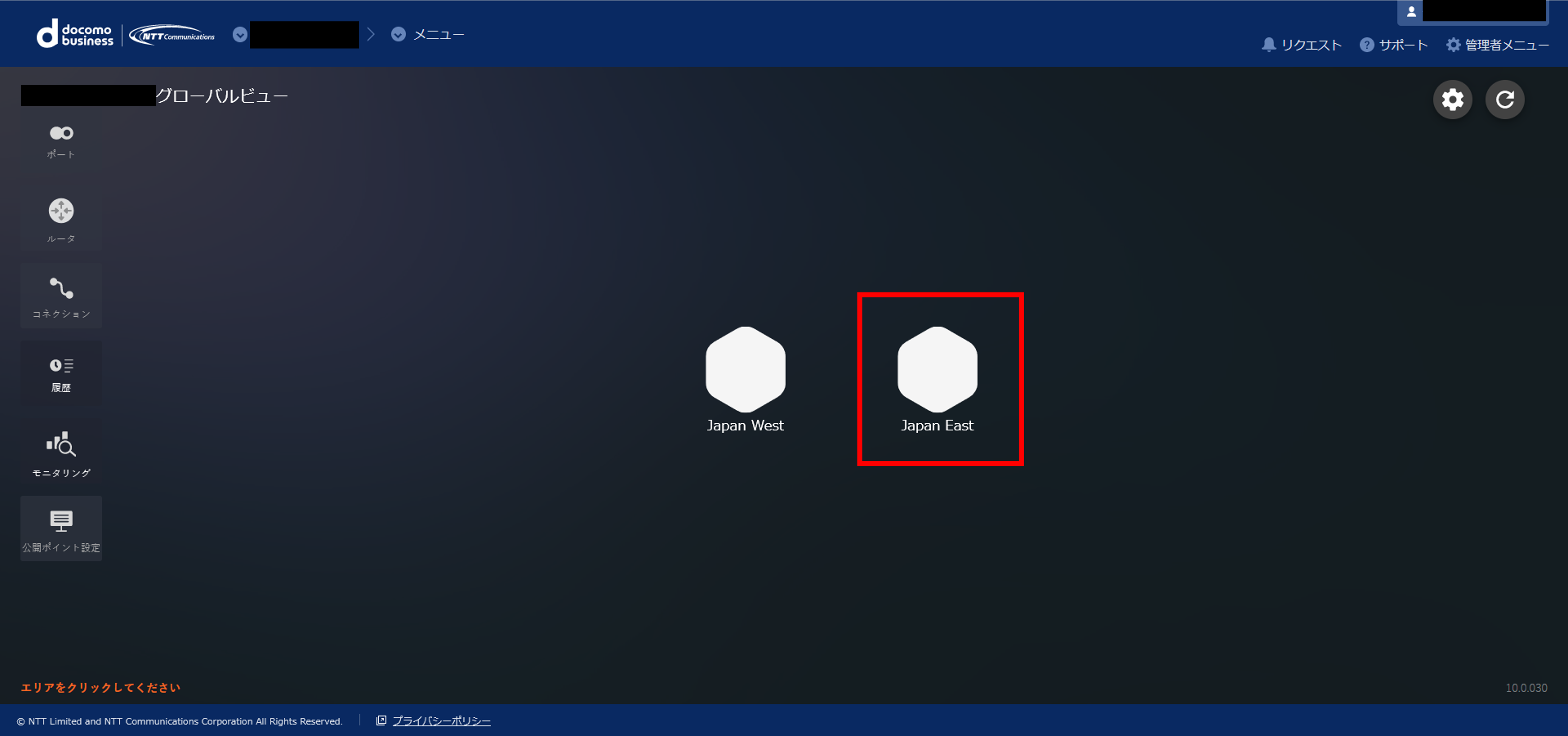
- 選択されたエリアの 「エリアビュー」 画面が表示されますので、画面左側メニューから [公開ポイント設定] ボタンを押下します。 画面右側に警告画面が表示されますので内容を確認し、問題ない場合は [次へ] ボタンを押下します。
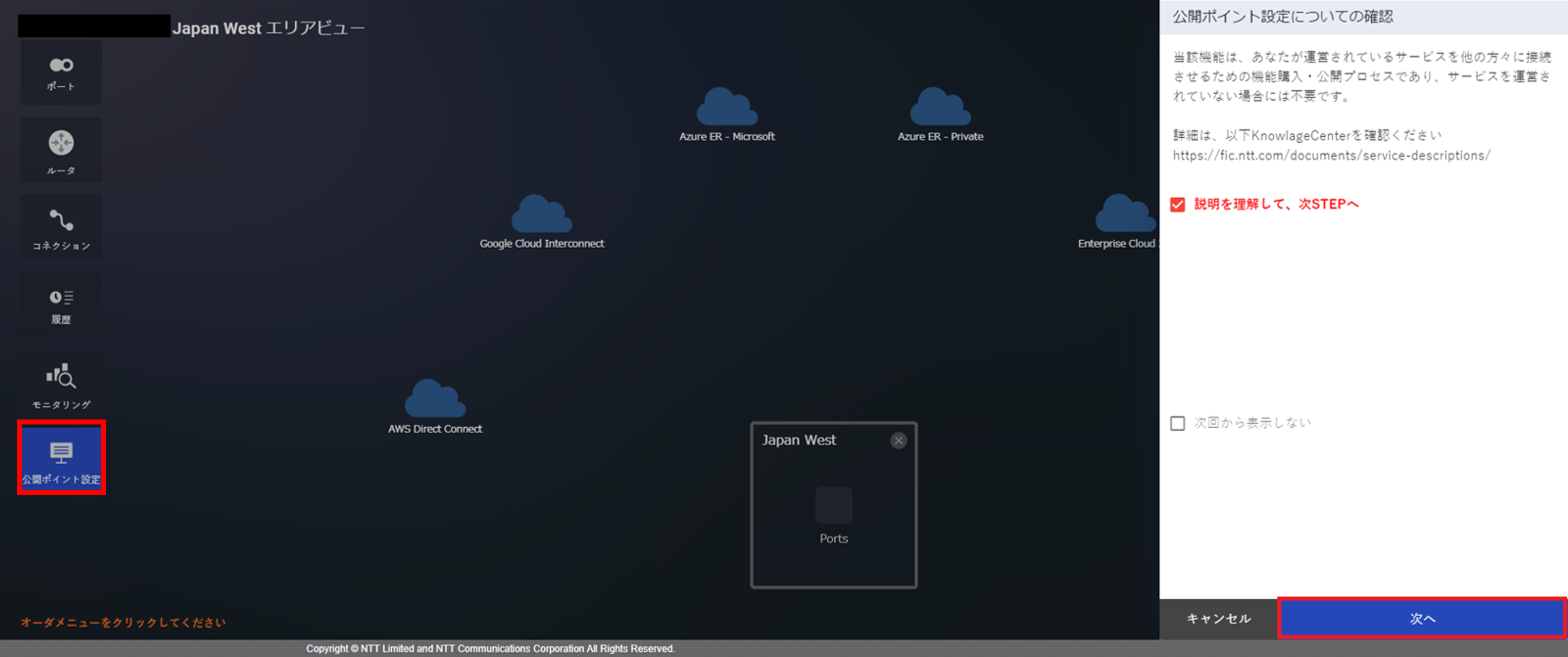
- 「公開ポイント設定のサービス選択」 画面が表示されますので、 [Port (XaaS)] ボタンを選択します。
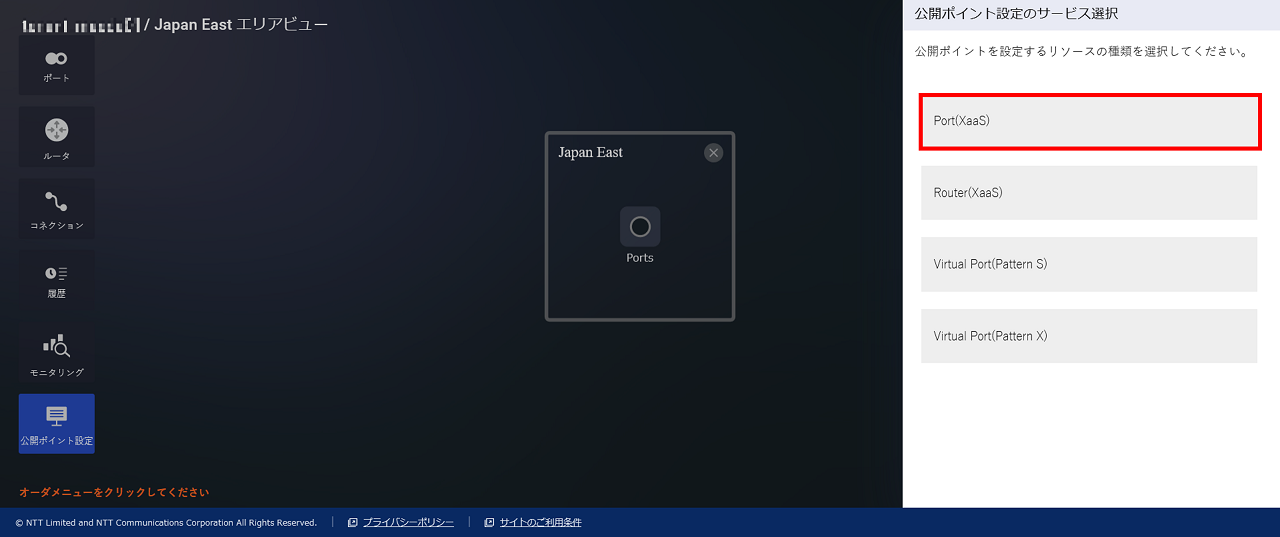
- 「公開ポイント(Port(XaaS))メニュー」 画面が表示されますので、 [公開情報変更] ボタンを押下します。
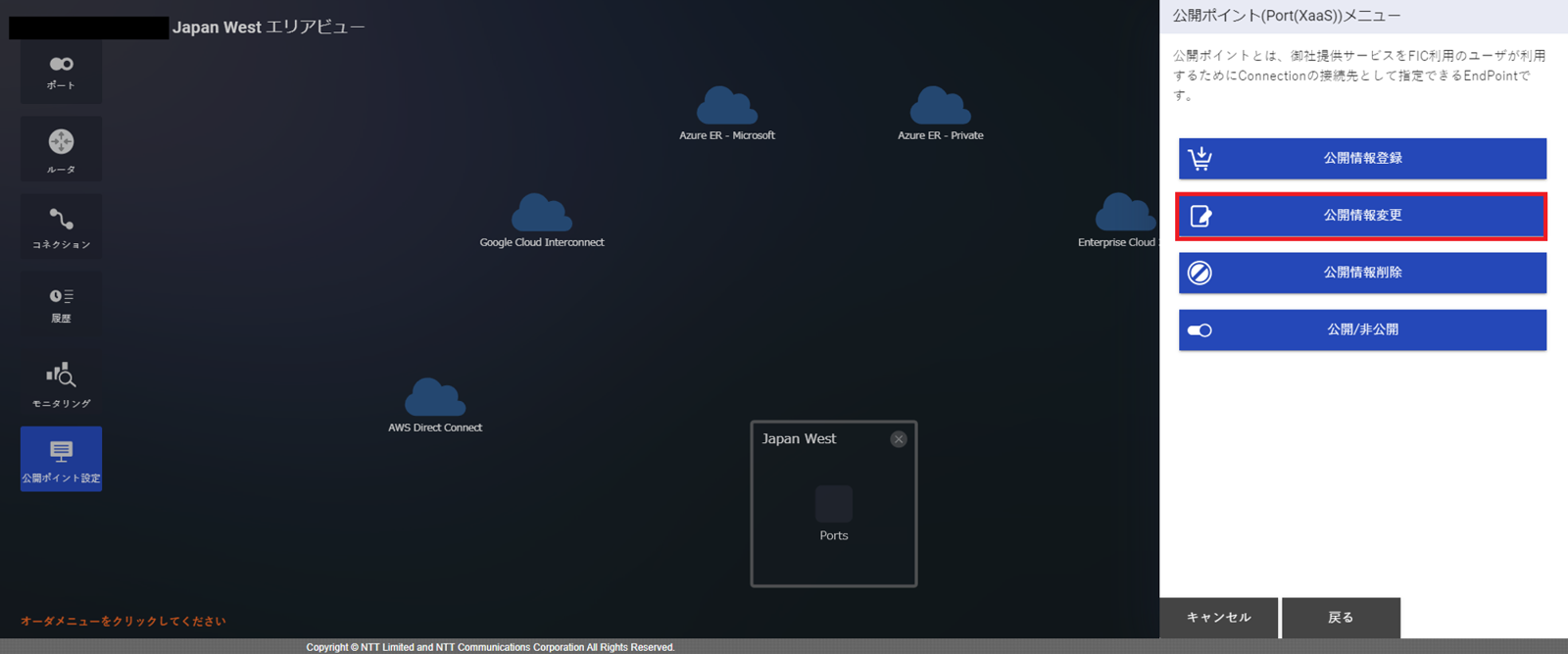
- 「公開ポイント(Port(XaaS))変更ガイダンス」 画面が表示されますので、 [次へ] ボタンを押下します。
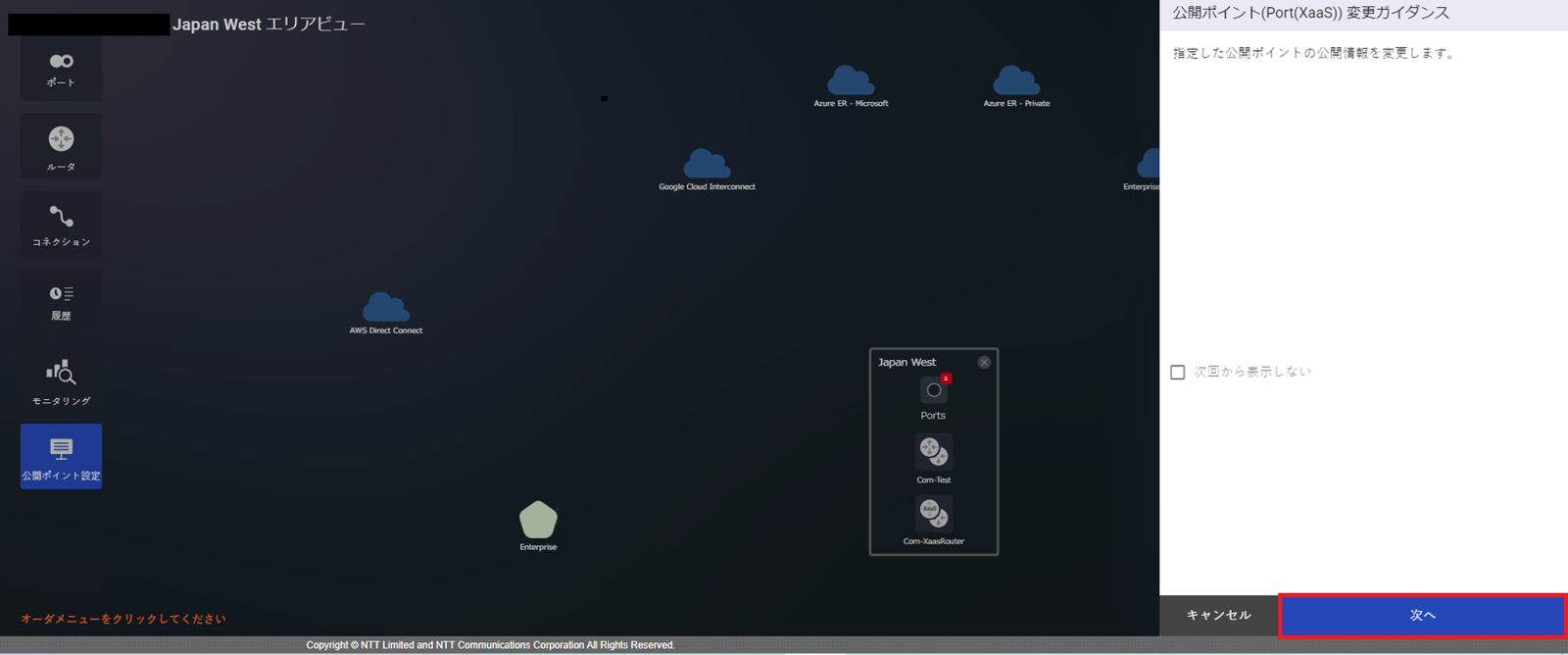
- 「公開ポイント(Port(XaaS))変更対象選択」 画面が表示されますので、変更する公開サービスを選択し [次へ] ボタンを押下します。
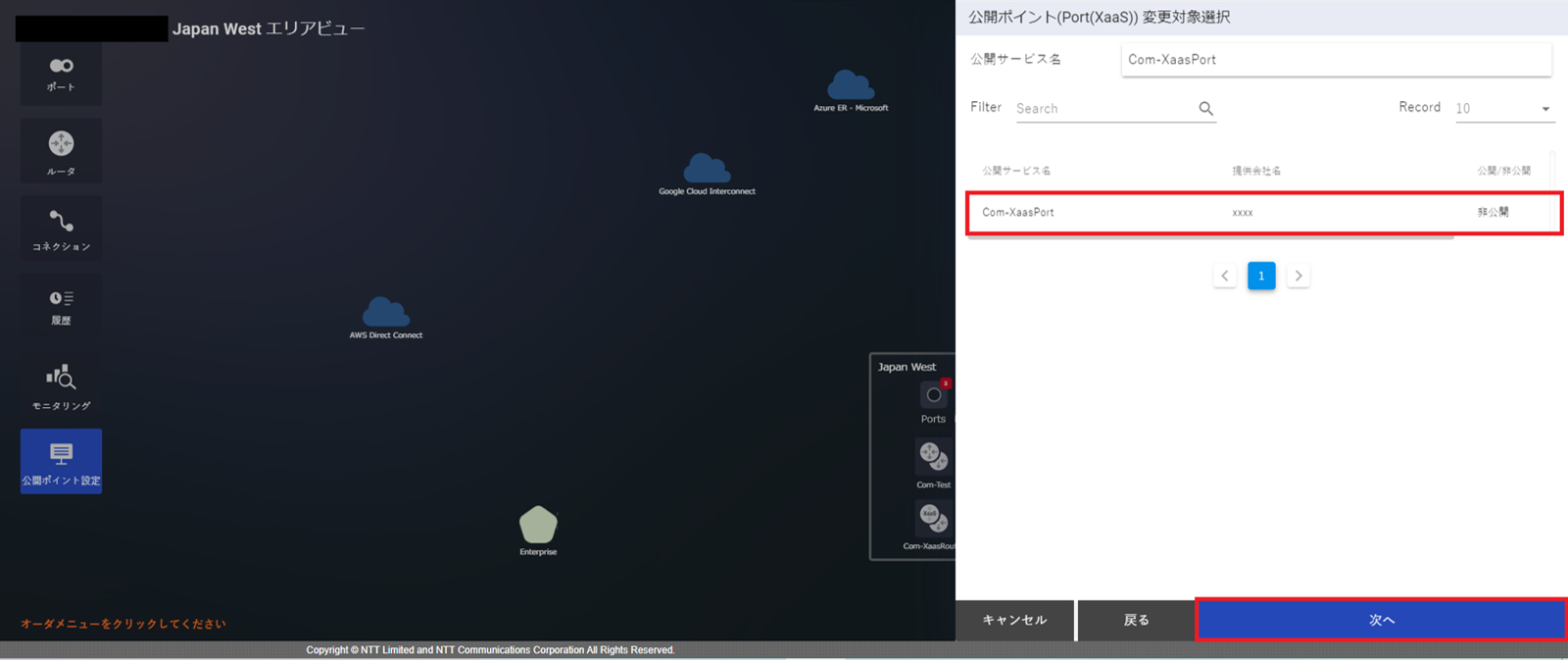
- 「公開ポイント(Port(XaaS))変更情報入力」 画面が表示されますので、 [基本情報] タブにおける変更内容を入力します。
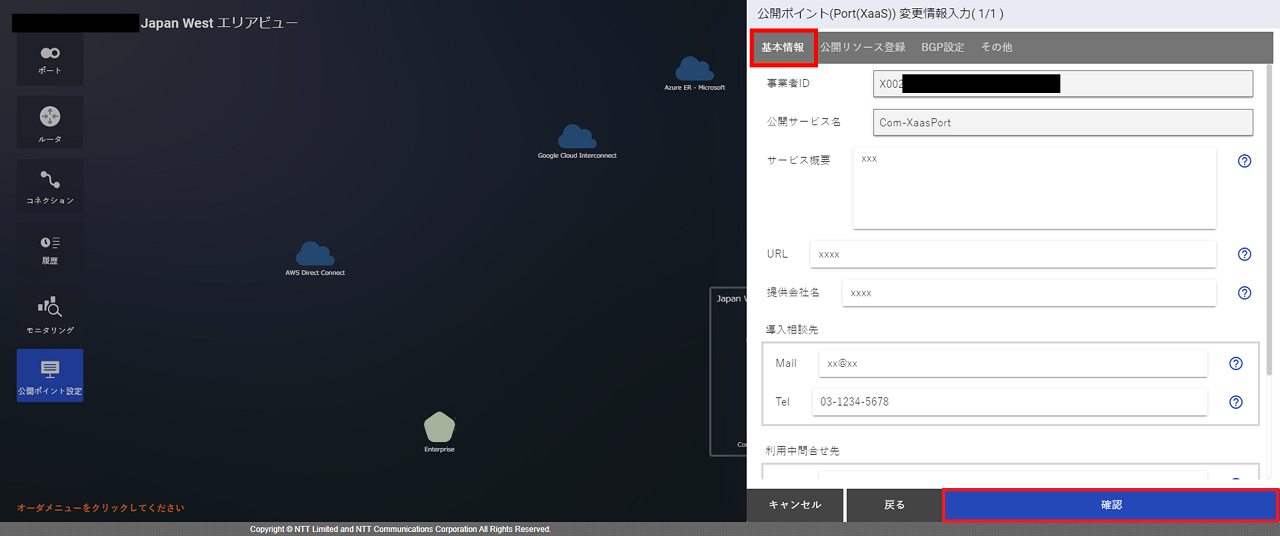
- 「公開ポイント(Port(XaaS))変更情報入力」 画面が表示されますので、 [公開リソース登録] タブを選択し変更内容を入力します。
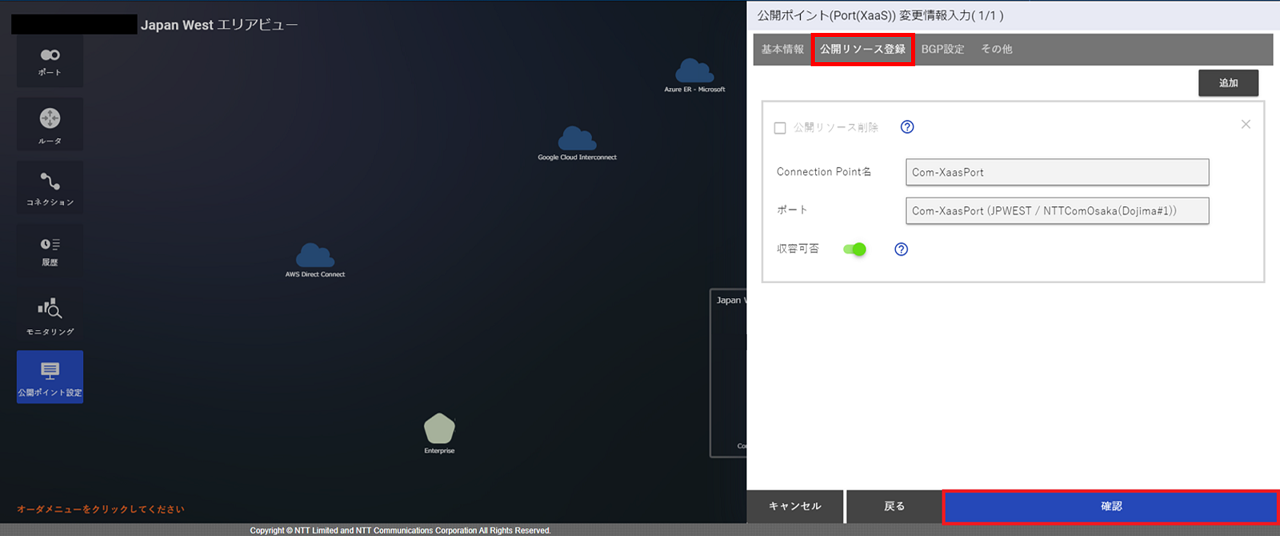
- 「公開ポイント(Port(XaaS))変更情報入力」 画面にて [BGP設定] タブの表示はされますが、値の変更はできません。
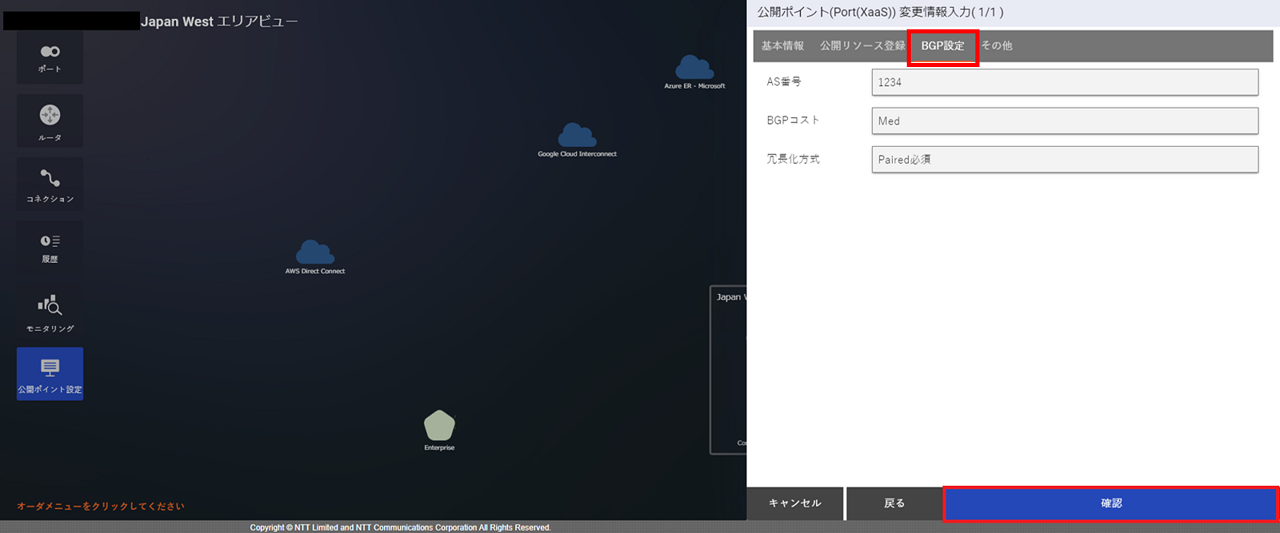
- 「公開ポイント(Port(XaaS))変更情報入力」 画面が表示されますので、 [その他] タブを選択し変更内容を入力します。
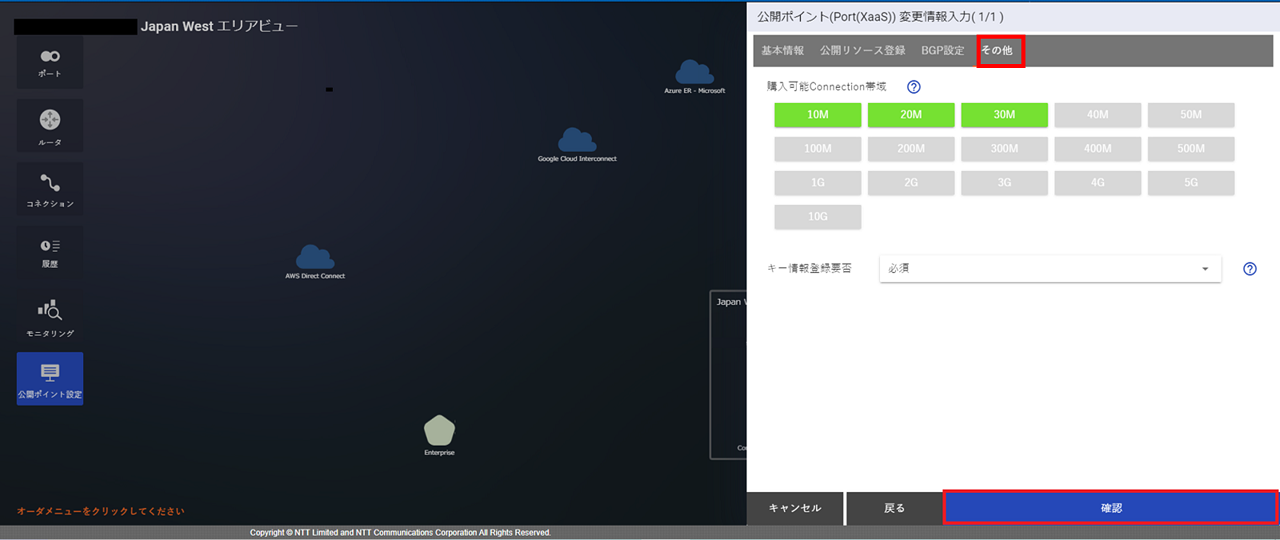
- 「公開ポイント(Port(XaaS))変更情報入力確認」 画面にて変更する値の入力が完了しましたら、 [変更] ボタンを押下します。
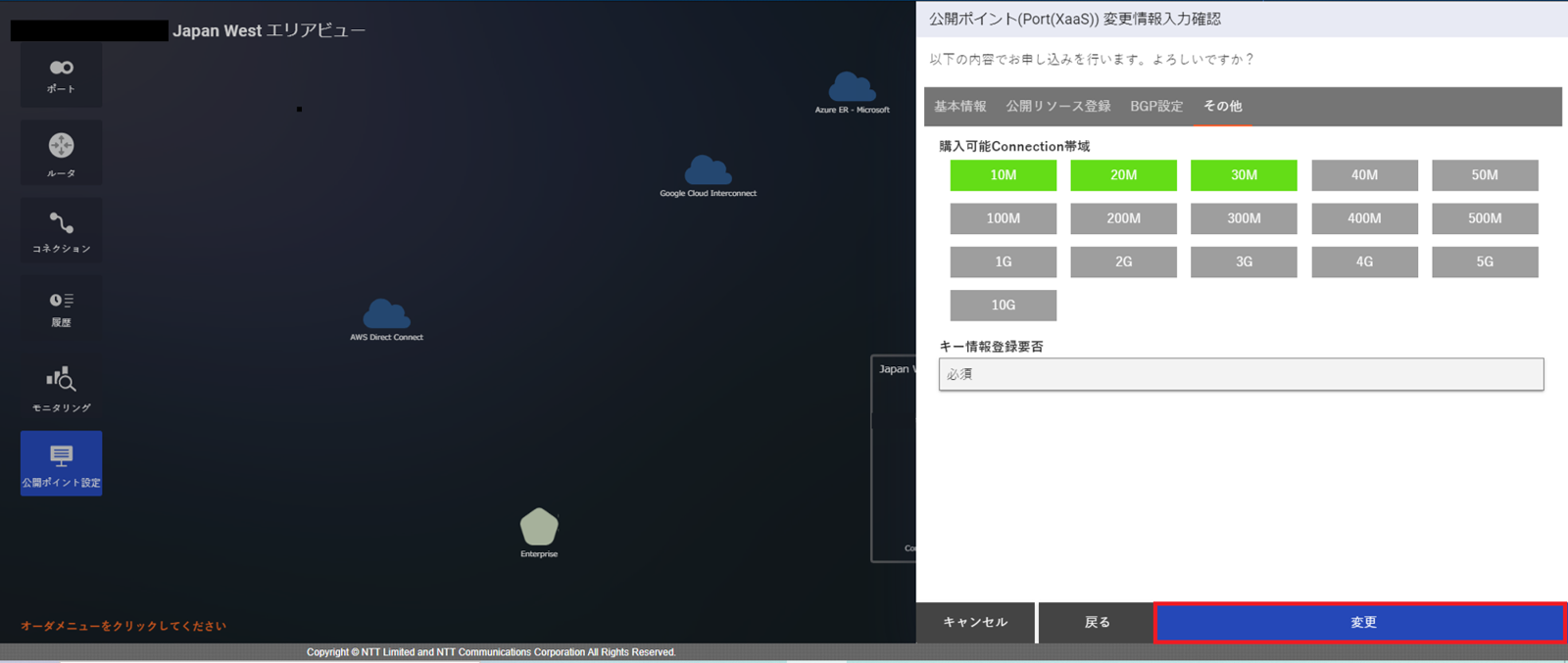
- 「公開ポイント(Port(XaaS))変更受付完了」 画面が表示されますので、 [OK] ボタンを押下してください。
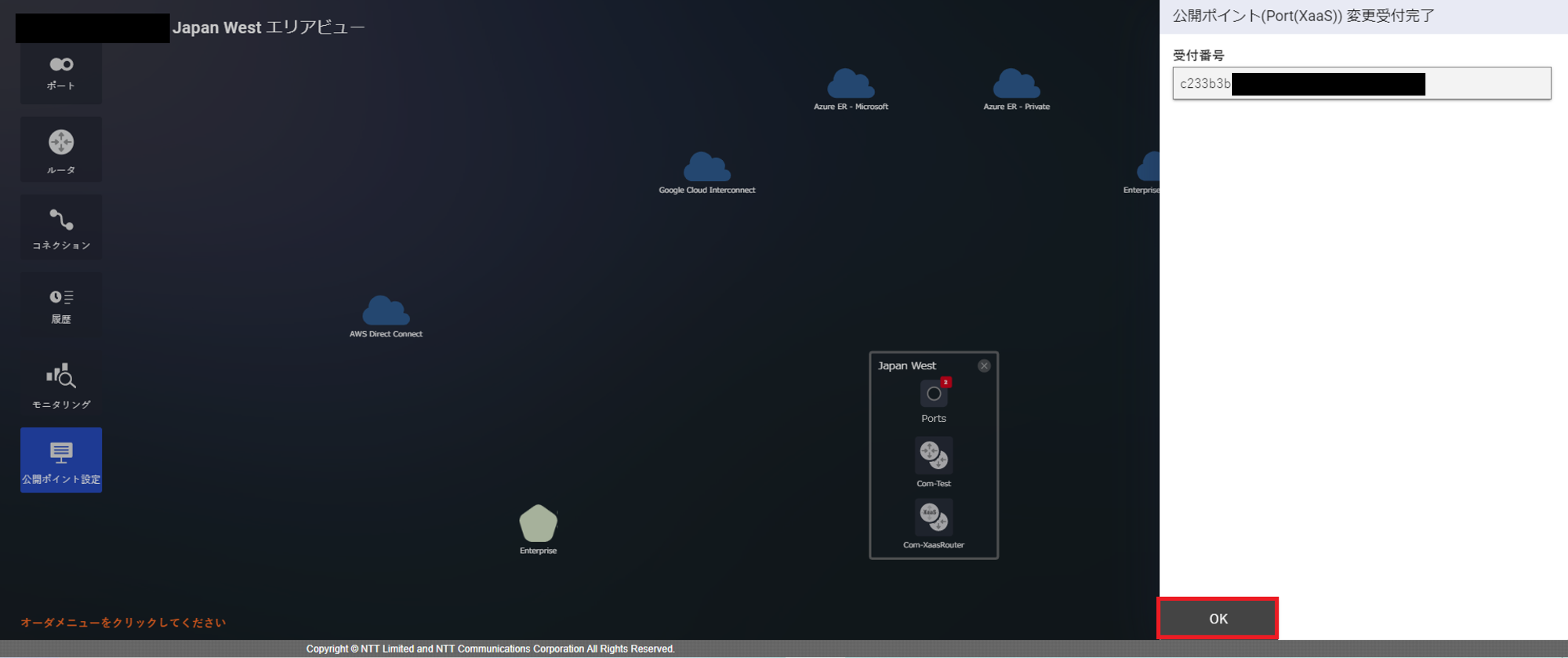
- 「エリアビュー」 画面の左の [履歴] ボタンを押下し、「申し込み履歴」 画面よりステータスが [Completed] となっていることを確認します。「申し込み履歴」 画面の確認手順は こちら をご確認ください。
30.8.2. 公開リソースの削除と追加¶
- 「公開情報変更(Port(XaaS))設定」 画面の [公開リソース登録] タブにて、公開リソースの削除が可能です。
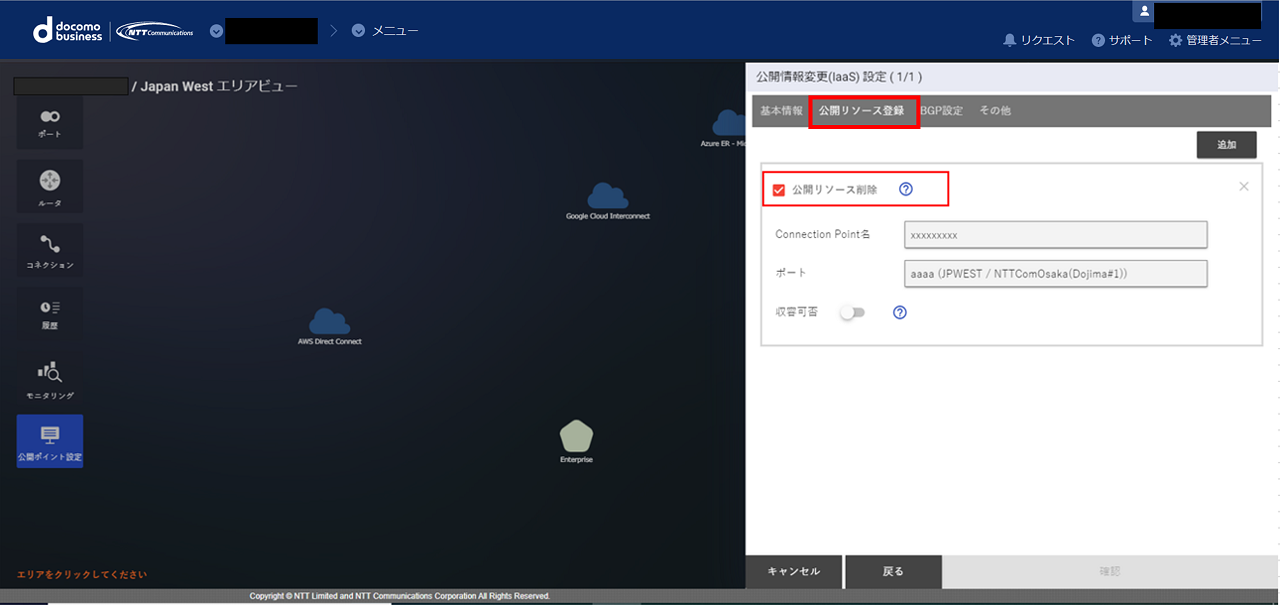
- 「公開情報変更(Port(XaaS))設定」 画面の [公開リソース登録] タブにある、 [追加] ボタンを押下することで公開リソースの追加が可能です。
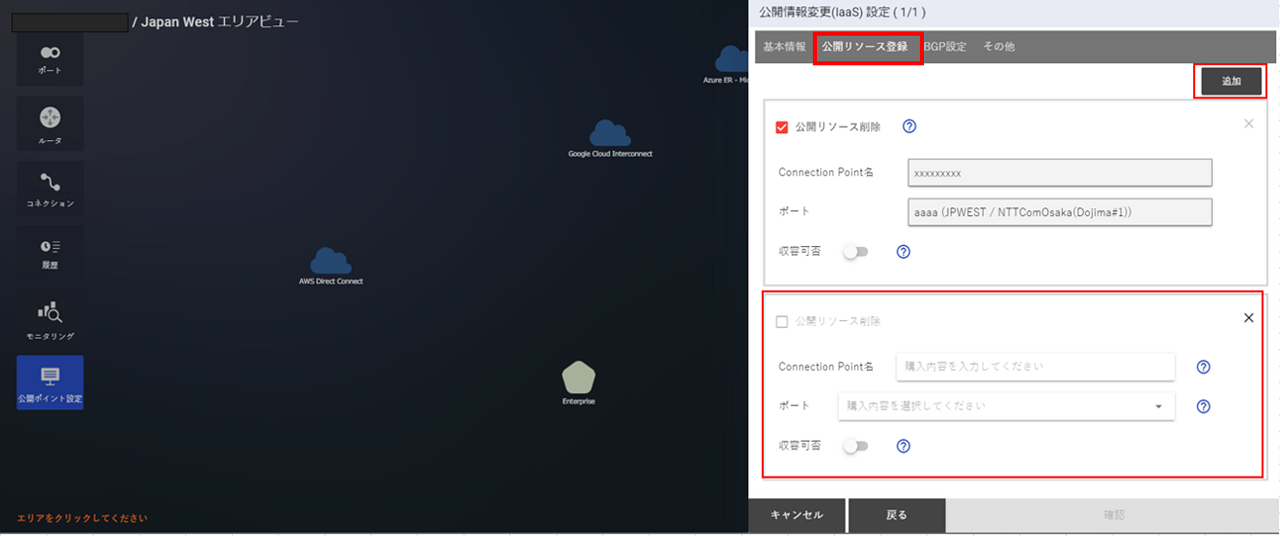
- 公開リソースの削除・追加の入力が完了しましたら、 [確認] ボタンを押下します。
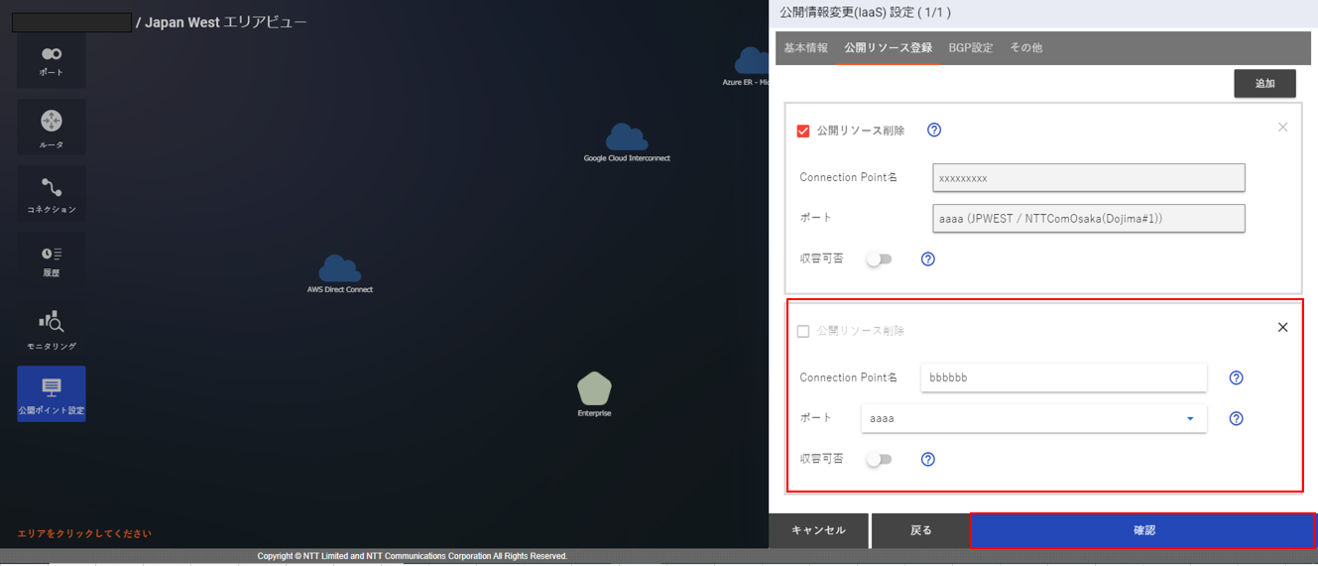
- 「公開情報変更(Port(XaaS))確認」 画面が表示されますので、内容に問題がない場合は [変更] ボタンを押下します。
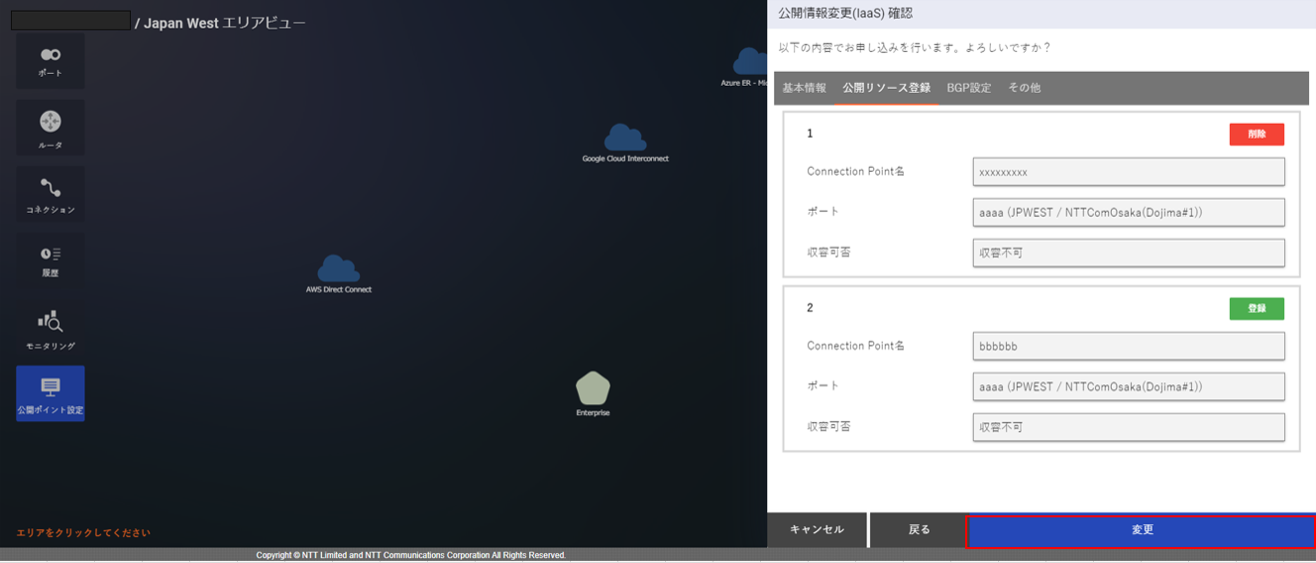
- 「公開情報変更(Port(XaaS))受付完了」 画面が表示されますので、 [OK] ボタンを押下してください。
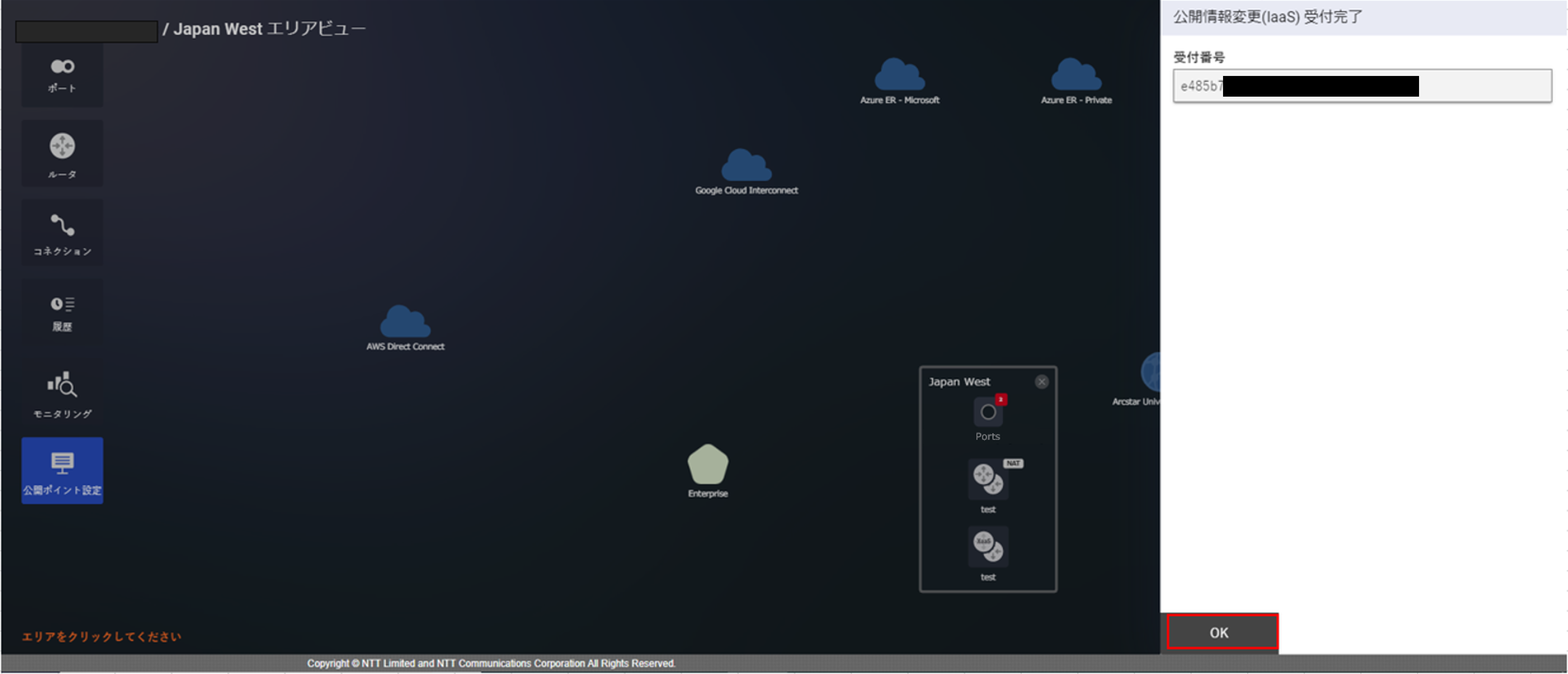
- 「エリアビュー」 画面の左の [履歴] ボタンを押下し、「申し込み履歴」 画面よりステータスが [Completed] となっていることを確認します。「申し込み履歴」 画面の確認手順は こちら をご確認ください。
30.9. FIC-Port(XaaS)公開/非公開登録¶
30.9.1. 非公開⇒公開¶
1. 「グローバルビュー」 画面が表示されますので、 [任意のエリア] を選択します。
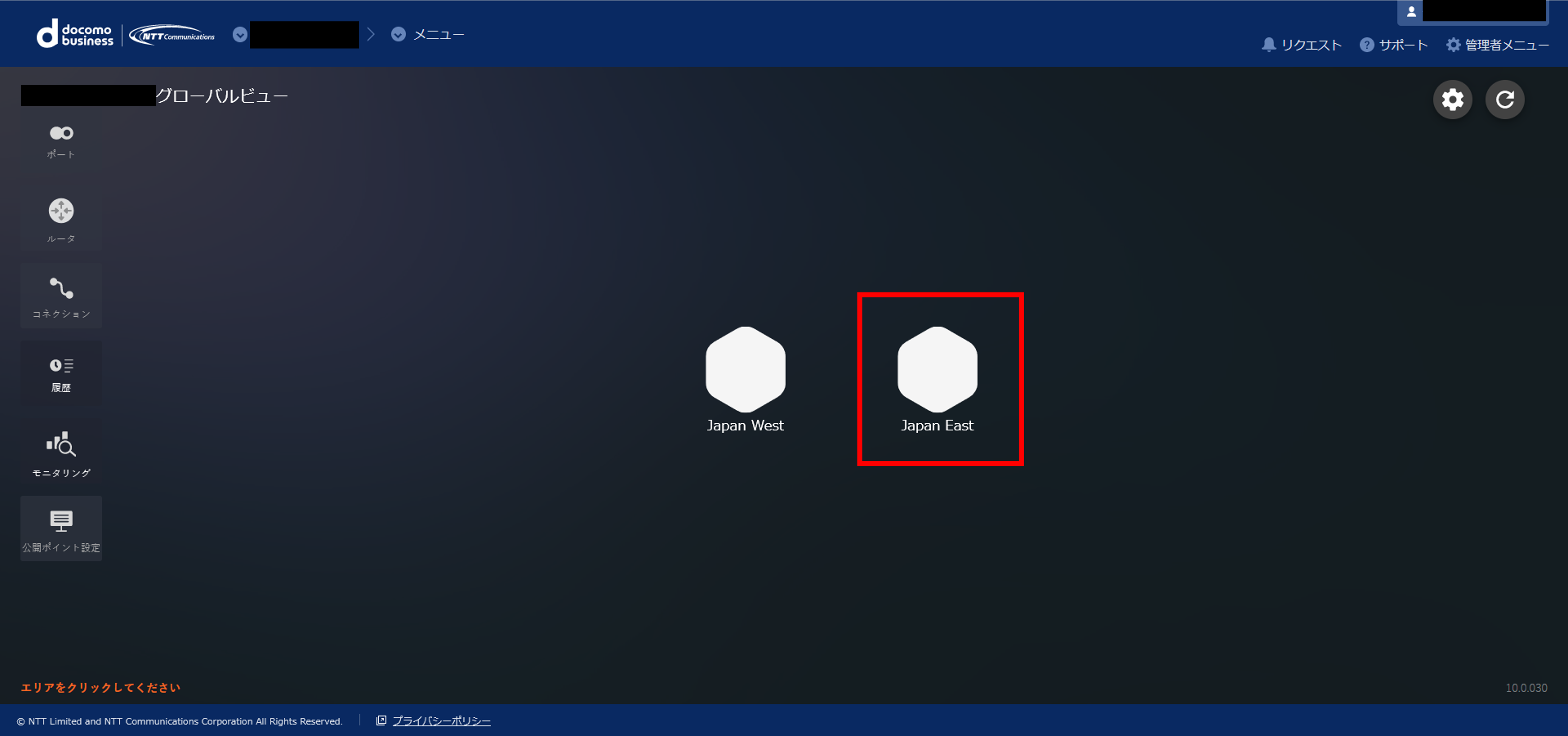
- 選択されたエリアの 「エリアビュー」 画面が表示されますので、画面左側メニューから [公開ポイント設定] ボタンを押下します。 画面右側に警告画面が表示されますので内容を確認し、問題ない場合は [次へ] ボタンを押下します。
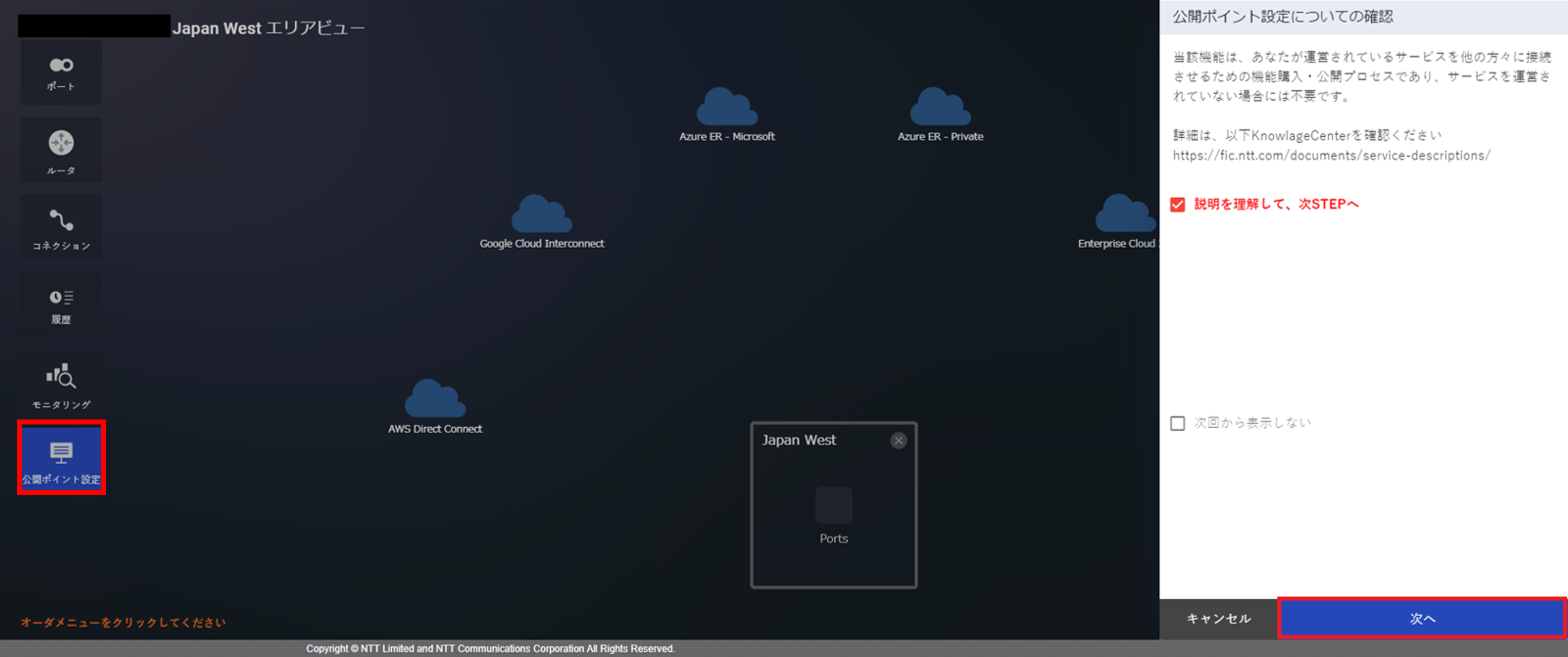
- 「公開ポイント設定のサービス選択」 画面が表示されますので、 [Port (XaaS)] ボタンを選択します。
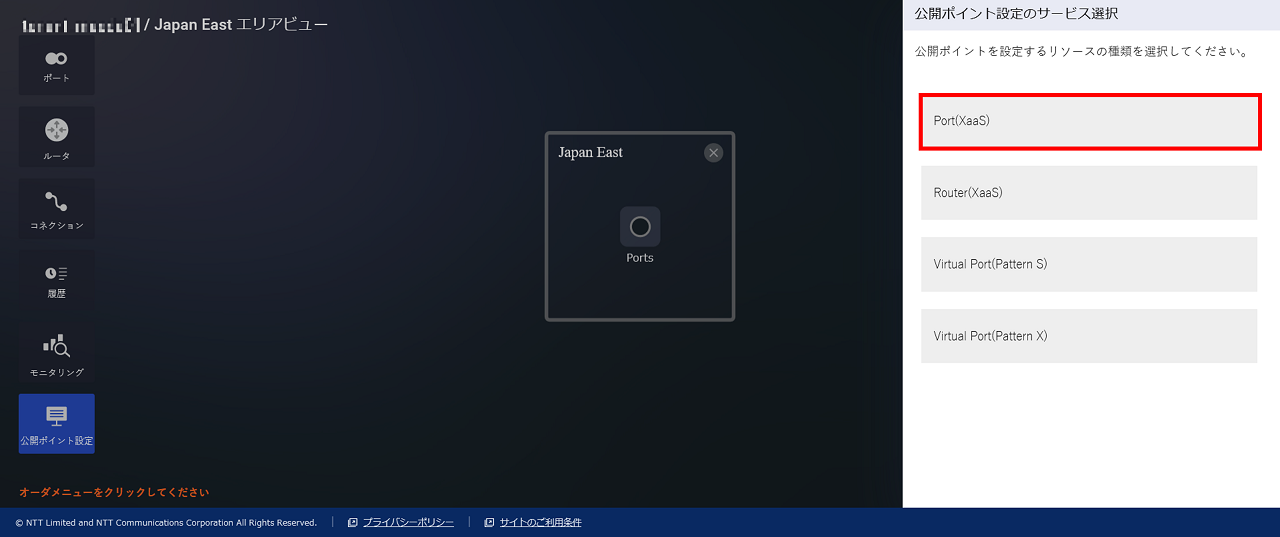
- 「公開ポイント(Port(XaaS))メニュー」 画面が表示されますので、 [公開/非公開] ボタンを押下します。
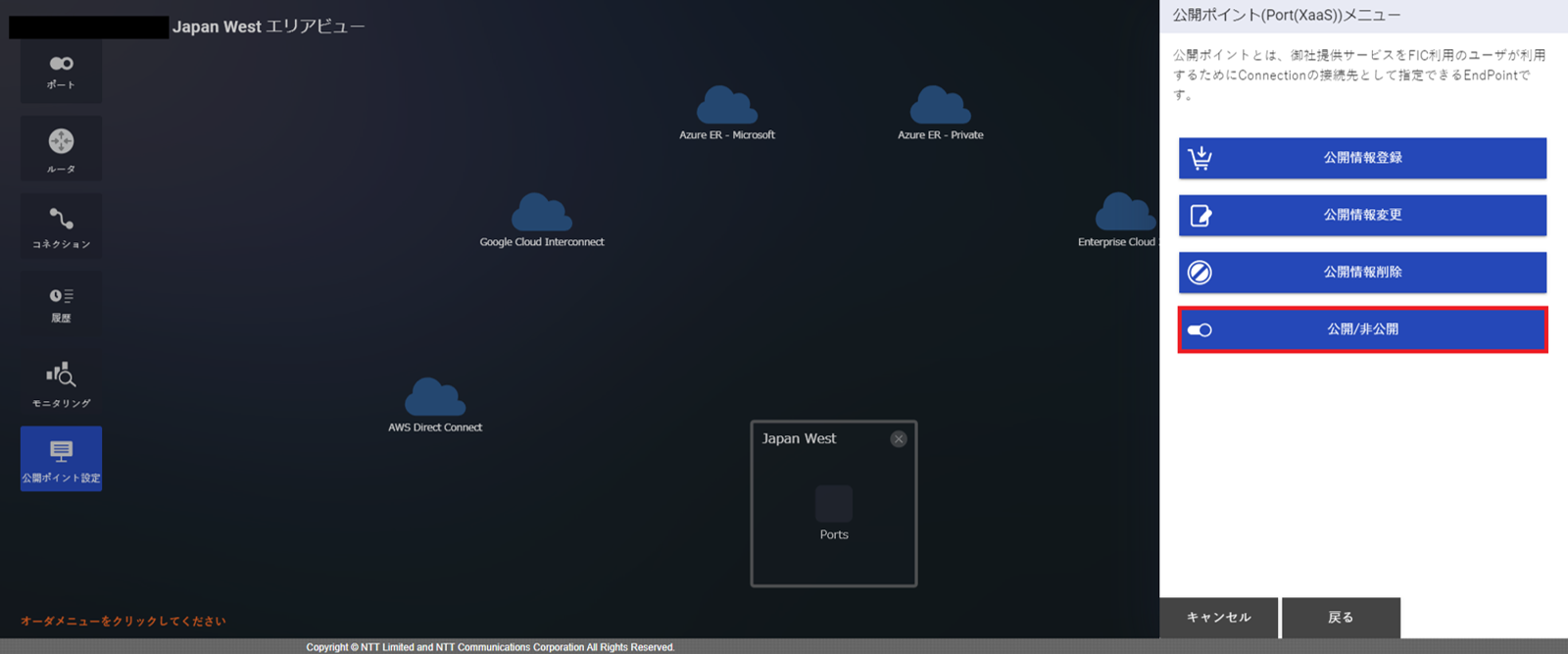
- 「公開ポイント(Port(XaaS))公開ガイダンス」 画面が表示されますので、 [次へ] ボタンを押下します。
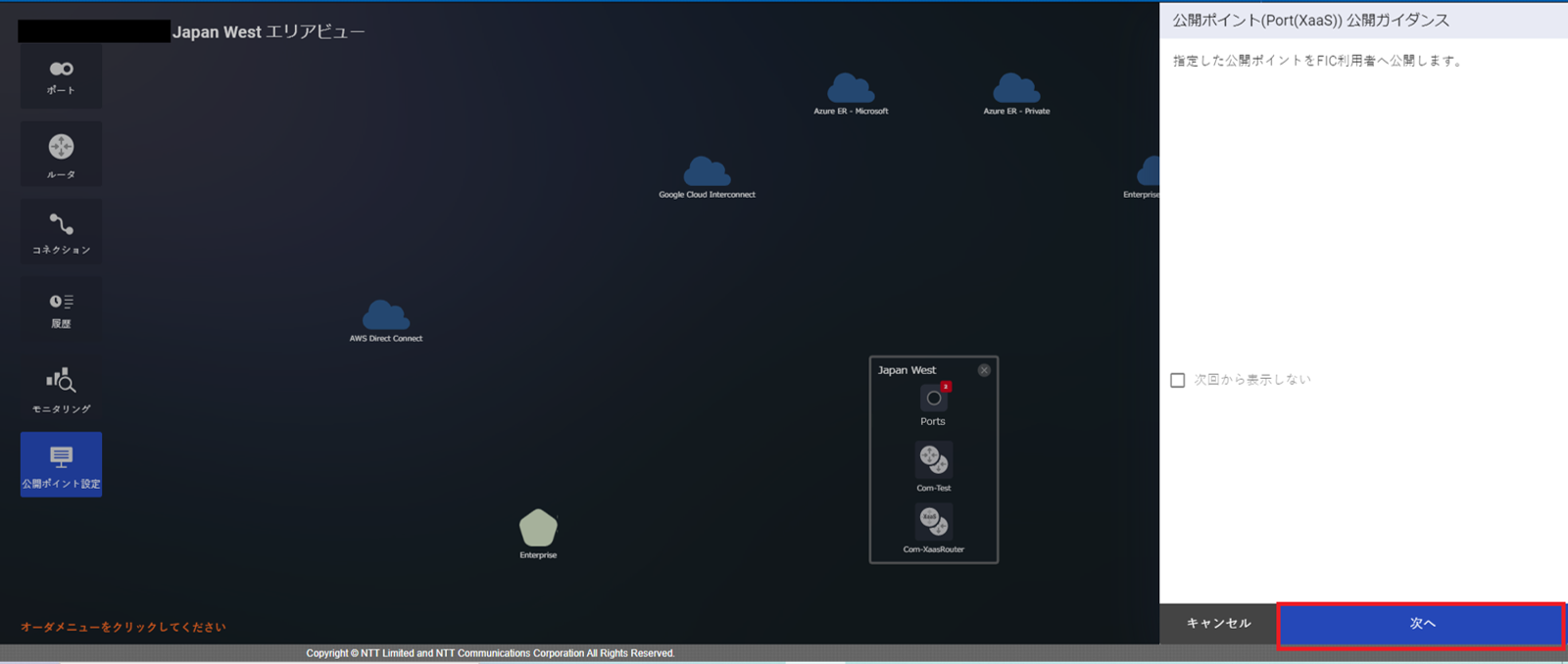
- 「公開ポイント(Port(XaaS))公開/非公開対象選択」 画面が表示されますので、対象の公開サービスを選択し [次へ] ボタンを押下します。
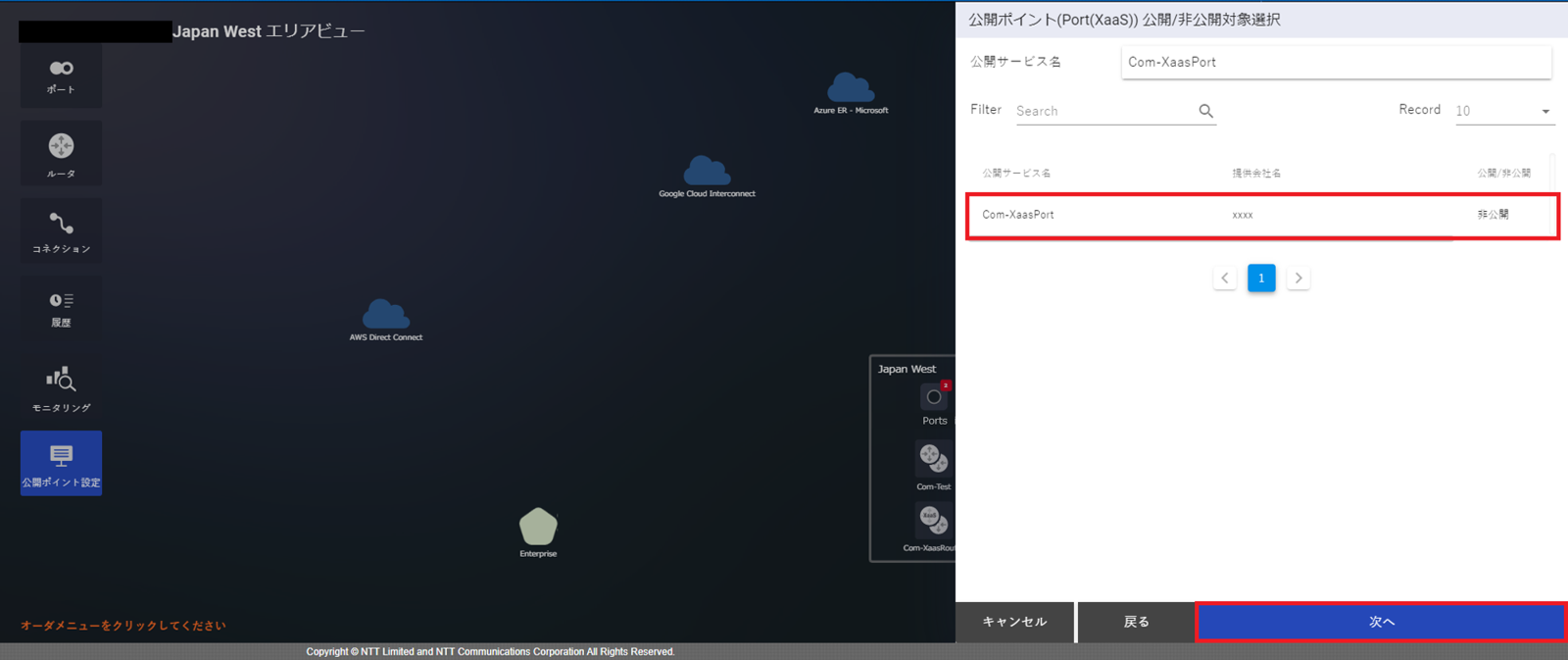
- 「公開ポイント(Port(XaaS))公開情報確認」 画面が表示されますので、問題がなければ [非公開⇒公開] ボタンを押下します。
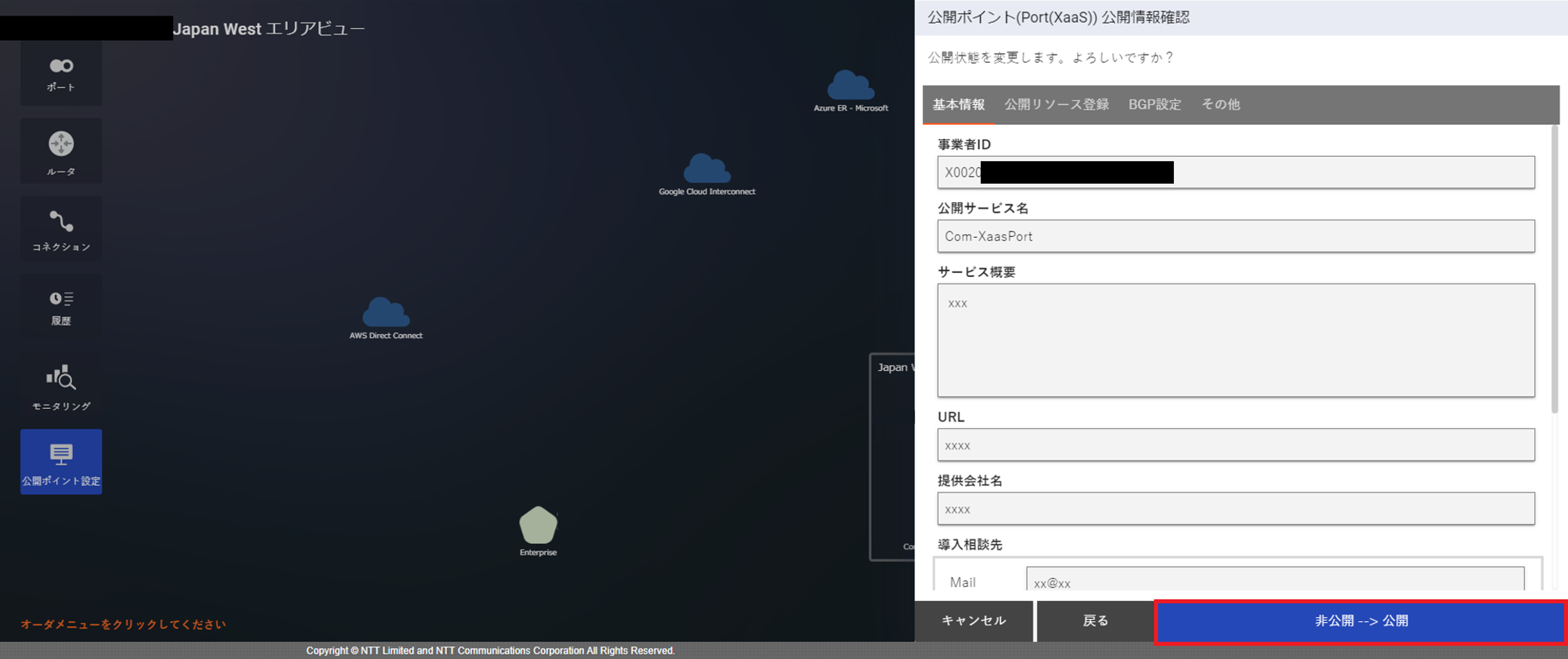
- 「公開ポイント(Port(XaaS))公開/非公開受付完了」 画面が表示されますので、 [OK] ボタンを押下します。
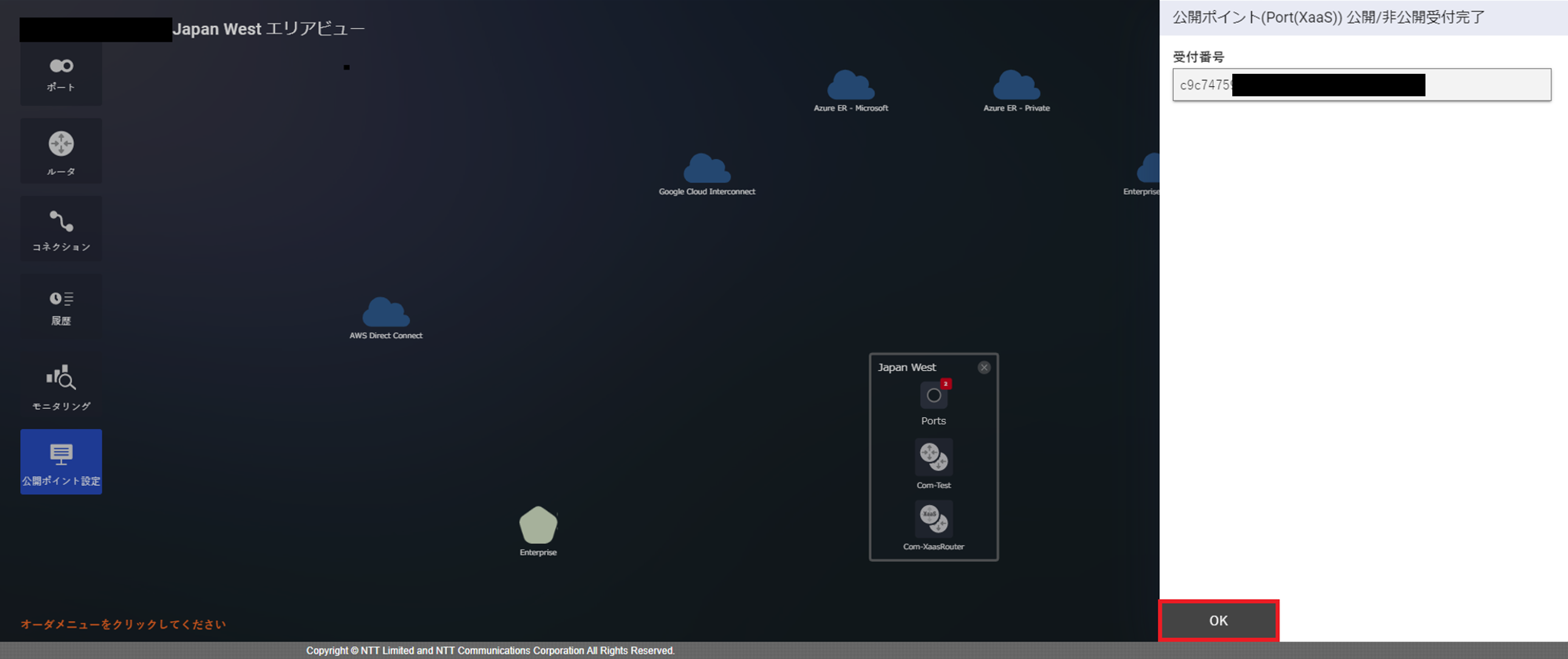
- 「エリアビュー」 画面の左の [履歴] ボタンを押下し、「申し込み履歴」 画面よりステータスが [Completed] となっていることを確認します。「申し込み履歴」 画面の確認手順は こちら をご確認ください。
30.10. FIC-Port(XaaS)公開情報廃止¶
注釈
- お客さまのFIC-Connectionが接続されている場合は、公開情報を廃止することはできません。
- 公開情報の収容可否が1つでも [収容可] に設定されている場合は、公開情報を廃止することはできません。公開情報の収容可否を [収容不可] へ変更する手順については、 こちら をご確認ください。
- 公開情報変更と公開情報削除はそれぞれで申し込みを行っていただく必要があります。
- 公開/非公開の設定が [公開] 、 [非公開] 問わず、公開情報を廃止することはできます。
1. 「グローバルビュー」 画面が表示されますので、 [任意のエリア] を選択します。
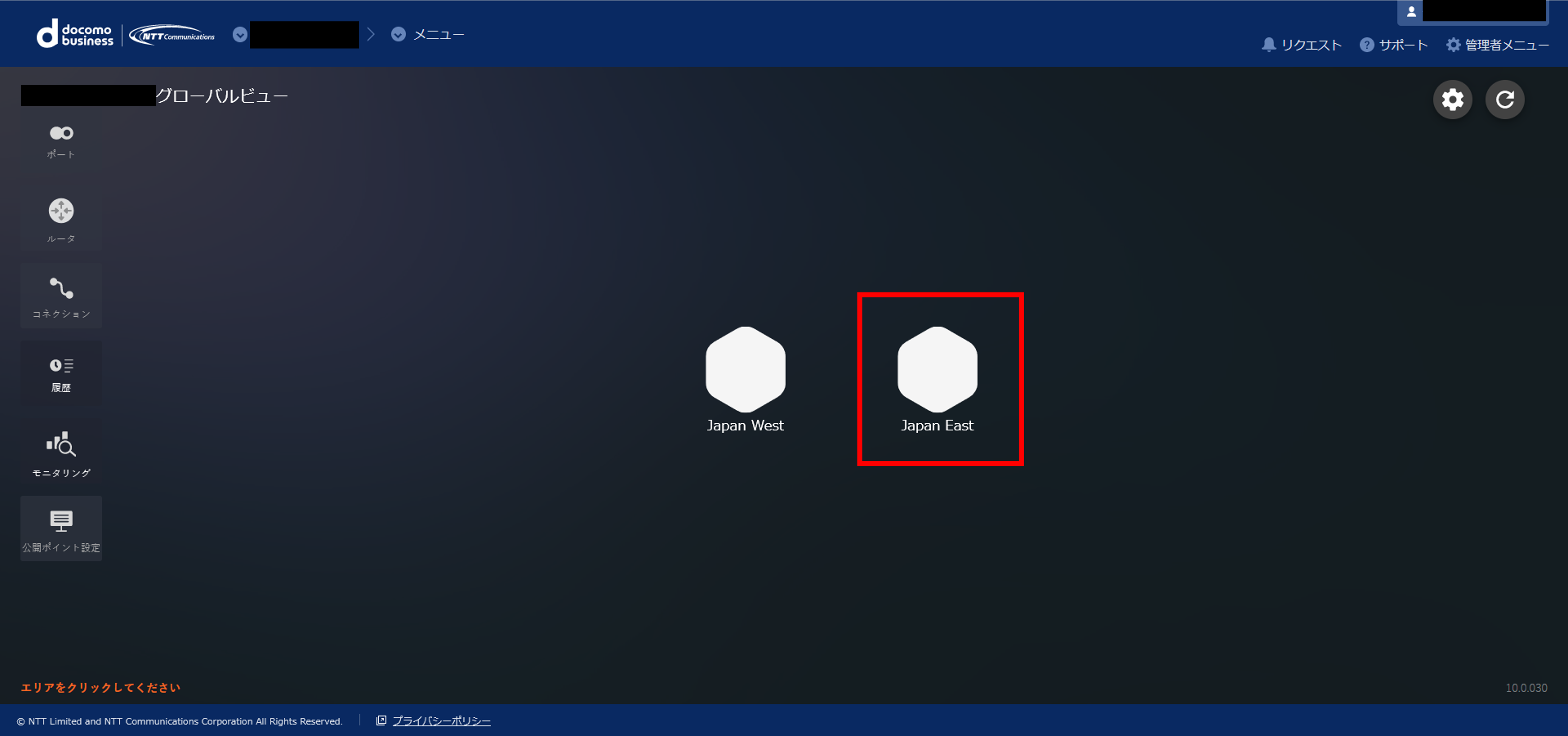
- 選択されたエリアの 「エリアビュー」 画面が表示されますので、画面左側メニューから [公開ポイント設定] ボタンを押下します。 画面右側に警告画面が表示されますので内容を確認し、問題ない場合は [次へ] ボタンを押下します。
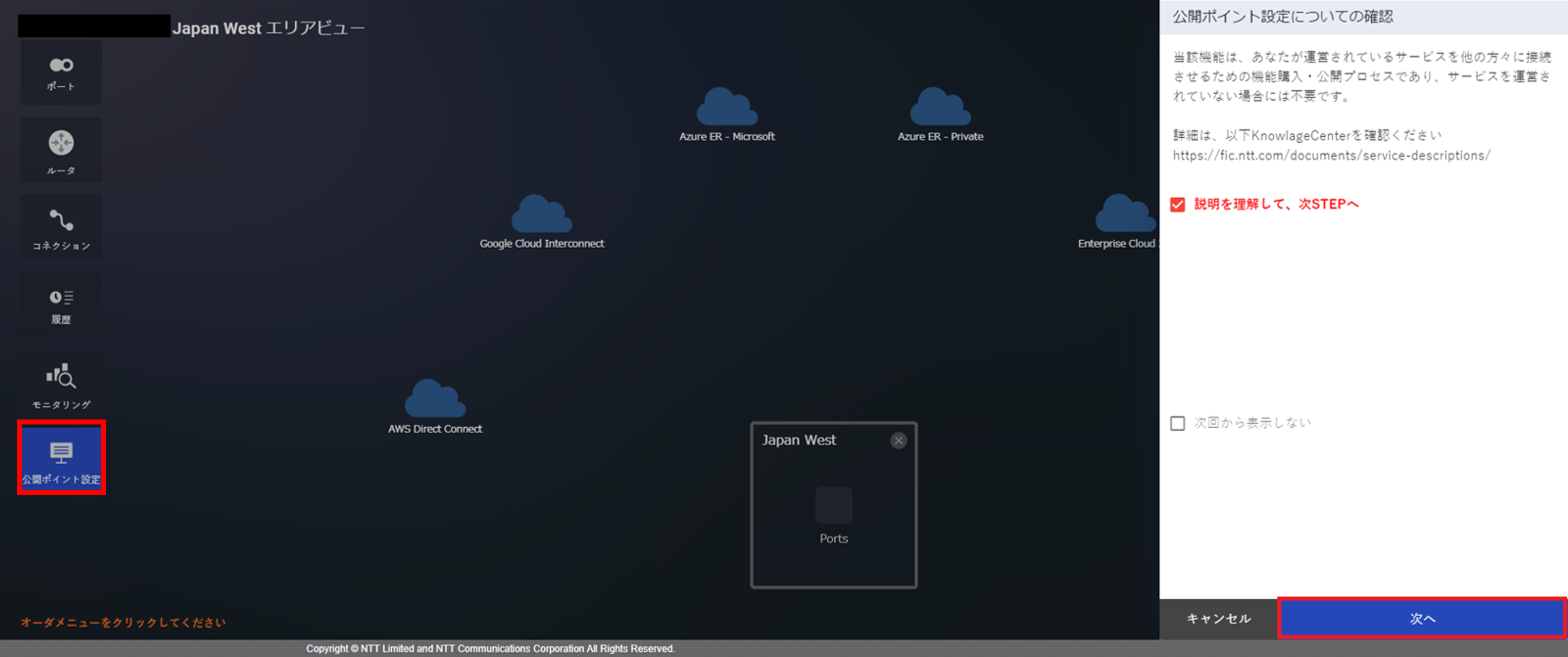
- 「公開ポイント設定のサービス選択」 画面が表示されますので、 [Port (XaaS)] ボタンを選択します。
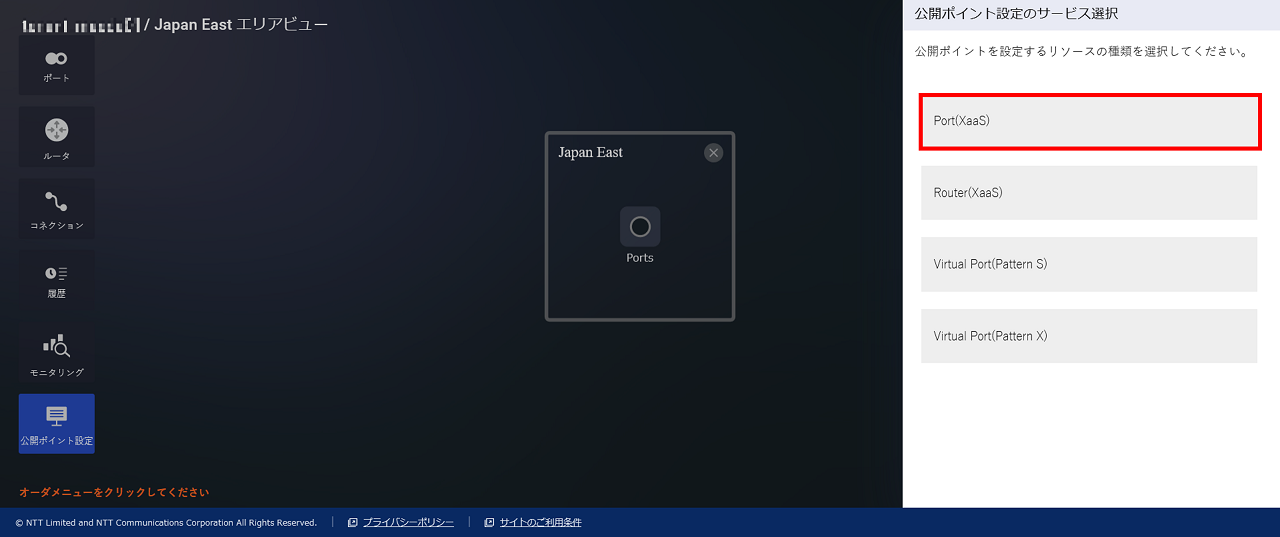
- 「公開ポイント(Port(XaaS))メニュー」 画面が表示されますので、 [公開情報削除] ボタンを押下します。
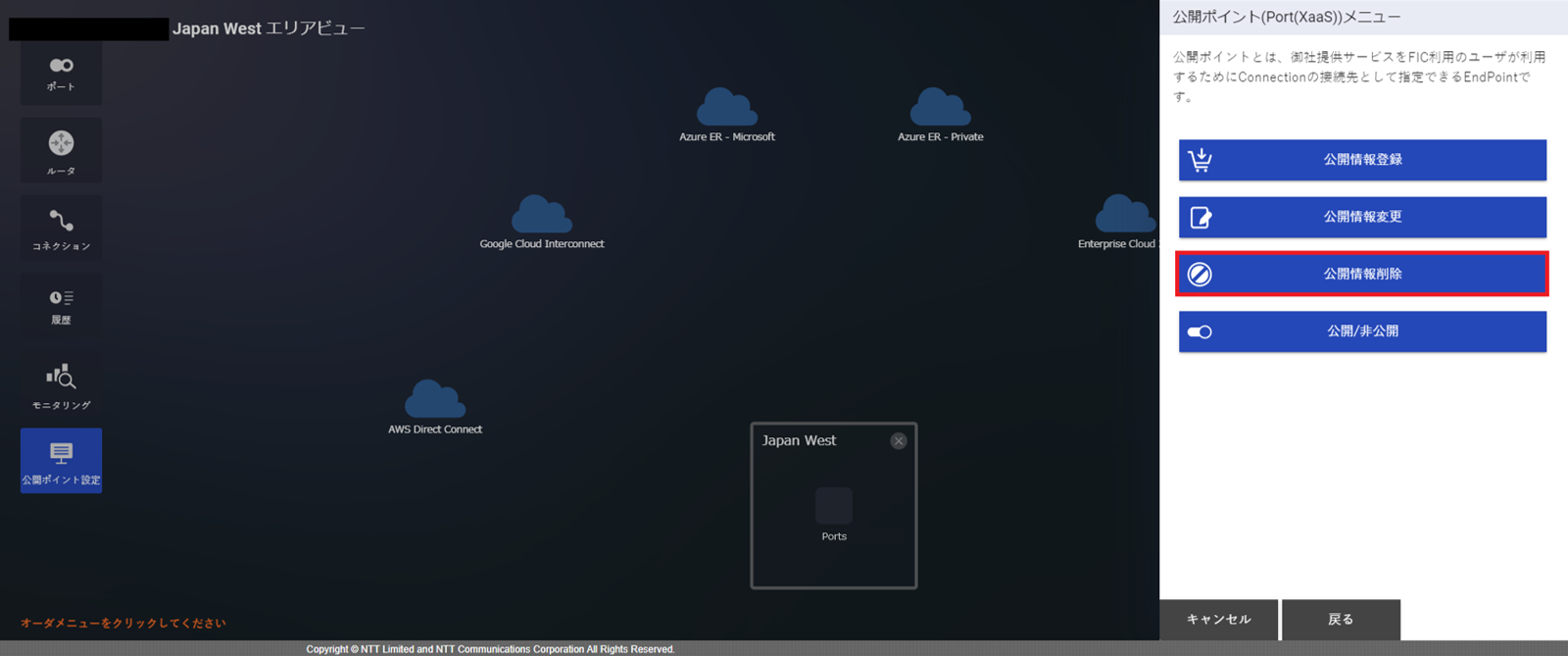
- 「公開ポイント(Port(XaaS))削除ガイダンス」 画面が表示されますので、 [次へ] ボタンを押下します。
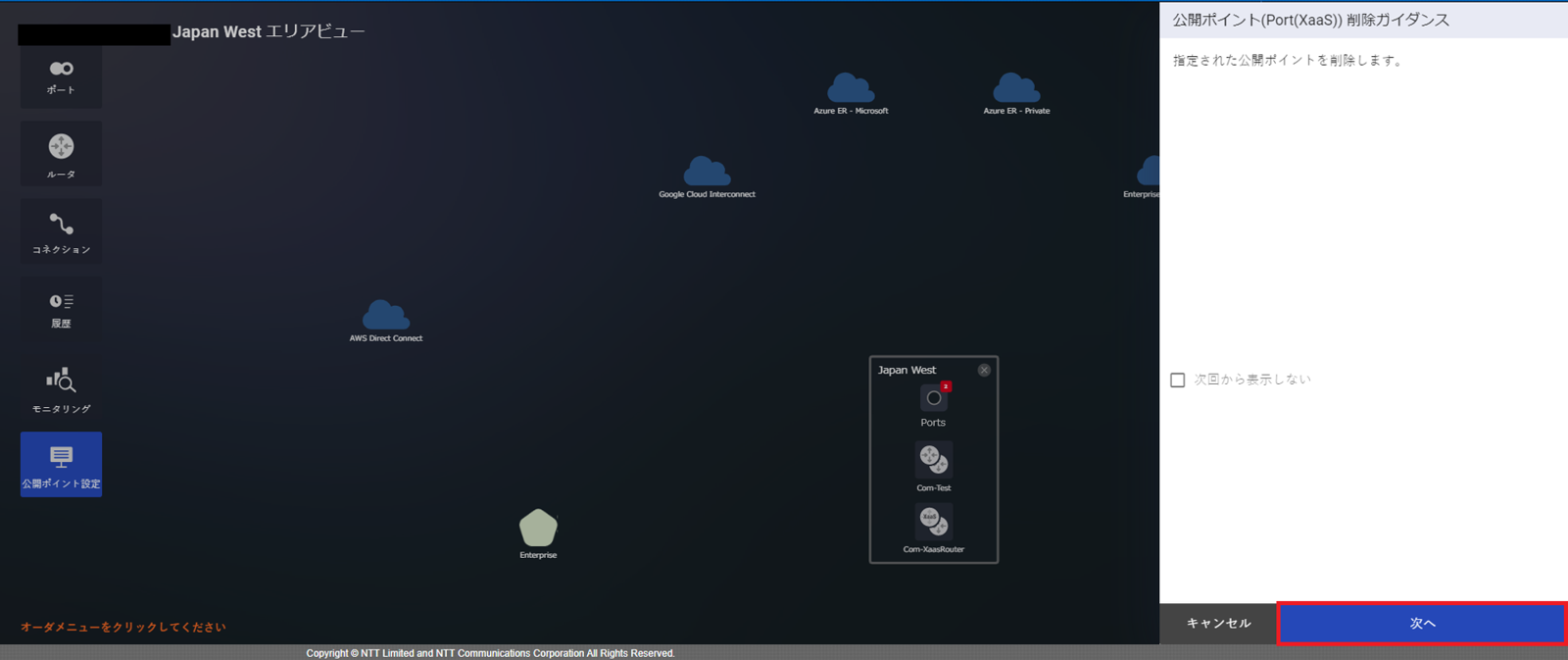
- 「公開ポイント(Port(XaaS))削除対象選択」 画面が表示されますので、対象の公開サービスを選択し [次へ] ボタンを押下します。
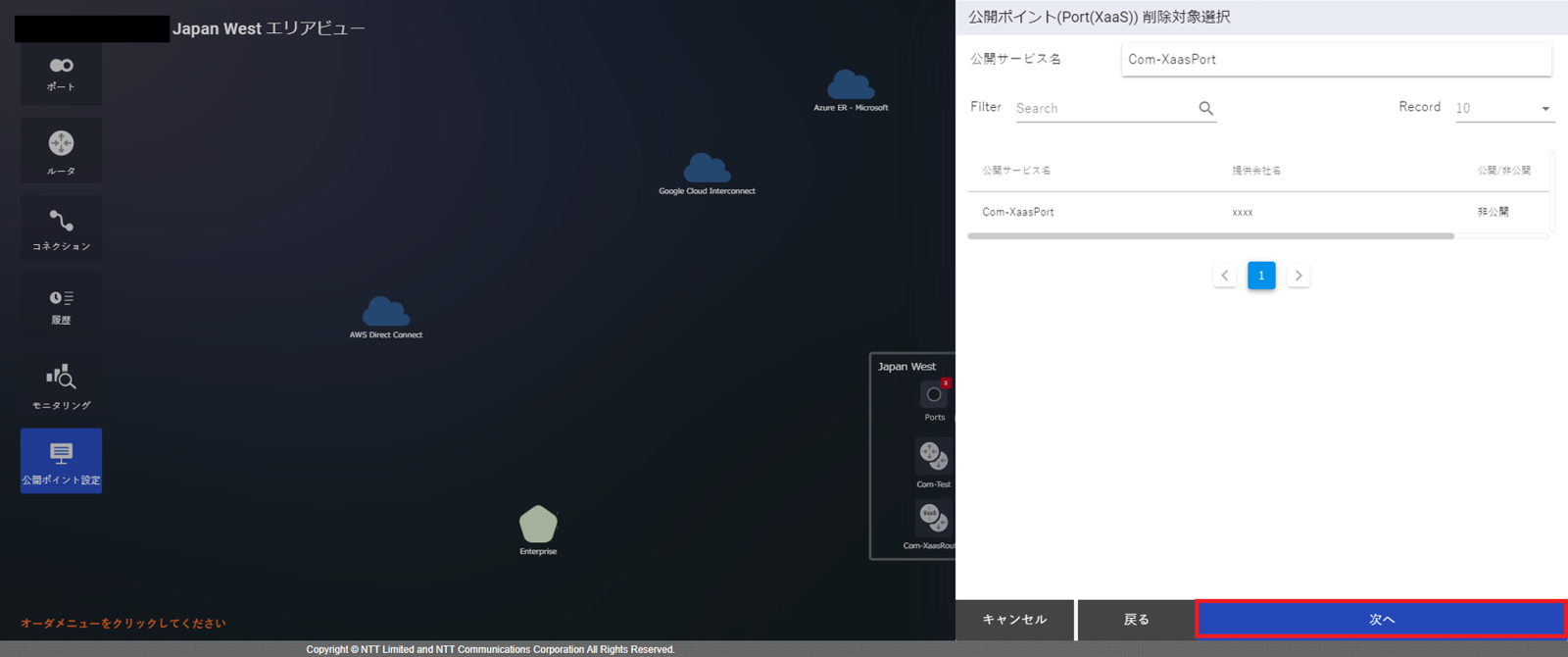
- 「公開ポイント(Port(XaaS))削除情報確認」 画面が表示されますので、内容確認の上問題なければ [廃止] ボタンを押下します。
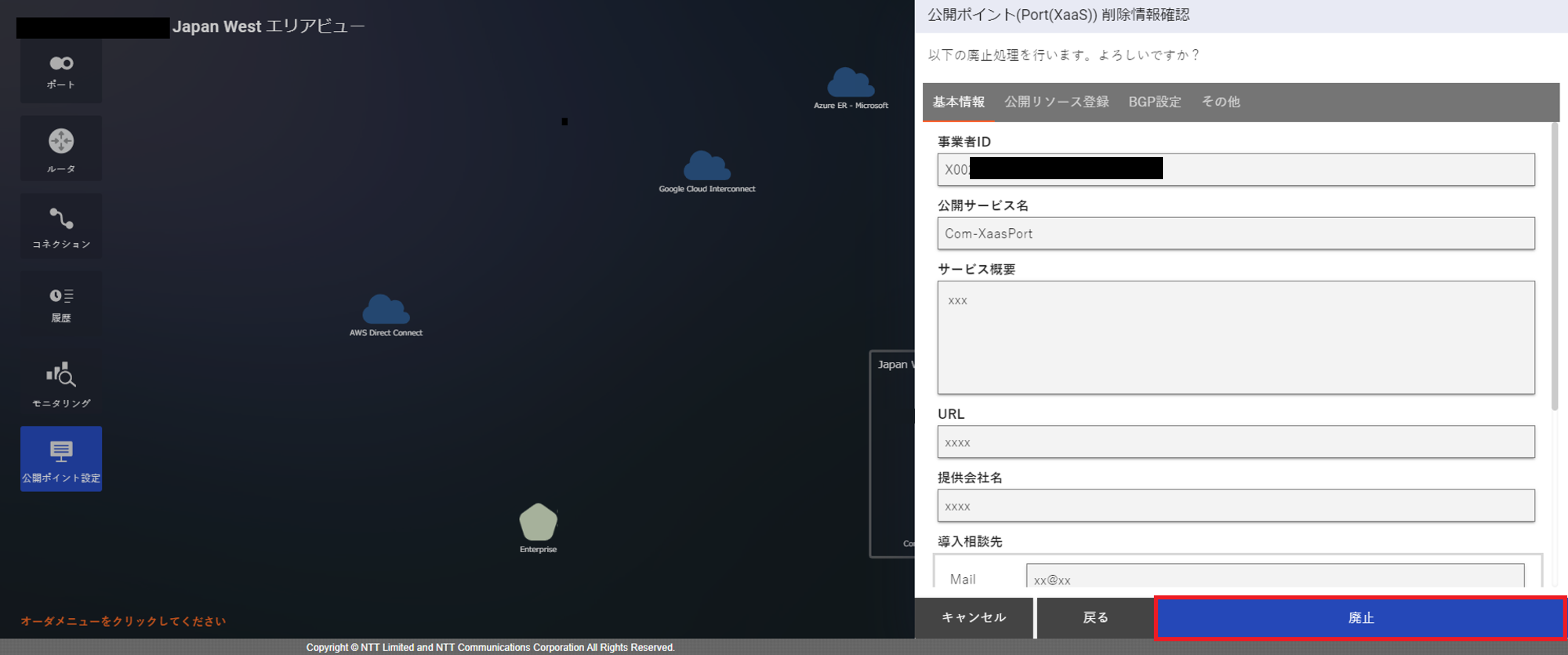
- 「公開ポイント(Port(XaaS))削除受付完了」 画面が表示されますので、 [OK] ボタンを押下します。
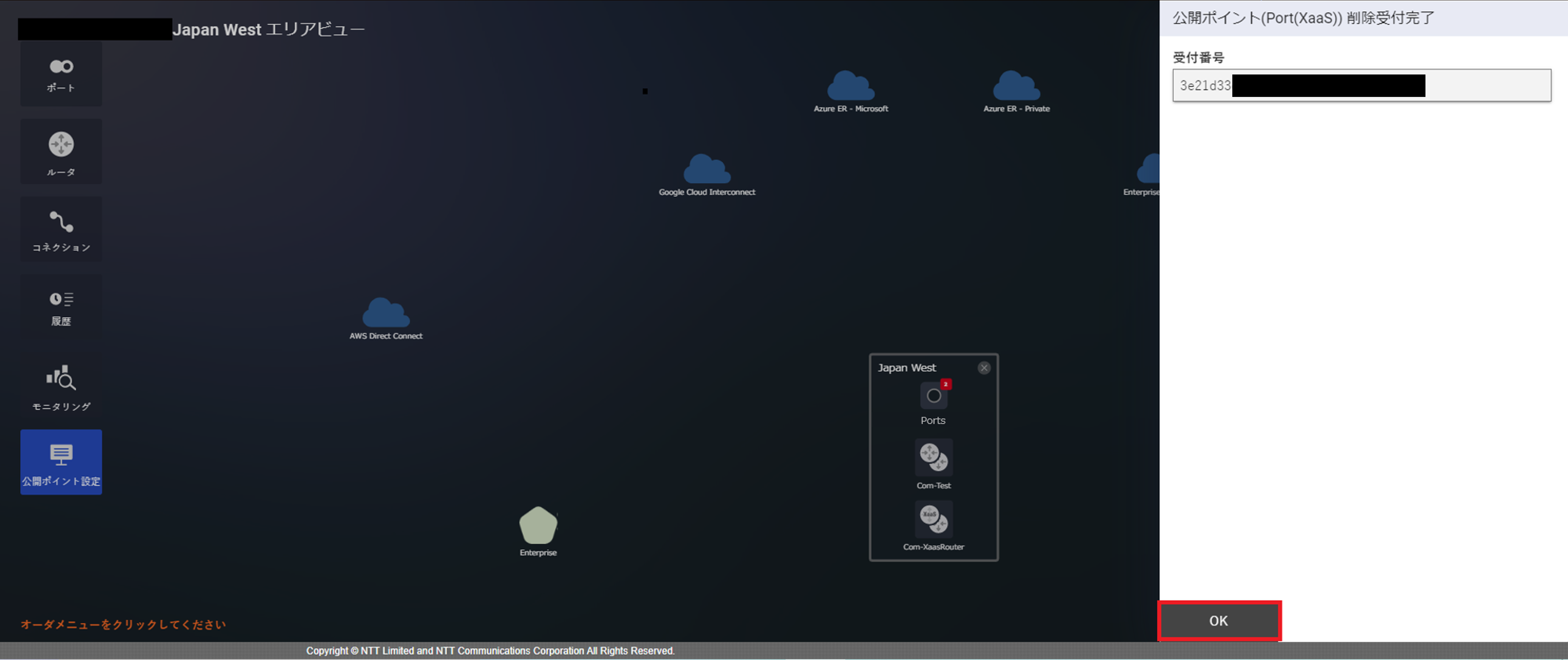
- 「エリアビュー」 画面の左の [履歴] ボタンを押下し、「申し込み履歴」 画面よりステータスが [Completed] となっていることを確認します。「申し込み履歴」 画面の確認手順は こちら をご確認ください。