30.13. FIC-Virtual Port(XaaS)【Pattern S】公開情報登録¶
30.13.1. 事前に準備いただくもの¶
- FIC-Virtual Port (XaaS)が購入済であること
30.13.2. チュートリアル¶
注釈
- 公開情報登録後変更可否が「変更不可」となっているの項目を変更するには公開情報を廃止し、再度公開情報の登録を行っていただく必要があります。
- 「グローバルビュー」 画面が表示されますので、任意のエリアを選択します。
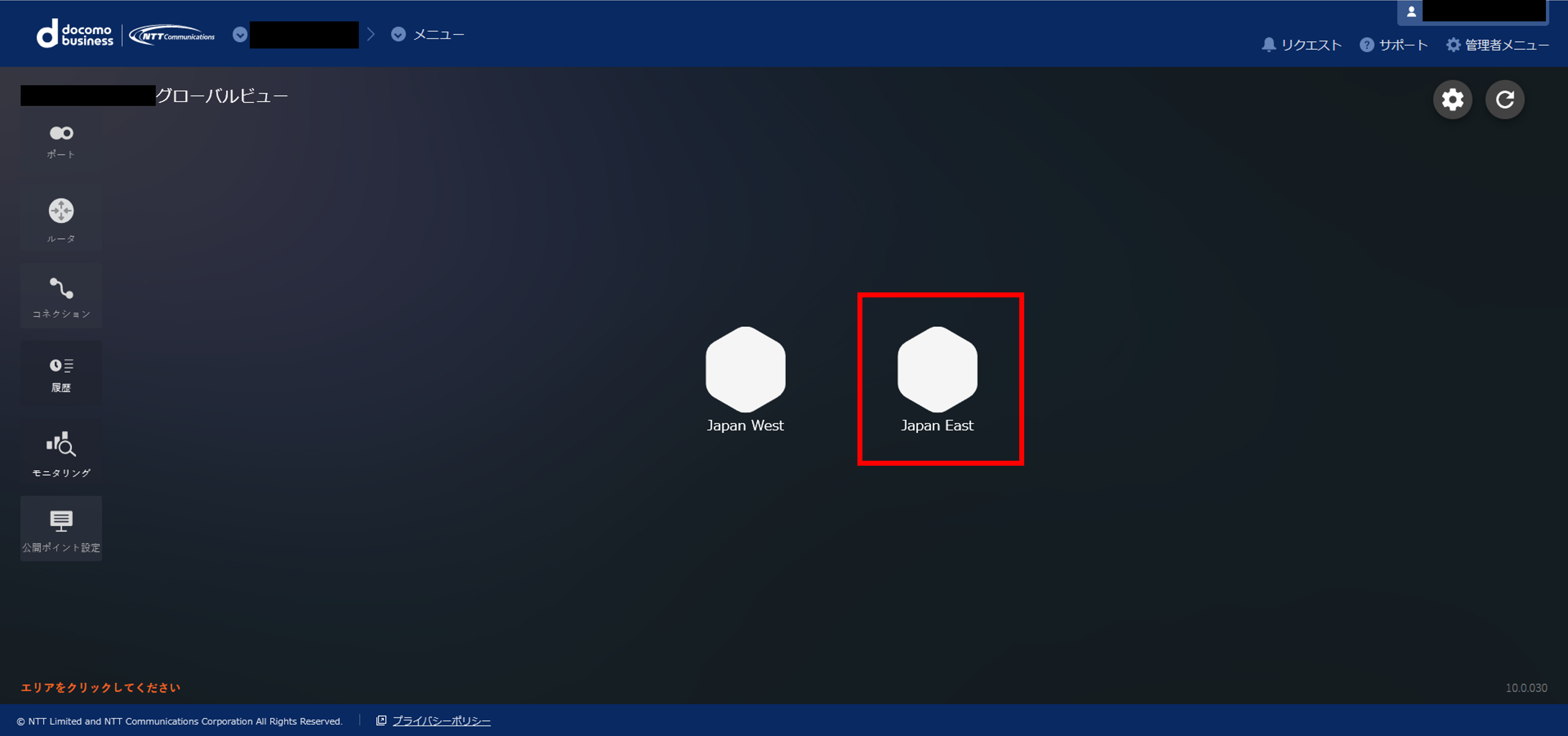
- 選択されたエリアの 「エリアビュー」 画面が表示されますので、画面左側のサイドメニューから [公開ポイント設定] を押下します。
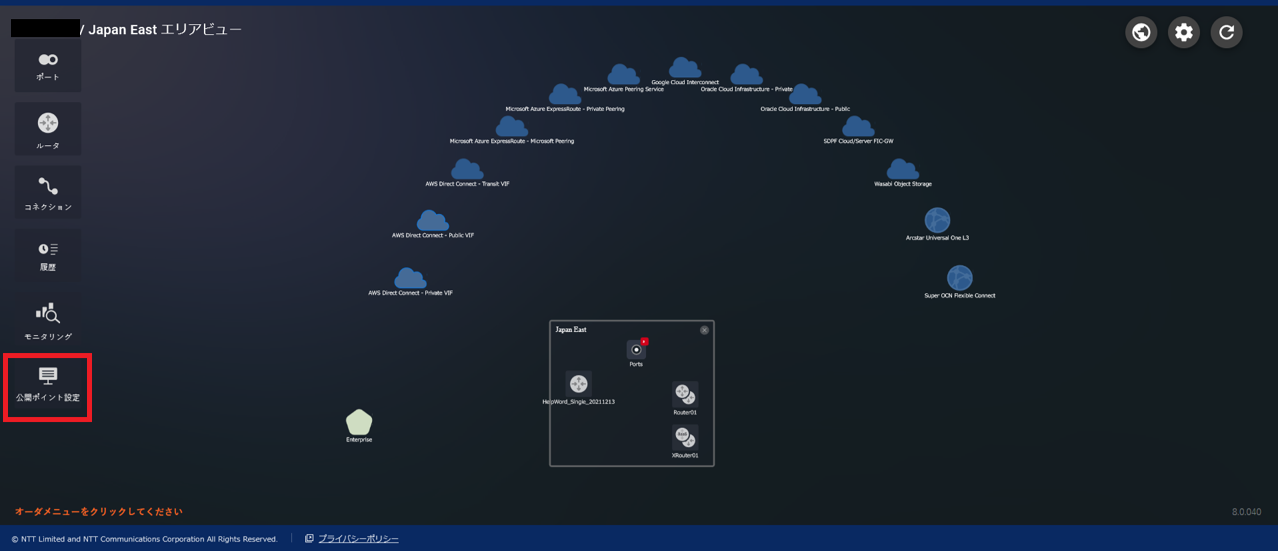
- 画面右側に 「公開ポイント設定についての確認」 画面が表示されますので内容を確認し、理解していただいた場合のみ [次へ] ボタンを押下します。
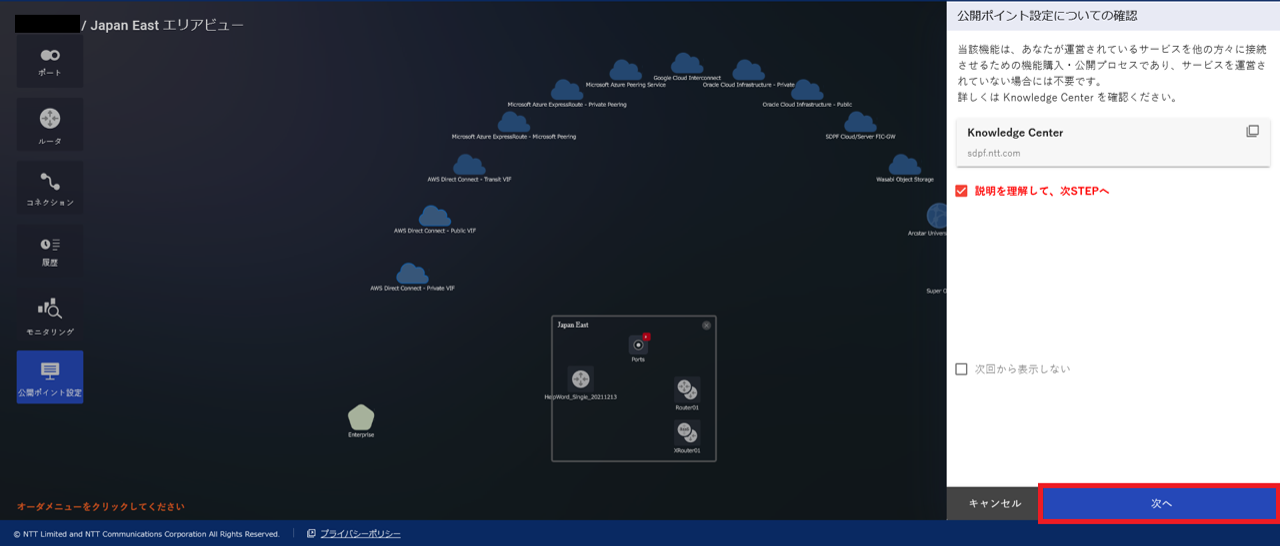
- 「公開ポイント設定のサービス選択」 画面が表示されますので、 [Virtual Port(Pattern S)] を選択します。
.png)
- 「公開ポイント(Virtual Port(Pattern S))メニュー」 画面が表示されますので、 [公開情報登録] ボタンを押下します。
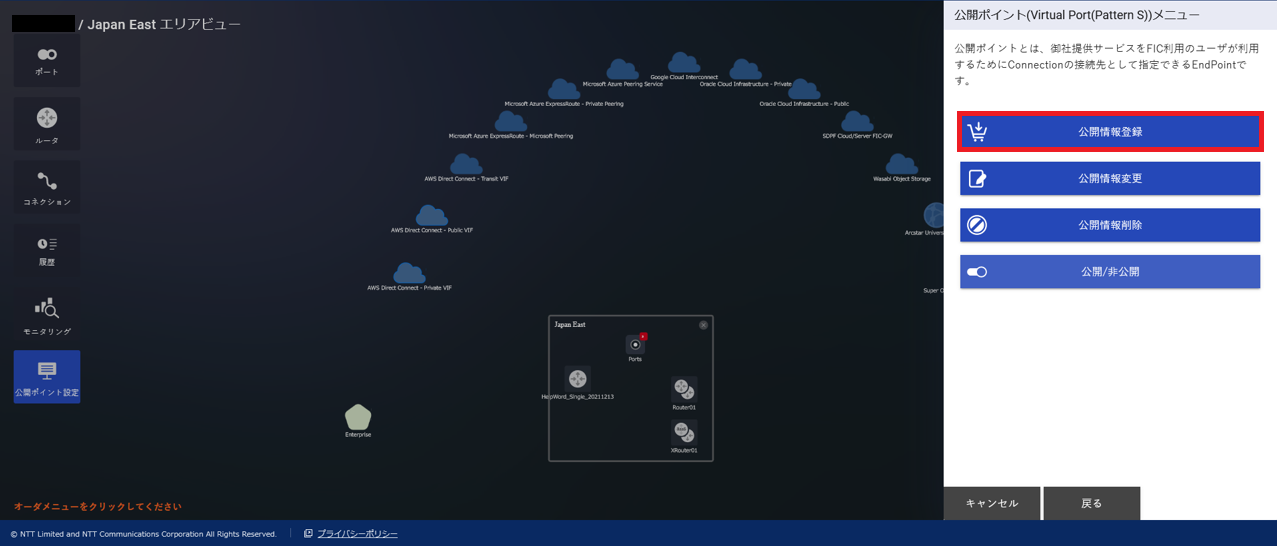
- 「公開ポイント(Virtual Port(Pattern S))登録ガイダンス」 画面が表示されますので、 [次へ] ボタンを押下します。
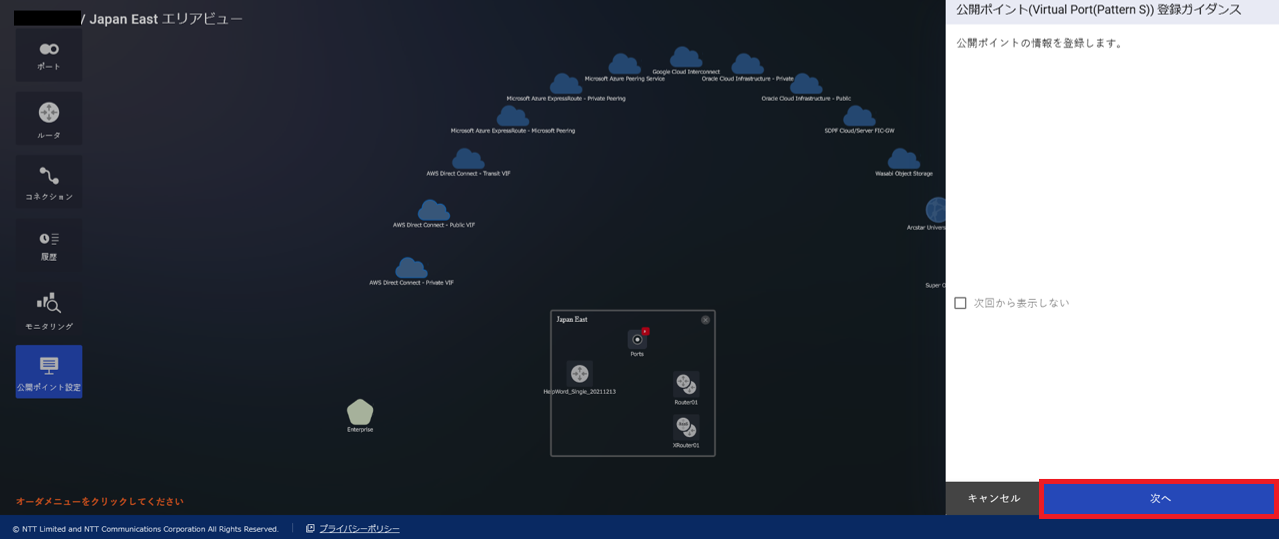
- 「公開ポイント(Virtual Port(Pattern S))公開情報入力」 画面が表示されますので、 [基本情報] タブの各項目に値を入力します。
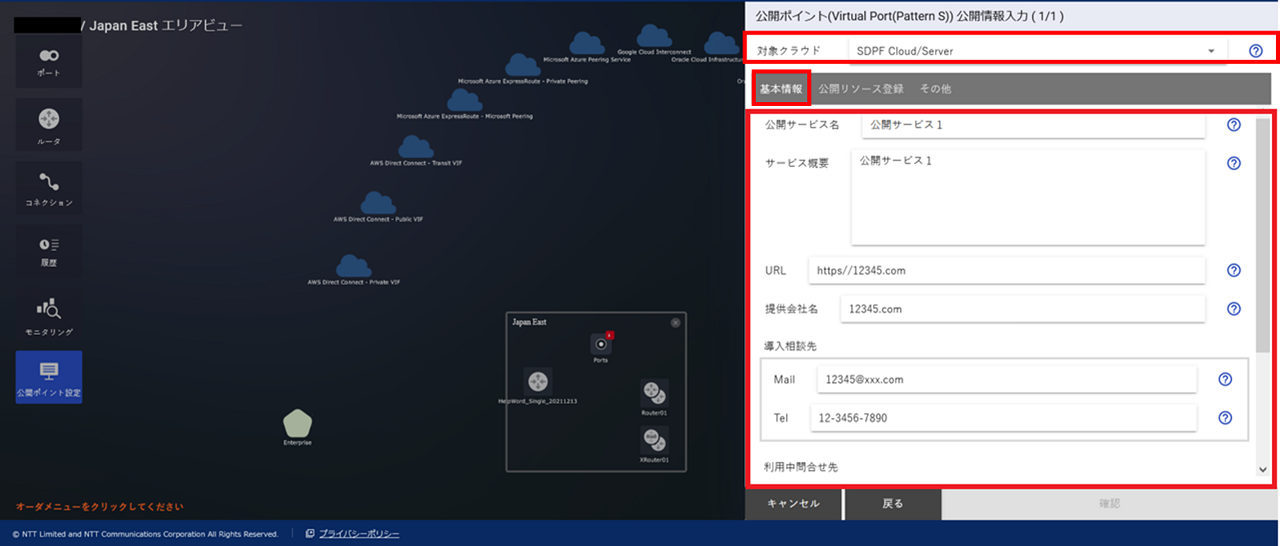
| 項番 | 項目 | 公開情報登録後
変更可否
|
説明 | 入力形式 | 入力例 |
| 1 | 対象クラウド | 変更不可 | 公開情報の登録を行うクラウドを選択します。
|
選択式 | - |
| 2 | 公開サービス名 | 変更不可 | FICコンソール上で表示するサービス名称を入力します。 | フリー 50文字以内 | 公開サービス12345 |
| 3 | サービス概要 | 変更可 | 公開するサービスの概要を入力します。 | フリー 200文字以内 | このサービスではxxxを提供しています。 |
| 4 | URL | 変更可 | 公開するサービスに関わる情報が掲載されているHPなどのURLを入力します。 | フリー | https://sdpf.ntt.com/services/fic/ |
| 5 | 提供会社名 | 変更可 | 公開サービスを提供する会社名を入力します。 | フリー 50文字以内 | xxxx株式会社 |
| 6 | 導入相談先 | 変更可 | サービス導入における相談連絡先を入力します。
Mail/Telどちらか一方は必須で入力してください。
|
フリー Telは半角数字および、一部記号-+ 20文字以内 | Mail:xxxx@xxx.co.jp
Tel:01-2345-6789
|
| 7 | 利用中問合せ先 | 変更可 | サービス利用における相談連絡先を入力します。
Mail/Telどちらか一方は必須で入力してください。
|
フリー Telは半角数字および、一部記号-+ 20文字以内 | Mail:xxxx@xxx.co.jp
Tel:01-2345-6789
|
| 8 | 接続元種別-Router | 変更可 | FIC-RouterからFIC-Virtual Port(XaaS)への接続可否を設定します。接続を許可する場合は、ONを設定します。 | 選択式 | - |
- 引き続き、 「公開ポイント(Virtual Port(Pattern S))公開情報入力」 画面が表示されますので、 [公開リソース登録] タブを選択し値を入力します。
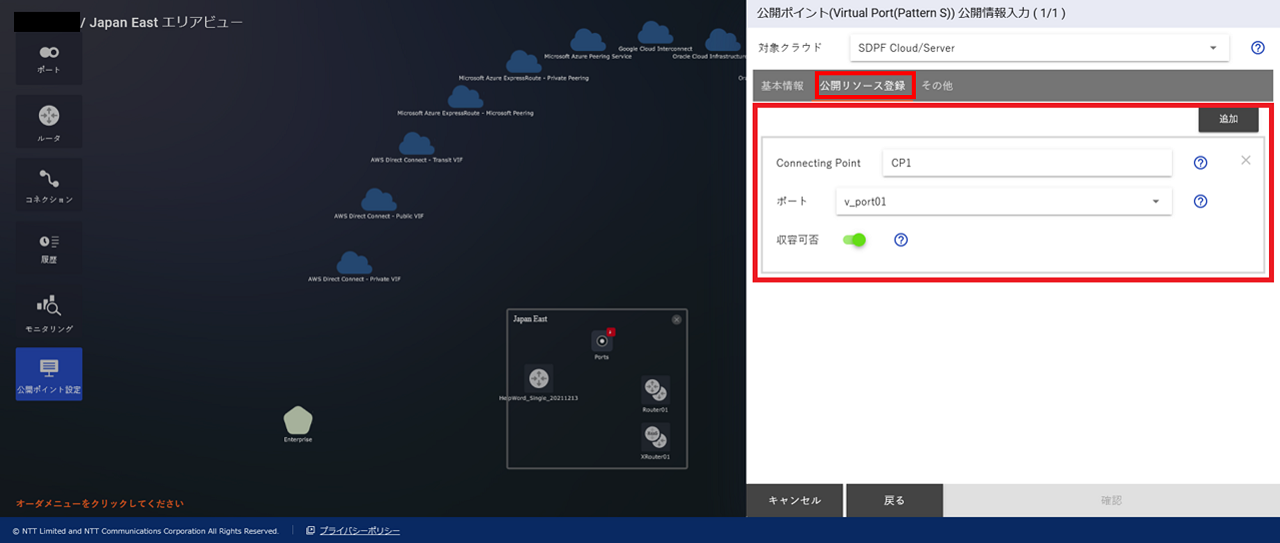
| 項番 | 項目 | 公開情報登録後
変更可否
|
説明 | 入力形式 | 入力例 |
| 1 | Connecting Point | 変更可 | FICコンソール/API上でXaaS利用者に選択させるConnecting Point名を入力します。
|
フリー 64文字 | ConnectingPoint12345 |
| 2 | ポート | 変更不可 | FICコンソール/API上でXaaS利用者に選択させるFIC-Virtual Port (XaaS)【Pattern S】を選択します。 | 選択式 | - |
| 3 | 収容可否 | 変更可 | 設定したコネクティングポイントの収容可否を設定します。収容を許可する場合は、ONを設定します。 | 選択式 | - |
| 4 | 追加 | - | 冗長構成の構築や収容管理を目的として、複数のConnecting Pointを作成する場合にクリックします。 | ボタン | - |
- 引き続き、 「公開ポイント(Virtual Port(Pattern S))公開情報入力」 画面が表示されますので、 [その他] タブを選択し設定値を入力します。 「公開ポイント(Virtual Port(Pattern S))公開情報入力」 画面で必要な値を全て入力し終えましたら、 [確認] ボタンを押下します。
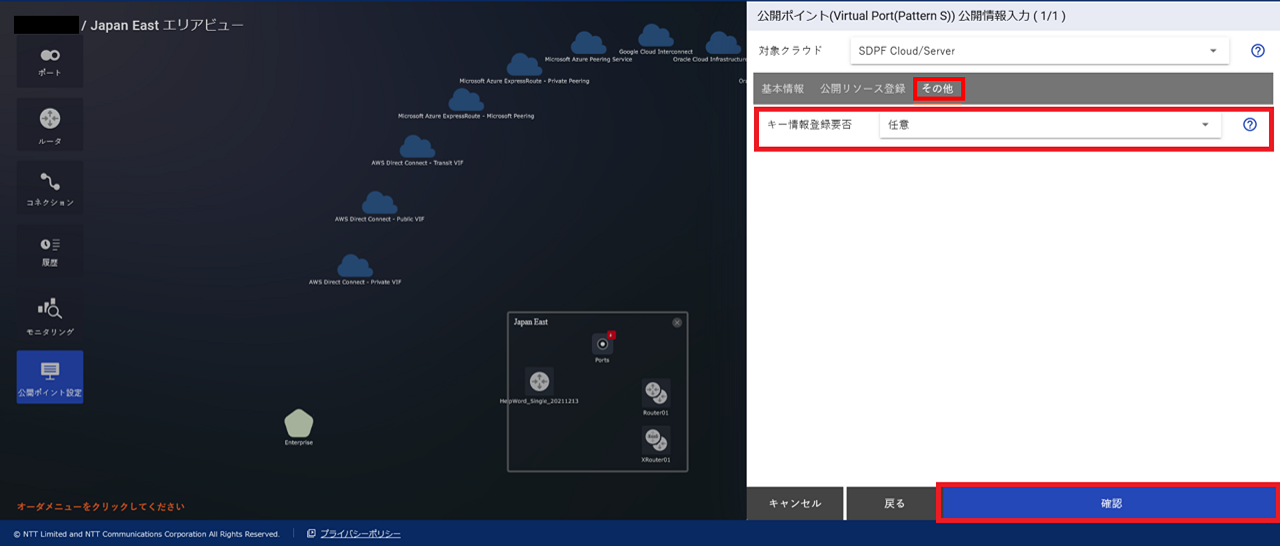
| 項番 | 項目 | 公開情報登録後
変更可否
|
説明 | 入力形式 | 入力例 |
| 1 | キー情報登録要否 | 変更可 | XaaS利用者がFIC-Connectionを申し込む際、XaaS事業者側のキー情報を登録する必要があるかを選択してください。 | 選択式 | - |
- 「公開ポイント(Virtual Port(Pattern S))公開情報入力確認」 画面が表示されますので、内容に問題がなければ [購入] ボタンを押下します。
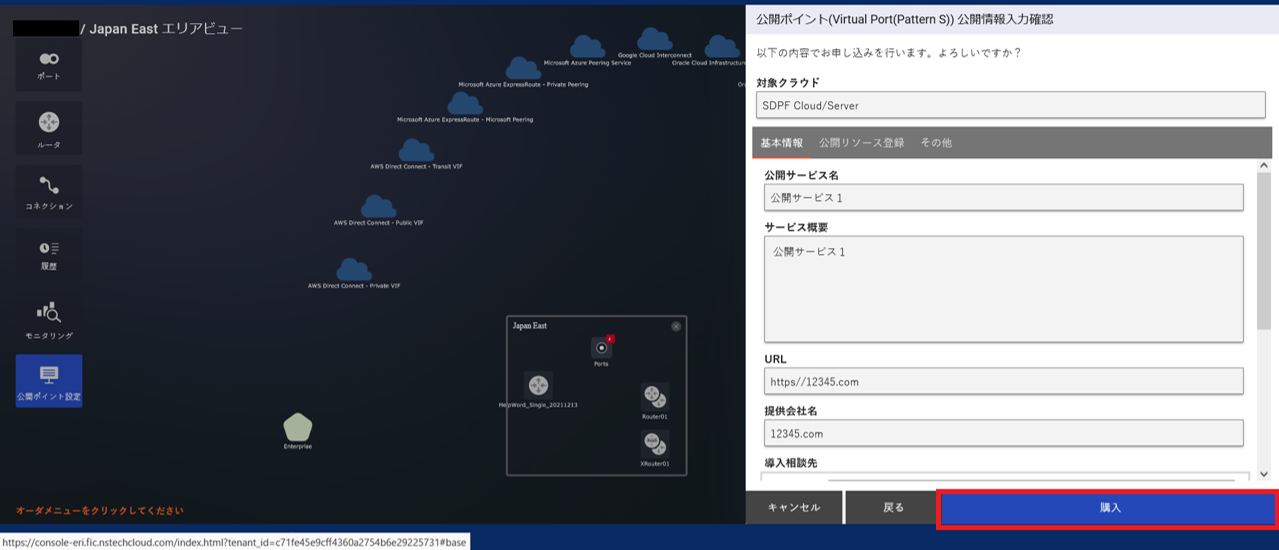
- 「公開ポイント(Virtual Port(Pattern S))登録受付完了」 画面が表示されますので、 [OK] ボタンを押下してください。
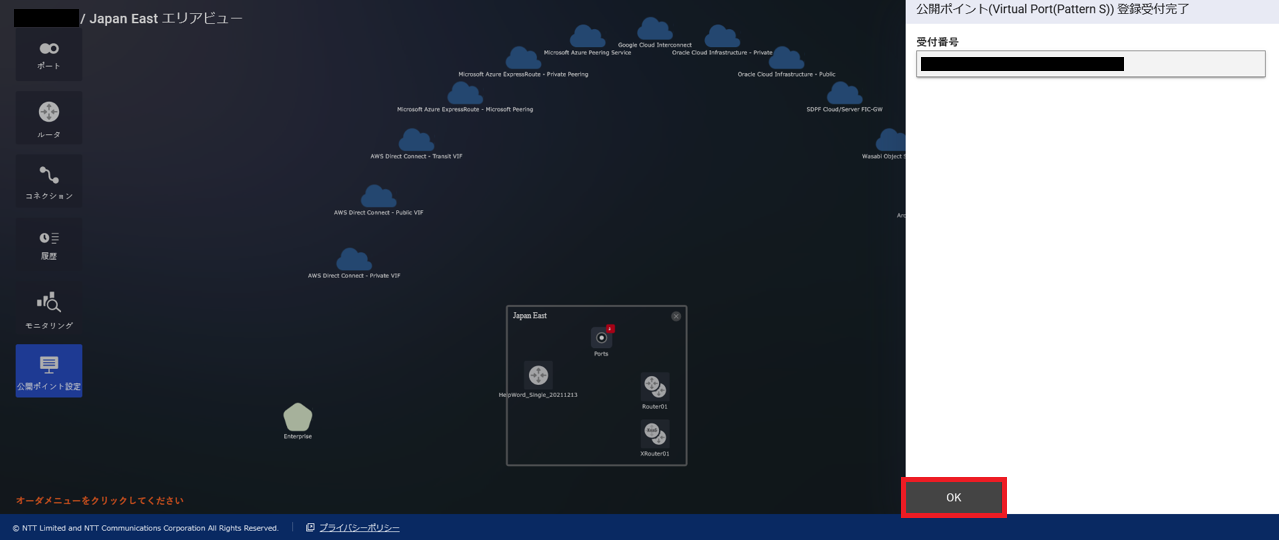
- 「エリアビュー」 画面の左の [履歴] ボタンを押下し、「申し込み履歴」 画面よりステータスが [Completed] となっていることを確認します。「申し込み履歴」 画面の確認手順は こちら をご確認ください。
注釈
- 公開情報の登録が完了すると、課金が発生いたします。
30.14. FIC-Virtual Port(XaaS)【Pattern S】公開情報変更¶
30.14.1. 公開情報変更¶
- 「グローバルビュー」 画面が表示されますので、任意のエリアを選択します。
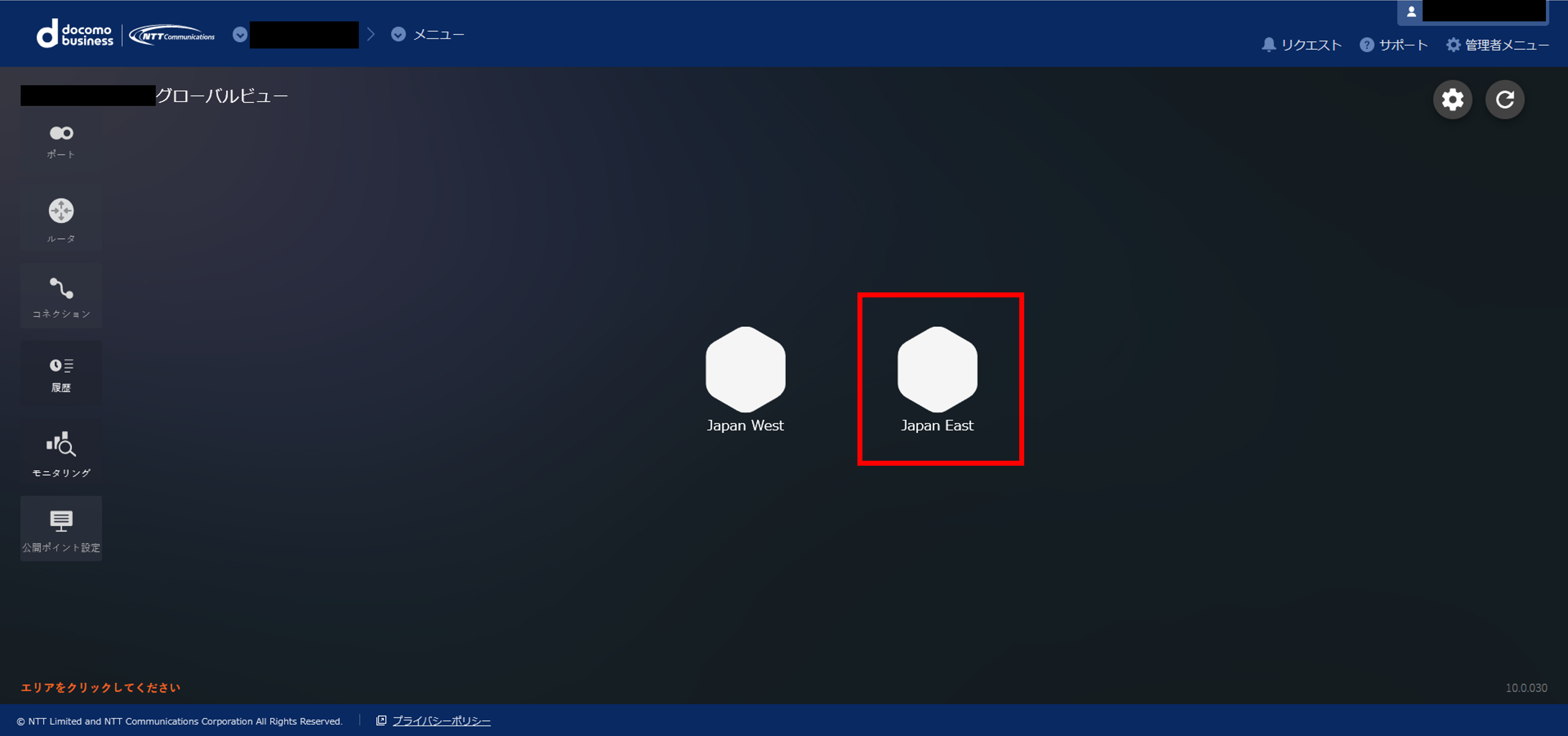
- 選択されたエリアの 「エリアビュー」 画面が表示されますので、画面左側のサイドメニューから [公開ポイント設定] を押下します。
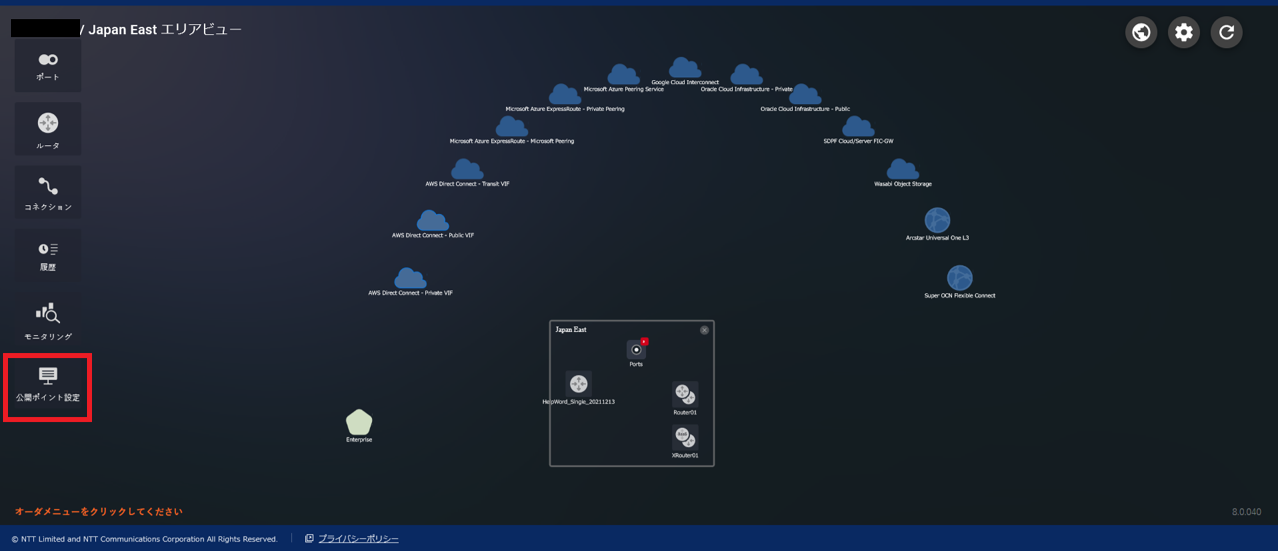
- 画面右側に 「公開ポイント設定についての確認」 画面が表示されますので内容を確認し、理解していただいた場合のみ [次へ] ボタンを押下します。
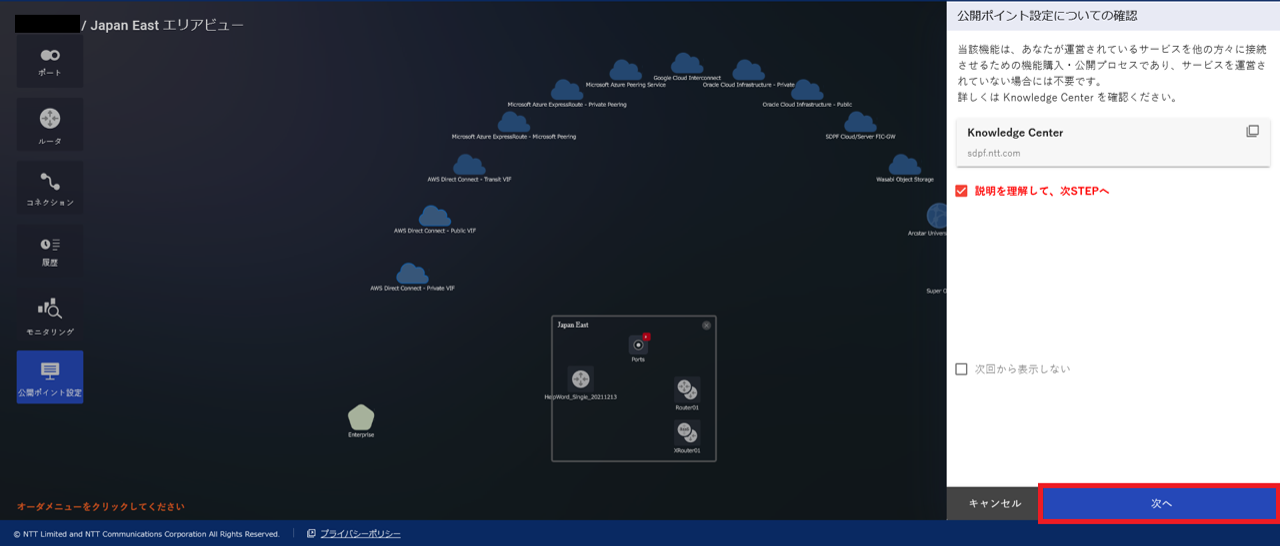
- 「公開ポイント設定のサービス選択」 画面が表示されますので、 [Virtual Port(Pattern S)] を選択します。
.png)
- 「公開ポイント(Virtual Port(Pattern S))メニュー」 画面が表示されますので、 [公開情報変更] ボタンを押下します。
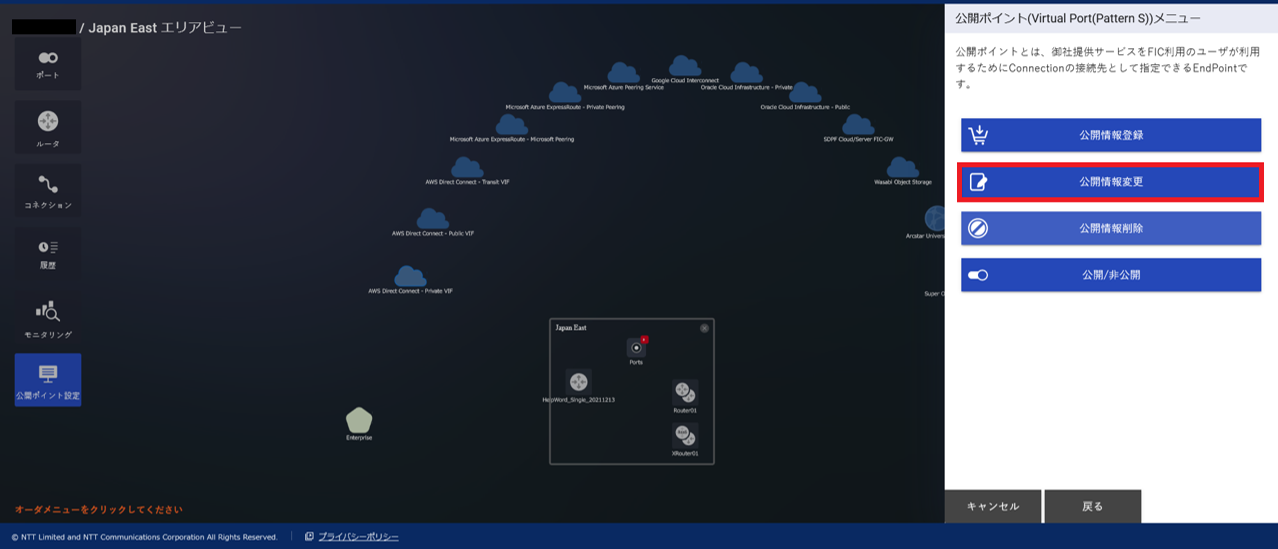
- 「公開ポイント(Virtual Port(Pattern S))変更ガイダンス」 画面が表示されますので、 [次へ] ボタンを押下します。
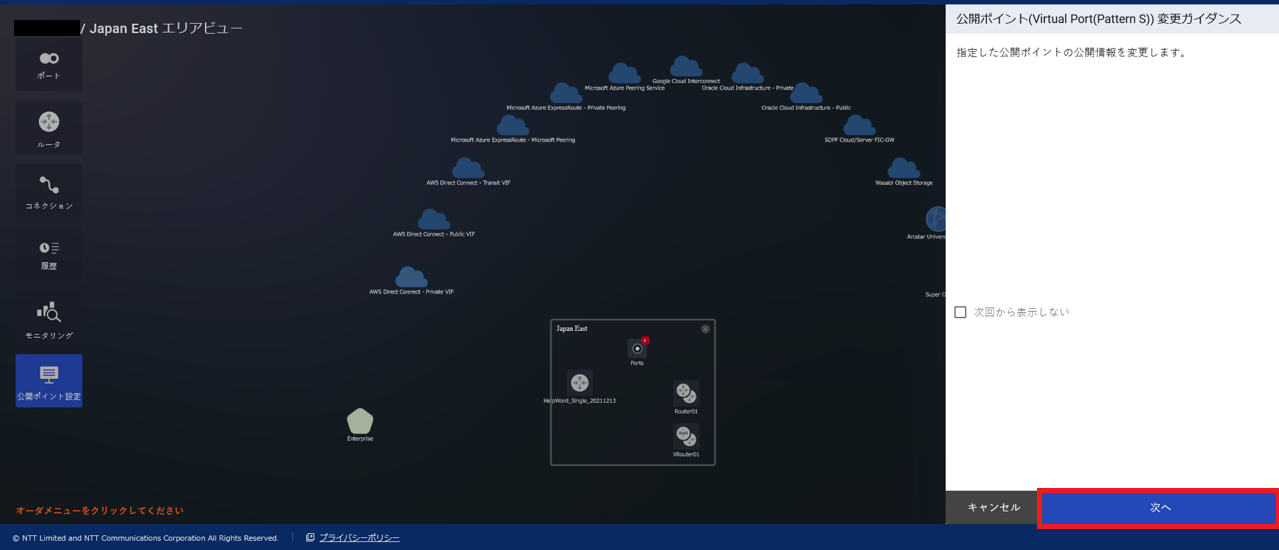
- 「公開ポイント(Virtual Port(Pattern S))変更対象選択」 画面が表示されますので、変更する公開サービスを選択し [次へ] ボタンを押下します。
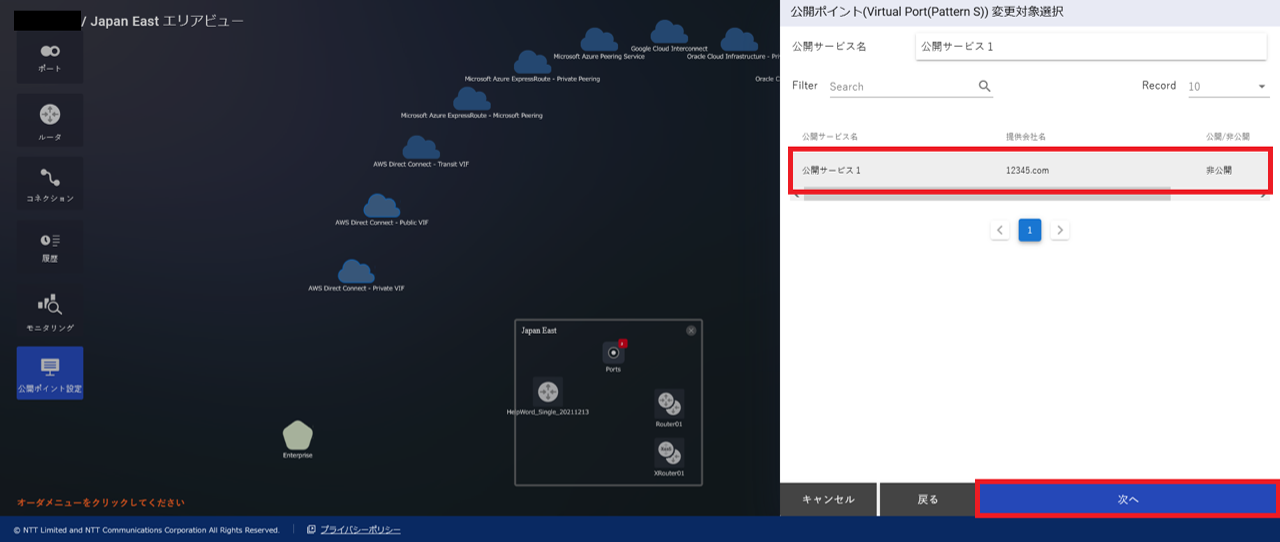
- 「公開ポイント(Virtual Port(Pattern S))変更情報入力」 画面が表示されますので、 [基本情報] タブにおける変更内容を入力します。
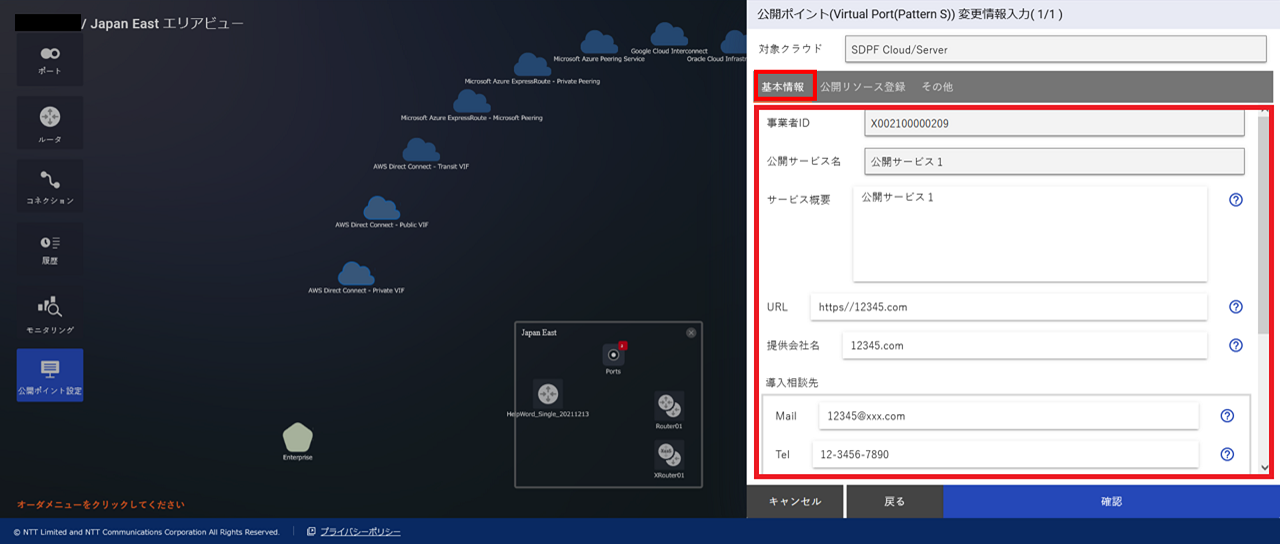
- 引き続き、 「公開ポイント(Virtual Port(Pattern S))変更情報入力」 画面が表示されますので、 [公開リソース登録] タブを選択し変更内容を入力します。
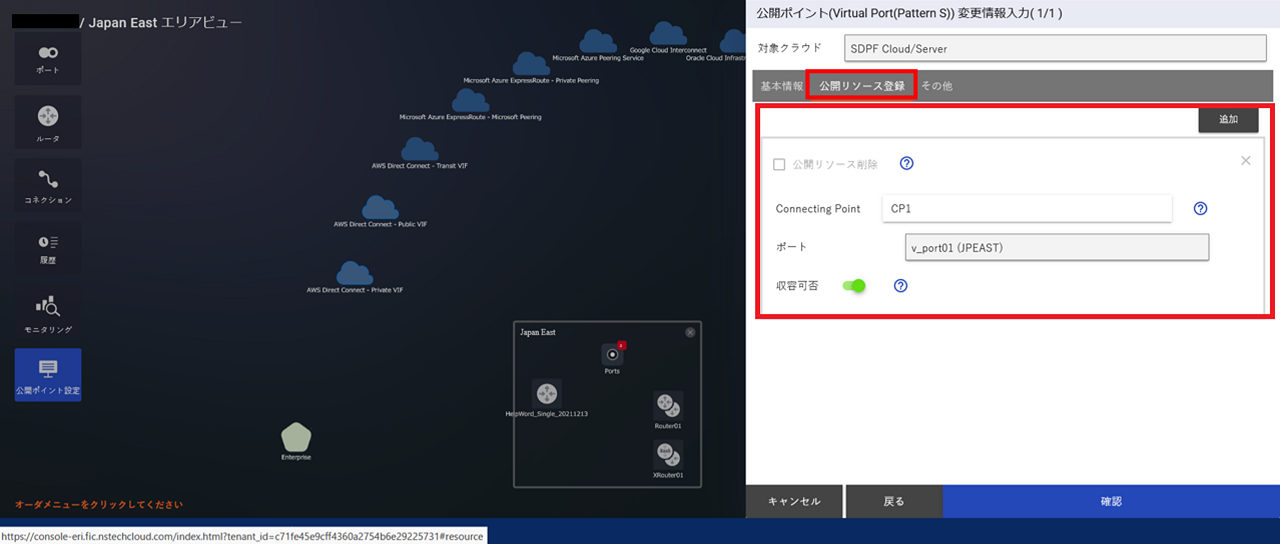
- 引き続き、 「公開ポイント(Virtual Port(Pattern S))変更情報入力」 画面が表示されますので、 [その他] タブを選択し変更内容を入力します。 「公開ポイント(Virtual Port(Pattern S))変更情報入力」 画面で変更する値を全て入力し終えましたら、 [確認] ボタンを押下します。
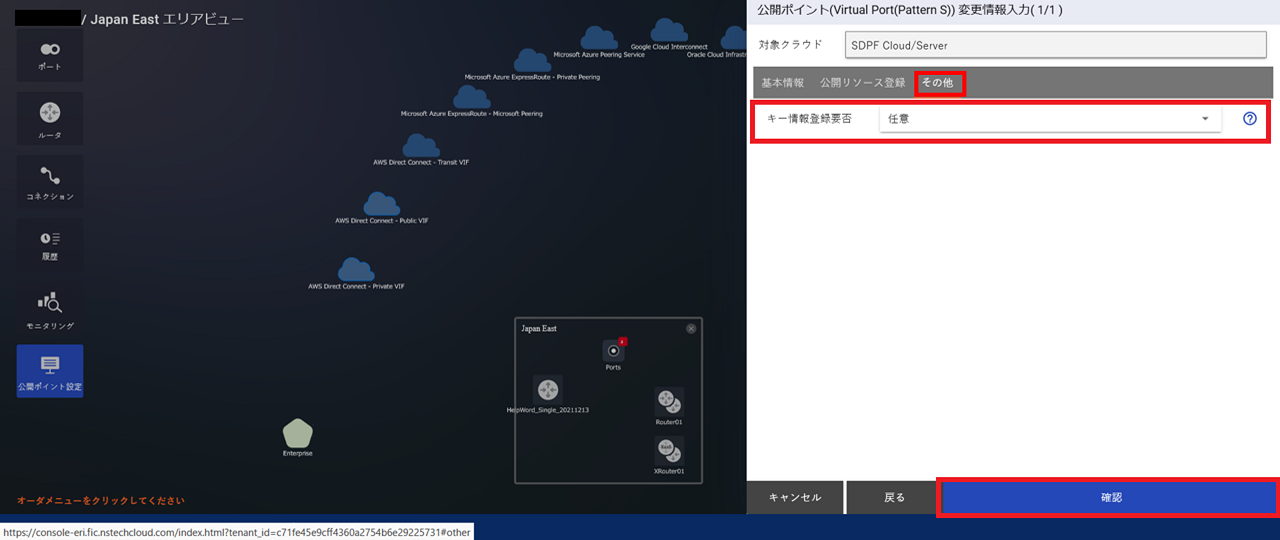
- 「公開ポイント(Virtual Port(Pattern S))変更情報入力確認」 画面が表示されますので、内容に問題がなければ [変更] ボタンを押下します。
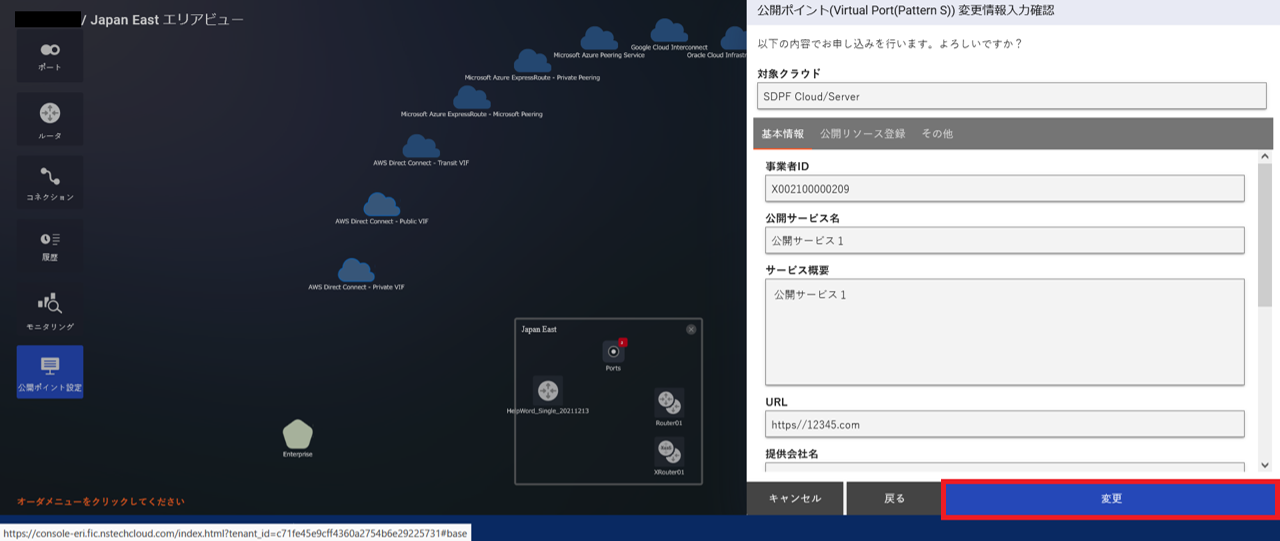
- 「公開ポイント(Virtual Port(Pattern S))変更受付完了」 画面が表示されますので、 [OK] ボタンを押下してください。
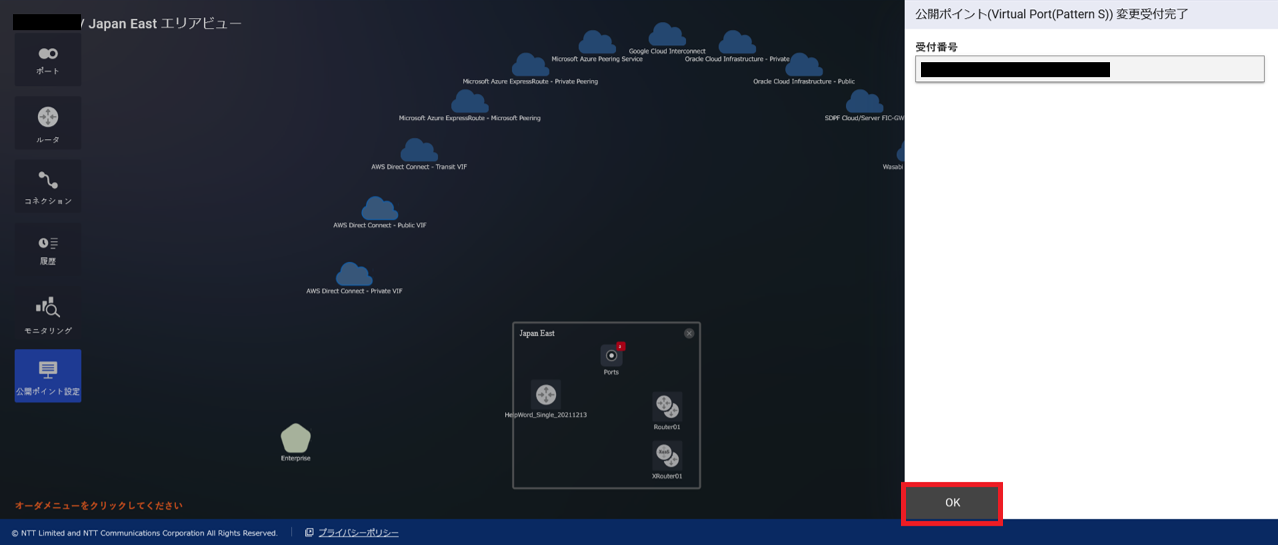
- 「エリアビュー」 画面の左の [履歴] ボタンを押下し、「申し込み履歴」 画面よりステータスが [Completed] となっていることを確認します。「申し込み履歴」 画面の確認手順は こちら をご確認ください。
30.14.2. 公開リソースの追加と削除¶
「公開ポイント(Virtual Port(Pattern S))変更情報入力」 画面の [公開リソース登録] タブにて、公開リソースの追加と削除が可能です。
- 公開リソースを追加する場合
14-1. [追加] ボタンを押下します。
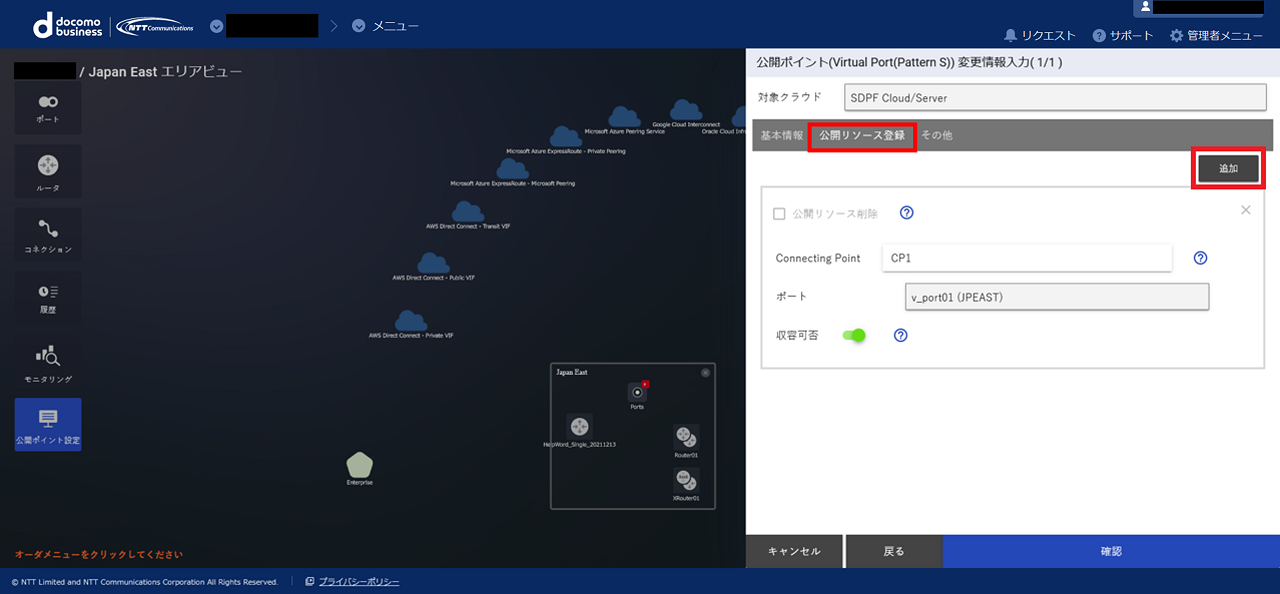
14-2. 必要項目に値を入力し、 [確認] ボタンを押下します。
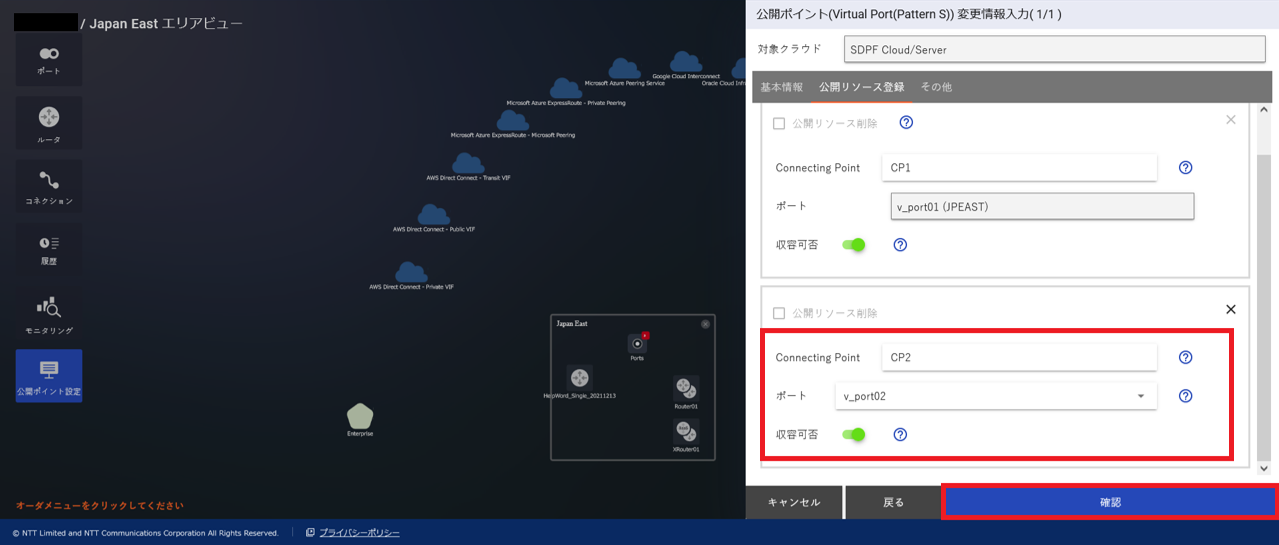
14-3. 「公開ポイント(Virtual Port(Pattern S))変更情報入力確認」 画面が表示されますので、内容に問題がなければ [変更] ボタンを押下します。
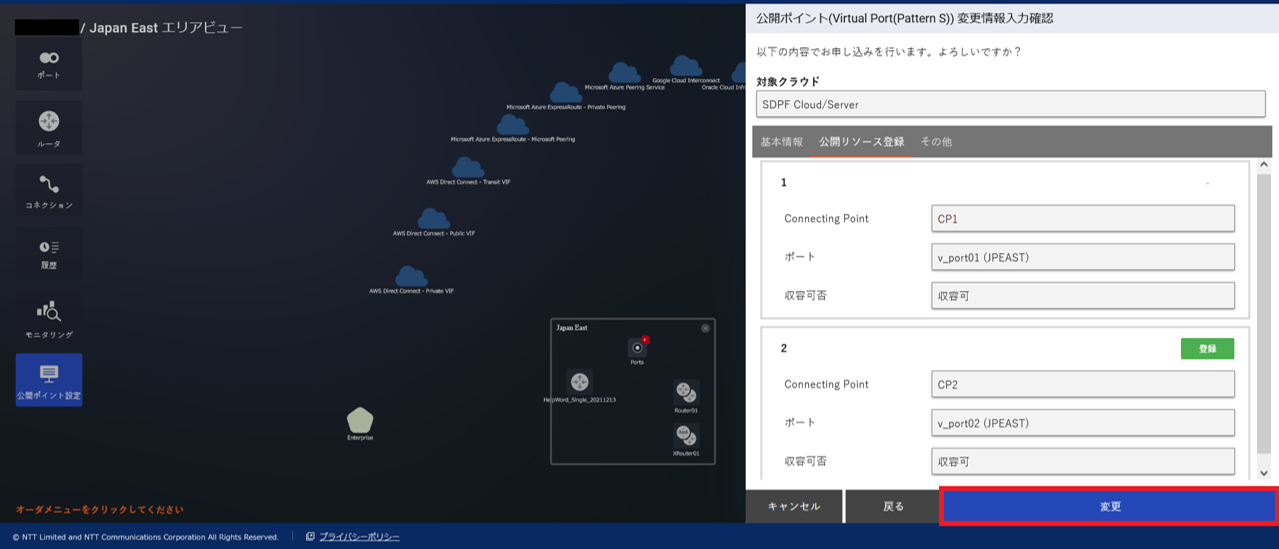
14-4. 「公開ポイント(Virtual Port(Pattern S))変更受付完了」 画面が表示されますので、 [OK] ボタンを押下してください。
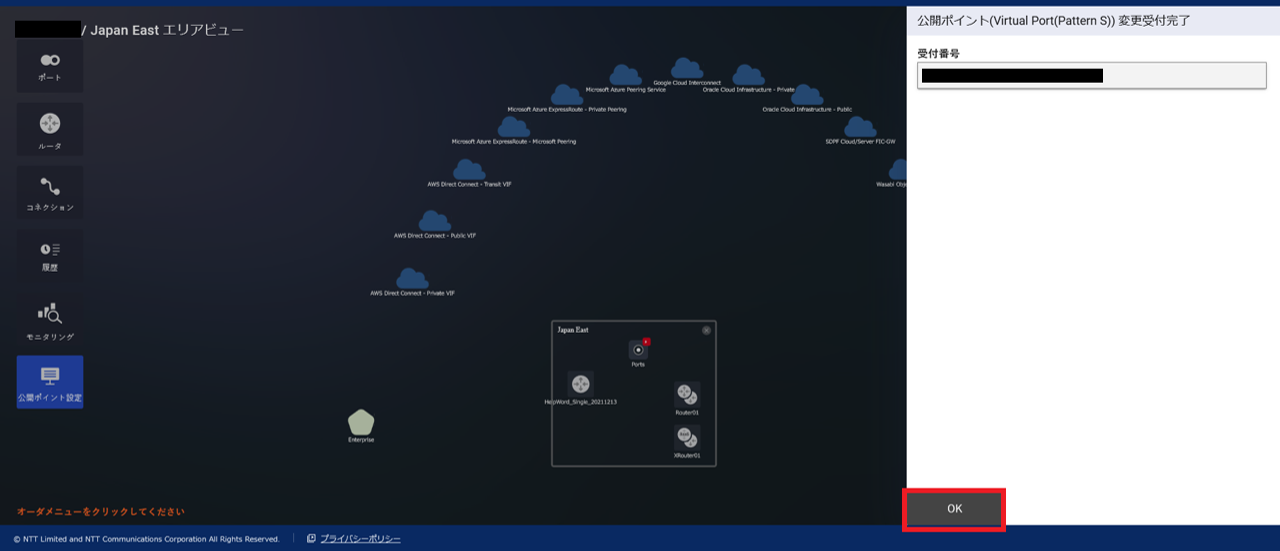
- 公開リソースを削除する場合
15-1. 削除する公開リソースの「公開リソース削除」のチェックボックスにチェックし、 [確認] ボタンを押下します。
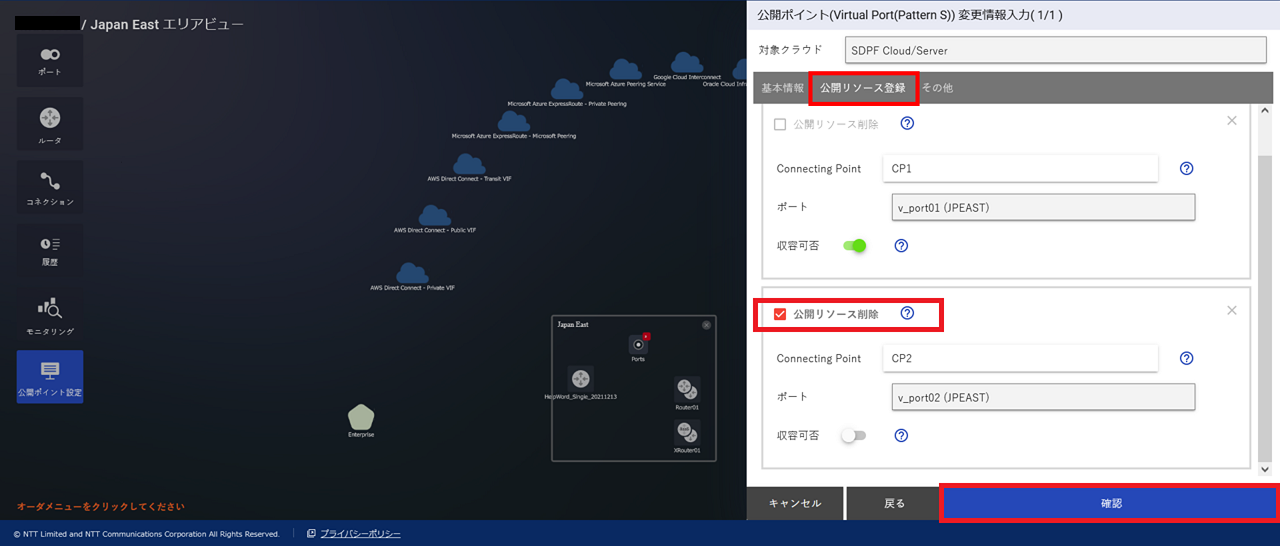
15-2. 「公開ポイント(Virtual Port(Pattern S))変更情報入力確認」 画面が表示されますので、内容に問題がなければ [変更] ボタンを押下します。
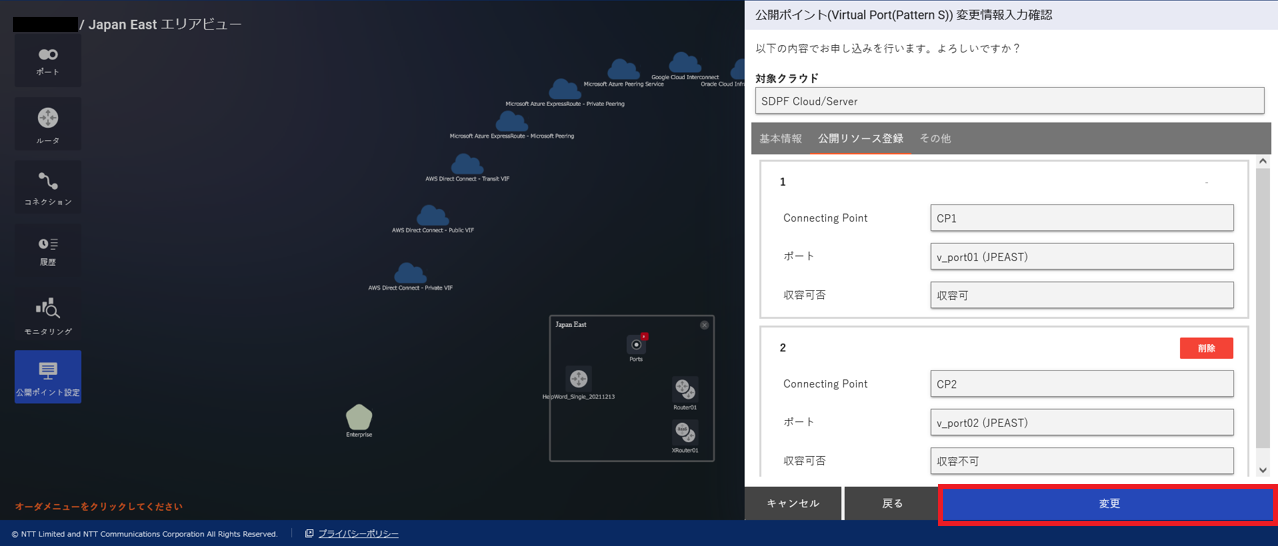
15-3. 「公開ポイント(Virtual Port(Pattern S))変更受付完了」 画面が表示されますので、 [OK] を押下してください。
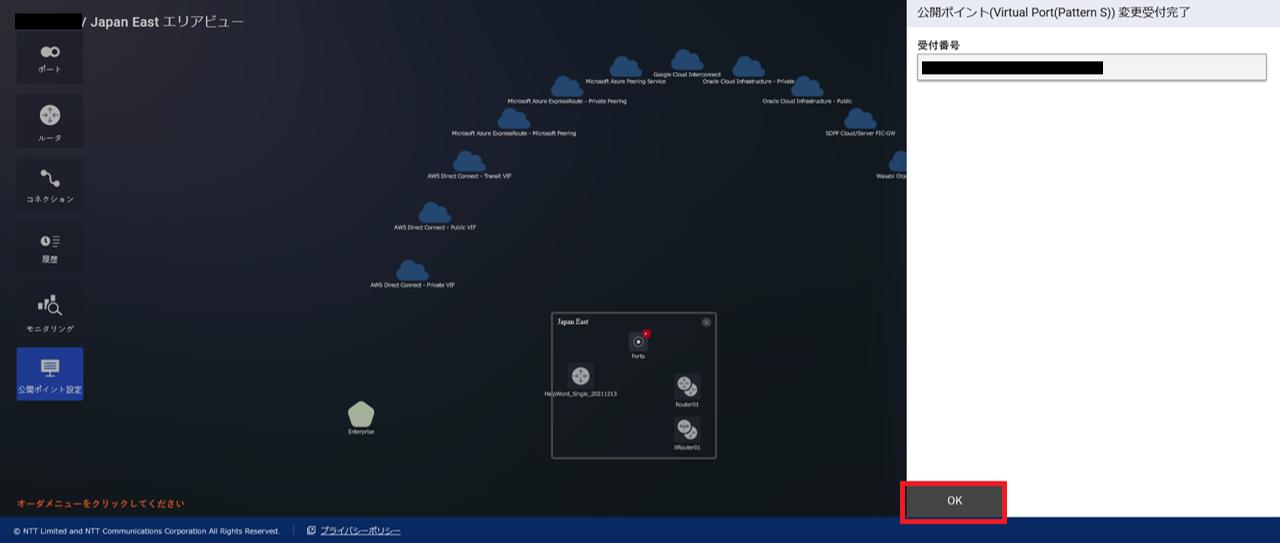
- 「エリアビュー」 画面の左の [履歴] ボタンを押下し、「申し込み履歴」 画面よりステータスが [Completed] となっていることを確認します。「申し込み履歴」 画面の確認手順は こちら をご確認ください。
30.15. FIC-Virtual Port(XaaS)【Pattern S】公開/非公開登録¶
30.15.1. 非公開⇒公開¶
- 「グローバルビュー」 画面が表示されますので、任意のエリアを選択します。
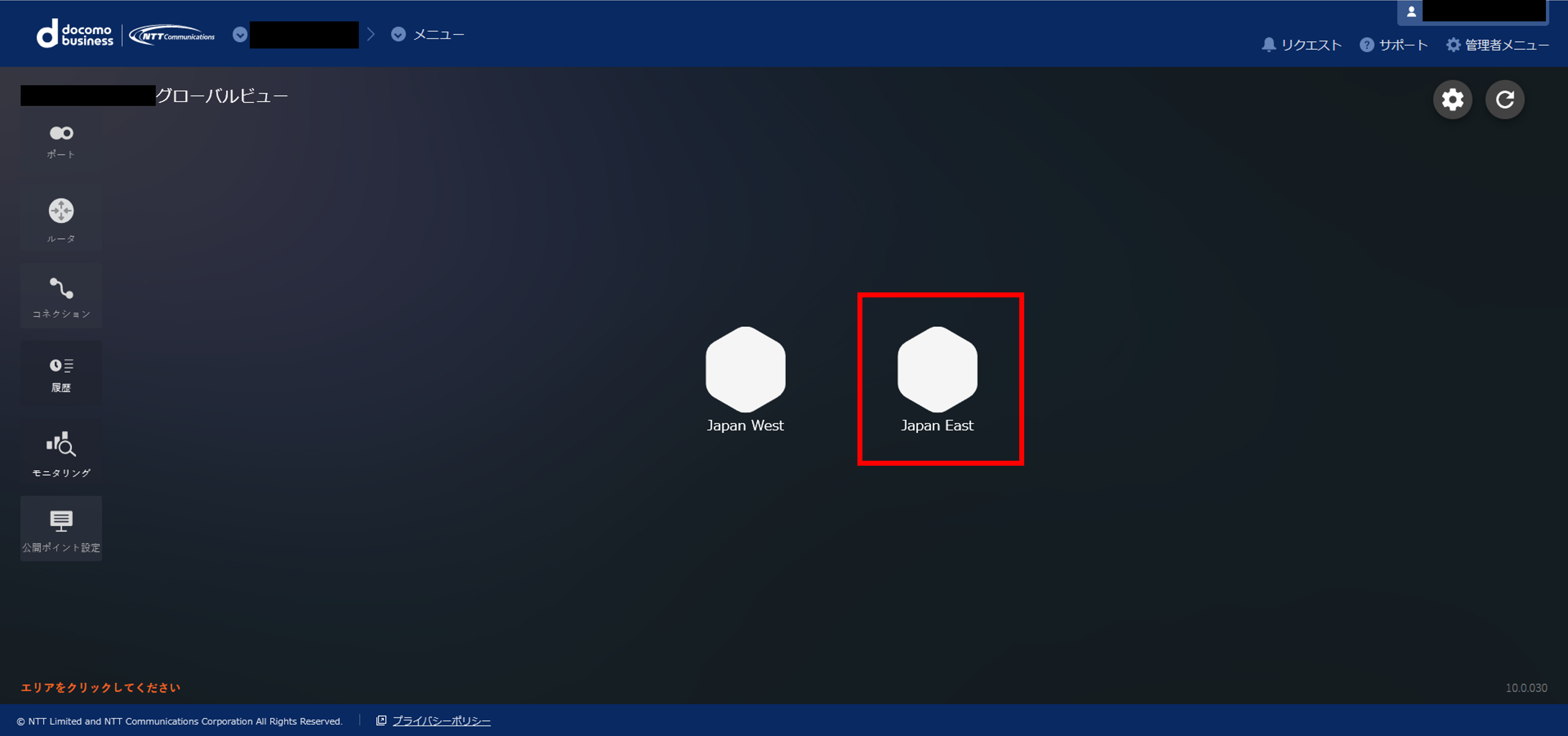
- 選択されたエリアの 「エリアビュー」 画面が表示されますので、画面左側のサイドメニューから [公開ポイント設定] を押下します。
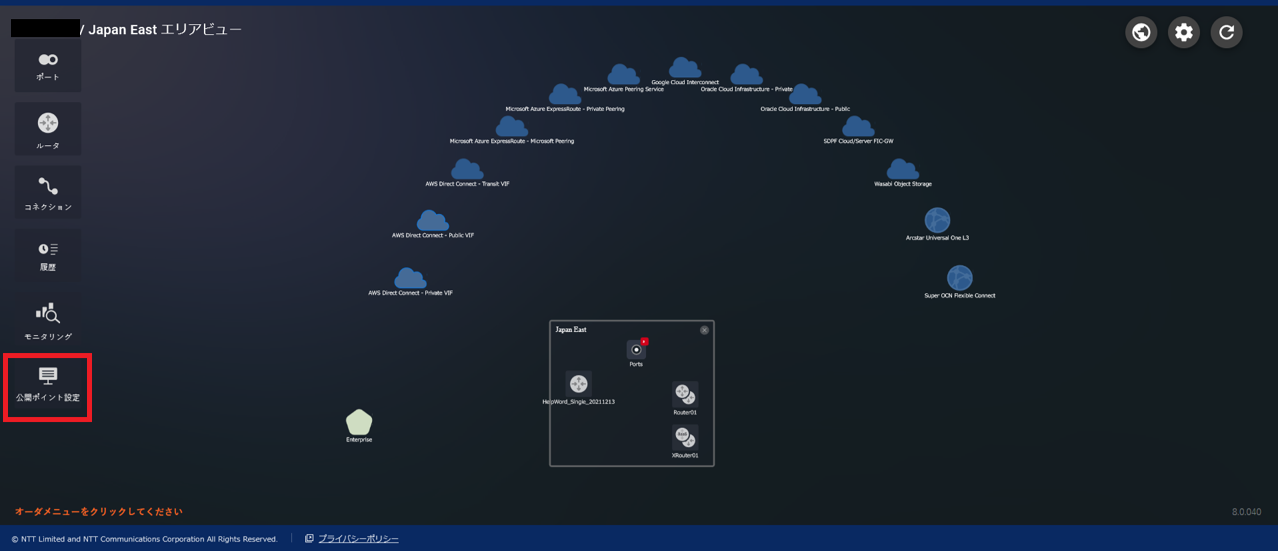
- 画面右側に 「公開ポイント設定についての確認」 画面が表示されますので内容を確認し、理解していただいた場合のみ [次へ] ボタンを押下します。
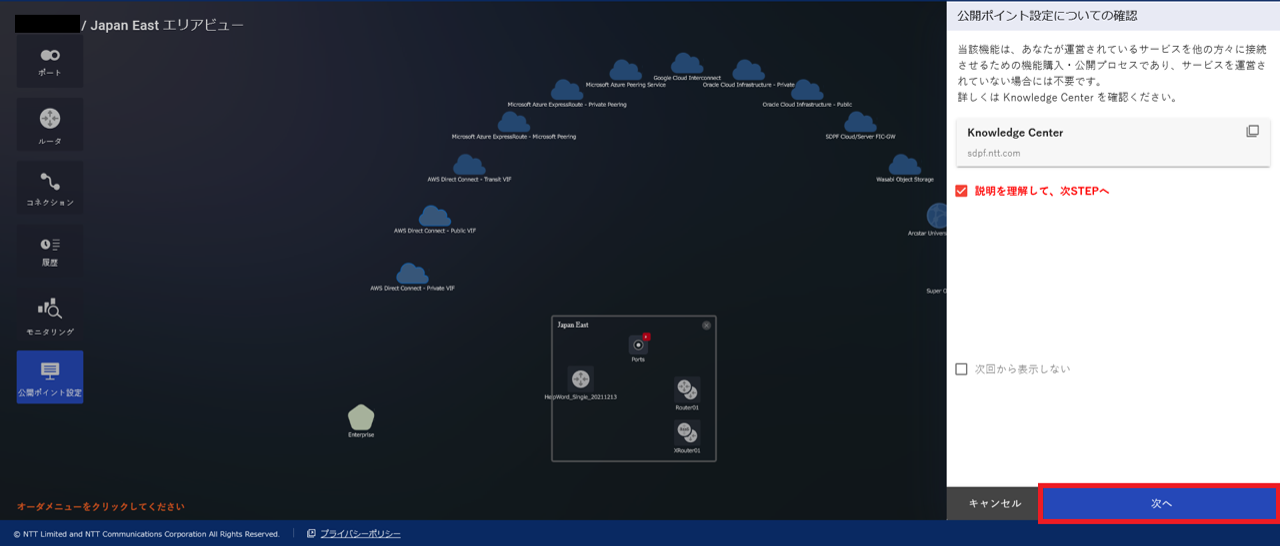
- 「公開ポイント設定のサービス選択」 画面が表示されますので、 [Virtual Port(Pattern S)] を選択します。
.png)
- 「公開ポイント(Virtual Port(Pattern S))メニュー」 画面が表示されますので、 [公開/非公開] ボタンを押下します。
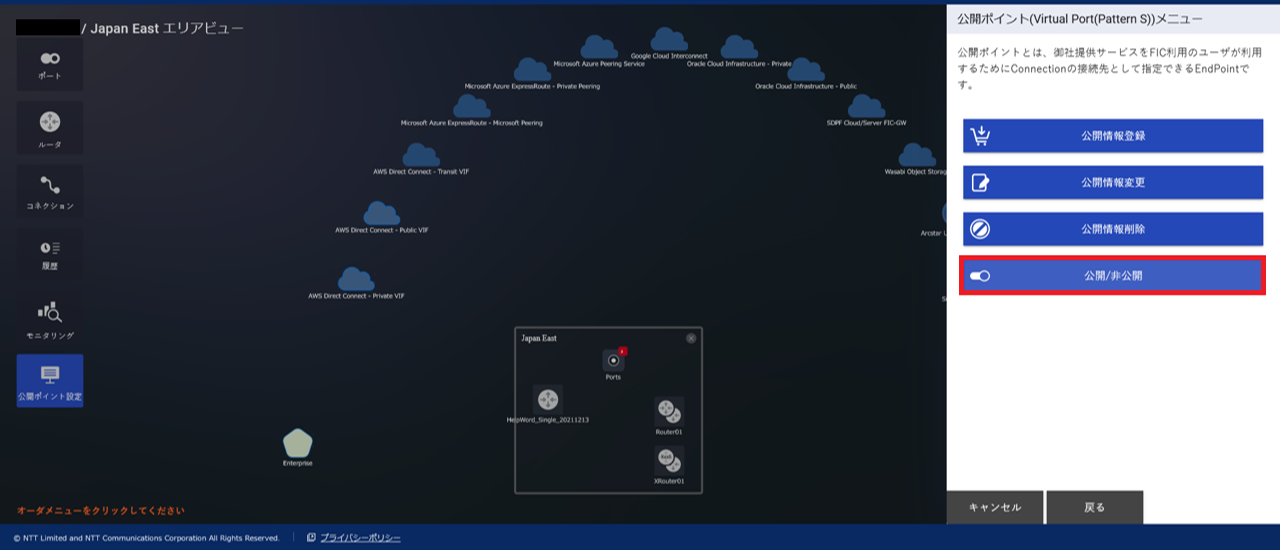
- 「公開ポイント(Virtual Port(Pattern S))公開ガイダンス」 画面が表示されますので、 [次へ] ボタンを押下します。
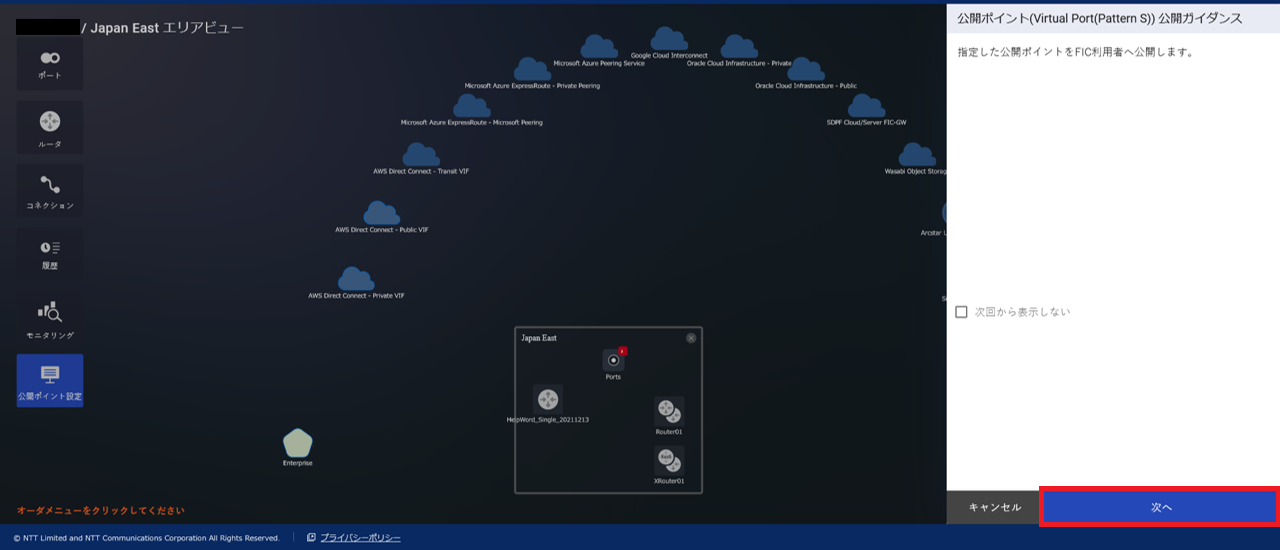
- 「公開ポイント(Virtual Port(Pattern S))公開/非公開対象選択」 画面が表示されますので、公開する公開サービスを選択し [次へ] ボタンを押下します。
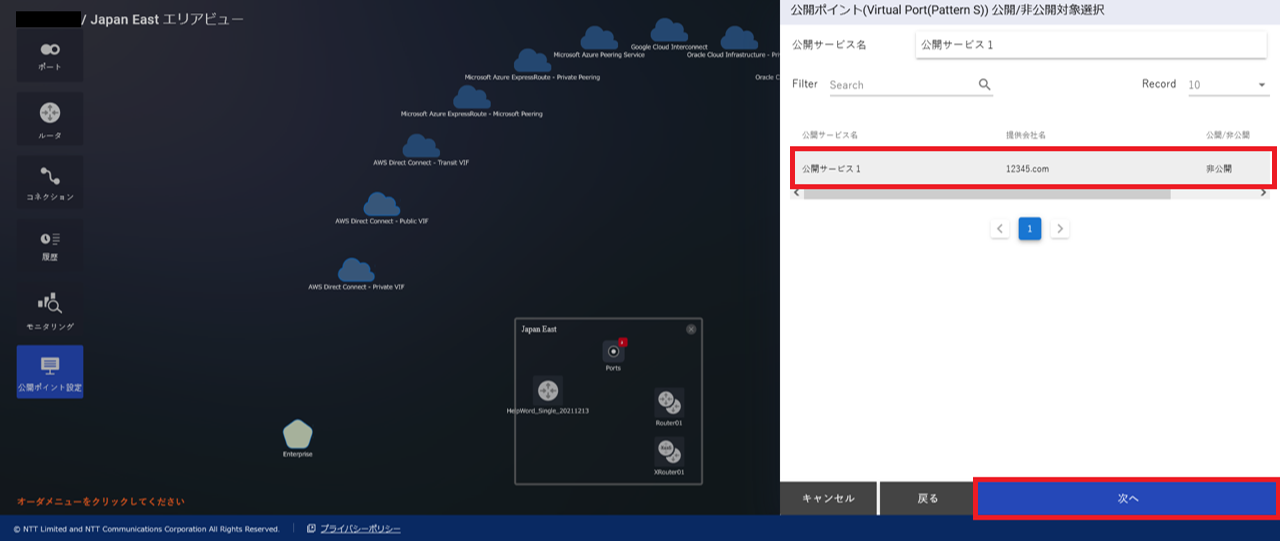
- 「公開ポイント(Virtual Port(Pattern S))公開情報確認」 画面が表示されますので、内容に問題がなければ [非公開⇒公開] ボタンを押下します。
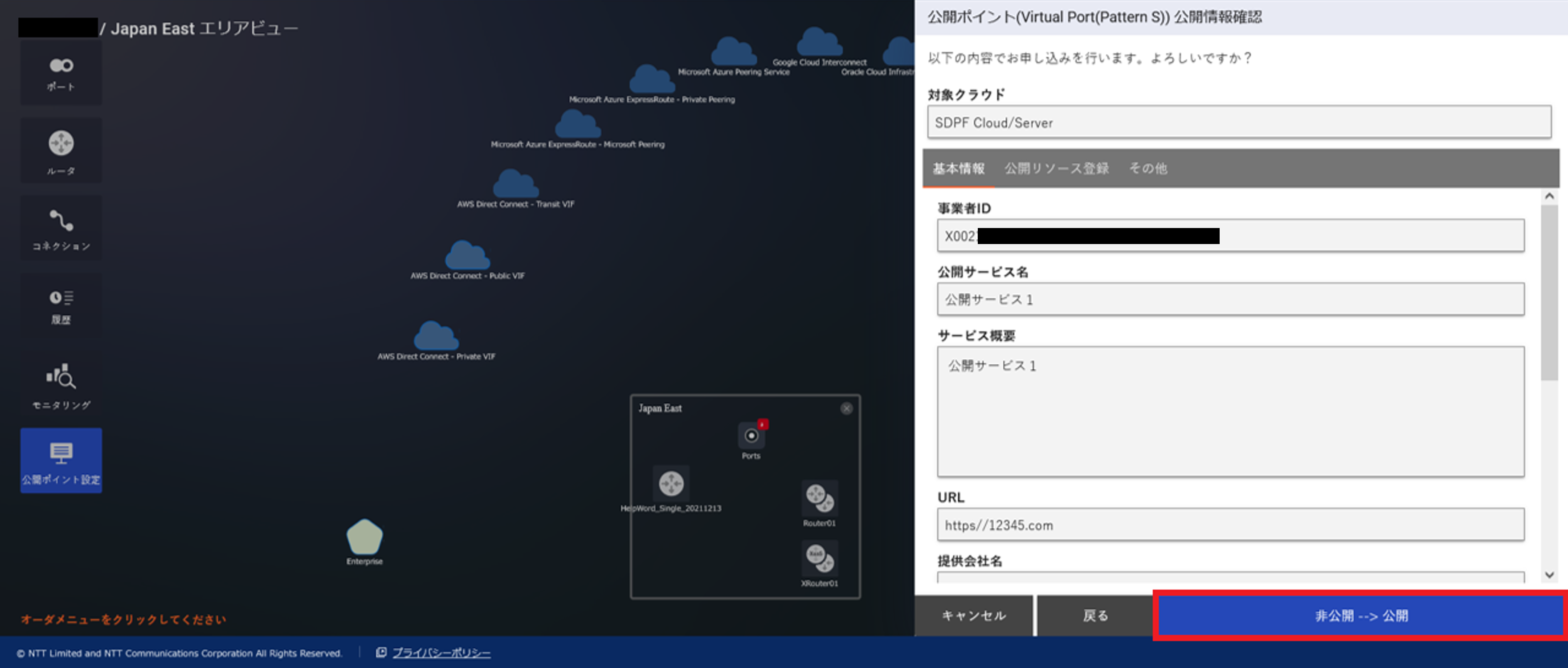
- 「公開ポイント(Virtual Port(Pattern S))公開/非公開受付完了」 画面が表示されますので、 [OK] ボタンを押下してください。
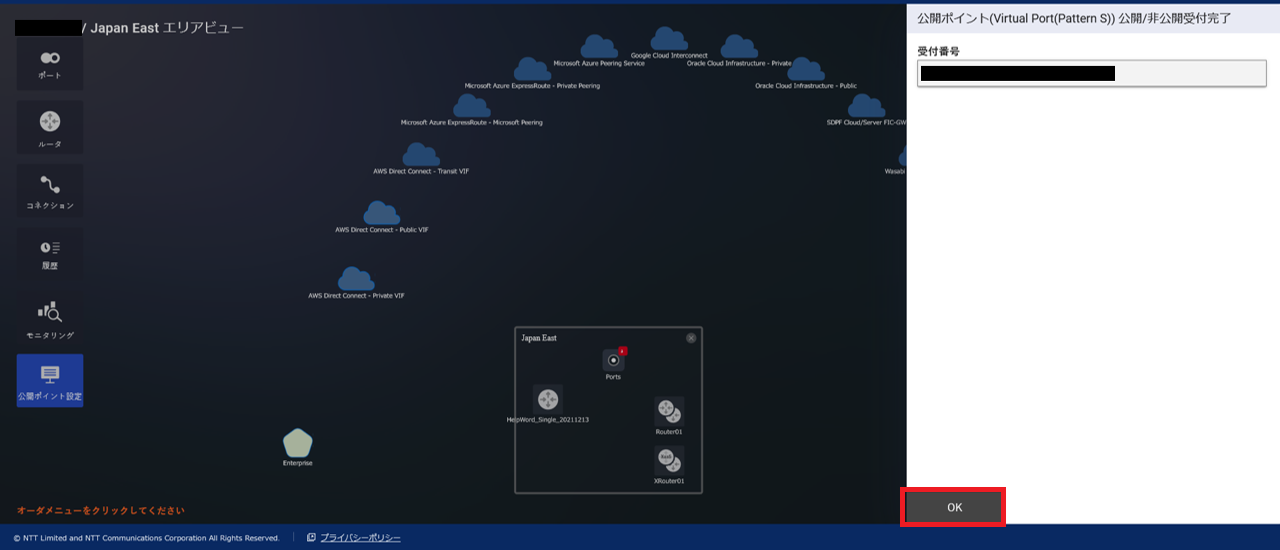
- 「エリアビュー」 画面の左の [履歴] ボタンを押下し、「申し込み履歴」 画面よりステータスが [Completed] となっていることを確認します。「申し込み履歴」 画面の確認手順は こちら をご確認ください。
30.15.2. 公開⇒非公開¶
- 「公開ポイント(Virtual Port(Pattern S))公開/非公開対象選択」 画面が表示されますので、非公開にする公開サービスを選択し [次へ] ボタンを押下します。
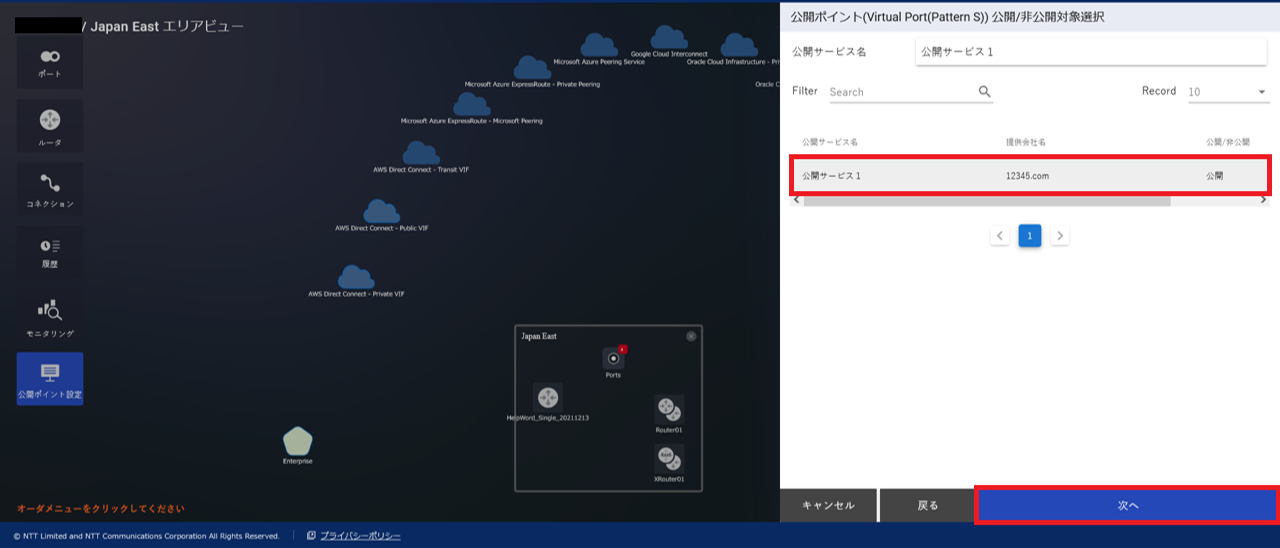
- 「公開ポイント(Virtual Port(Pattern S))公開情報確認」 画面が表示されますので、内容に問題がなければ [公開⇒非公開] ボタンを押下します。
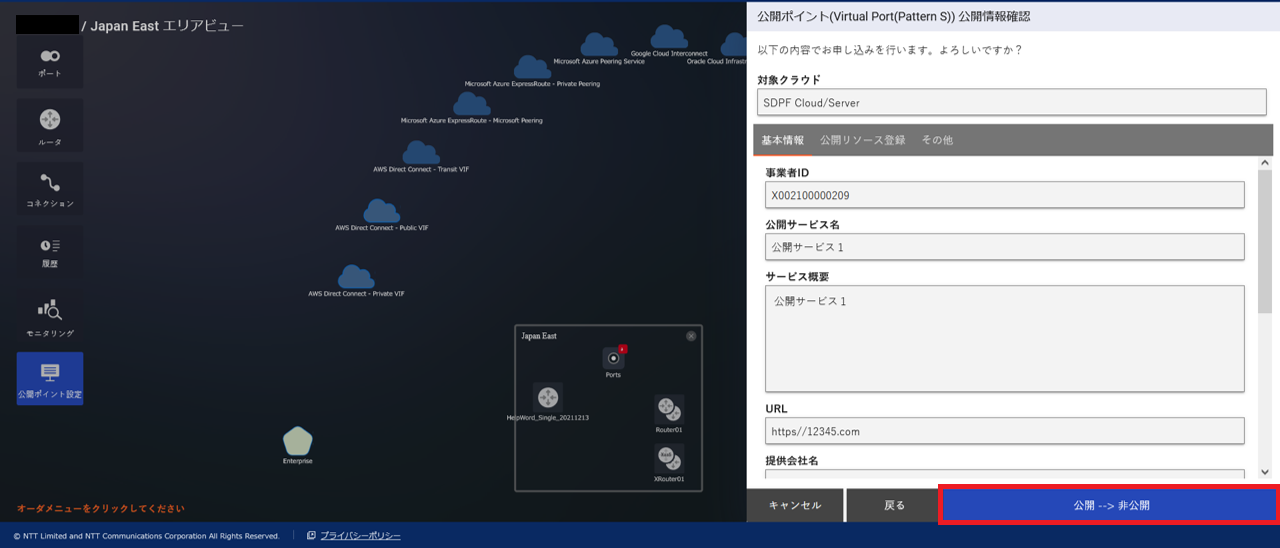
- 「公開ポイント(Virtual Port(Pattern S))公開/非公開受付完了」 画面が表示されますので、 [OK] ボタンを押下してください。
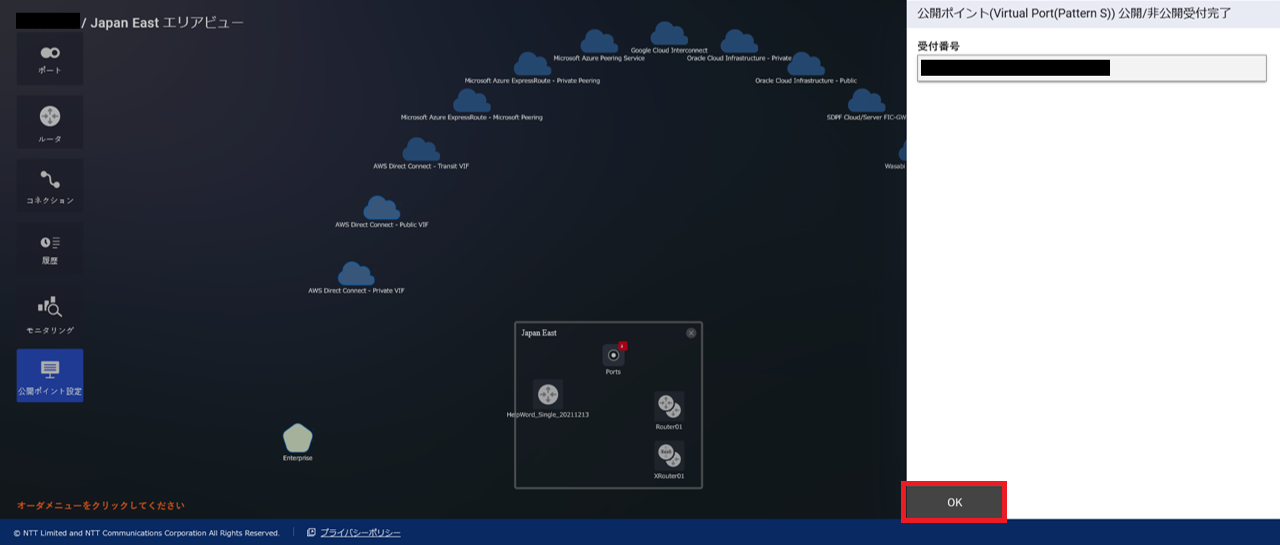
- 「エリアビュー」 画面の左の [履歴] ボタンを押下し、「申し込み履歴」 画面よりステータスが [Completed] となっていることを確認します。「申し込み履歴」 画面の確認手順は こちら をご確認ください。
30.16. FIC-Virtual Port(XaaS)【Pattern S】公開情報削除¶
注釈
- お客さまのFIC-Connectionが接続されている場合は、公開情報を削除することはできません。
- 公開情報の収容可否が1つでも「収容可」に設定されている場合は、公開情報を削除することはできません。公開情報の収容可否を「収容不可」へ変更する手順については、 こちら をご確認ください。
- 公開情報変更と公開情報削除はそれぞれで申し込みを行っていただく必要があります。
- 公開/非公開の設定が「公開」、「非公開」問わず、公開情報を削除することはできます。
- 「グローバルビュー」 画面が表示されますので、任意のエリアを選択します。
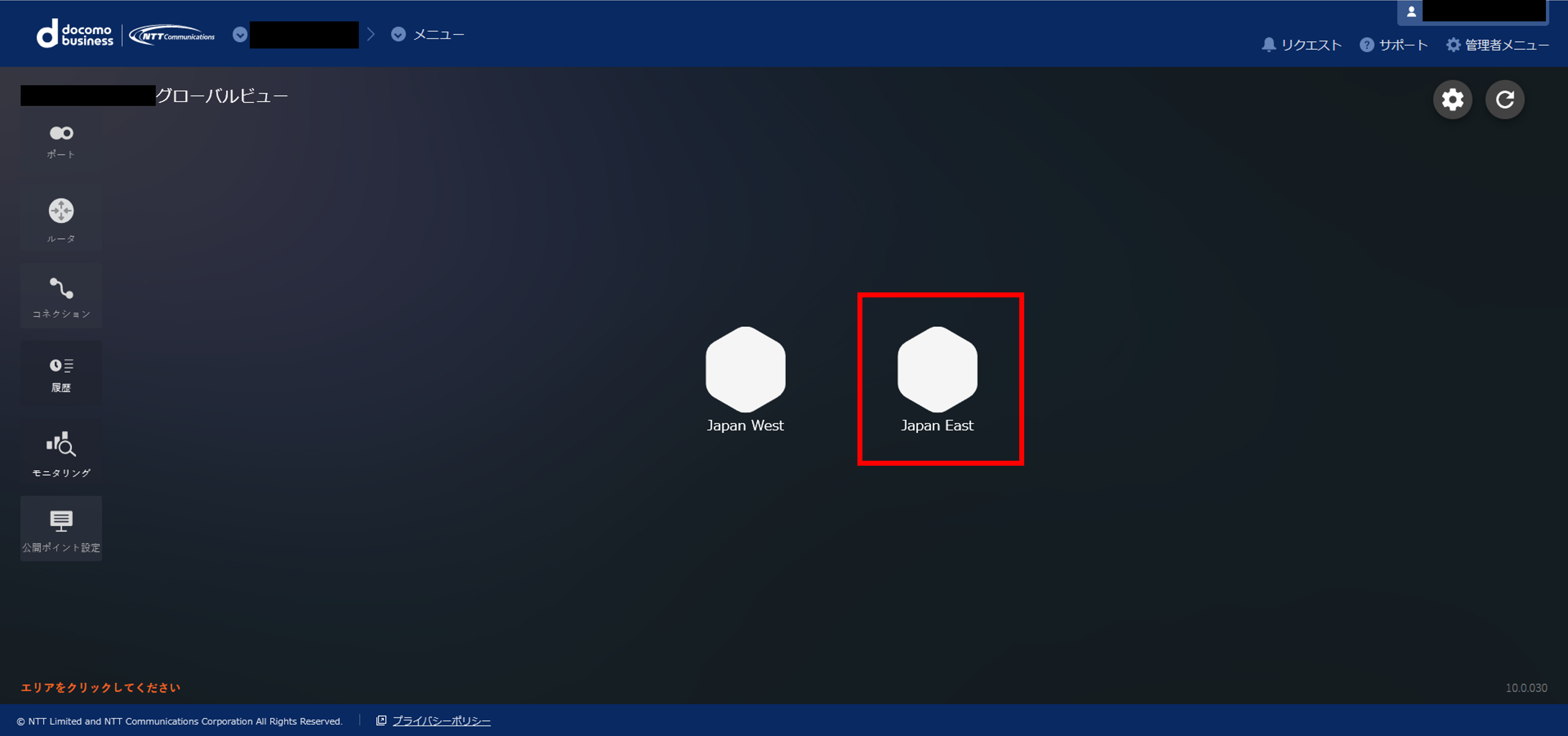
- 選択されたエリアの 「エリアビュー」 画面が表示されますので、画面左側のサイドメニューから [公開ポイント設定] を押下します。
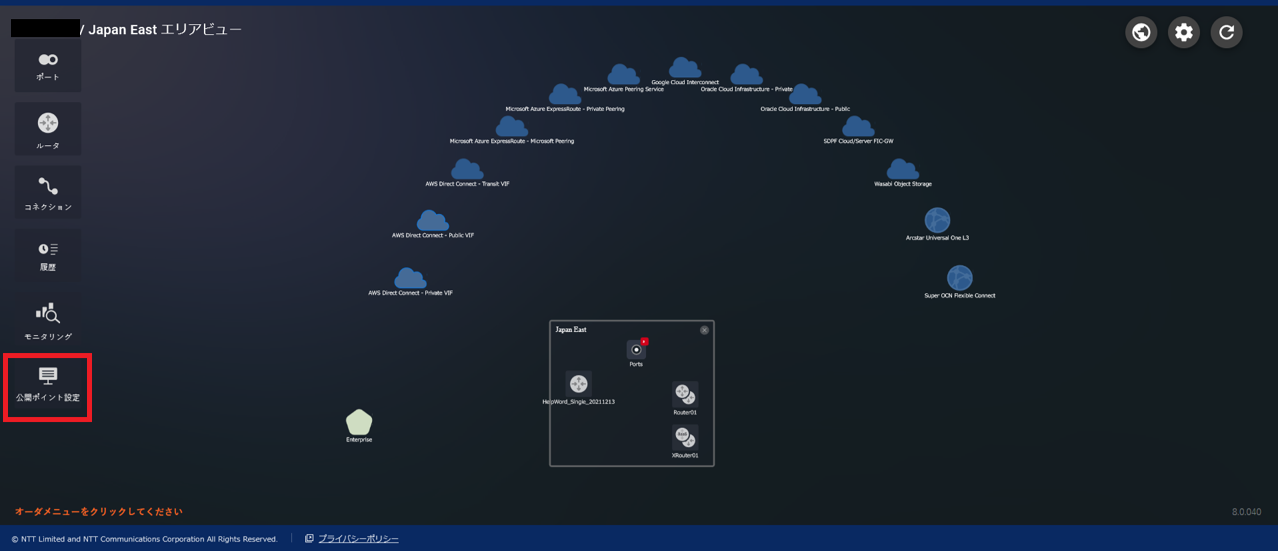
- 画面右側に 「公開ポイント設定についての確認」 画面が表示されますので内容を確認し、理解していただいた場合のみ [次へ] ボタンを押下します。
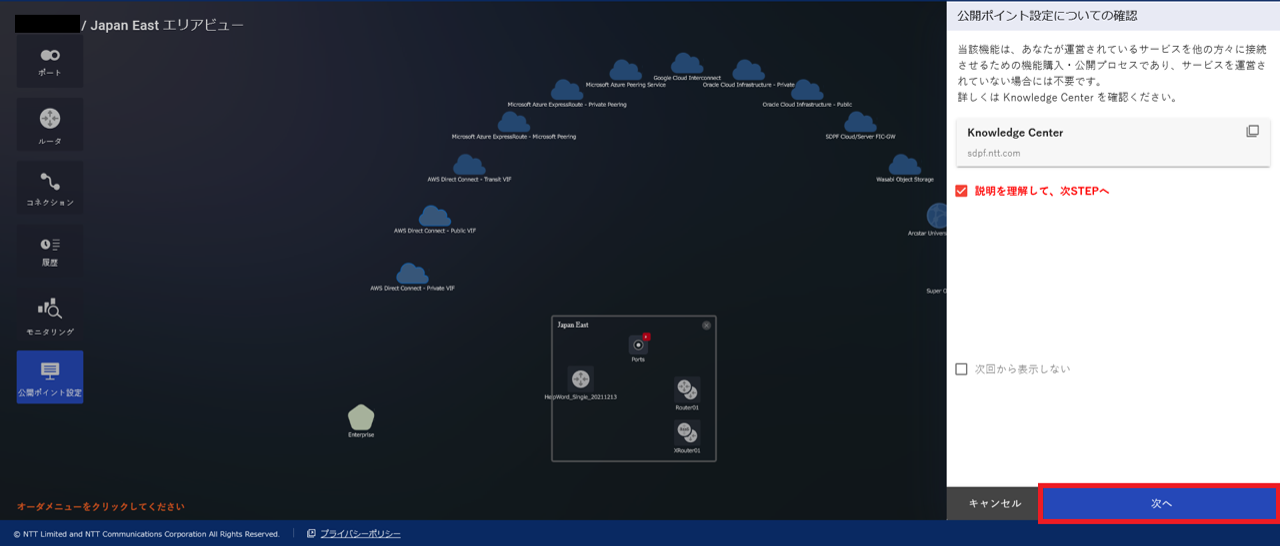
- 「公開ポイント設定のサービス選択」 画面が表示されますので、 [Virtual Port(Pattern S)] を選択します。
.png)
- 「公開ポイント(Virtual Port(Pattern S))メニュー」 画面が表示されますので、 [公開情報削除] ボタンを押下します。
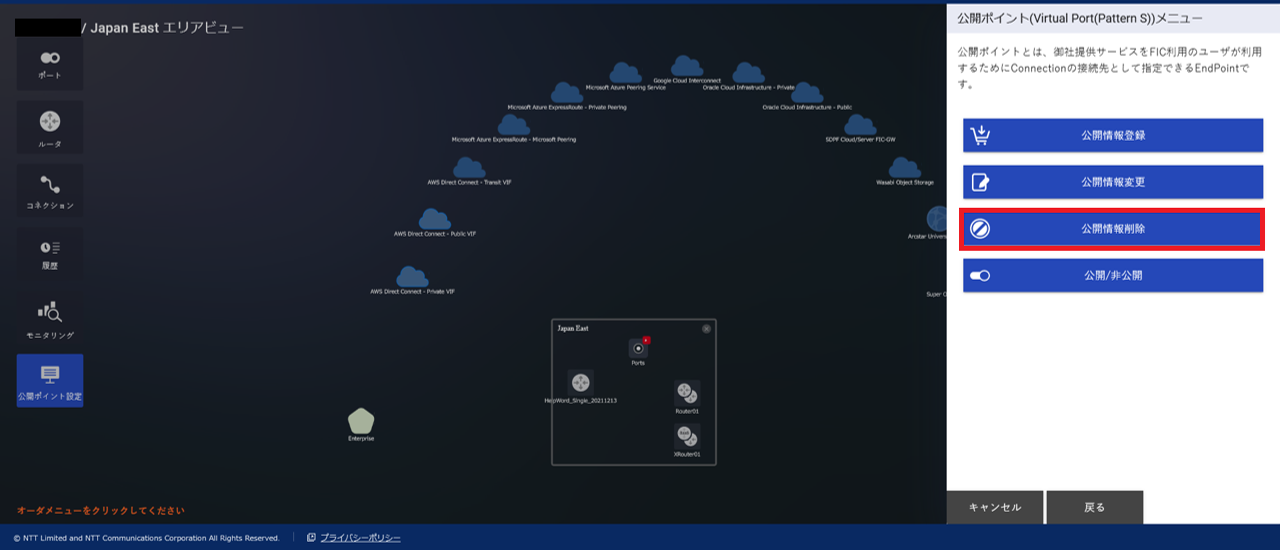
- 「公開ポイント(Virtual Port(Pattern S))削除ガイダンス」 画面が表示されますので、 [次へ] ボタンを押下します。
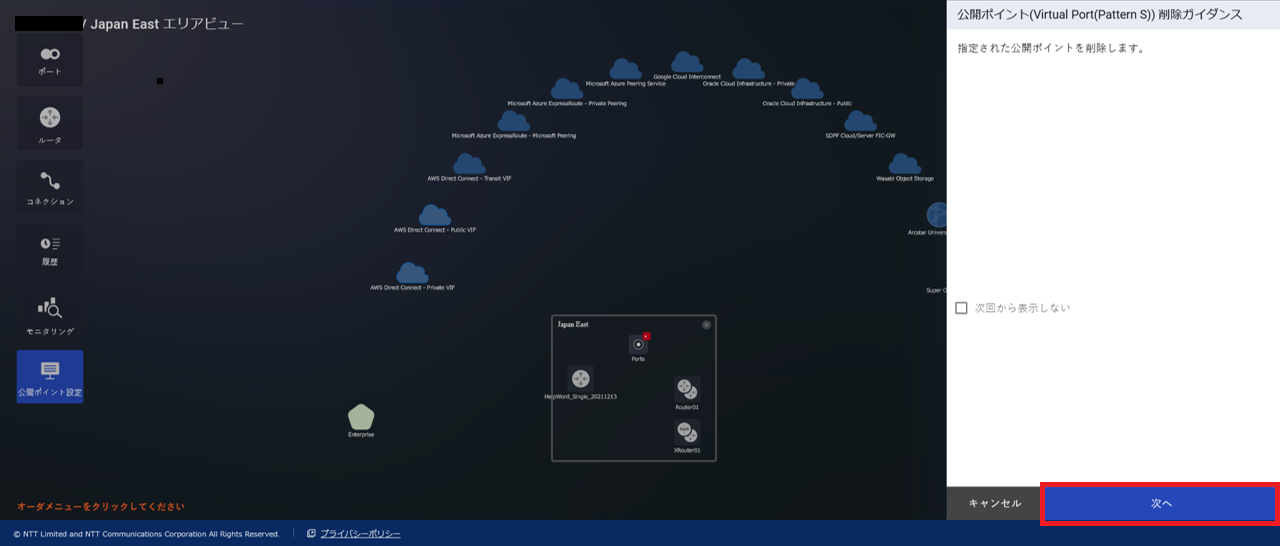
- 「公開ポイント(Virtual Port(Pattern S))削除対象選択」 画面が表示されますので、削除する公開サービスを選択し [次へ] ボタンを押下します。
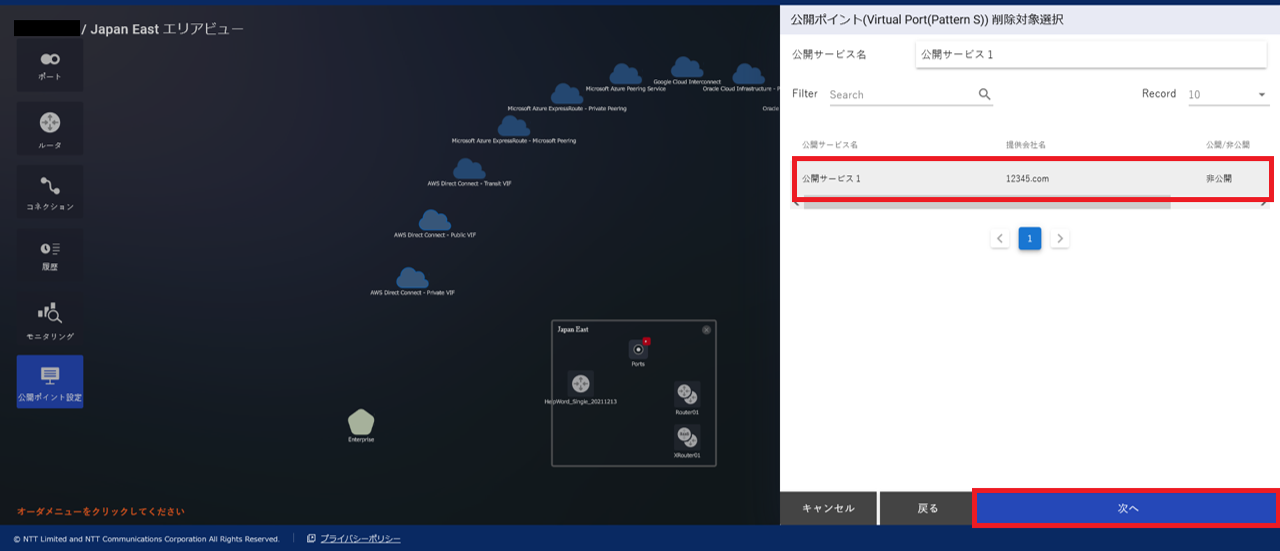
- 「公開ポイント(Virtual Port(Pattern S))削除情報確認」 画面が表示されますので、内容に問題がなければ [廃止] ボタンを押下します。
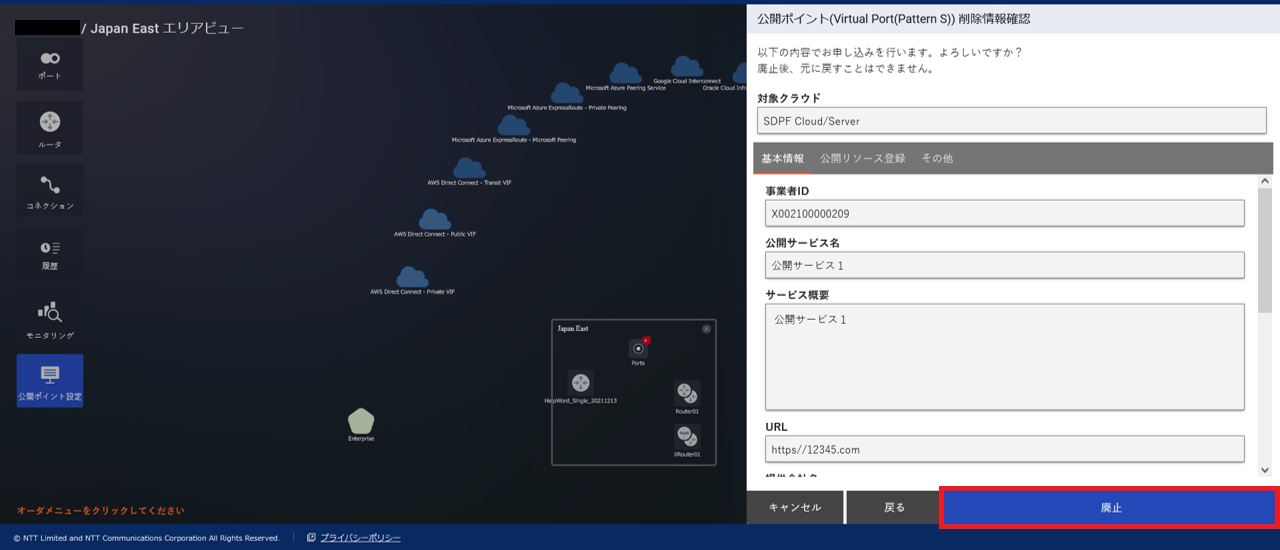
- 「公開ポイント(Virtual Port(Pattern S))削除受付完了」 画面が表示されますので、 [OK] ボタンを押下してください。
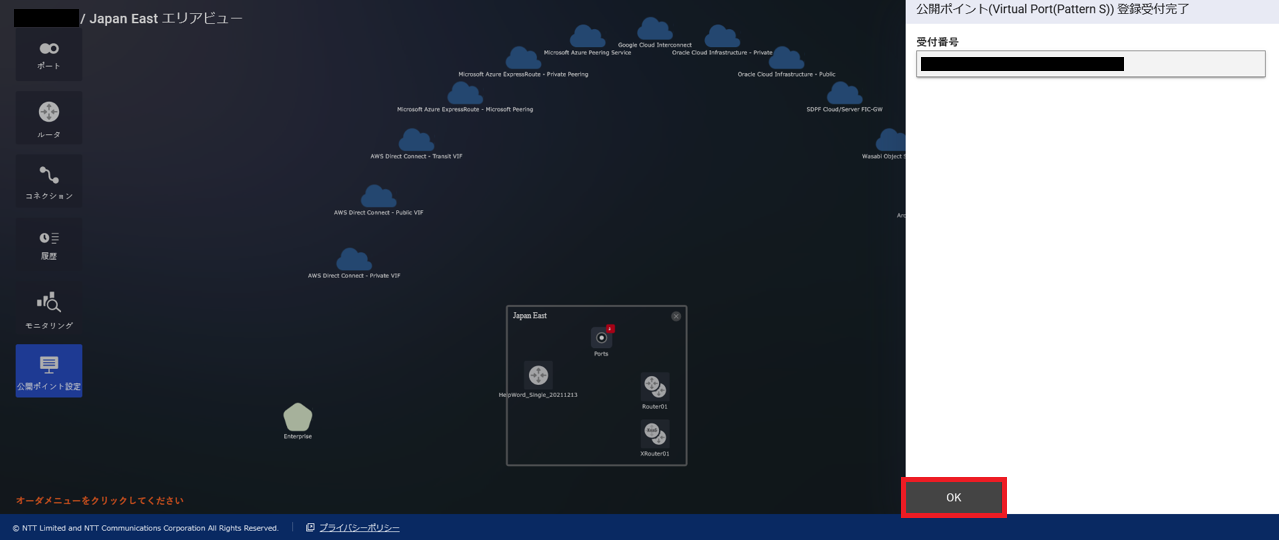
- 「エリアビュー」 画面の左の [履歴] ボタンを押下し、「申し込み履歴」 画面よりステータスが [Completed] となっていることを確認します。「申し込み履歴」 画面の確認手順は こちら をご確認ください。