30.1. FIC-Port(XaaS)新設¶
注釈
- FIC-Port(XaaS)はXaaS事業者が運営しているサービスを提供する際に購入するリソースです。
1. 「グローバルビュー」 画面が表示されますので、 [任意のエリア] を選択します。
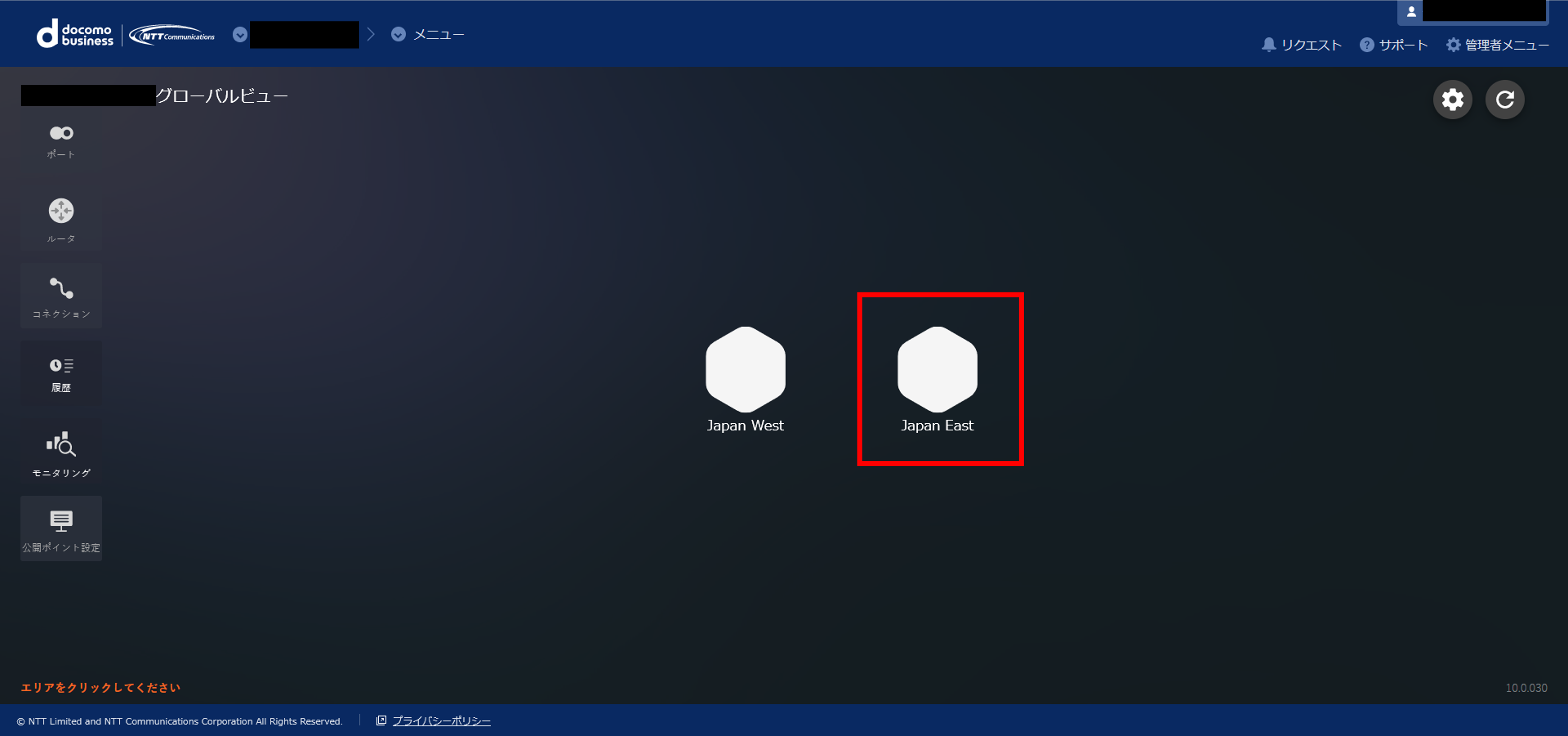
- 選択されたエリアの 「エリアビュー」 画面が表示されますので、画面左側メニューから [ポート] ボタンを押下します。
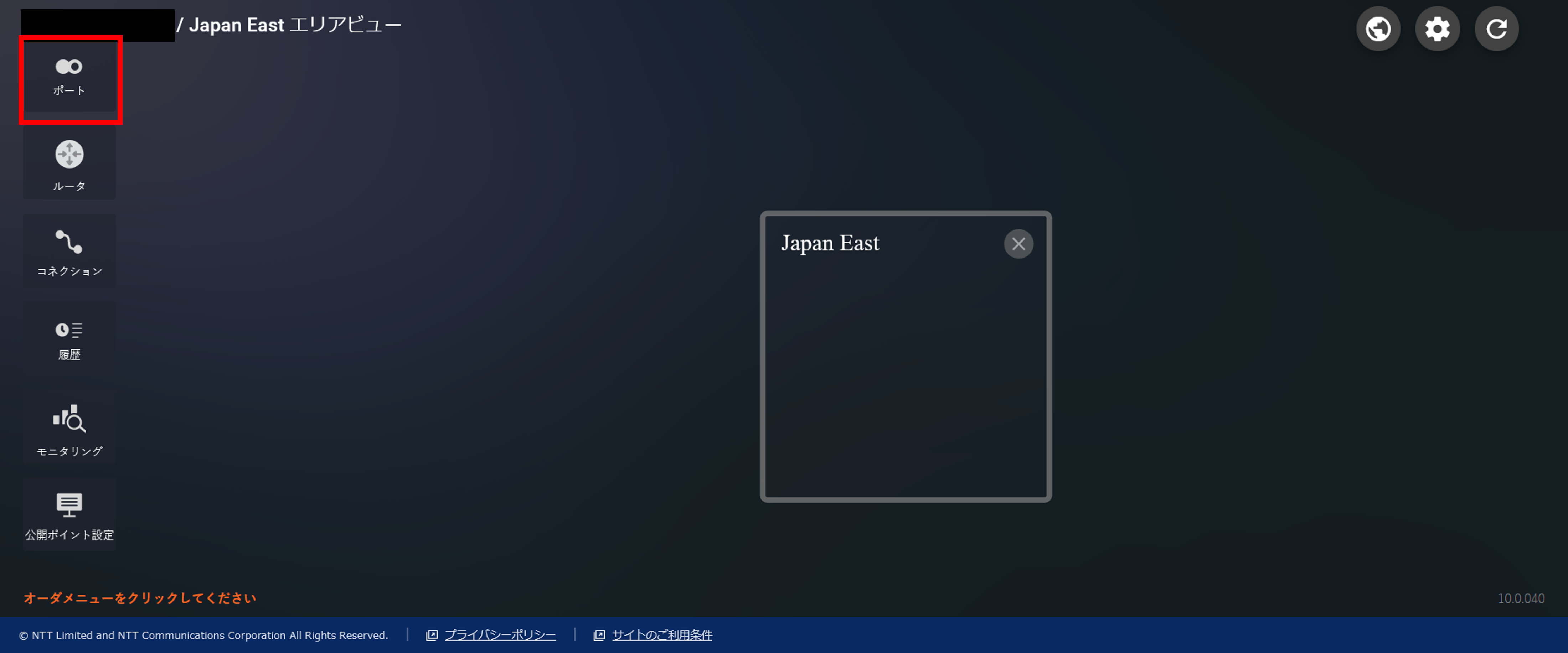
- 画面右側に 「ポートの種別選択」 画面が表示されますので、 [ポート/ポート(XaaS)] ボタンを押下します。
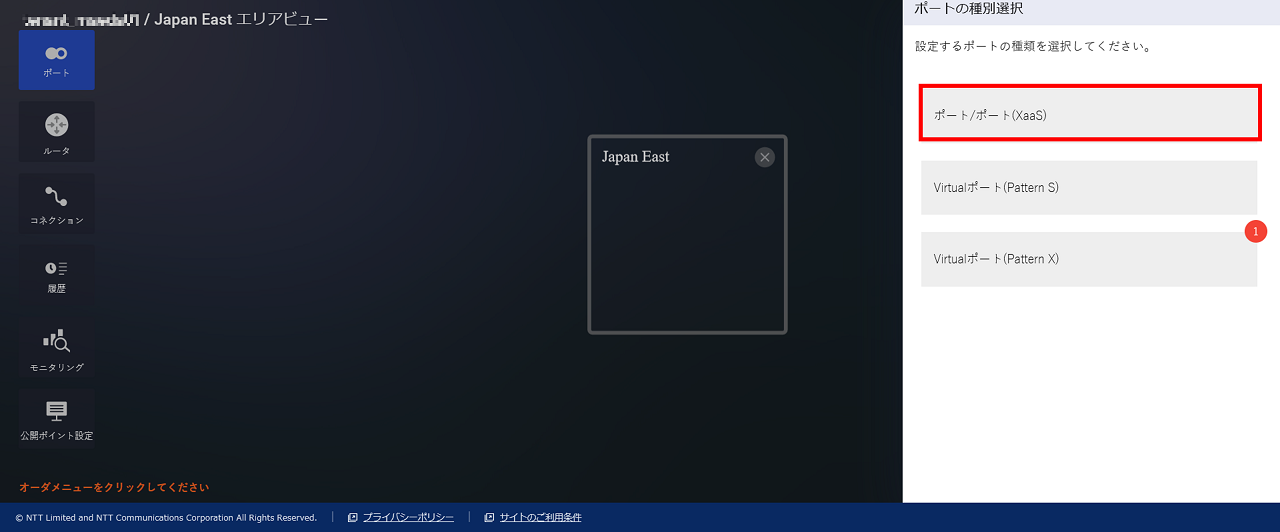
- 「ポートメニュー」 画面が表示されますので、 [購入] ボタンを押下します。
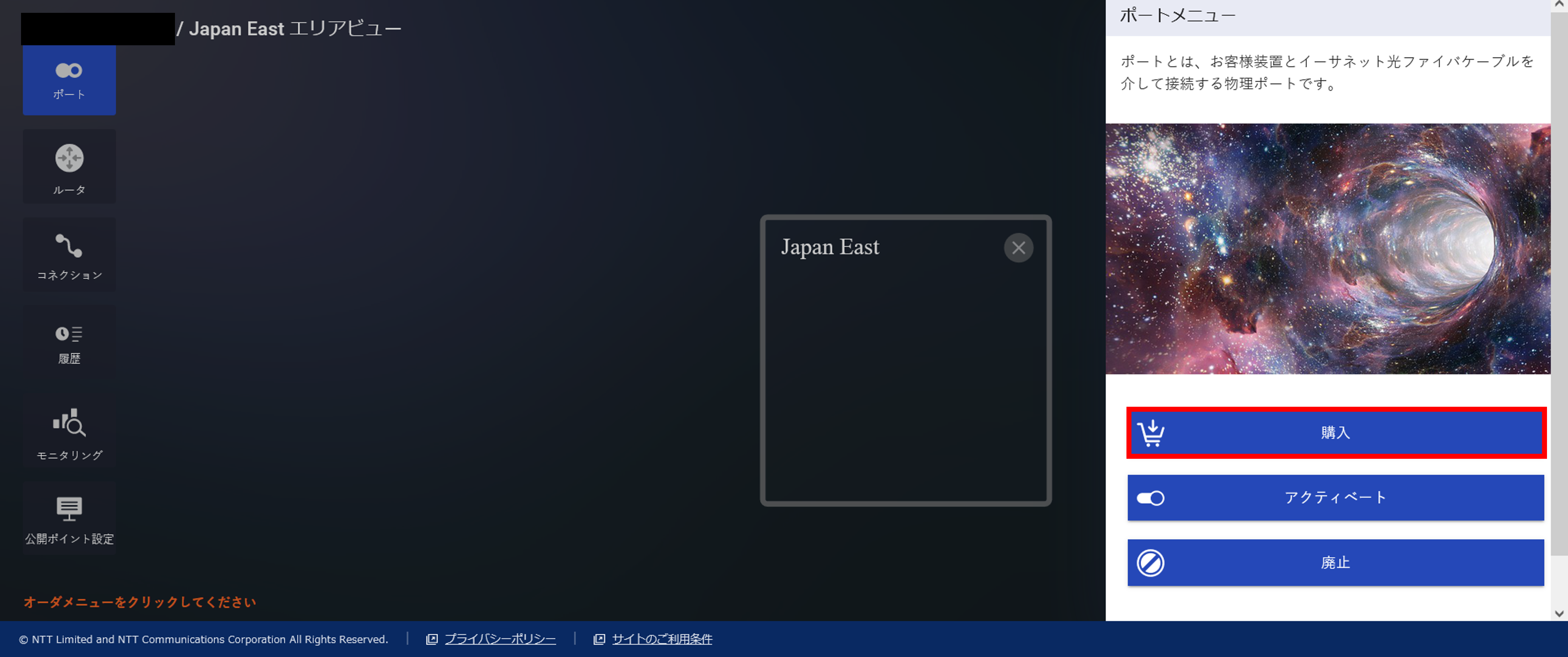
- 「ポートの購入ガイダンス」 画面が表示されますので、 [次へ] ボタンを押下します。
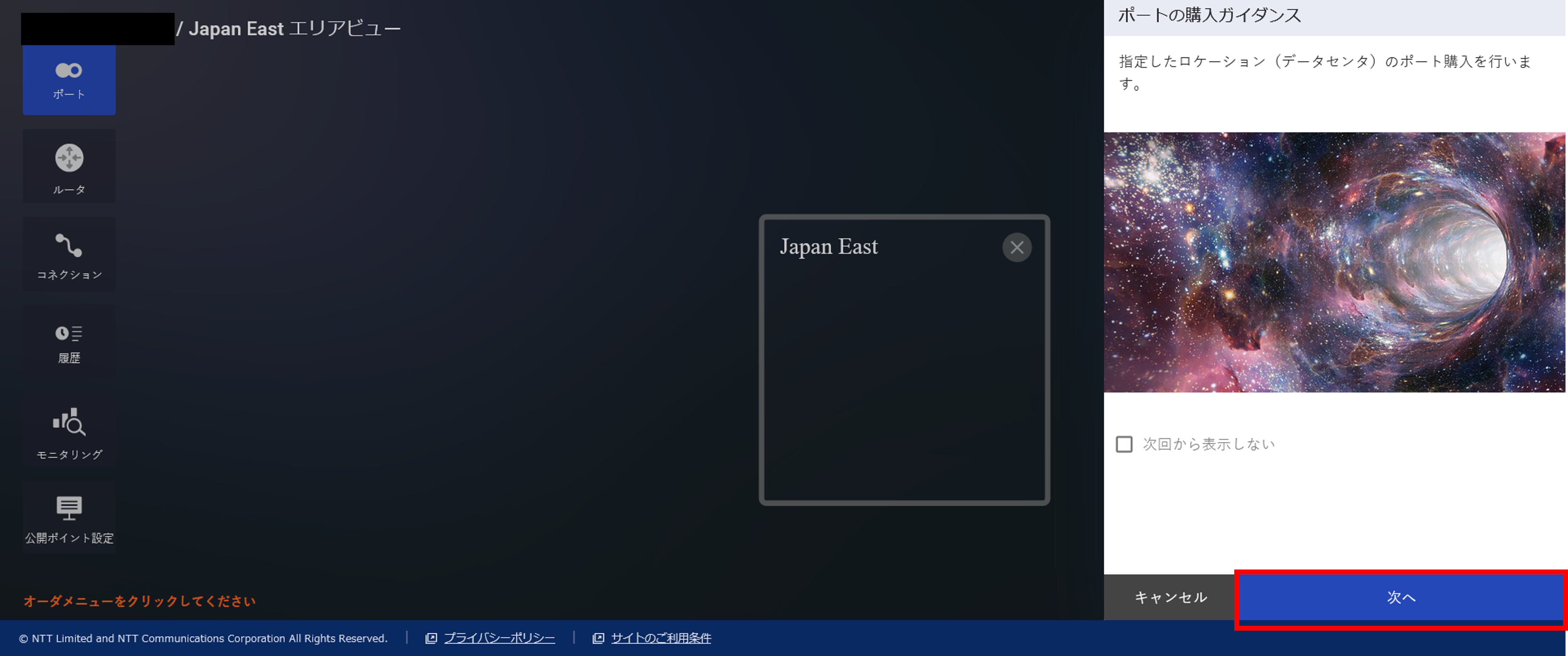
- 「ポートの購入手続き」 画面が表示されますので、購入情報を入力します。値を入力しましたら、 [確認] ボタンを押下します。
_New_InputForm.png)
| 項番 | 項目 | 購入後変更可否 | 説明 | 入力形式 | 入力例 |
| 1 | ロケーション | 変更不可 | ポートを購入するロケーション名を選択します。
Japan EastエリアにFIC-Port(XaaS)を新設する場合は、「NTT Com Tokyo (NW1)」を選択してください。
Japan WestエリアにFIC-Port(XaaS)を新設する場合は、「NTT Com Osaka (Dojima #1)」を選択してください。
|
プルダウンメニューにて選択 | - |
| 2 | ポート名 | 変更可 | ポートに設定する名前を入力します。 | 半角英数および、一部記号&()-_ 64文字以内
|
FIC-Port12345 |
| 3 | 帯域 | 変更不可 | ポートに設定する帯域を選択します。 | プルダウンメニューにて選択
[1G,10G]
|
- |
| 4 | XaaS Type | 変更不可 | FIC-Port(XaaS)として購入する場合は、本項目を選択します。
ポイントの色が赤(ON)であることを確認してください。
ポイントの色をグレー(OFF)にするとXaaS利用者向けのFIC-Portとなります。
※画面に注意事項が表示されておりますので内容をご一読しご選択をお願いします。
|
クリックで選択 | - |
| 5 | 必要VLAN数 | 変更可 | ポートに設定するVLAN数を選択します。 | プルダウンメニューにて選択
[16,32,48,64,80,96,
112,128,144,160,176,
192,208,224,240,256,
272,288,304,320,336,
352,368,384,400,416,
432,448,464,480,496,512]
|
- |
| 6 | 収容系 | 変更不可 | 名前:収容先設備名は物理的なスイッチ名を表しています。複数のFIC-Port購入による冗長性担保をご希望の場合にはそれぞれ異なる収容先設備名を選択ください。
利用可能VLAN数:利用可能がVLAN数が表示されます(必要なVLAN数がこの数を上回っている場合は、この設備を選択してお申し込みすることができません)。
在庫:購入可能なFIC-Portです。(緑色での表示は購入可、灰色での表示は購入不可)
|
ラジオボタンにて選択 | - |
注釈
- VLAN数は、1申し込みあたり512個まで申し込めます。
- 保持できるMACアドレス数の上限は、1VLANあたり64個です。
- ロケーションのプルダウンメニューに「NTT Docomo Tokyo1」「NTT Docomo Osaka1」のロケーションが表示されますが、該当ロケーションにてFIC-Port(XaaS)を購入することはできません。
- 「ポートの購入確認」 画面が表示されますので、ポートの購入内容を確認し、内容に問題がなければ [購入] ボタンを押下します。
_New_InputForm_Purchase.png)
- 「ポート購入申し込み受付完了」 画面が表示されますので、 [OK] ボタンを押下します。
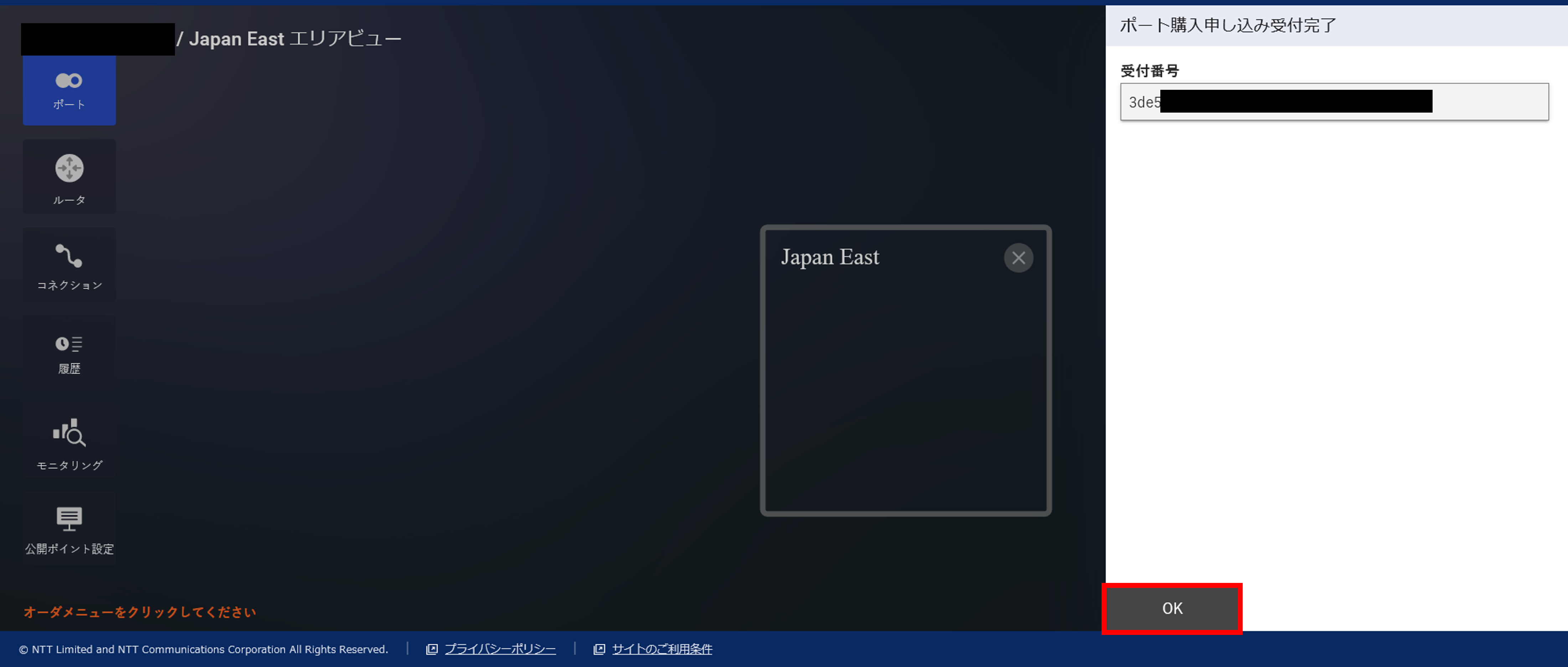
- 「エリアビュー」 画面の左の [履歴] ボタンを押下し、「申し込み履歴」 画面よりステータスが [Completed] となっていることを確認します。「申し込み履歴」 画面の確認手順は こちら をご確認ください。
- 画面右上の [更新] ボタンにて画面を更新すると、 「エリアビュー」 画面に購入したポートが表示されます。
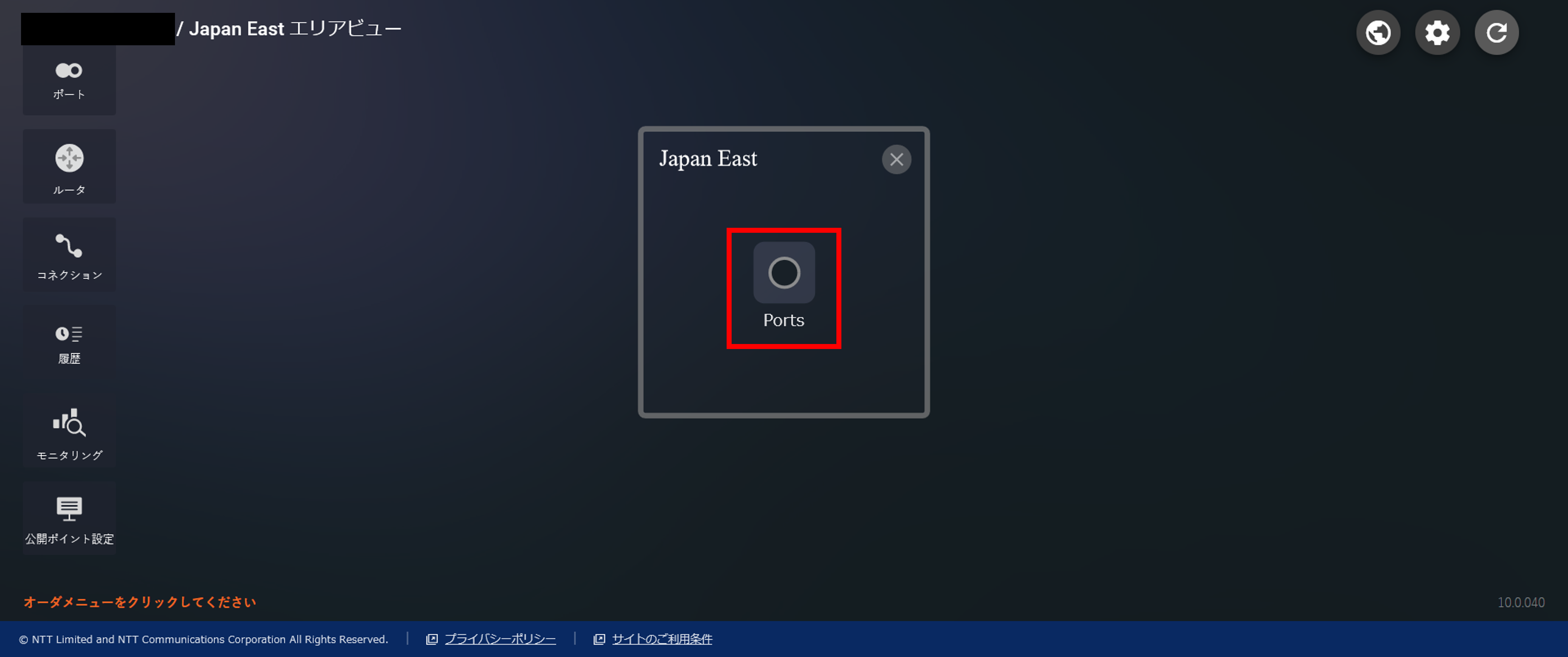
- ポートにアクセスする物理回線はお客さまにご準備いただく必要がございます。以下の方法でLOAを取得し、物理回線をお申し込みください。
注釈
- 物理回線の敷設後、次項に示すアクティベート操作を行ってください。
- FIC-Port(XaaS)とアクセス回線とのケーブル接続についてはお客さまで実施できません。アクセス回線サービスで接続を行いますので、アクセス回線サービスの新規申し込み時にFIC-Port(XaaS)へ接続いただくようお申し込みください。
11.1. 「グローバルビュー」 画面、または 「エリアビュー」 画面にて、左メニューから [履歴] ボタンを押下します。
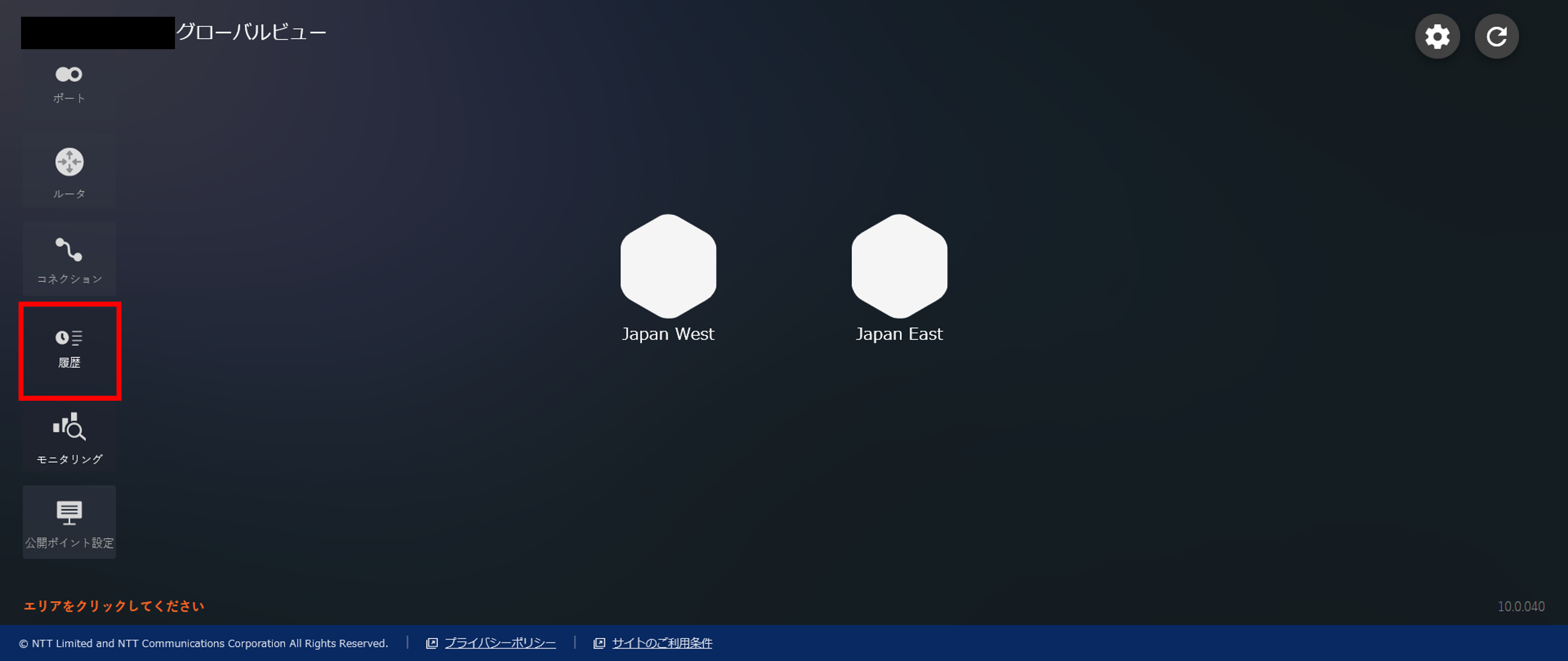
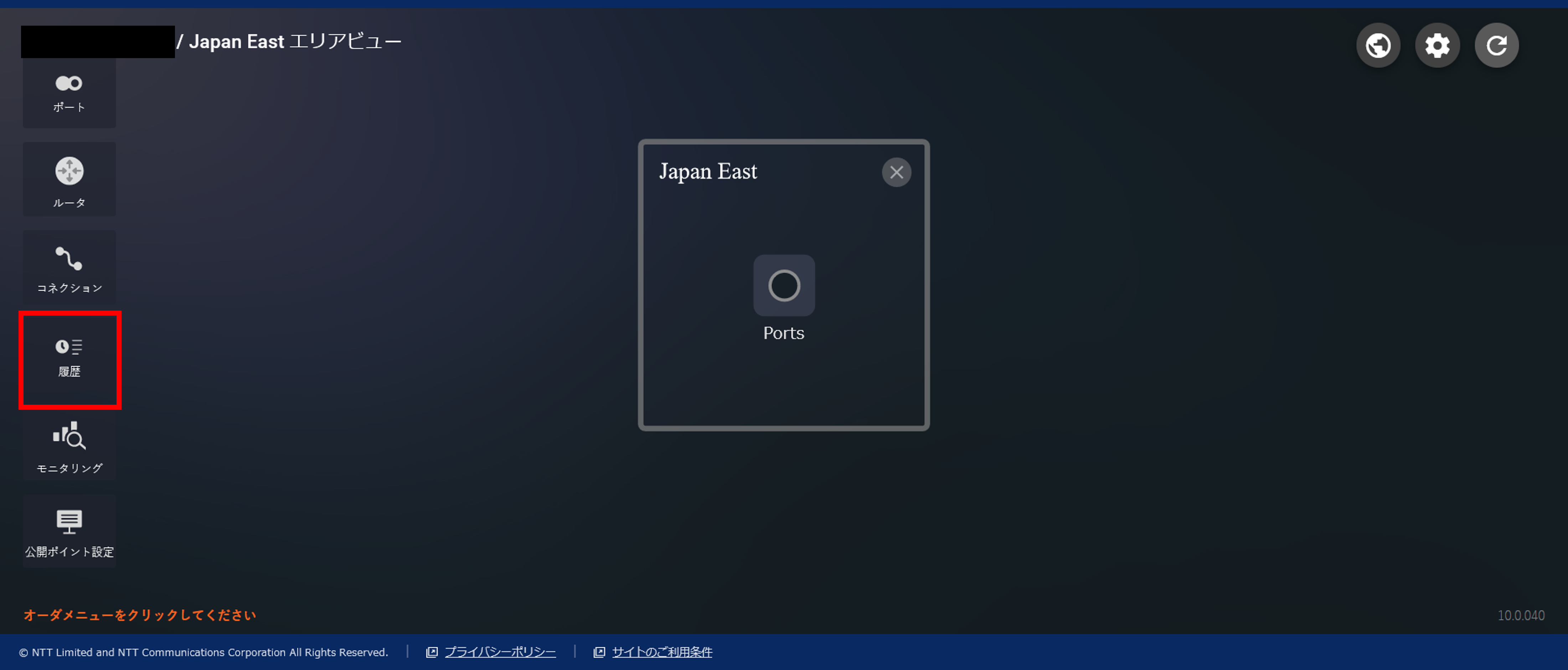
11.2. 「履歴メニュー」 画面が表示されますので、 [LOA] ボタンを押下します。
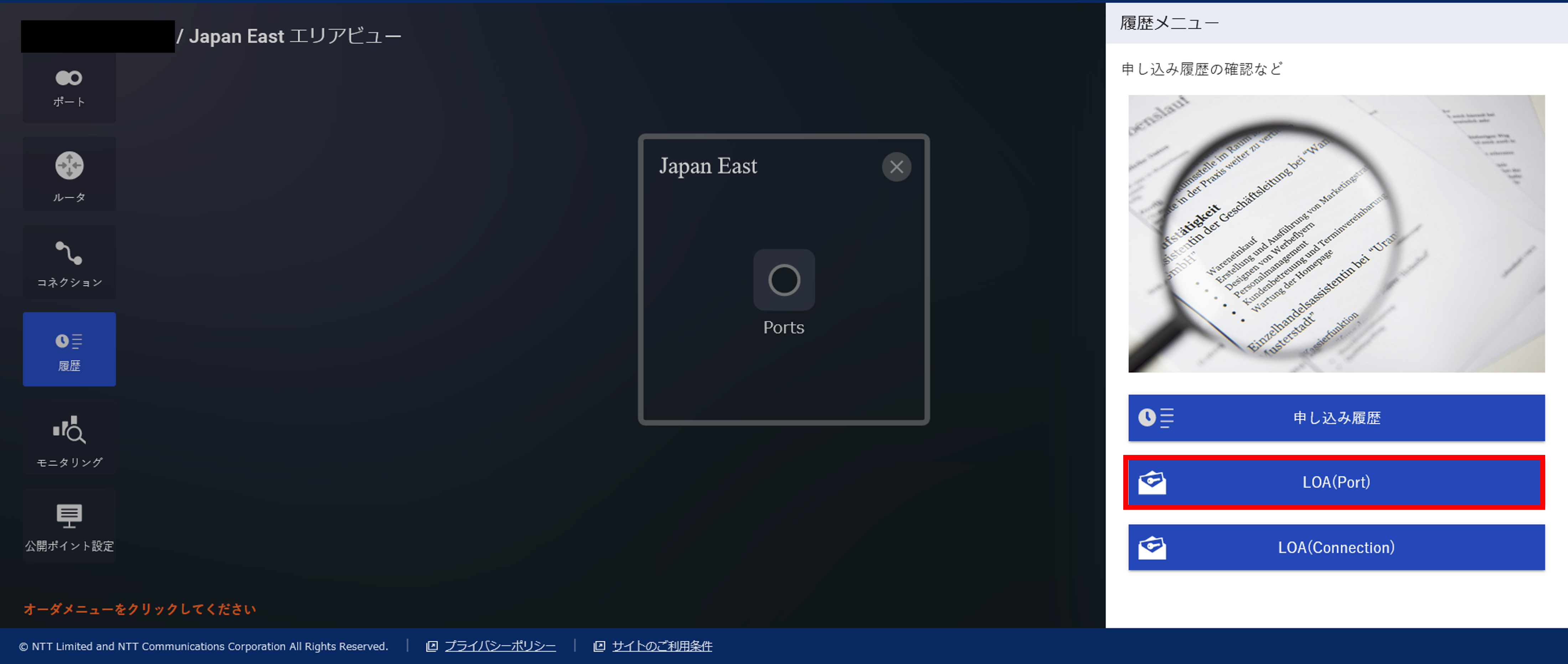
11.3. 「LOAの確認ガイダンス」 画面が表示されますので、 [次へ] ボタンを押下します。
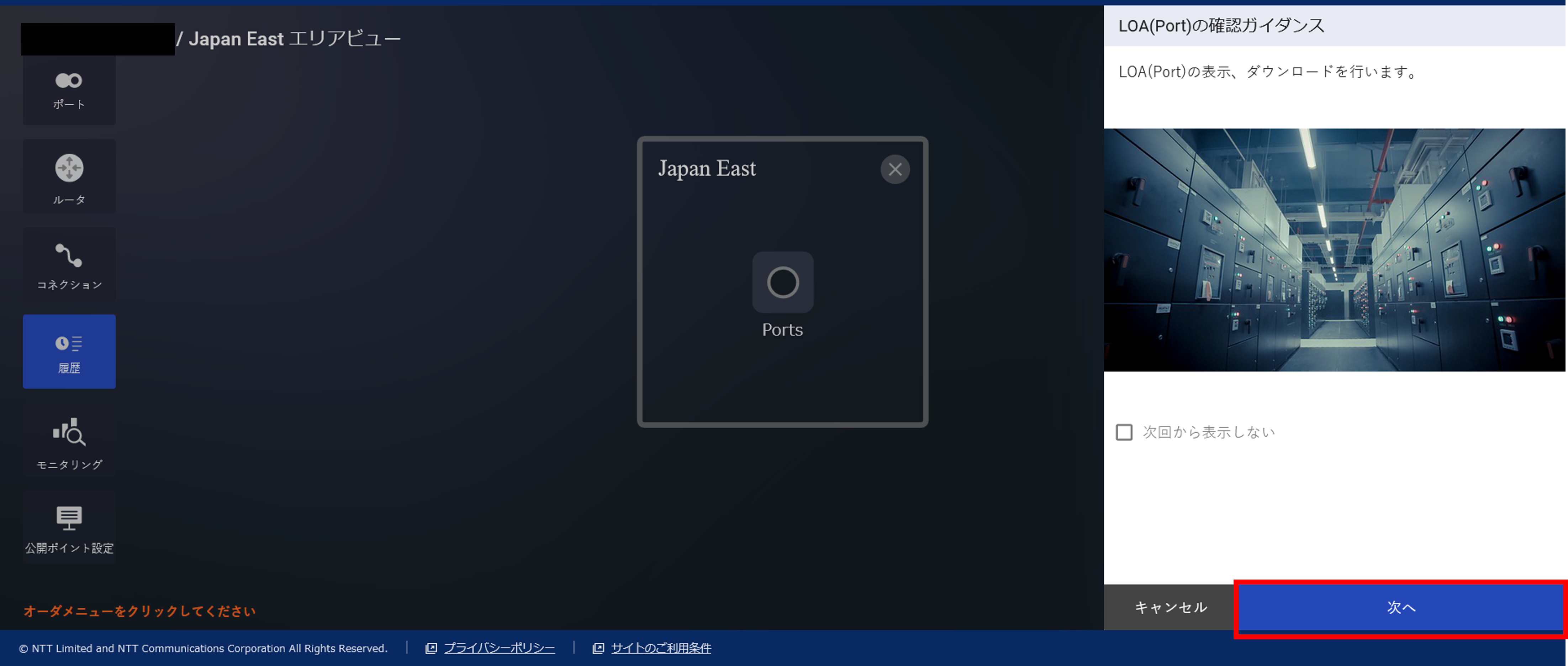
11.4. 「LOA一覧」 画面が表示されますので、LOAを取得するFIC-Portの [詳細] ボタンを押下します。
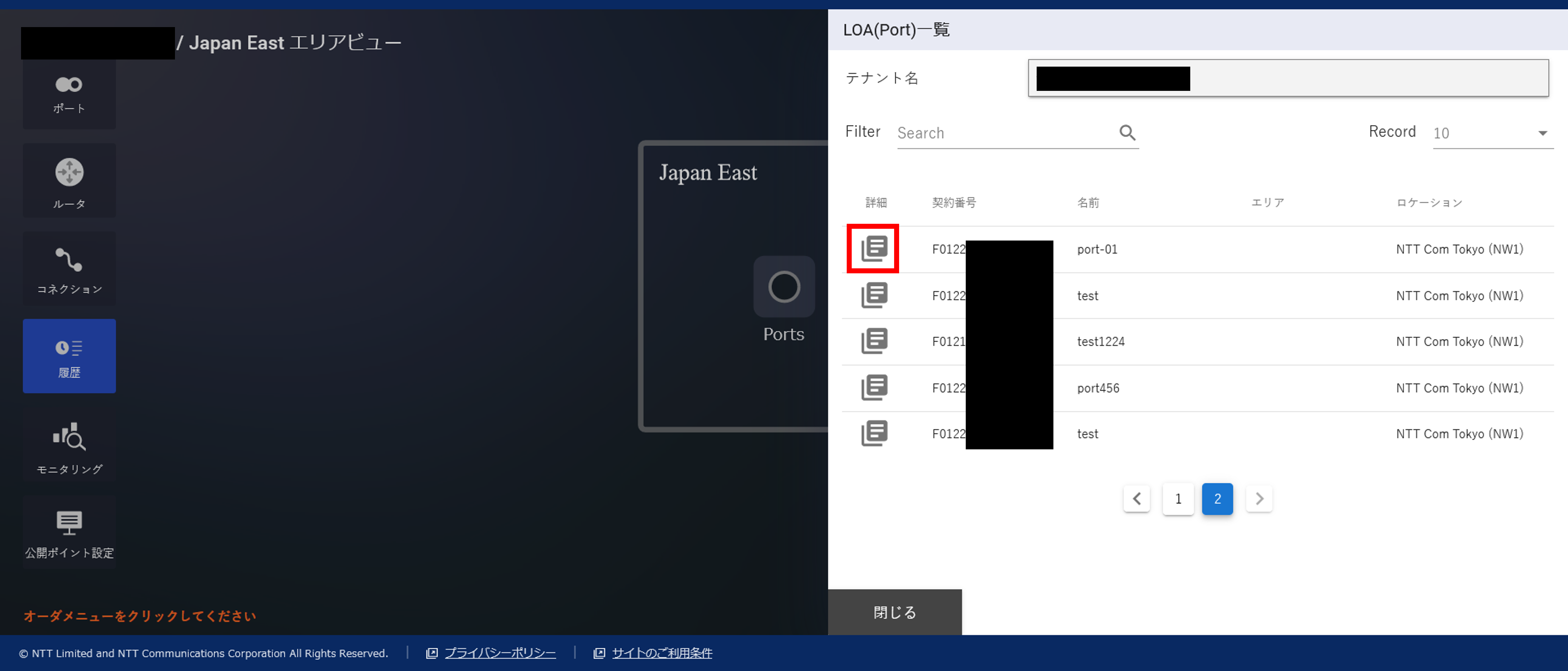
11.5. LOA詳細が表示されますので、 [ダウンロード] ボタンを押下しますと、ダウンロードされます。
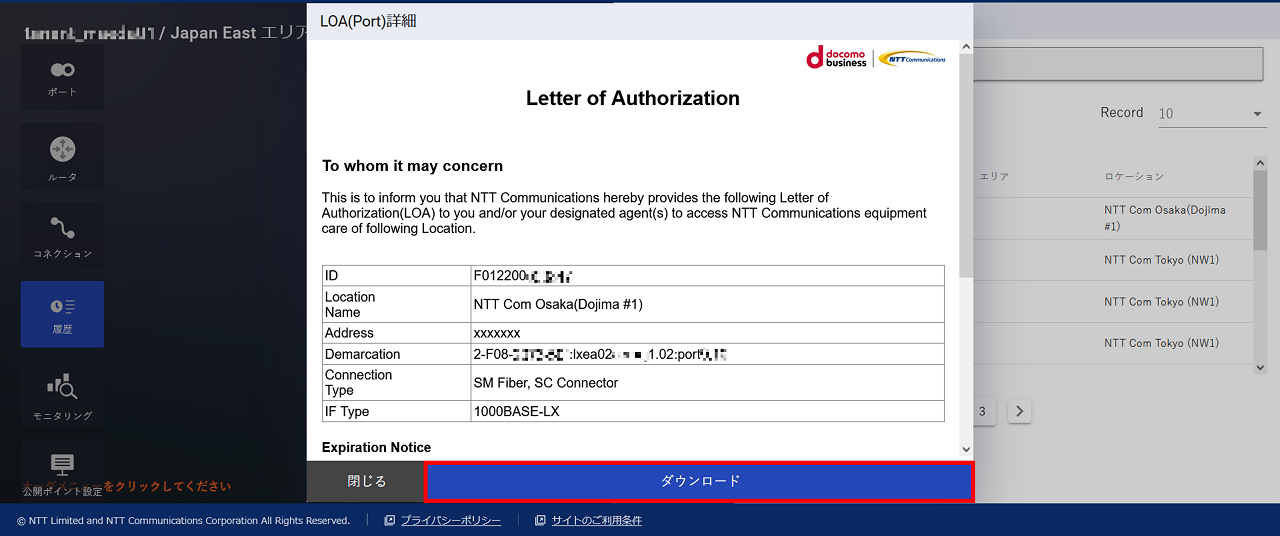
注釈
- LOAのDemarcationに記載されているFIC-Port(XaaS)のポート番号は、若番がTx、老番がRxになります。FIC-Port(XaaS)の若番にお客さま側ポートのRx、老番にお客さま側ポートのTxを接続してください。
30.2. FIC-Port(XaaS)アクティベート¶
- 「グローバルビュー」 画面が表示されますので、 [任意のエリア] を選択します。
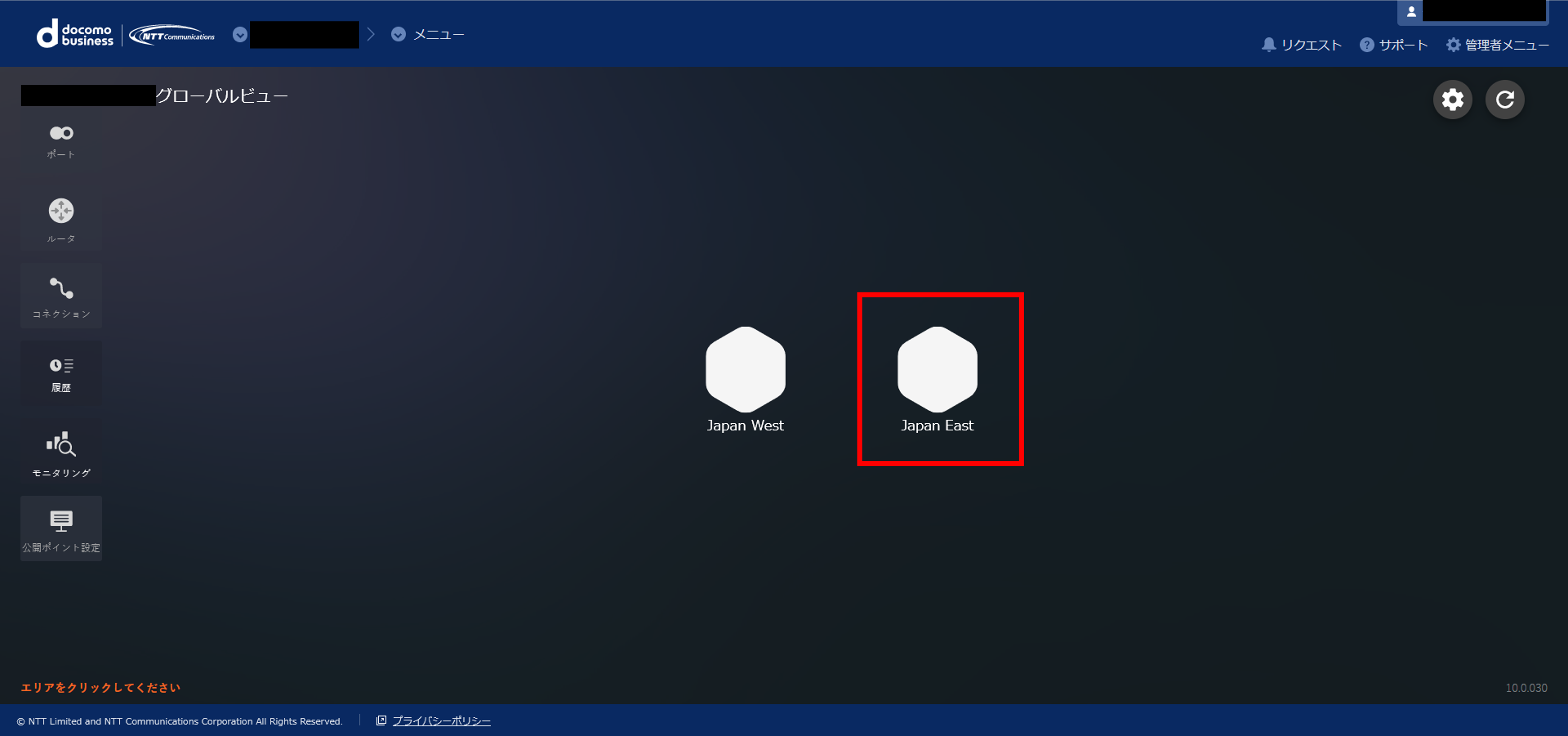
- 選択されたエリアの 「エリアビュー」 画面が表示されますので、左メニューから [ポート] ボタンを押下します。
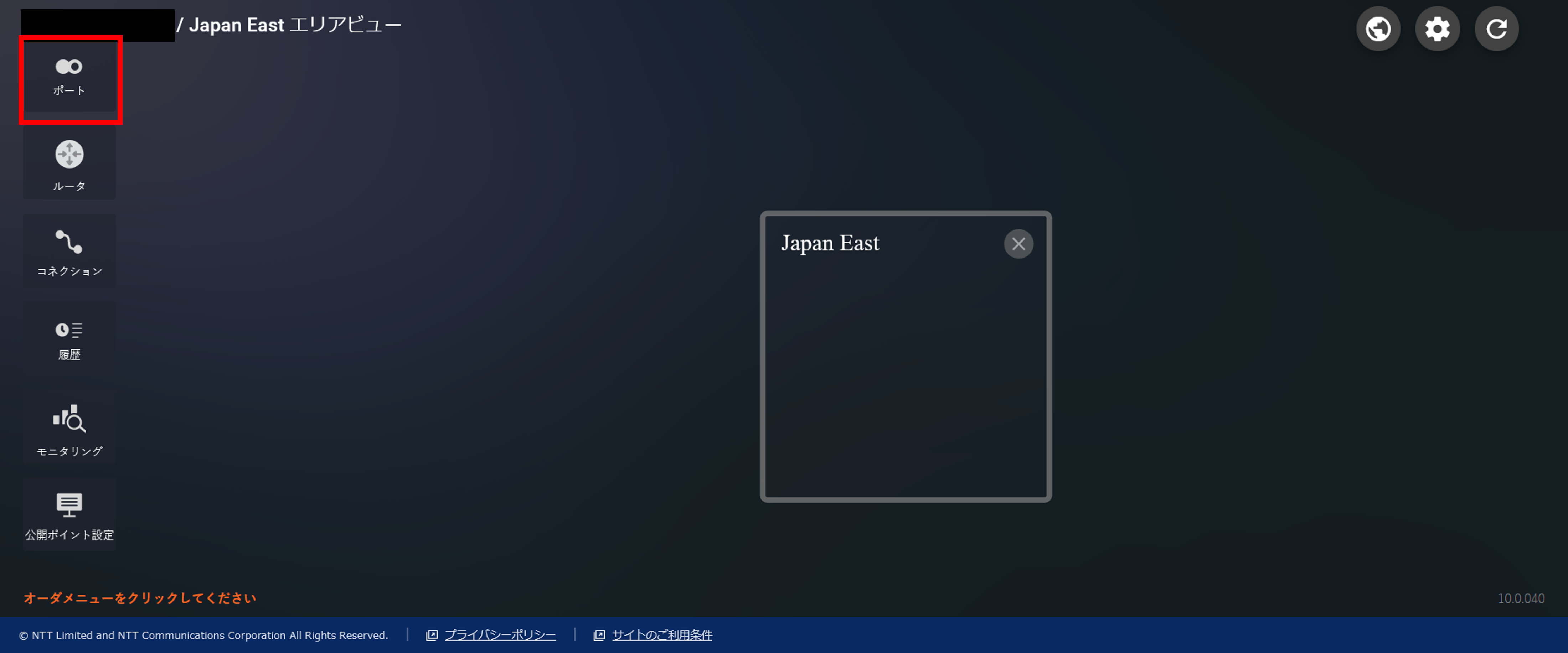
- 画面右側に 「ポートの種別選択」 画面が表示されますので、 [ポート/ポート(XaaS)] ボタンを押下します。
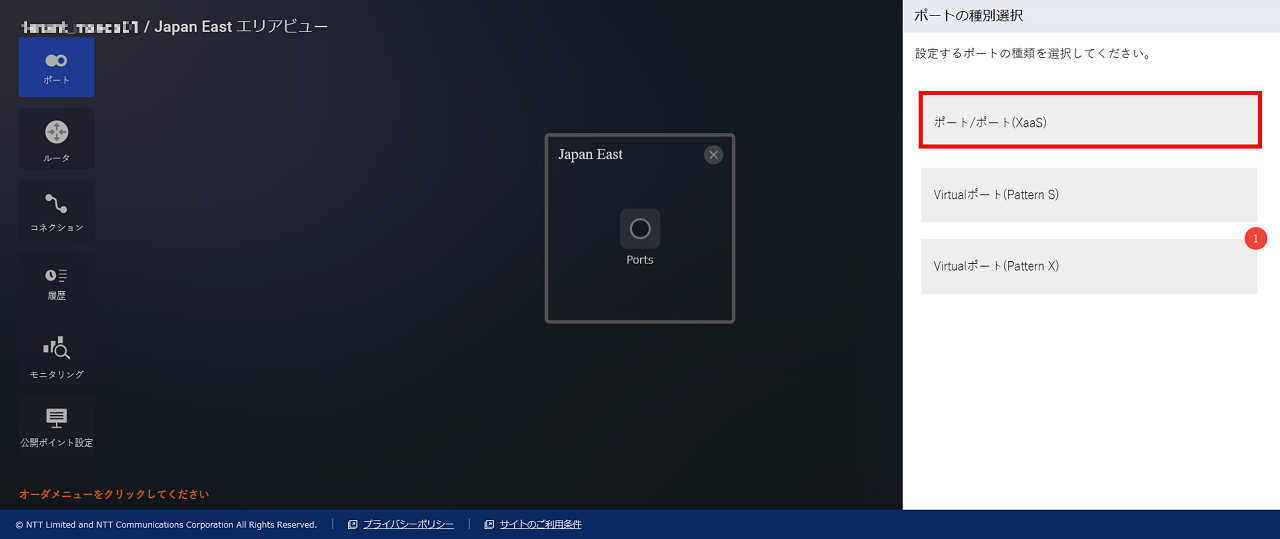
- 「ポートメニュー」 画面が表示されますので、 [アクティベート] ボタンを押下します。
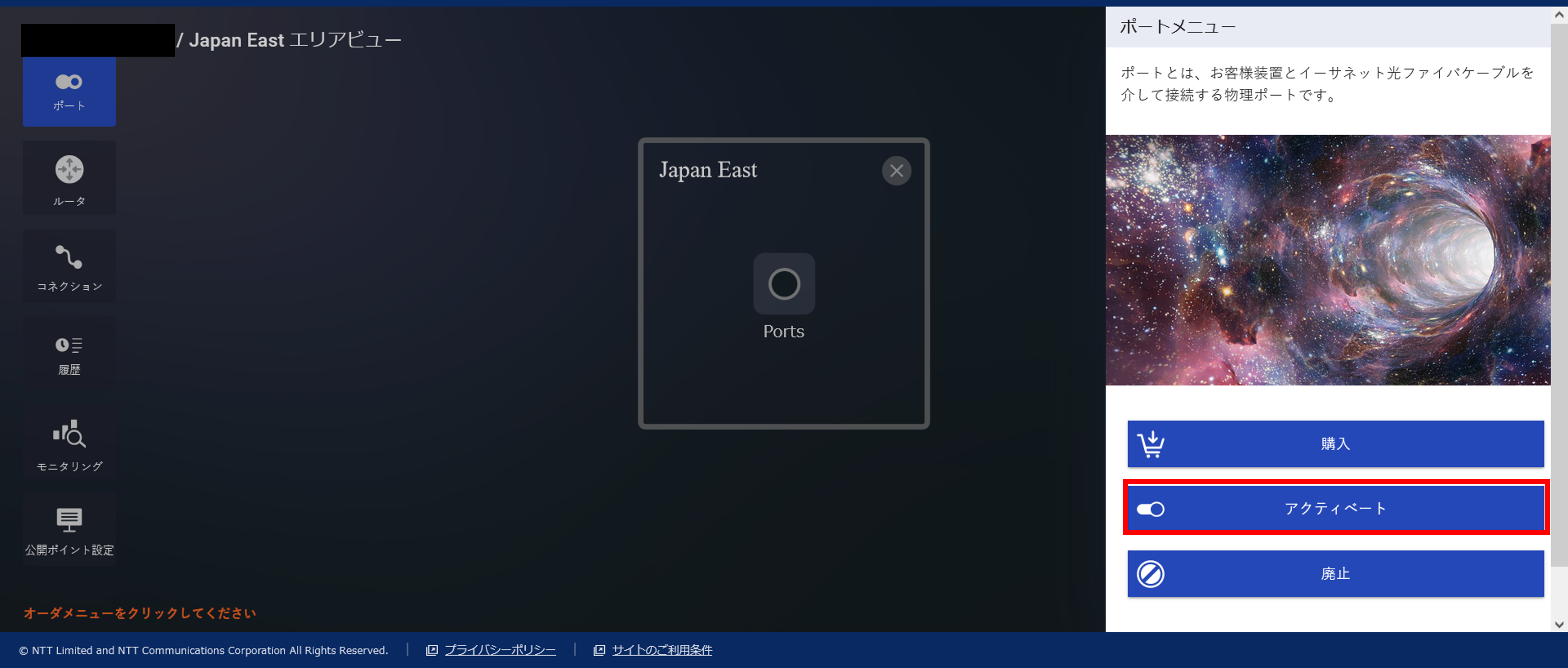
- 「ポートのアクティベーションガイダンス」 画面が表示されますので、 [次へ] ボタンを押下します。
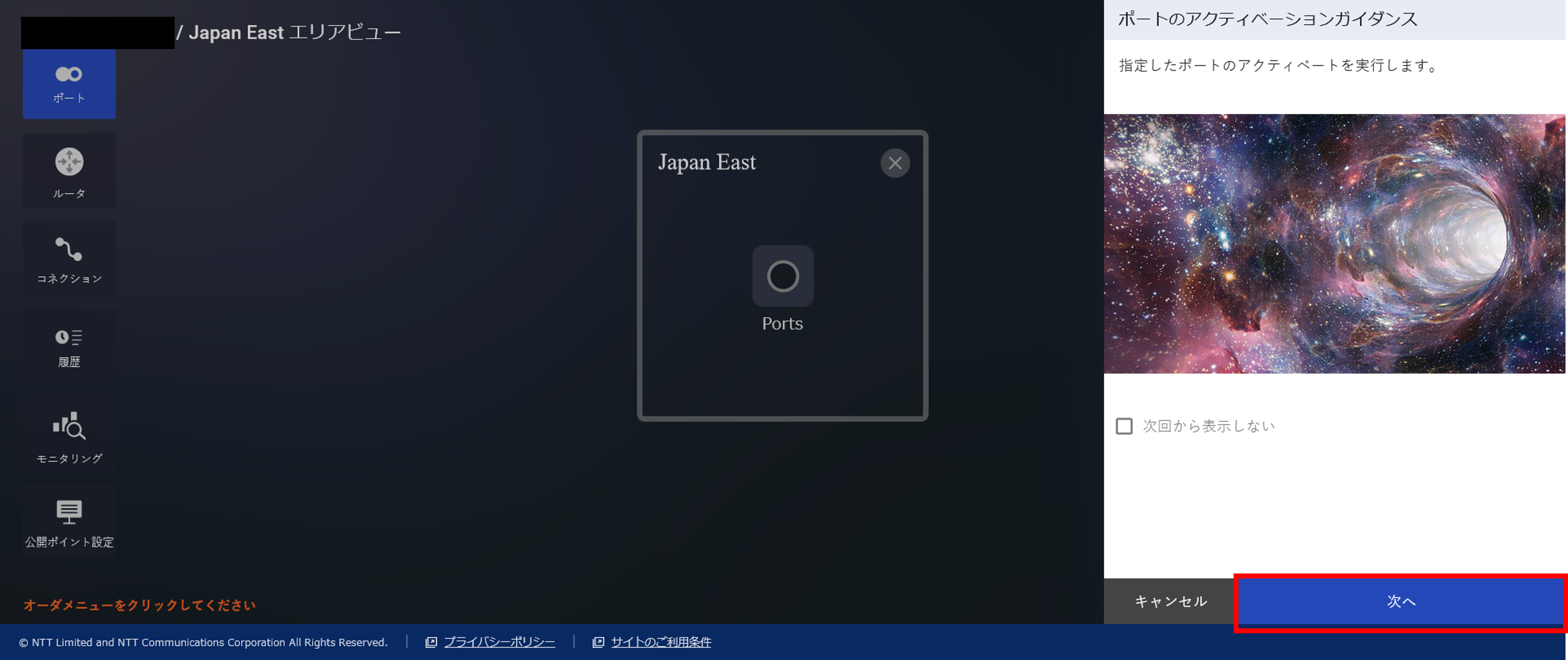
- 「ポート名選択」 画面が表示されますので、アクティベート処理を行うポート名を選択し [次へ] ボタンを押下します。
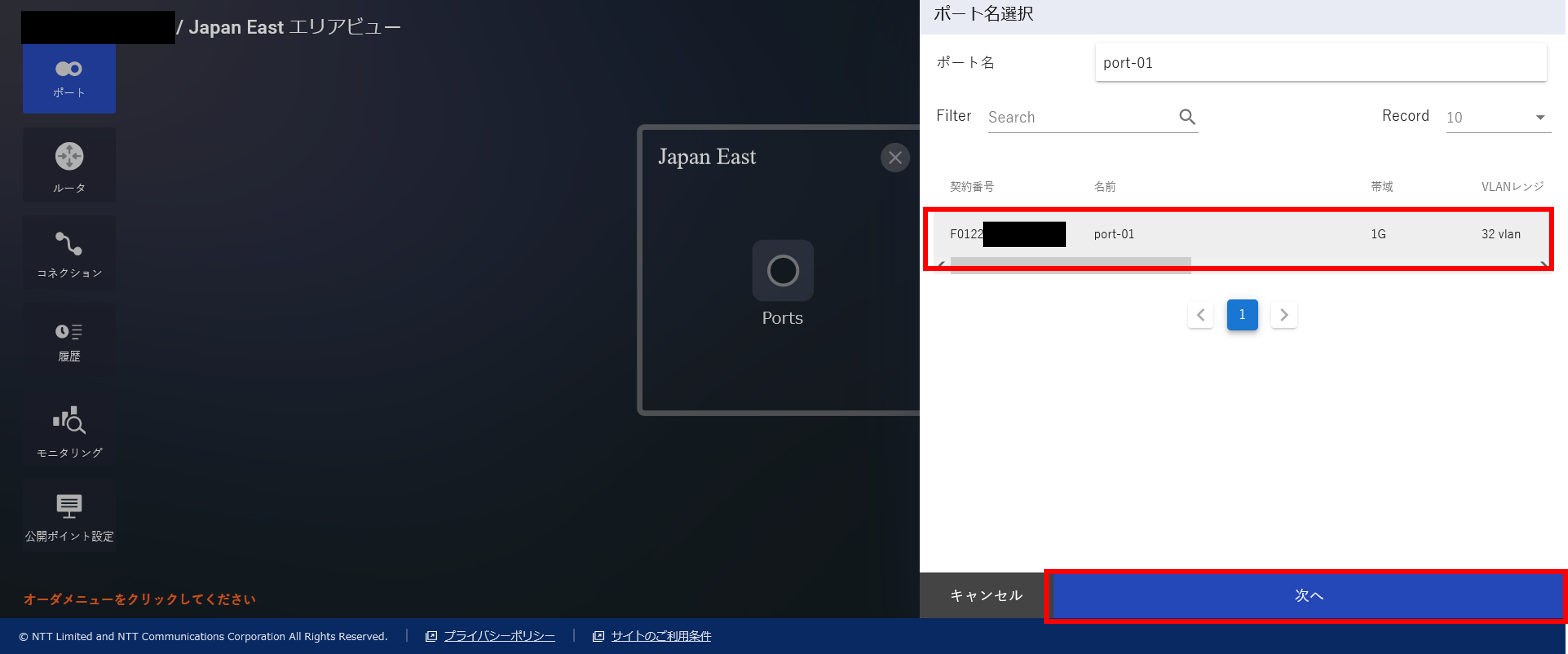
- 「ポートのアクティベーション確認」 画面が表示されますので、ポートのアクティベーション内容を確認し、内容に問題がなければ [アクティベート] ボタンを押下します。
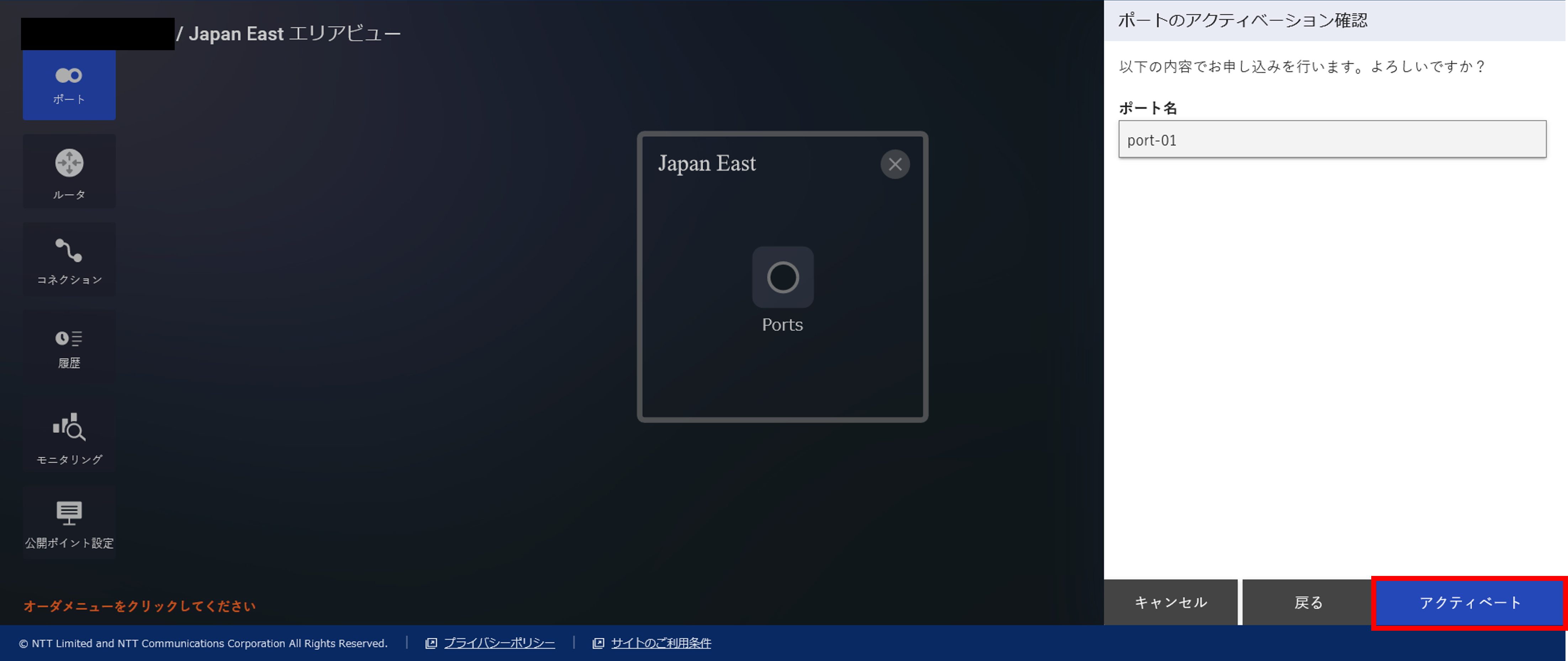
- 「ポートアクティベート受付完了」 画面が表示されますので、 [OK] ボタンを押下します。
FIC-Port(XaaS)の利用料はアクティベート処理後、または新設後90日(※)経過後から課金が開始されます。
※新設完了時刻から24時間となる時刻を1日目として、90日目の同時刻をいいます。
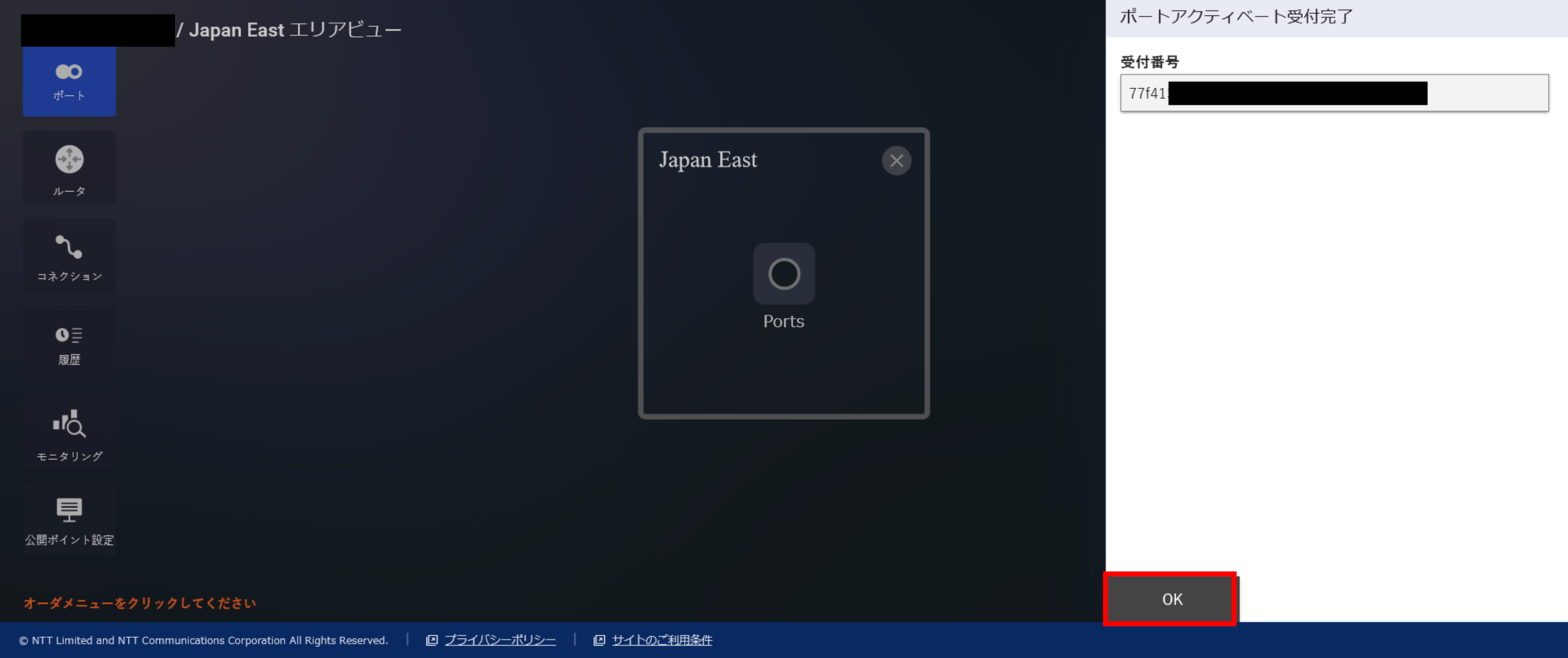
- 画面右上の [更新] ボタンにて画面を更新すると、 「エリアビュー」 画面にアクティベートしたポートが表示されることを確認できます。
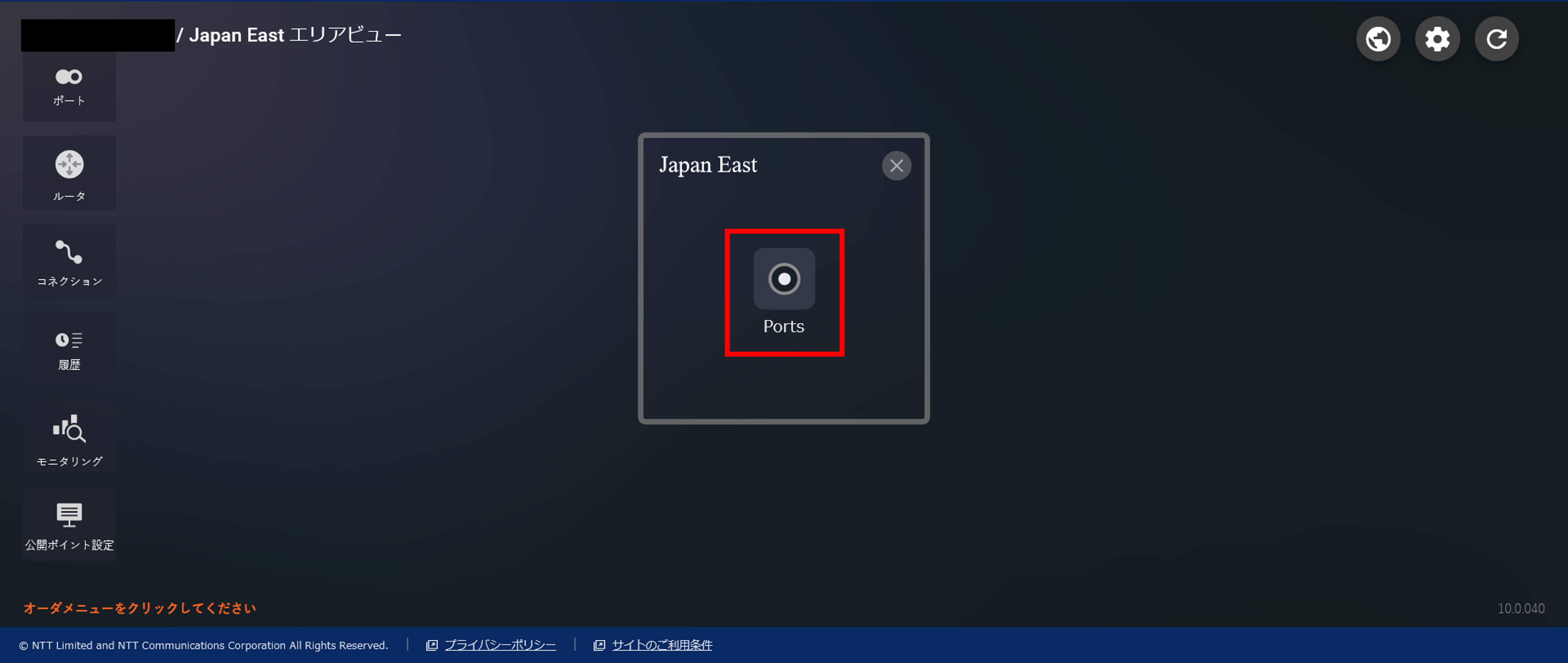
- 「エリアビュー」 画面の左の [履歴] ボタンを押下し、「申し込み履歴」 画面よりステータスが [Completed] となっていることを確認します。「申し込み履歴」 画面の確認手順は こちら をご確認ください。
30.3. FIC-Port(XaaS) VLANステータス変更¶
- 「グローバルビュー」 画面が表示されますので、 [任意のエリア] を選択します。
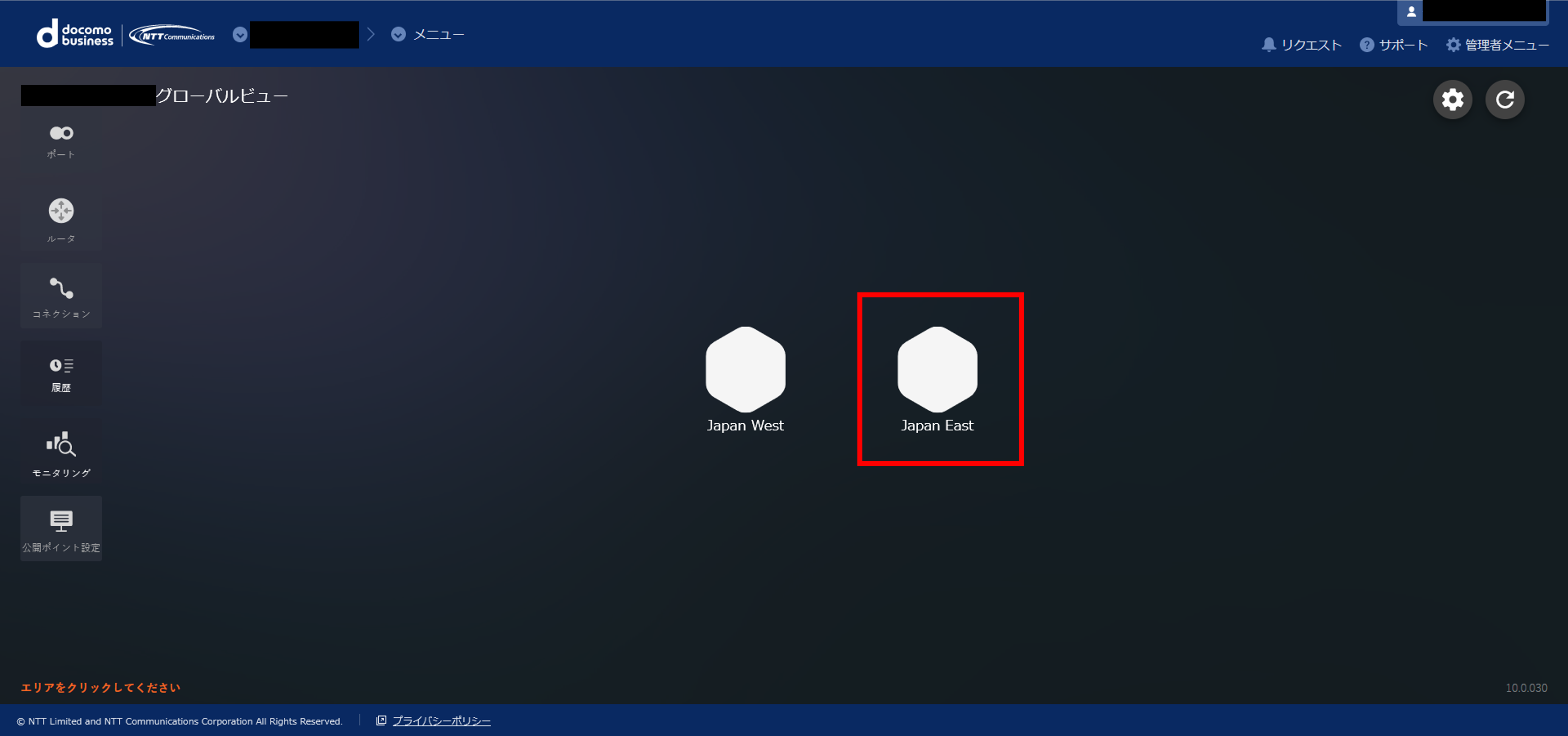
- 「エリアビュー」 画面より、 [Ports] を選択します。
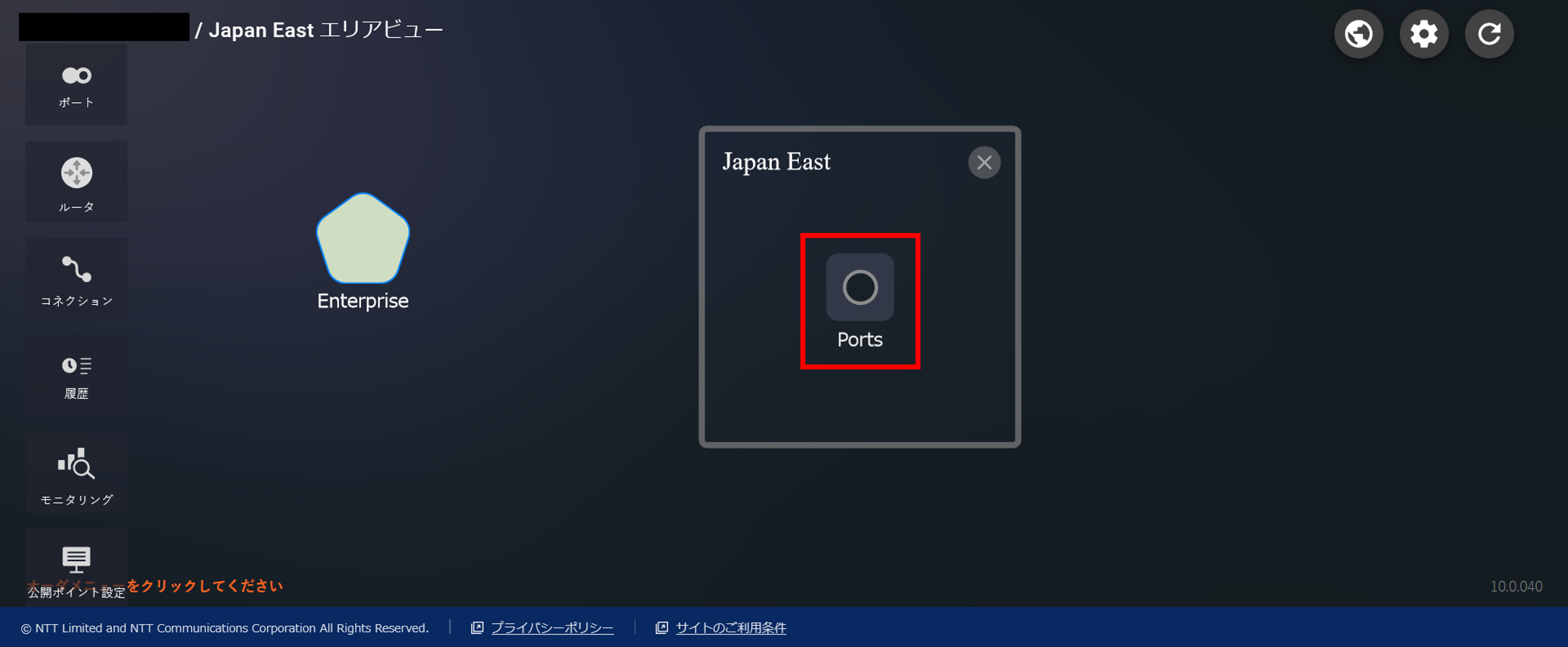
- [ポート詳細表示] ボタンを押下します。
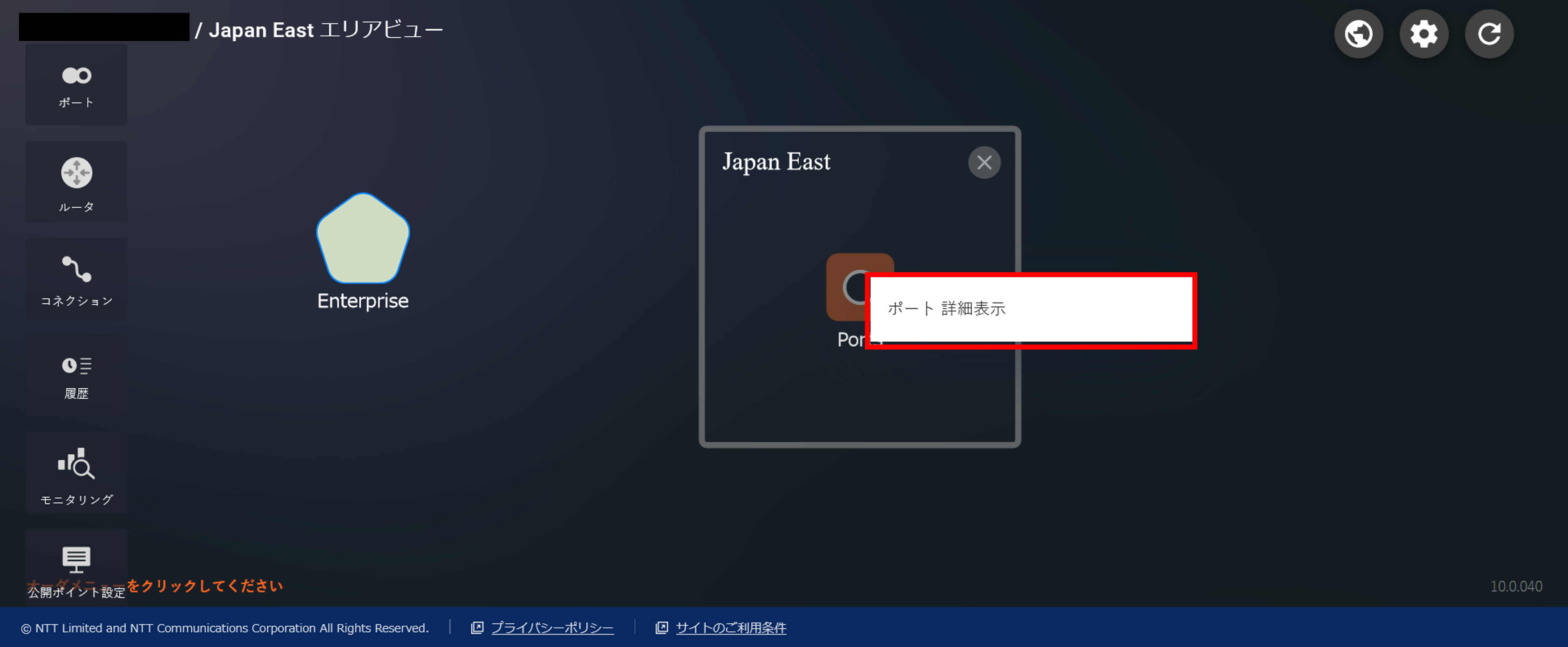
- 「ポート詳細」 画面が表示されますので、VLANステータス変更を行うポートの [詳細] ボタンを押下します。
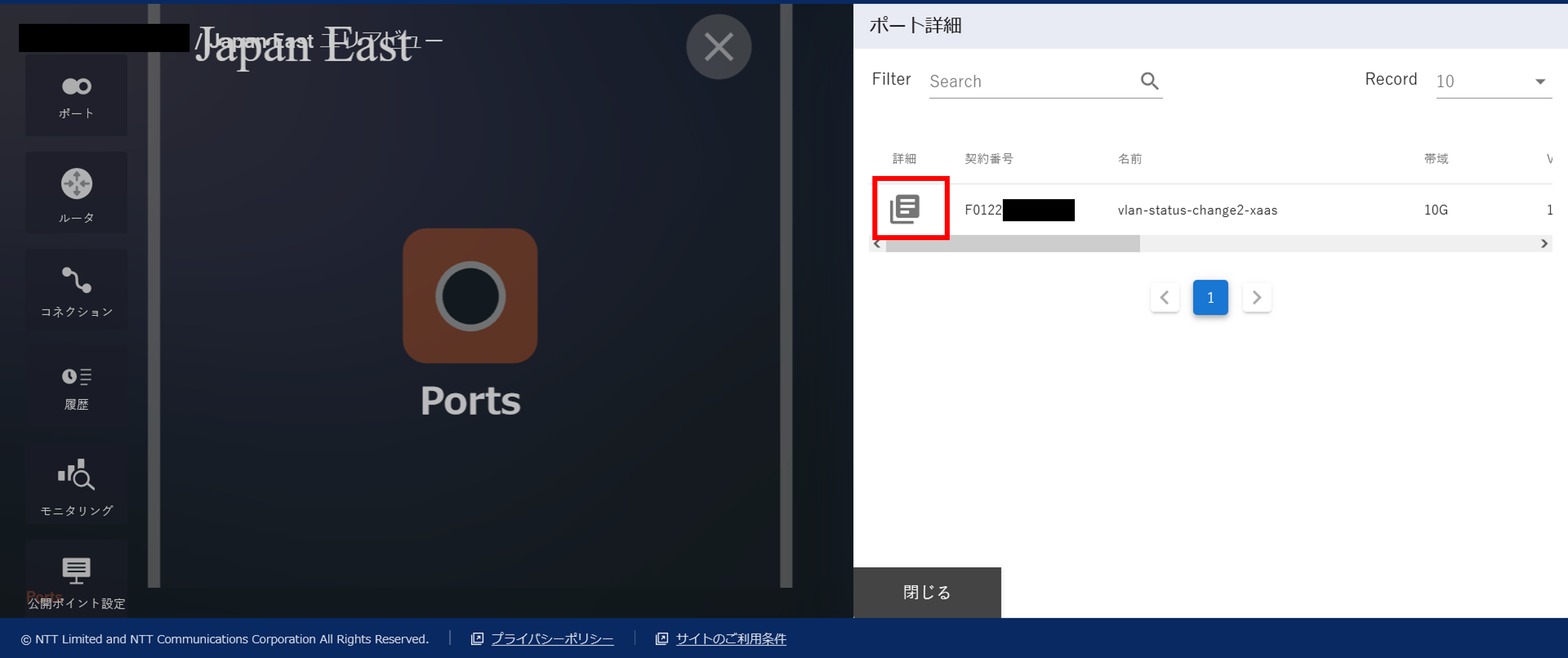
- 「ポート情報詳細」 画面が表示されますので、 [VLANステータス変更] ボタンを押下します。
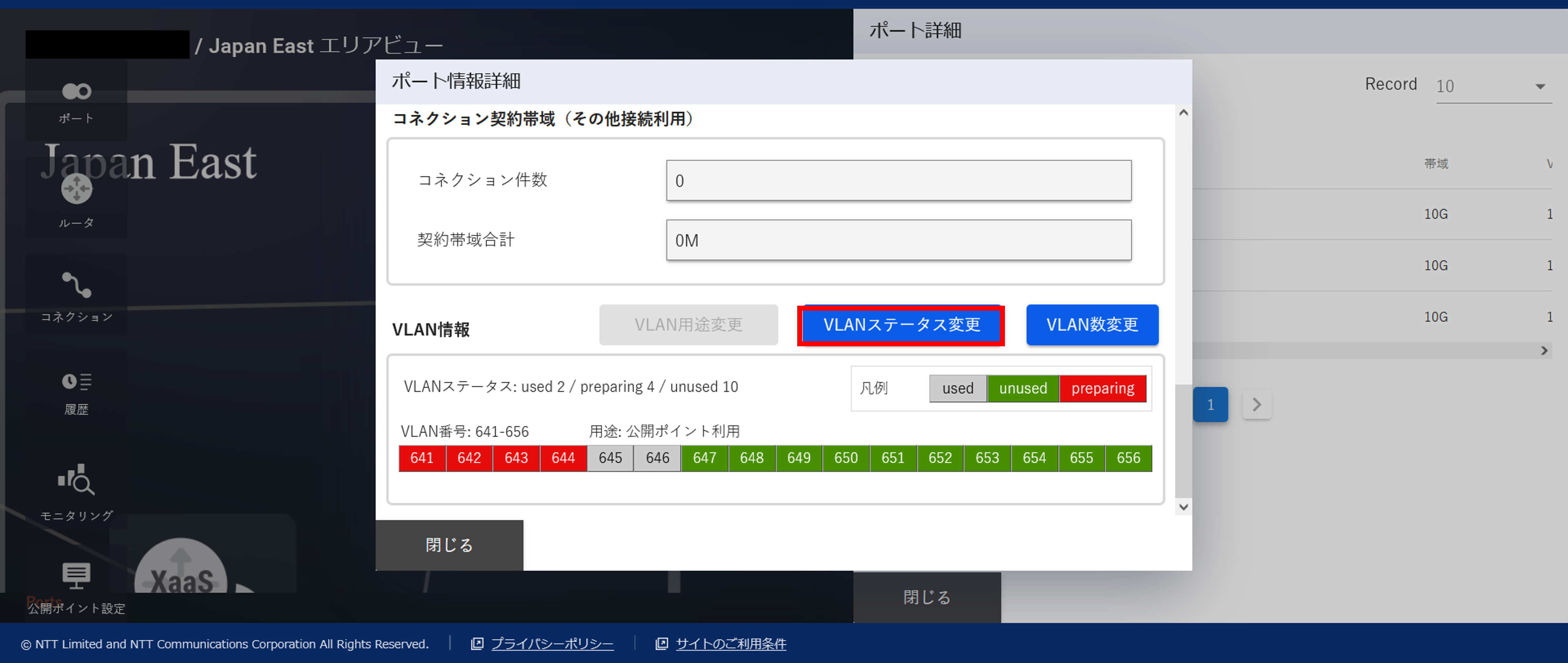
| 項番 | VLANステータスの変更可否 | VLANステータス変更ボタンの活性/非活性 | 変更前のVLANステータス | 変更後のVLANステータス |
| 1 | 変更可 | 活性 | preparing | unused |
| 2 | 変更不可 | 非活性 | preparing | used |
| 3 | 変更不可 | 非活性 | used | unused |
| 4 | 変更不可 | 非活性 | used | preparing |
| 5 | 変更不可 | 非活性 | unused | used |
| 6 | 変更不可 | 非活性 | unused | preparing |
注釈
- [preparing] のステータスが存在する場合のみ、VLANステータス変更ボタンは活性化されます。VLANステータスはステータスが [preparing] のステータスのみ [unused] へ変更できます。
- 「ポートの変更情報入力」 画面が表示されますので、VLAN番号のプルダウンメニューから変更するステータスを選択し [確認] ボタンを押下します。
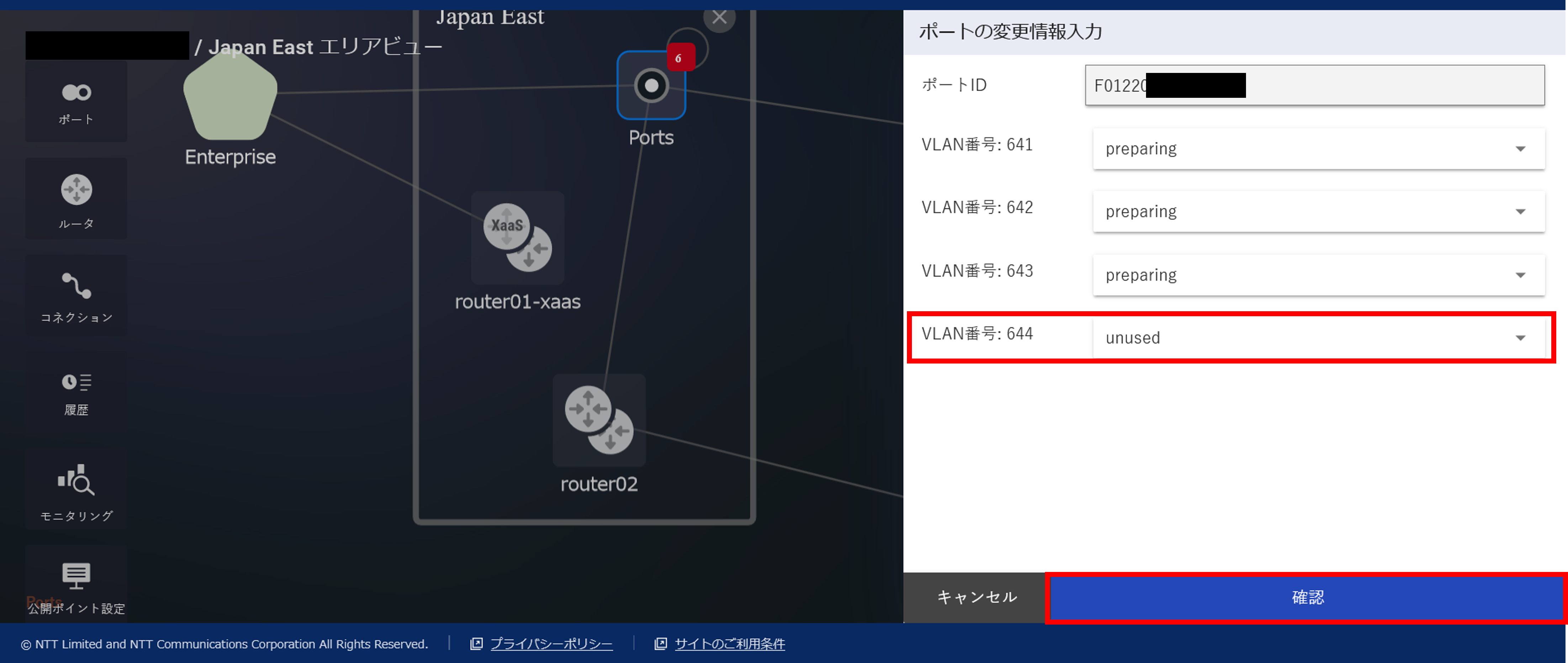
- 「ポート変更確認(VLANステータス変更)」 画面が表示されますので、VLAN番号とステータスを確認し [変更] ボタンを押下します。
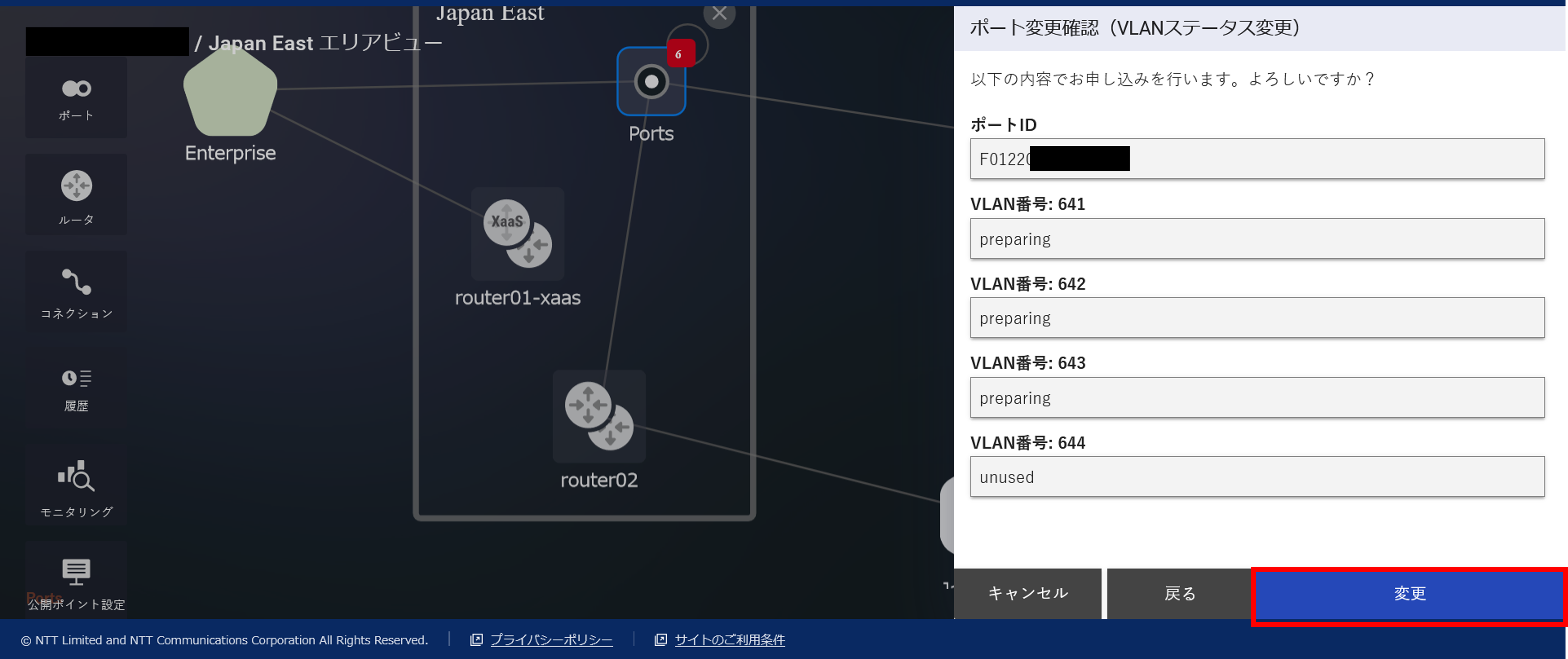
- 「ポート変更申し込み受付完了」 画面が表示されますので、 [OK] ボタンを押下します。
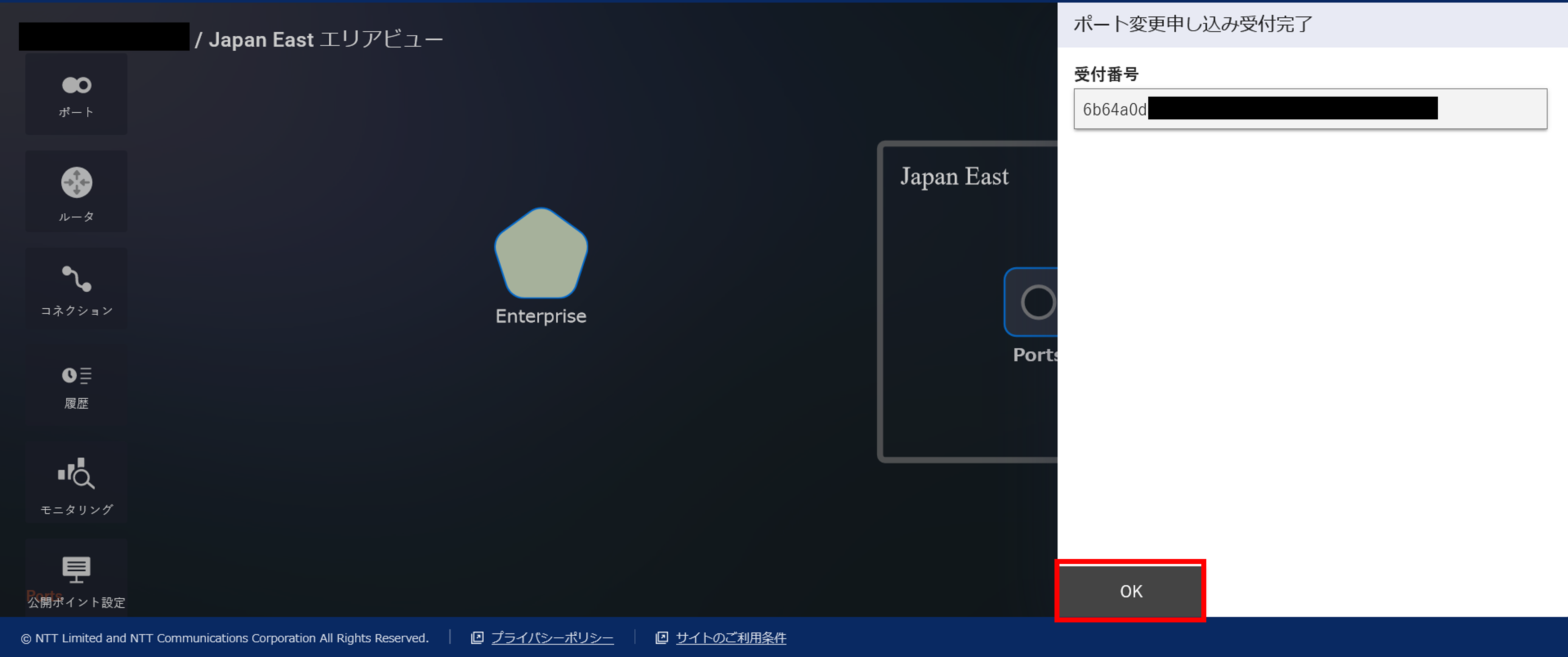
- 処理が完了すると、VLANステータスが変更されます。
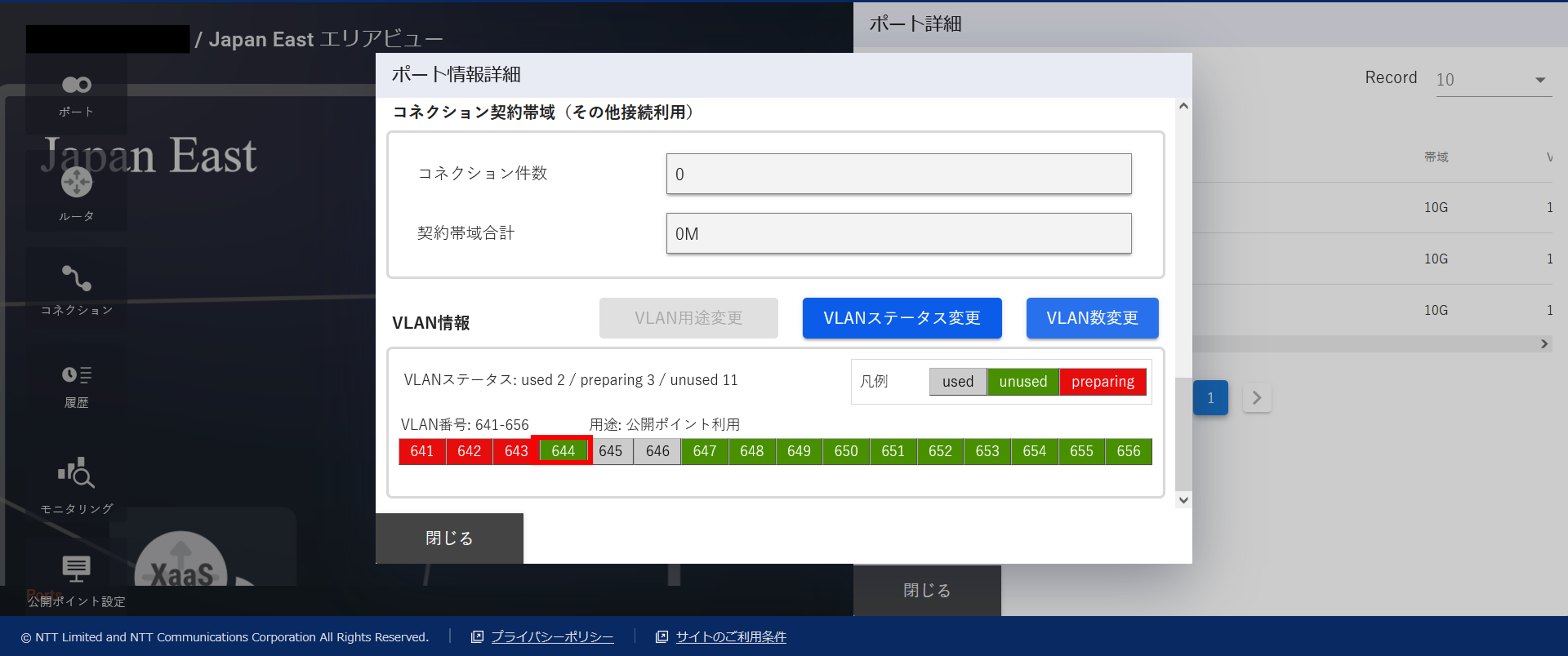
- 「エリアビュー」 画面の左の [履歴] ボタンを押下し、「申し込み履歴」 画面よりステータスが [Completed] となっていることを確認します。「申し込み履歴」 画面の確認手順は こちら をご確認ください。
30.4. FIC-Port(XaaS) VLAN数変更¶
- 「グローバルビュー」 画面が表示されますので、 [任意のエリア] を選択します。
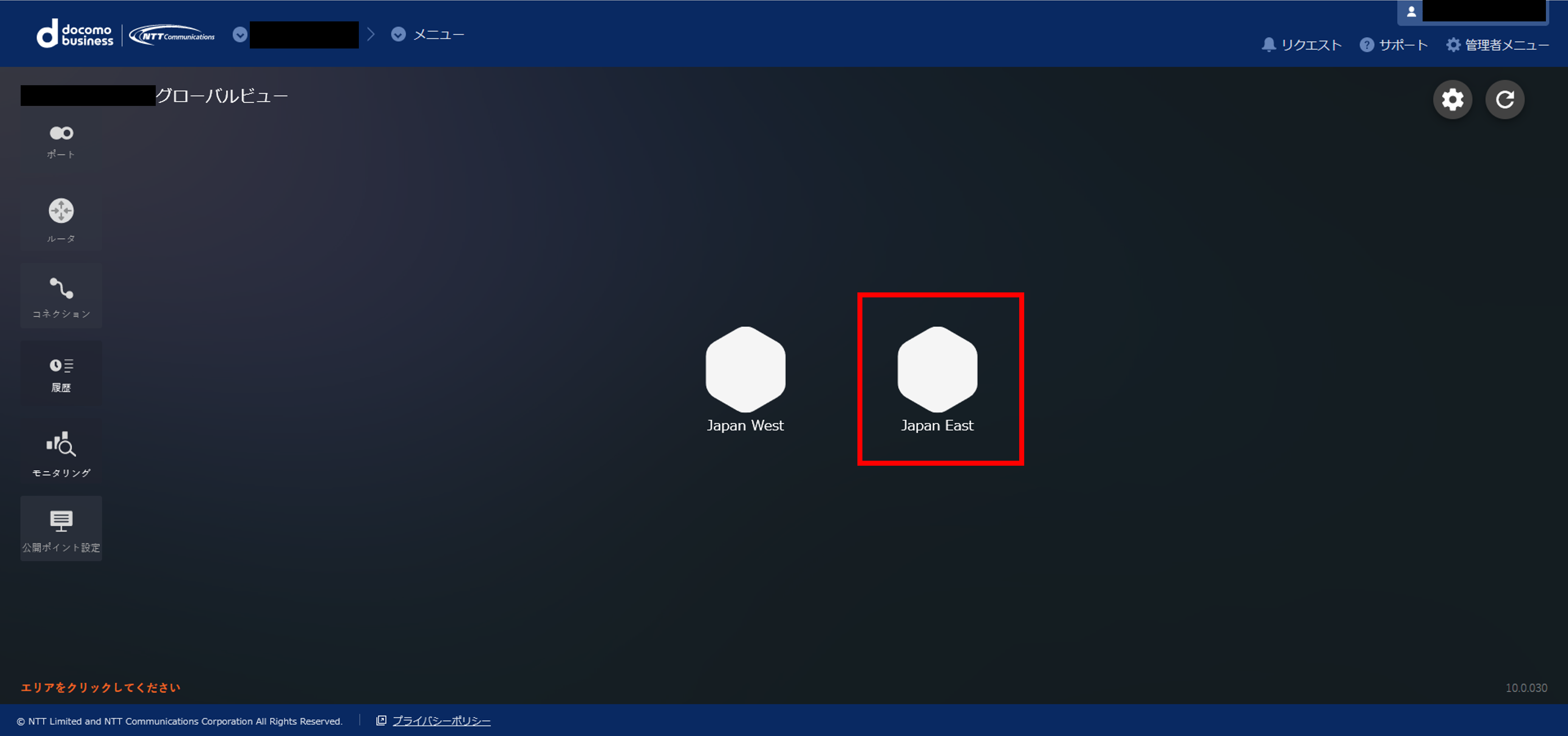
- 「エリアビュー」 画面より、 [Ports] を選択します。
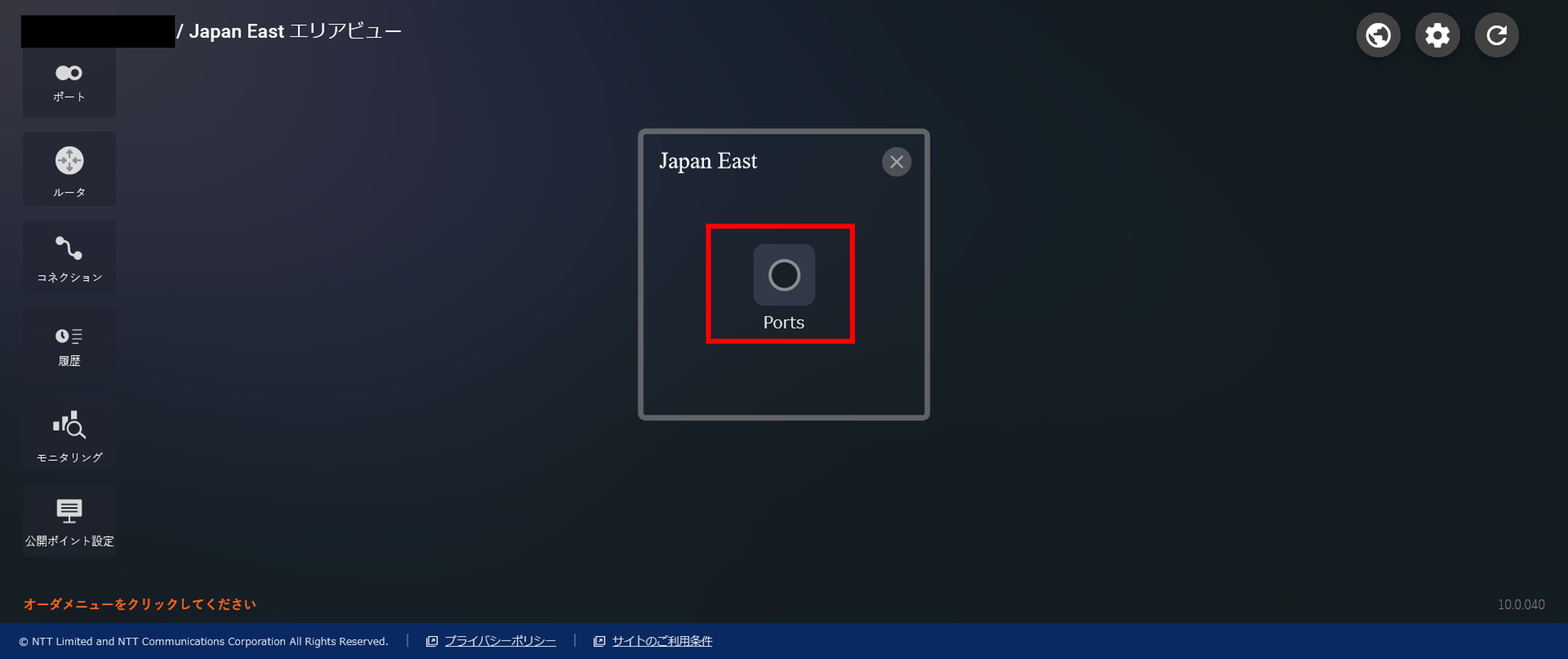
- 「ポート詳細」 画面が表示されますので、VLAN数変更を行うポートの [詳細] ボタンを押下します。
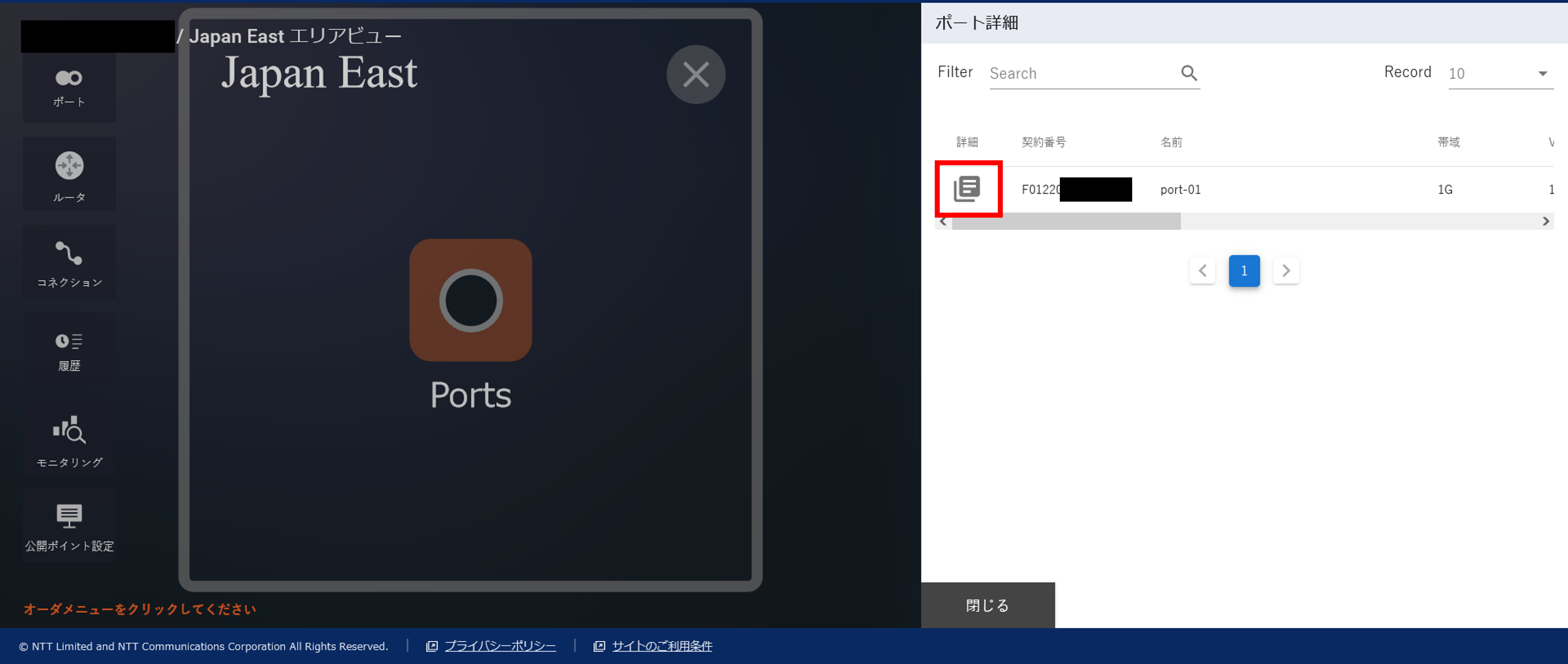
- 「ポート情報詳細」 画面が表示されますので、 [VLAN数変更] ボタンを押下します。
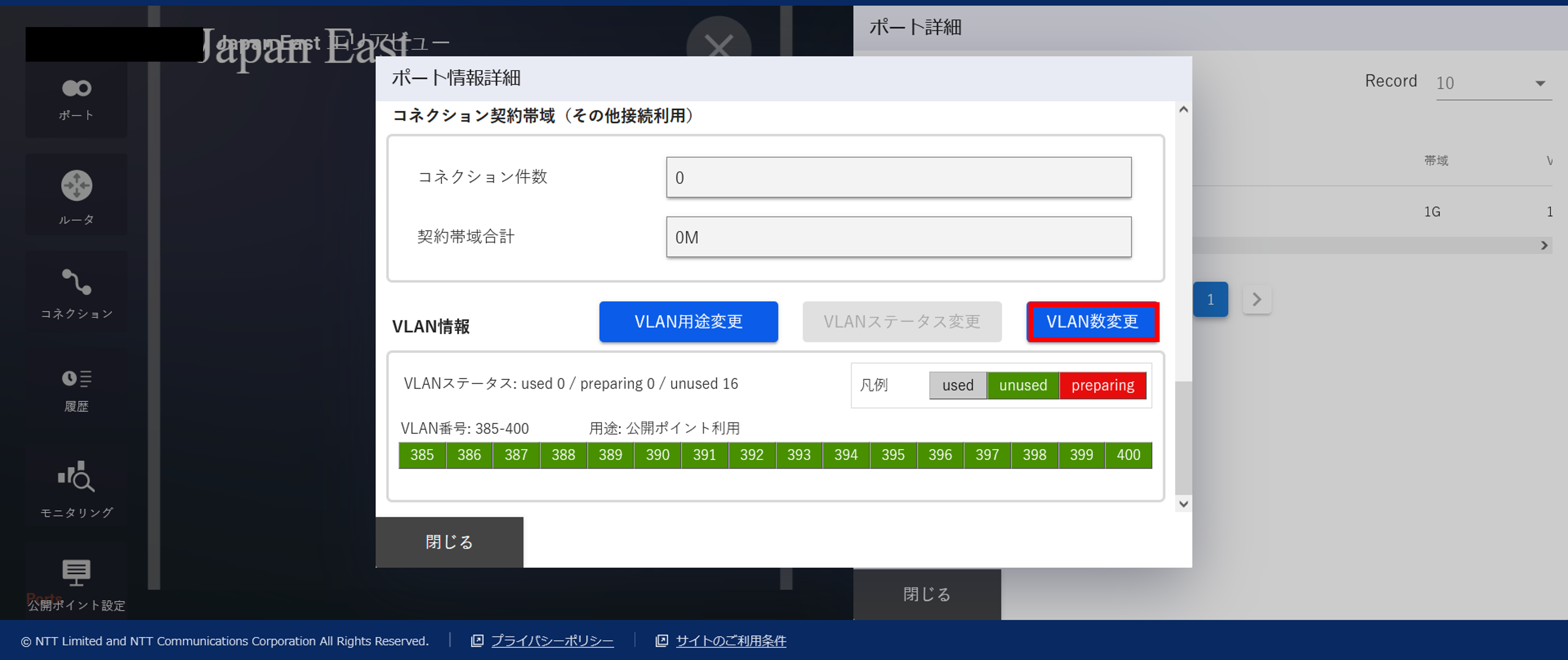
- 「ポートの変更情報入力」 画面が表示されますので、必要VLAN数(変更後)のプルダウンメニューから必要なVLAN数を選択し [確認] ボタンを押下します。
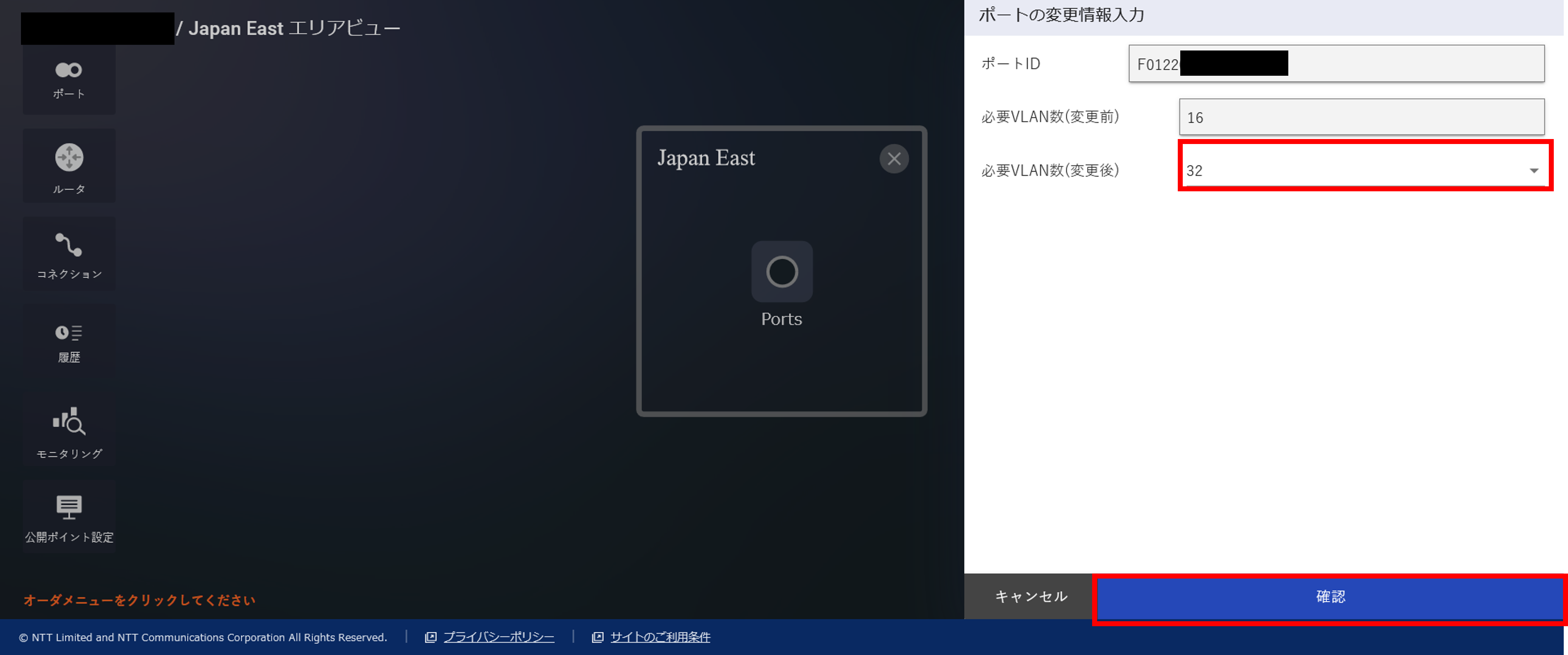
注釈
- VLAN数は、1申し込みあたり512個まで申し込めます。
- 保持できるMACアドレス数の上限は、1VLANあたり64個です。
- VLAN数変更(削除)は未使用のVLANが16VLAN単位で存在する場合、16VLAN単位で削除することができます。
- VLAN数変更(削除)は未使用のVLANが複数ある場合、老番から削除されます。
- 「ポート変更確認(VLAN数変更)」 画面が表示されますので、必要VLAN数を確認し [変更] ボタンを押下します。
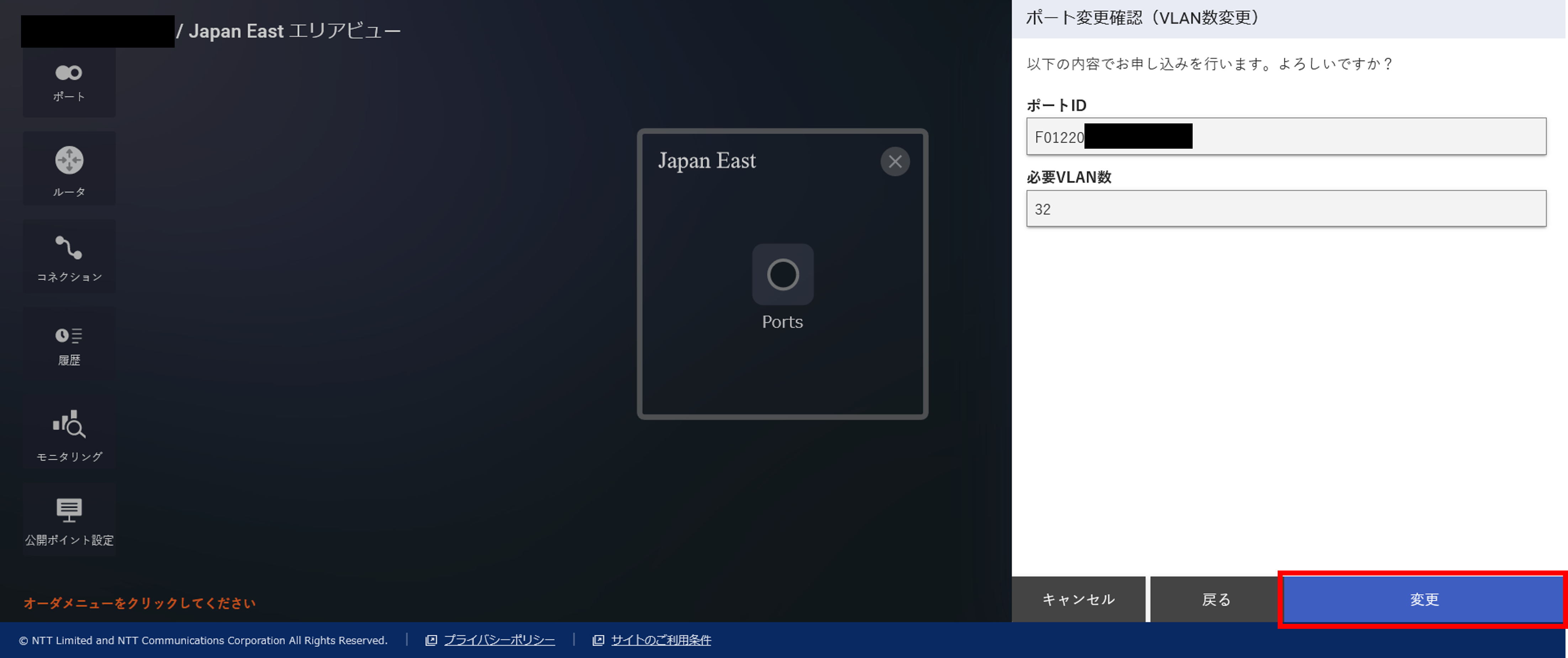
- 「ポート変更申し込み受付完了」 画面が表示されますので、 [OK] ボタンを押下します。
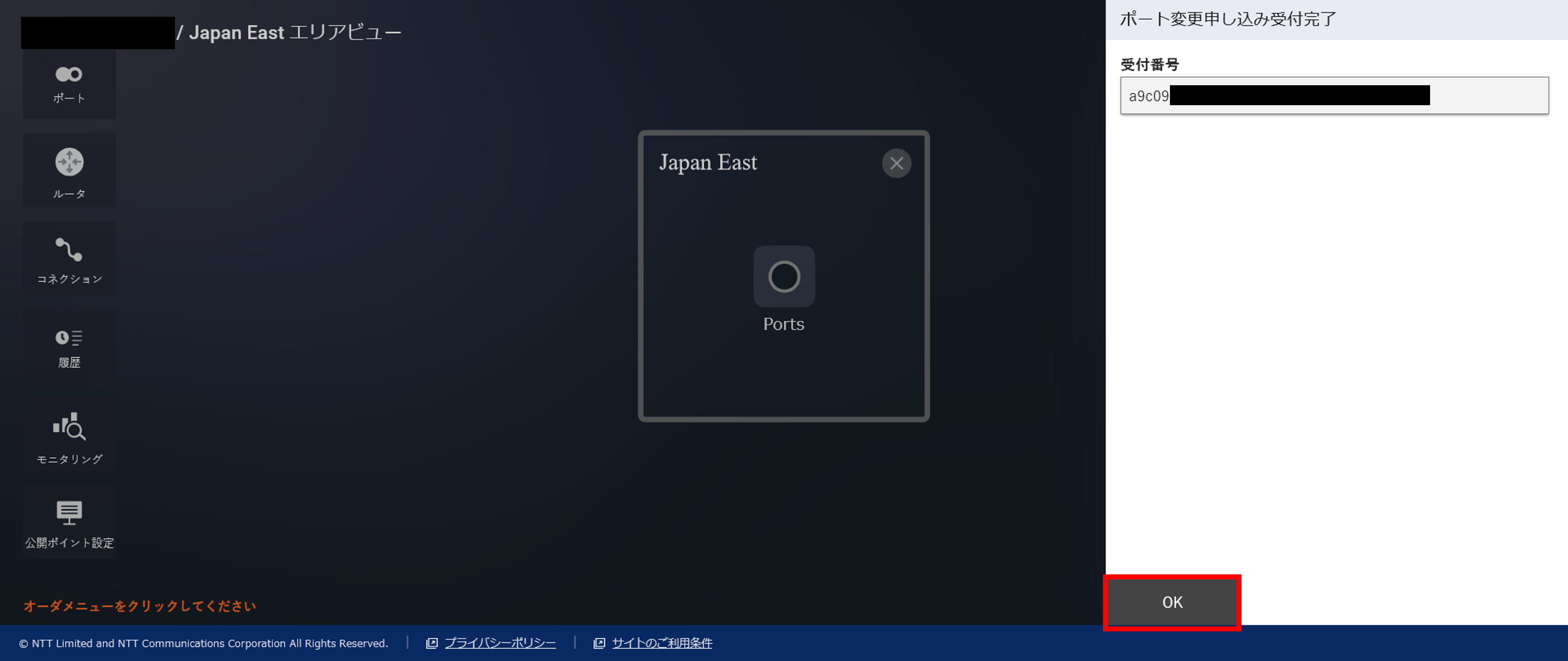
- 処理が完了すると、VLAN数が変更されます。
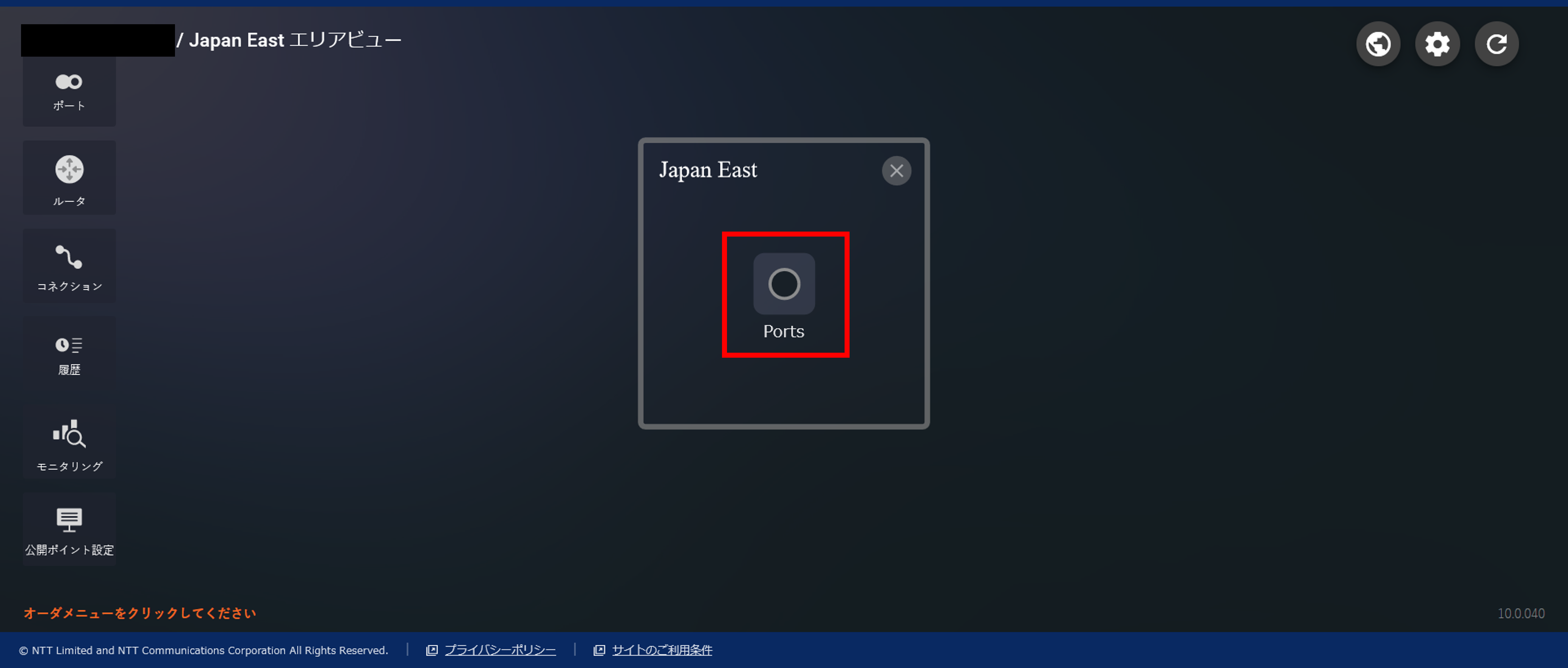
- 「エリアビュー」 画面の左の [履歴] ボタンを押下し、「申し込み履歴」 画面よりステータスが [Completed] となっていることを確認します。「申し込み履歴」 画面の確認手順は こちら をご確認ください。
30.5. FIC-Port(XaaS) VLAN用途変更¶
- 「グローバルビュー」 画面が表示されますので、 [任意のエリア] を選択します。
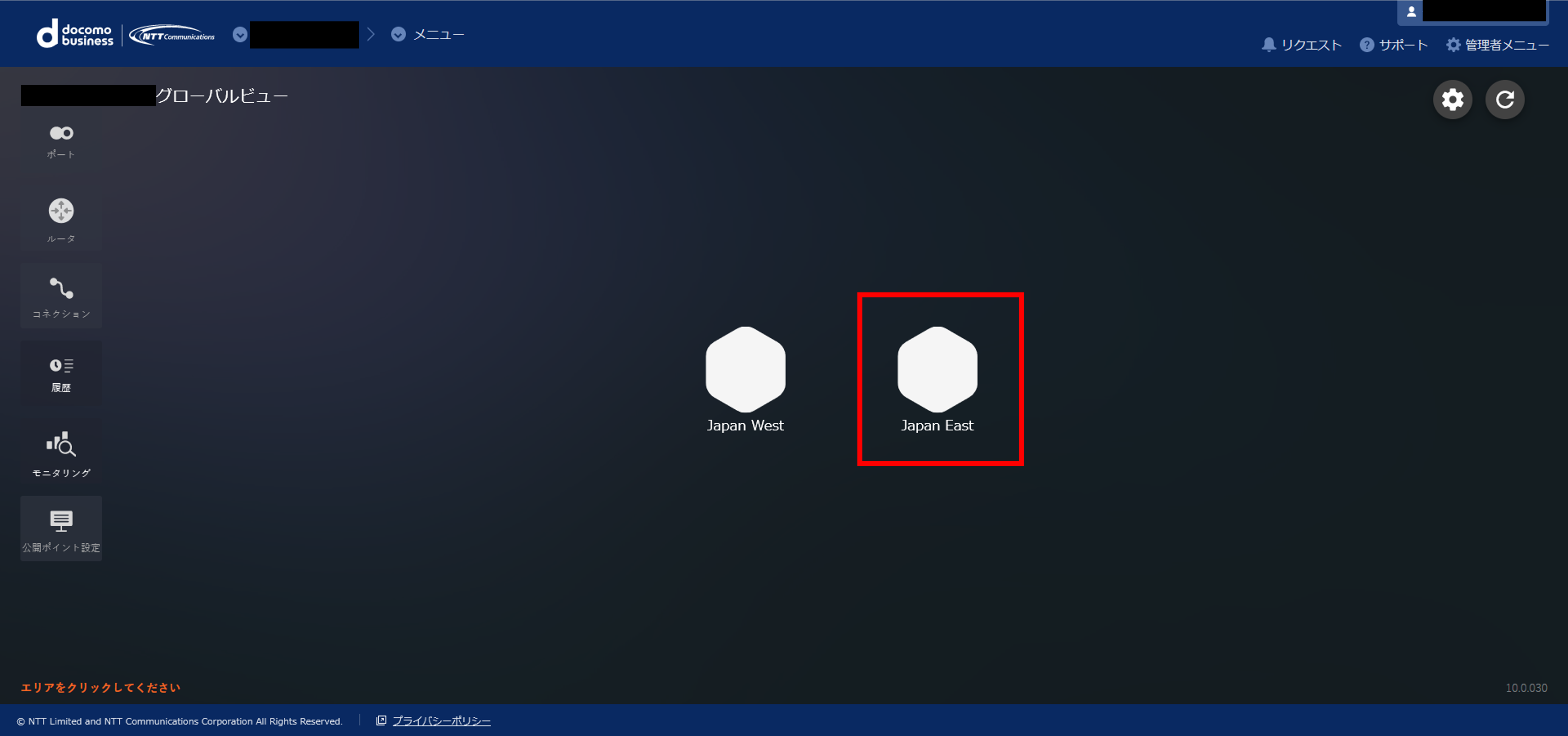
- 「エリアビュー」 画面より、 [Ports] を選択します。
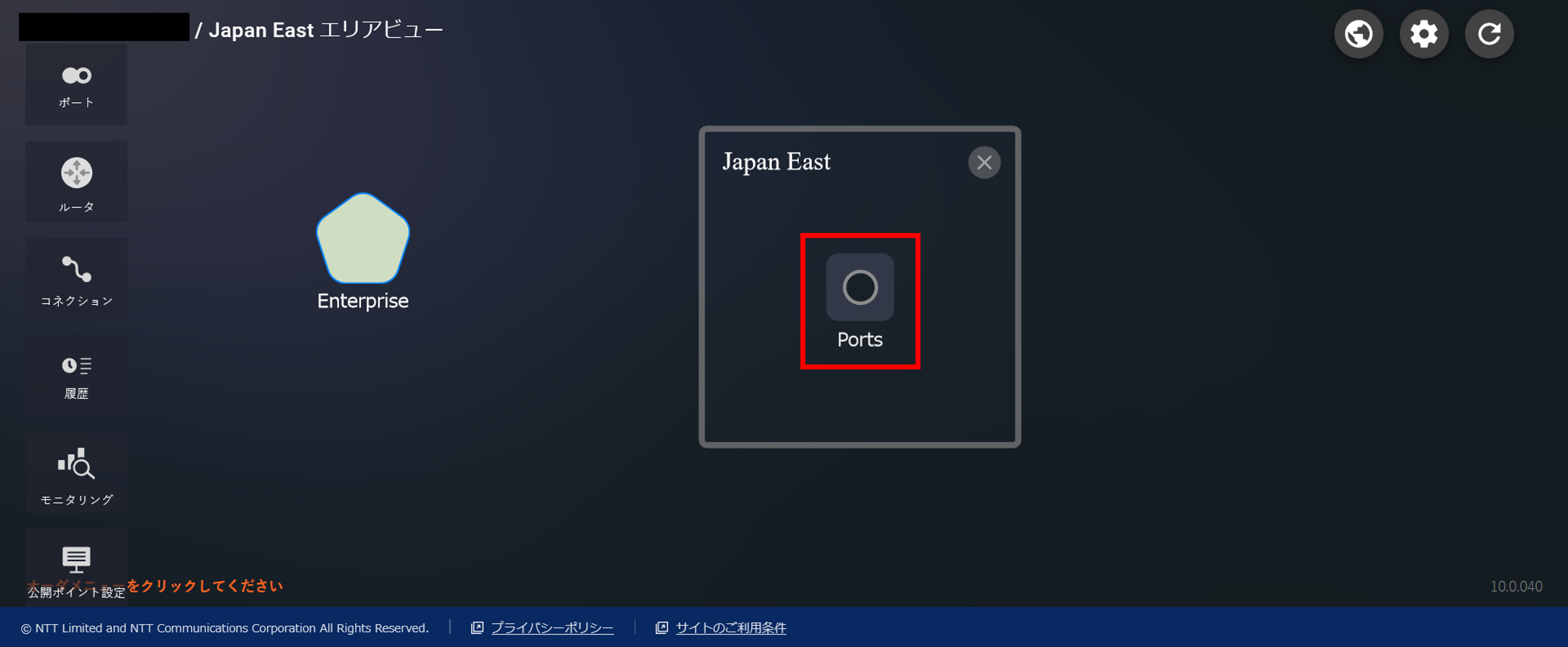
- [ポート詳細表示] ボタンを押下します。
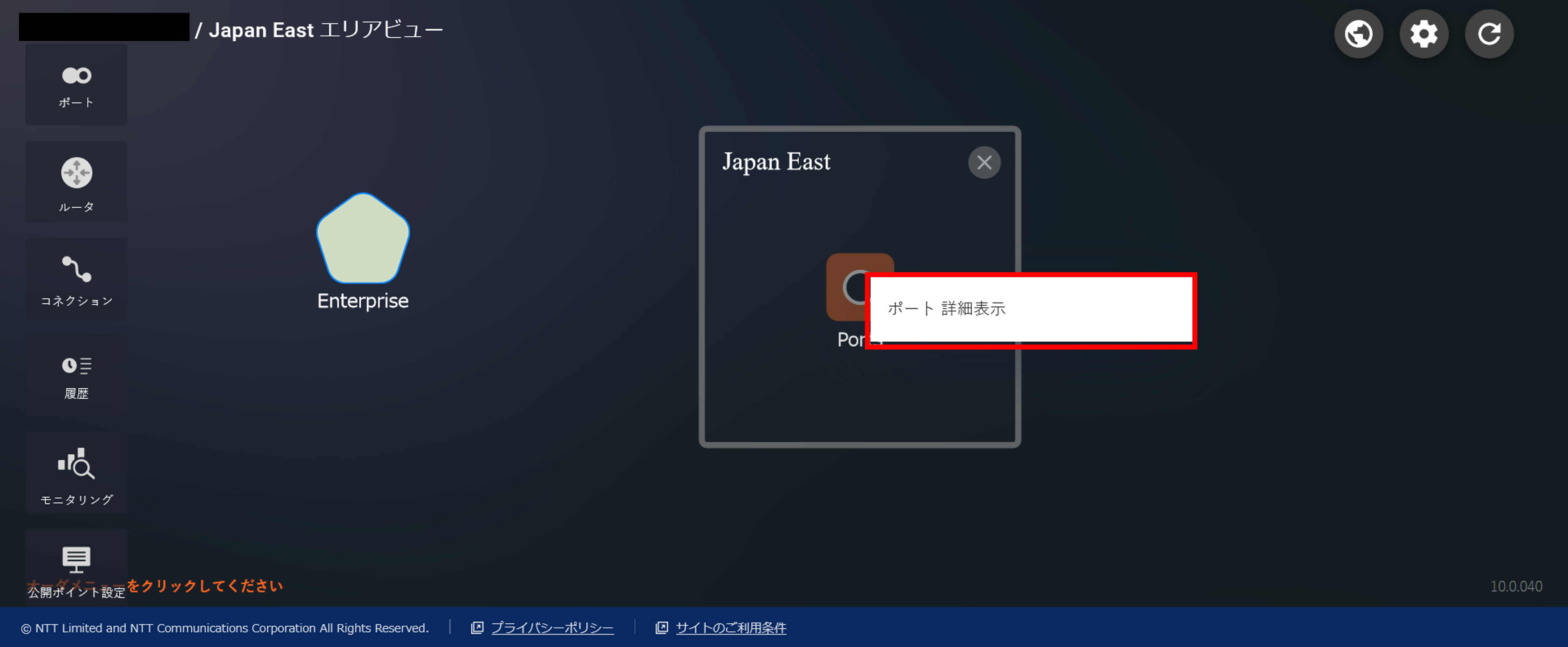
- 「ポート詳細」 画面が表示されますので、VLAN用途変更を行うポートの [詳細] ボタンを押下します。
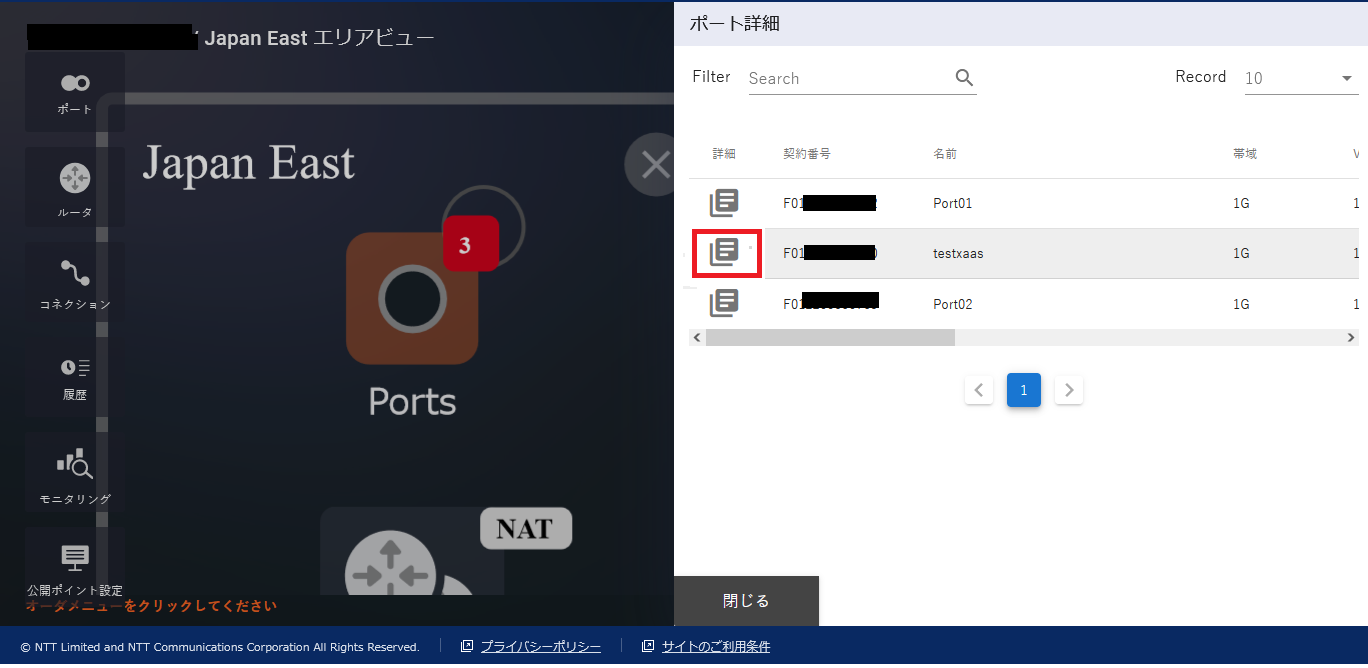
- 「ポート情報詳細」 画面が表示されますので、 [VLAN用途変更] ボタンを押下します。16VLAN単位での変更のため、16VLAN全てがunusedである必要があります。
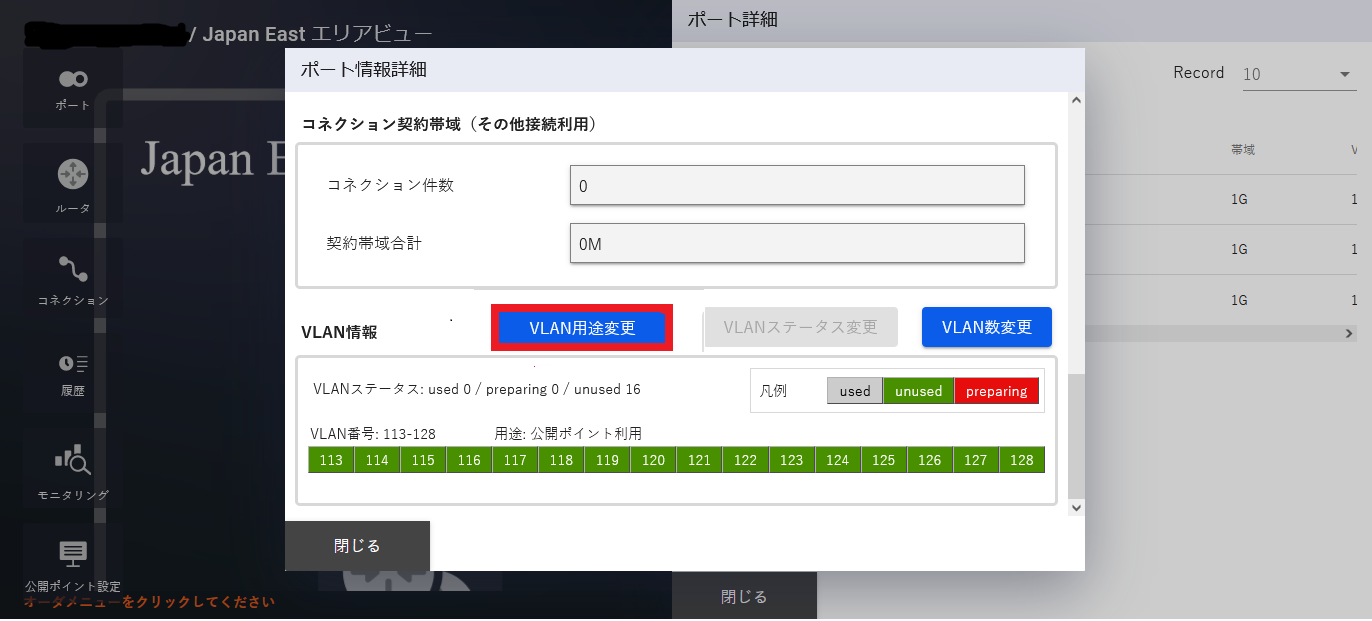
- 「ポートの変更情報入力」 画面が表示されますので、VLAN番号のプルダウンメニューから変更するステータスを選択し [確認] ボタンを押下します。
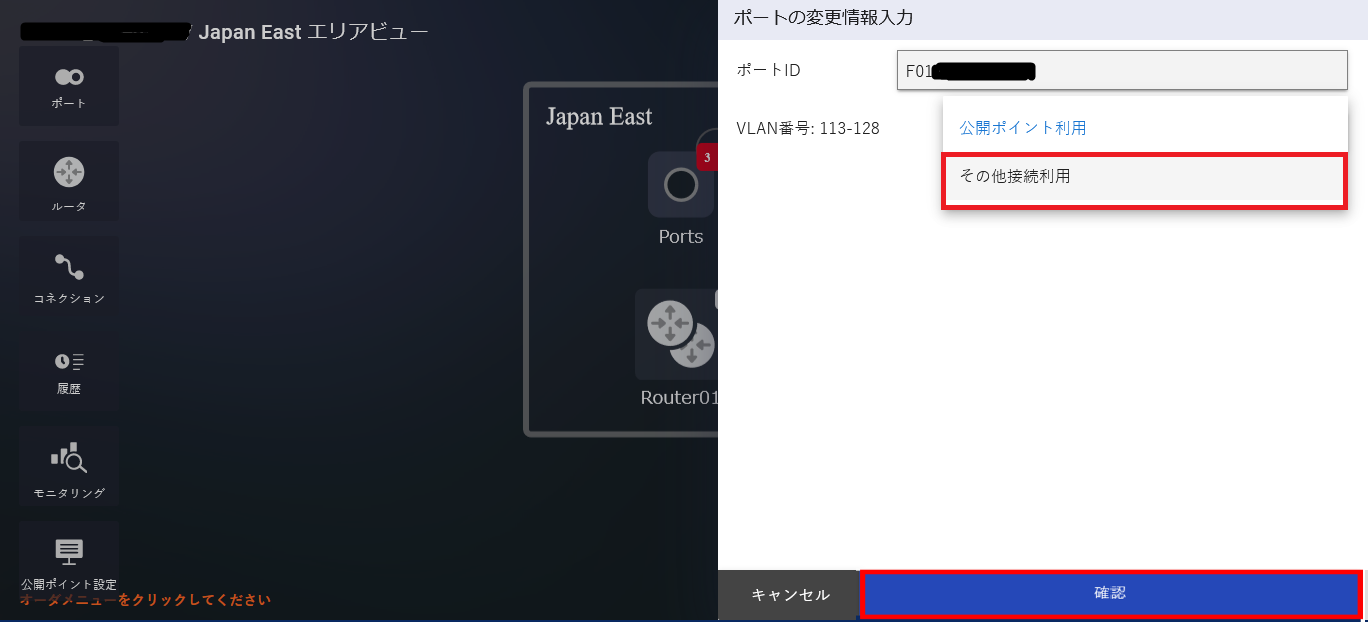
- 「ポート変更確認(VLAN用途変更)」 画面が表示されますので、VLAN番号を確認し [変更] ボタンを押下します。
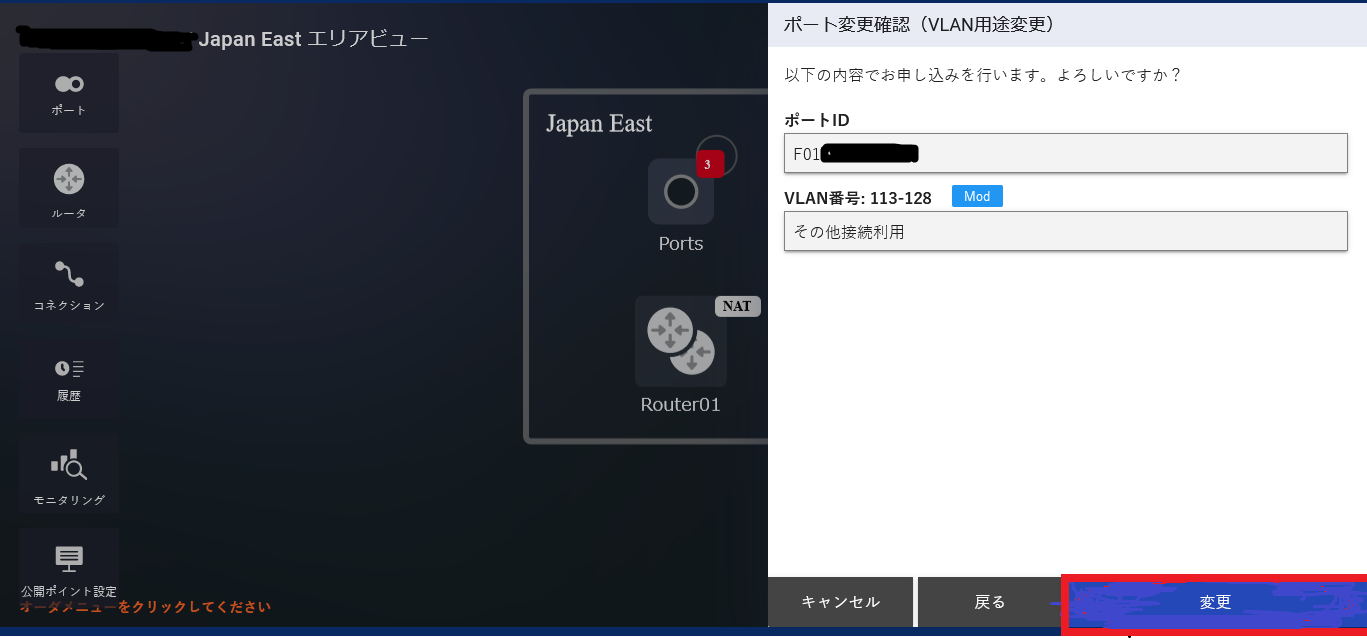
- 「ポート変更申し込み受付完了」 画面が表示されますので、 [OK] ボタンを押下します。
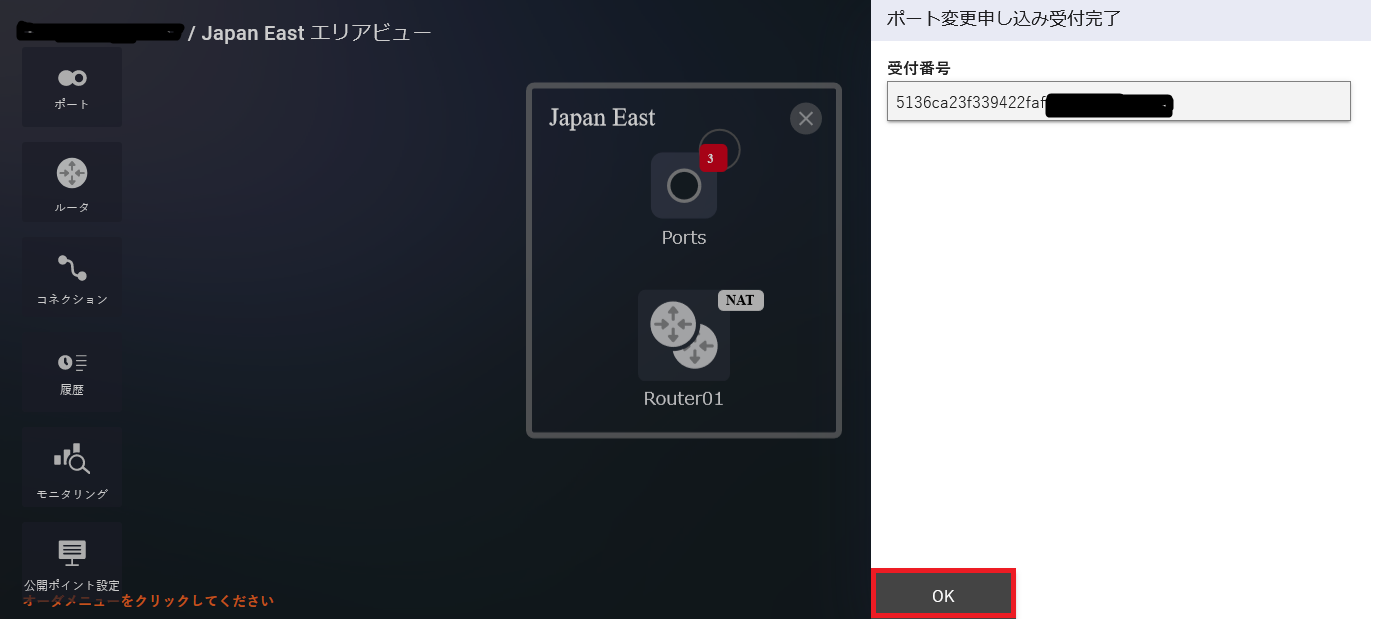
9.処理が完了すると、VLAN用途が変更されます。
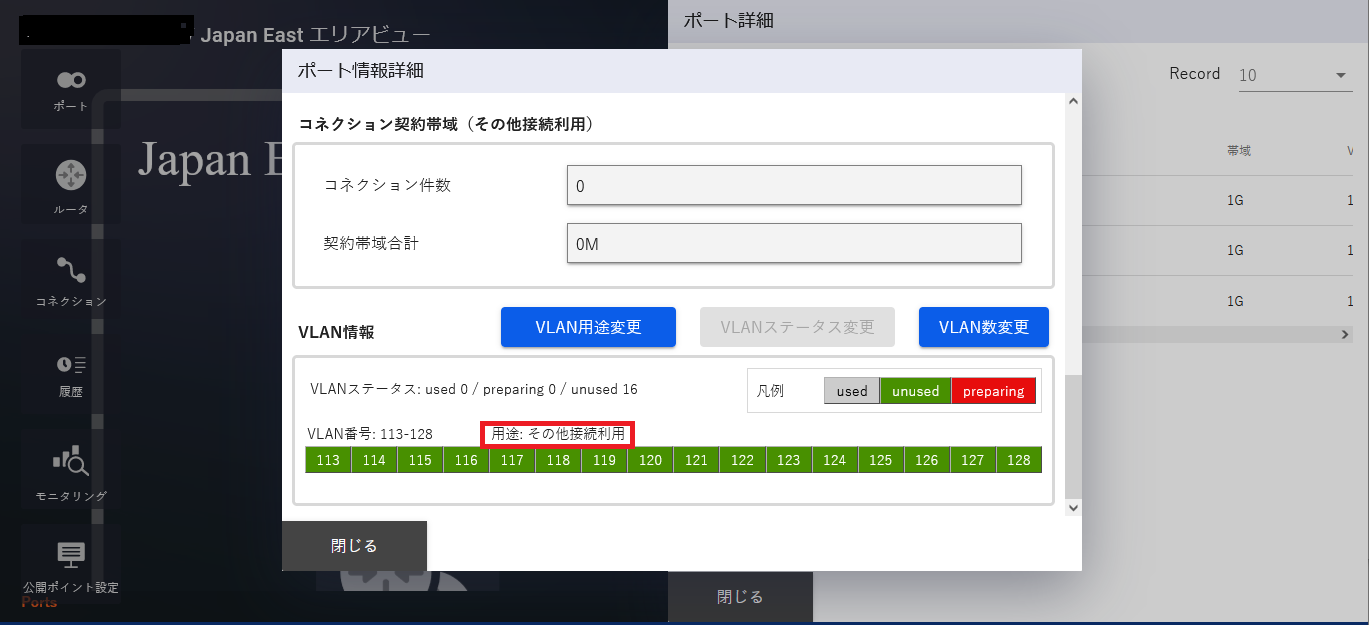
- 「エリアビュー」 画面の左の [履歴] ボタンを押下し、「申し込み履歴」 画面よりステータスが [Completed] となっていることを確認します。「申し込み履歴」 画面の確認手順は こちら をご確認ください。
30.6. FIC-Port(XaaS)廃止¶
注釈
- アクティベート処理を行わず90日以内にFIC-Port(XaaS)を廃止した場合には、 キャンセル料 が発生いたします。
- アクティベート(利用開始)後に廃止した場合は、アクティベートから廃止までのご利用料金を請求いたします。
- FIC-Port(XaaS)とアクセス回線とのケーブル抜去についてはお客さまで実施できません。アクセス回線の廃止申し込みにより、アクセス回線サービスでケーブル抜去を行います。
- 事前にFIC-Virtual Port(XaaS)【Pattern X】の廃止が必要になります。
- 「グローバルビュー」 画面が表示されますので、 [任意のエリア] を選択します。
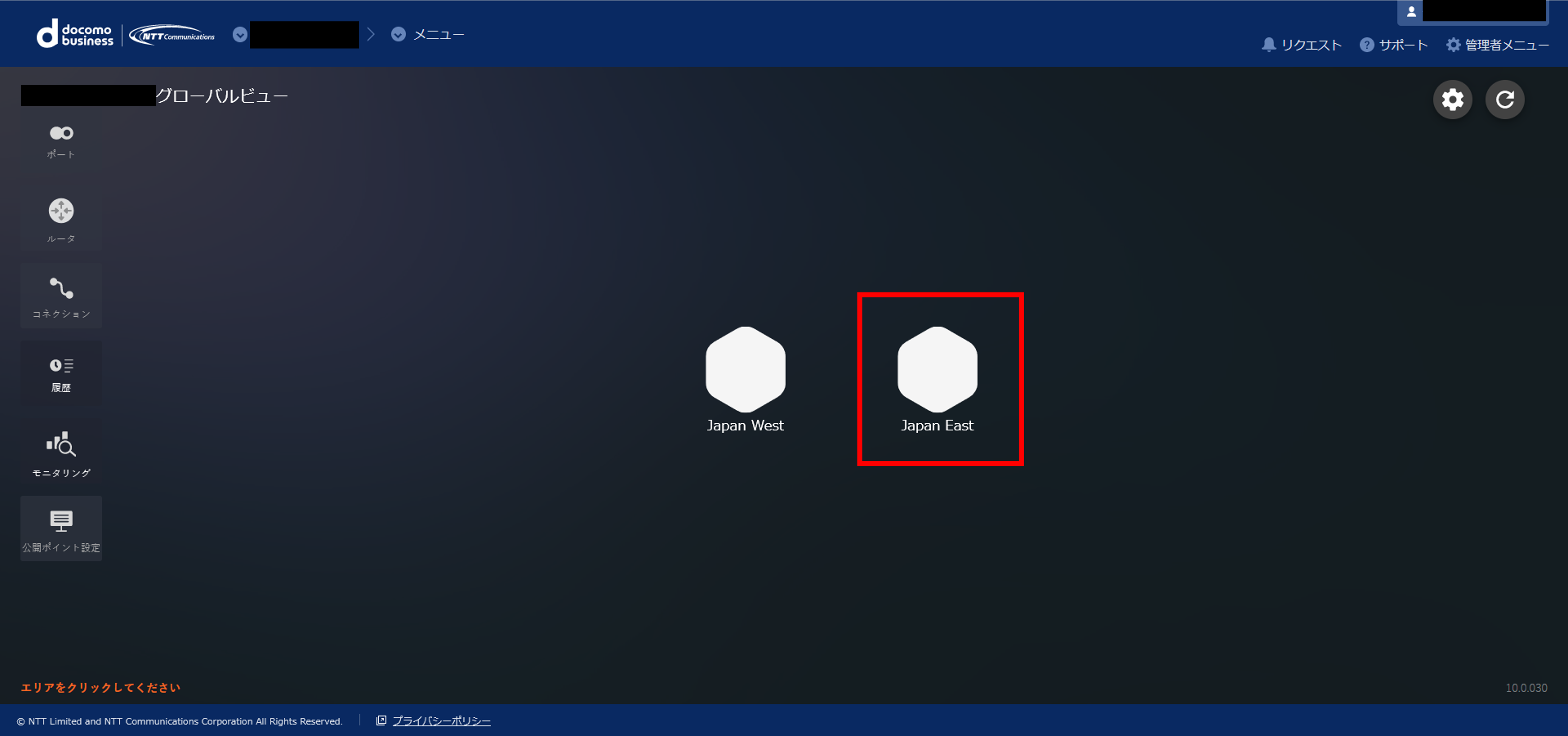
- 選択されたエリアの 「エリアビュー」 画面が表示されますので、画面左側メニューから [ポート] ボタンを押下します。
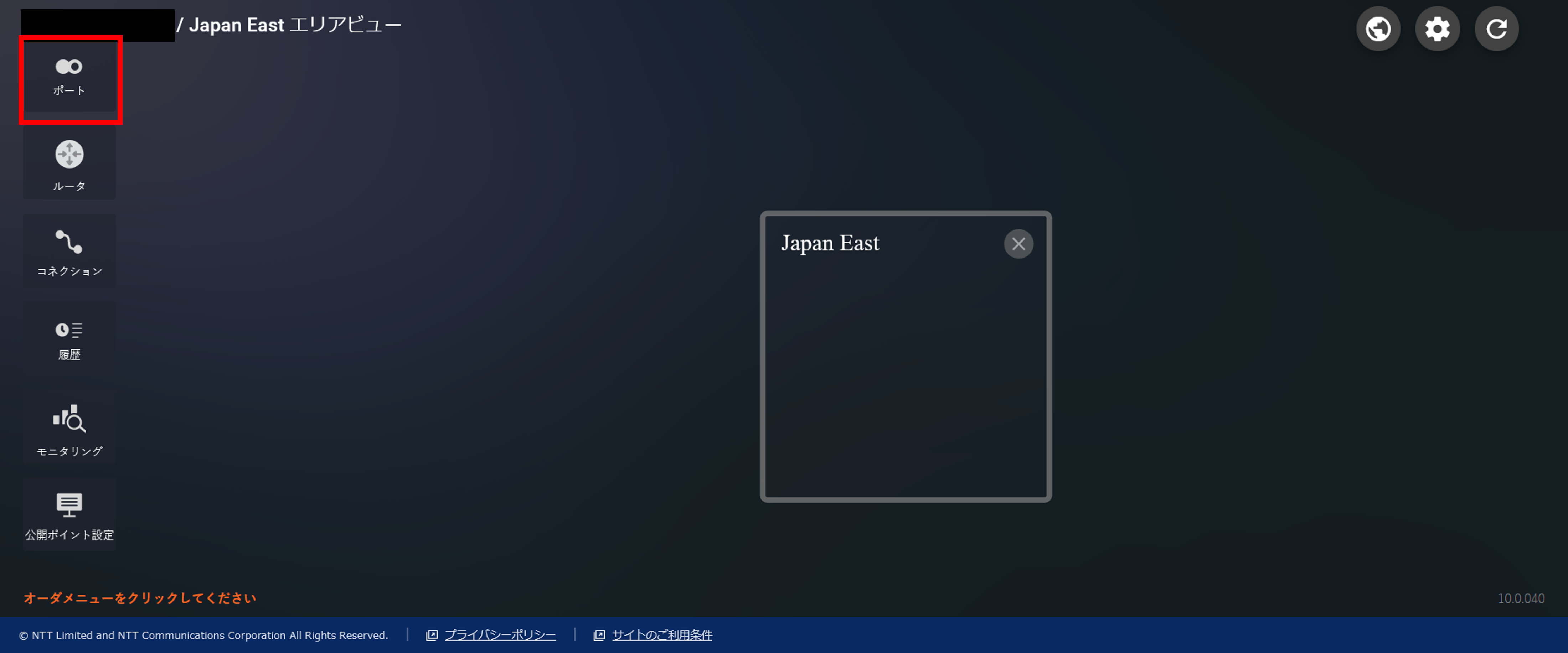
- 画面右側に 「ポートの種別選択」 画面が表示されますので、 [ポート/ポート(XaaS)] ボタンを押下します。
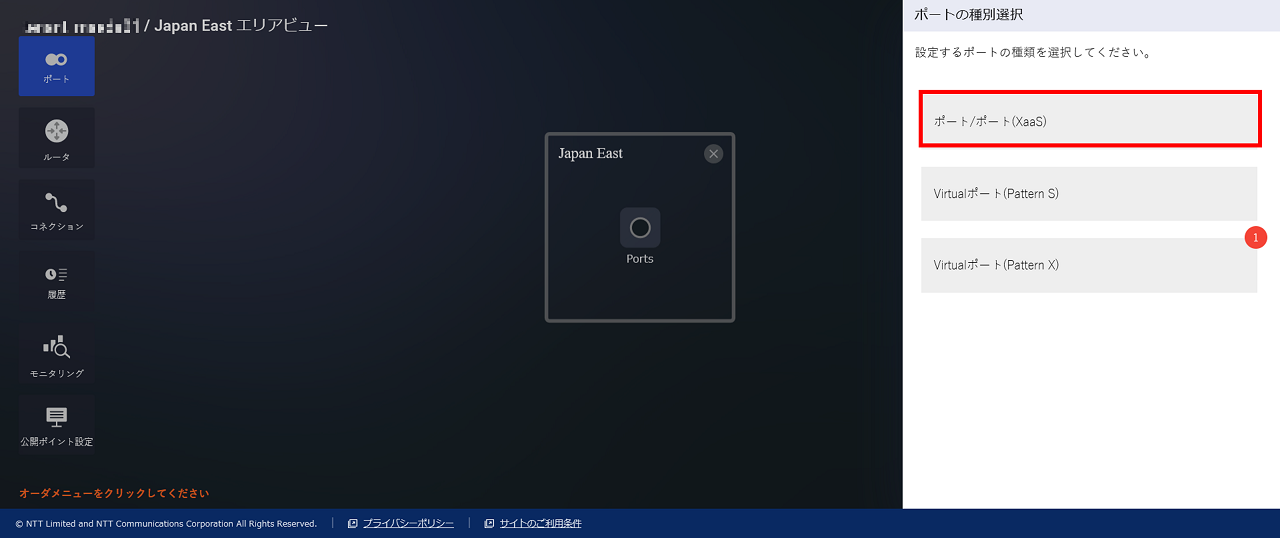
- 「ポートメニュー」 画面が表示されますので、 [廃止] ボタンを押下します。
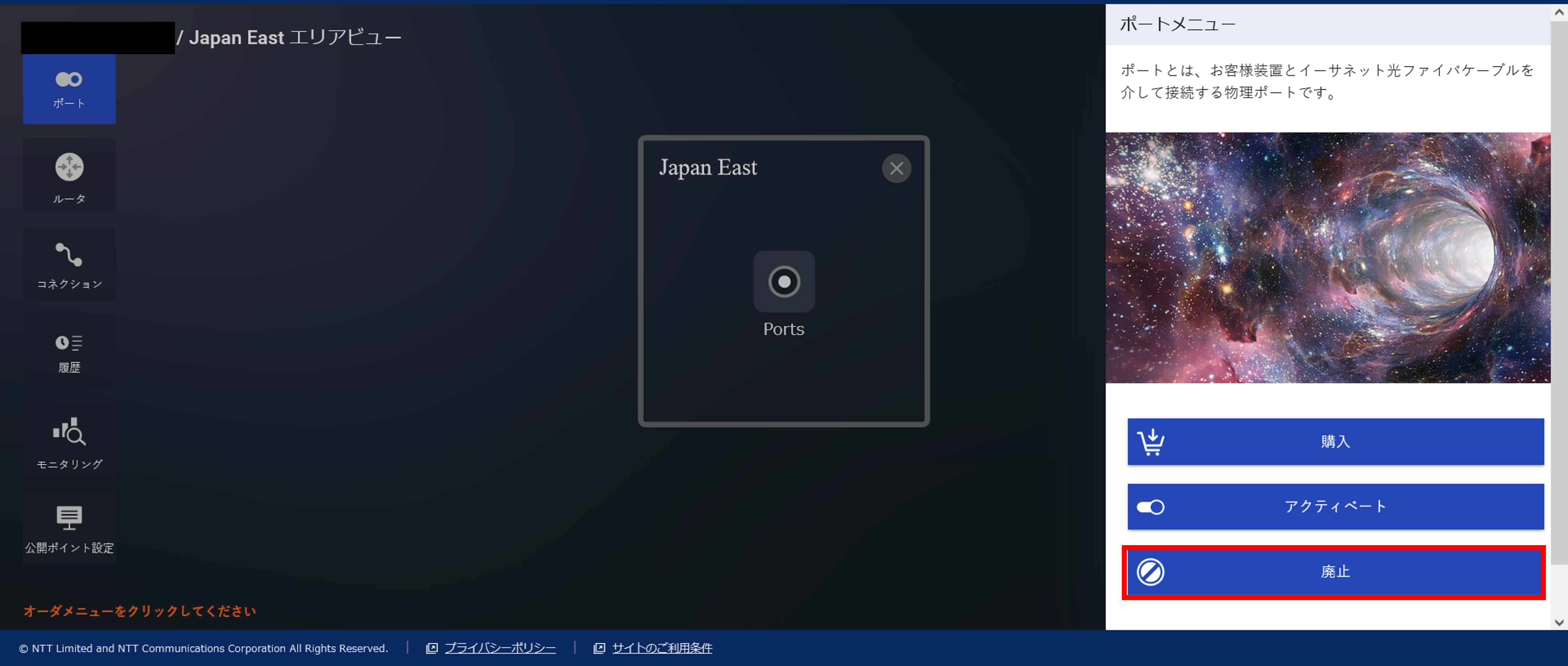
- 「ポートの廃止ガイダンス」 画面が表示されますので、 [次へ] ボタンを押下します。
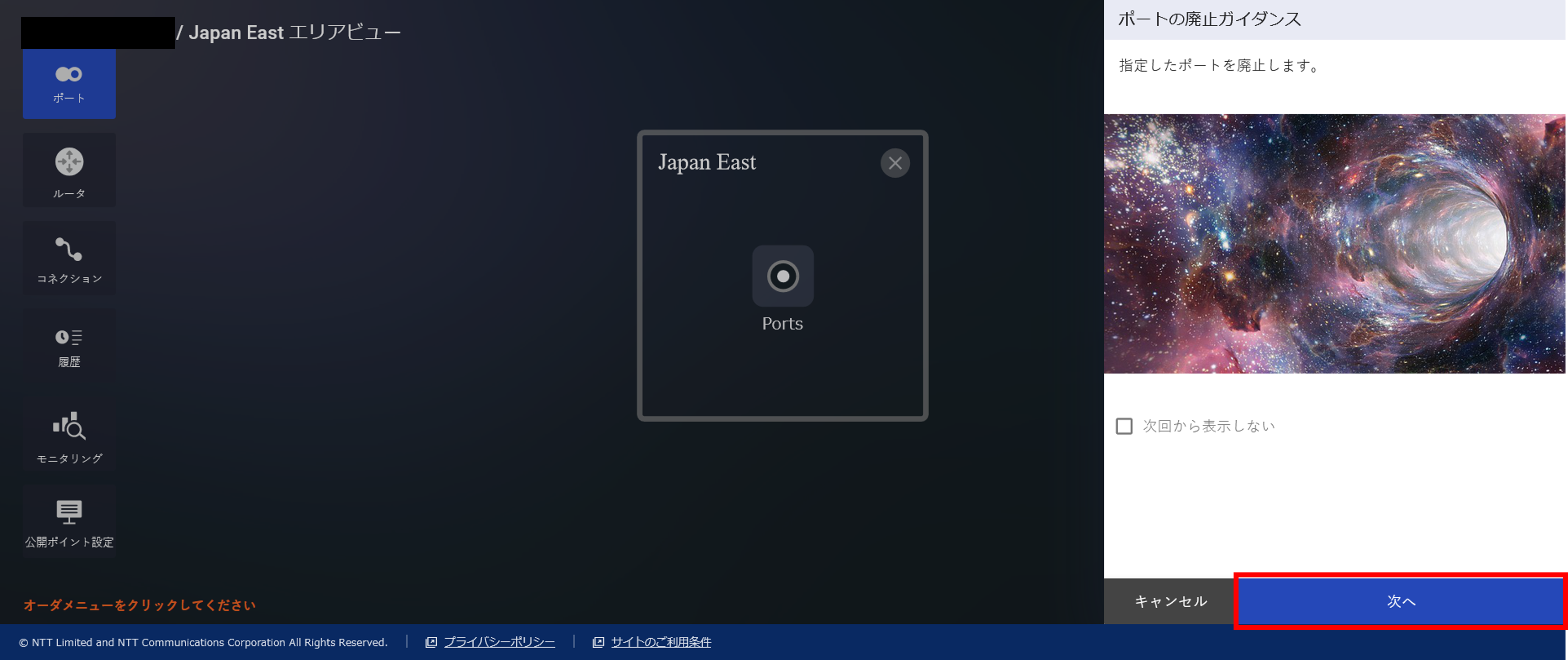
- 「ポート名選択」 画面が表示されますので、廃止するポート名を選択し [次へ] ボタンを押下します。
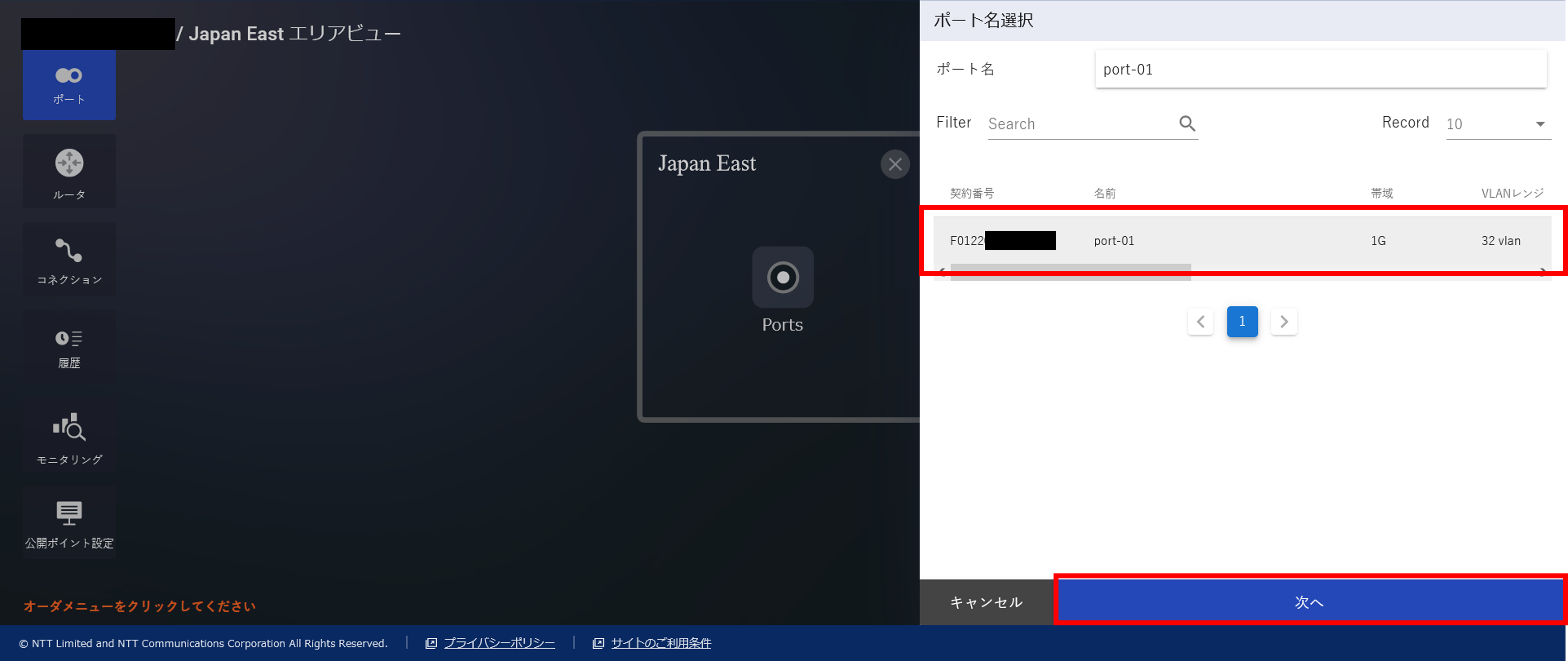
- 「ポート廃止確認」 画面が表示されますので、ポートの廃止内容を確認し、内容に問題がなければ [廃止] ボタンを押下します。
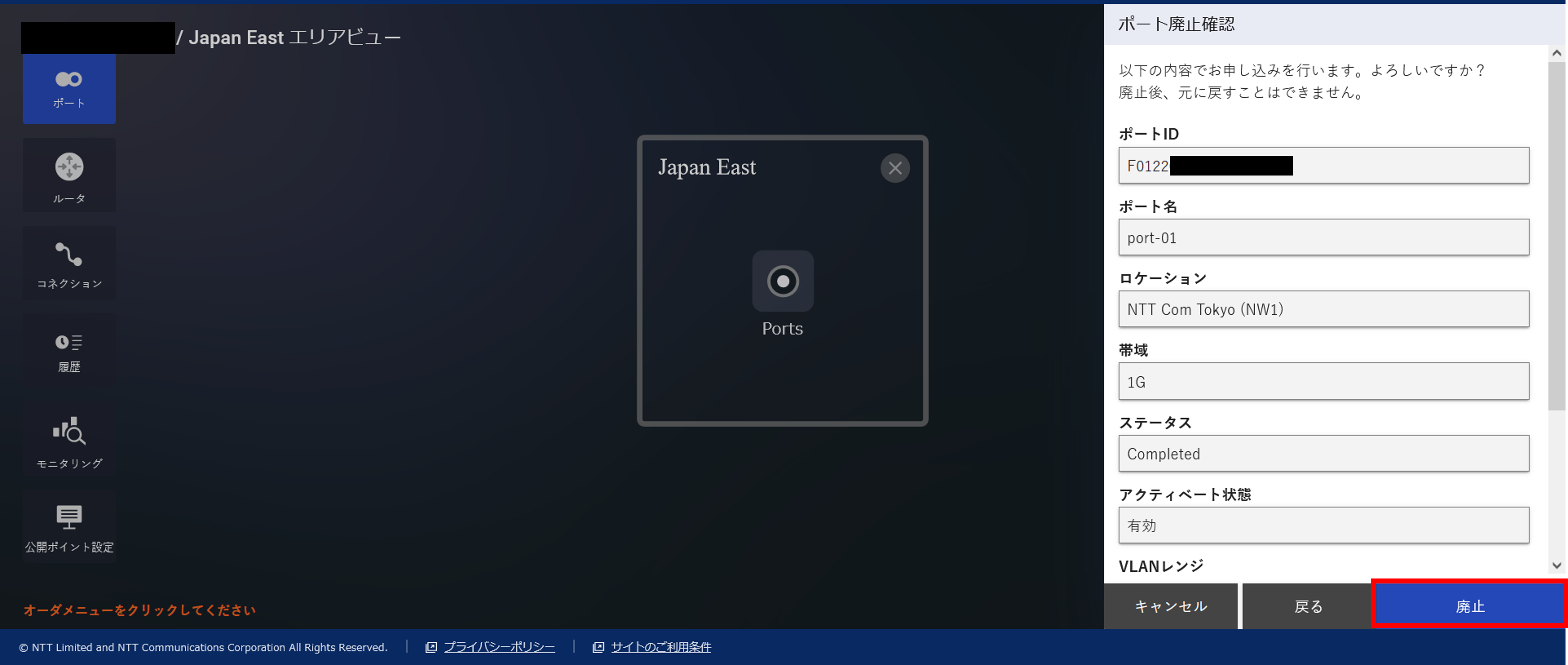
- 「ポート廃止申し込み受付完了」 画面が表示されますので、 [OK] ボタンを押下します。
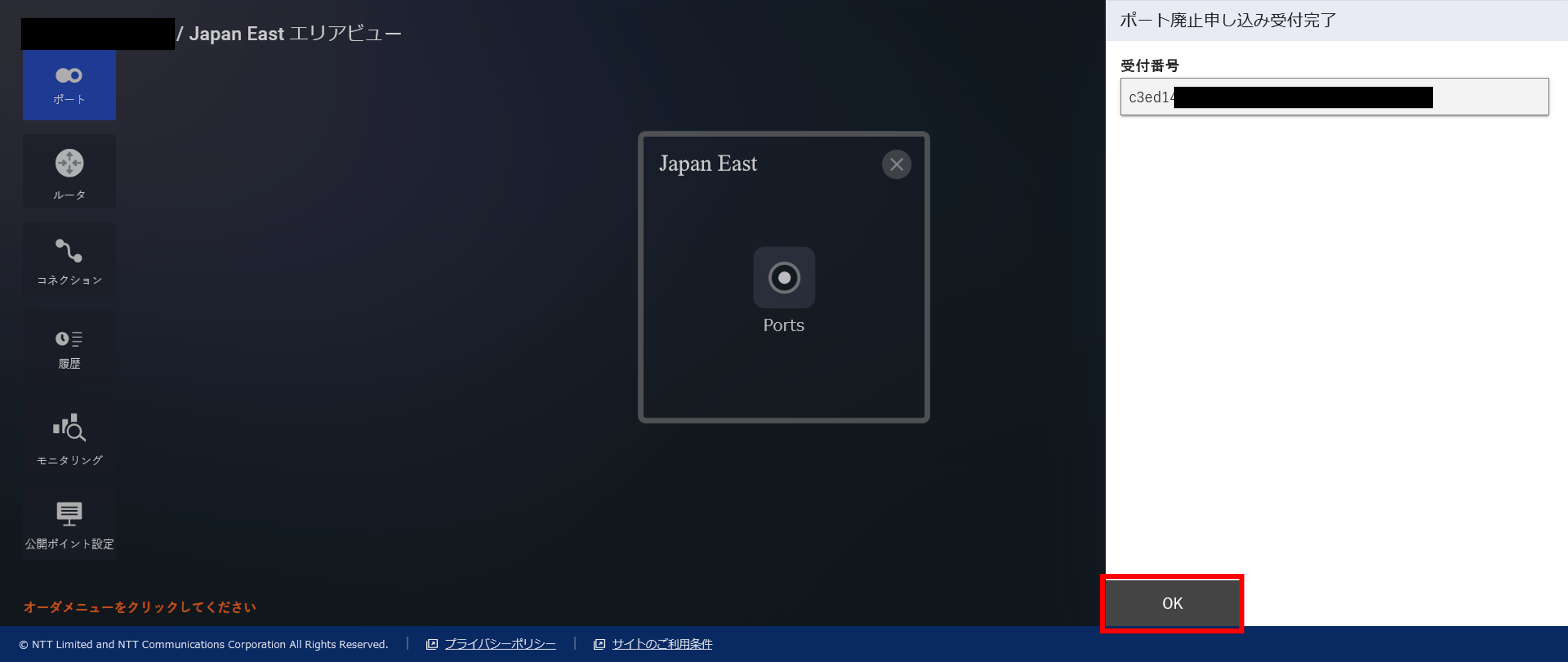
- 「エリアビュー」 画面の左の [履歴] ボタンを押下し、「申し込み履歴」 画面よりステータスが [Completed] となっていることを確認します。「申し込み履歴」 画面の確認手順は こちら をご確認ください。