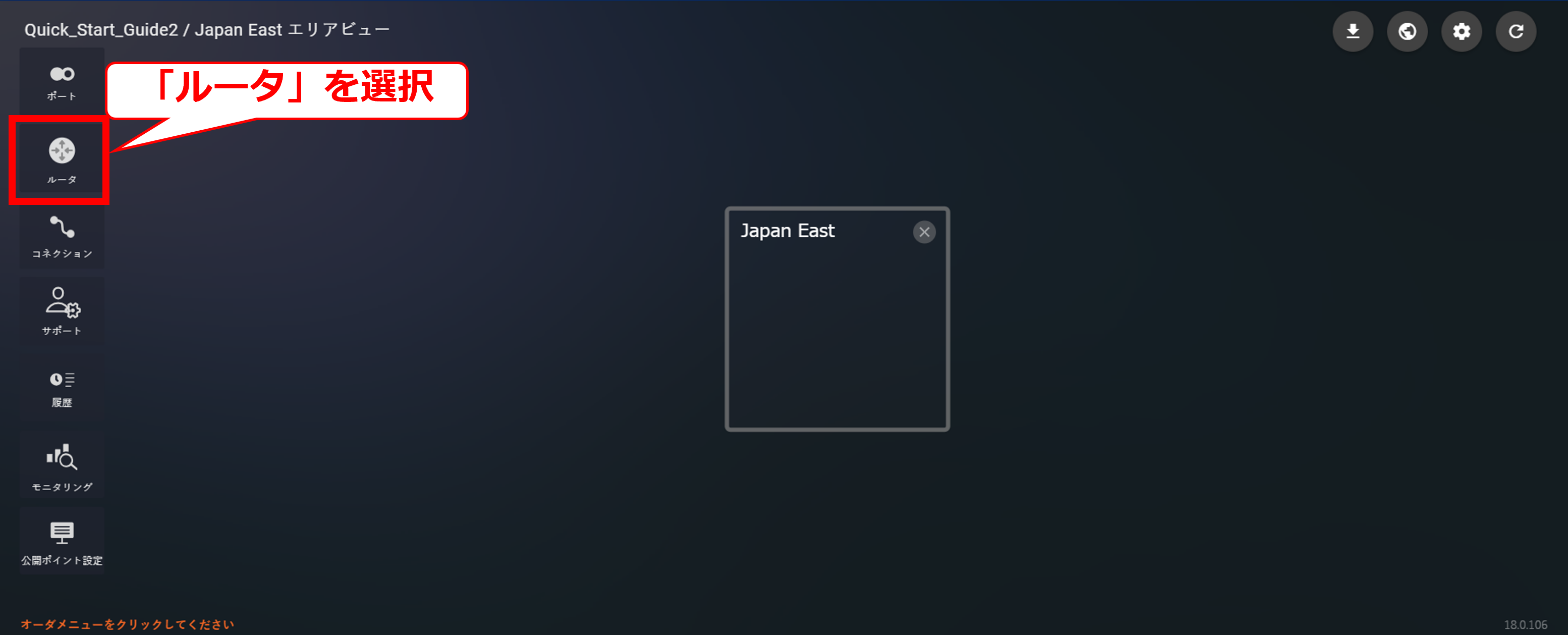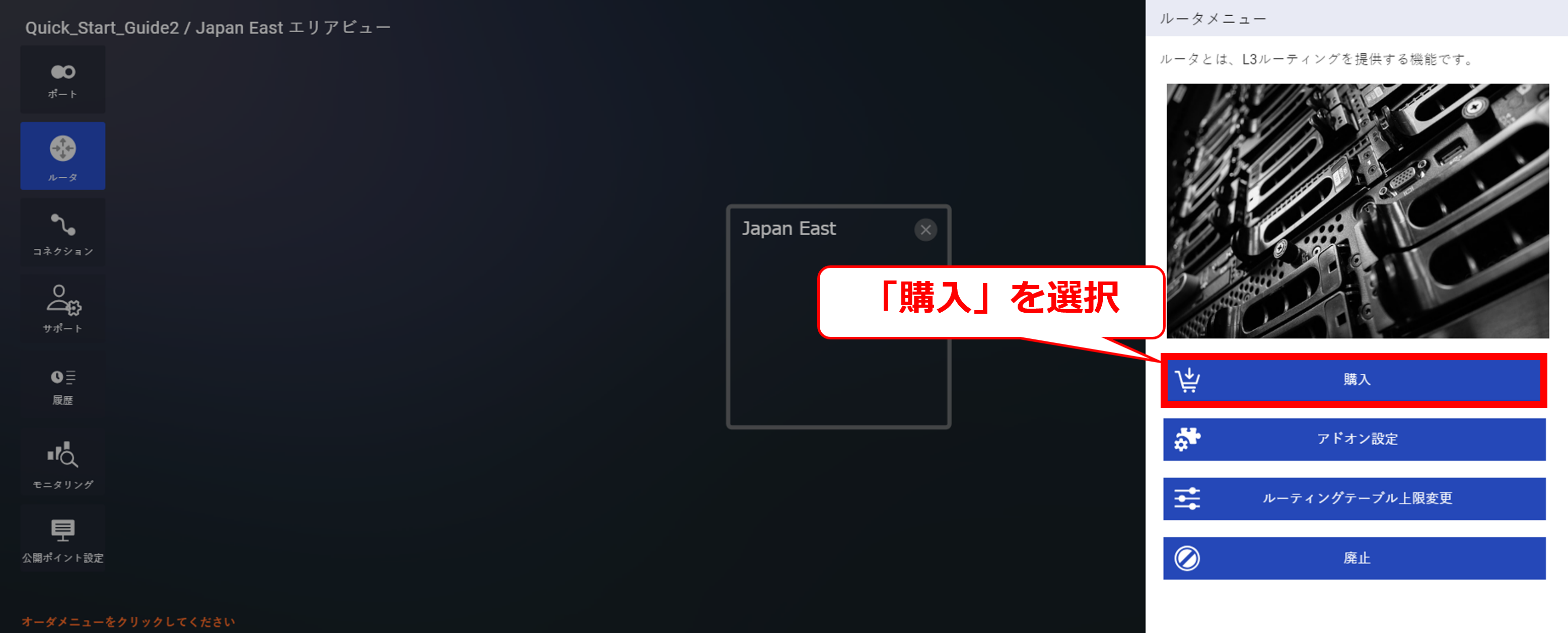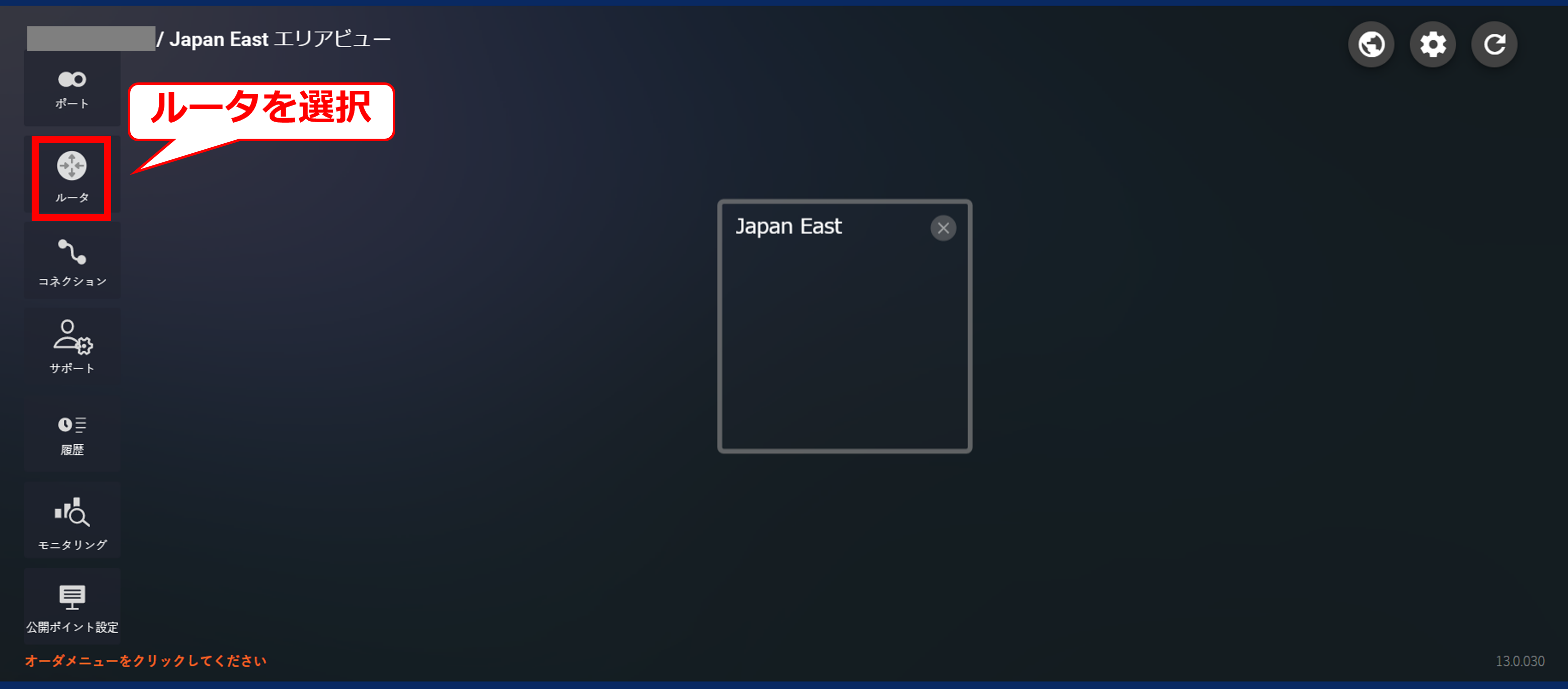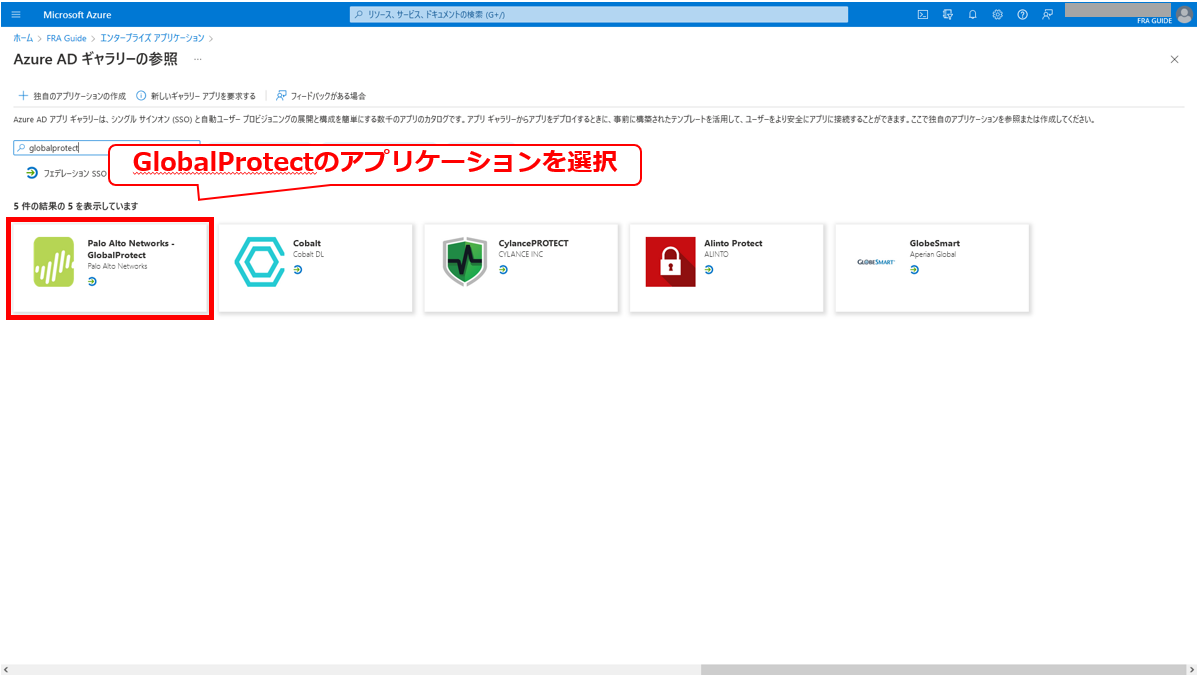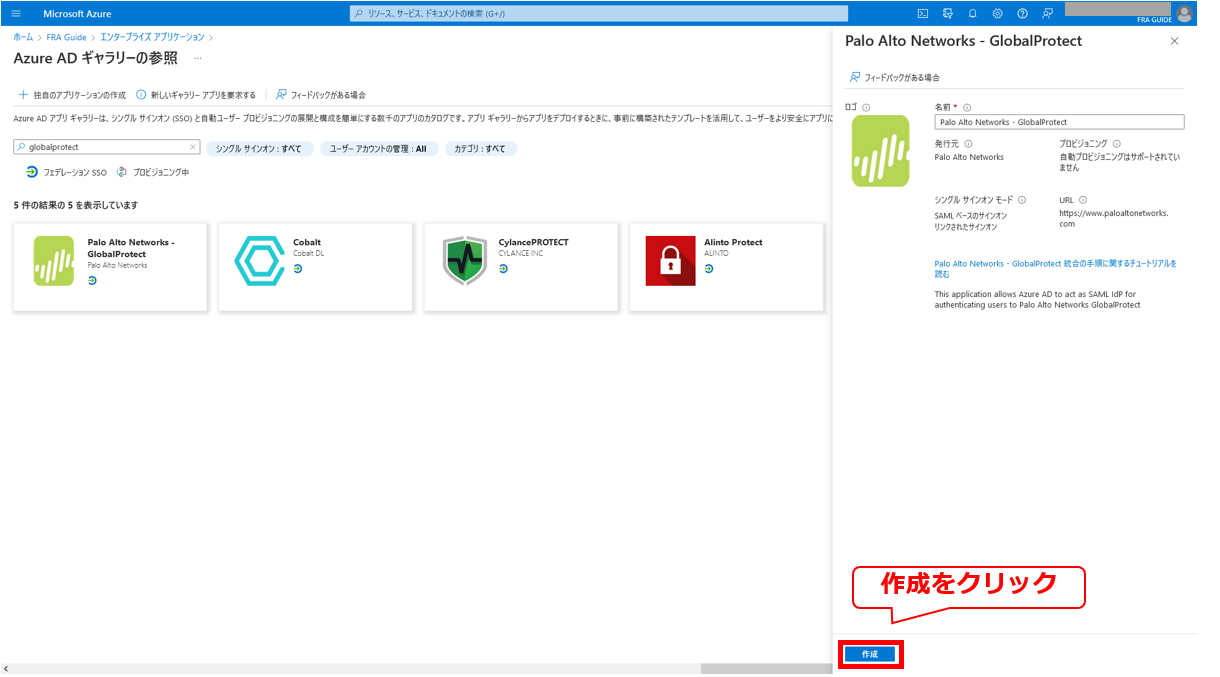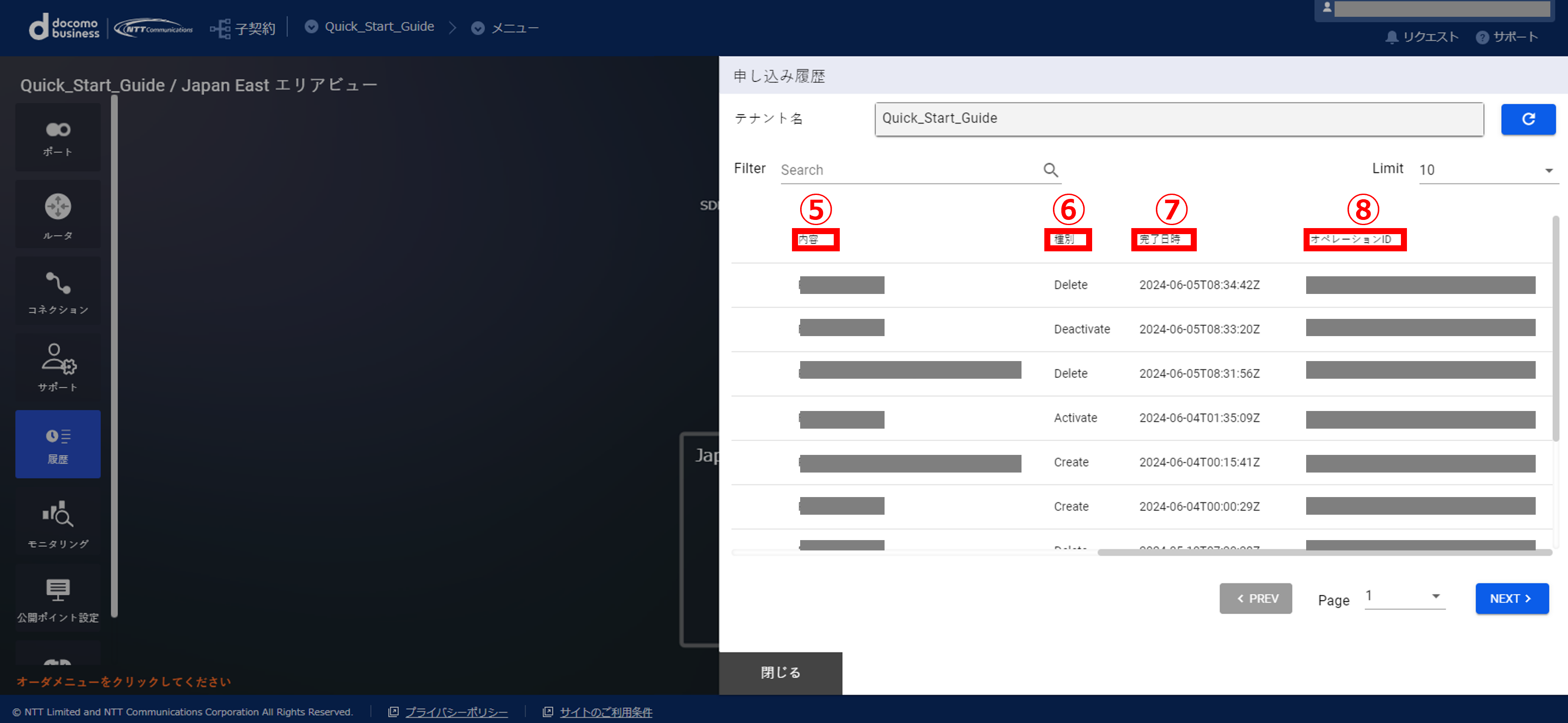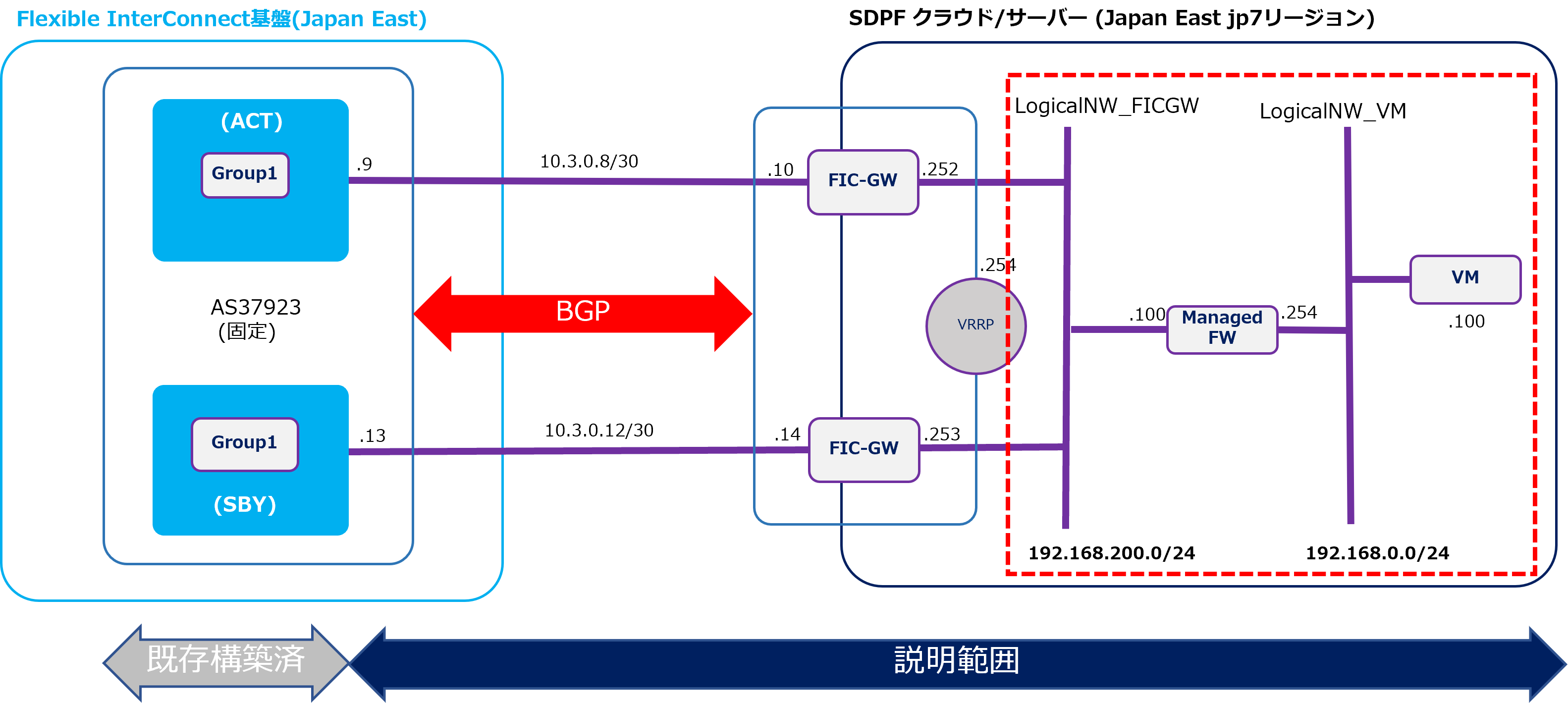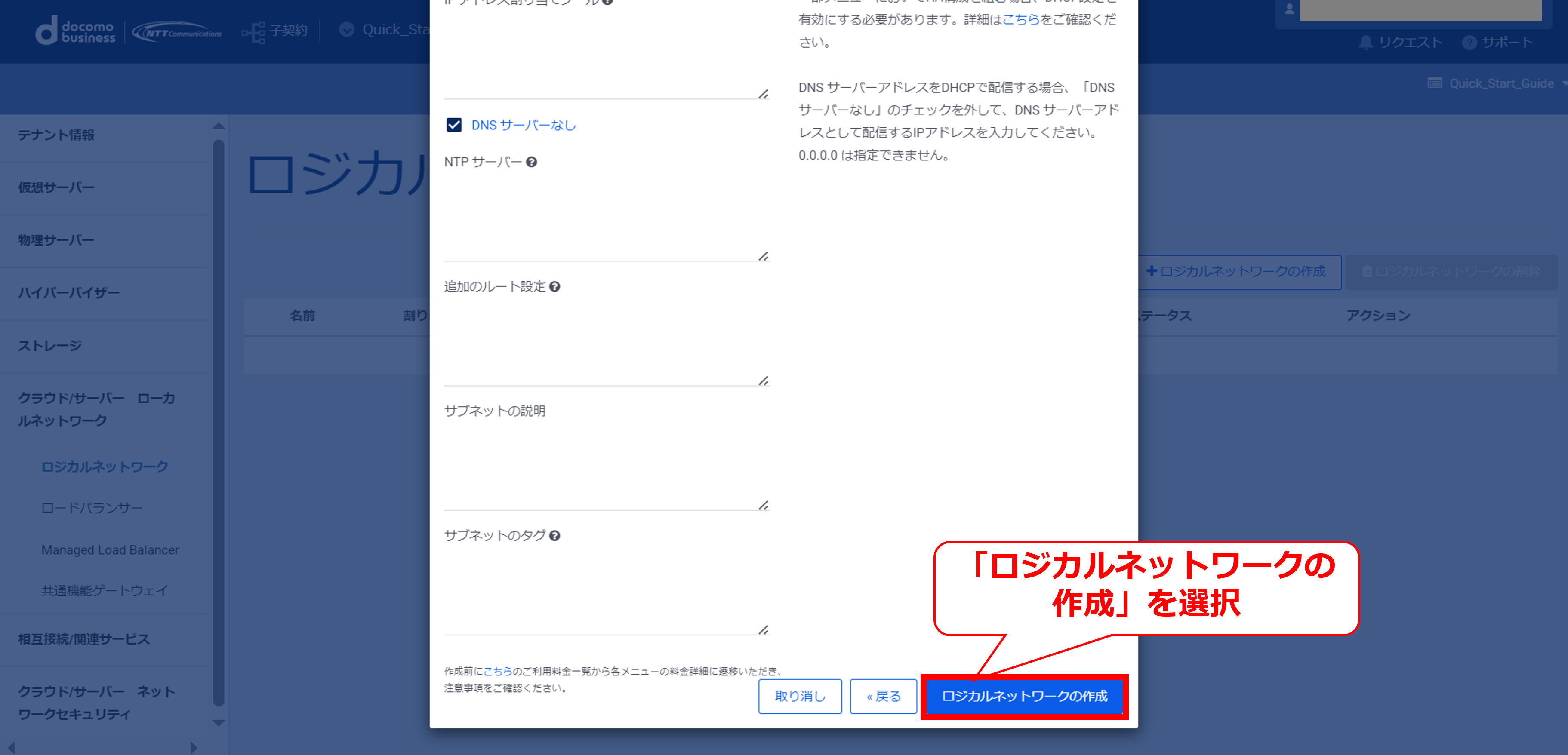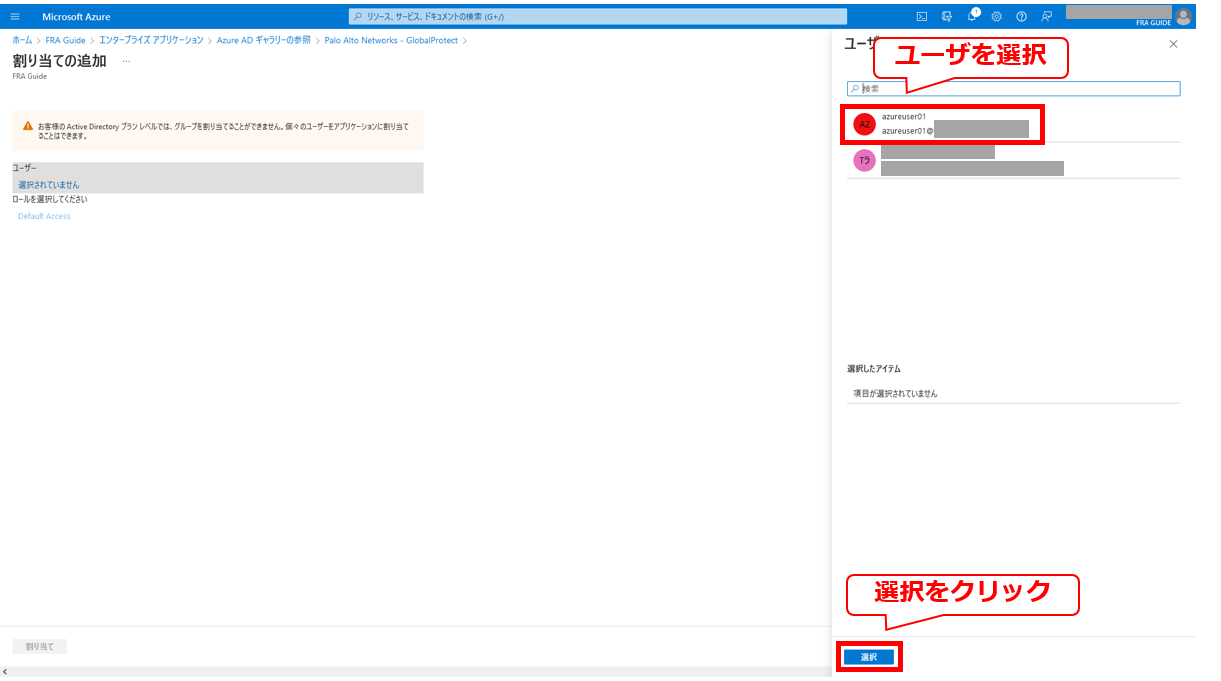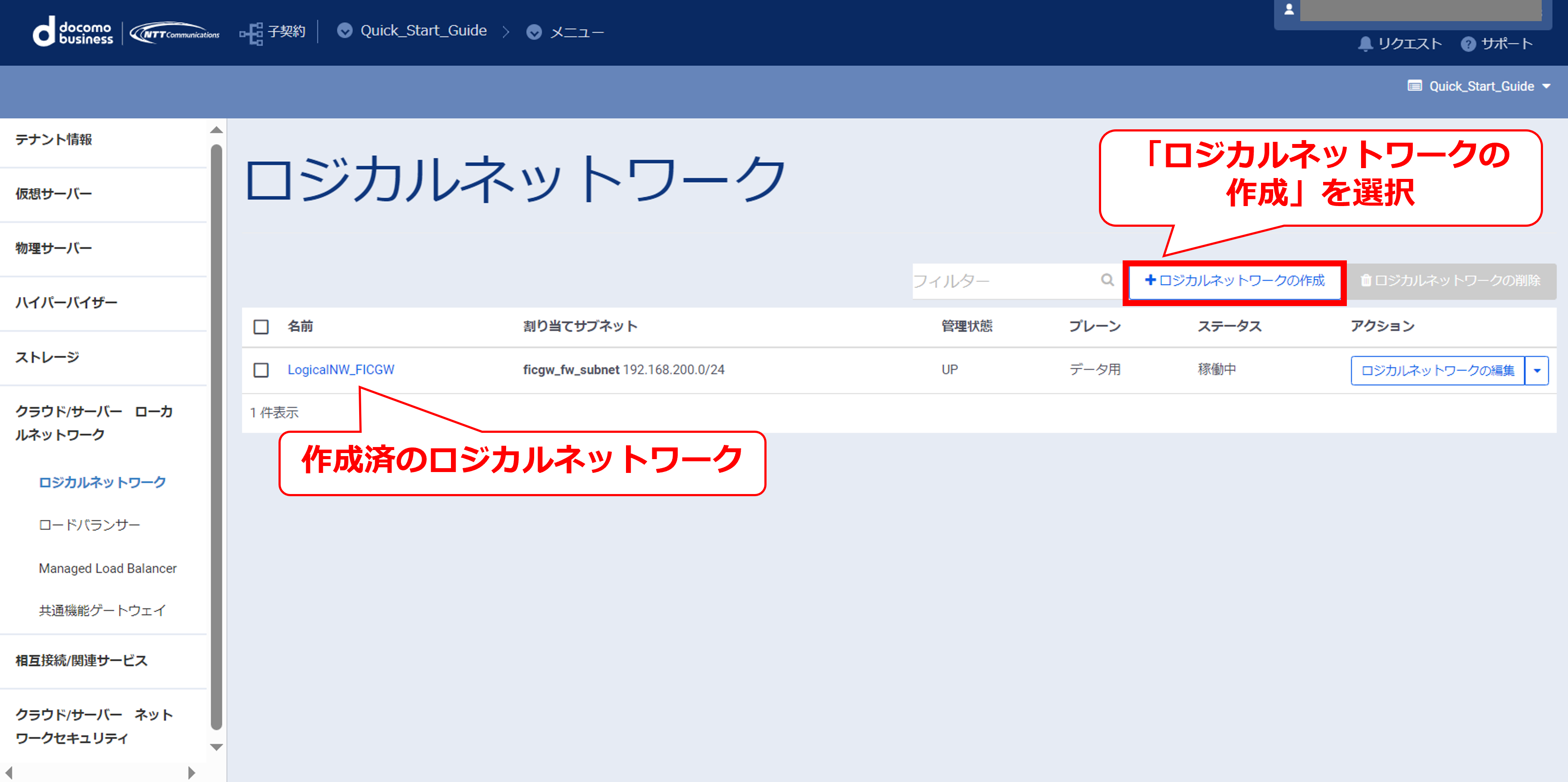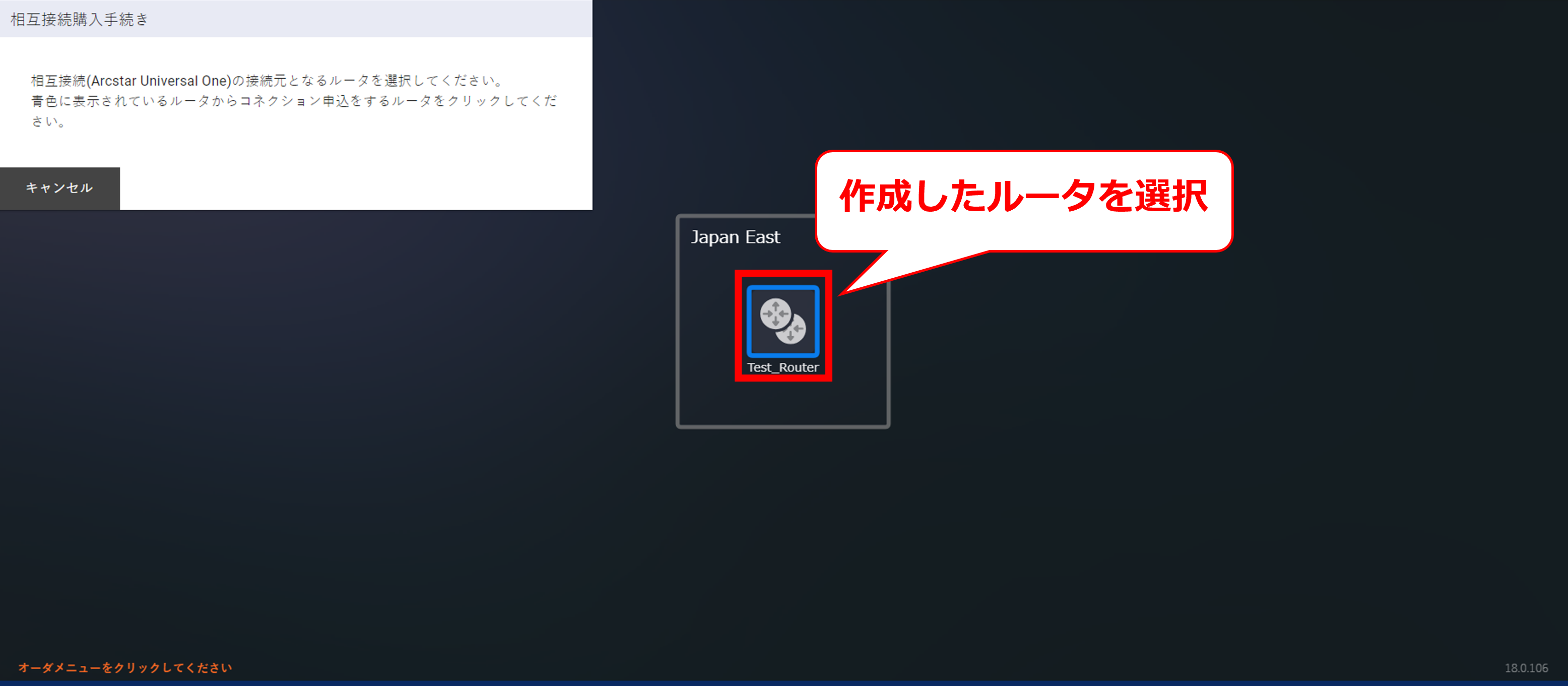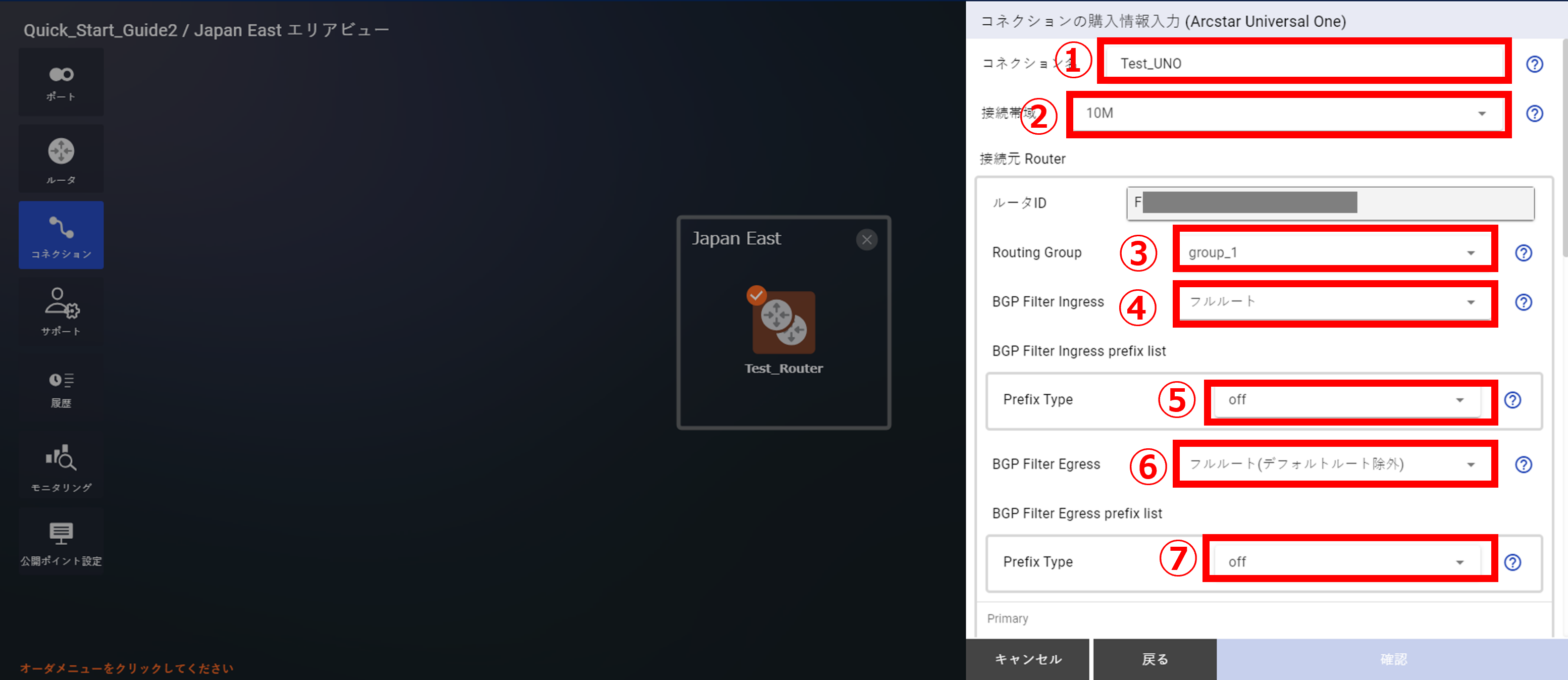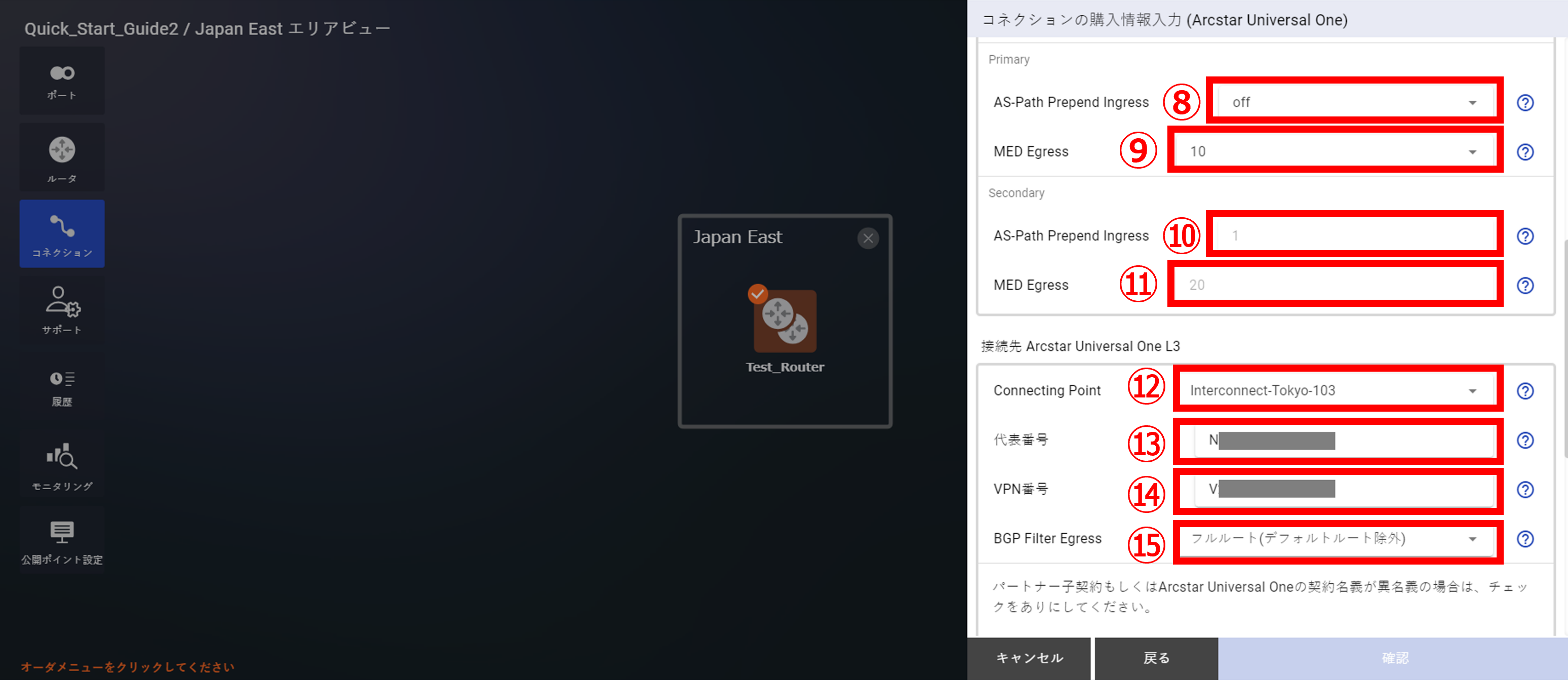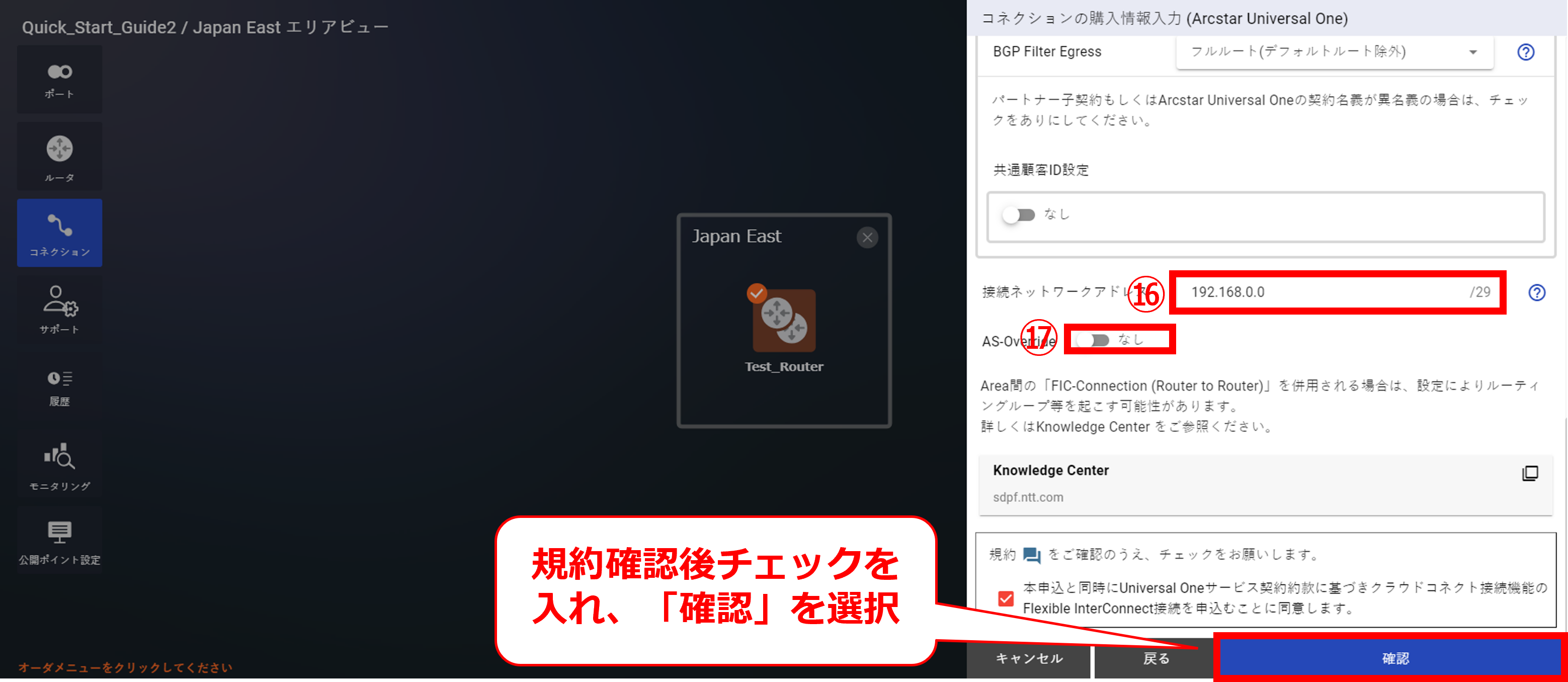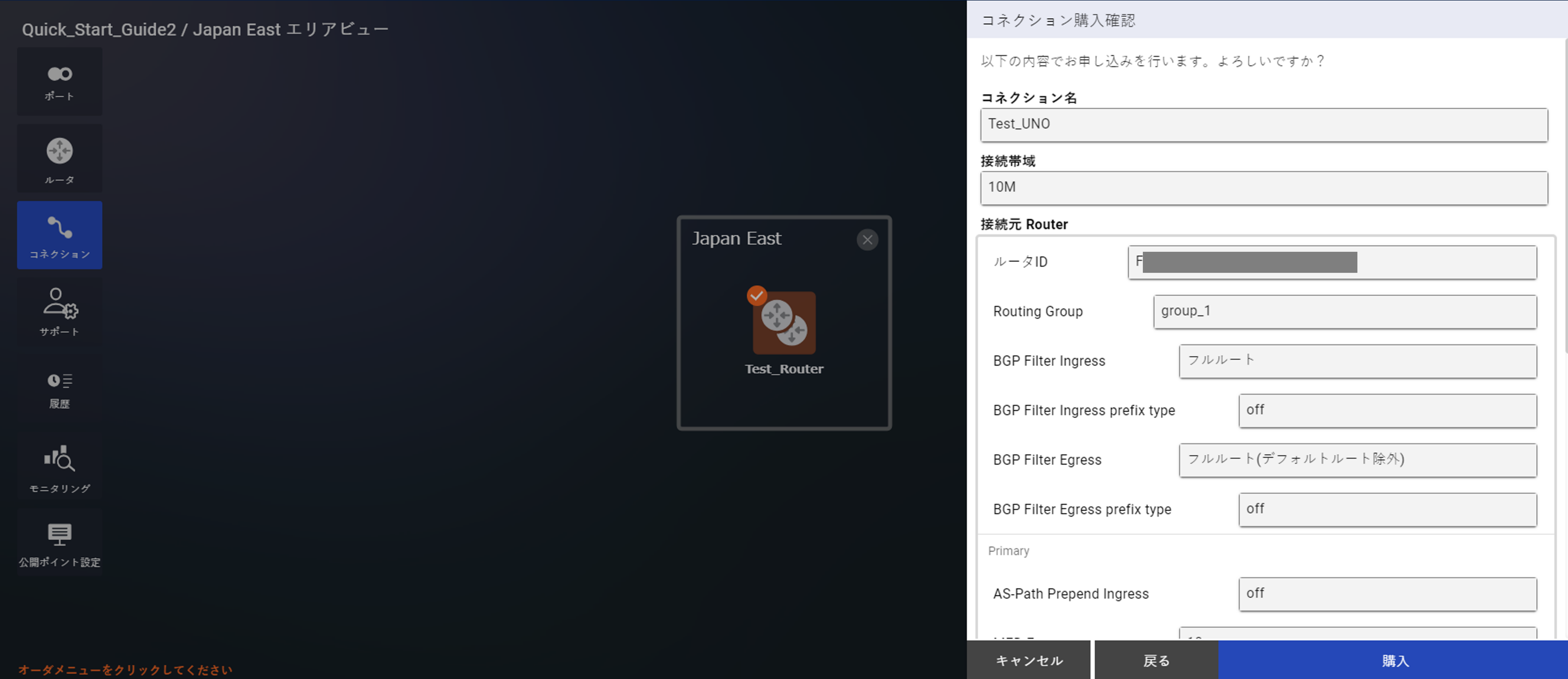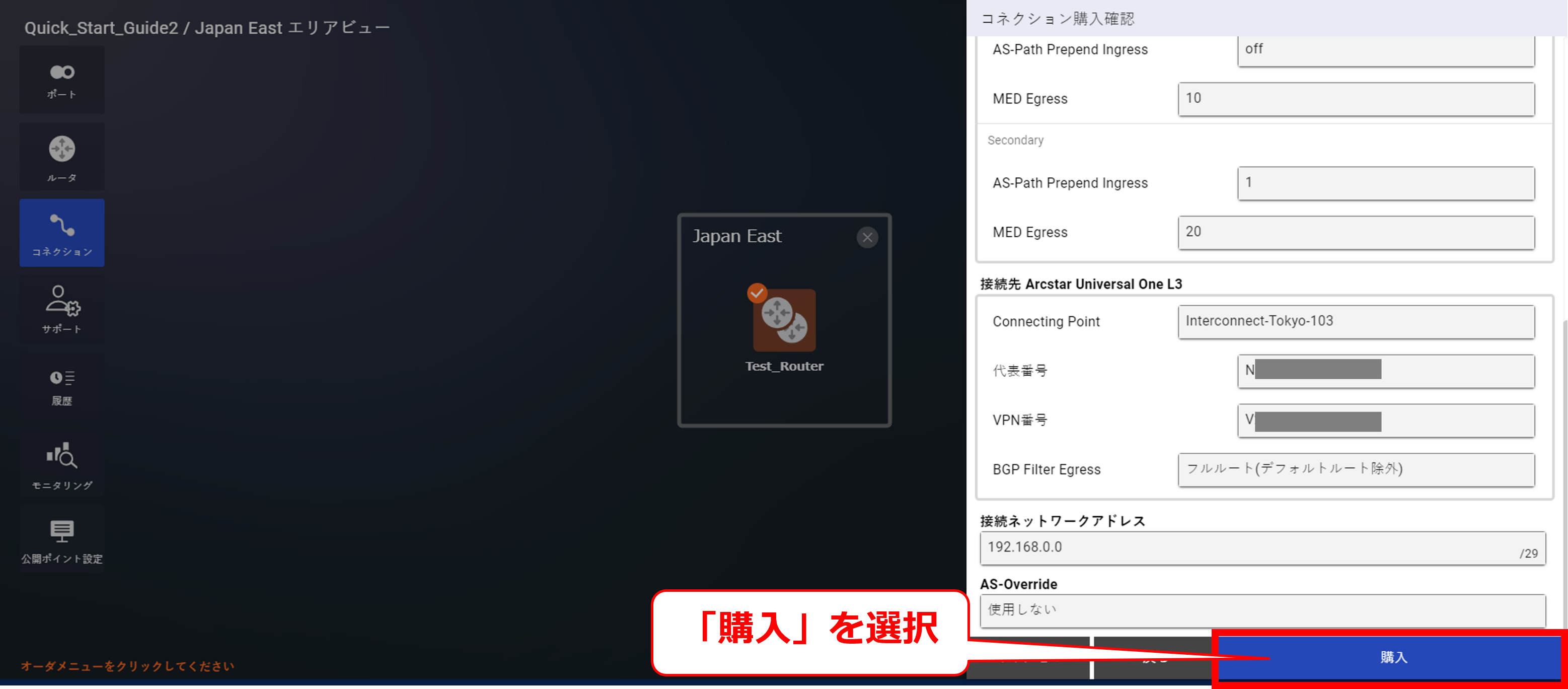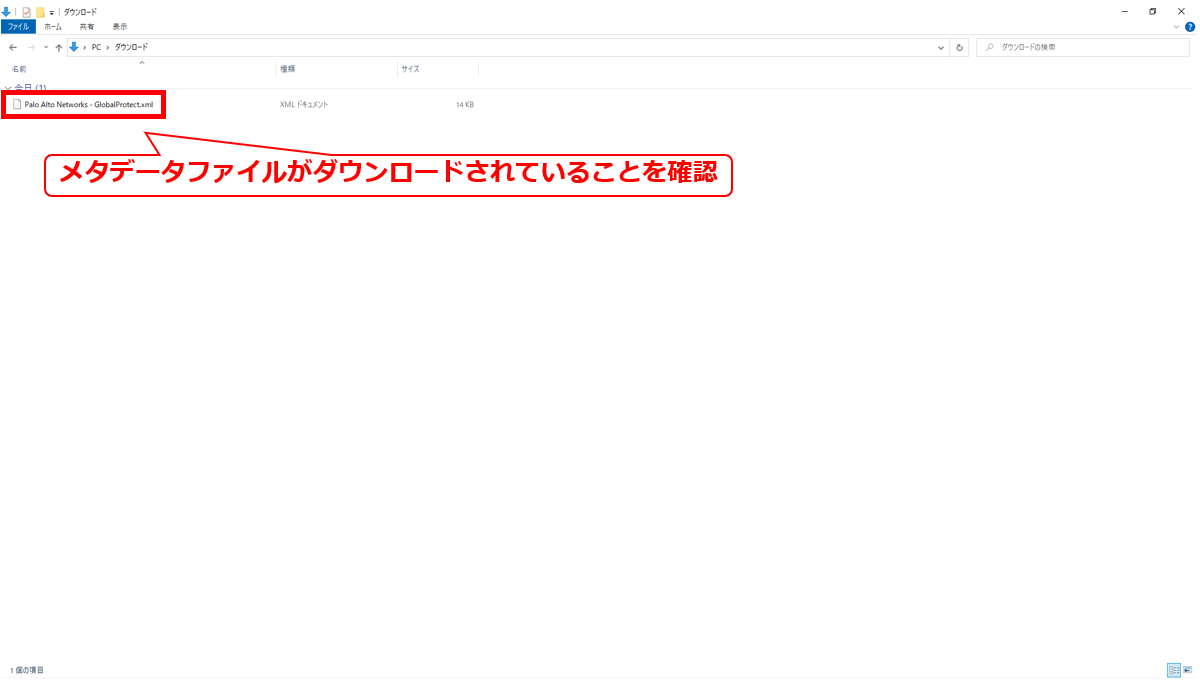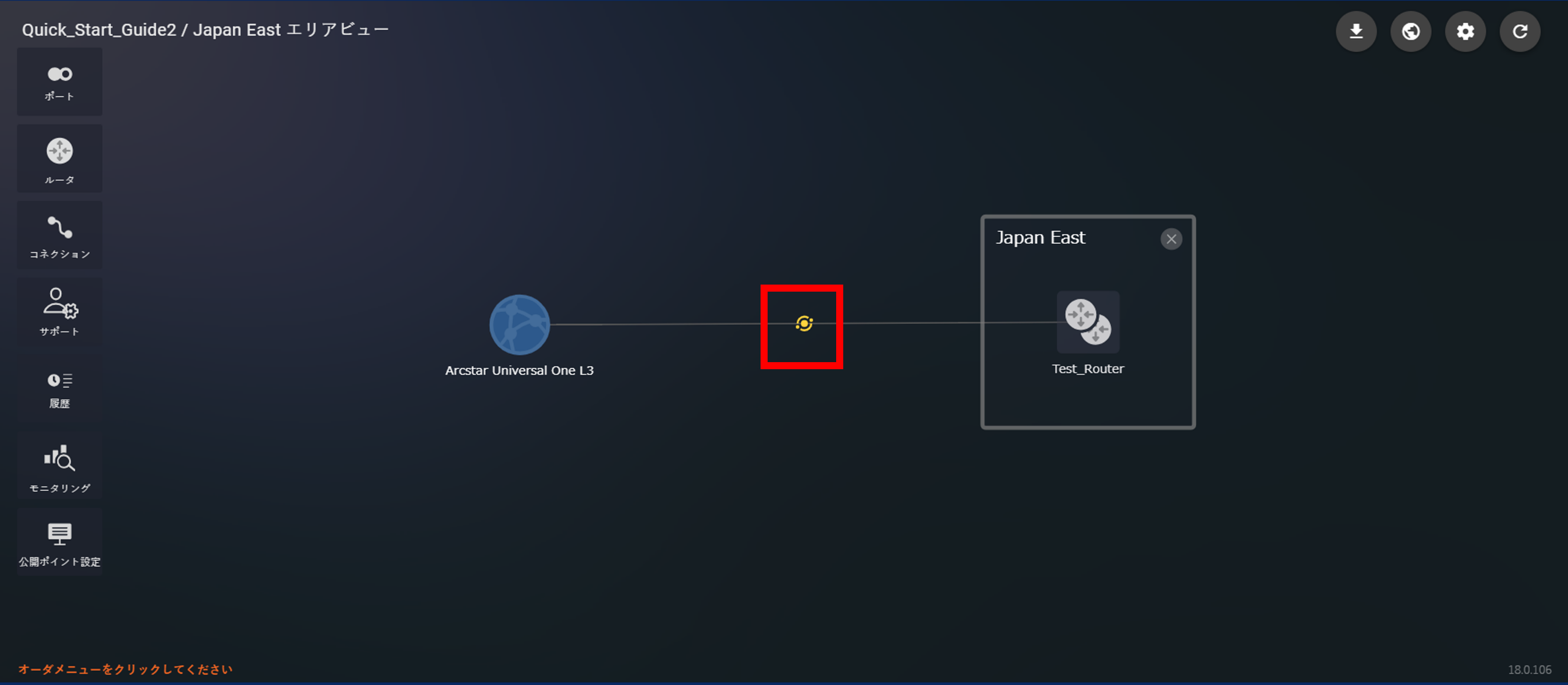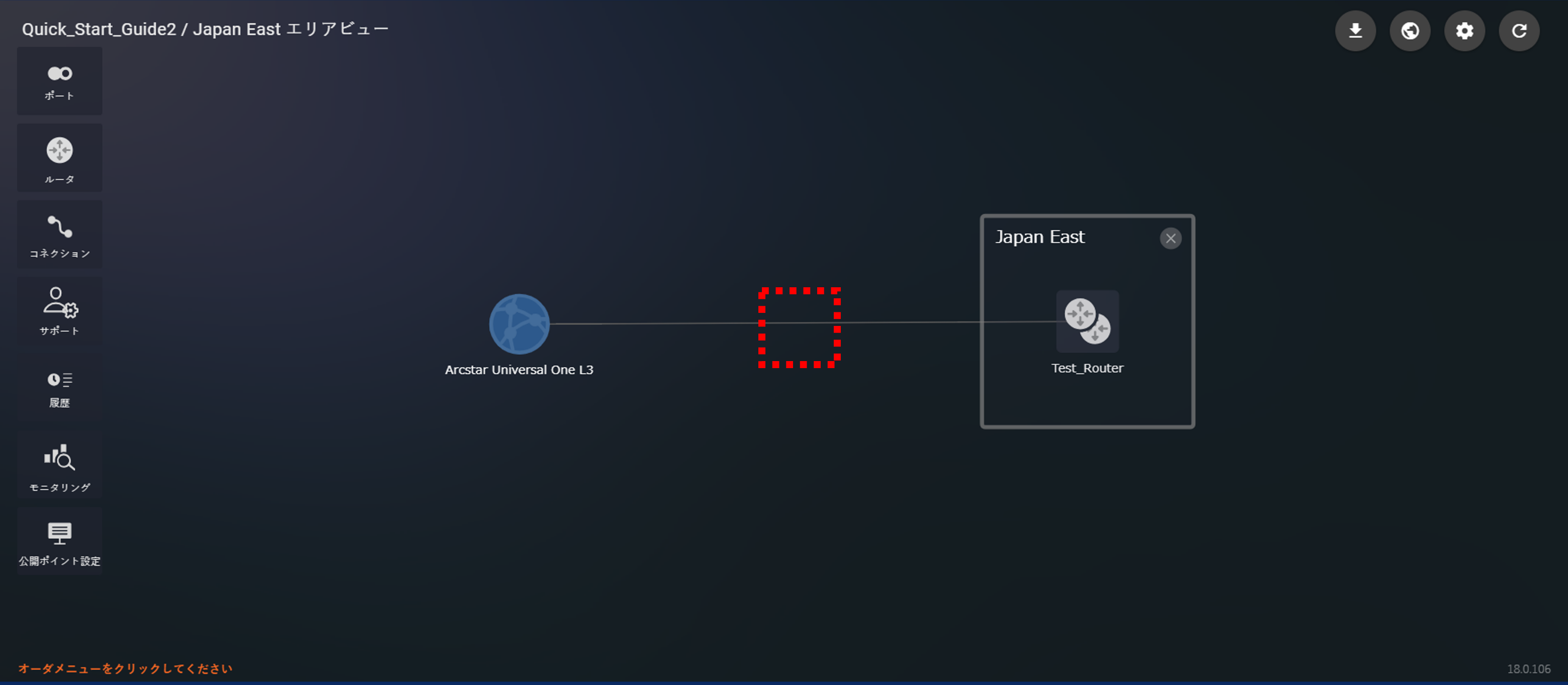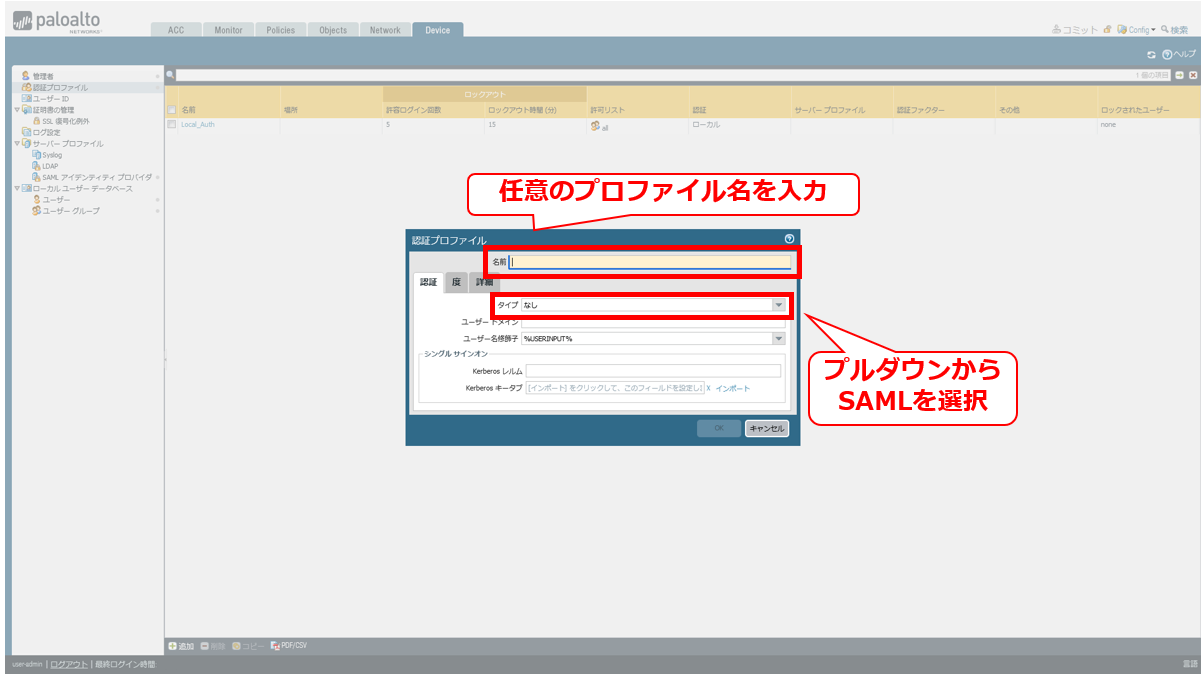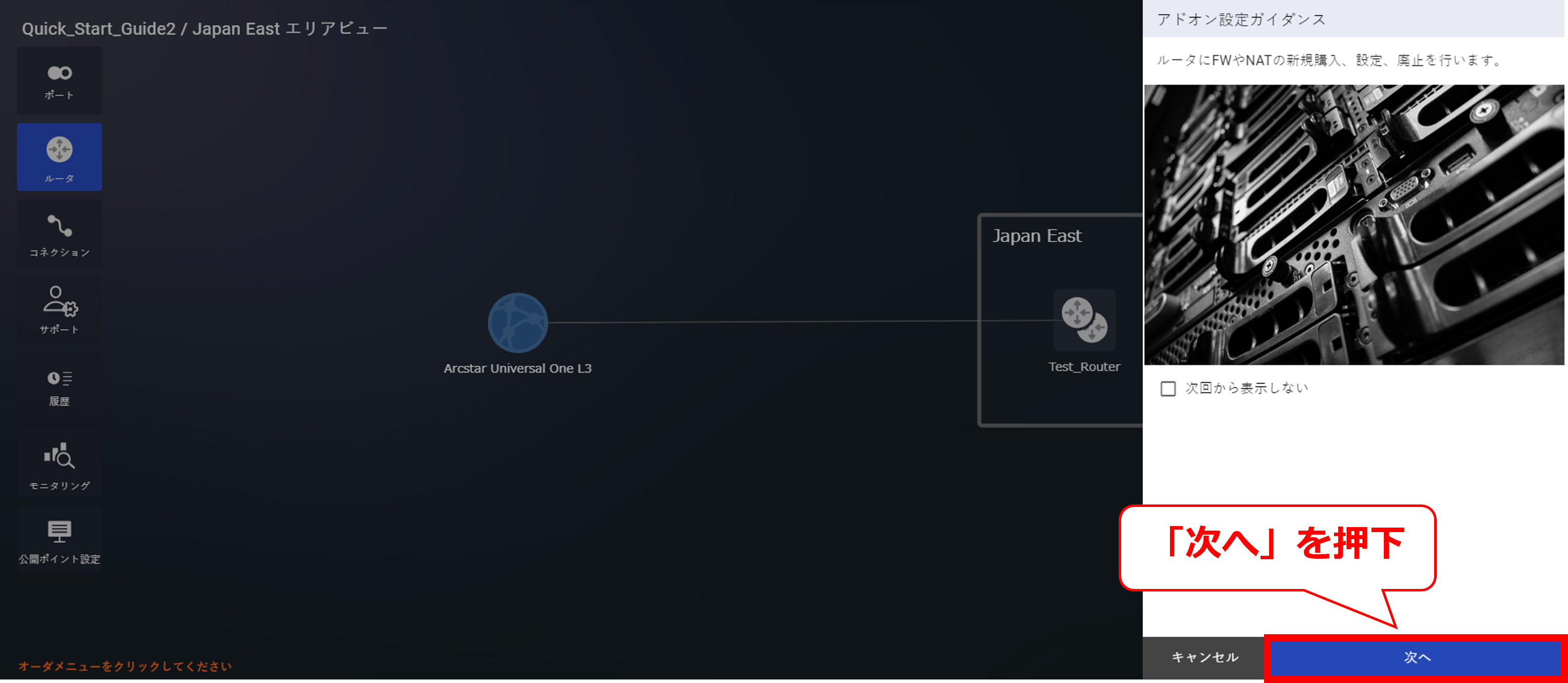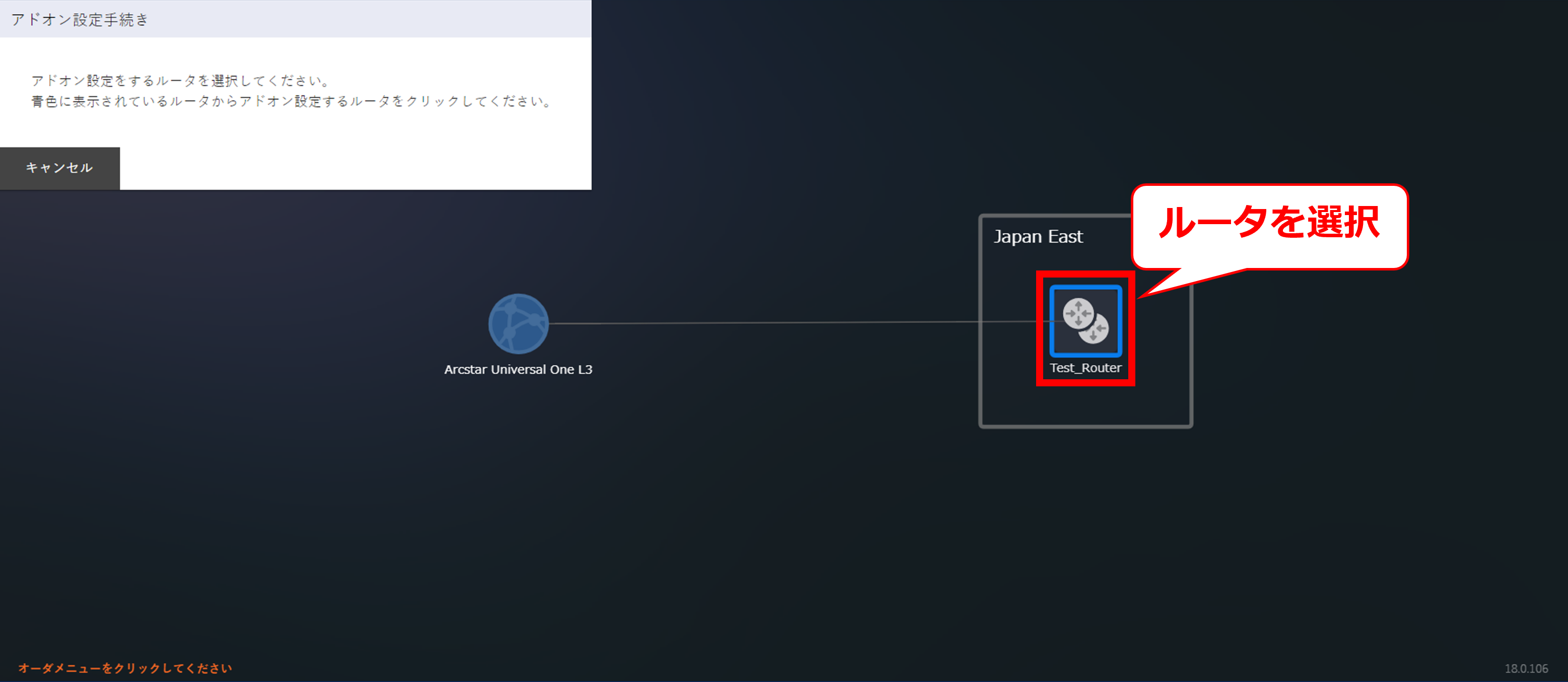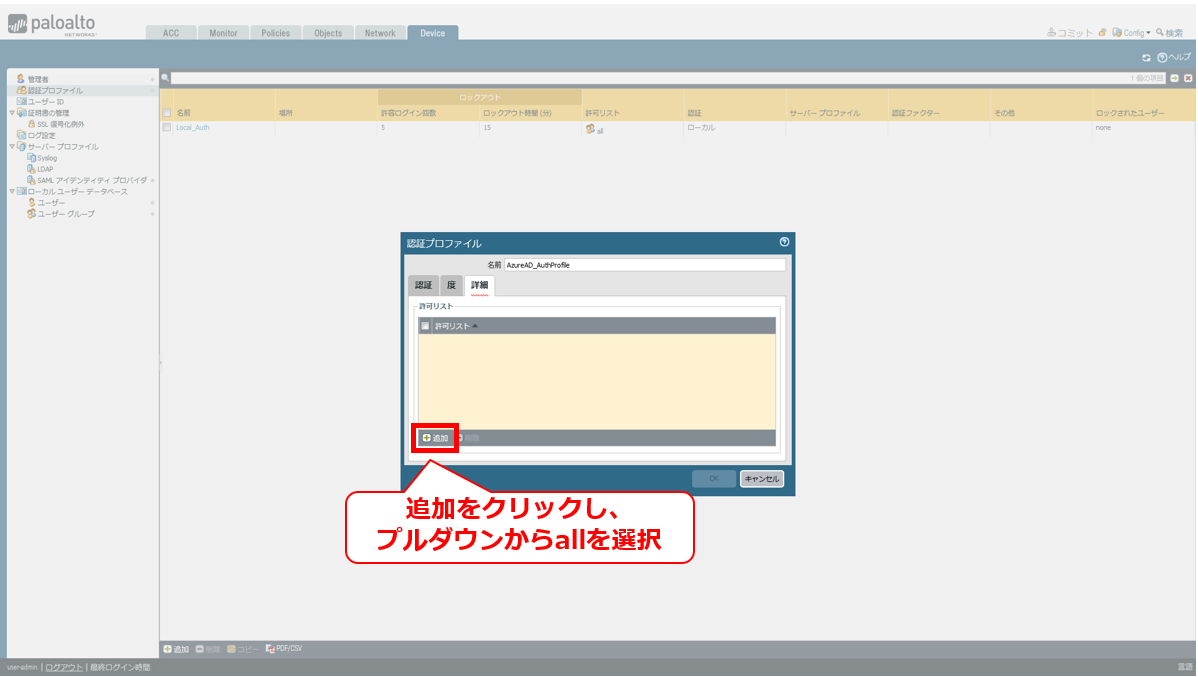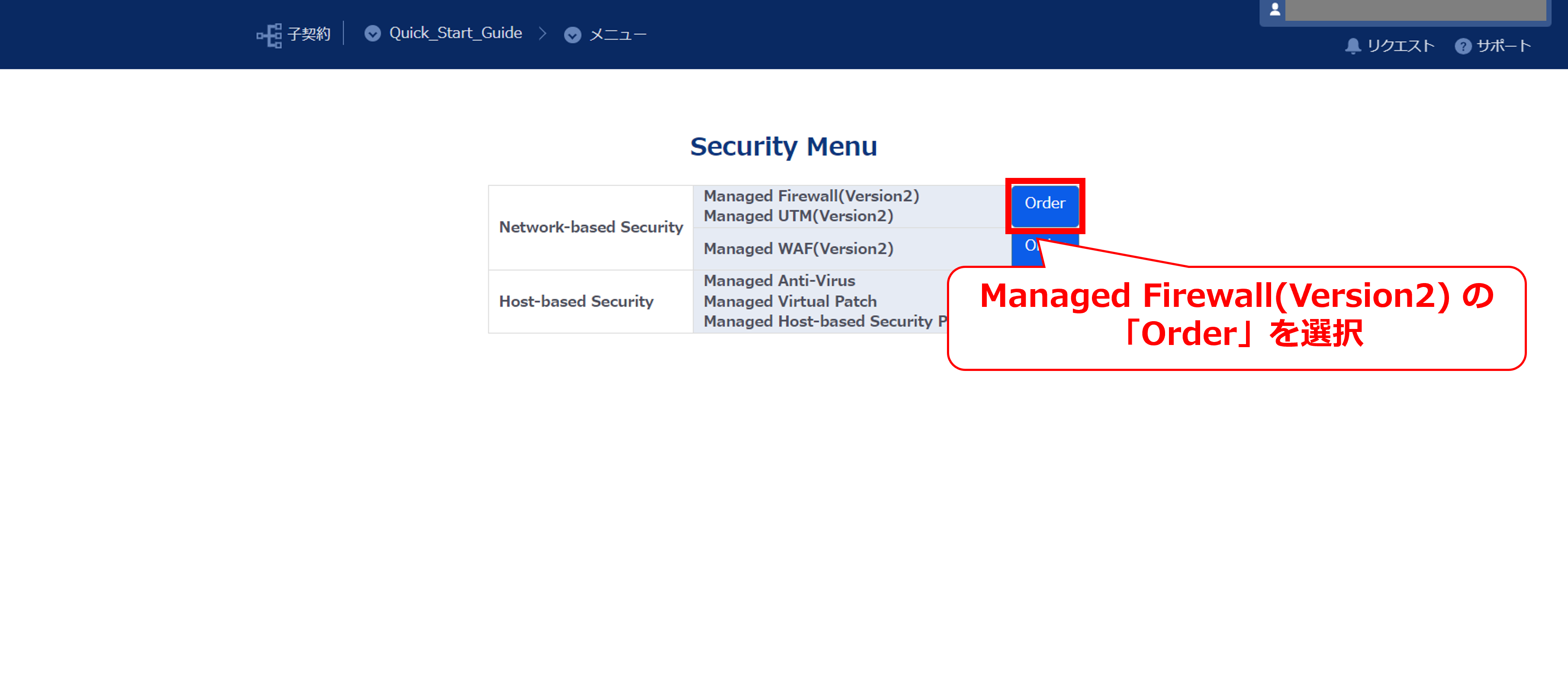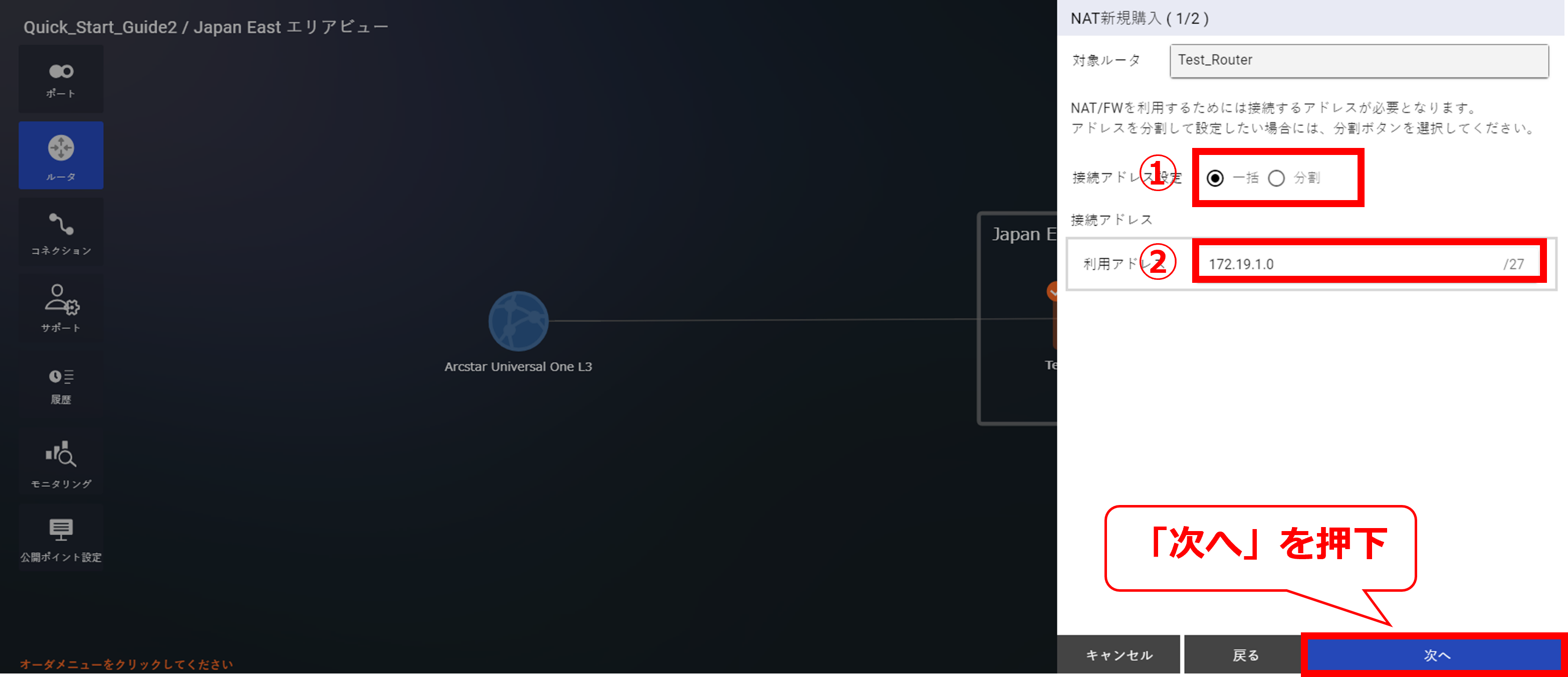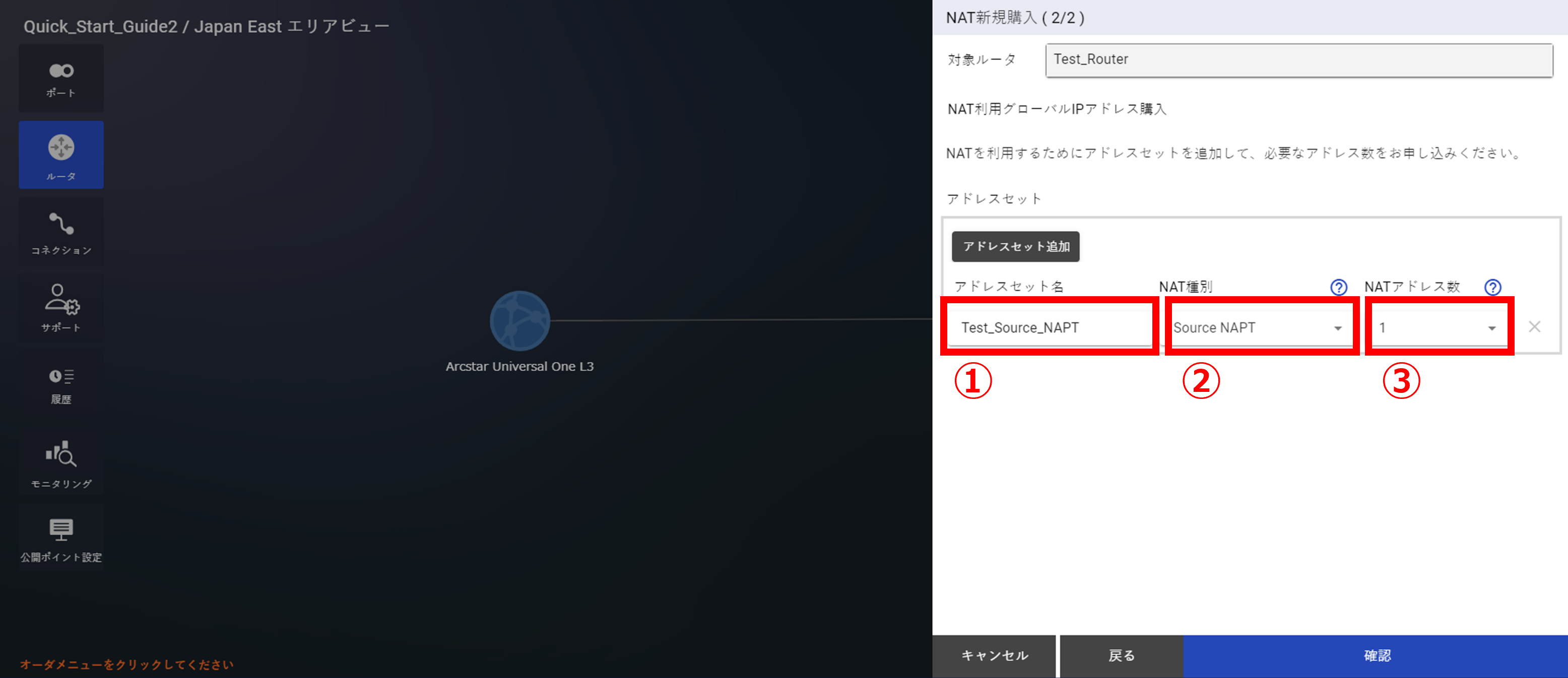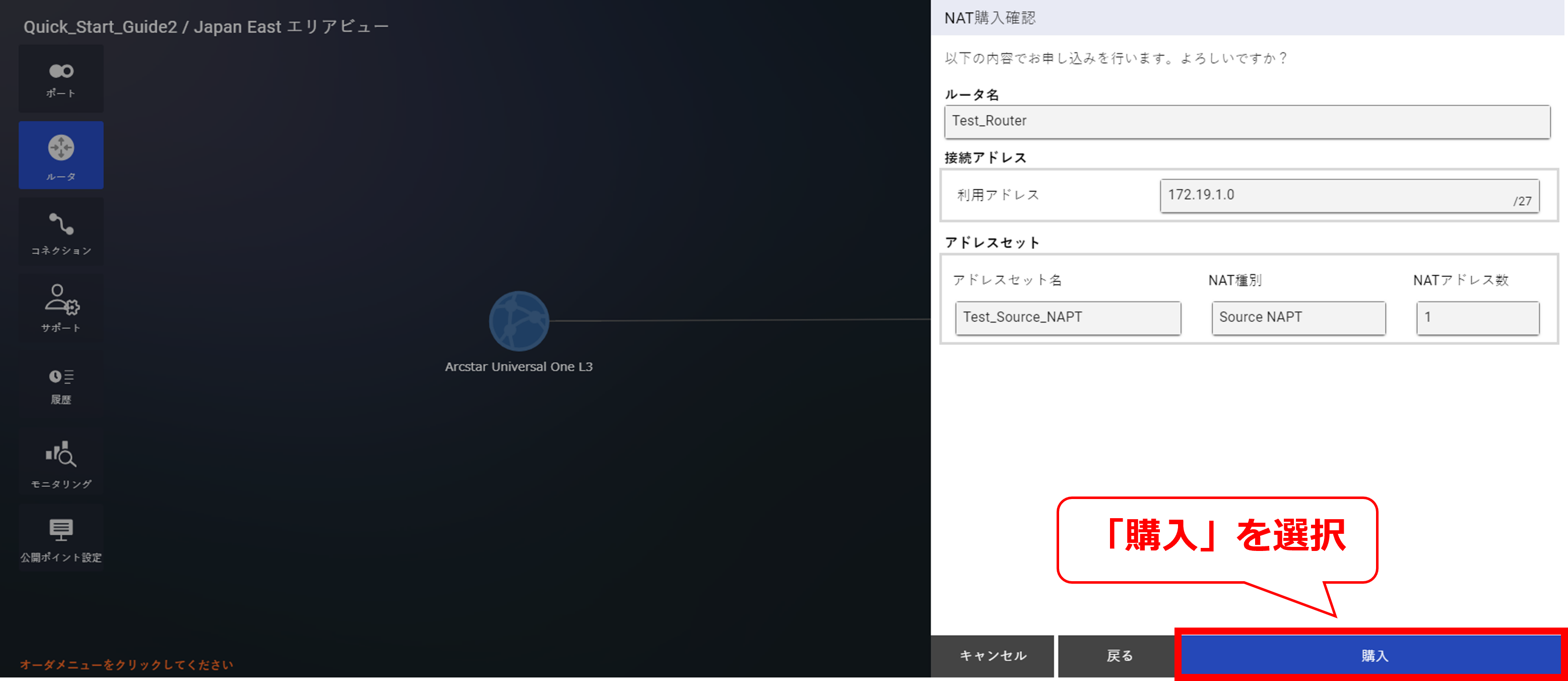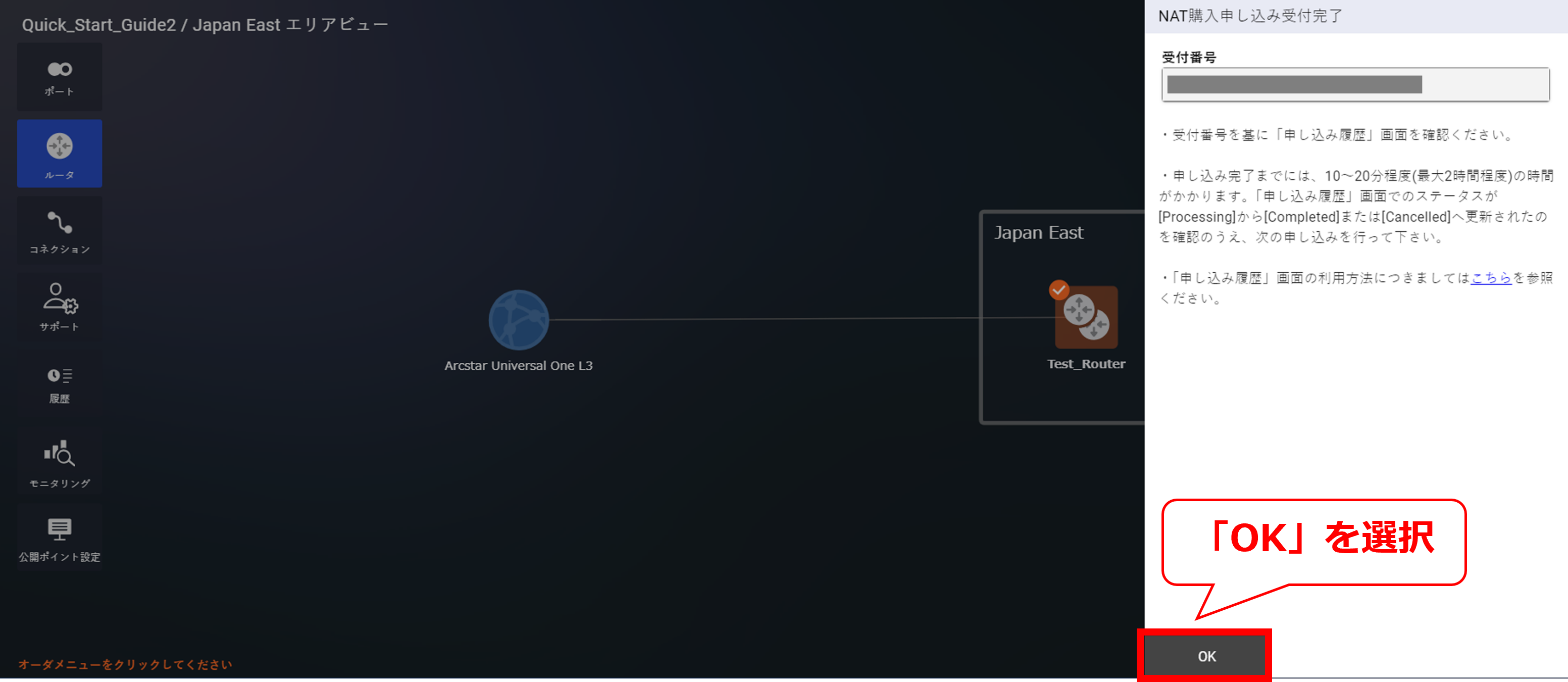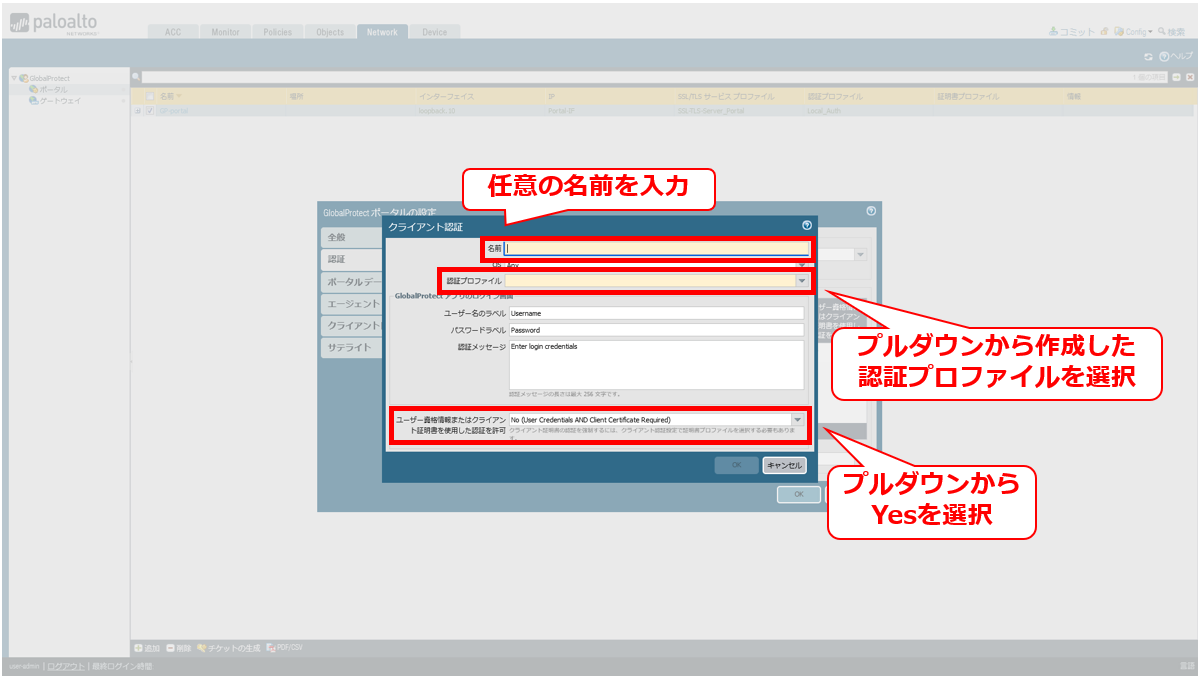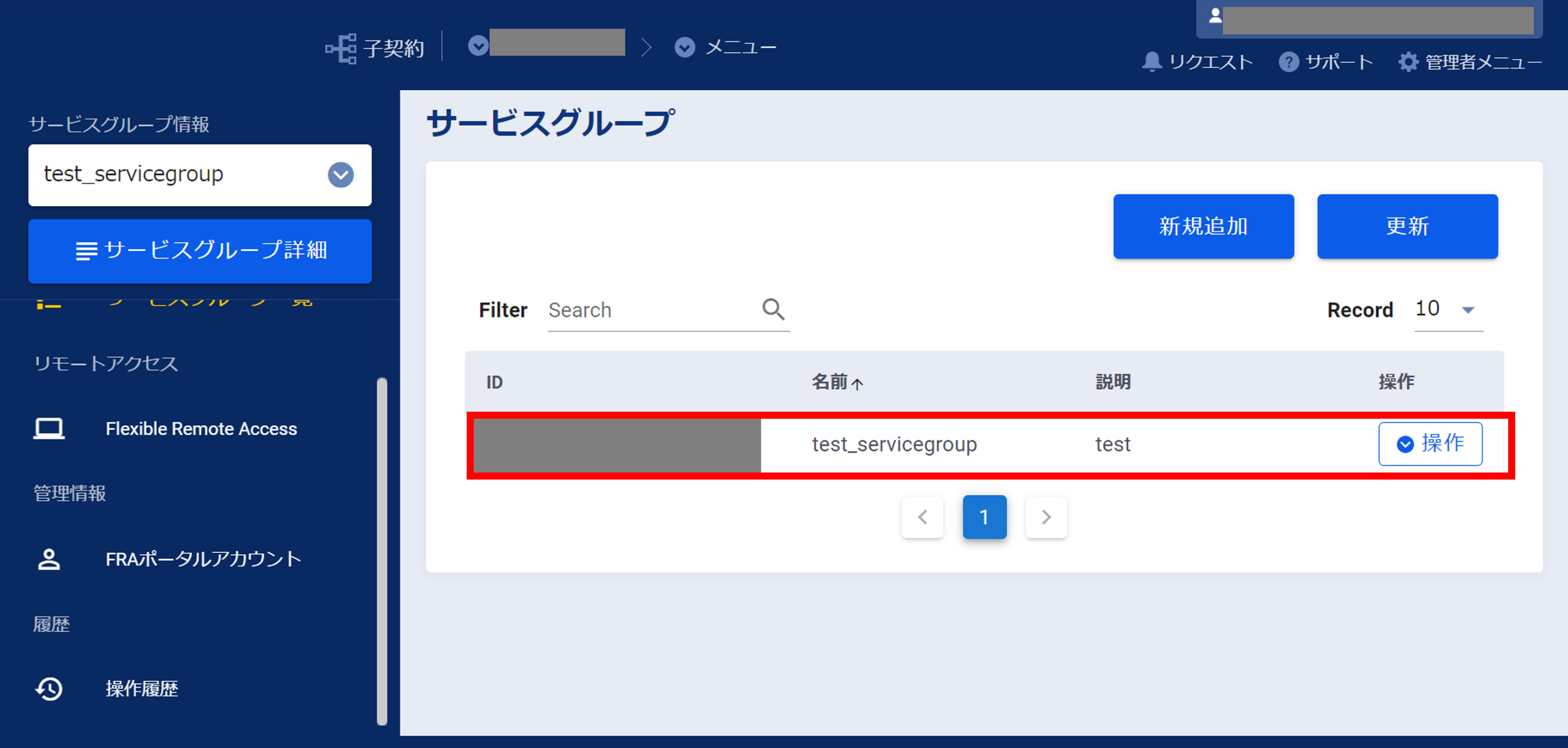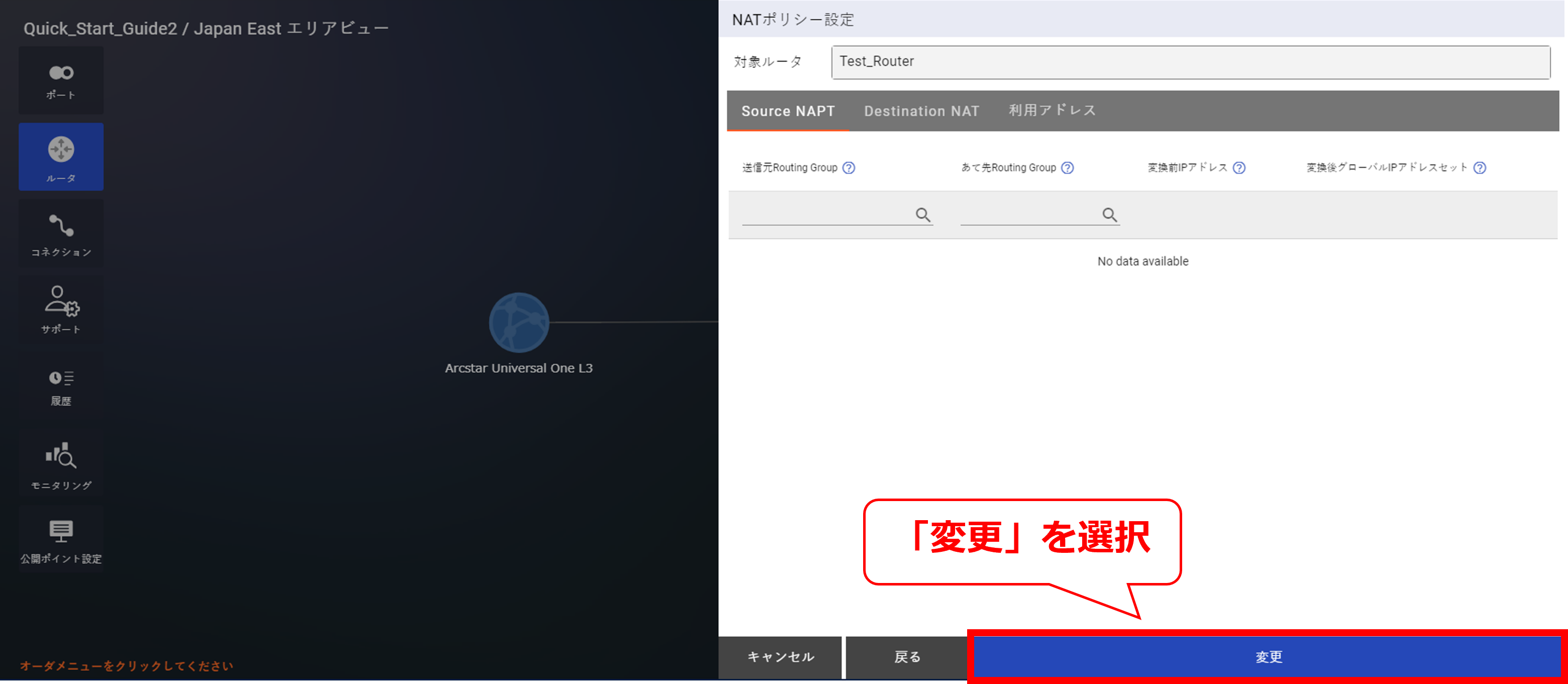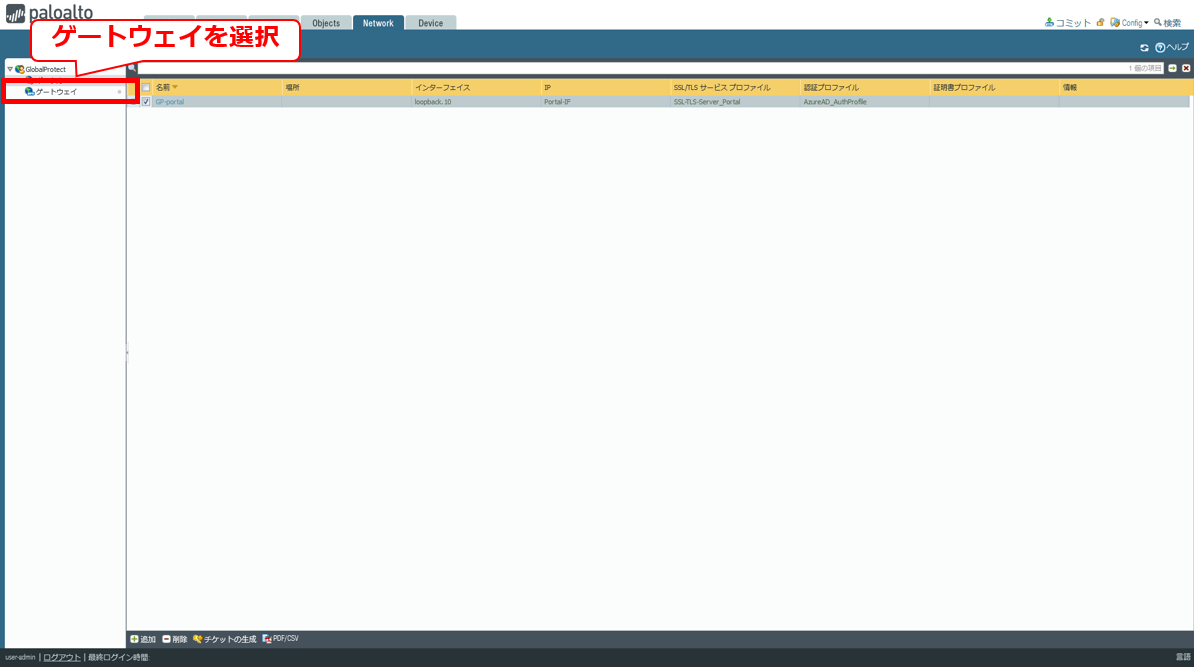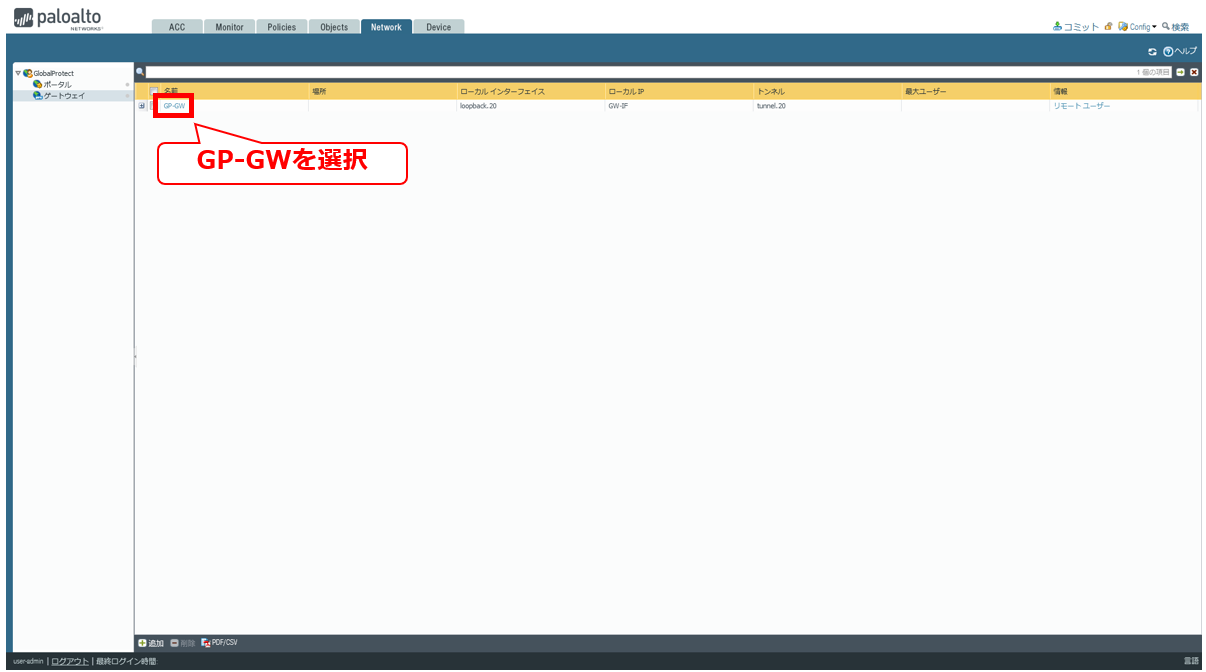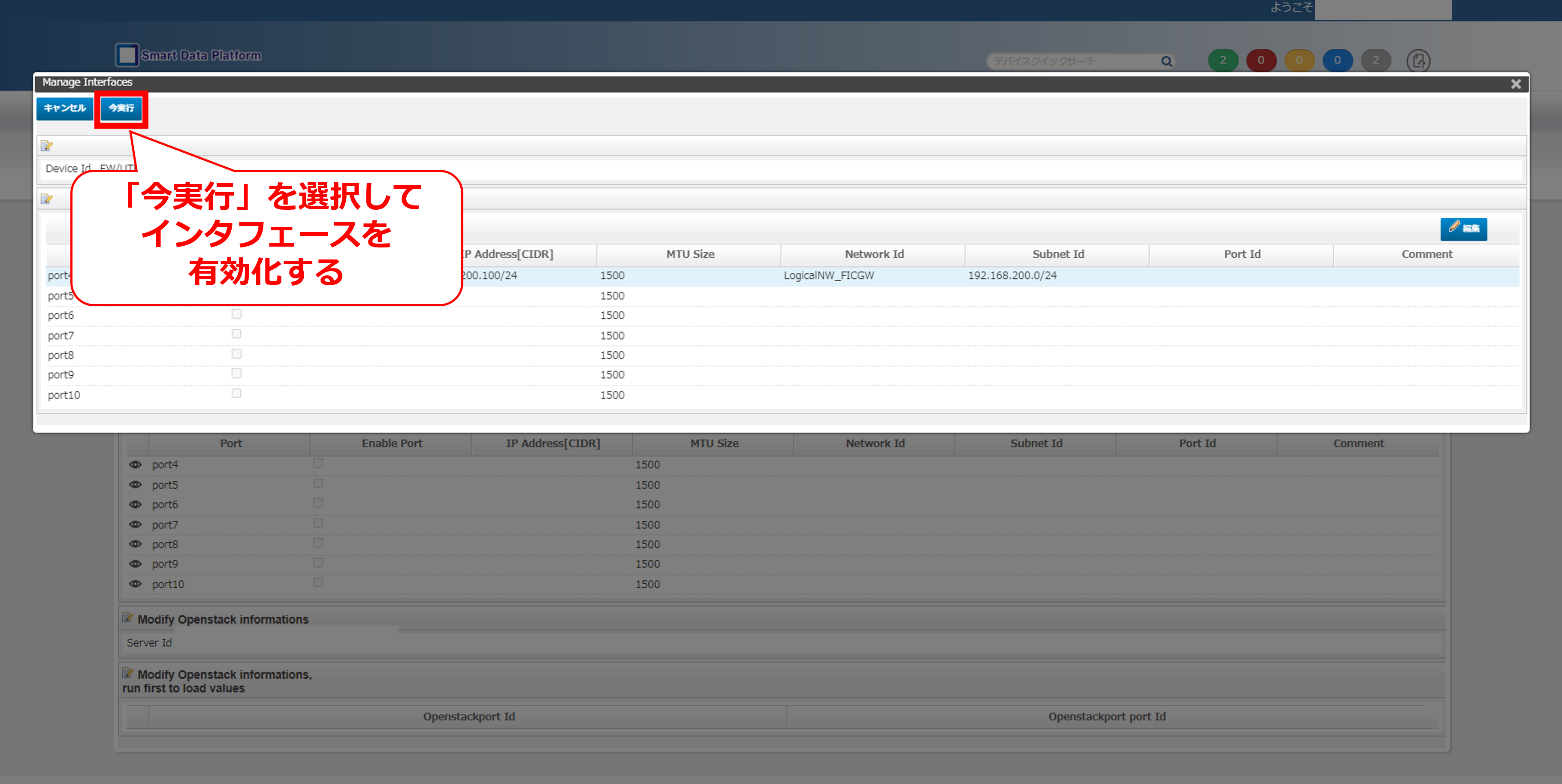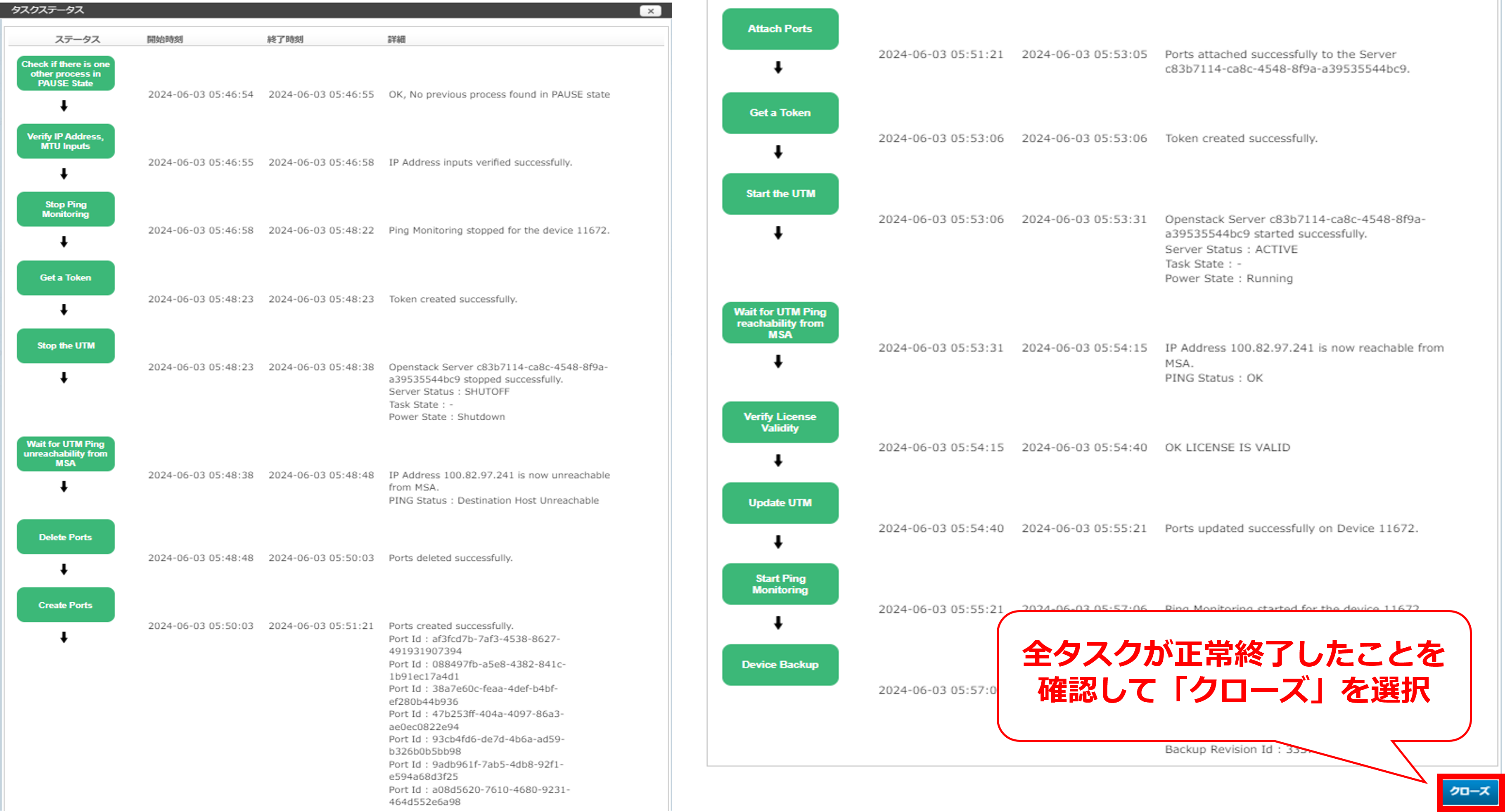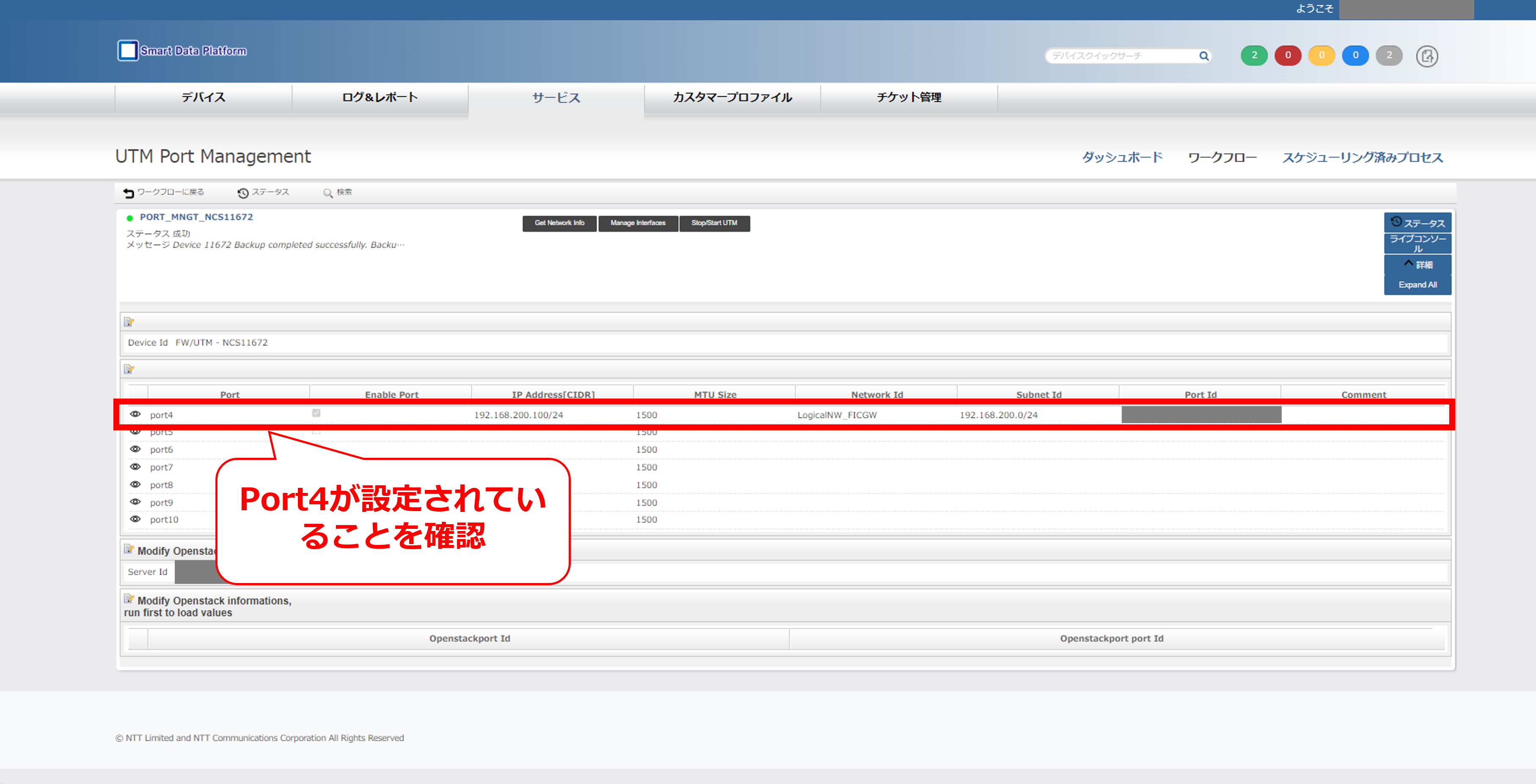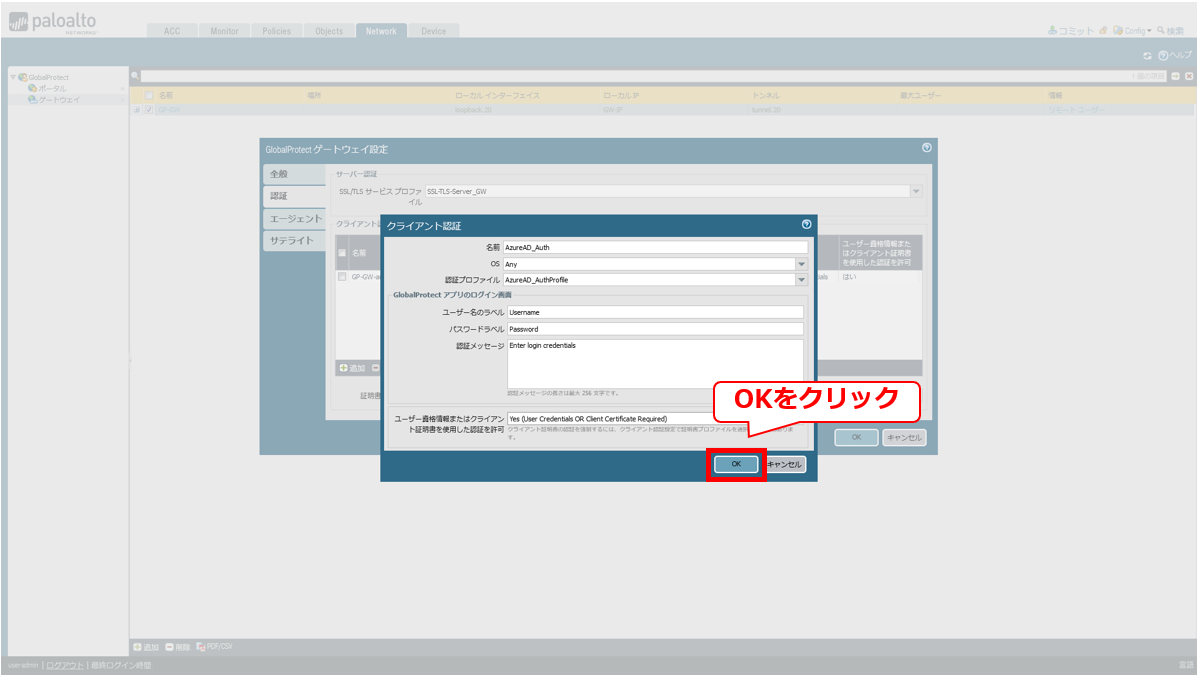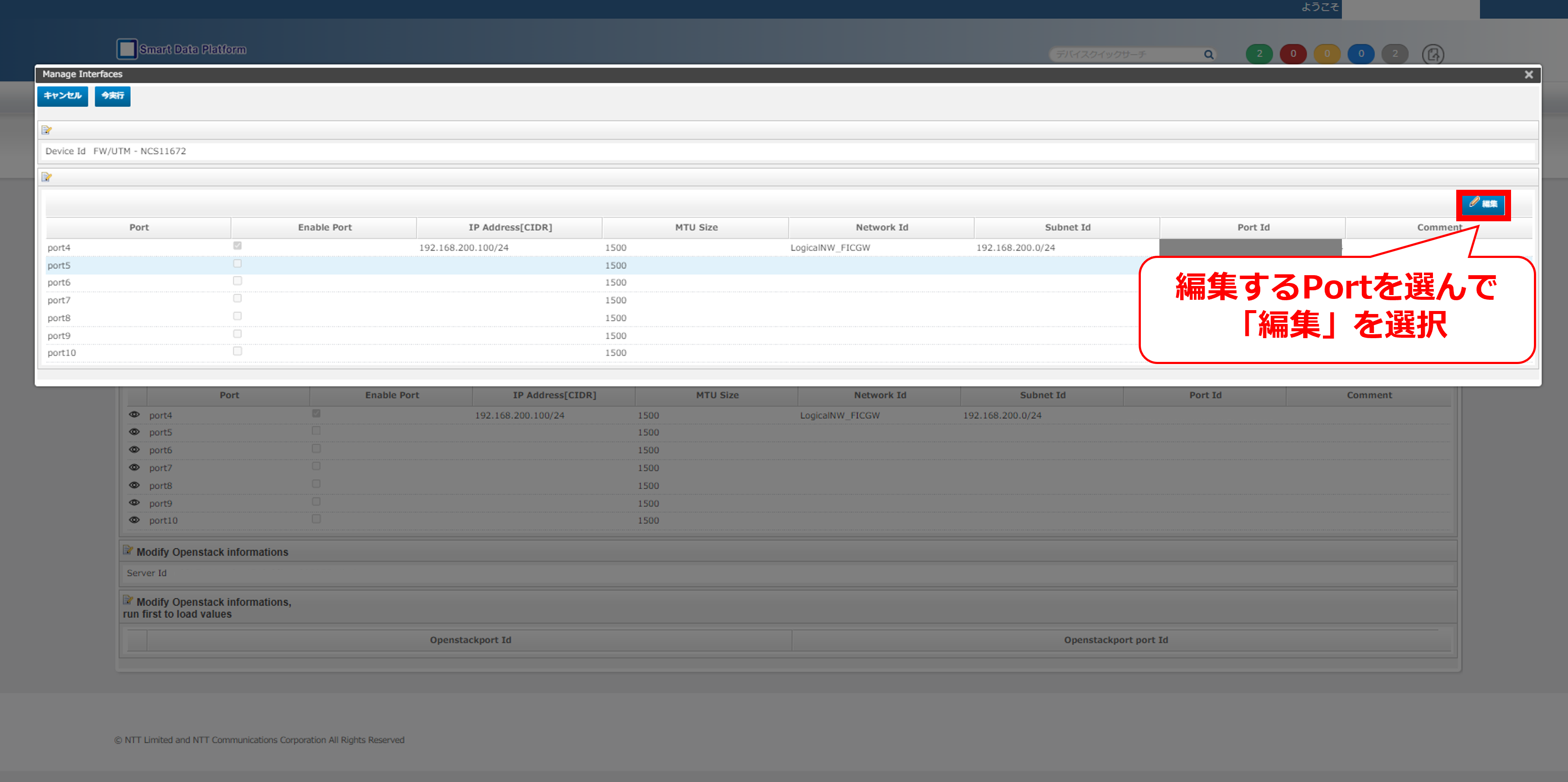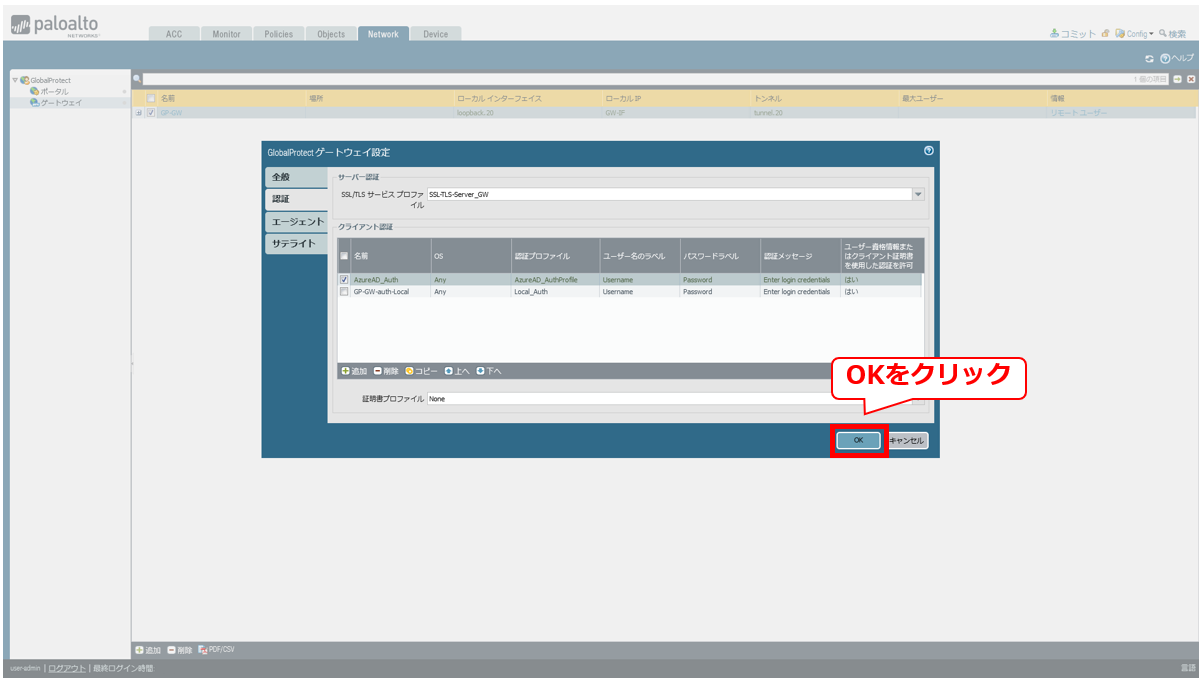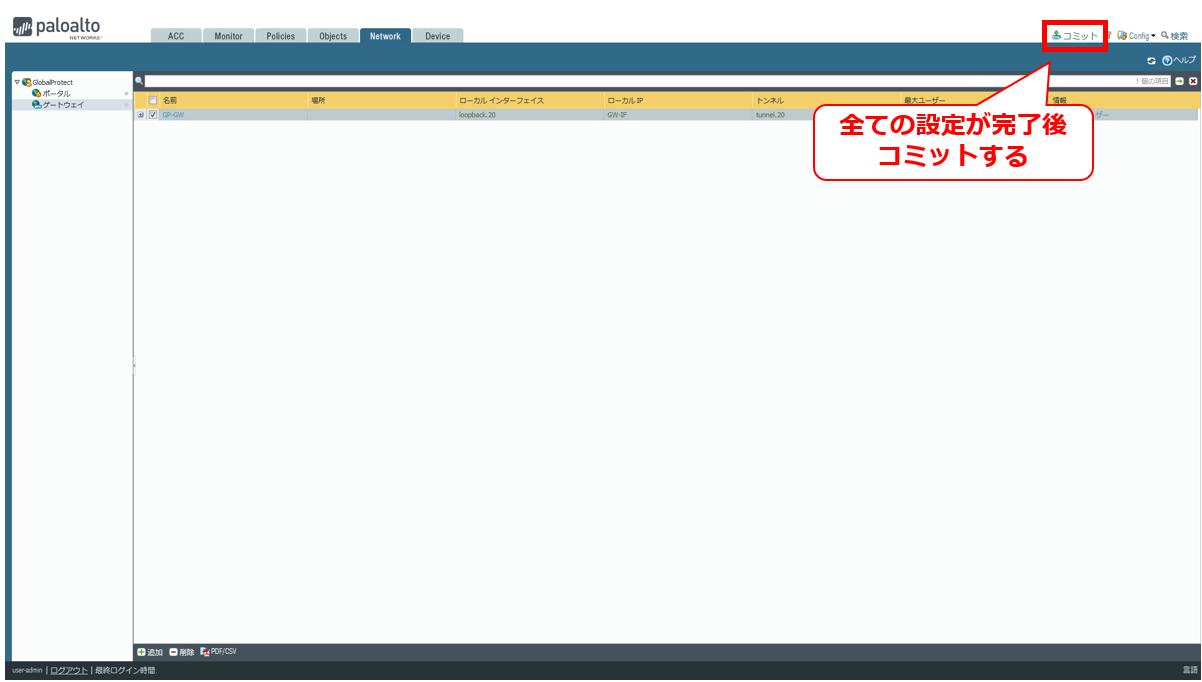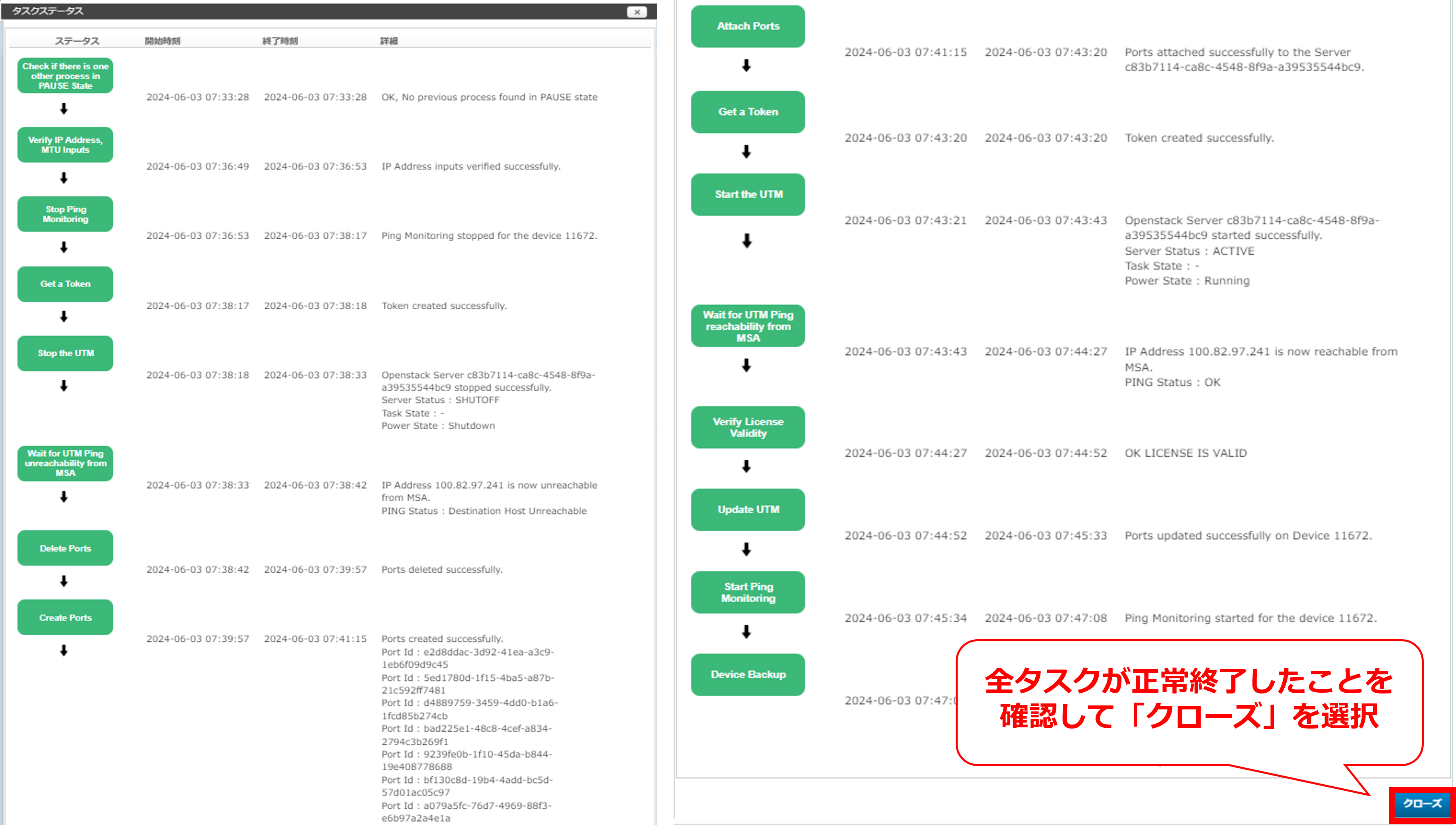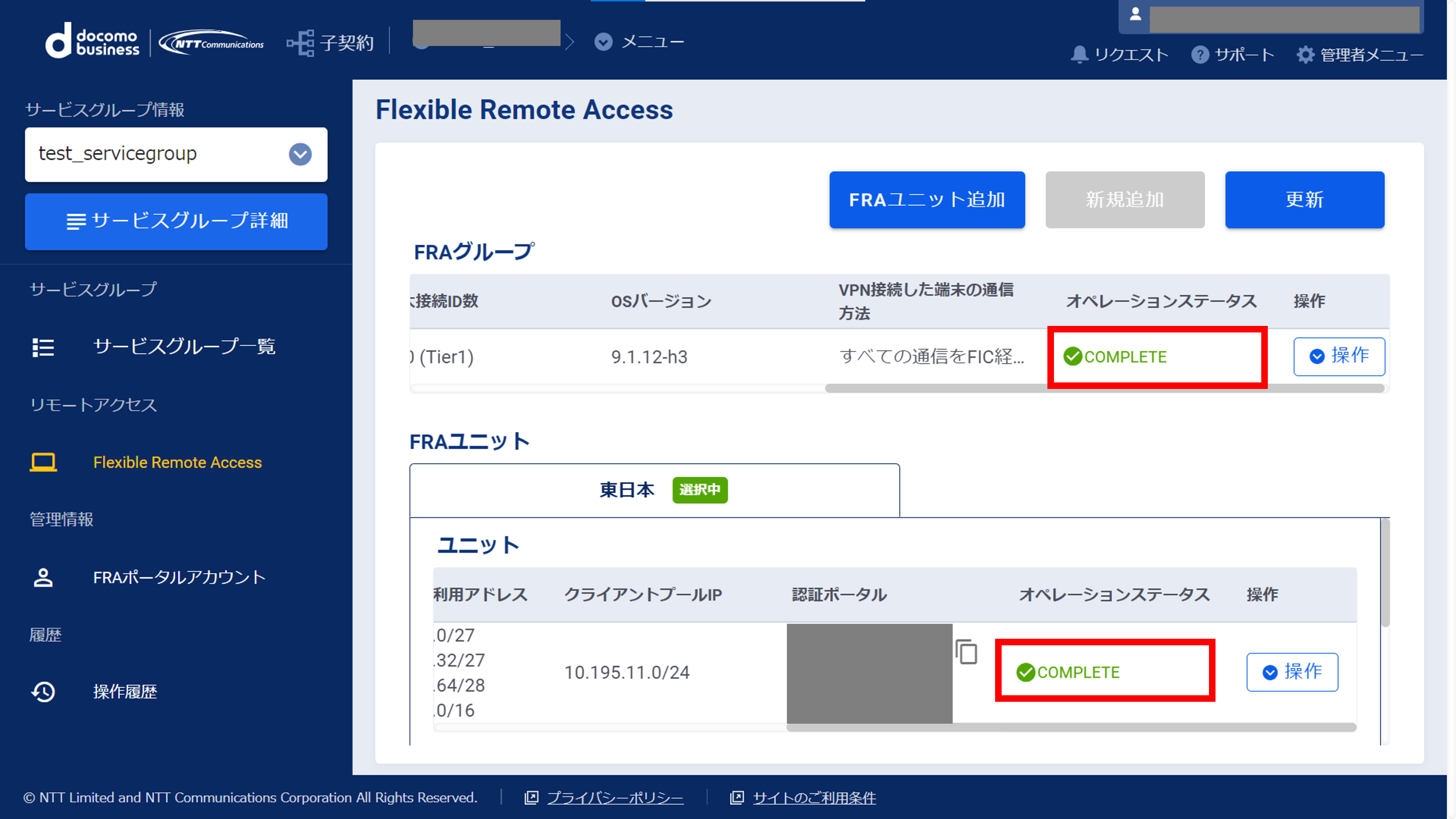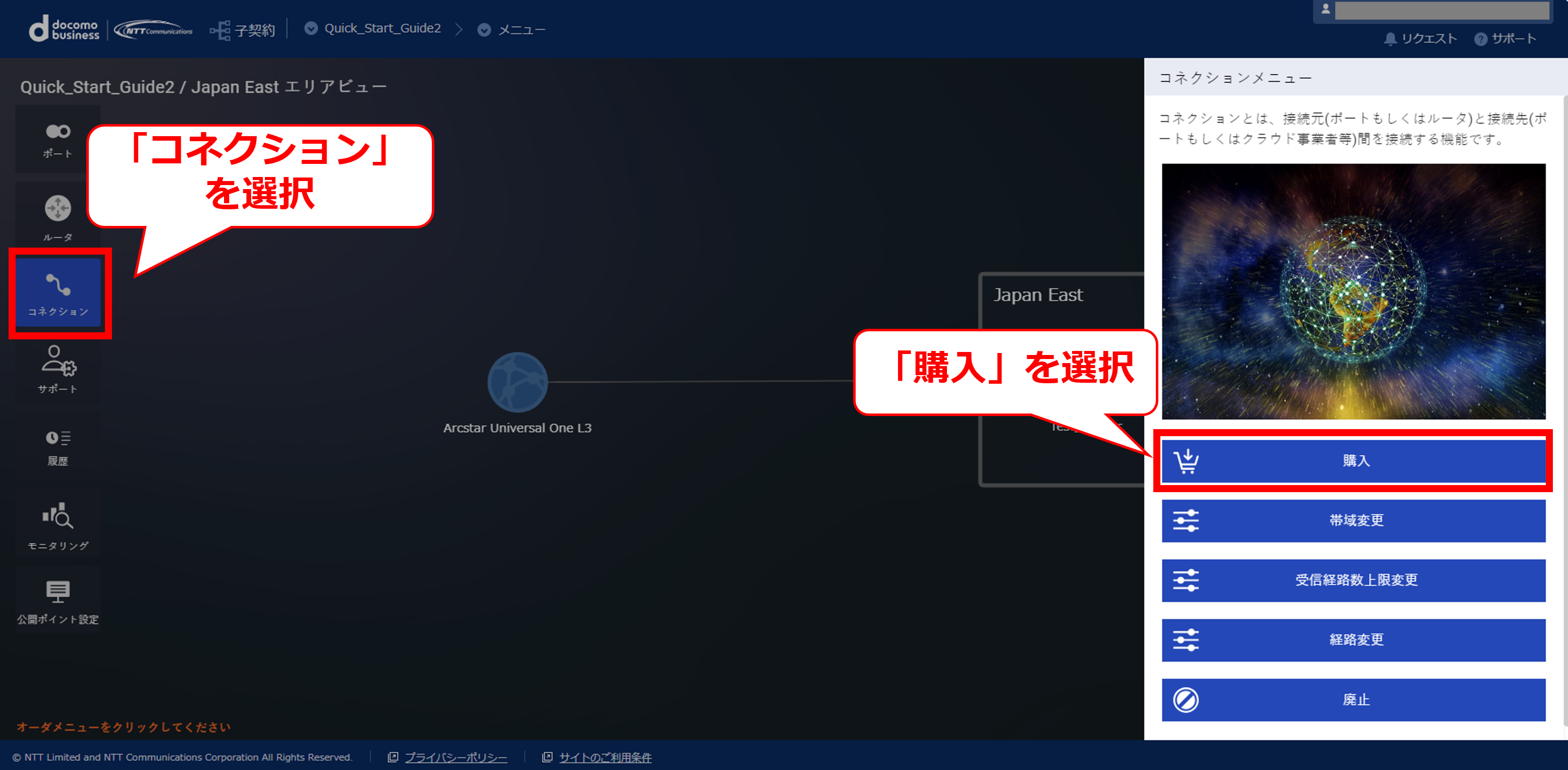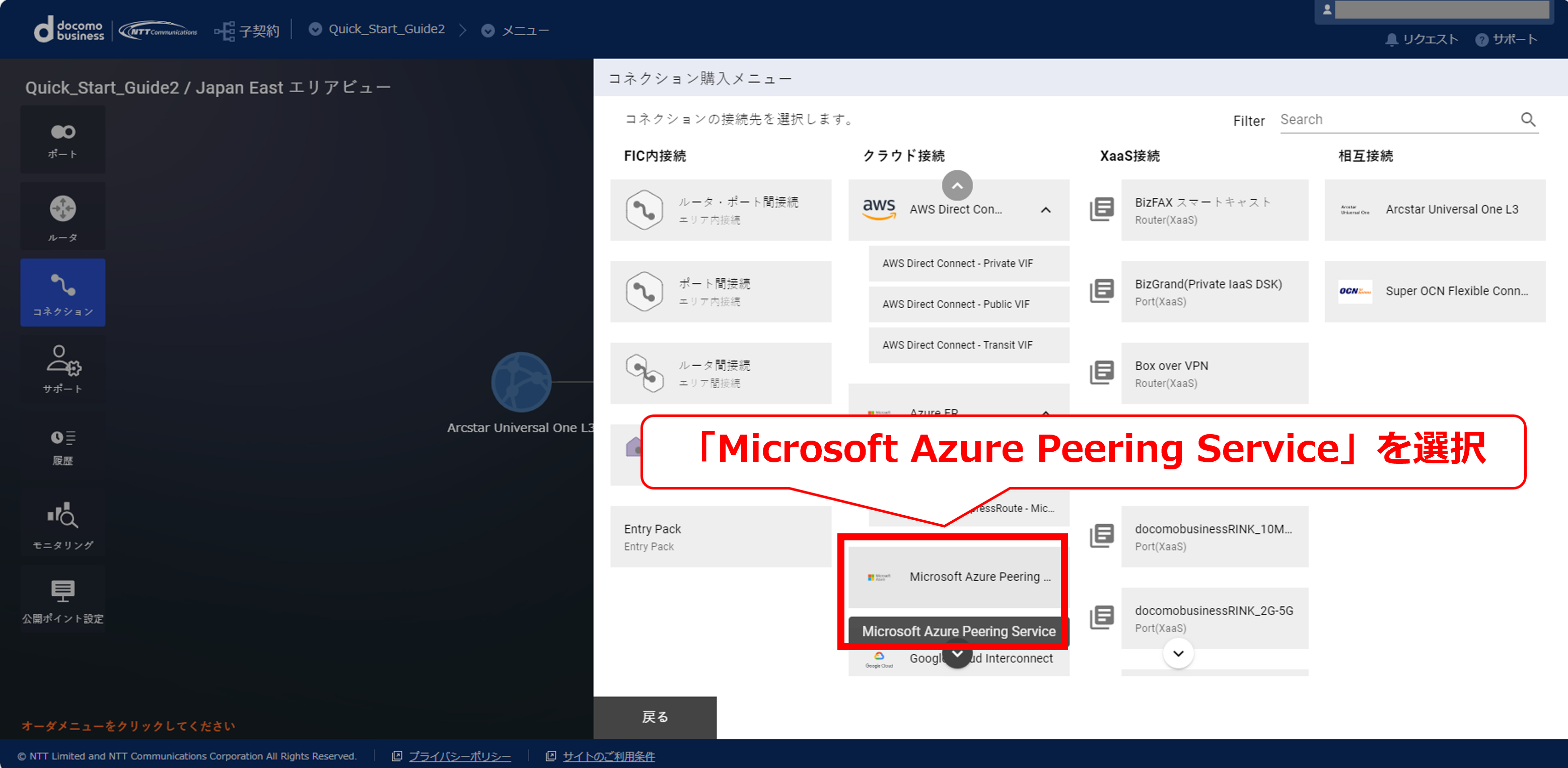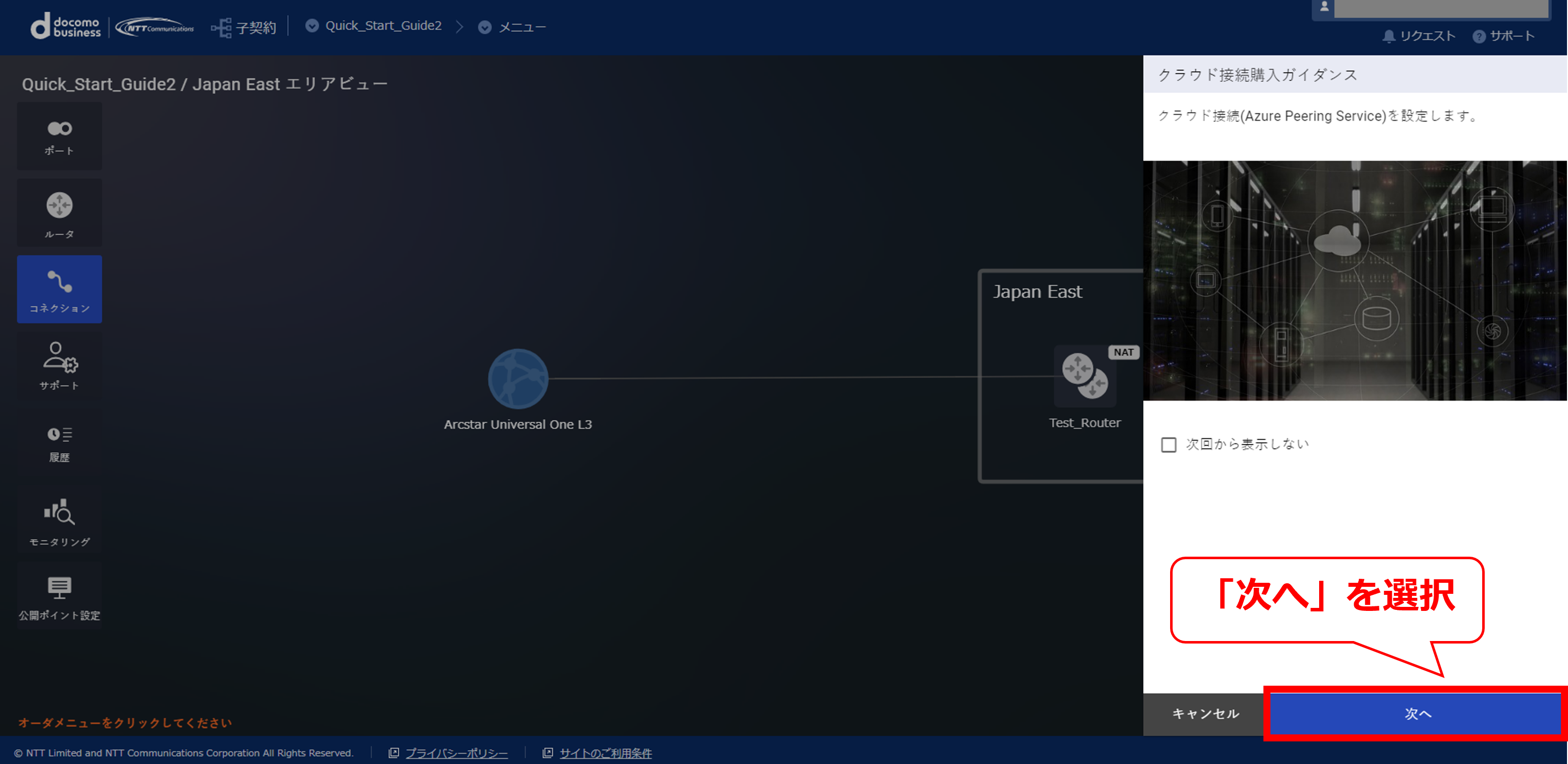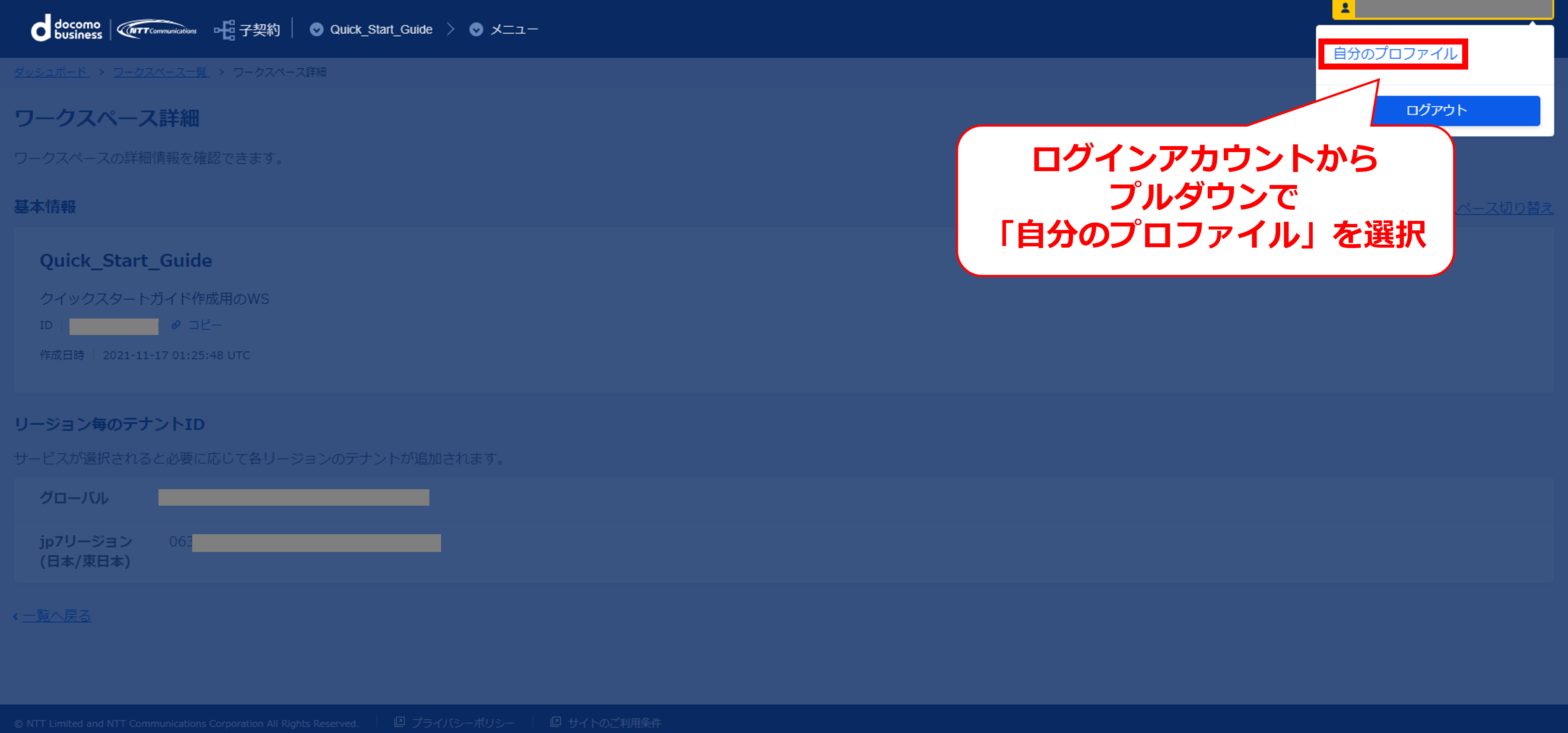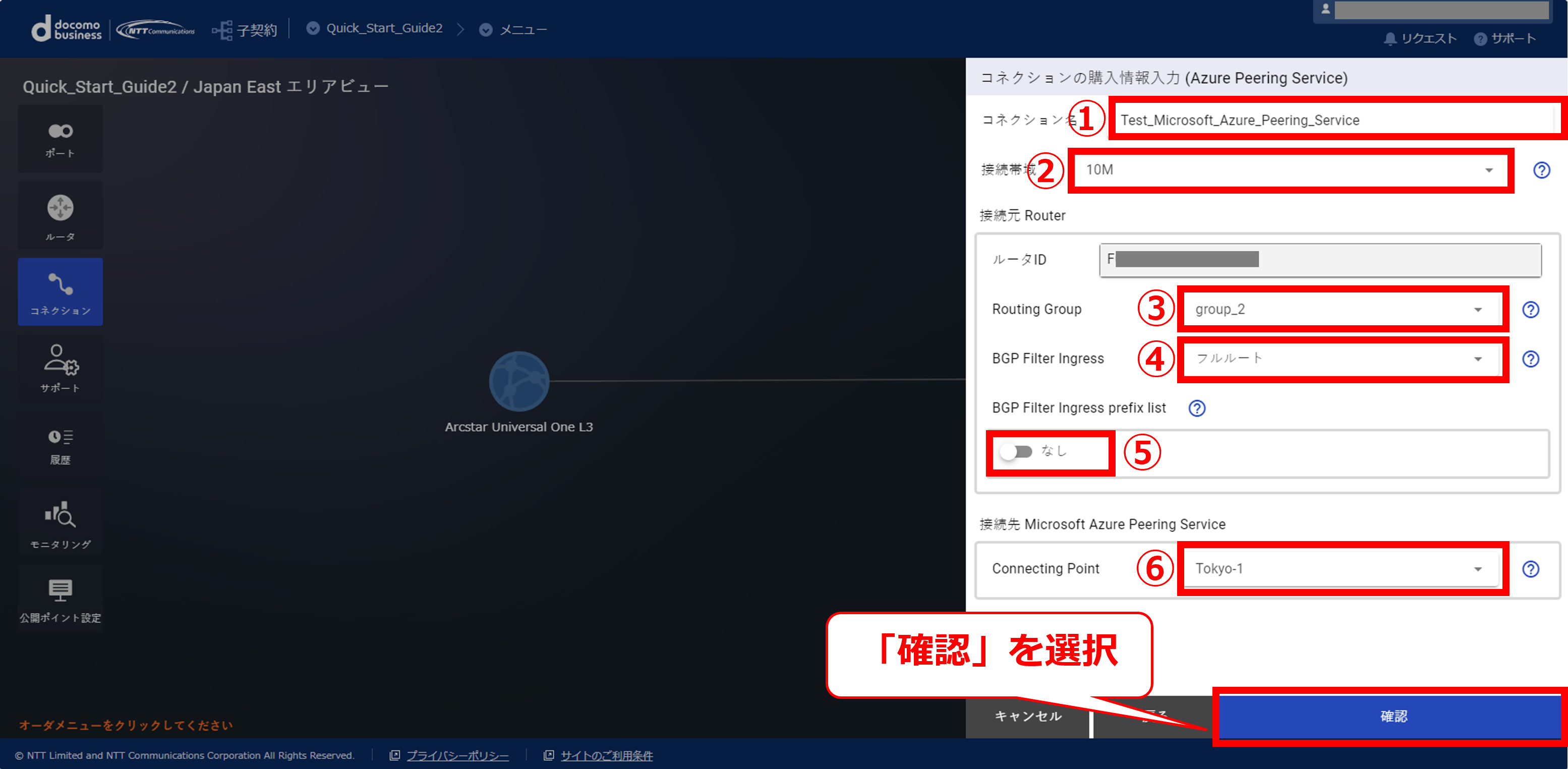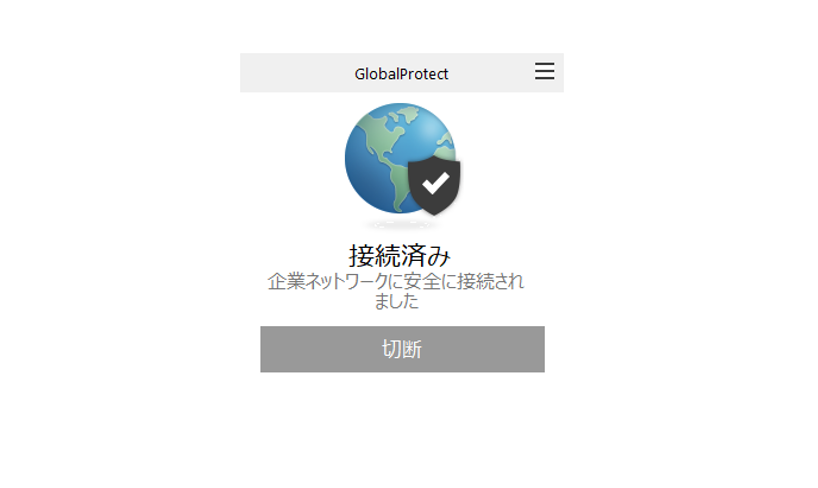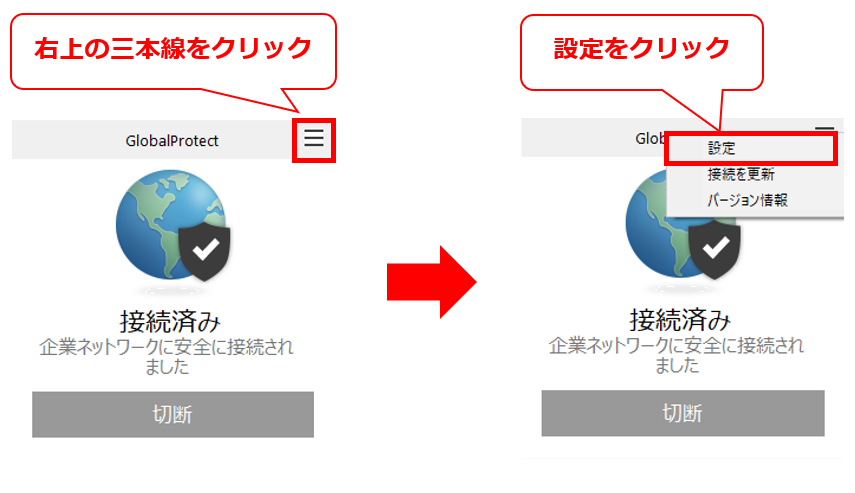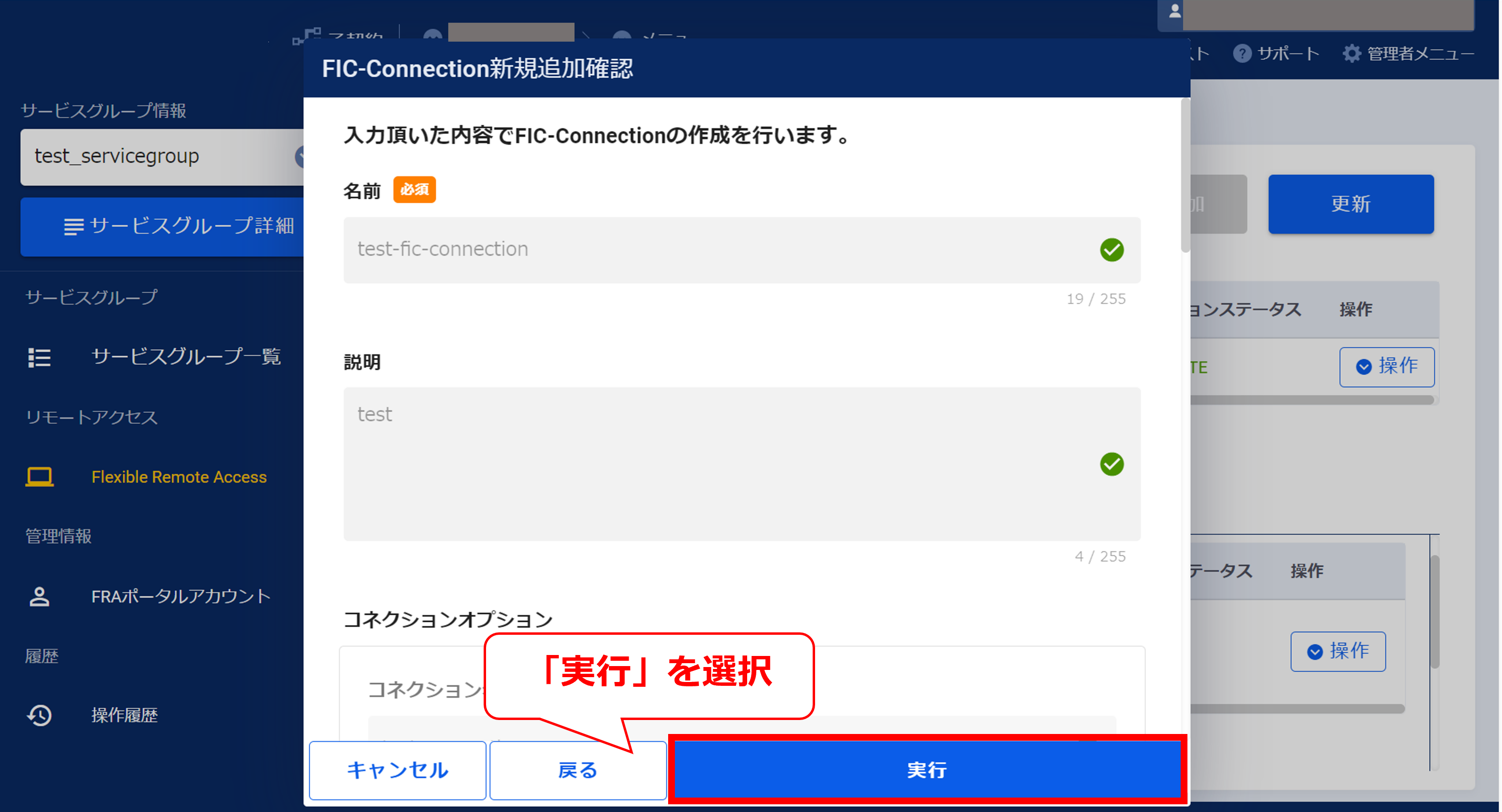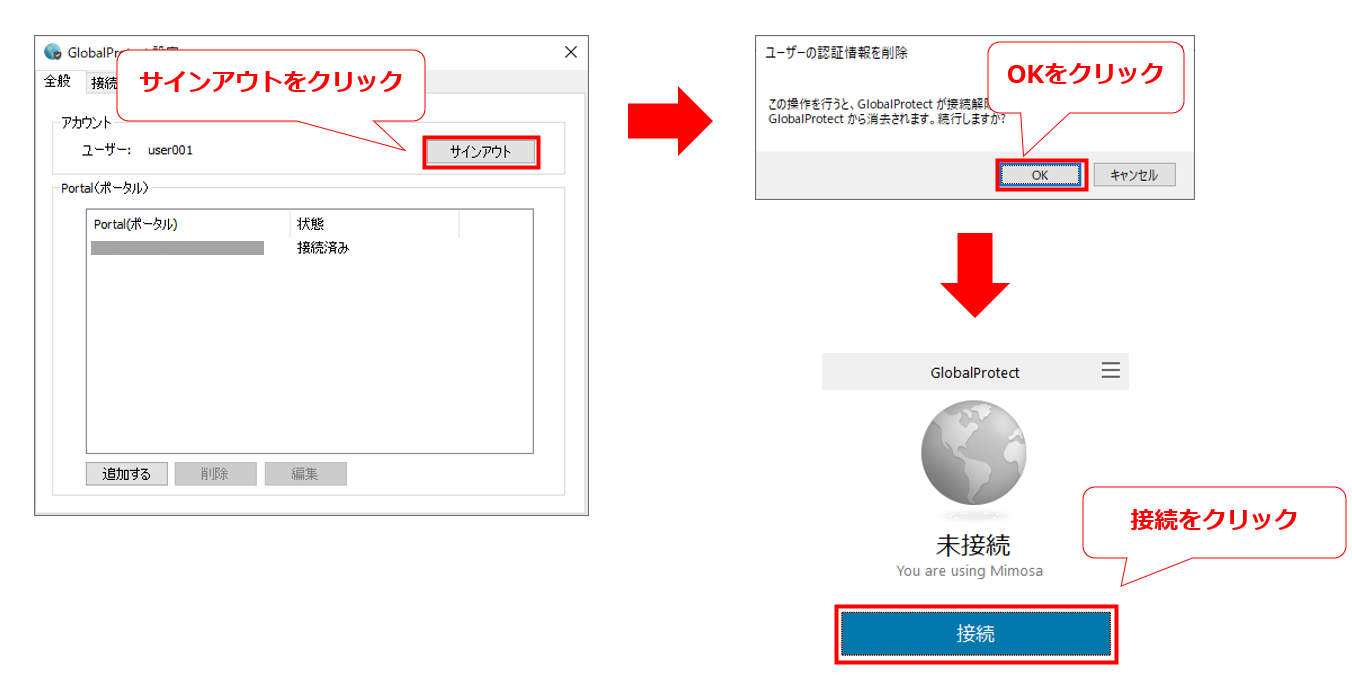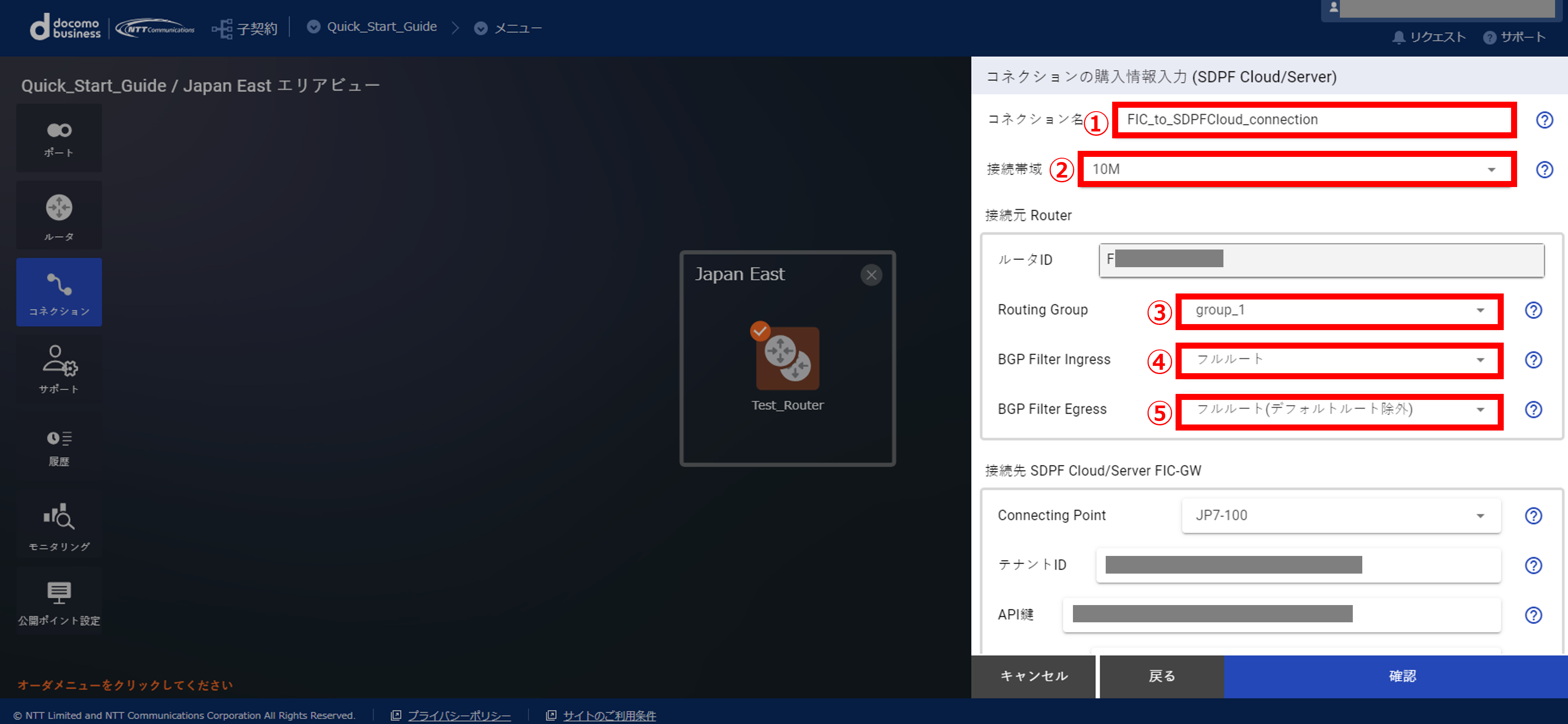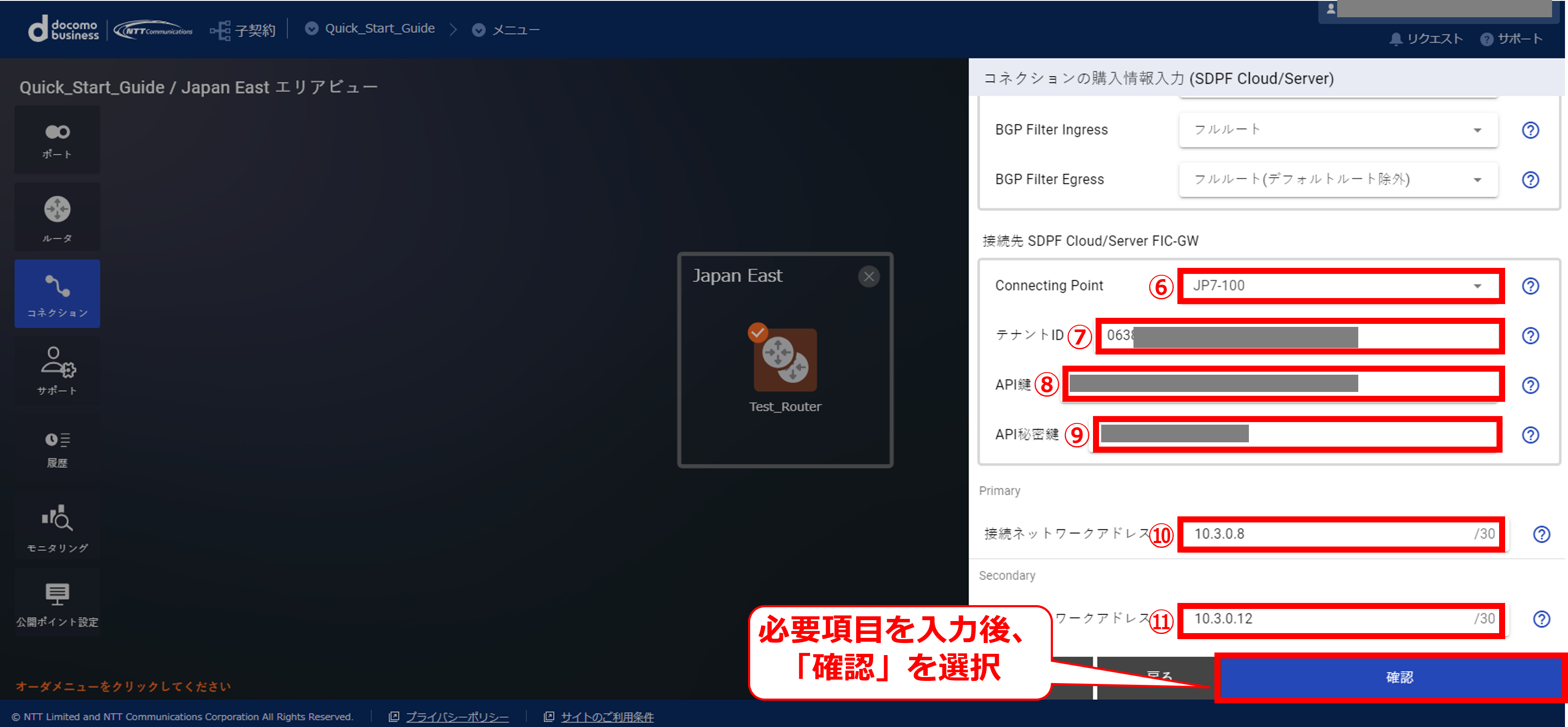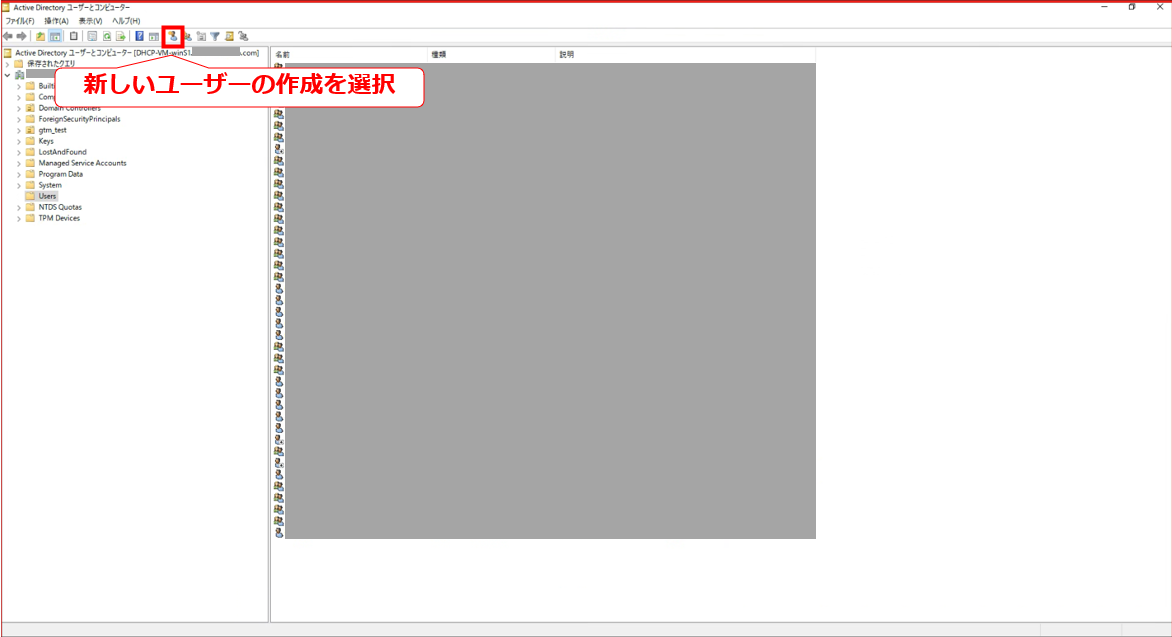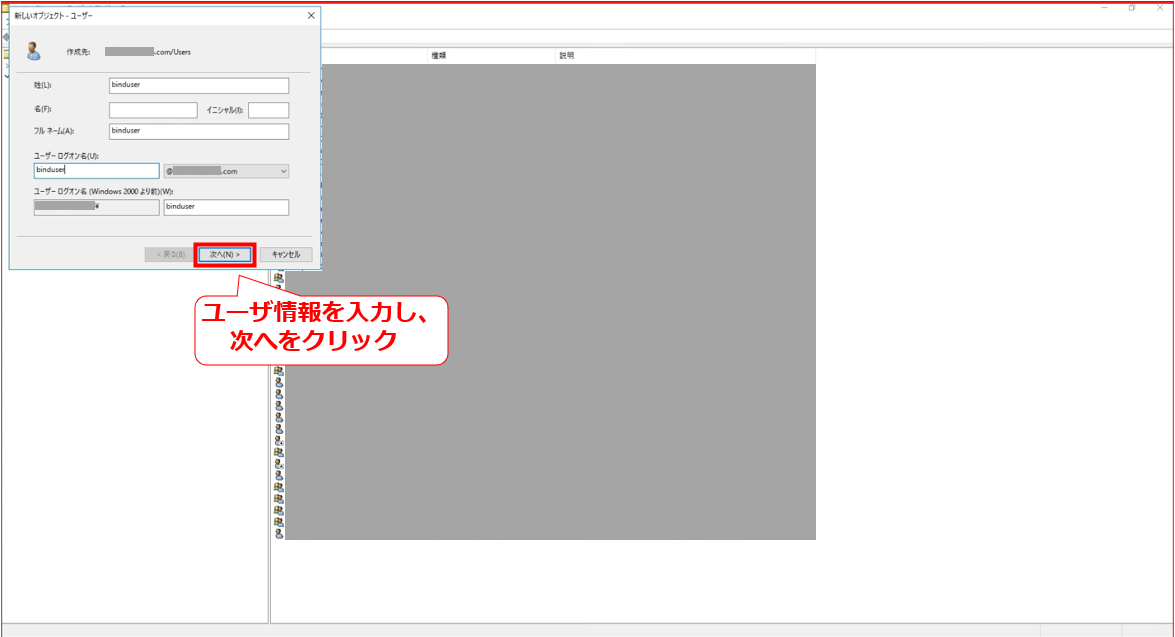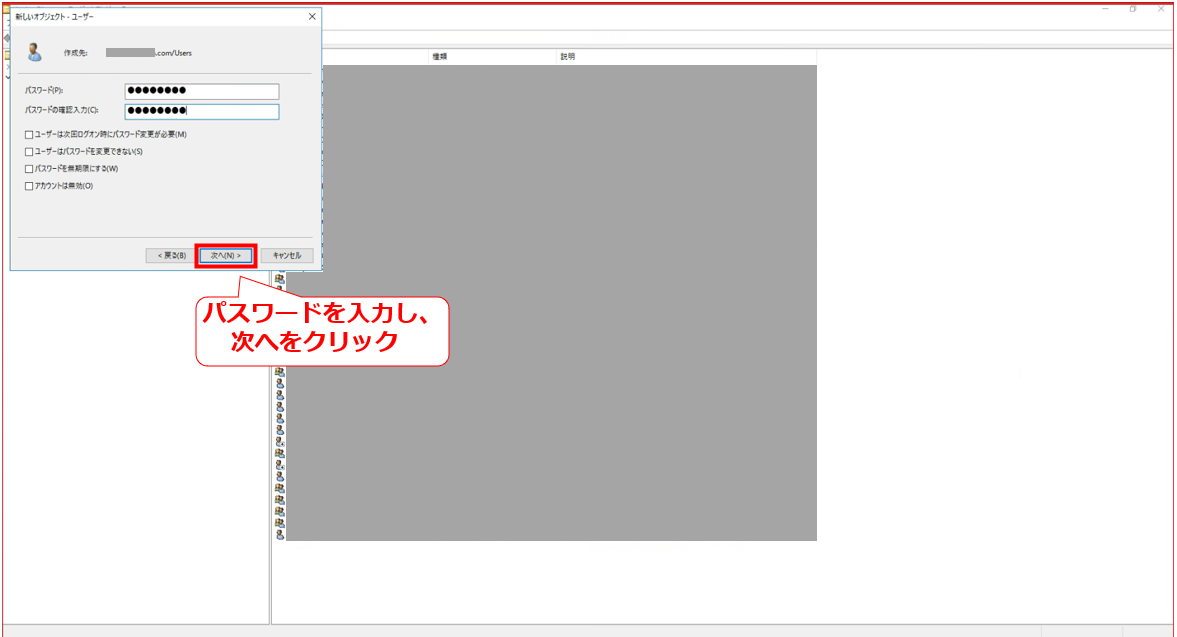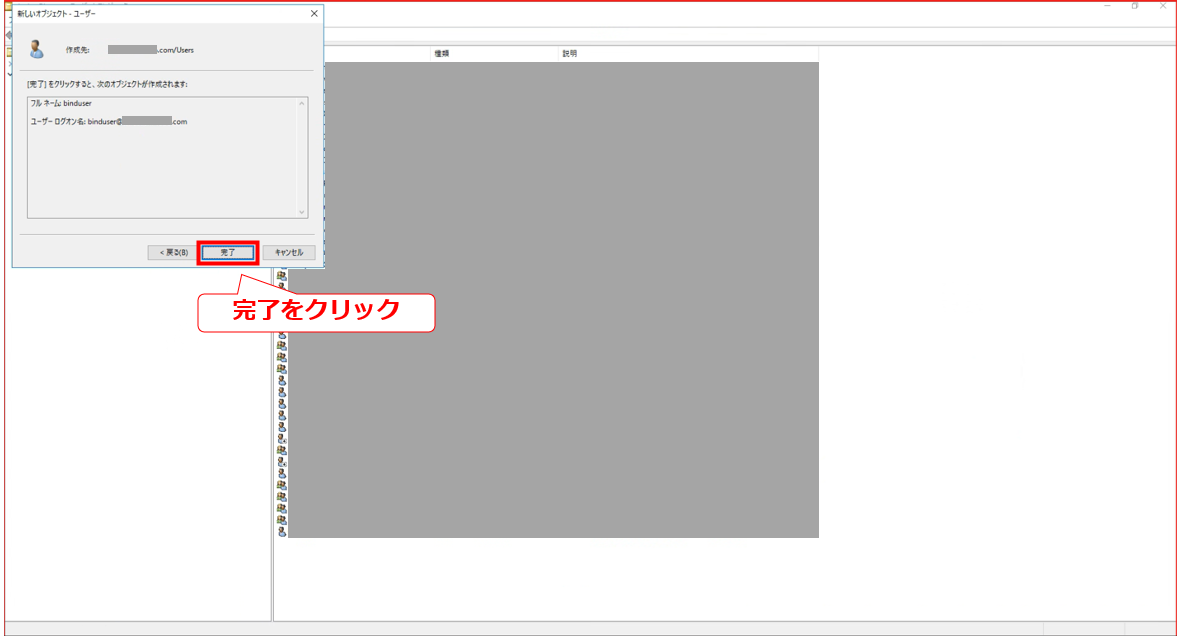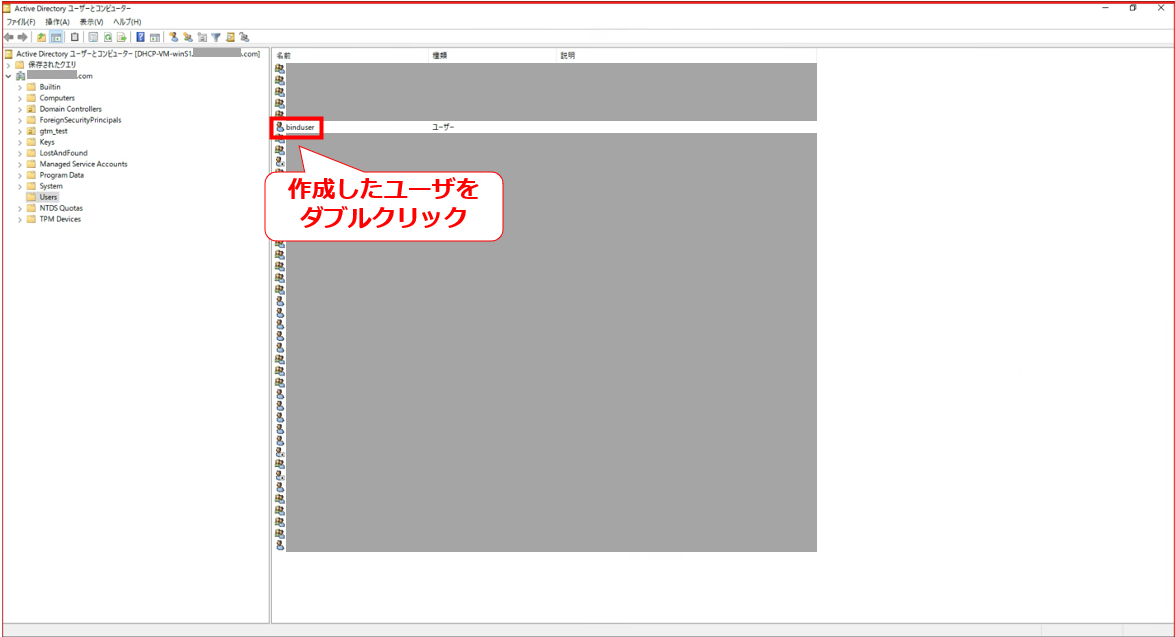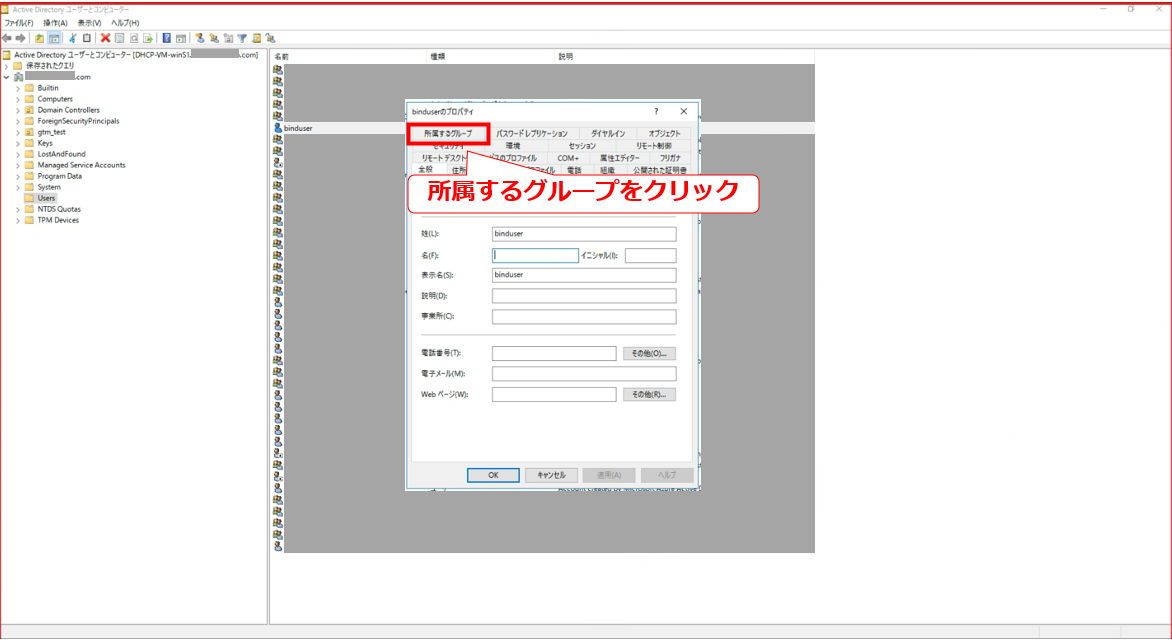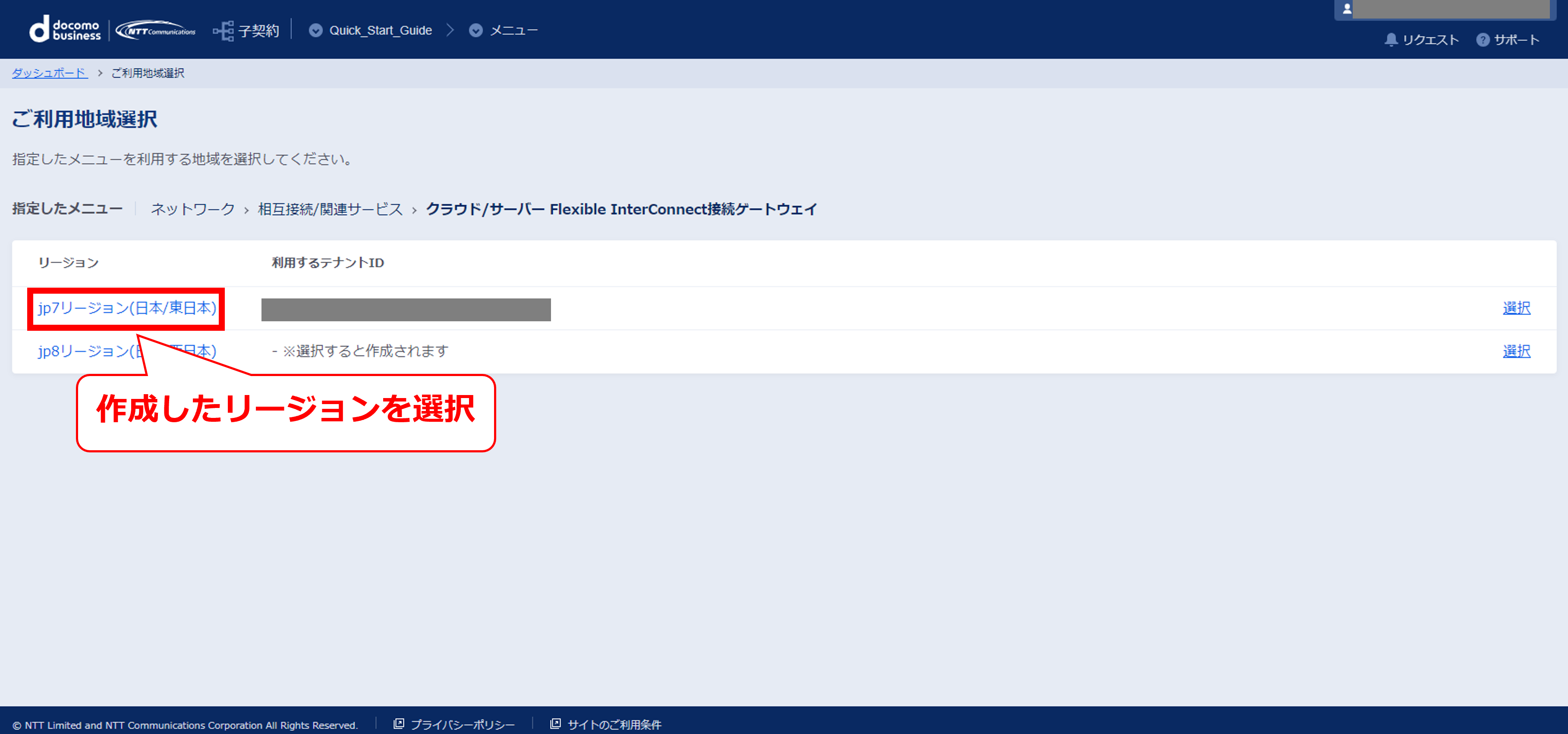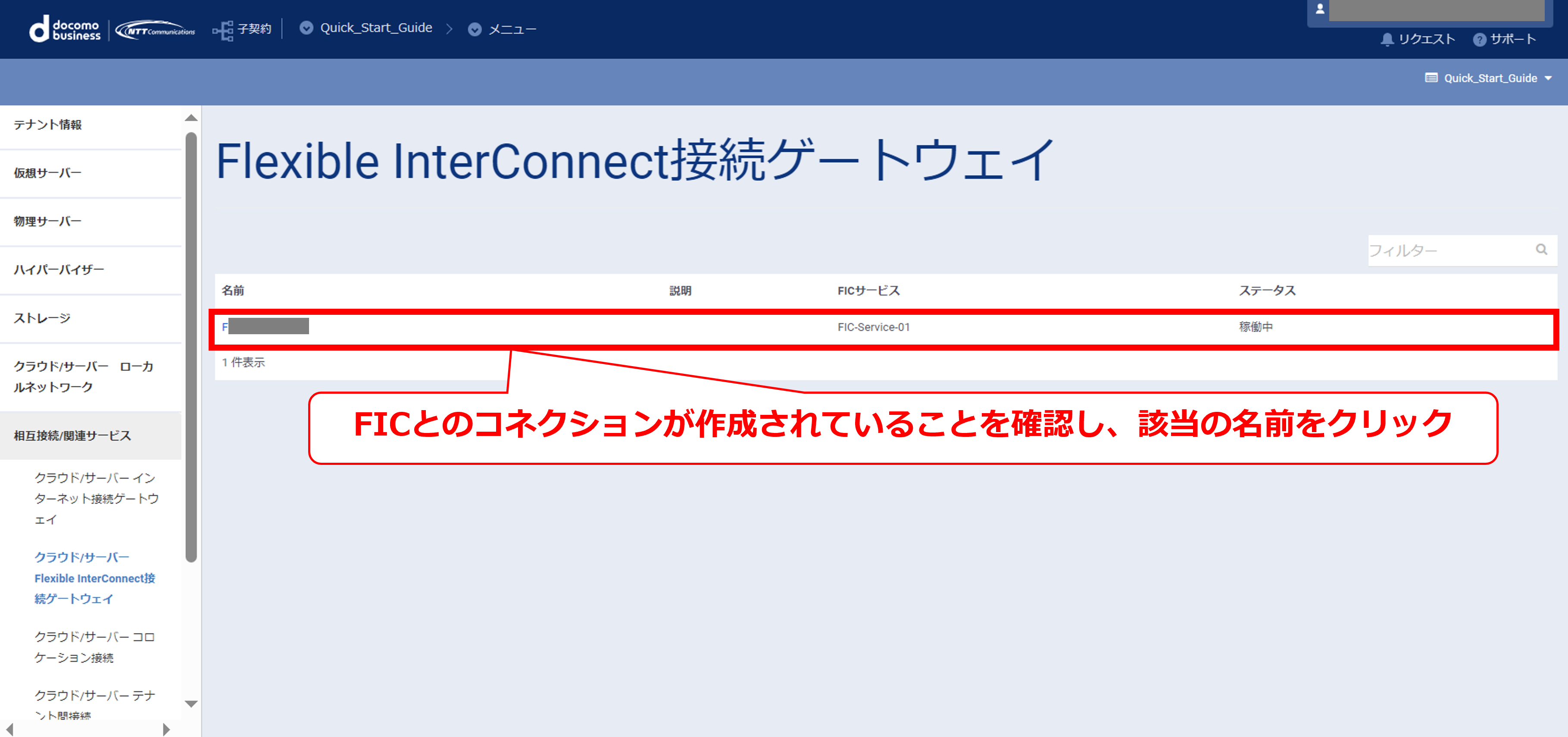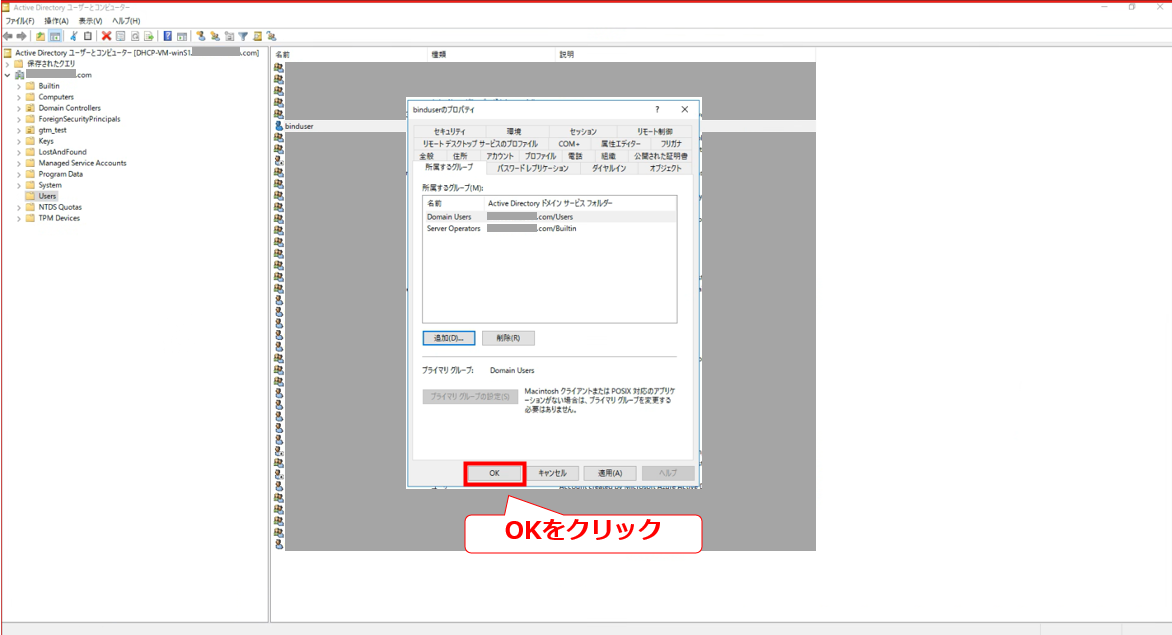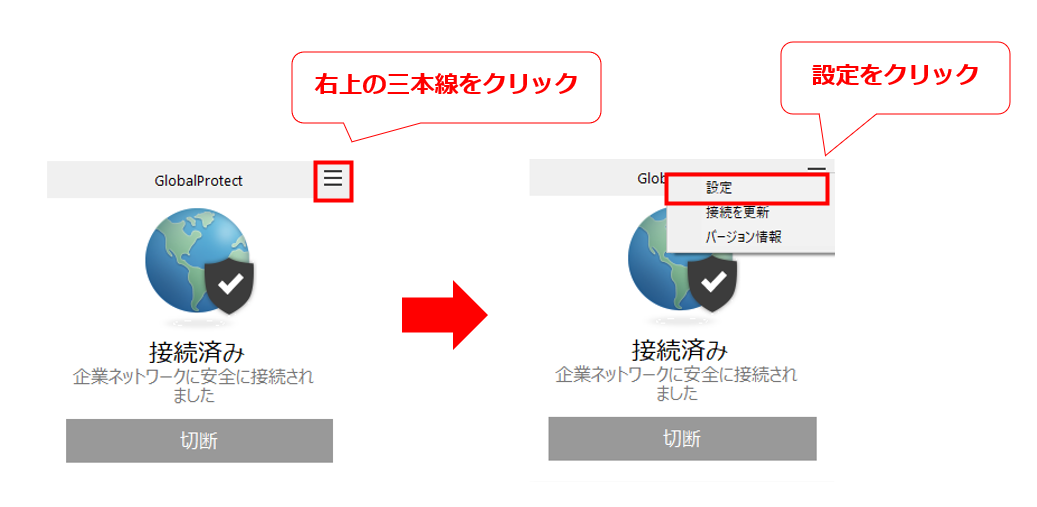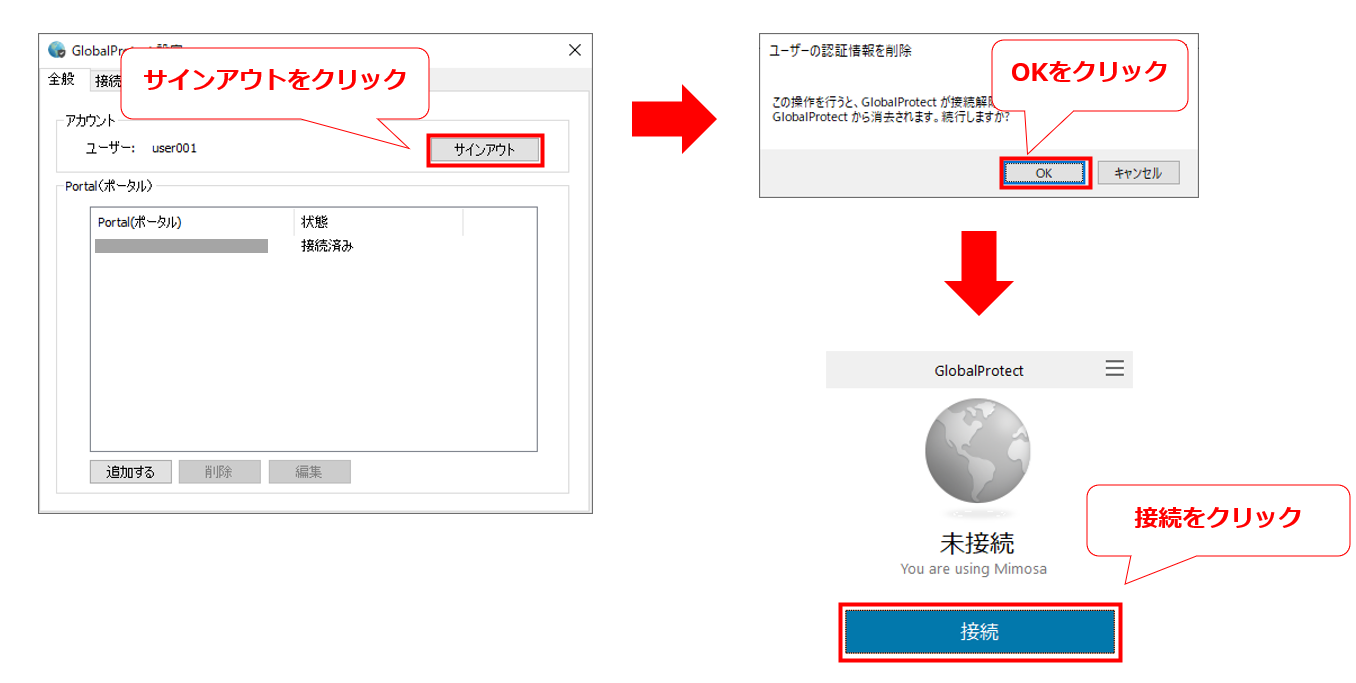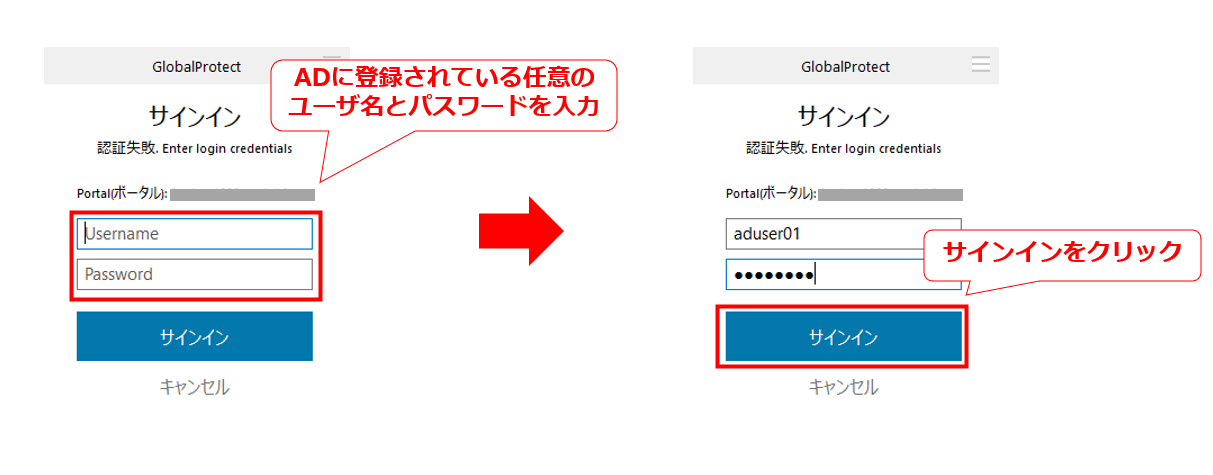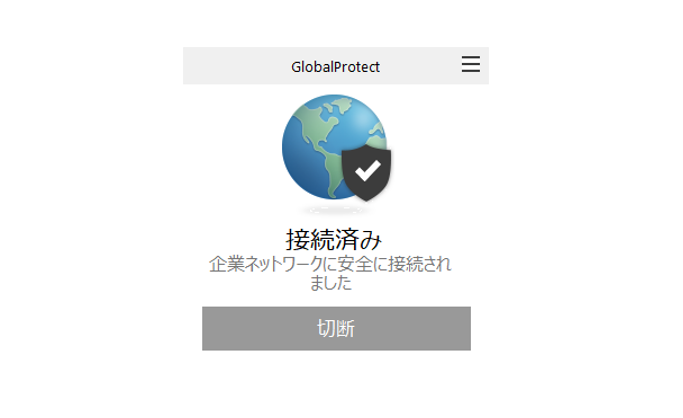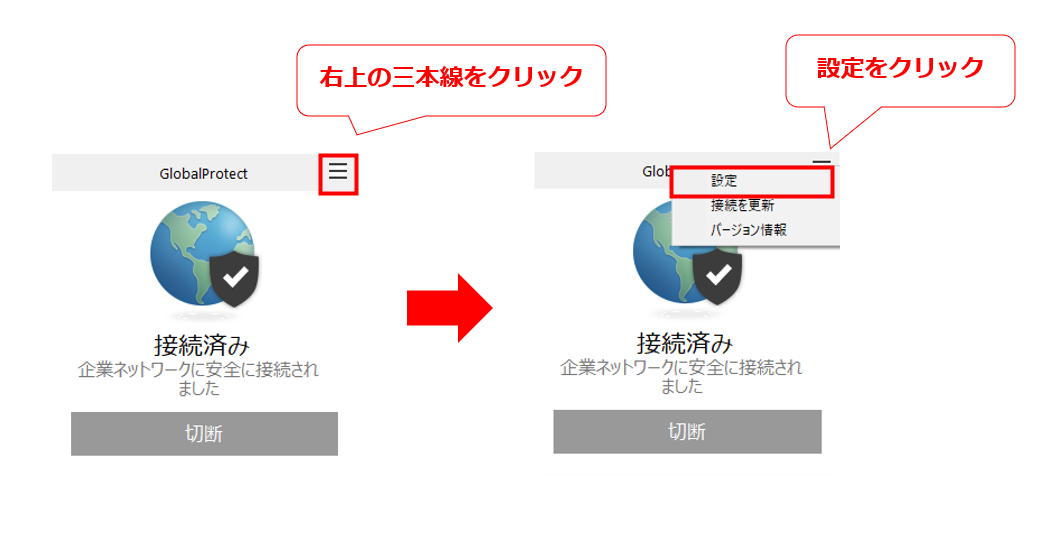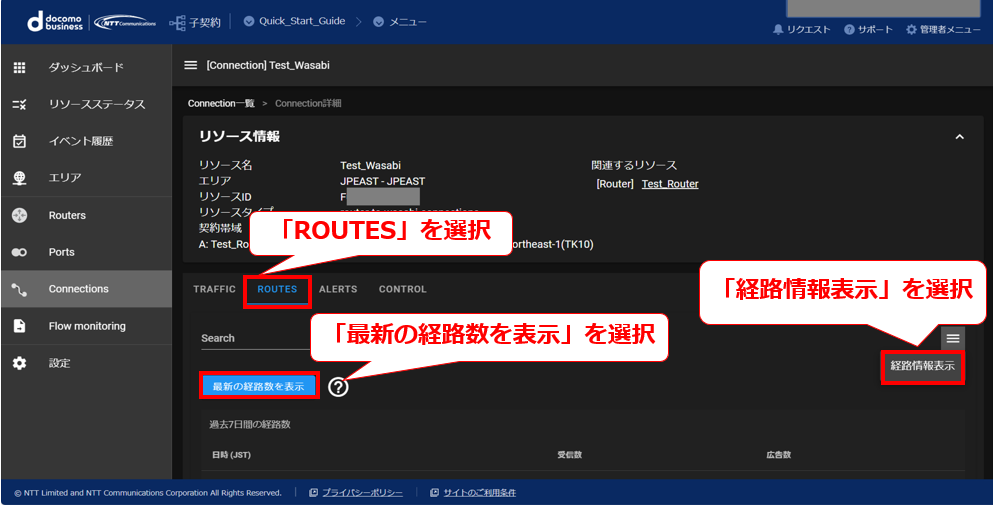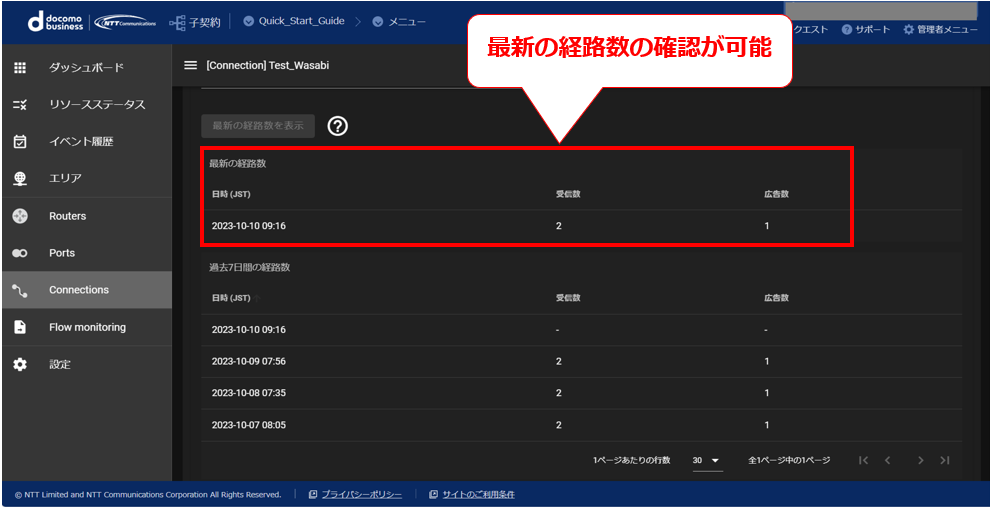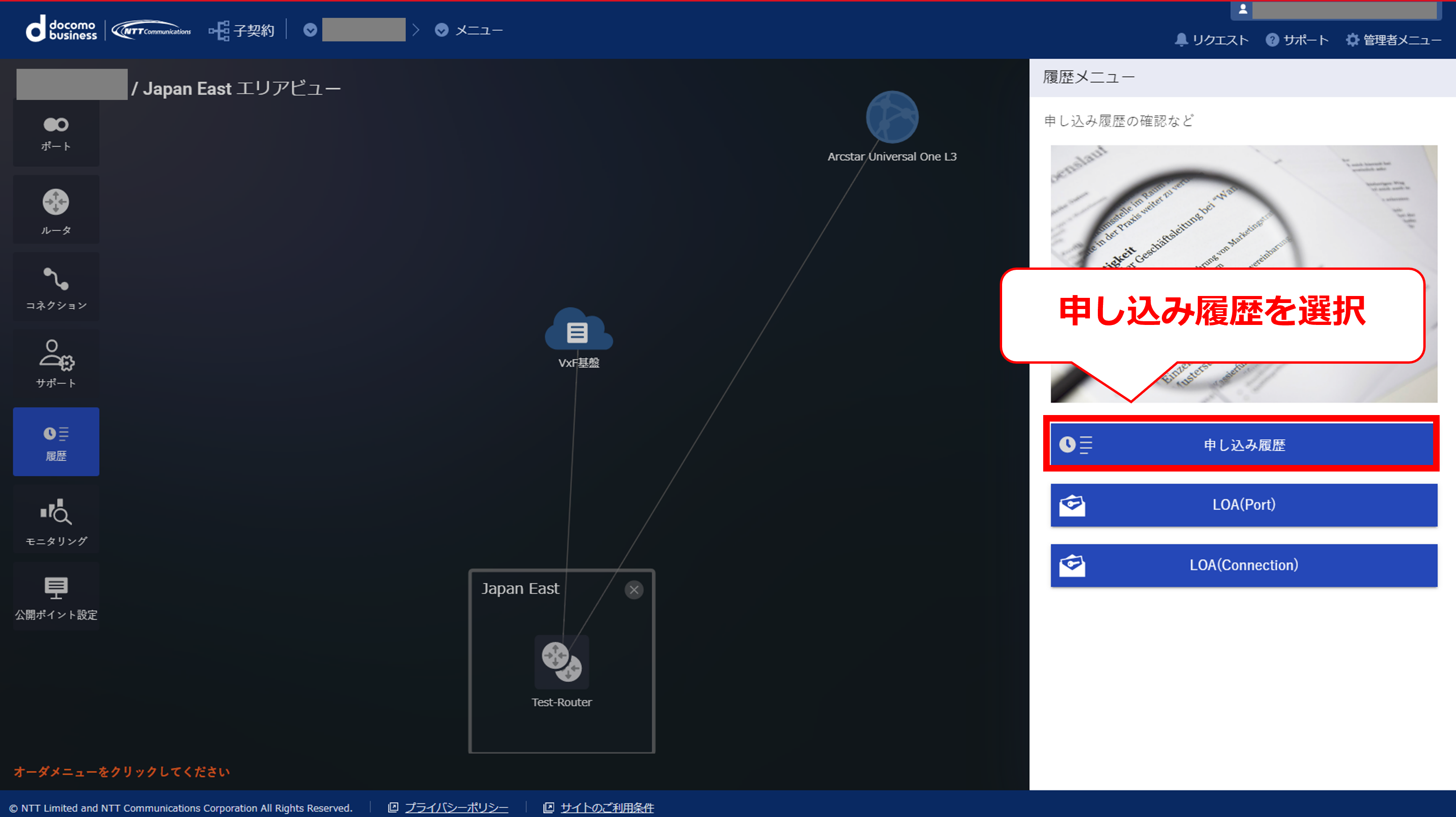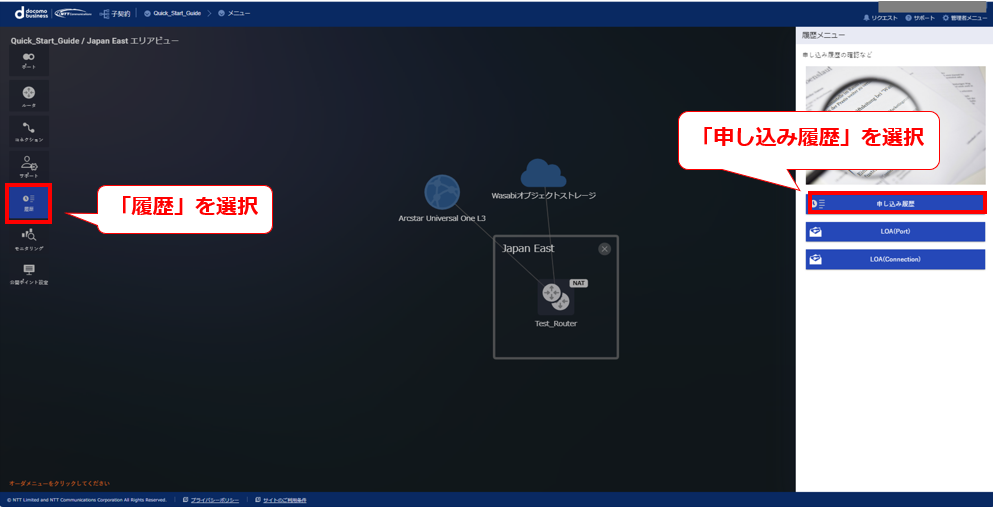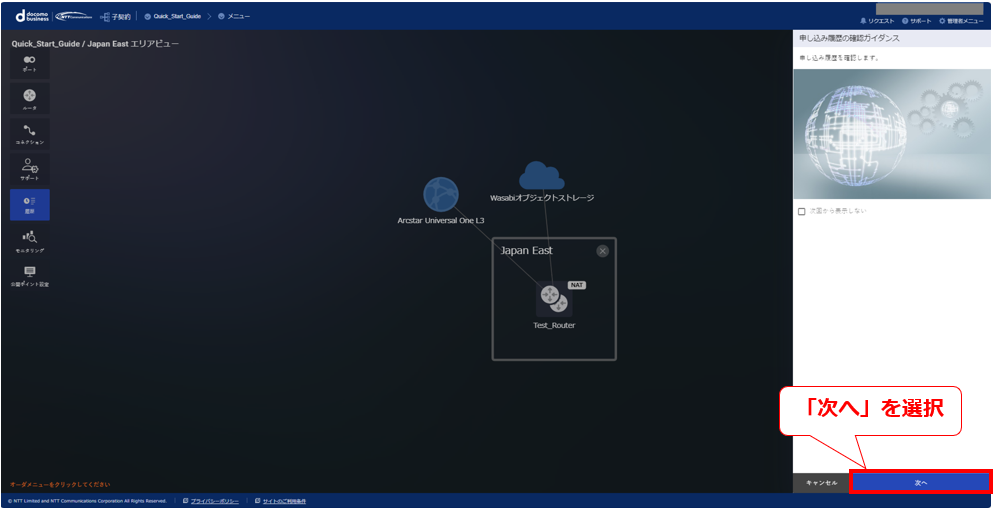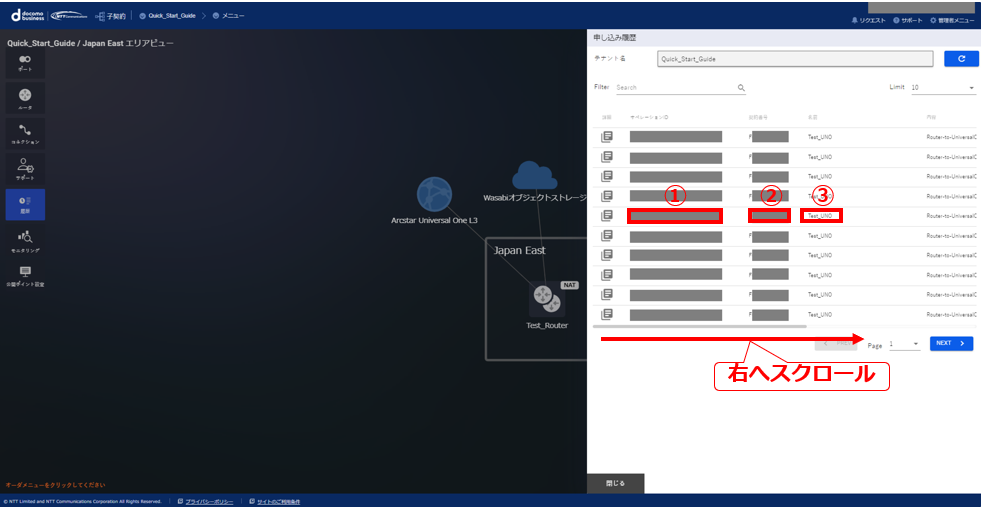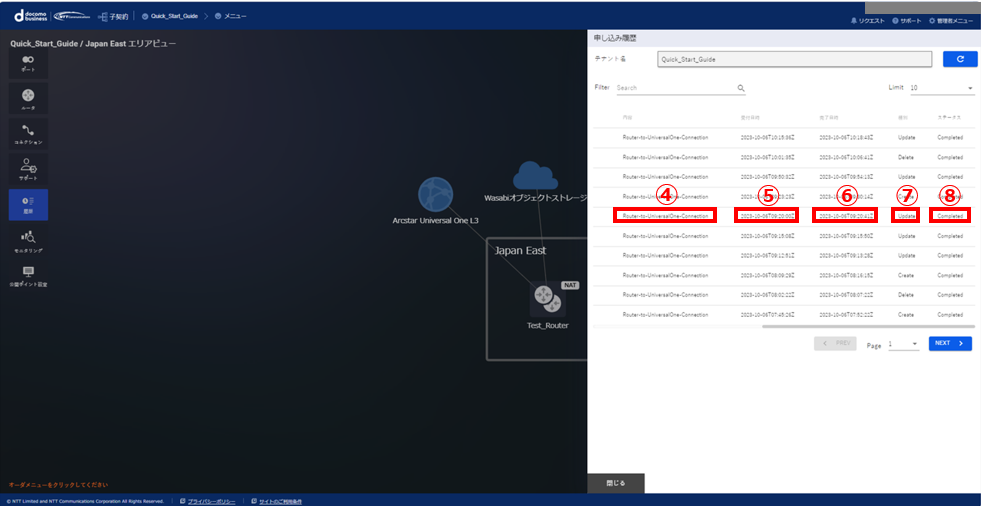3. FICルータとFlexible Remote Access 及び Arcstar Universal Oneの接続¶
3.1. 目的¶
3.3. 事前準備¶
FICで環境構築作業を行うためには以下の環境を事前に準備する必要があります。 またFRAのご利用前に準備いただくものについては こちら をご参照ください。
- Smart Data Platformのお申込みを完了させていること
- FICルータの経路数を確認すること
- FICルータとFIC-NATで利用するアドレスを確認すること※お客様NW内でアドレス重複がしないプライベートアドレス
- 基本構築ガイドでは構成図の内容を構築することが可能
- FIC-Consoleの画面については2023年4月時点の画面になります。
- Fsecコンソール(FRA側管理ポータル)の画面については2023年4月時点の画面になります。
3.5. 概要手順¶
手順 |
該当ページ |
FIC-Console作業 |
Fsecコンソール作業 |
1 |
FIC-Consoleでルータの設定及び購入 |
||
2 |
FIC-ConsoleでArcstar Universal One
コネクション購入
|
||
3 |
Fsecコンソールでサービスグループ
の作成
|
||
4 |
FsecコンソールでFRAグループと
FRAユニットの作成
|
||
5 |
FsecコンソールでFIC-Connectionの
作成と接続
|
||
6 |
Fsecコンソールでリモートアクセス
ユーザーの作成
|
||
7 |
Fsecコンソールで
FRAポータルアカウントの作成
|
||
8 |
モニタリング画面の確認 |
||
9 |
申込履歴の確認 |
申込履歴の確認 |
3.6. ルータ購入及び設定¶
- ここでは、赤点線で囲われた部分の手順を記します
3.6.1 FIC-Consoleログイン後の画面
3.6.2 Japan Eastを選択後の画面
3.6.3 ルータを選択後の画面
3.6.4 ルータ購入画面
3.6.5 ルータ購入手続き画面①
項番 |
項目 |
入力内容 |
① |
名前 |
任意の名称入力 |
② |
網内利用アドレス |
網内利用アドレスを入力 ※本手順では10.195.10.0/27 |
③ |
冗長構成 |
冗長構成を有にするため点が右側に来るよう(冗長構成の横の表示が緑になるよう)に選択 |
④ |
XaaS Type |
XaaS Typeではないため操作不要 |
3.6.6 ルータ購入手続き画面②
3.6.7 ルータの購入申し込み受付画面
3.6.8 ルータの購入完了画面
3.7. Arcstar Universal OneとFIC間の接続¶
- ここでは、赤点線で囲われた部分の手順を記します
3.7.1 コネクションを選択後の画面(Arcstar Universal One)
3.7.2 コネクション購入画面①(Arcstar Universal One)
3.7.3 クラウド接続購入ガイダンス画面(Arcstar Universal One)
3.7.4 接続元ルータ選択(Arcstar Universal One)
3.7.5 コネクションの購入情報入力画面①(Arcstar Universal One)
3.7.6 コネクションの購入情報入力画面②(Arcstar Universal One)
3.7.7 コネクションの購入情報入力画面③(Arcstar Universal One)
3.7.8 コネクションの購入情報入力画面④(Arcstar Universal One)
項番 |
項目 |
入力内容 |
① |
コネクション名 |
任意の名称入力 |
② |
接続帯域 |
10Mをプルダウンから選択 |
③ |
Routing Group |
group_1をプルダウンから選択 |
④ |
BGP Filter Ingress |
フルルートをプルダウンから選択 |
⑤ |
BGP Filter Ingress prefix list※ |
ON/OFF選択(OFFはグレー表示)
「BGP Filter Ingress」設定にて、「フルルート」を選択すると、
「BGP Filter Ingress prefix list」の設定が自動でONになる為、
フィルタリング設定が不要な場合はOFFへ変更
|
⑥ |
BGP Filter Egress(接続元FIC-Router) |
フルルート(デフォルトルート除外)をプルダウンから選択 |
⑦ |
BGP Filter Egress prefix list |
ON/OFF選択(OFFはグレー表示)
BGP Filter Egress」設定にて、「フルルート(デフォルトルート除外)」か「フルルート(デフォルトルート込み)」を選択すると、
「BGP Filter Egress prefix list」の設定が自動でONになる為、
フィルタリング設定が不要な場合はOFFへ
|
⑧ |
AS-Path Prepend Ingress |
プルダウンから「OFF」を選択 |
⑨ |
MED Egress(Primary) |
プルダウンから「10」を選択 |
⑩ |
AS-Path Prepend Ingress(Secondary) |
Primaryで選択した値に+1した値が自動入力 |
⑪ |
MED Egress(Secondary) |
Primaryで選択した値に+10した値が自動入力 |
⑫ |
Connecting Point |
プルダウンにて選択 |
⑬ |
代表番号 |
N+半角数字 |
⑭ |
VPN番号 |
V+半角数字 |
⑮ |
BGP Filter Egress(接続先 Arcstar Universal One L3) |
フルルート(デフォルトルート除外)をプルダウンから選択 |
⑯ |
接続ネットワークアドレス |
本手順では10.195.10.40/29を入力
※お客様NW内でアドレス重複がしないプライベートアドレス
|
⑰ |
AS-Override |
デフォルトでOFF |
注釈
- BGP Filter Ingress prefix listについては下記URLをご参照ください。
3.7.9 コネクションの購入確認画面(Arcstar Universal One)
3.7.10 コネクションの購入申し込み受付画面(Arcstar Universal One)
3.7.11 コネクションの接続中の画面
3.7.12 コネクション接続後の画面
3.8. サービスグループの作成(FRA)¶
- ここでは、赤点線で囲われた部分の手順を記します
3.8.1 SDPFポータルログイン後の画面(FRA)
3.8.2 Flexible Remote Accessを選択(FRA)
3.8.3 Fsecコンソールログイン後の画面(FRA)
3.8.4サービスグループの新規追加① (FRA)
項番 |
項目 |
入力内容 |
① |
名前 |
任意の名称入力 |
② |
説明 |
任意の説明文を入力 |
3.8.5 サービスグループの新規追加② (FRA)
3.8.6 サービスグループの新規追加受け付け完了画面(FRA)
3.8.7 サービスグループ作成後の画面(FRA)
3.9. FRAグループとFRAユニットの作成(FRA)¶
- ここでは、赤点線で囲われた部分の手順を記します
3.9.1「Flexible Remote Access」タブ選択後の画面(FRA)
3.9.2 FRAグループの新規追加① (FRA)
3.9.3 FRAグループの新規追加② (FRA)
3.9.4 FRAグループの新規追加③ (FRA)
3.9.5 FRAグループの新規追加④ (FRA)
3.9.6 FRAグループの新規追加⑤ (FRA)
3.9.7 FRAグループの新規追加⑥ (FRA)
3.9.8 FRAグループの新規追加確認画面① (FRA)
3.9.9 FRAグループの新規追加確認画面② (FRA)
3.9.10 FRAグループの新規追加受け付け画面(FRA)
3.9.11 FRAグループ作成中の画面(FRA)
3.9.12 FRAグループ作成後の画面(FRA)
3.10. FRAとFIC間の接続¶
- ここでは、赤点線で囲われた部分の手順を記します
注釈
- FIC-Connectionの作成及び削除をする場合は、必ずFsecコンソールから行ってください。
3.10.1 FIC-Connectionの作成① (FRA)
3.10.2 FIC-Connectionの作成② (FRA)
3.10.3 FIC-Connectionの新規追加① (FRA)
3.10.4 FIC-Connectionの新規追加② (FRA)
3.10.5 FIC-Connectionの新規追加③ (FRA)
3.10.6 FIC-Connectionの新規追加④ (FRA)
項番 |
項目 |
入力内容 |
① |
名前 |
任意の名称入力 |
② |
説明 |
任意の説明文を入力 |
③ |
コネクション名 |
任意のコネクション名を入力 |
④ |
ルータID |
接続元FICルータのルータIDを入力 |
⑤ |
Routing Group |
本手順では「Group1」を選択 |
⑥ |
BGP Filter Ingress |
本手順では「フルルート」を選択 |
⑦ |
BGP Filter Egress |
本手順では「フルルート(デフォルトルート除外)」を選択 |
⑧ |
帯域種別 |
本手順では「ベストエフォート」を選択
※FRAグループ作成時に「帯域確保オプション利用有無(区間➀)」で[利用する]を選択した場合は
[帯域確保]を、[利用しない]を選択した場合は[ベストエフォート]を選択してください。
※FIC-Connectionとしては、帯域確保となります。
|
⑨ |
接続帯域 |
本手順では「10M」を選択 |
⑩ |
接続IPアドレス(Primary、FIC側) |
本手順では「10.195.10.33」を入力 |
⑪ |
接続IPアドレス(Secondary、FIC側) |
本手順では「10.195.10.37」を入力 |
⑫ |
接続IPアドレス(Primary、FRA側) |
本手順では「10.195.10.34」を入力 |
⑬ |
接続IPアドレス(Secondary、FRA側) |
本手順では「10.195.10.38」を入力 |
注釈
- FRAにFICを接続する場合、FRAグループが所属するテナントと同一テナントのFICからのみ本FRAに接続することが可能です。東日本エリアのFRAに接続するFIC-Routerは、提供エリア:Japan East、冗長有無:Pairedにてお申し込みいただく必要がございます。西日本エリアのFRAに接続するFIC-Routerは、提供エリア:Japan West、冗長有無:Pairedにてお申し込みいただく必要がございます。
3.10.7 FIC-Connectionの新規追加確認画面(FRA)
3.10.8 FIC-Connectionの新規追加受け付け画面(FRA)
3.11. リモートアクセスユーザーの作成¶
- ここでは、赤点線で囲われた部分の手順を記します
3.11.1 リモートアクセスユーザーの作成①(FRA)
3.11.2 リモートアクセスユーザーの作成②(FRA)
項番 |
項目 |
入力内容 |
① |
ユーザーID |
任意の名称入力 |
② |
パスワード |
任意のパスワードを入力 |
3.11.3 リモートアクセスユーザーの作成確認画面(FRA)
3.11.3 リモートアクセスユーザーの作成受け付け画面(FRA)
3.12. FRAポータルアカウントの作成¶
- ここでは、赤点線で囲われた部分の手順を記します
3.12.1 「FRAポータルアカウント」タブ選択後の画面(FRA)
3.12.2 FRAポータルアカウントの作成①(FRA)
項番 |
項目 |
入力内容 |
① |
ユーザーID |
任意の名称入力 |
② |
ロール |
本手順では「設定変更可能」を選択 |
③ |
パスワード |
任意のパスワードを入力 |
3.12.3 FRAポータルアカウントの作成確認画面(FRA)
3.12.4 FRAポータルアカウントの作成受け付け画面(FRA)
3.12.2 FRAポータルアカウント作成後の画面(FRA)
注釈
- 初期構築時はインターネット向き通信とFIC向き通信のポリシーが無効化の設定になっています。FRAポータルアカウント作成後、FRAポータル上でポリシー設定を実施してください。設定方法については こちら をご参照ください。
3.13. 【参考】モニタリングの確認¶
3.13.1【参考】モニタリング画面
3.13.2【参考】FICリソースの確認
3.13.3【参考】トラフィックの確認
3.13.4【参考】経路情報の確認①
3.13.5【参考】経路情報の確認②
3.13.6【参考】経路情報の確認③
3.14. 【参考】申込履歴の確認¶
3.14.1 【参考】申込履歴の確認①(FIC)
3.14.2 【参考】申込履歴の確認②(FIC)
3.14.3 【参考】申込履歴の確認③(FIC)
3.14.4 【参考】申込履歴の確認④(FIC)
3.14.5 【参考】申込履歴の確認⑤(FIC)
項番 |
項目 |
入力内容 |
① |
オペレーションID |
申し込みの受付番号
エラーになった際の問い合わせで利用
|
② |
契約番号 |
リソースのF番が表示 |
③ |
名前 |
申し込み時に選択したリソースの名前が記載 |
④ |
内容 |
申し込み内容が記載 |
⑤ |
受付日時 |
申し込みの受付日時が表示※UTC表示となる |
⑥ |
完了日時 |
申し込みの完了日時が表示※UTC表示となる |
⑦ |
種別 |
申し込みの種別が記載 |
⑧ |
ステータス |
申し込みのステータスが記載 |
3.14.6 【参考】申込履歴の確認(FRA)