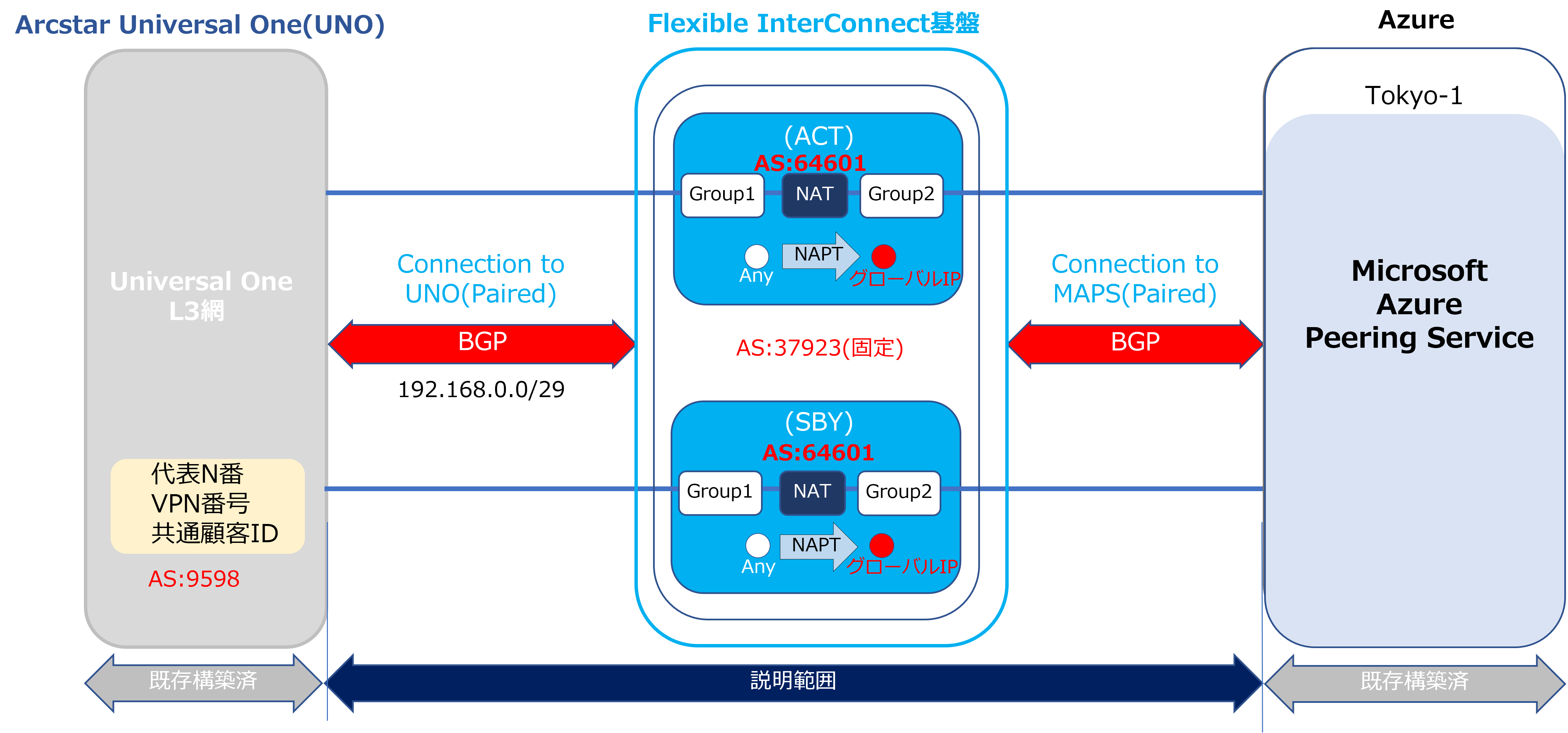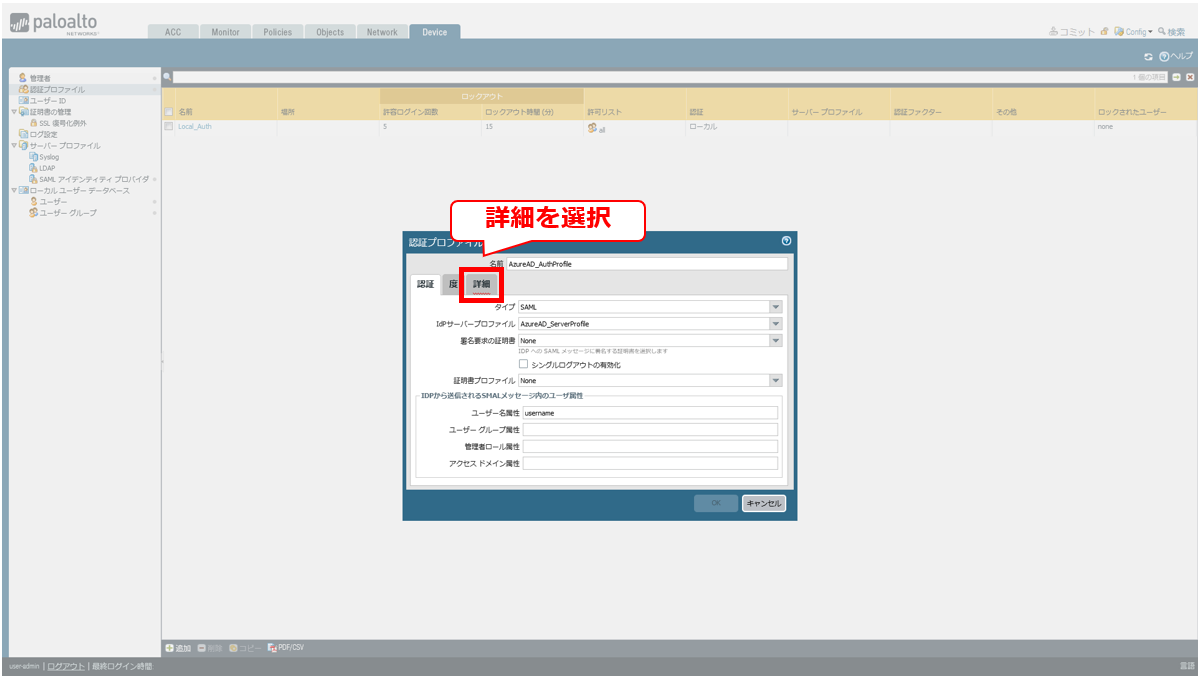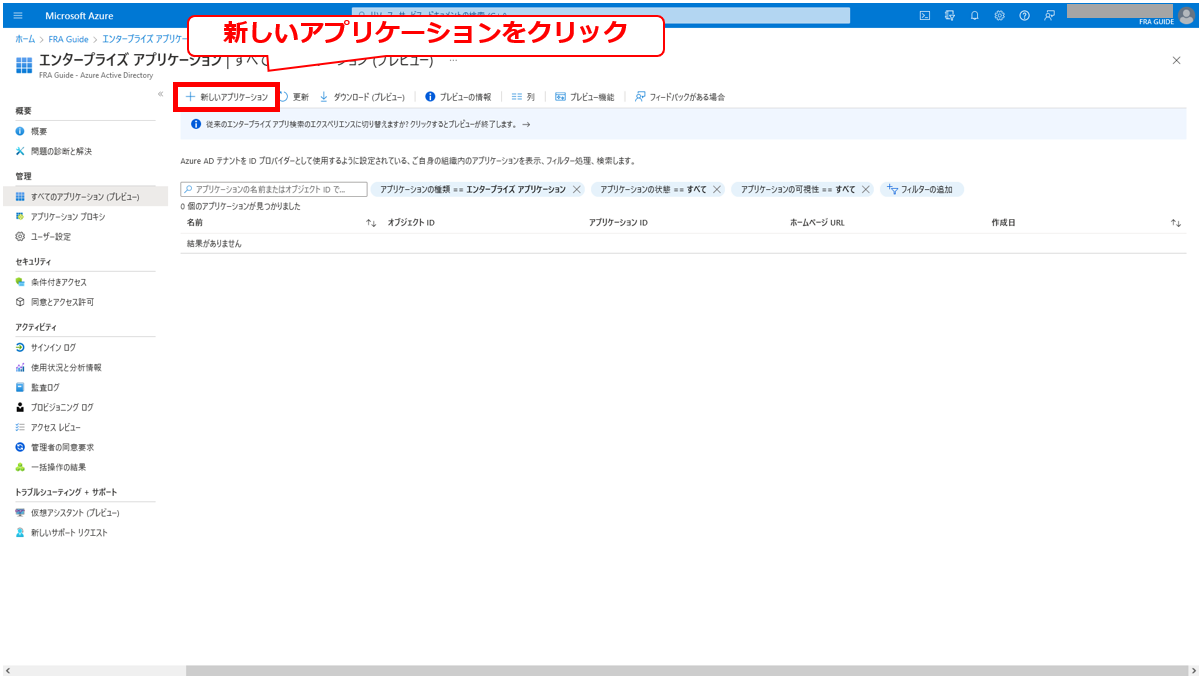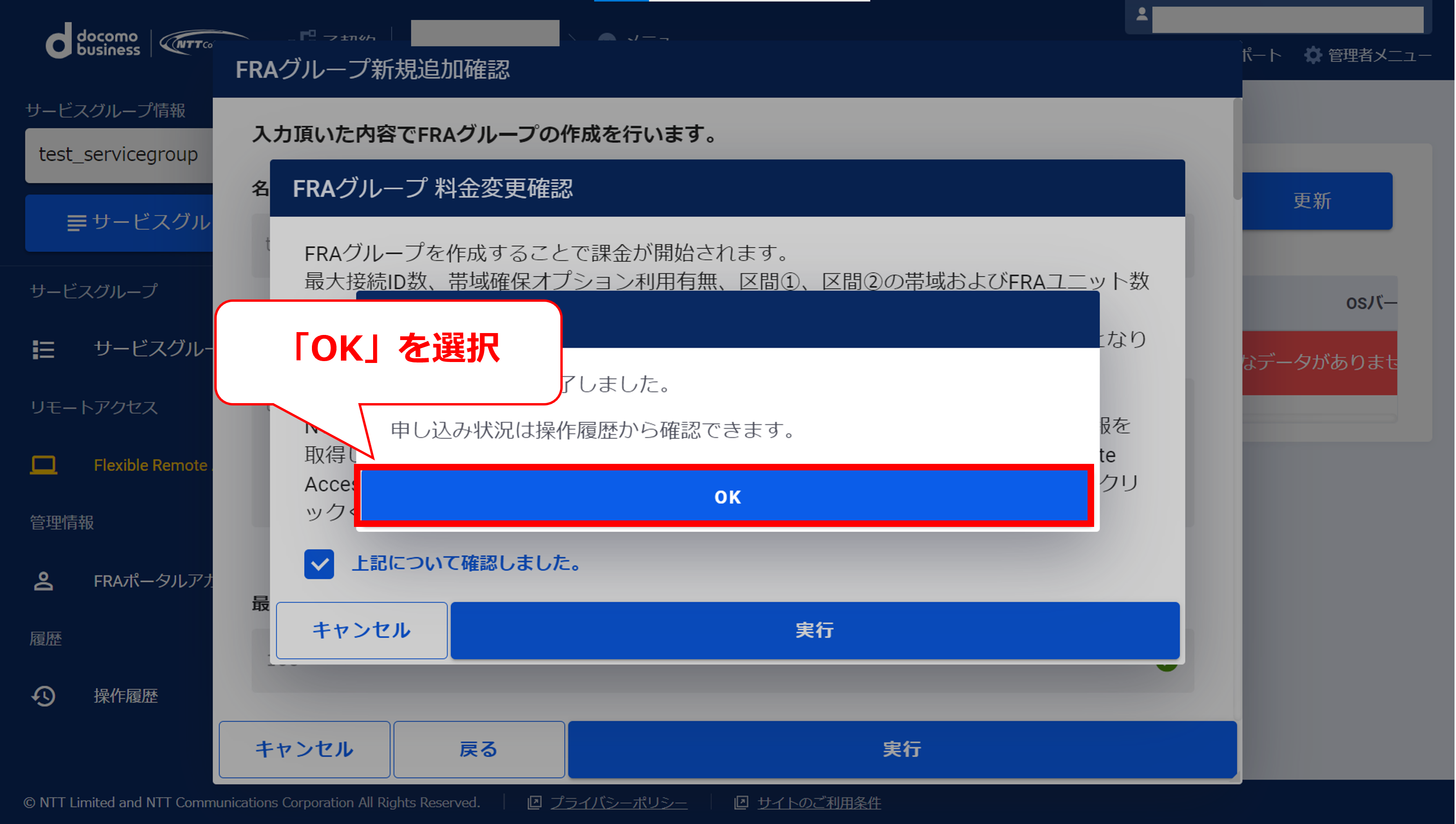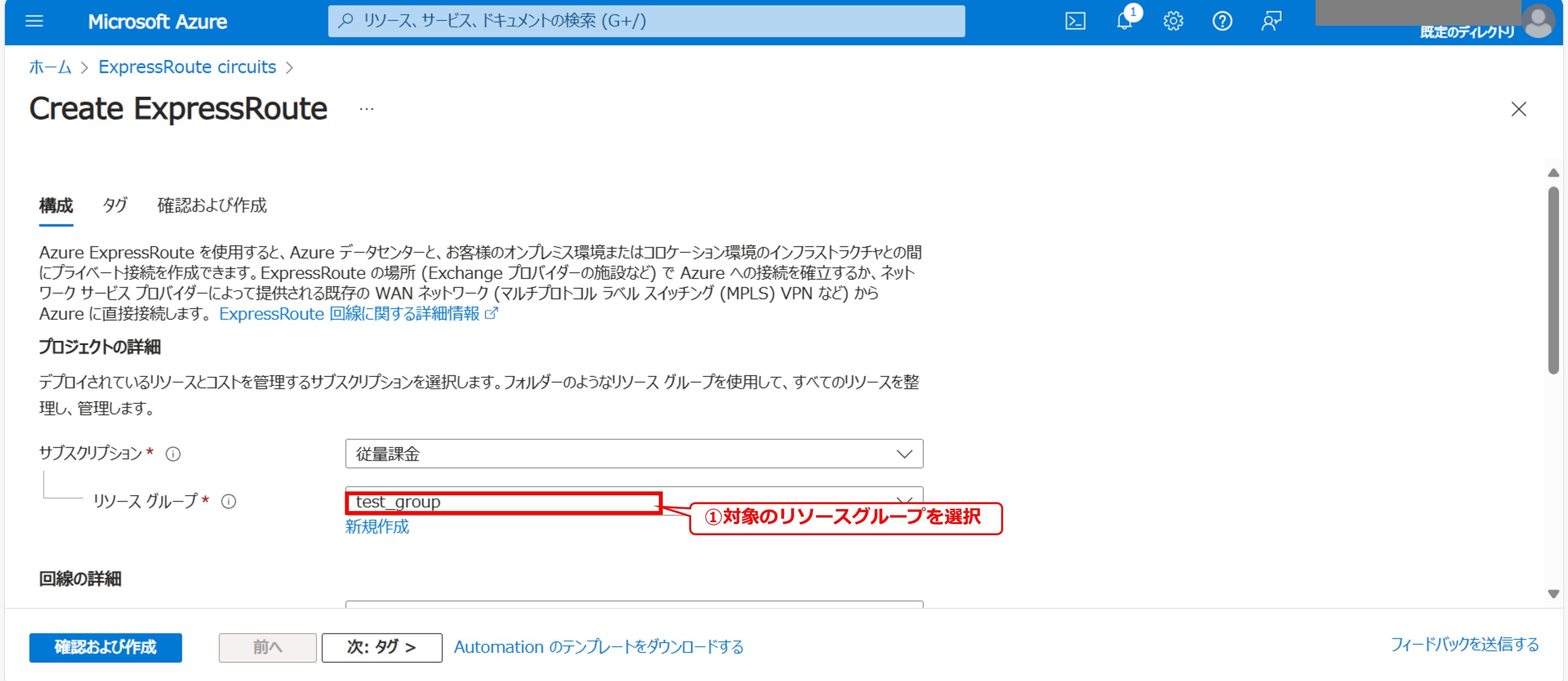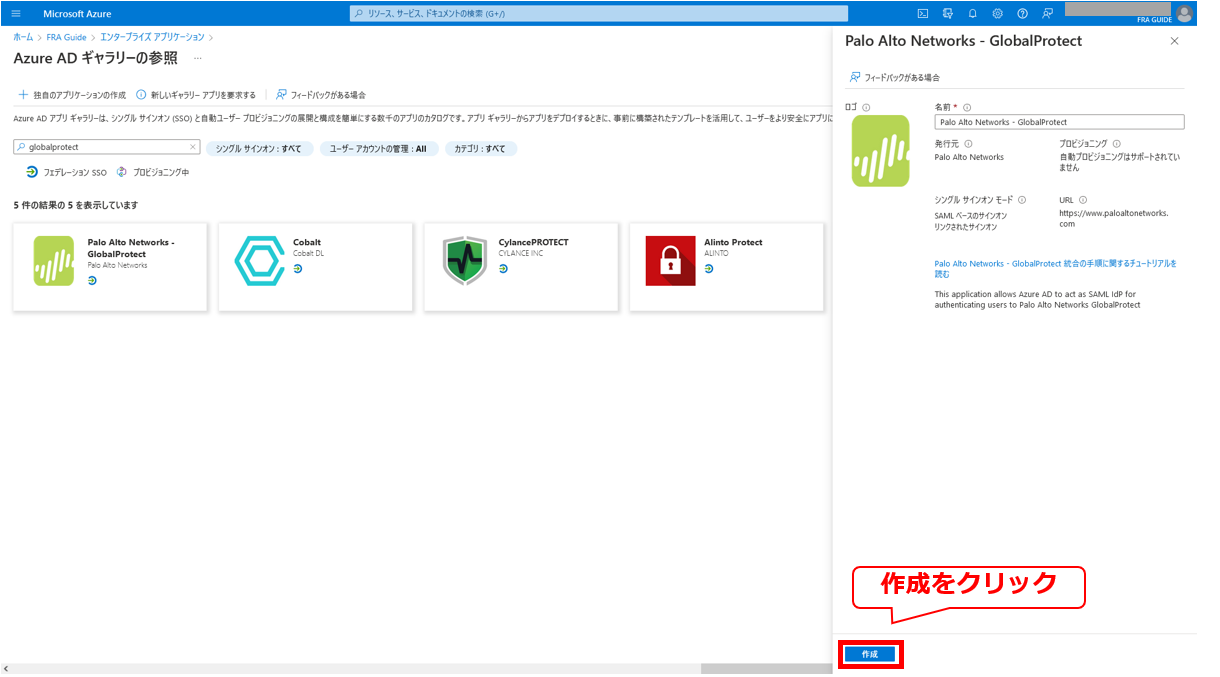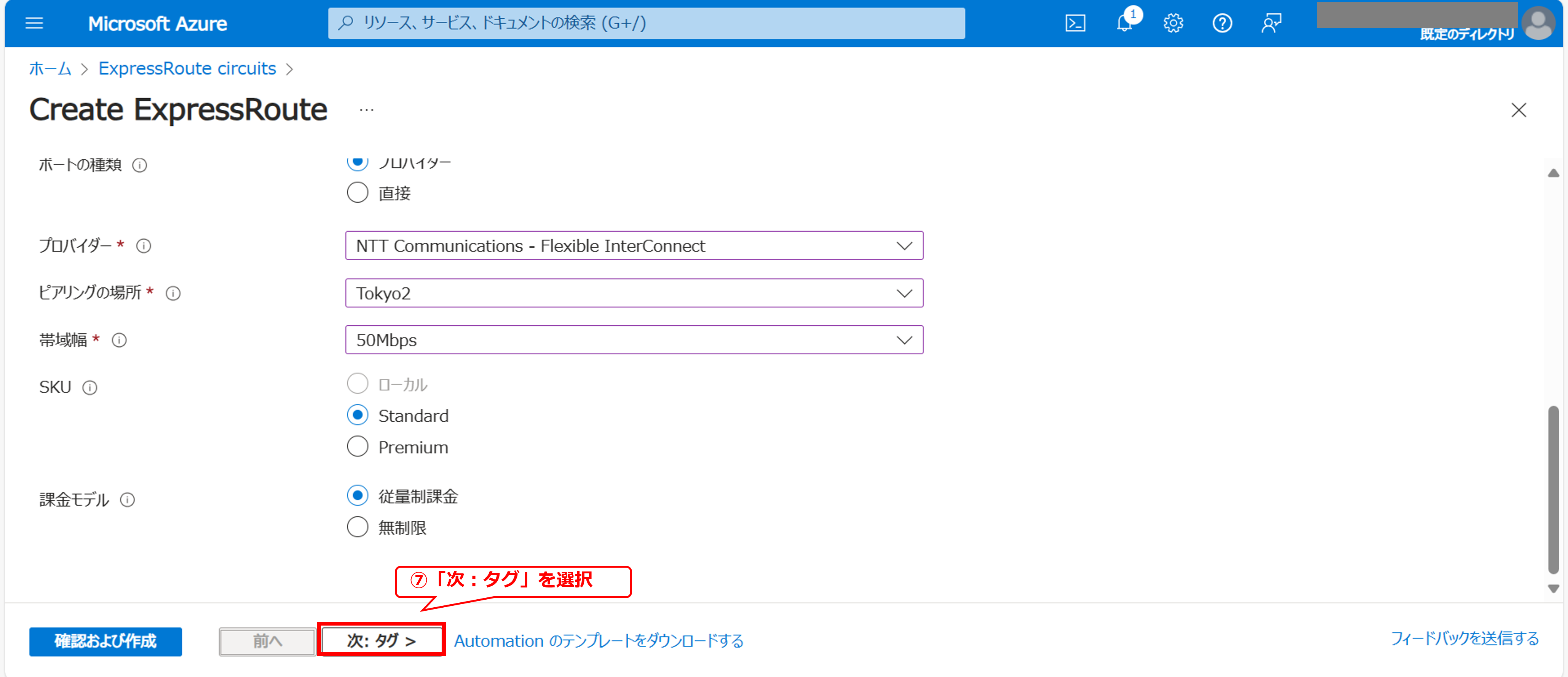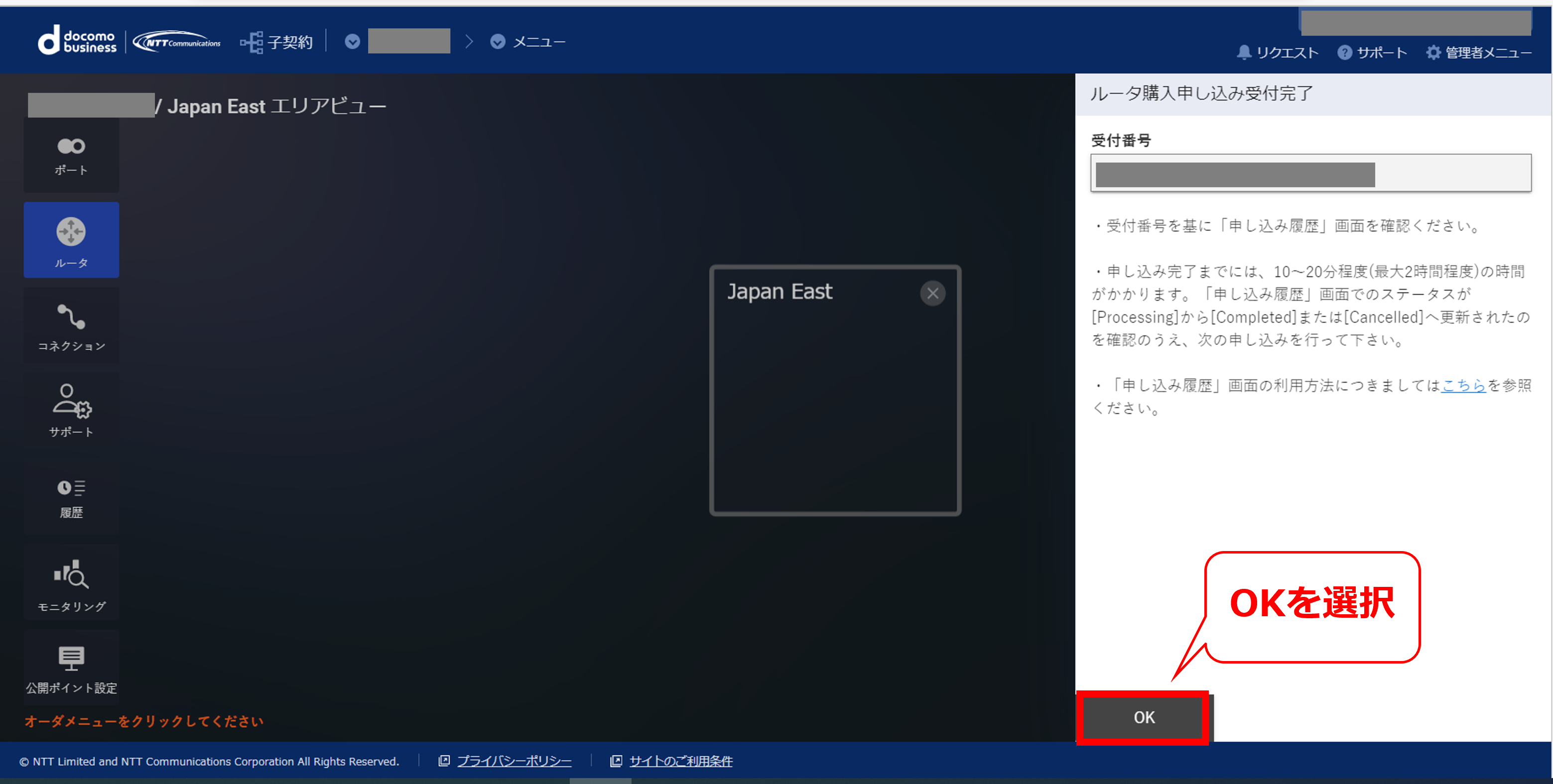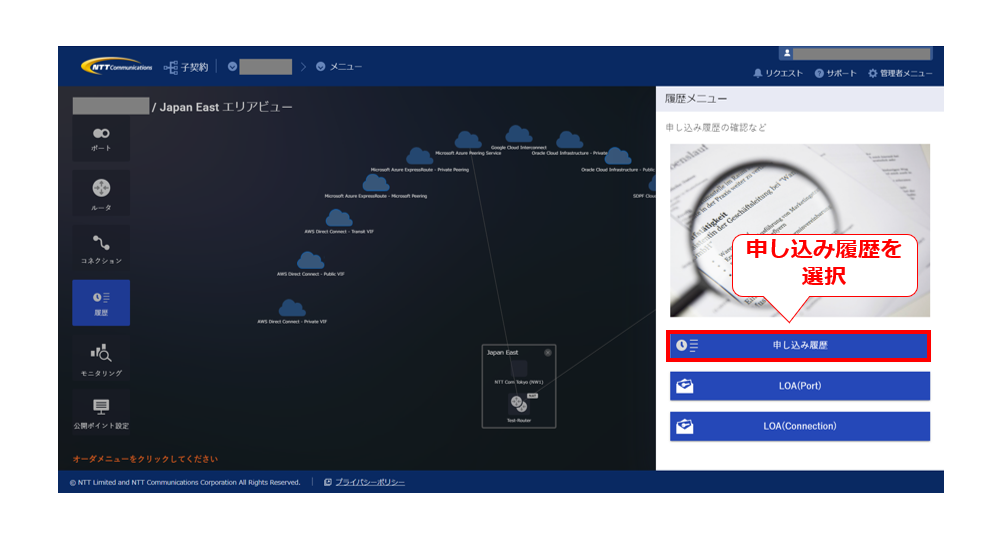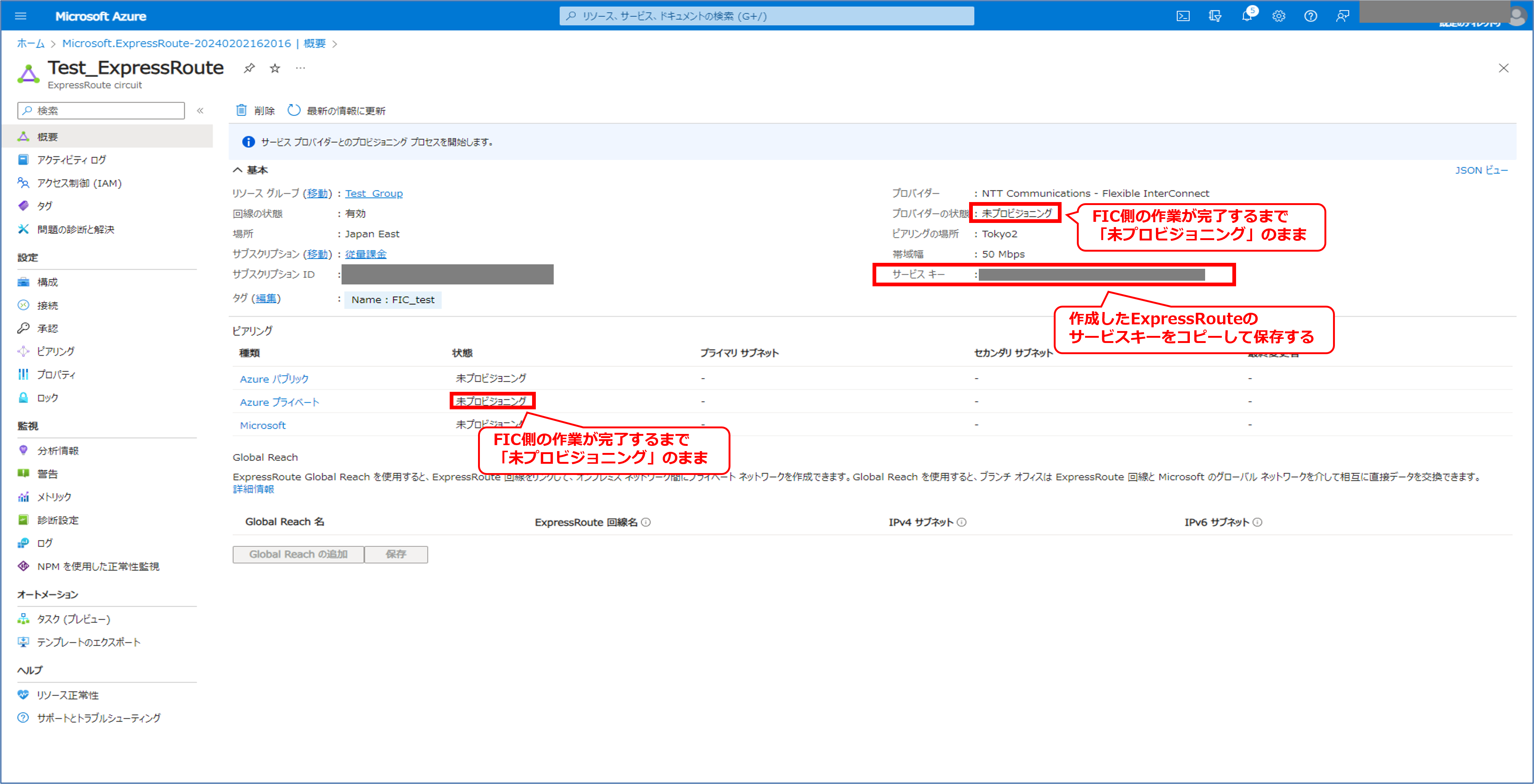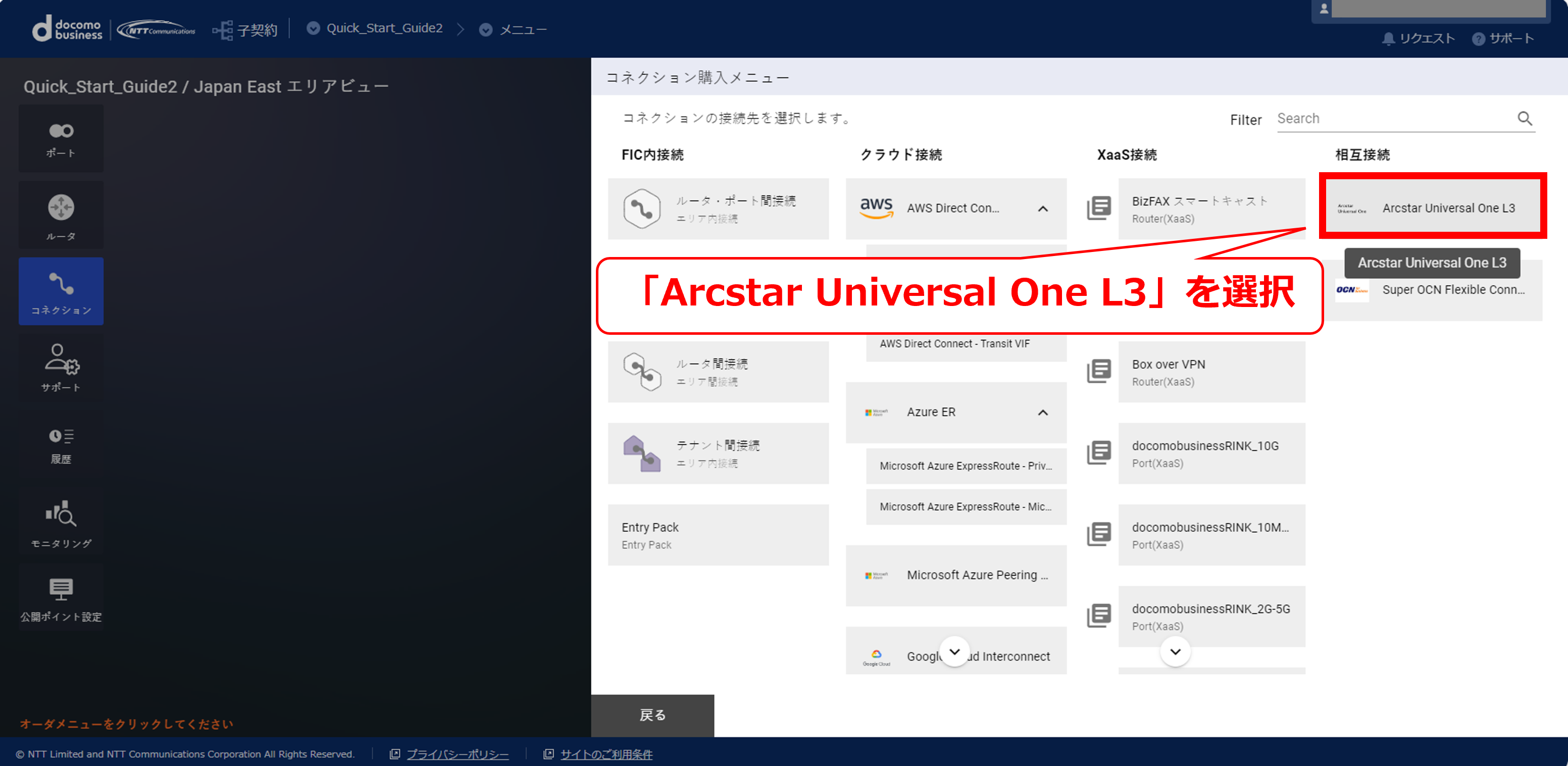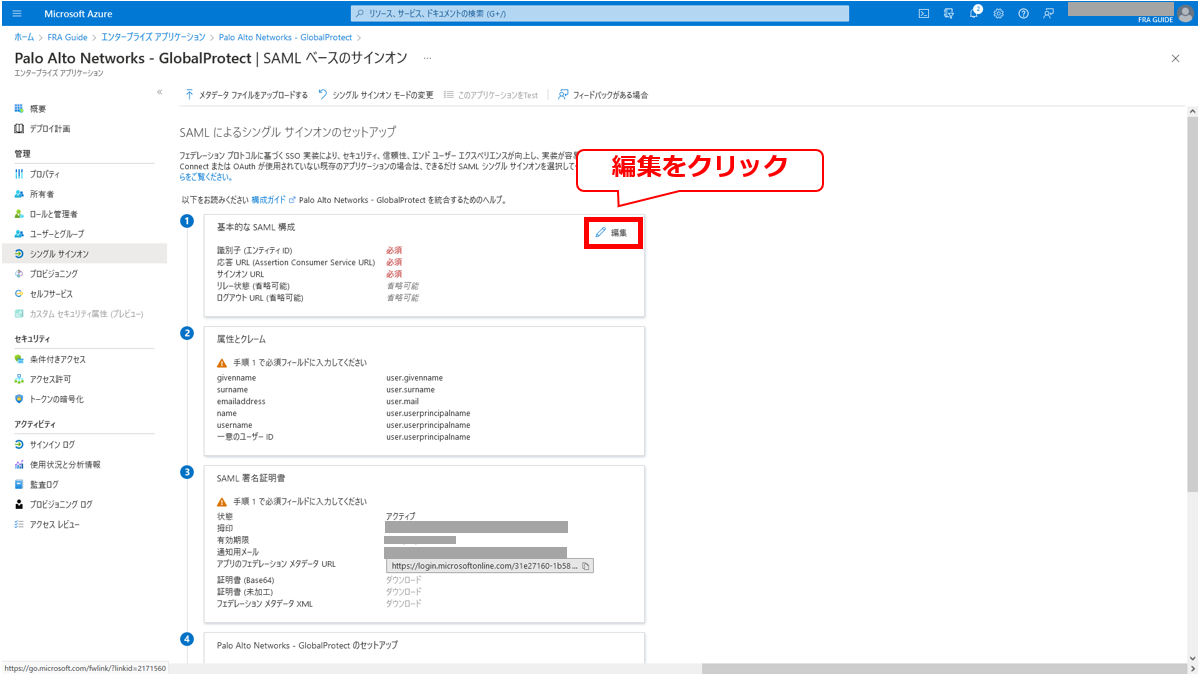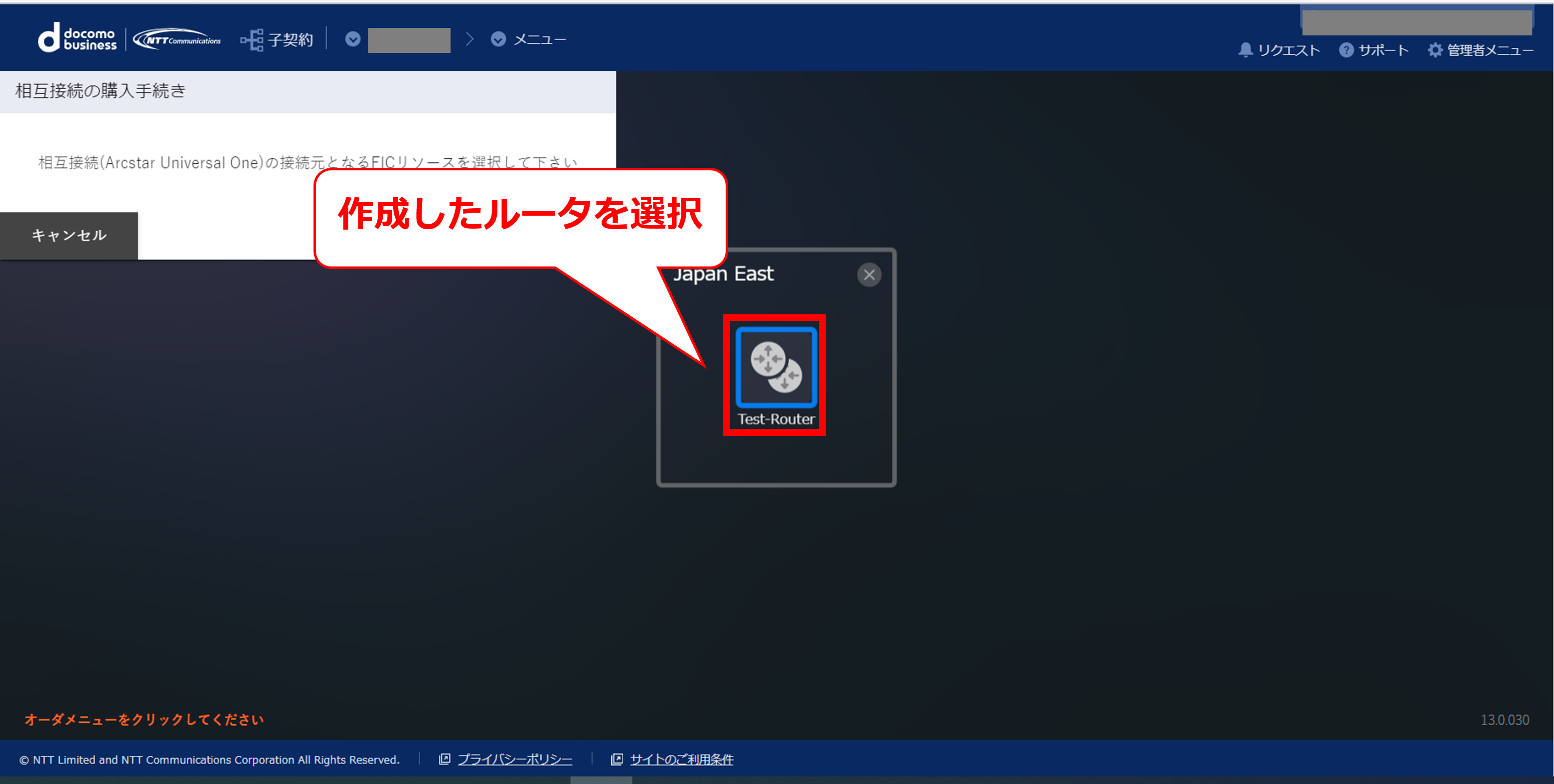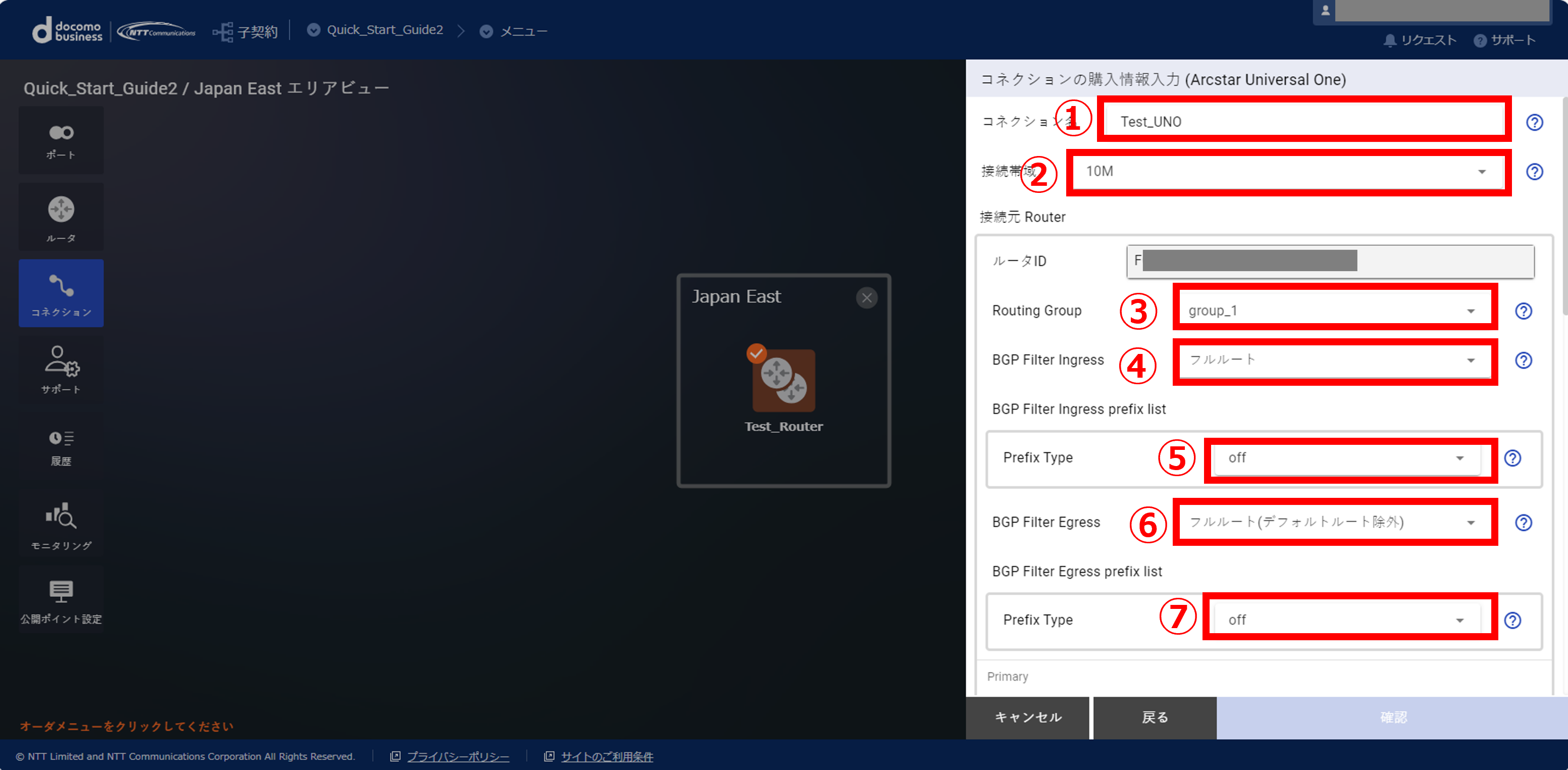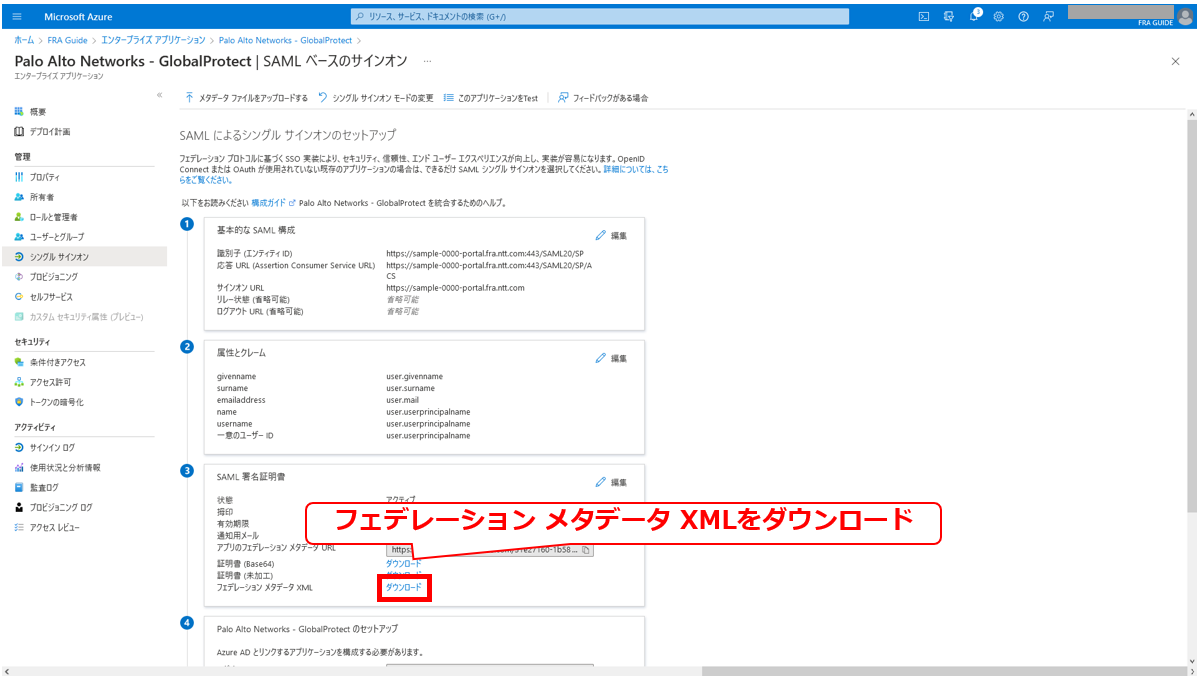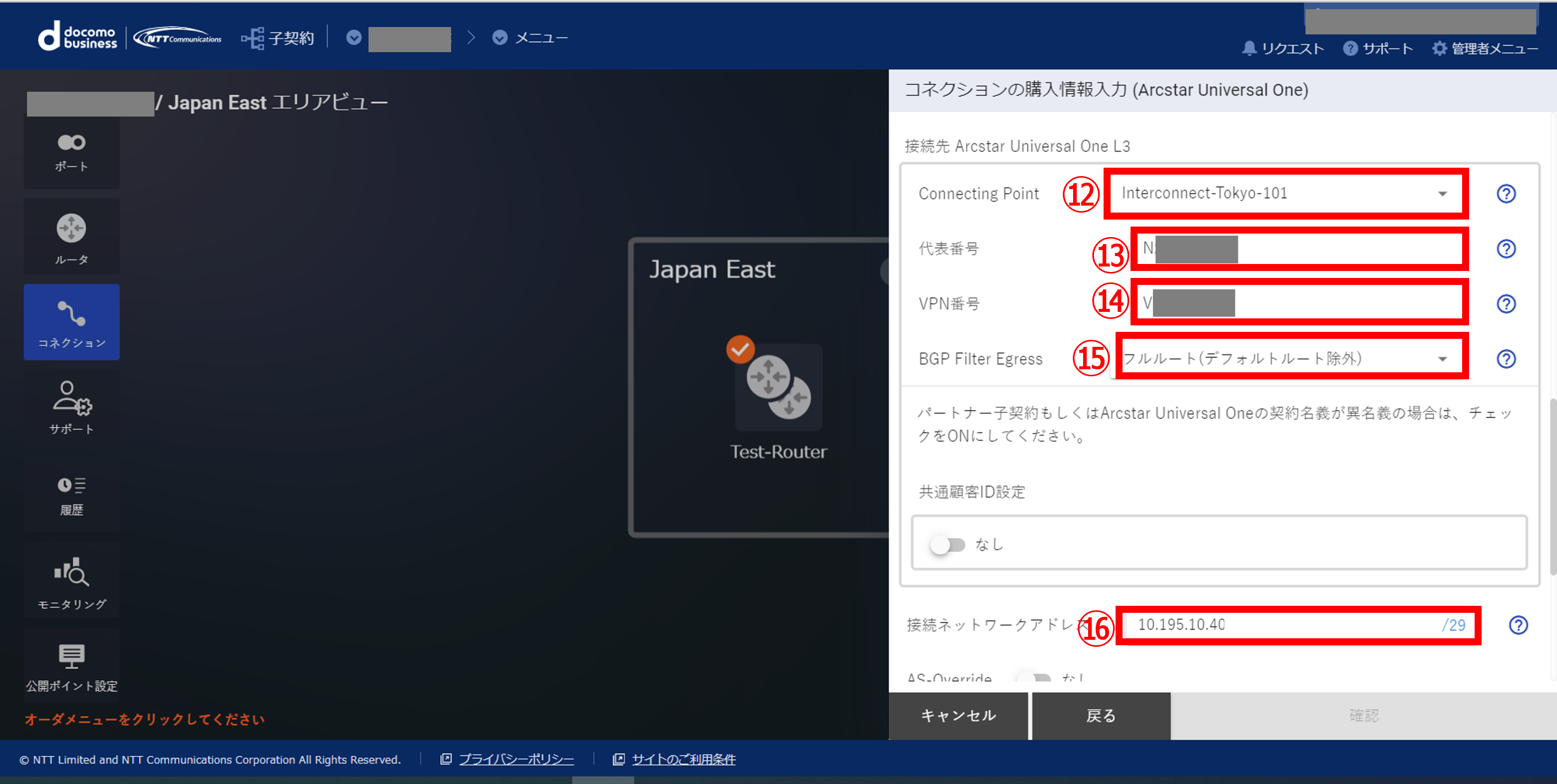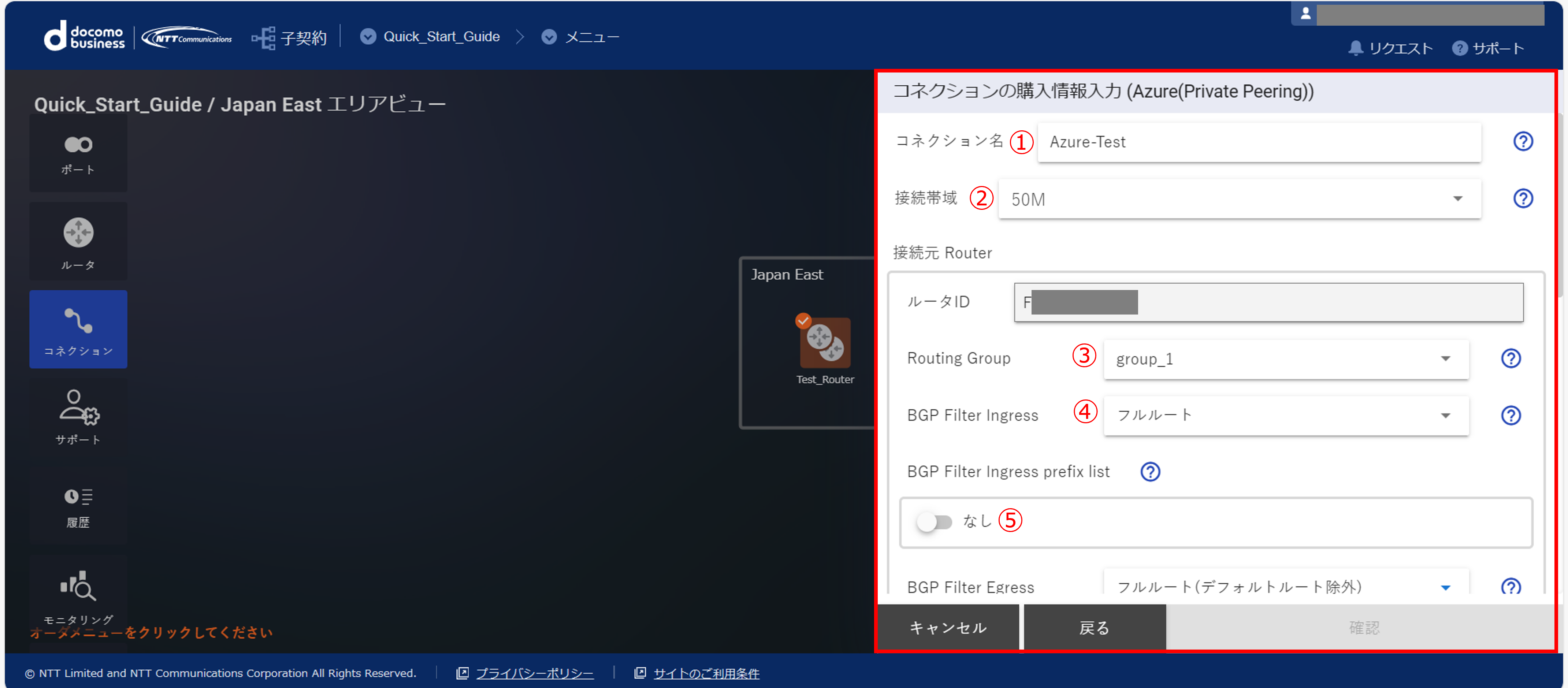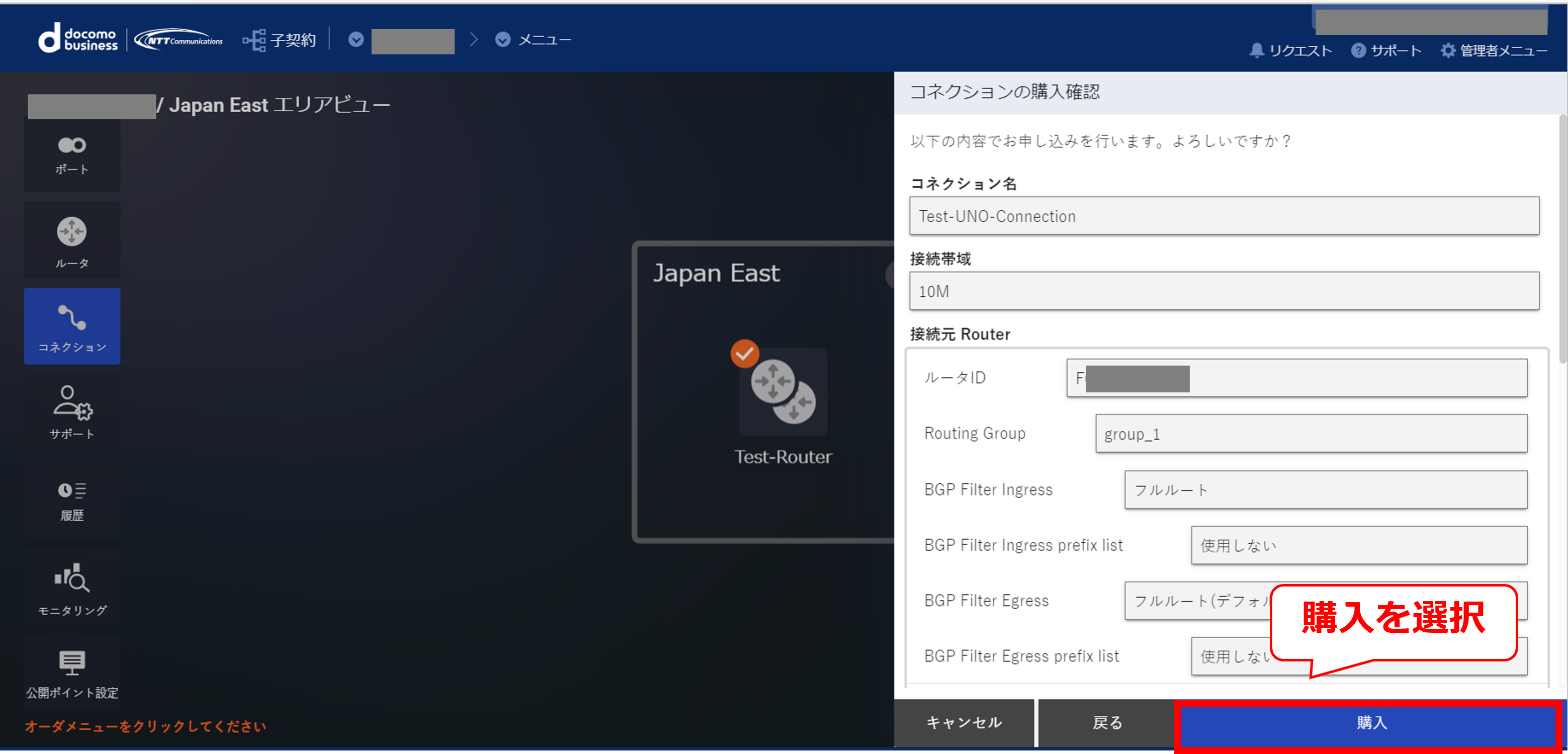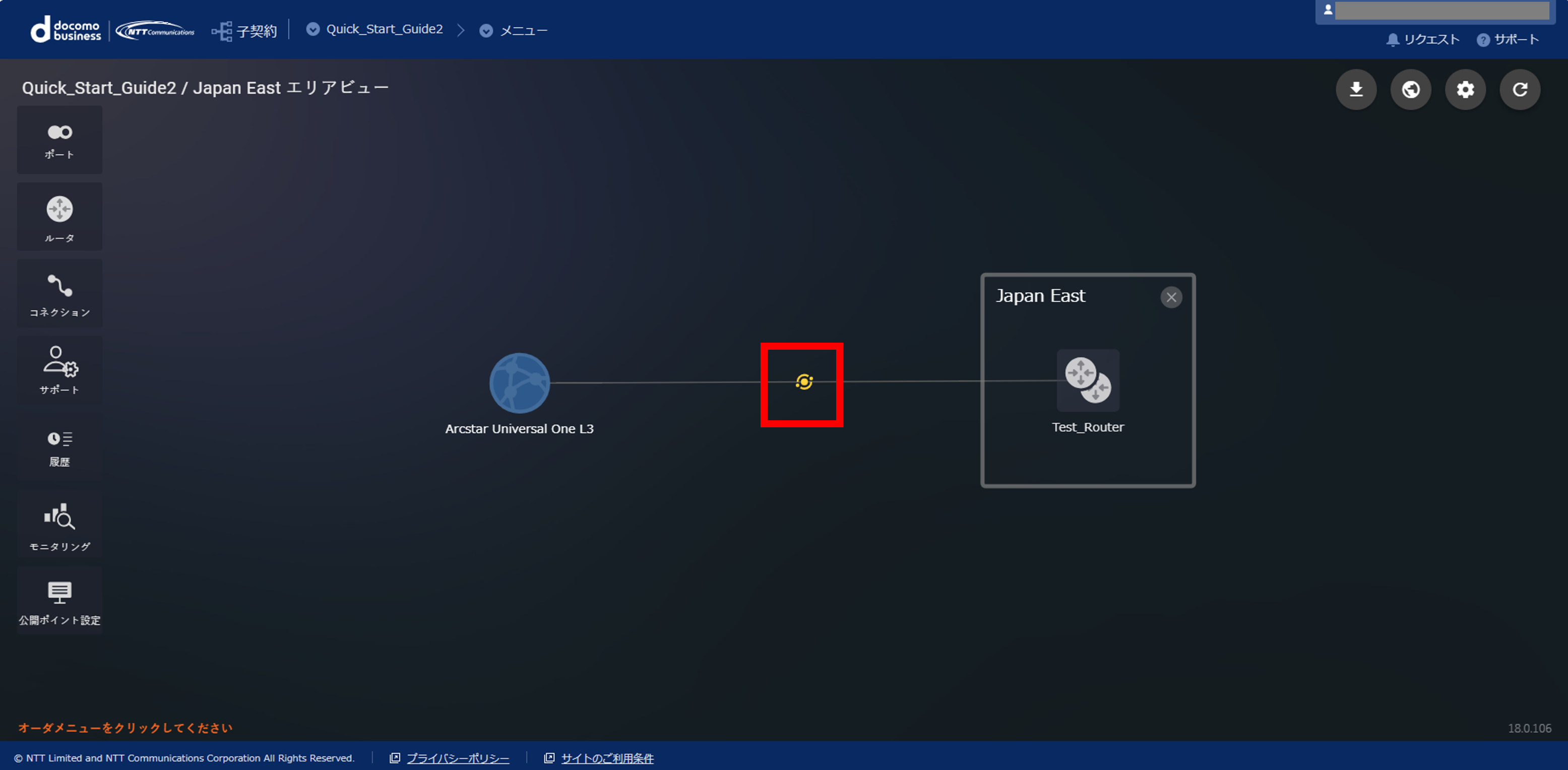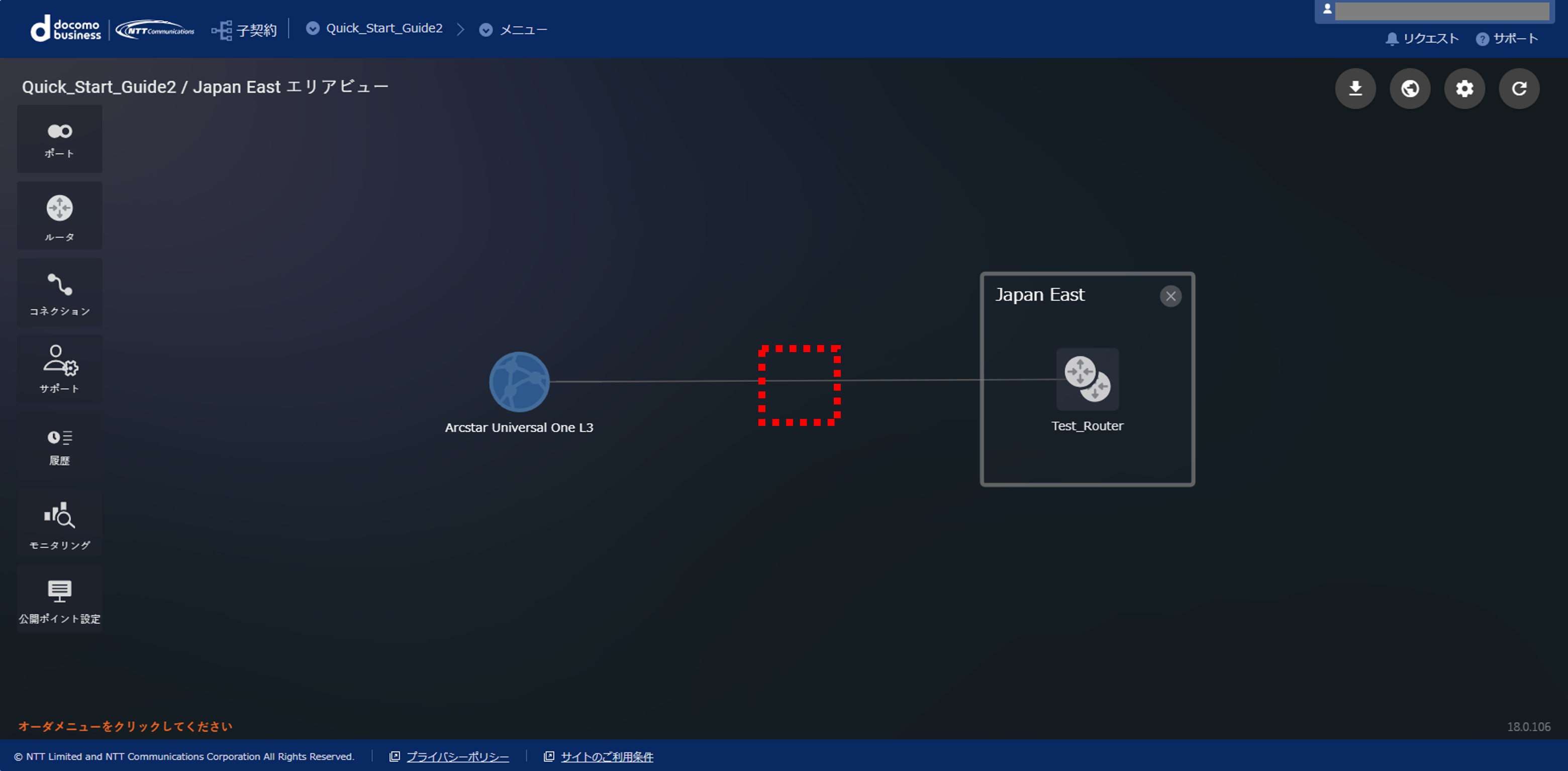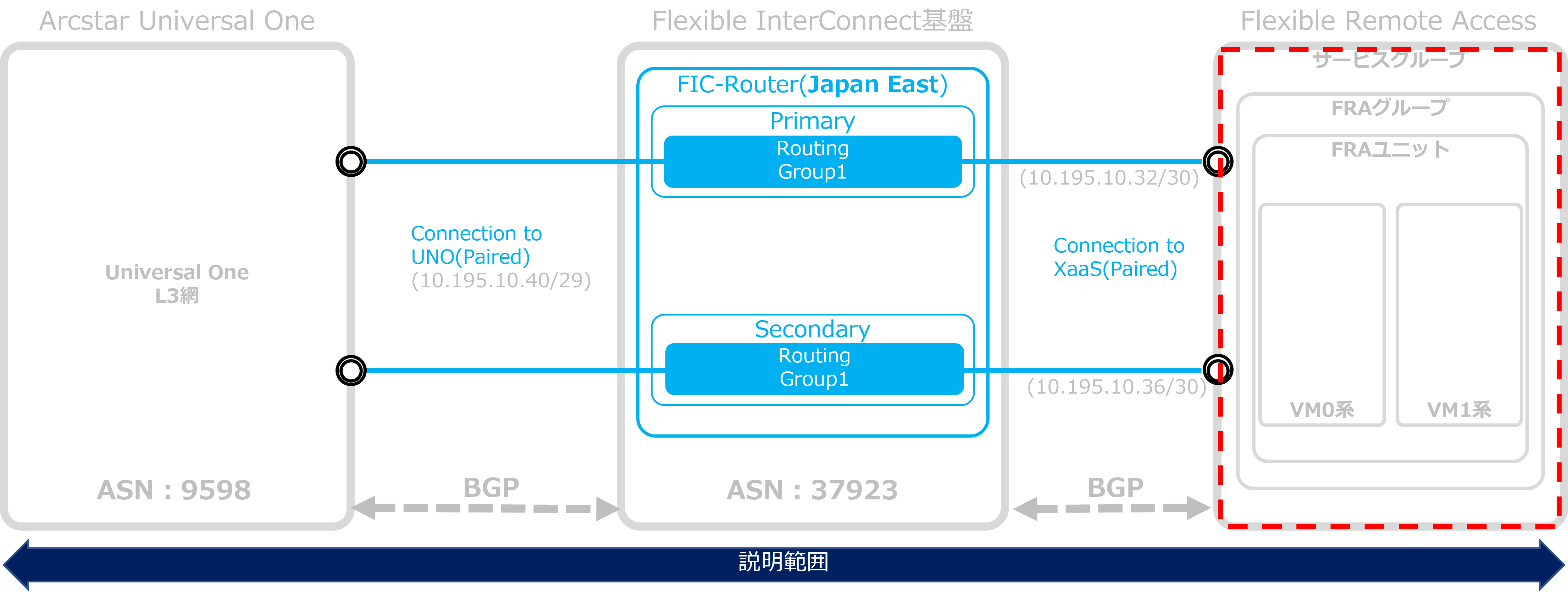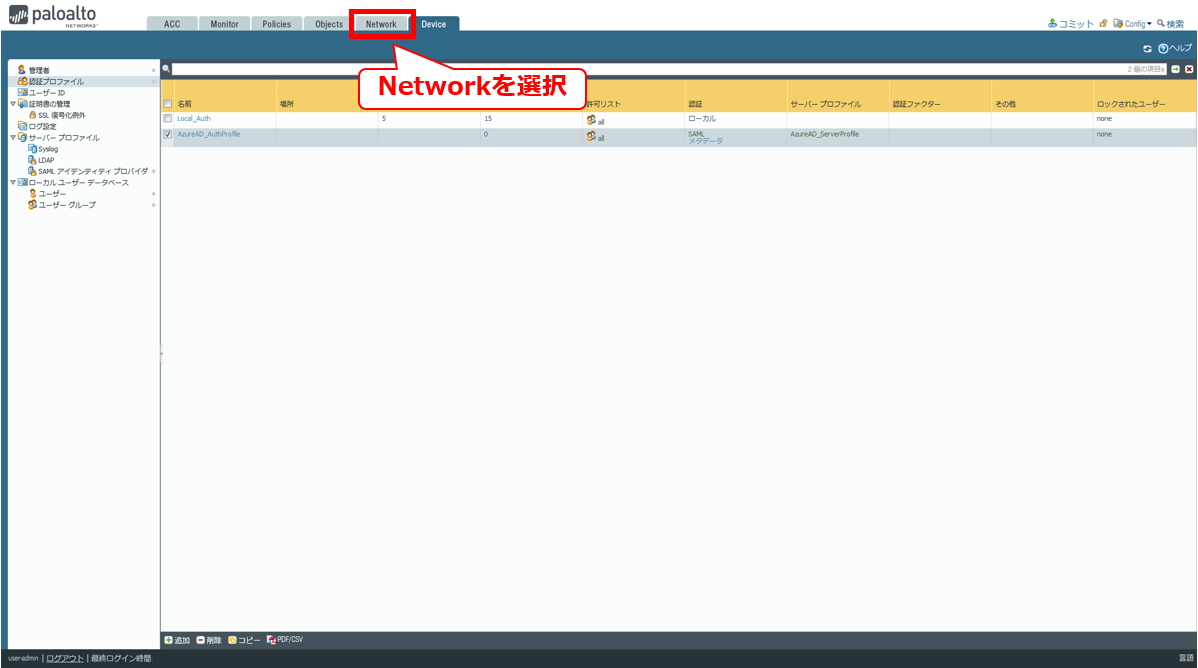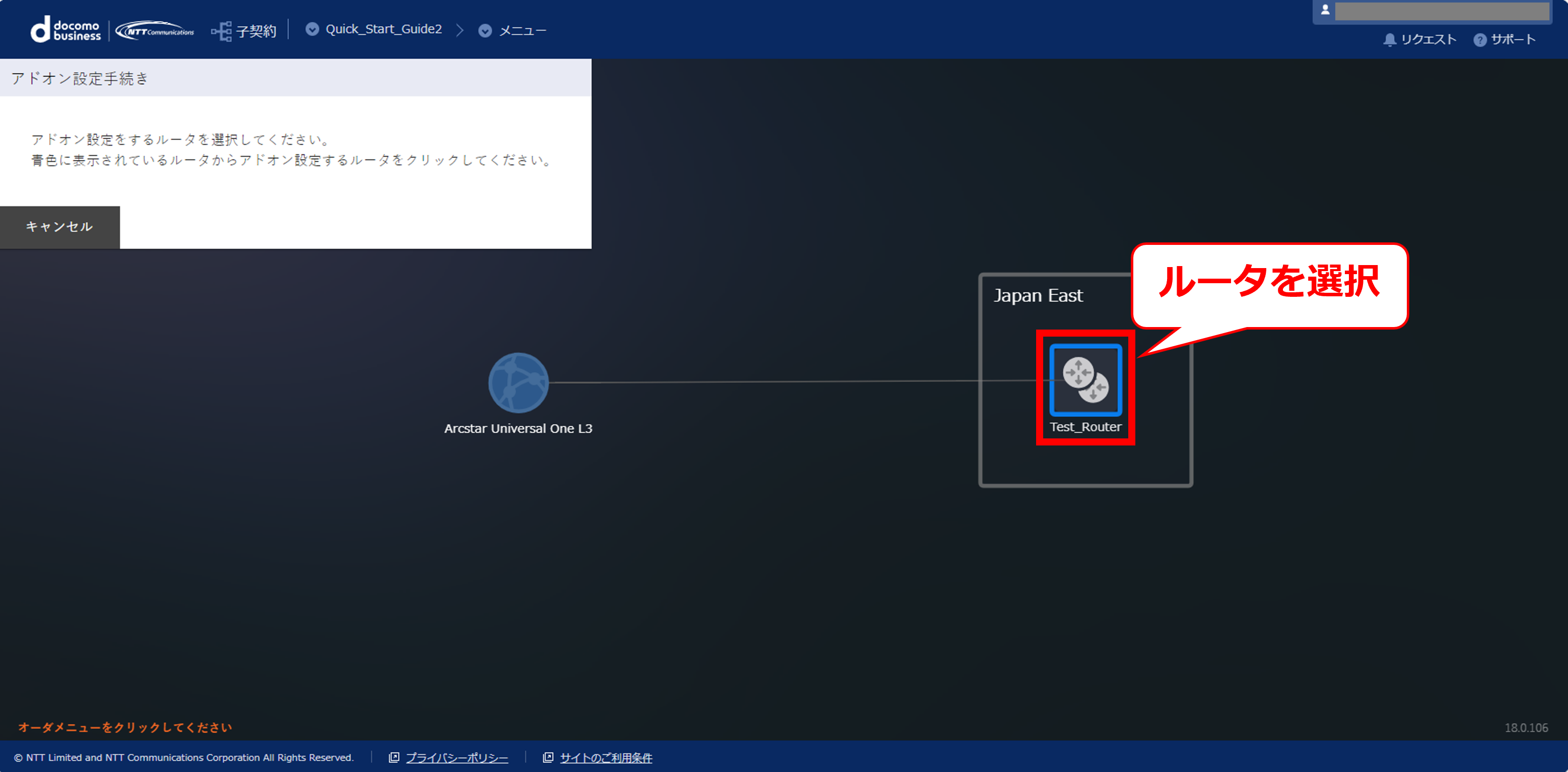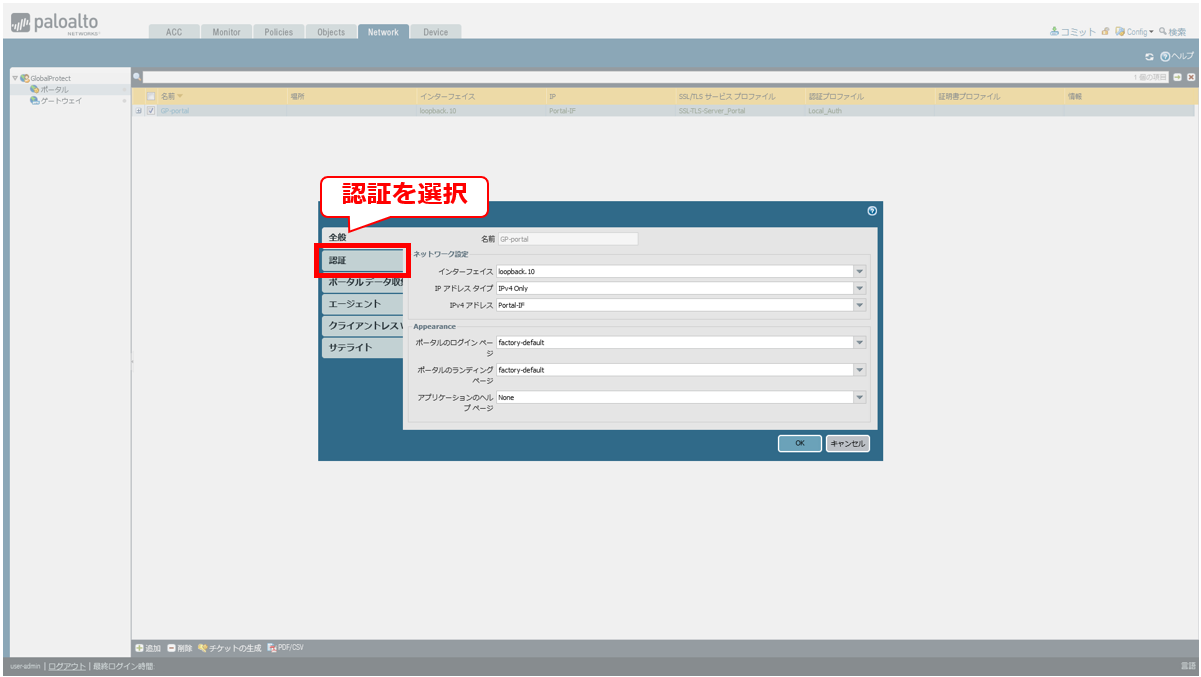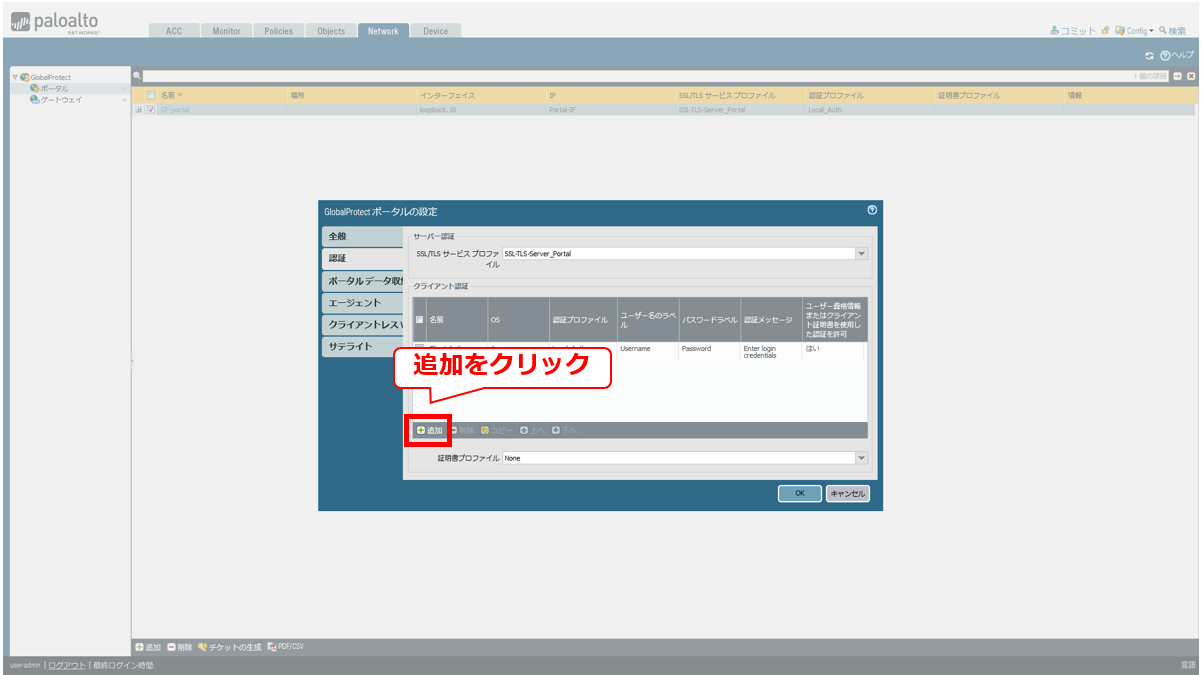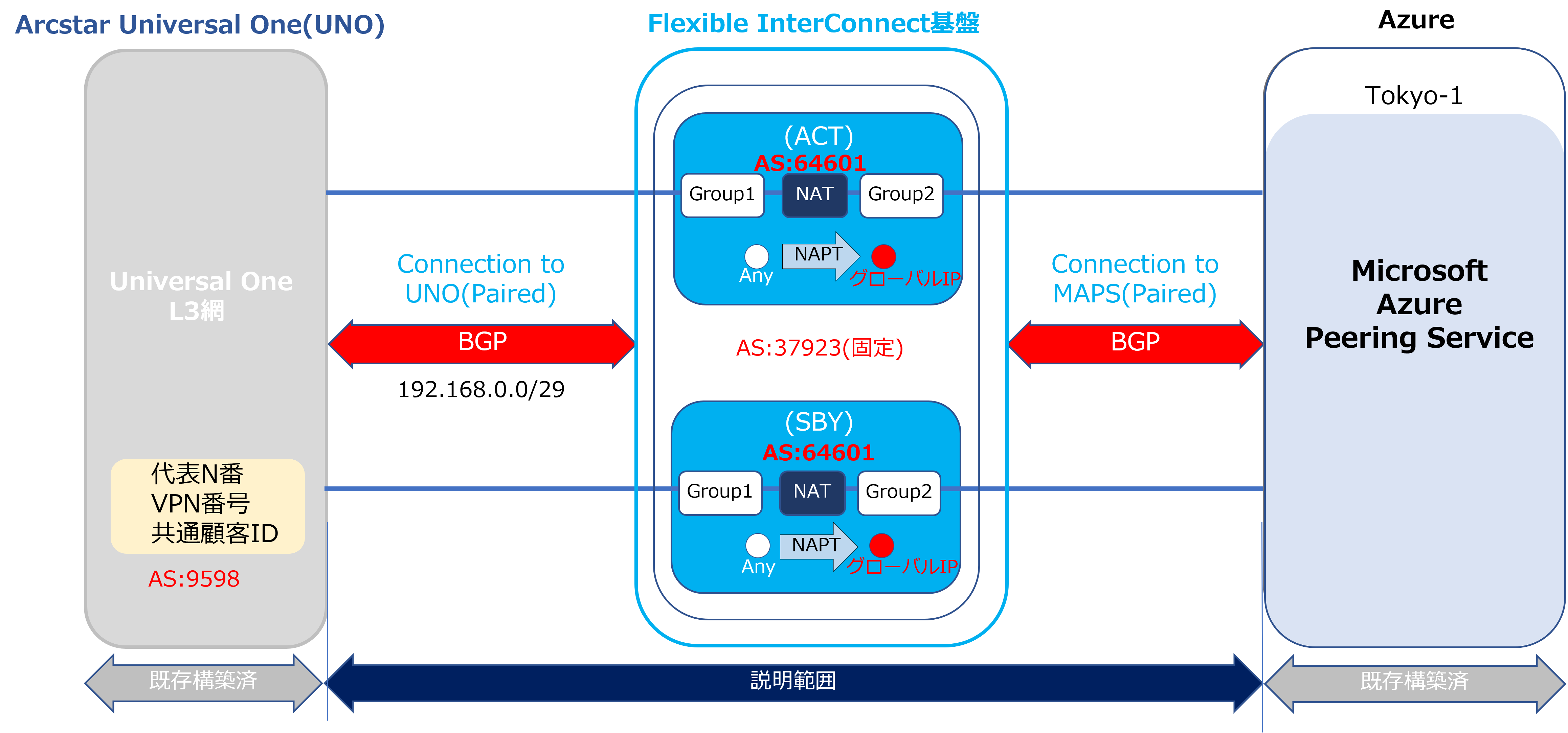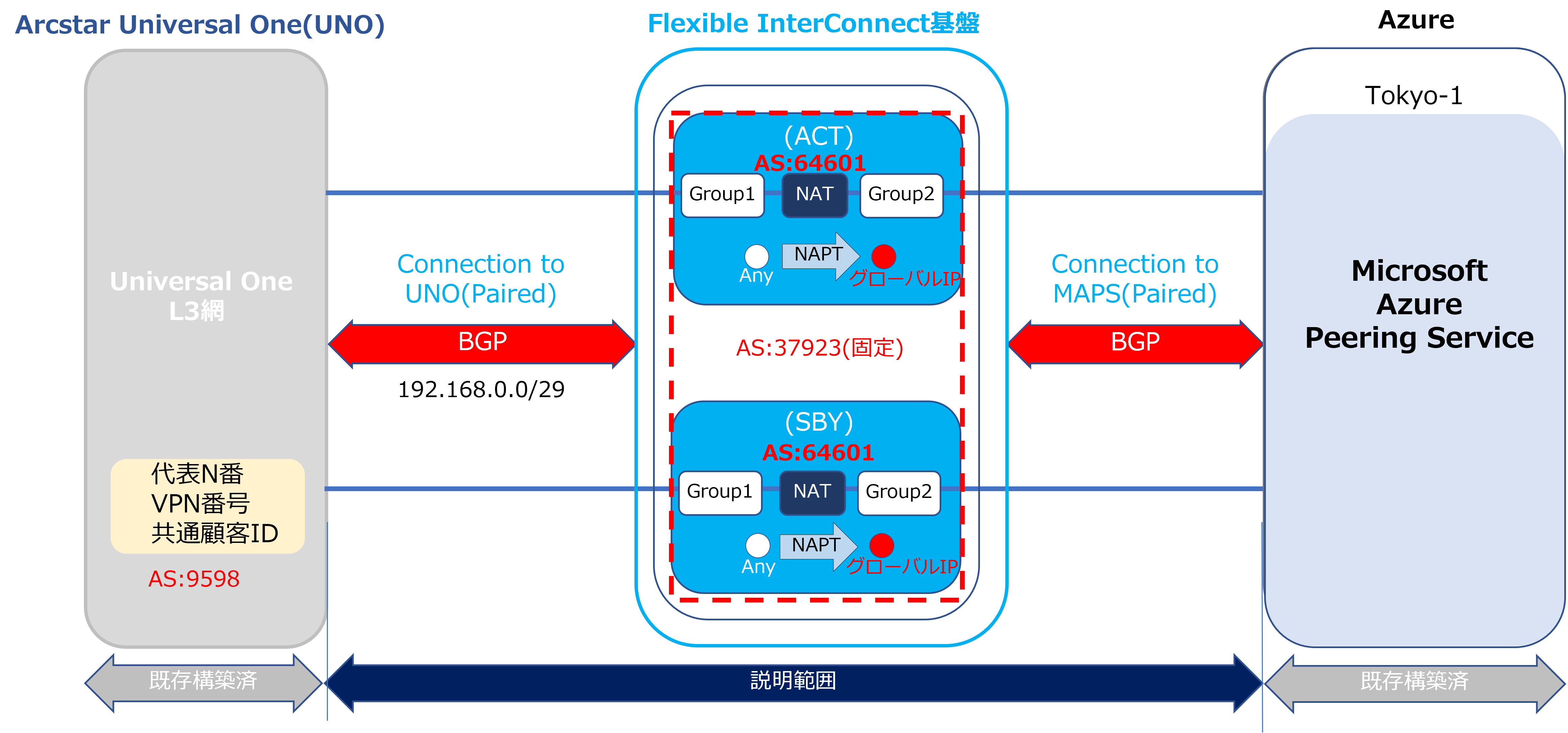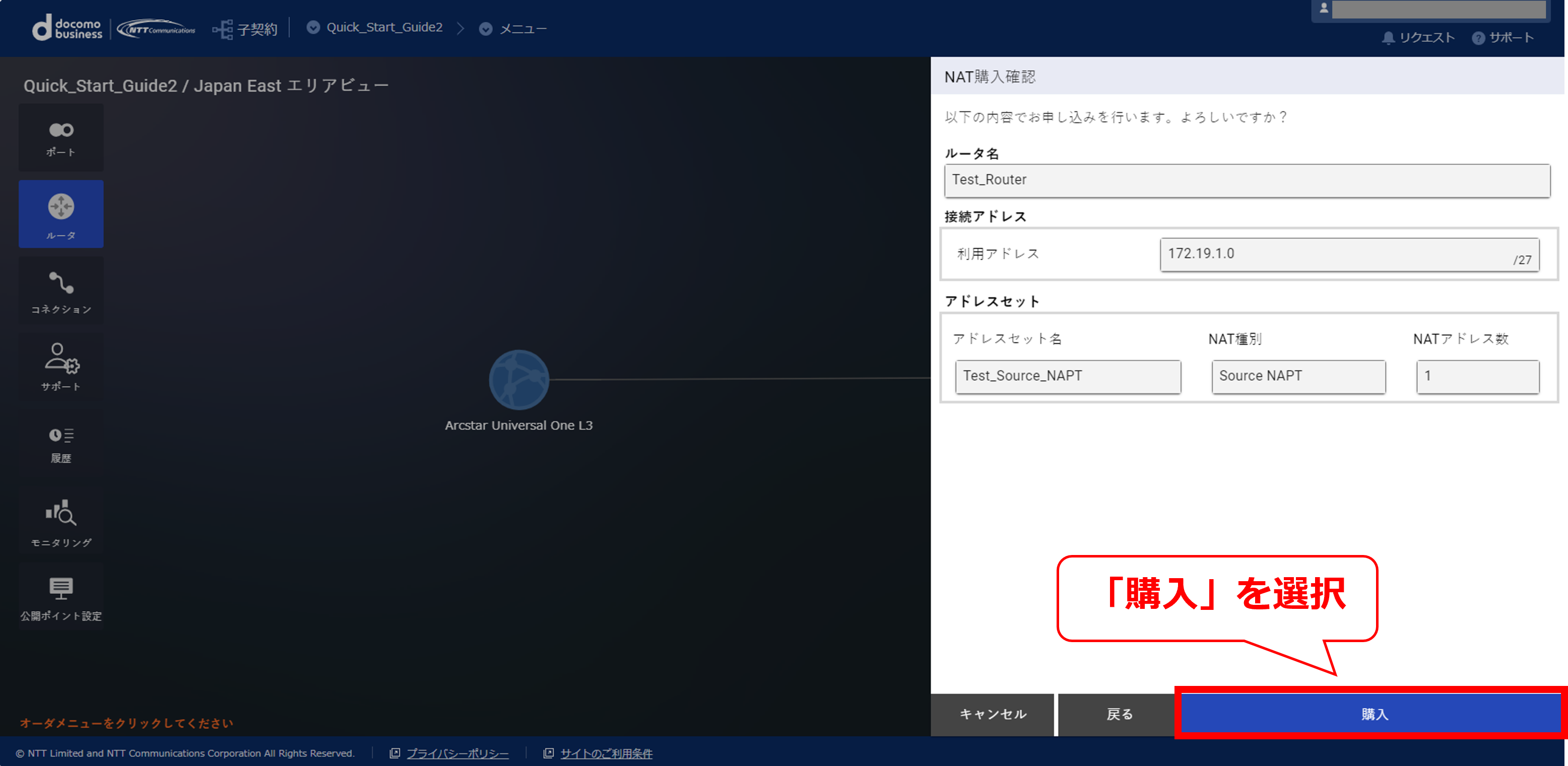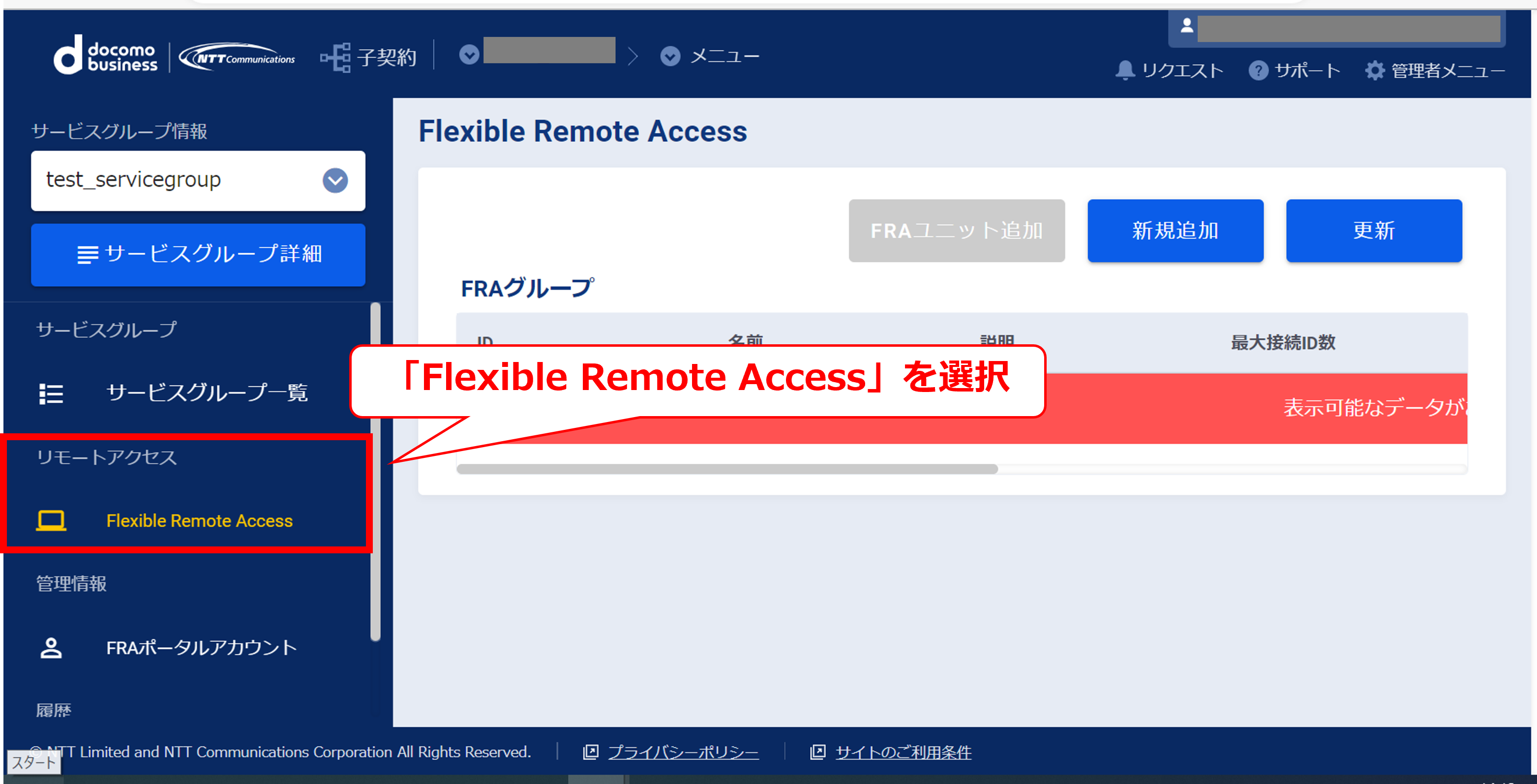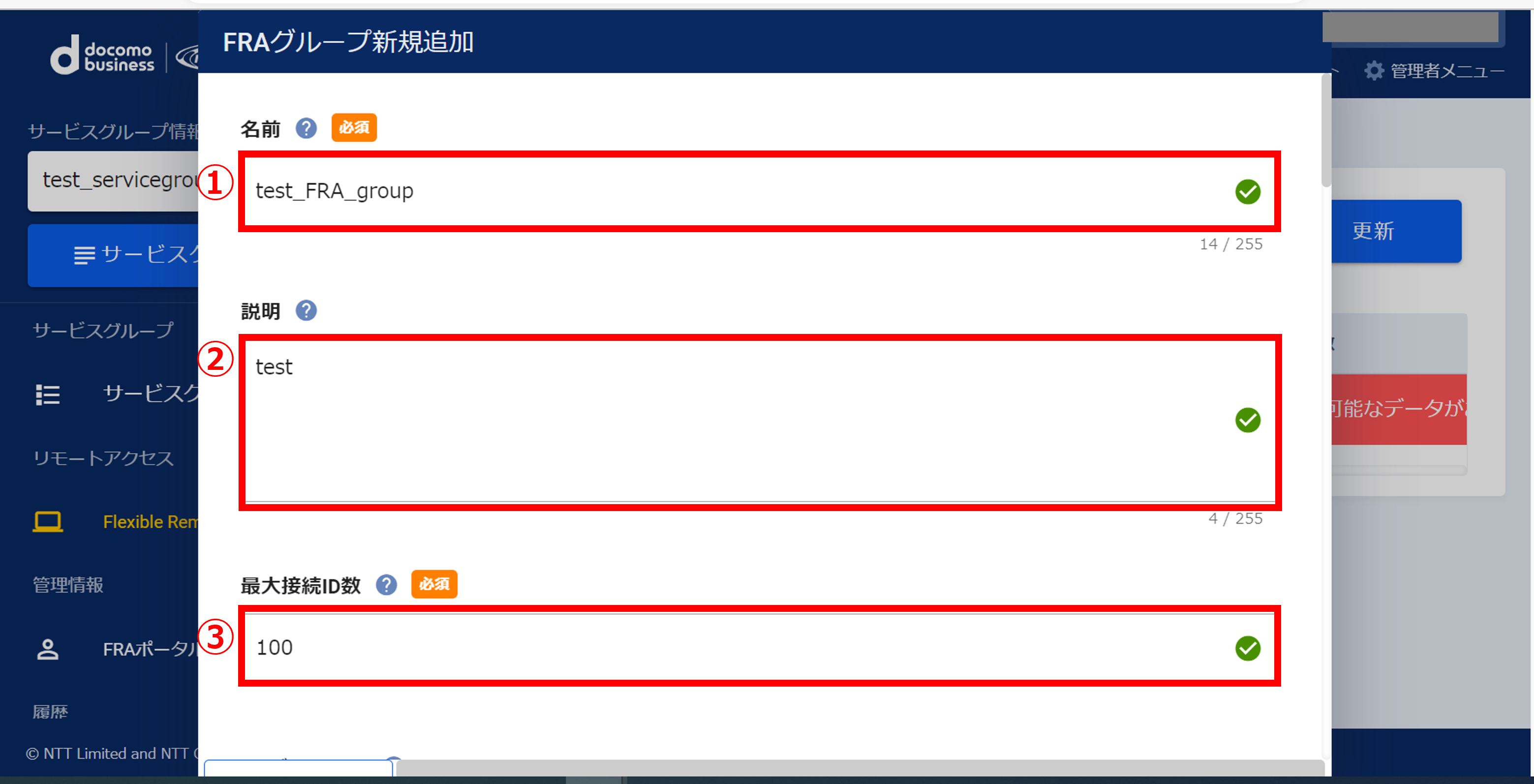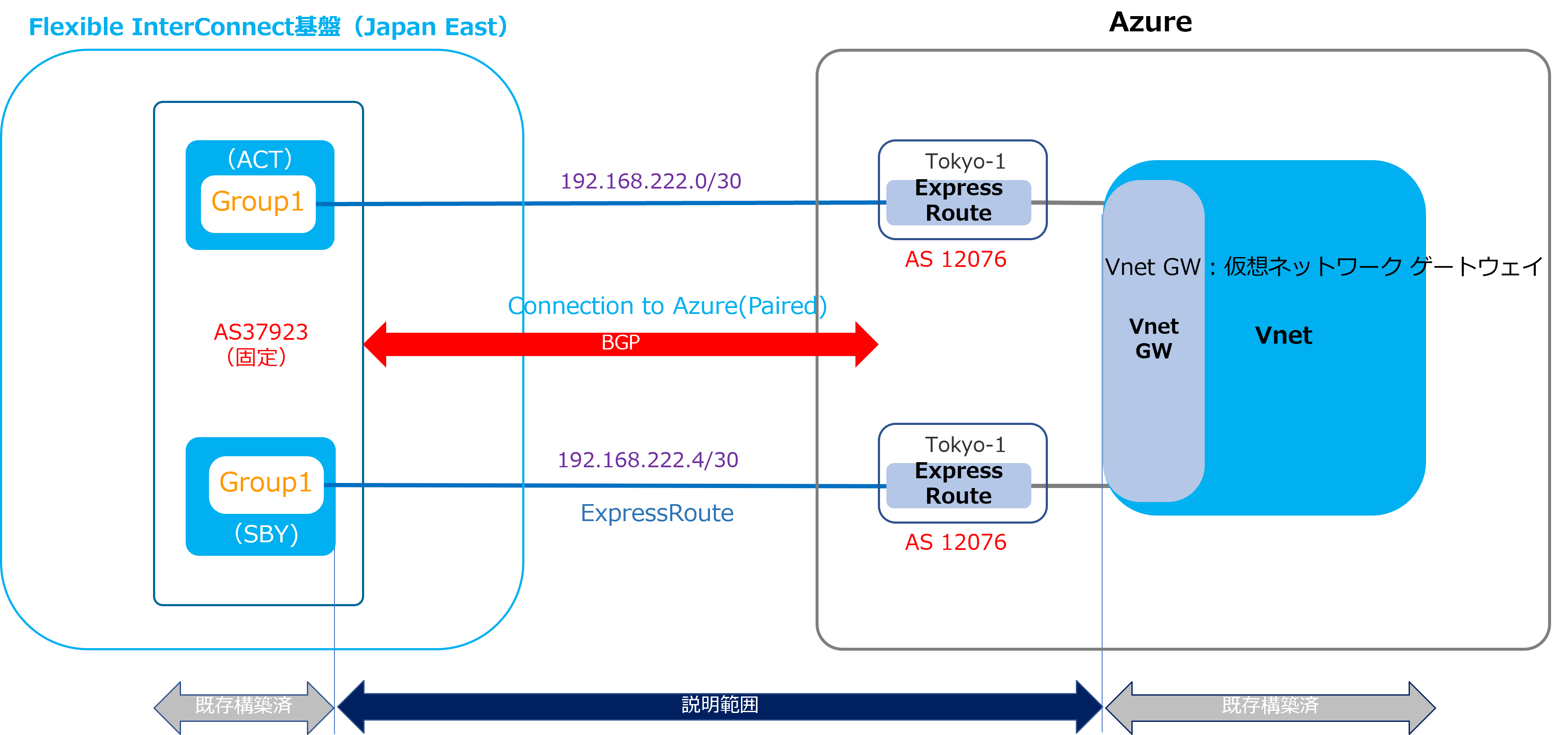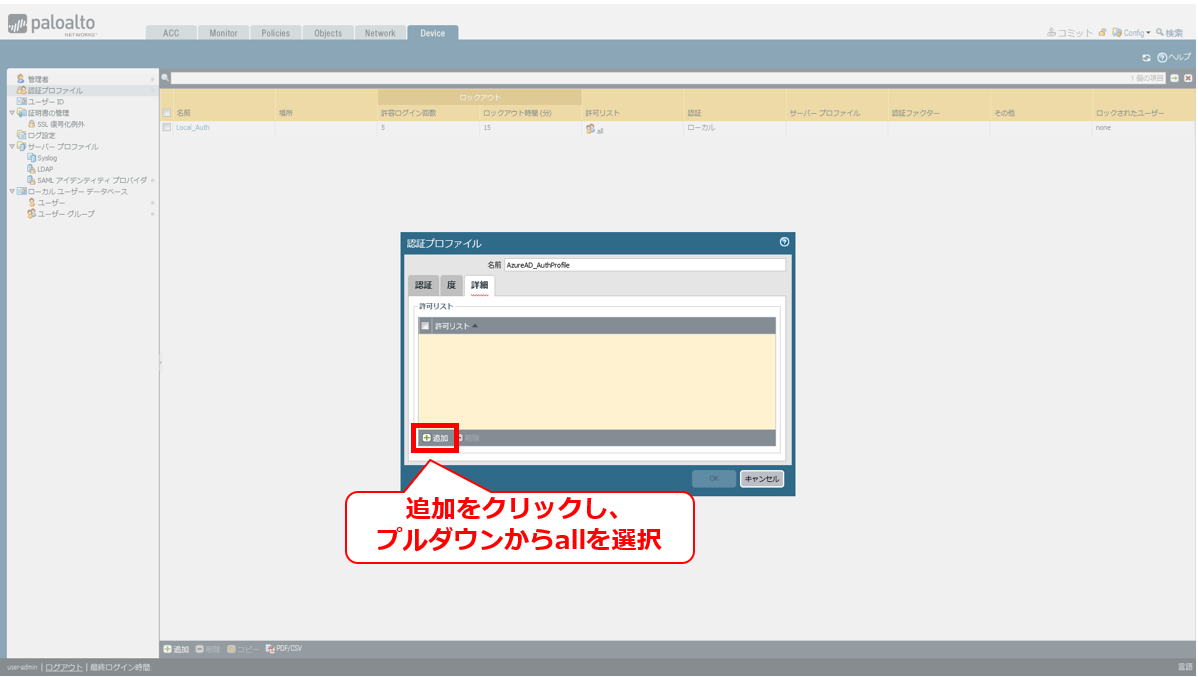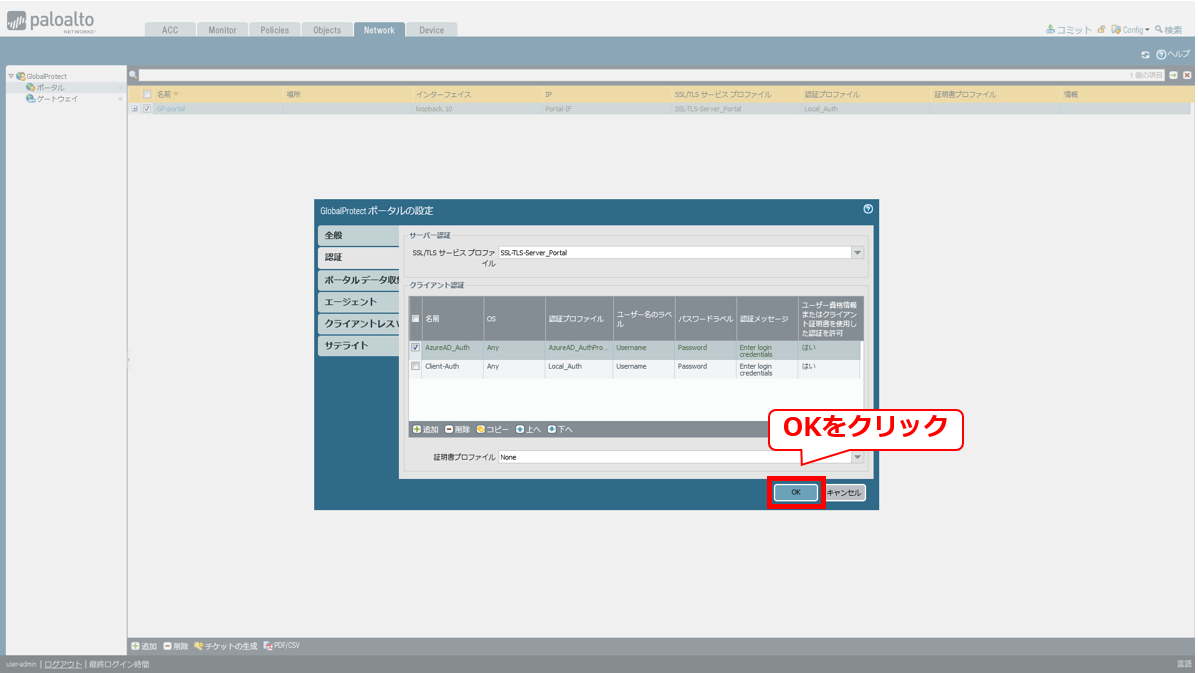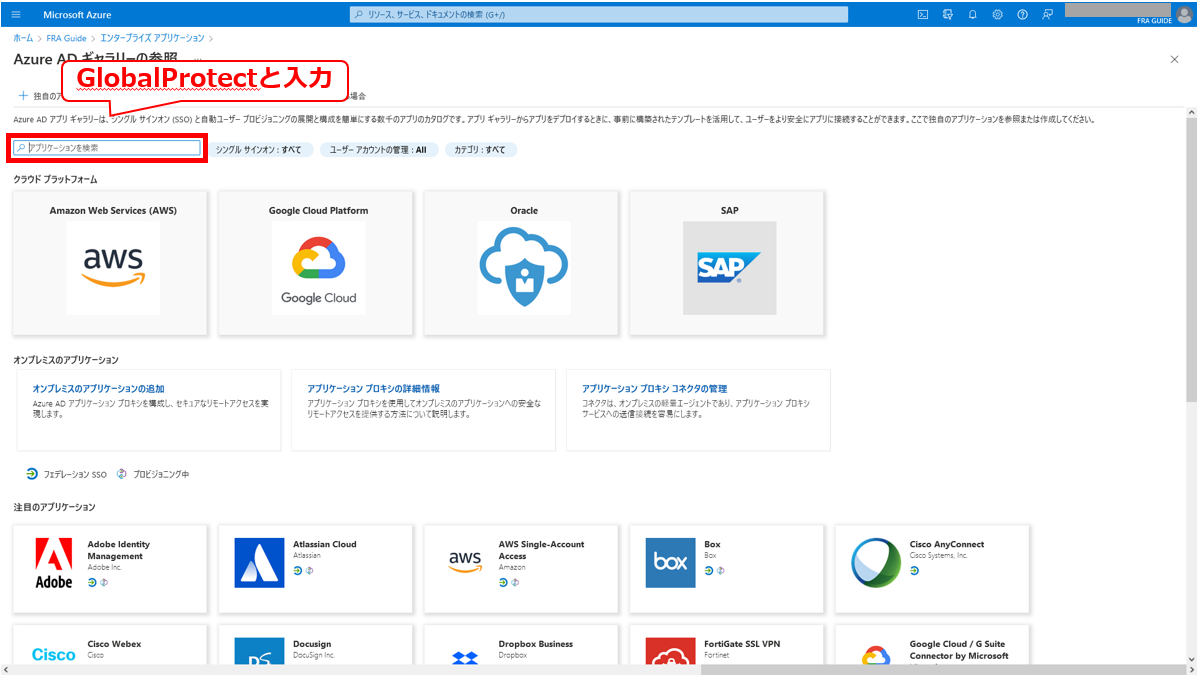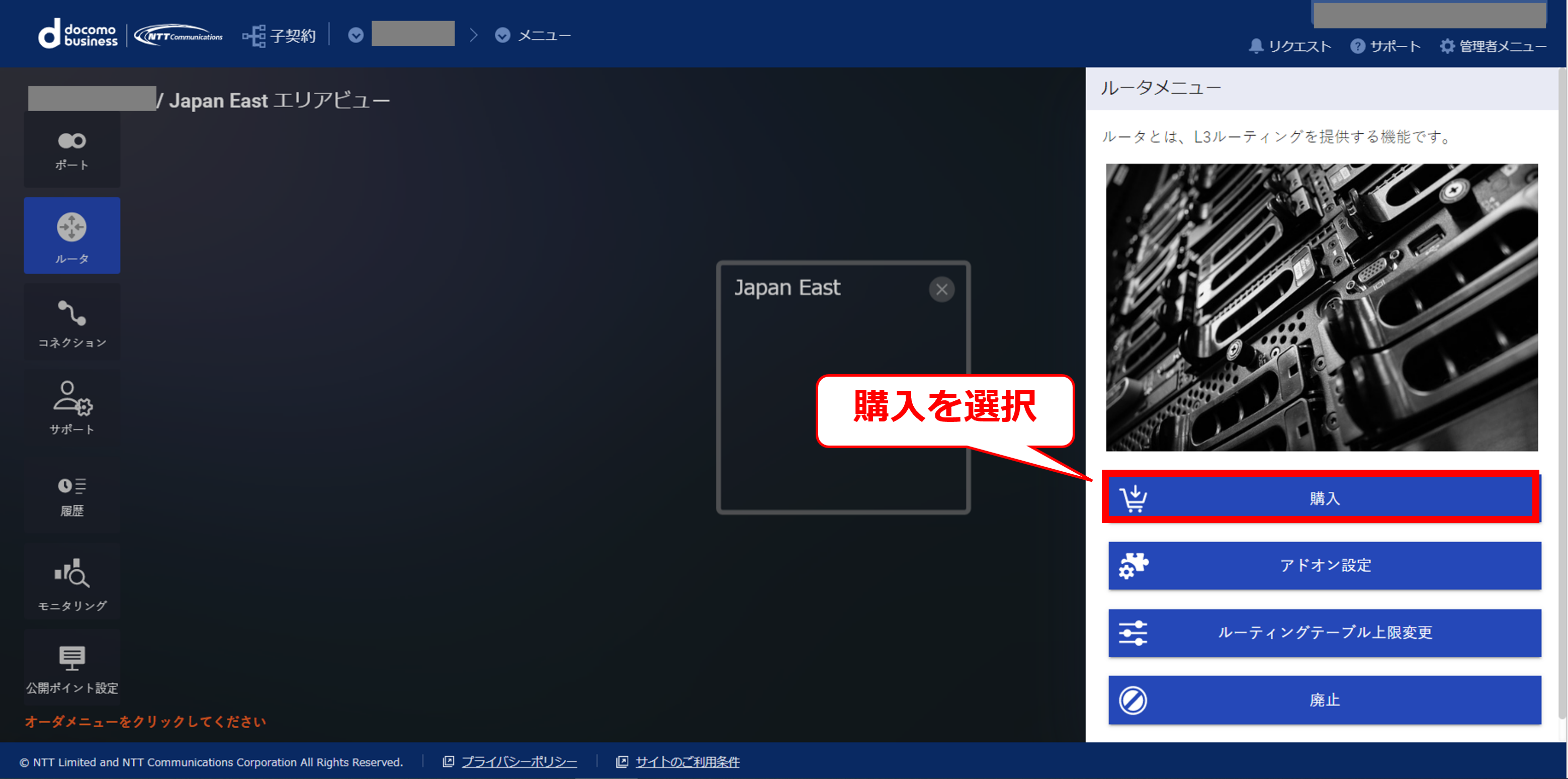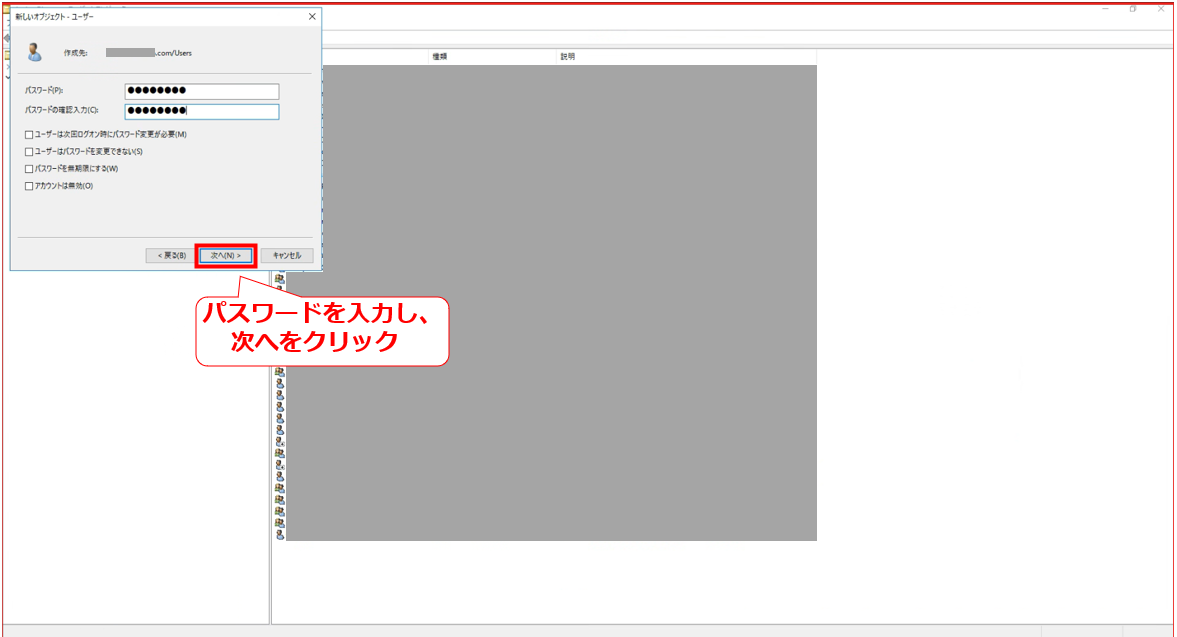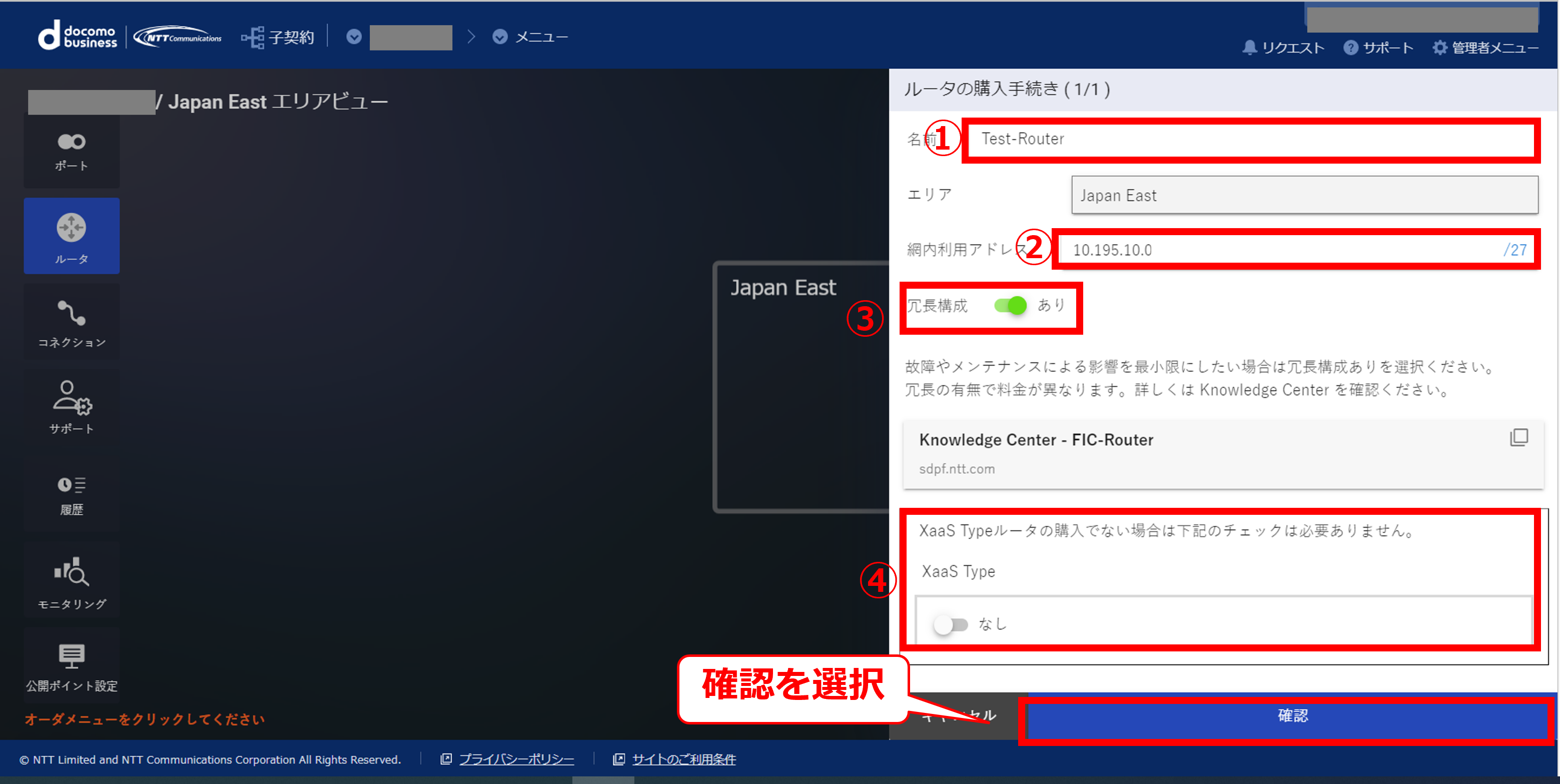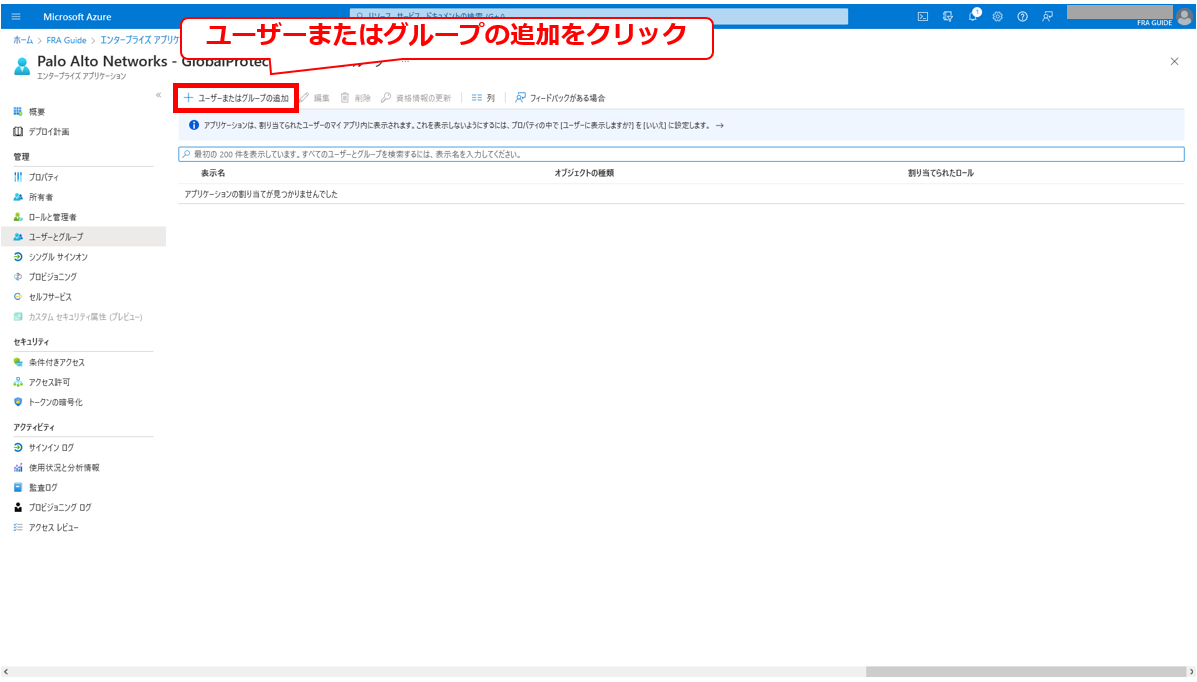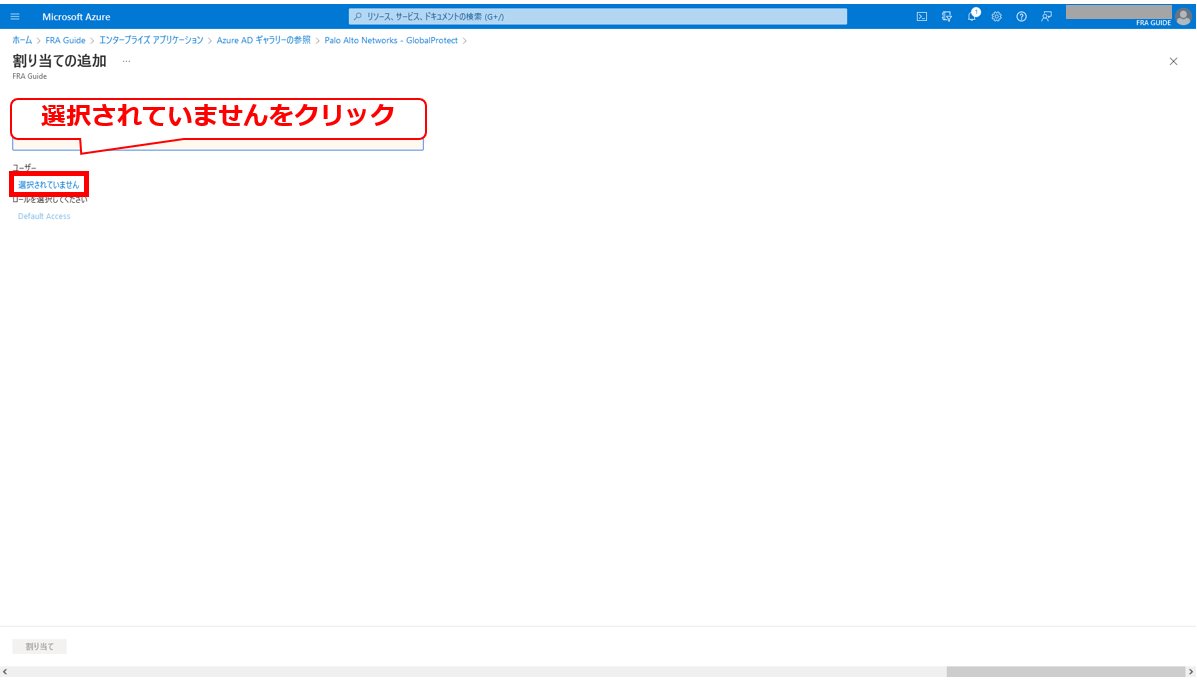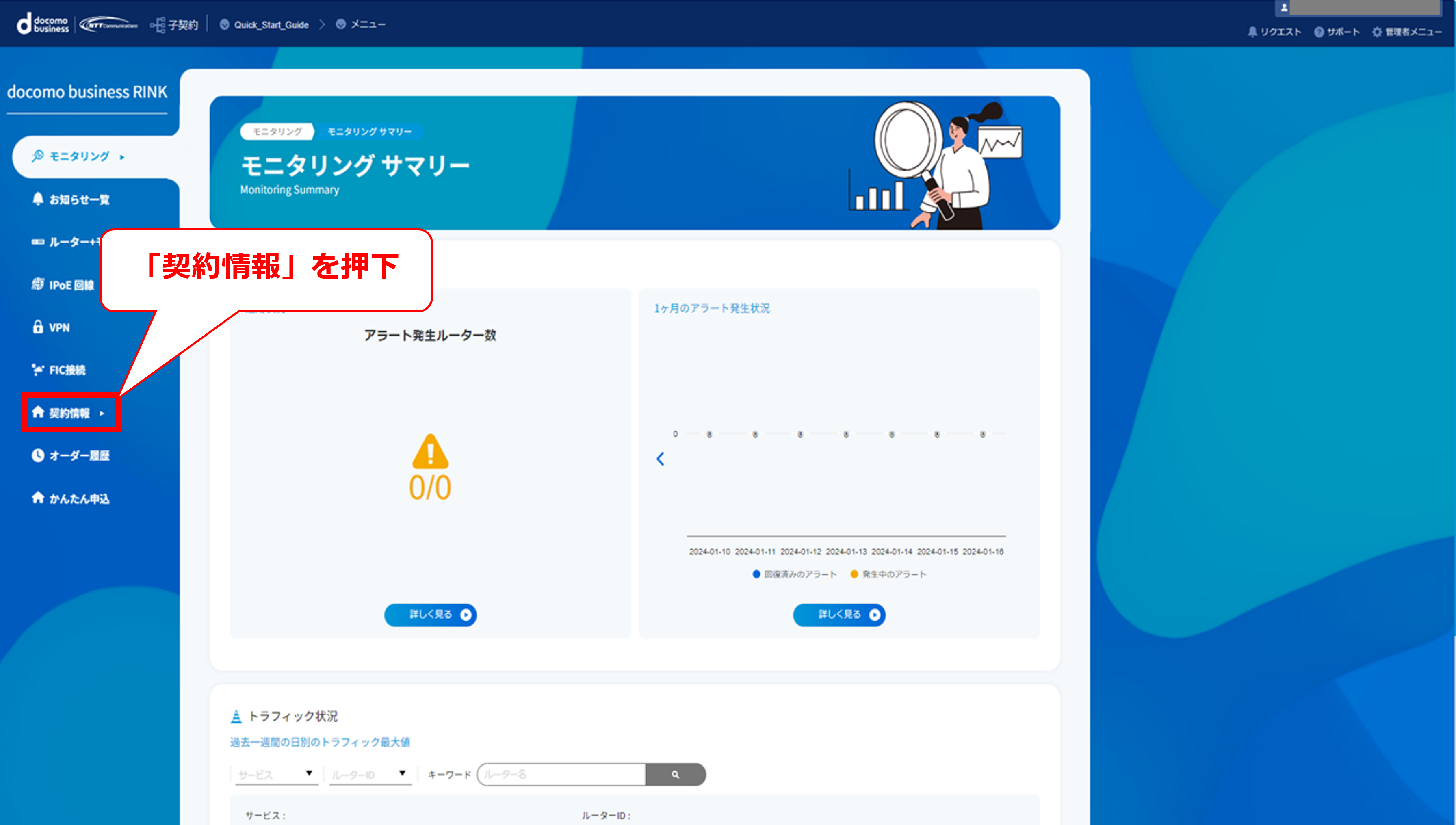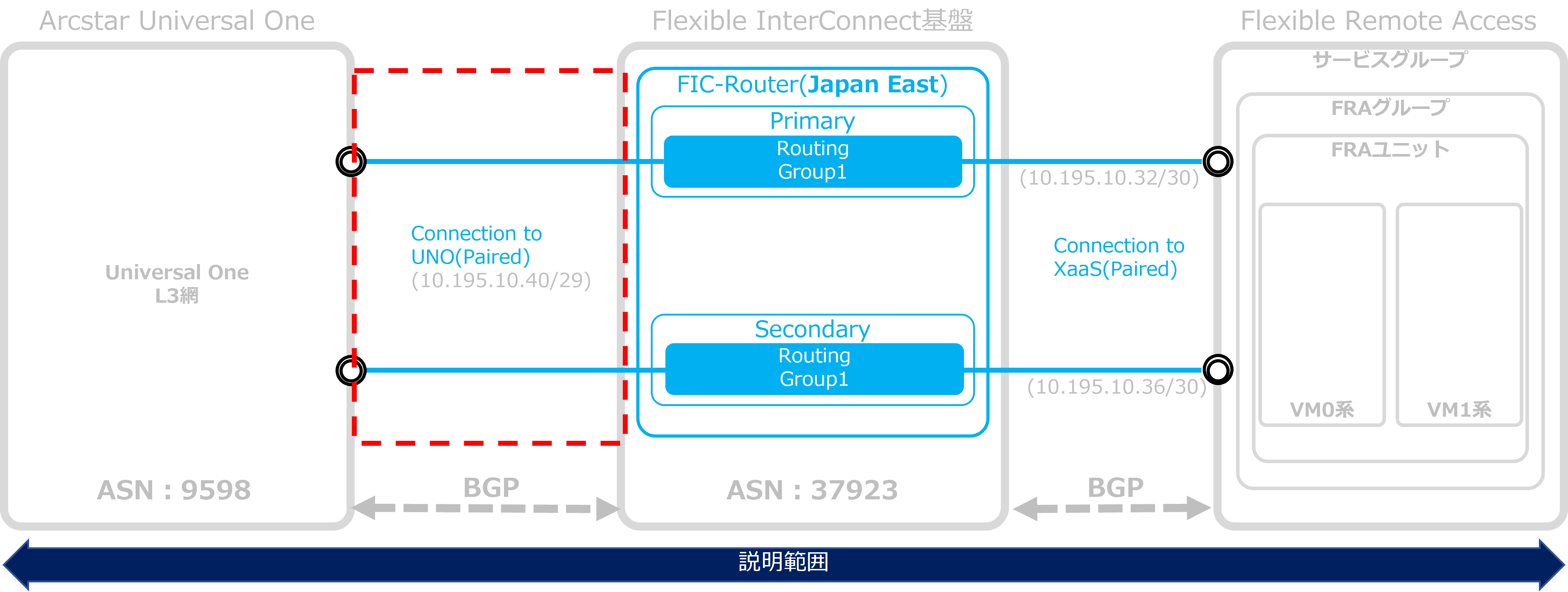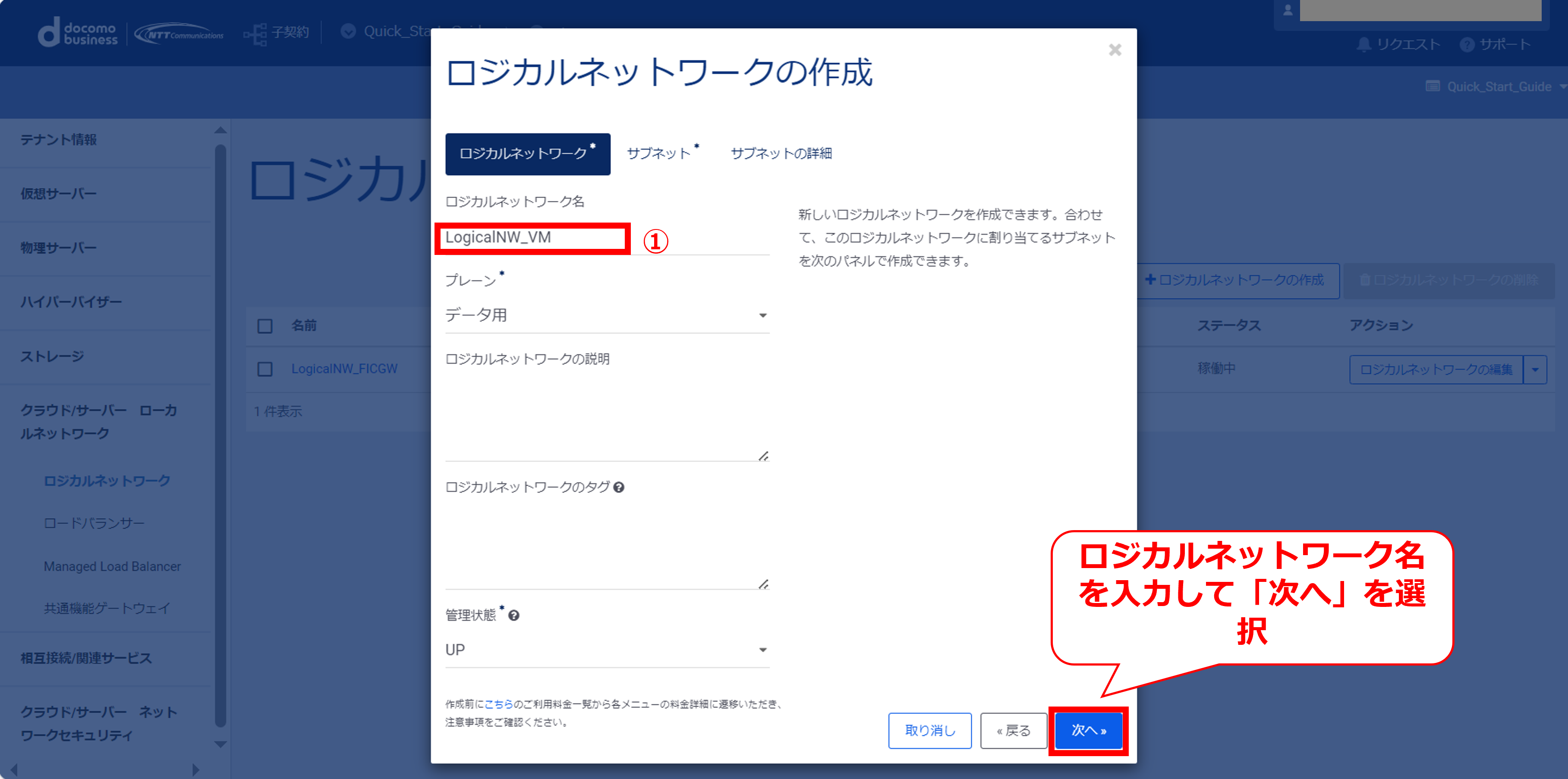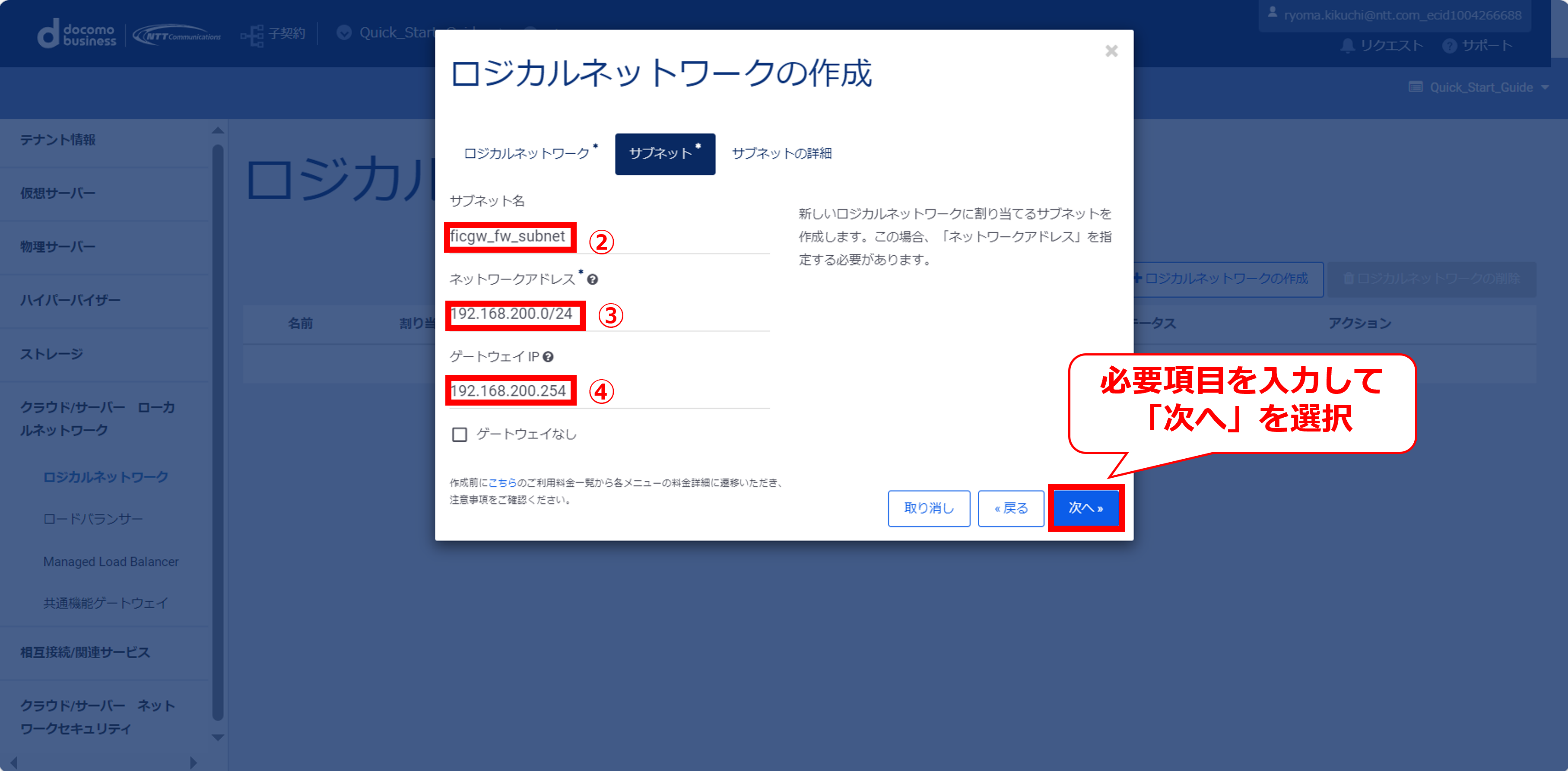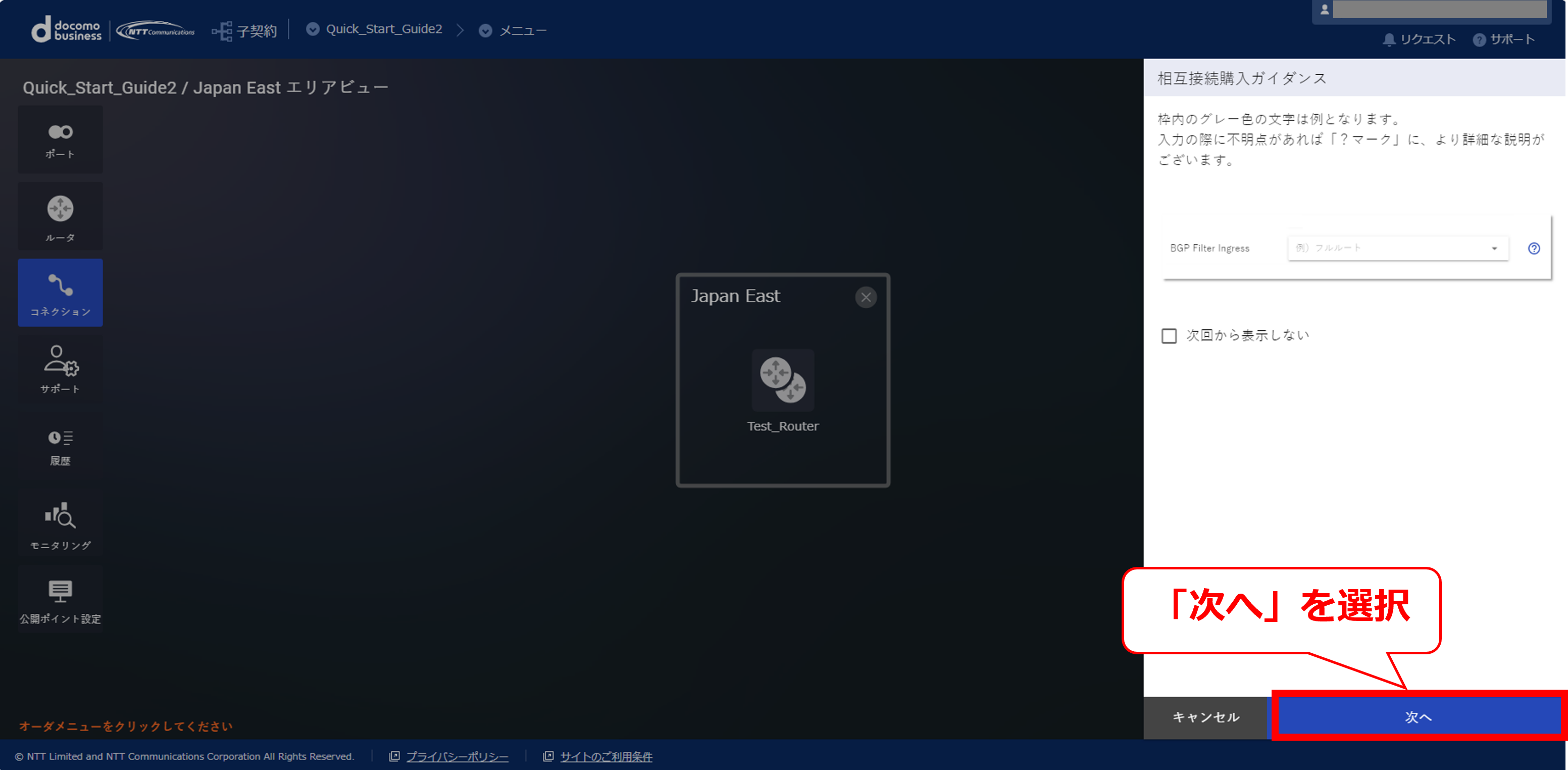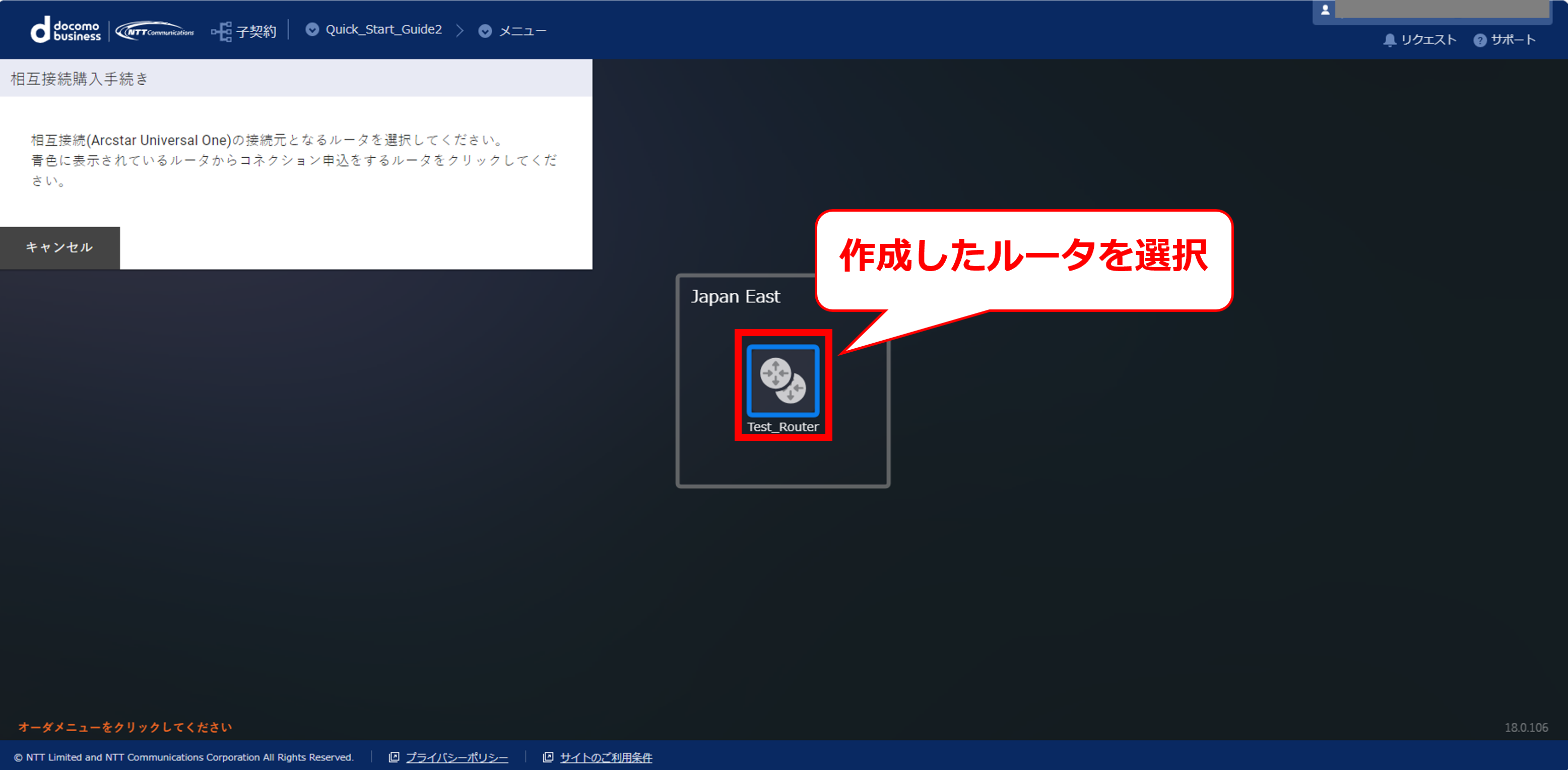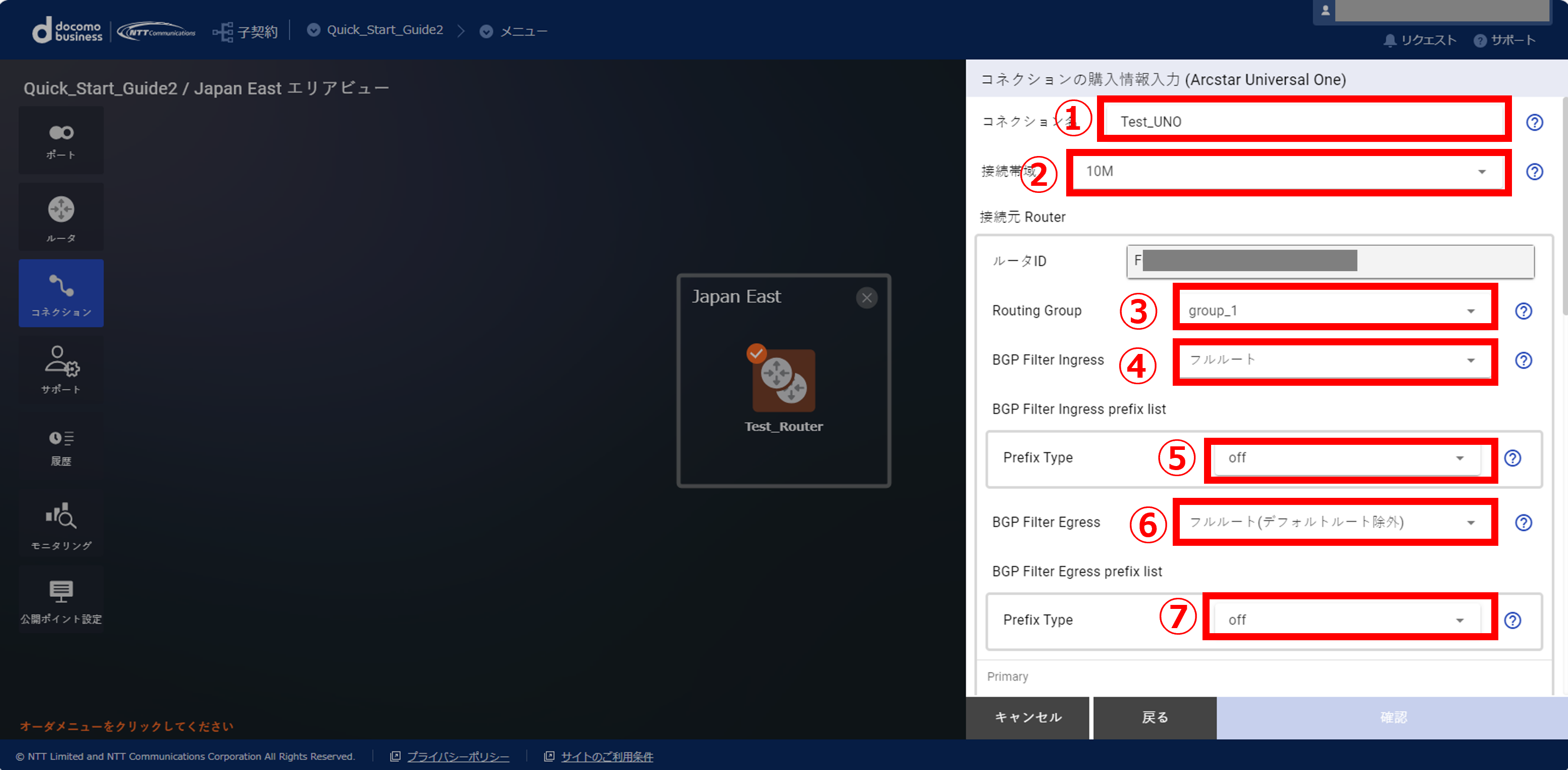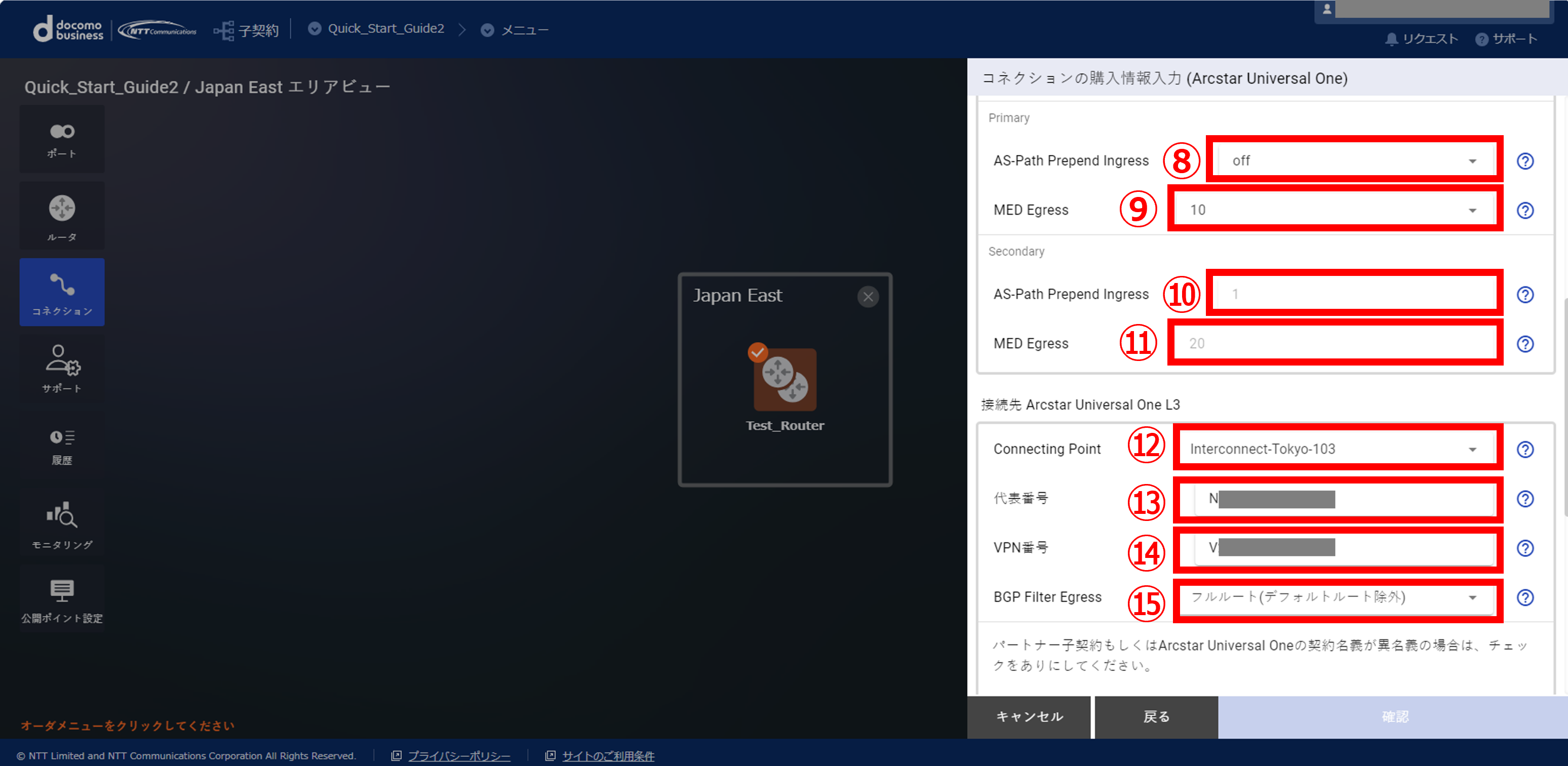15. FICルータとOracle Cloudの接続¶
15.1. 目的¶
本基本構築ガイドは、代表的な構築モデルの構築手順を提示することにより、Flexible InterConnect(以下FIC)のご利用が初めての方でもスムーズにご利用開始出来ることを目的としています。 また本書ではFICで環境を構築するために必要となる概念や考え方も合わせて記載しています。
15.3. 事前準備¶
FICにて環境構築作業を行う為には以下の環境を事前に準備する必要があります。
- Smart Data Platformのお申込みを完了させていること
- FICルータ(Paired)で購入済のこと
- FICルータの経路数を確認すること
- FICルータからOracle Cloudへのコネクションアドレスは設計が必要※お客様NW内でアドレス重複がしないプライベートアドレス
- 基本構築ガイドでは構成図の内容を構築することが可能
- FIC-Consoleの画面については2024年7月時点の画面になります。
- Oracle Cloudのポータル画面については2024年7月時点の画面になります。
15.5. 概要手順¶
手順 |
該当ページ |
FIC-Console作業 |
Oracle Cloud作業 |
1 |
VCNの作成、サブネットの作成 |
||
2 |
DRGの作成 |
||
3 |
VCNに DRGをアタッチ |
||
4 |
FastConnectの作成 |
||
5 |
FIC-Console作業でOracle(Private Peering)の購入 |
||
6 |
申込履歴の確認 |
15.6. VCN作成、サブネット作成¶
- ここでは赤線で囲われた部分のOracle Cloud側の手順を示します
15.6.1 Oracle Cloudログイン後の画面
15.6.2 メニューバーを選択後の画面
15.6.3 「仮想クラウド・ネットワーク」を選択
15.6.4 「仮想クラウド・ネットワーク」選択後の画面
15.6.5 VCNの作成情報の入力
15.6.6 VCN作成後の画面
項番 |
項目 |
入力内容 |
① |
名前 |
任意の名称を入力 |
② |
コンパートメント |
任意のコンパートメントを選択 |
③ |
IPv4 CIDRブロック |
本手順では「172.16.0.0/16」を記載 |
15.6.7 「サブネットの作成」を選択
15.6.8 サブネットの作成情報を入力①
15.6.9 サブネットの作成情報を入力②
項番 |
項目 |
入力内容 |
① |
名前 |
任意の名称を入力 |
② |
コンパートメント |
任意のコンパートメントを選択 |
③ |
サブネット・タイプ |
本手順では「リージョナル(推奨)」を選択 |
④ |
CIDRブロック |
本手順では「172.16.0.0/24」を入力 |
⑤ |
ルート表コンパートメント |
任意のルート表を選択 |
⑥ |
サブネット・アクセス |
本手順では「プライベート・サブネット」を選択 |
⑦ |
DHCPオプション・コンパートメント |
任意のDHCPを選択 |
⑧ |
セキュリティ・リスト |
任意のセキュリティ・リストを選択 |
15.6.10 サブネット作成後の画面(プロビジョニング中)
15.6.11 サブネット作成後の画面(使用可能)
15.7. DRGの作成¶
- ここでは赤線で囲われた部分のOracle Cloud側の手順を示します
15.7.1 「動的ルーティング・ゲートウェイ」を選択
15.7.2 「動的ルーティング・ゲートウェイの作成」を選択
15.7.3 DRGの作成情報の入力
項番 |
項目 |
入力内容 |
① |
名前 |
任意の名称を入力 |
② |
コンパートメント |
任意のコンパートメントを選択 |
15.7.4 DRG作成後の画面
15.8. VCNにDRGをアタッチ¶
- ここでは赤線で囲われた部分のOracle Cloud側の手順を示します
15.8.1 「仮想クラウド・ネットワーク」を選択
15.8.2 手順15.6 で作成したVCNを選択
15.8.3 「動的ルーティング・ゲートウェイのアタッチメント」を選択
15.8.4 「DRGアタッチメントの作成」を選択
15.8.5 DRGアタッチメントの作成情報を入力
項番 |
項目 |
入力内容 |
① |
名前 |
任意の名称を入力 |
② |
DRGの場所 |
本手順では「現在のテナンシ」を選択 |
③ |
DRGの選択 |
任意のDRGを選択 |
15.8.6 DRGアタッチメントの作成後の画面
15.9. FastConnectの作成¶
- ここでは赤線で囲われた部分のOracle Cloud側の手順を示します
15.9.1 「FastConnect」を選択
15.9.2 「FastConnectの作成」を選択
15.9.3 接続タイプを選択
15.9.4 FastConnect作成に必要な情報を入力
項番 |
項目 |
入力内容 |
① |
名前 |
任意の名称を入力 |
② |
コンパートメント |
任意のコンパートメントを選択 |
③ |
パートナ |
「NTT DOCOMO BUSINESS:Flexible InterConnnect L3」を選択 |
④ |
仮想回線タイプ |
本手順では「プライベート仮想回線」を選択 |
⑤ |
トラフィック |
本手順では「すべてのトラフィック」を選択 |
⑥ |
動的ルーティング・ゲートウェイ |
任意の動的ルーティング・ゲートウェイを選択 |
⑦ |
プロビジョニングされた帯域幅 |
本手順では「1Gbps」を選択 |
⑧ |
MTU |
本手順では「1500」を選択 |
15.9.5 FastConnect作成後の画面
15.9.6 プロビジョニング完了後の画面
15.10. Oracle CloudとFIC間の接続¶
- ここでは赤線で囲われた部分のFIC-Console側の手順を示します
15.10.1 FIC-Consoleログイン後の画面
15.10.2 グローバルビュークリック後の画面
15.10.3 コネクションを選択
15.10.4 コネクション購入画面①
15.10.5 コネクション購入画面②
15.10.6 接続元ルーター選択
15.10.7 コネクションの購入情報入力画面①(Oracle(Private Peering))
15.10.8 コネクションの購入情報入力画面②(Oracle(Private Peering))
項番 |
項目 |
入力内容 |
① |
コネクション名 |
任意の名称を入力 |
② |
接続帯域 |
本手順では「1G」をプルダウンから選択 |
③ |
Routing Group |
本手順では「group_1」をプルダウンから選択 |
④ |
BGP Filter Ingress |
本手順では「フルルート」をプルダウンから選択 |
⑤ |
BGP Filter Egress |
本手順では「フルルート(デフォルトルート除外)」をプルダウンから選択 |
⑥ |
AS-Path Prepend Egress |
プルダウンにて選択(OFF、2)※本手順ではOFF |
⑦ |
Connecting Point |
本手順ではPrimary「Equinix-TY4-1」、Secondary「Equinix-TY4-2」をプルダウンから選択 |
⑧ |
Virtual Circuit Oracle Cloud ID |
いずれも 手順15.9.6 でコピーした内容を貼付け |
⑨ |
接続ネットワークアドレス |
Primary「192.168.207.0/30」、Secondary「192.168.207.4/30」を入力 |
15.10.9 コネクションの購入情報確認画面①(Oracle(Private Peering))
15.10.10 コネクションの申し込み受付画面(Oracle(Private Peering))
15.10.11 コネクションの接続中の画面(Oracle(Private Peering))
15.10.12 コネクションの接続後の画面(Oracle(Private Peering))
15.11. 【参考】申込履歴の確認¶
15.11.1 【参考】申込履歴の確認①
15.11.2 【参考】申込履歴の確認②
15.11.3 【参考】申込履歴の確認③
15.11.4 【参考】申込履歴の確認④
15.11.5 【参考】申込履歴の確認⑤
項番 |
項目 |
入力内容 |
① |
受付日時 |
申し込みの受付日時が表示
※UTC表示となる
|
② |
ステータス |
申し込みのステータスが記載 |
③ |
契約番号 |
リソースのF番が表示 |
④ |
名前 |
申し込み時に選択したリソースの名前が記載 |
⑤ |
内容 |
申し込み内容が記載 |
⑥ |
種別 |
申し込みの種別が記載 |
⑦ |
完了日時 |
申し込みの完了日時が表示
※UTC表示となる
|
⑧ |
オペレーションID |
申し込みの受付番号
エラーになった際の問い合わせで利用
|