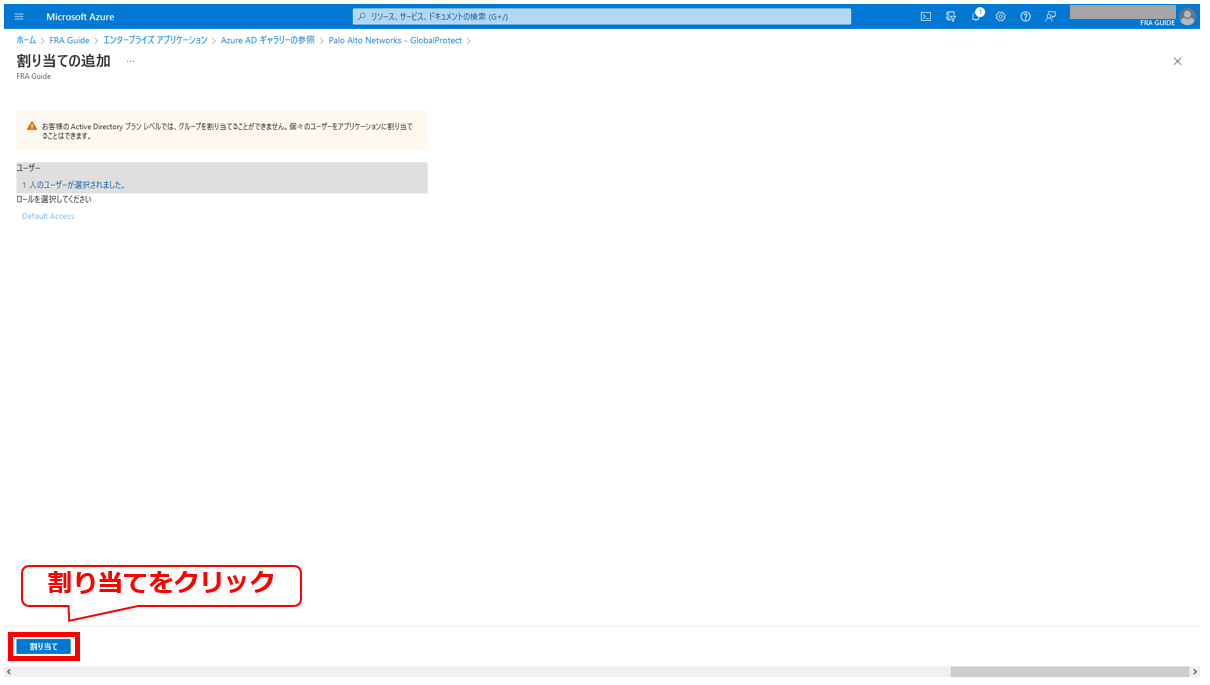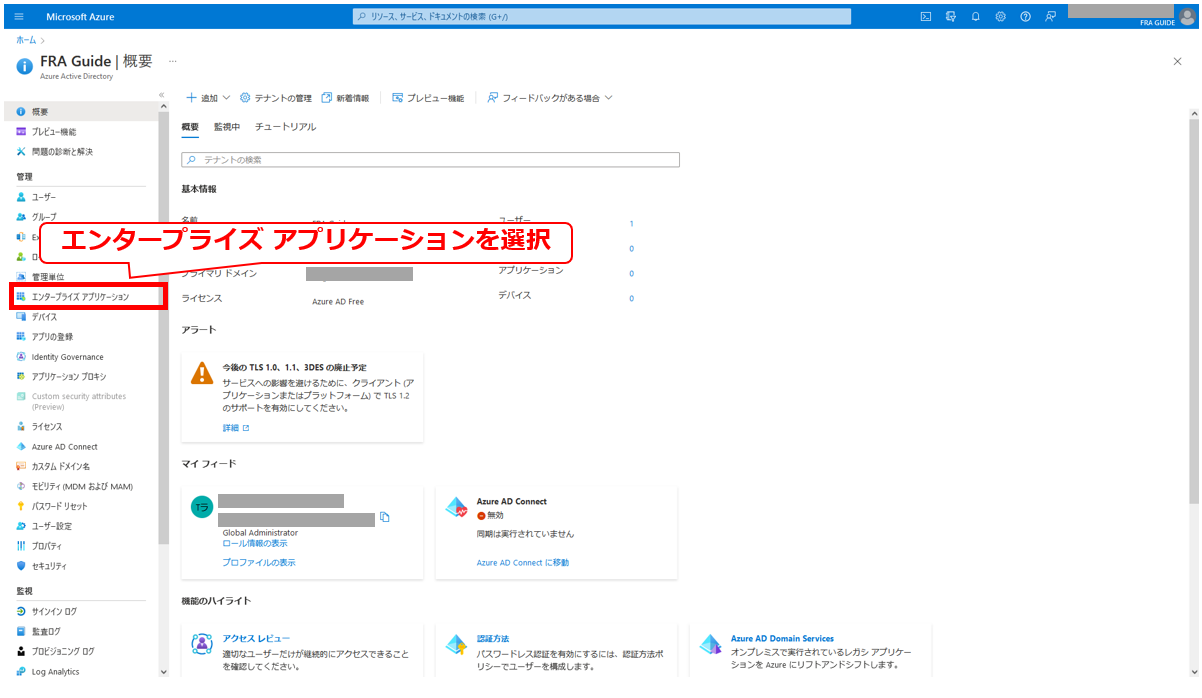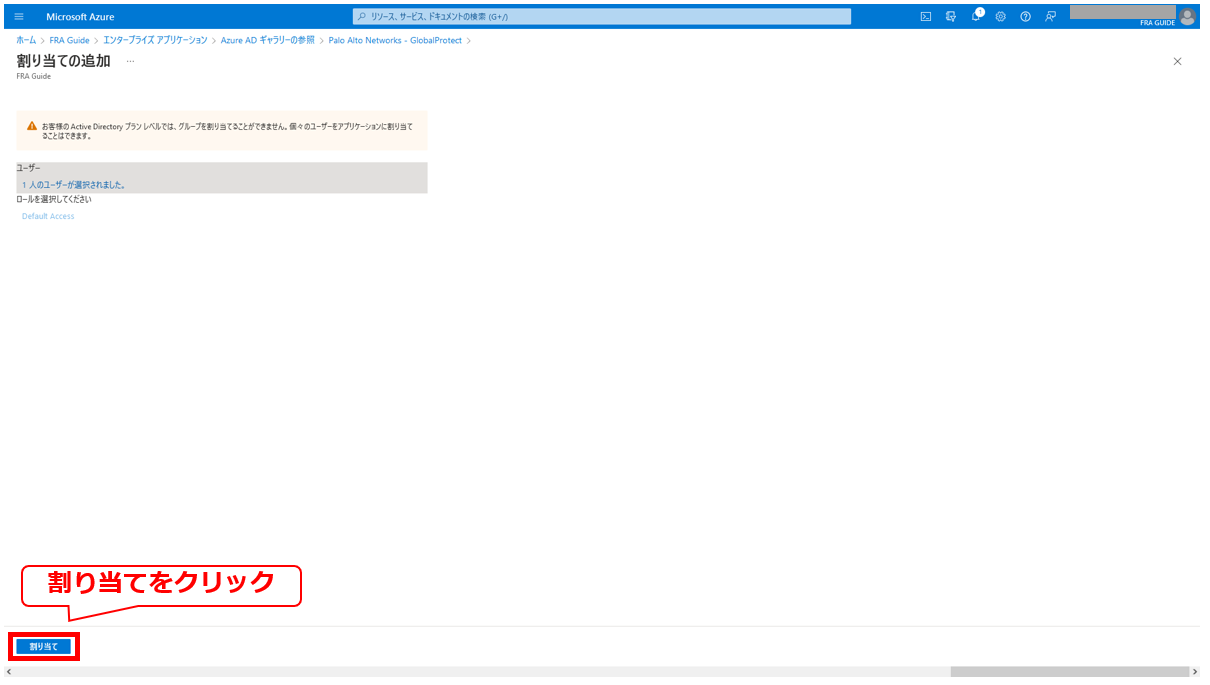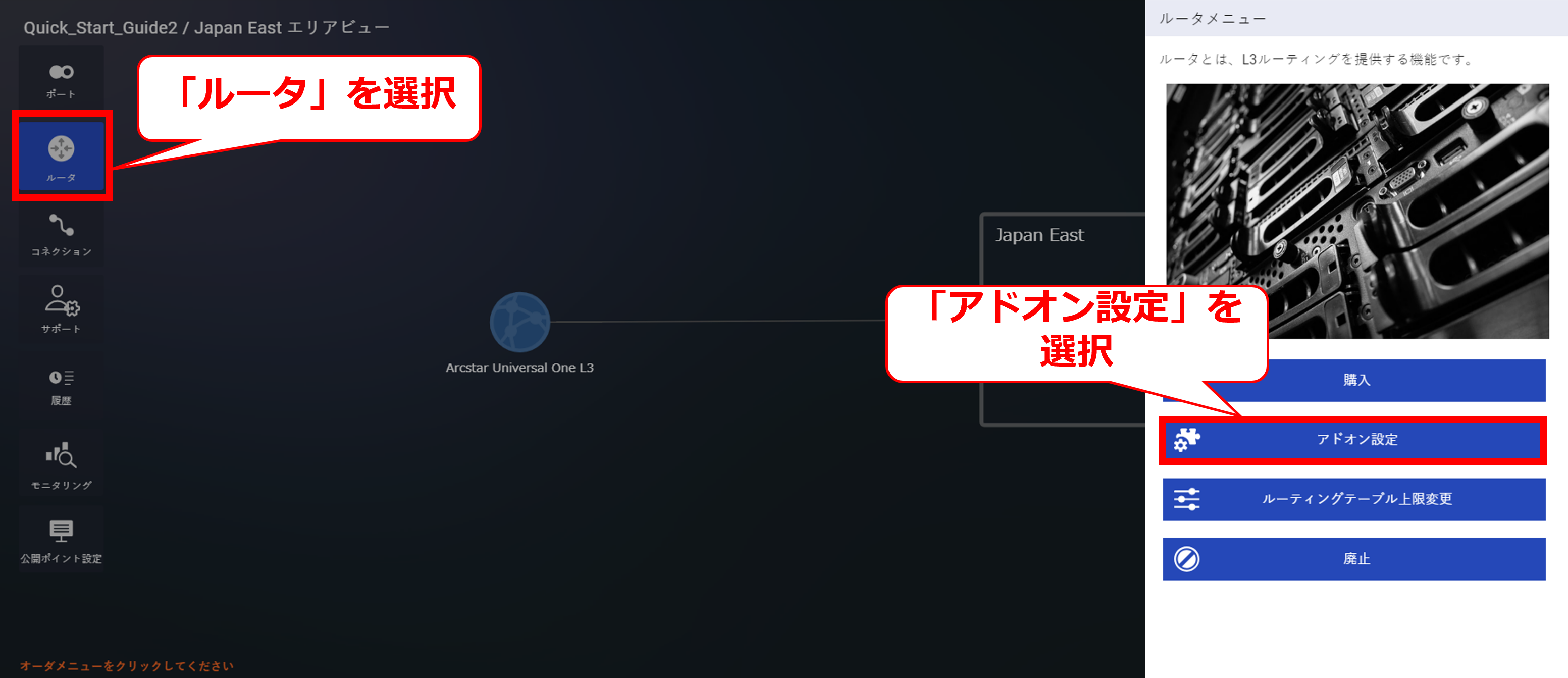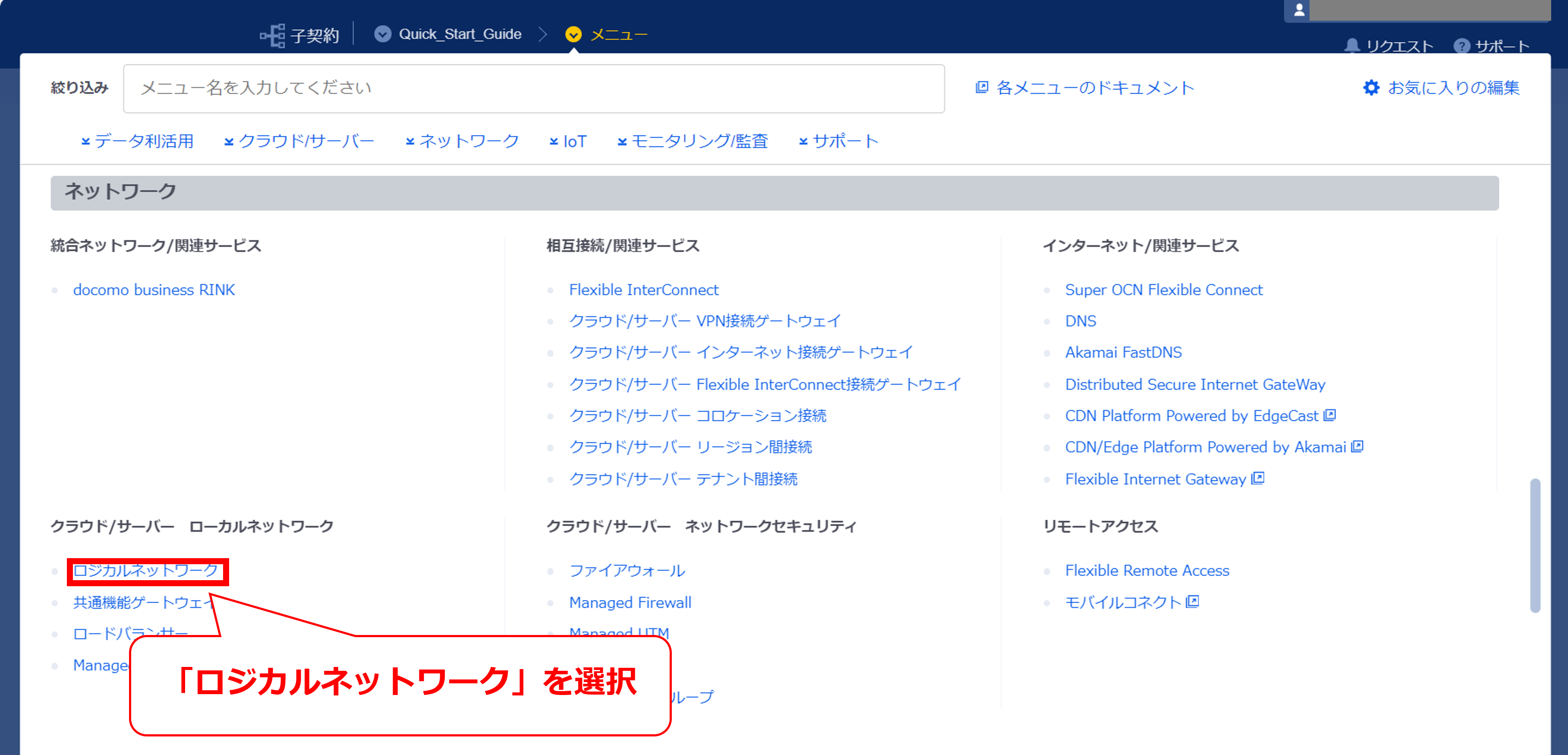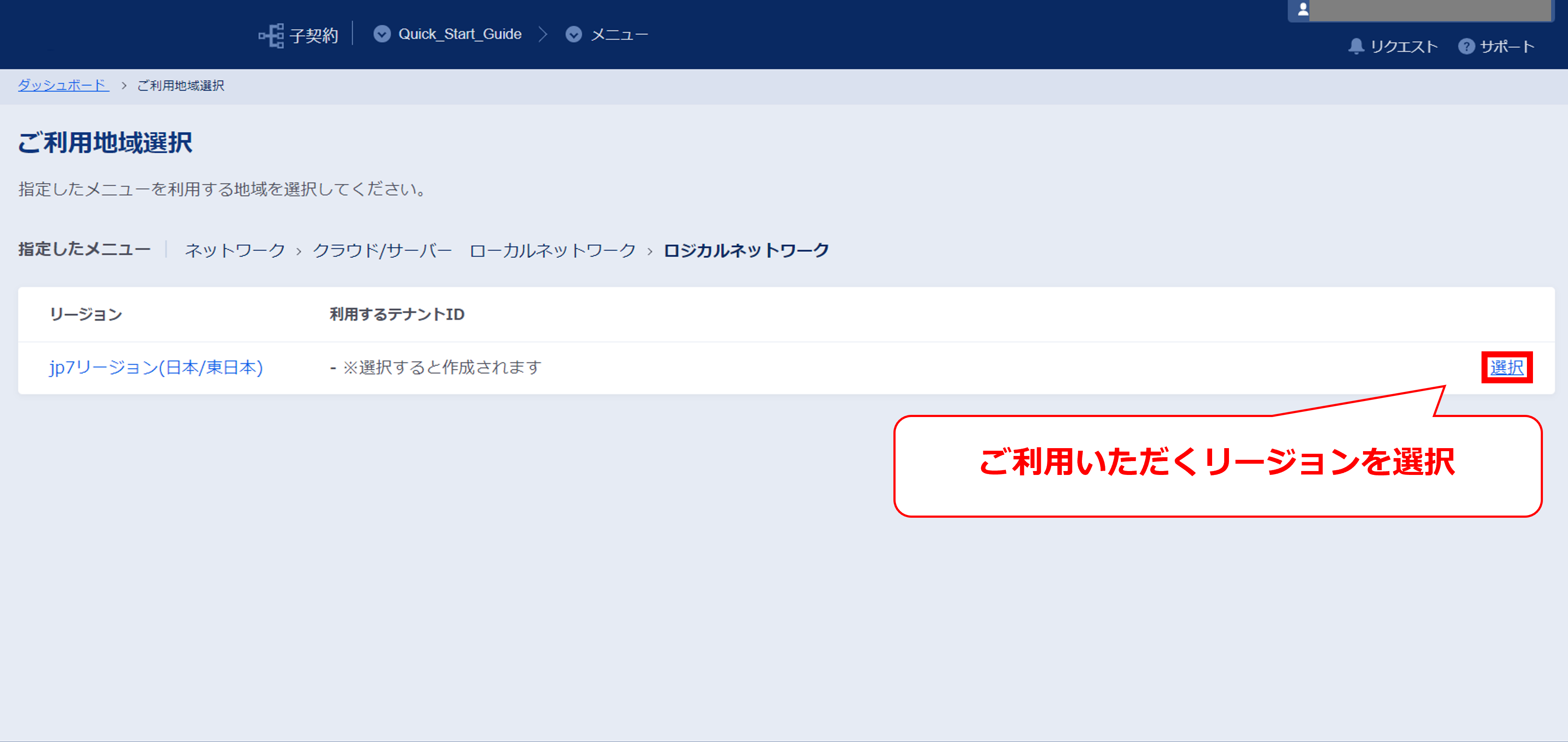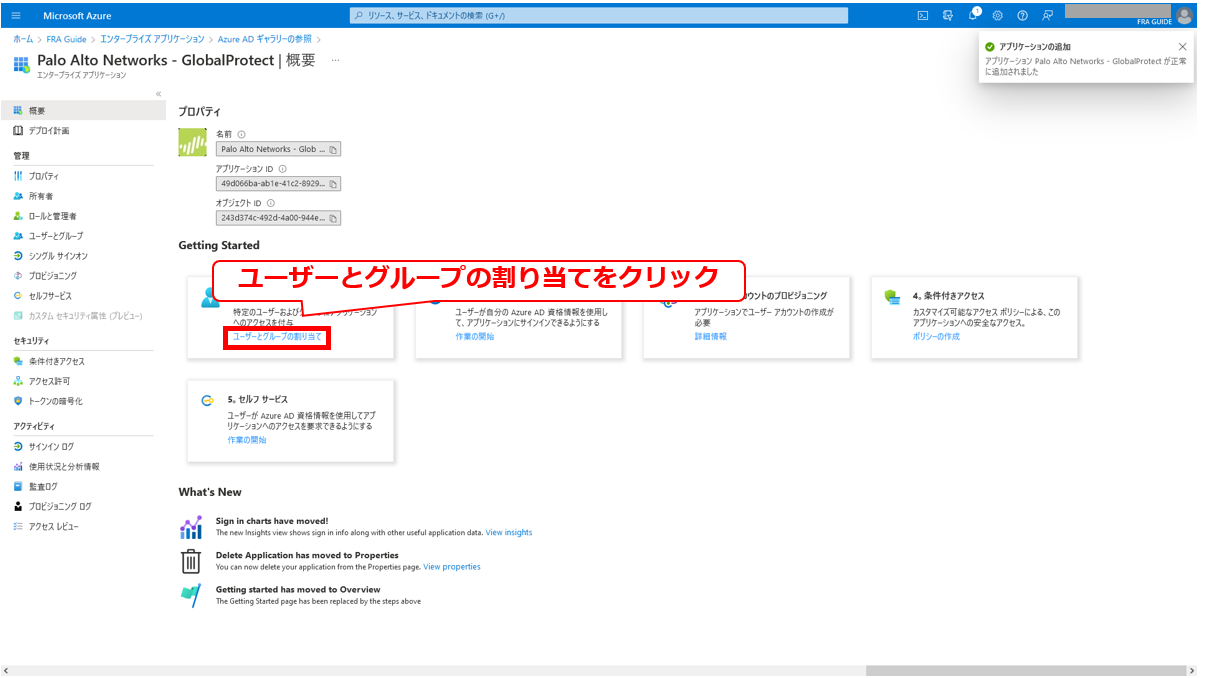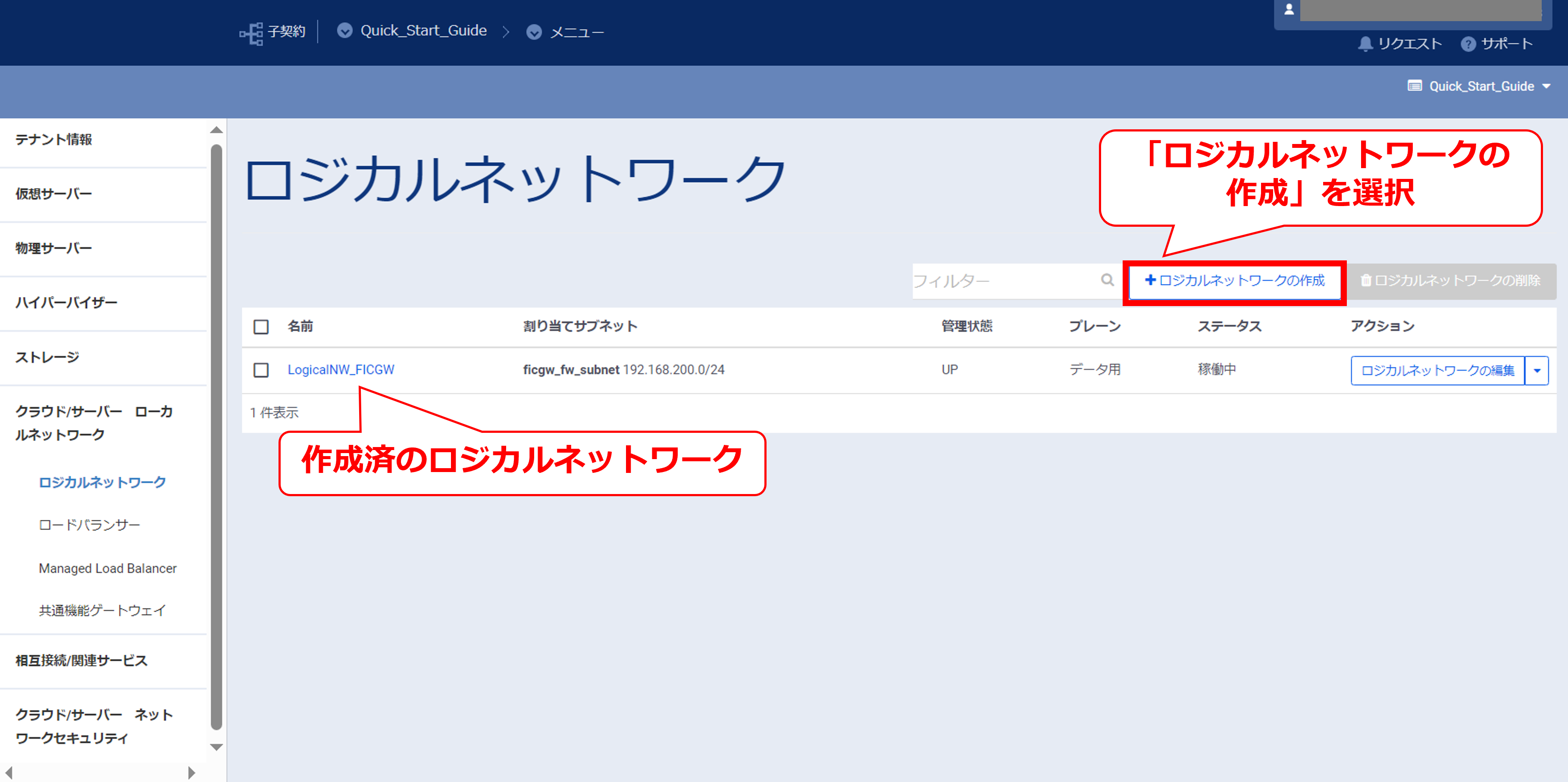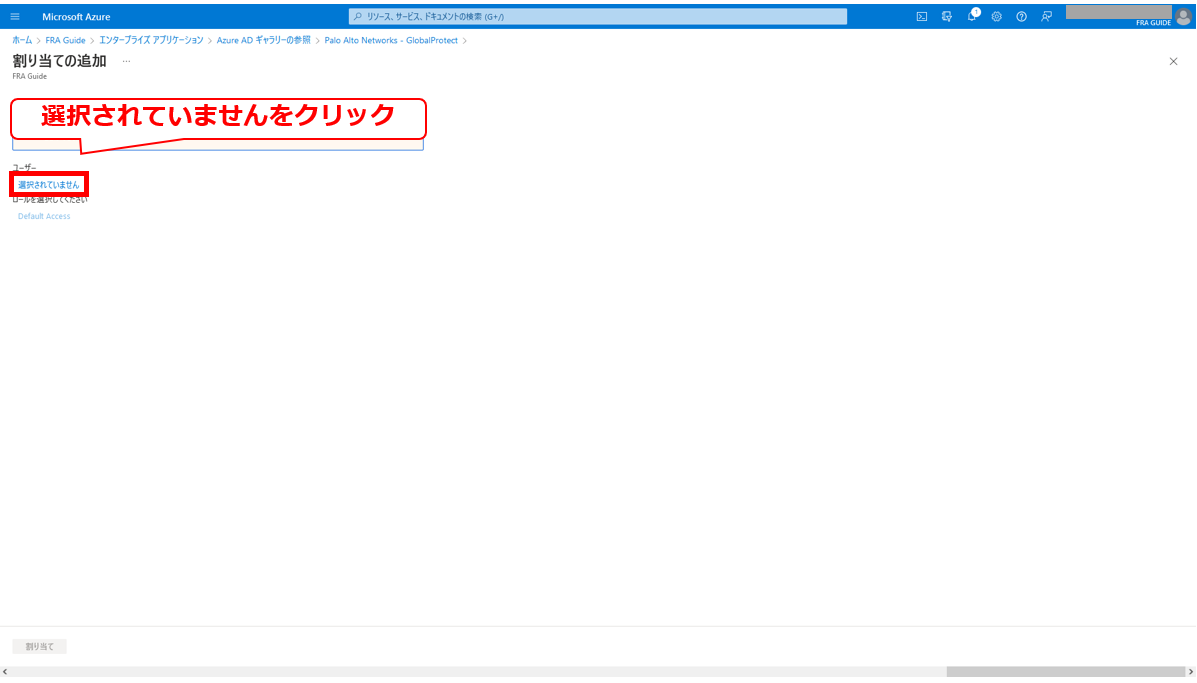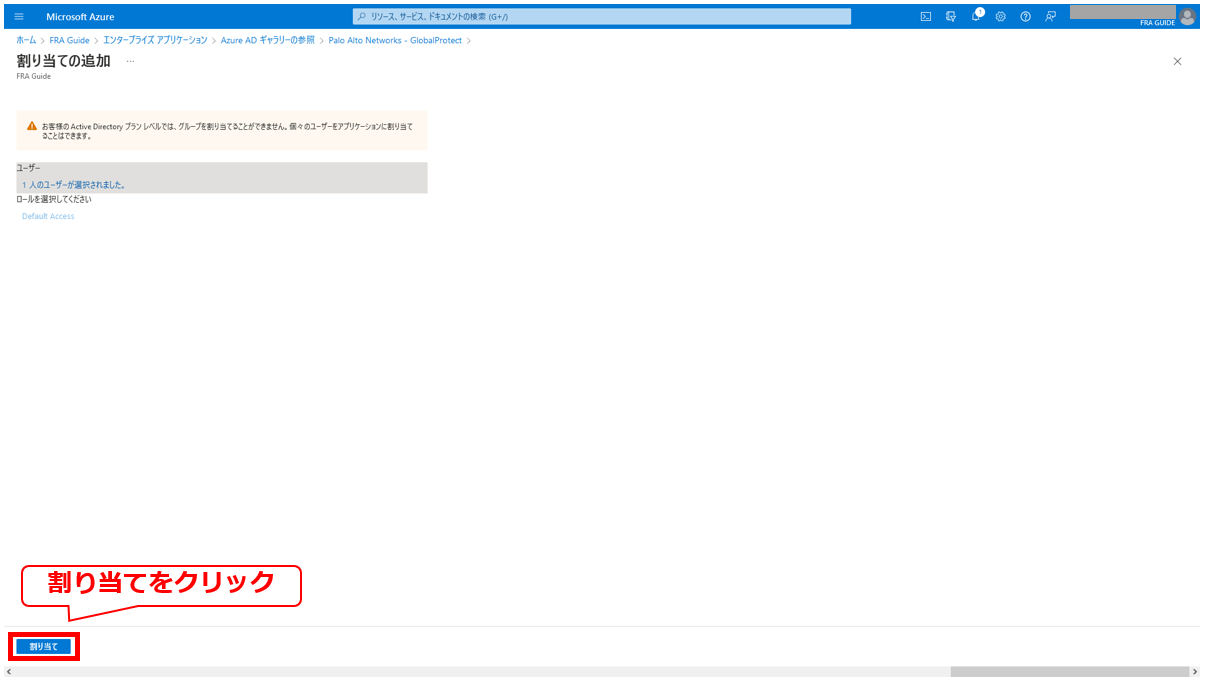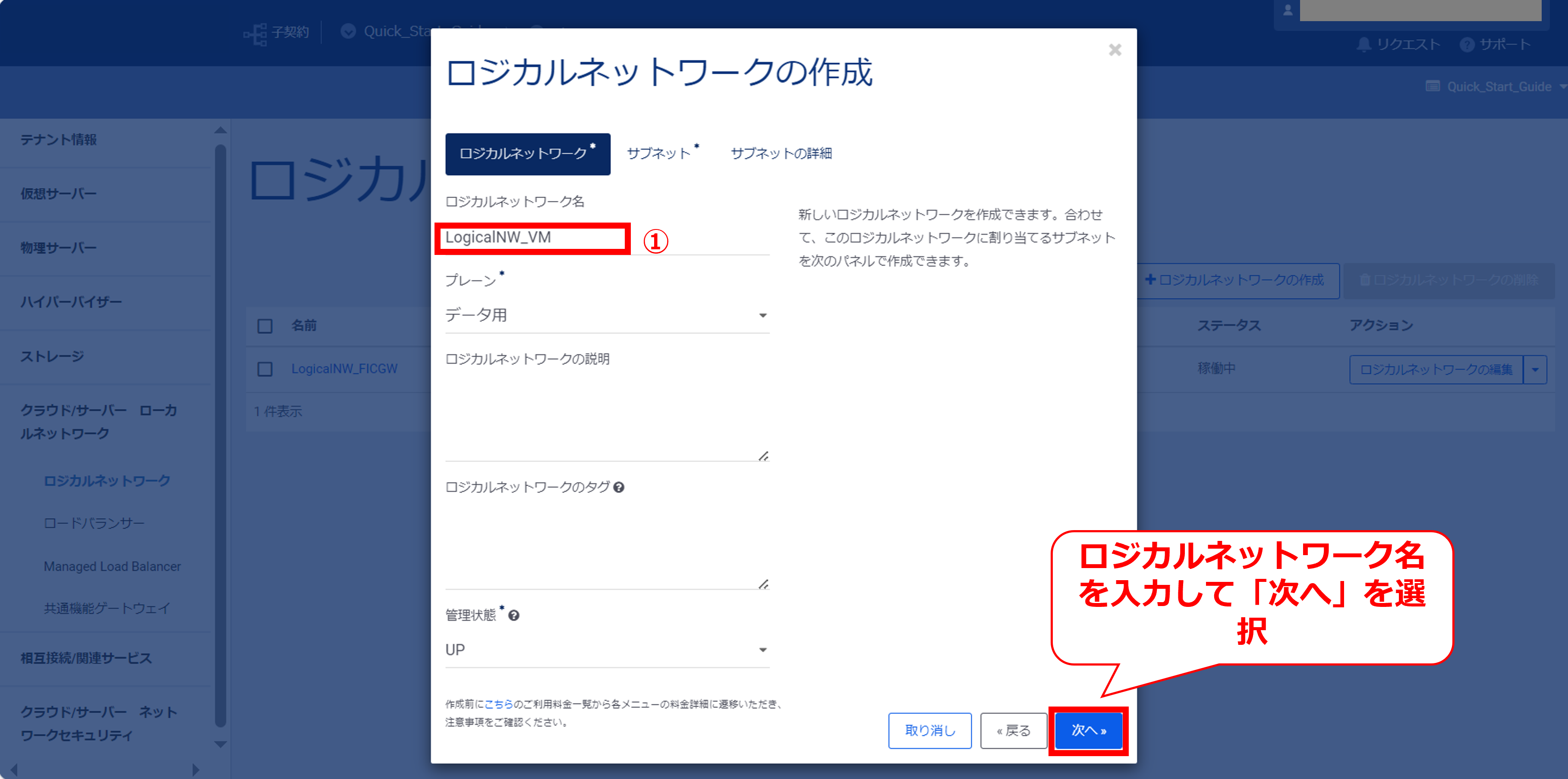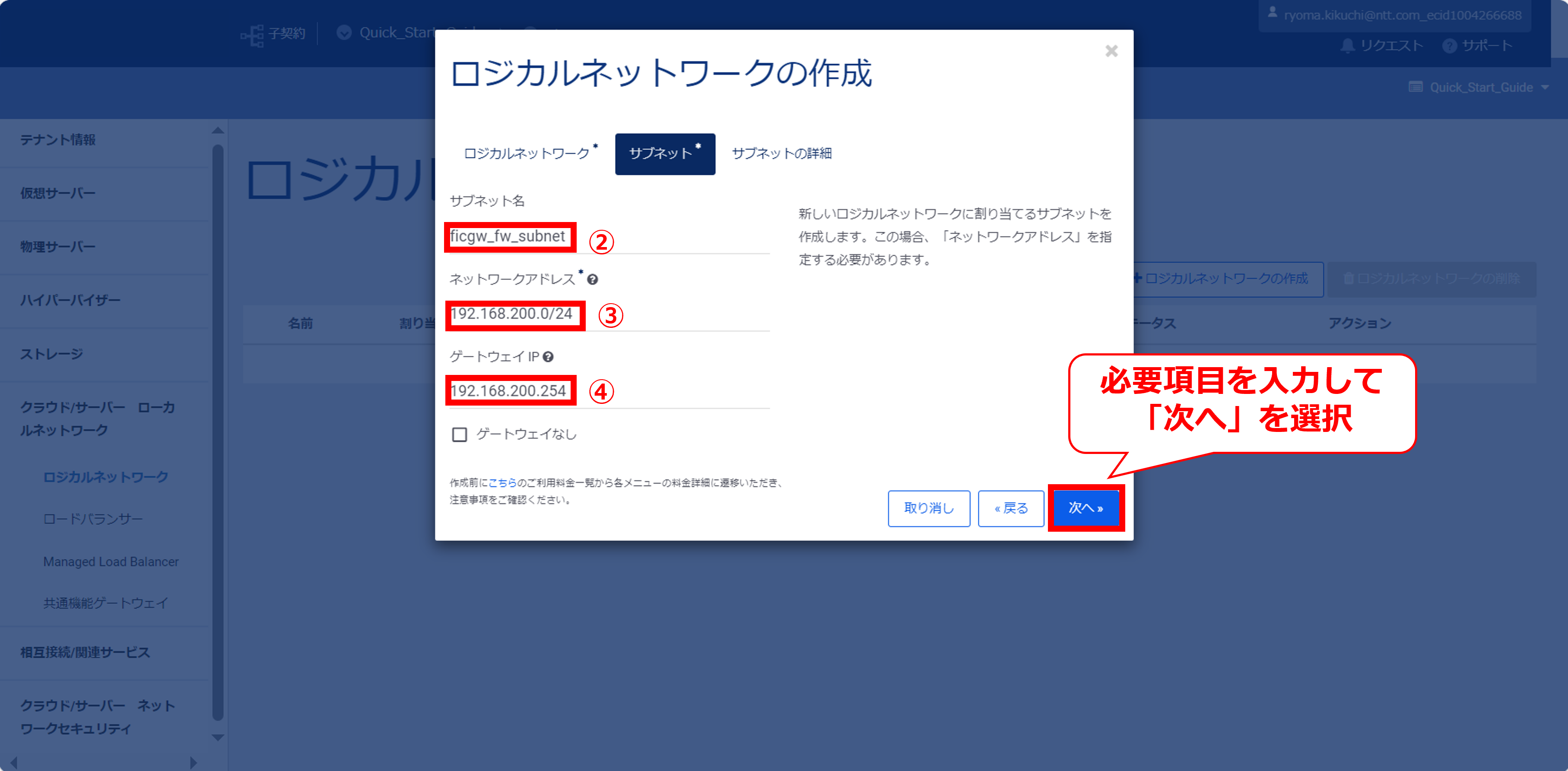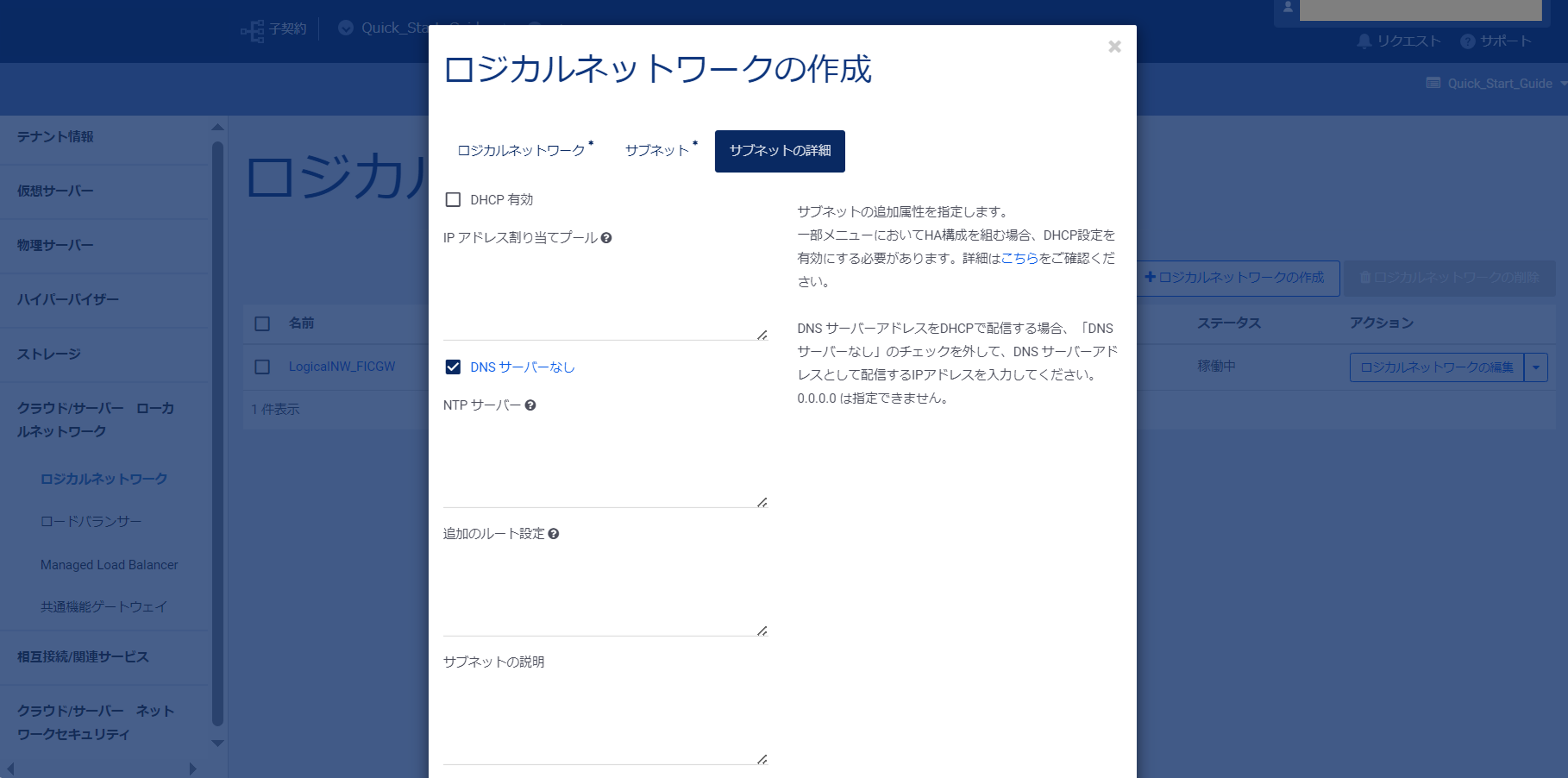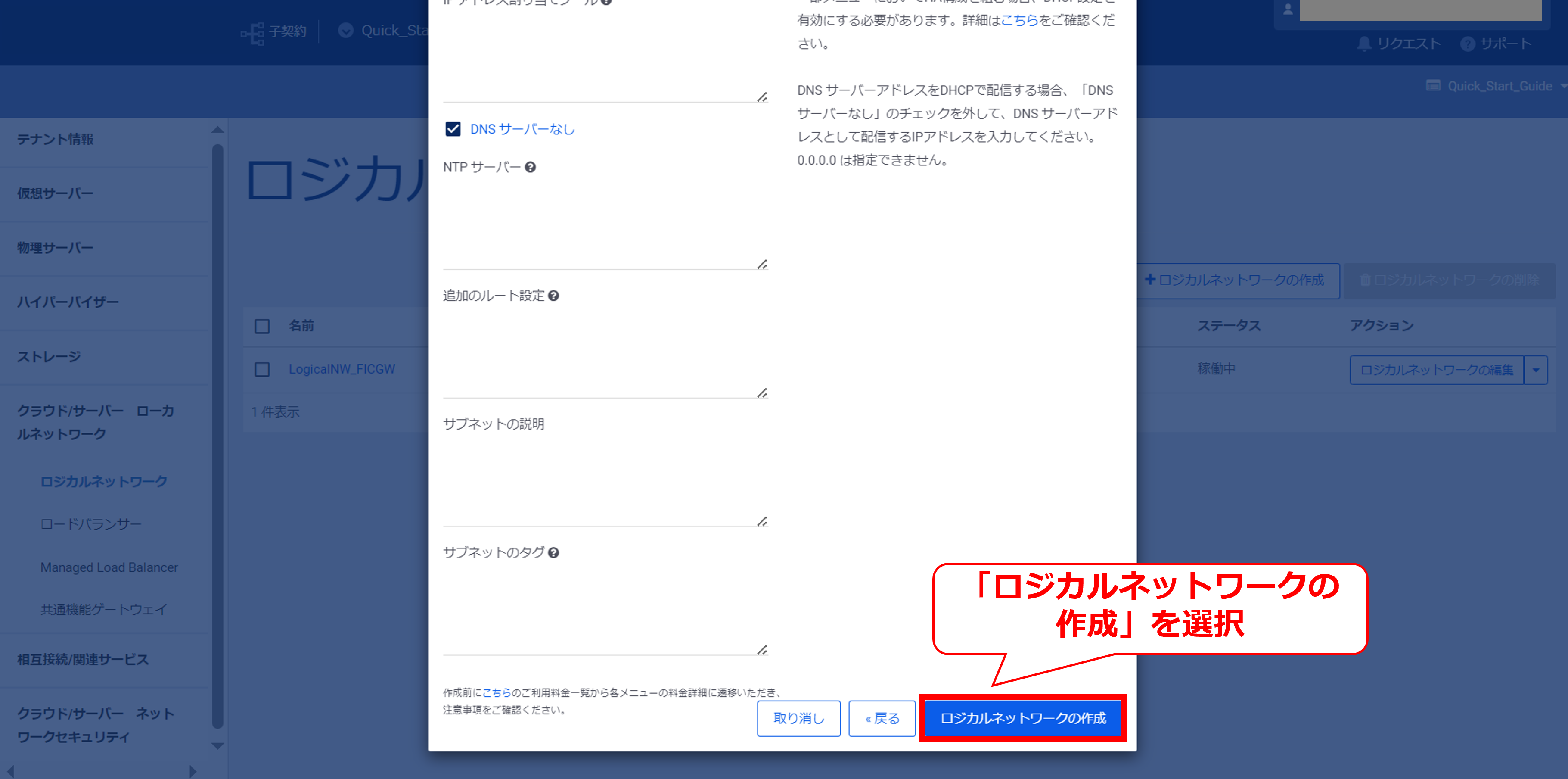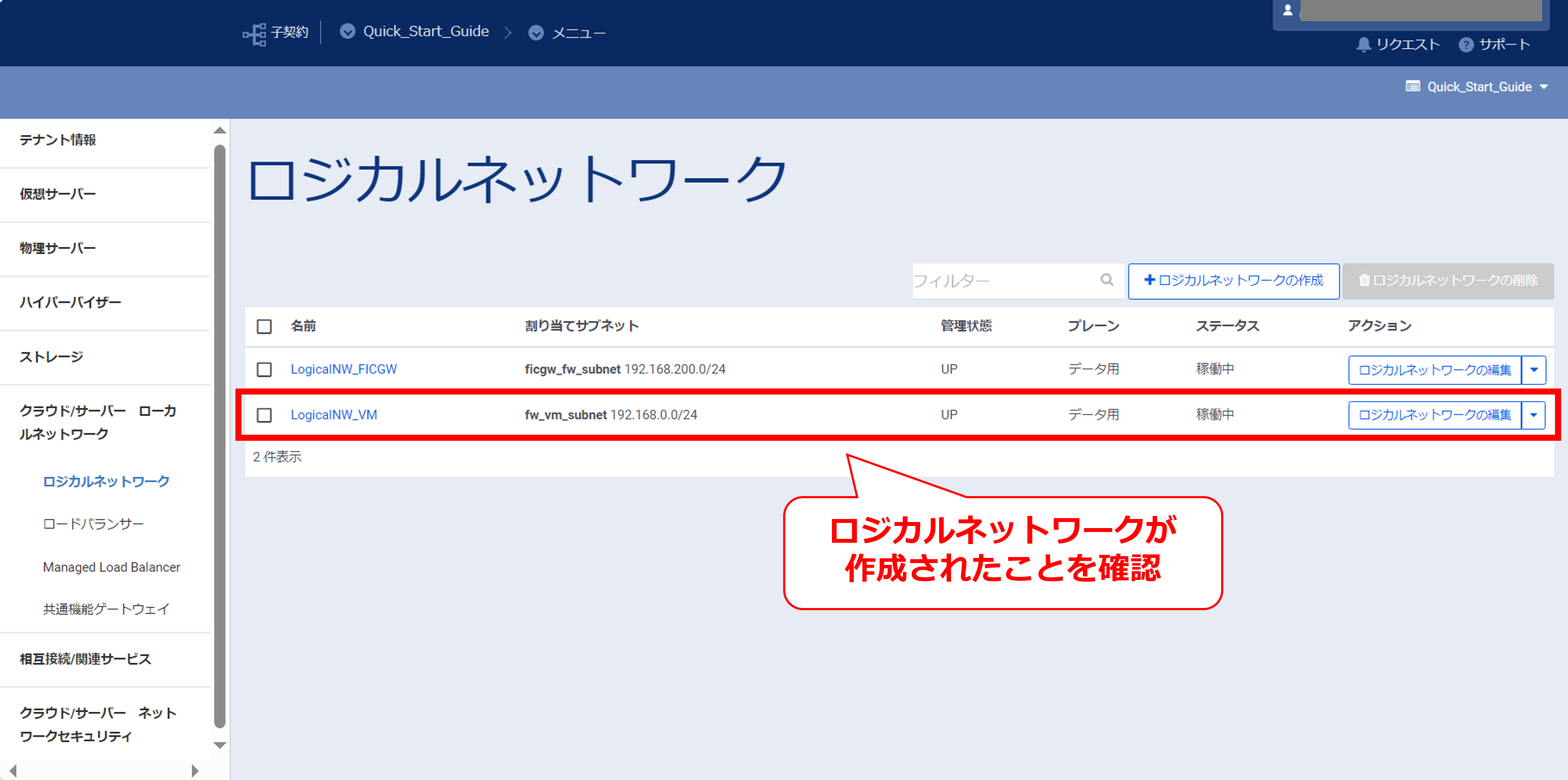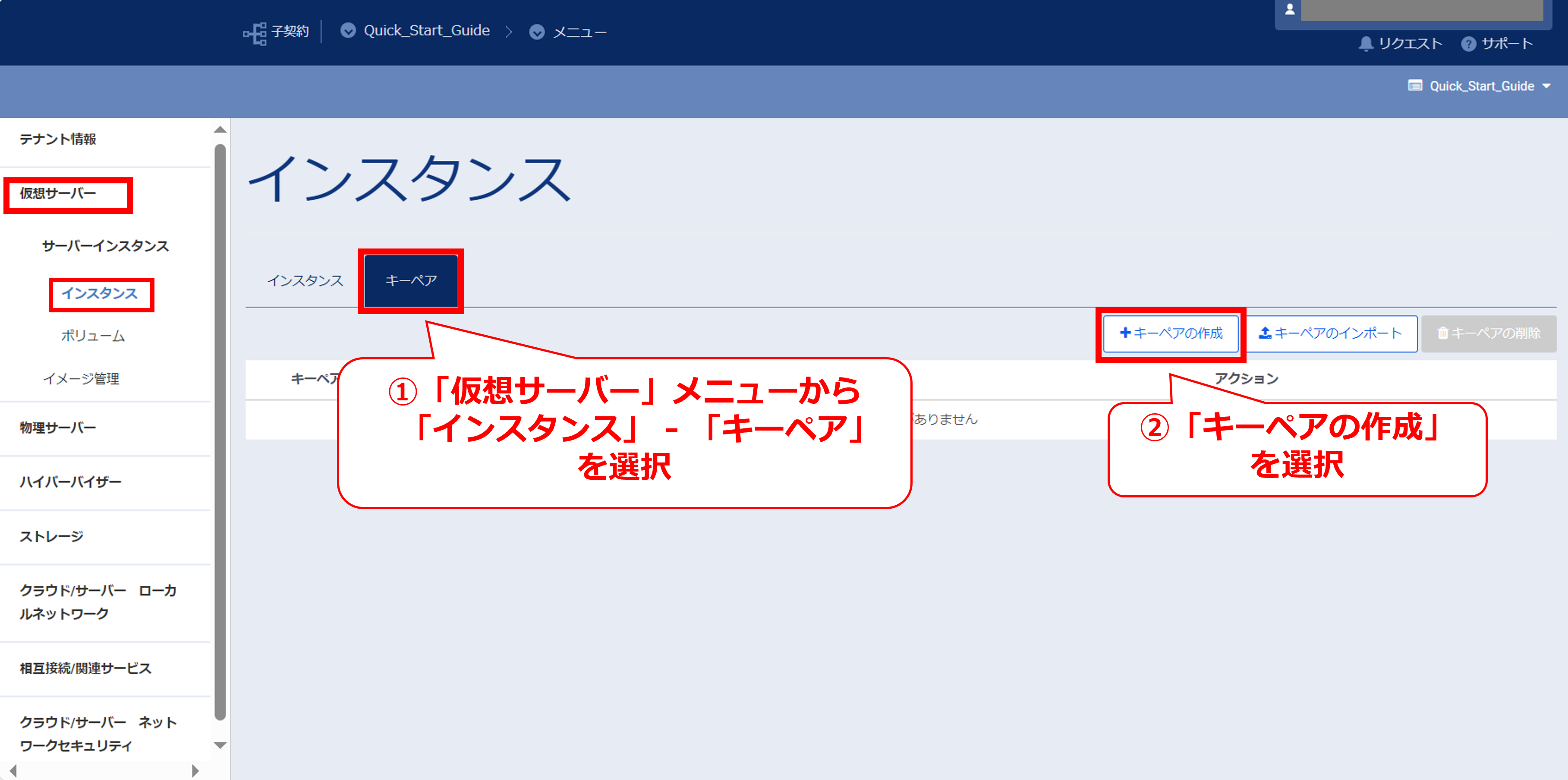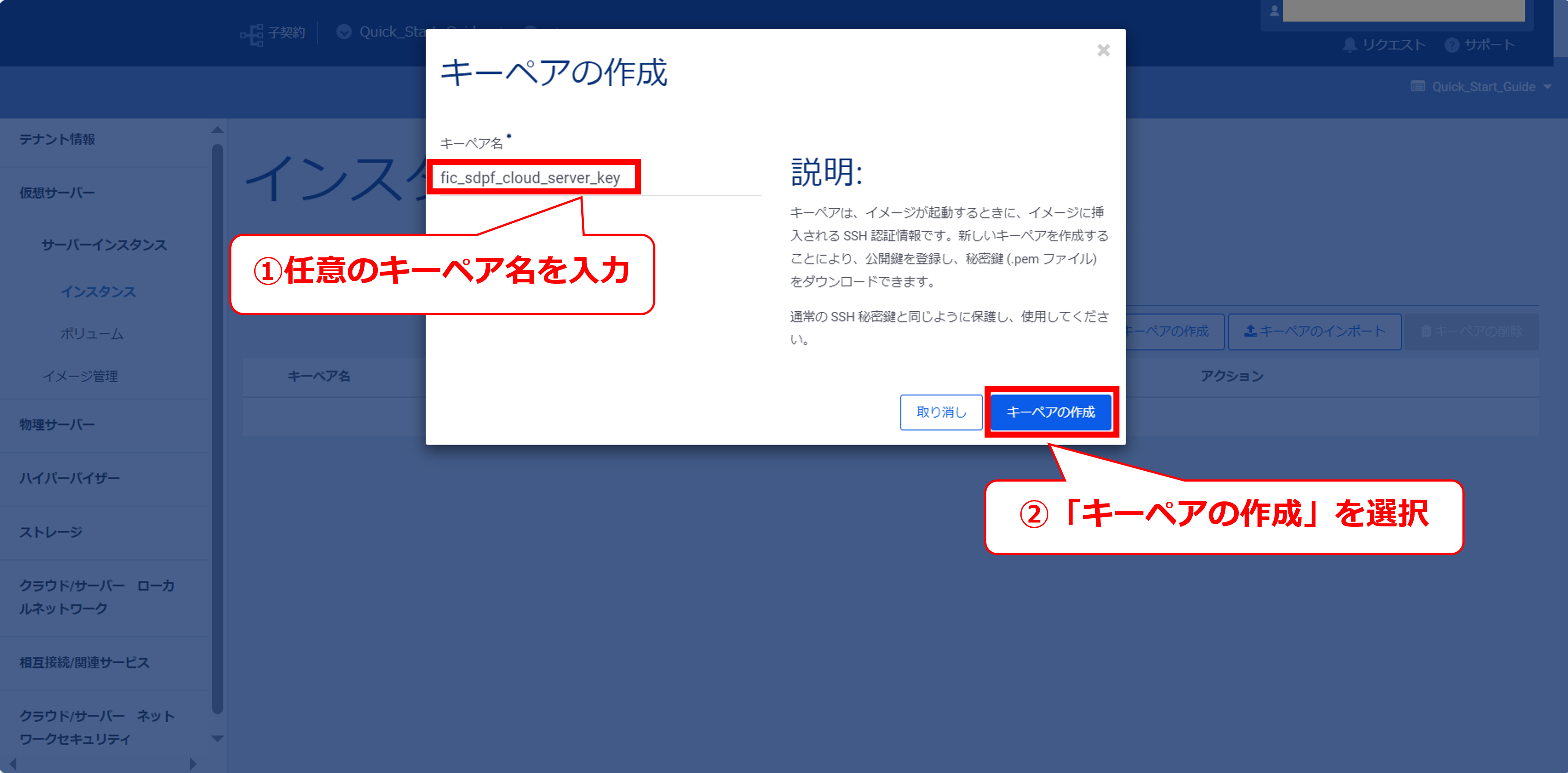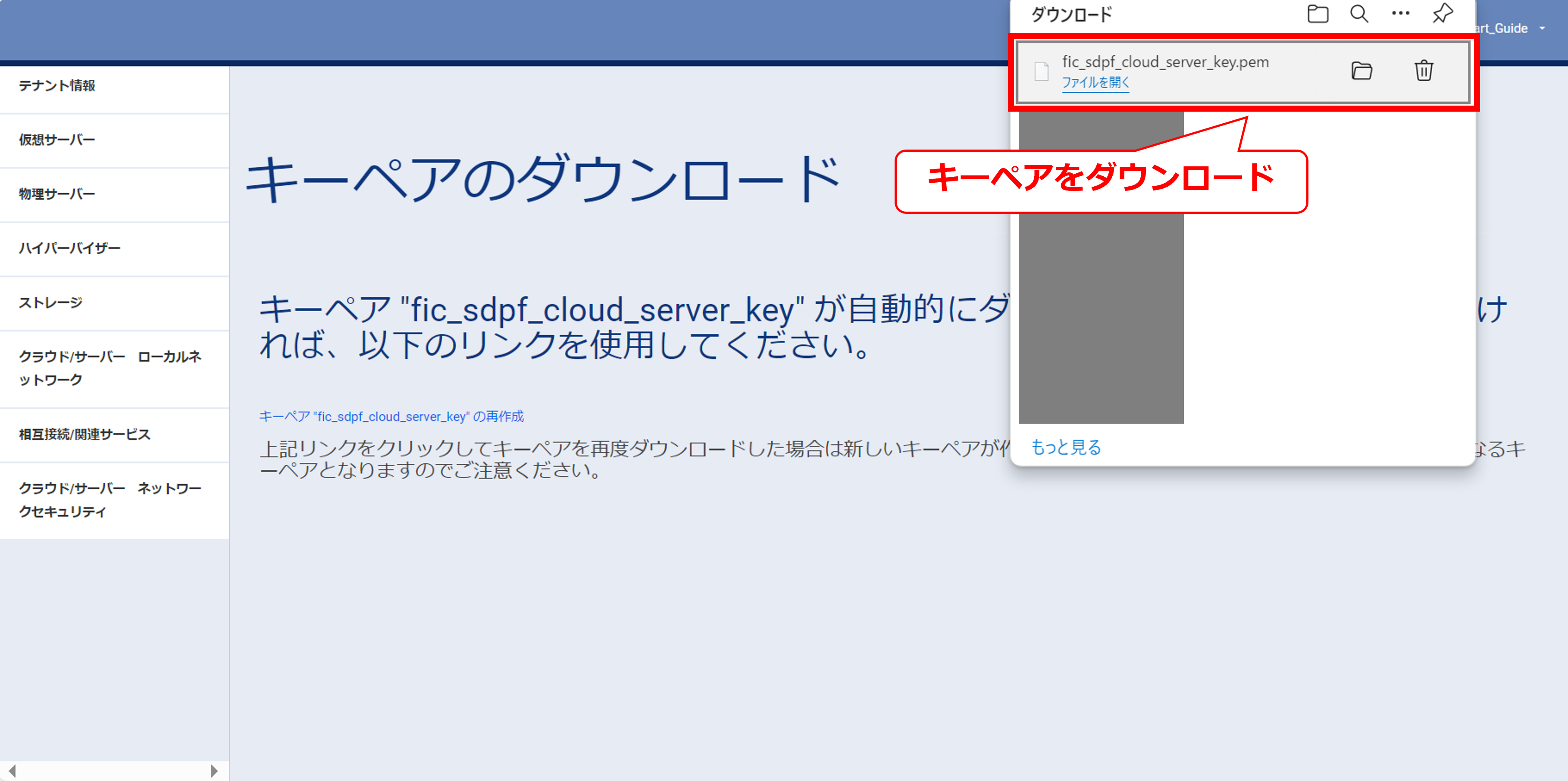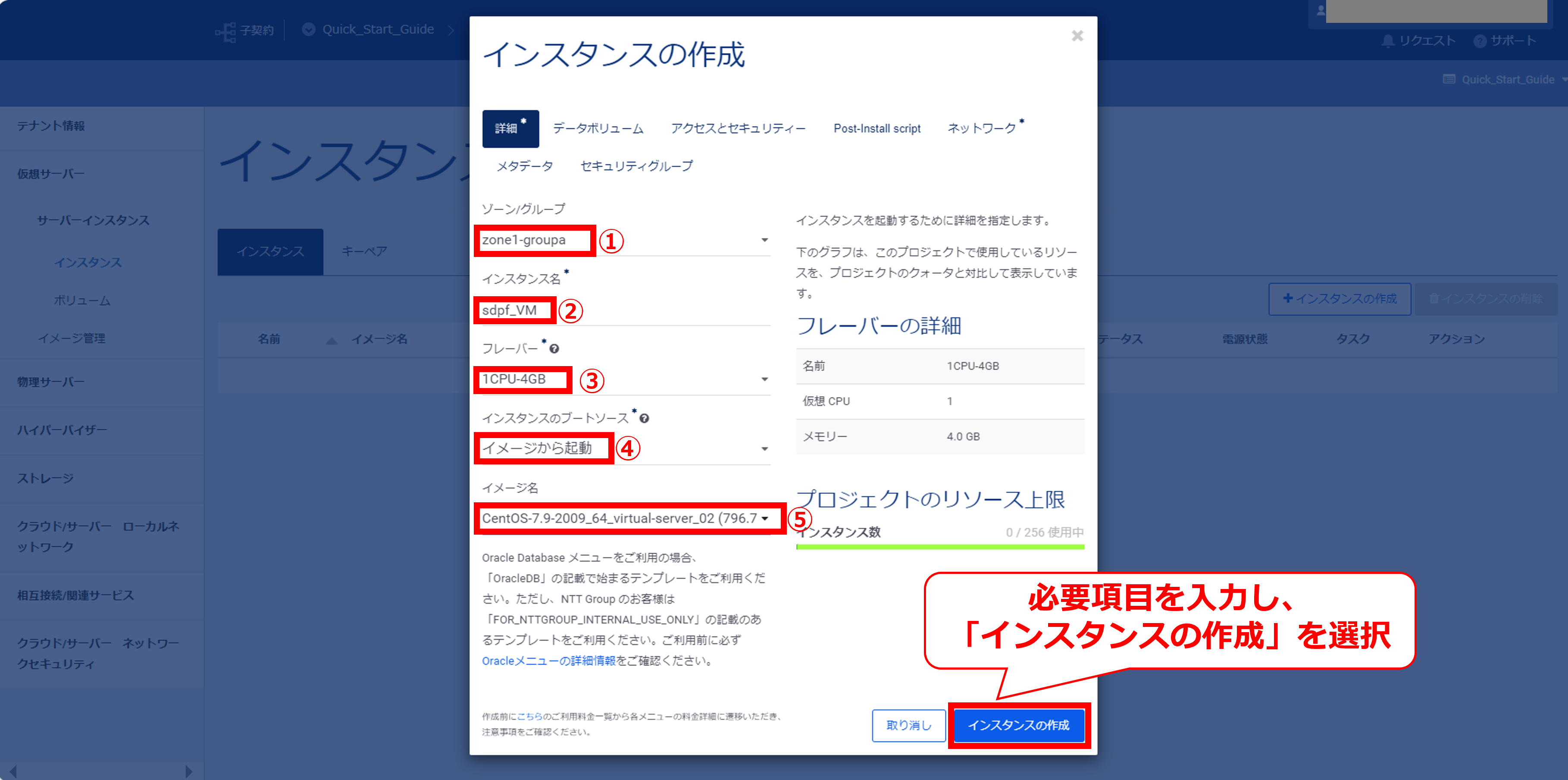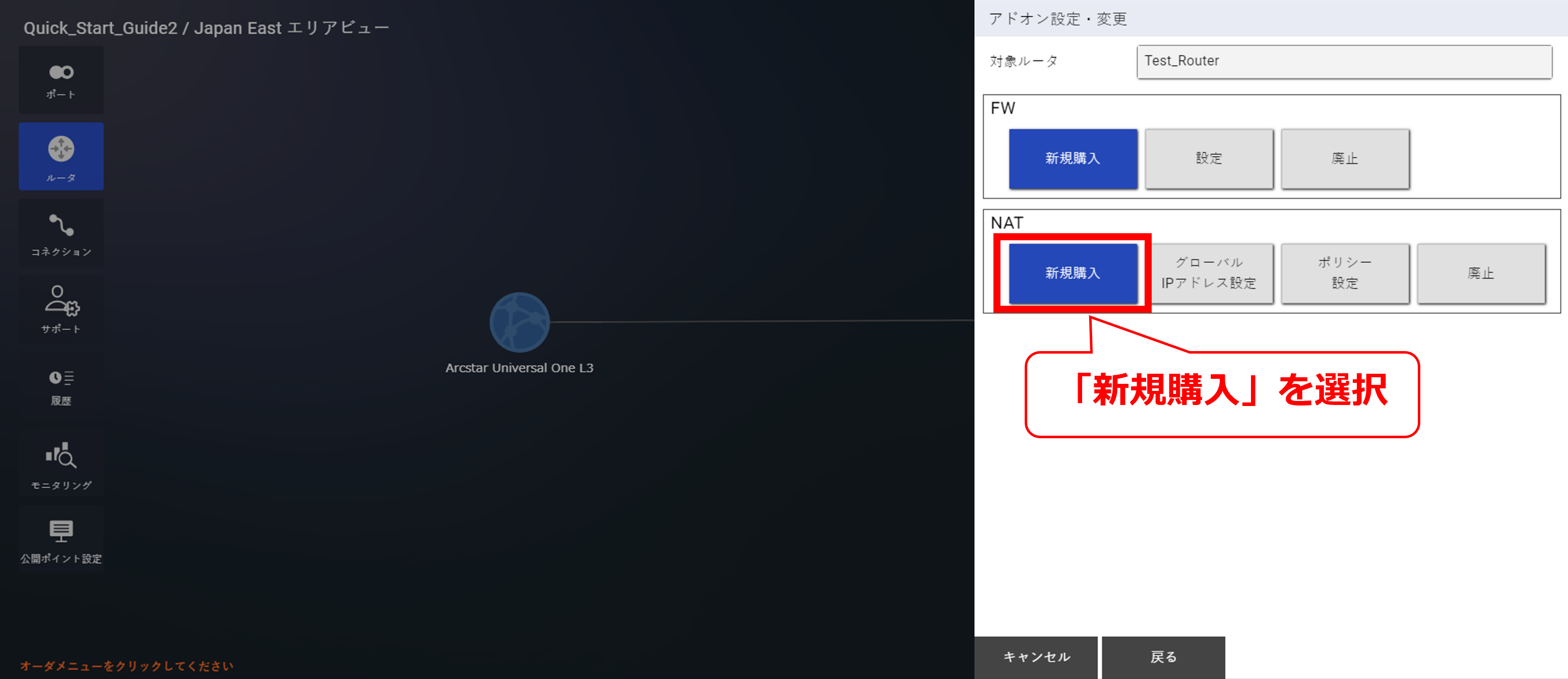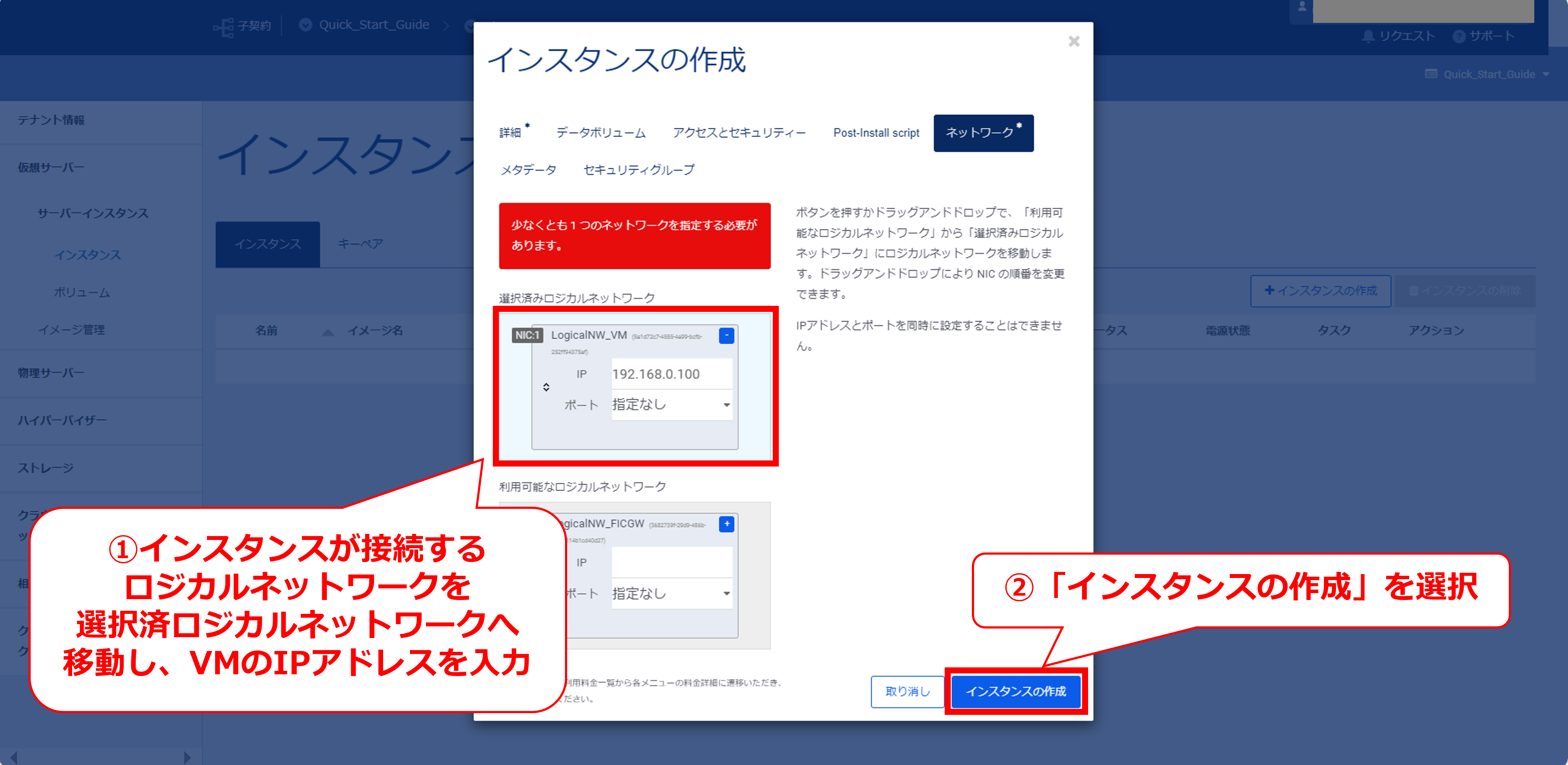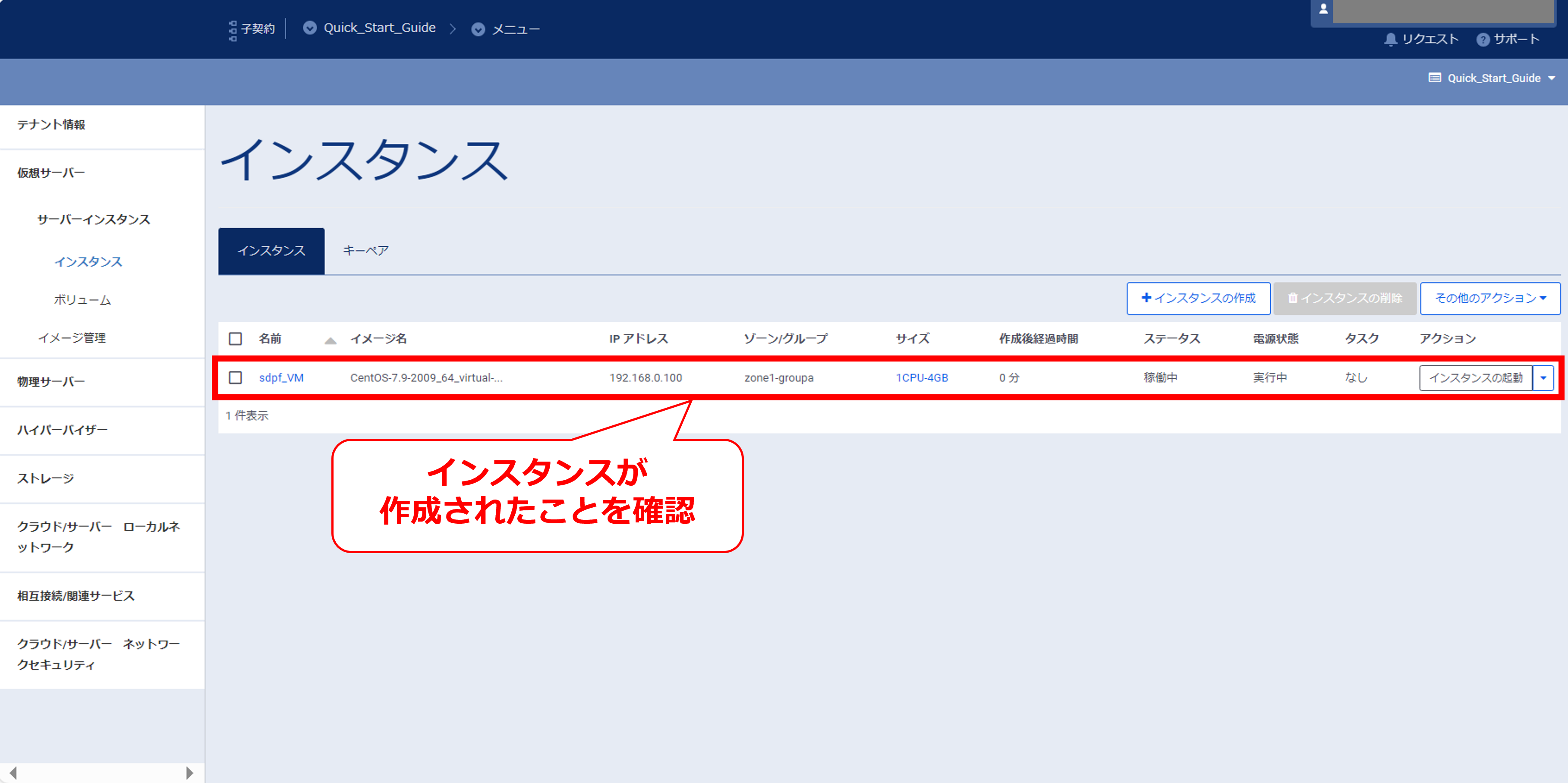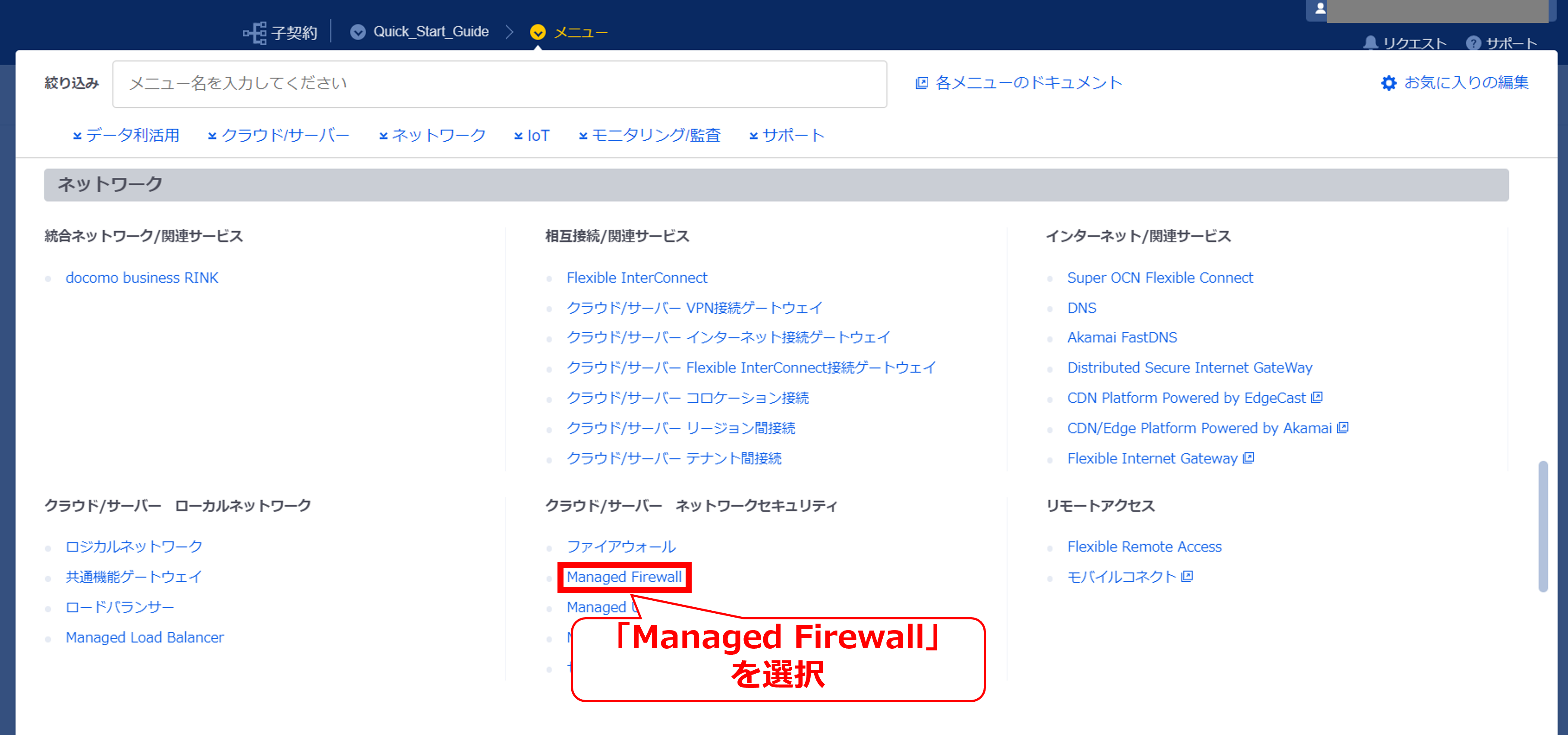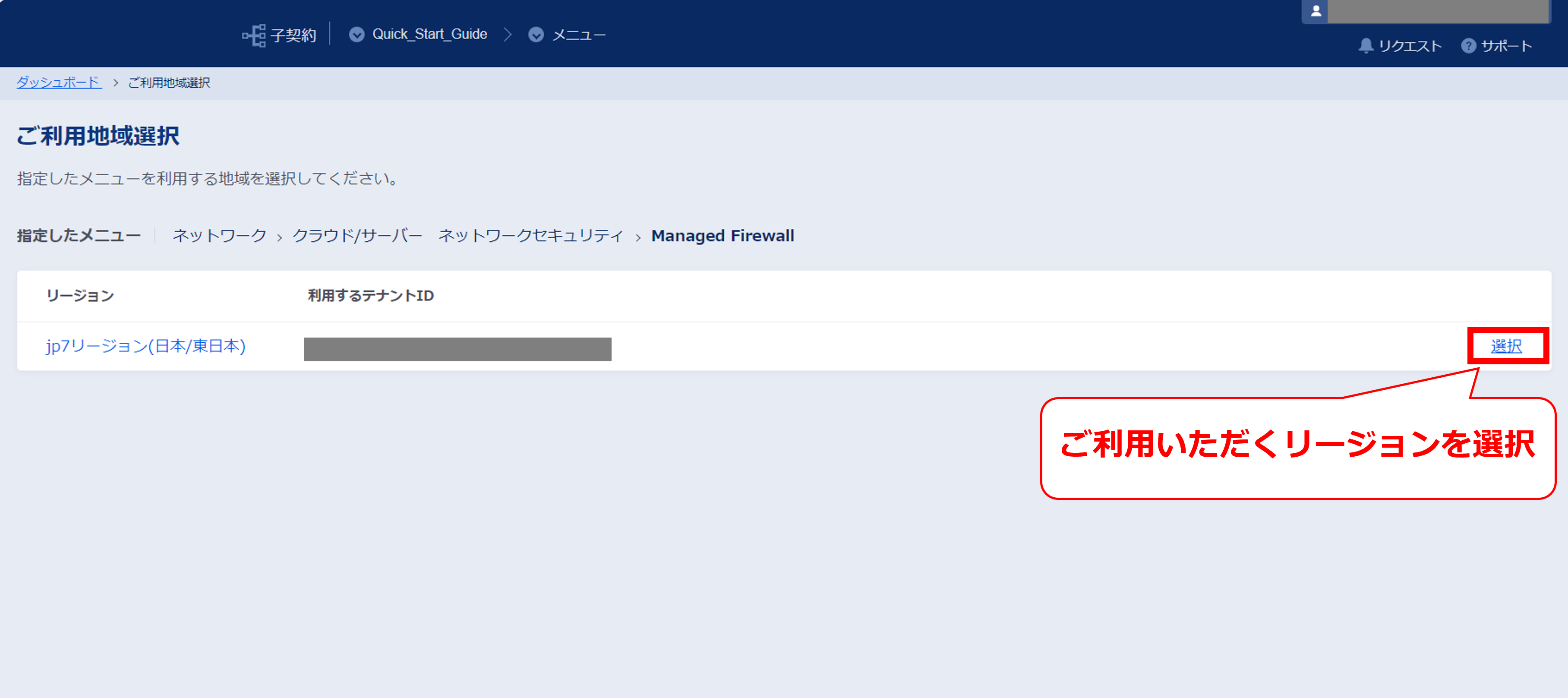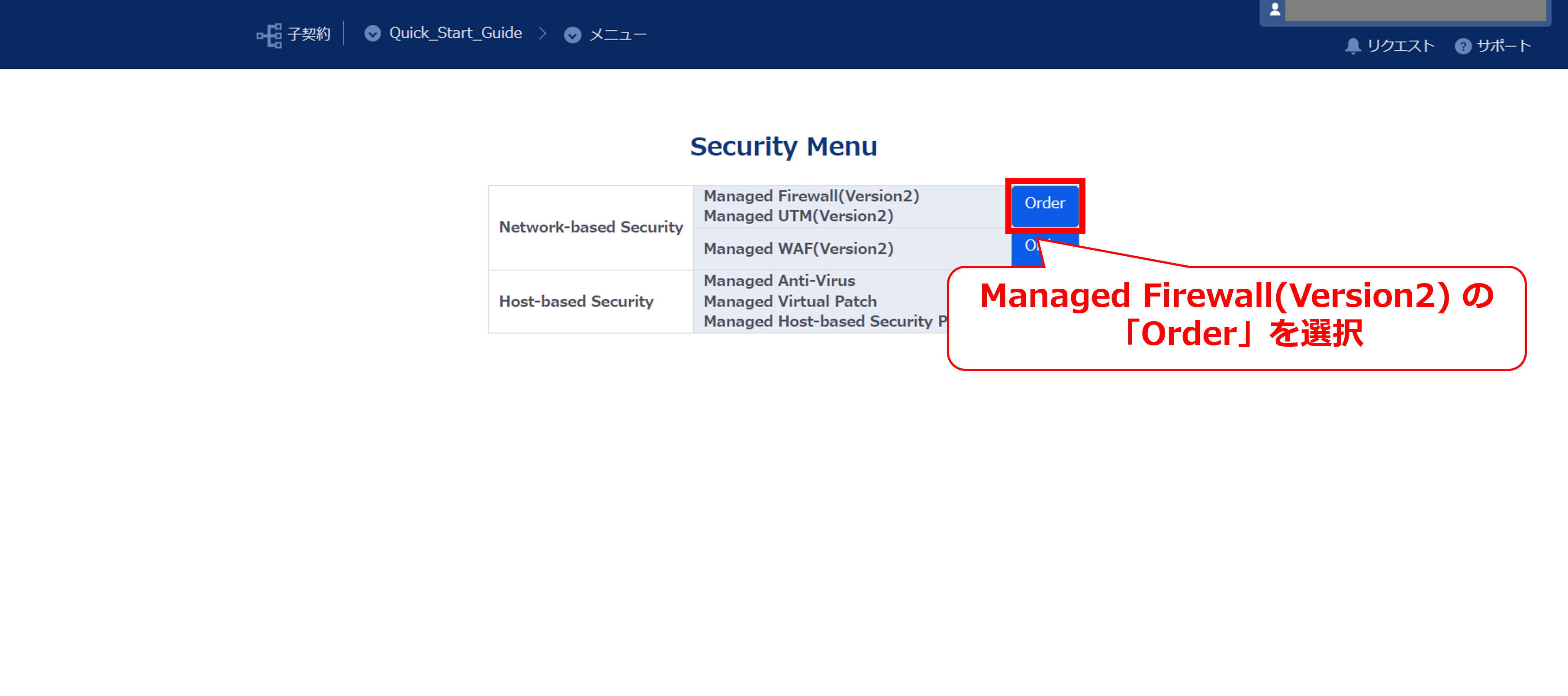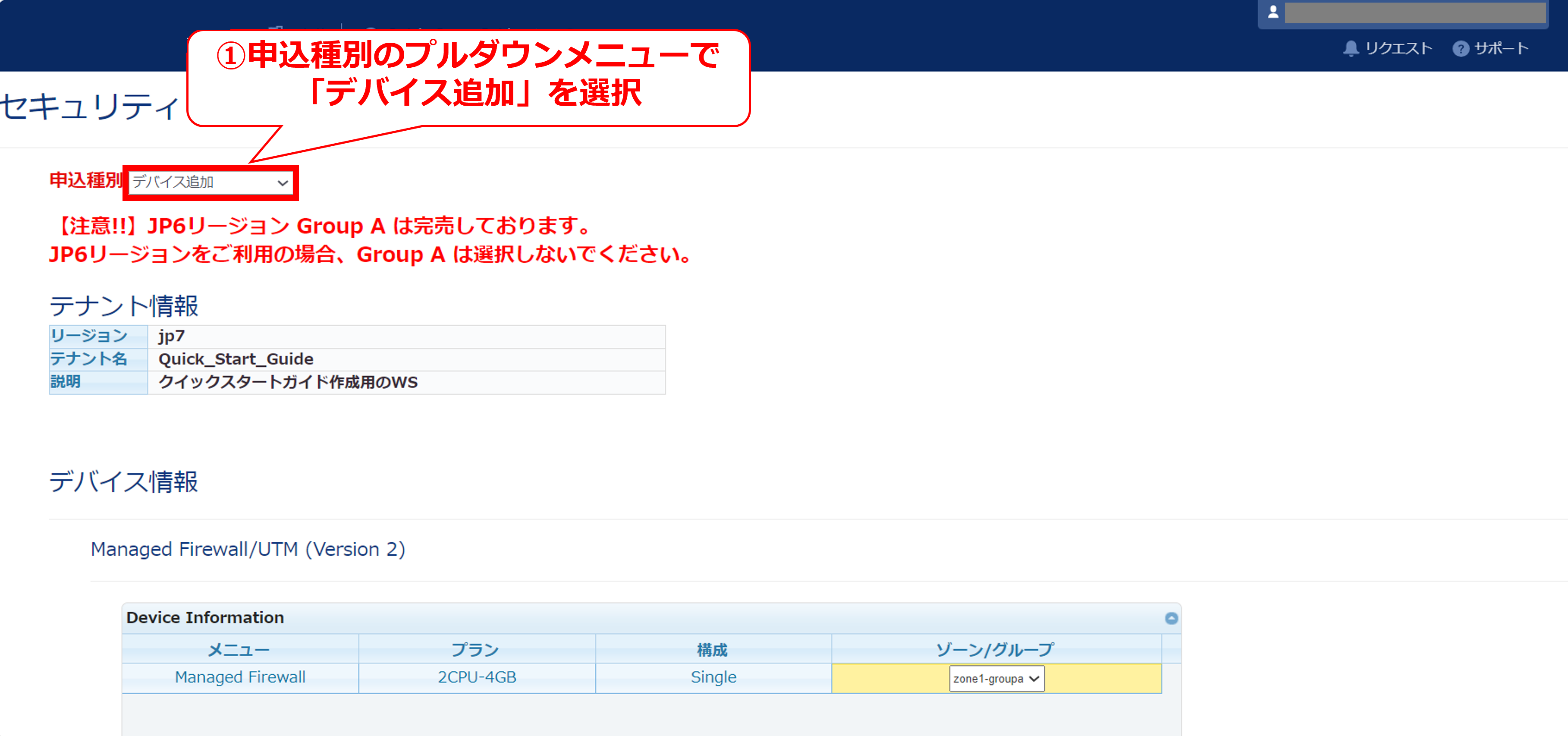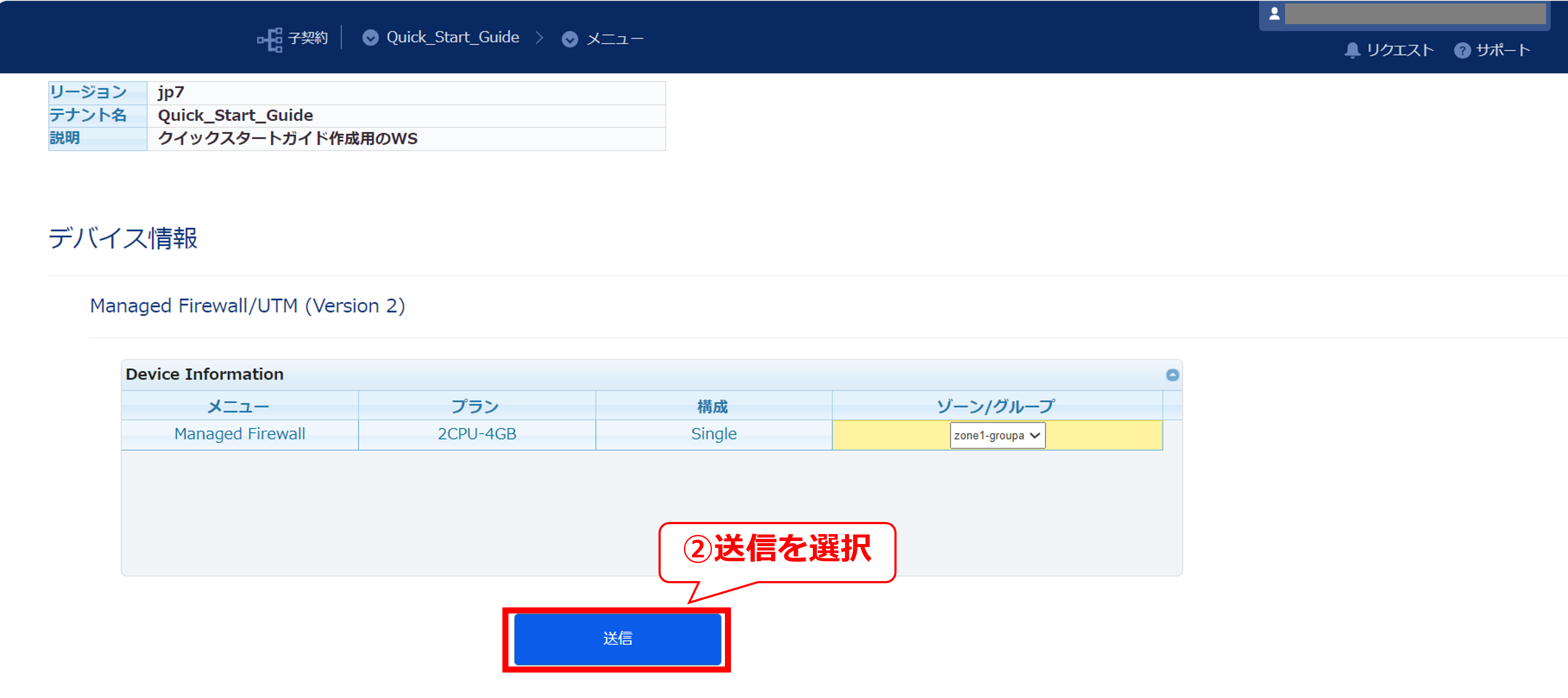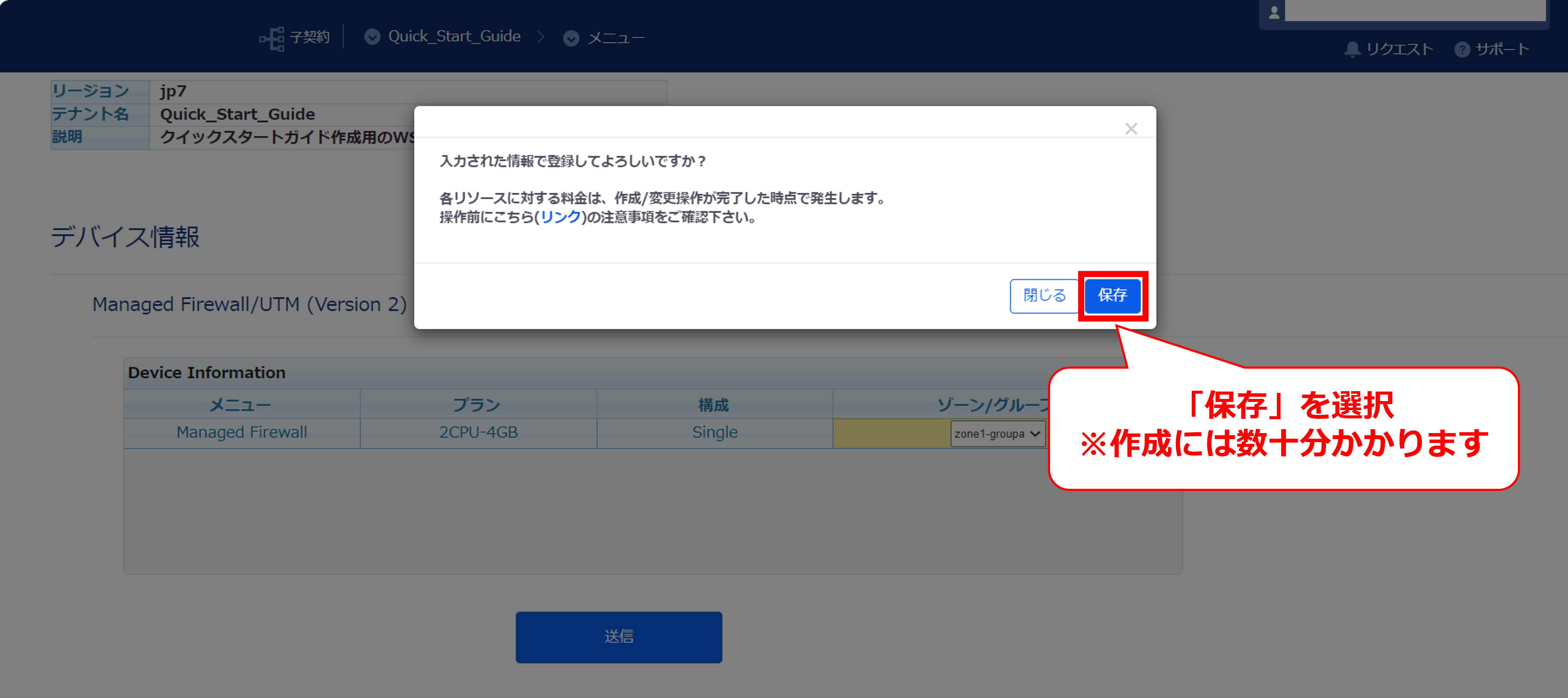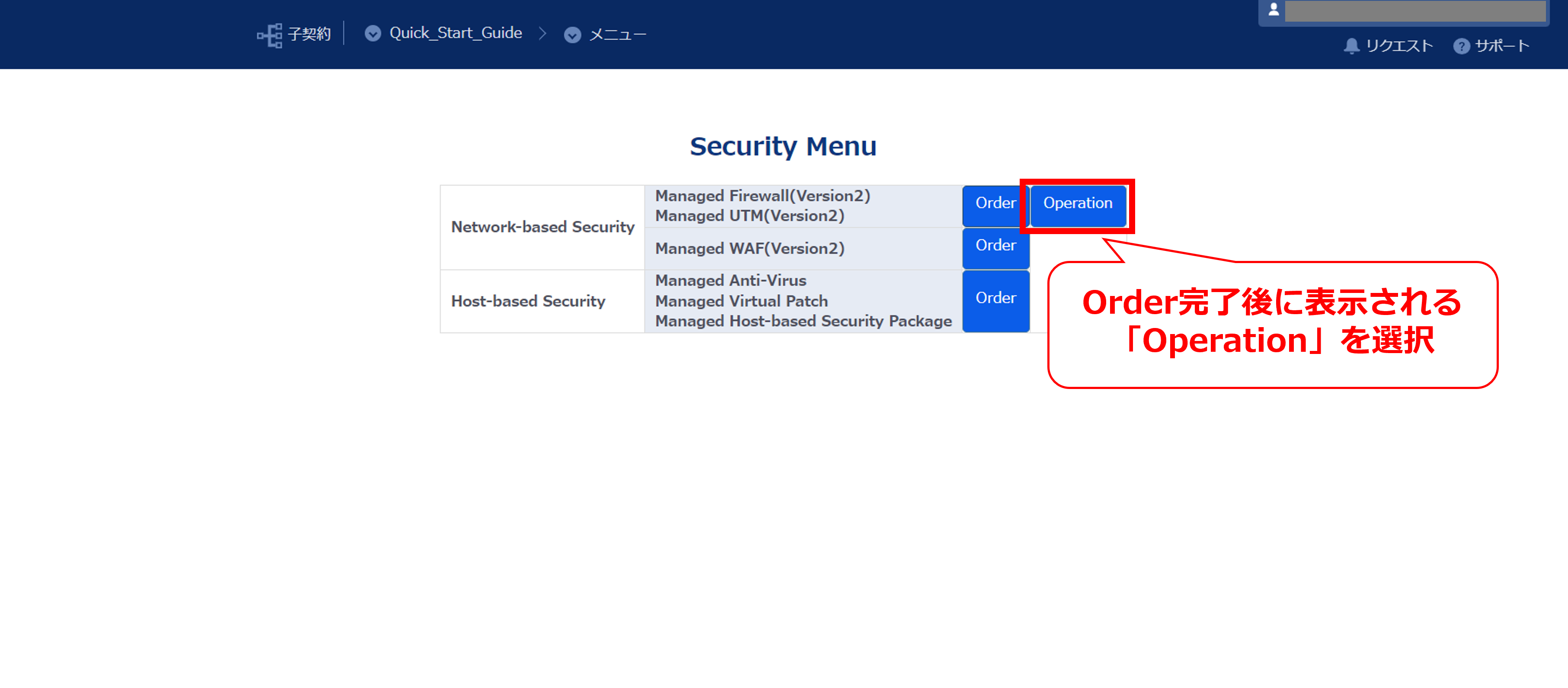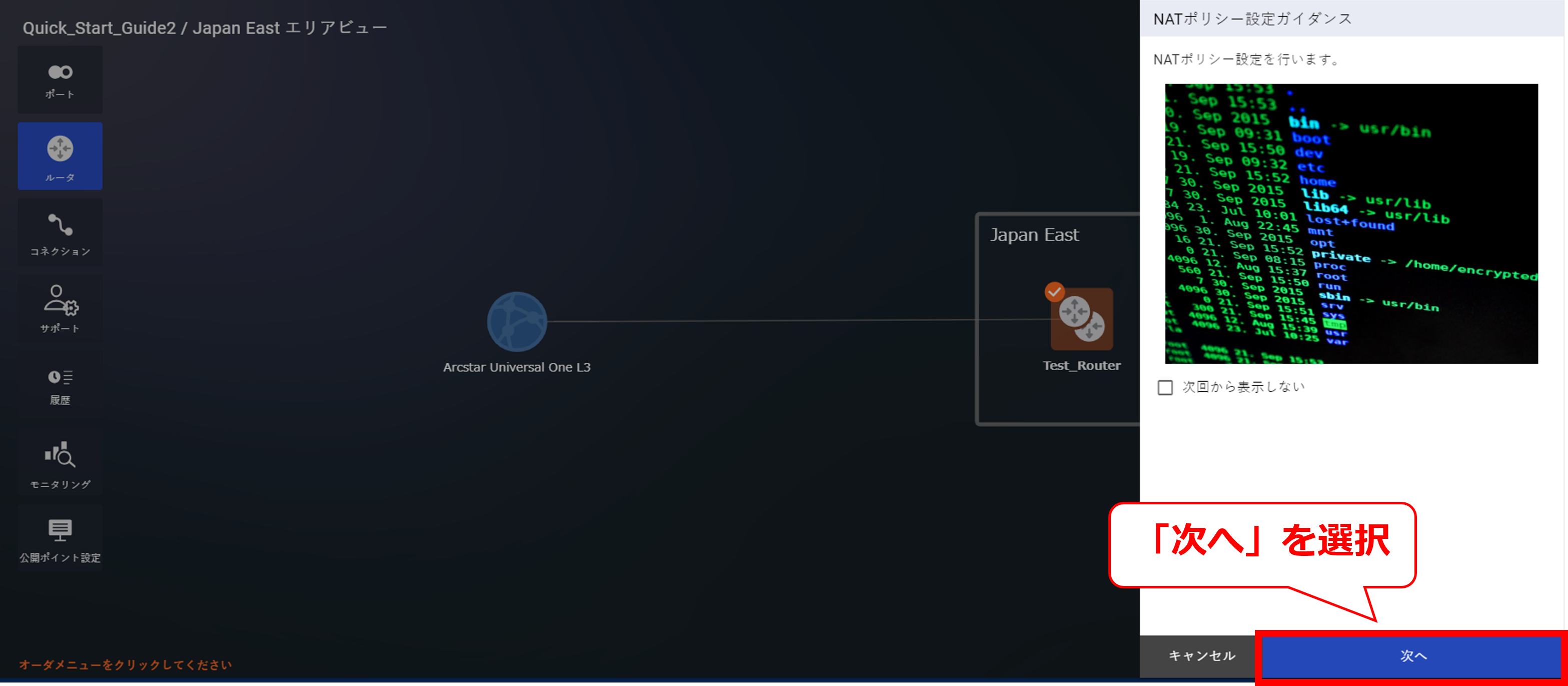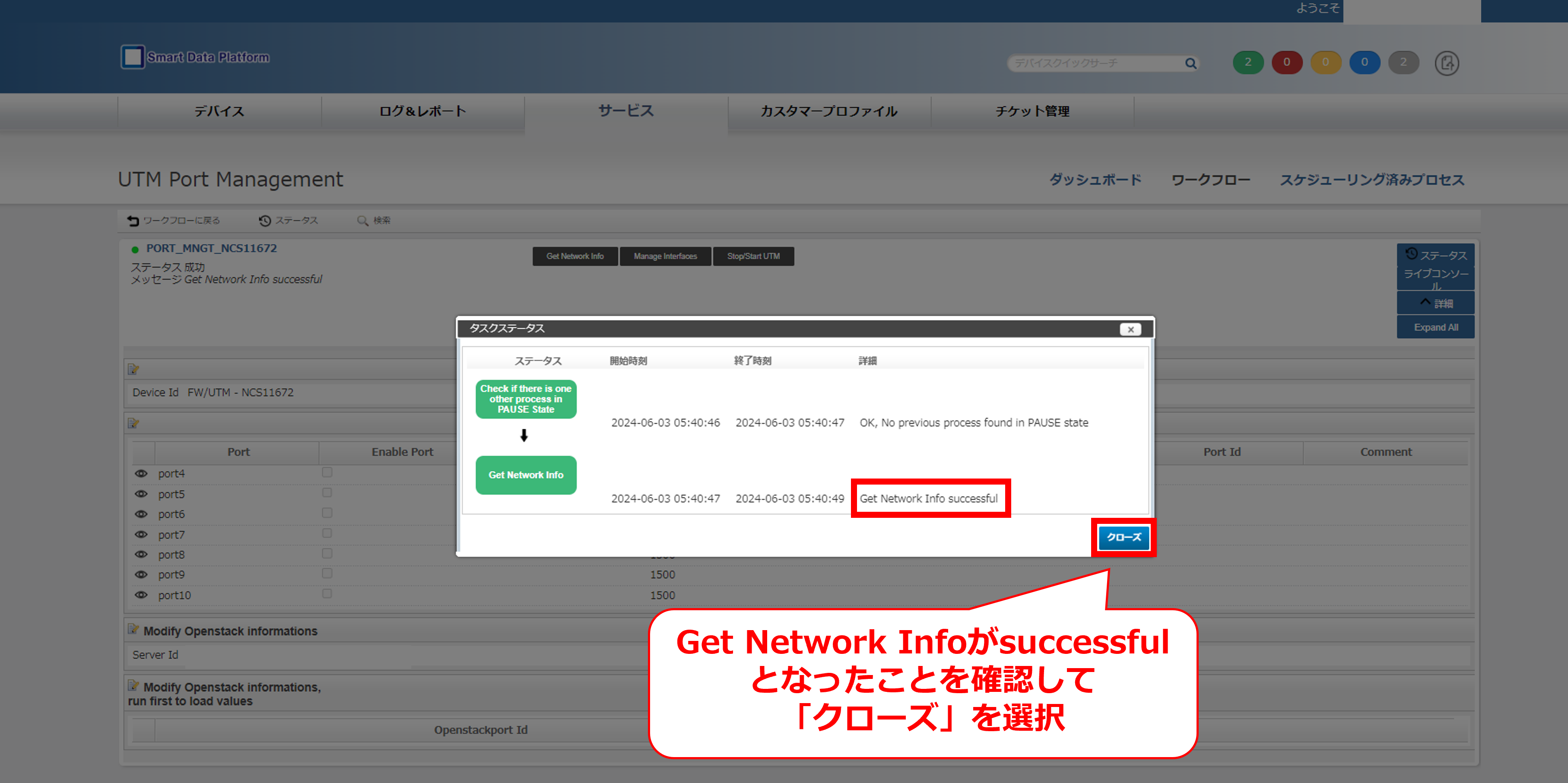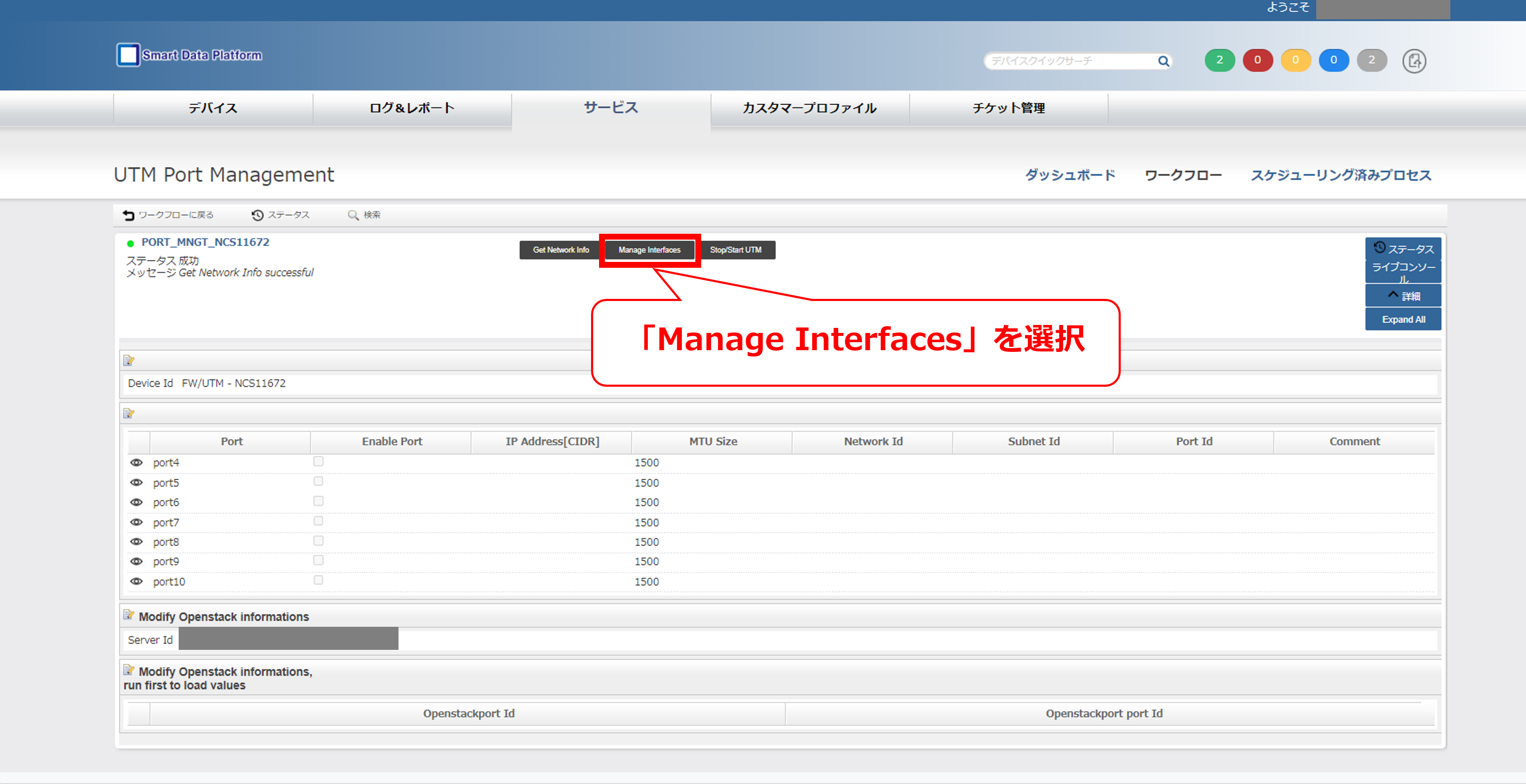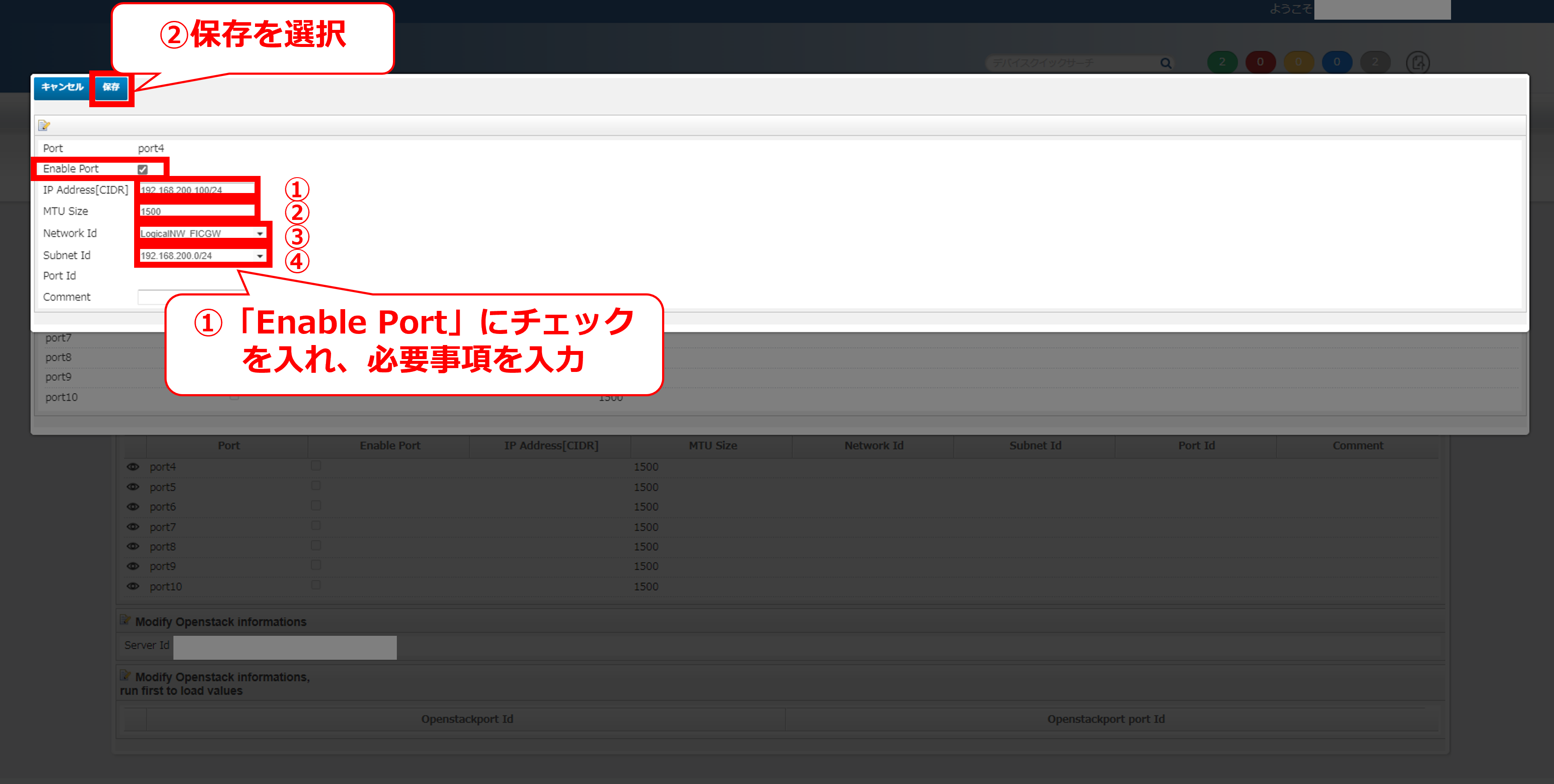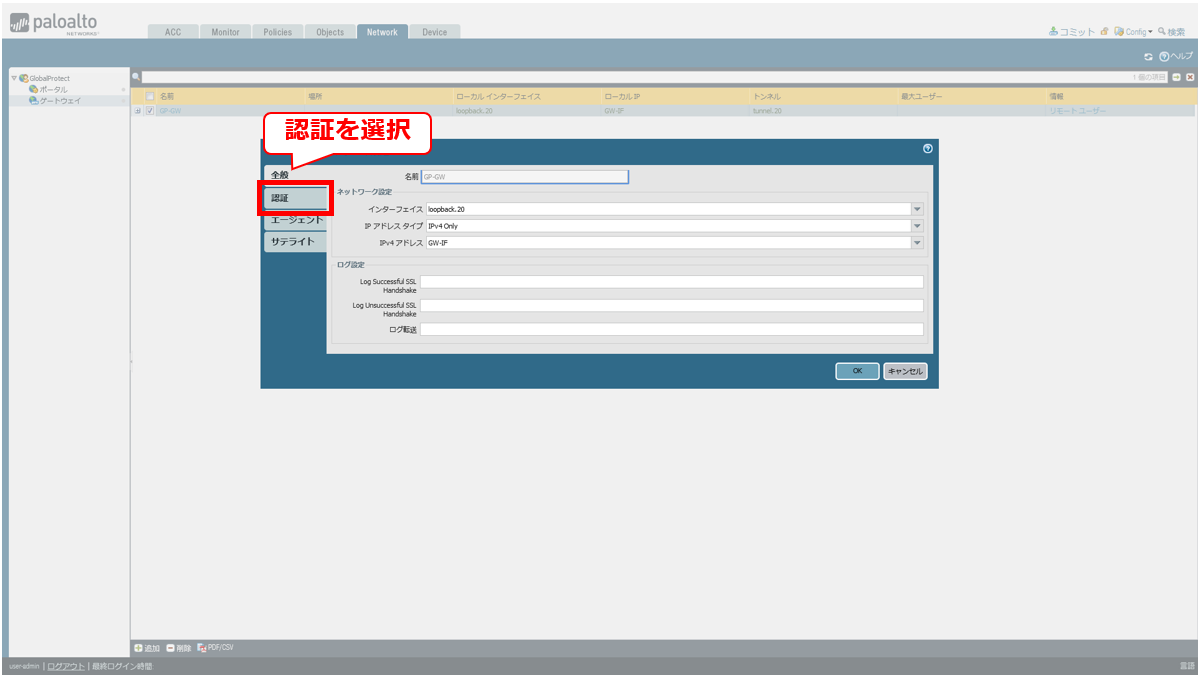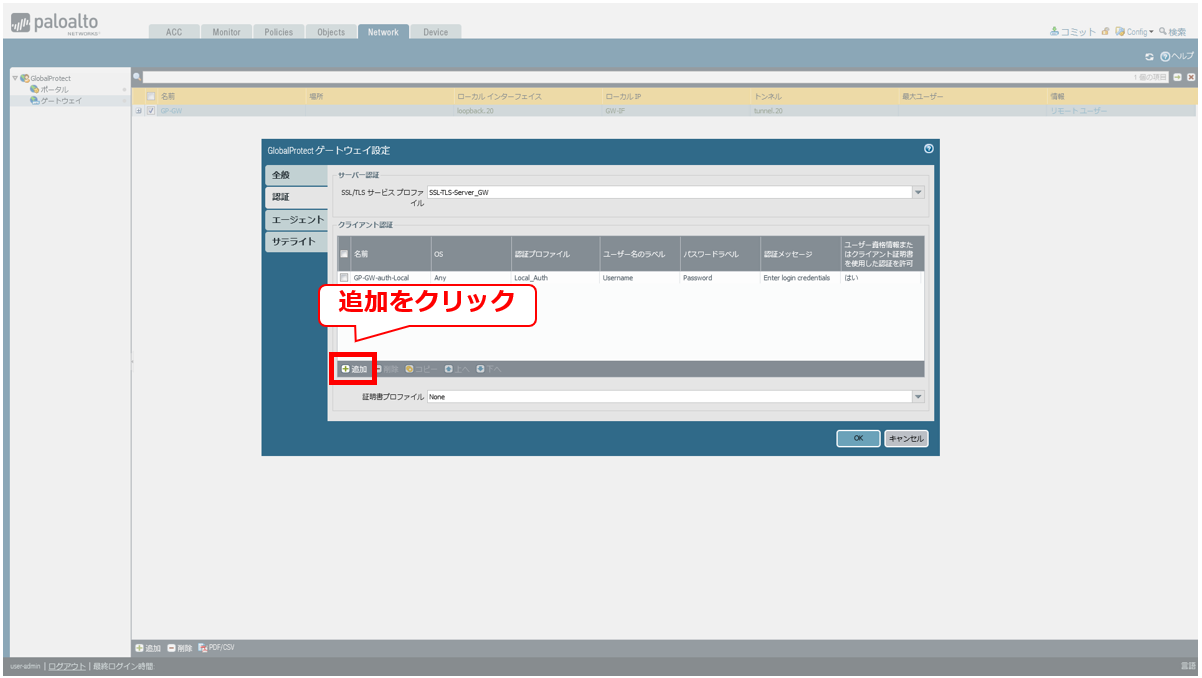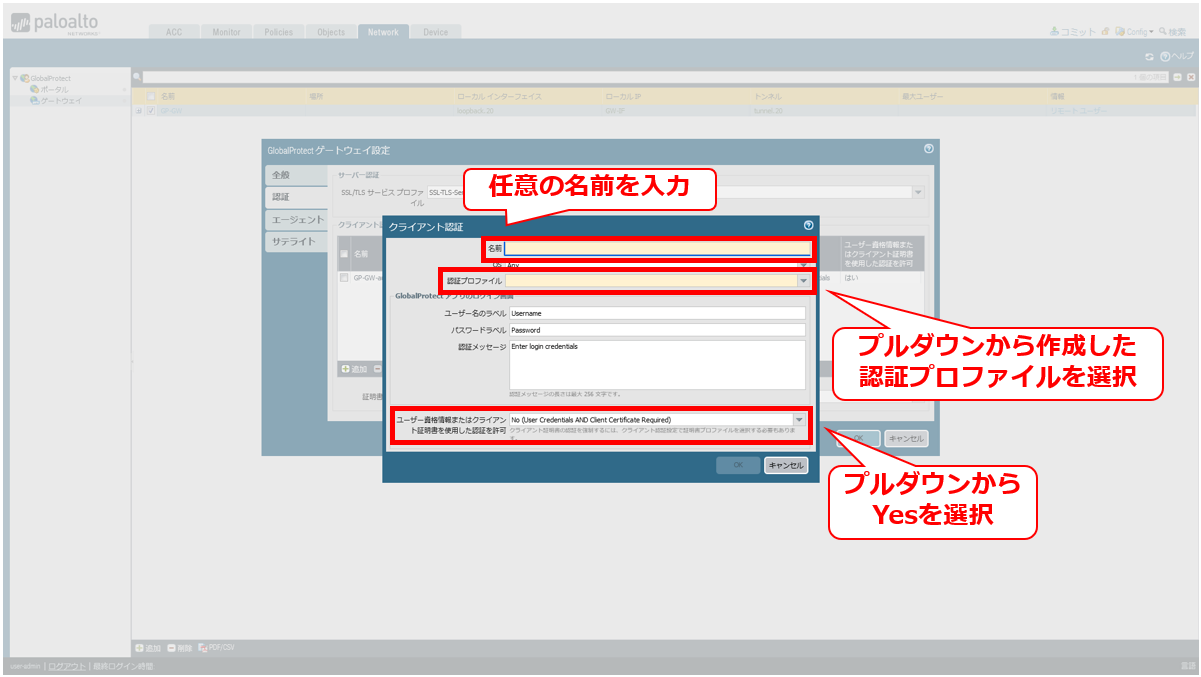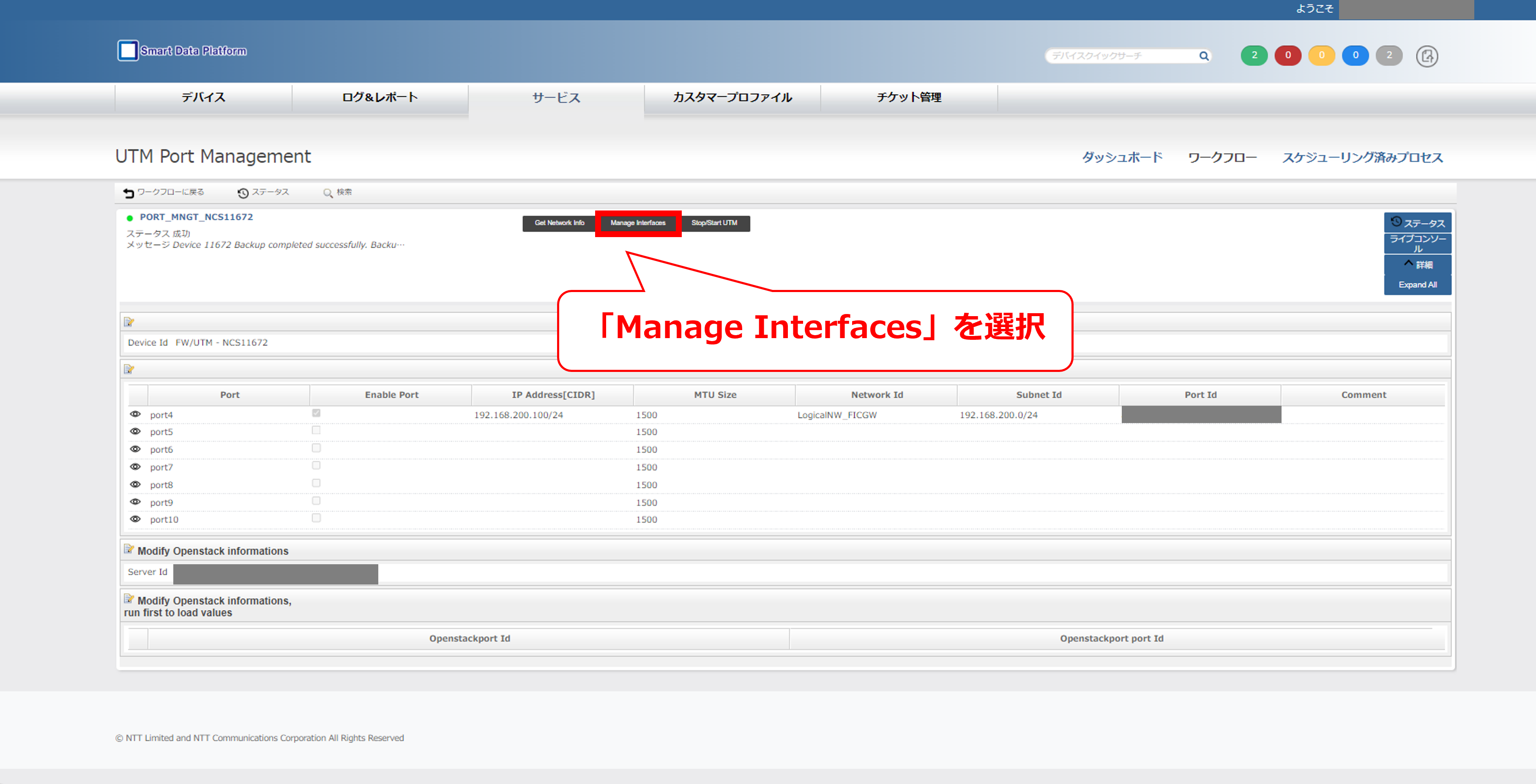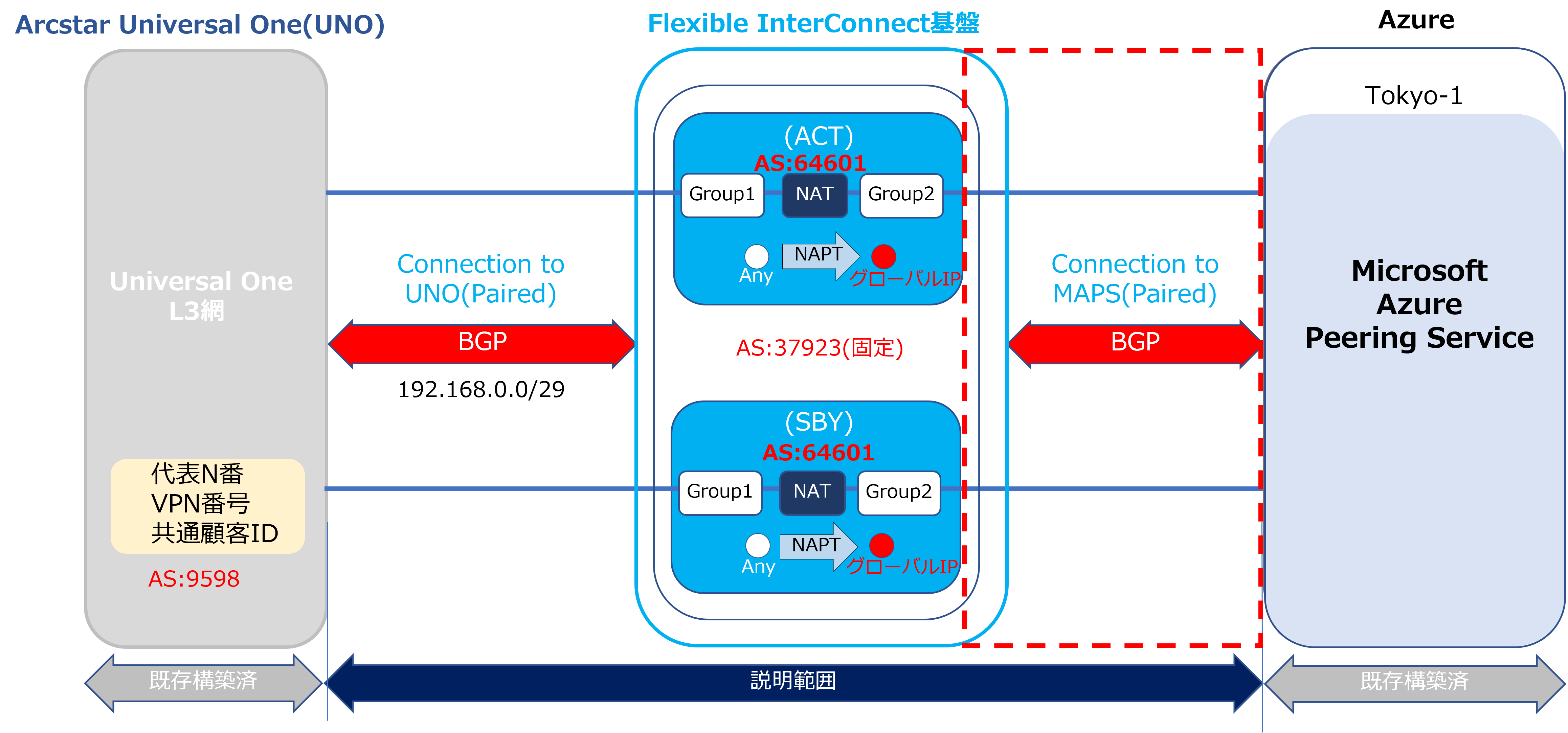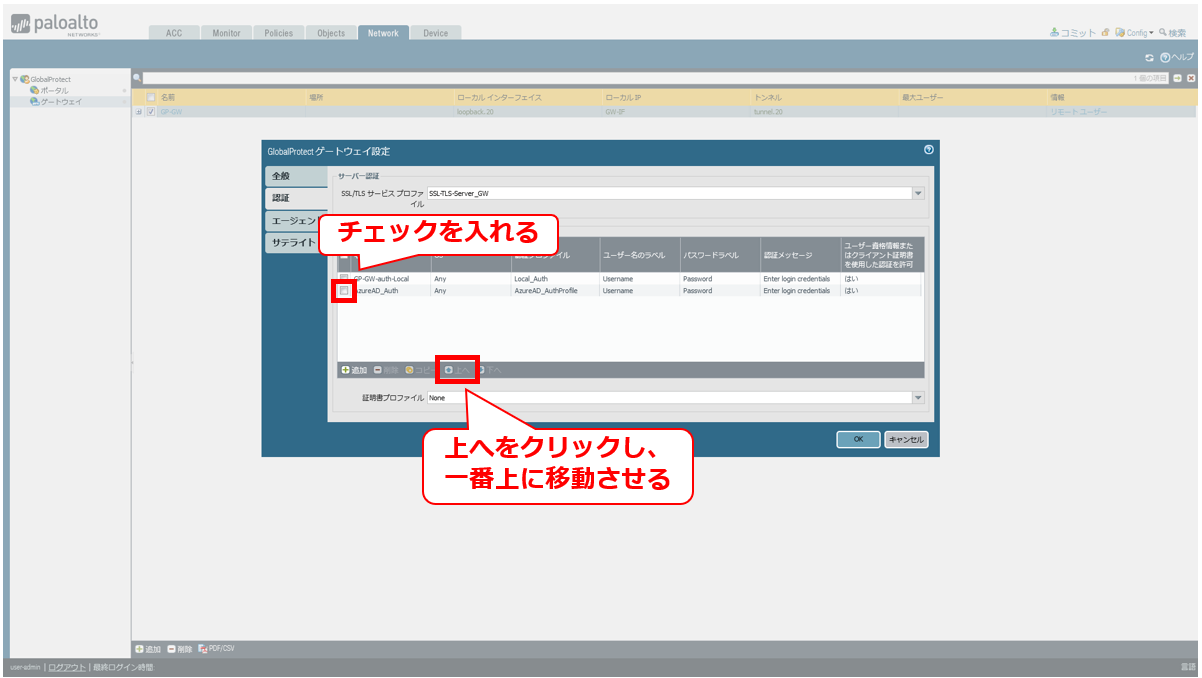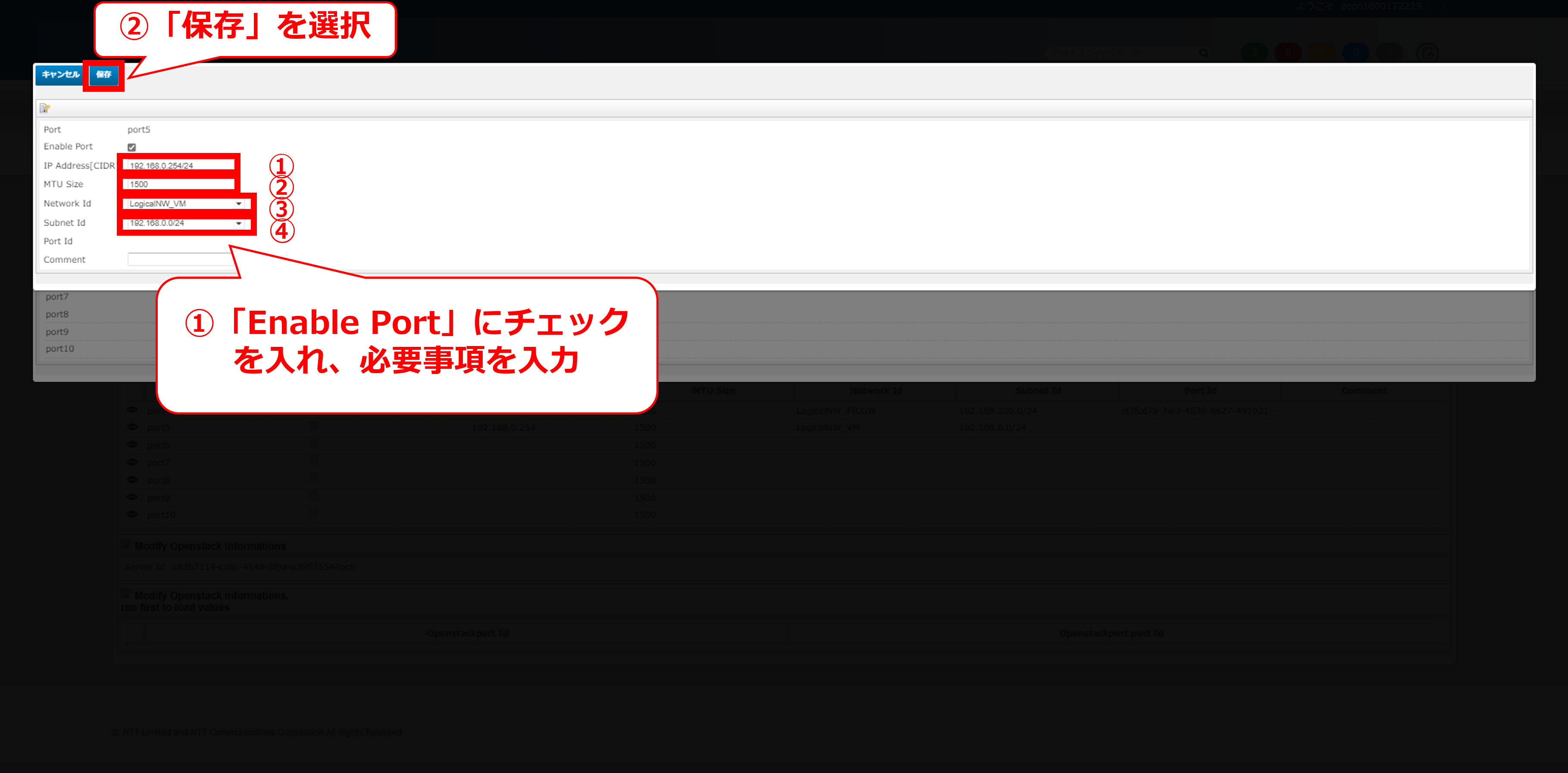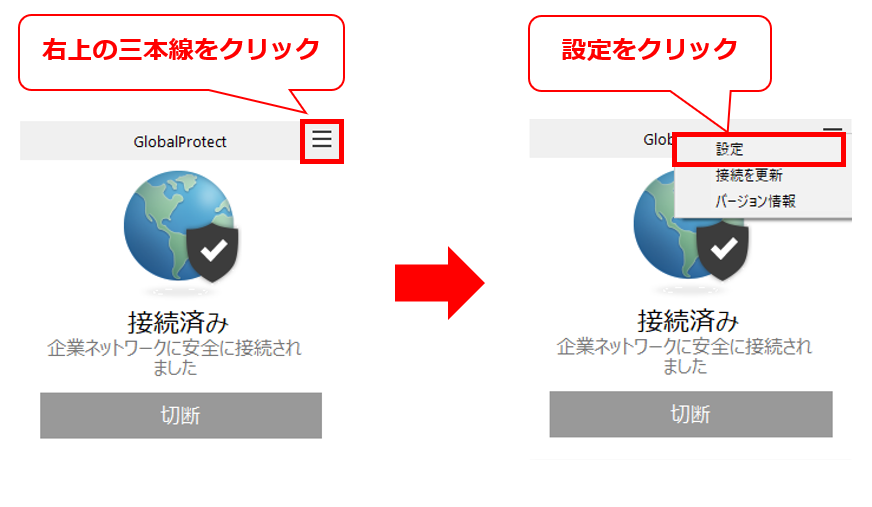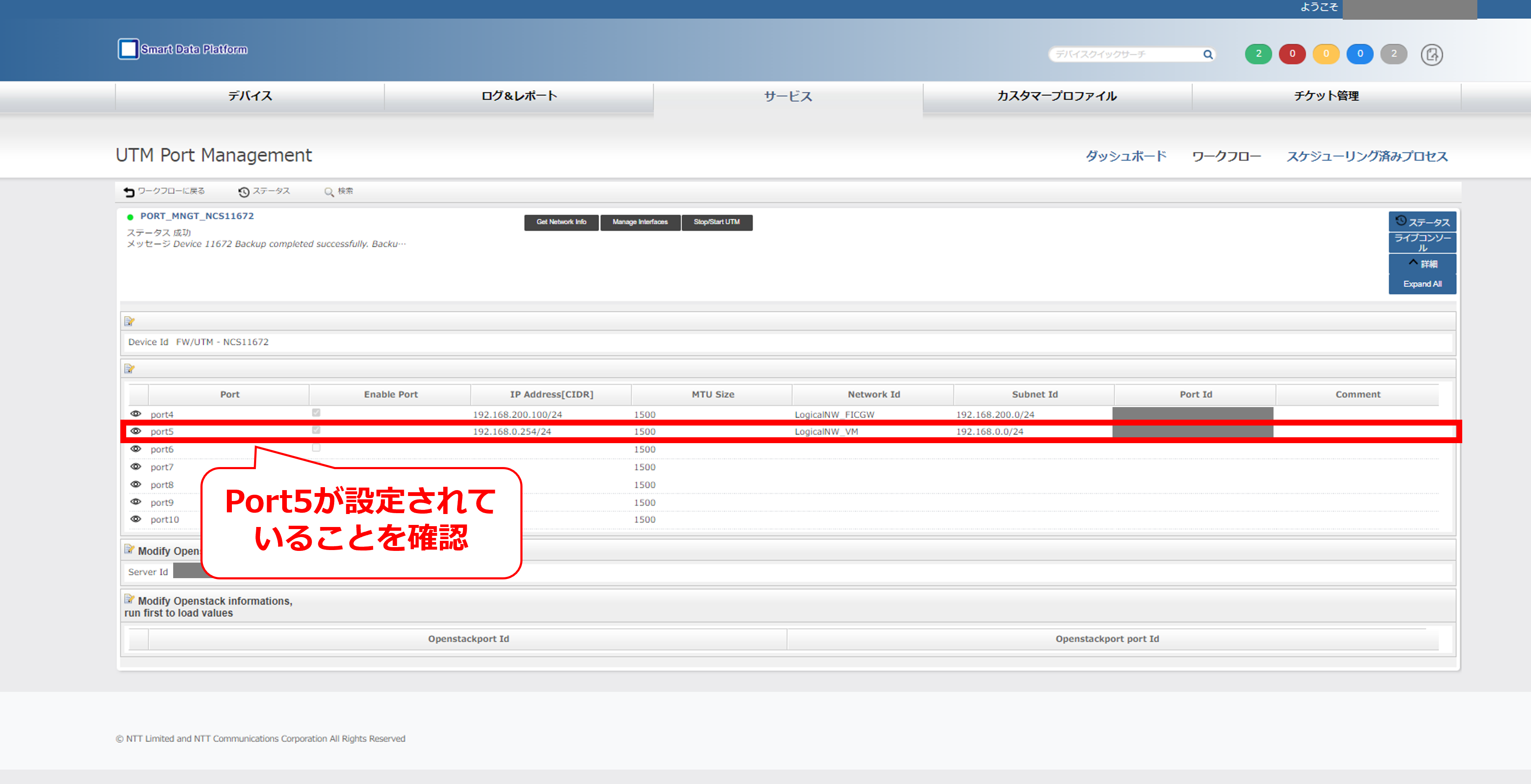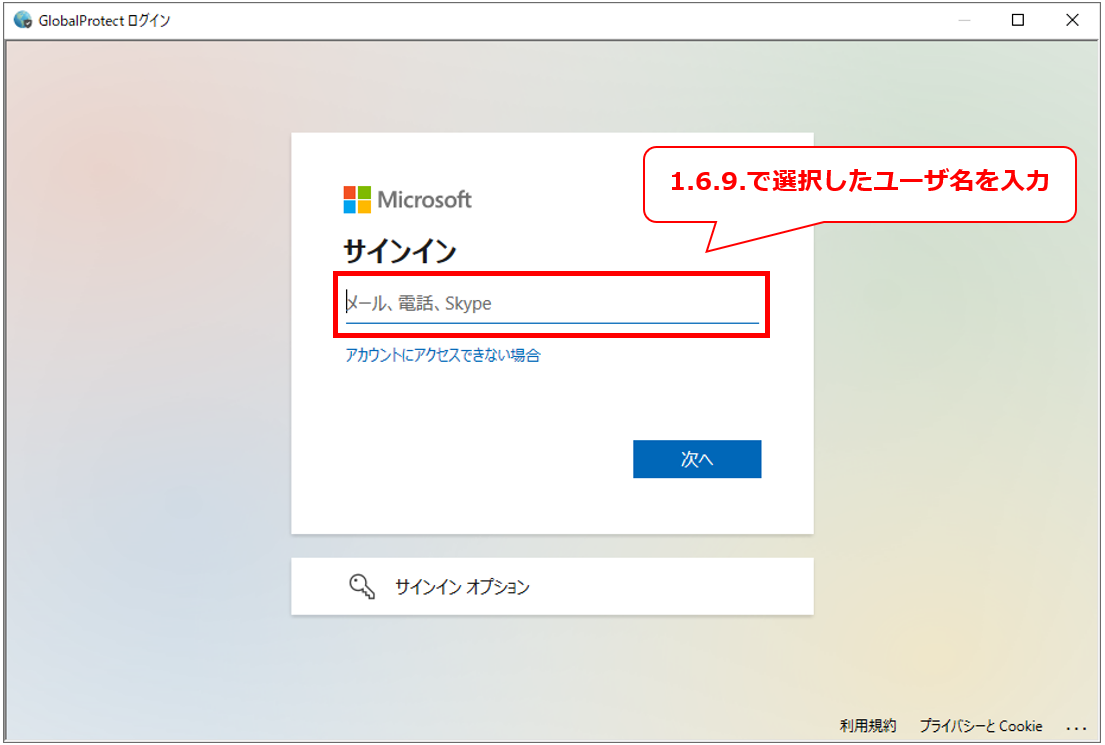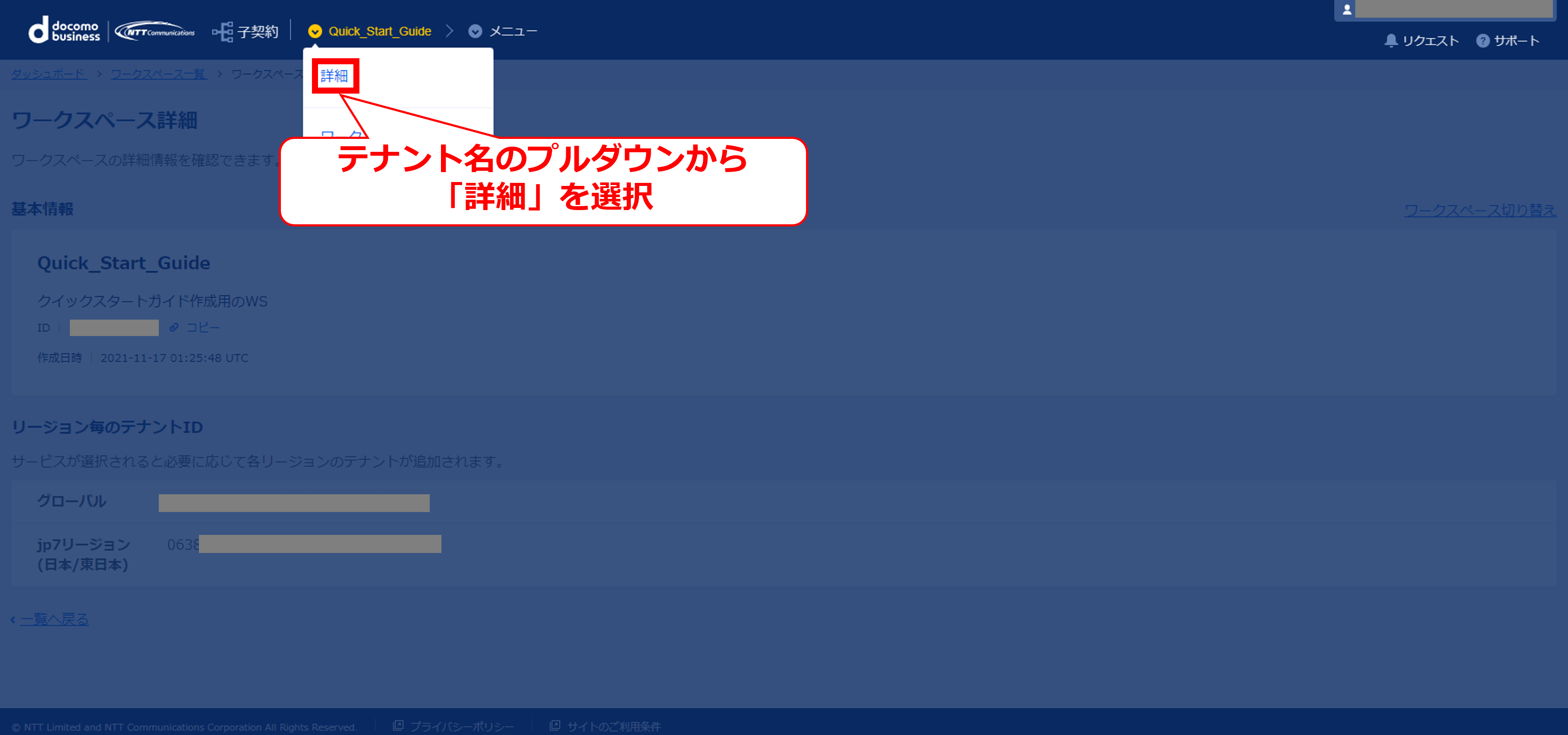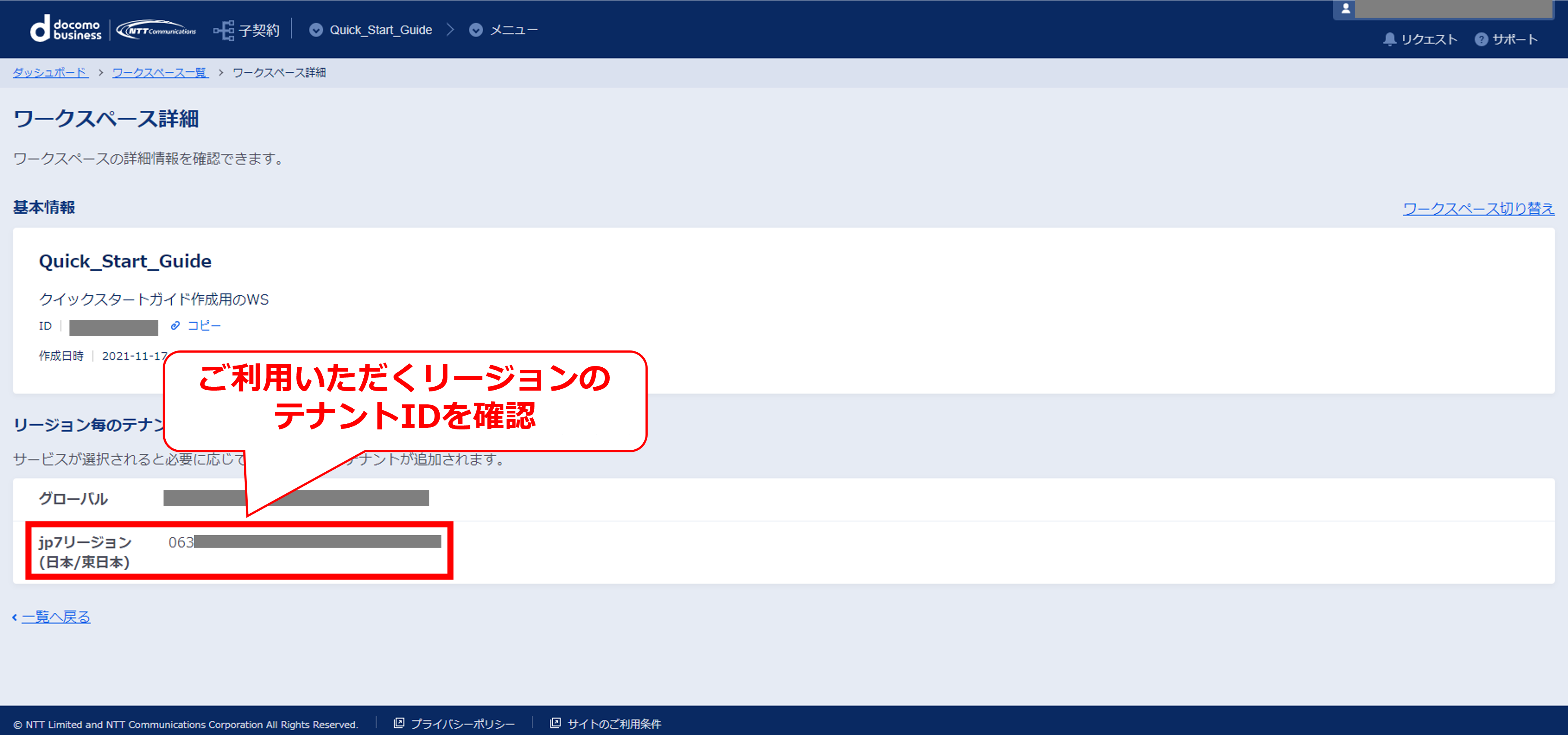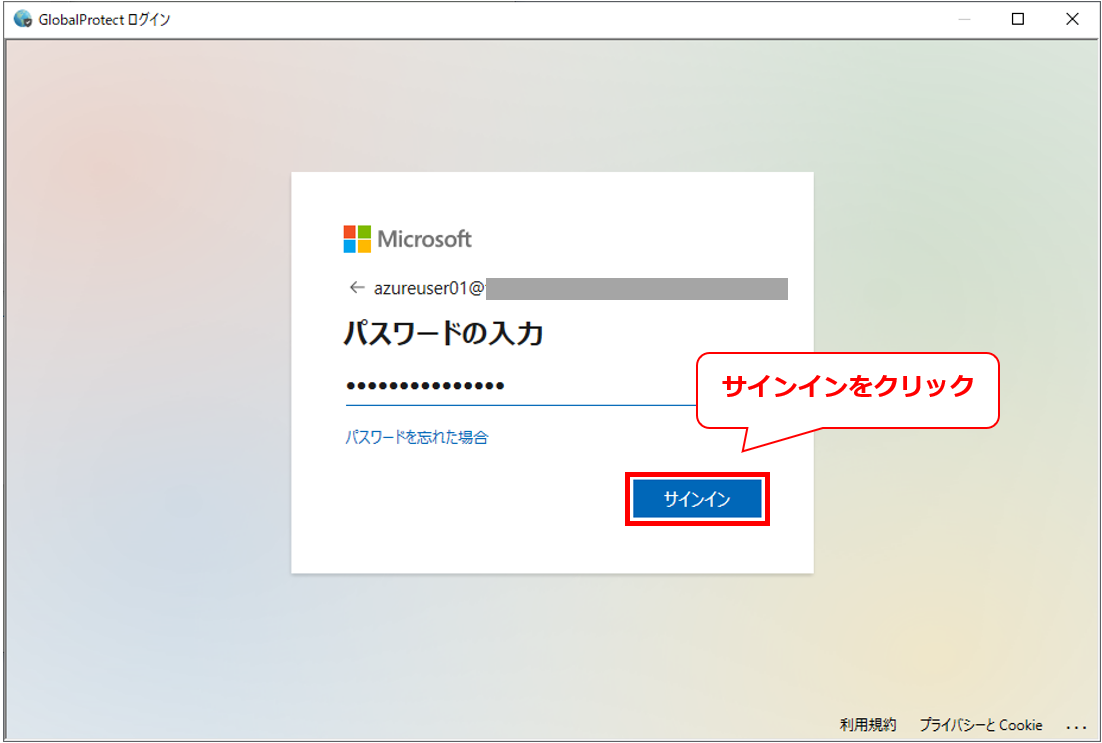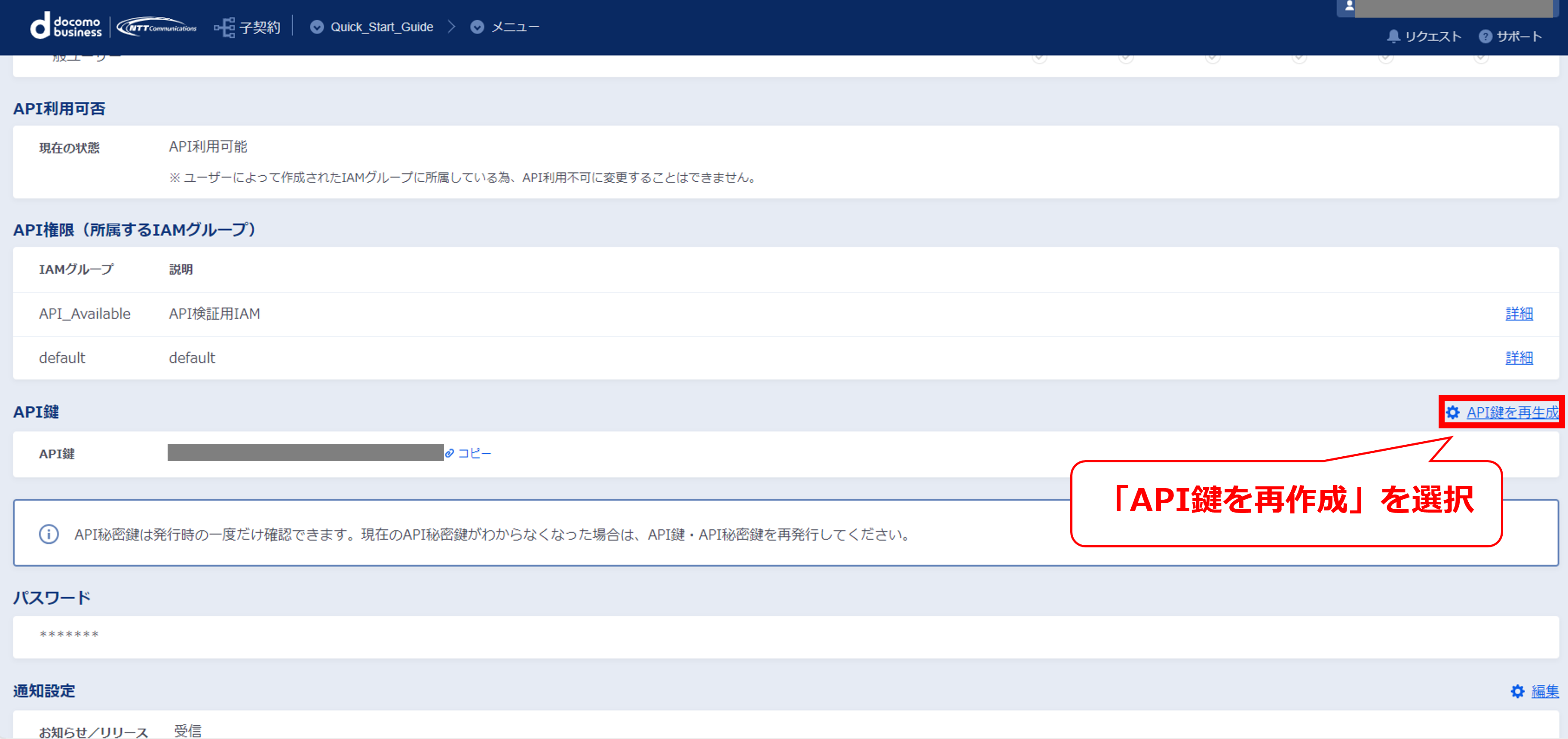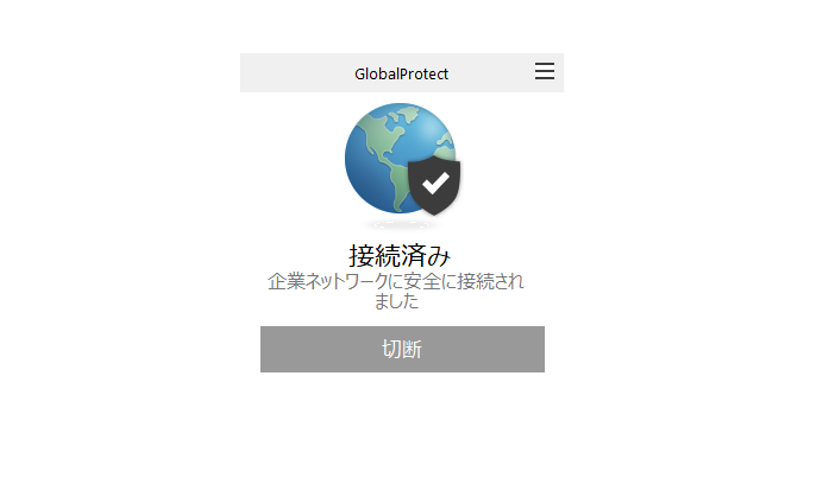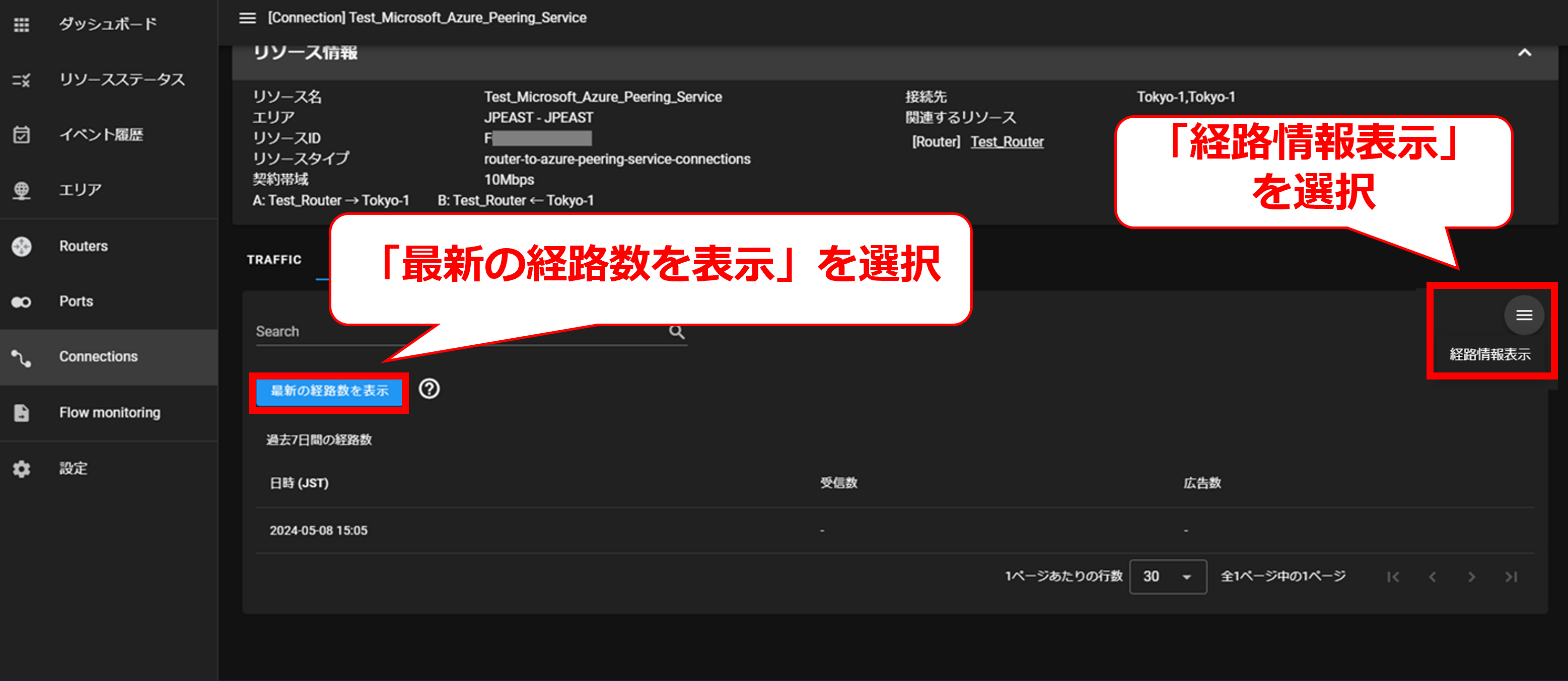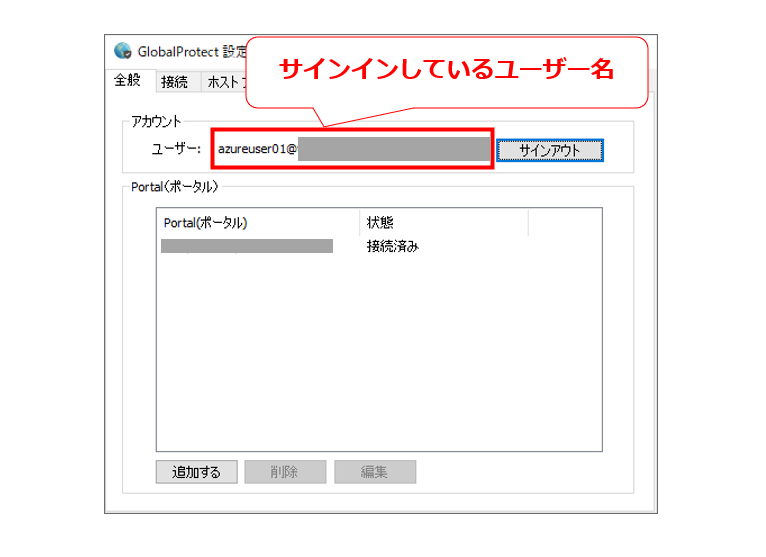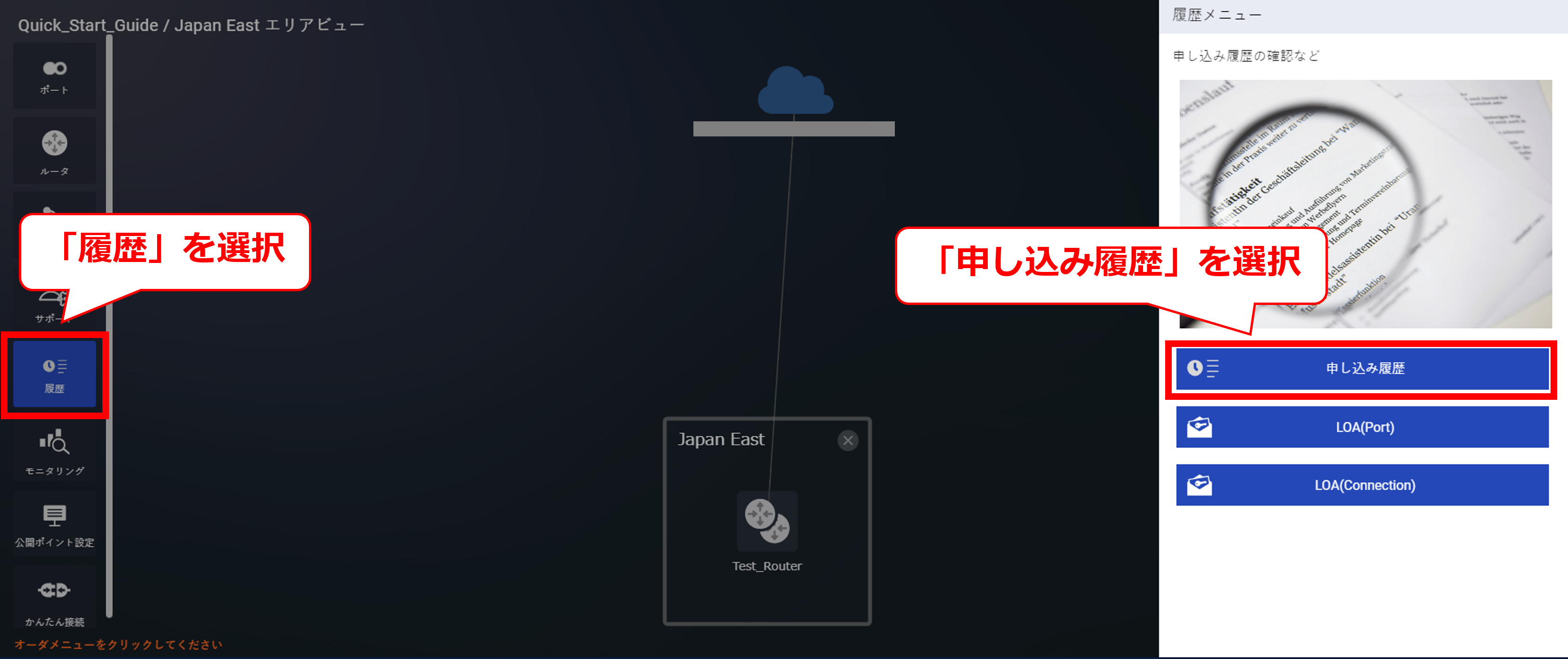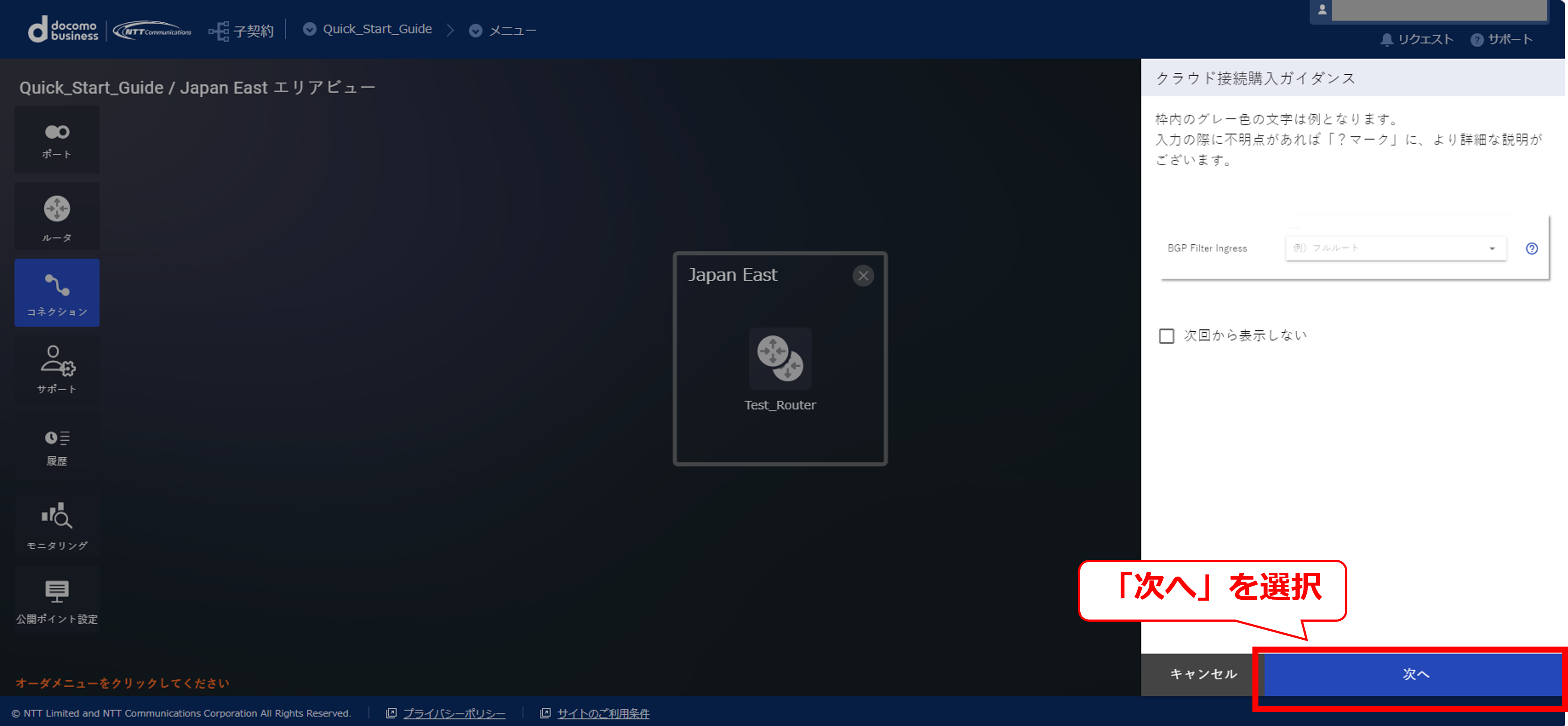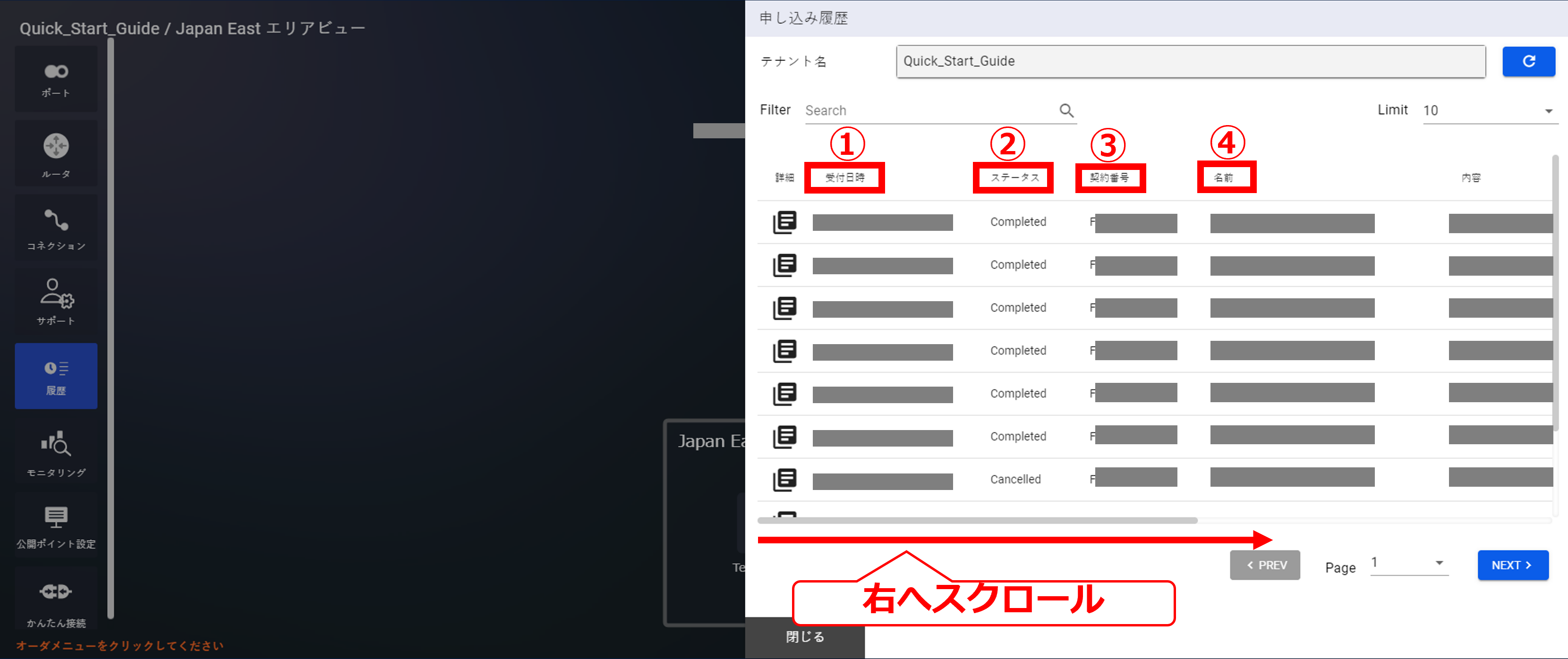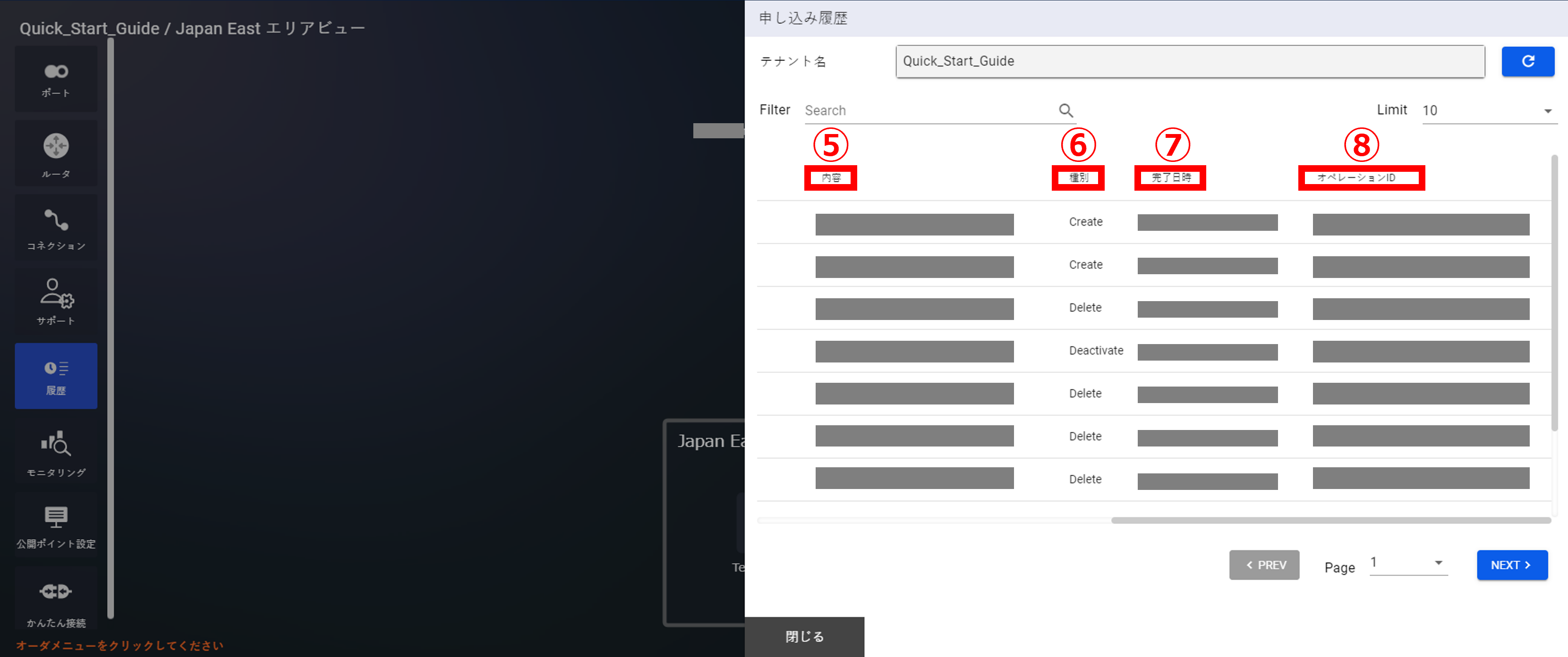10. FICルータとAzure Peering Service 及び Arcstar Universal Oneの接続¶
10.1. 目的¶
本基本構築ガイドは、代表的な構築モデルの構築手順を提示することにより、Flexible InterConnect(以下FIC)のご利用が初めての方でもスムーズにご利用開始出来ることを目的としています。 また本書ではFICで環境を構築するために必要となる概念や考え方も合わせて記載しています。
10.3. 事前準備¶
FICにて環境構築作業を行う為には以下の環境を事前に準備する必要があります。
- Smart Data Platformのお申込みを完了させていること
- FICルータの経路数を確認すること
- FICルータとFIC-NATで利用するアドレスを確認すること※お客様NW内でアドレス重複がしないプライベートアドレス
- 基本構築ガイドでは構成図の内容を構築することが可能
- FIC-Consoleの画面については2024年5月時点の画面になります。
注釈
- Azure Peering Serviceの付加機能であるTelemetryアドオンは、Flexible InterConnect経由でAzure Peering Serviceをご利用のお客様はご利用が出来ません。Telemetryアドオンの登録は付加機能のため、この登録が無くても、Azure Peering Service接続のご利用自体は可能です。
- Azure Peering Serviceをご利用いただく場合でも、インターネット回線が必要となります。詳細についての確認やお問合せはMicrosoft社までお願いいたします。
10.5. 概要手順¶
手順 |
該当ページ |
FIC-Console作業 |
1 |
FIC-Consoleでルータの設定及び購入 |
|
2 |
FIC-ConsoleでArcstar Universal Oneコネクション購入 |
|
3 |
FIC-Consoleで購入済みのルータのアドオン設定にてSource NAPTの購入及び設定
※NAT購入:Azure Peering Serviceと接続する際にグローバルIPでの
接続が必要なためNAT購入及びNAPT設定を実施
|
|
4 |
FIC-ConsoleでMicrosoft Azure Peering Service(MAPS)コネクション購入
※Microsoft Azure Peering Service (MAPS)
|
|
5 |
モニタリング画面の確認 |
|
6 |
申込履歴の確認 |
10.6. ルータ購入及び設定¶
- ここでは、赤点線で囲われた部分の手順を記します
注釈
- NATについては「 10.8 Source NAPT購入及びポリシー設定」以降をご確認ください
10.6.1 FIC-Consoleログイン後の画面
10.6.2 Japan Eastを選択後の画面
10.6.3 ルータを選択後の画面
10.6.4 ルータ購入画面
10.6.5 ルータ購入手続き画面
項番 |
項目 |
入力内容 |
① |
名前 |
任意の名称を入力 |
② |
網内利用アドレス |
網内利用アドレスを入力※本手順では172.19.0.0/27 |
③ |
冗長構成 |
冗長構成を有にするため点が右側に来るよう(冗長構成の横の表示が緑になるよう)に選択 |
④ |
XaaS Type |
XaaS Typeではないため操作不要 |
10.6.6 ルータ購入確認画面
10.6.7 ルータの購入申し込み受付画面
10.6.8 ルータの購入完了画面
10.7. Arcstar Universal OneとFIC間の接続¶
- ここでは、赤点線で囲われた部分の手順を記します
10.7.1 コネクションを選択後の画面(Arcstar Universal One)
10.7.2 コネクション購入画面①(Arcstar Universal One)
10.7.3 コネクション購入画面②(Arcstar Universal One)
10.7.4 接続元ルータ選択(Arcstar Universal One)
10.7.5 コネクションの購入情報入力画面①(Arcstar Universal One)
10.7.6 コネクションの購入情報入力画面②(Arcstar Universal One)
10.7.7 コネクションの購入情報入力画面③(Arcstar Universal One)
項番 |
項目 |
入力内容 |
① |
コネクション名 |
任意の名称を入力 |
② |
接続帯域 |
10Mをプルダウンから選択 |
③ |
Routing Group |
group_1をプルダウンから選択 |
④ |
BGP Filter Ingress |
フルルートをプルダウンから選択 |
⑤ |
BGP Filter Ingress prefix list※ |
「BGP Filter Ingress」設定にて、「フルルート」を選択した場合、
プルダウンから「off/permit/ deny」を選択。
※本手順では「OFF」
|
⑥ |
BGP Filter Egress(接続元FIC-Router) |
フルルート(デフォルトルート除外)をプルダウンから選択 |
⑦ |
BGP Filter Egress prefix list |
「BGP Filter Egress」設定にて、「フルルート」を選択した場合、
プルダウンから「off/permit/ deny」を選択。
※本手順では「OFF」
|
⑧ |
AS-Path Prepend Ingress(Primary) |
プルダウンから「OFF」を選択 |
⑨ |
MED Egress(Primary) |
プルダウンから「10」を選択 |
⑩ |
AS-Path Prepend Ingress(Secondary) |
Primaryで選択した値に+1した値が自動入力 |
⑪ |
MED Egress(Secondary) |
Primaryで選択した値に+10した値が自動入力 |
⑫ |
Connecting Point |
プルダウンから選択 |
⑬ |
代表番号 |
N+半角数字 |
⑭ |
VPN番号 |
V+半角数字 |
⑮ |
BGP Filter Egress(接続先 Arcstar Universal One L3) |
フルルート(デフォルトルート除外)をプルダウンから選択 |
⑯ |
接続ネットワークアドレス |
本手順では192.168.0.0/29を入力
※お客様NW内でアドレス重複がしないプライベートアドレス
|
⑰ |
AS-Override |
デフォルトでOFF |
注釈
- ※BGP Filter Ingress prefix listについては下記をご参照ください
10.7.8 コネクションの購入確認画面①(Arcstar Universal One)
10.7.9 コネクションの購入確認画面②(Arcstar Universal One)
10.7.10 コネクションの購入申し込み受付画面(Arcstar Universal One)
10.7.11 コネクションの接続中の画面(Arcstar Universal One)
10.7.12 コネクション接続後の画面(Arcstar Universal One)
10.8. Source NAPT購入及び設定¶
- ここでは、赤点線で囲われた部分の手順を記します
10.8.1 ルータを選択後の画面
10.8.2 アドオン設定押下後の画面
10.8.3 アドオン設定するルータを選択
10.8.4 NATの新規購入をクリック
10.8.5 NAT購入ガイダンス画面
10.8.6 NAT新規購入手続き画面①
項番 |
項目 |
入力内容 |
① |
接続アドレス設定 |
一括をラジオボタンから選択 |
② |
利用アドレス |
本手順では172.19.1.0/27
※FICルータ (Paired)を選択時:ネットワークIPアドレス/27
FICルータ (Single)を選択時:ネットワークIPアドレス/28
|
10.8.7 NAT新規購入手続き画面②
項番 |
項目 |
入力内容 |
① |
アドレスセット名 |
Test-Source_NAPT |
② |
NAT種別 |
プルダウンからSource NAPTを選択 |
③ |
NATアドレス数 |
10.8.8 NAT購入確認画面
10.8.9 NAT購入申し込み受付画面
10.8.10 NATのポリシー設定をクリック
10.8.11 NATポリシー設定ガイダンス画面
10.8.12 NATポリシー設定画面①
10.8.13 NATポリシー設定画面②
10.8.14 NATポリシー設定画面③
10.8.15 NATポリシー設定画面④
項番 |
項目 |
入力内容 |
① |
送信元Routing Group名 |
group_1をプルダウンから選択 |
② |
あて先Routing Group名 |
group_2をプルダウンから選択 |
③ |
変換後グローバルIPアドレスセット |
Test-Source_NAPTをプルダウンから選択 |
10.8.16 NATポリシー設定画面⑤
10.8.17 NATポリシー設定確認画面
10.8.18 NATポリシー設定受付完了画面
10.8.19 戻るを押下
10.9. Azure Peering ServiceとFIC間の接続¶
- ここでは、赤点線で囲われた部分の手順を記します
10.9.1 コネクションを選択後の画面(Microsoft Azure Peering Service)
10.9.2 コネクション選択画面(Microsoft Azure Peering Service)
10.9.3 クラウド接続購入ガイダンス画面(Microsoft Azure Peering Service)
10.9.4 接続元ルータ選択(Microsoft Azure Peering Service)
10.9.5 コネクションの購入情報入力画面①(Microsoft Azure Peering Service)
項番 |
項目 |
入力内容 |
① |
コネクション名 |
任意の名称を入力 |
② |
接続帯域 |
10Mをプルダウンから選択 |
③ |
Routing Group |
group_2をプルダウンから選択 |
④ |
BGP Filter Ingress |
フルルートをプルダウンから選択 |
⑤ |
BGP Filter Ingress prefix list※ |
ON/OFF選択(OFFはグレー表示)
「BGP Filter Ingress」設定にて、「フルルート」を選択すると、
「BGP Filter Ingress prefix list」の設定が自動でONになる為、
フィルタリング設定が不要な場合はOFFへ変更
|
⑥ |
Connecting Point |
プルダウンにて選択(接続帯域を選択後、購入内容を選択) |
10.9.6 コネクションの購入確認画面(Microsoft Azure Peering Service)
10.9.7 コネクションの購入申し込み受付画面(Microsoft Azure Peering Service)
10.9.8 コネクションの接続中の画面(Microsoft Azure Peering Service)
10.9.9 コネクション接続後の画面(Microsoft Azure Peering Service)
10.10. 【参考】モニタリング画面¶
10.10.1 【参考】モニタリング画面
10.10.2 【参考】FICリソースの確認①
10.10.3【参考】トラフィックの確認
10.10.4 【参考】経路情報の確認①
10.10.5 【参考】経路情報の確認②
10.10.6 【参考】経路情報の確認③
10.11. 【参考】申込履歴の確認¶
10.11.1 【参考】申込履歴の確認①
10.11.2 【参考】申込履歴の確認②
10.11.3 【参考】申込履歴の確認③
10.11.4 【参考】申込履歴の確認④
項番 |
項目 |
入力内容 |
① |
受付日時 |
申し込みの受付日時が表示
※UTC表示となる
|
② |
ステータス |
申し込みのステータスが記載 |
③ |
契約番号 |
リソースのF番が表示 |
④ |
名前 |
申し込み時に選択したリソースの名前が記載 |
⑤ |
内容 |
申し込み内容が記載 |
⑥ |
種別 |
申し込みの種別が記載 |
⑦ |
完了日時 |
申し込みの完了日時が表示
※UTC表示となる
|
⑧ |
オペレーションID |
申し込みの受付番号
エラーになった際の問い合わせで利用
|