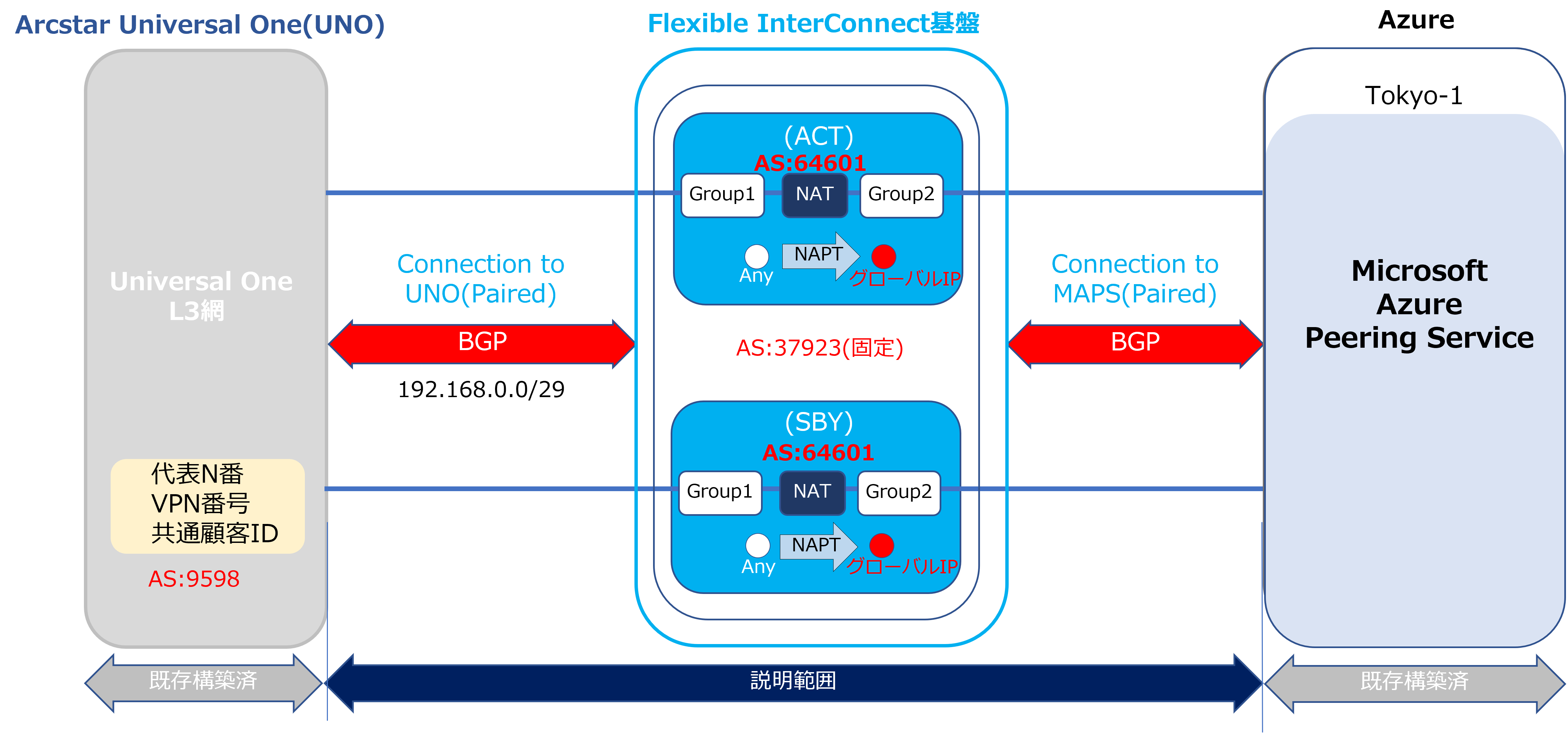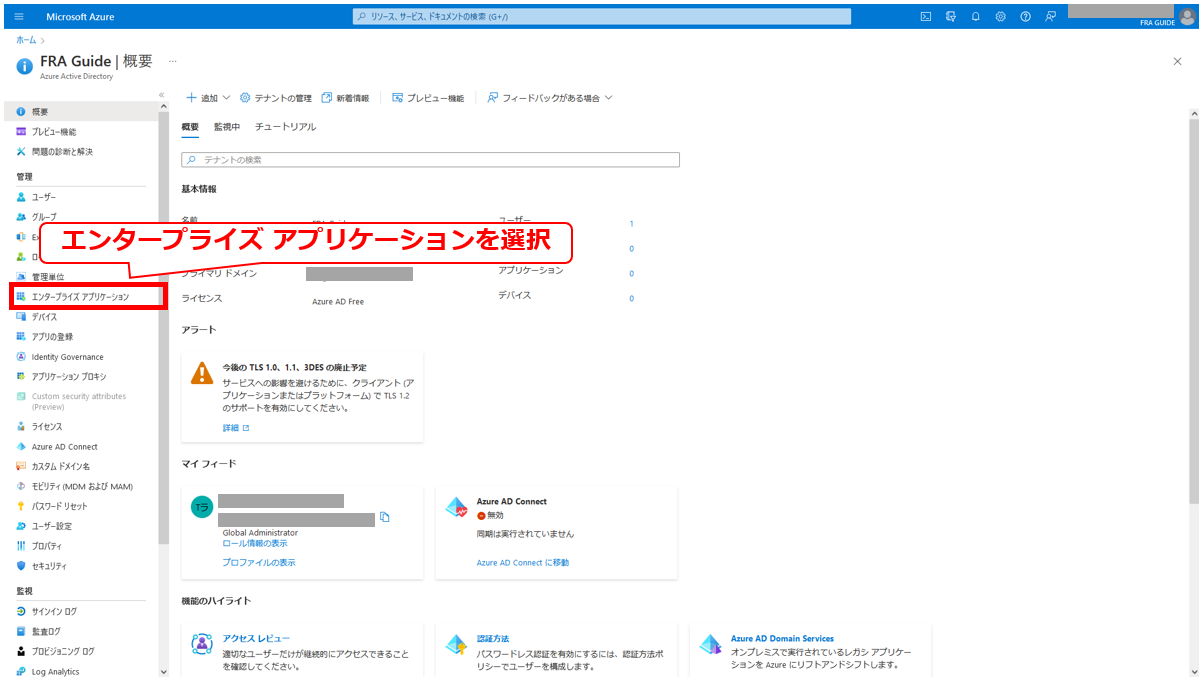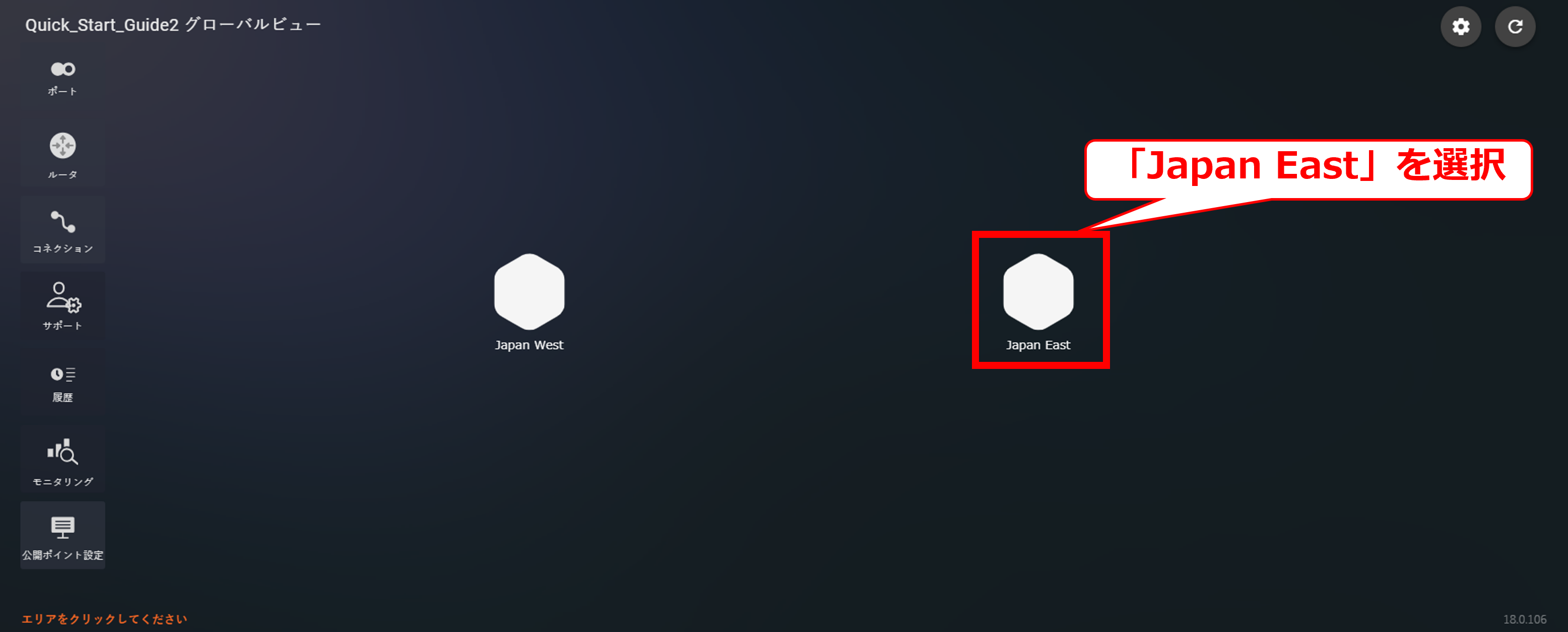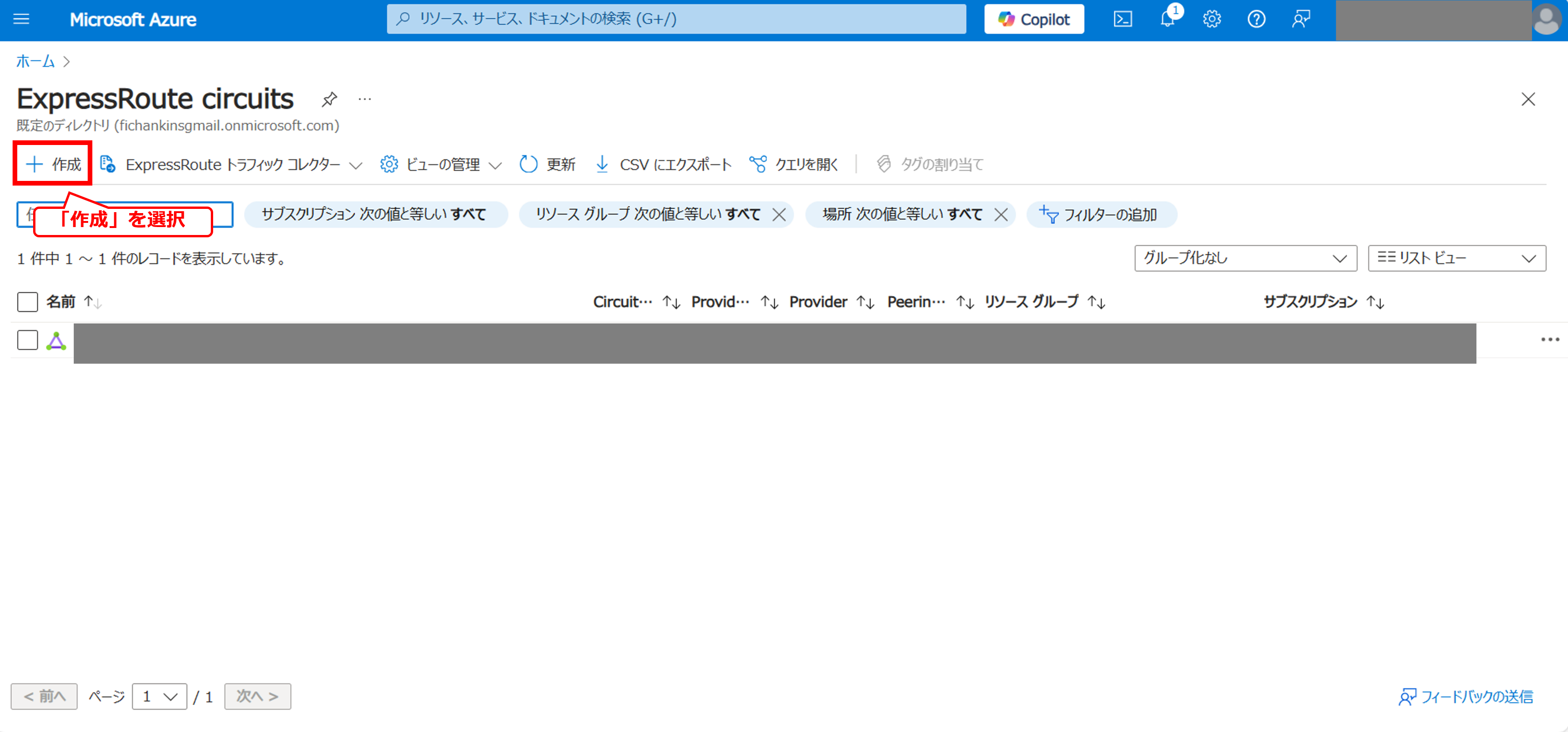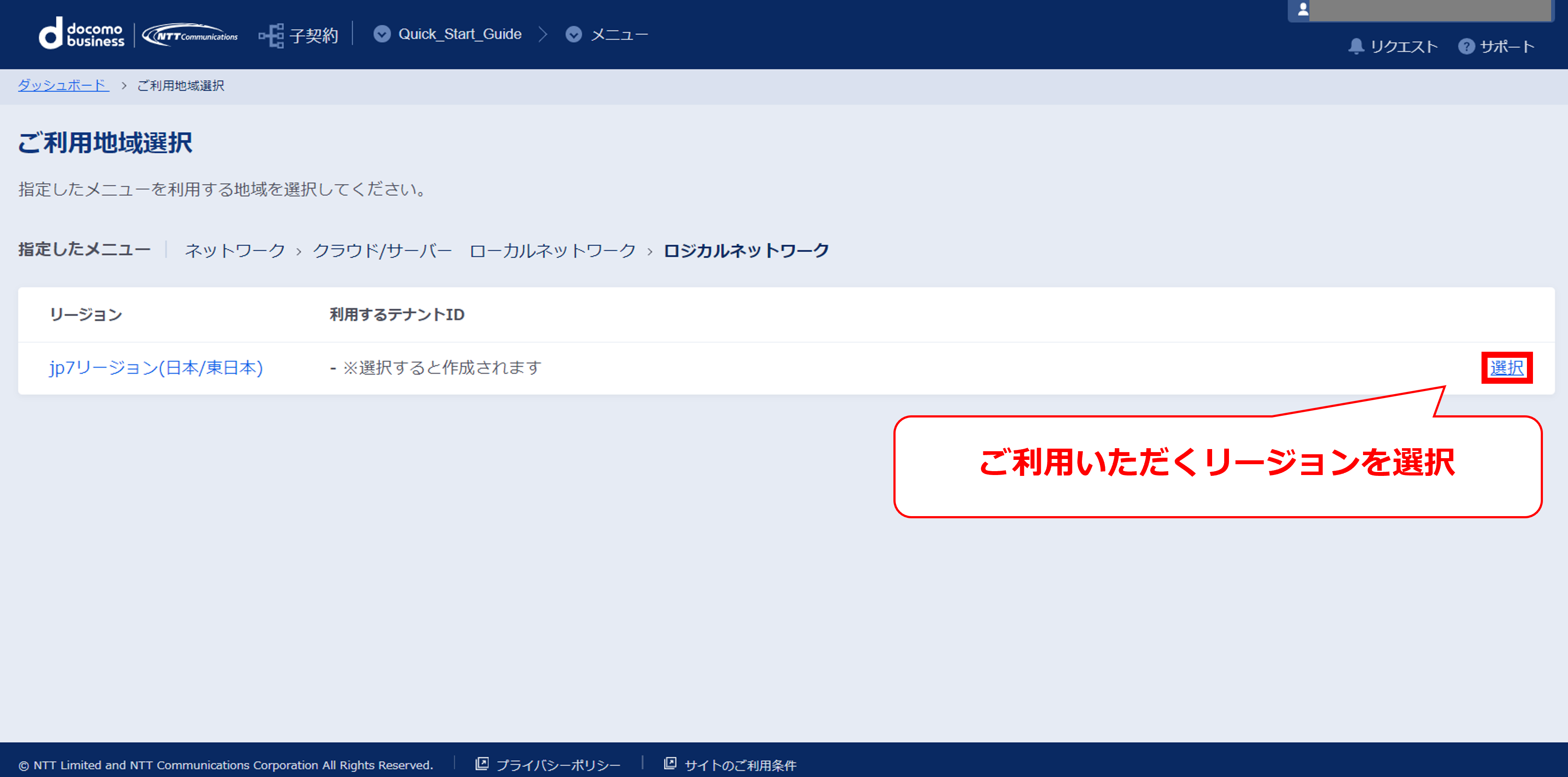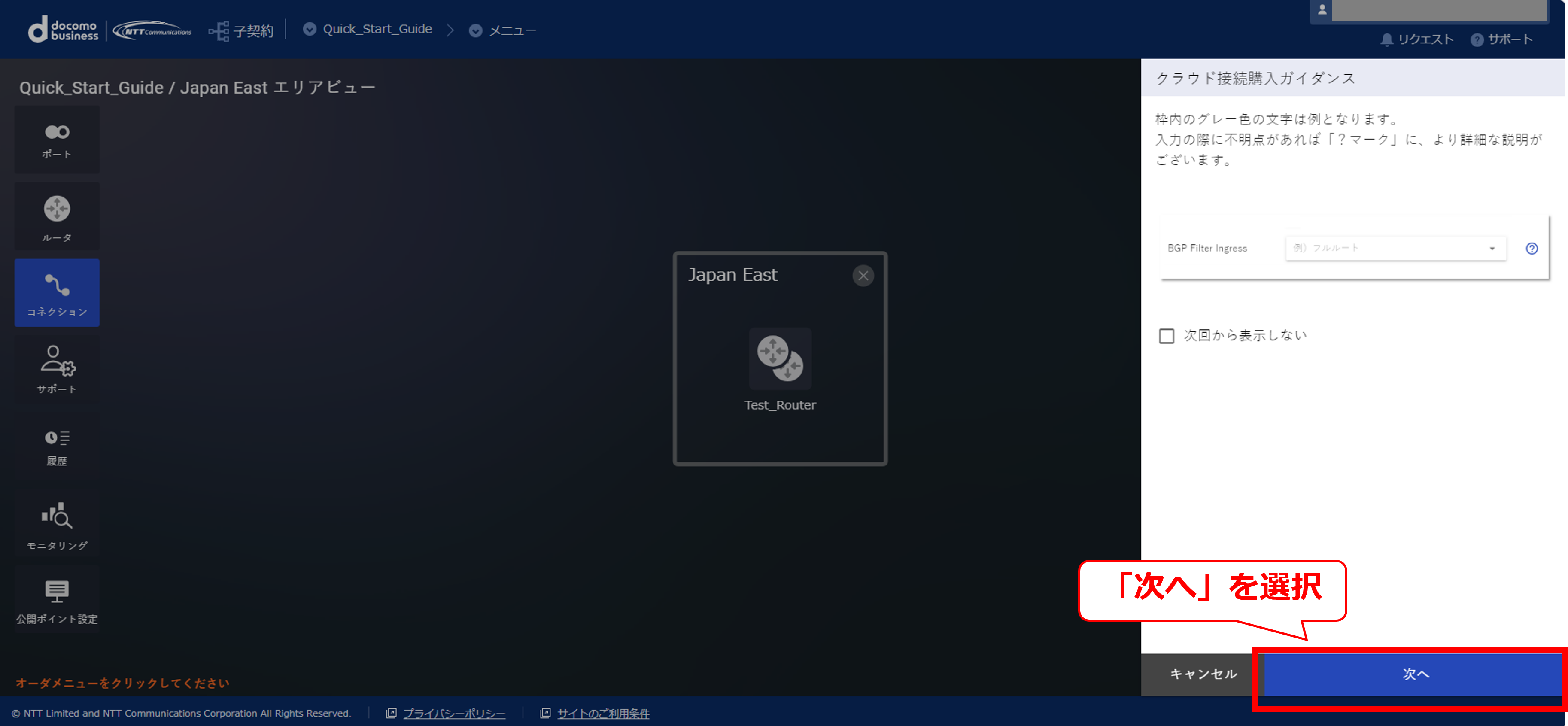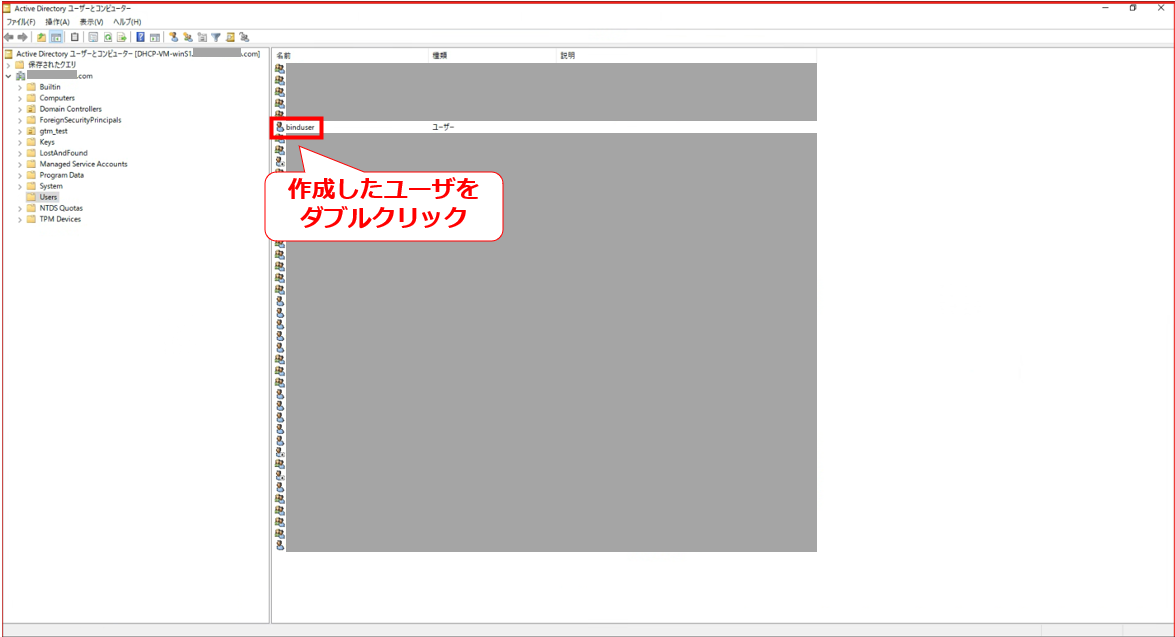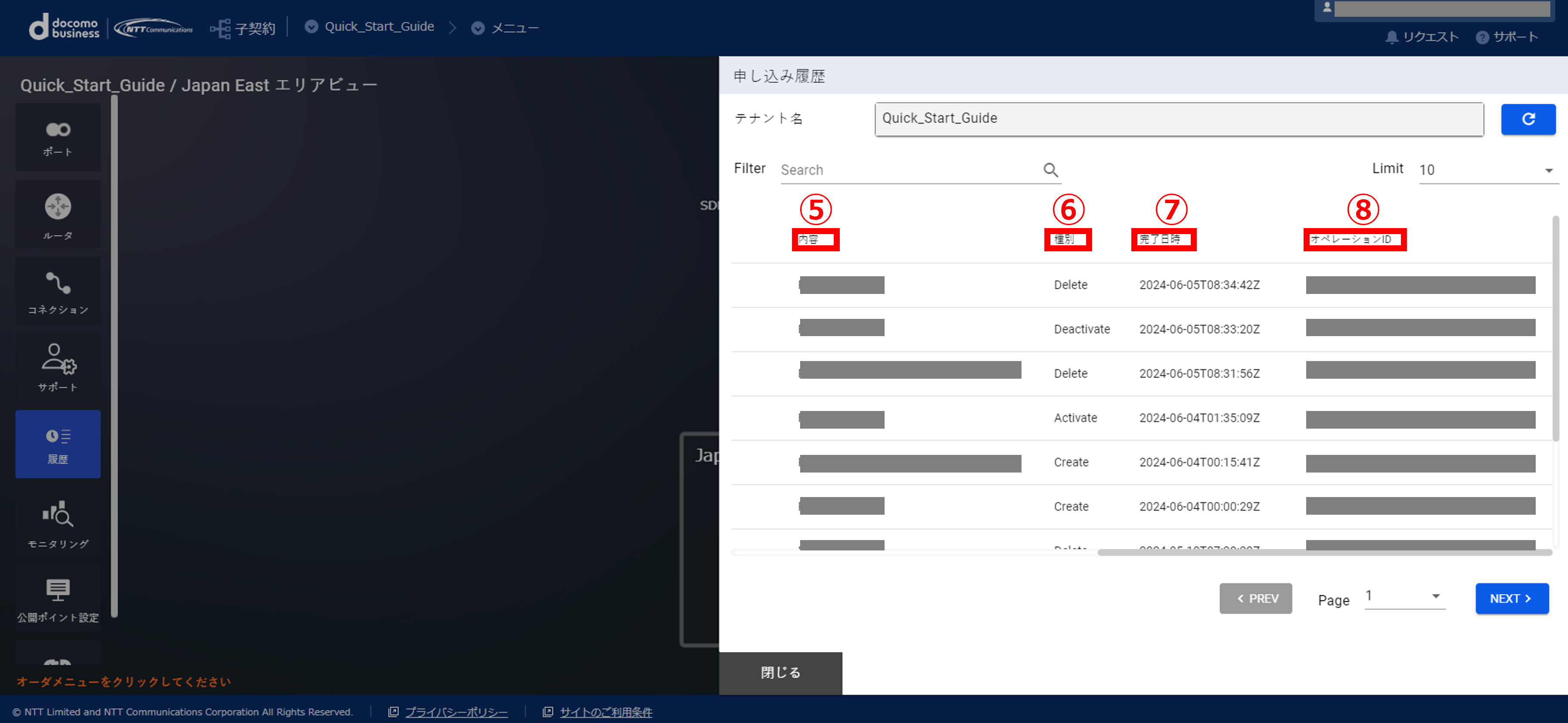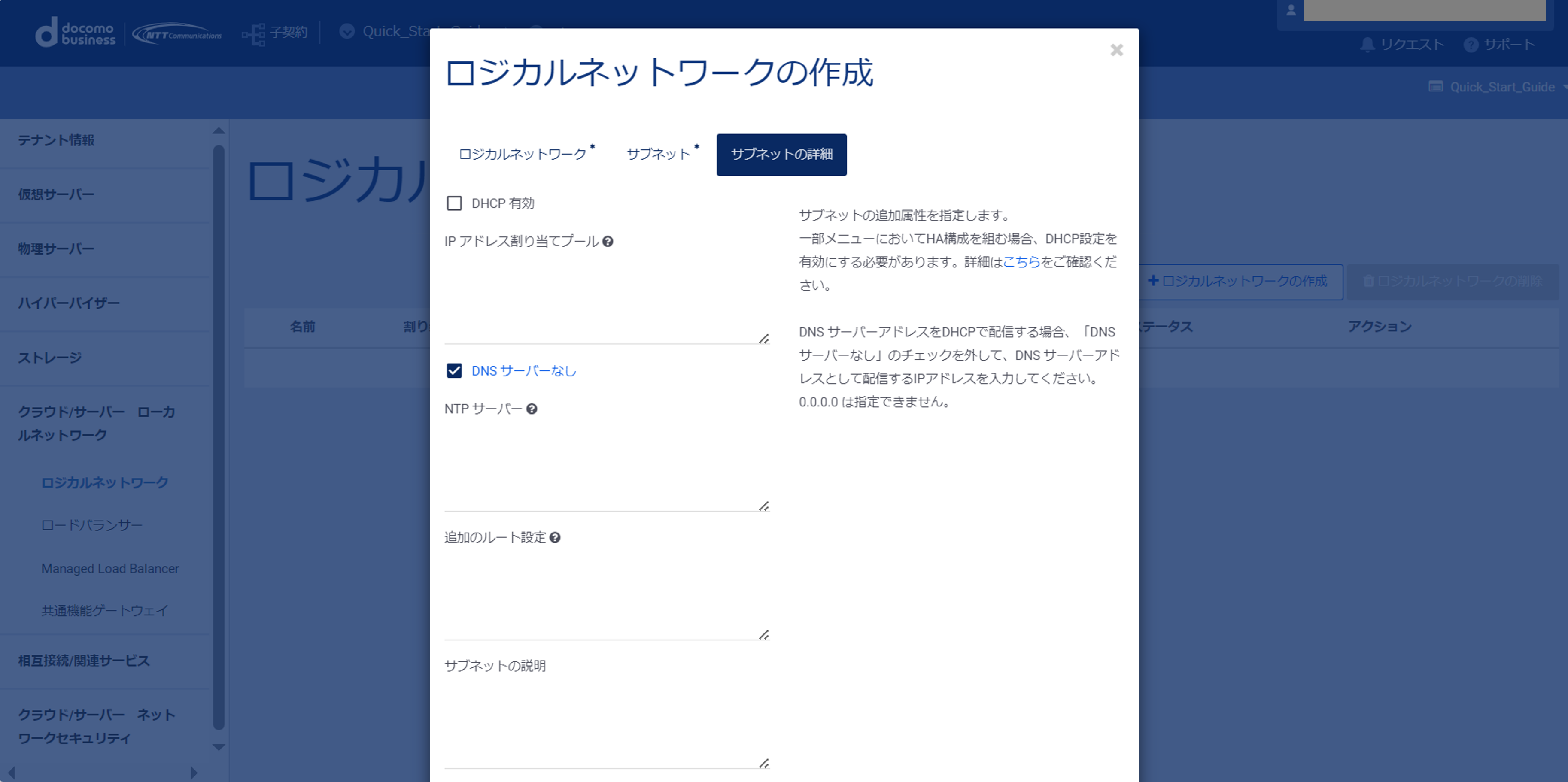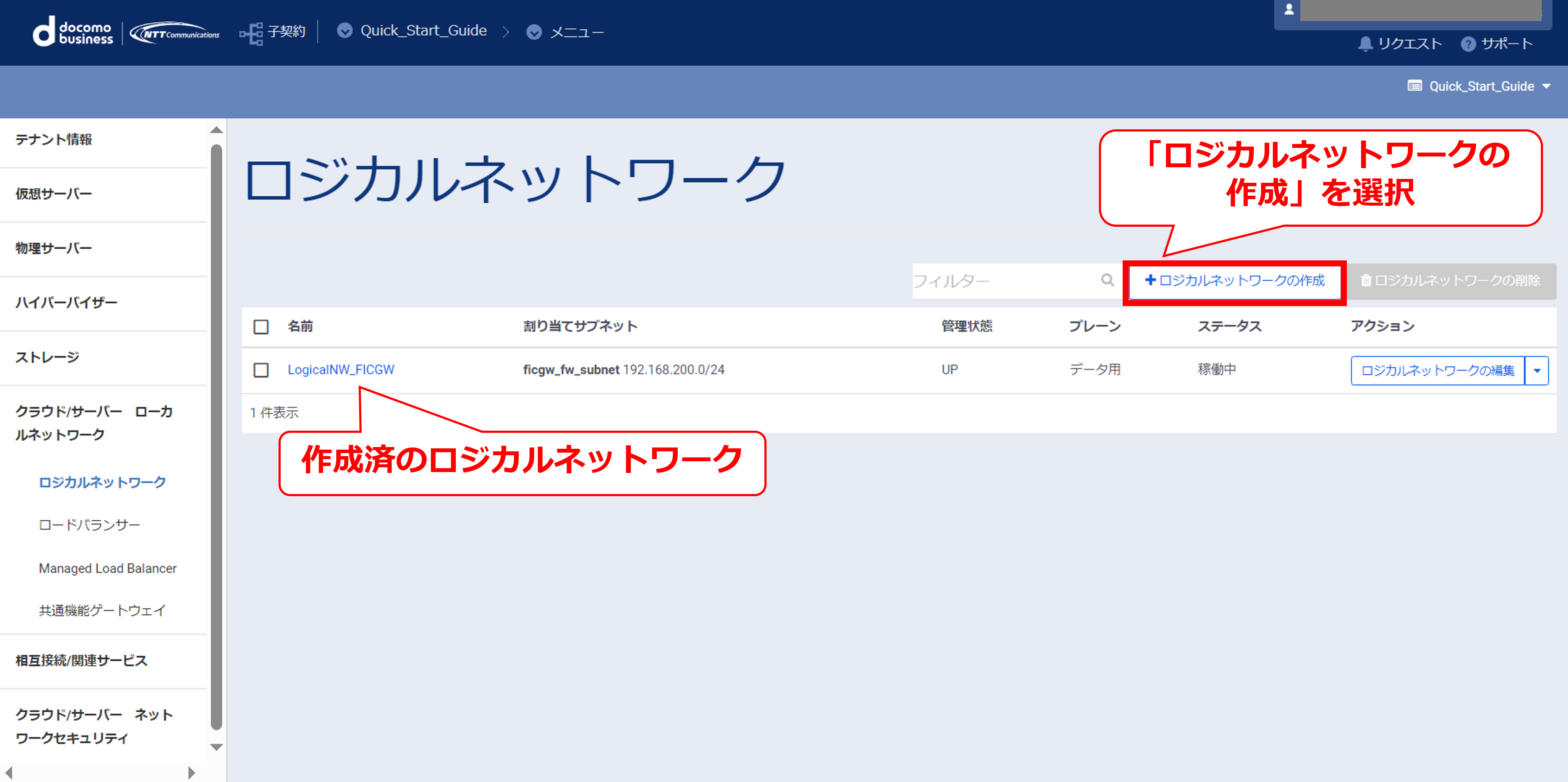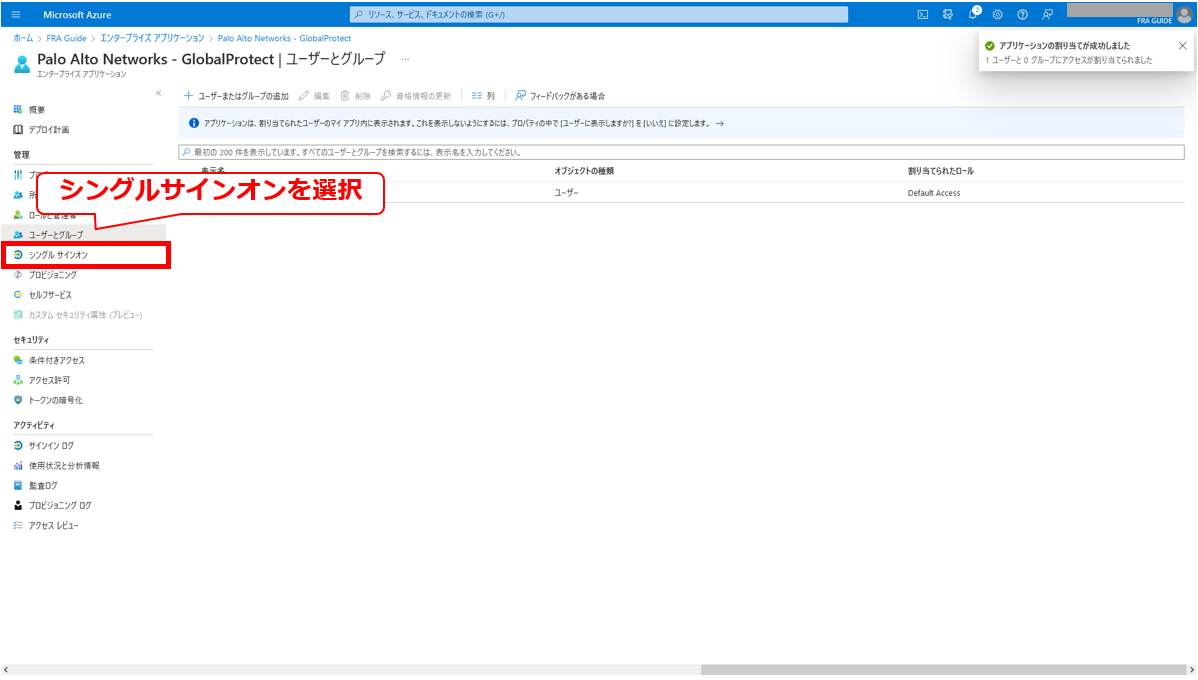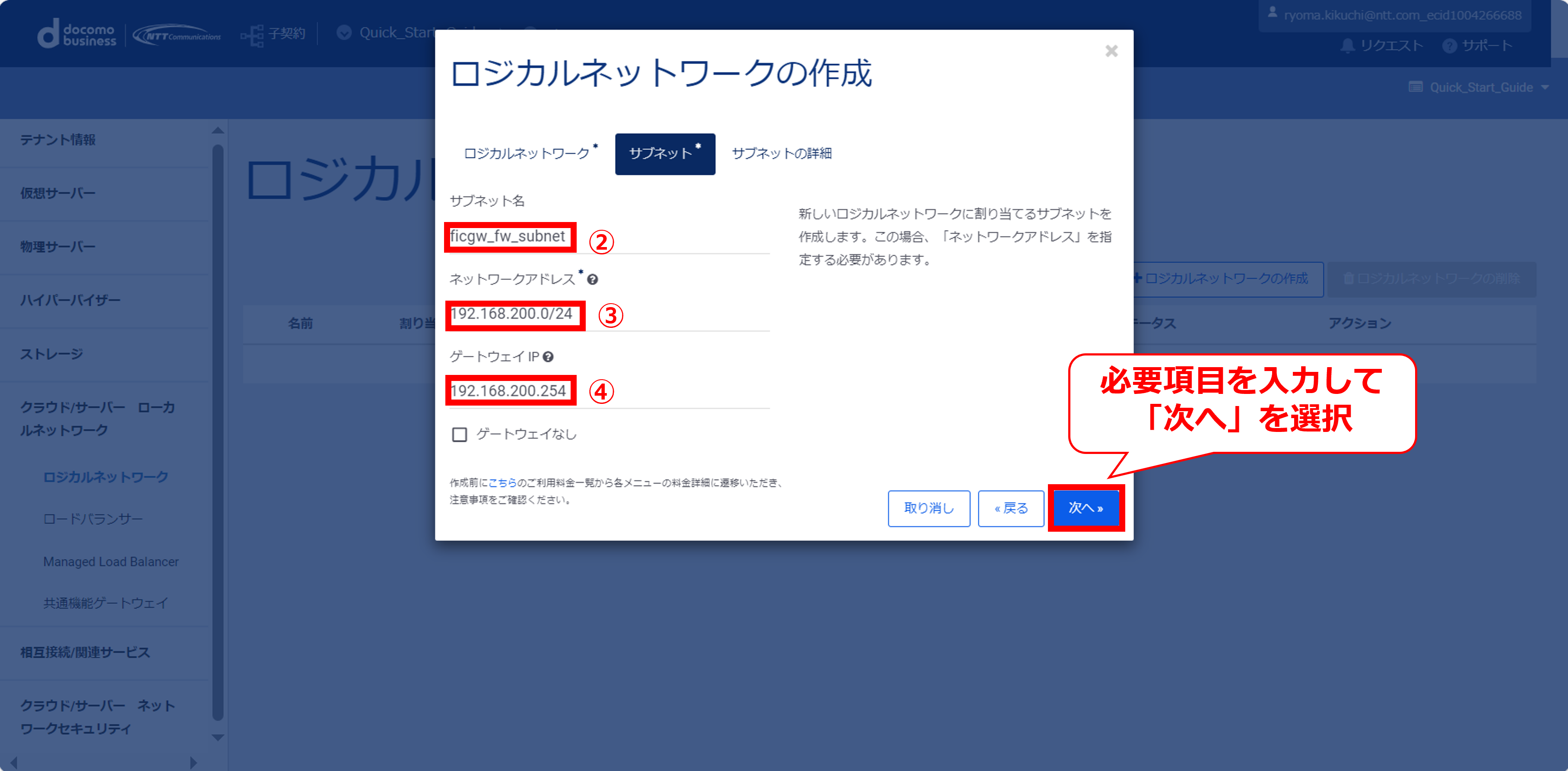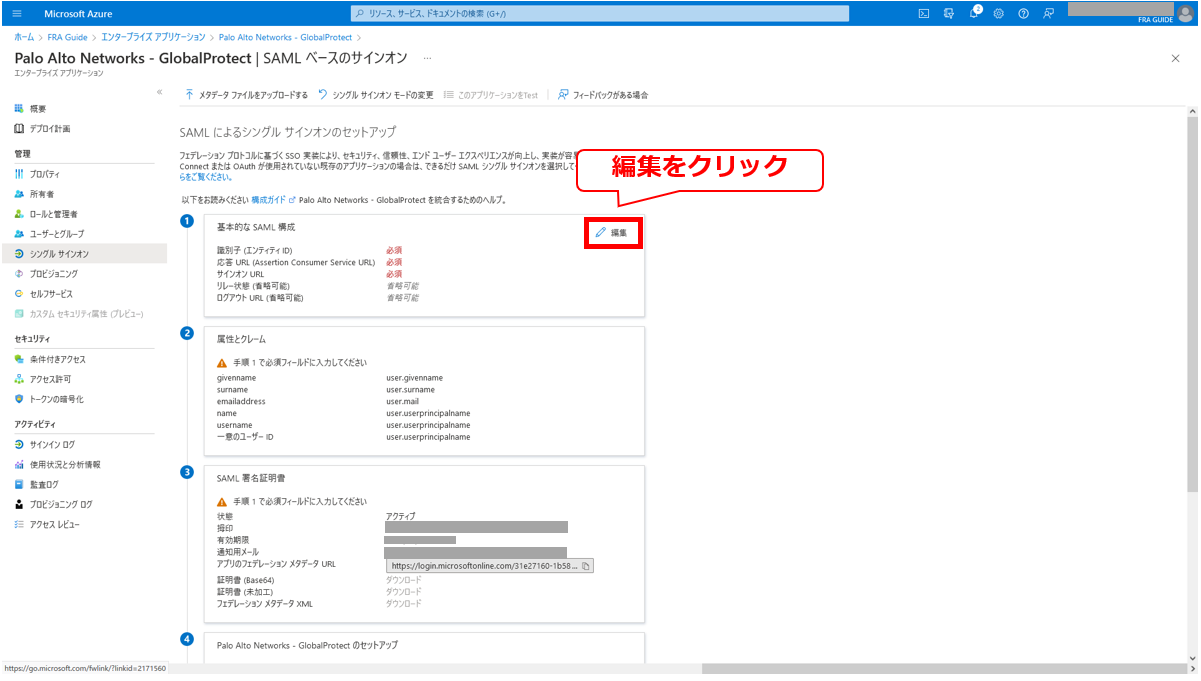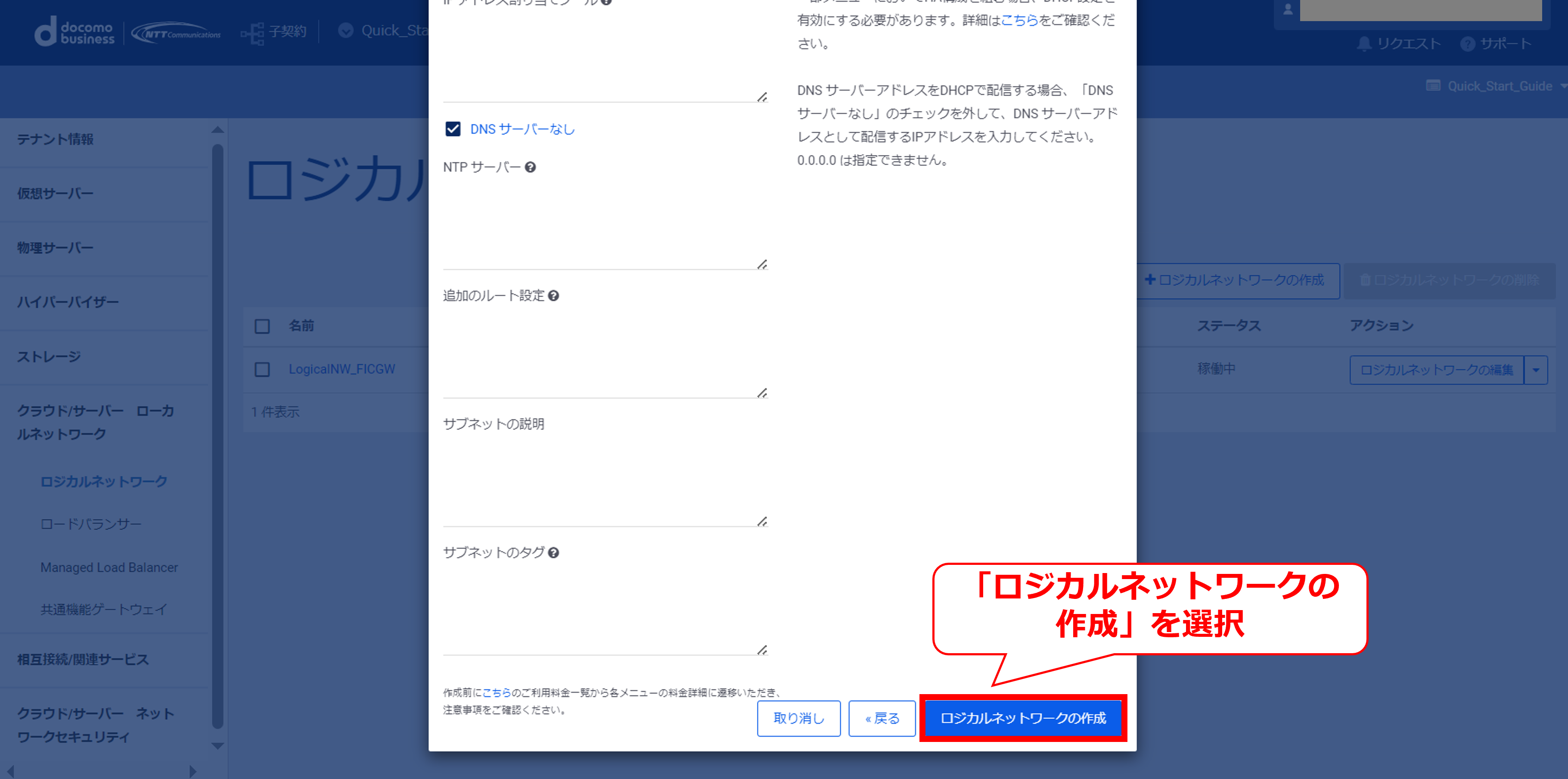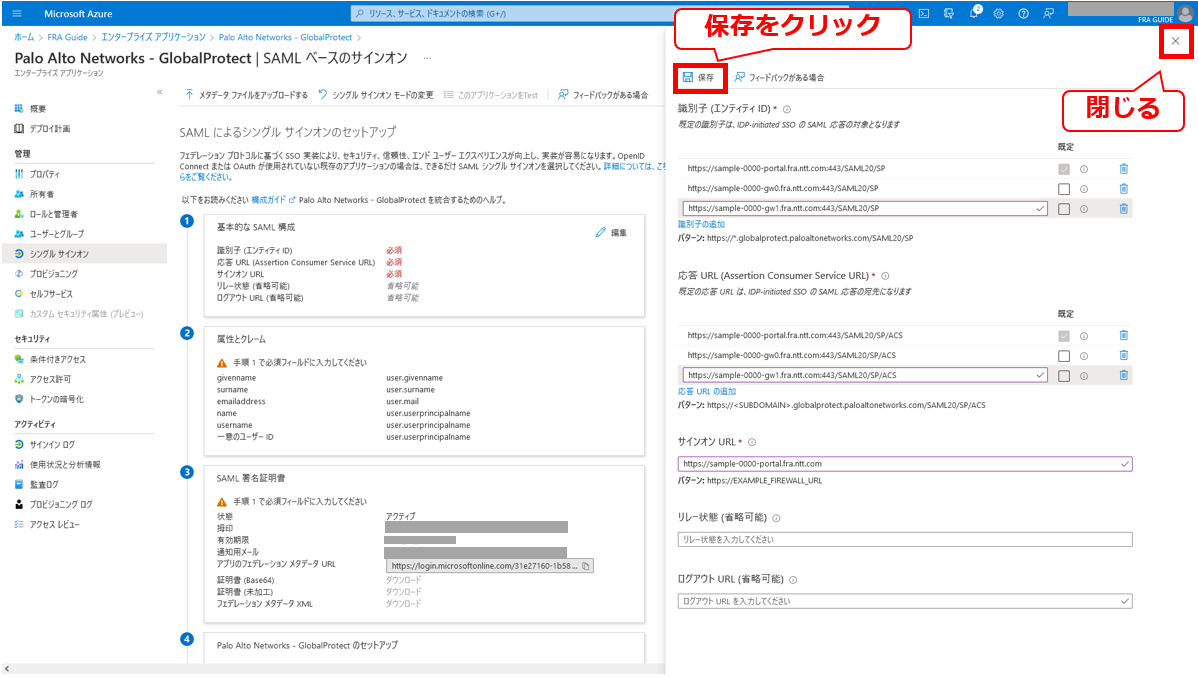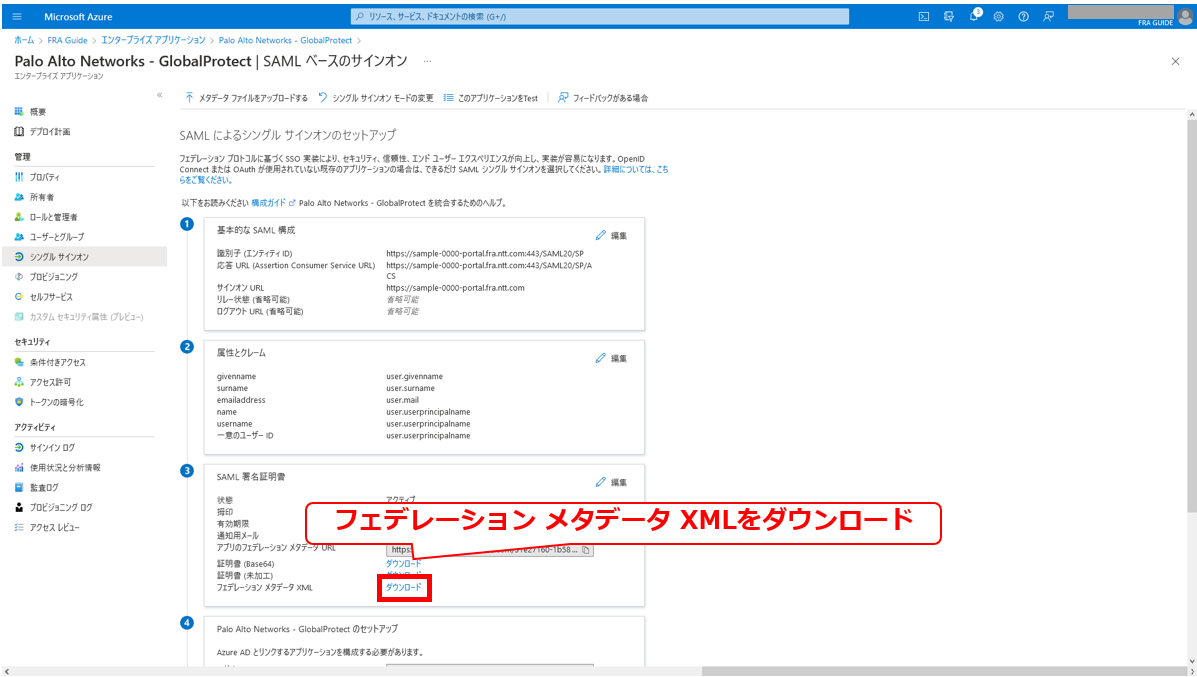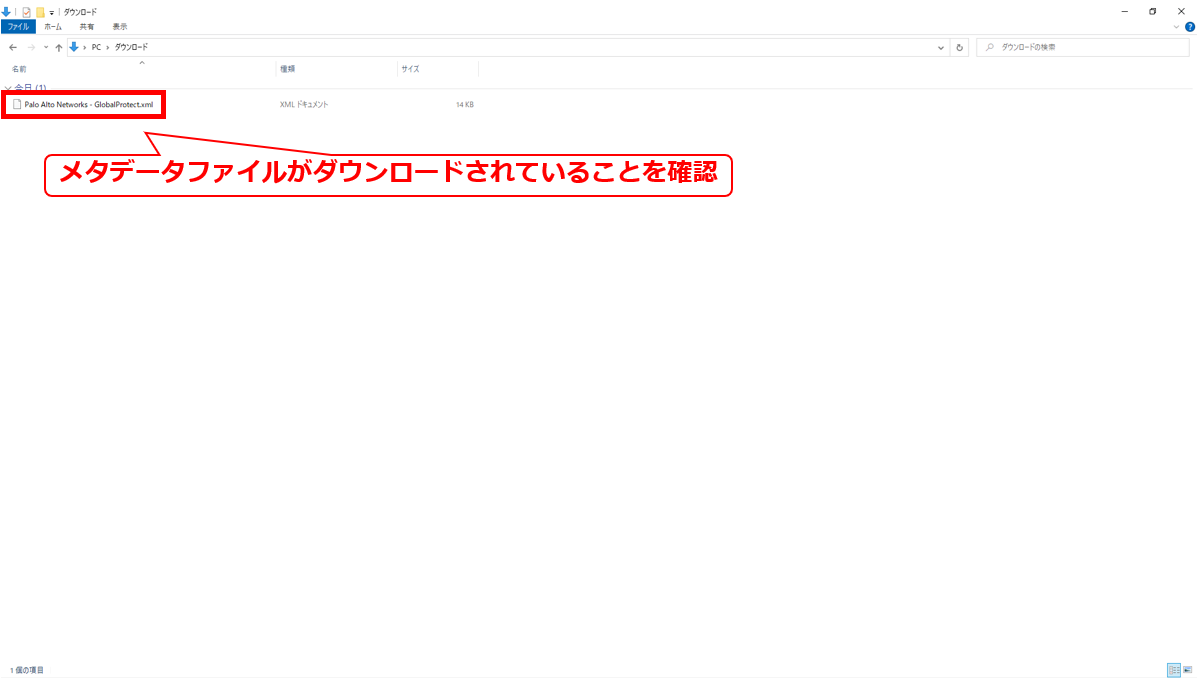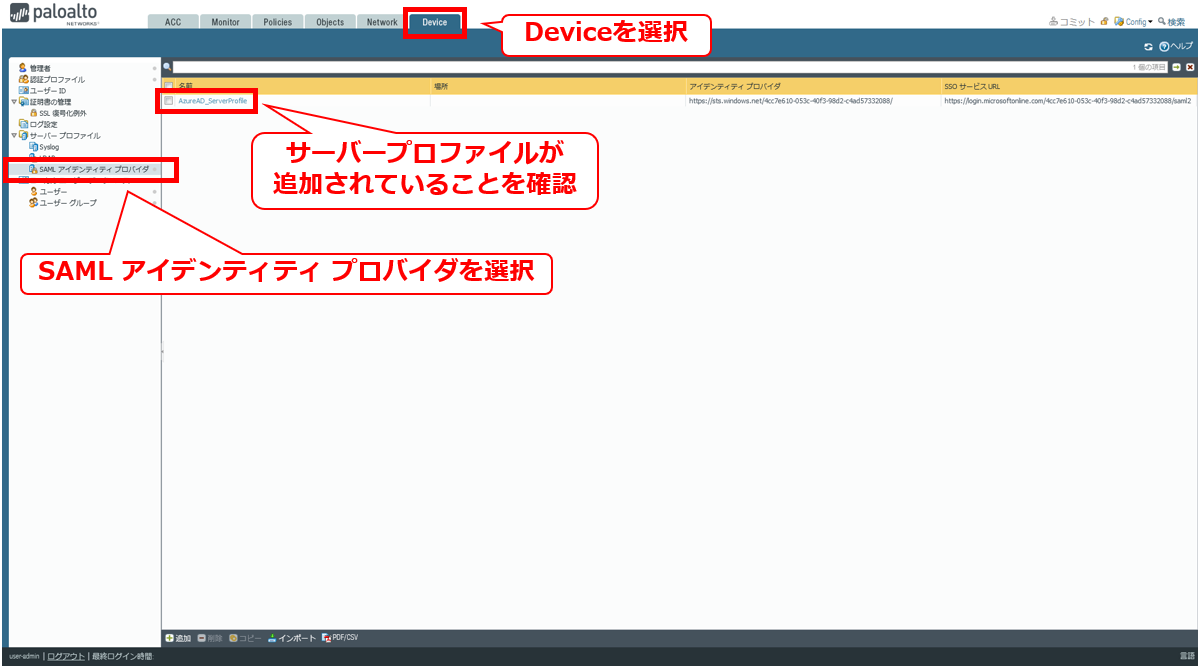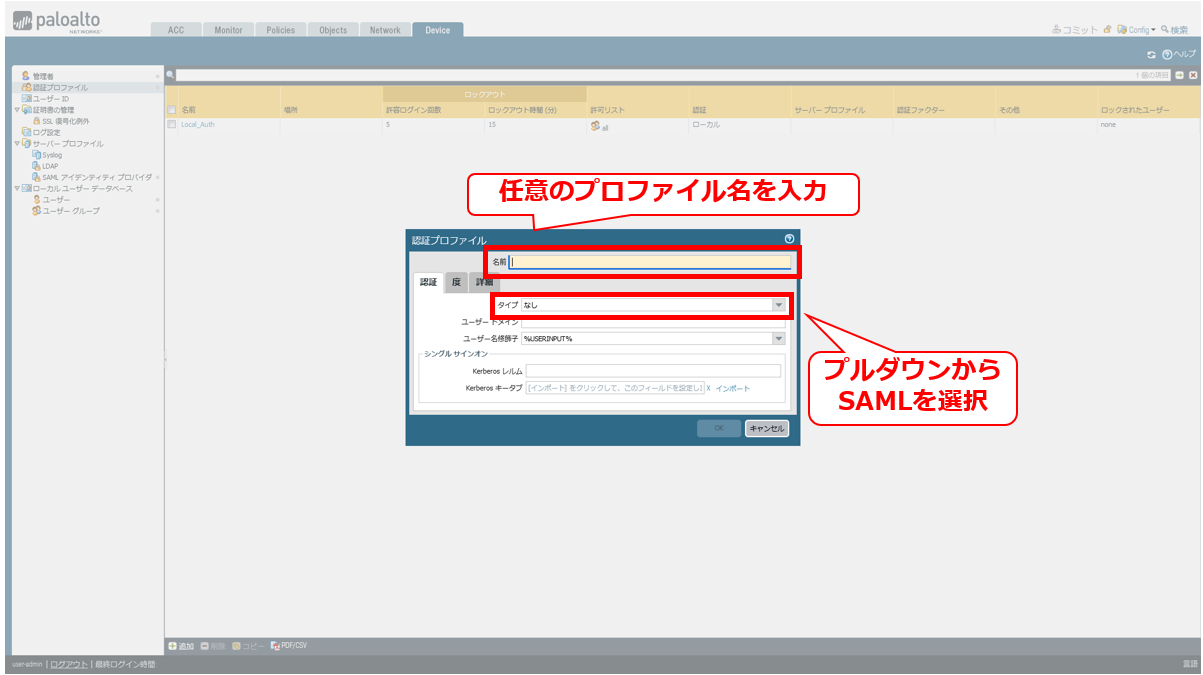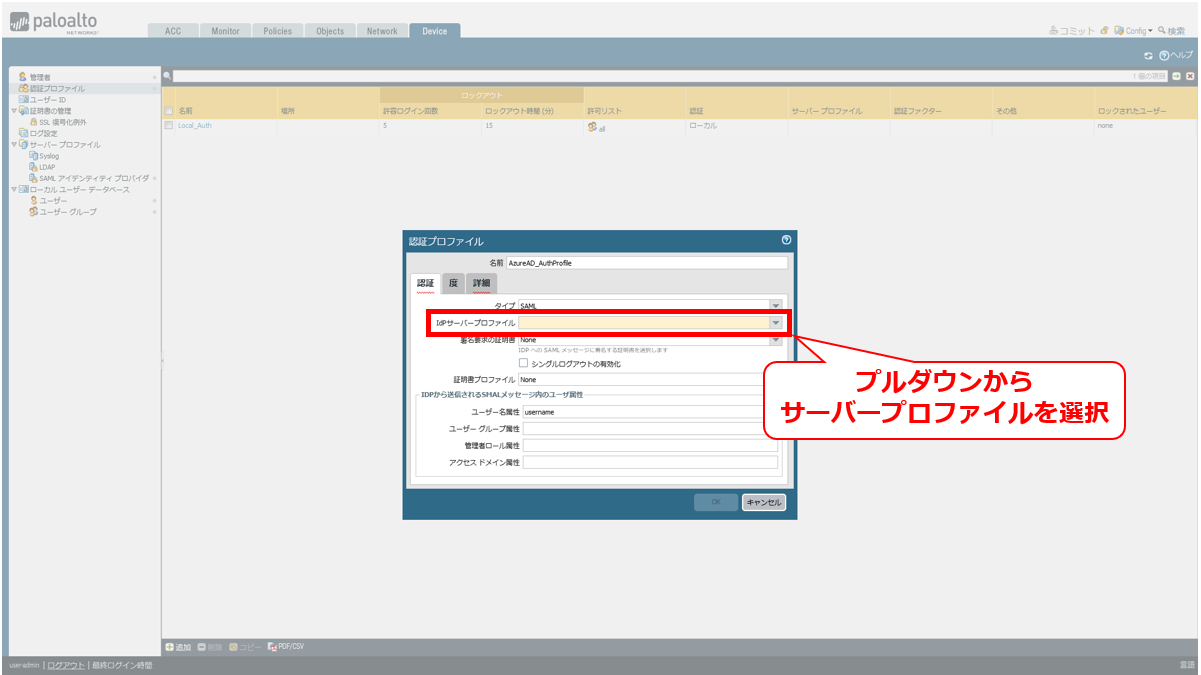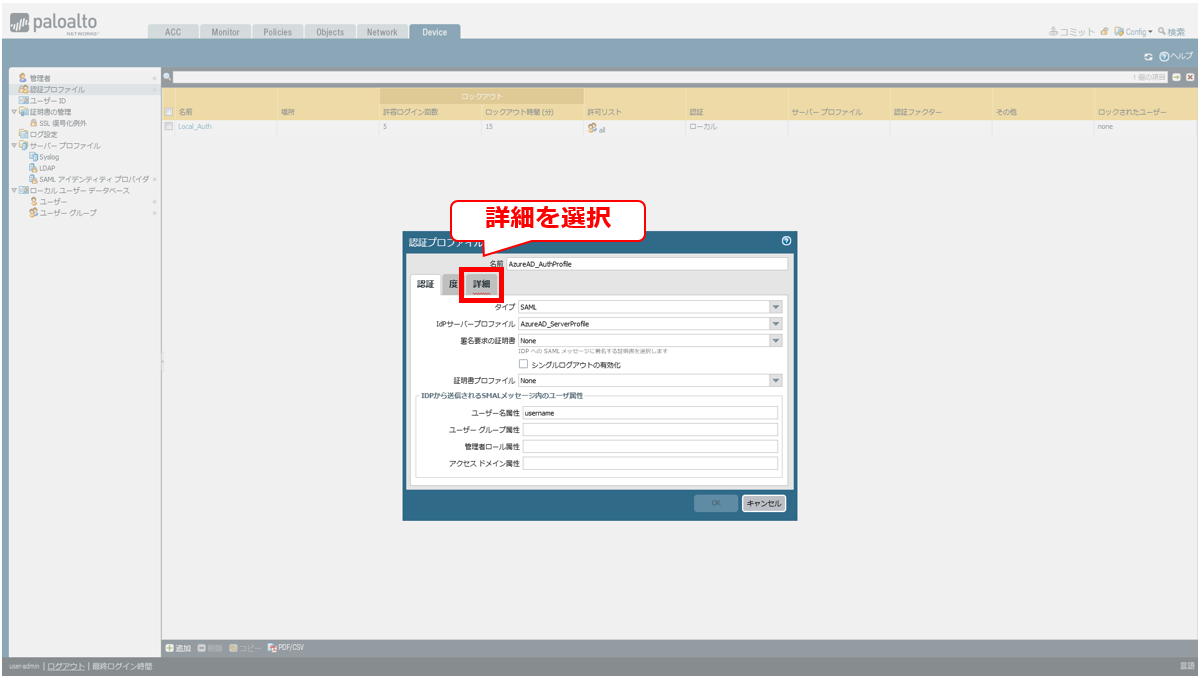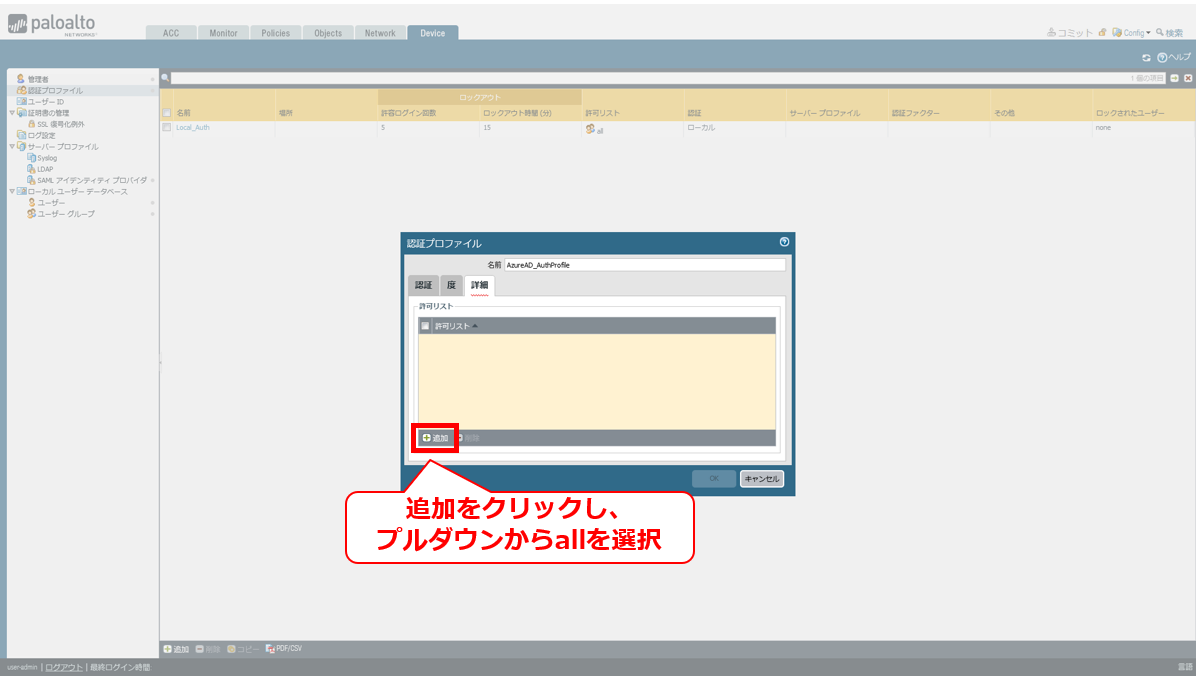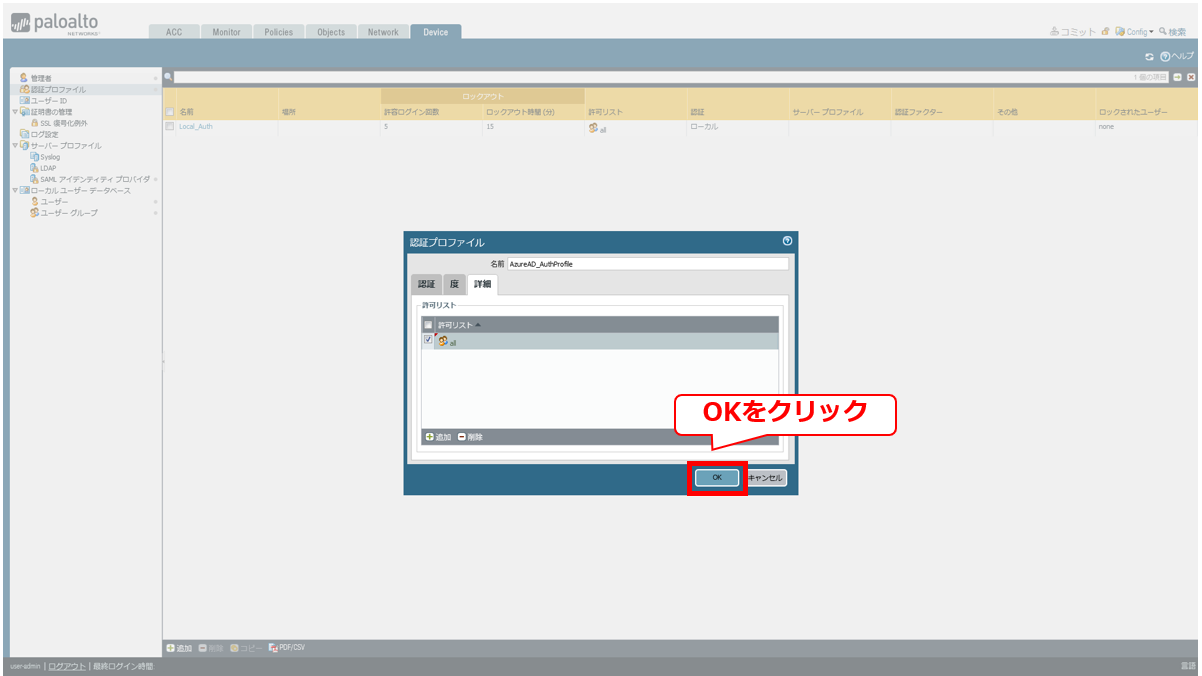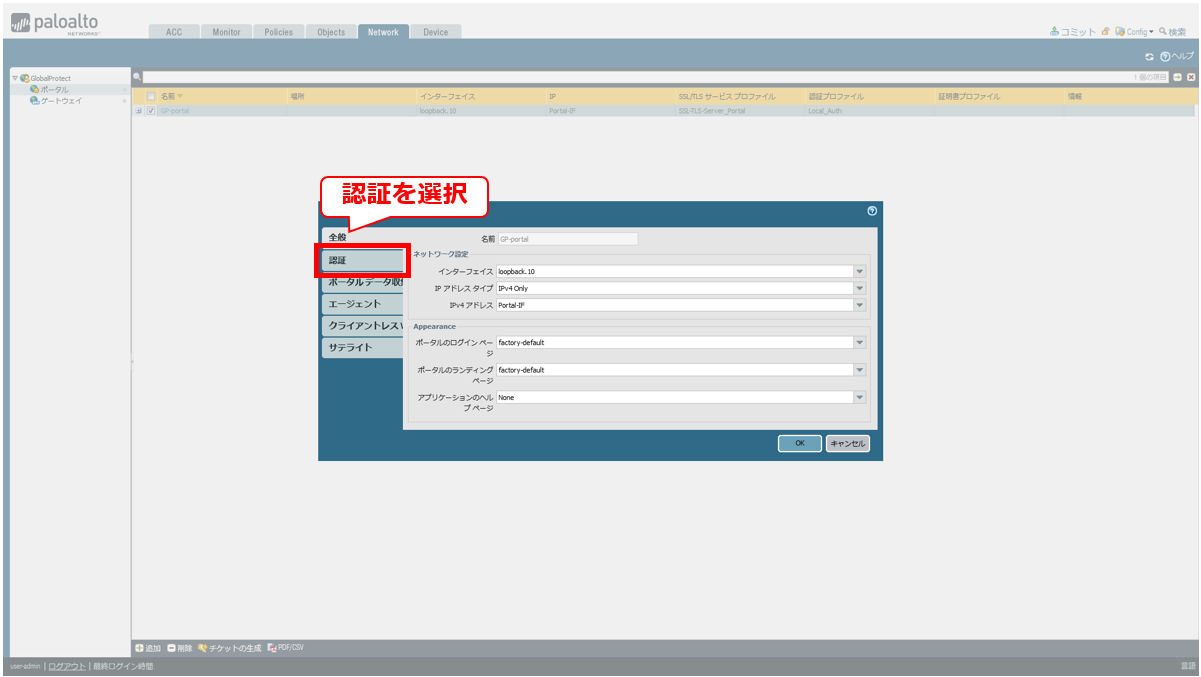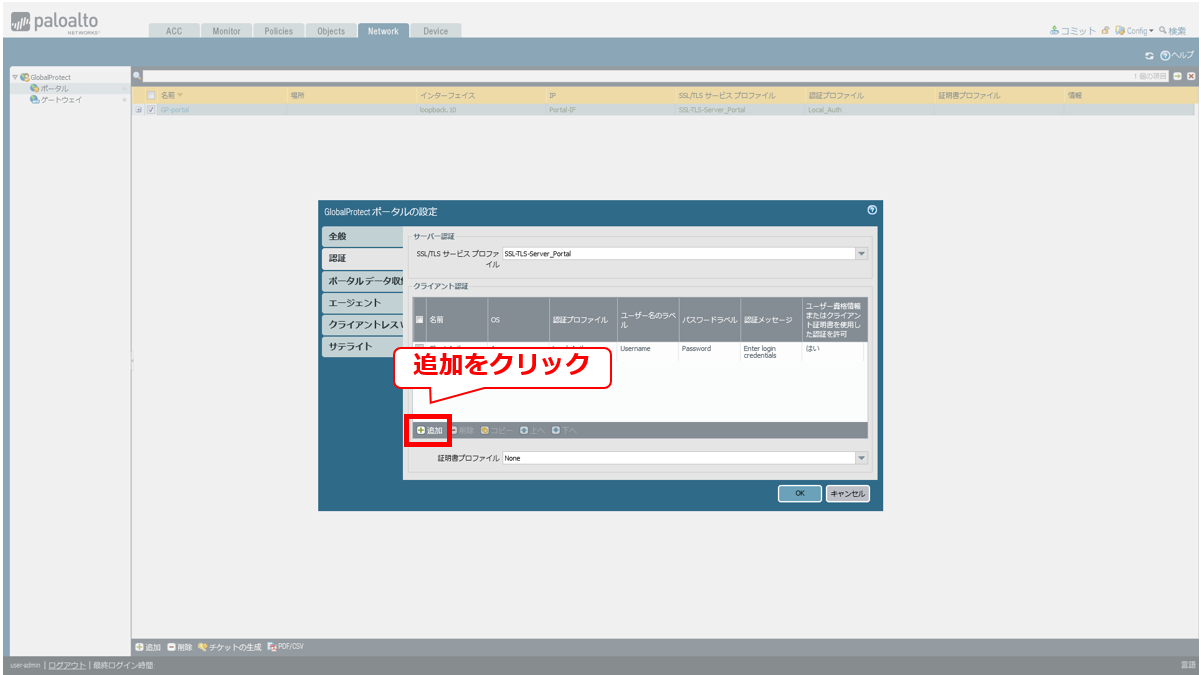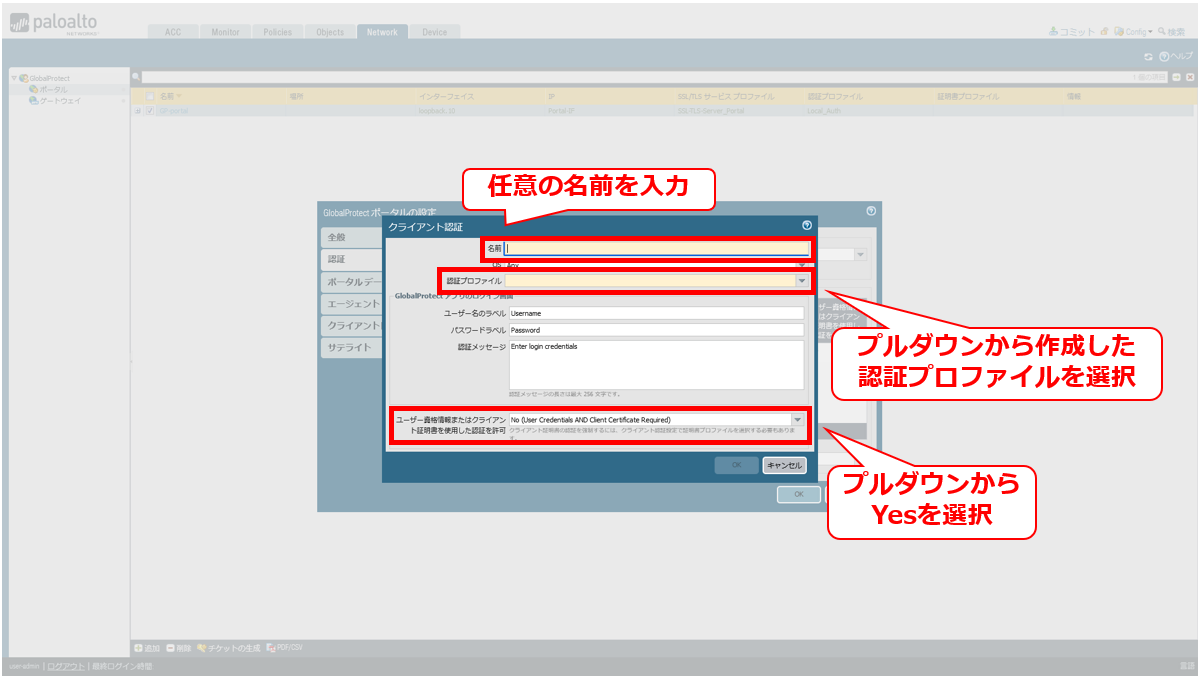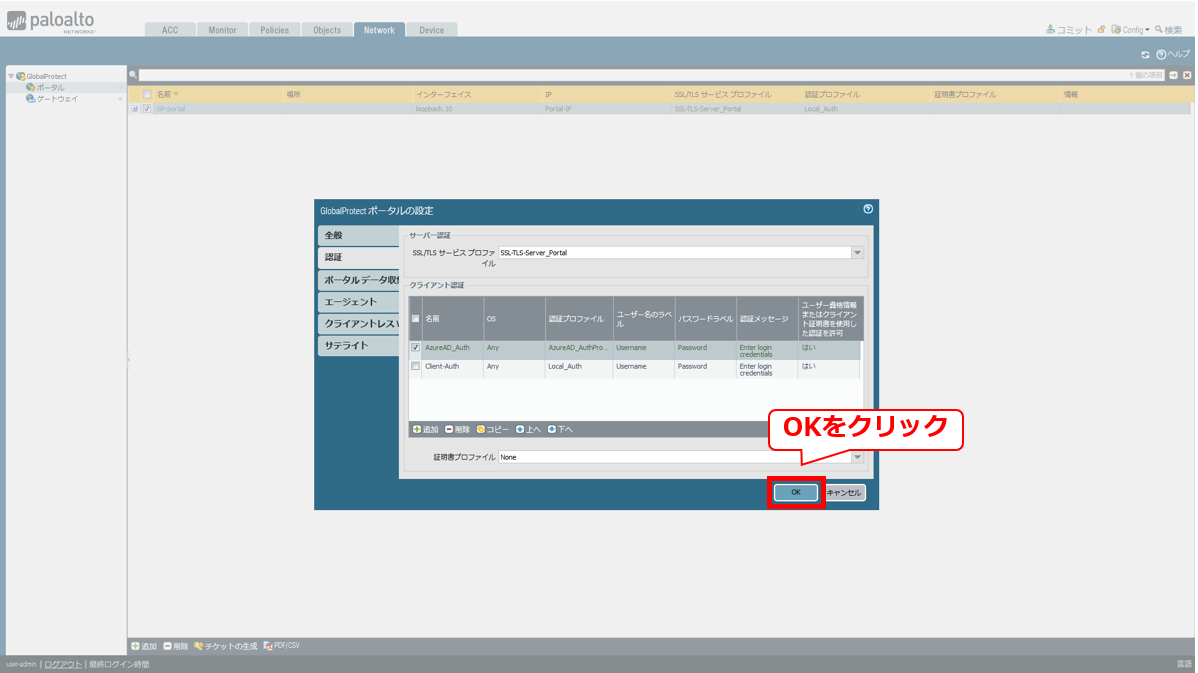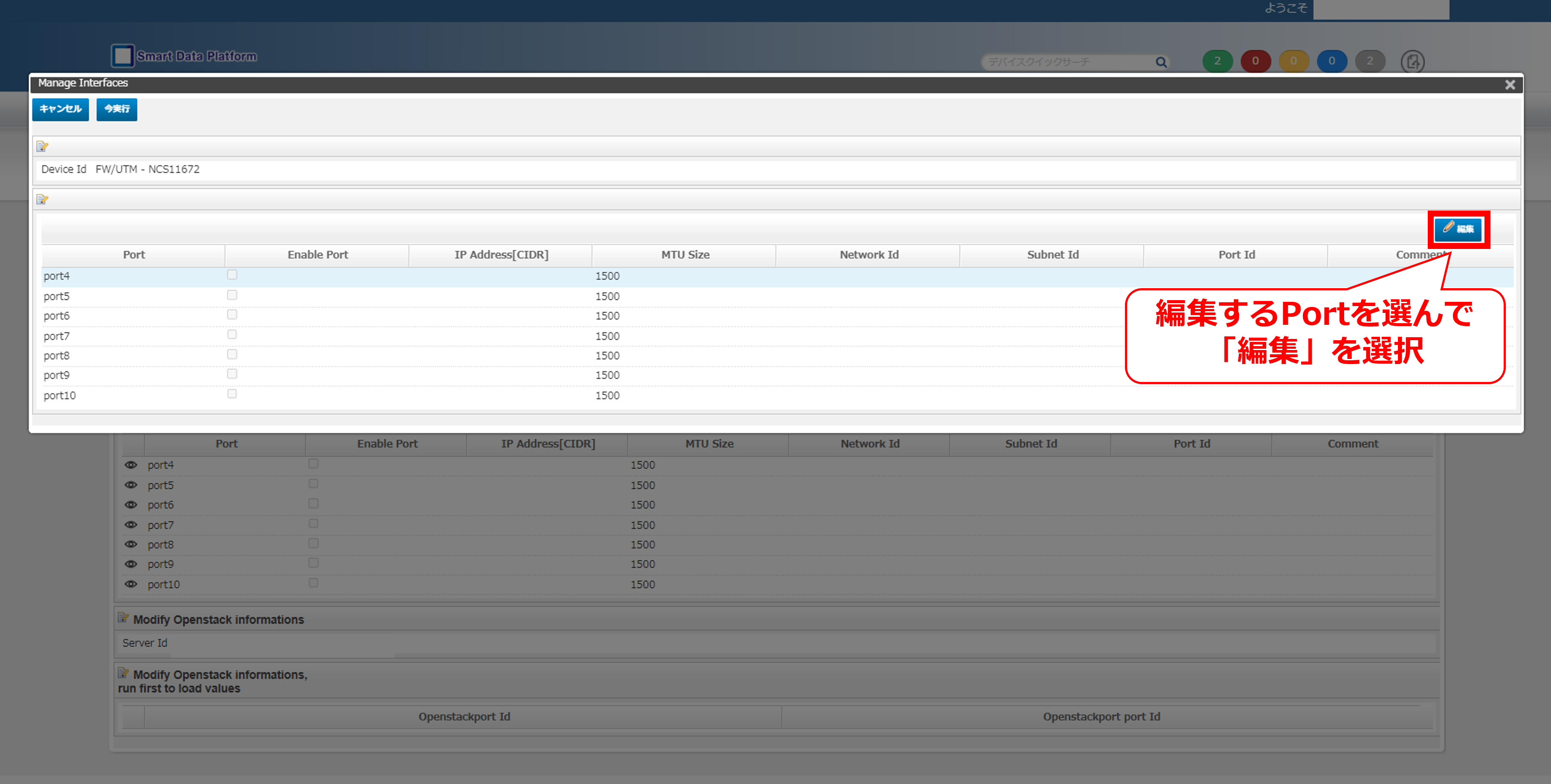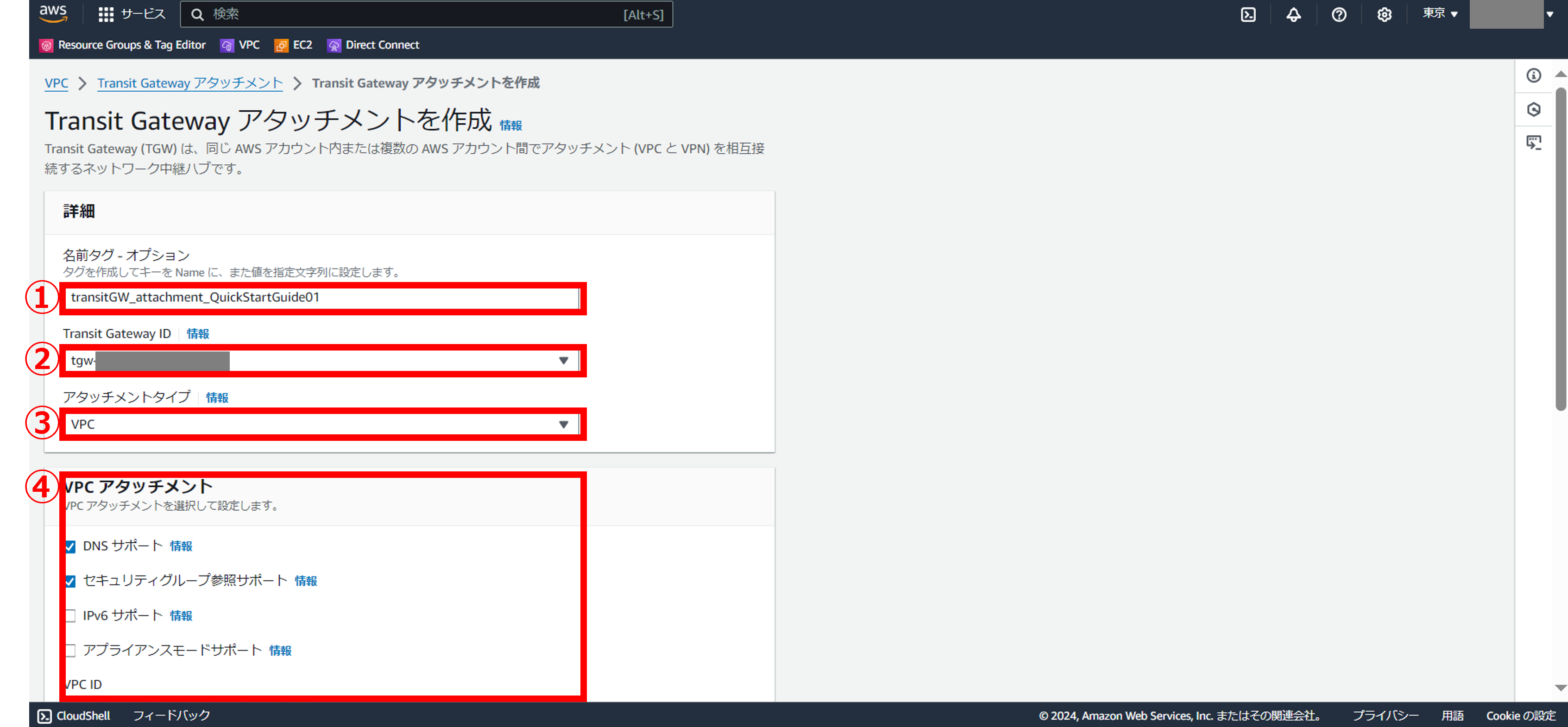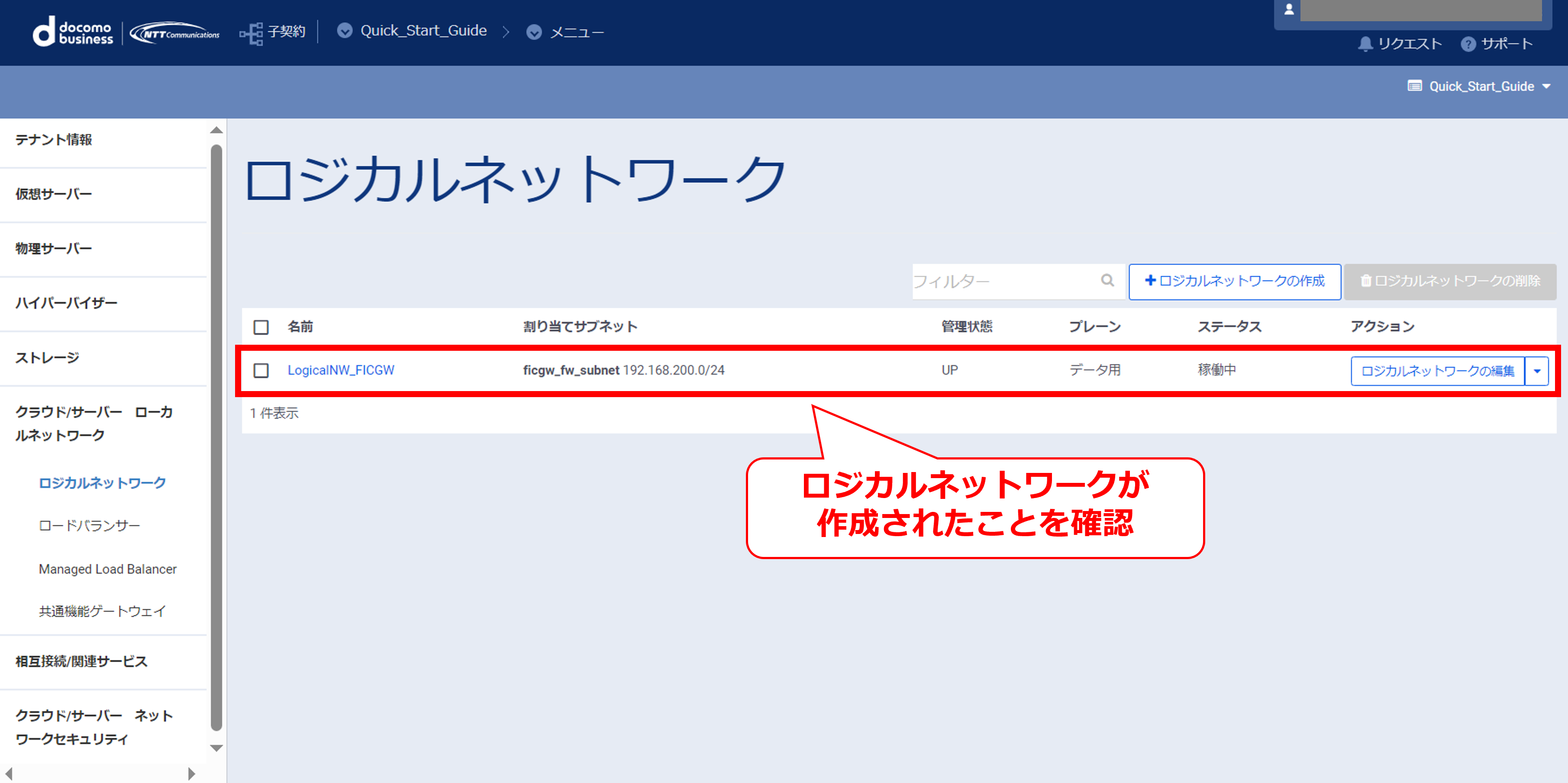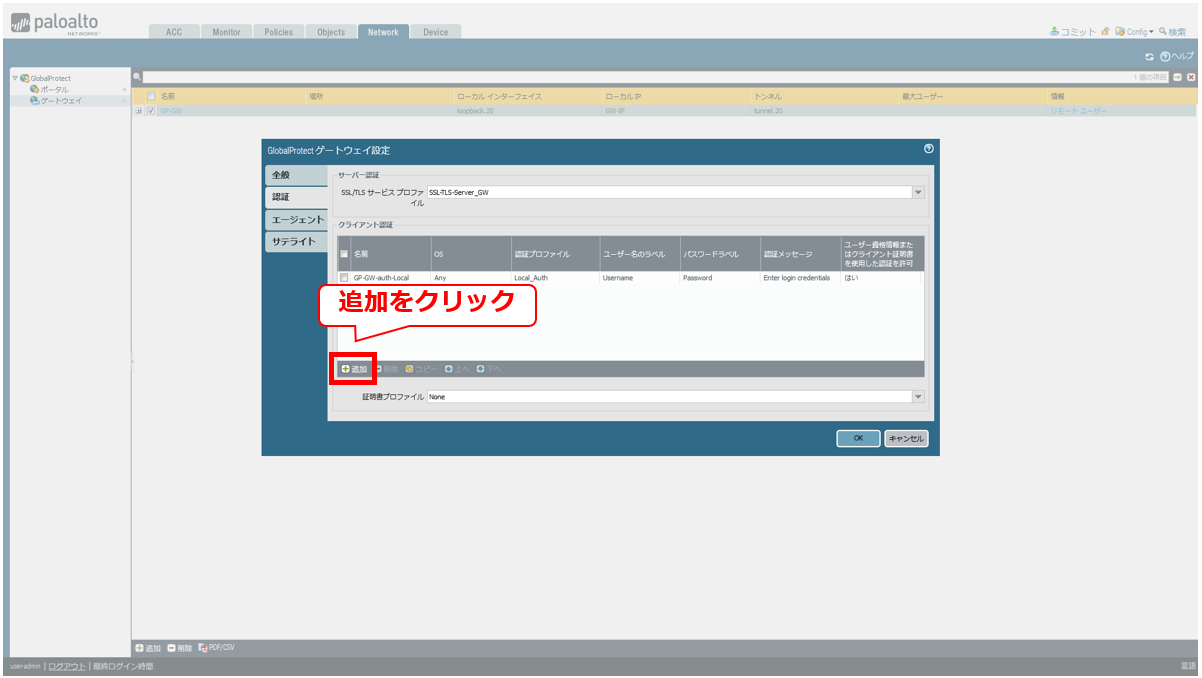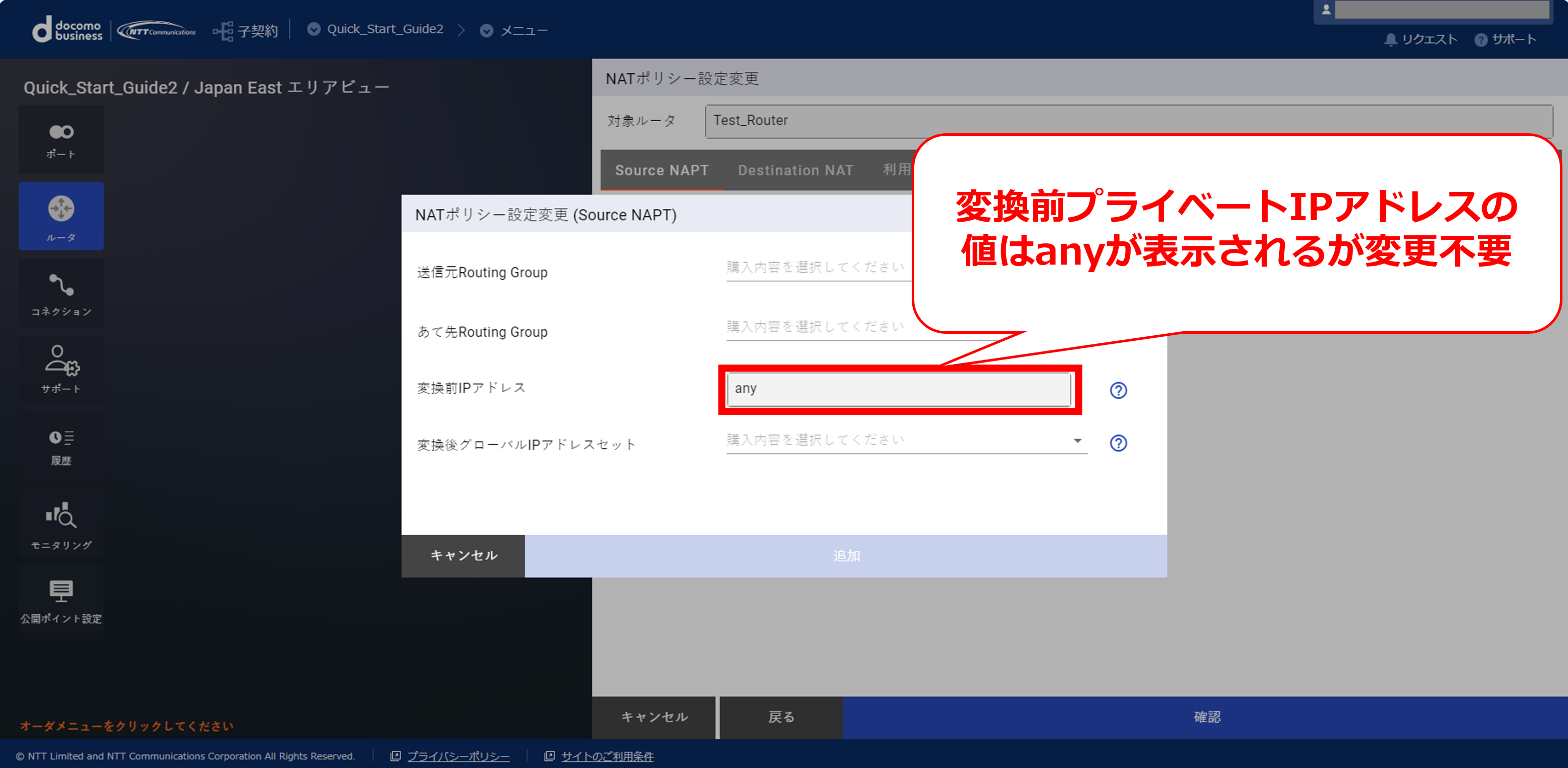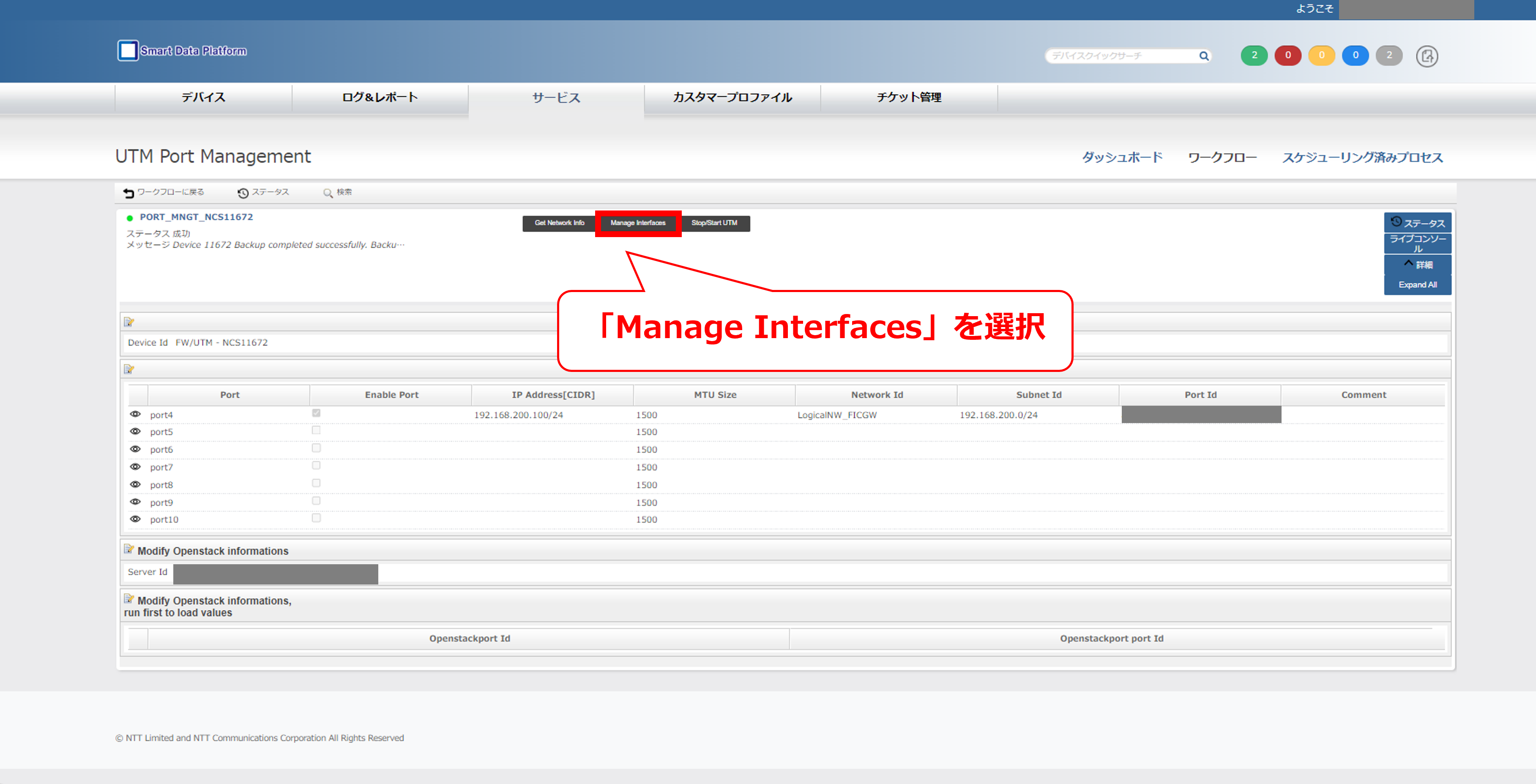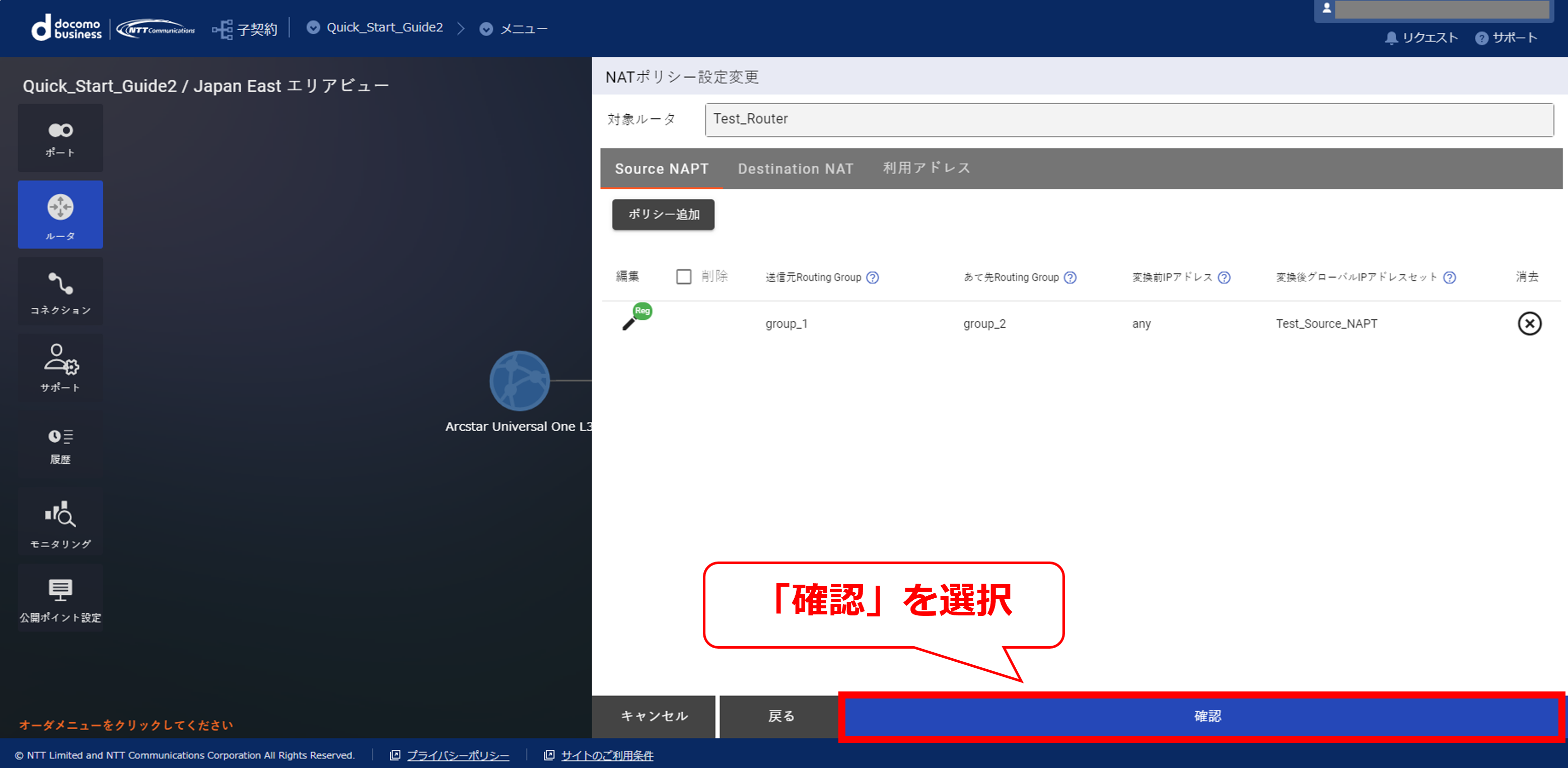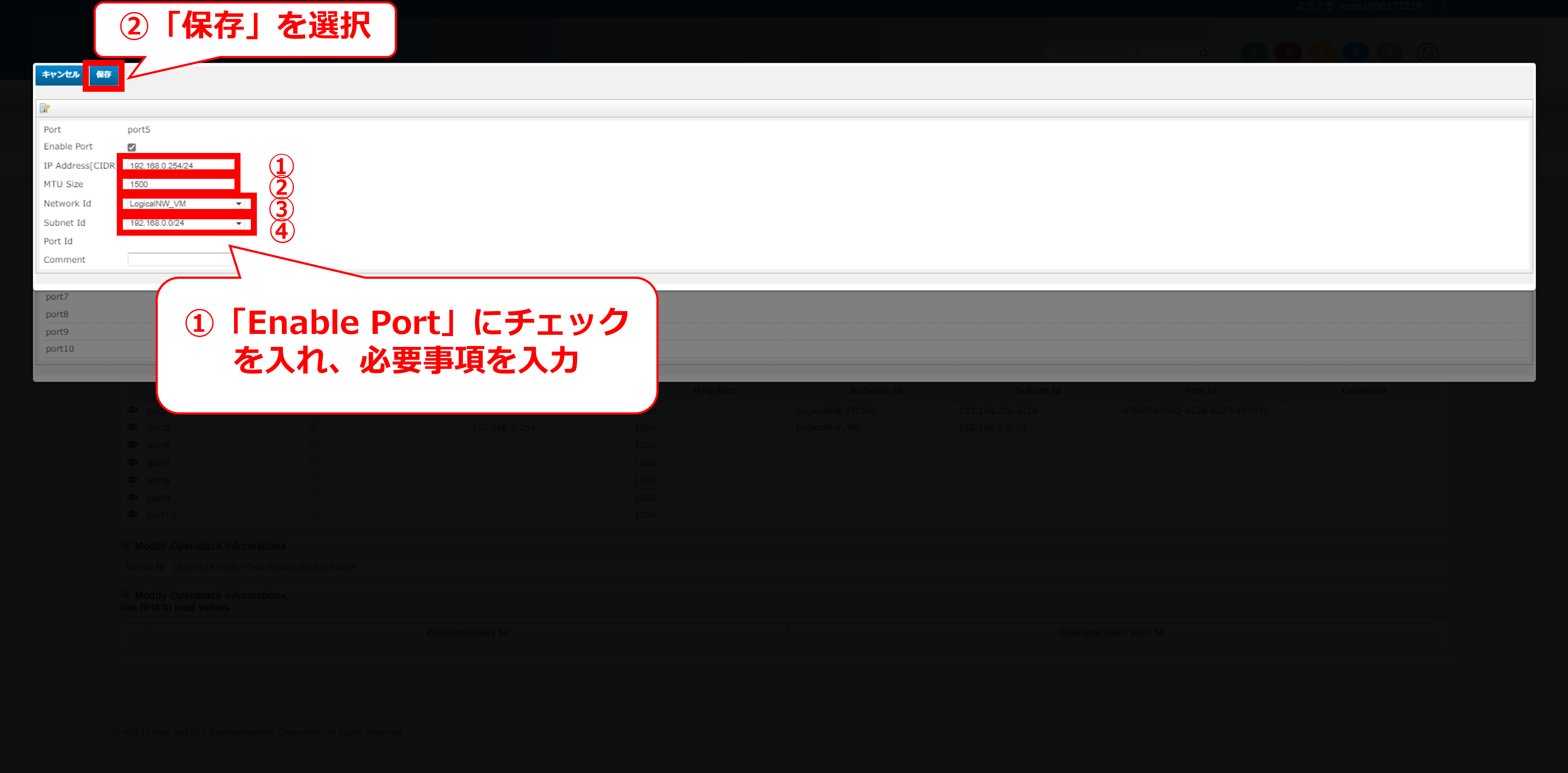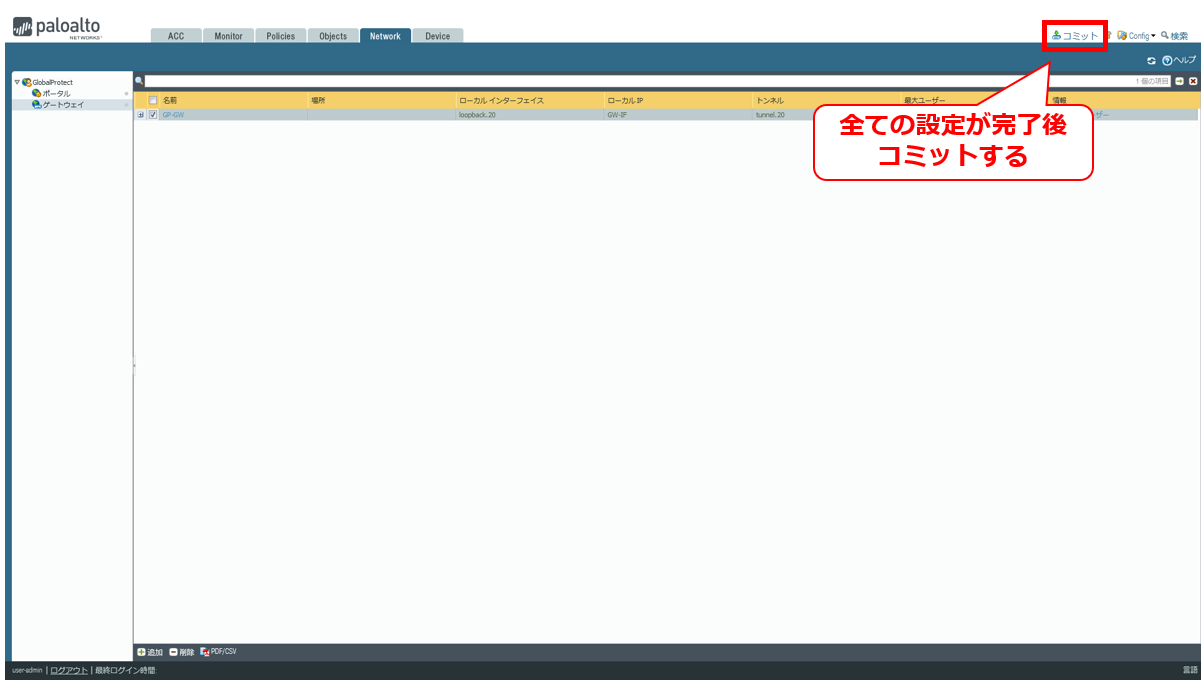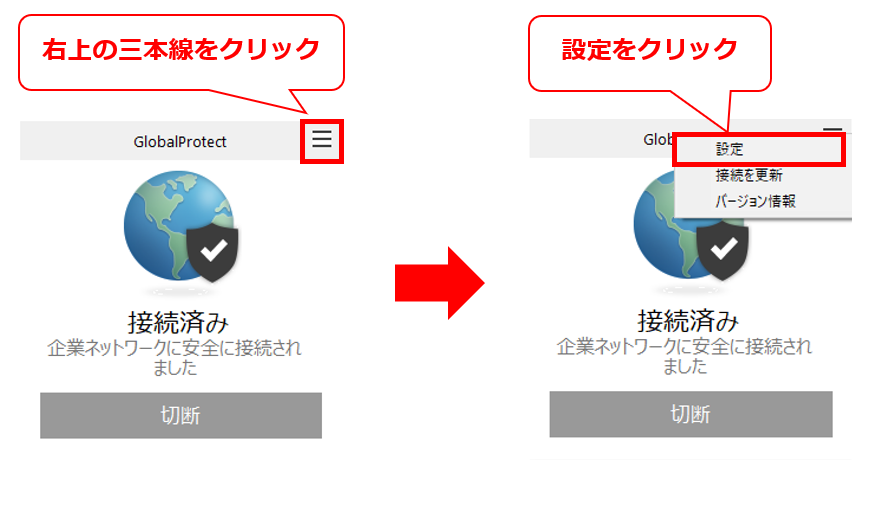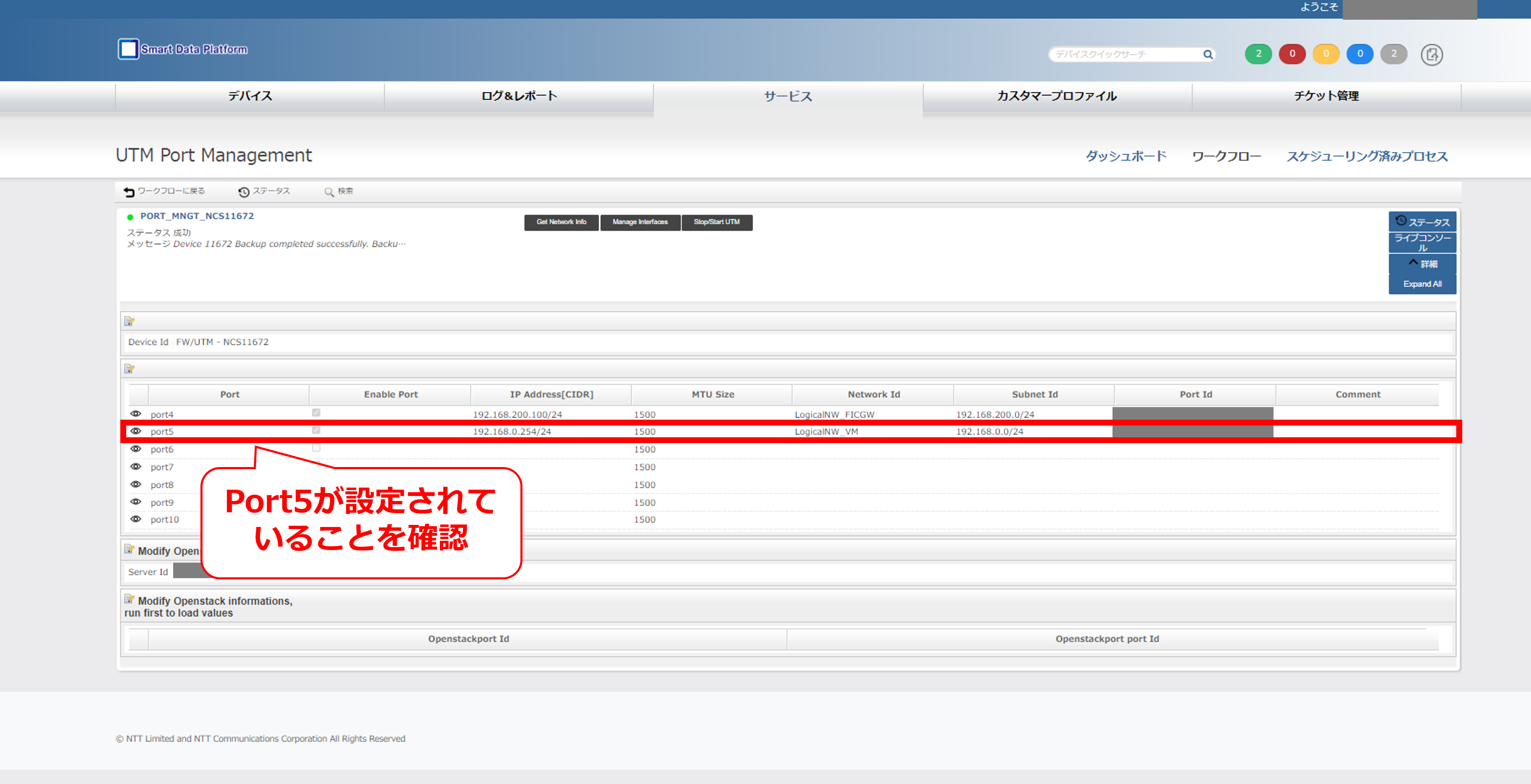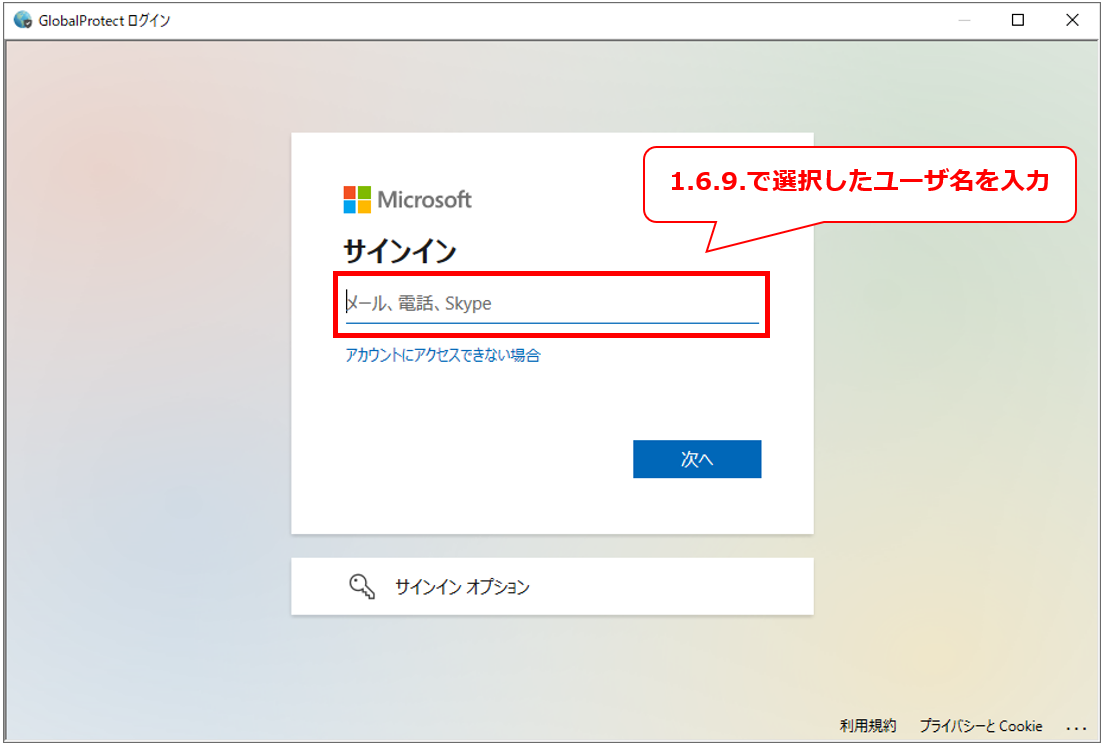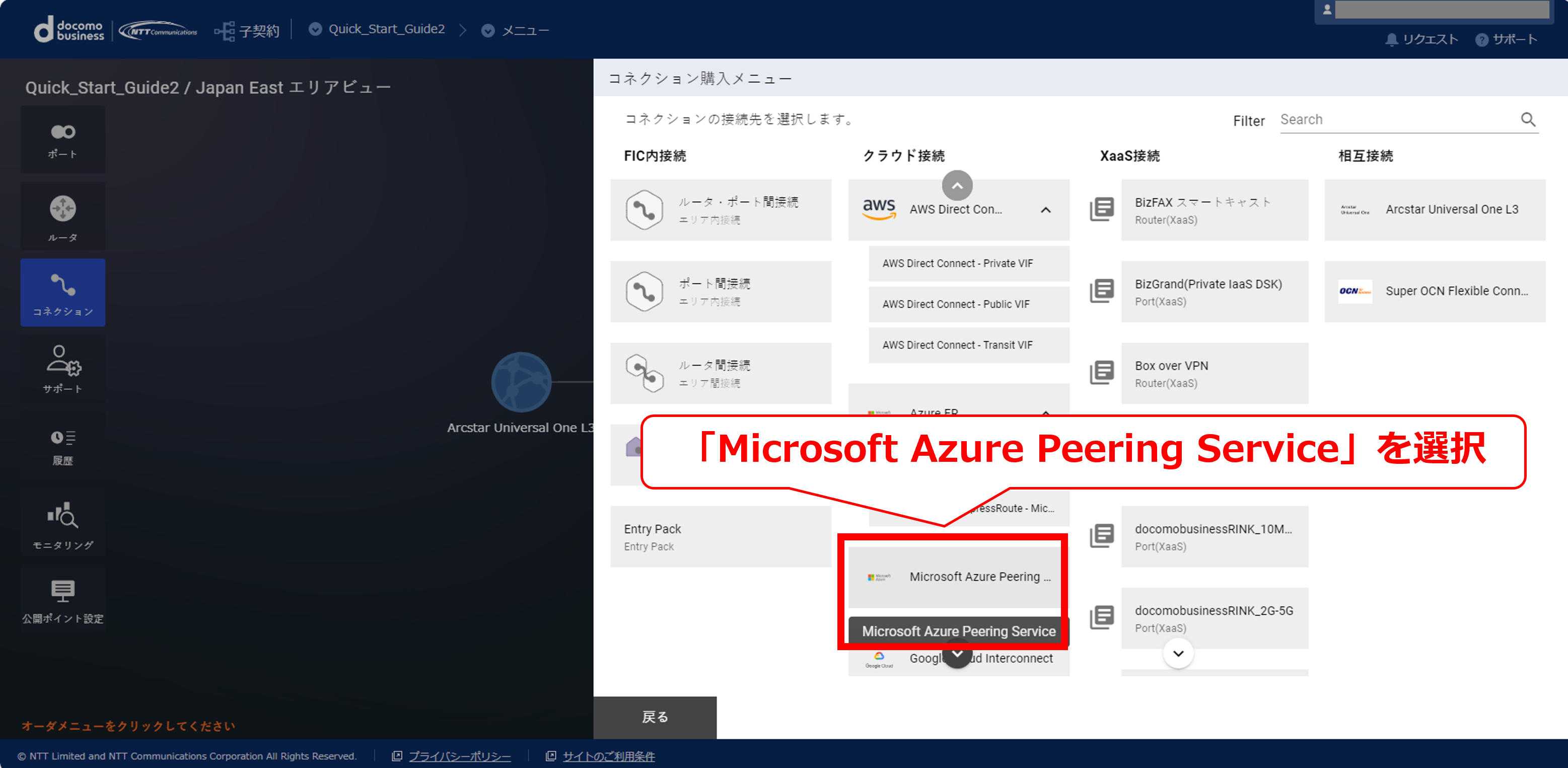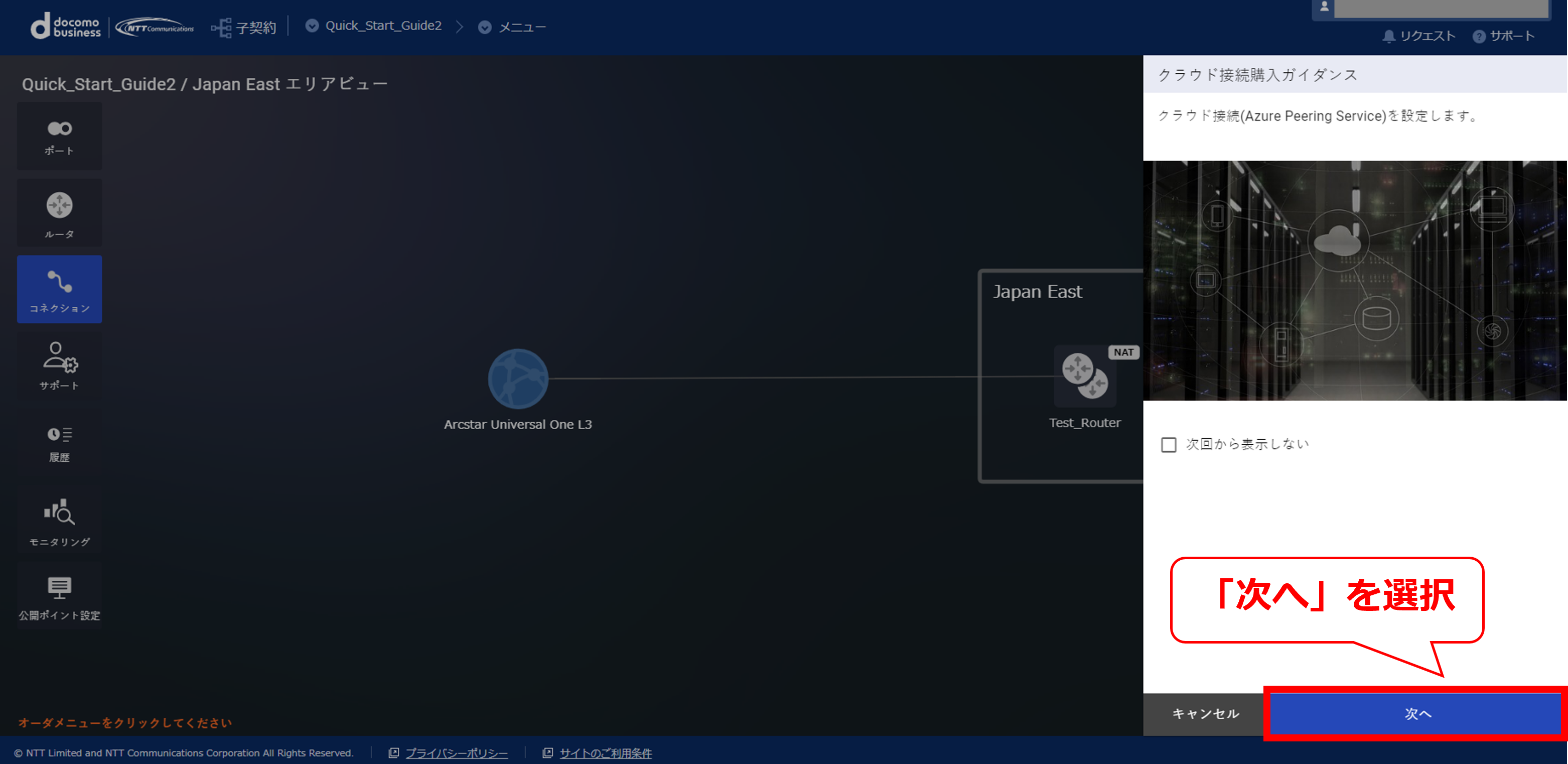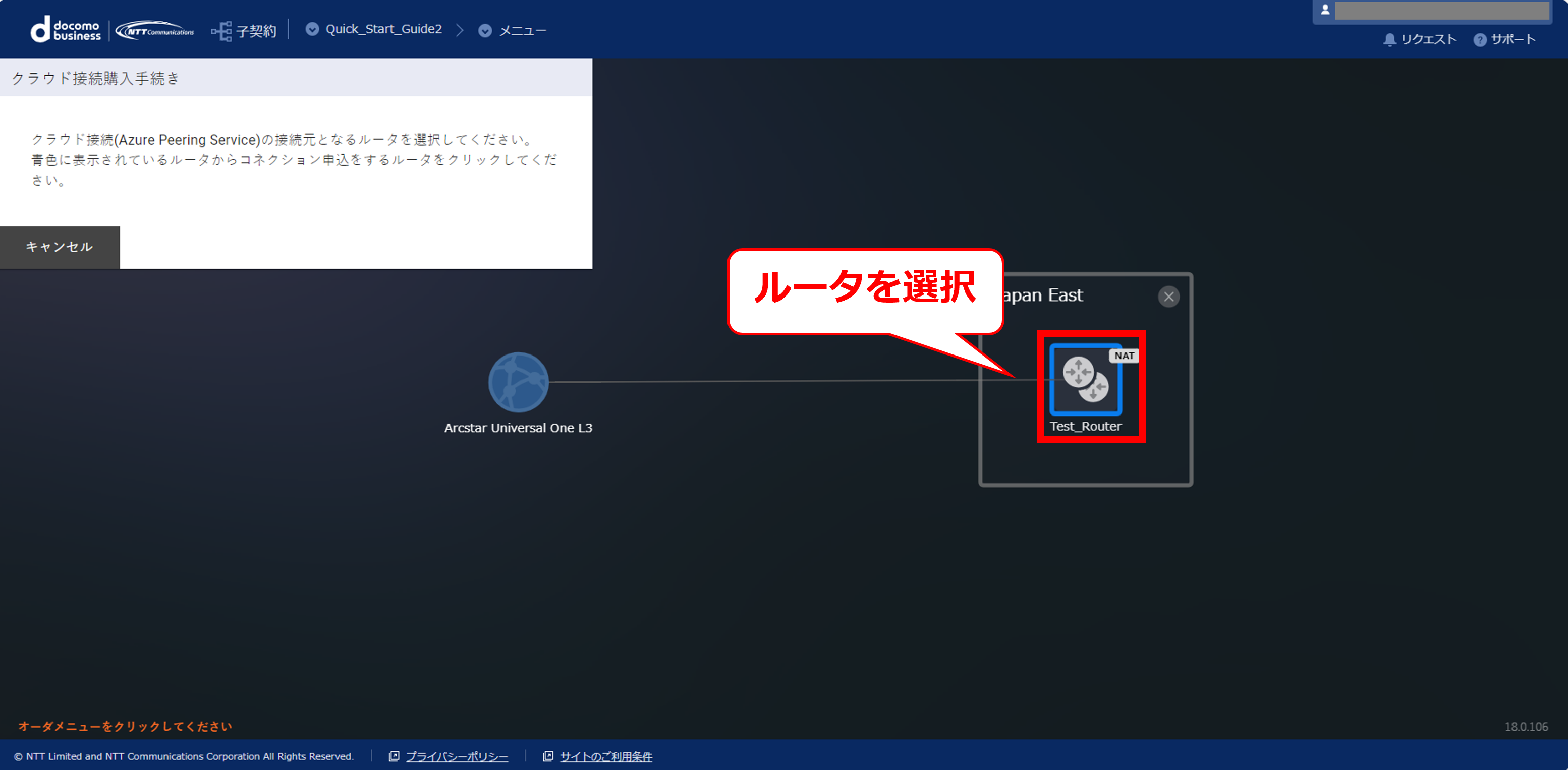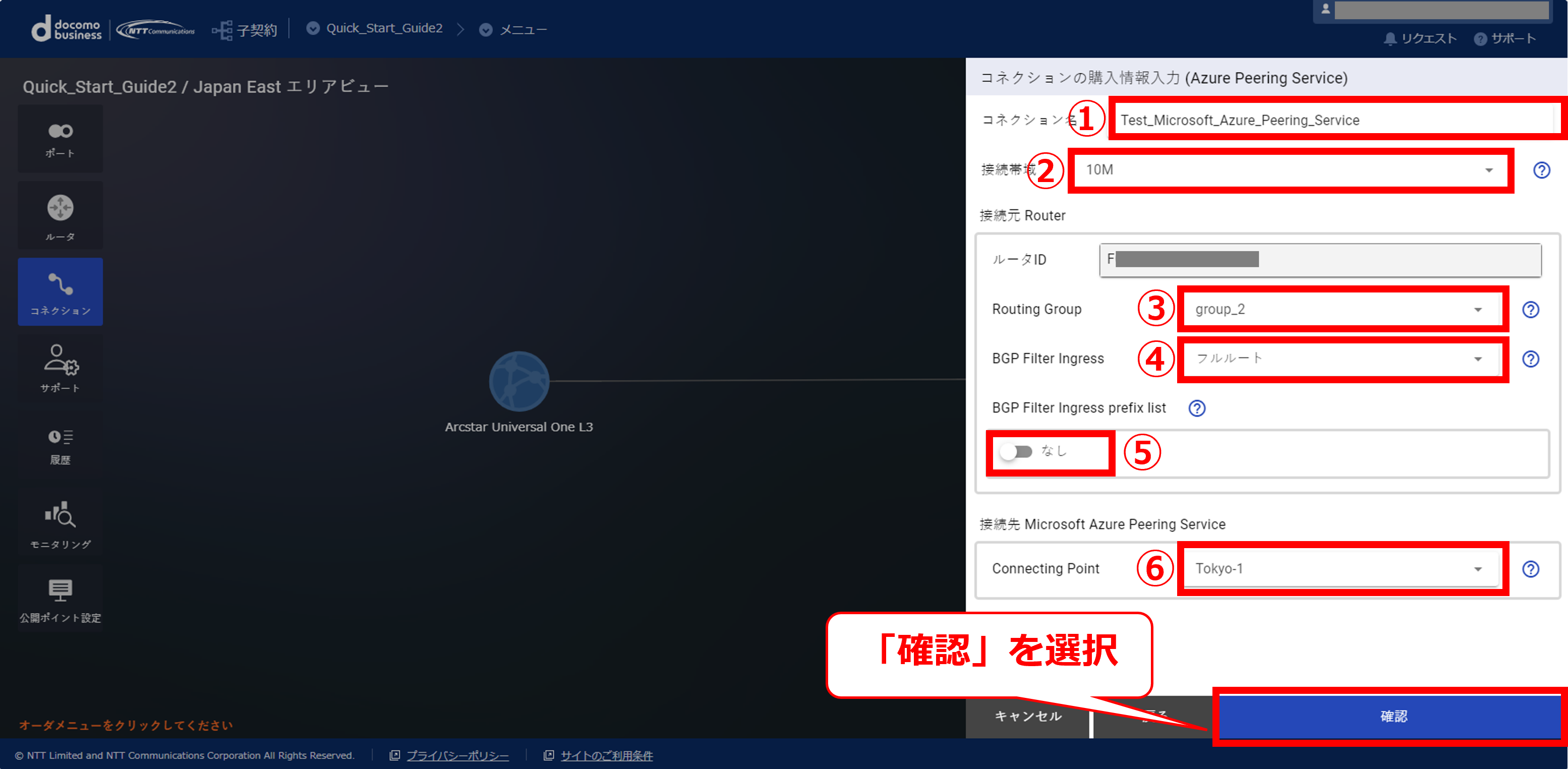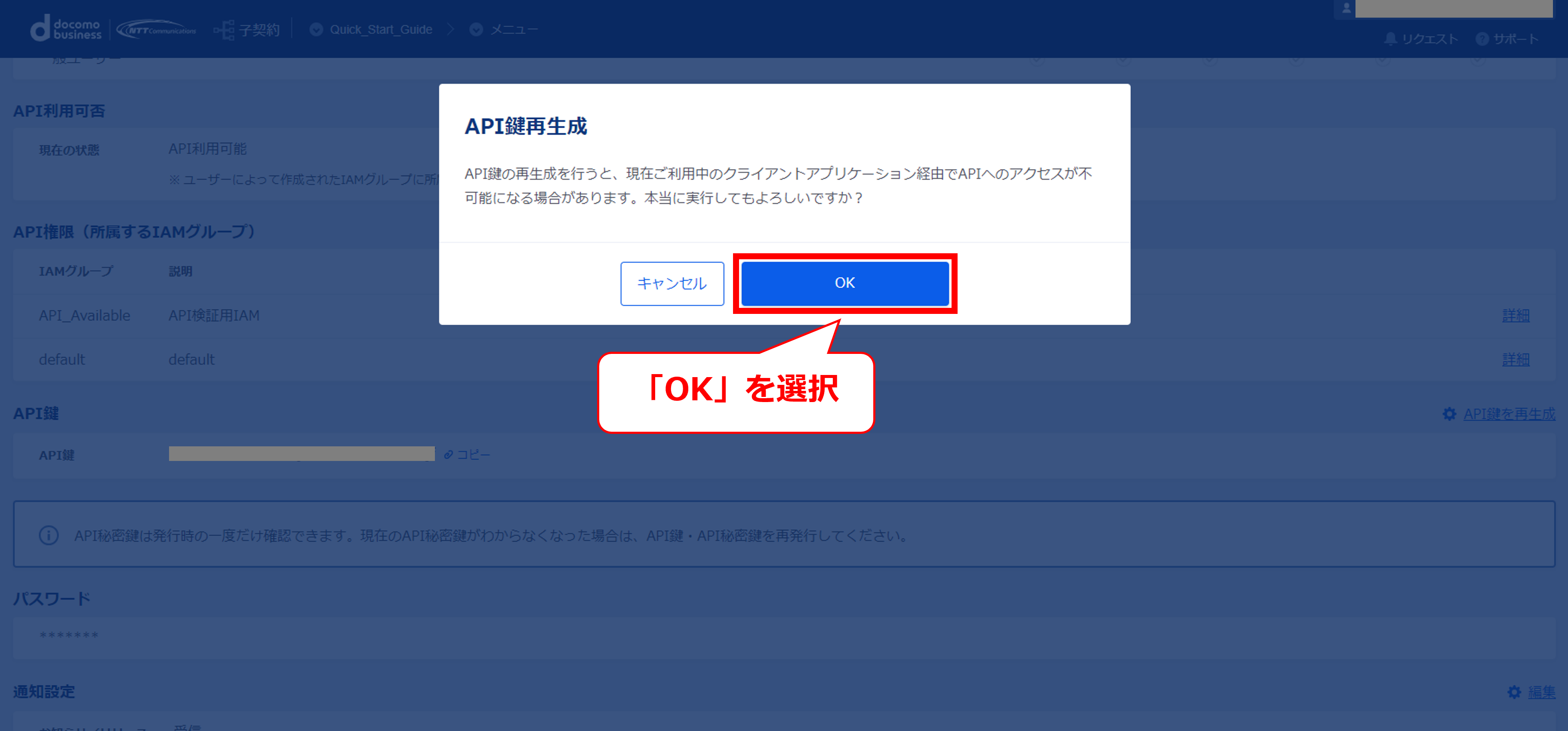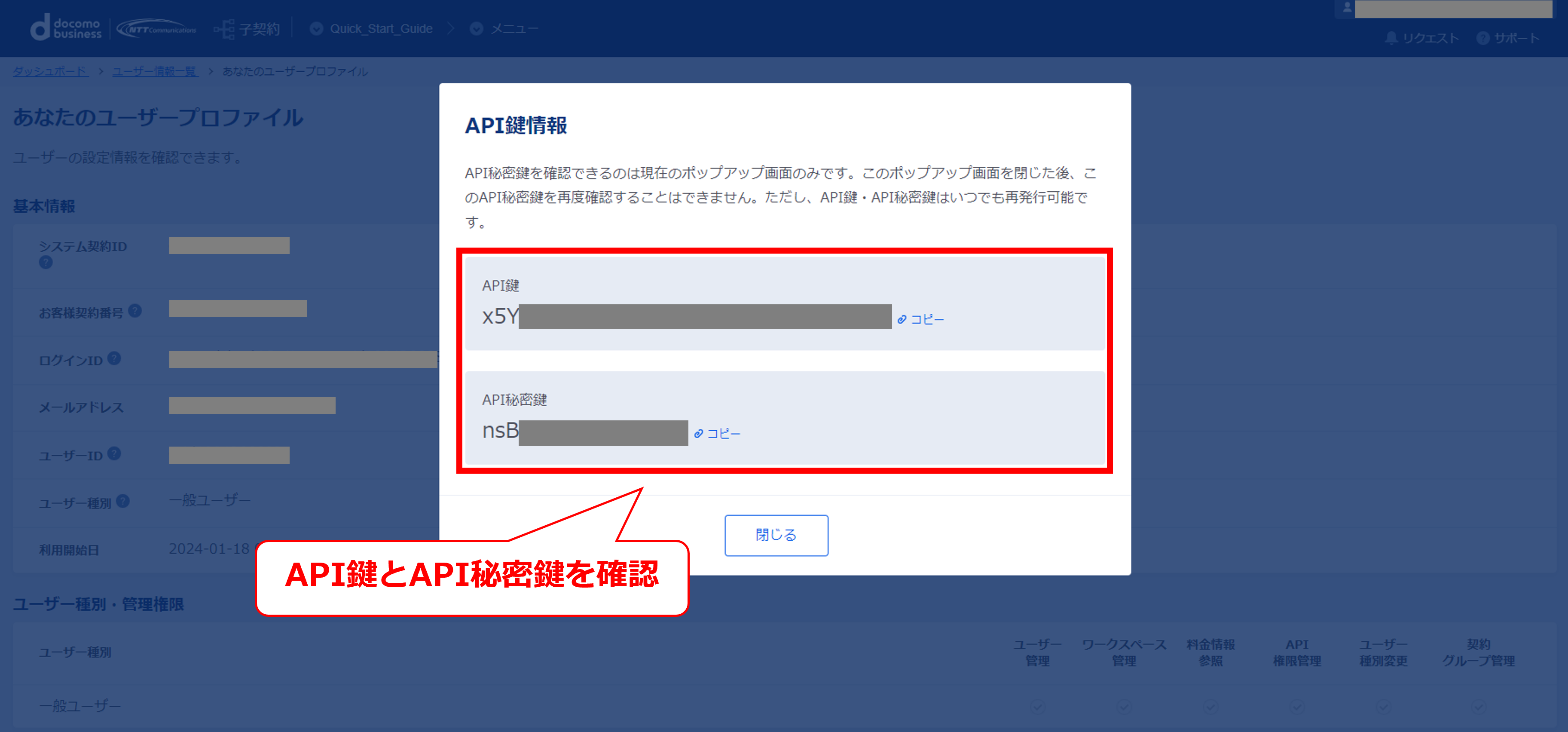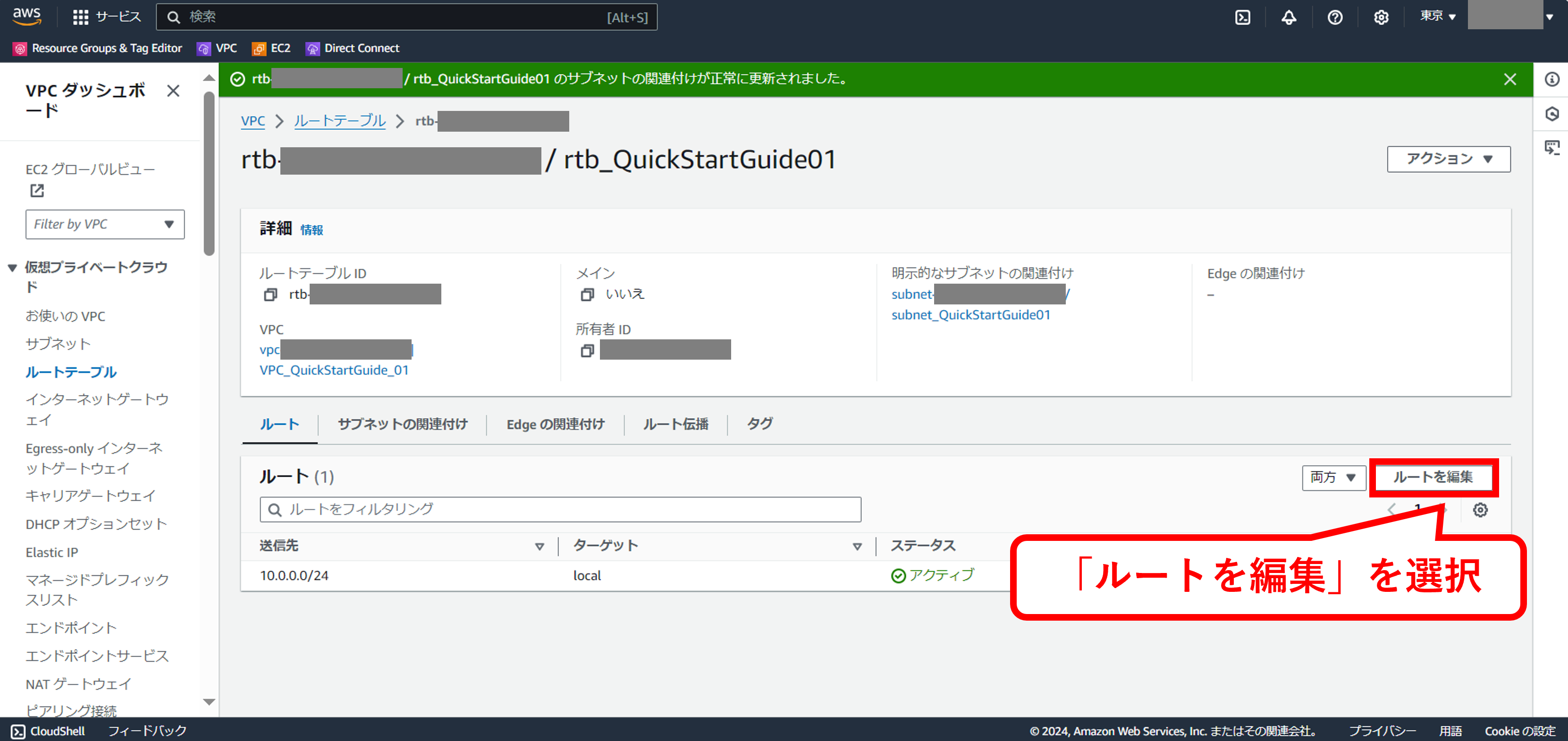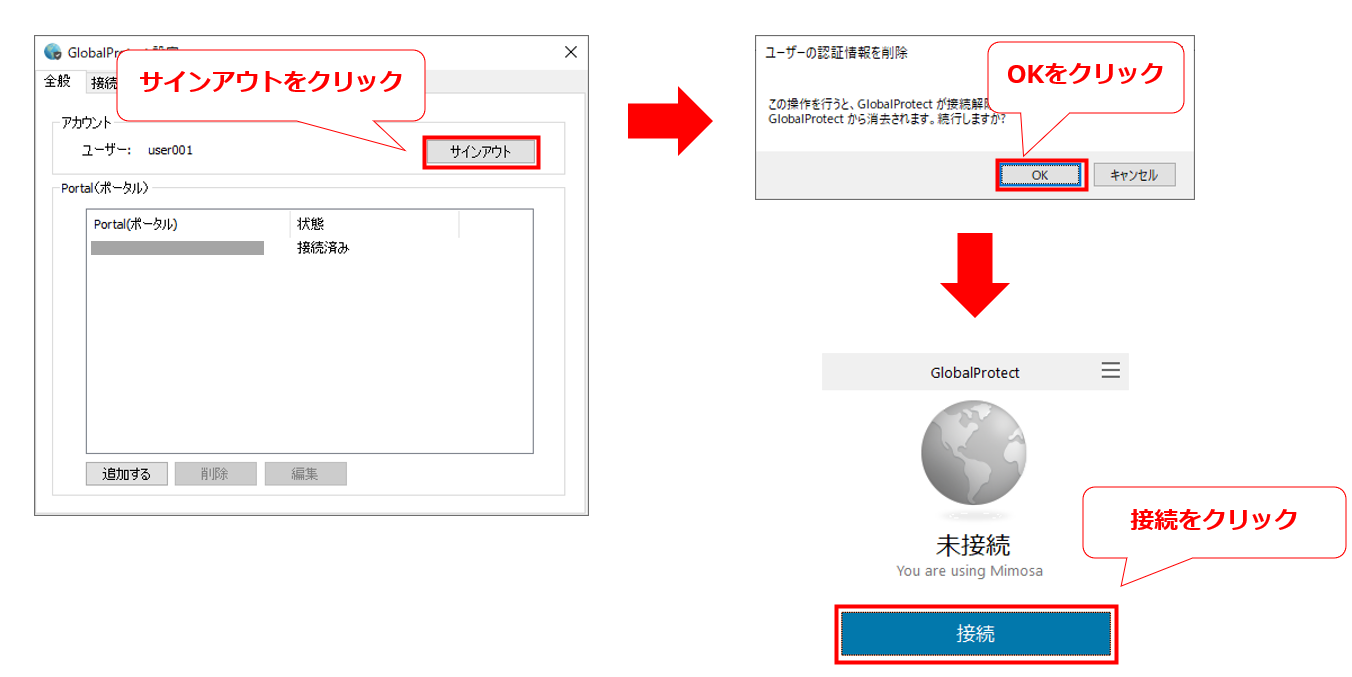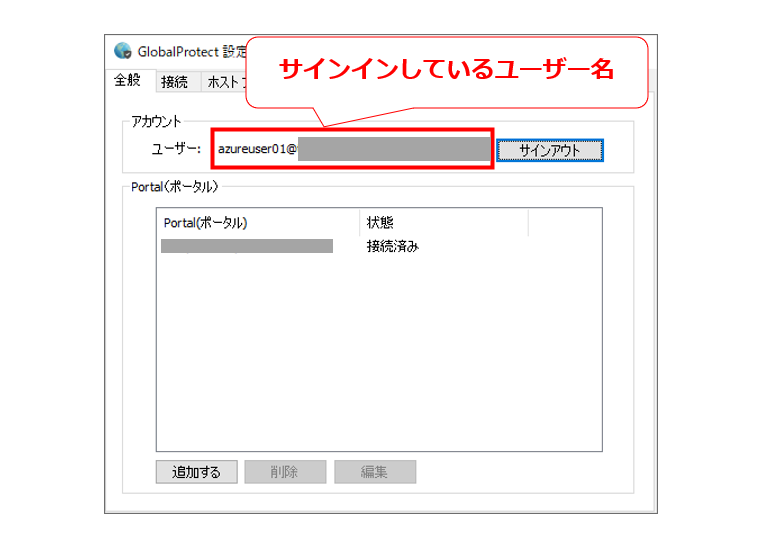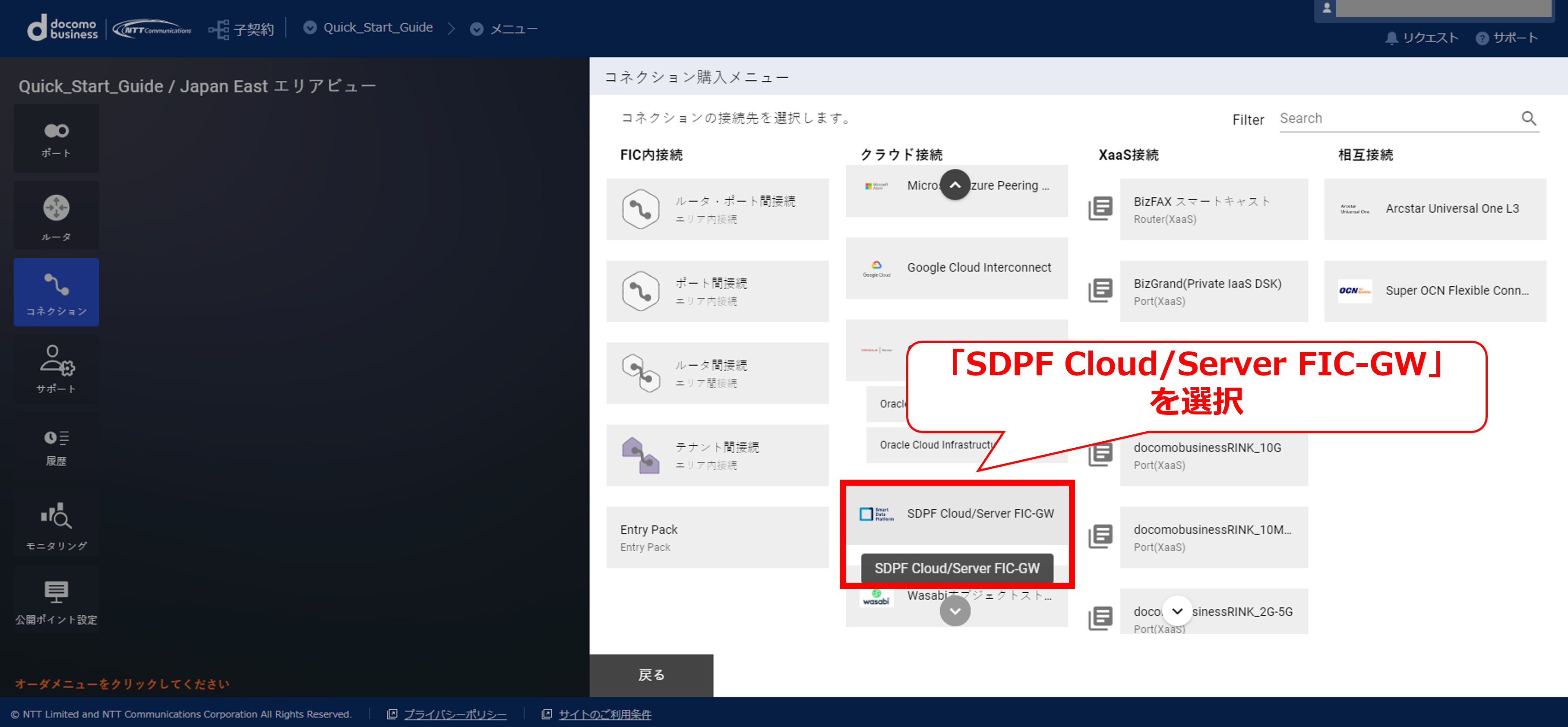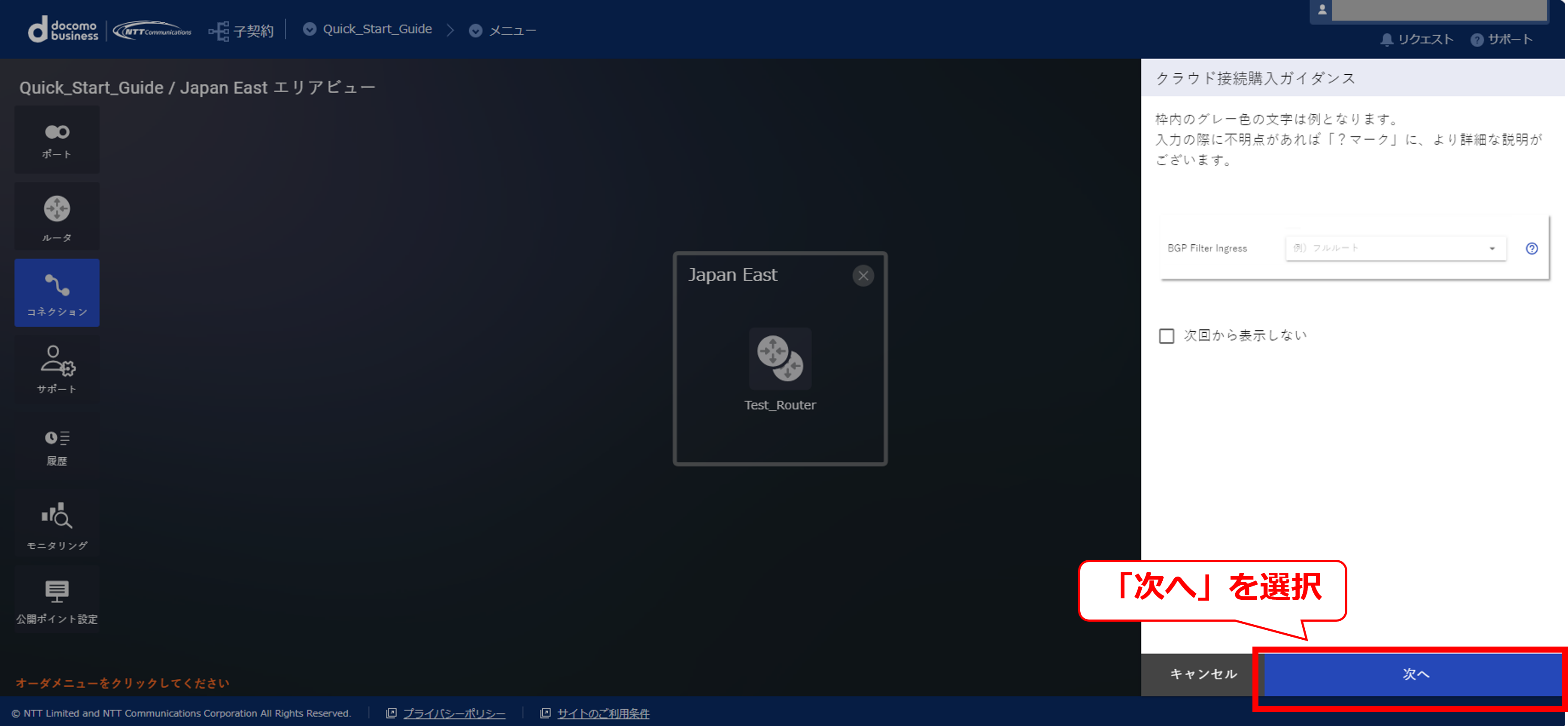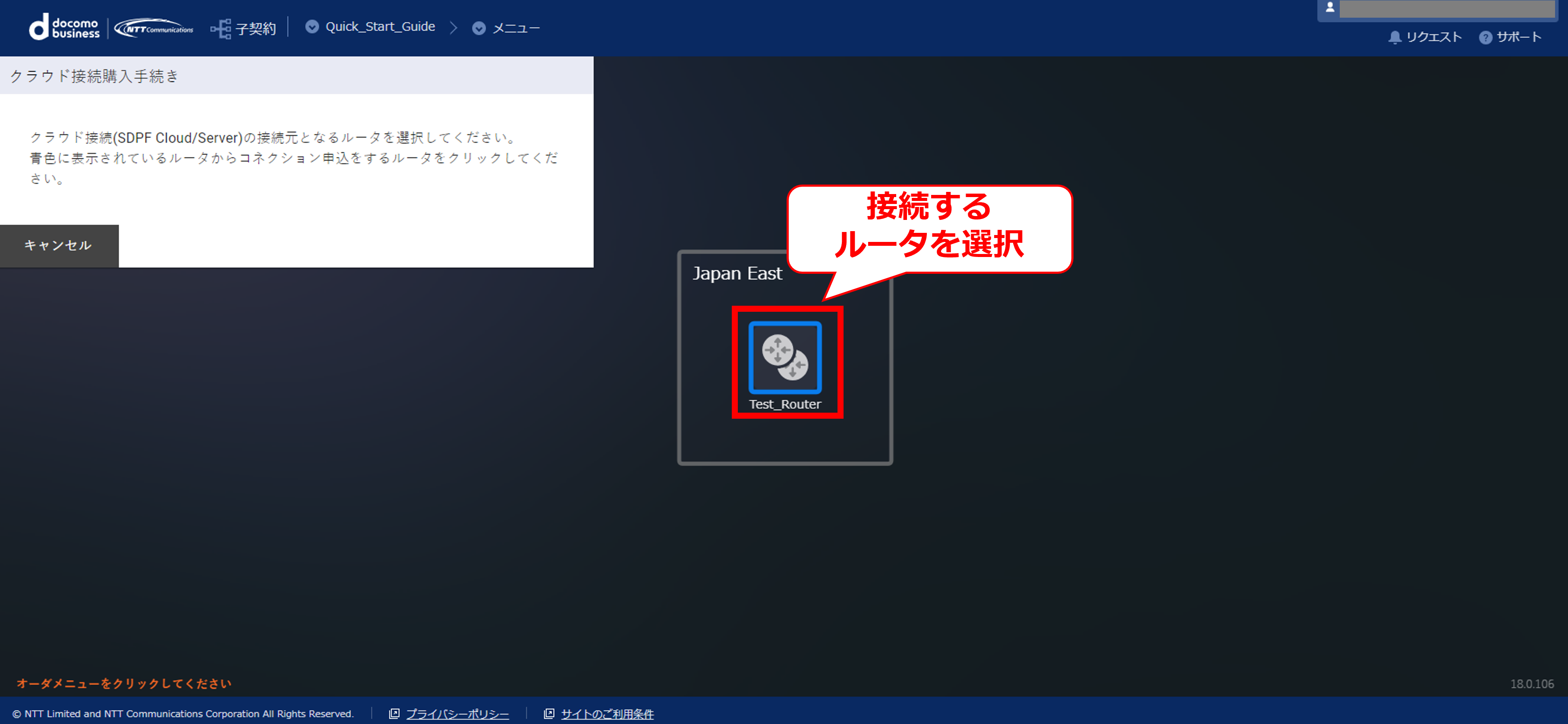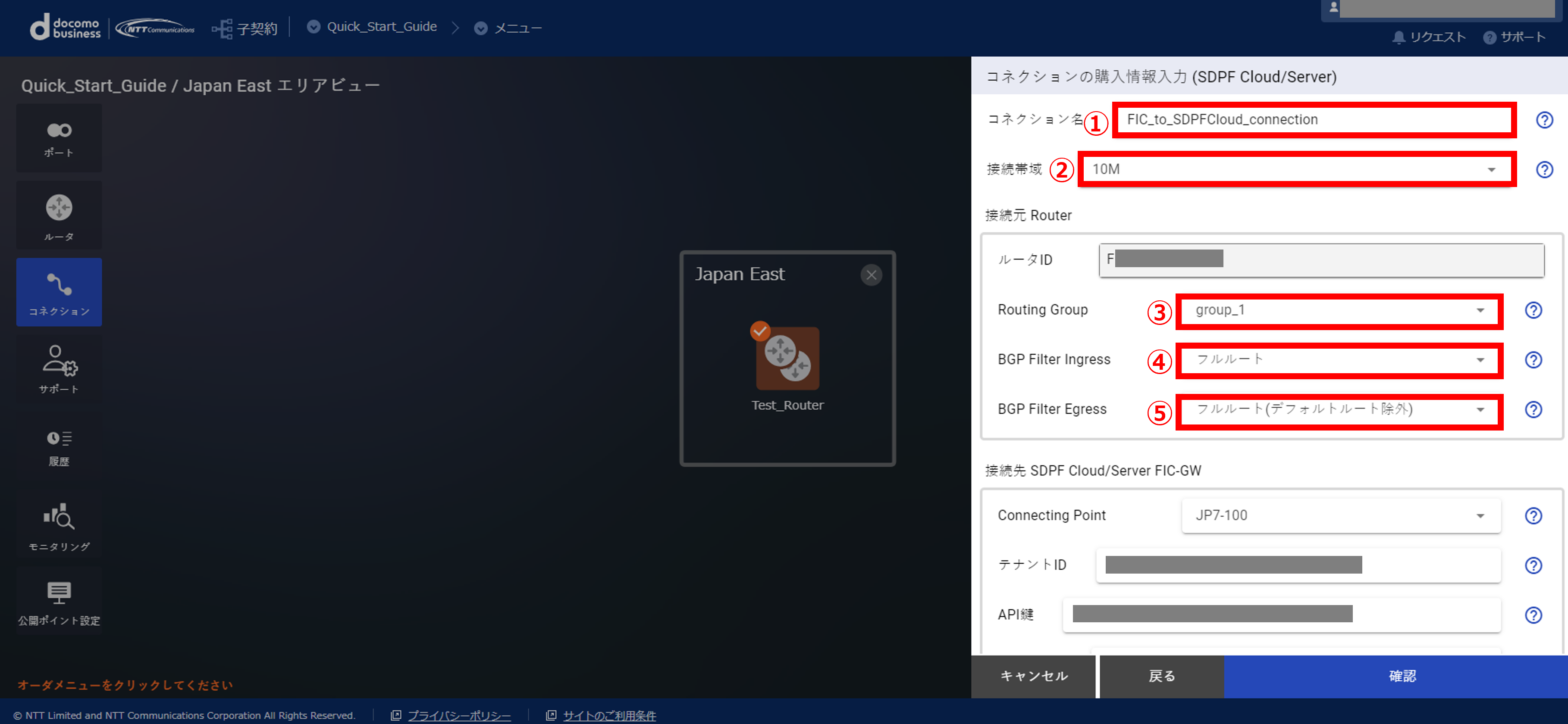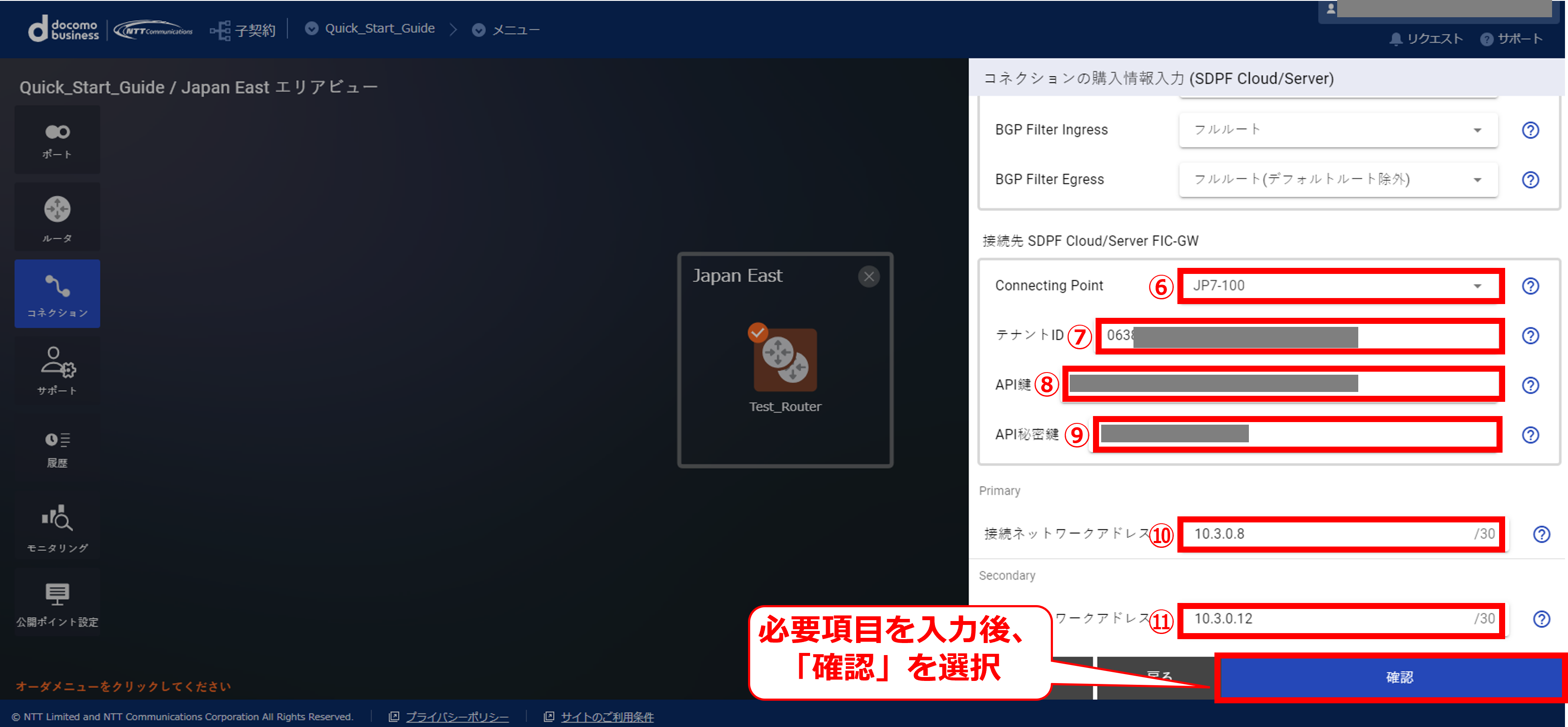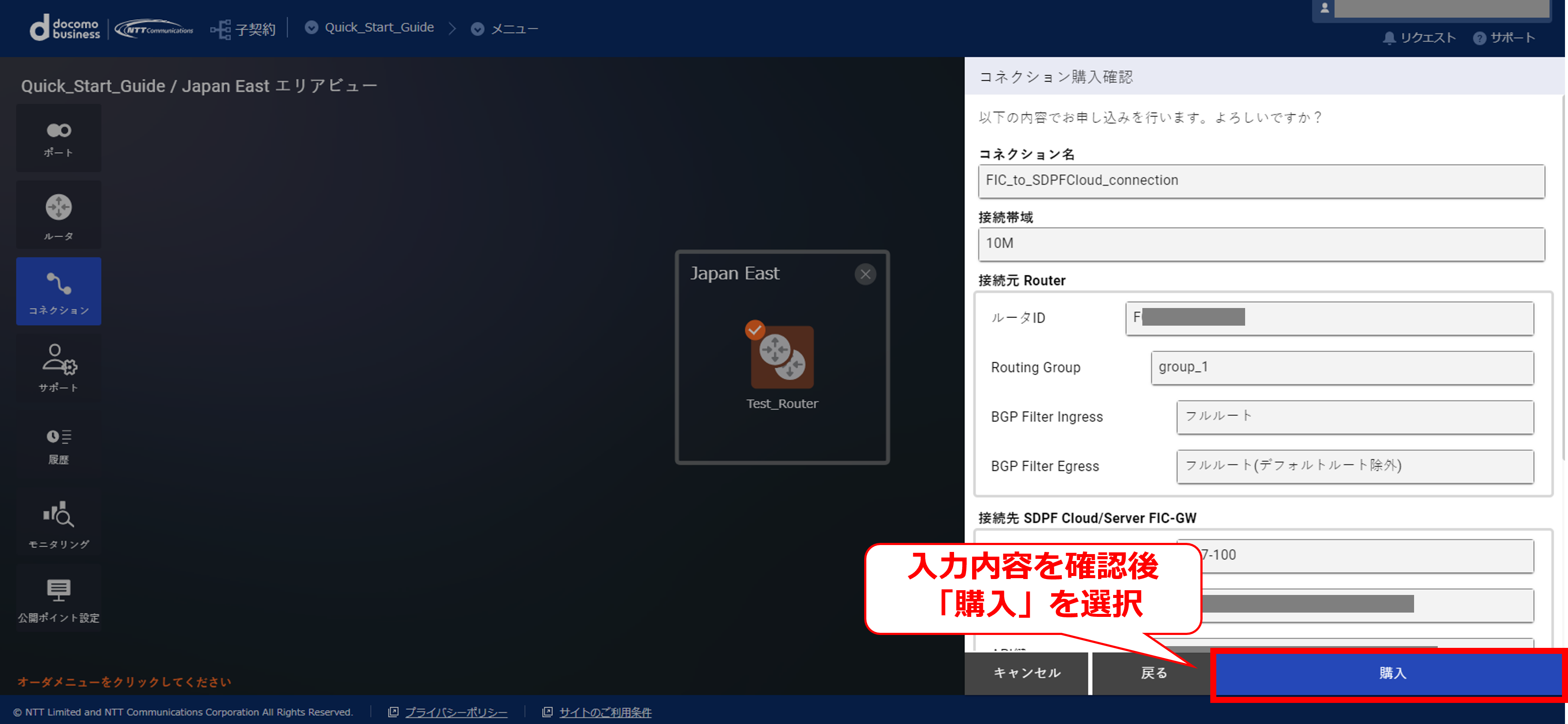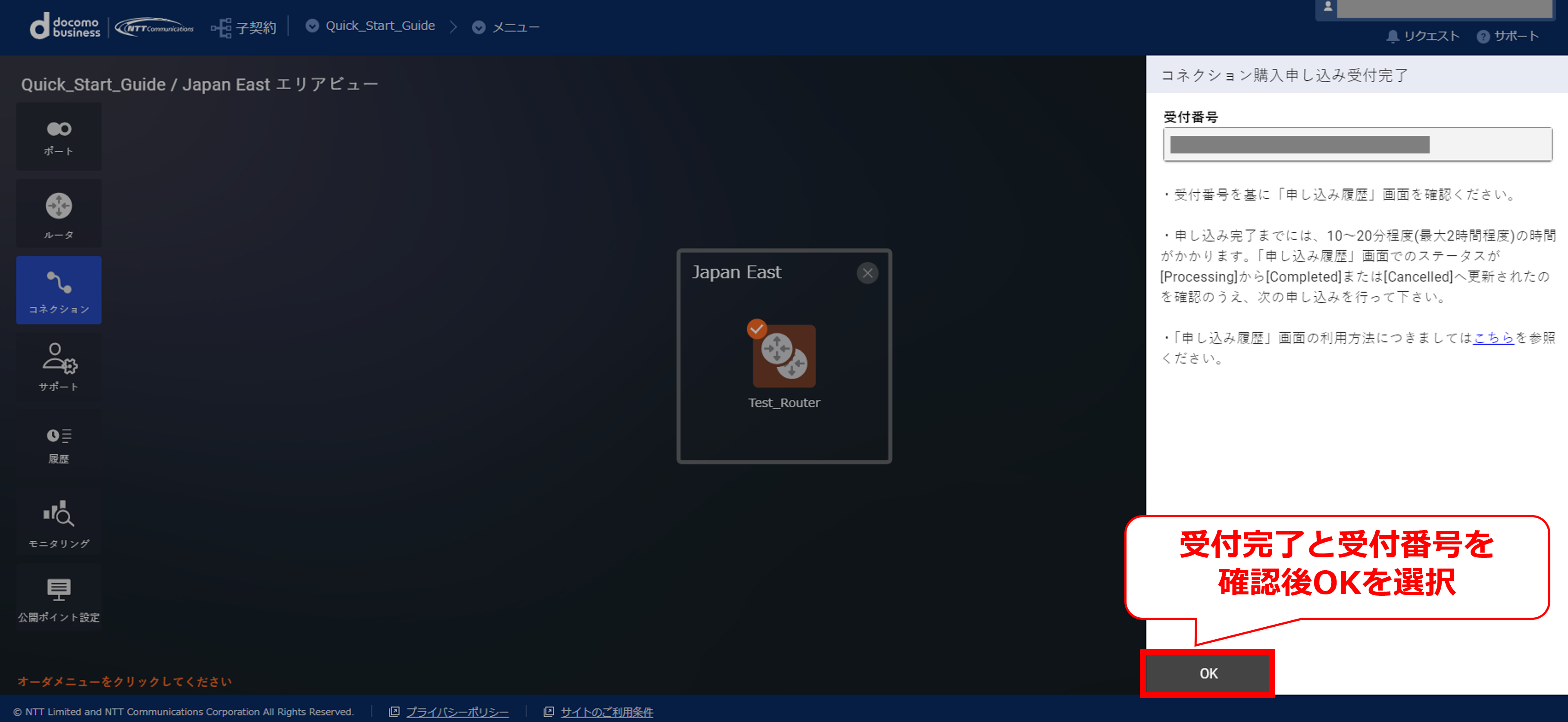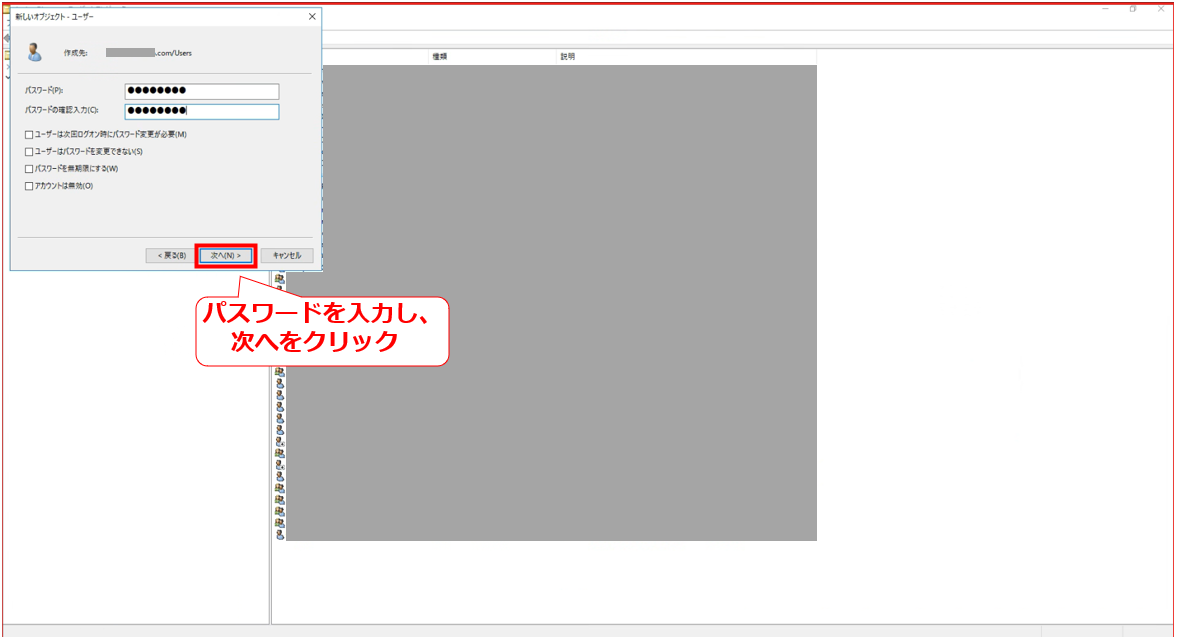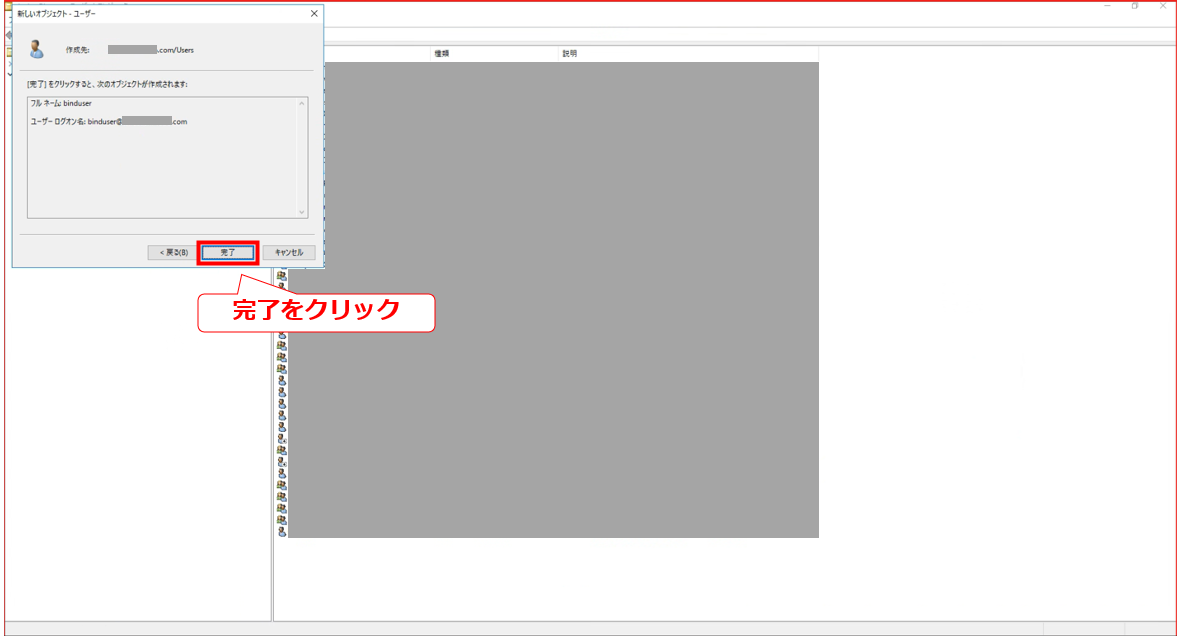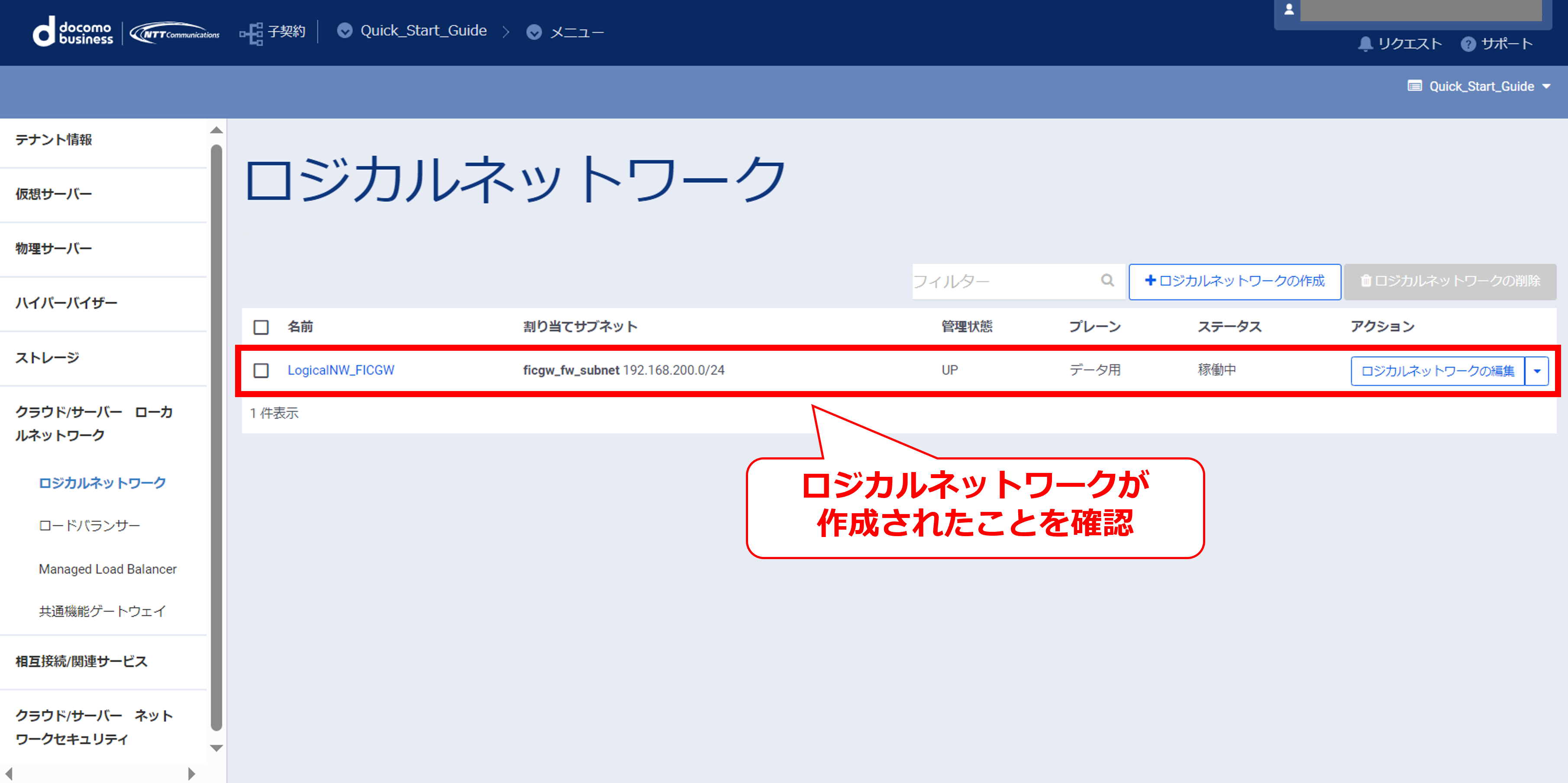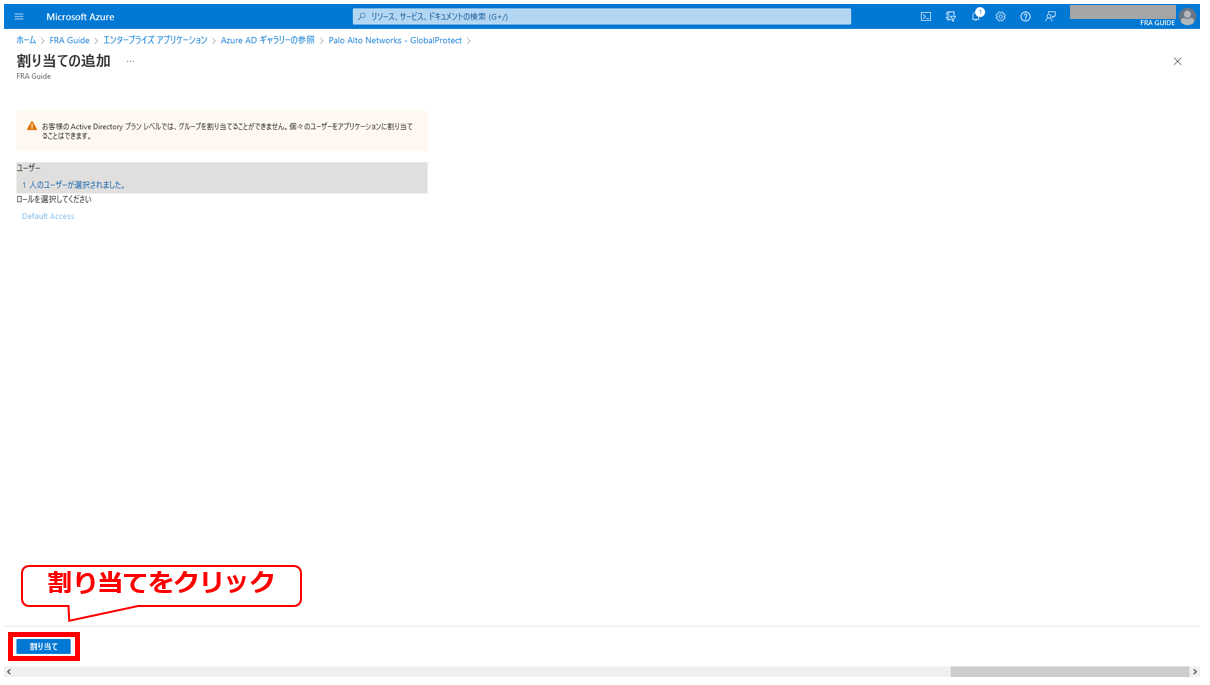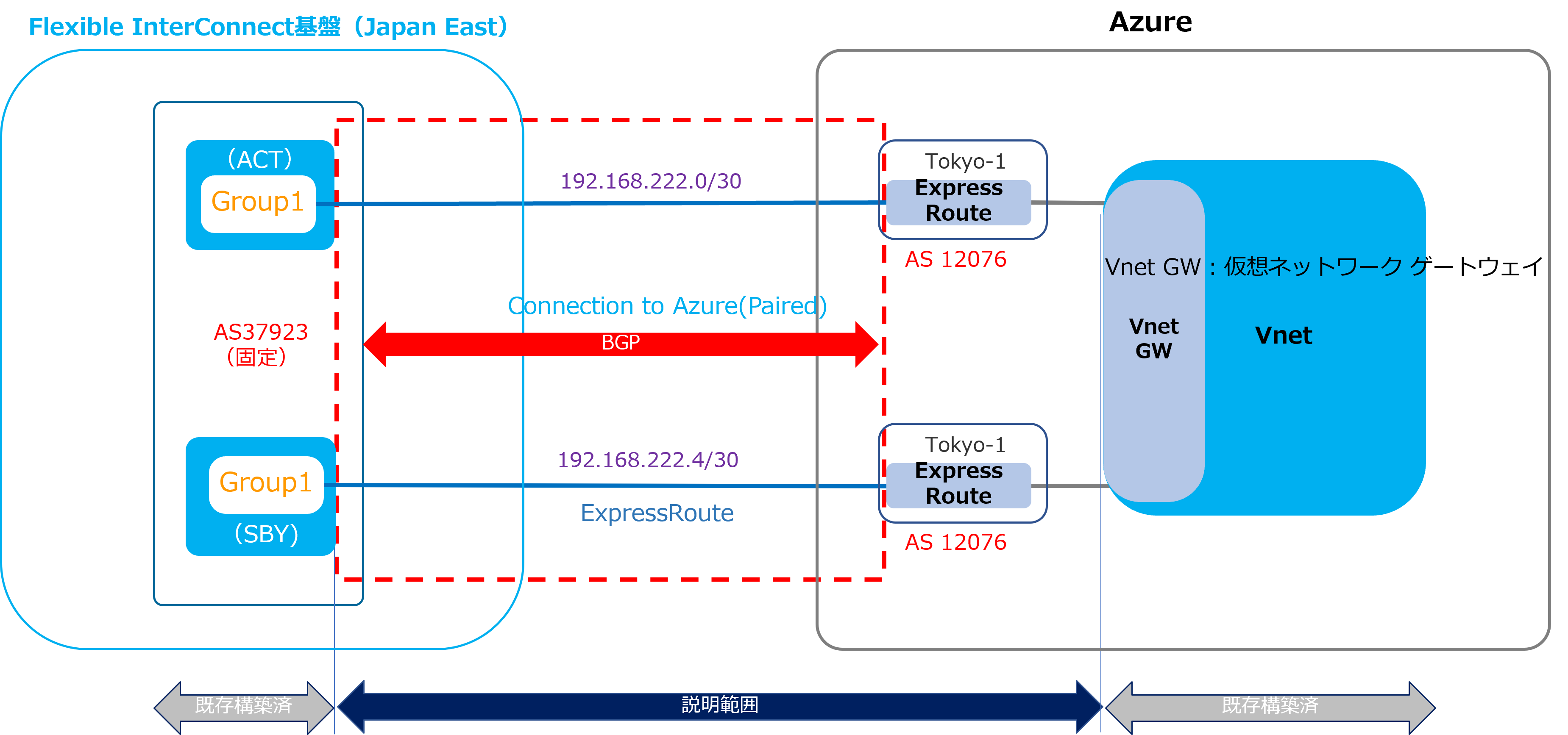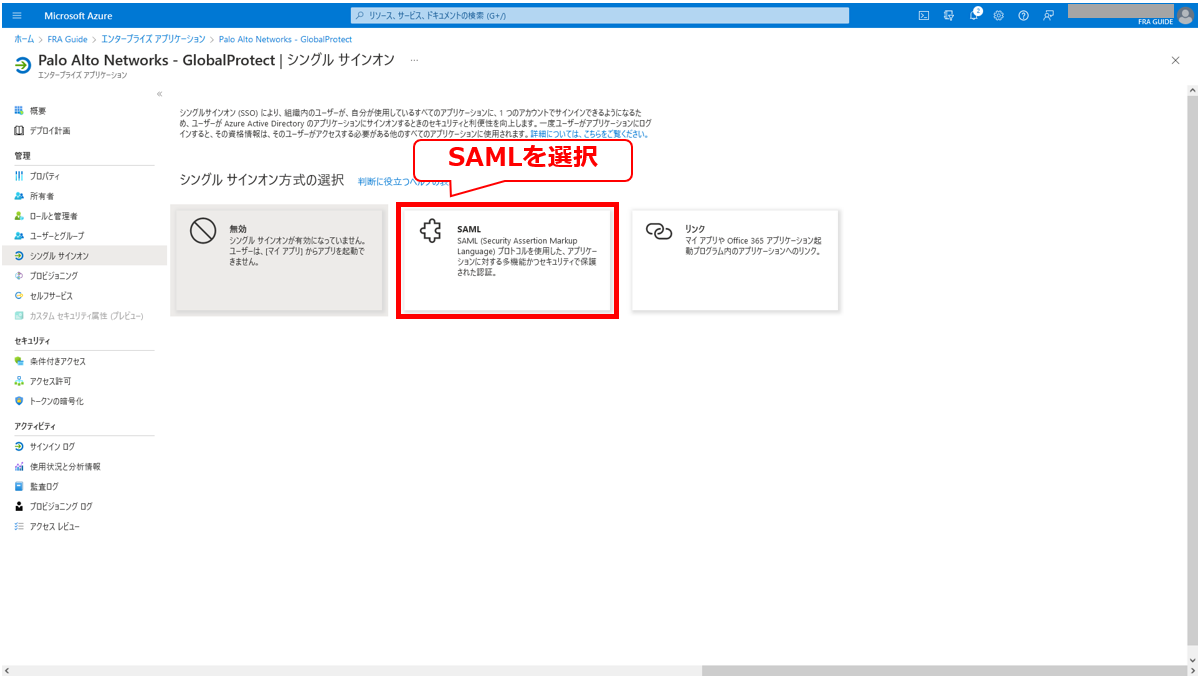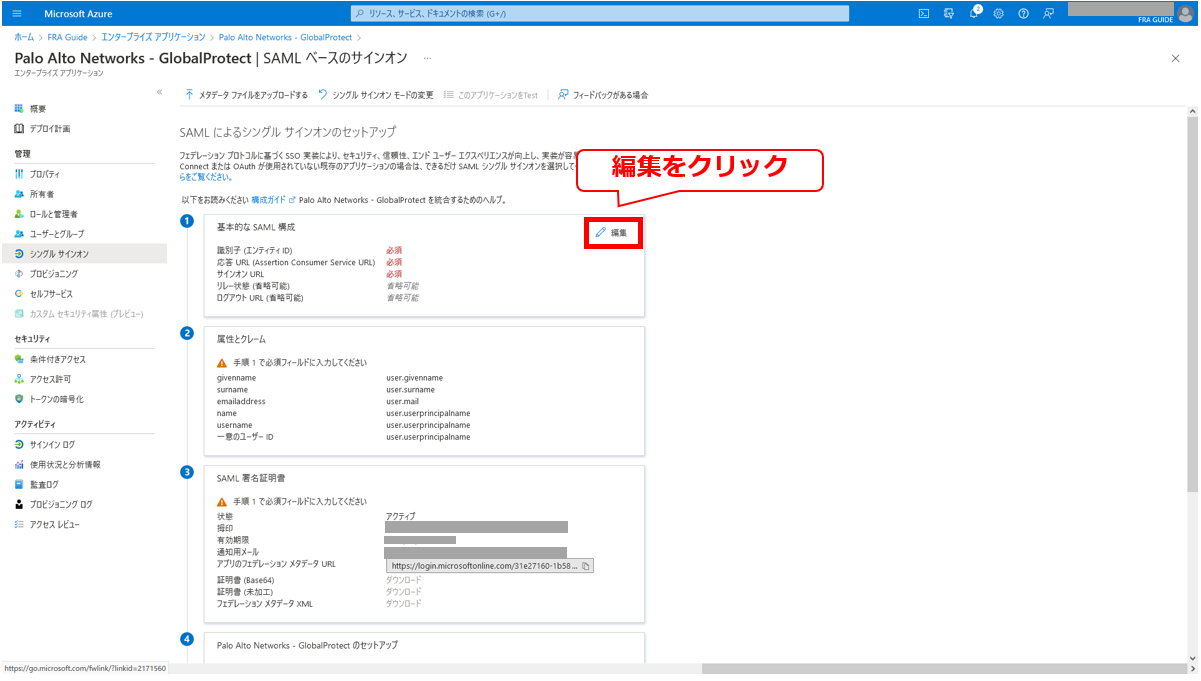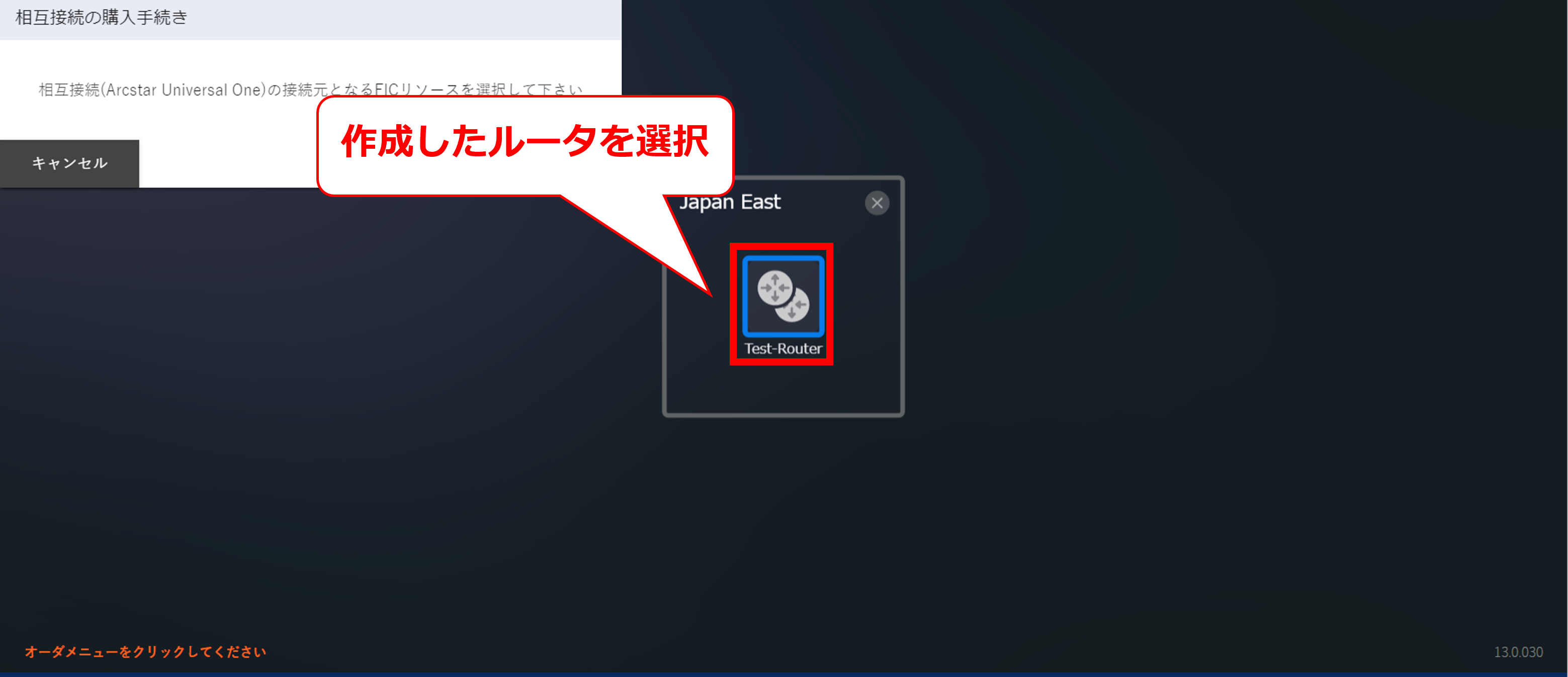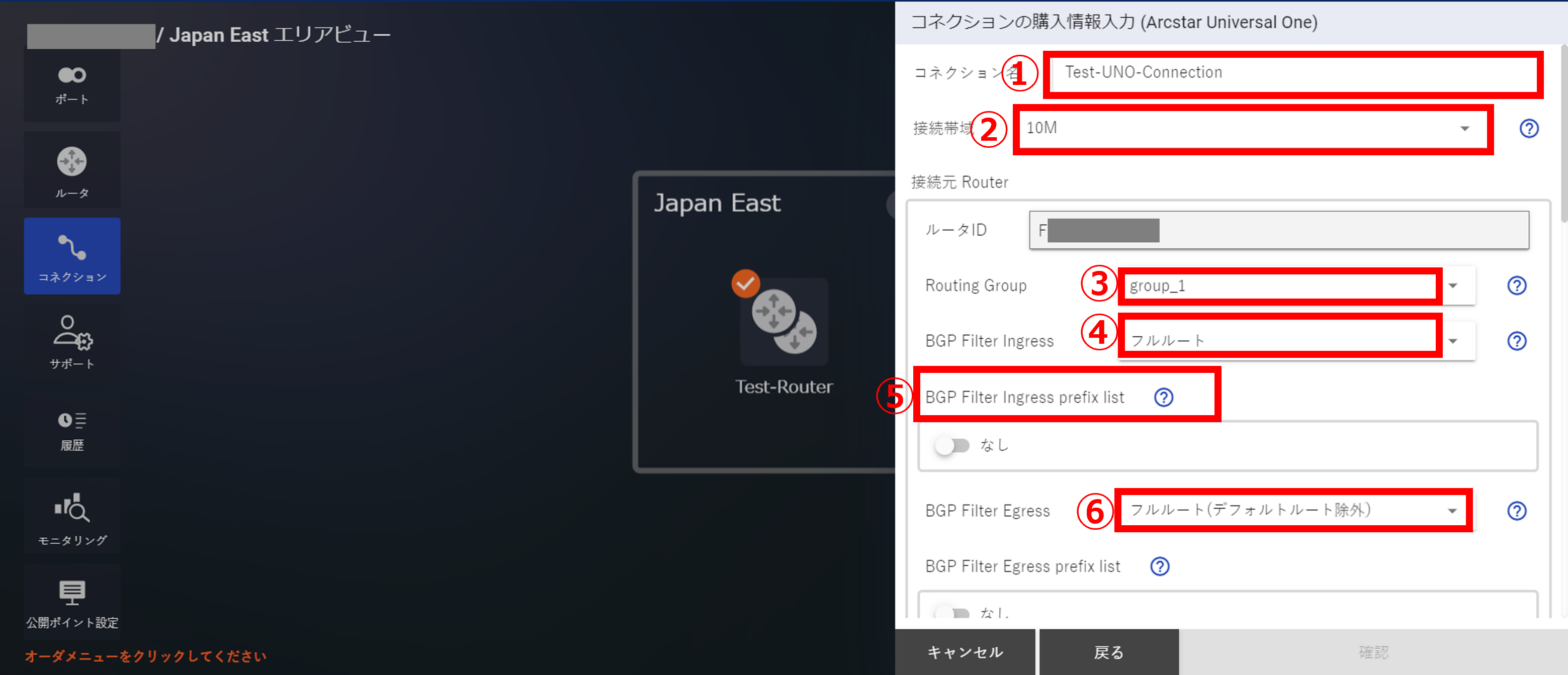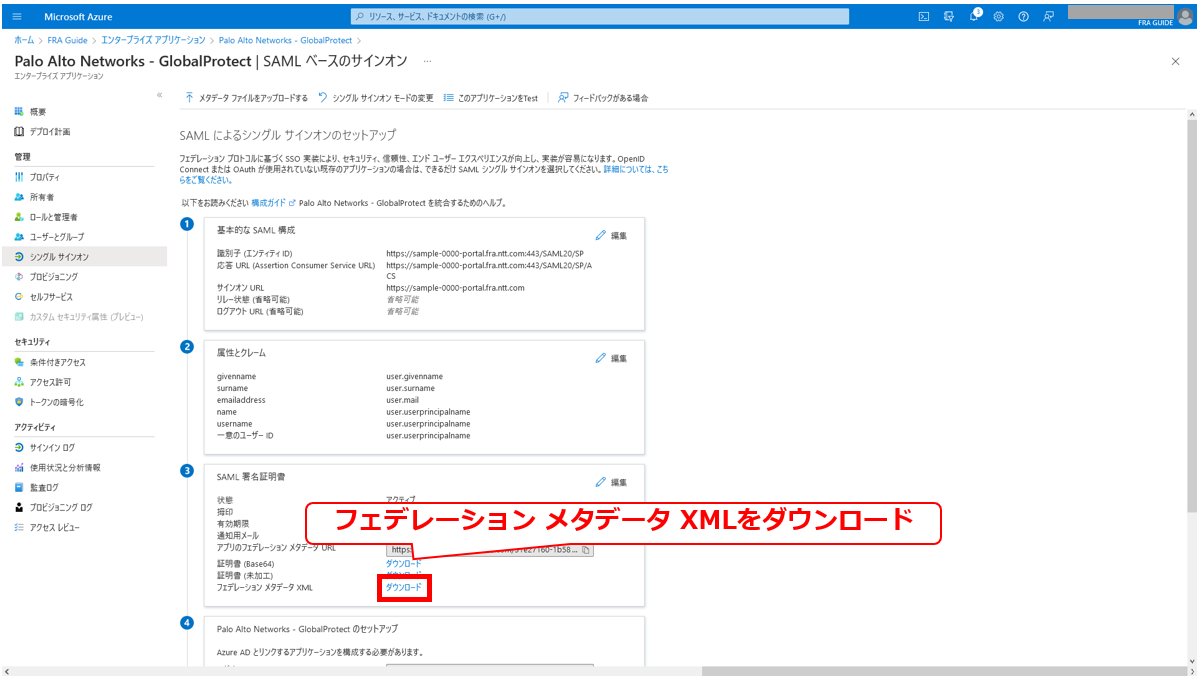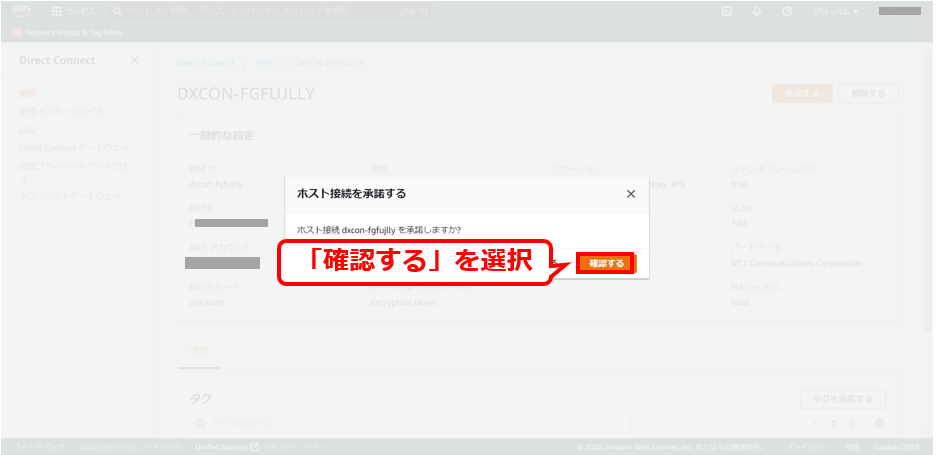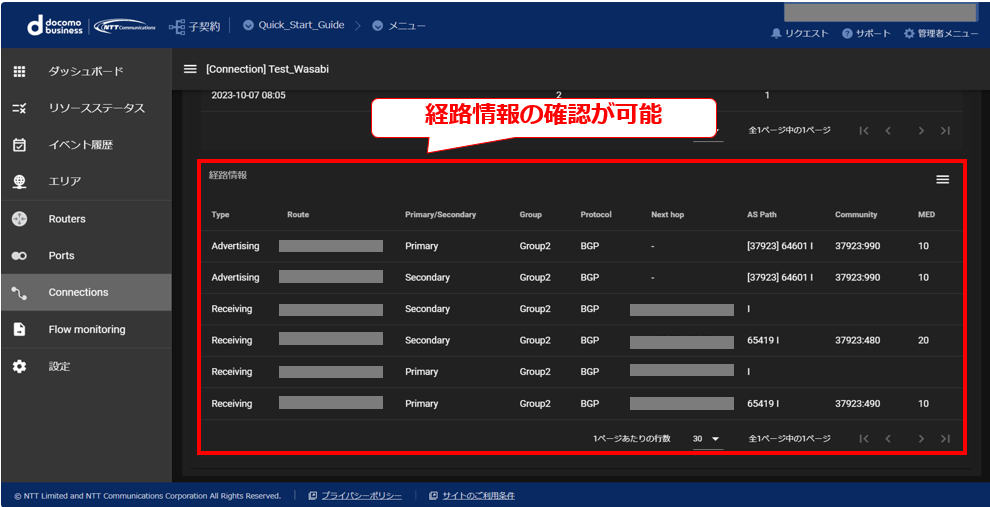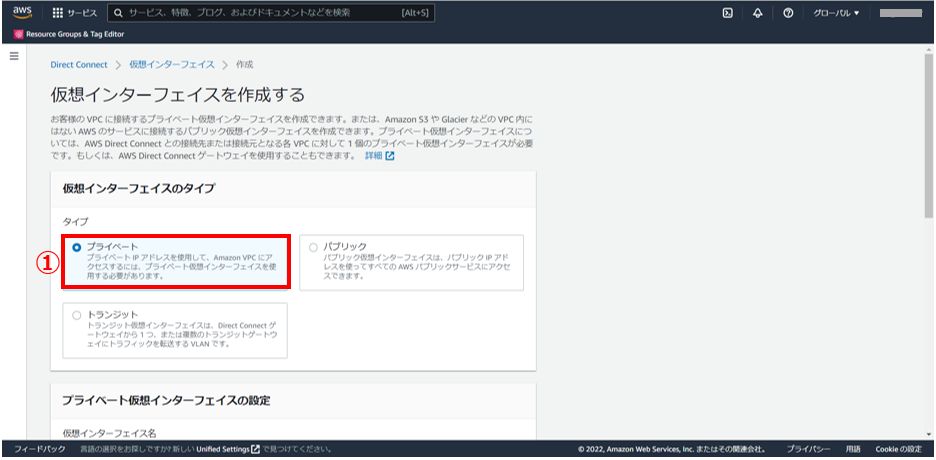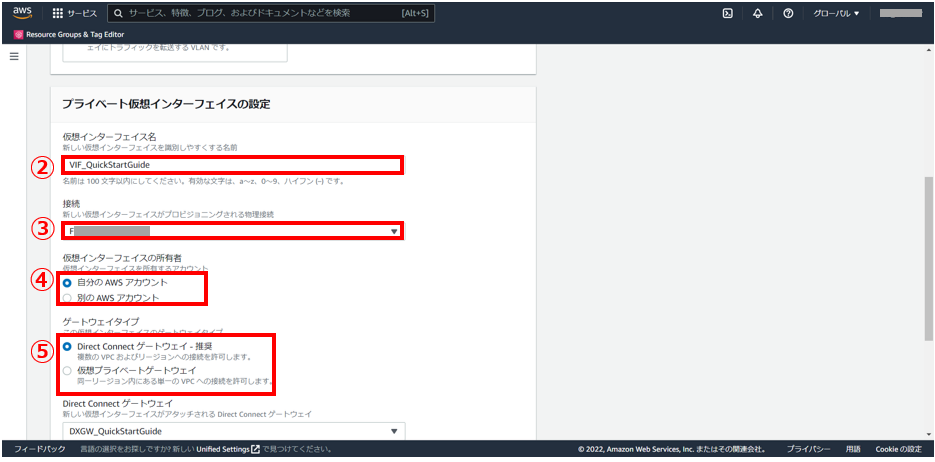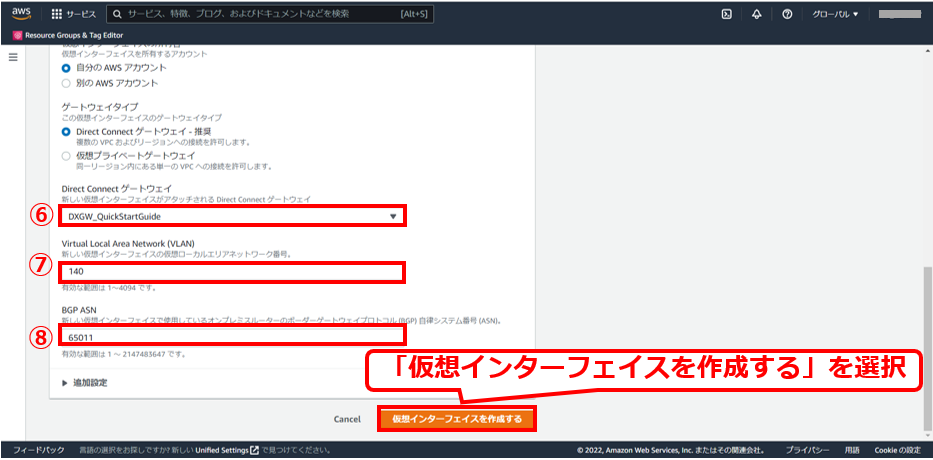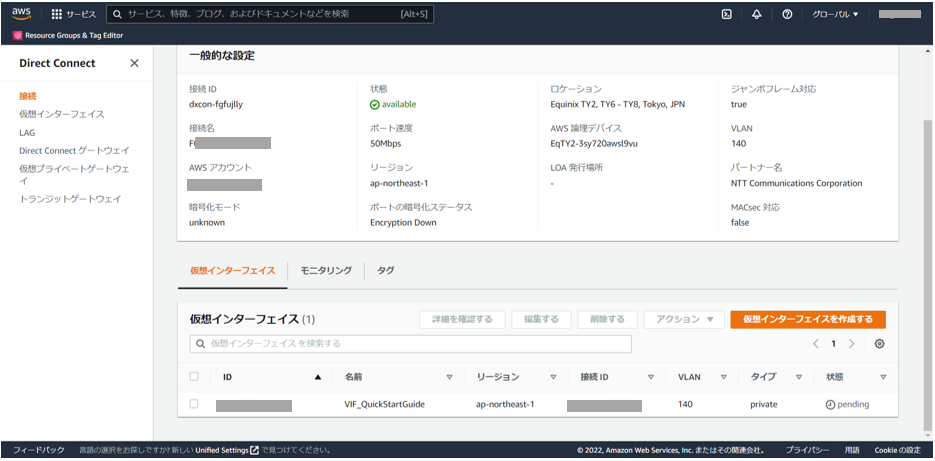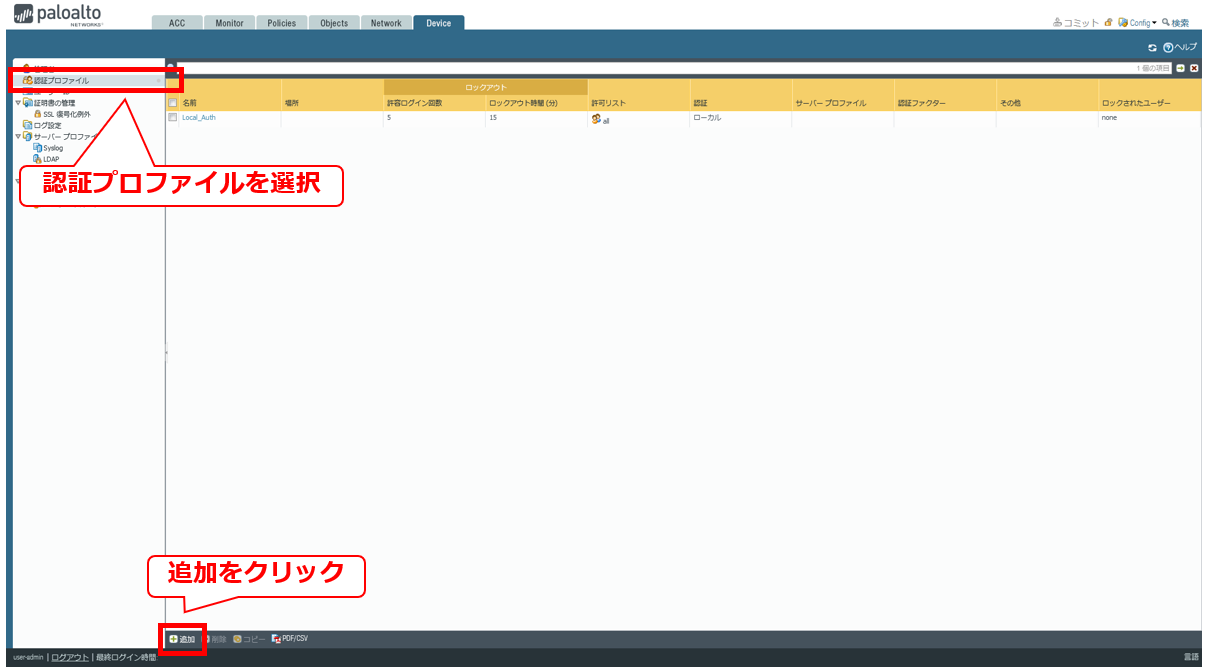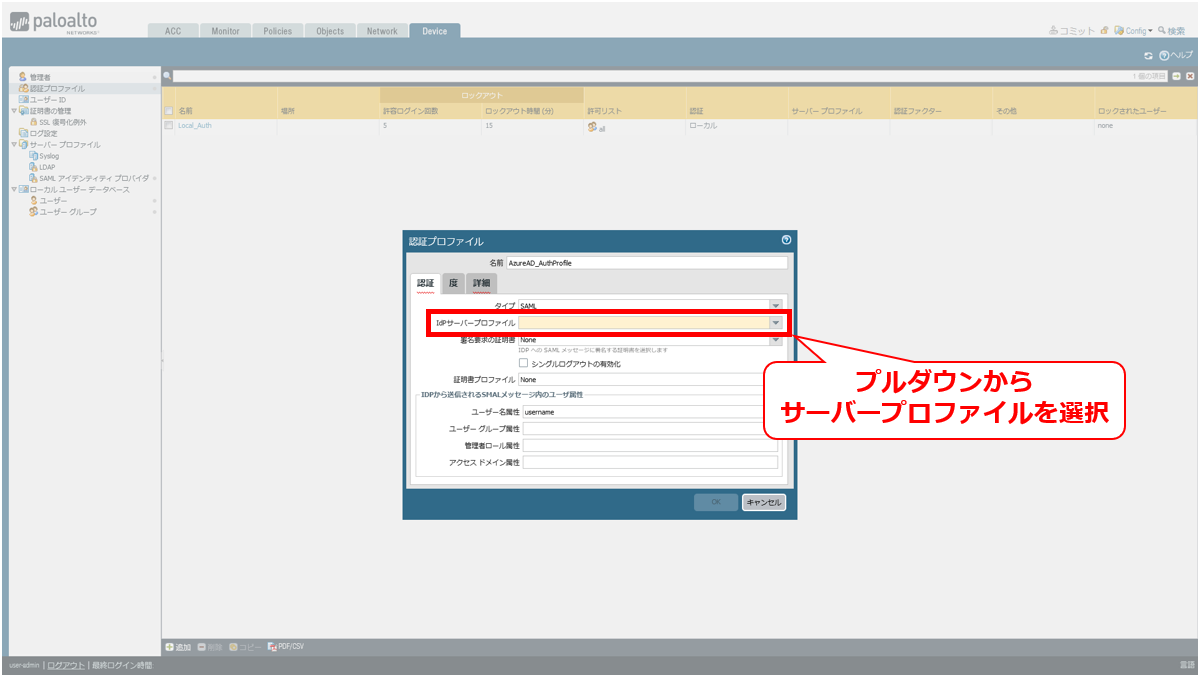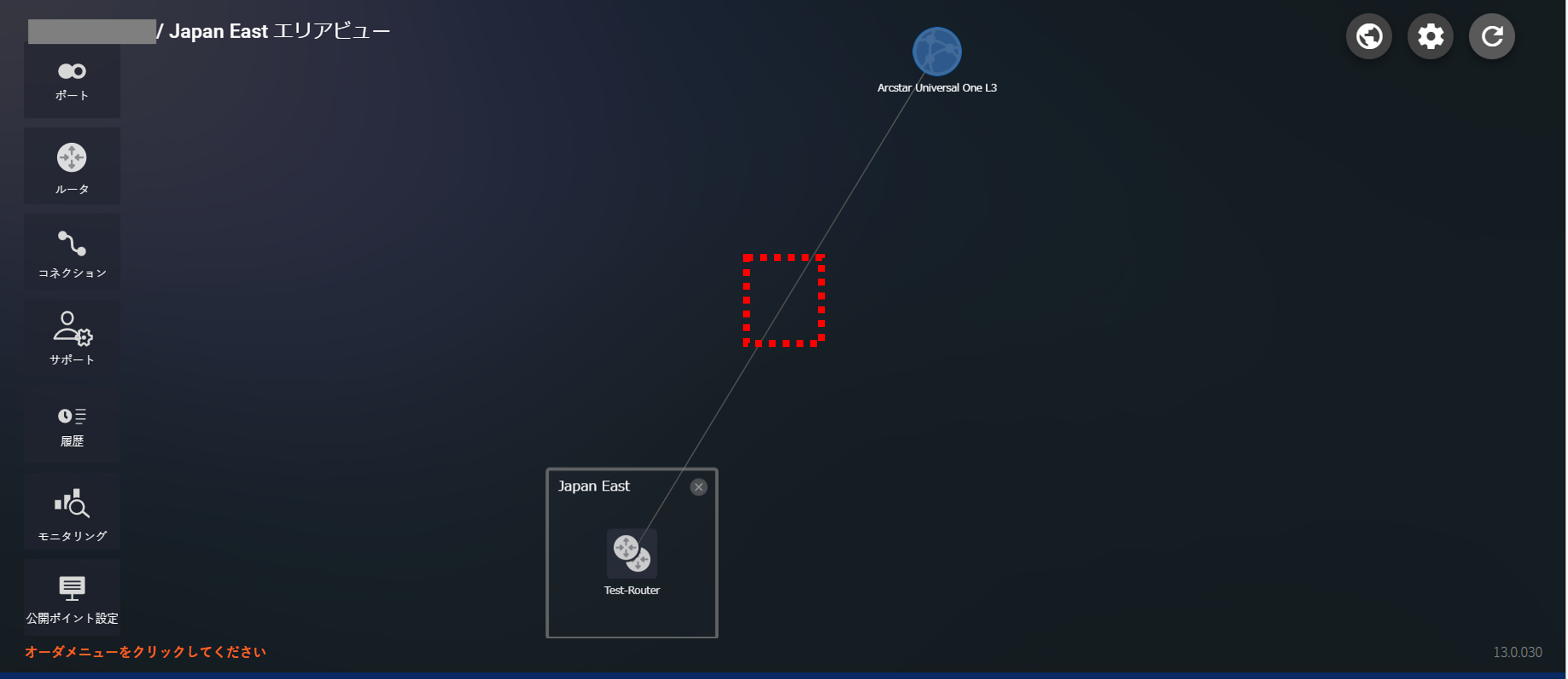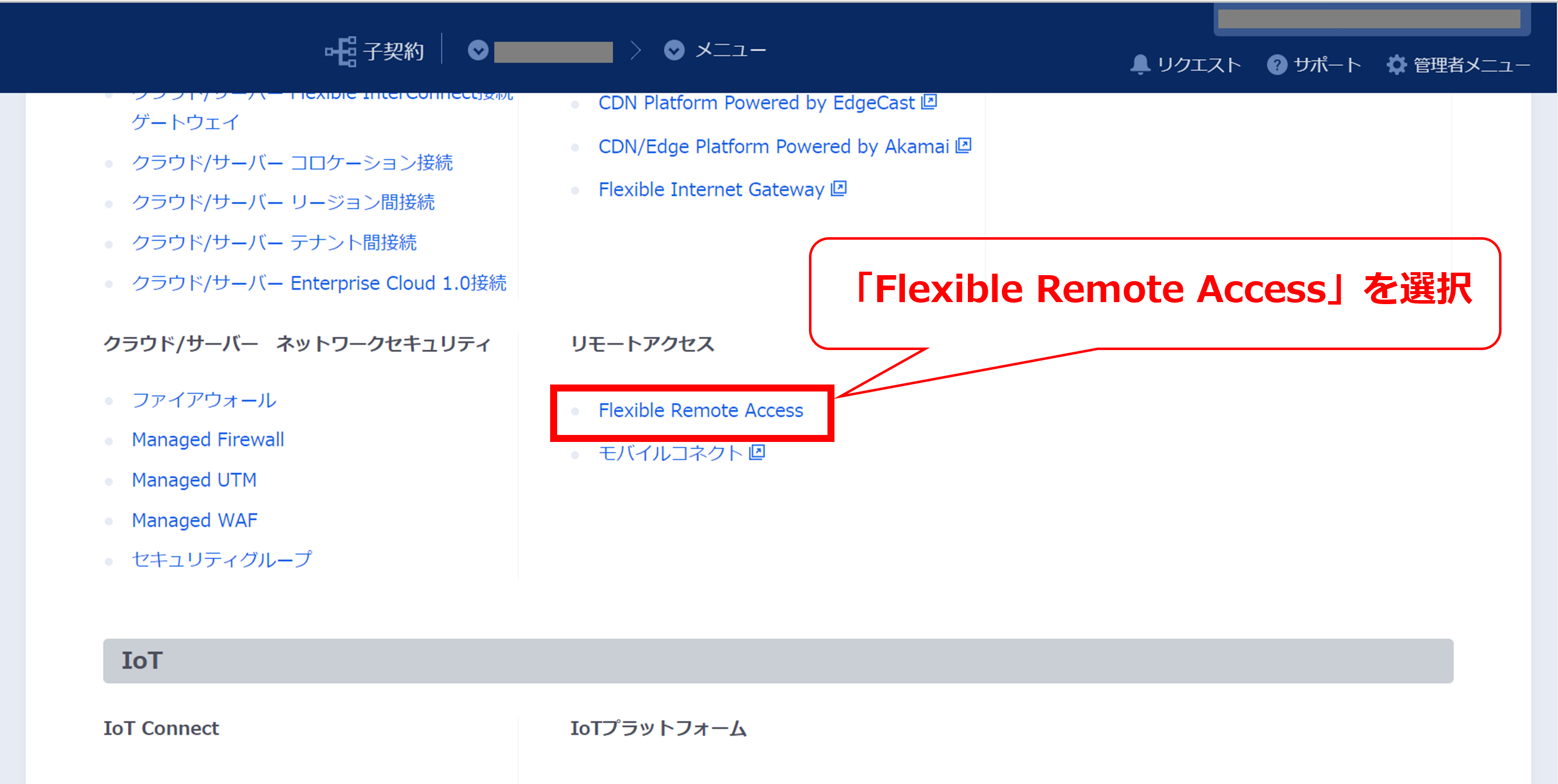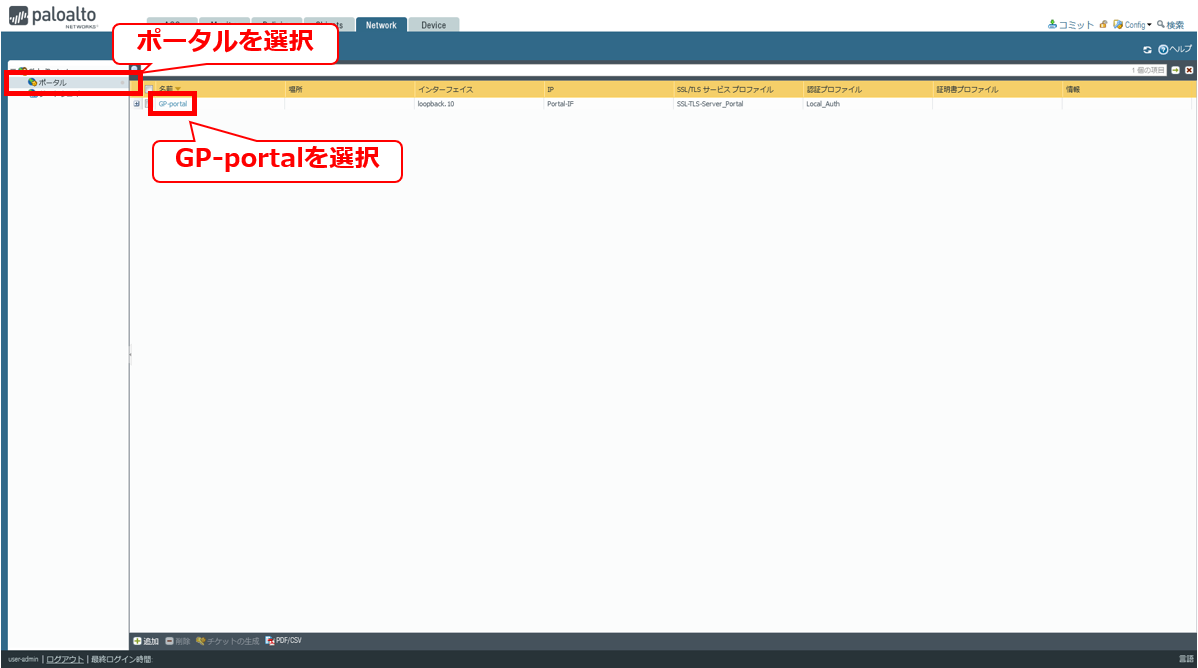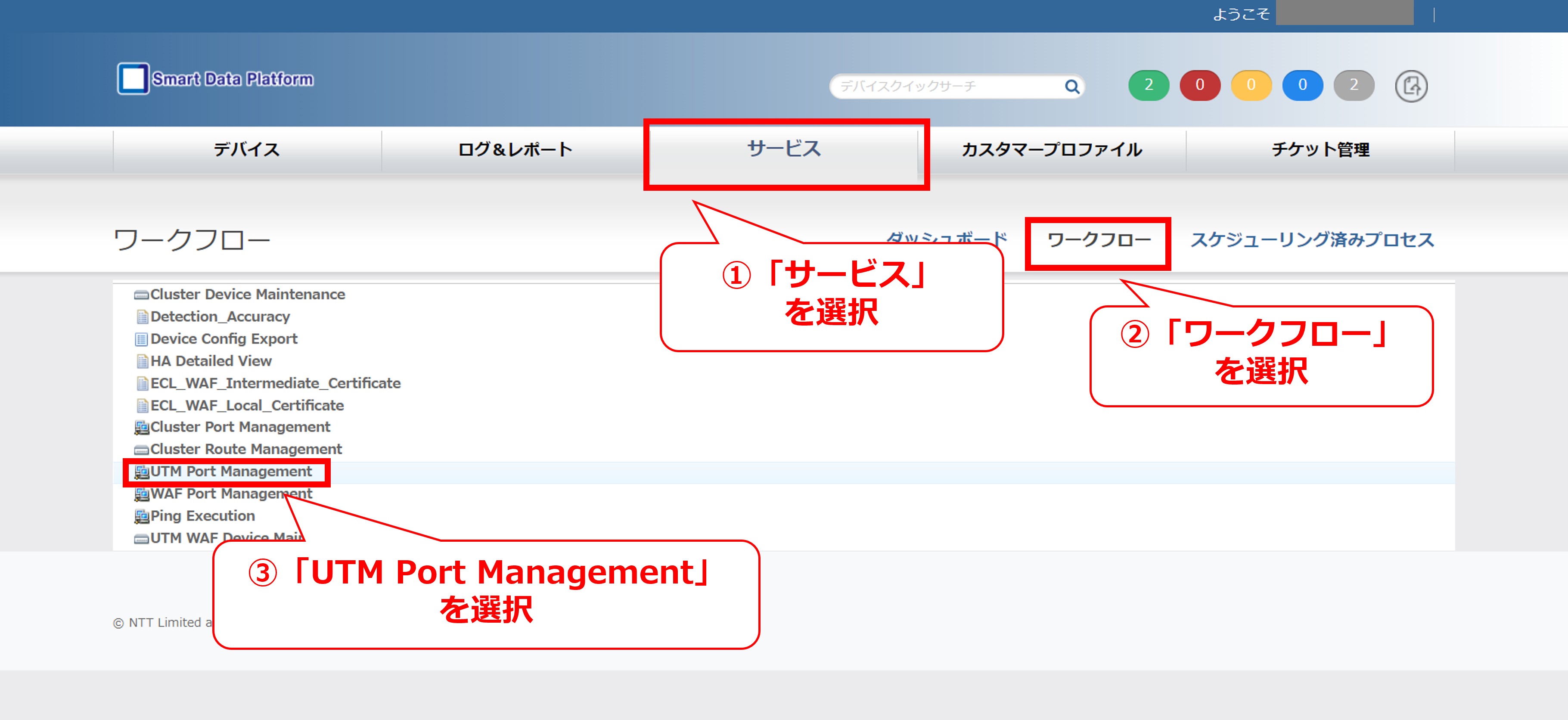7. FICルータとAWS(Transit)の接続¶
7.1. 目的¶
本基本構築ガイドは、代表的な構築モデルの構築手順を提示することにより、Flexible InterConnect(以下FIC)のご利用が初めての方でもスムーズにご利用開始出来ることを目的としています。 また本書ではFICで環境を構築するために必要となる概念や考え方も合わせて記載しています。
7.3. 事前準備¶
FICにて環境構築作業を行う為には以下の環境を事前に準備する必要があります。
- Smart Data Platformのお申込みを完了させていること
- FICルータの経路数を確認すること
- FICルータとFIC-NATで利用するアドレスを確認すること※お客様NW内でアドレス重複がしないプライベートアドレス
- 基本構築ガイドでは構成図の内容を構築することが可能です。
- FIC-Consoleの画面については2024年10月時点の画面になります。
- AWSコンソールの画面については2024年10月時点の画面になります。
7.5. 概要手順¶
手順 |
該当ページ |
FIC-Console作業 |
AWSコンソール作業 |
1 |
FIC-Consoleでルーターの購入 |
||
2 |
AWSコンソール作業(VPC、サブネット、EC2の作成及び設定) |
||
3 |
AWSコンソール作業(Transit Gatewayの作成及び設定) |
||
4 |
AWSコンソール作業(ルートテーブルの作成及び設定) |
||
5 |
AWSコンソール作業(Direct Connectゲートウェイの作成とTransit Gatewayとの関連付け) |
||
6 |
FIC-ConsoleでAWS(Transit VIF)のコネクションを購入 |
AWSコンソール作業(Direct Connectの仮想インターフェイスを承諾) |
|
7 |
モニタリング画面の確認 |
||
8 |
申込履歴の確認 |
7.6. FIC-Routerの作成¶
・ここでは、赤点線で囲われた部分の手順を記します
7.6.1 FIC-Consoleログイン後の画面
7.6.2 Japan East選択後の画面
7.6.3 ルータを選択後の画面
7.6.4 ルータ購入ガイダンス画面
7.6.5 ルータ購入手続き画面①
項番 |
項目 |
入力内容 |
① |
名前 |
任意の名称を入力 |
② |
網内利用アドレス |
網内利用アドレスを入力
※本手順では172.16.0.0/27
|
③ |
冗長構成 |
冗長構成を有にするため点が右側に来るよう
(冗長構成の横の表示が緑)に選択
|
④ |
XaaS Type |
XaaS Typeではないため操作不要 |
7.6.6 ルータ購入手続き画面②
7.6.7 ルータの購入申し込み受付完了画面
7.6.8 ルータの購入完了画面
7.7. AWSコンソール作業(VPC等の作成)¶
・ここでは、赤点線で囲われた部分の手順を記します
7.7.1 AWSコンソール画面
7.7.2 VPCの作成①
7.7.3 VPCの作成②
7.7.4 VPCの作成③
項番 |
項目 |
入力内容 |
① |
作成するリソース |
本手順では「VPCのみ」を選択 |
② |
名前タグ-オプション |
任意の名称を入力
※本手順では各VPCの名称を「VPC_QuickStartGuide_01」、「VPC_QuickStartGuide_02」としています
|
③ |
IPv4 CIDR ブロック |
本手順では「IPv4 CIDRの手動入力」を選択 |
④ |
IPv4 CIDR |
本手順では「10.0.0.0/24」を入力
※2つ目のVPC作成時は「10.0.1.0/24」を入力
|
⑤ |
IPv6 CIDR ブロック |
本手順では「IPv6 CIDR ブロックなし」を入力 |
⑥ |
テナンシー |
本手順では「デフォルト」を選択 |
7.7.5 VPCの作成④
7.7.6 サブネットの作成①
7.7.7 サブネットの作成②
7.7.8 サブネットの作成③
項番 |
項目 |
入力内容 |
① |
VPC-ID |
作成したVPCを選択 |
② |
サブネット名 |
任意の名称を入力
※本手順では各サブネットの名称を「Subnet_QuickStartGuide01」、「Subnet_QuickStartGuide02」としています
|
③ |
アベイラビリティーゾーン |
本手順では「ap-northeast-1a」を選択 |
④ |
IPv4 VPC CIDR ブロック |
本手順ではサブネット01に「10.0.0.0/24」を選択、
サブネット02に「10.0.1.0/24」を選択しています
|
⑤ |
IPv4 サブネット CIDR ブロック |
本手順ではサブネット01に「10.0.0.0/28」を選択、
サブネット02に「10.0.1.0/28」を選択しています
|
7.7.9 EC2の作成①
7.7.10 EC2の作成②
7.7.11 EC2の作成③
7.7.12 EC2の作成④
7.7.13 EC2の作成⑤
7.7.14 VPCの作成⑥
7.7.15 EC2の作成⑦
項番 |
項目 |
入力内容 |
① |
名前 |
任意の名称を入力
※本手順では各EC2の名称を「EC2_QuickStartGuide01」、「EC2_QuickStartGuide02」としています
|
② |
Amazonマシンイメージ(AMI) |
使用するAmazonマシンイメージを選択 |
③ |
インスタンスタイプ |
使用するインスタンスタイプを選択 |
④ |
新しいキーペアの作成 |
「新しいキーペアの作成」を押下しキーペアを作成する |
⑤ |
キーペア名 |
任意の名称を入力 |
⑥ |
キーペアのタイプ |
本手順では「RSA」を選択 |
⑦ |
プライベートキーファイル形式 |
本手順では「.pem」を選択 |
⑧ |
VPC |
作成したVPCを選択 |
⑨ |
サブネット |
作成したサブネットを選択 |
⑩ |
パブリックIPの自動割り当て |
本手順では「無効化」を選択 |
⑪ |
ファイアウォール(セキュリティグループ) |
本手順では「セキュリティグループを作成する」を選択 |
⑫ |
セキュリティグループ名 |
任意の名称を入力 |
7.7.16 EC2の作成⑧
7.8. AWSコンソール作業(Transit Gatewayの作成)¶
・ここでは、赤点線で囲われた部分の手順を記します。
7.8.1 VPC設定画面
7.8.2 Transit Gatewayの作成②
7.8.3 Transit Gatewayの作成③
7.8.4 Transit Gatewayの作成④
項番 |
項目 |
入力内容 |
① |
名前タグ |
任意の名称を入力 |
② |
Amazon側の自立システム番号 |
本手順では「64520」を入力
※7.10で作成するDXGWとは別のAS番号を入力してください
|
③ |
Transit Gatewayの設定 |
本手順では、「DNSサポート」、「VPN ECMPサポート」のみ選択 |
④ |
CIDR-オプション |
本手順では「10.0.10.0/24」を入力 |
7.8.5 アタッチメントの作成①
7.8.6 アタッチメントの作成②
7.8.7 アタッチメントの作成③
7.8.8 アタッチメントの作成④
項番 |
項目 |
入力内容 |
① |
名前タグ |
任意の名称を入力 |
② |
Transit Gateway ID |
作成したTransit Gatewayを選択 |
③ |
アタッチメントタイプ |
本手順ではVPCを選択 |
③ |
VPCアタッチメント |
本手順では「DNSサポート」、「セキュリティグループ参照サポート」のみ選択 |
④ |
VPC ID |
アタッチメントするVPCを選択 |
⑤ |
サブネット ID |
接続するVPC内のサブネットを選択する |
注釈
- Transit Gatewayに接続をされるVPC分アタッチメントを作成いただく必要がございます。本ガイドでは構成図の構成とするためVPC2つ分のアタッチメントを作成しております。
7.8.9 Transit Gatewayルートテーブルの作成①
7.8.10 Transit Gatewayルートテーブルの作成②
7.8.11Transit Gatewayルートテーブルの作成③
項番 |
項目 |
入力内容 |
① |
名前タグ |
任意の名称を入力 |
② |
Transit Gateway ID |
作成したTransit Gatewayを選択 |
7.8.12 アタッチメントの関連付け①
7.8.13 アタッチメントの関連付け②
7.8.14 アタッチメントの関連付け③
項番 |
項目 |
入力内容 |
① |
Transit Gateway ID |
作成したTransit Gatewayを選択 |
② |
関連付けるアタッチメントを選択 |
作成したアタッチメントを選択 |
注釈
- Transit Gatewayに接続されるVPC分の関連付けを行う必要があります。本ガイドでは構成図の構成とするためVPC2つ分の関連付けを行っております。
7.8.15 ルートの伝播①
7.8.16 ルートの伝播②
7.8.17 ルートの伝播④
注釈
- Transit Gatewayに接続をされるVPC分ルートの伝播を行う必要があります。本ガイドでは構成図の構成とするためVPC2つ分のルートの伝播を行っております。
7.9. AWSコンソール作業(VPC ルートテーブルの作成)¶
・ここでは、赤点線で囲われた部分の手順を記します
7.9.1 VPCダッシュボード画面
7.9.2 VPC ルートテーブルの作成①
7.9.3 VPC ルートテーブルの作成②
項番 |
項目 |
入力内容 |
① |
名前-オプション |
任意の名称を入力
※本手順では各ルートテーブルの名称を「rtb_QuickStartGuide」、「rtb_QuickStartGuide02」としています
|
② |
VPC |
作成したVPCを選択 |
注釈
- Transit Gatewayに接続をされるVPC分のルートテーブルを作成する必要があります。本ガイドでは構成図の構成とするためVPC2つ分のルートテーブルを作成しております。
7.9.4 サブネットの関連付け①
7.9.5 サブネットの関連付け②
7.9.6 サブネットの関連付け③
7.9.7 ルートの編集①
7.9.8 ルートの編集②
注釈
- FIC経由で通信したいルートを送信先ごとに追加する必要がございます。通信先に併せて追加いただきますようお願いいたします。
7.10. AWSコンソール作業(Direct Connectゲートウェイの作成)¶
・ここでは、赤点線で囲われた部分の手順を記します
7.10.1 Direct Connectゲートウェイの作成①
7.10.2 Direct Connectゲートウェイの作成②
7.10.3 Direct Connectゲートウェイの作成③
項番 |
項目 |
入力内容 |
① |
名前 |
任意の名称を入力 |
② |
Amazon側のASN |
本手順では「64512」を入力
※Transit GatewayのAS番号とは異なるAS番号を入力してください
|
7.10.4 Direct Connectゲートウェイの作成④
7.10.5 トランジットゲートウェイの関連付け①
7.10.6 トランジットゲートウェイの関連付け②
項番 |
項目 |
入力内容 |
① |
アカウント所有者 |
本手順ではマイアカウントを選択 |
② |
Direct Connectゲートウェイ |
関連付けるDirect Connectゲートウェイを選択 |
③ |
許可されたプレフィックス |
FICに広告するプレフィックスを入力 |
7.10.7 トランジットゲートウェイの関連付け③
7.11. AWSとFIC間の接続(FICコネクションの購入及びVIFの承認)¶
・ここでは、赤点線で囲われた部分の手順を記します
7.11.1 Japan East選択後の画面
7.11.2 コネクション選択後の画面
7.11.3 コネクション購入画面
7.11.4 購入ガイダンス画面
7.11.5 接続元ルータ選択
7.11.6 コネクションの購入情報入力画面①
7.11.7 コネクションの購入情報入力画面②
7.11.8 コネクションの購入情報入力画面③
項番 |
項目 |
入力内容 |
① |
コネクション名 |
任意の名称を入力 |
② |
接続帯域 |
本手順では50Mをプルダウンから選択 |
③ |
Routing Group |
本手順では「group_1」を選択 |
④ |
BGP Filter Ingress |
AWSから受信するルートに関して、フルルートをプルダウンから選択 |
⑤ |
BGP Filter Ingress prefix list |
ON/OFF選択、フィルタリング設定が不要な場合はOFFへ変更 |
⑥ |
BGP Filter Egress |
FICルータからAWSへ送信するルートに関して、フルルート(デフォルトルート除外)を選択 |
⑦ |
BGP Filter Egress prefix list |
ON/OFF選択、フィルタリング設定が不要な場合はOFFへ変更 |
⑧ |
AS-Path Prepend Egress |
「off」をプルダウンから選択 |
⑨ |
AWSアカウント |
接続するDXGWのAWSアカウントを入力 |
⑩ |
Connecting Point(Primary) |
プルダウンから選択 (Primary/Secondaryでそれぞれ異なるConnecting Pointを選択します) |
⑪ |
AS番号(Primary) |
DXGWのAS番号を入力(Transit GatewayのAS番号ではありません) |
⑫ |
Connecting Point(Secondary) |
プルダウンから選択 (Primary/Secondaryでそれぞれ異なるConnecting Pointを選択します) |
⑬ |
AS番号(Secondary) |
DXGWのAS番号を入力(Transit GatewayのAS番号ではありません) |
⑭ |
接続ネットワークアドレス |
Primary 192.168.222.0/30,Secondary 192.168.222.4/30を入力
※お客様NW内でアドレス重複がしないプライベートアドレス
|
7.11.9 コネクションの購入確認画面
7.11.10 コネクションの購入申し込み受付完了画面
7.11.11 コネクション接続中の画面
7.11.12 AWS Direct Connectの仮想インターフェイス一覧の画面
7.11.13 AWS Direct Connectの仮想インターフェイスの承諾画面①
7.11.14 AWSDirectConnectの仮想インターフェイスの承諾画面②
7.11.15 AWSDirectConnectの仮想インターフェイスの承諾画面⑤
7.11.16 AWSDirectConnectの仮想インターフェイスの承諾画面⑥
7.11.17 AWSDirectConnectの仮想インターフェイスの承諾画面⑦
7.11.18 AWSDirectConnectの仮想インターフェイスの承諾画面⑧
7.12. 【参考】モニタリング画面¶
7.12.1 【参考】モニタリング画面
7.12.2【参考】FICリソースの確認
7.12.3【参考】トラフィックの確認
7.12.4【参考】経路情報の確認①
7.12.5【参考】経路情報の確認②
7.12.6【参考】経路情報の確認③
7.13. 申込履歴の確認¶
7.13.1 【参考】申込履歴の確認①
7.13.2 【参考】申込履歴の確認②
7.13.3 【参考】申込履歴の確認③
7.13.4 【参考】申込履歴の確認④
項番 |
項目 |
入力内容 |
① |
受付日時 |
申し込みの受付日時が表示
※UTC表示となる
|
② |
ステータス |
申し込みのステータスが記載 |
③ |
契約番号 |
リソースのF番が表示 |
④ |
名前 |
申し込み時に選択したリソースの名前が記載 |
⑤ |
内容 |
申し込み内容が記載 |
⑥ |
種別 |
申し込みの種別が記載 |
⑦ |
完了日時 |
申し込みの完了日時が表示
※UTC表示となる
|
⑧ |
オペレーションID |
申し込みの受付番号
エラーになった際の問い合わせで利用
|