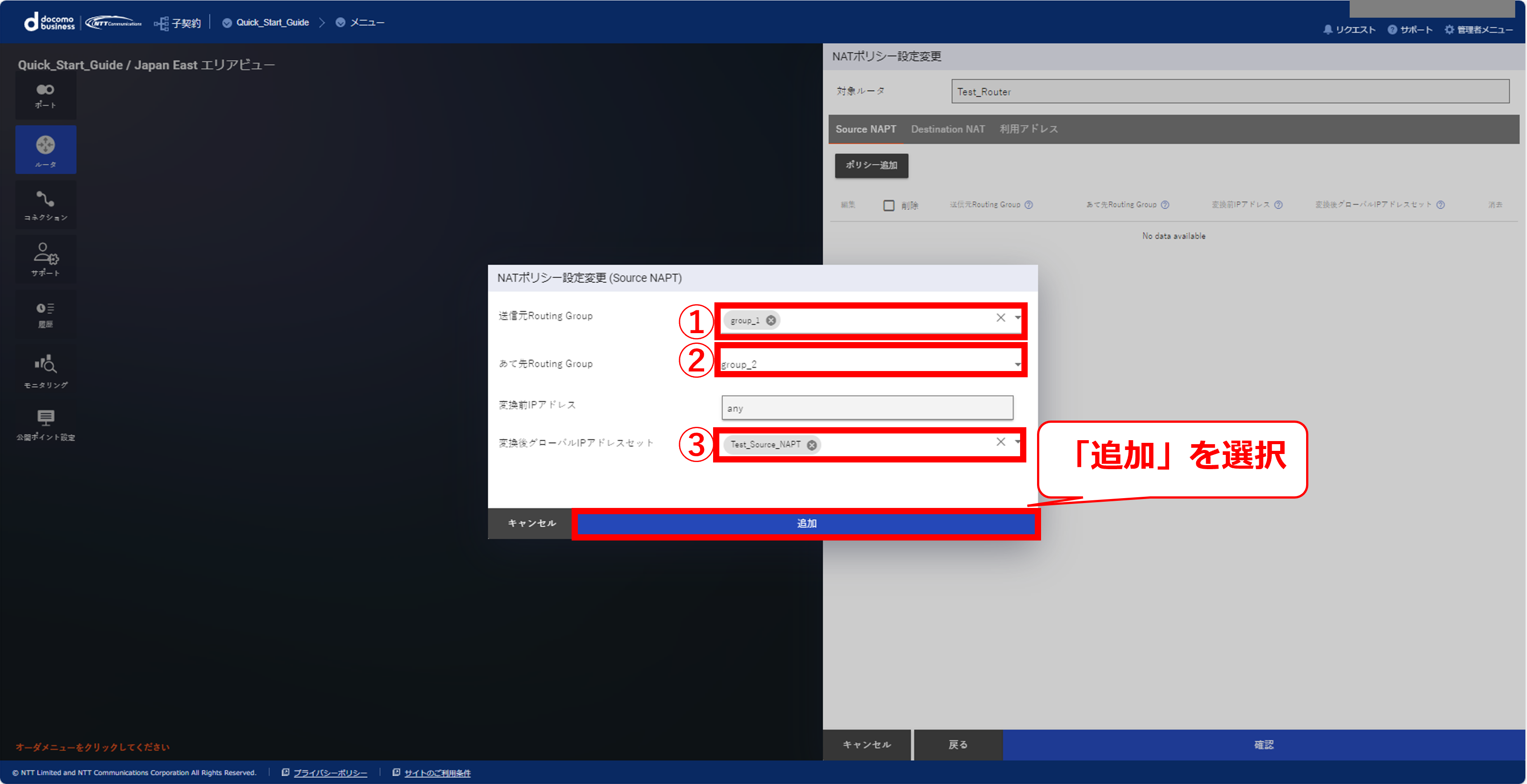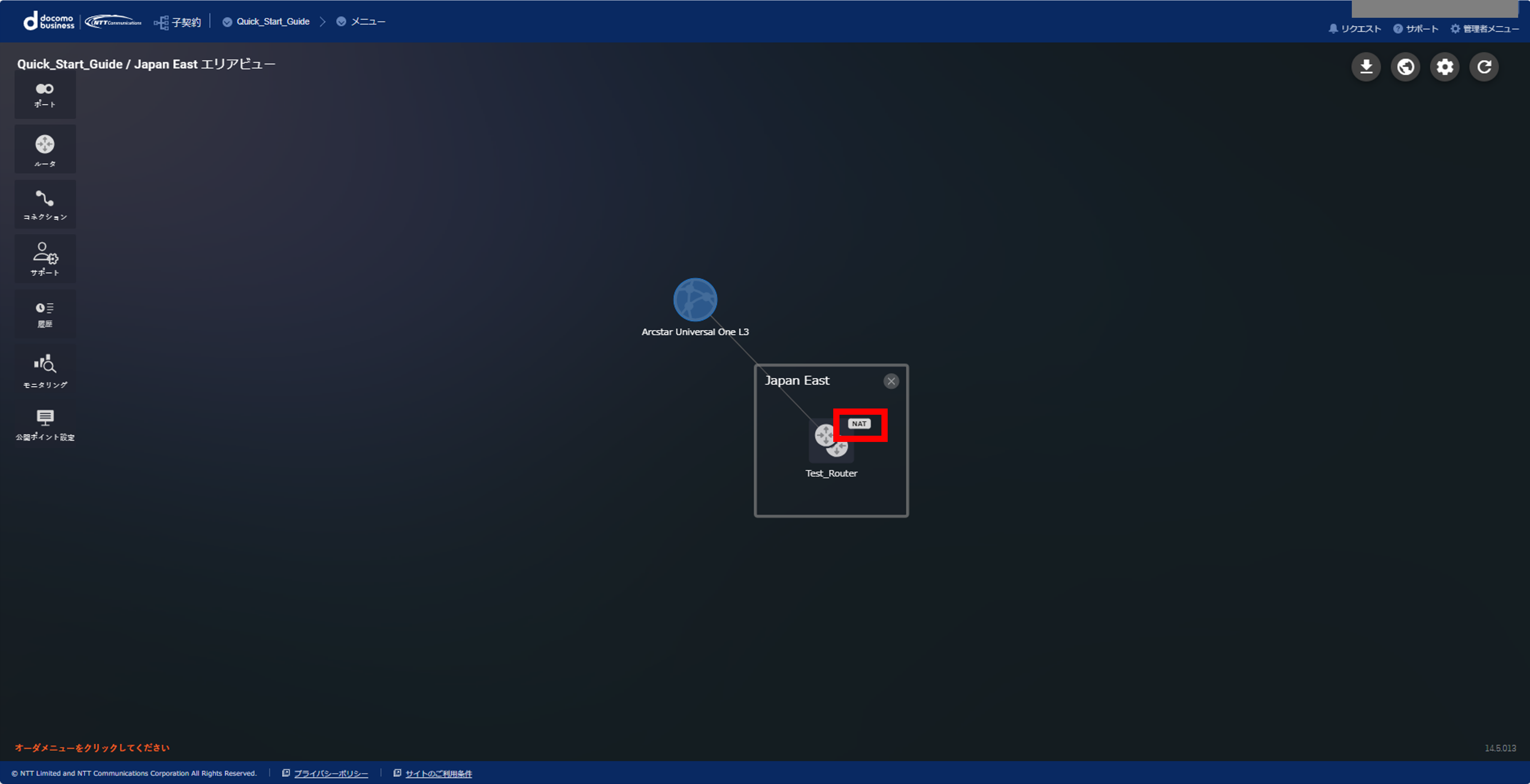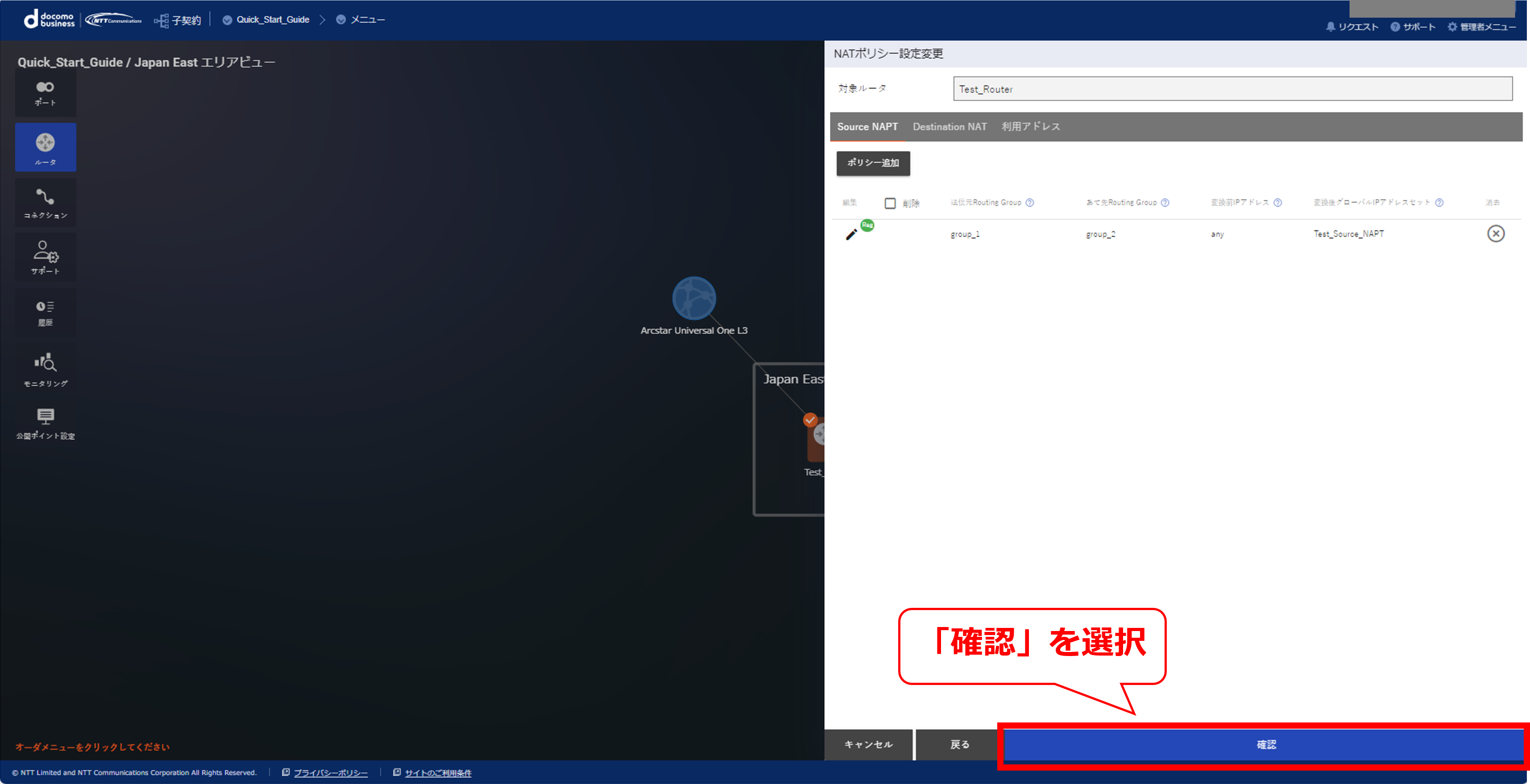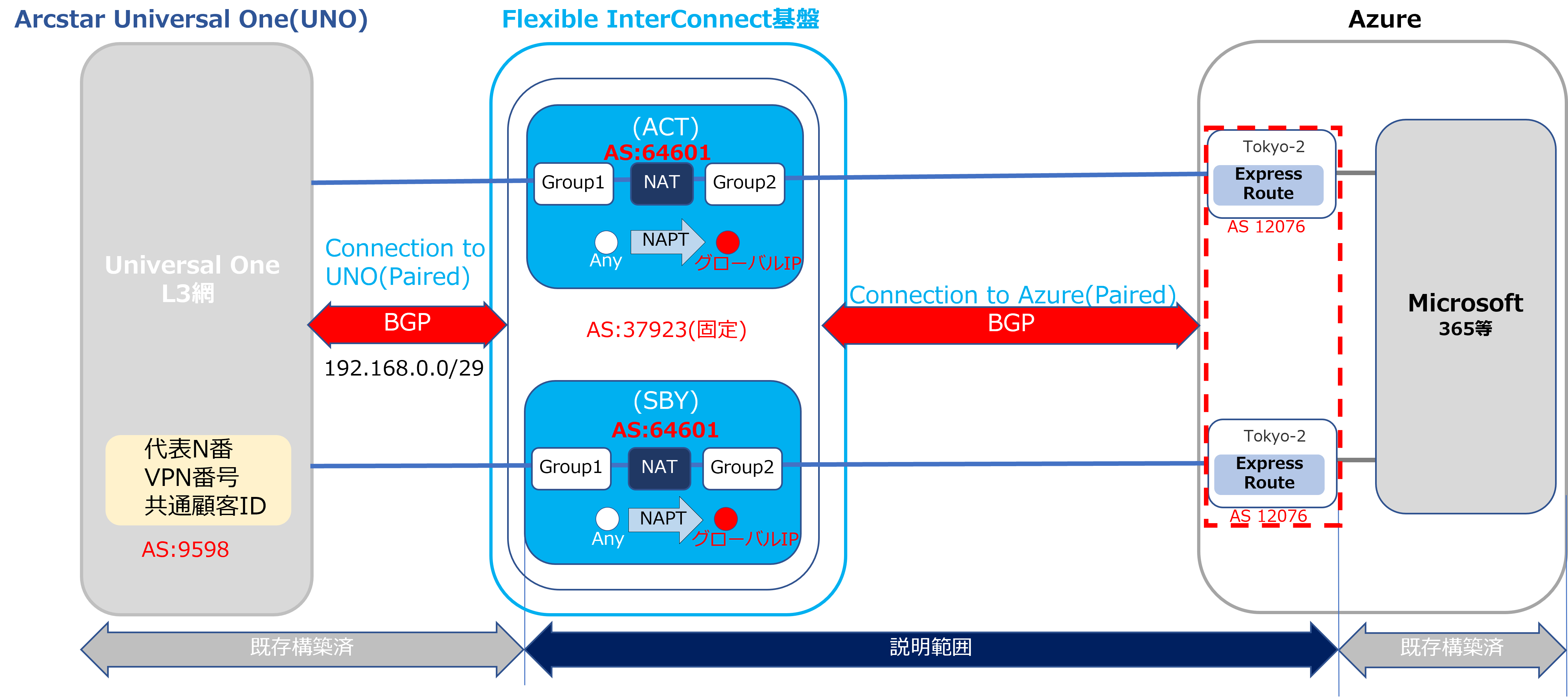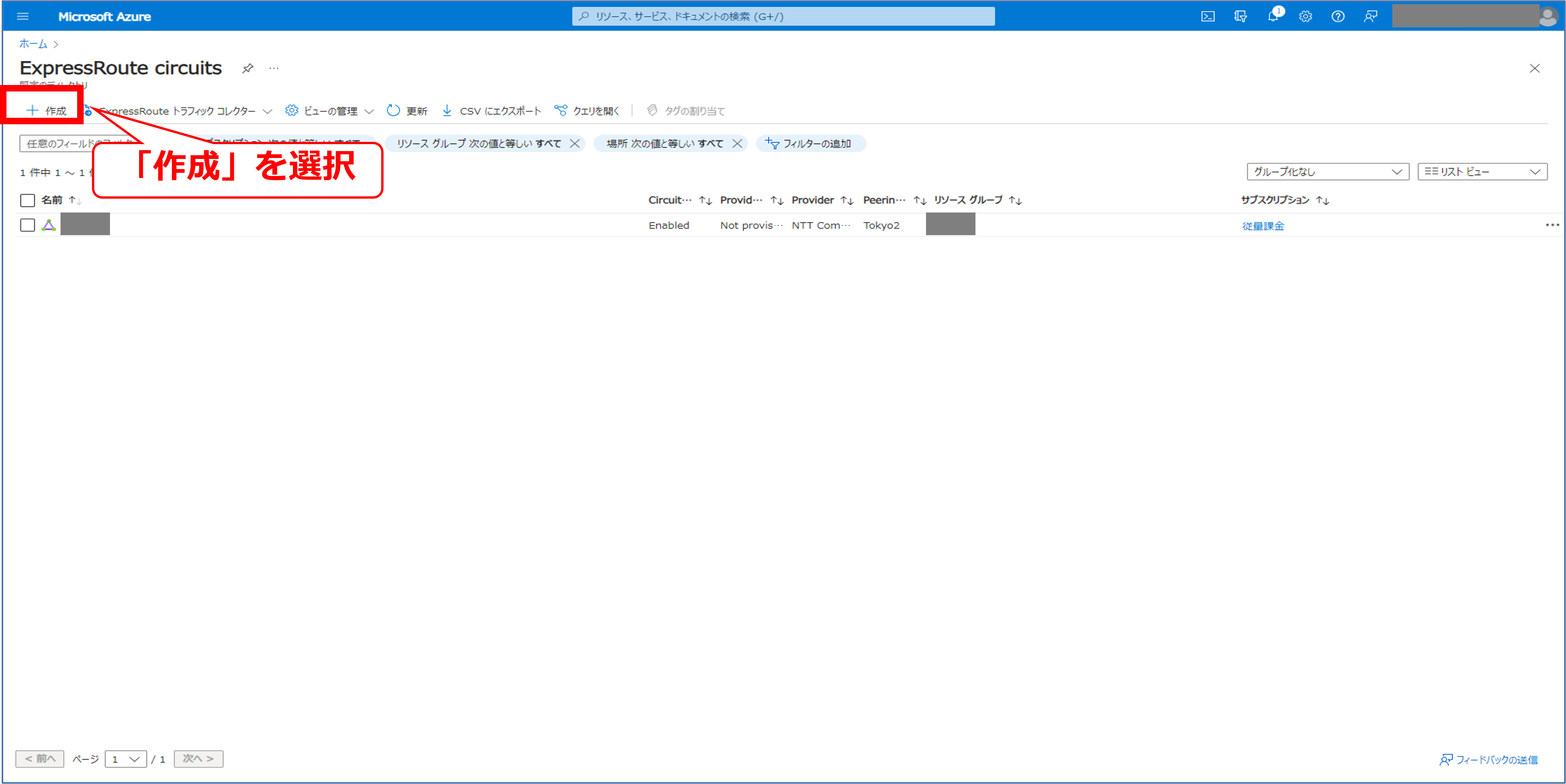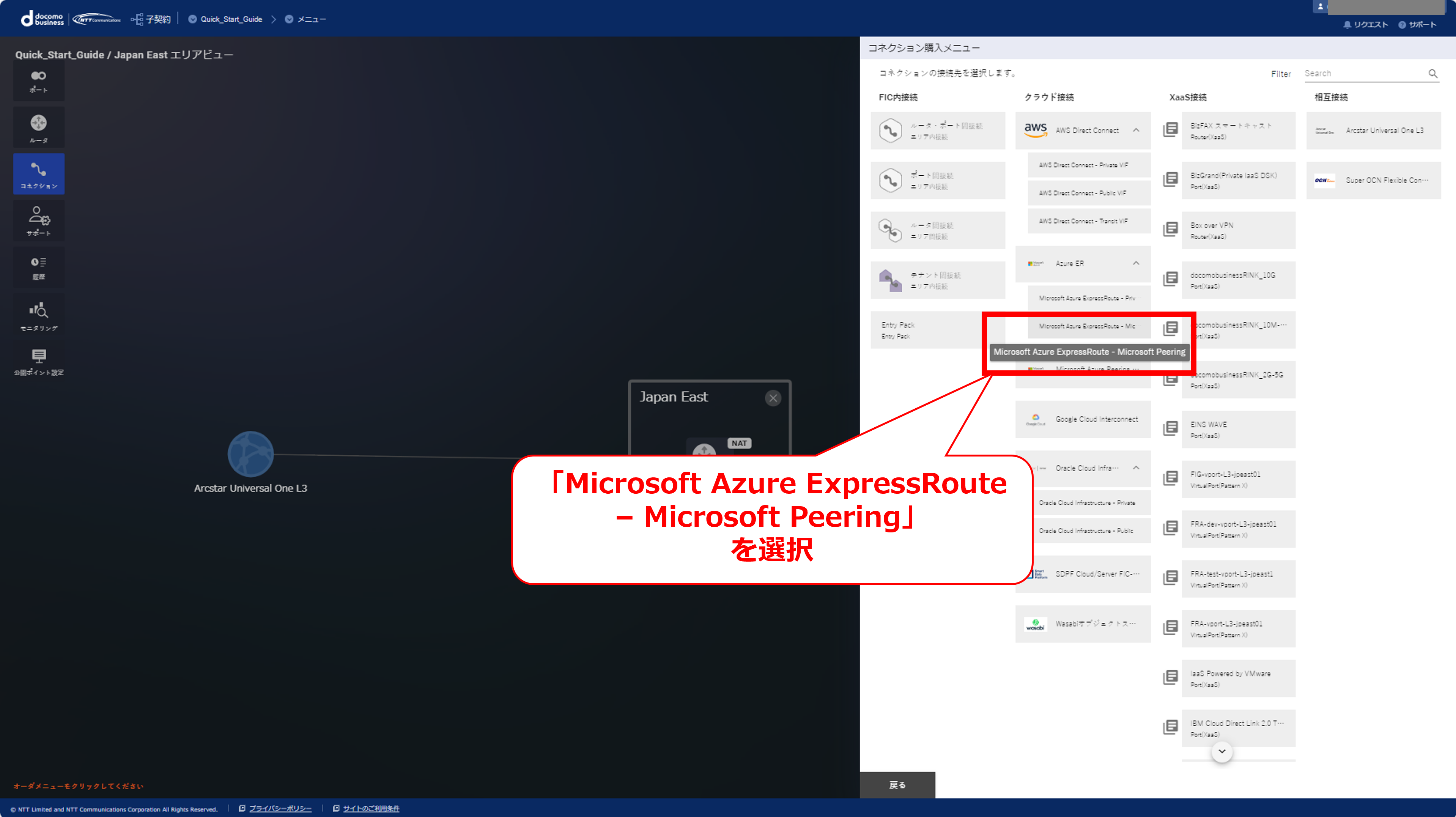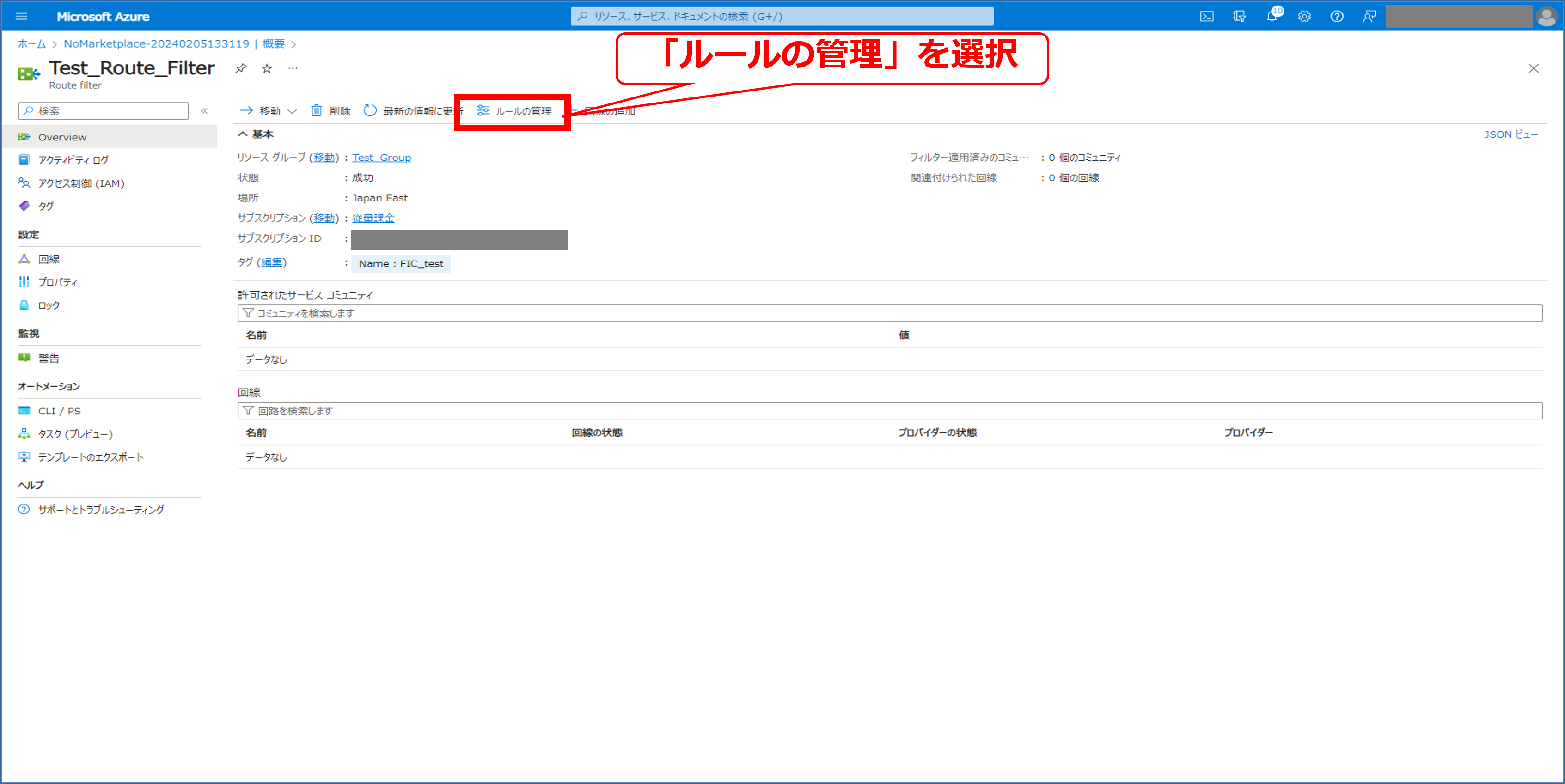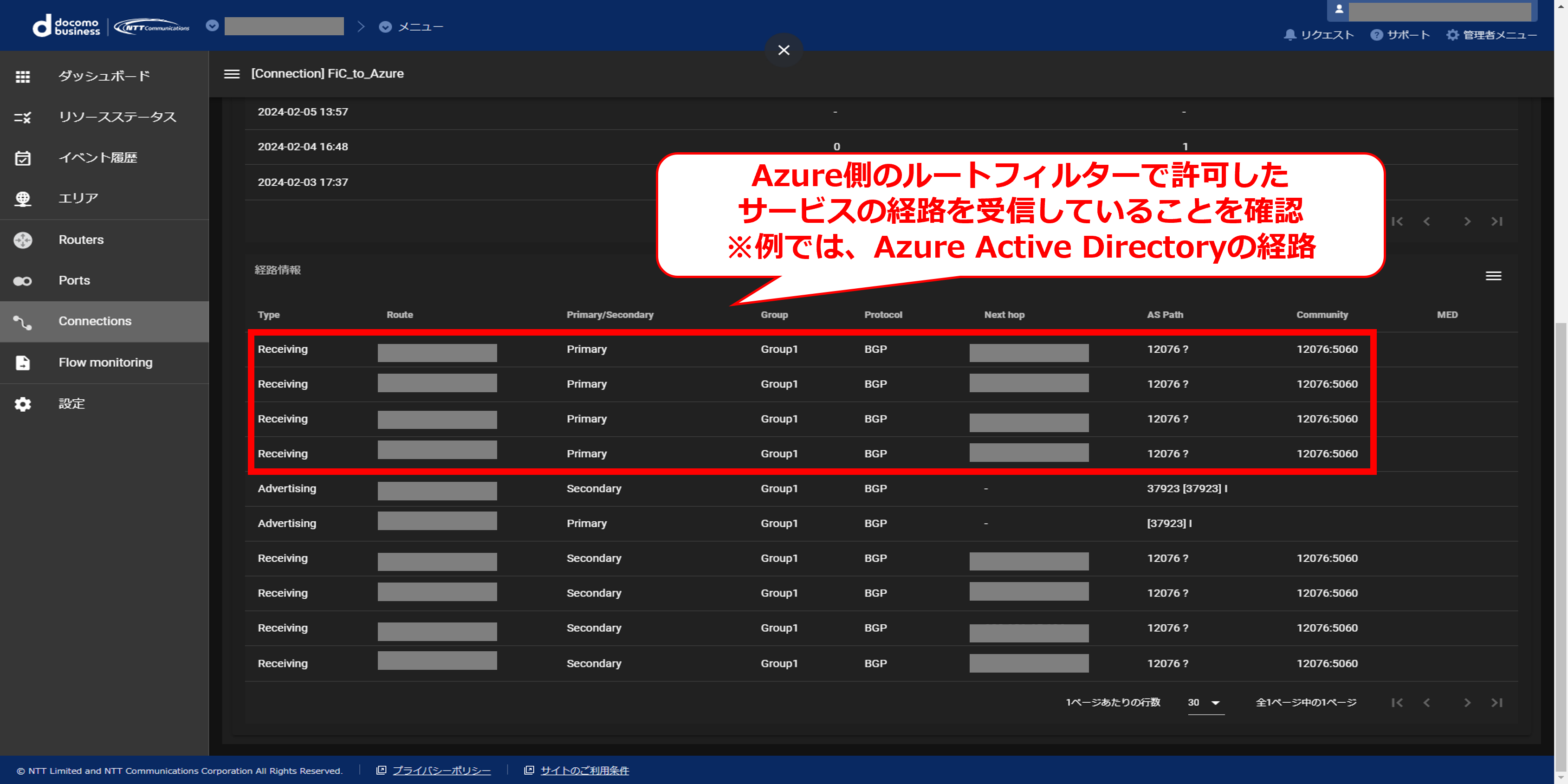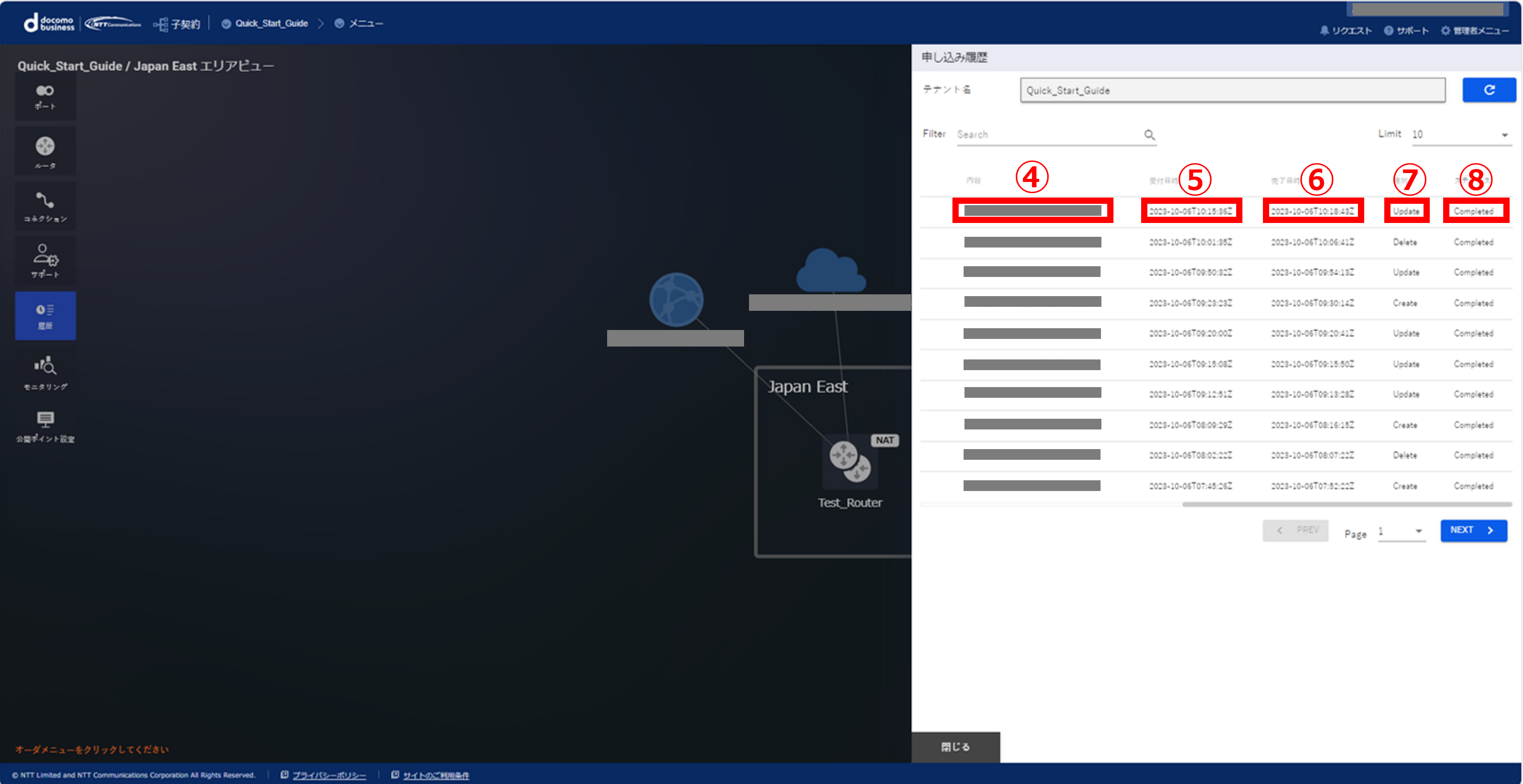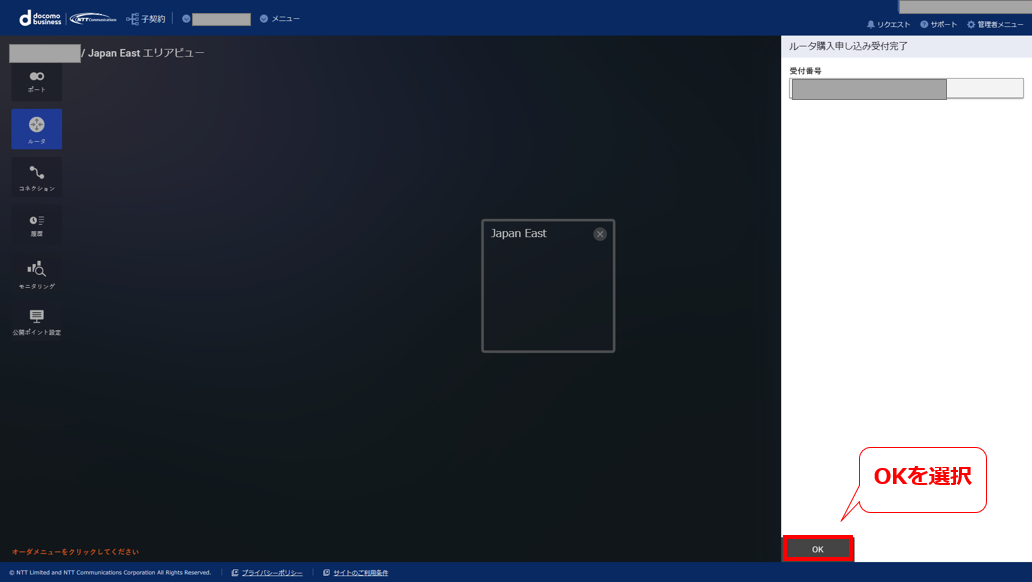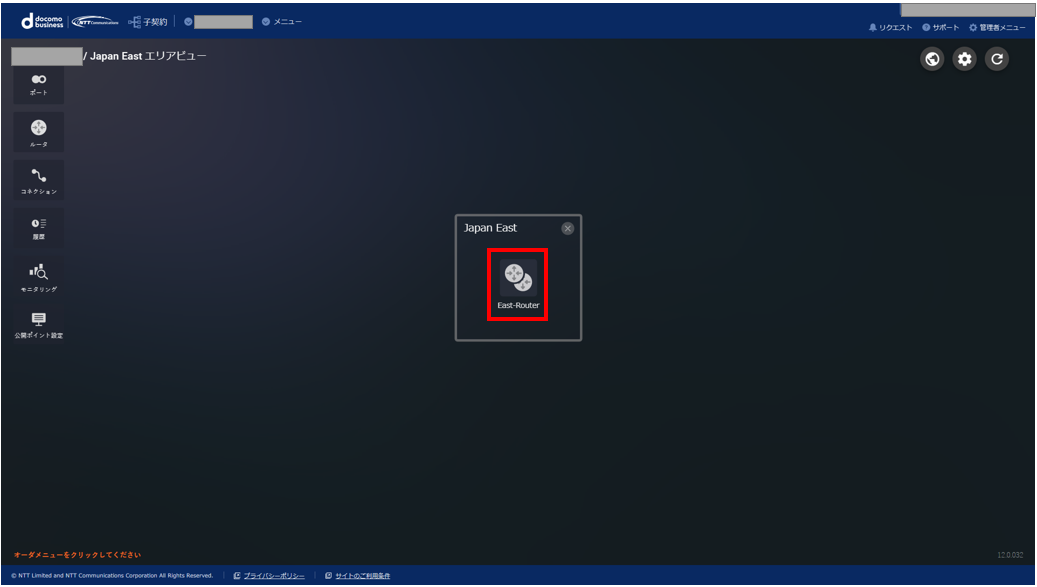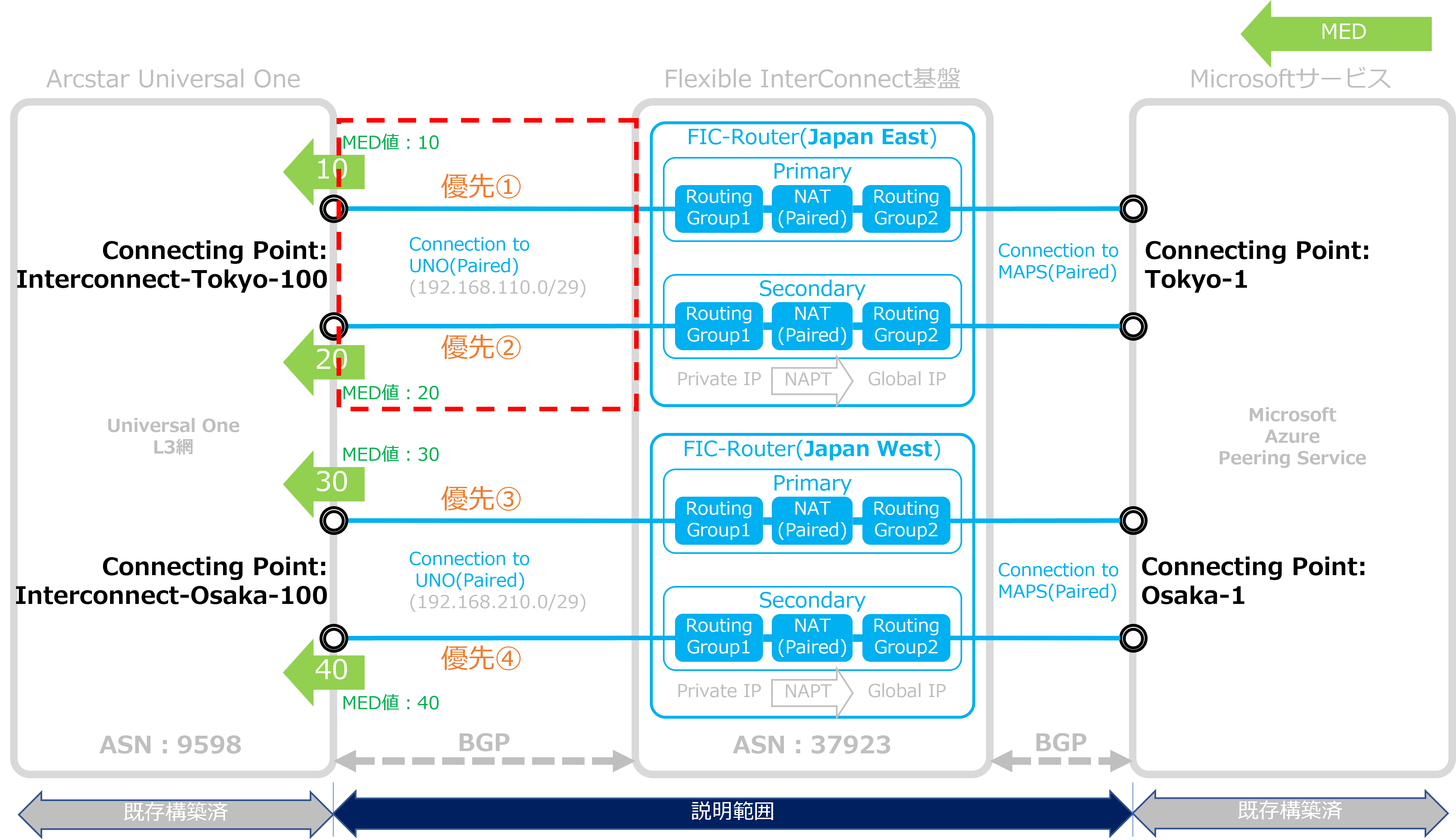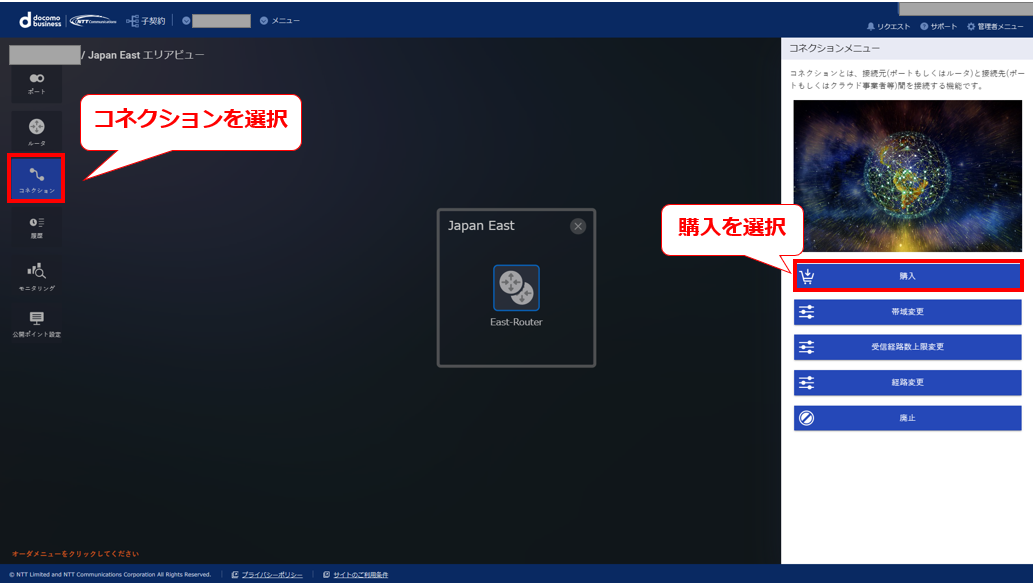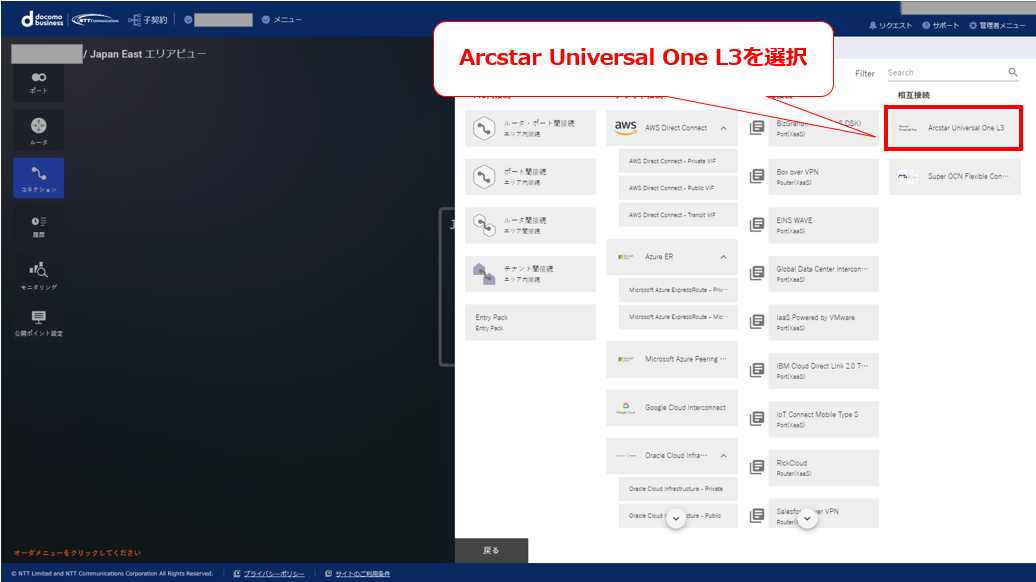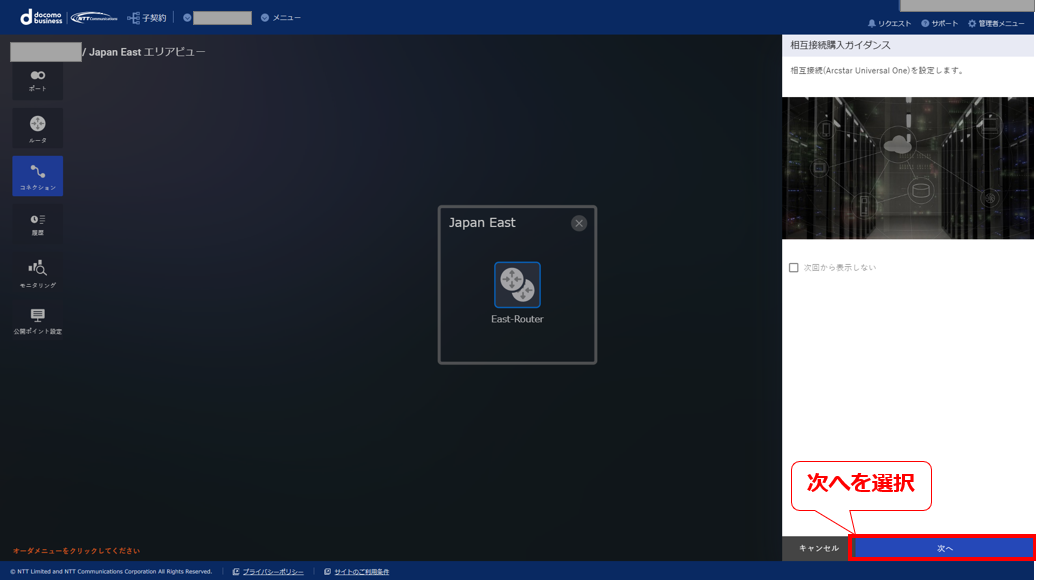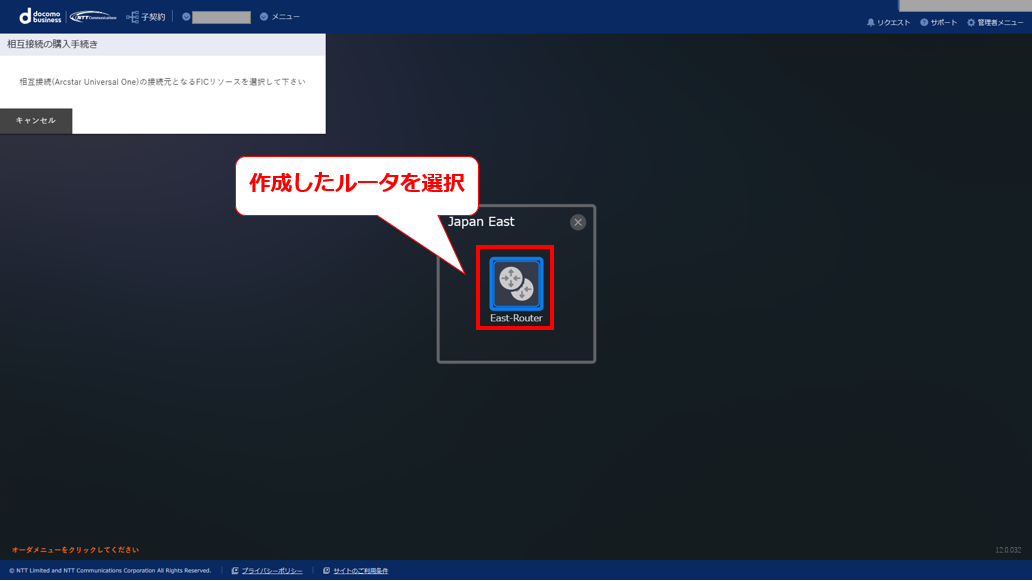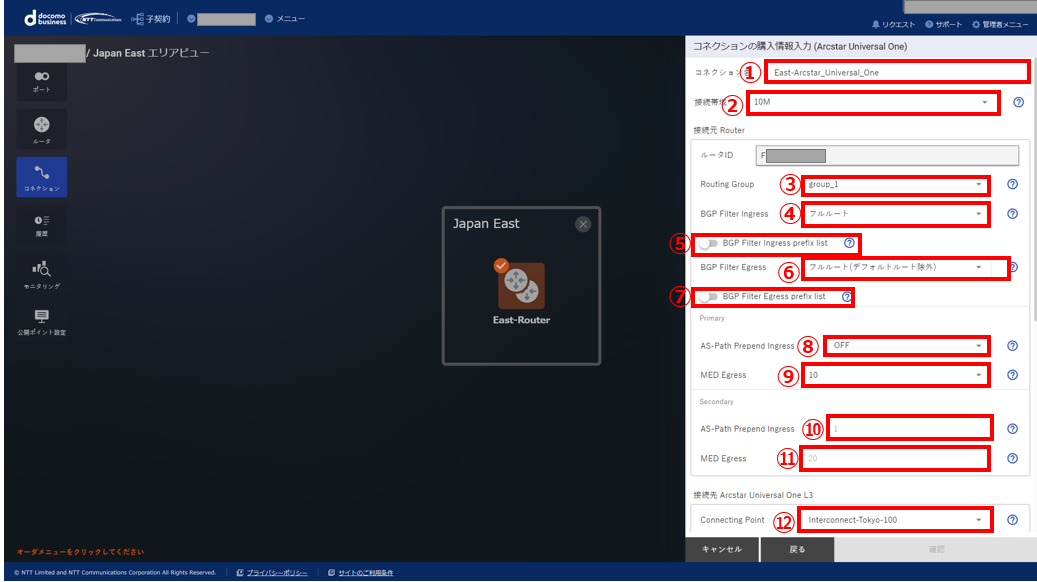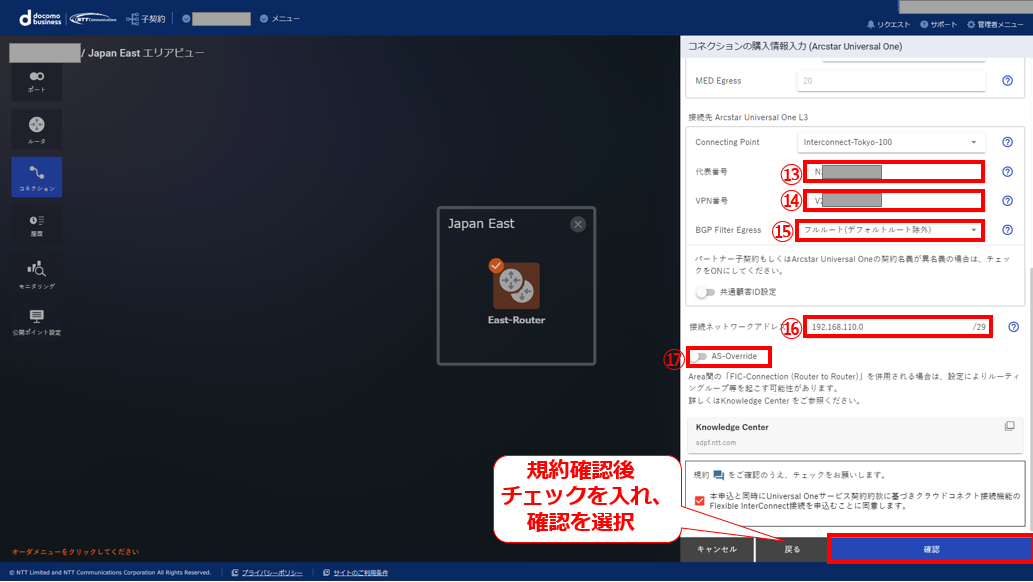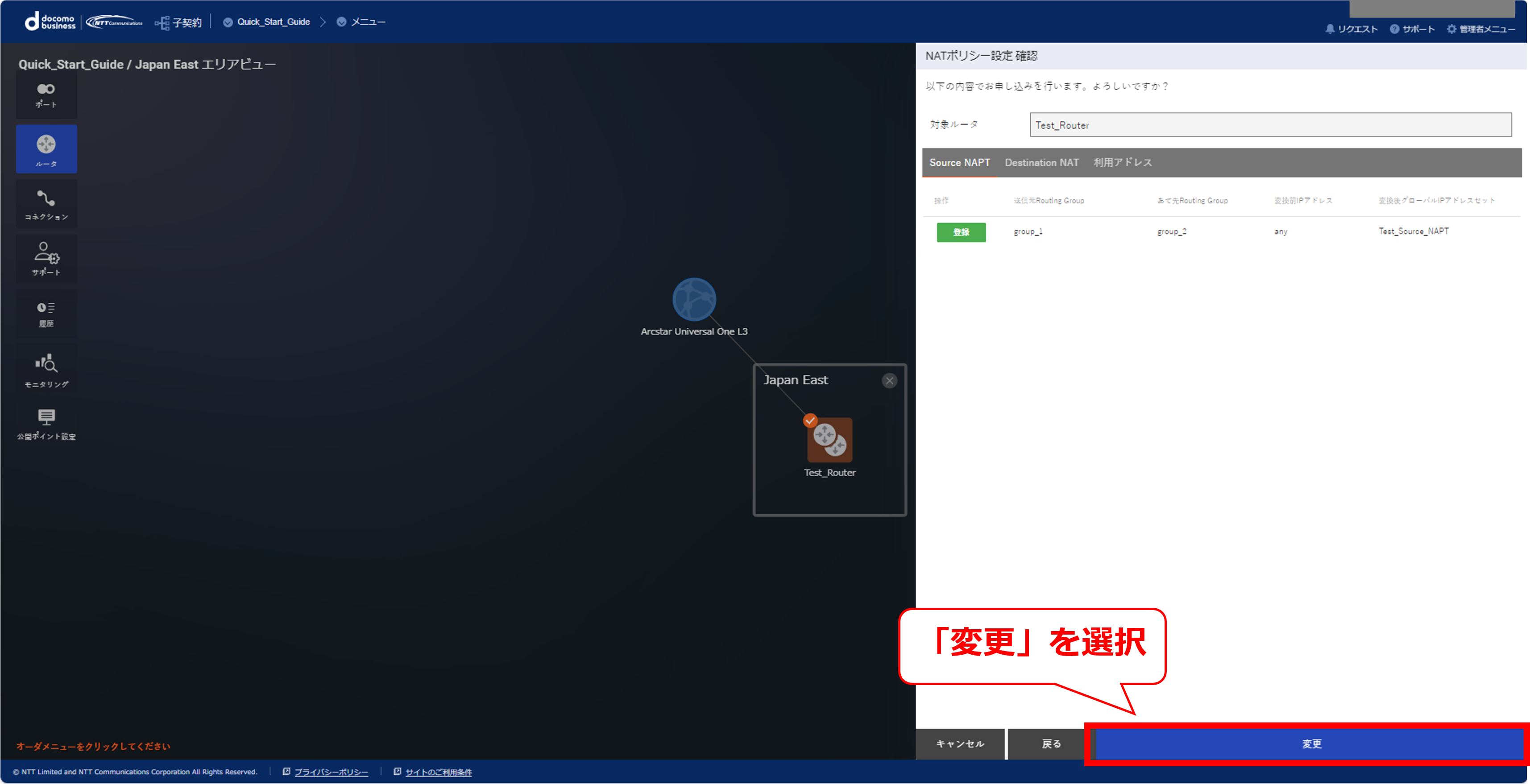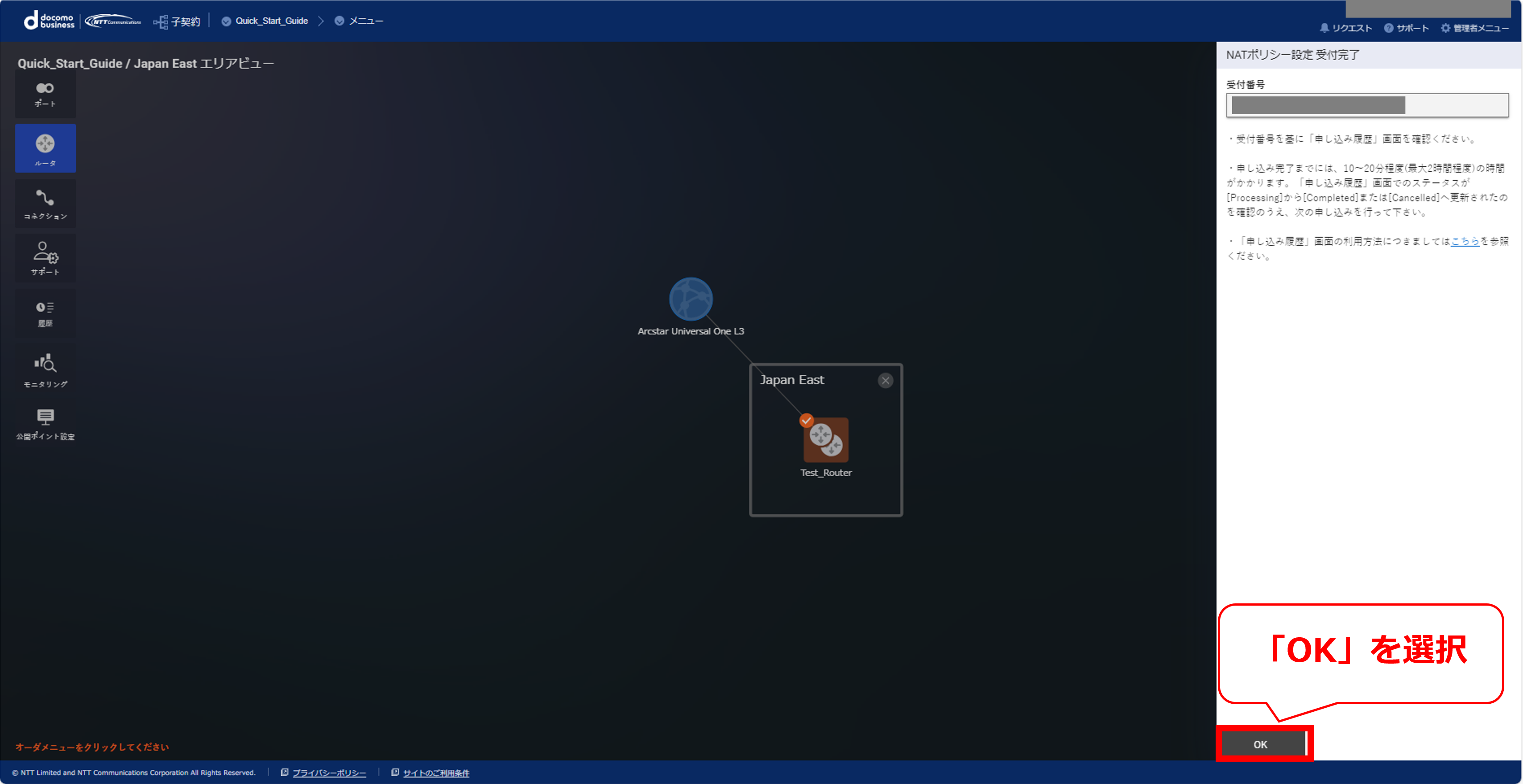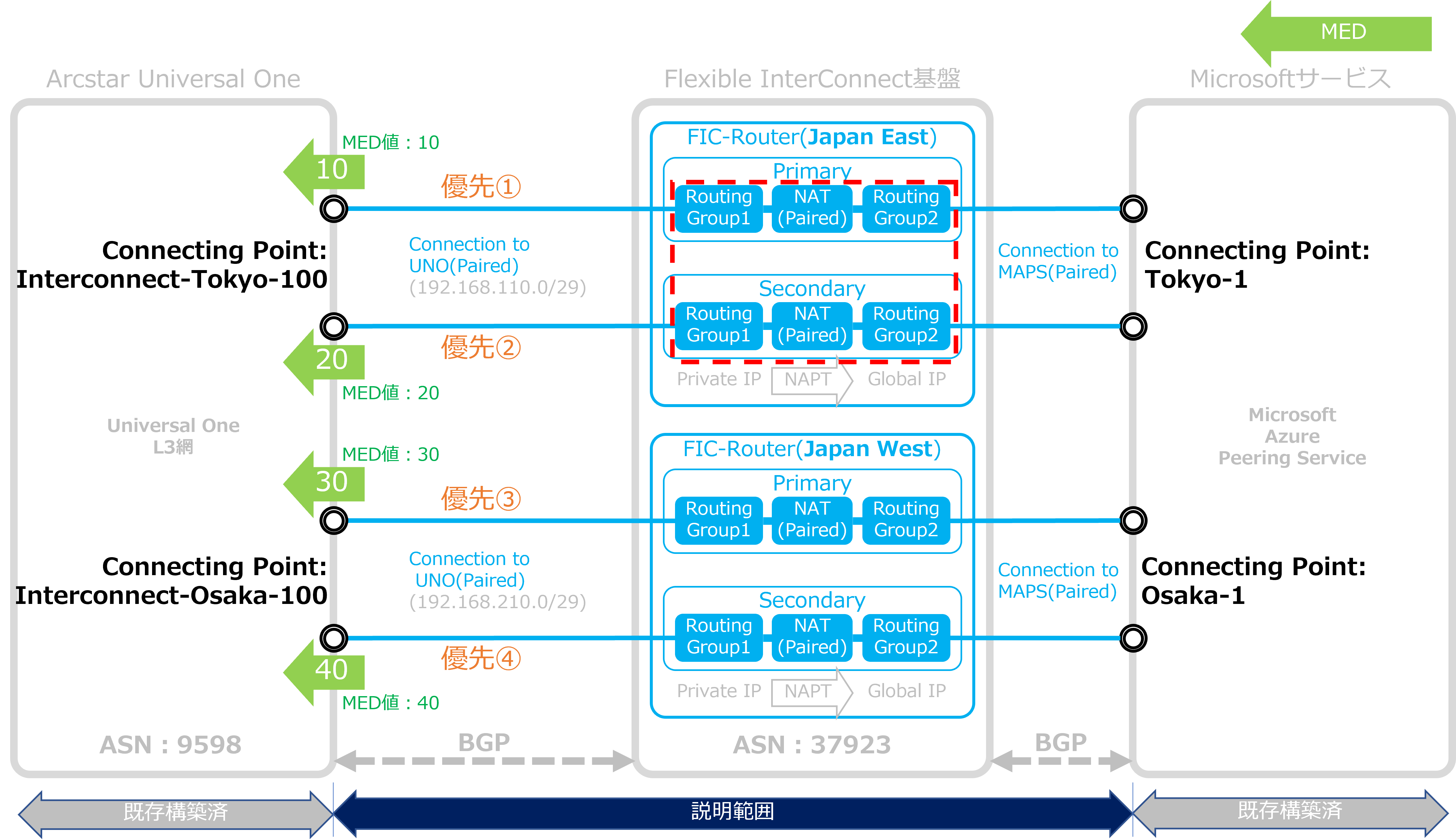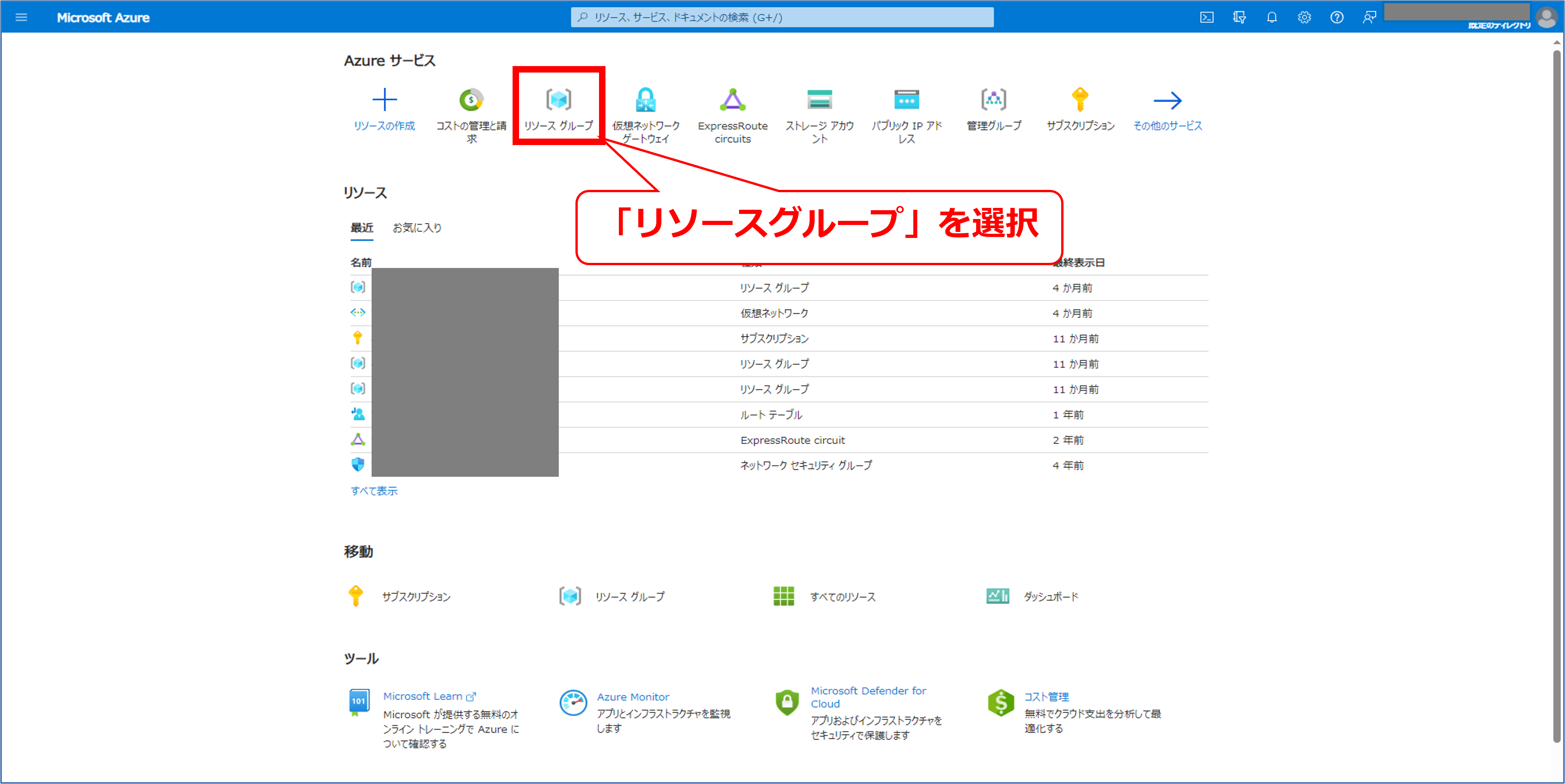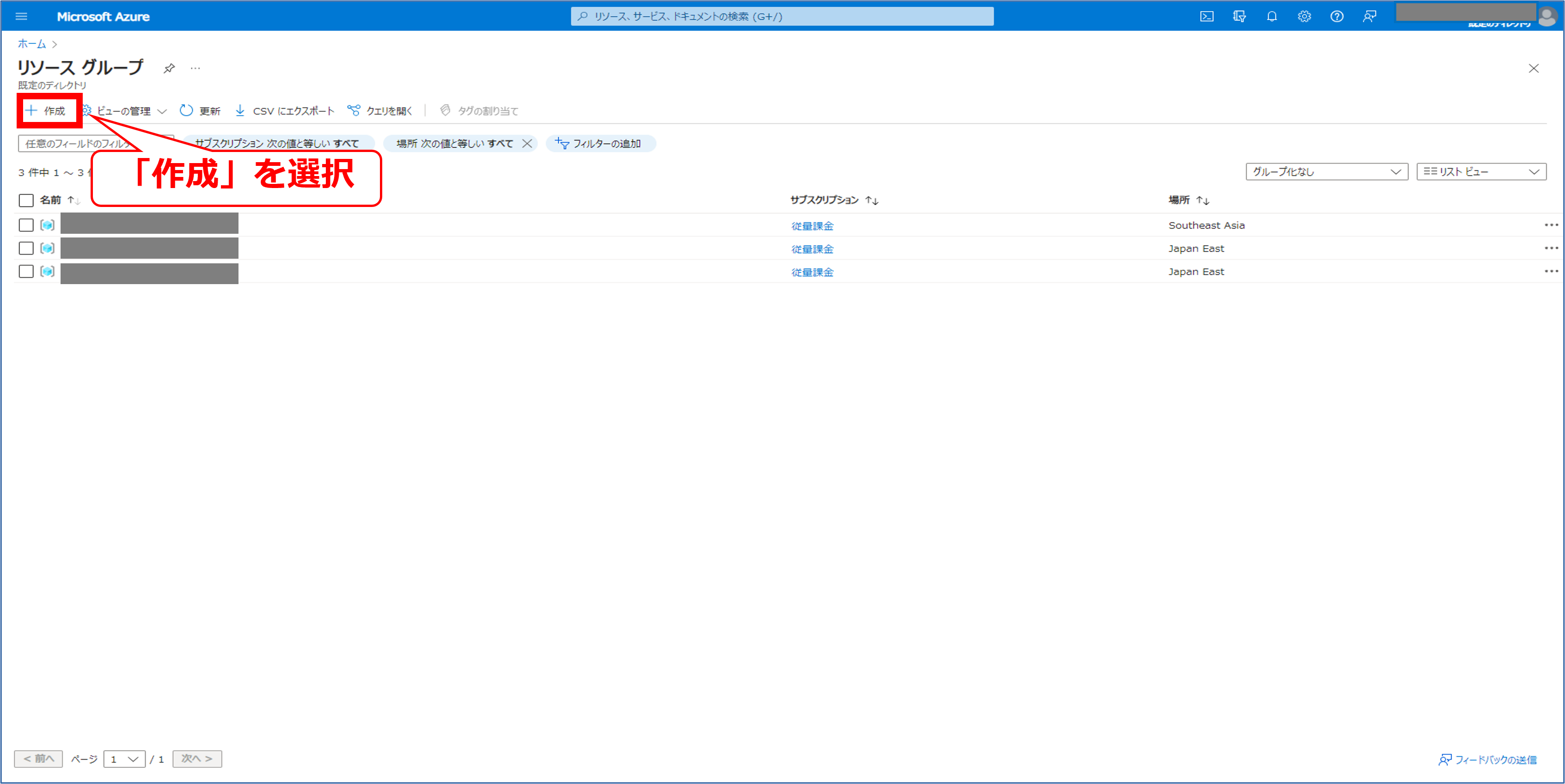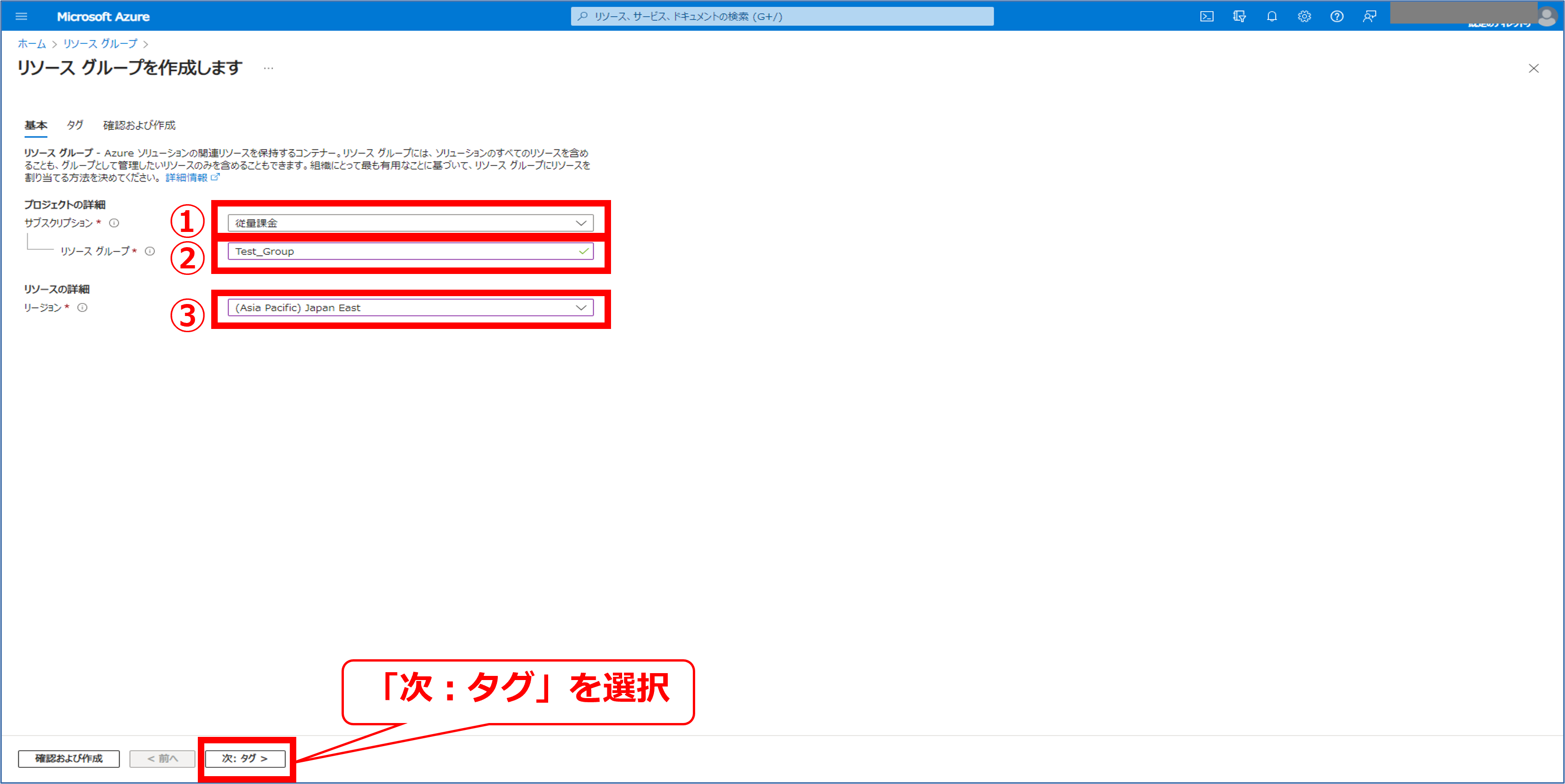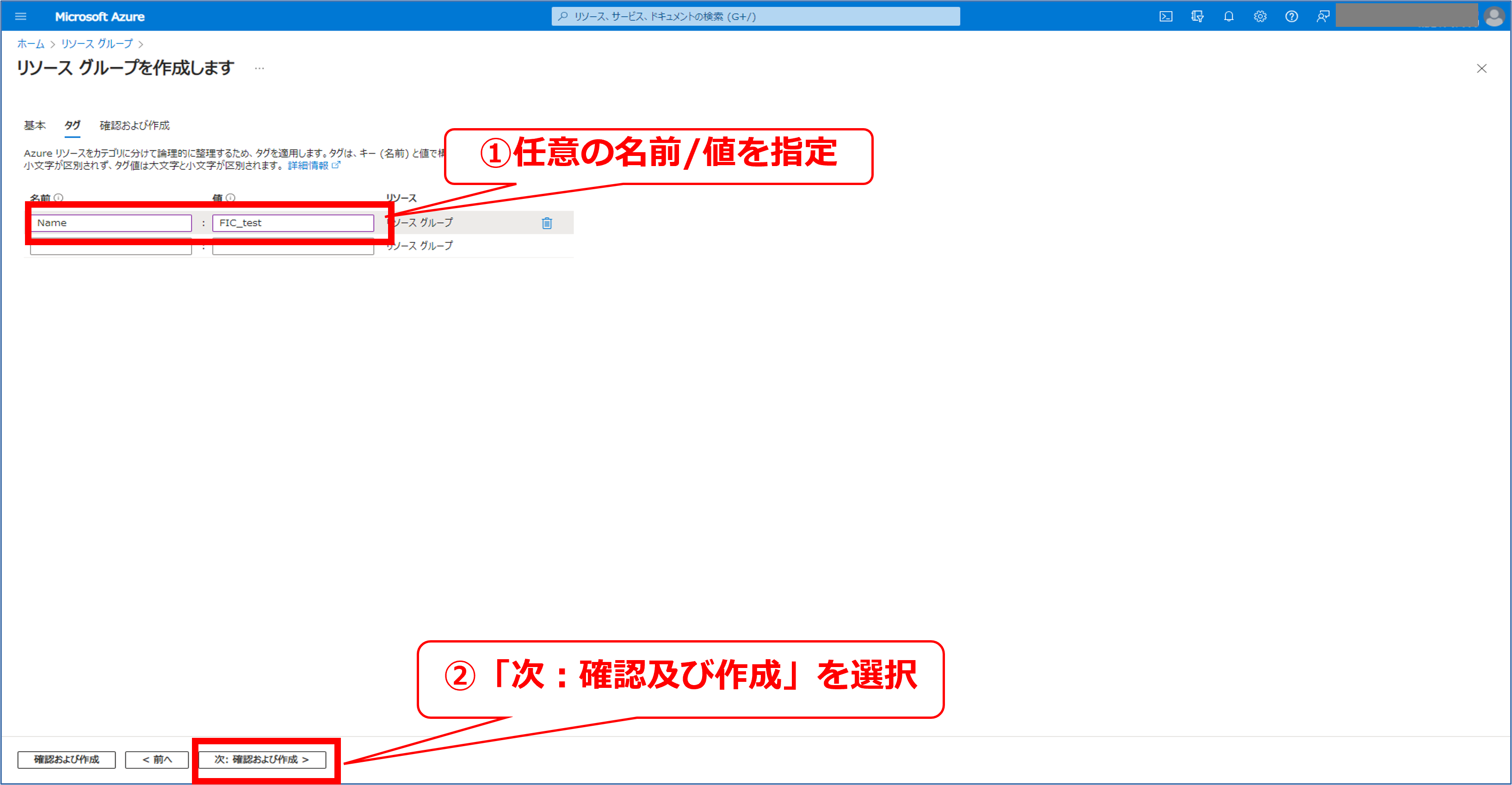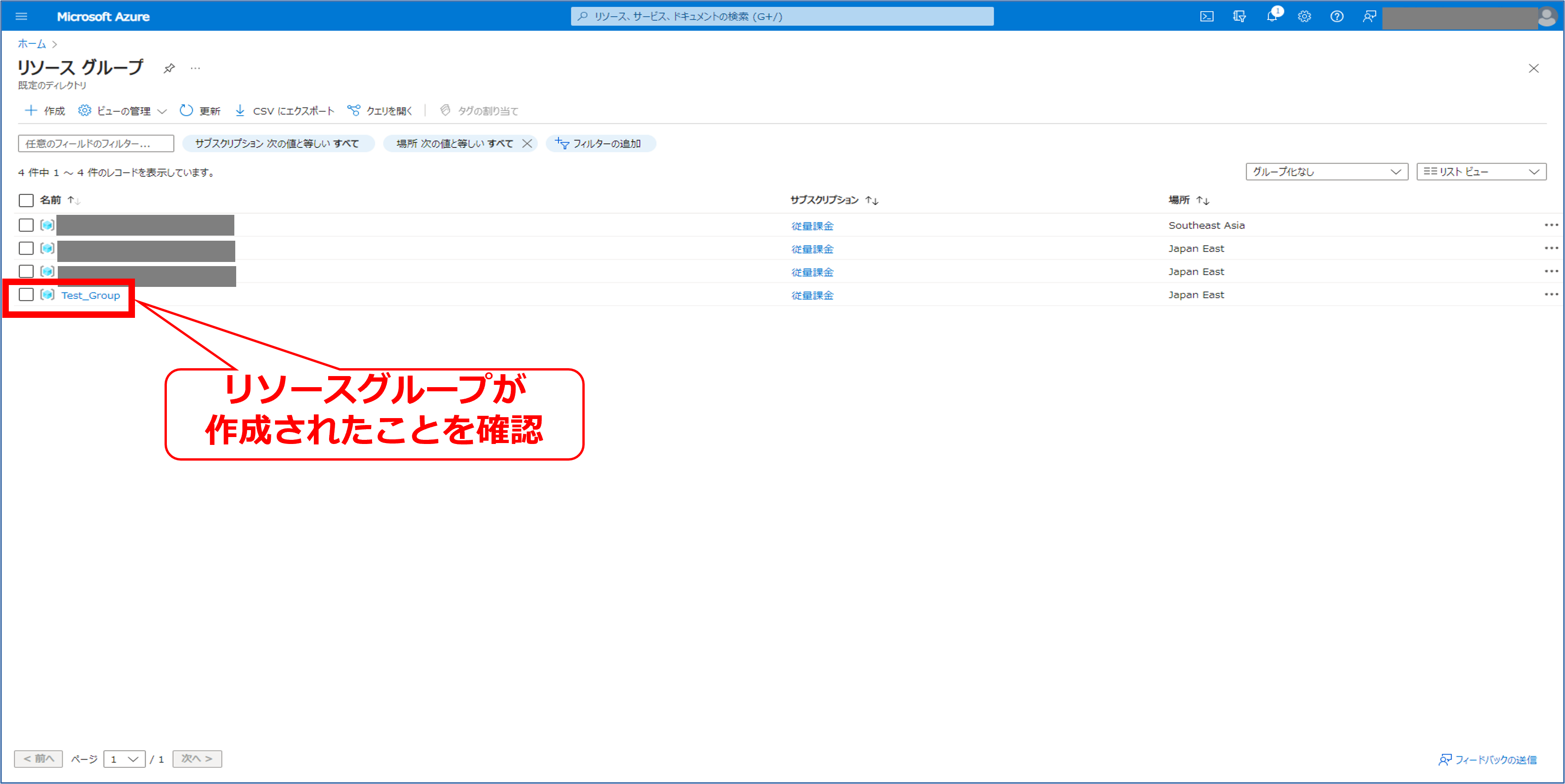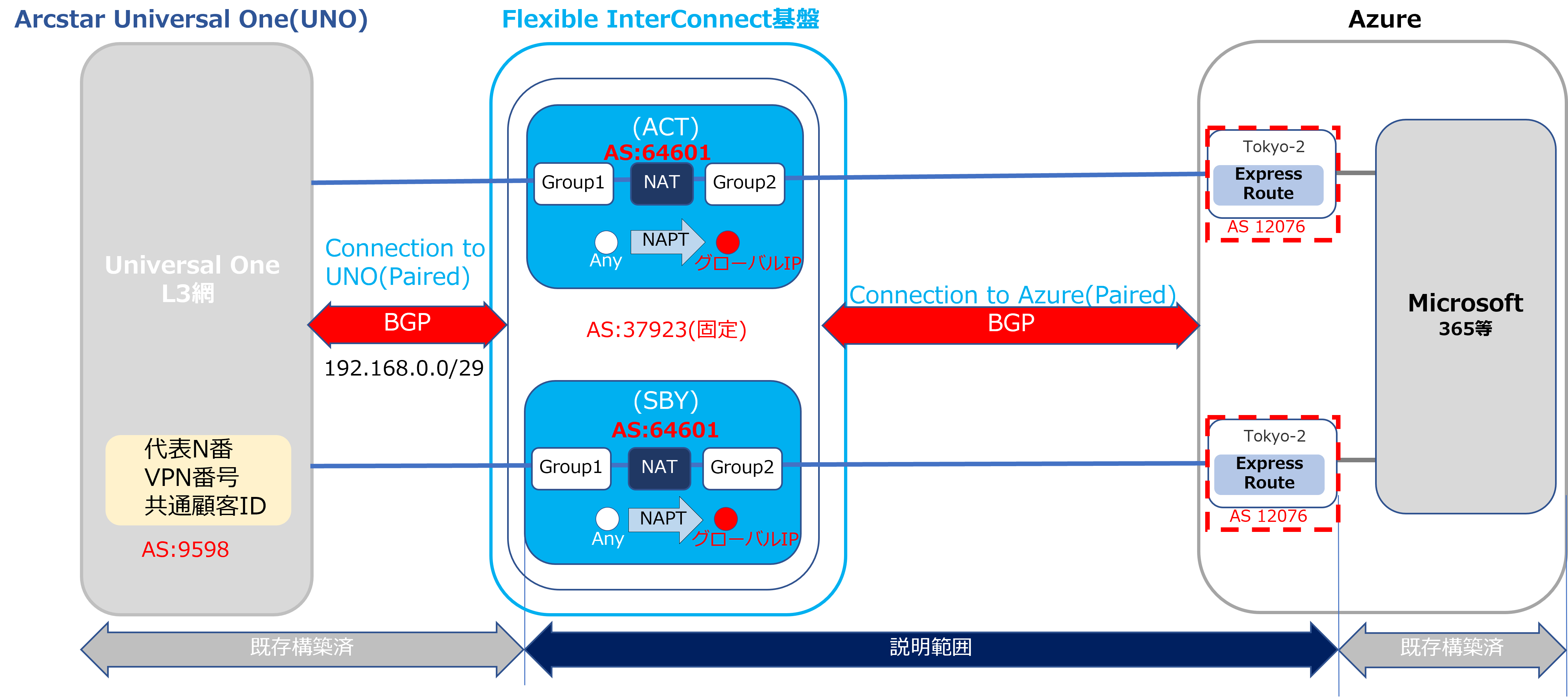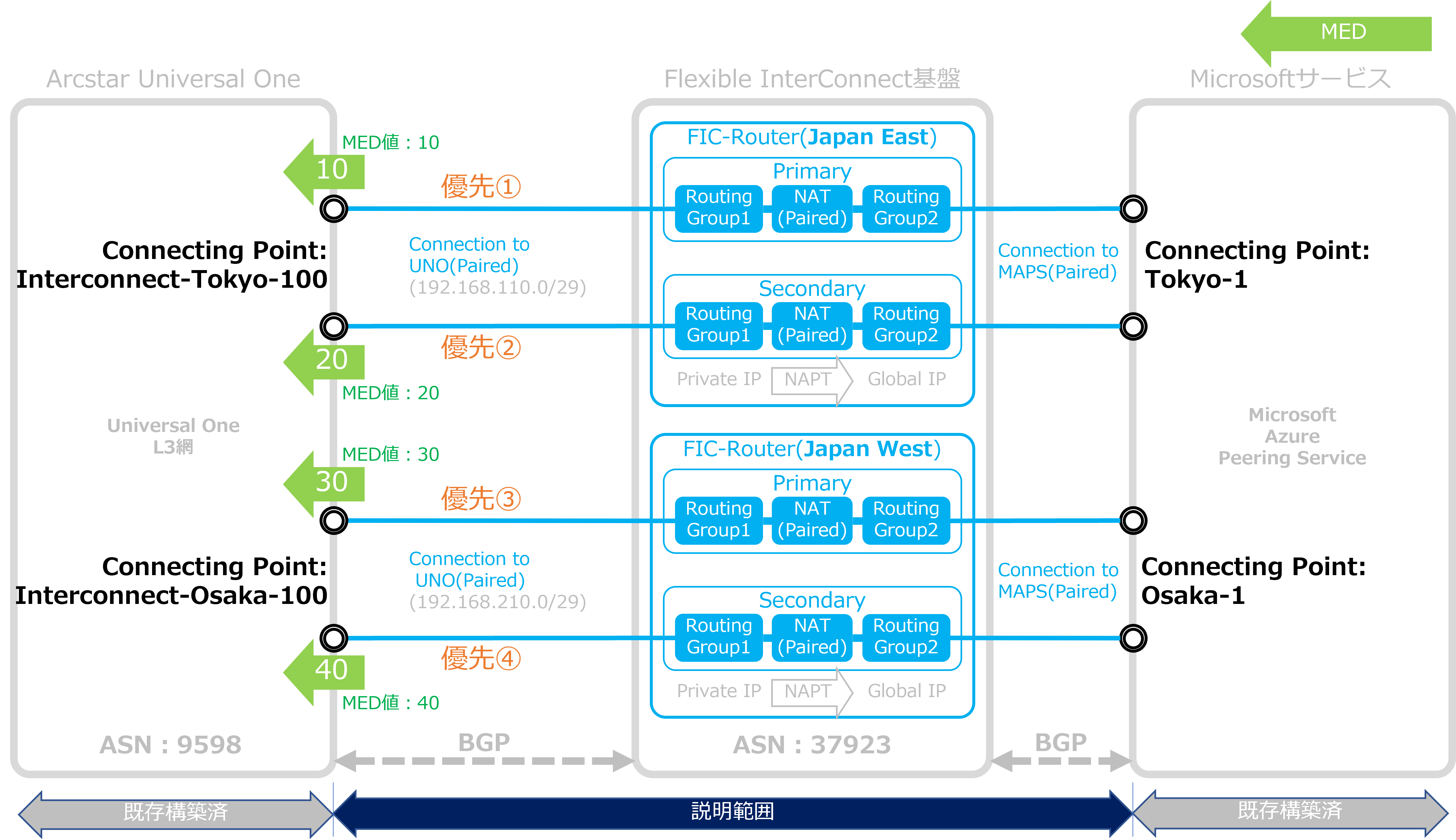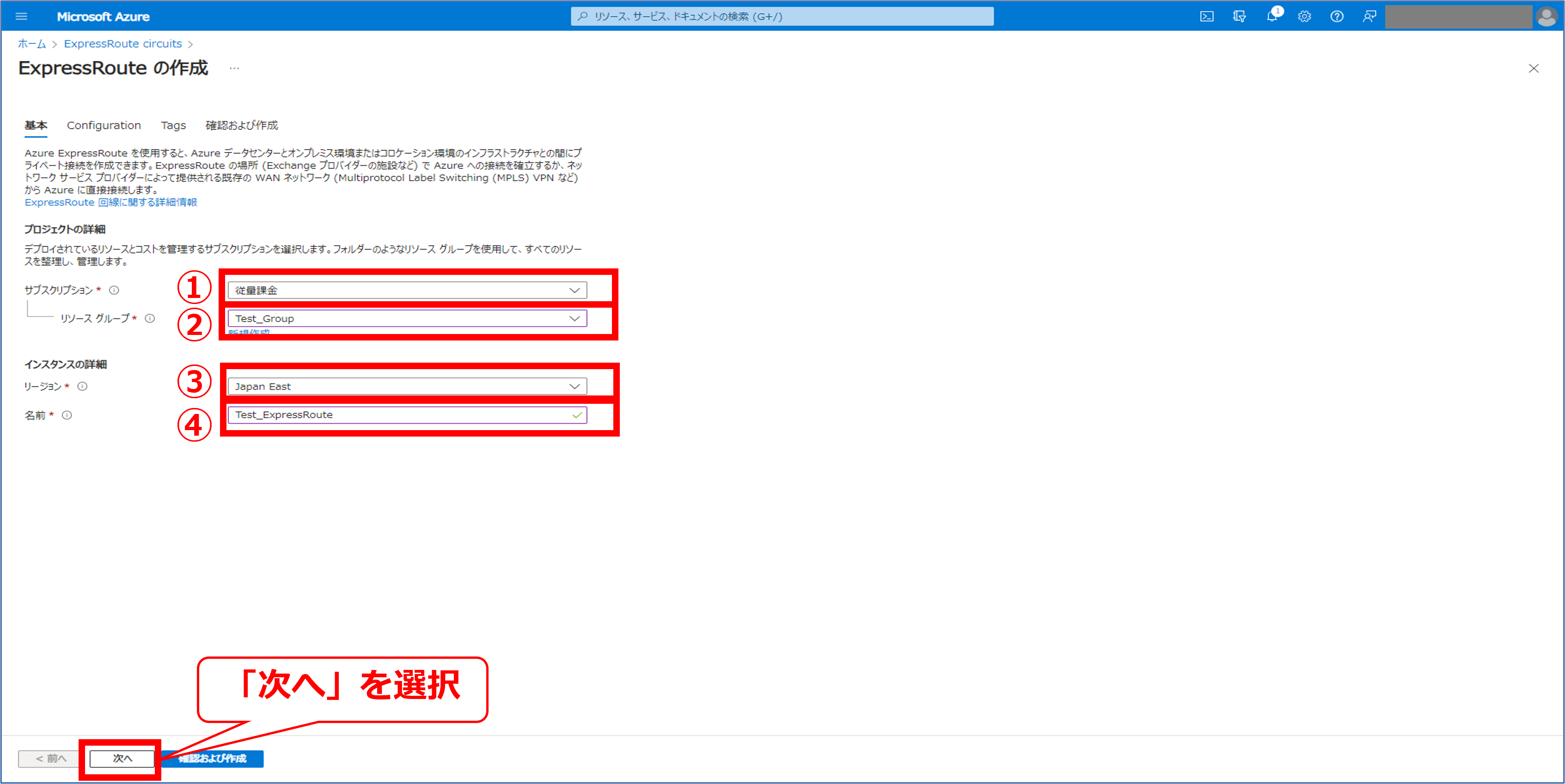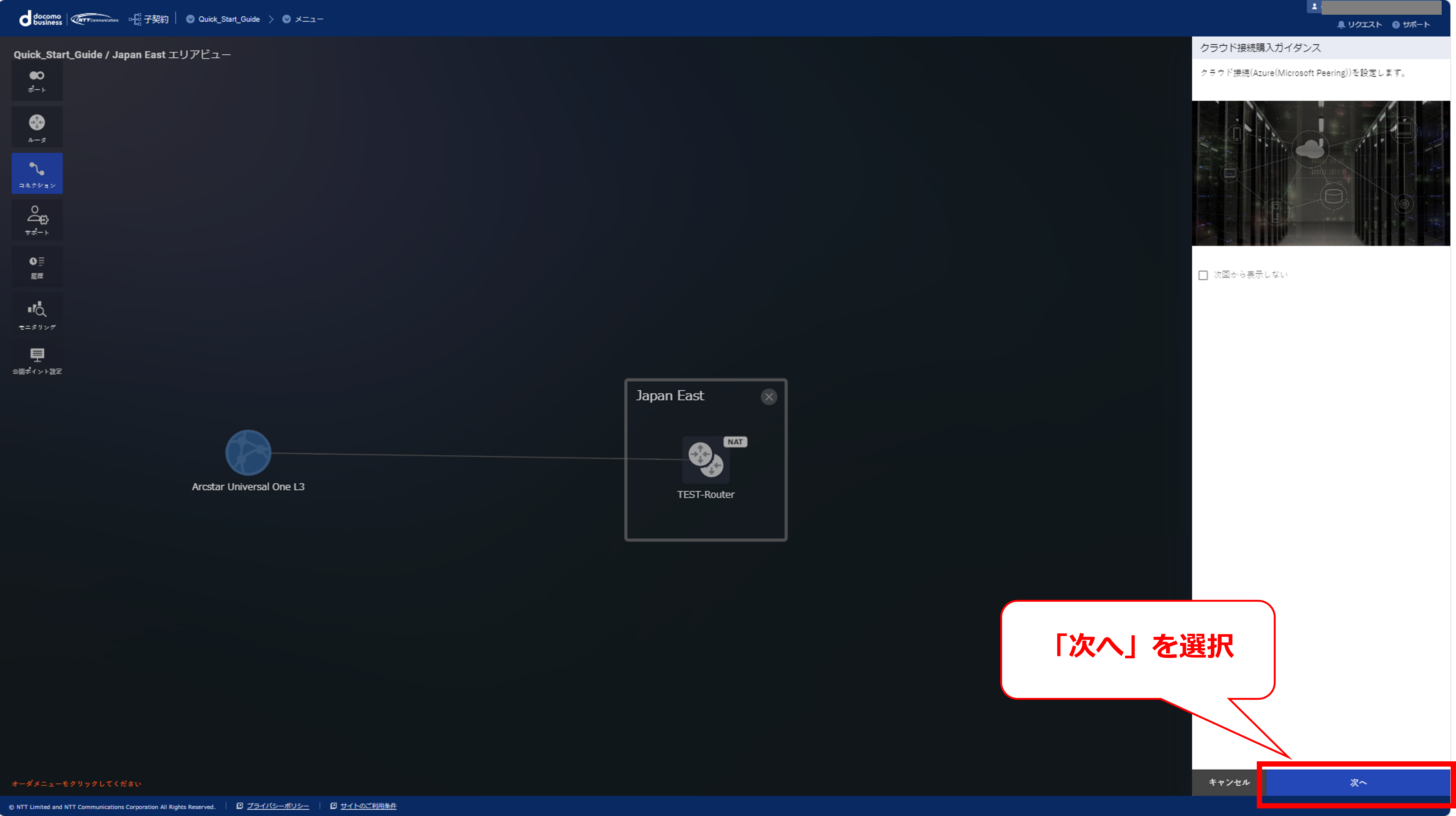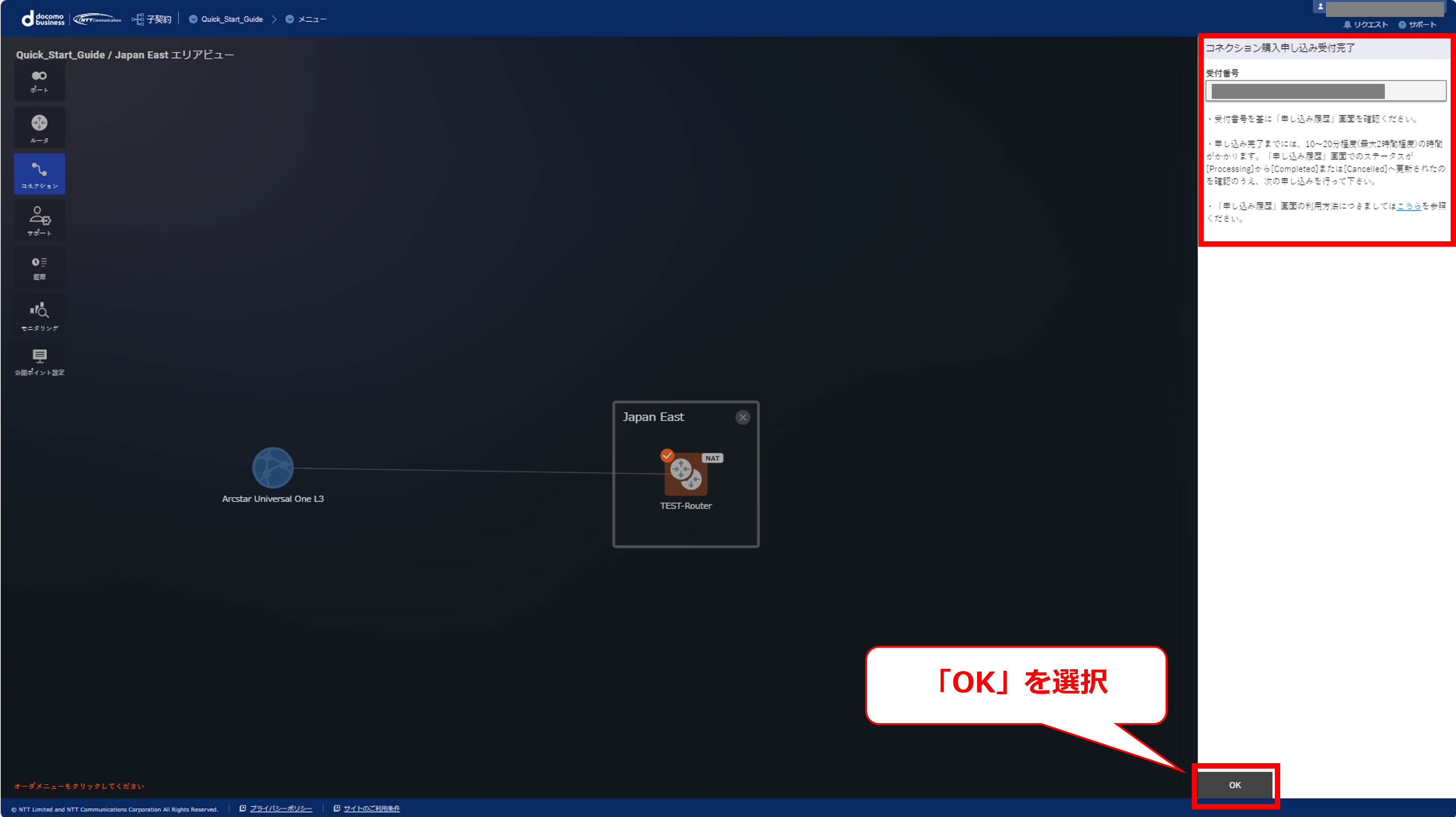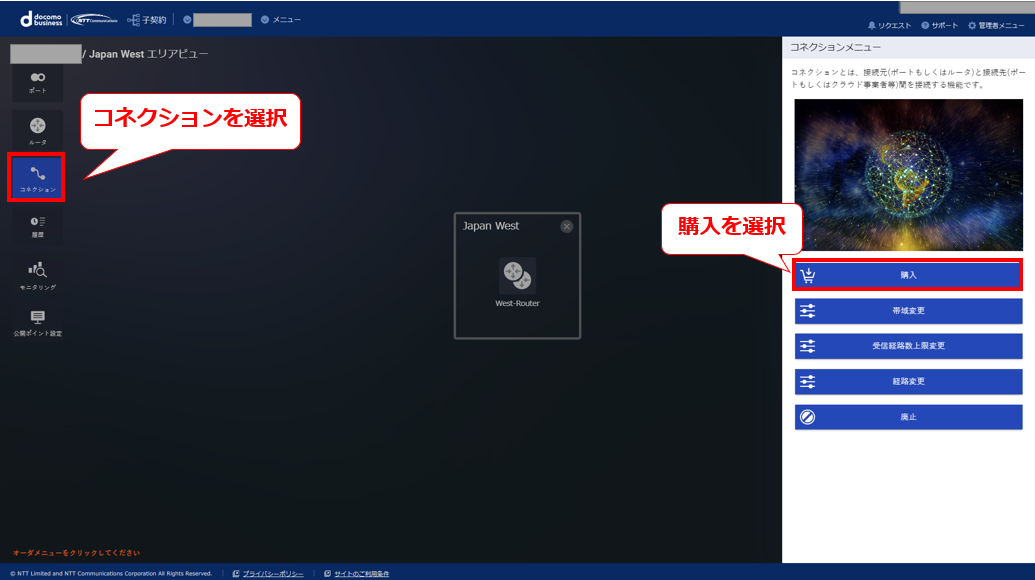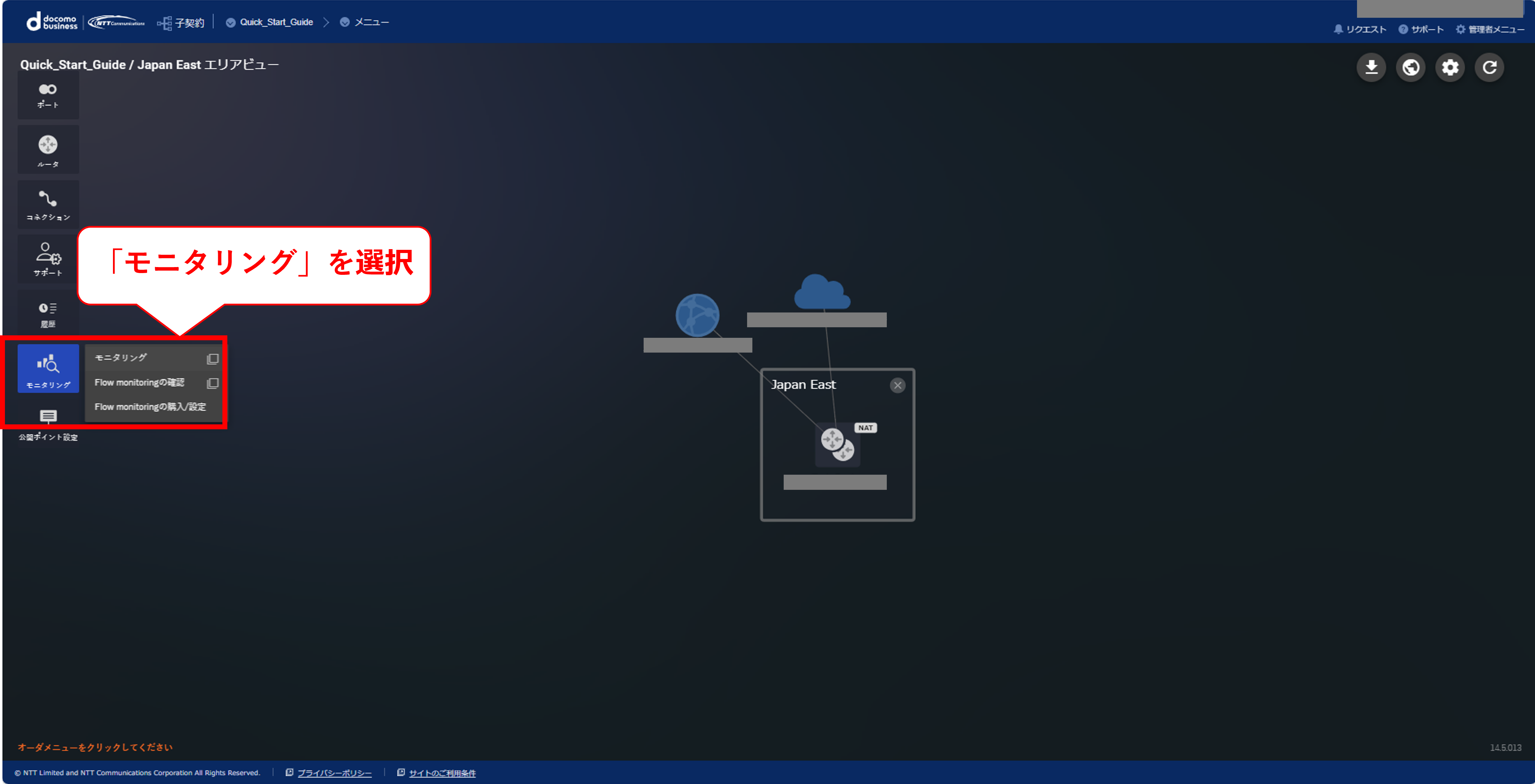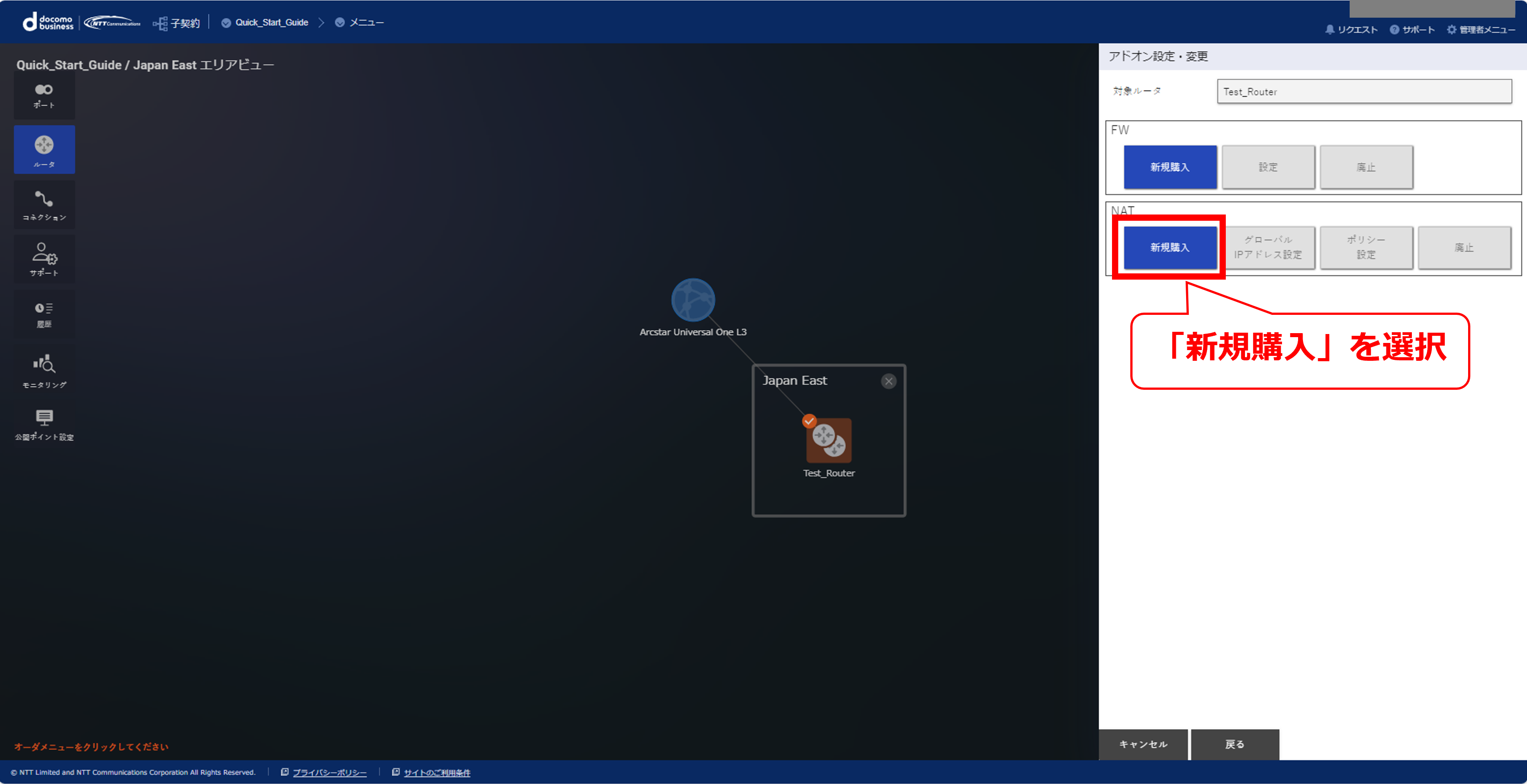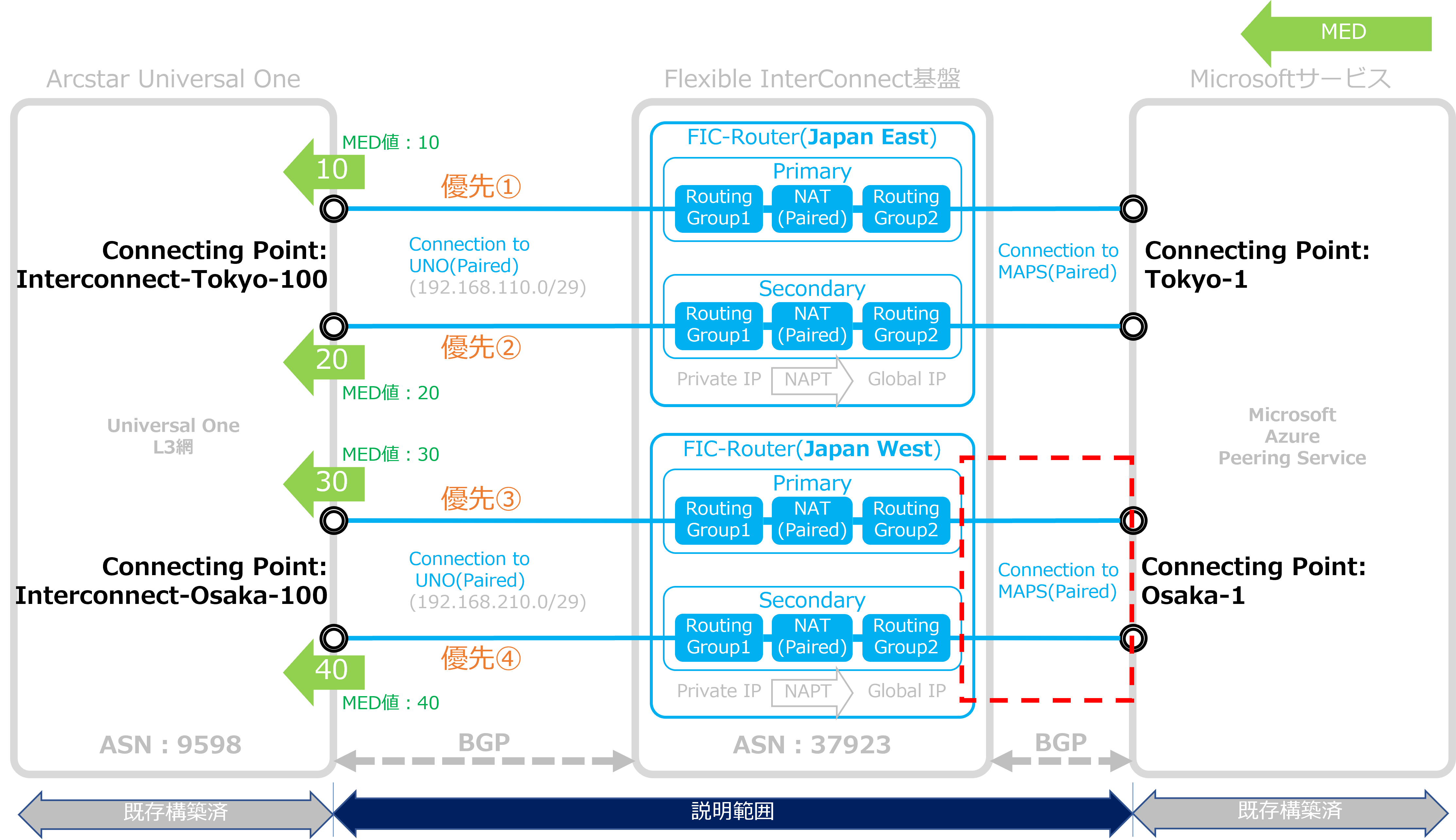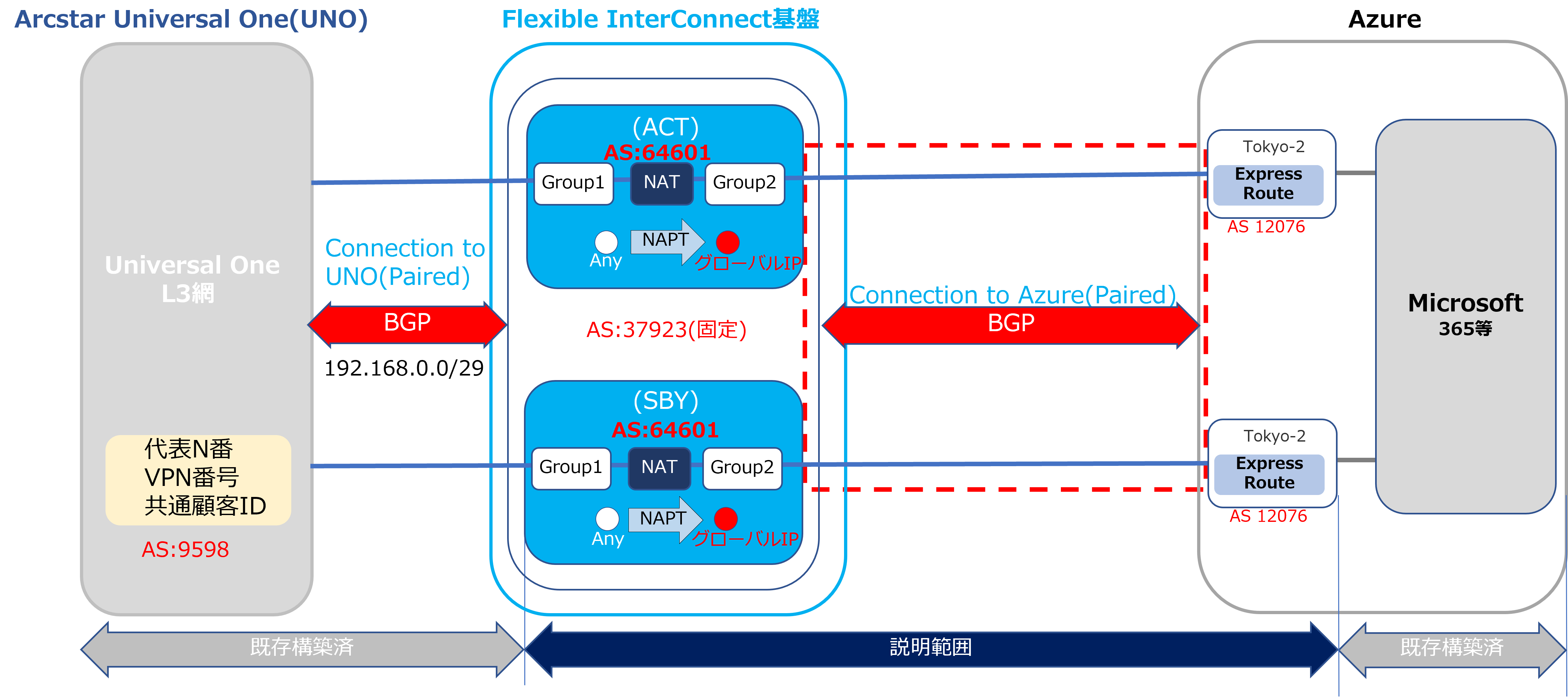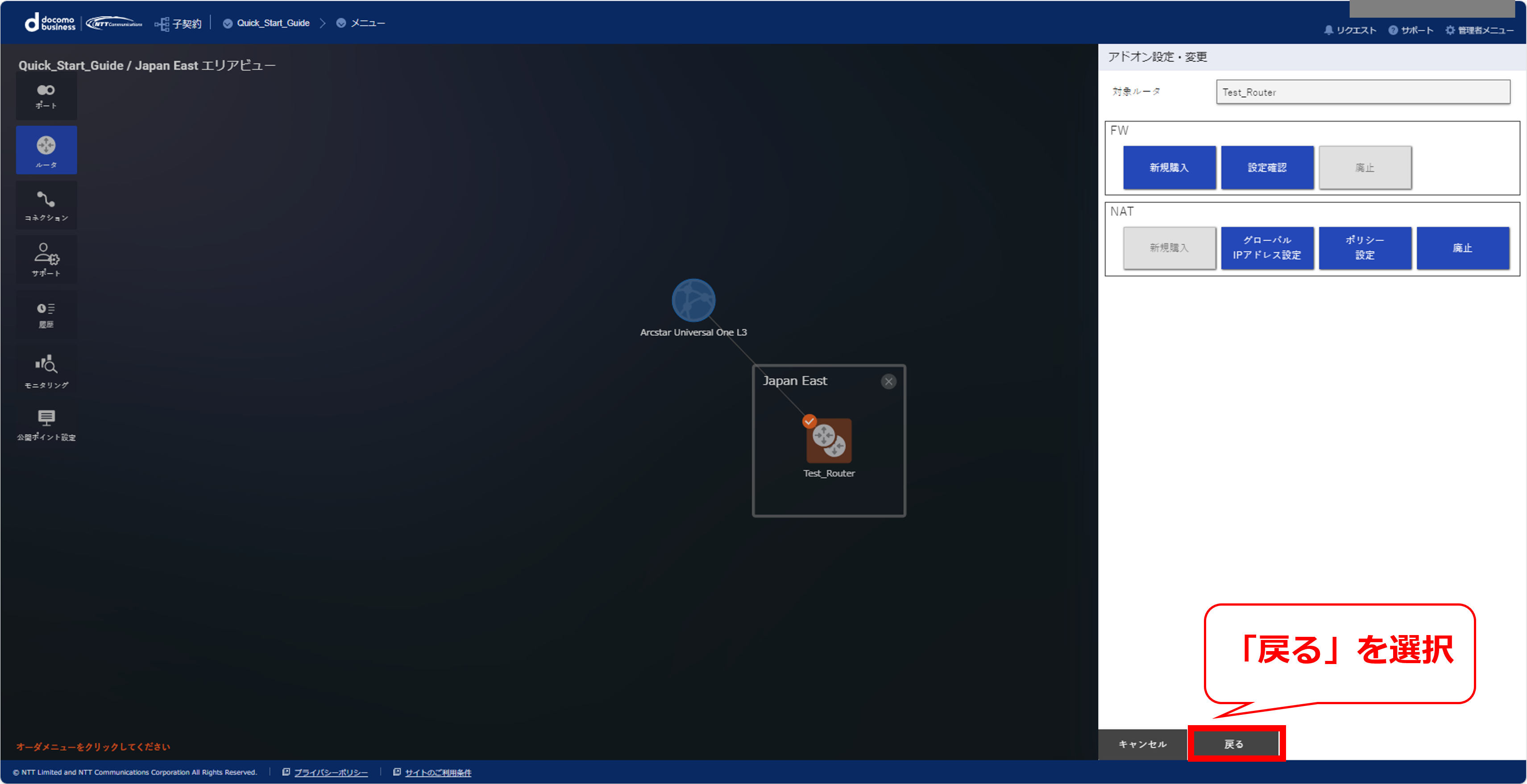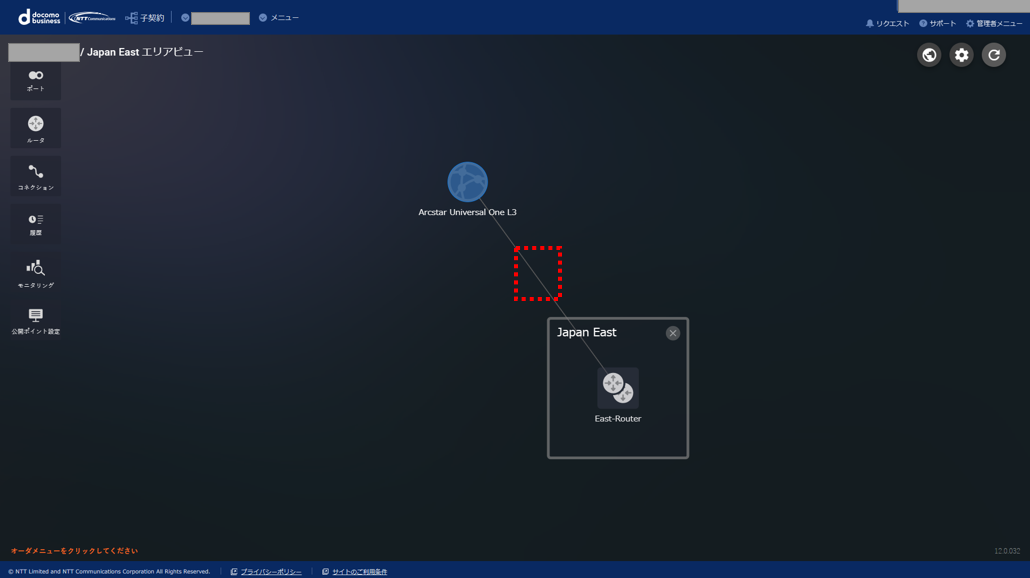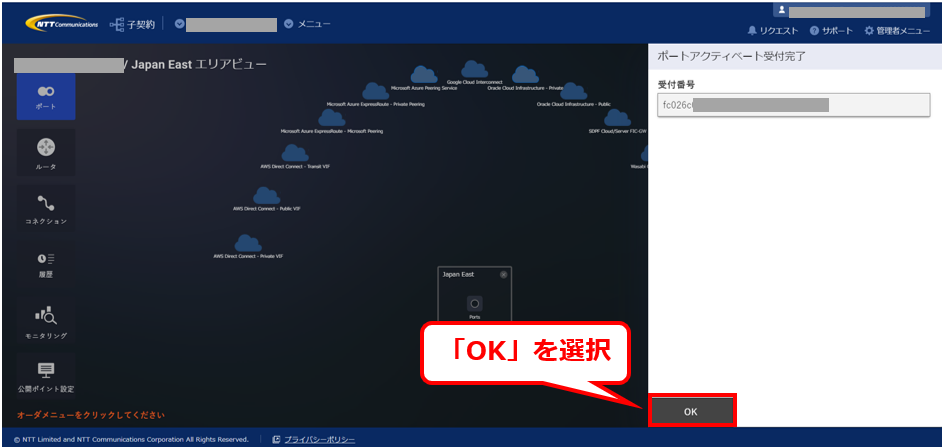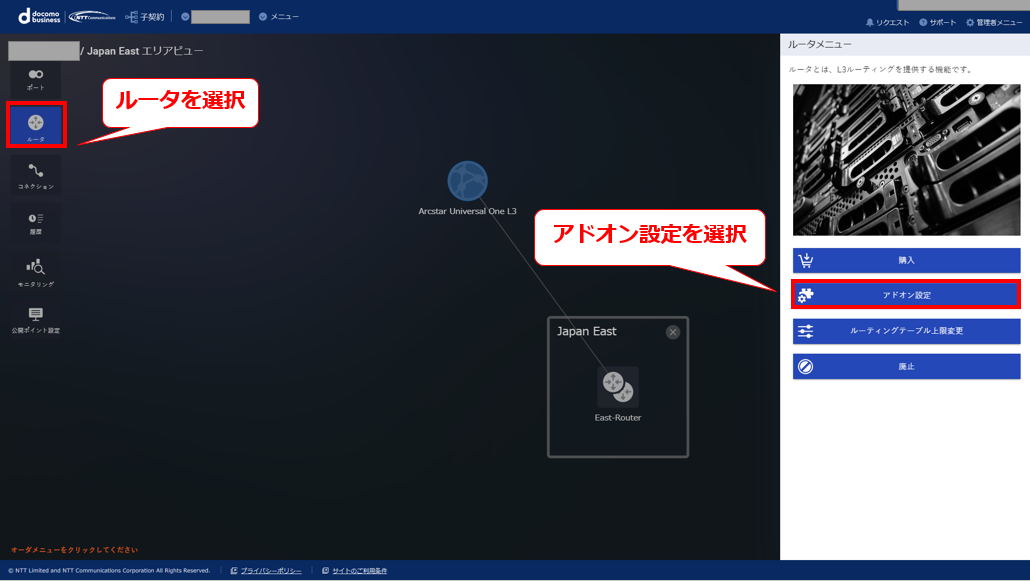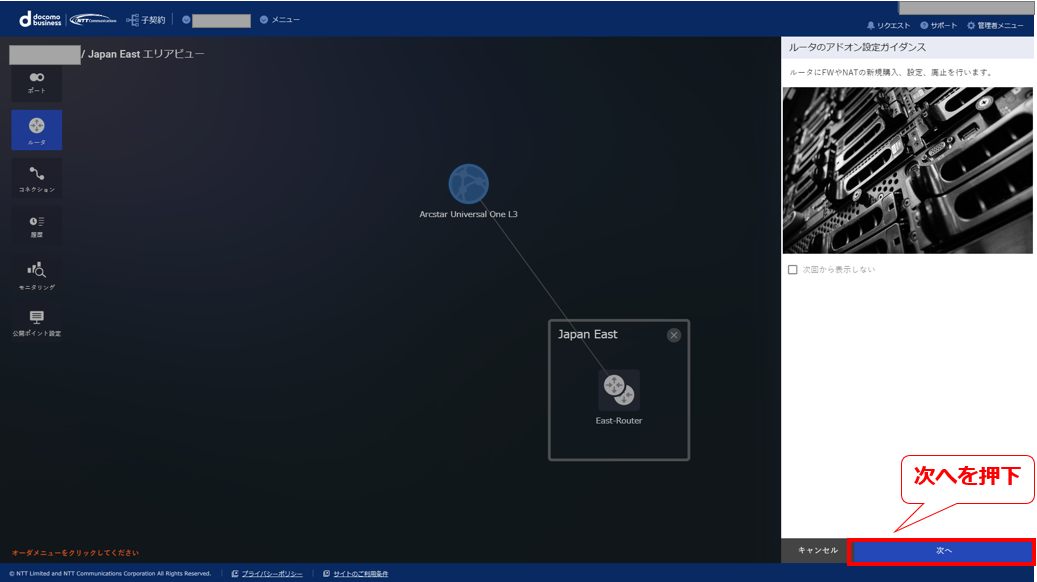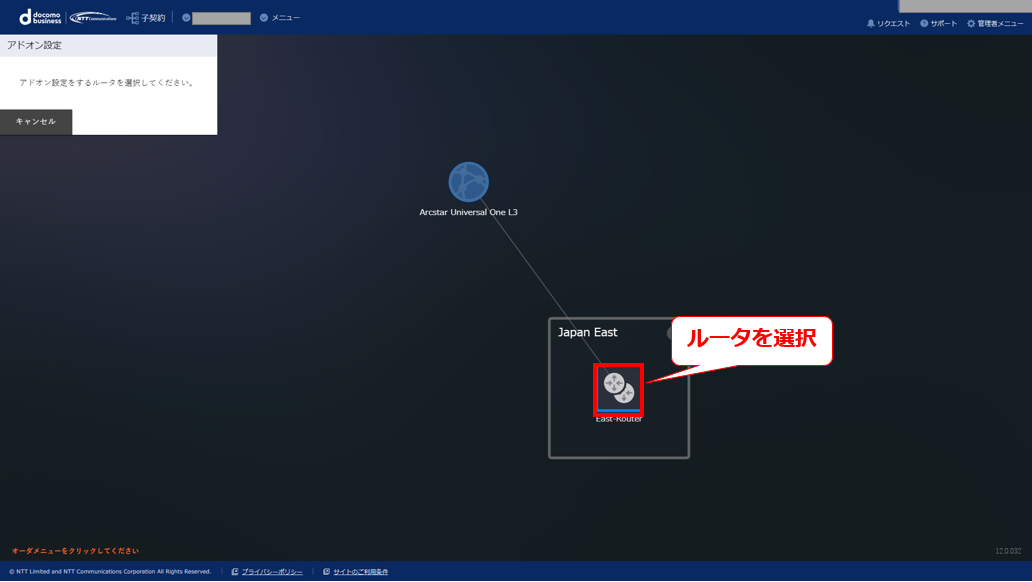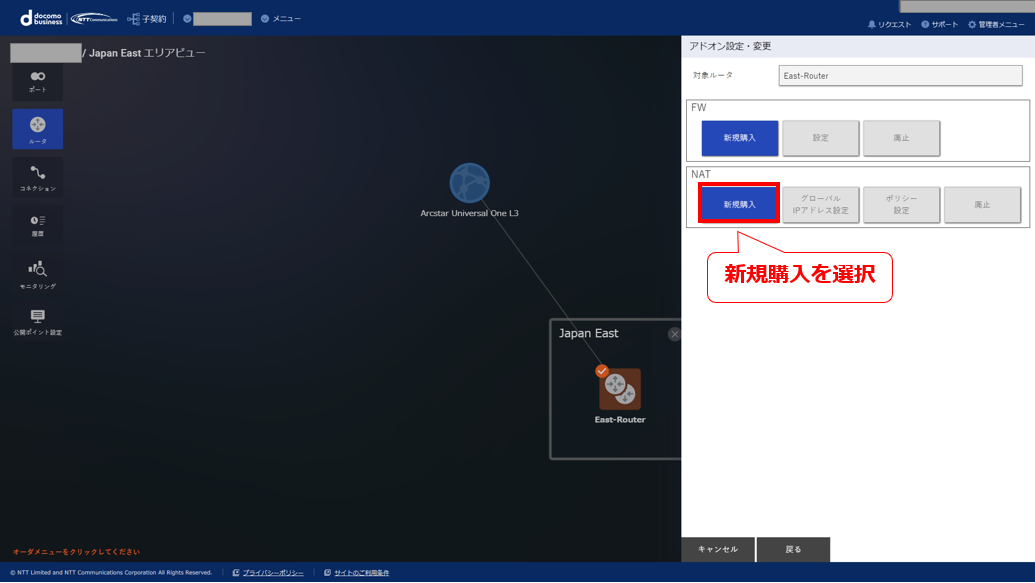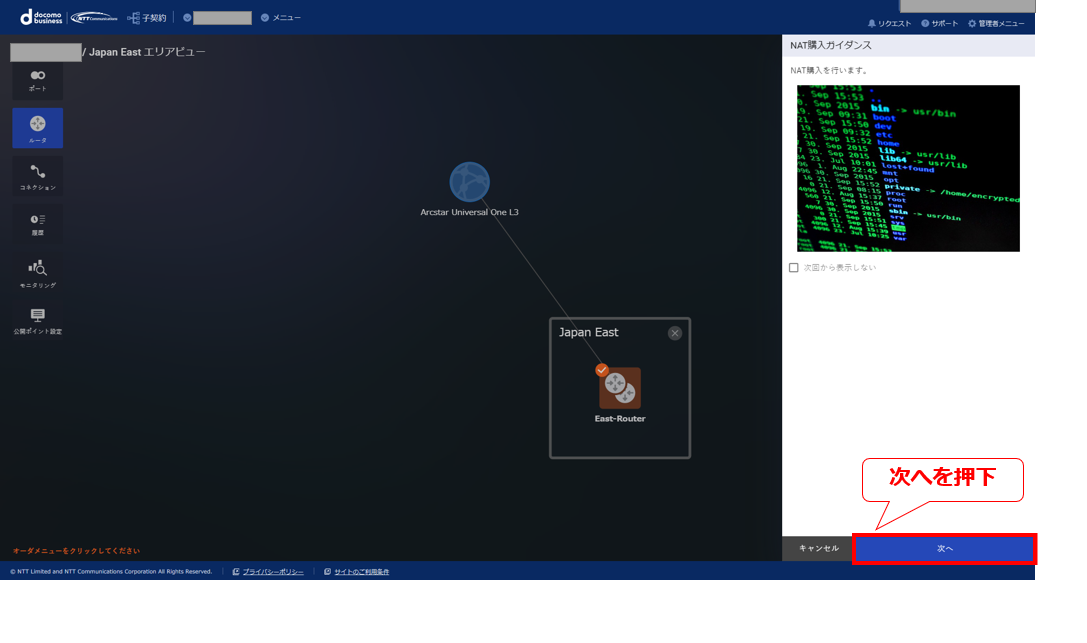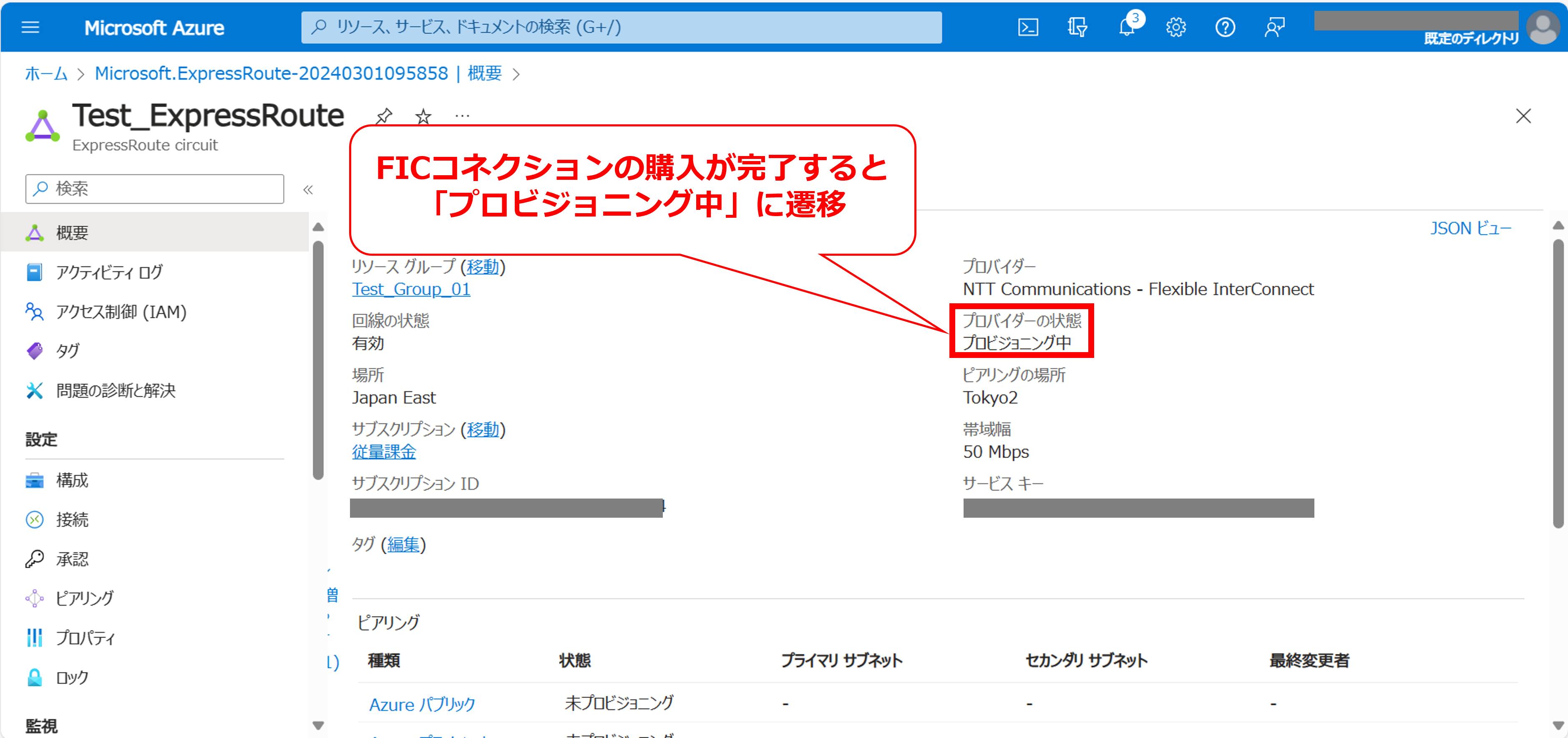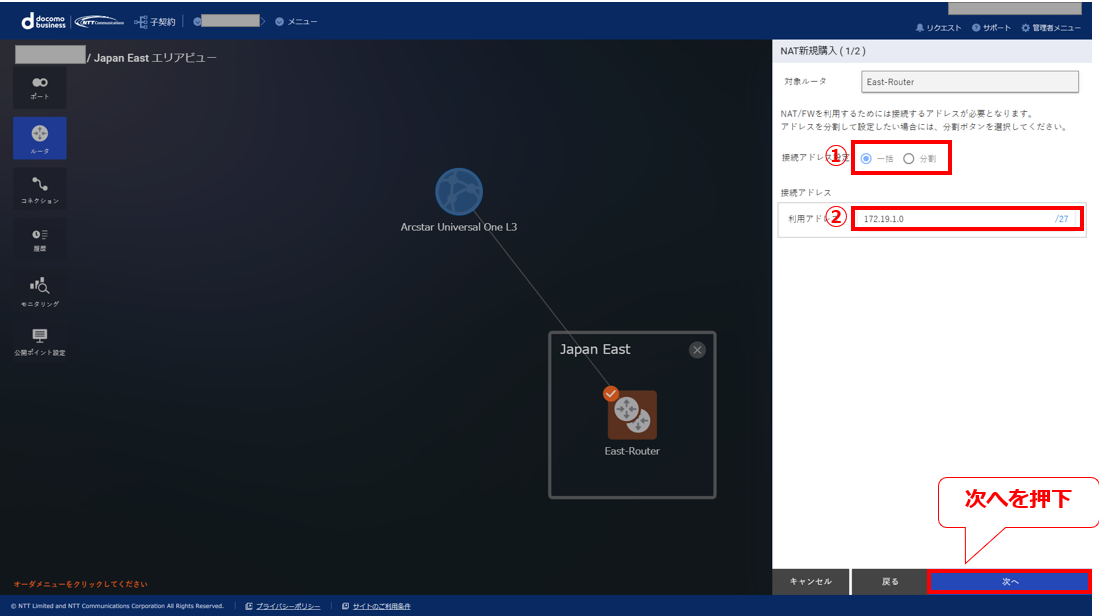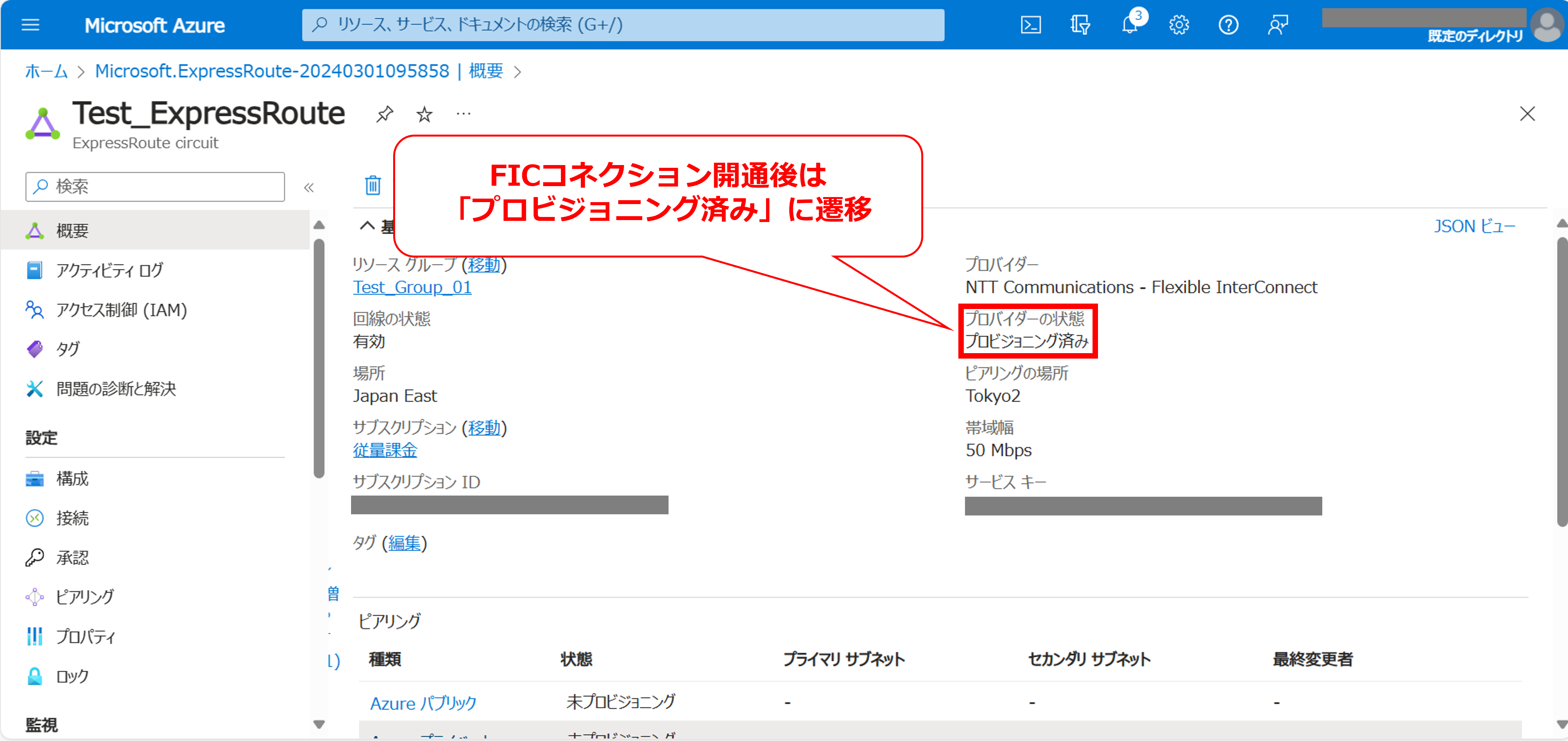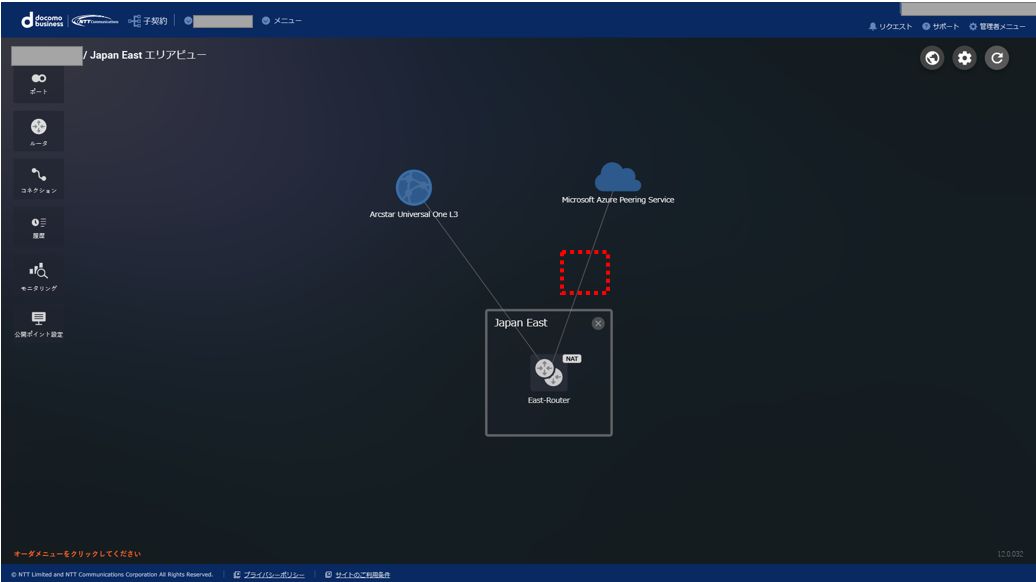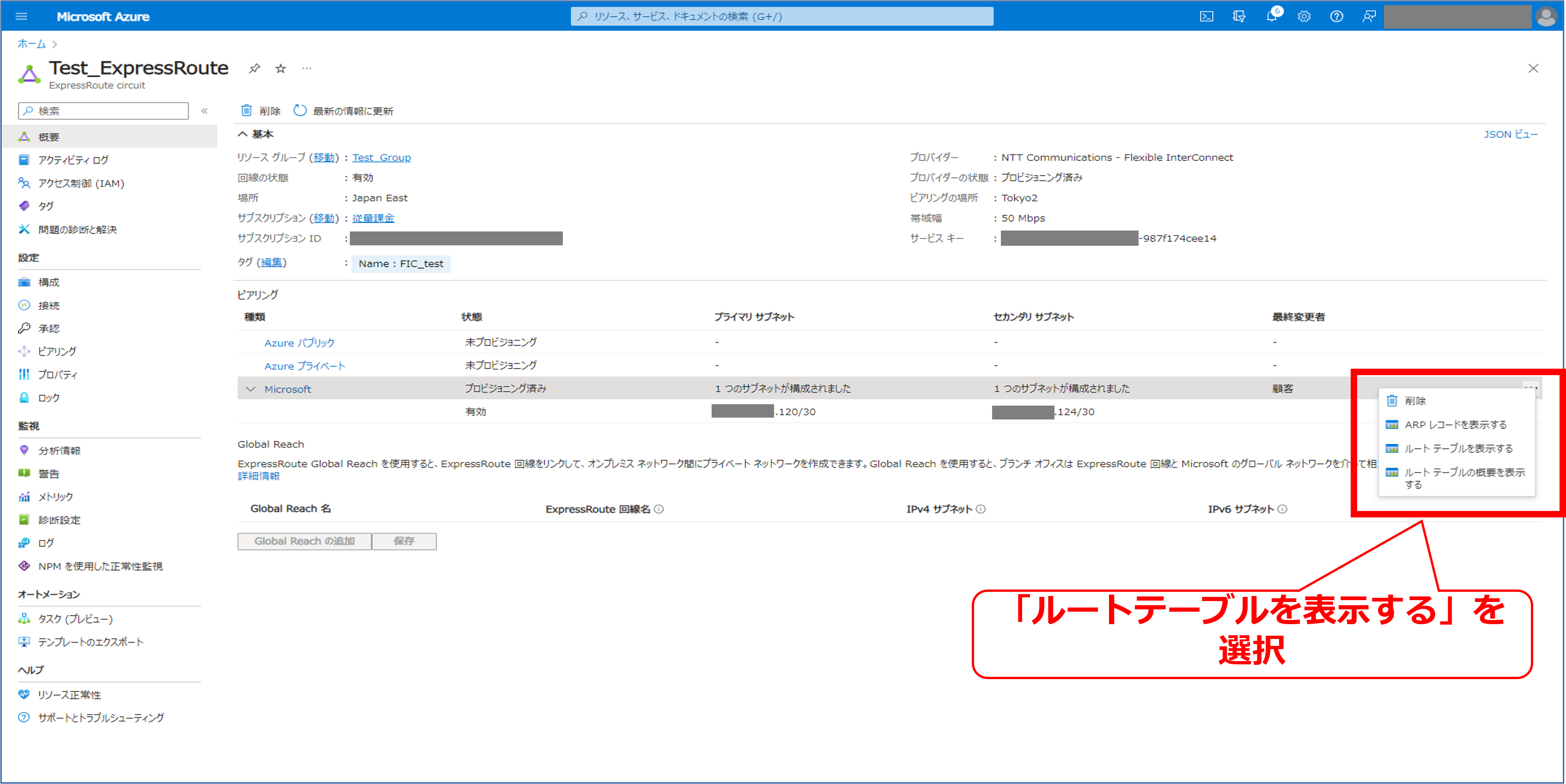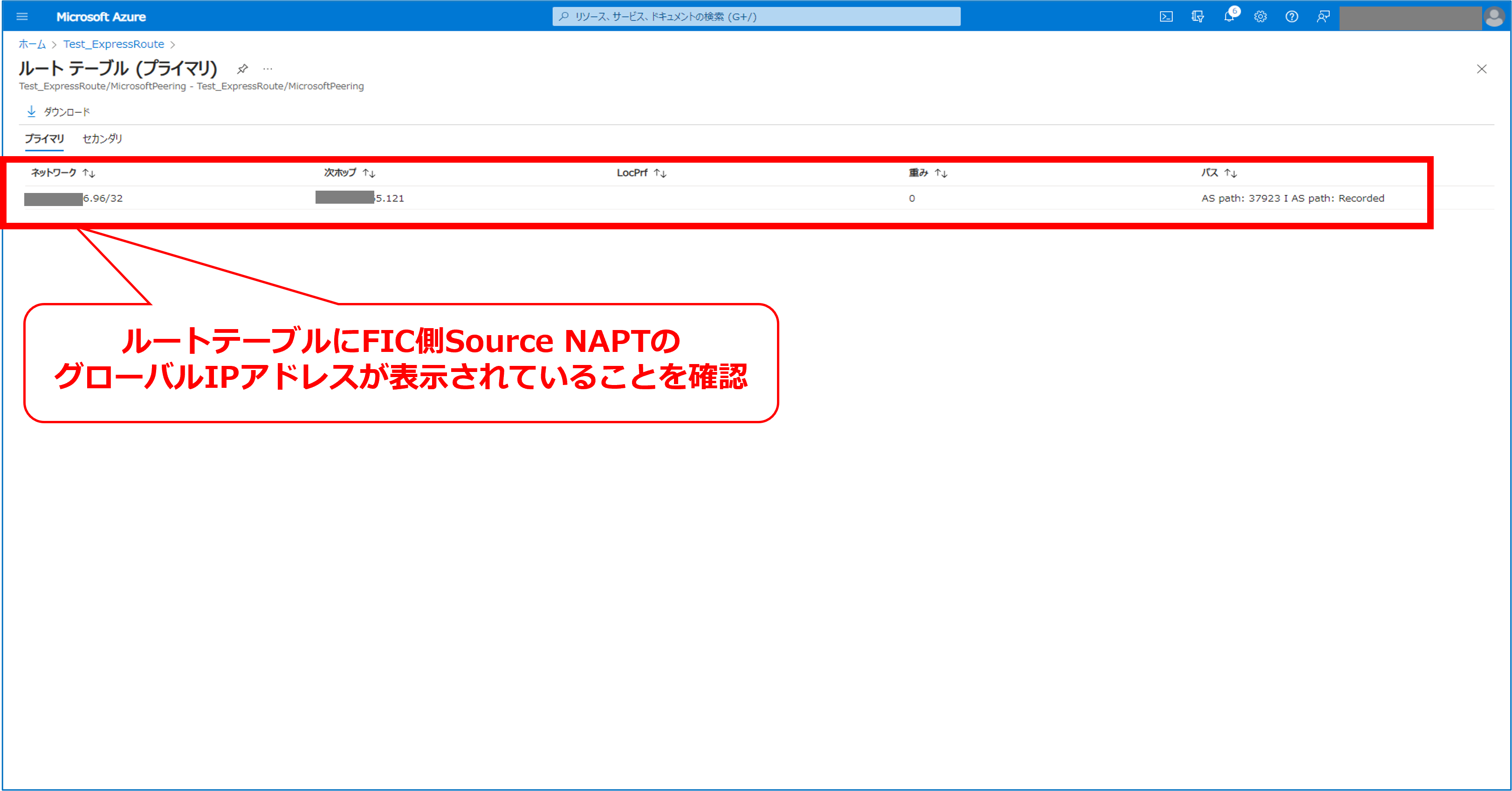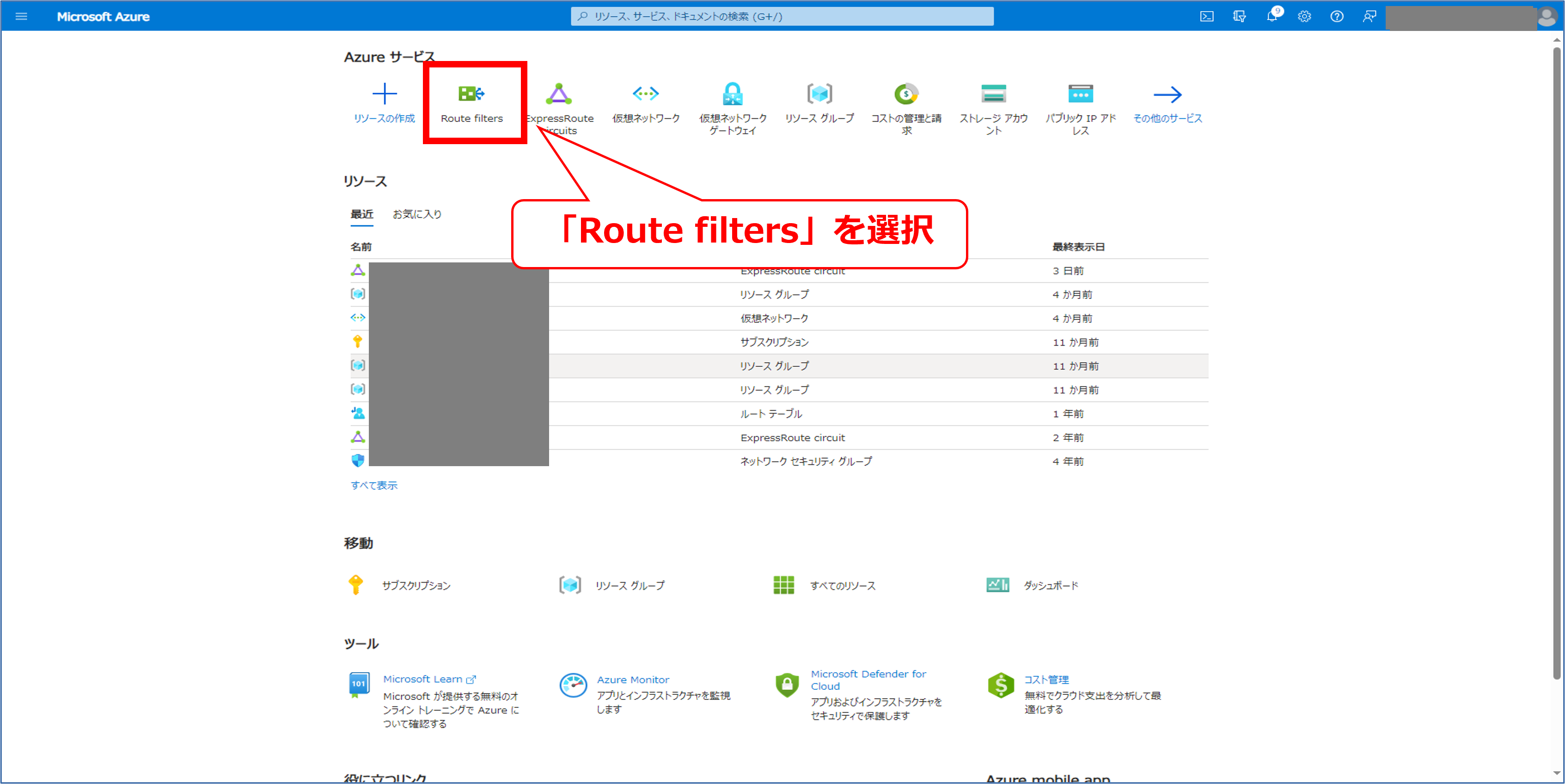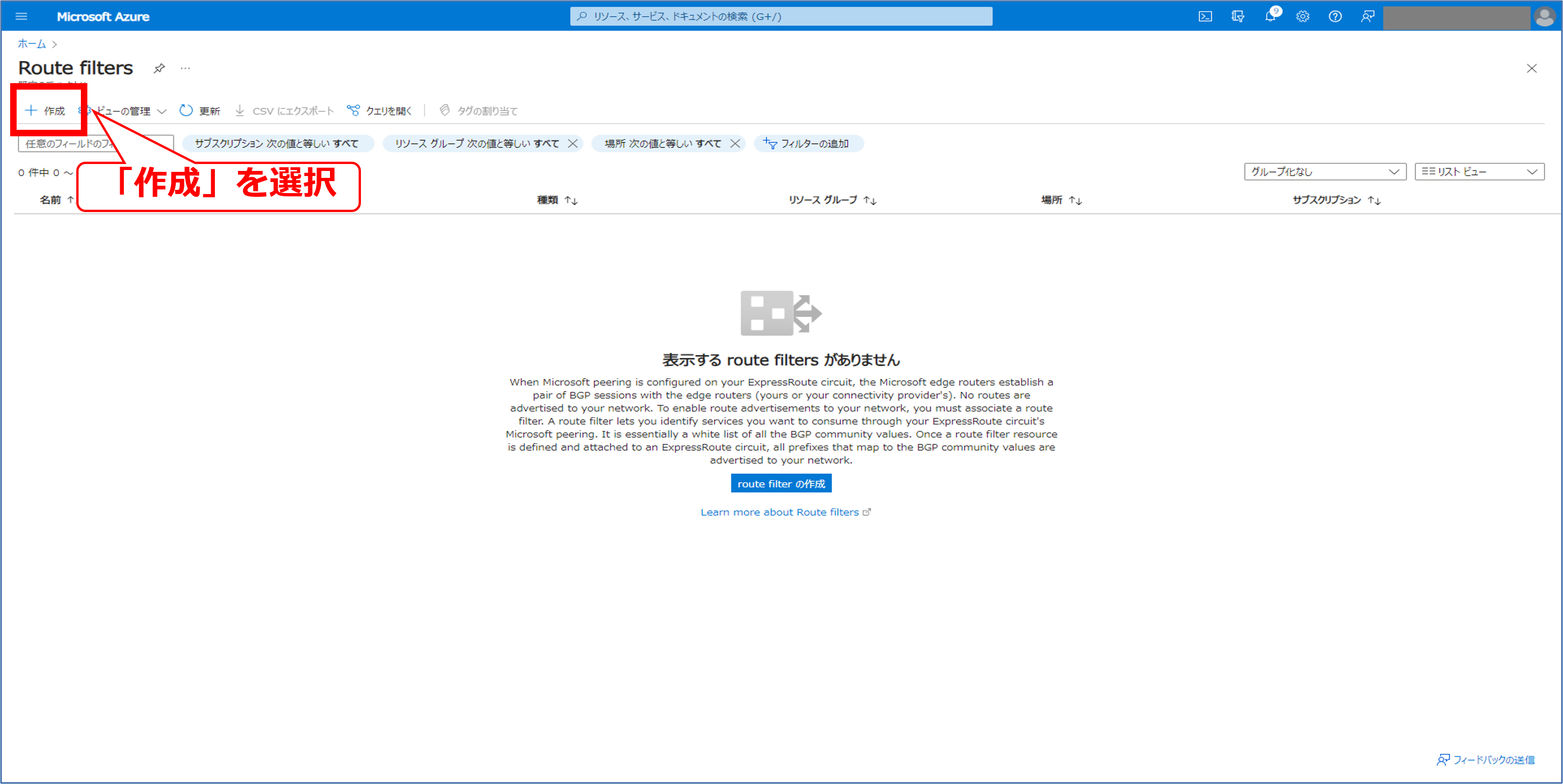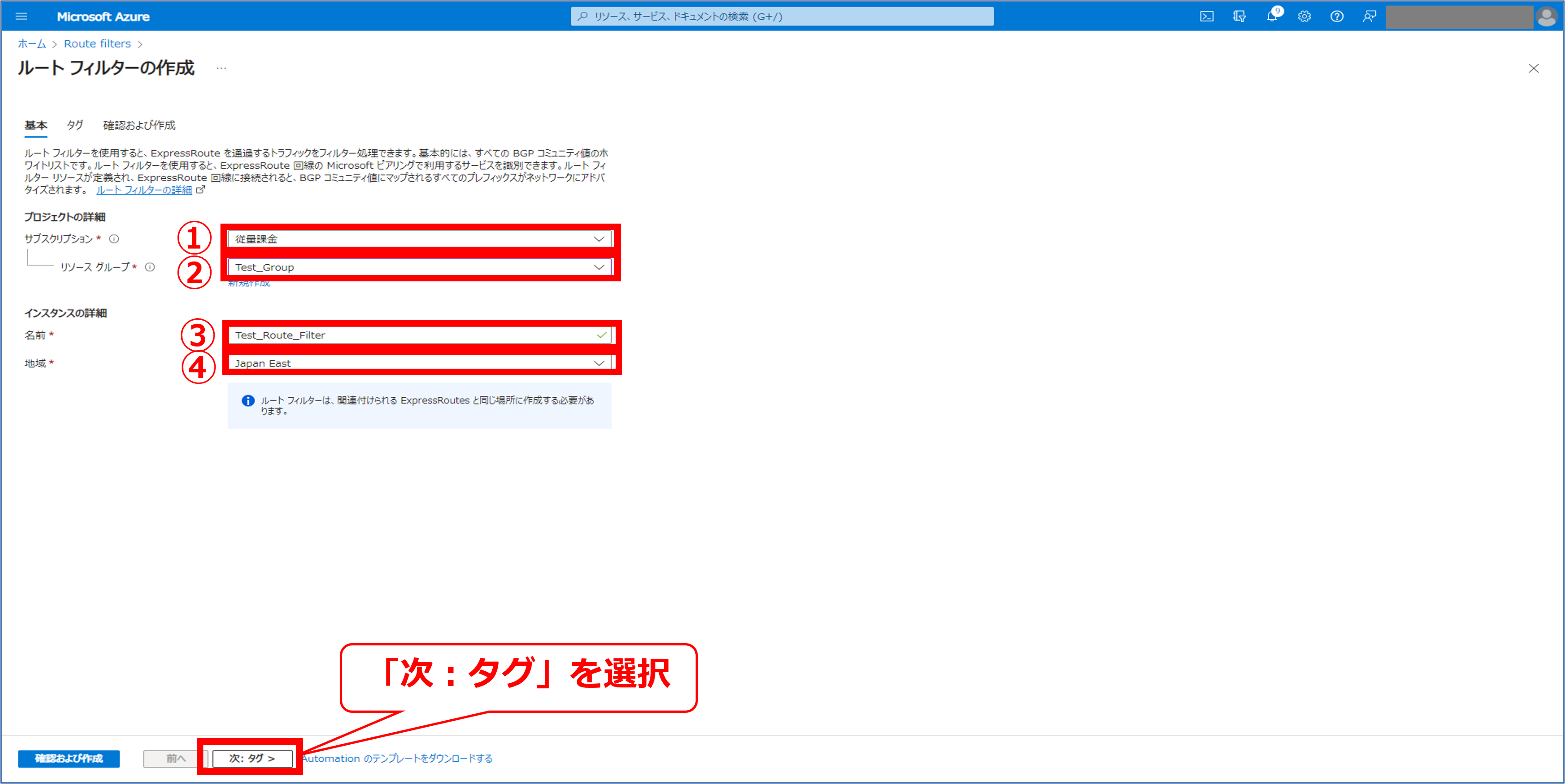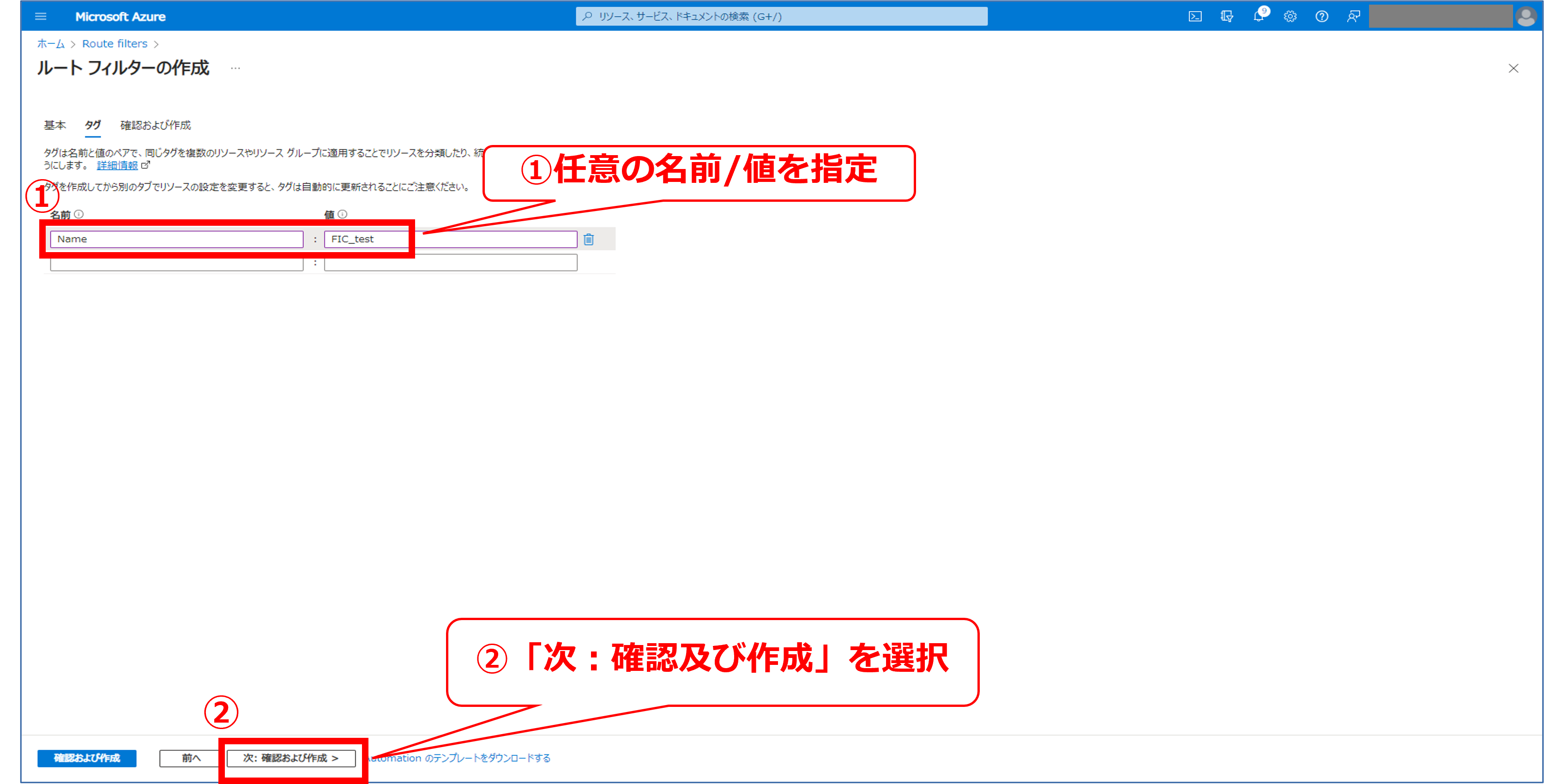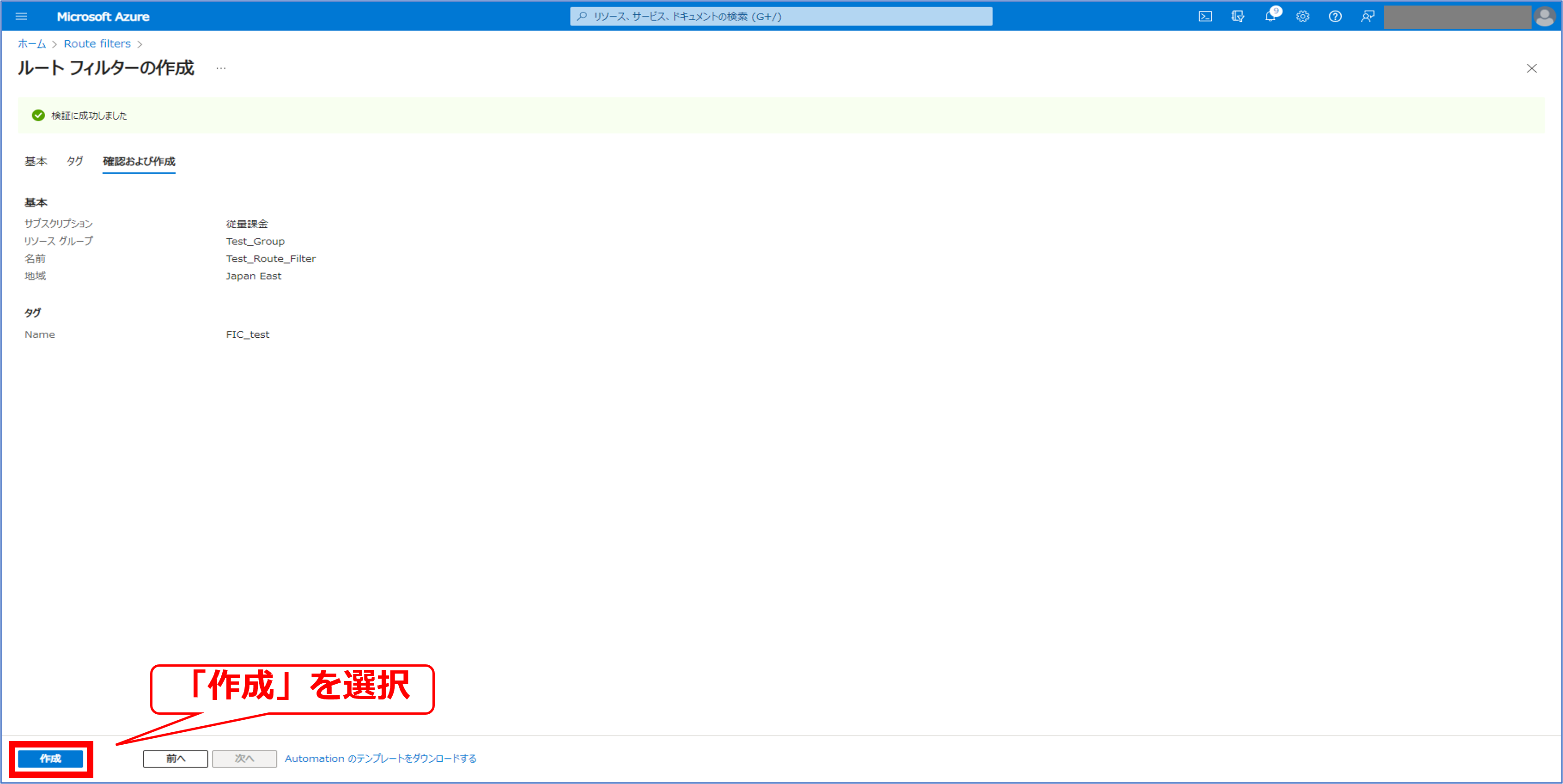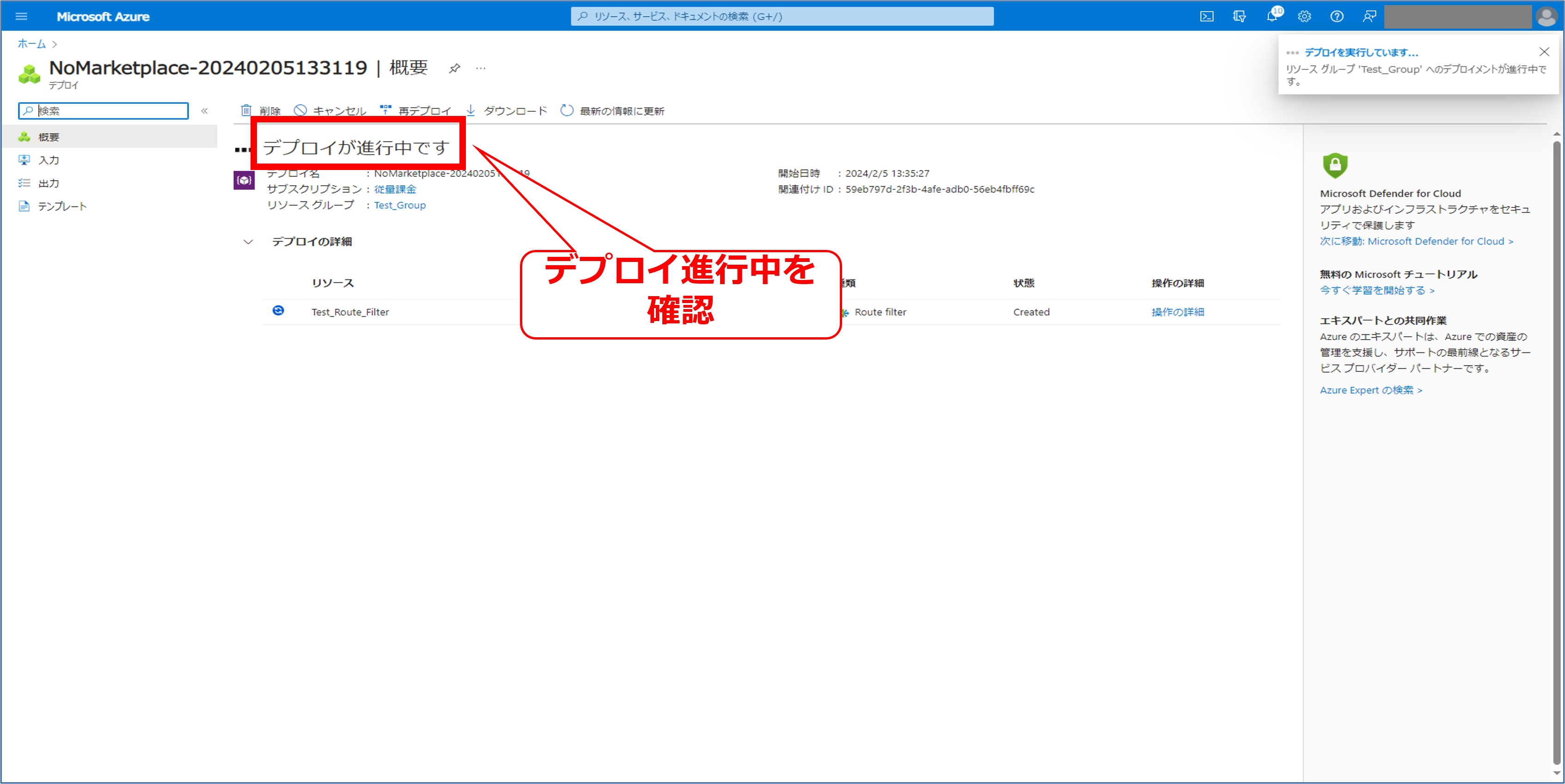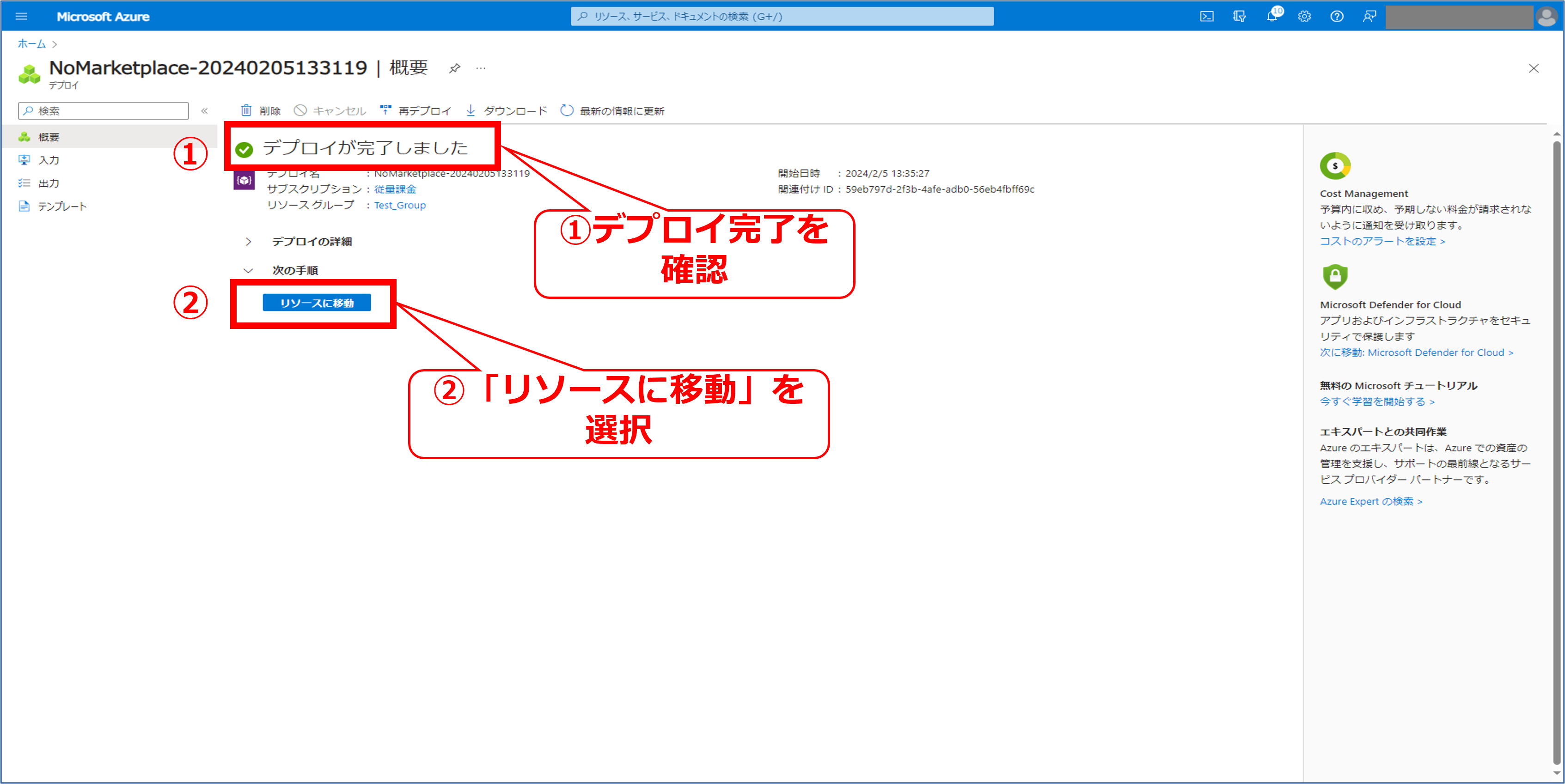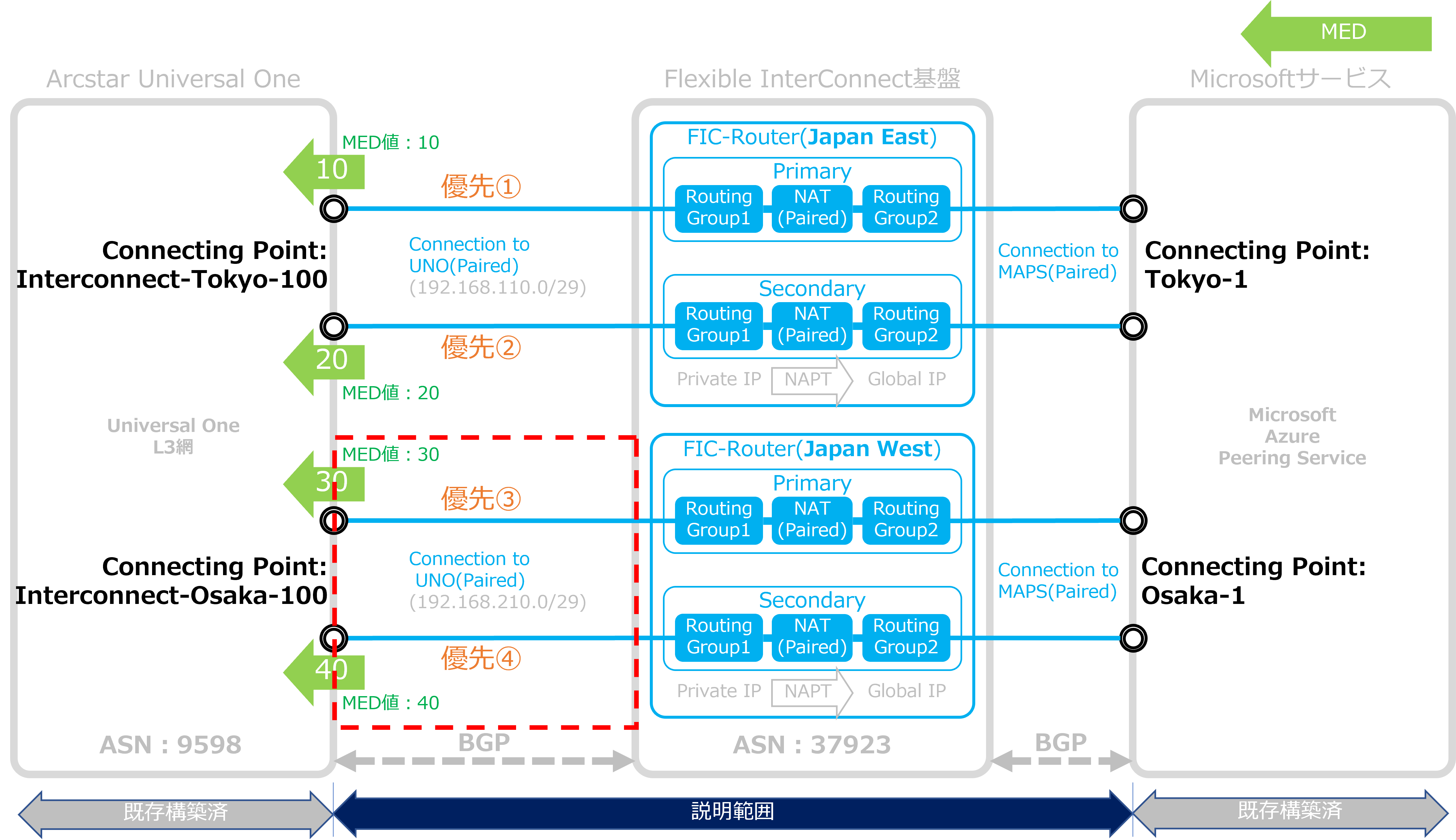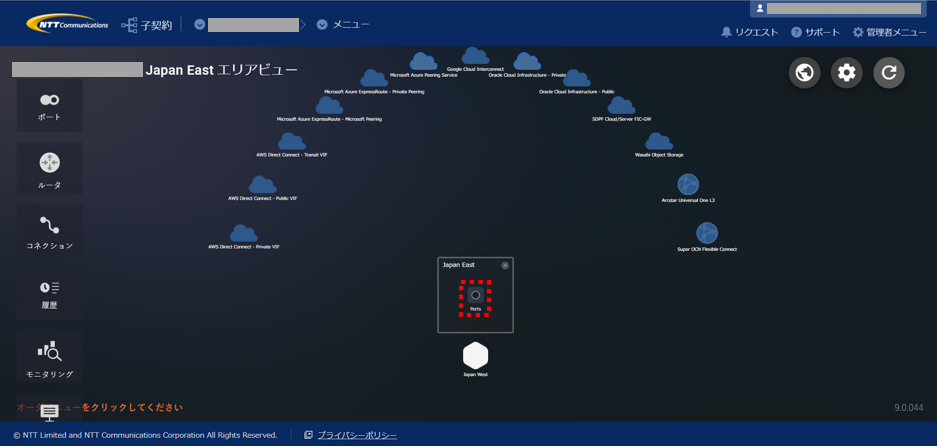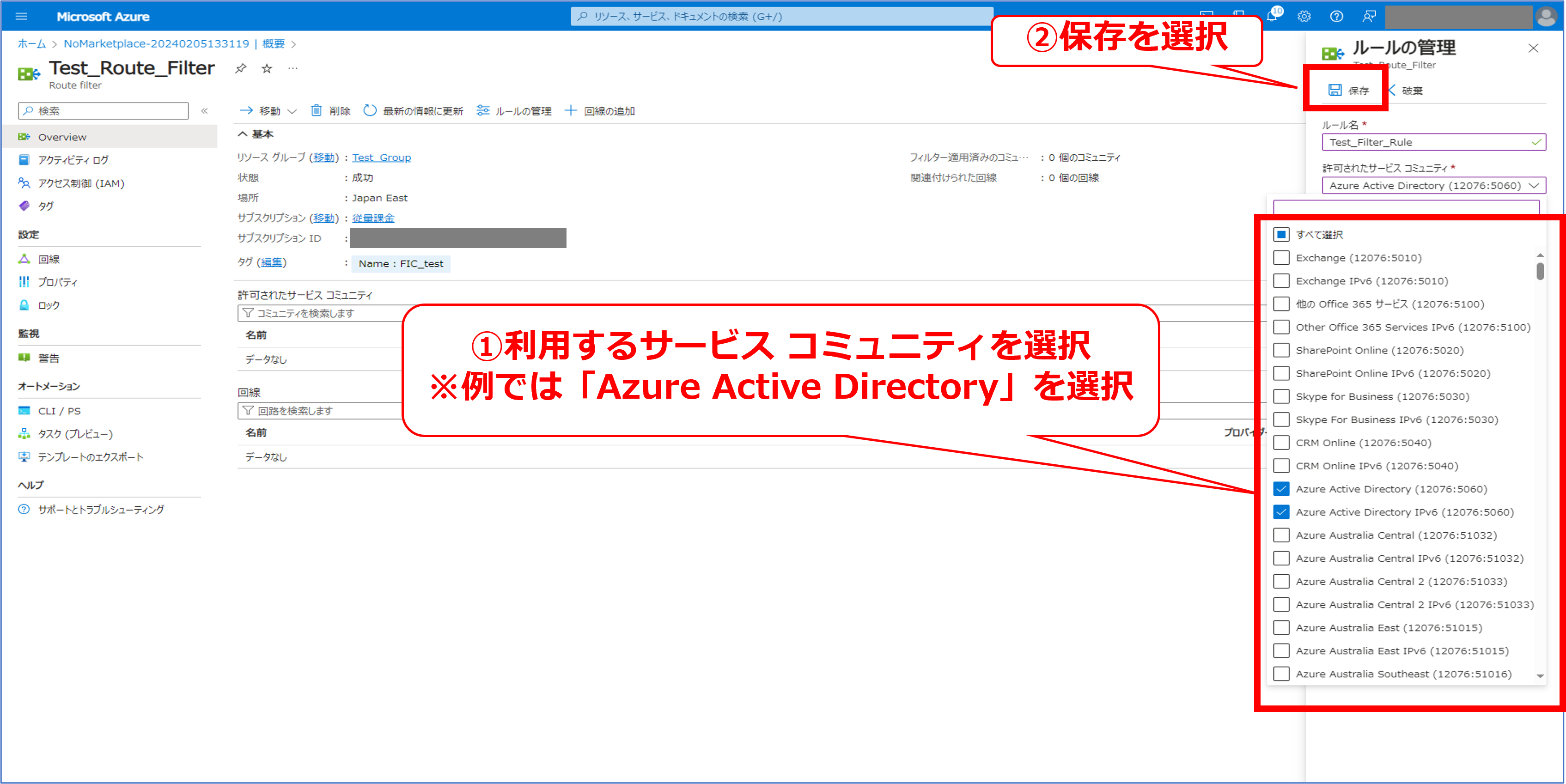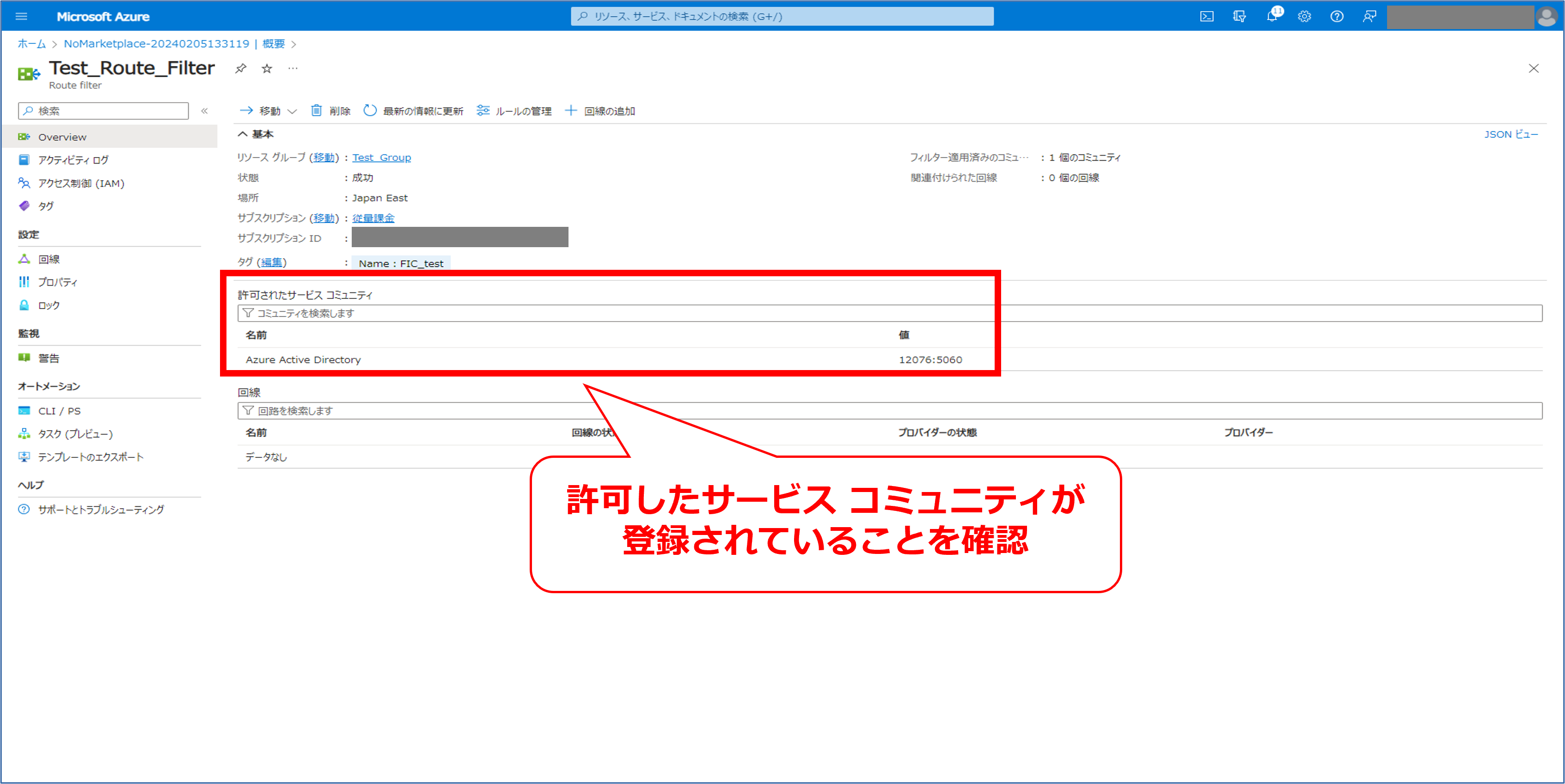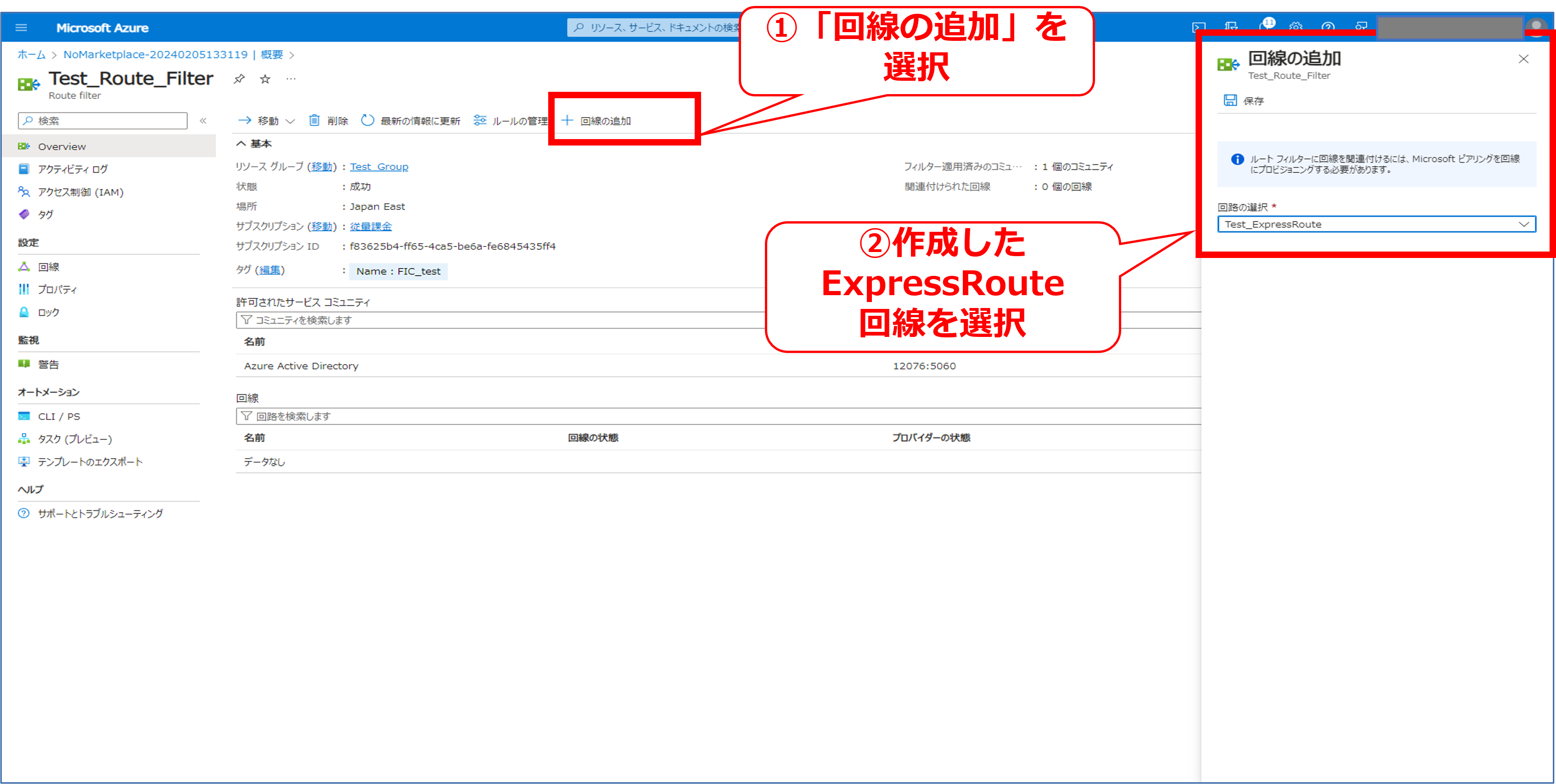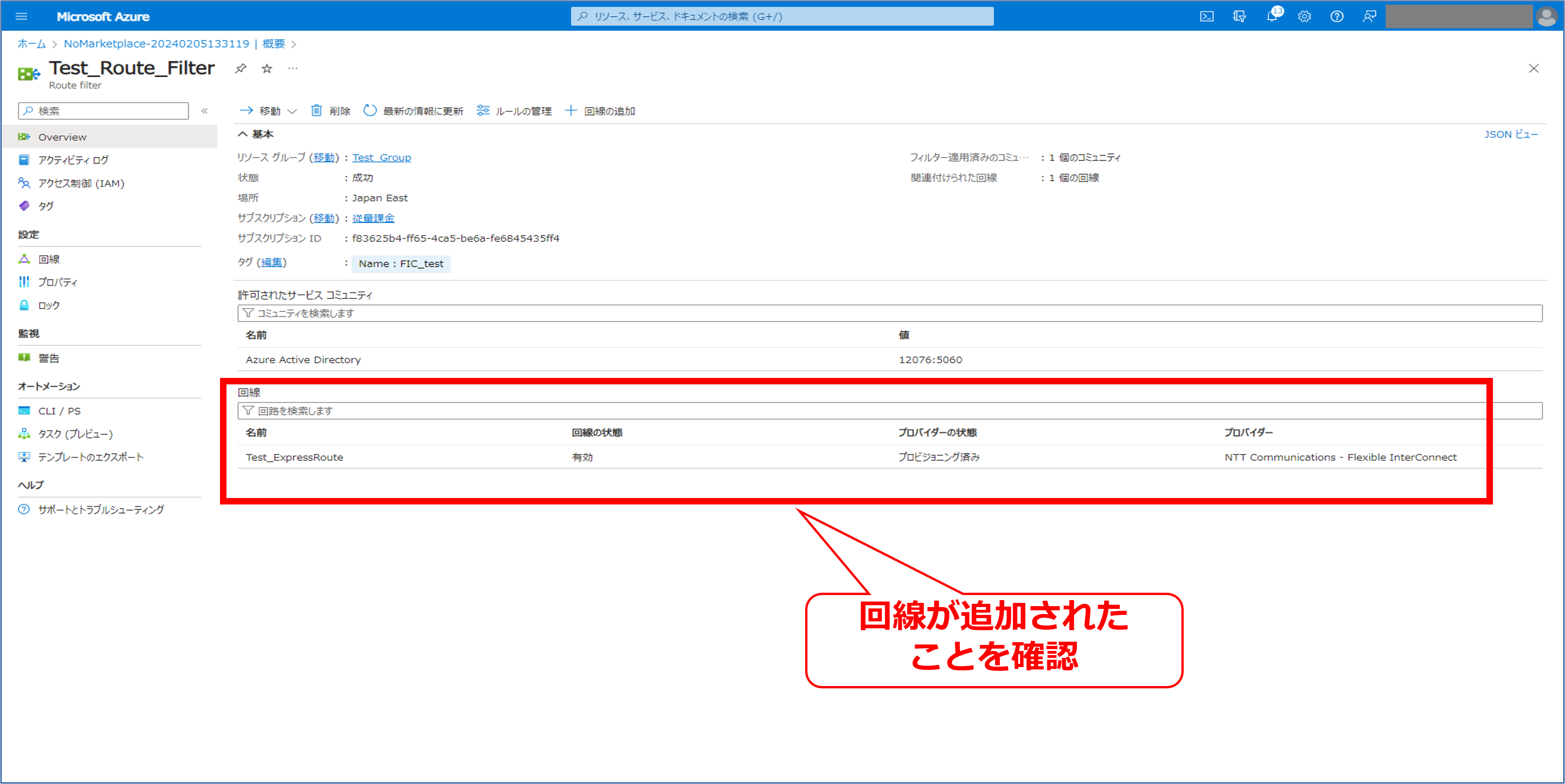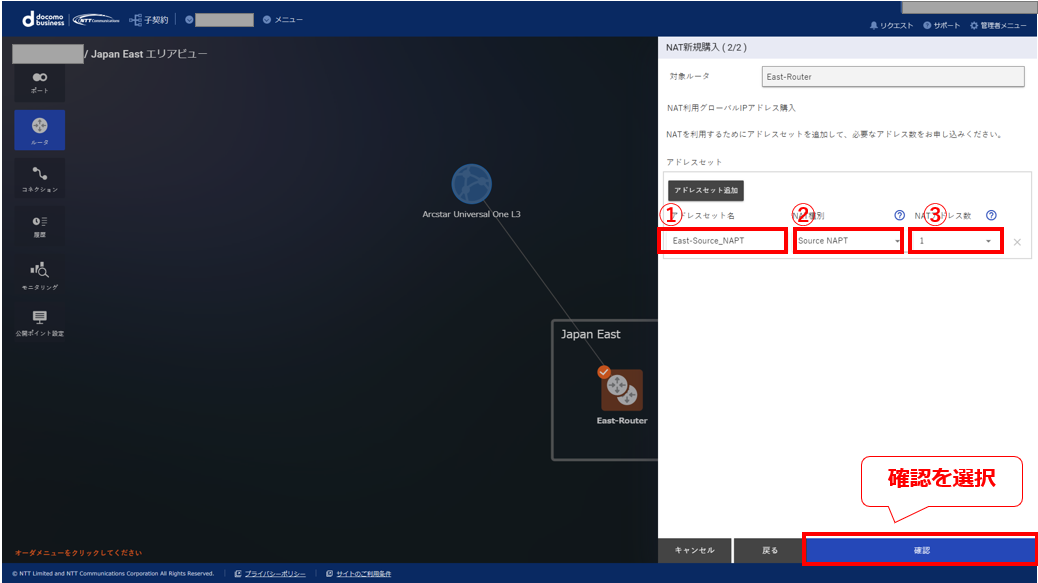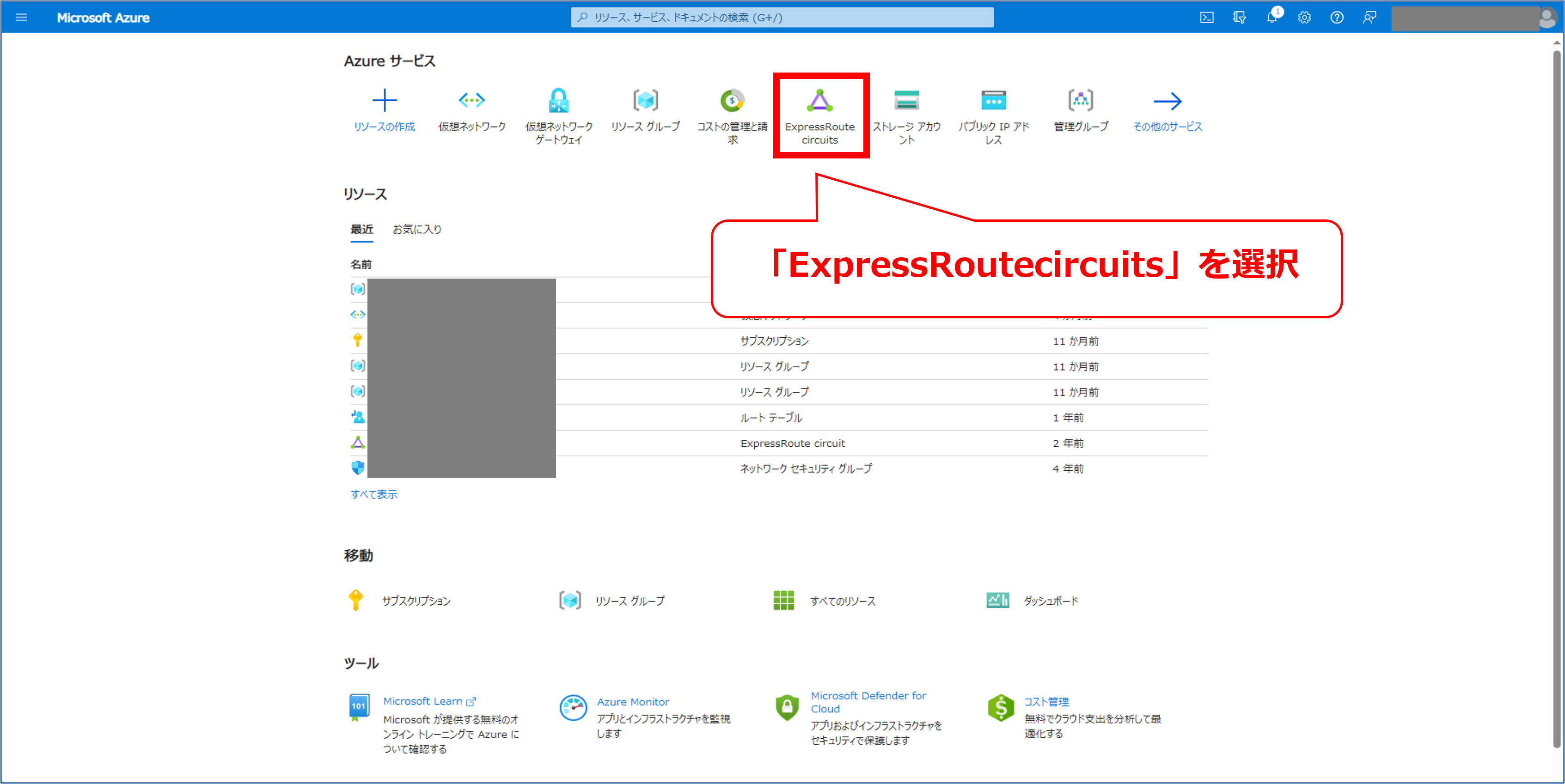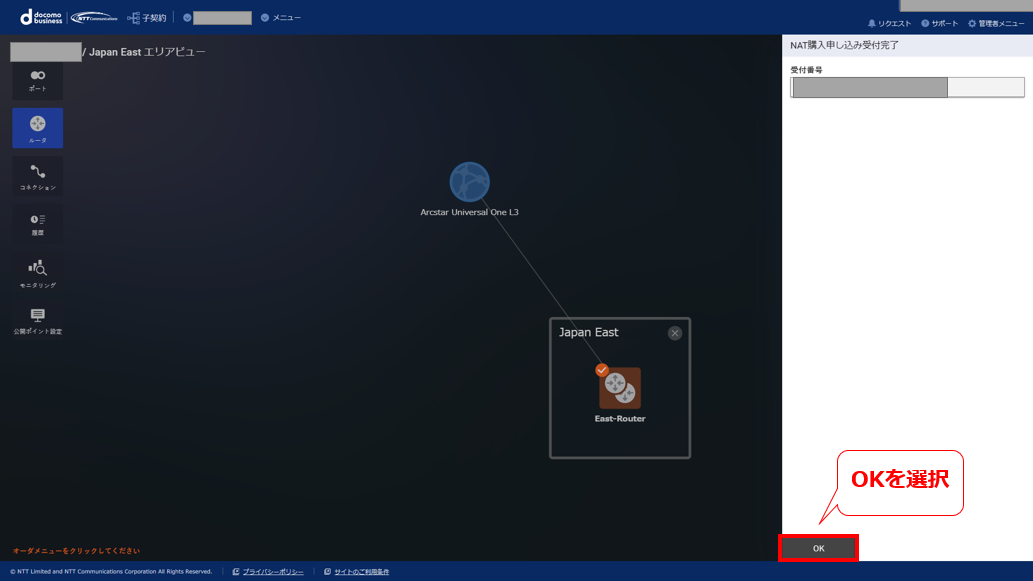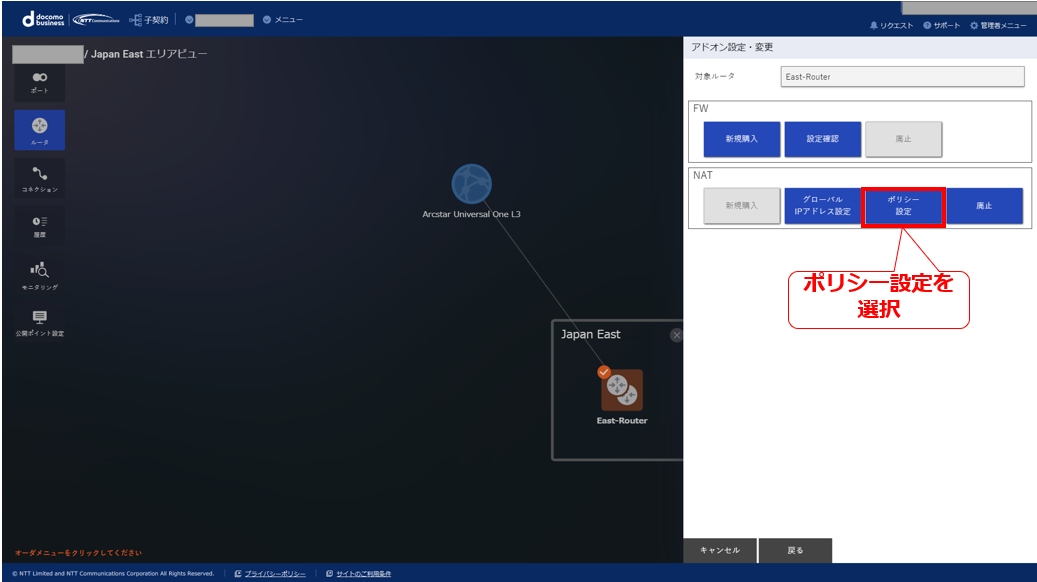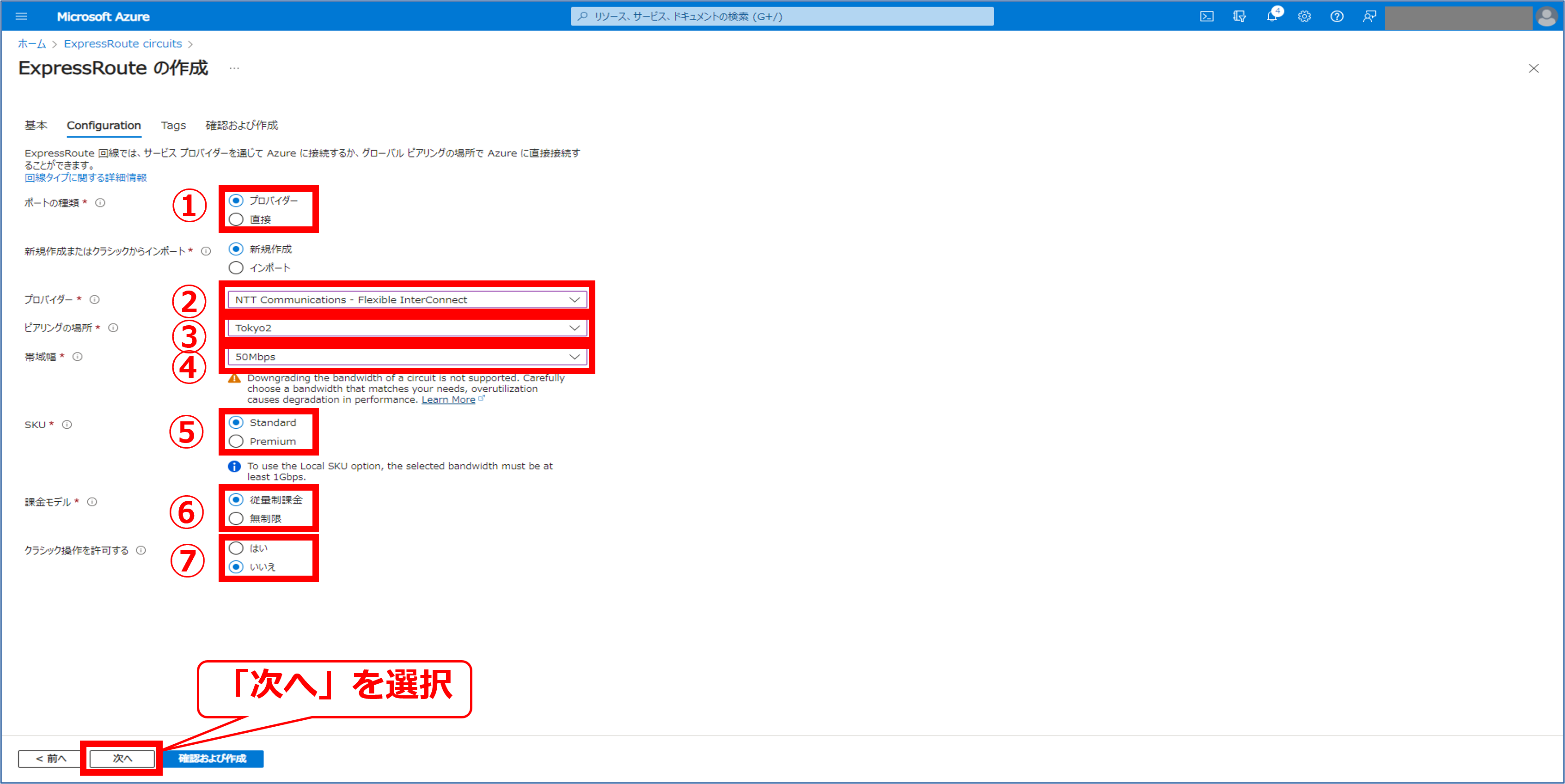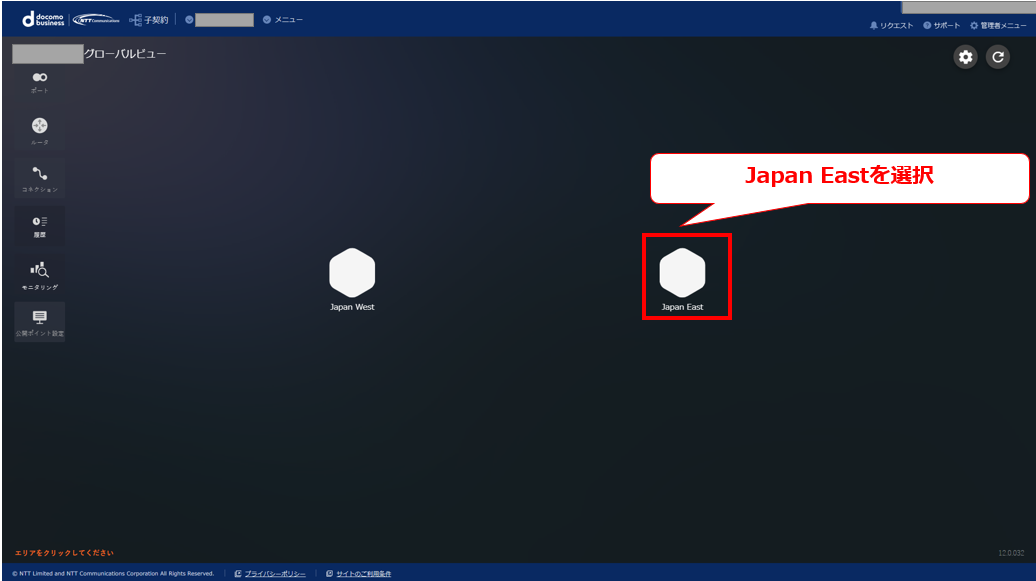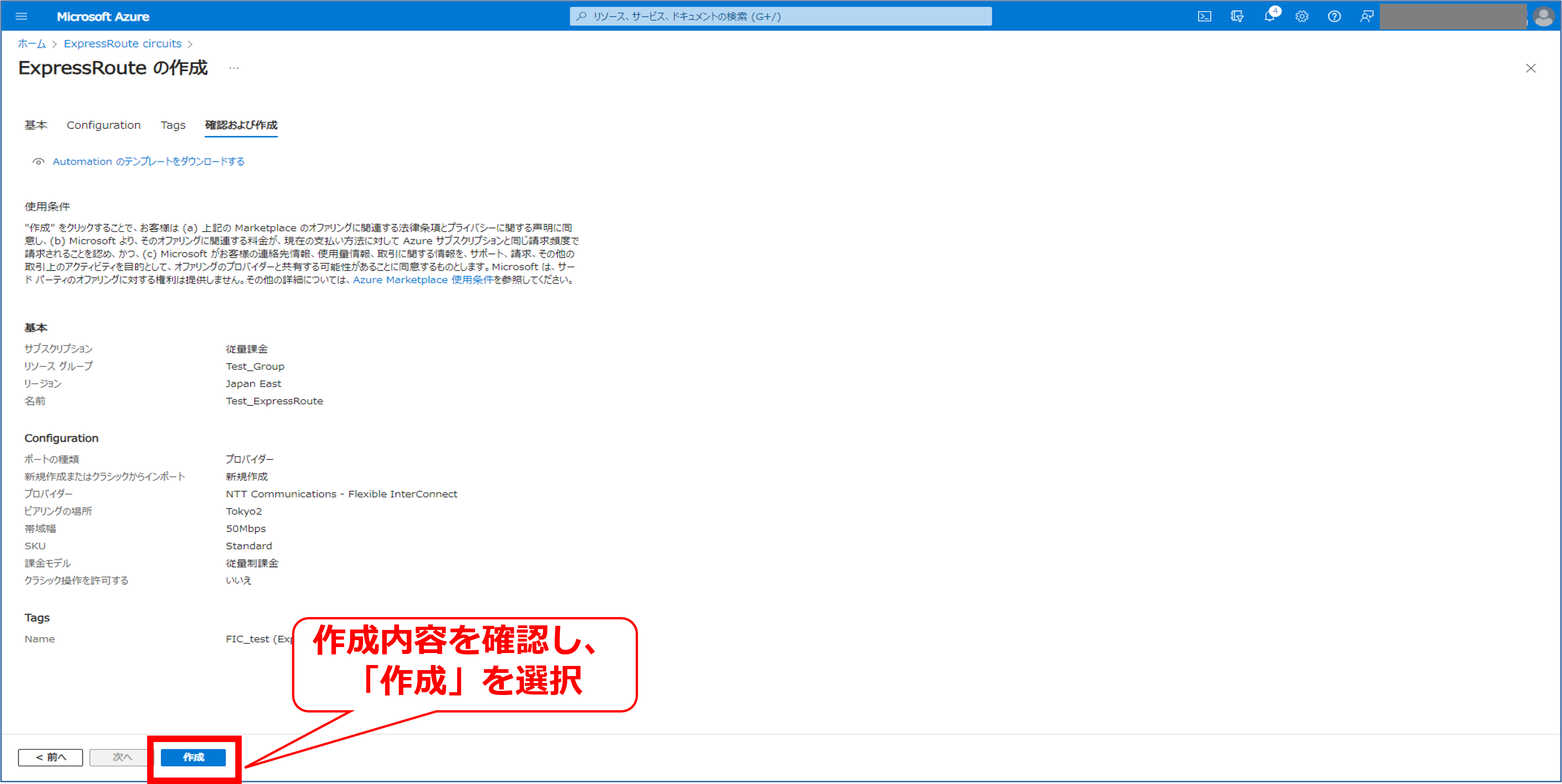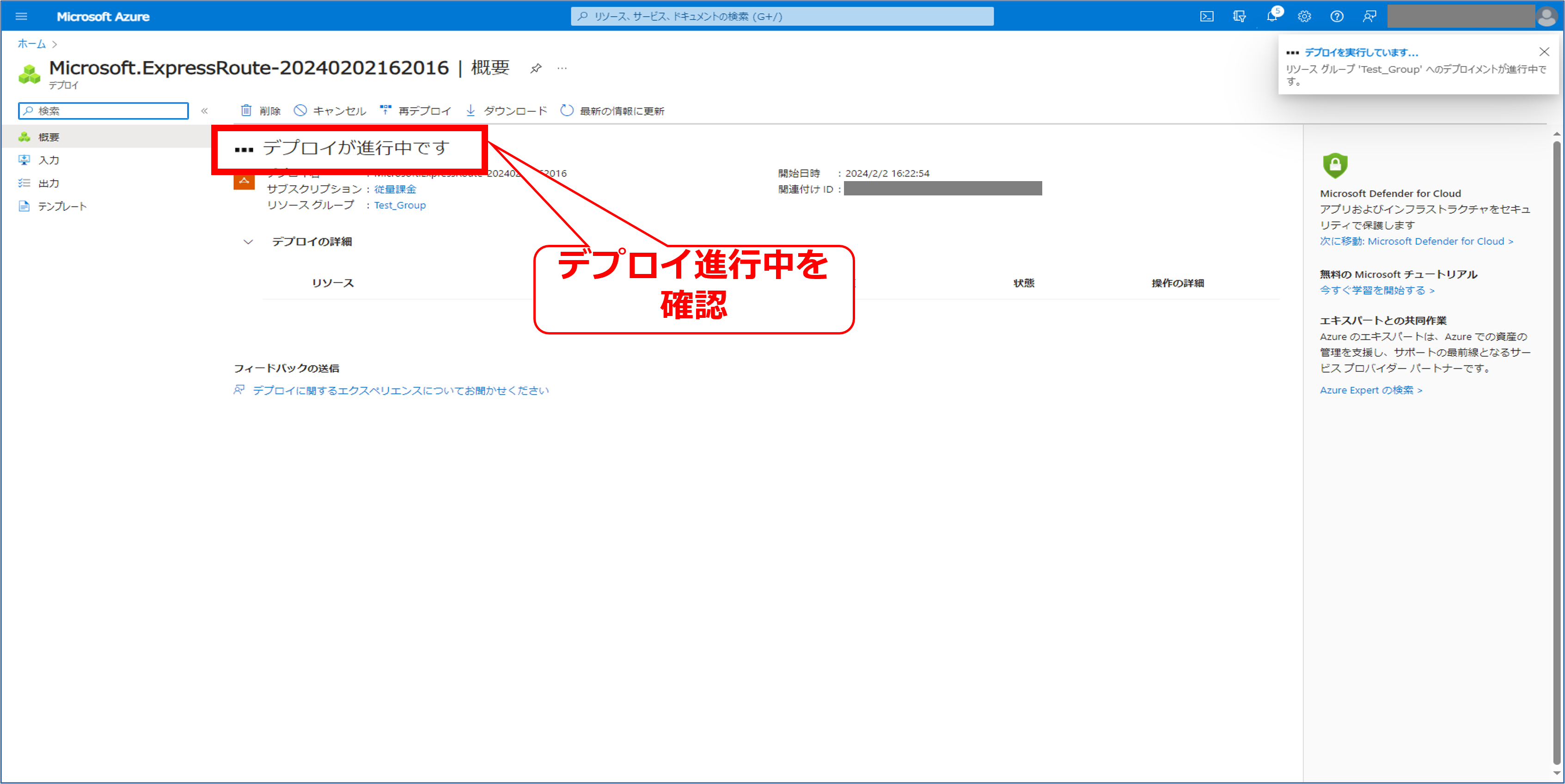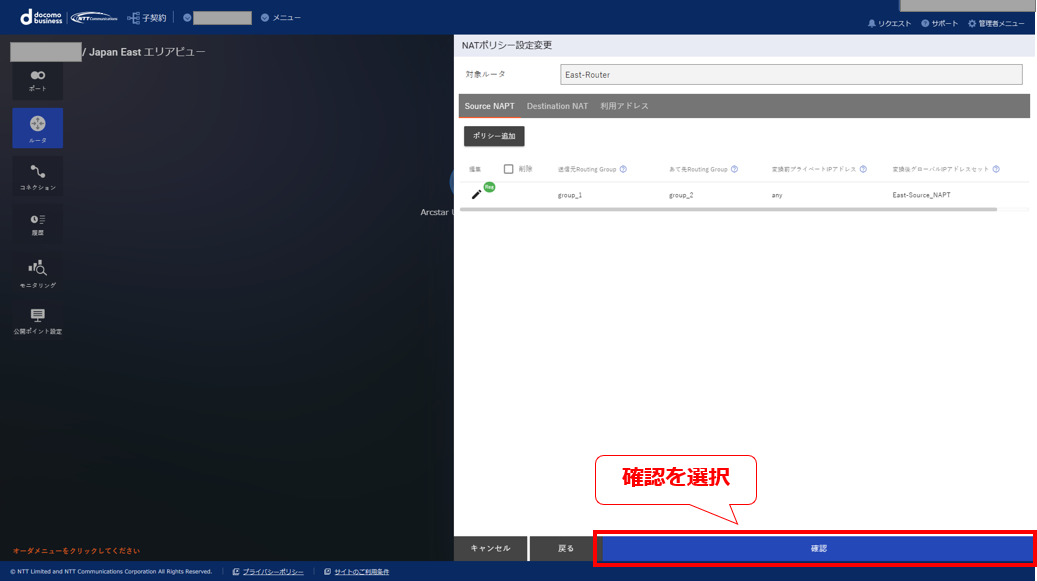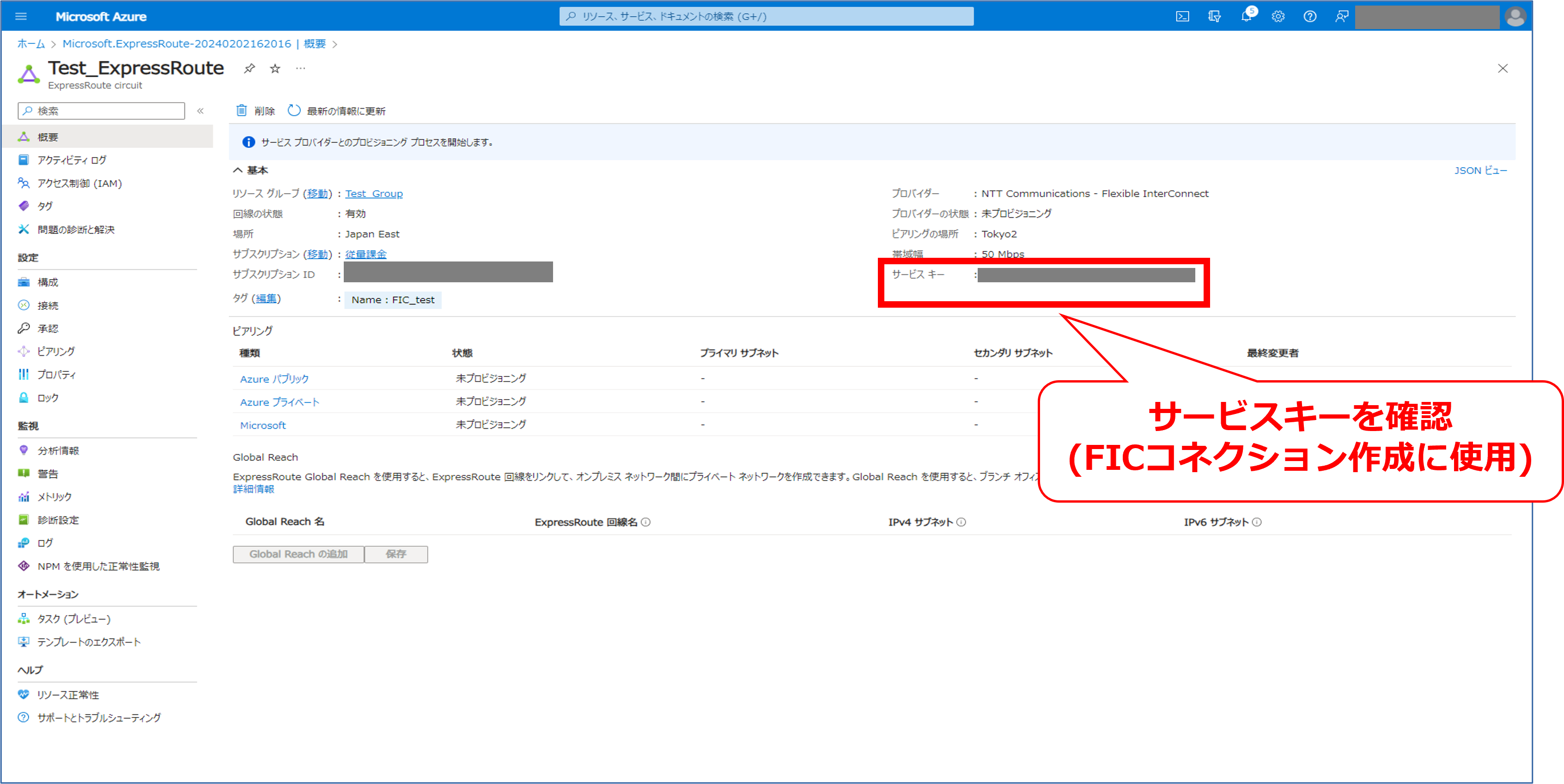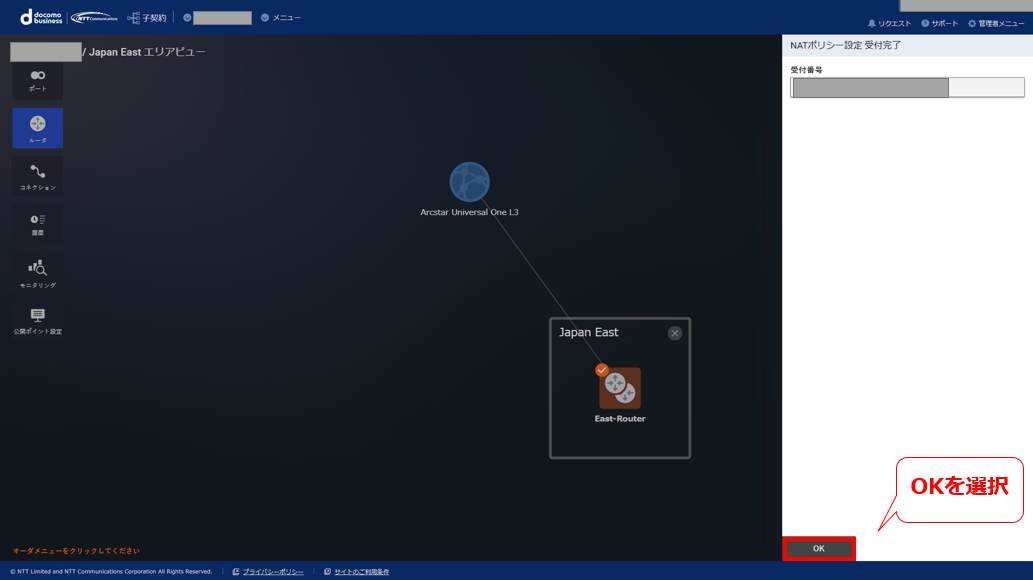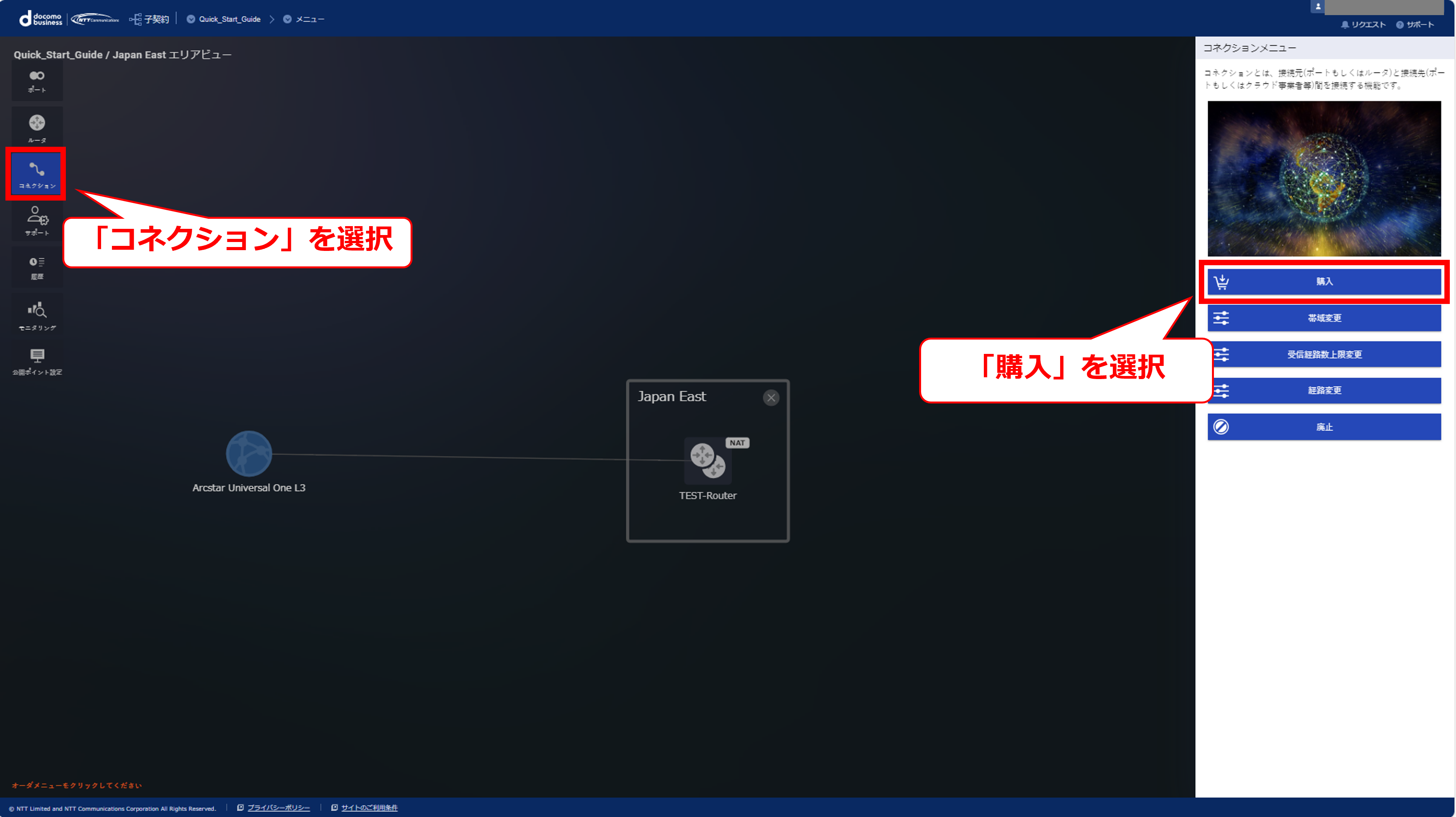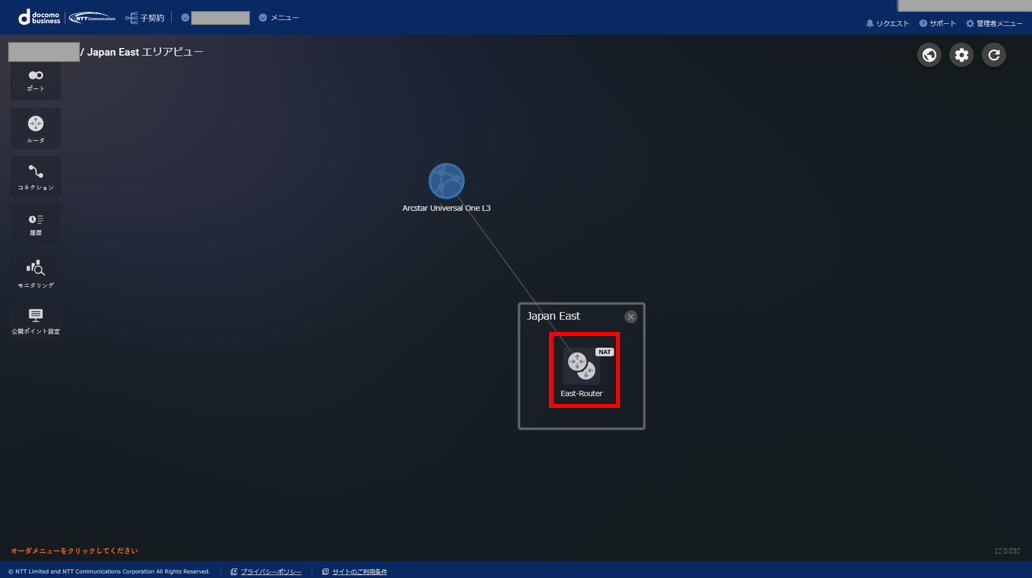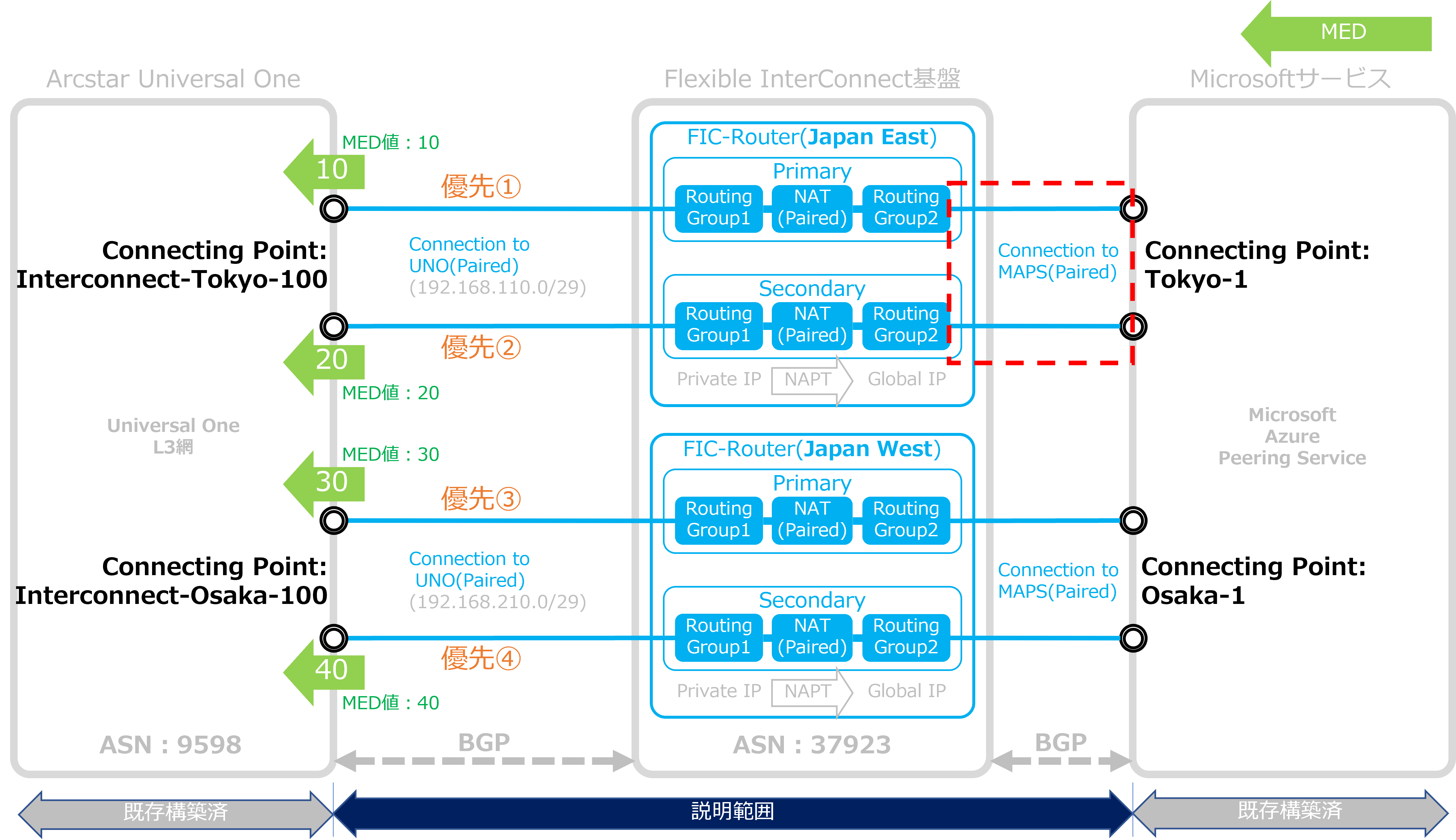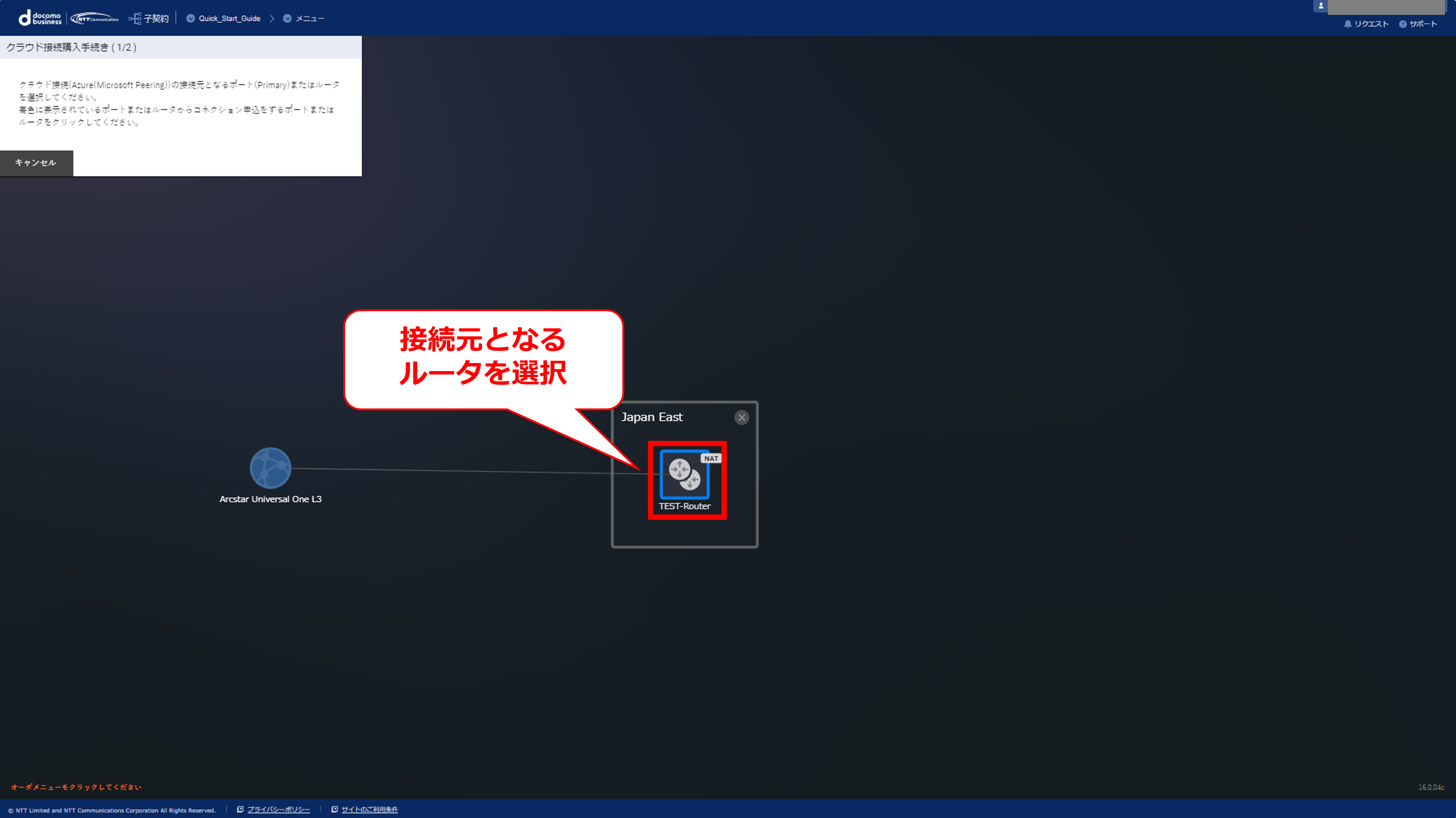9. FICルータとAzure(Microsoft Peering)接続¶
9.1. 目的¶
本基本構築ガイドは、 Microsoft PeeringにてFlexible InterConnect(以下FIC)とAzureの接続構成を構築する際の、 代表的な構築モデルの構築手順を提示することにより、 FICのご利用が初めての方でもスムーズにご利用開始出来ることを目的としています。 また本書ではFICで環境を構築するために必要となる概念や考え方も合わせて記載しています。
9.3. 事前準備¶
FICにて環境構築作業を行う為には以下の環境を事前に準備する必要があります。
- Smart Data Platformのお申込みを完了させていること
- FICルータの経路数を確認すること
- FICルータとFIC-NATで利用するアドレスを確認すること※お客様NW内でアドレス重複がしないプライベートアドレス
- FIC-Consoleの画面については2024年12月時点の画面になります。
- Azureポータルの画面については2024年12月時点の画面になります。
9.5. 概要手順¶
手順 |
該当ページ |
FIC-Console作業 |
Azureコンソール作業 |
1 |
FIC-Consoleで購入済みのルータのアドオン設定にてSource NAPTの購入及び設定
※NAT購入:Microsoft Peering と接続する際にグローバルIPでの接続が必要なためNAT購入及びNAPT設定を実施
|
ー |
|
2 |
ー |
Azureコンソール上でリソースグループの作成 |
|
3 |
ー |
Azureコンソール上でExpressRoute回線の作成 |
|
4 |
FIC-ConsoleでMicrosoft Azure ExpressRoute – Microsoft Peeringコネクション購入 |
ー |
|
5 |
ー |
Azureコンソール上でルートフィルター及びフィルタールールの作成 |
|
6 |
FIC側受信経路の確認 |
ー |
|
7 |
モニタリング画面の確認 |
ー |
|
8 |
申込履歴の確認 |
ー |
9.6. Source NAPT購入及び設定¶
・ここでは、赤点線で囲われた部分の手順を記します
9.6.1 ルータを選択後の画面(FIC)
9.6.2 アドオン設定押下後の画面(FIC)
9.6.3 アドオン設定するルータを選択(FIC)
9.6.4 NATの新規購入を選択(FIC)
9.6.5 NAT購入ガイダンス画面(FIC)
9.6.6 NAT新規購入手続き画面① (FIC)
項番 |
項目 |
入力内容 |
① |
接続アドレス設定 |
一括をラジオボタンから選択 |
② |
利用アドレス |
本手順では172.19.1.0/27
※FIC-Router (Paired)を選択時:ネットワークIPアドレス/27
FIC-Router (Single)を選択時:ネットワークIPアドレス/28
|
9.6.7 NAT新規購入手続き画面② (FIC)
項番 |
項目 |
入力内容 |
① |
アドレスセット名 |
Test_Source_NAPT |
② |
NAT種別 |
プルダウンからSource NAPTを選択 |
③ |
NATアドレス数 |
9.6.8 NAT新規購入手続き画面(FIC)
9.6.9 NAT購入申し込み受付画面(FIC)
9.6.10 NATのポリシー設定を選択(FIC)
9.6.11 NATポリシー設定ガイダンス画面(FIC)
9.6.12 NATポリシー設定画面① (FIC)
9.6.13 NATポリシー設定画面② (FIC)
9.6.14 NATポリシー設定画面③ (FIC)
項番 |
項目 |
入力内容 |
① |
送信元Routing Group名 |
group_1をプルダウンから選択 |
② |
あて先Routing Group名 |
group_2をプルダウンから選択 |
③ |
変換後グローバルIPアドレスセット |
Test_Source_NAPTをプルダウンから選択 |
9.6.15 NATポリシー設定画面④ (FIC)
9.6.16 NATポリシー設定画面⑤ (FIC)
9.6.17 NATポリシー設定受付完了画面(FIC)
9.6.18 戻るを押下(FIC)
9.6.19 NAT設定後の画面(FIC)
9.7. リソースグループの作成¶
・ここでは、赤点線で囲われた部分の手順を記します
9.7.1 Azureログイン後の画面(Azure)
9.7.2 リソースグループを選択後の画面(Azure)
9.7.3 リソースグループ作成画面(Azure)
項番 |
項目 |
入力内容 |
① |
サブスクリプション |
任意で選択
※本手順では従量課金
|
② |
リソースグループ |
任意の名称を入力 |
③ |
リージョン |
作成するリージョンを指定 |
9.7.4 リソースグループ作成画面②(Azure)
9.7.5 リソースグループ作成画面③(Azure)
9.7.6 リソースグループ作成後の画面(Azure)
9.8. ExpressRoute回線の作成¶
・ここでは、赤点線で囲われた部分の手順を記します
9.8.1 Azureログイン後の画面(Azure)
9.8.2 ExpressRoute Circuits選択後の画面(Azure)
9.8.3 ExpressRoute回線の作成画面(Azure)
9.8.4 ExpressRoute回線の作成画面②(Azure)
9.8.5 ExpressRoute回線の作成画面③(Azure)
注釈
- ※1 ⑥ピアリングの場所を選択する際は、詳細情報の 9.1. FIC-Connection Azure(Microsoft Peering/Private Peering) を参照の上、FIC-Connection Azure(Private Peering)の〇が付いたConnecting PointをMicrosoft側でも選択ください。〇の付いていないConnecting Pointを選択した場合、FIC-Connection Azure(Private Peering)購入時にエラーが発生します。
9.8.6 ExpressRoute回線の作成画面④(Azure)
9.8.7 ExpressRoute作成後の画面(Azure)
9.8.8 ExpressRoute作成後の画面②(Azure)
9.8.9 ExpressRoute作成後の画面③(Azure)
9.9. AzureとFIC間の接続¶
・ここでは、赤点線で囲われた部分の手順を記します
9.9.1 FIC‐Consoleログイン後の画面(FIC)
9.9.2 コネクション購入画面①(FIC)
9.9.3 コネクション購入画面②(FIC)
9.9.4 コネクション購入画面③(FIC)
9.9.5 コネクション購入情報入力画面①(FIC)
項番 |
項目 |
入力内容 |
① |
コネクション名 |
任意の名称を入力 |
② |
接続帯域 |
本手順では「50M」を選択 |
③ |
Routing Group |
本手順では「group_2」を選択 |
④ |
BGP Filter Ingress |
「フルルート」をプルダウンから選択 |
⑤ |
BGP Filter Ingress prefix list |
「なし」を選択 |
⑥ |
BGP Filter Egress |
「NAT後グローバルIPアドレス」をプルダウンから選択 |
⑦ |
AS-Path Prepend Egress(Primary) |
「off」をプルダウンから選択 |
⑧ |
AS-Path Prepend Egress(Secondary) |
本手順では「1」を入力 |
⑨ |
Connecting Point |
本手順では「Tokyo-1」をプルダウンから選択 ※ |
⑩ |
Service Key |
前項で確認したサービスキーを入力 |
⑪ |
Advertised Public Prefixes |
クラウドサービス側へ広告するNATのグローバルIPアドレスを選択 |
注釈
- ※ 構築当時選択可能なConnecting Pointに沿って構築しております。実際の構築時には 詳細情報 をご確認いただき選択可能なConnecting Pointを選択してください。
9.9.6 コネクション購入情報入力画面②(FIC)
9.9.7コネクションの購入申し込み受付画面(FIC)
9.9.8 コネクション接続中の画面①(FIC)
9.9.9 コネクション接続中の画面②(Azure)
9.9.10 コネクション接続後の画面①(FIC)
9.9.11 コネクション接続後の画面②(Azure)
9.9.12 コネクション接続後の確認③(Azure)
9.9.13 コネクション接続後の確認④(Azure)
9.9.14 コネクション接続後の確認⑤(Azure)
9.10. 【参考】ルートフィルターの作成¶
留意事項
- ※Microsoft Peering接続後、ルートフィルターで利用するサービスを明示的に指定する必要があります。
- ※Microsoft365のルートフィルターのご利用にはMicrosoft社の承認が必要となります。
9.10.1【参考】Azureログイン後の画面(Azure)
9.10.2【参考】Router filters選択後の画面(Azure)
9.10.3【参考】ルートフィルター作成画面①(Azure)
項番 |
項目 |
入力内容 |
① |
サブスクリプション |
任意で選択
※本手順では従量課金
|
② |
リソースグループ |
作成したリソースグループを選択 |
③ |
名前 |
任意の名前を指定 |
④ |
地域 |
作成するリージョンを指定 |
9.10.4【参考】ルートフィルター作成画面②(Azure)
9.10.5【参考】ルートフィルター作成画面③(Azure)
9.10.6【参考】ルートフィルター作成画面④(Azure)
9.10.7【参考】ルートフィルター作成画面⑤(Azure)
9.10.8 【参考】フィルタールールの作成①(Azure)
9.10.9 【参考】フィルタールールの作成②(Azure)
9.10.10【参考】フィルタールールの作成③(Azure)
9.10.11【参考】フィルタールールの作成④(Azure)
9.10.12 【参考】ルートフィルターを適用する回線の選択①(Azure)
9.10.13【参考】ルートフィルターを適用する回線の選択②(Azure)
9.11. 【参考】ルートフィルターFIC側受信経路確認¶
9.11.1 【参考】FIC側受信経路確認①(FIC)
9.11.2【参考】FIC側受信経路確認②(FIC)
9.11.3【参考】FIC側受信経路確認③(FIC)
9.11.4【参考】FIC側受信経路確認④(FIC)
9.11.5【参考】FIC側受信経路確認⑤(FIC)
9.12. 【参考】モニタリング画面¶
9.12.1【参考】モニタリング画面
9.12.2【参考】FICリソースの確認
9.12.3【参考】トラフィックの確認
9.12.4【参考】経路情報の確認①
9.12.5【参考】経路情報の確認②
9.12.6【参考】経路情報の確認③
9.13. 【参考】申込履歴の確認¶
9.13.1 【参考】申込履歴の確認①
9.13.2 【参考】申込履歴の確認②
9.13.3 【参考】申込履歴の確認③
9.13.4 【参考】申込履歴の確認④
項番 |
項目 |
入力内容 |
① |
オペレーションID |
申し込みの受付番号
エラーになった際の問い合わせで利用
|
② |
契約番号 |
リソースのF番が表示 |
③ |
名前 |
申し込み時に選択したリソースの名前が記載 |
④ |
内容 |
申し込み内容が記載 |
⑤ |
受付日時 |
申し込みの受付日時が表示
※UTC表示となる
|
⑥ |
完了日時 |
申し込みの完了日時が表示
※UTC表示となる
|
⑦ |
種別 |
申し込みの種別が記載 |
⑧ |
ステータス |
申し込みのステータスが記載 |