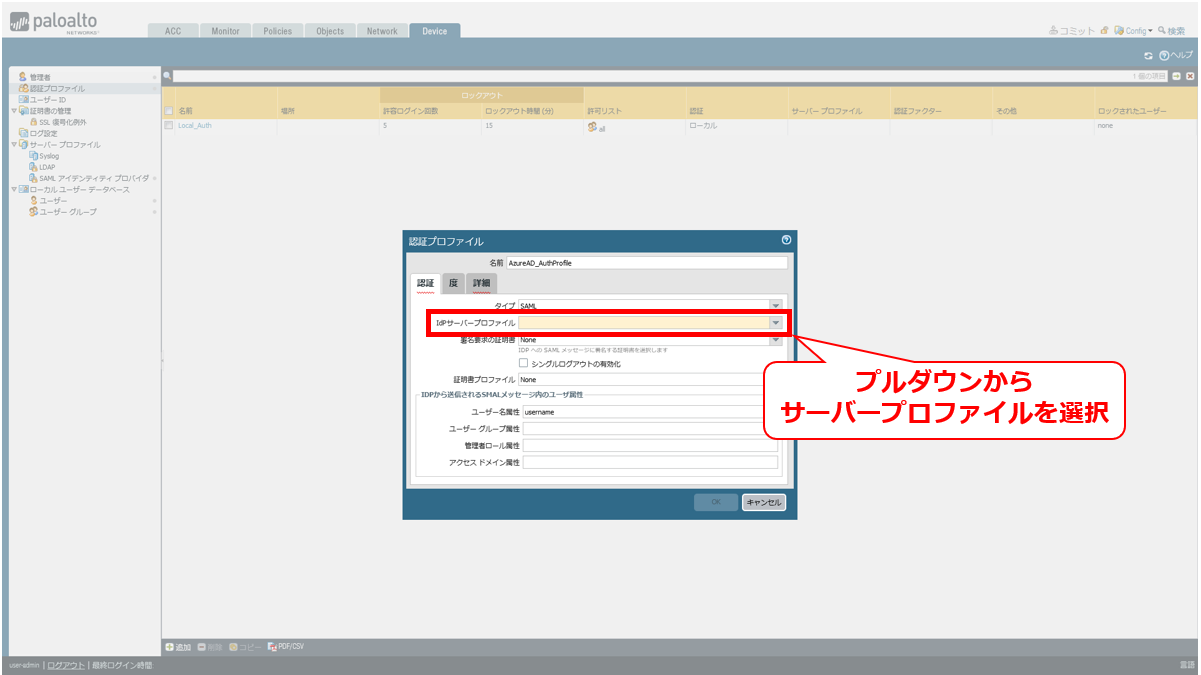5. FICルータとAWS(Private)の接続¶
5.1. 目的¶
本基本構築ガイドは、代表的な構築モデルの構築手順を提示することにより、Flexible InterConnect(以下FIC)のご利用が初めての方でもスムーズにご利用開始出来ることを目的としています。 また本書ではFICで環境を構築するために必要となる概念や考え方も合わせて記載しています。
5.3. 事前準備¶
FICで環境構築作業を行うためには以下の環境を事前に準備する必要があります。
- Smart Data Platformのお申込みを完了させていること
- FICルータ(Paired)で購入済のこと
- FICルータの経路数を確認すること
- FICルータからAWSへのコネクションアドレスは設計が必要※お客様NW内でアドレス重複がしないプライベートアドレス
- 基本構築ガイドでは構成図の内容を構築することが可能
- FIC-Consoleの画面については2023年12月時点の画面になります。
- AWSポータルの画面については2023年12月時点の画面になります。
5.5. 概要手順¶
手順 |
該当ページ |
FIC-Console作業 |
AWSポータル作業 |
1 |
Direct Connectゲートウェイ及び仮想プライベートゲートウェイの作成 |
||
2 |
FIC-ConsoleでAWSコネクションの購入 |
||
3 |
Direct Connectの仮想インタフェースを承諾 |
||
4 |
AWSコネクションの接続を確認 |
||
5 |
FICルータの経路数確認 |
||
6 |
申込履歴の確認 |
5.6. AWS作業(仮想プライベートゲートウェイ,Direct Connect ゲートウェイの作成)¶
・ここでは、赤点線で囲われた部分のAWS側の手順を記します。
5.6.1 AWSアカウントID 確認
5.6.2 仮想プライベートゲートウェイの作成手順①
5.6.3 仮想プライベートゲートウェイの作成手順②
5.6.4 仮想プライベートゲートウェイの作成手順③
5.6.5 仮想プライベートゲートウェイの作成手順④
5.6.6 仮想プライベートゲートウェイの作成手順⑤
5.6.7 VPCに仮想プライベートゲートウェイを関連付ける手順①
5.6.8 VPCに仮想プライベートゲートウェイを関連付ける手順②
5.6.9 VPCに仮想プライベートゲートウェイを関連付ける手順③
5.6.10 VPCに仮想プライベートゲートウェイを関連付ける手順④
5.6.11 VPCに仮想プライベートゲートウェイを関連付ける手順⑤
5.6.12 VPCに仮想プライベートゲートウェイを関連付ける手順⑥
5.6.13 VPCに仮想プライベートゲートウェイを関連付ける手順⑦
5.6.14 Direct Connectゲートウェイの作成手順①
5.6.15 Direct Connectゲートウェイの作成手順②
5.6.16 Direct Connectゲートウェイの作成手順③
5.6.17 Direct Connectゲートウェイの作成手順④
5.6.18 仮想プライベートゲートウェイにDirect Connectゲートウェイを関連付ける手順①
5.6.19 仮想プライベートゲートウェイにDirect Connectゲートウェイを関連付ける手順②
5.6.20 仮想プライベートゲートウェイにDirect Connectゲートウェイを関連付ける手順③
5.6.21 仮想プライベートゲートウェイにDirect Connectゲートウェイを関連付ける手順④
5.6.22 仮想プライベートゲートウェイにDirect Connectゲートウェイを関連付ける手順⑤
5.6.23 仮想プライベートゲートウェイにDirect Connectゲートウェイを関連付ける手順⑥
5.7. FIC-Console作業(AWS Connectionの作成)¶
・ここでは、赤点線で囲われた部分のFIC側の手順を記します。
5.7.1 FIC-Consoleログイン後の画面
5.7.2 グローバルビュークリック後の画面
注釈
- こちらの画面はFICルータ作成済の画面になります。
5.7.3 コネクションを選択後の画面
5.7.4 コネクション購入画面
5.7.5 接続元ルータ選択
5.7.6 コネクションの購入情報入力画面①
5.7.7 コネクションの購入情報入力画面②
5.7.8 購入情報の詳細について
項番 |
項目 |
入力内容 |
① |
コネクション名 |
Test-AWS |
② |
接続帯域 |
50Mをプルダウンから選択 |
③ |
Routing Group |
Group1をプルダウンから選択 |
④ |
BGP Filter Ingress |
AWSから受信するルートに関してはフルルートをプルダウンから選択 |
⑤ |
BGP Filter Egress |
FICルータからAWSへ送信するルートに関しては、100以下なら[フルルート/サマライズ/デフォルトルート]から設計により任意選択
100以上なら[サマライズ/デフォルトルート]などから任意選択
※経路数が101以上になるとAWS側が通信断となり、100以下に設定するまで通信不可。
|
⑥ |
AS-Path Prepend Egress |
OFFをプルダウンから選択 |
⑦ |
AWSアカウントID |
接続先のAWSアカウントIDを入力 |
⑧ |
Connecting Point |
冗長構成の為、 Connecting PointをPrimaryとSecondaryで分けて選択(SLA対象となる) |
⑨ |
AS番号 |
AWS側であらかじめ設定したAS番号を入力 |
⑩ |
接続ネットワークアドレス |
Primary:192.168.222.0/30 Secondary:192.168.222.4/30を入力
※お客様NW内でアドレス重複がしないプライベートアドレス
|
5.7.9 コネクションの購入情報入力画面①
5.7.10 コネクションの購入情報入力画面②
5.7.11 コネクションの購入申し込み受付完了画面
5.7.12 コネクションの接続中の画面
5.8. AWSポータル作業(仮想インターフェースの承認)¶
・ここでは、赤点線で囲われた部分のAWS側の手順を記します。
5.8.1 AWSDirectConnectの仮想インタフェース一覧の画面①
5.8.2 AWSDirectConnectの仮想インタフェースの承諾画面②
5.8.3 AWSDirectConnectの仮想インタフェースの承諾画面③
5.8.4 AWSDirectConnectの仮想インタフェースの承諾後の画面①
5.8.5 AWSDirectConnectの仮想インタフェースの承諾後の画面②
5.8.6 Act側開通後のAWSDirectConnectの仮想インタフェース一覧画面
5.8.7 Act,Sby両方開通後のAWSDirectConnectの仮想インタフェース一覧の画面
5.10. 【参考】モニタリングの確認¶
5.10.1【参考】モニタリング画面
5.10.2【参考】FICリソースの確認
5.10.3【参考】トラフィックの確認
5.10.4【参考】経路情報の確認①
5.10.5【参考】経路情報の確認②
5.10.6【参考】経路情報の確認③
5.11. 【参考】申込履歴の確認¶
5.11.1 【参考】申込履歴の確認①
5.11.2 【参考】申込履歴の確認②
5.11.3 【参考】申込履歴の確認③
5.11.4 【参考】申込履歴の確認④
項番 |
項目 |
入力内容 |
① |
受付日時 |
申し込みの受付日時が表示
※UTC表示となる
|
② |
ステータス |
申し込みのステータスが記載 |
③ |
契約番号 |
リソースのF番が表示 |
④ |
名前 |
申し込み時に選択したリソースの名前が記載 |
⑤ |
内容 |
申し込み内容が記載 |
⑥ |
種別 |
申し込みの種別が記載 |
⑦ |
完了日時 |
申し込みの完了日時が表示
※UTC表示となる
|
⑧ |
オペレーションID |
申し込みの受付番号
エラーになった際の問い合わせで利用
|
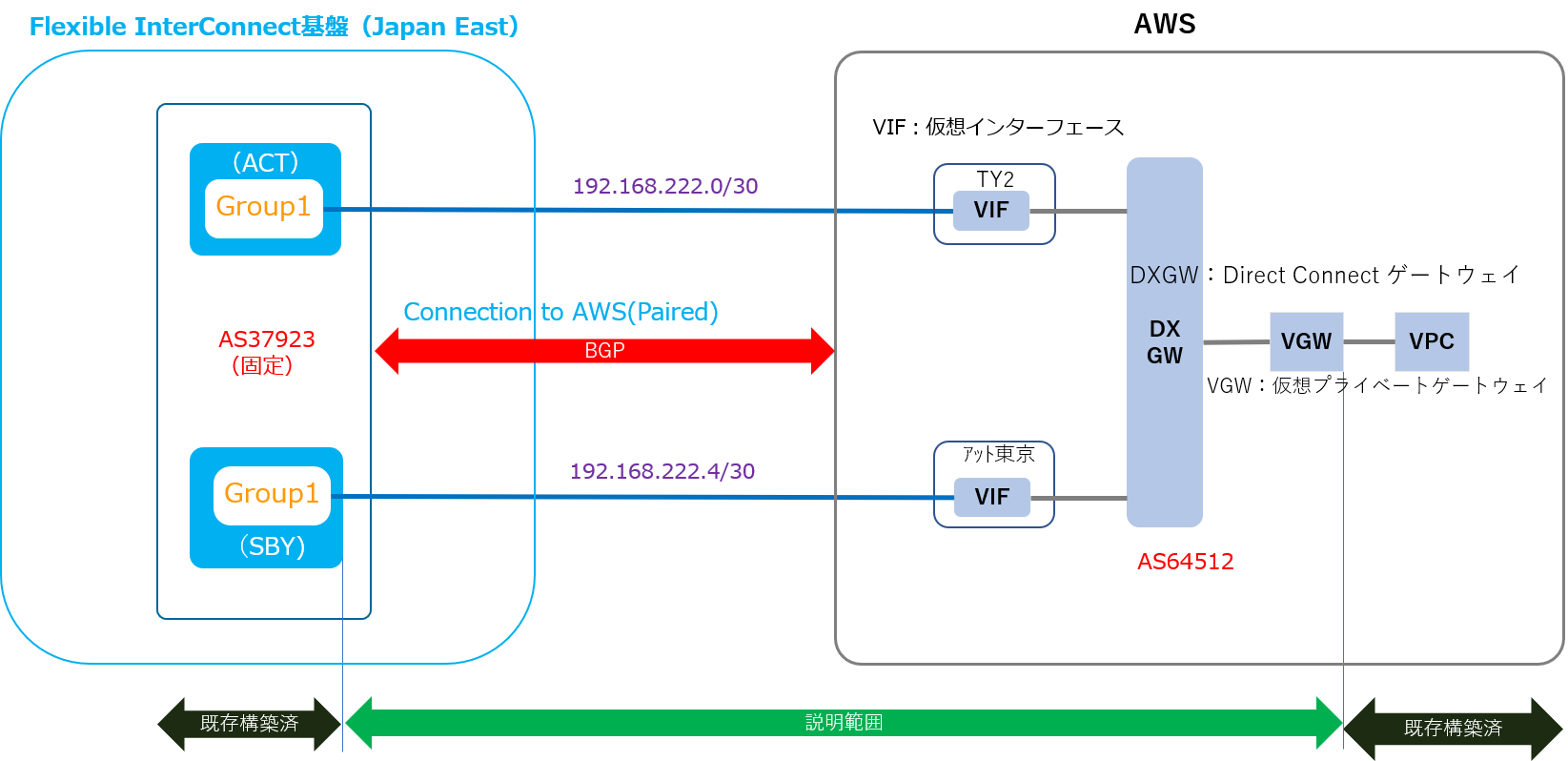
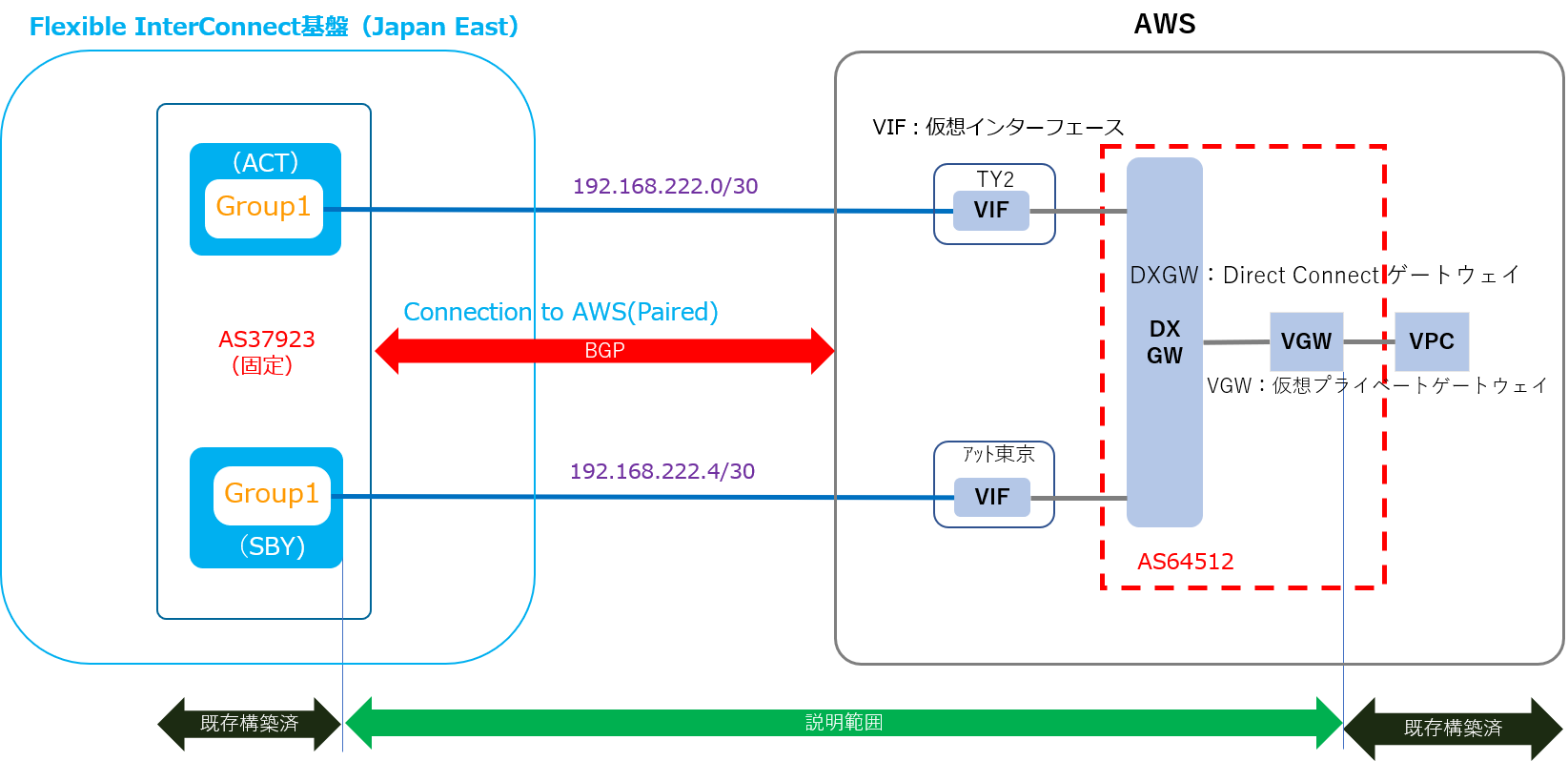
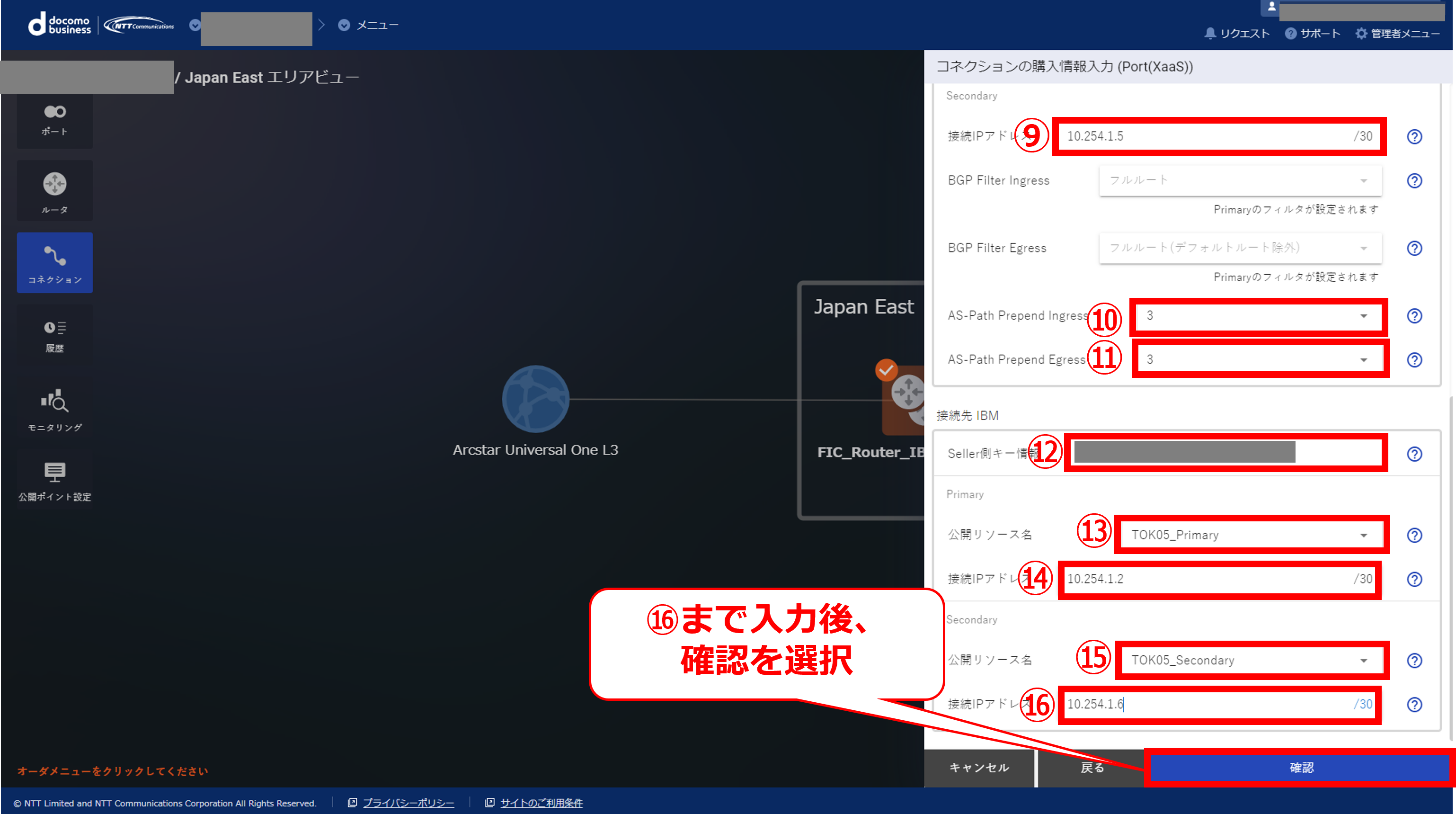
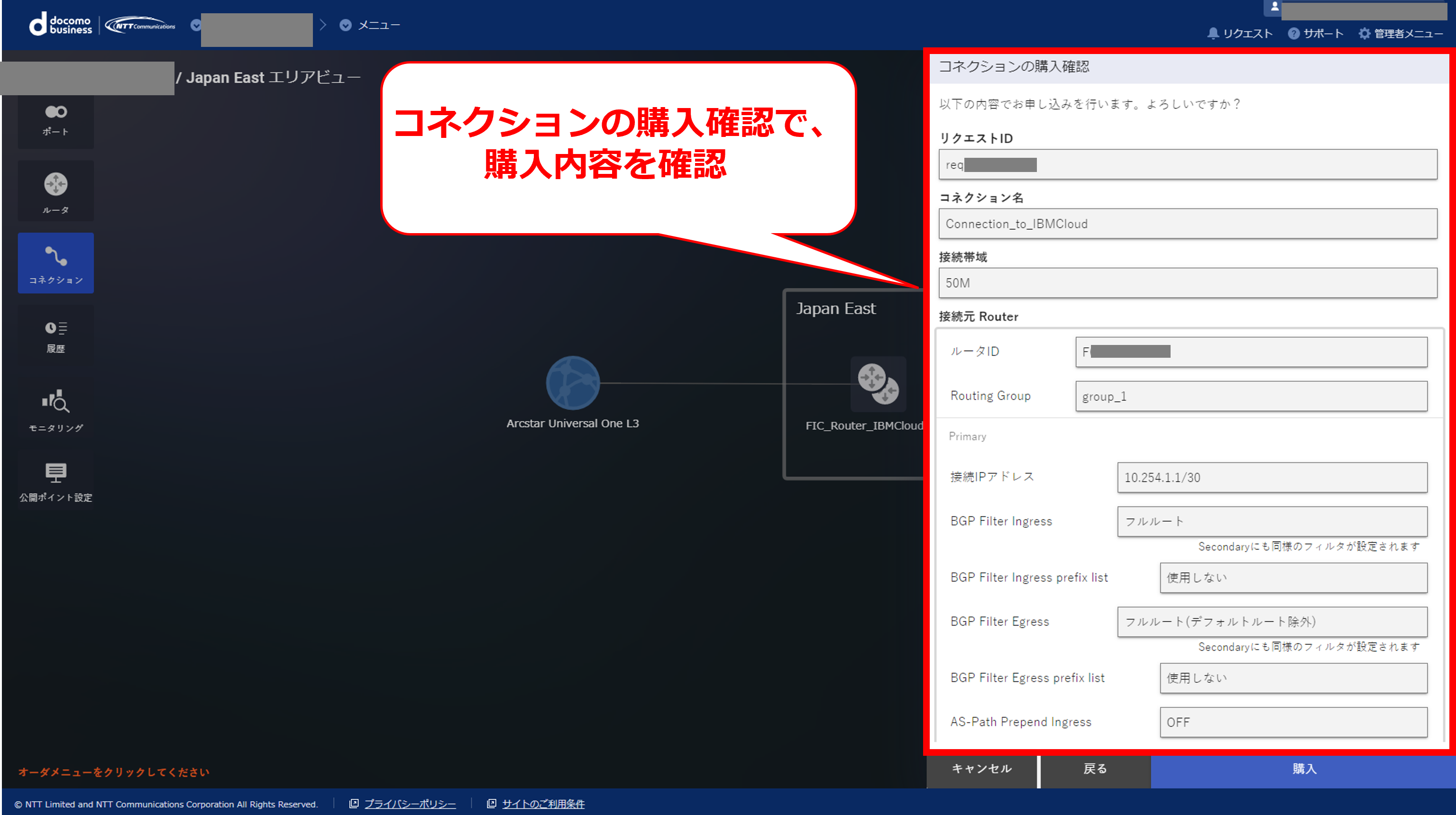
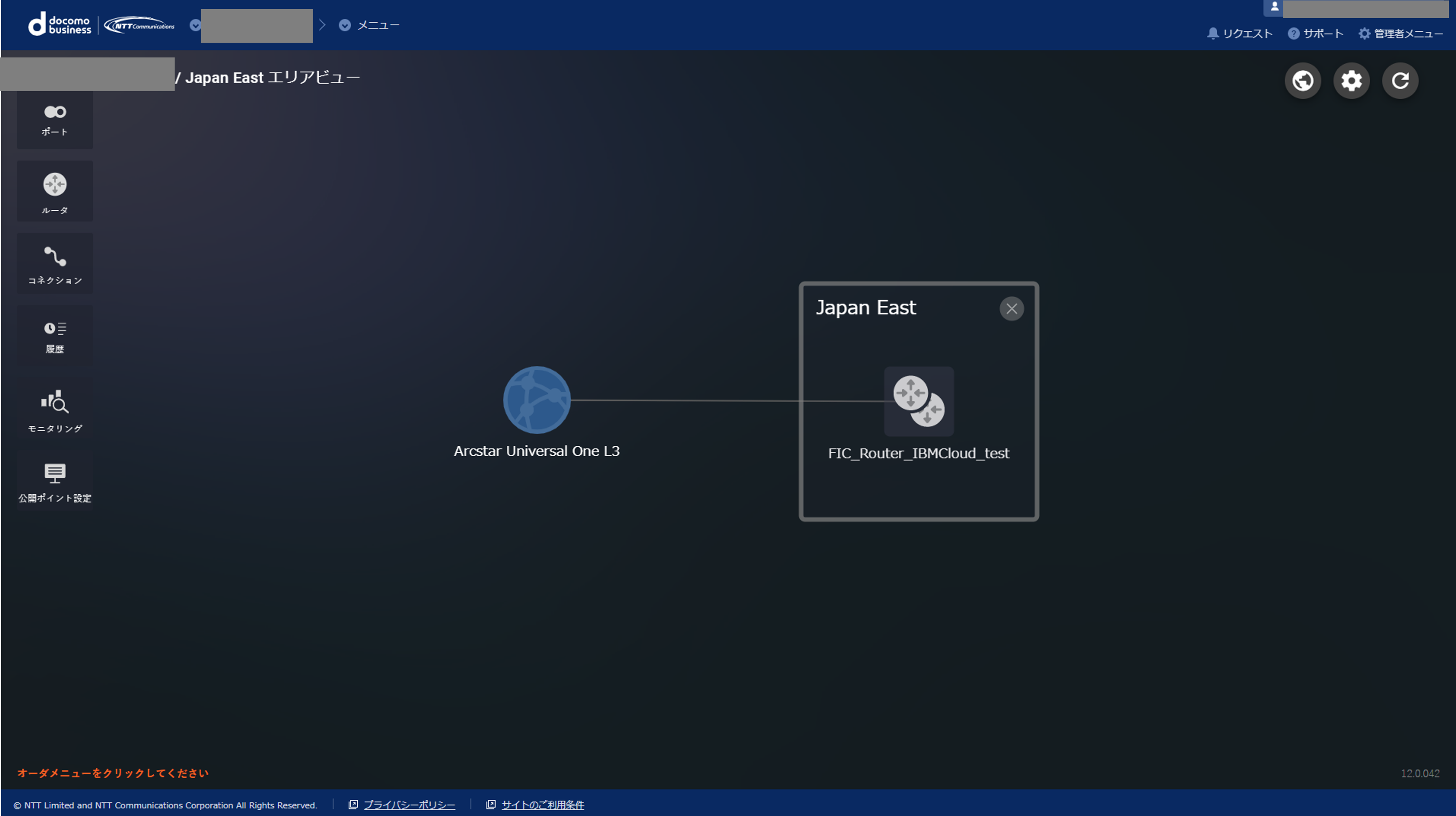
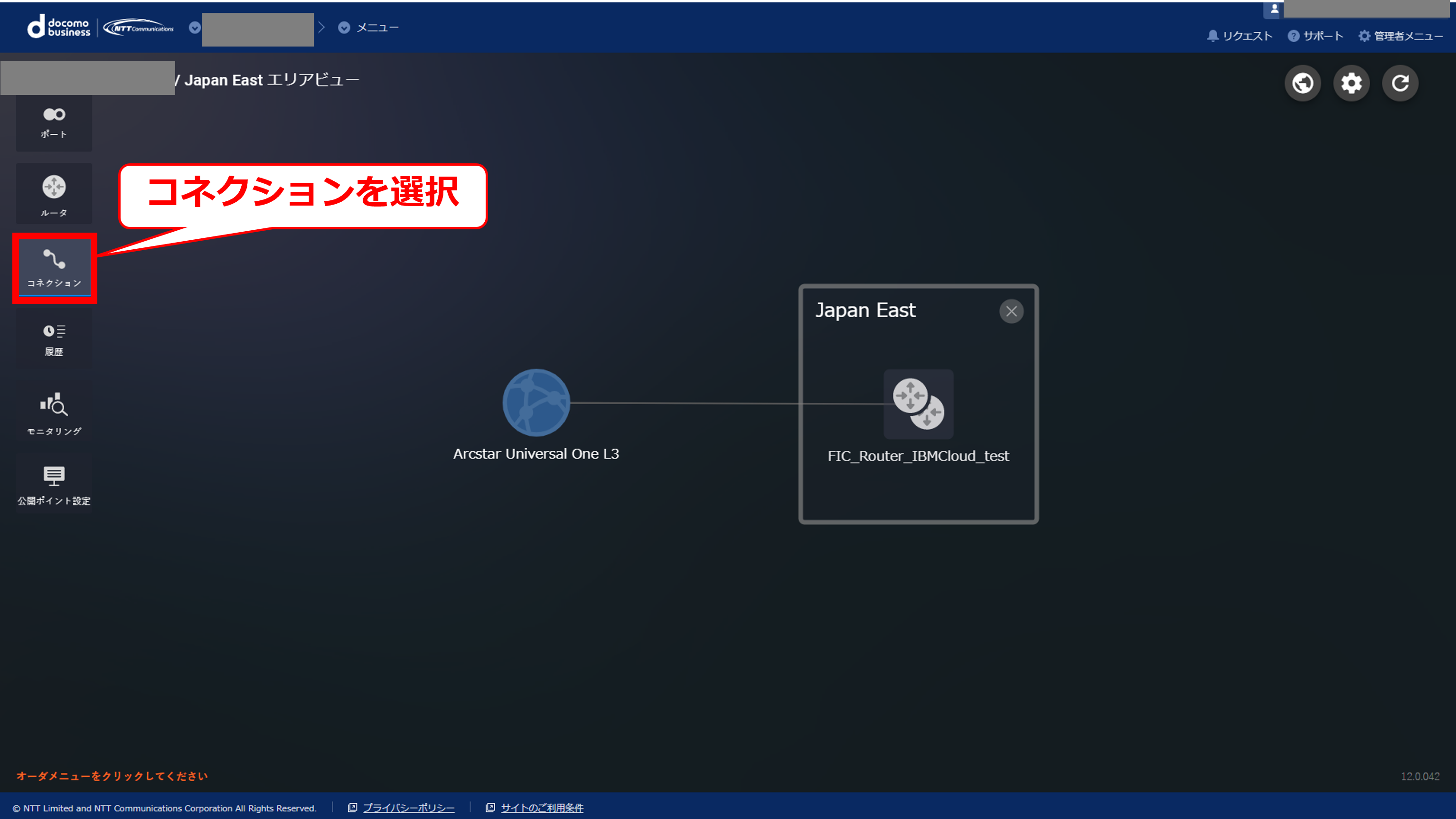
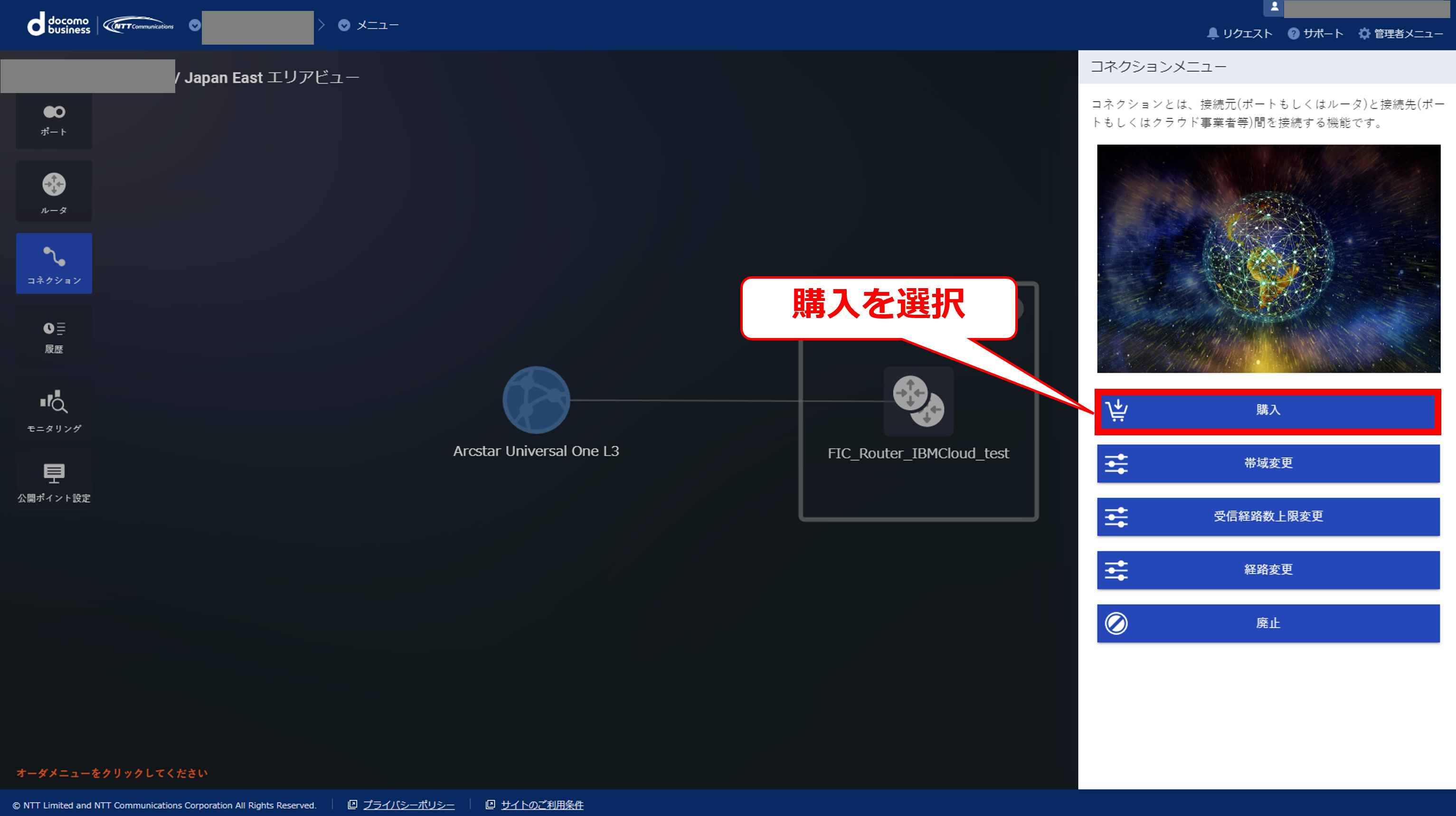
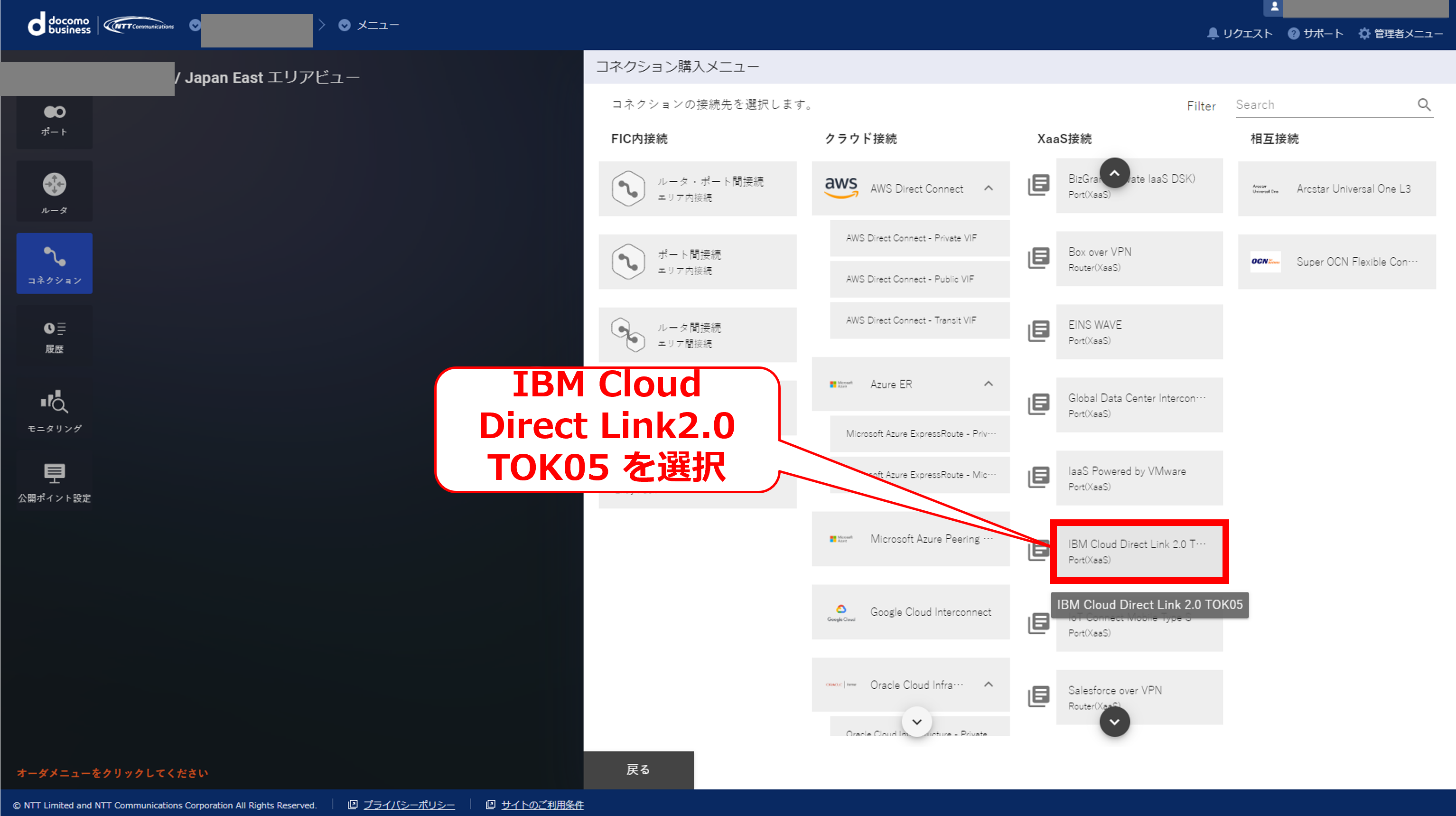
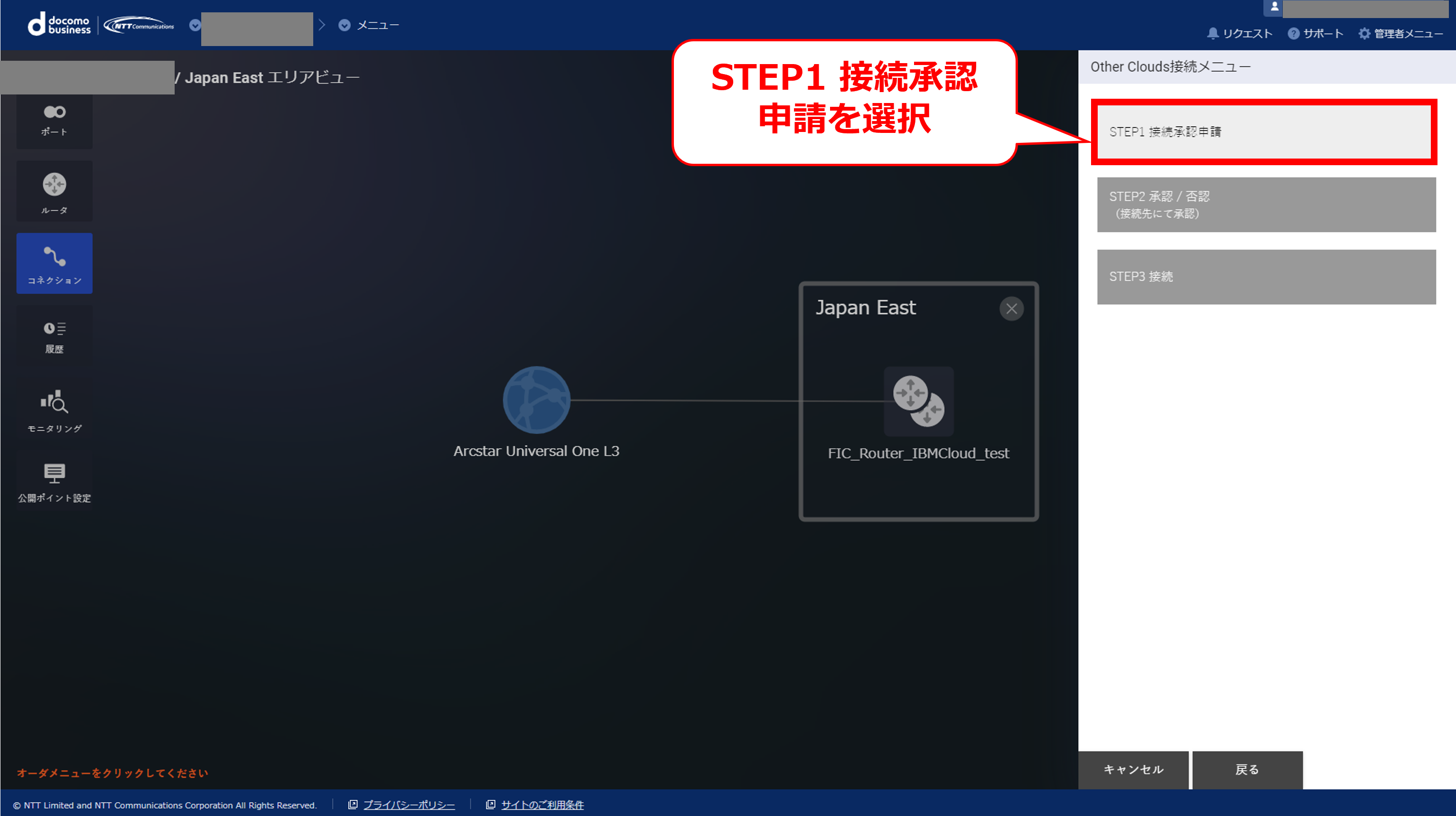
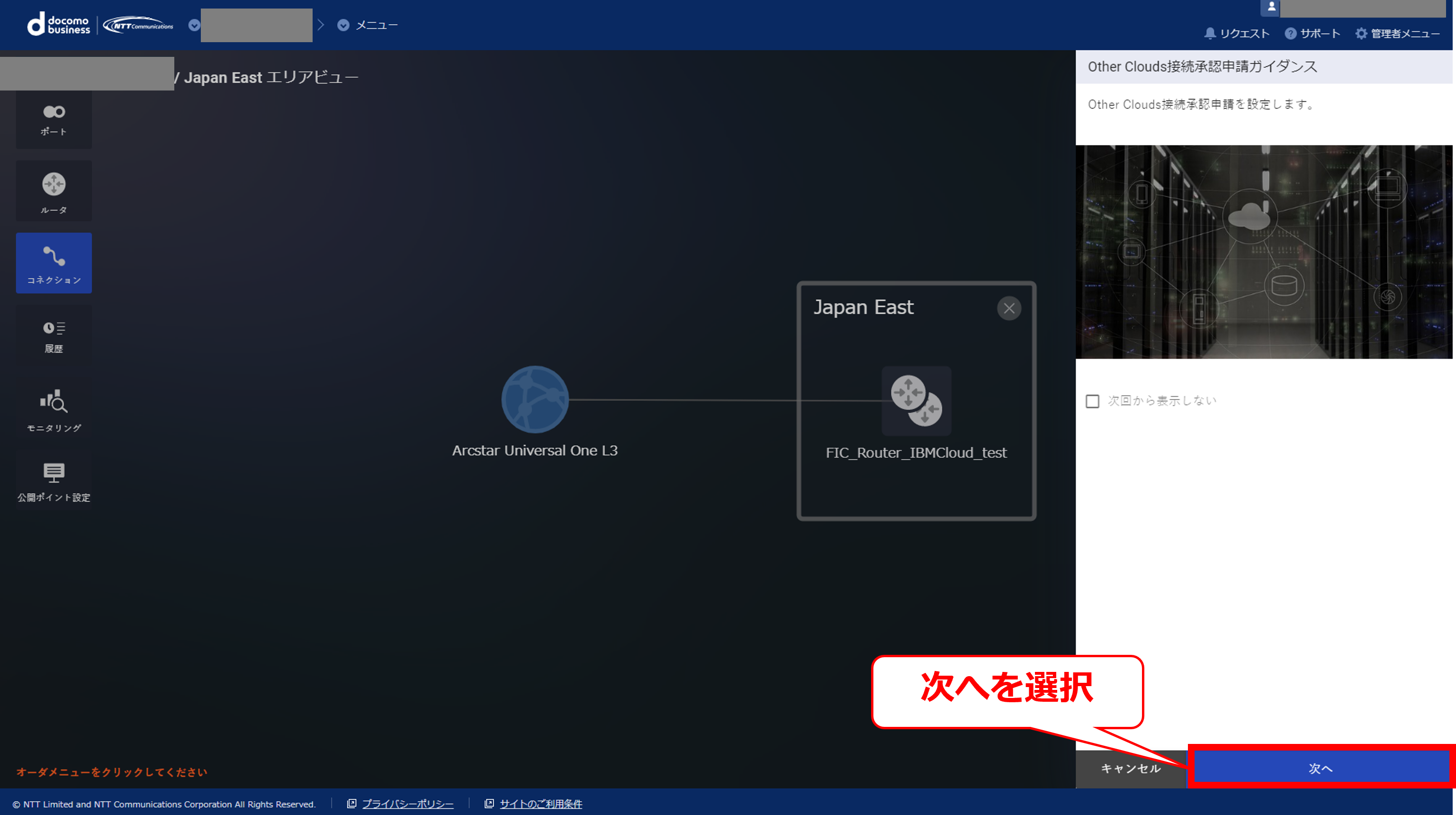
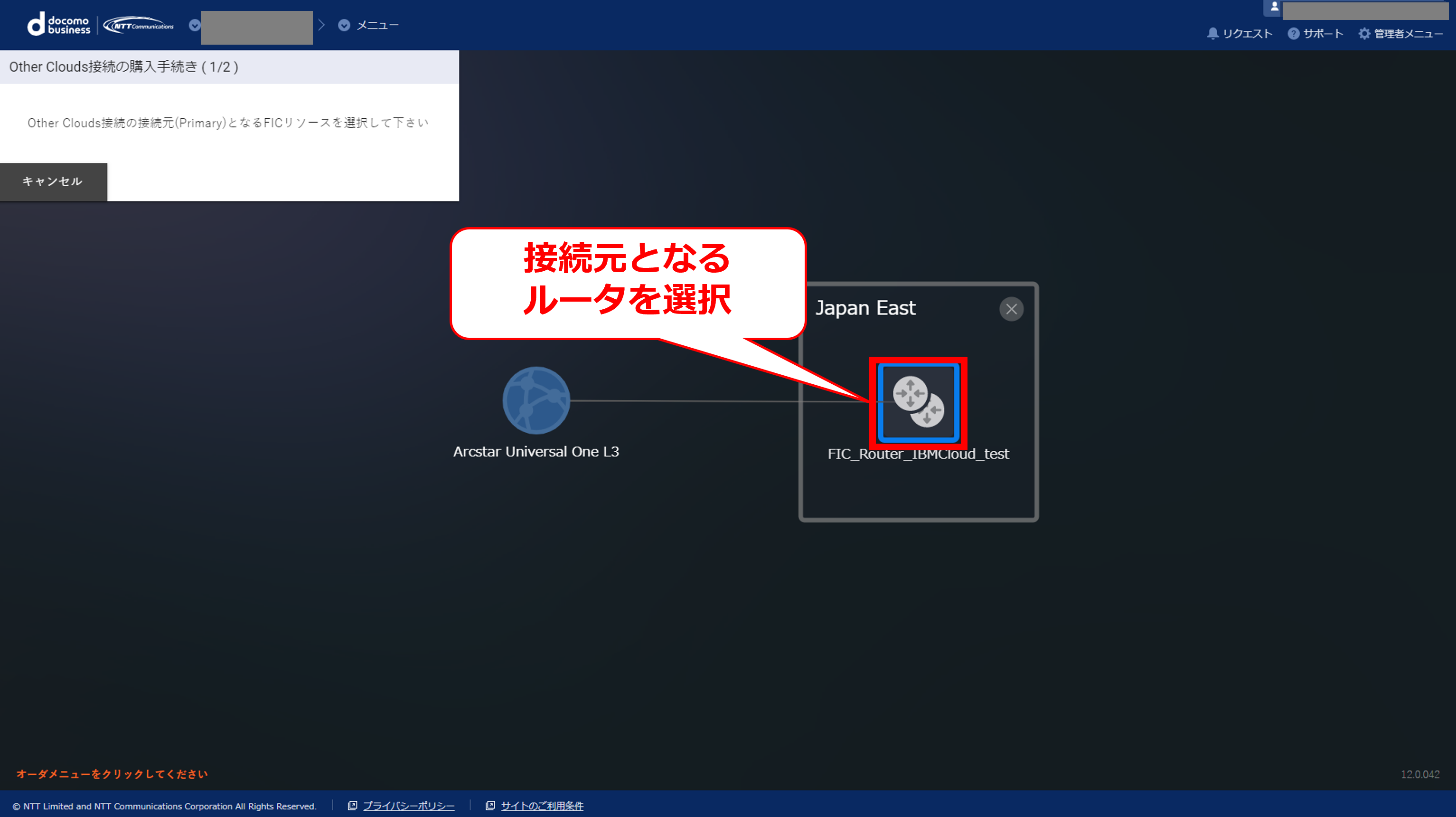
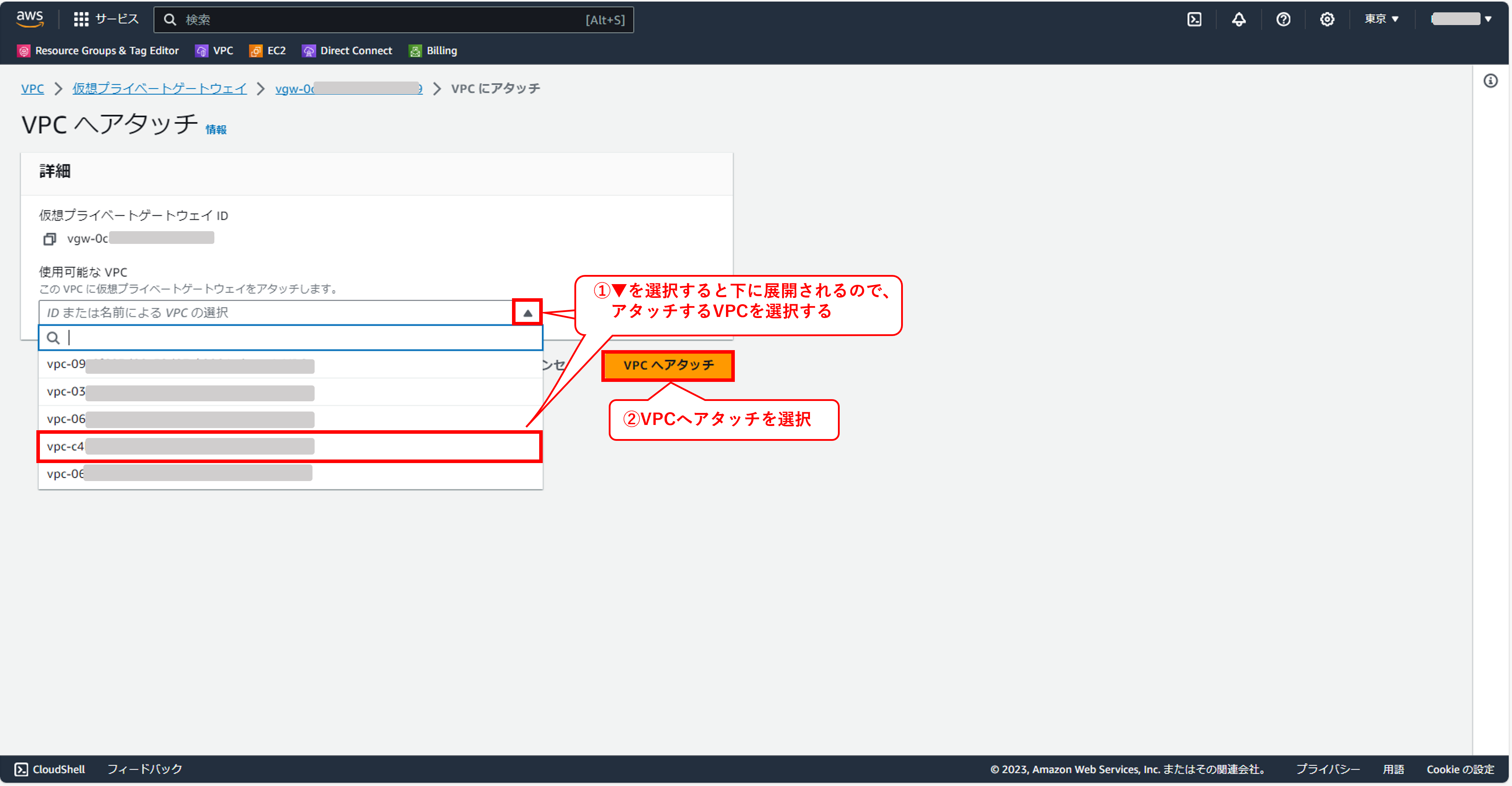
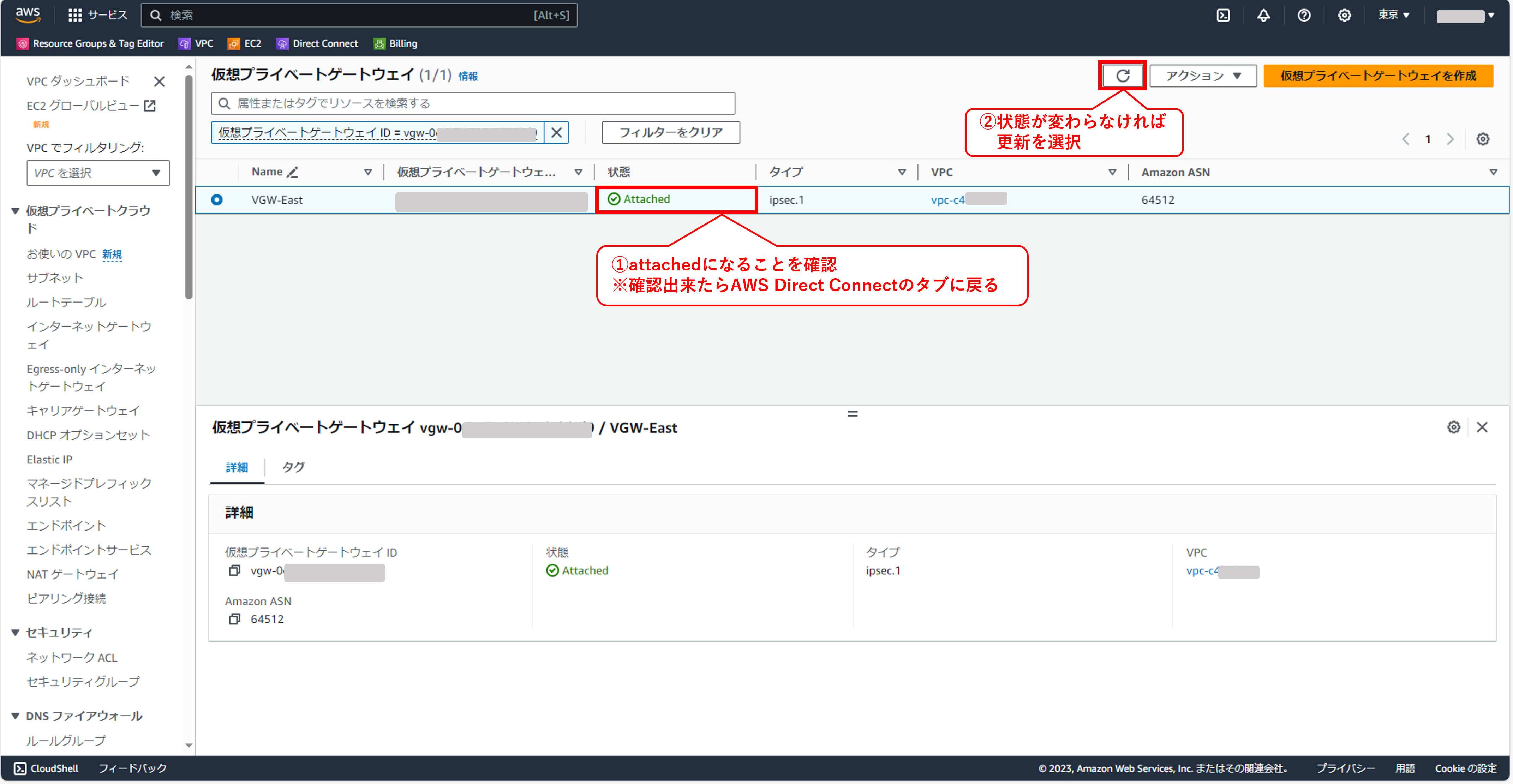
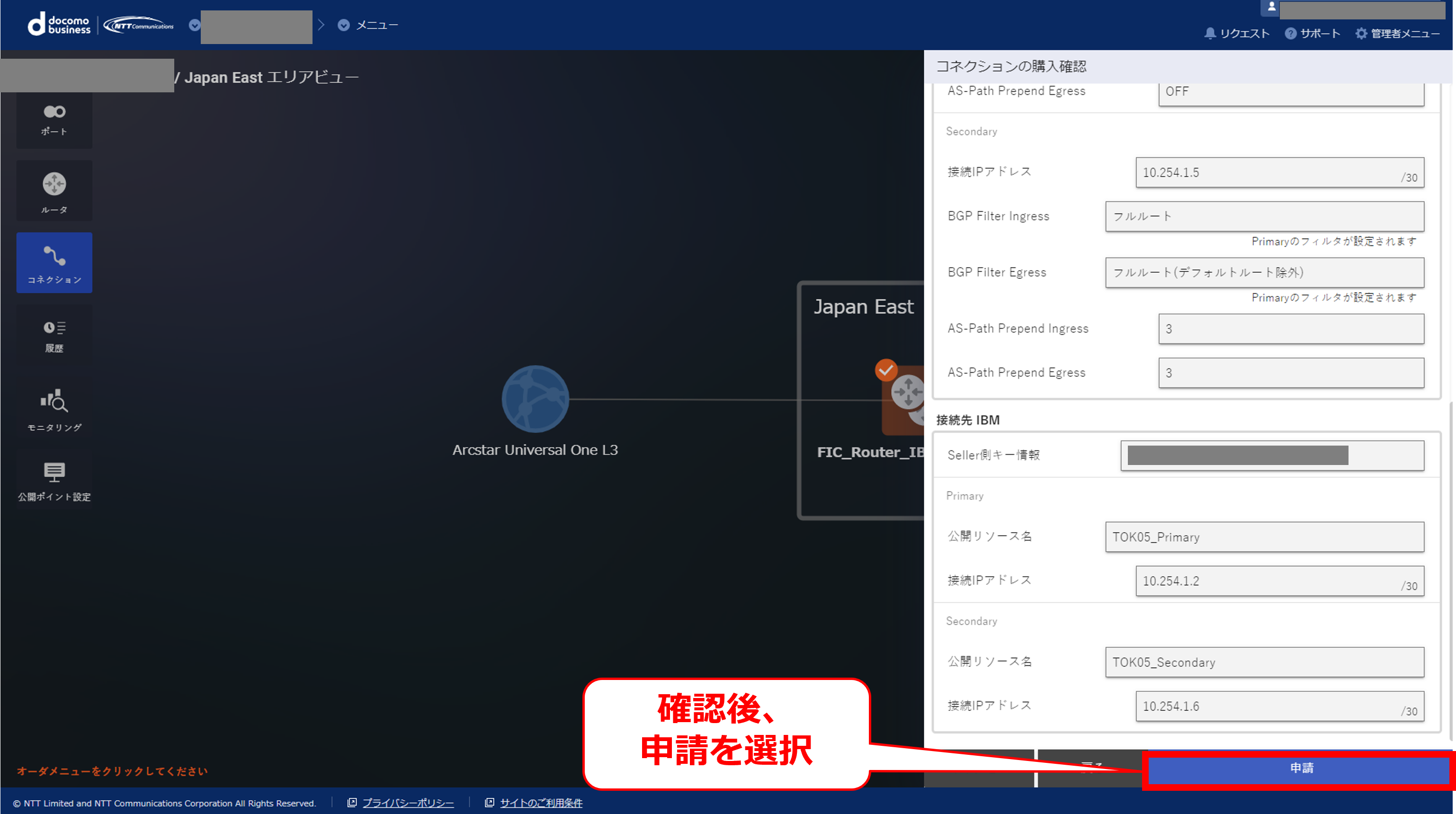
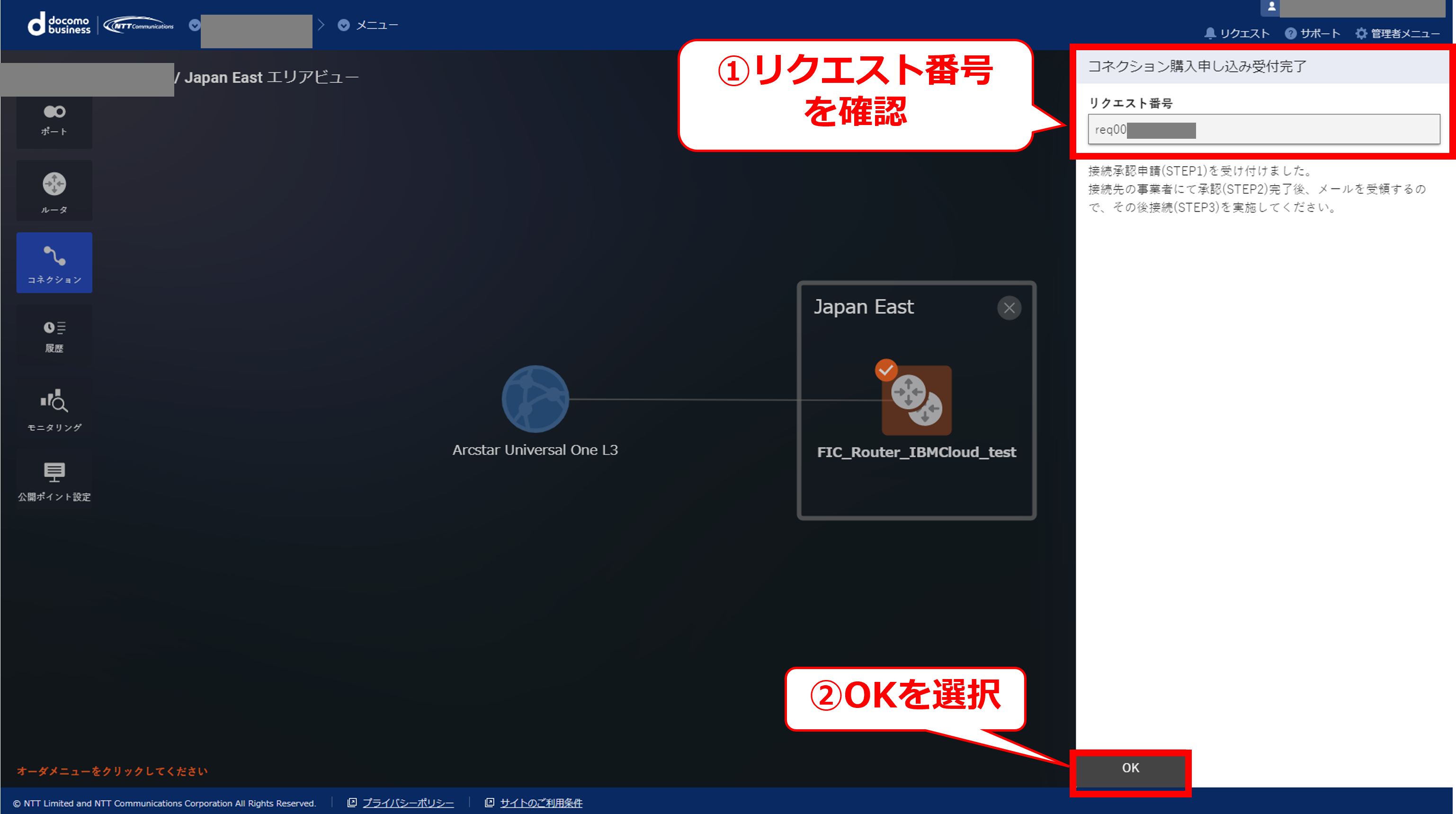
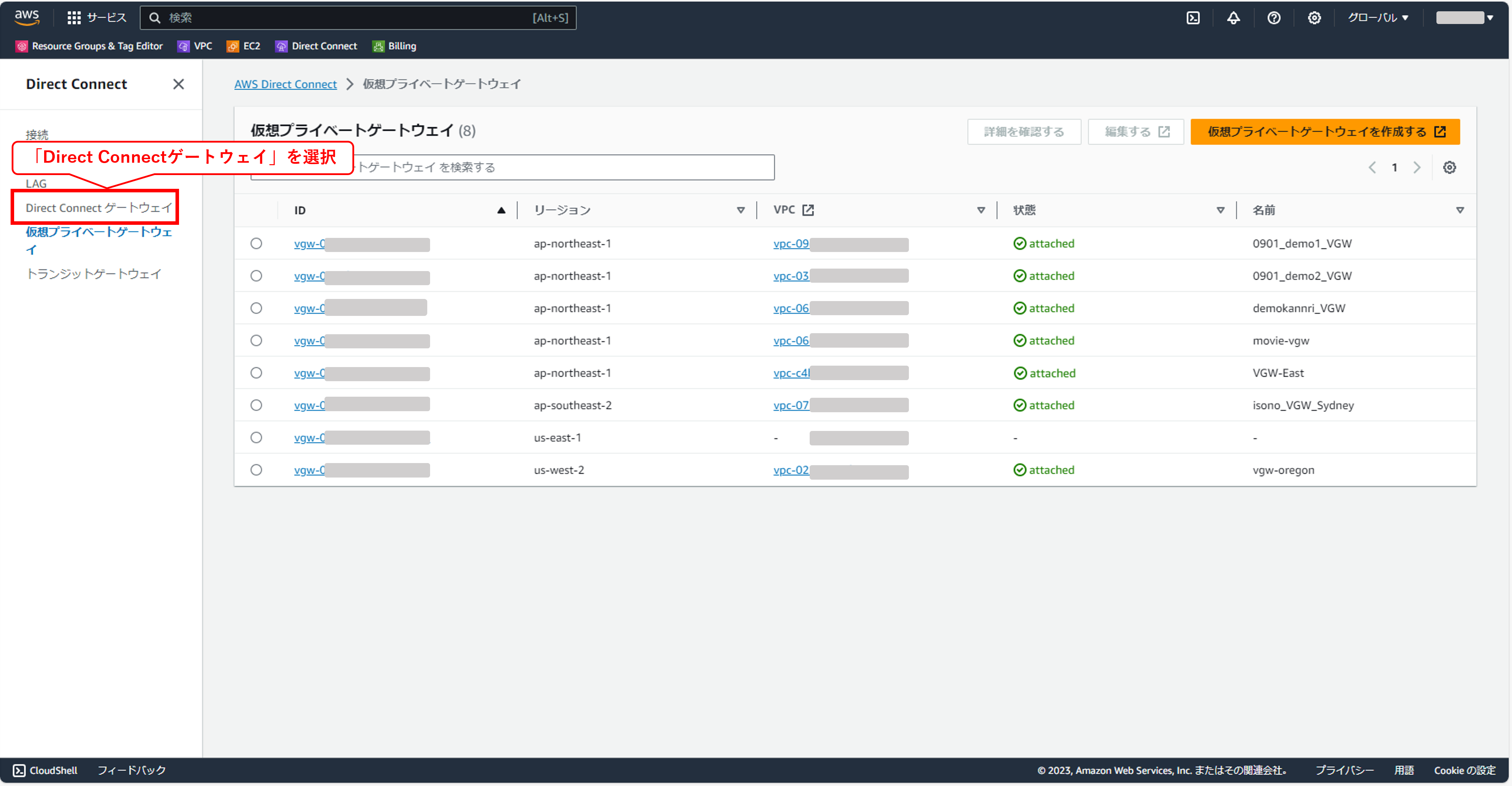
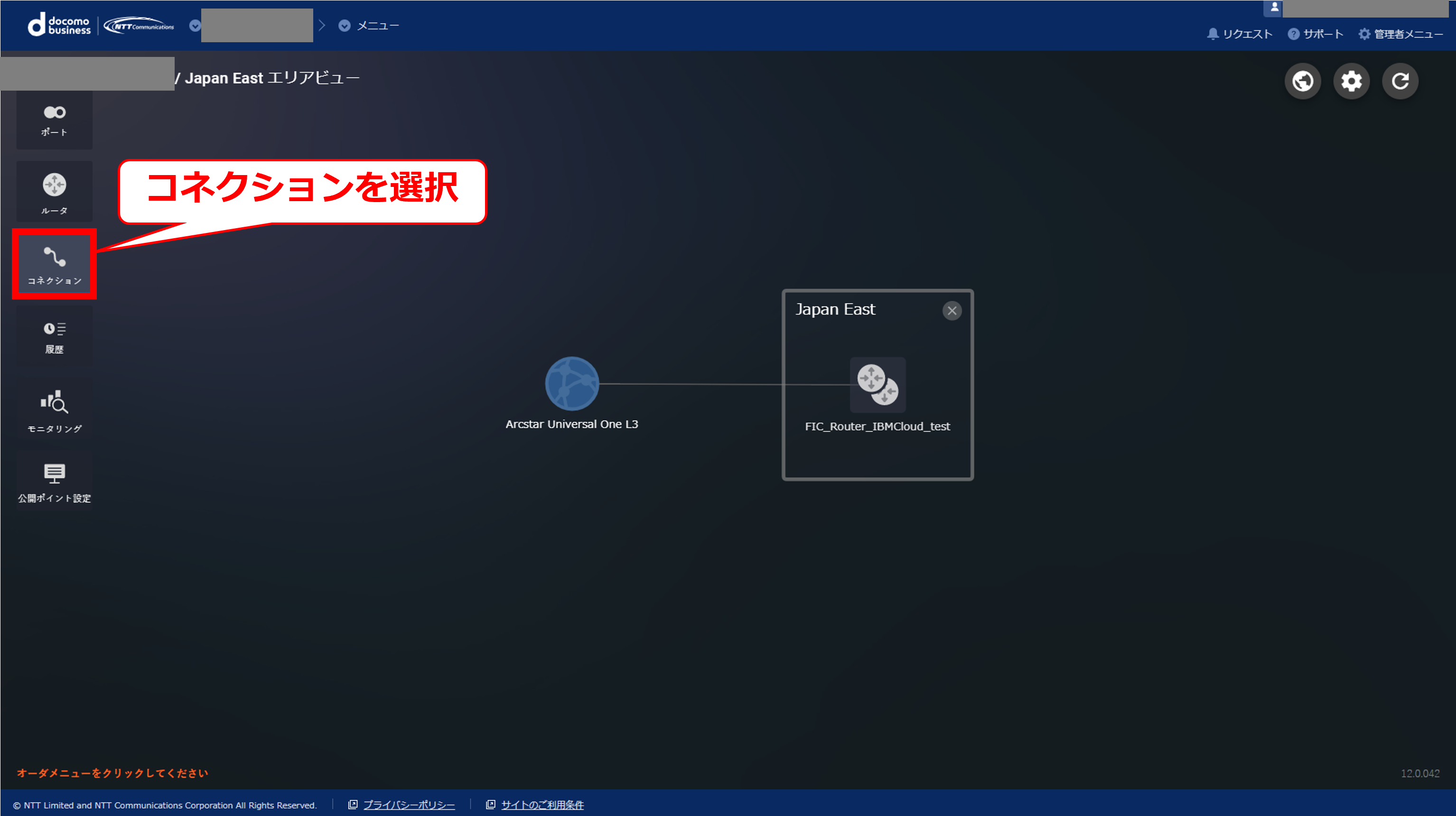
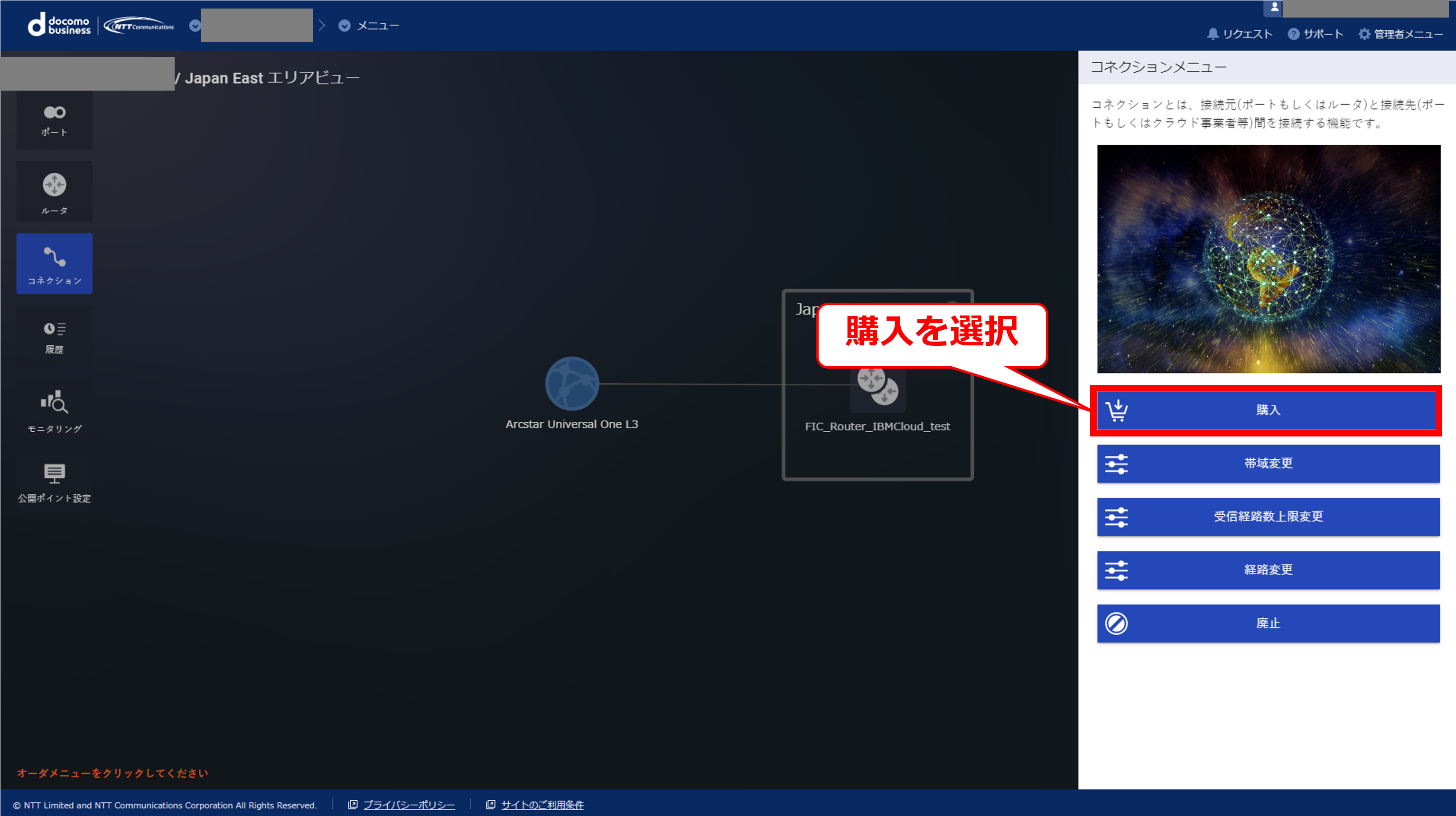
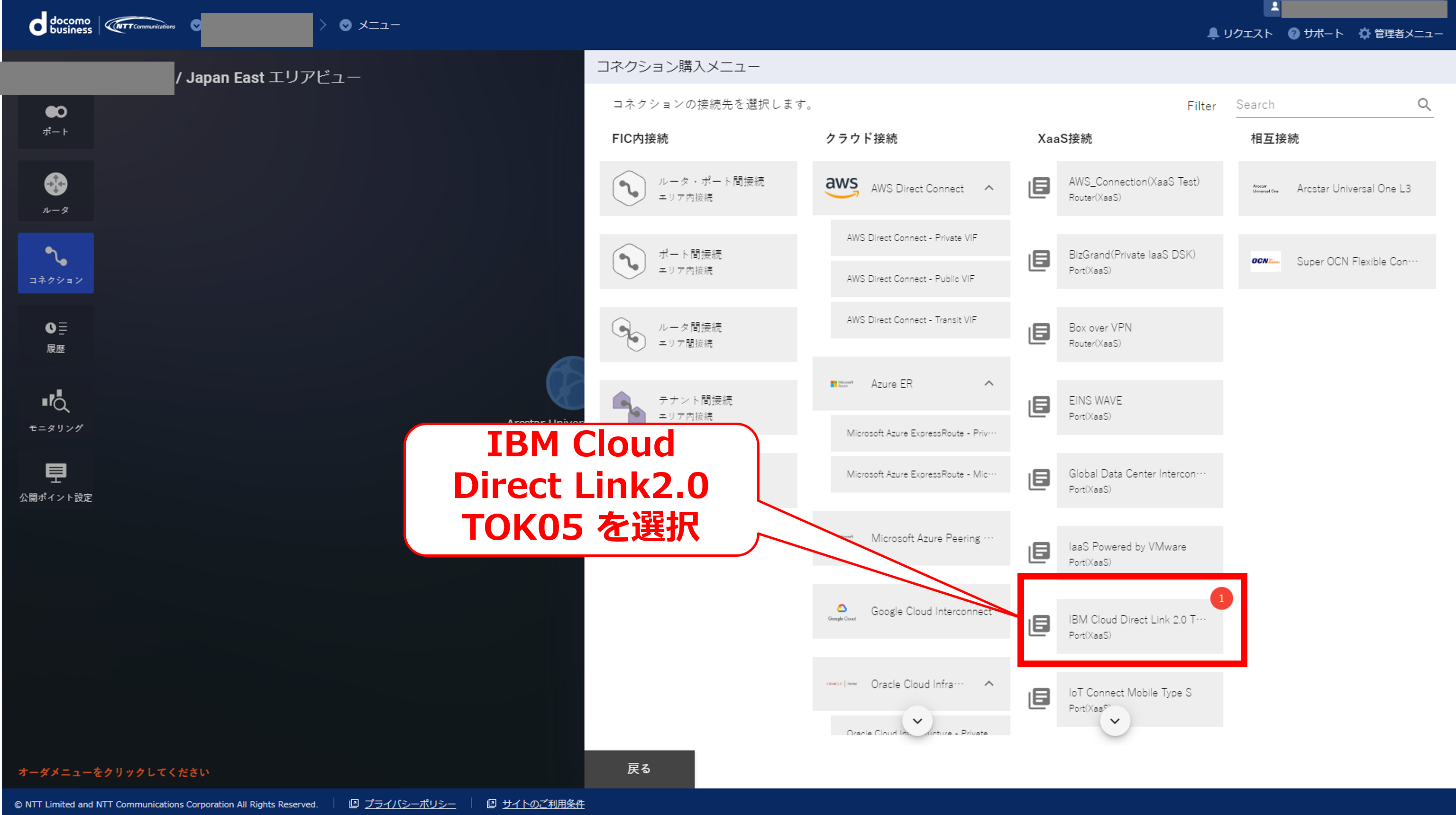
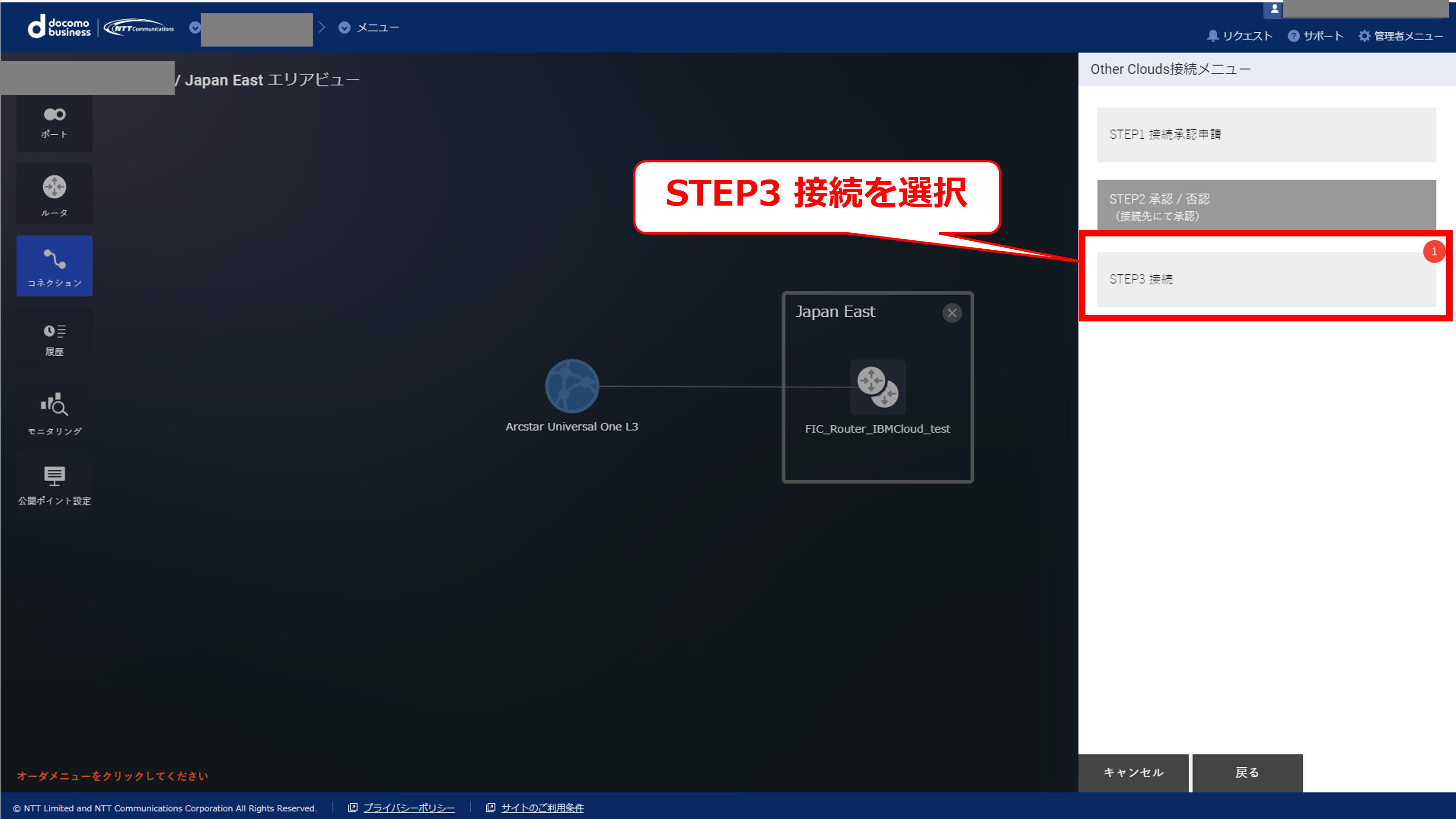
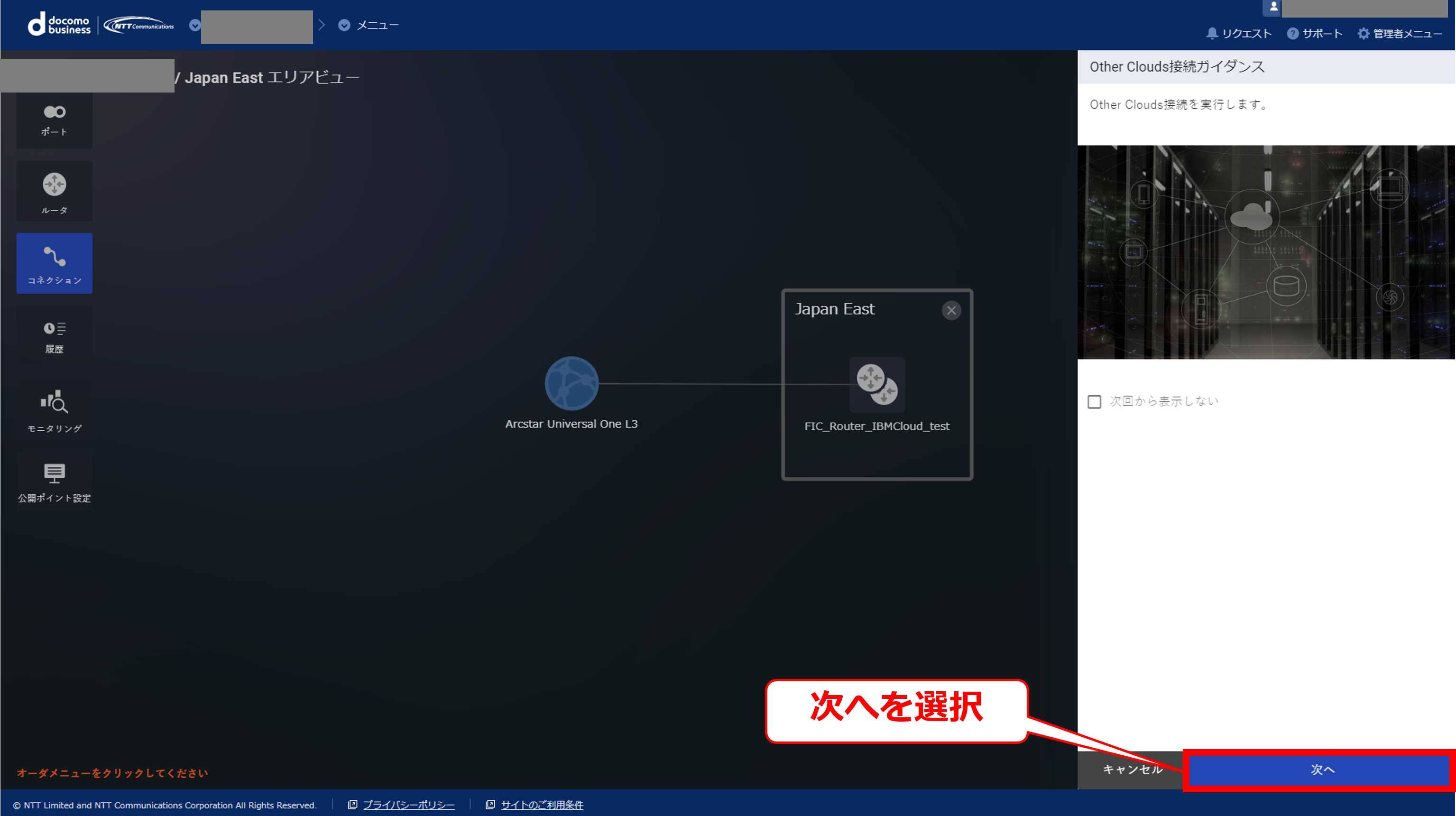
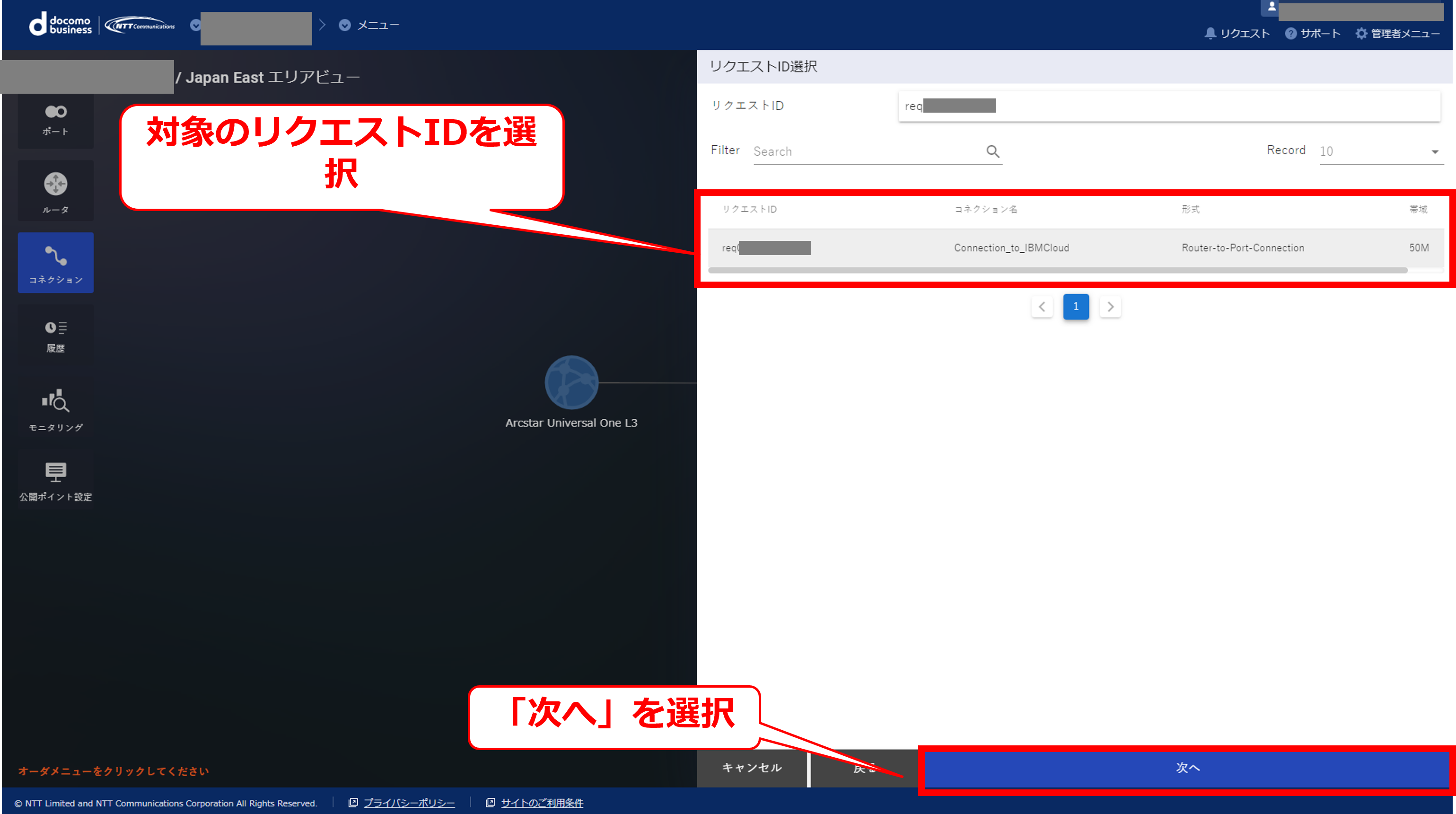
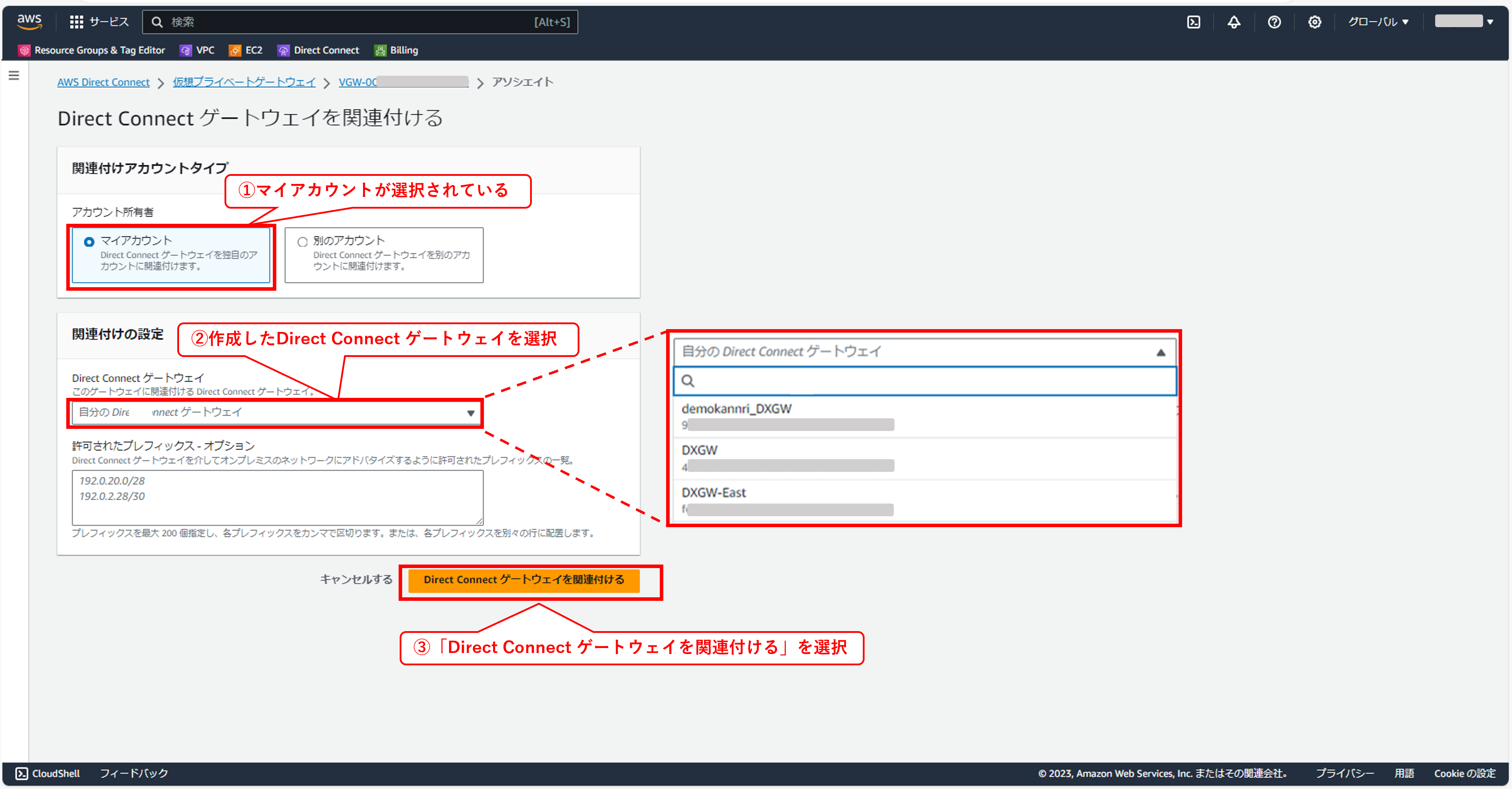
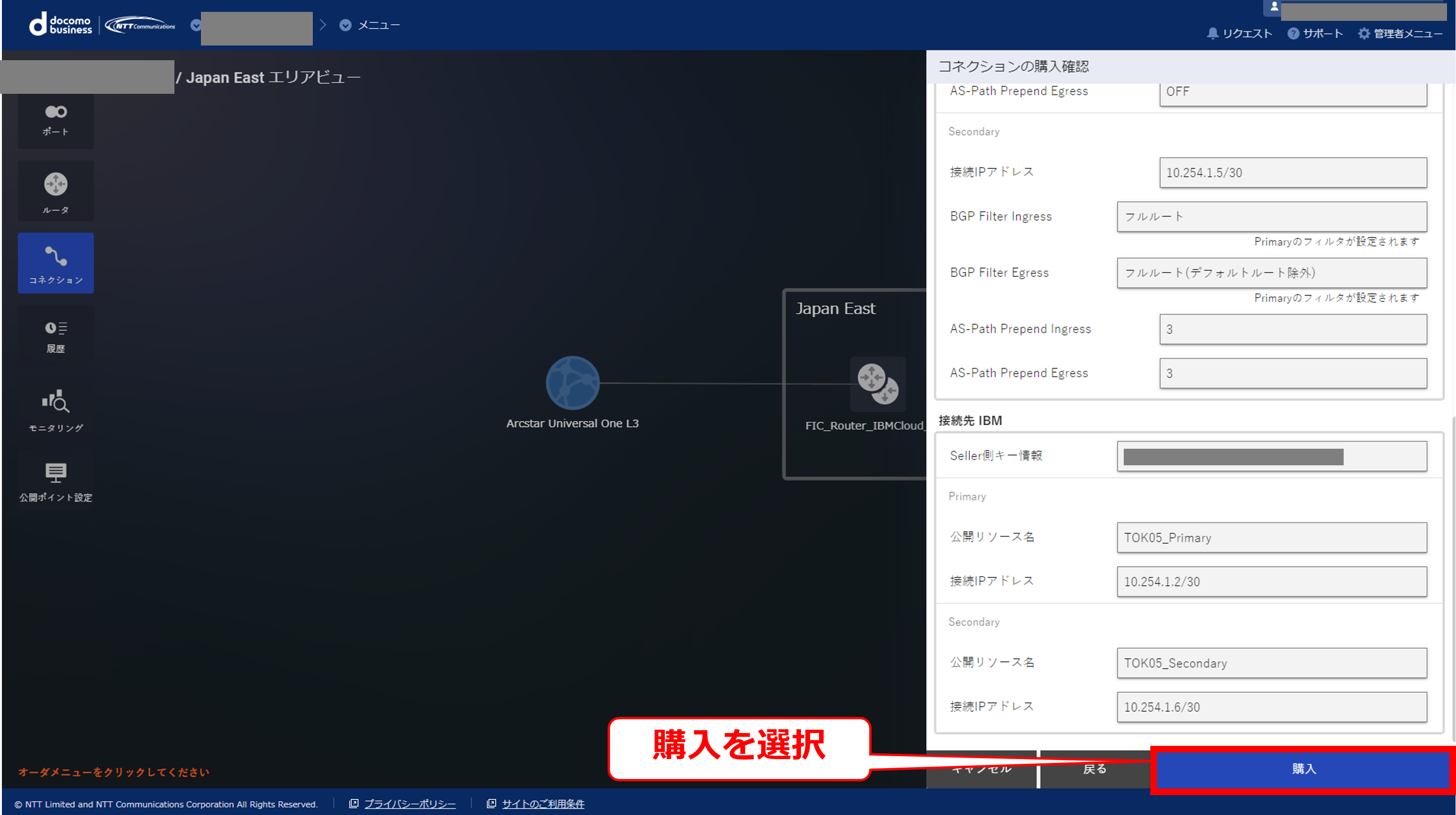
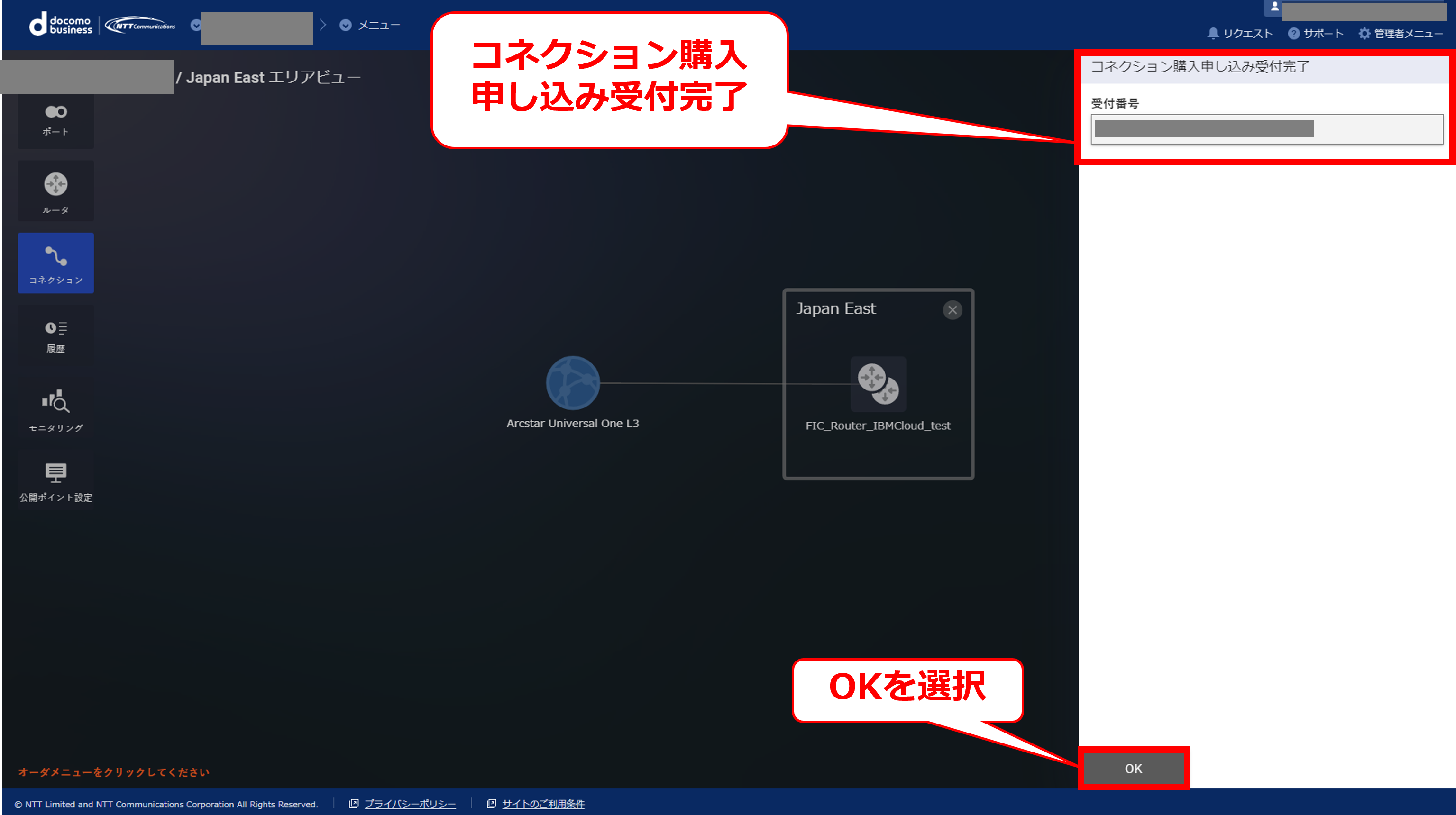
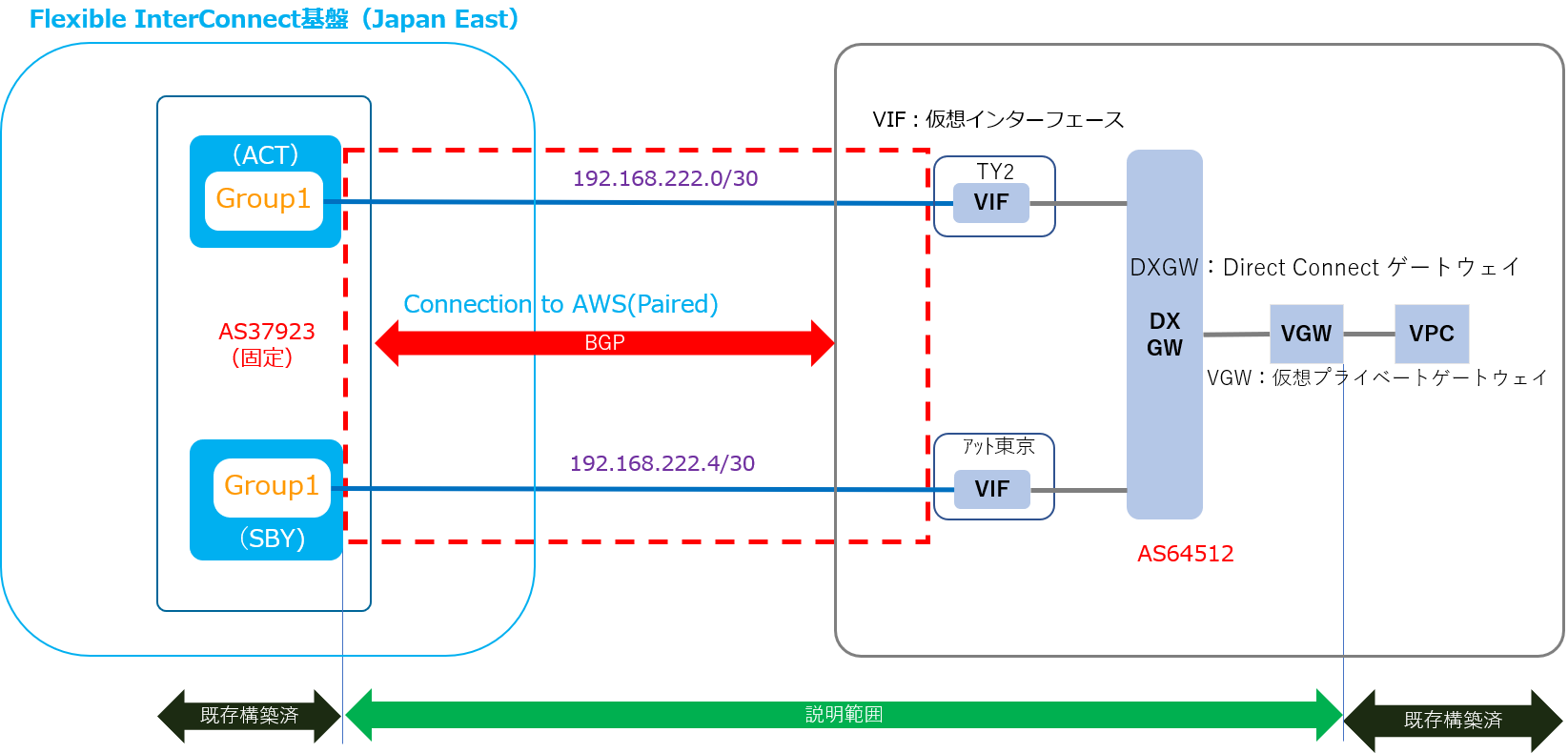
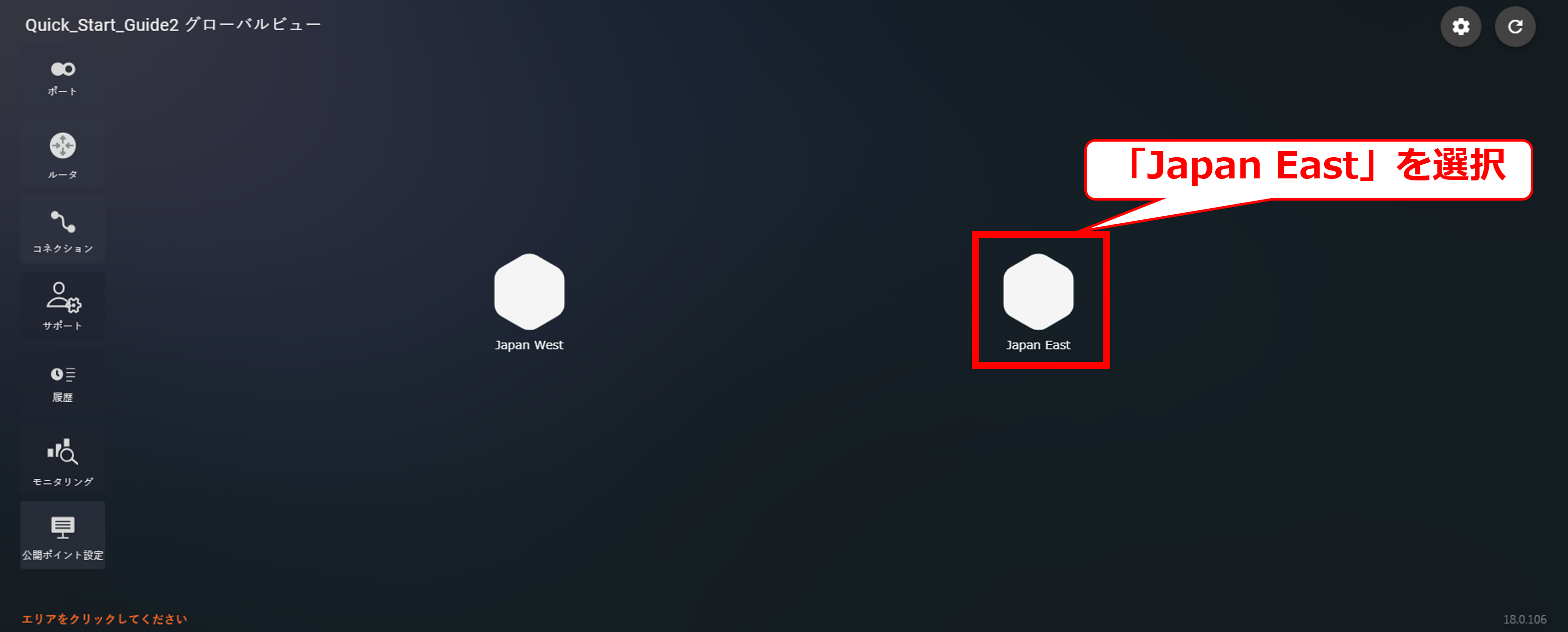
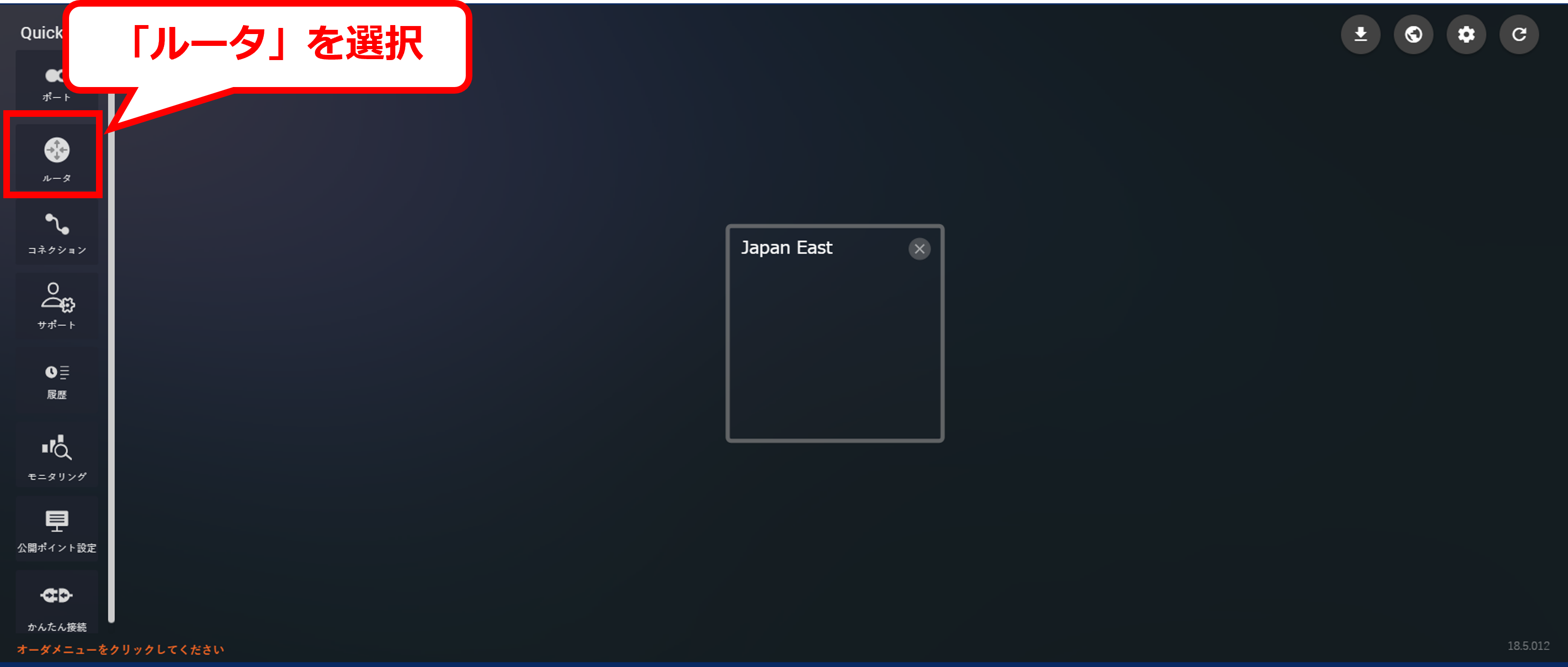
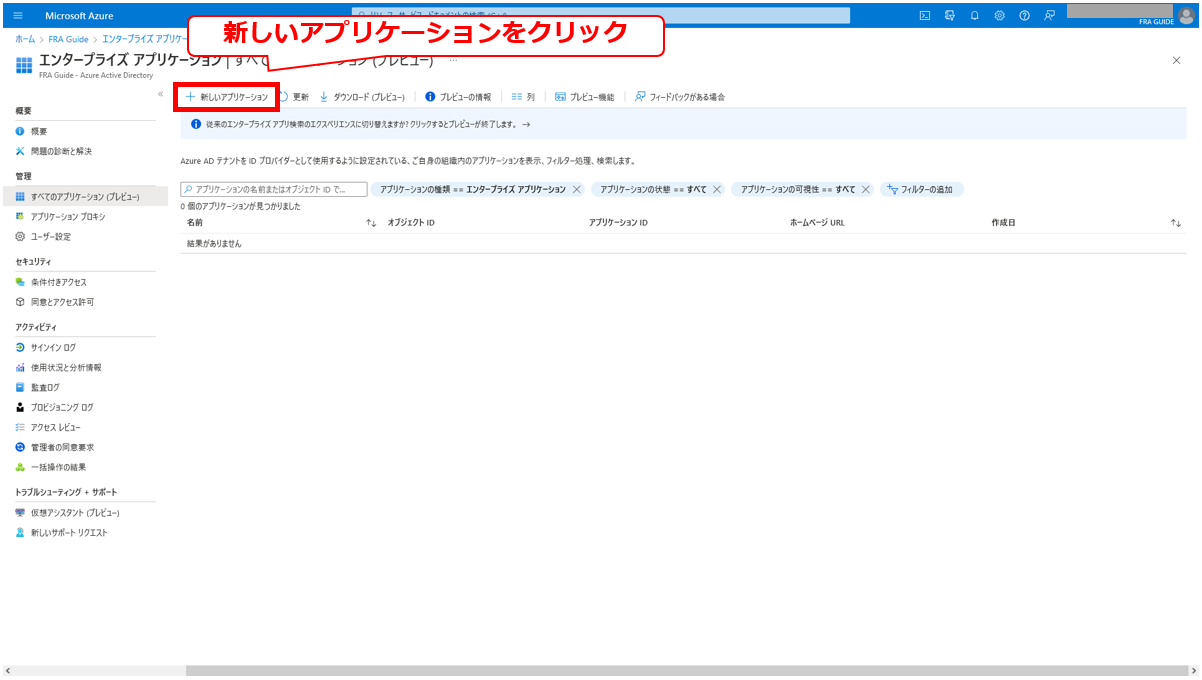
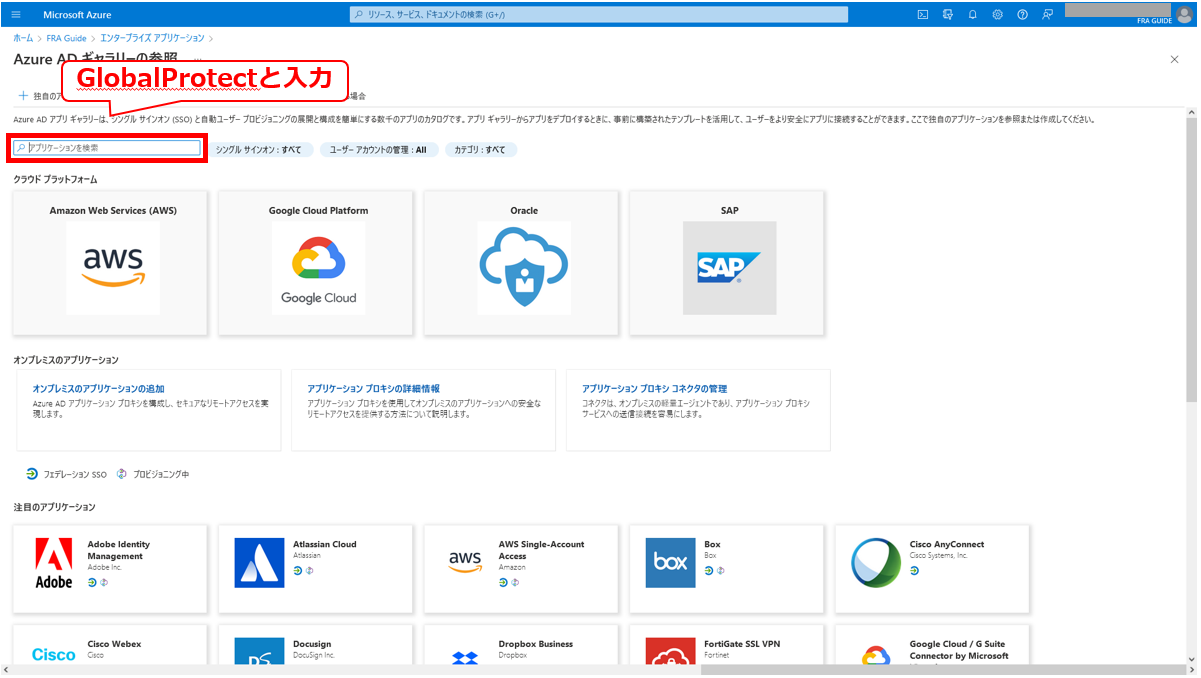
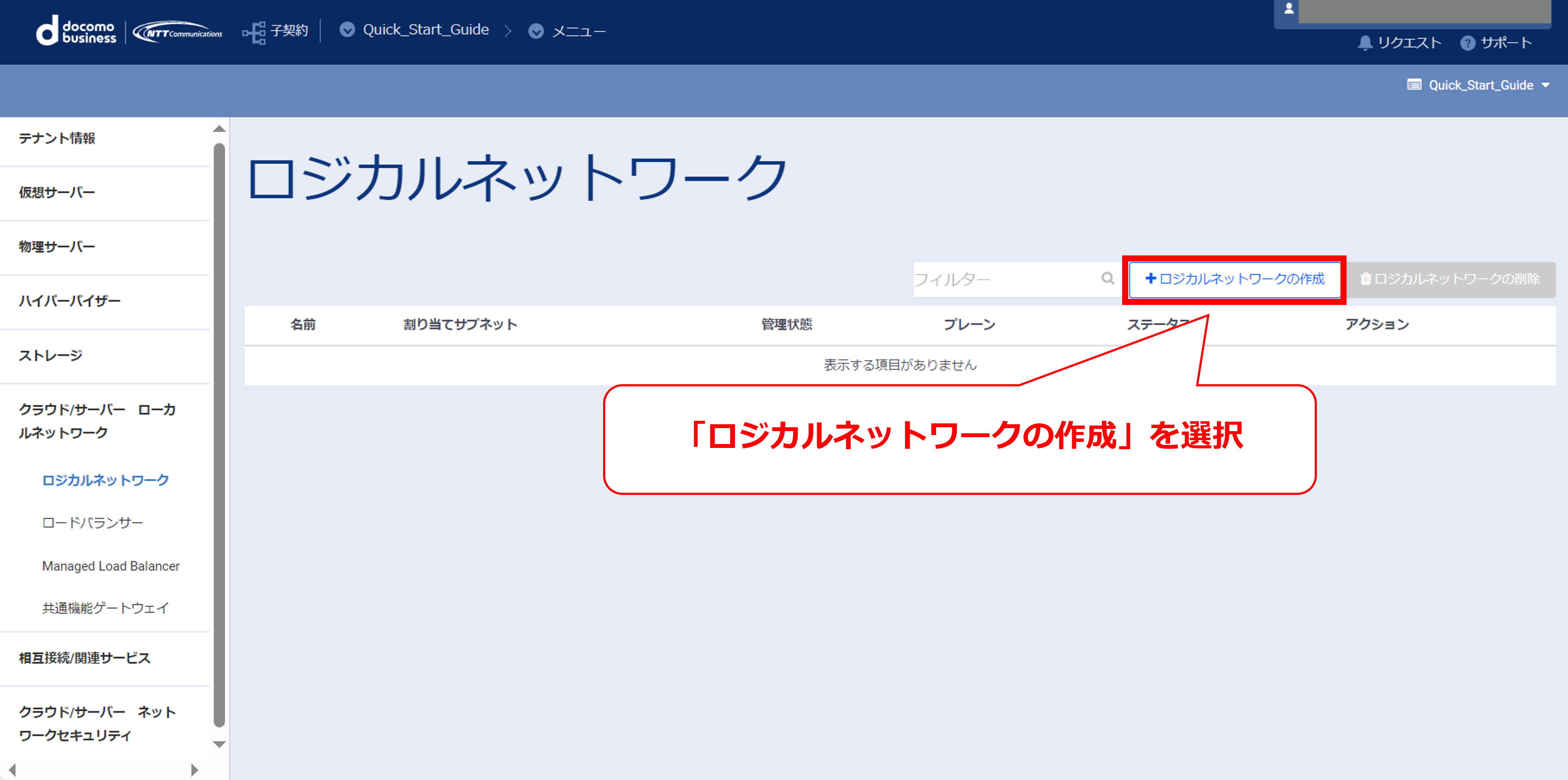
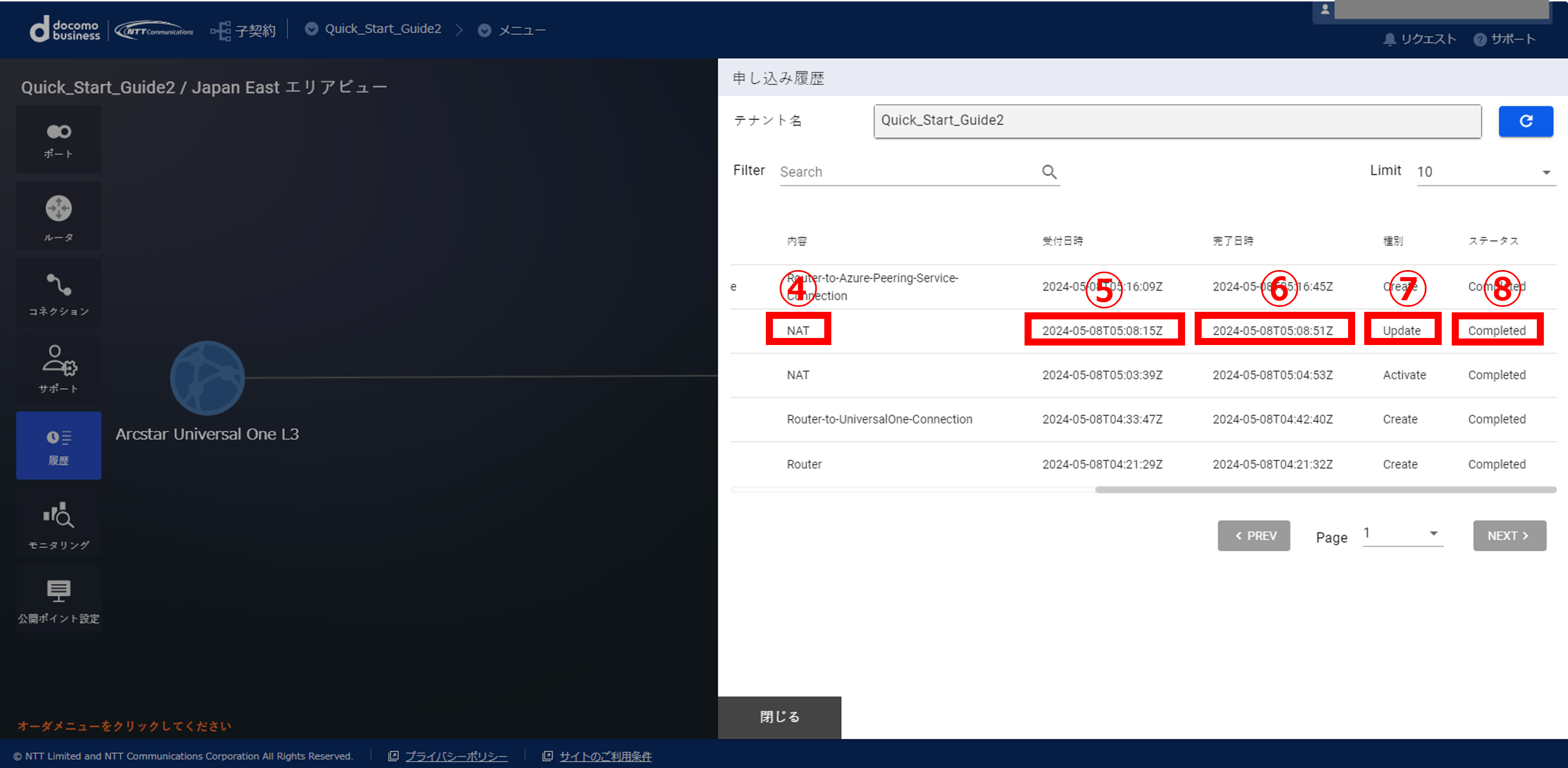
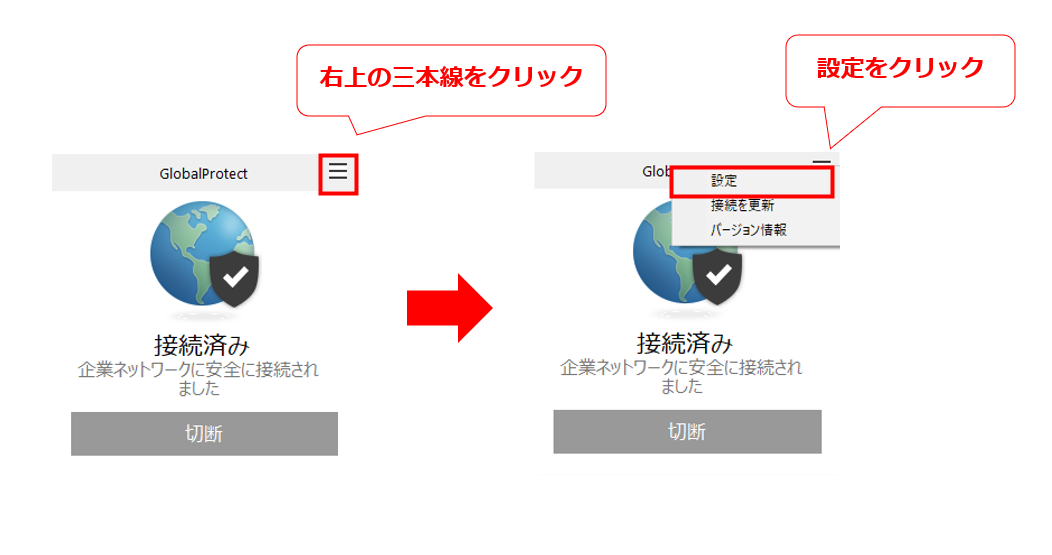
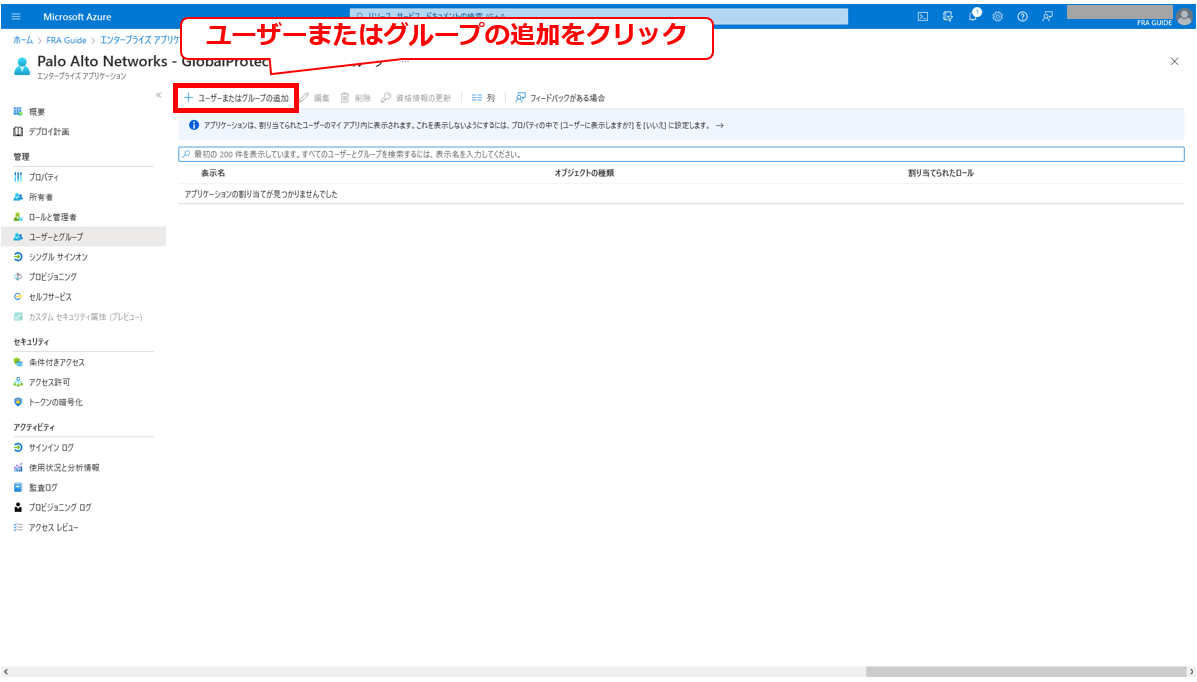
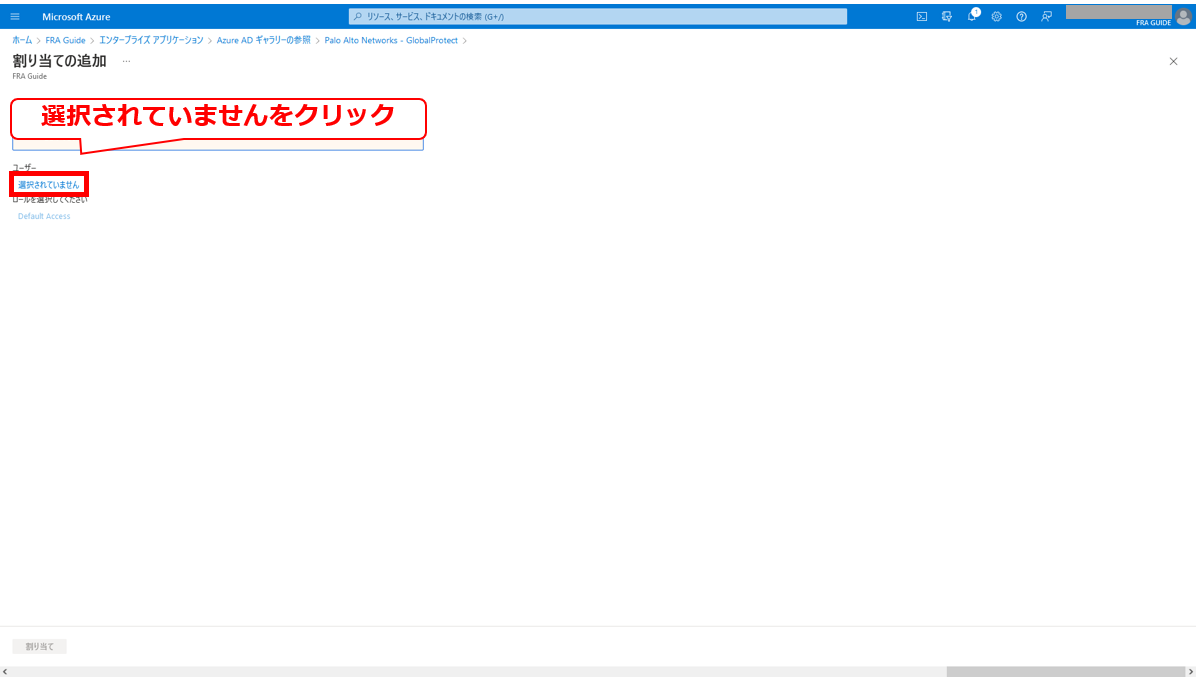
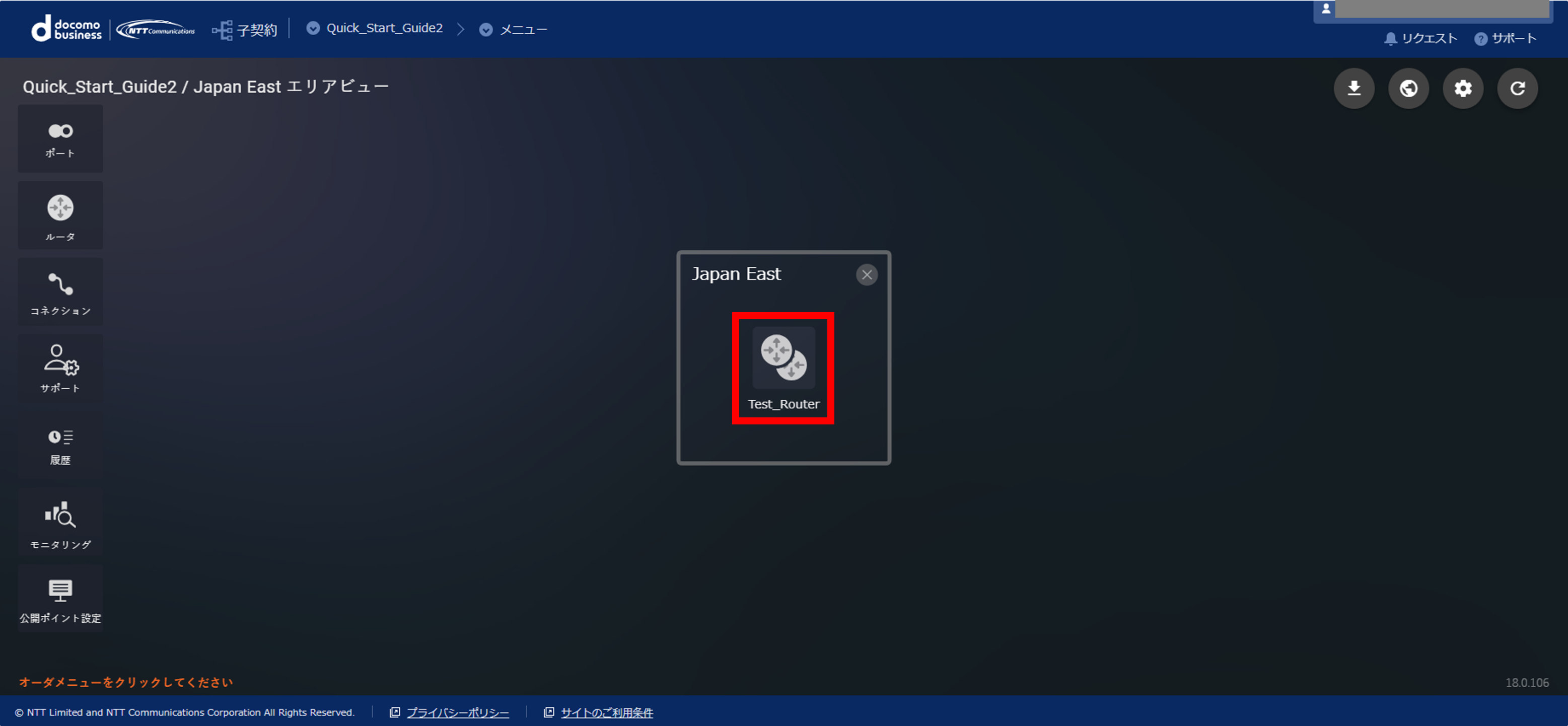
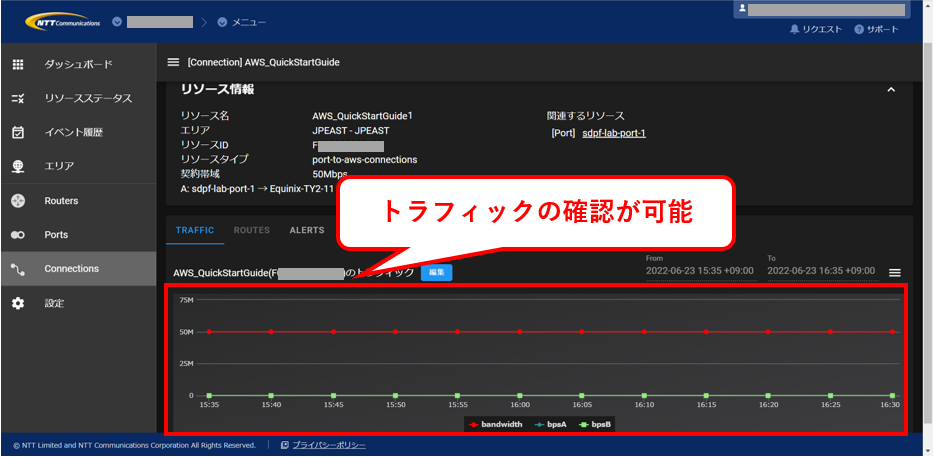
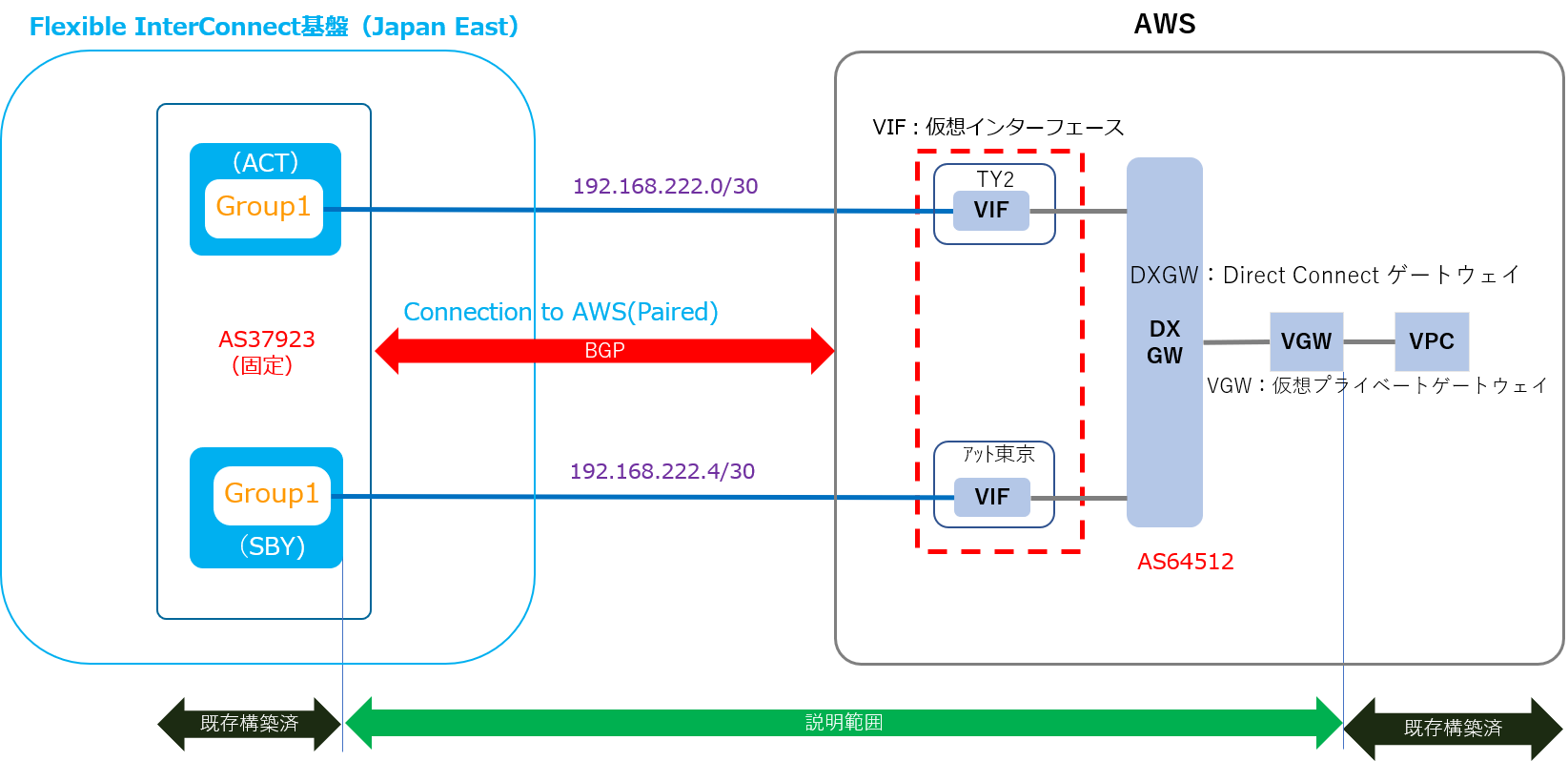
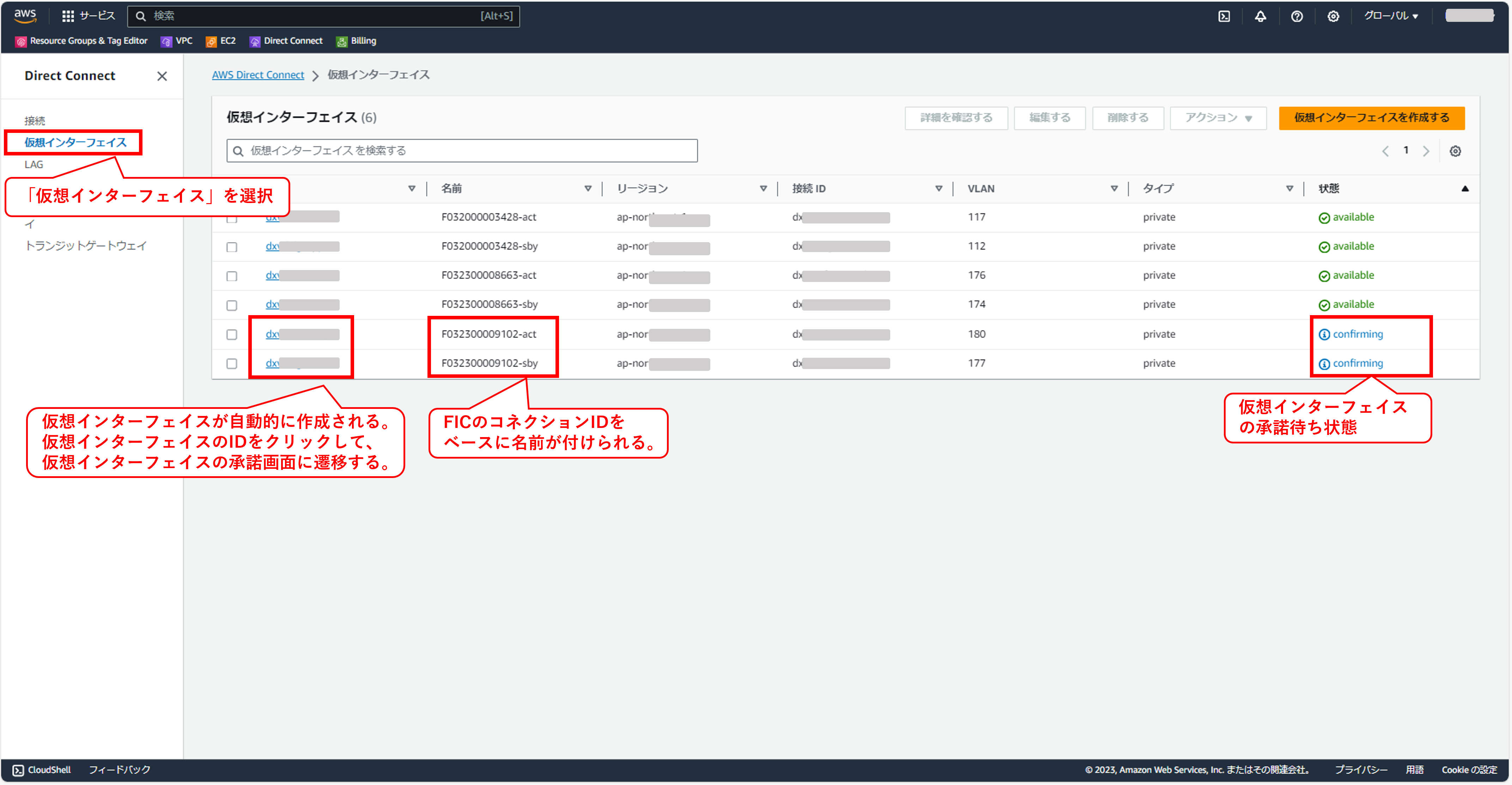
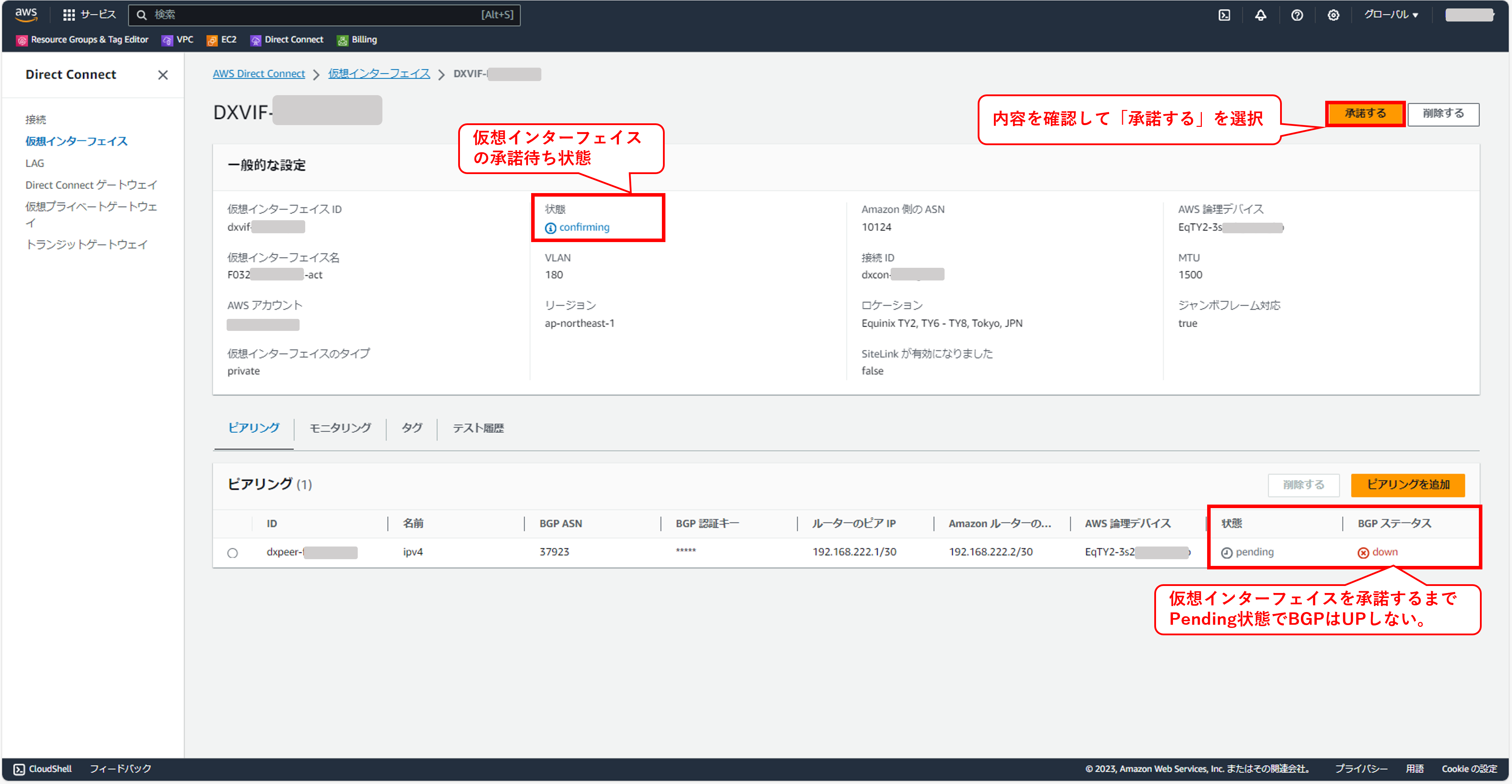
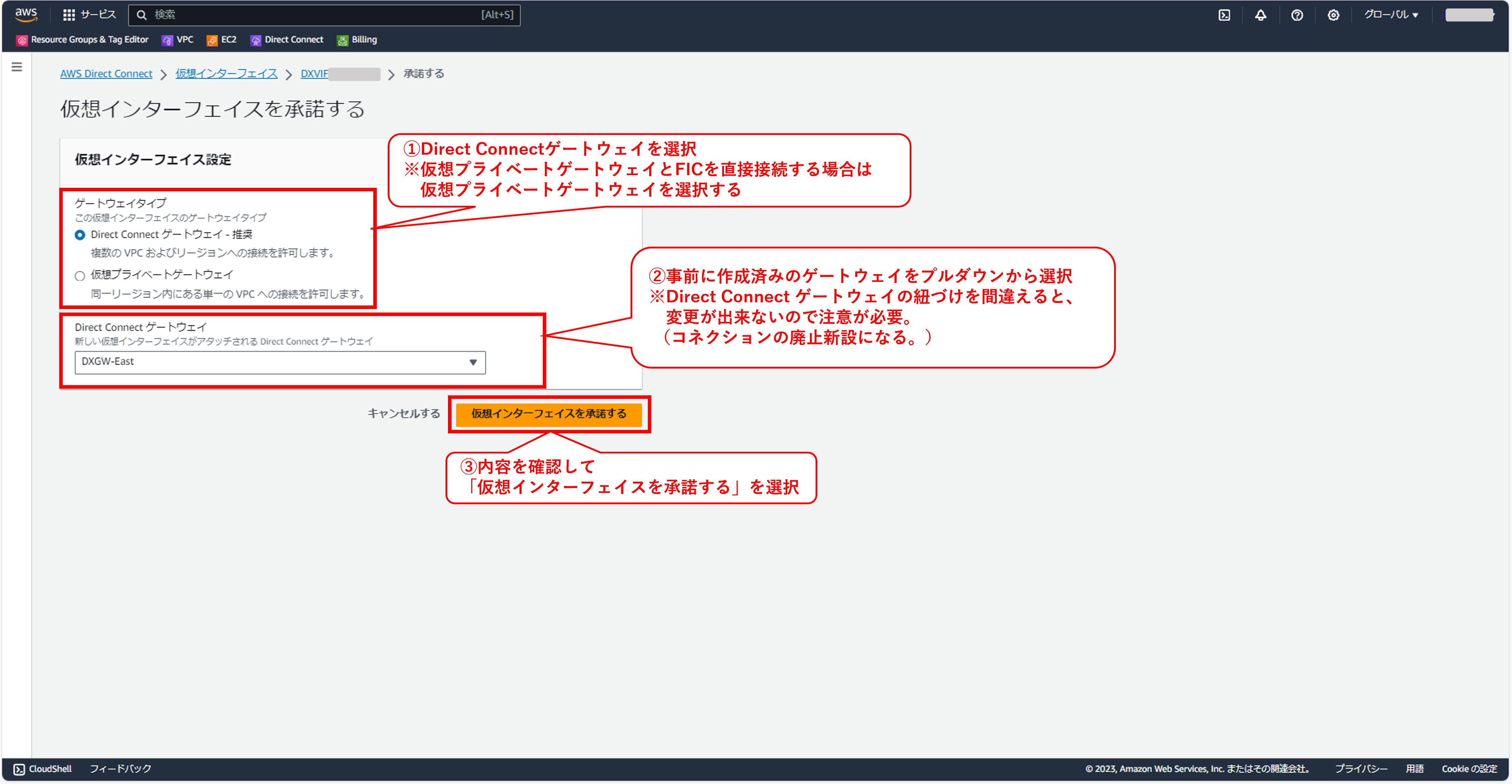
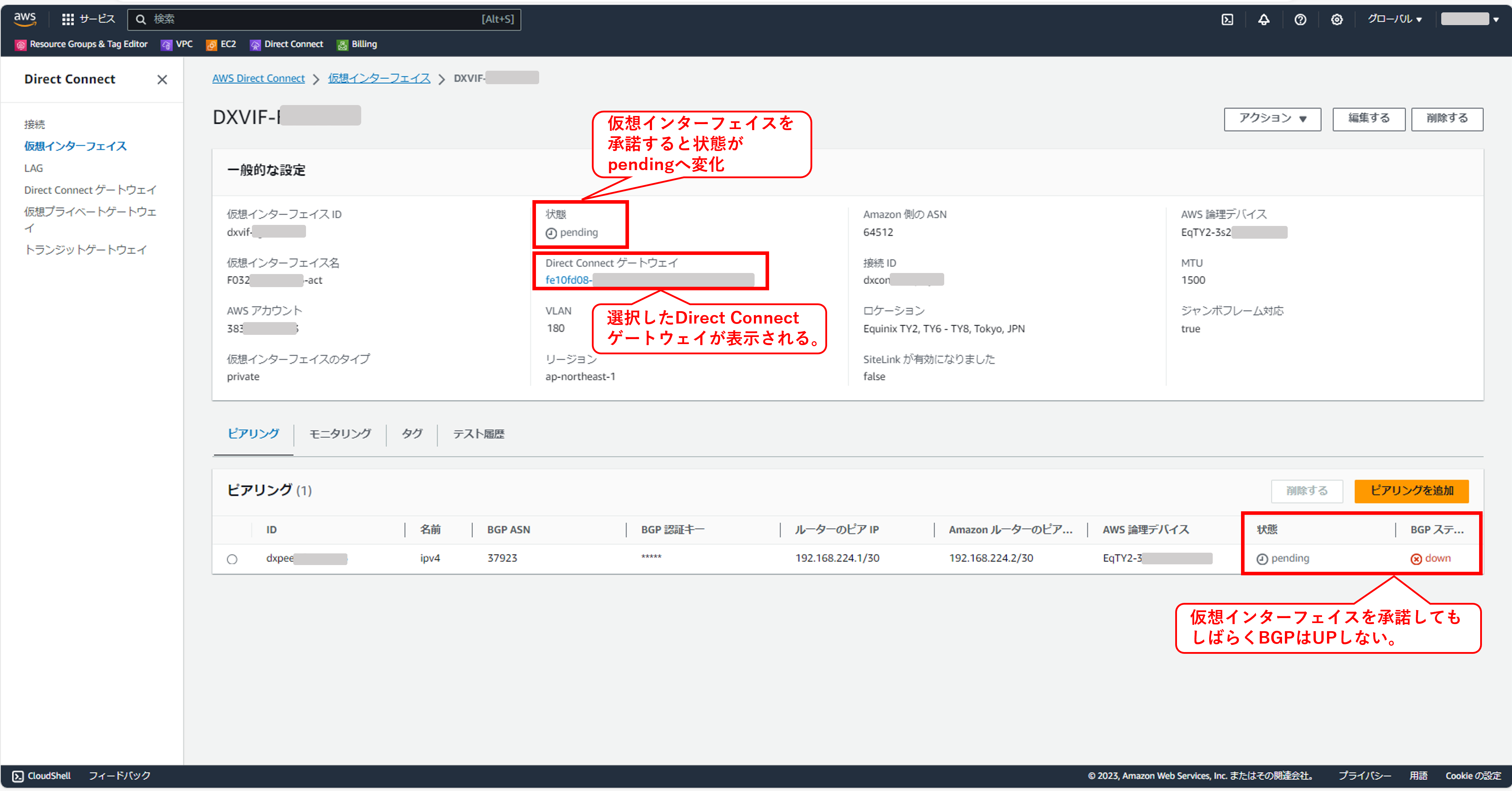
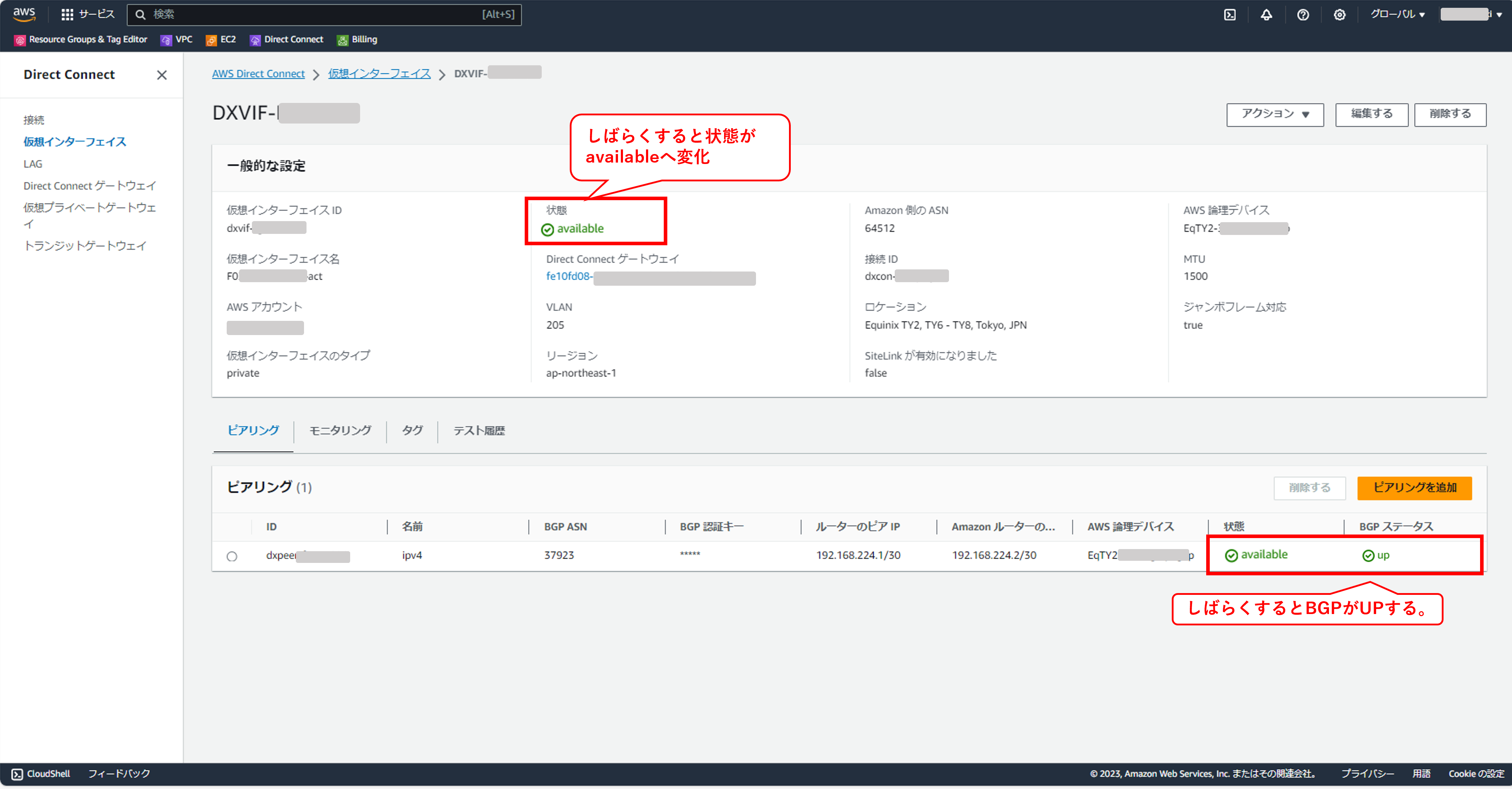
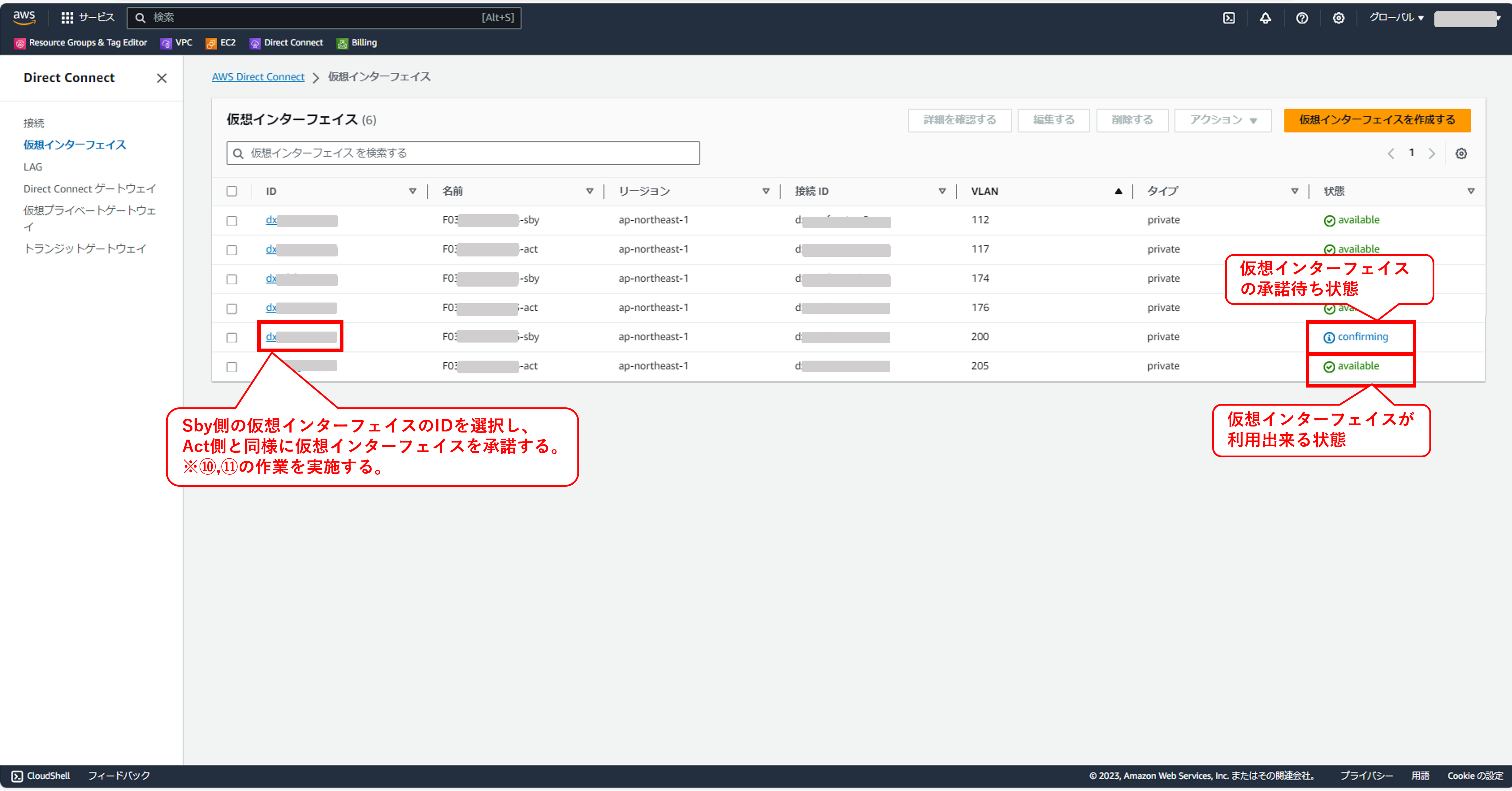
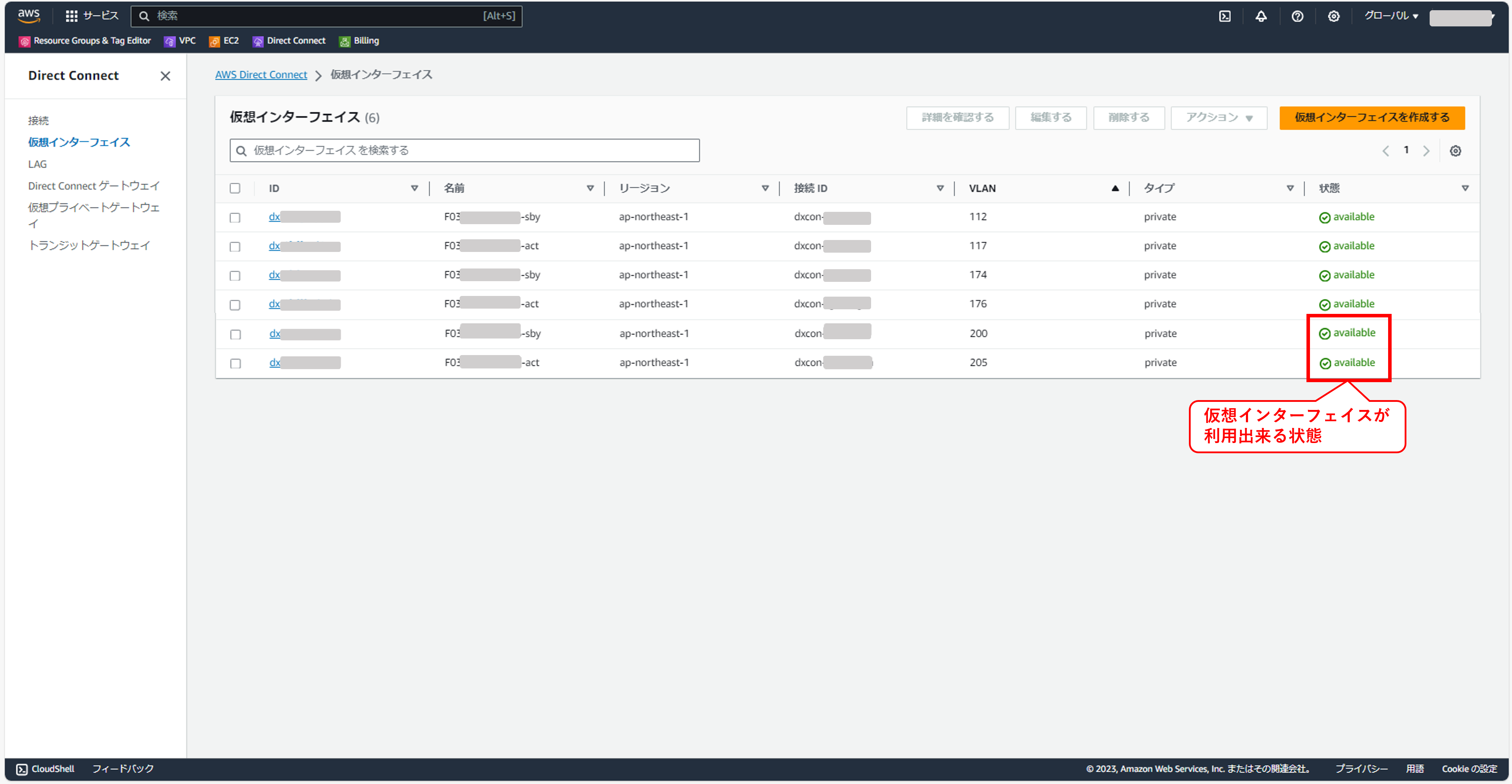
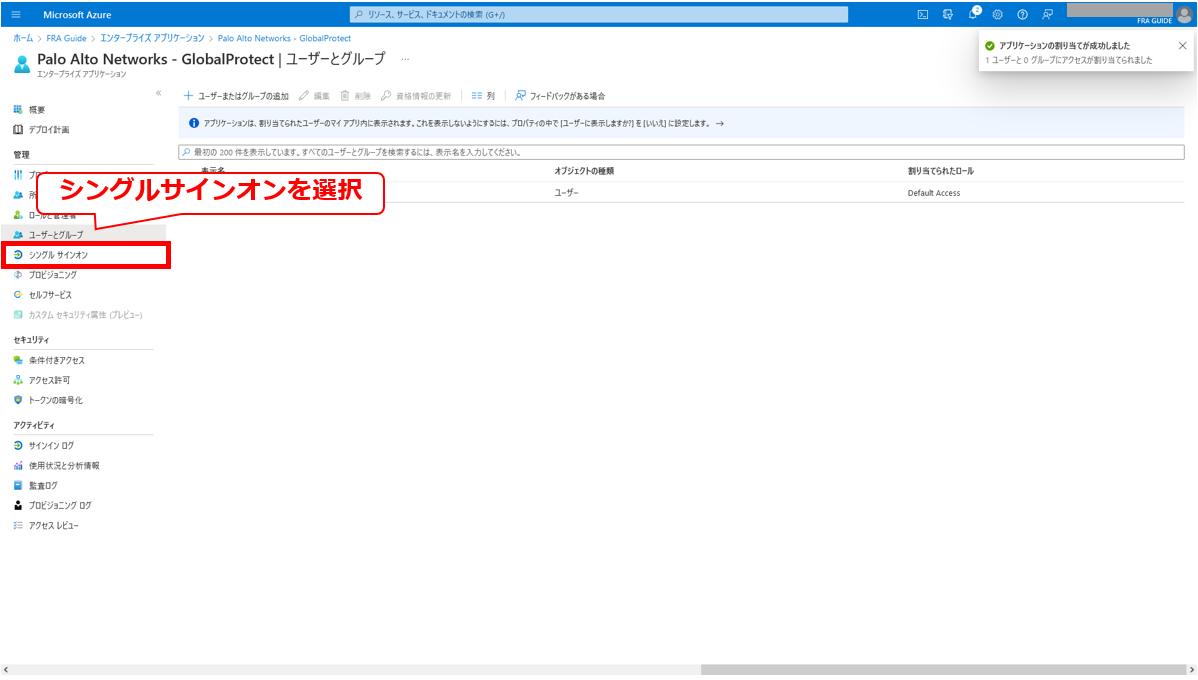


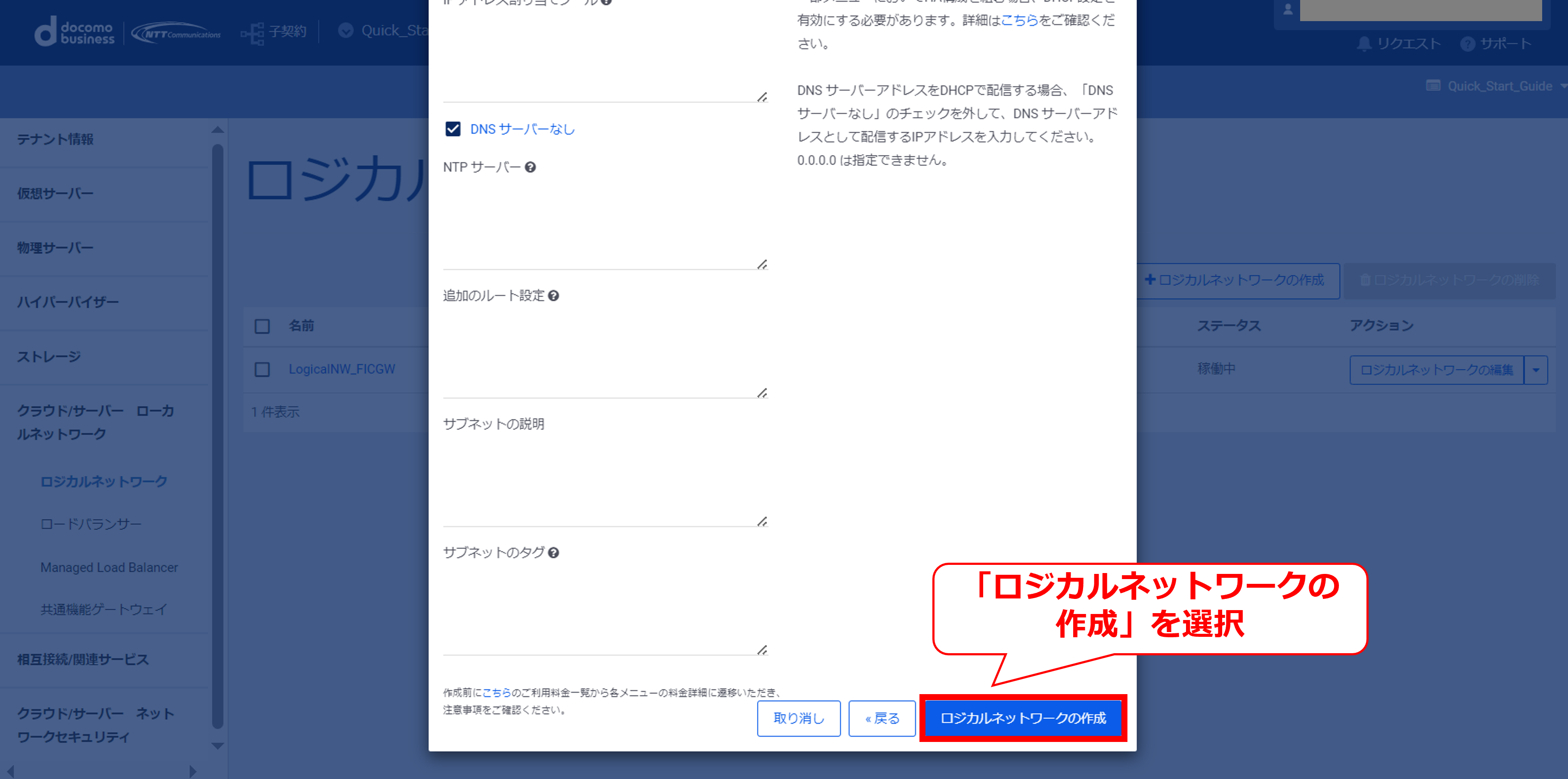
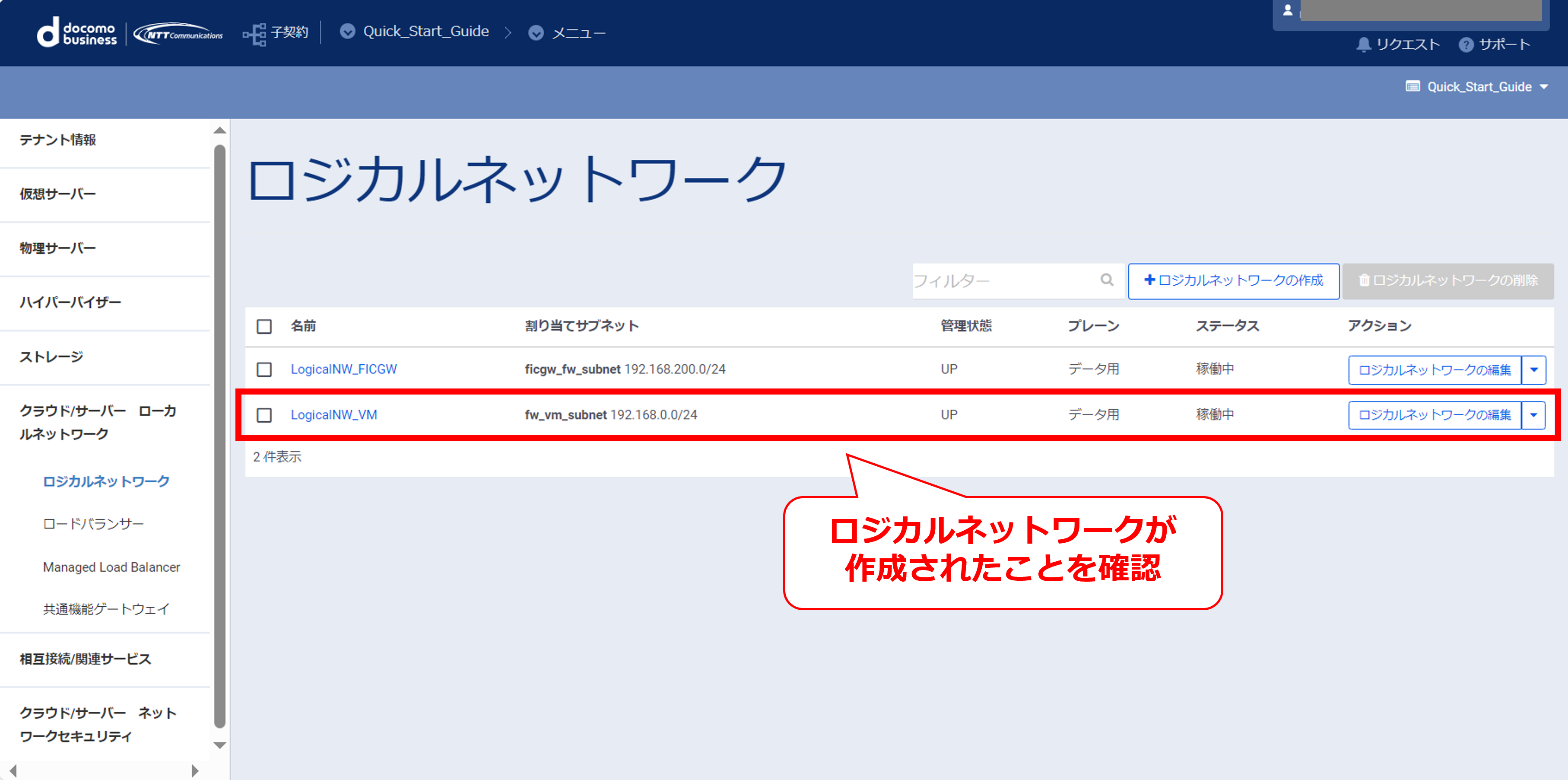
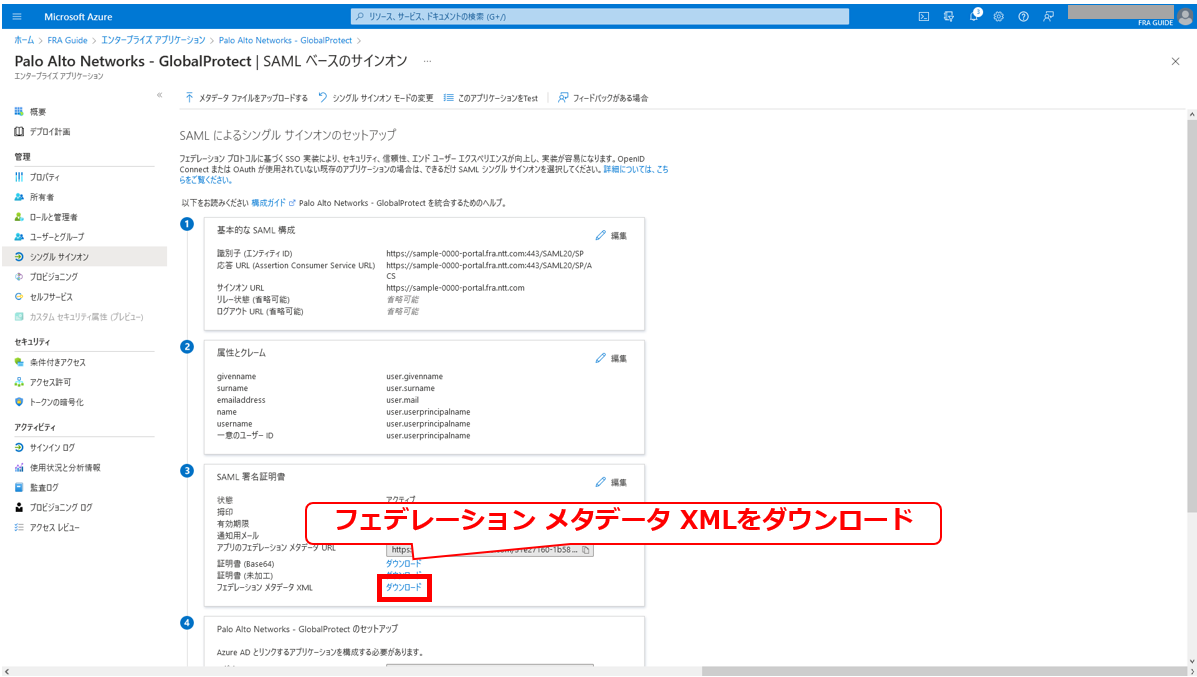
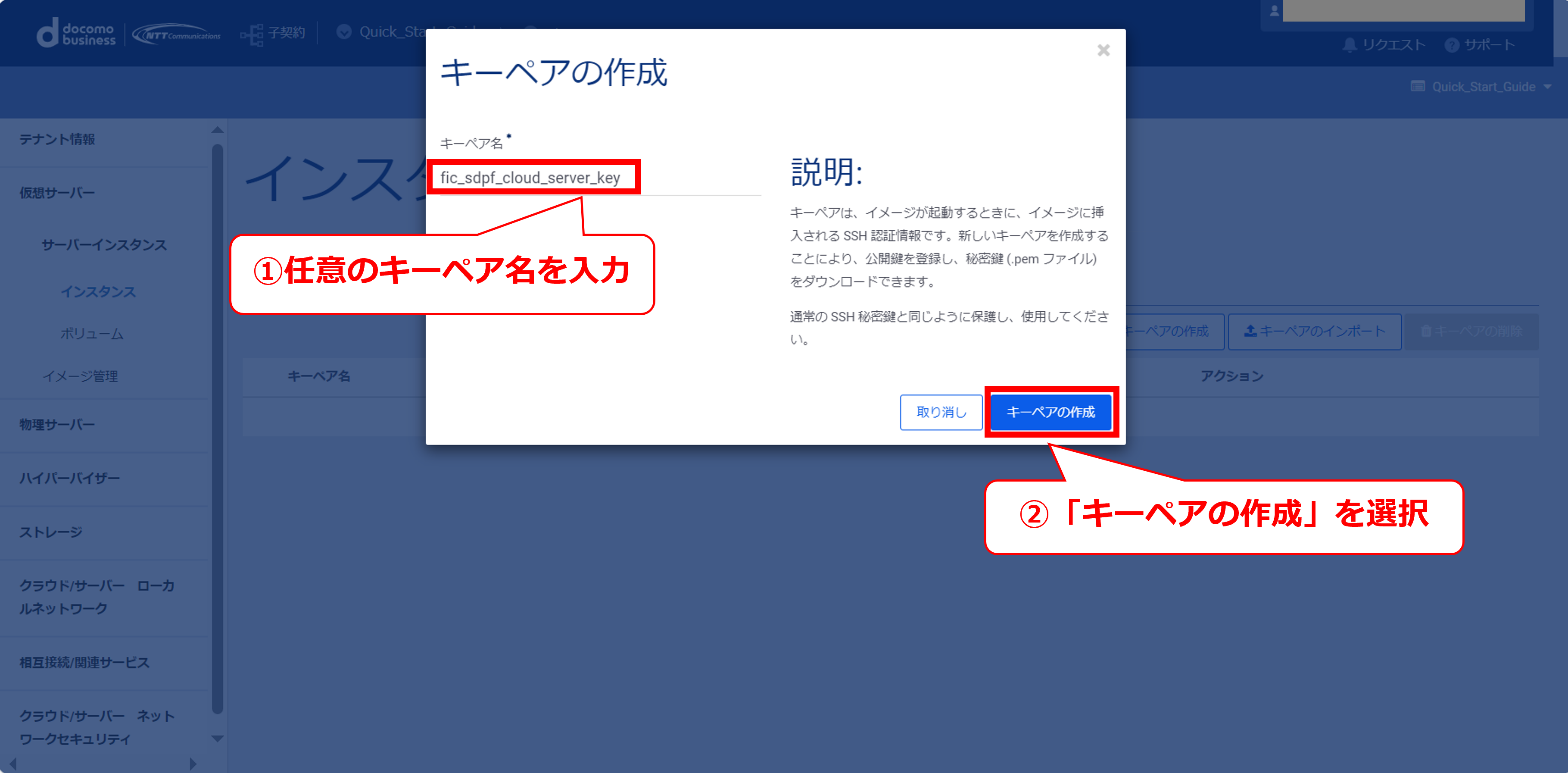
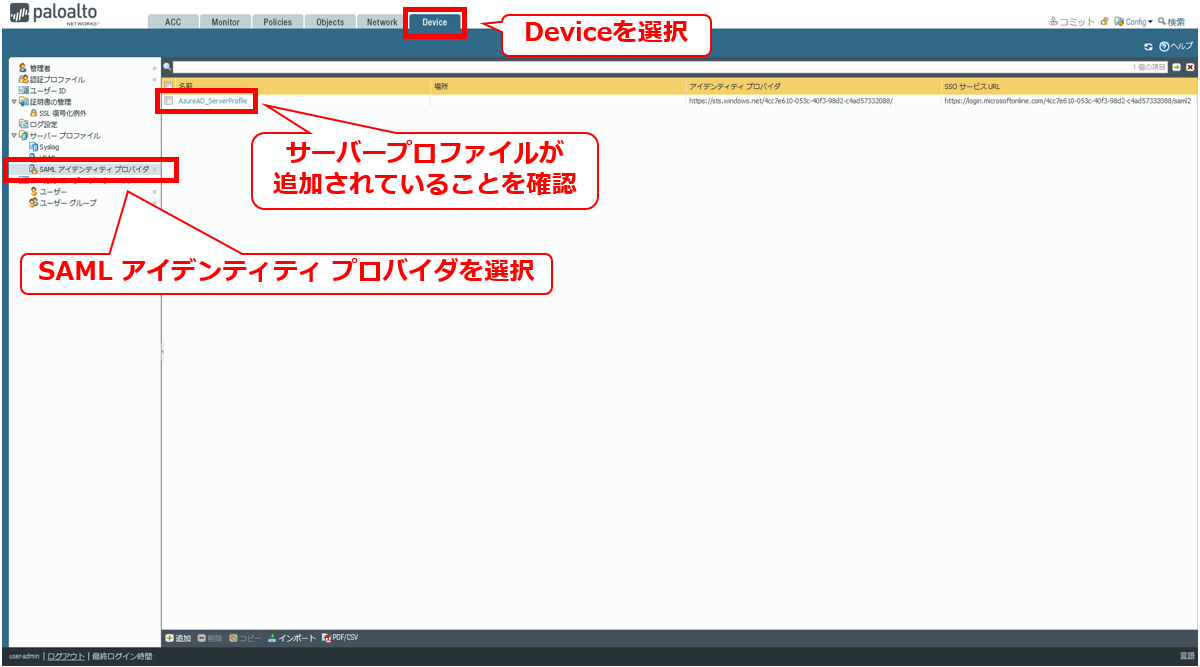
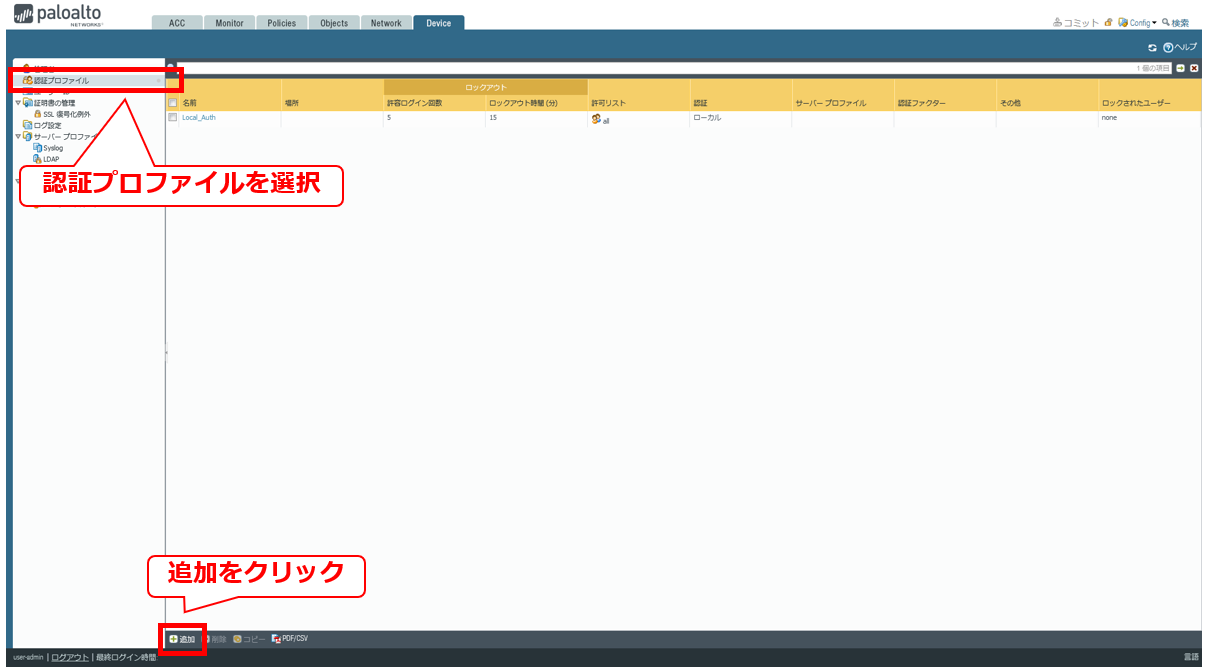
_20250528/25.png)