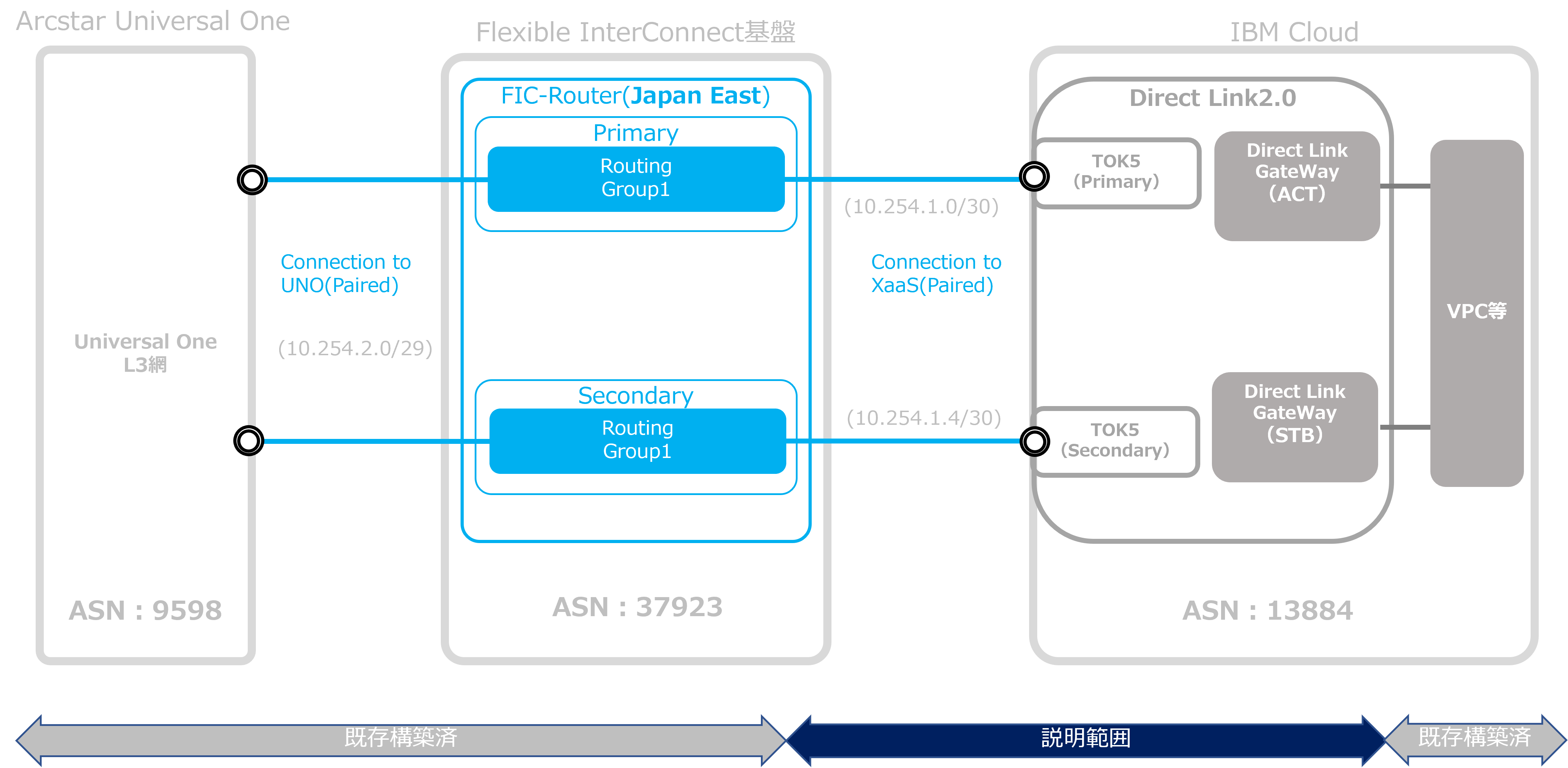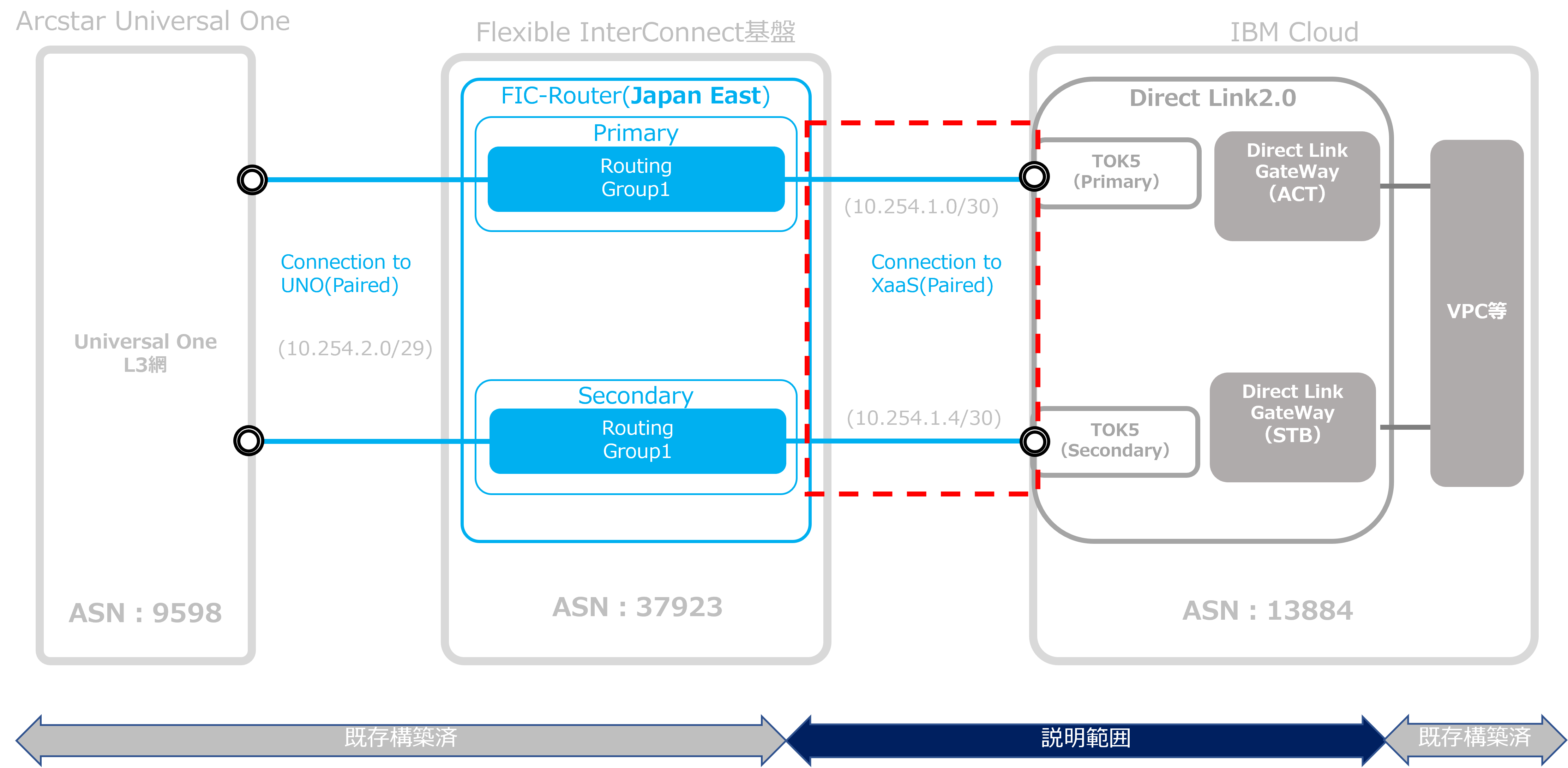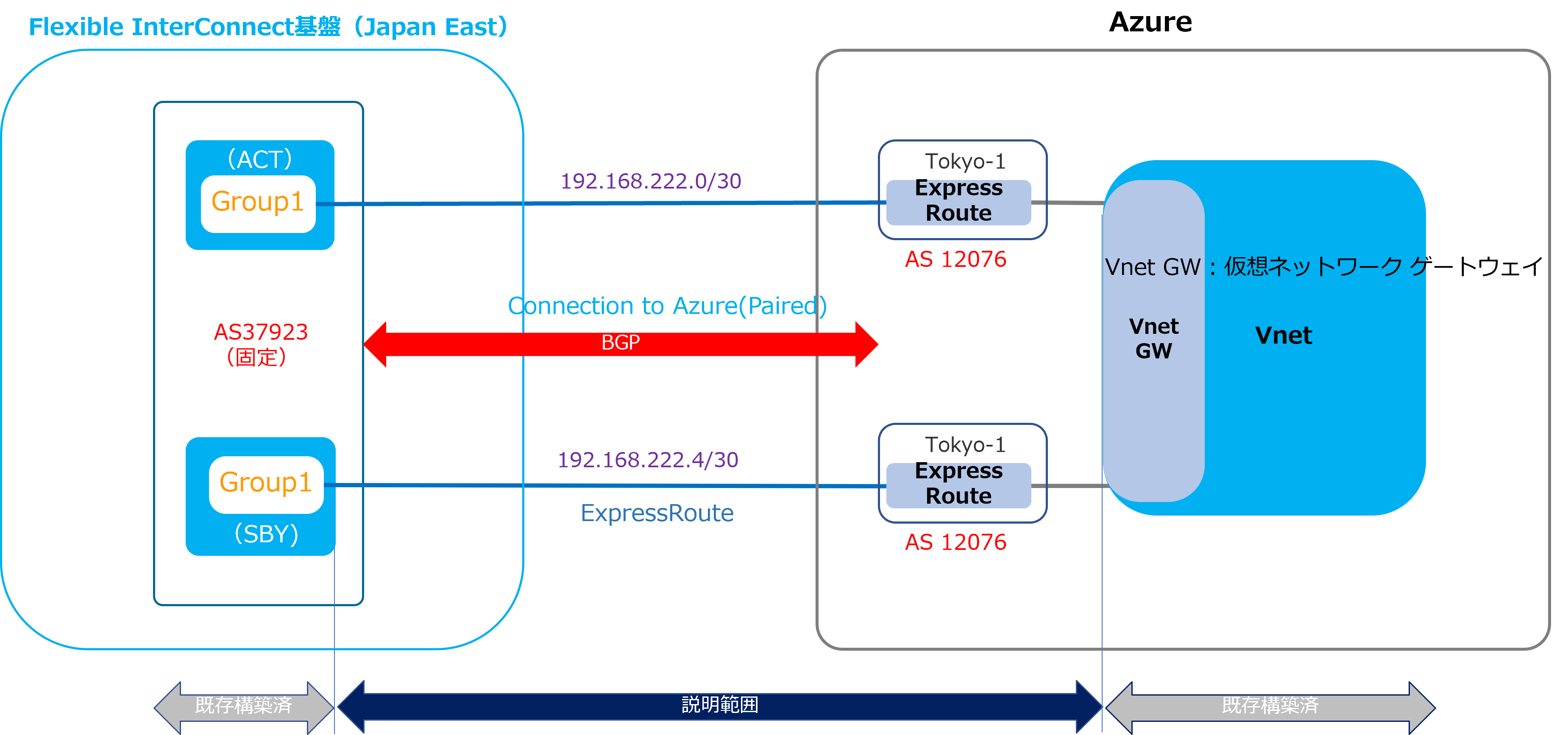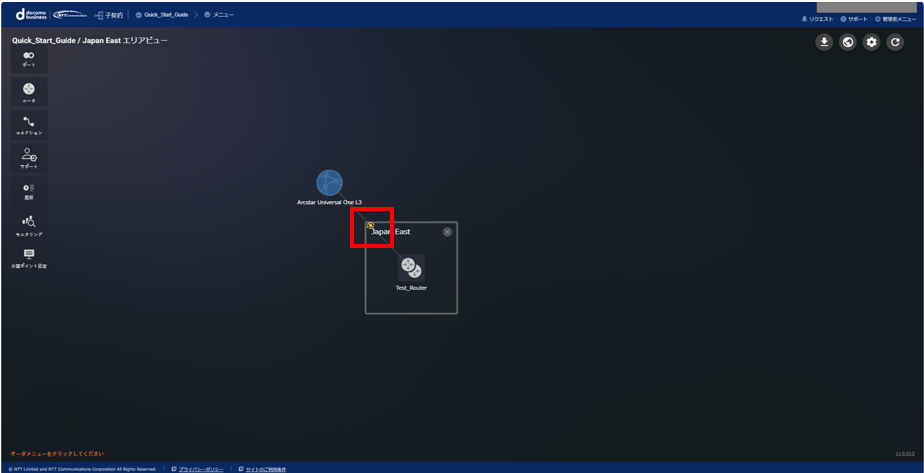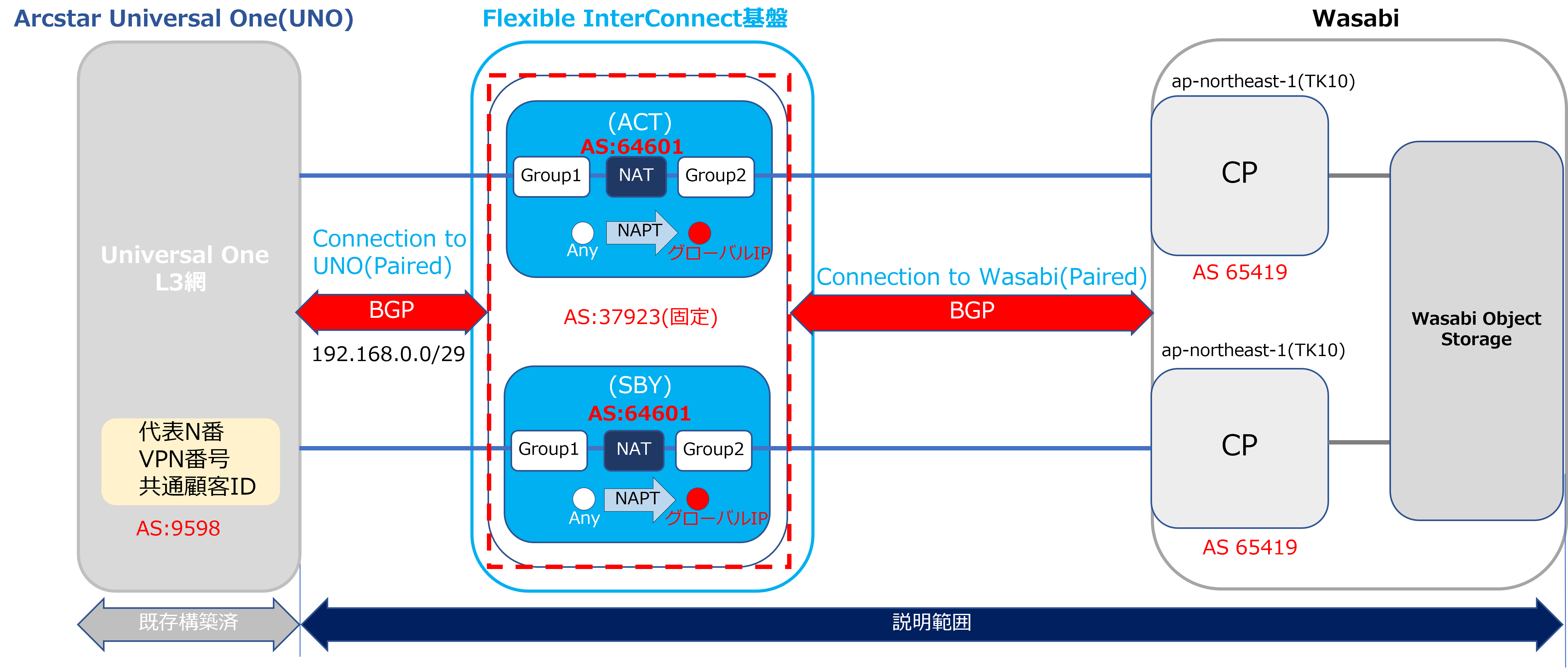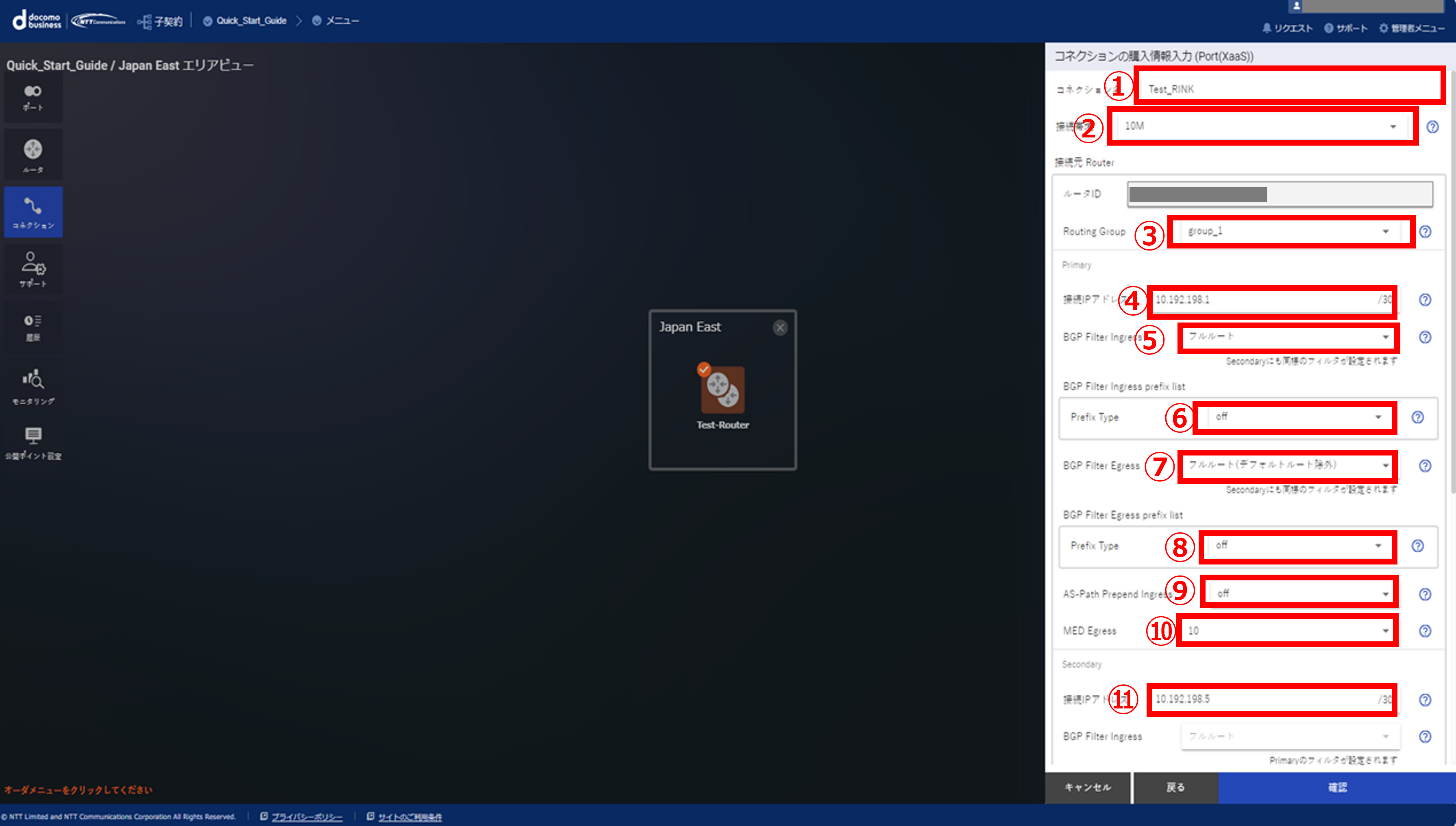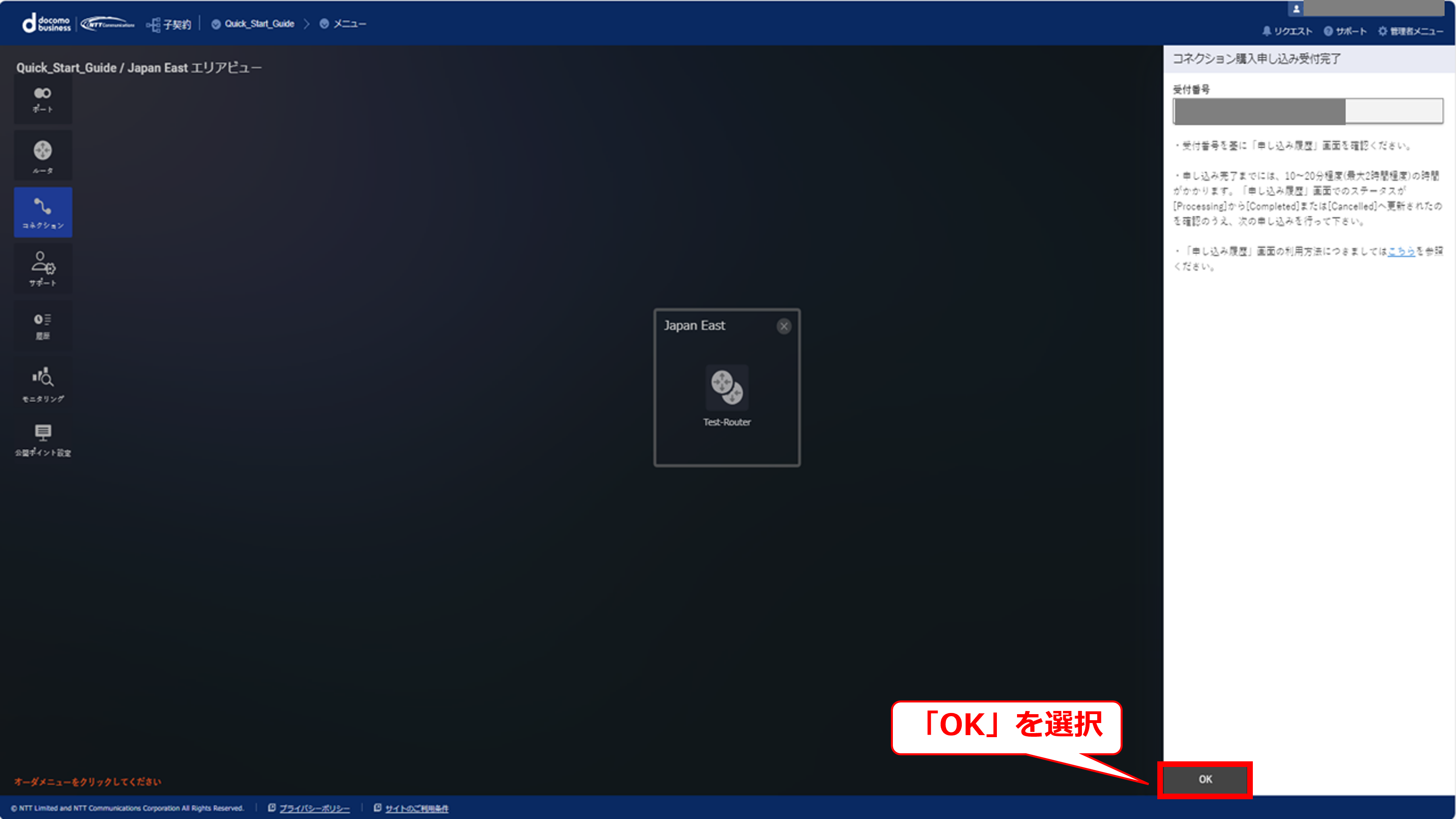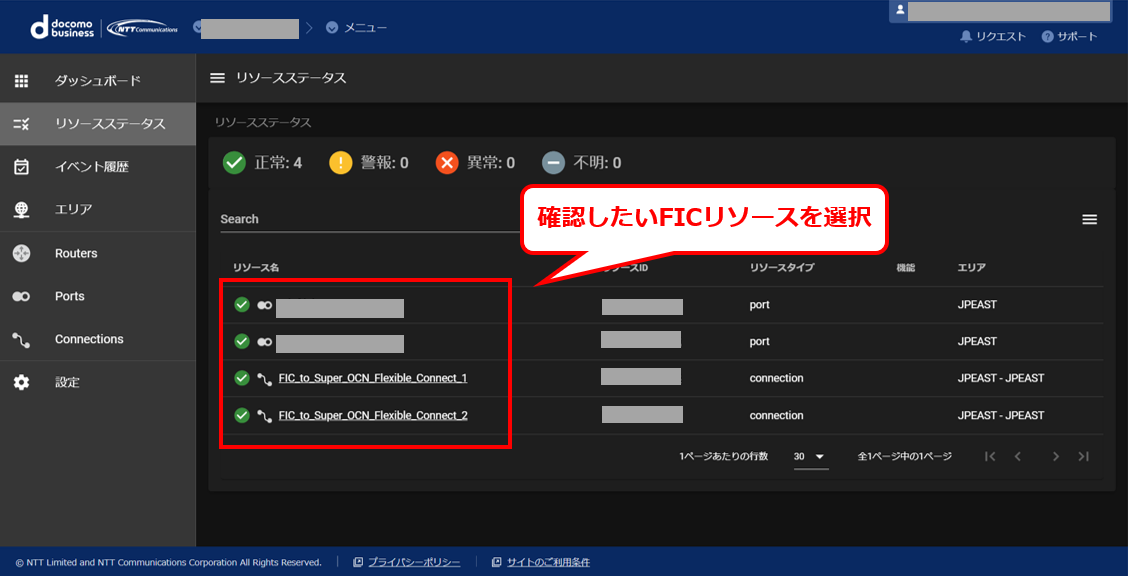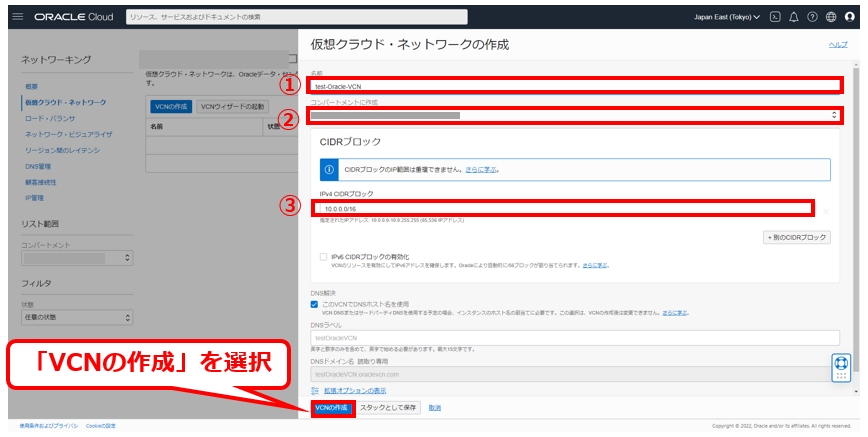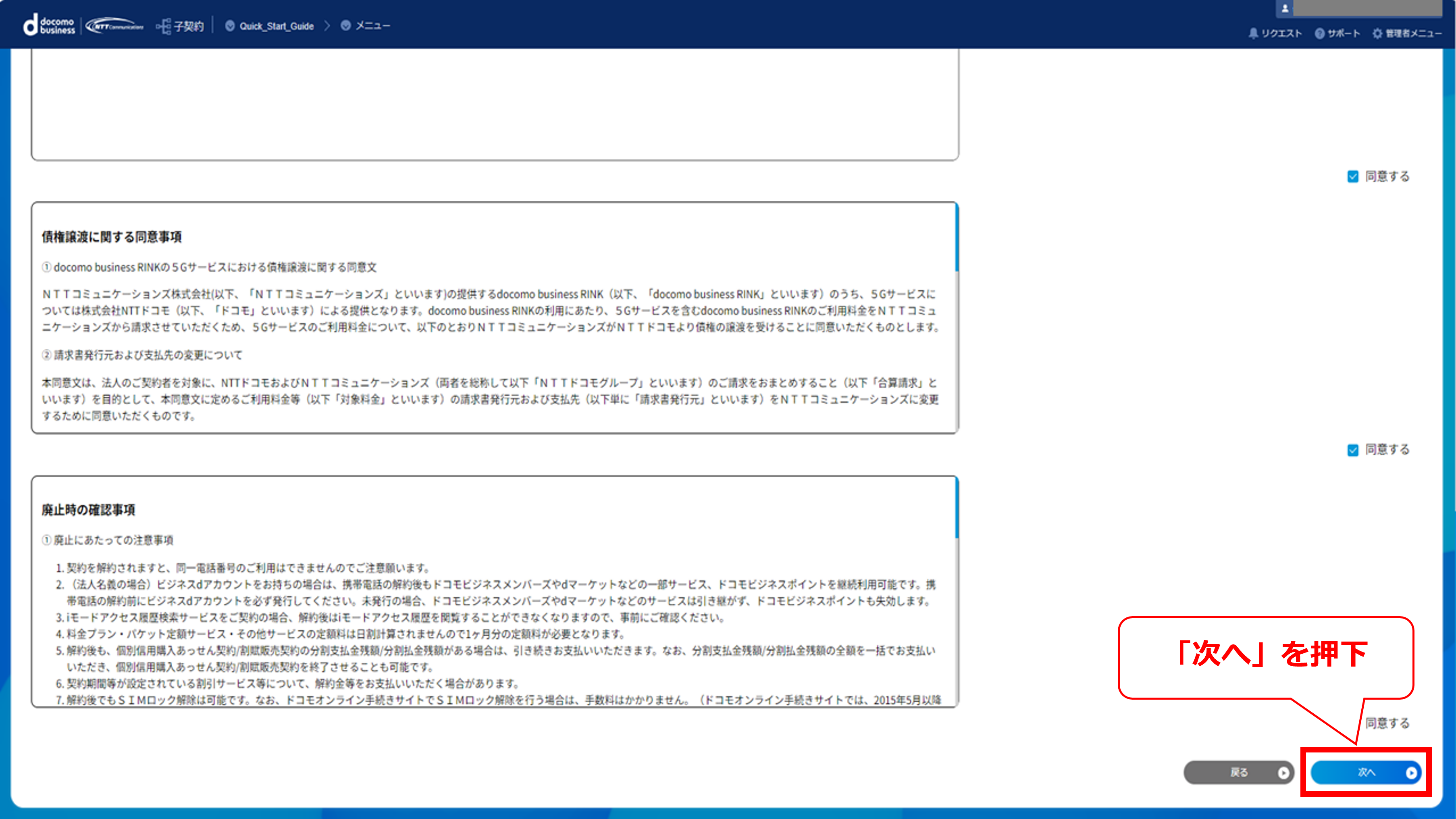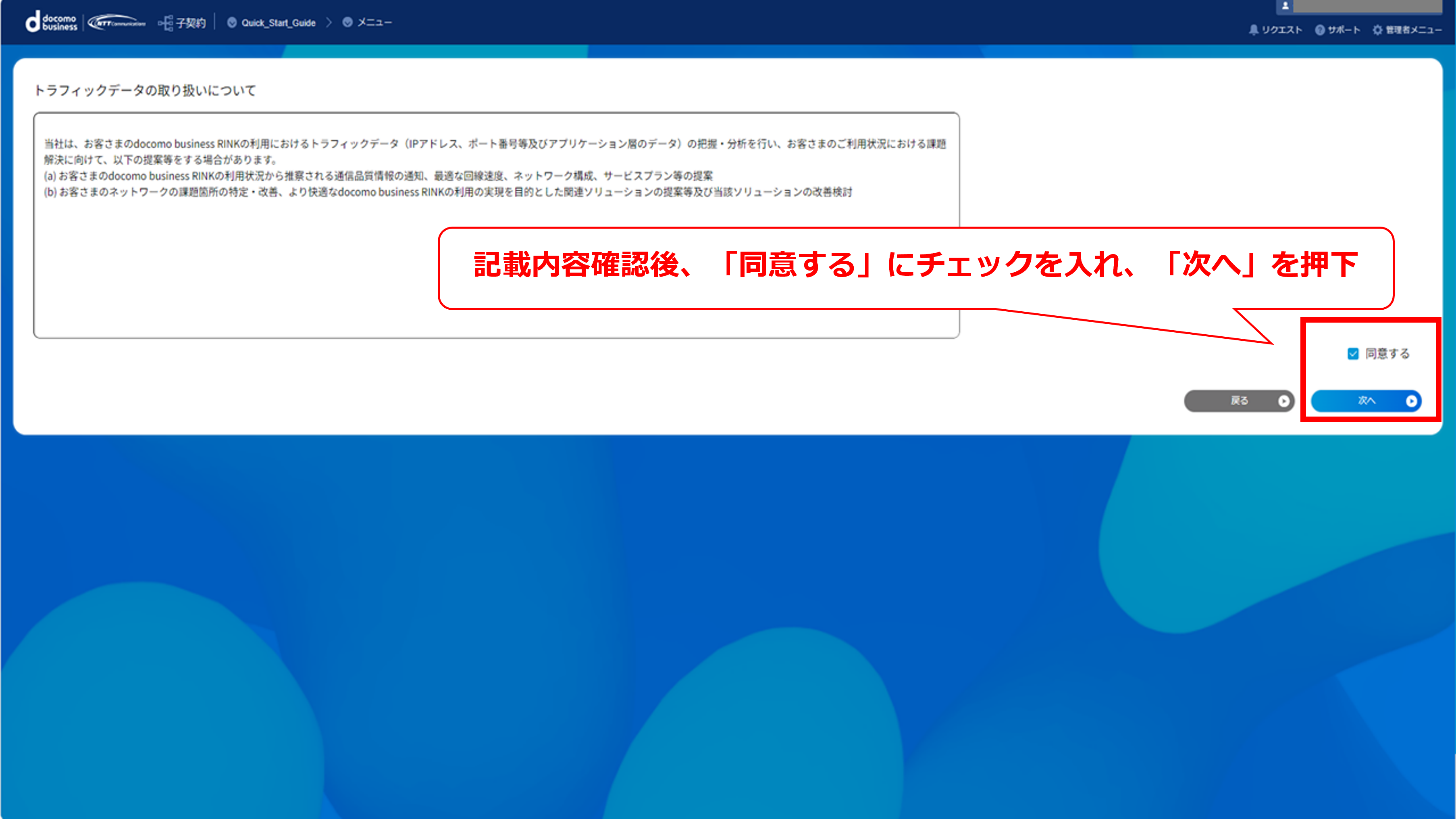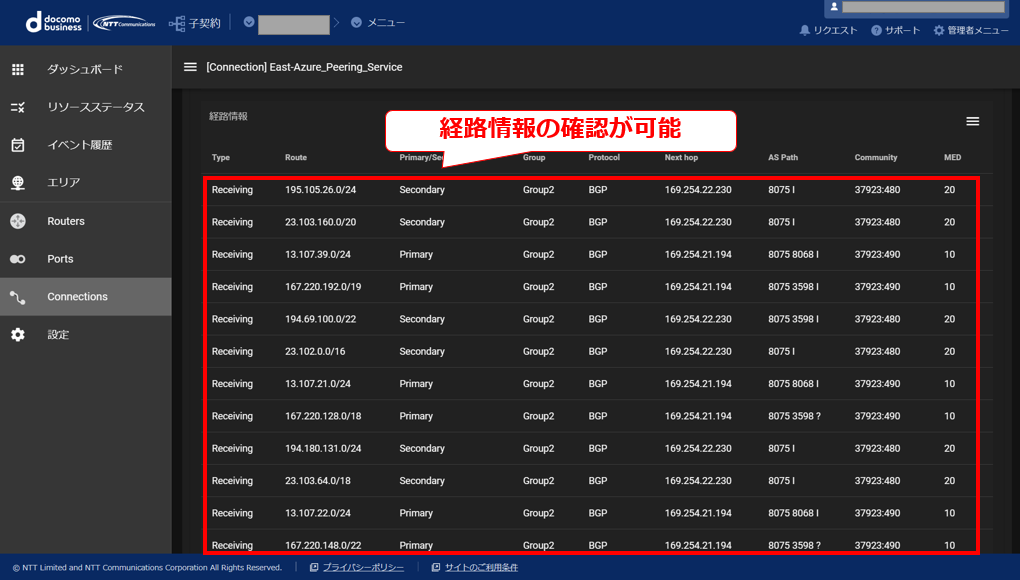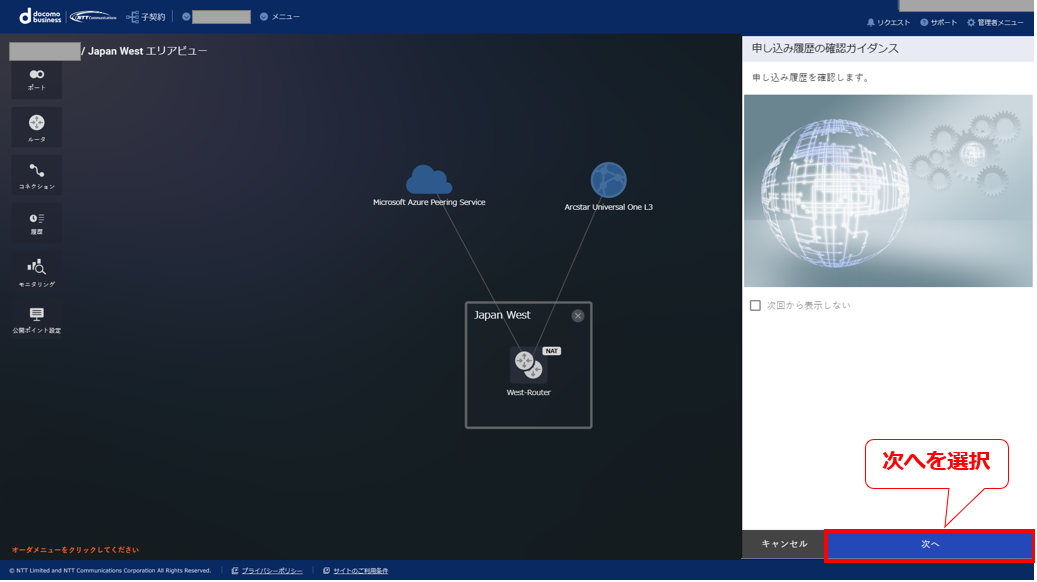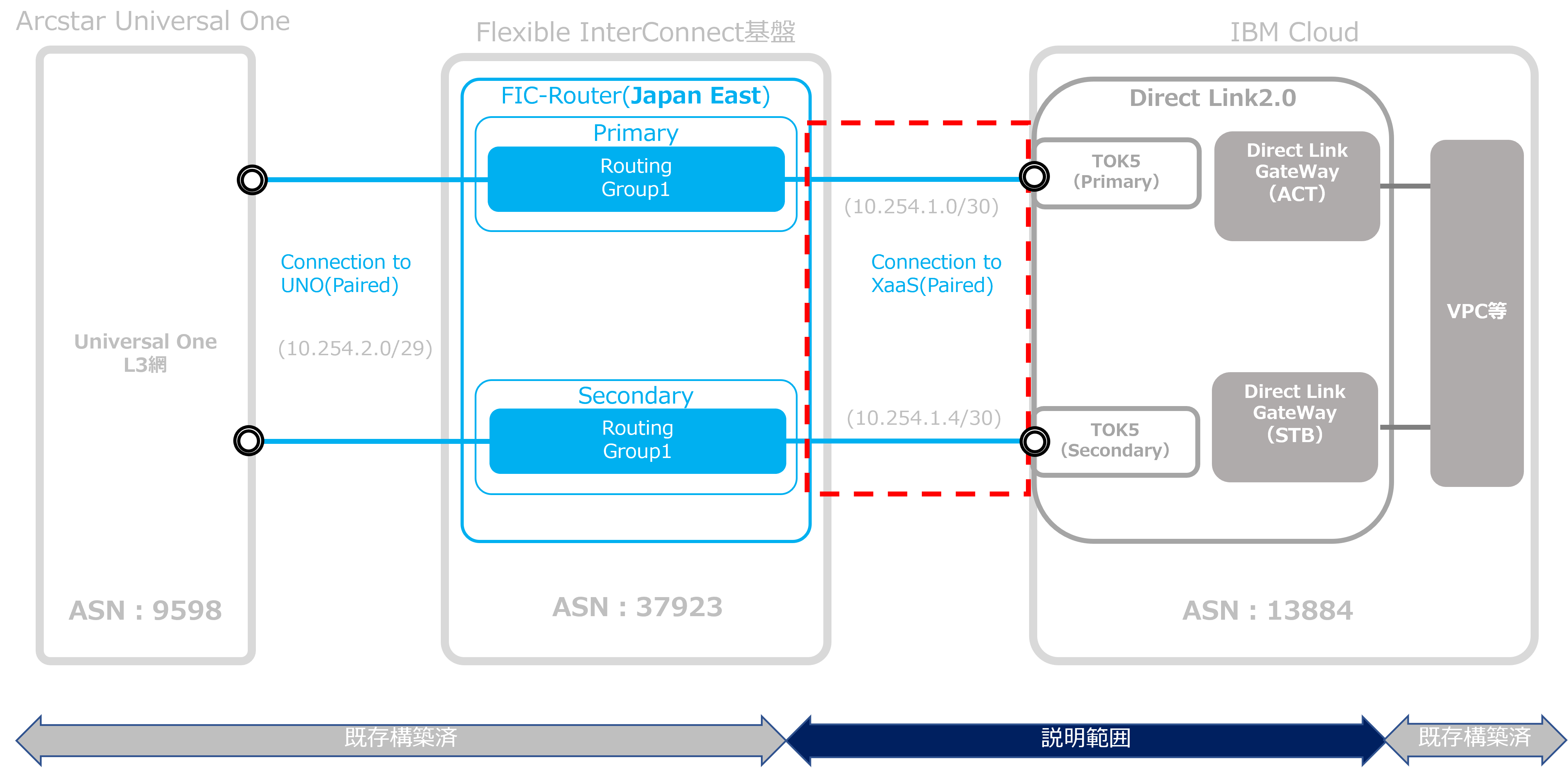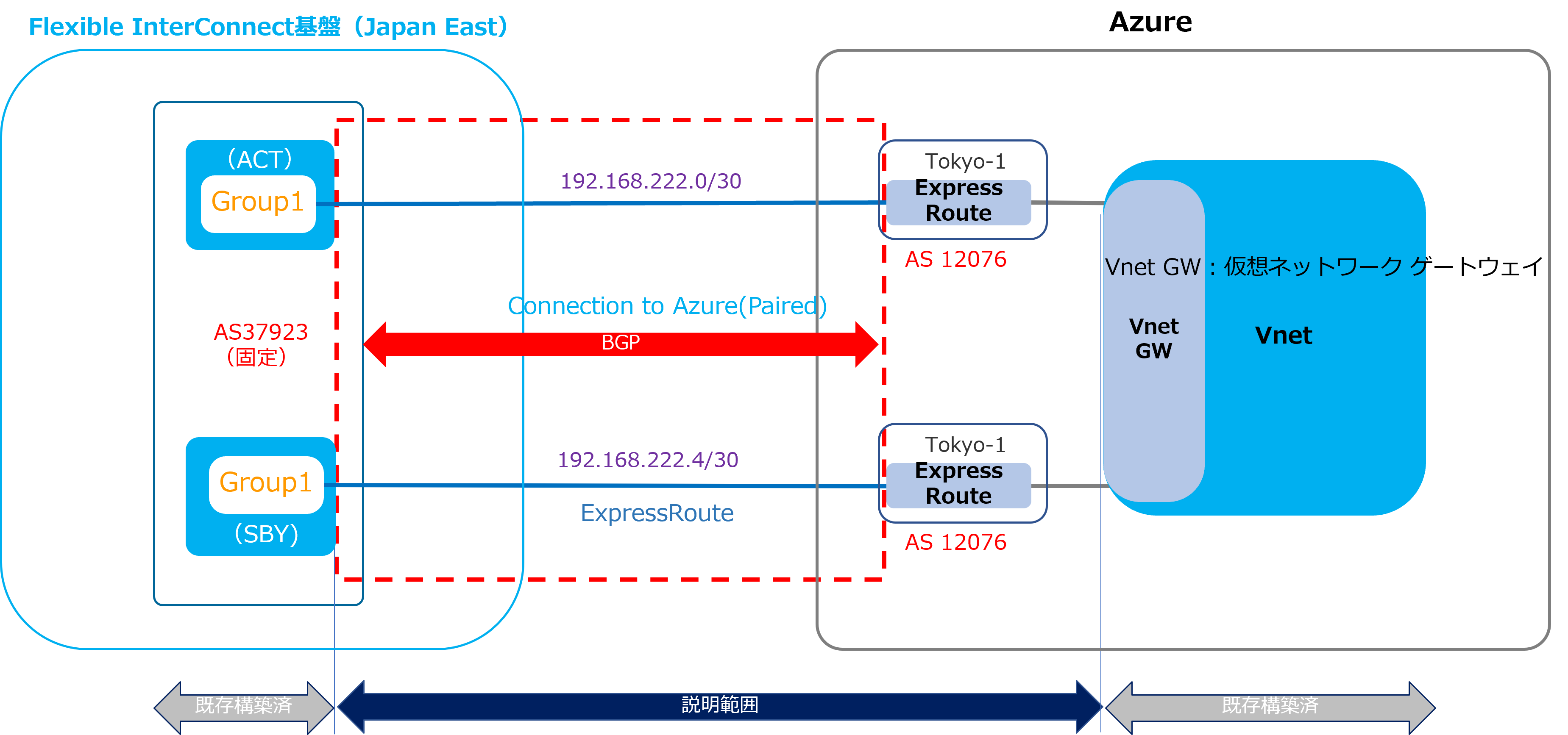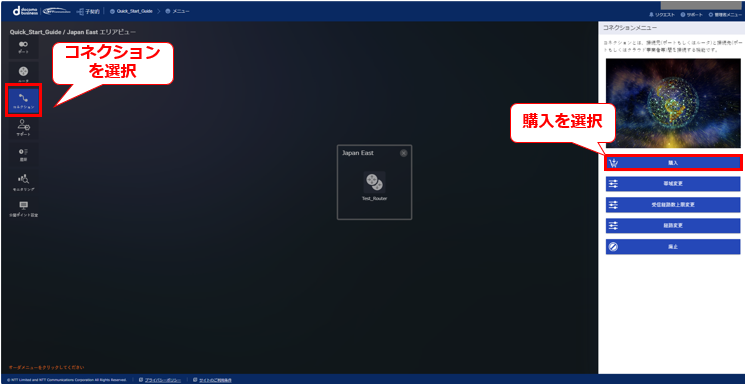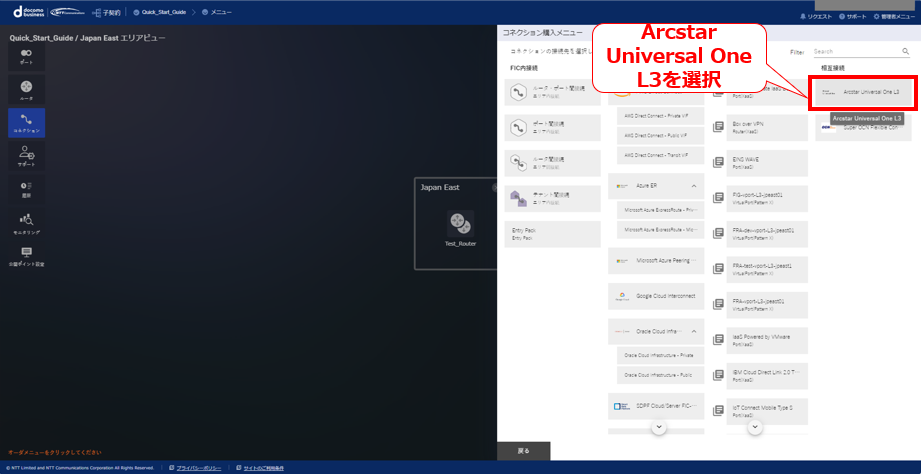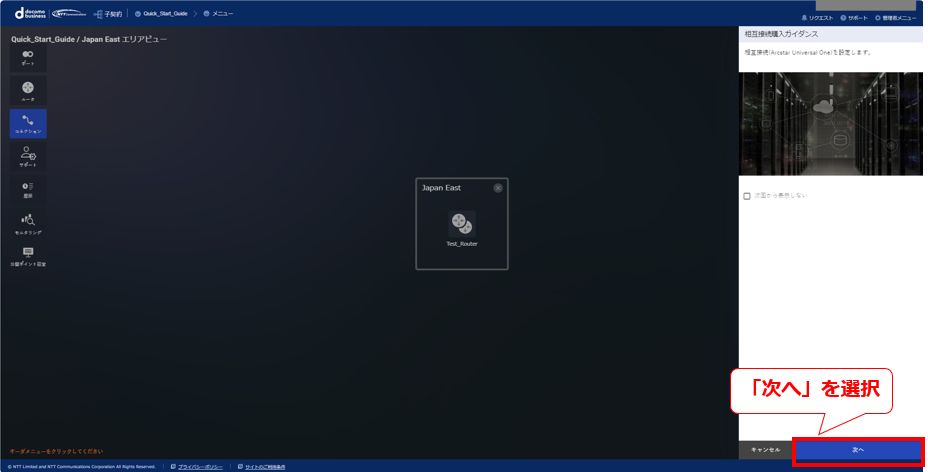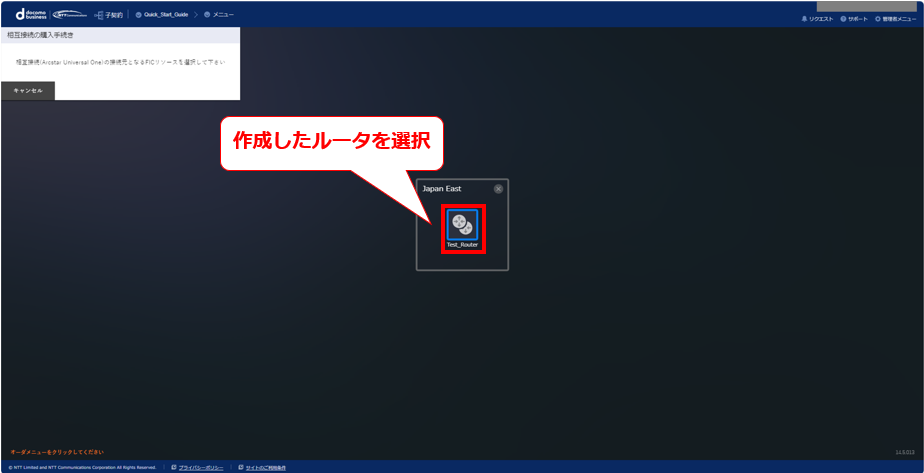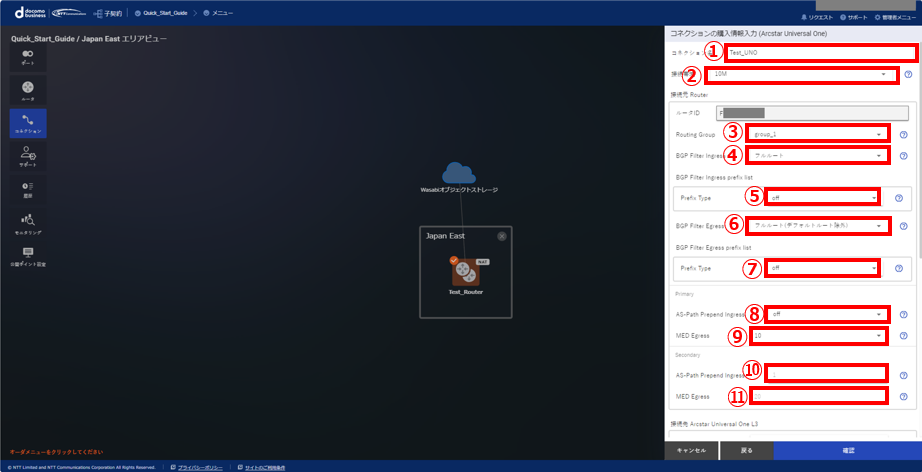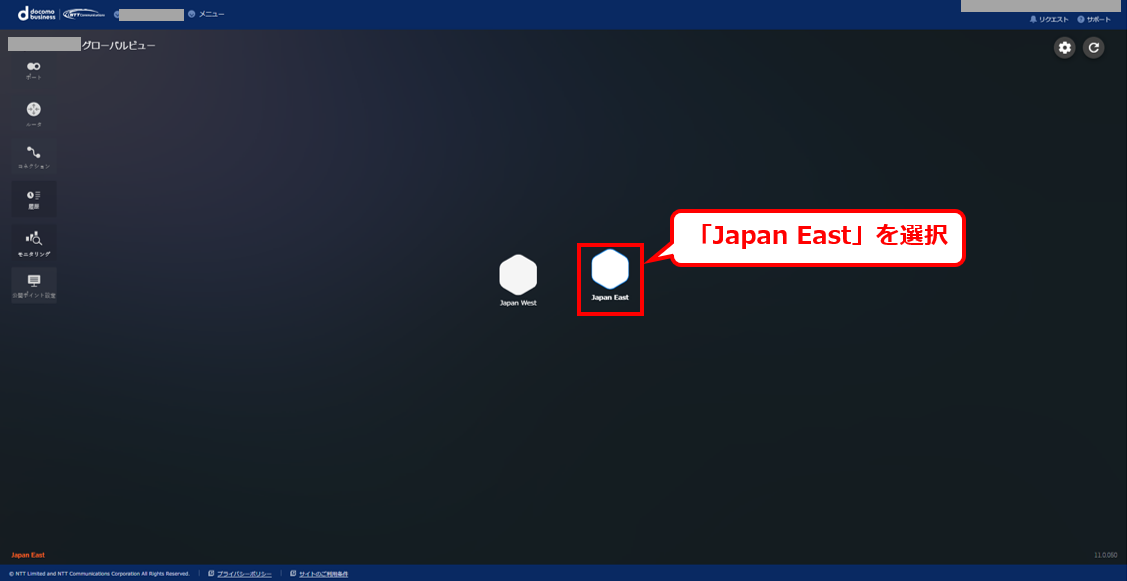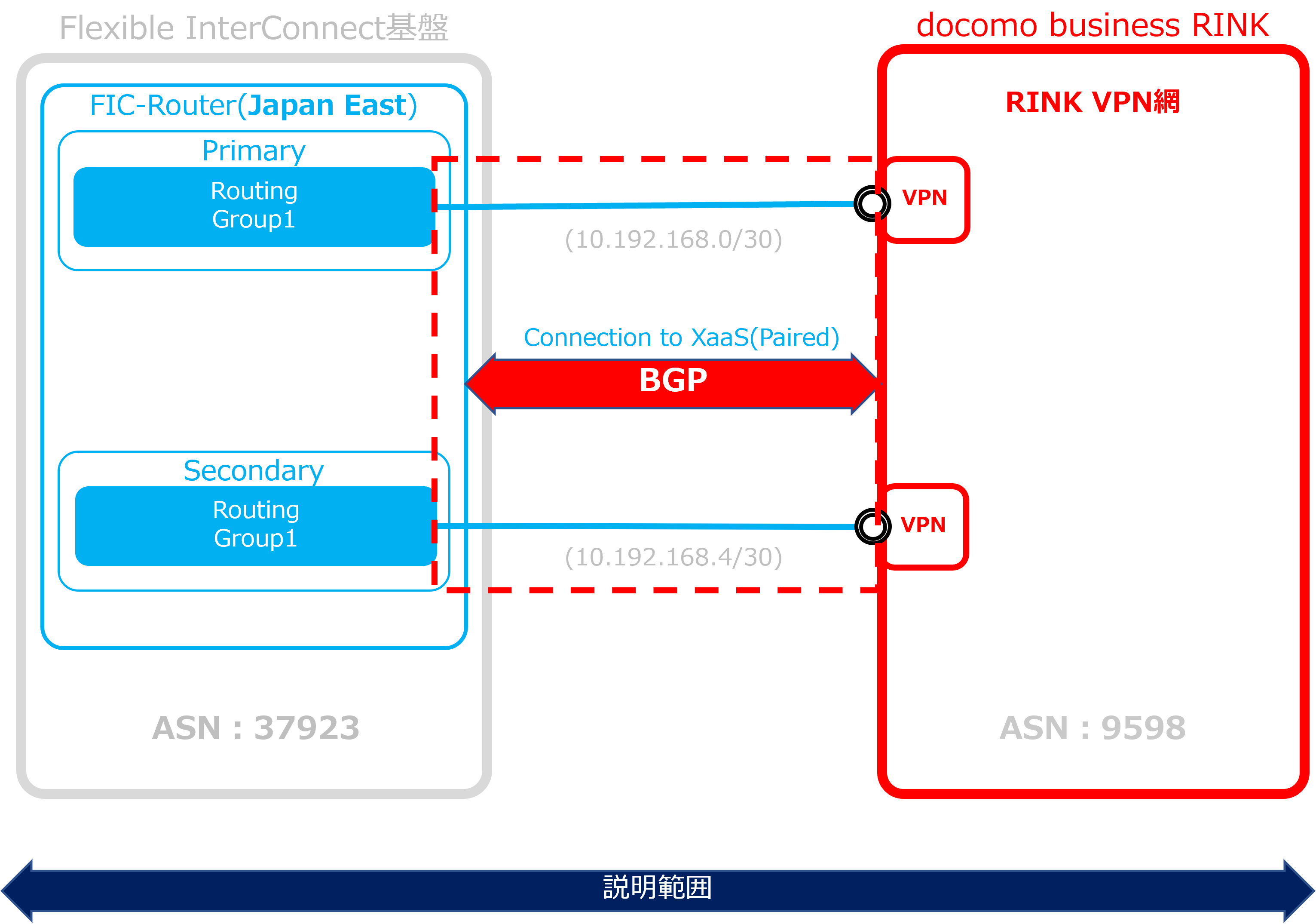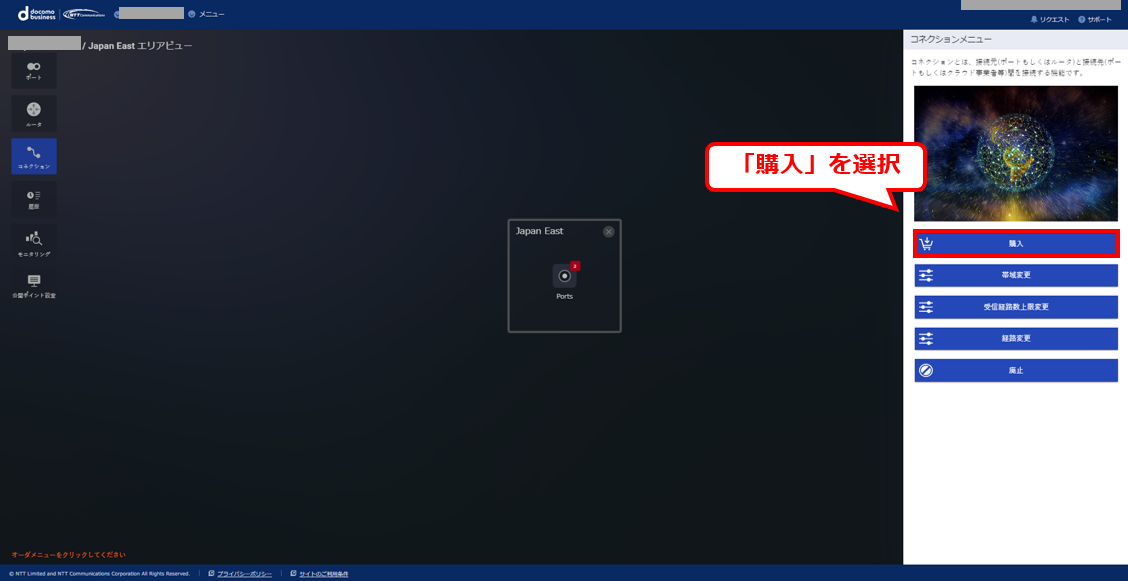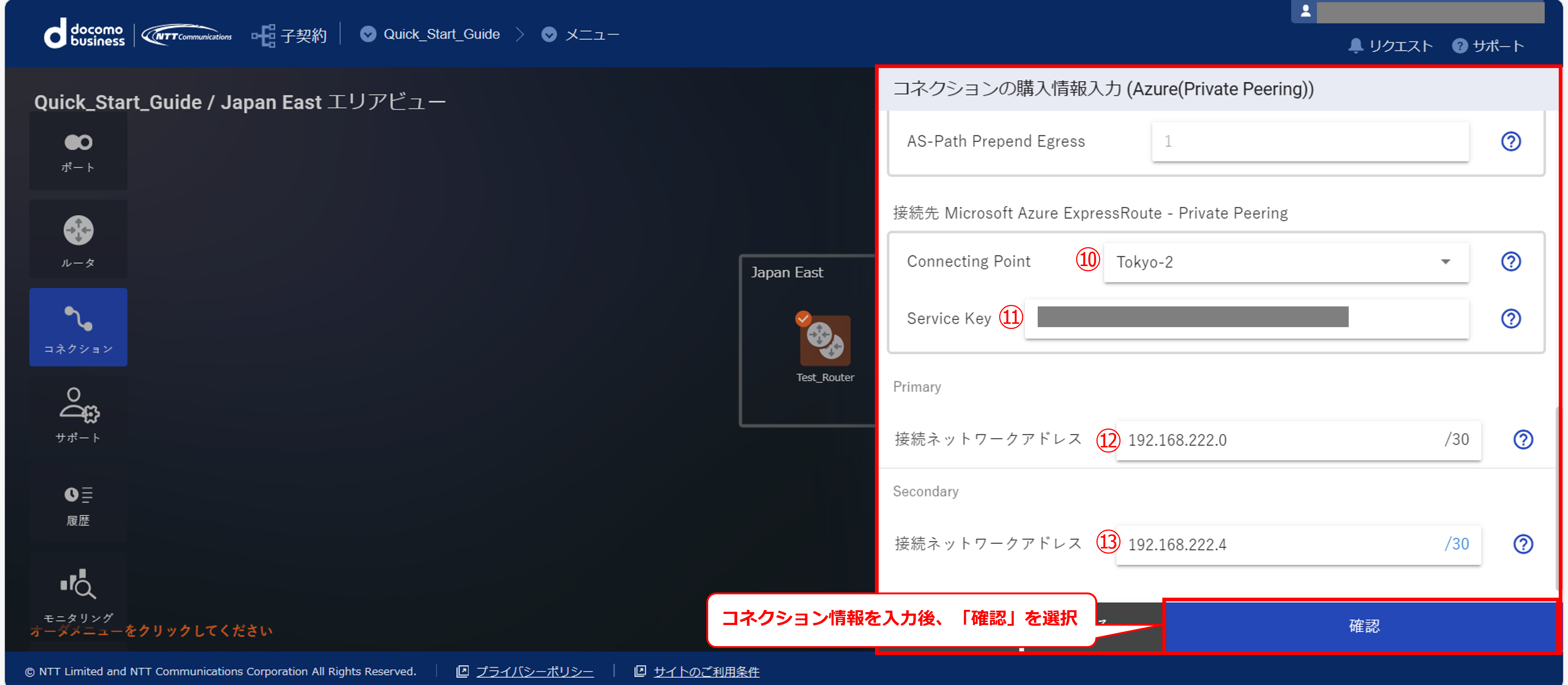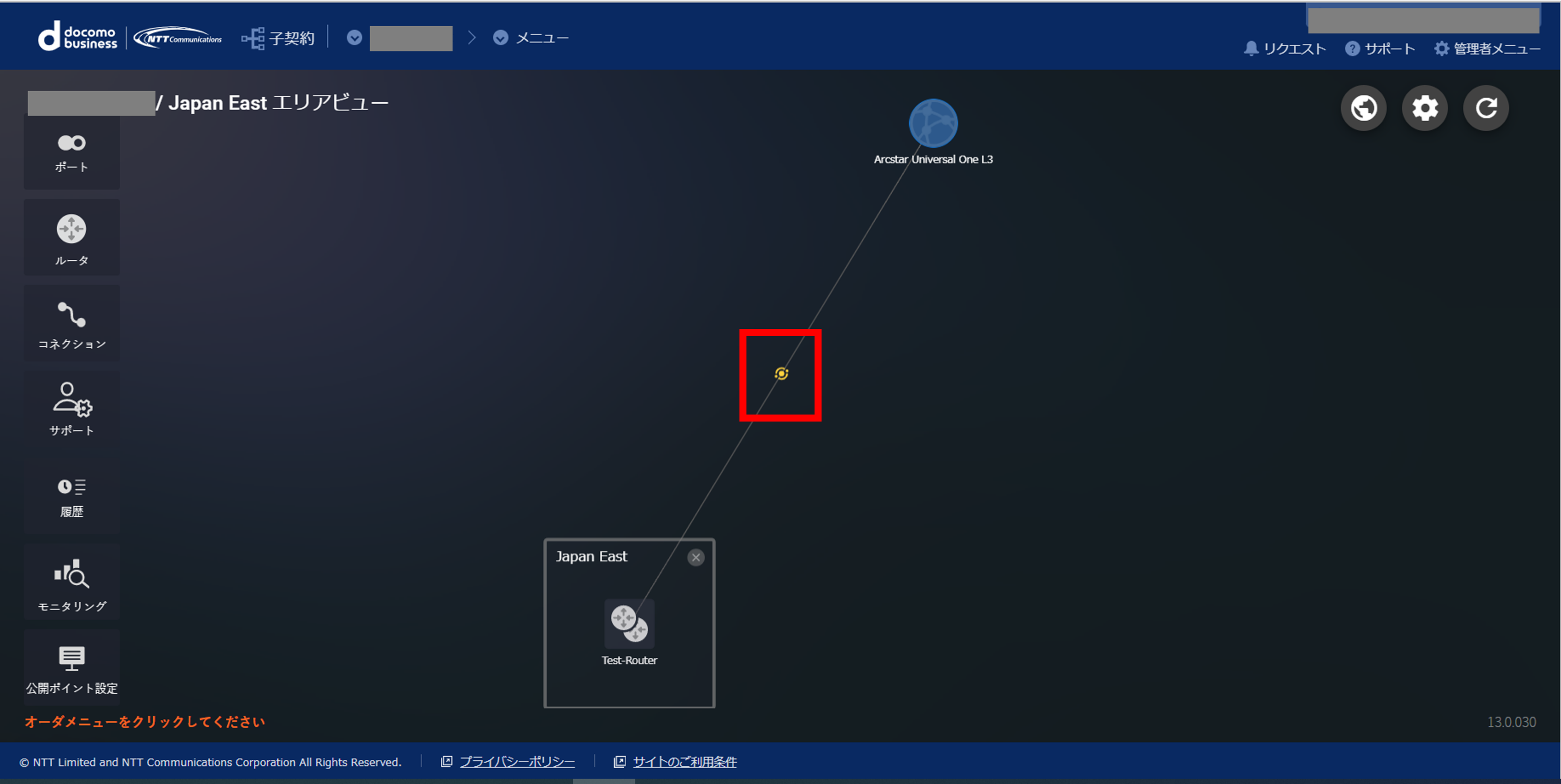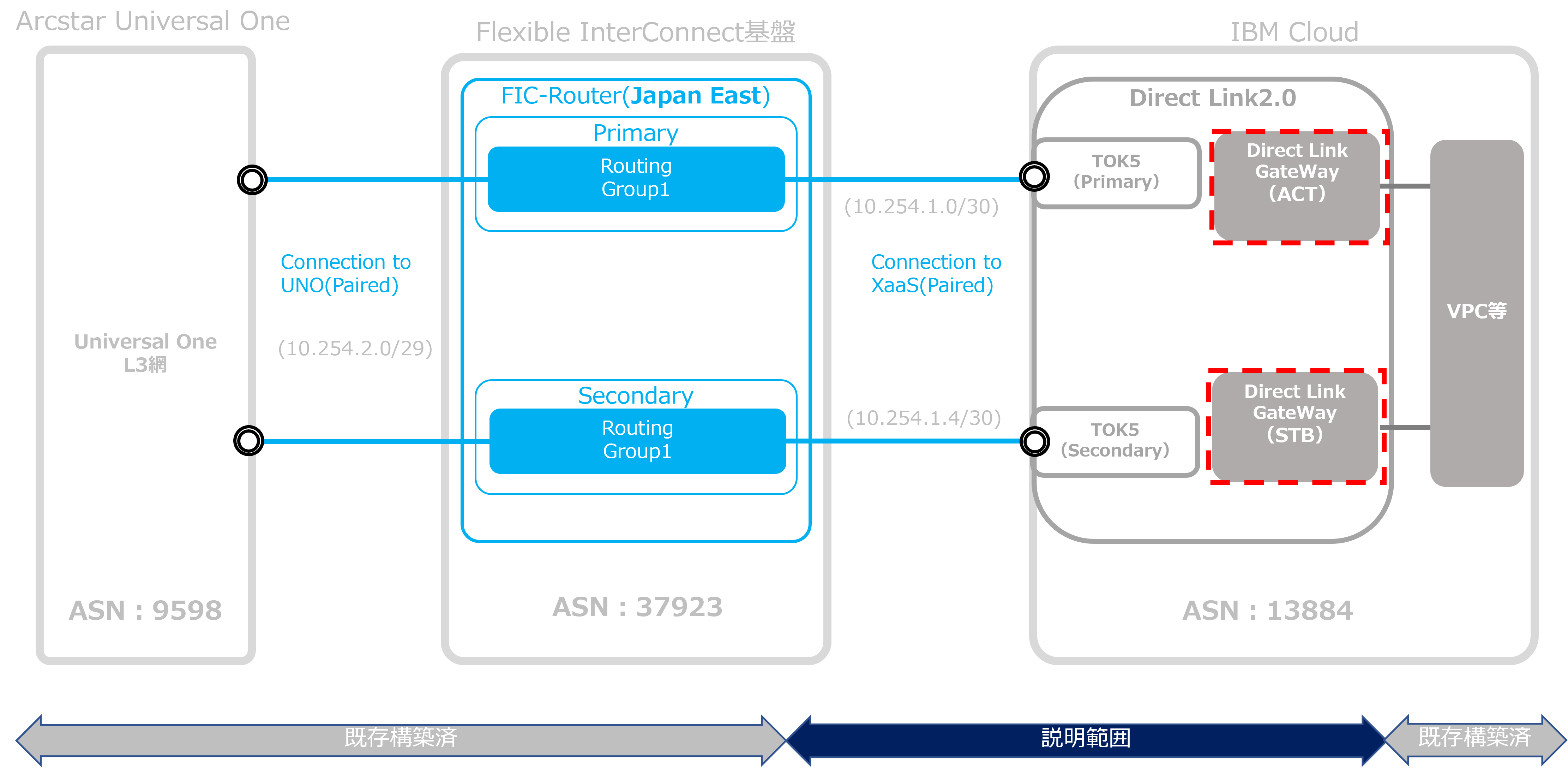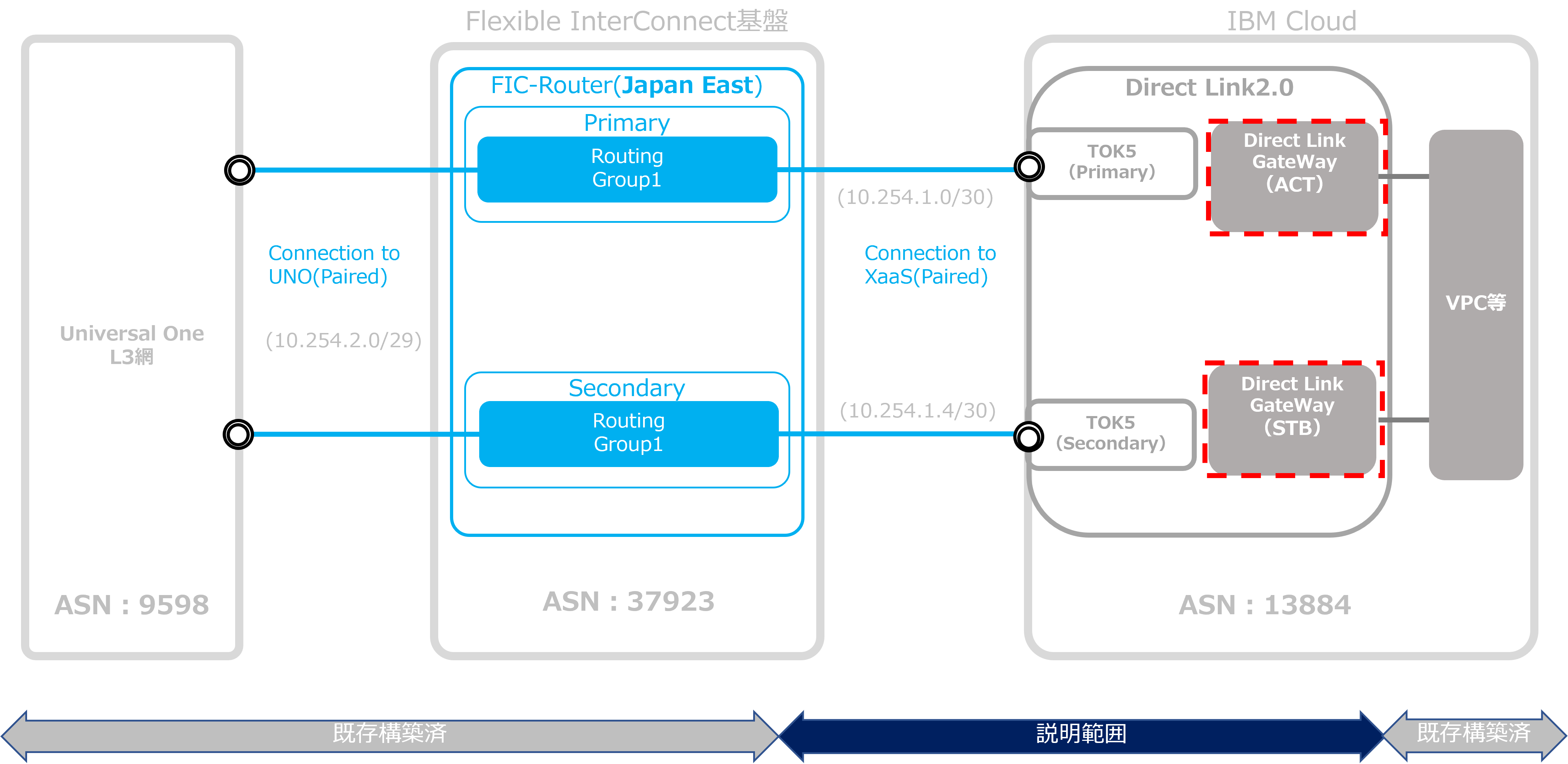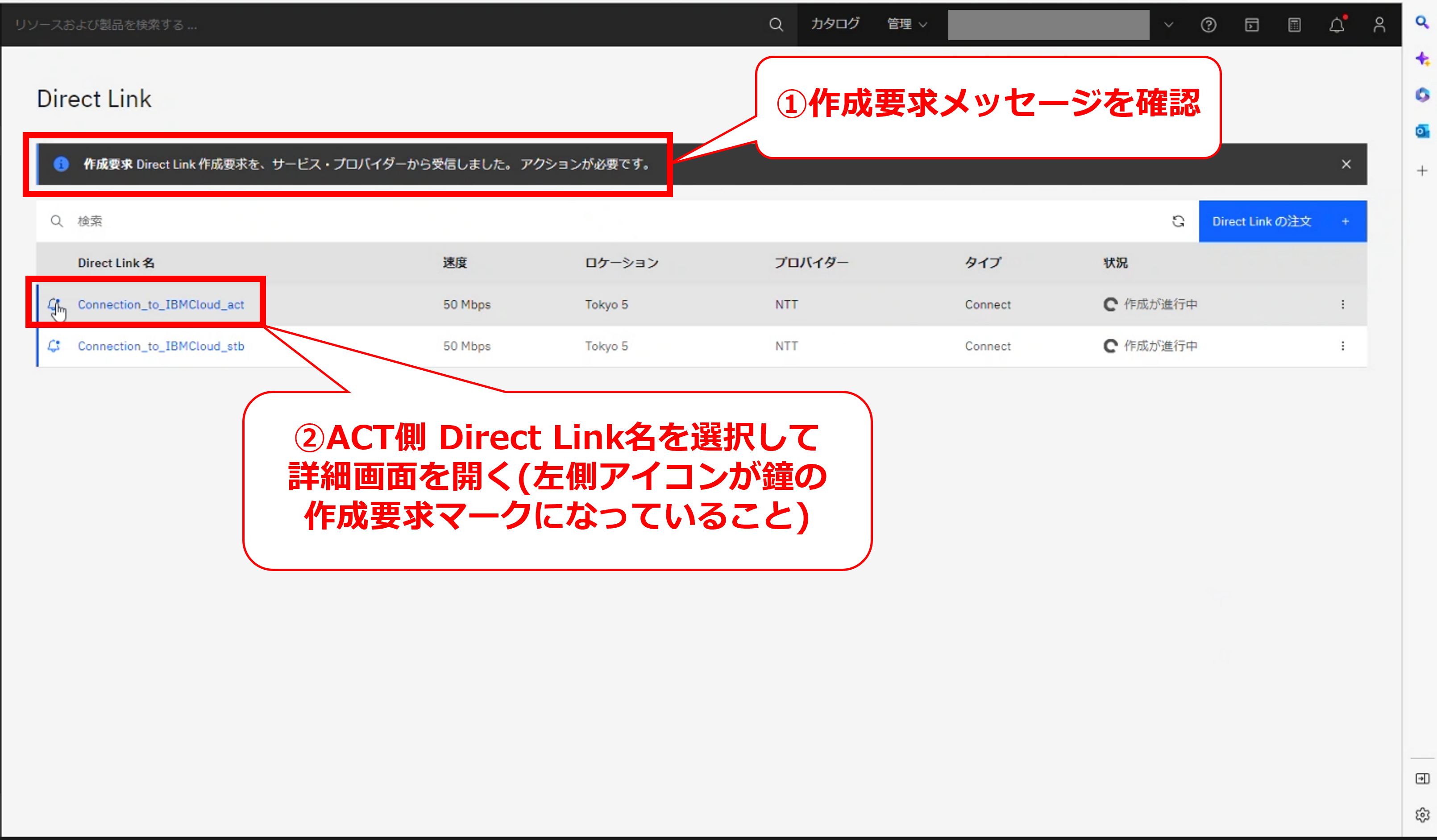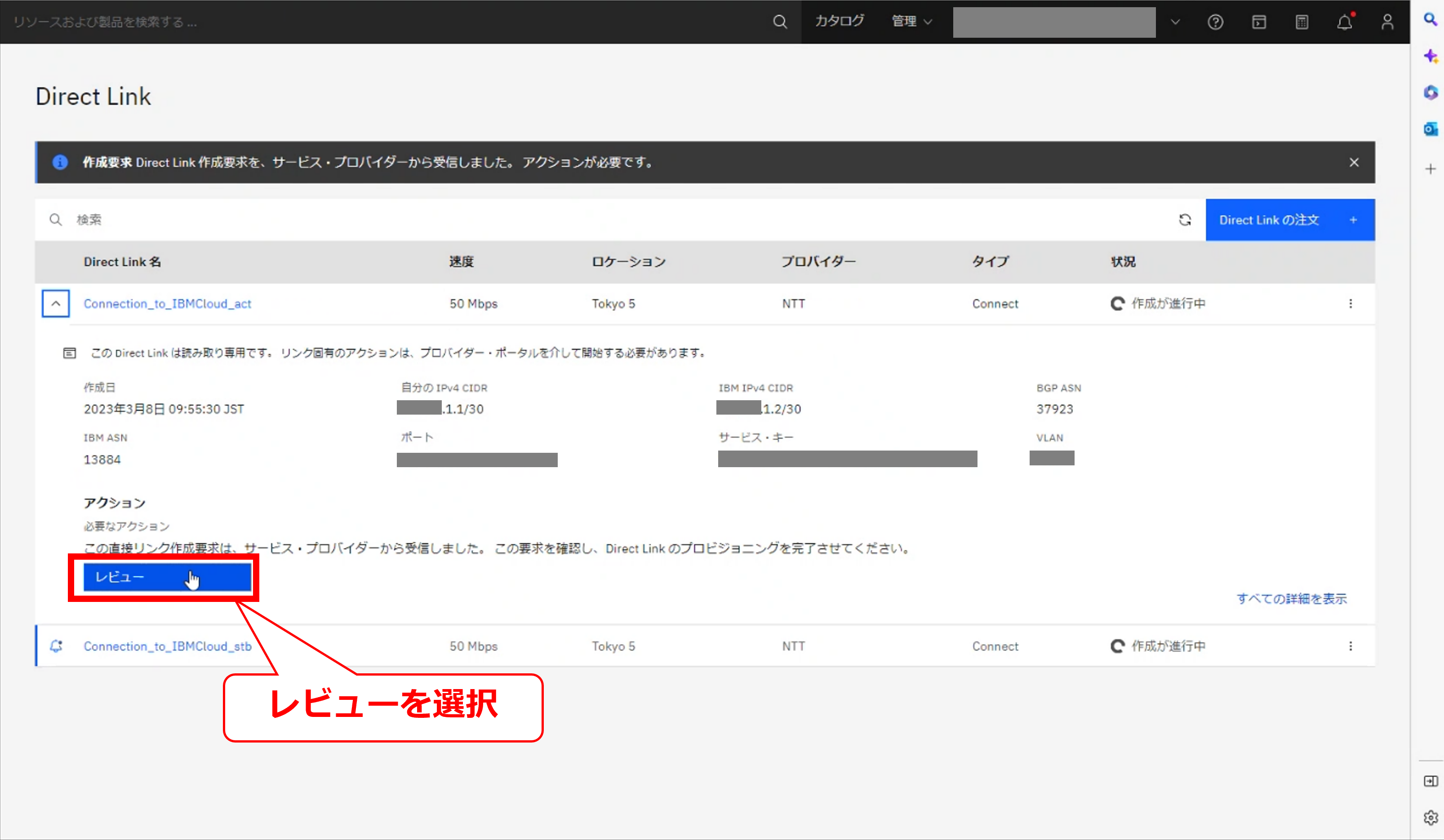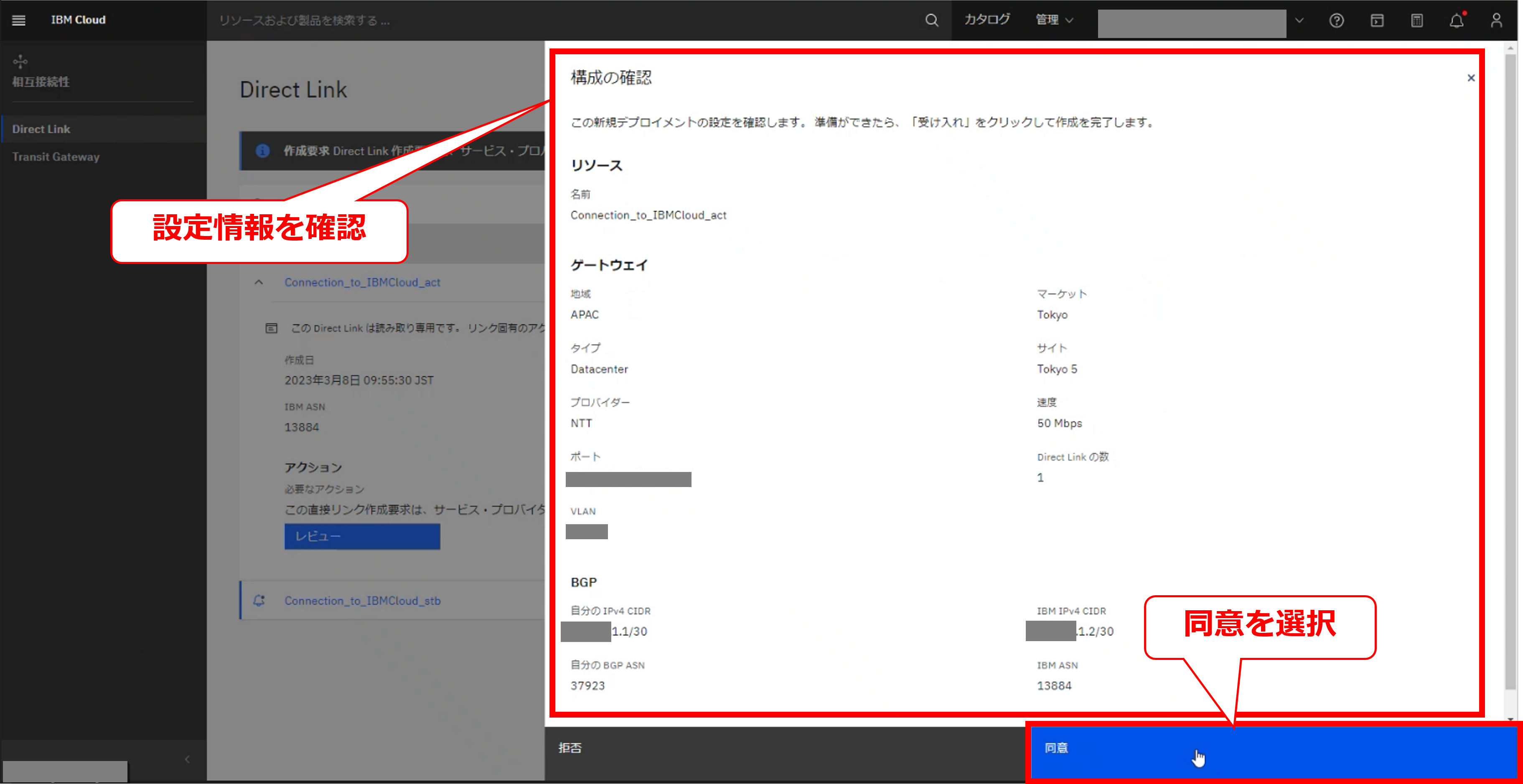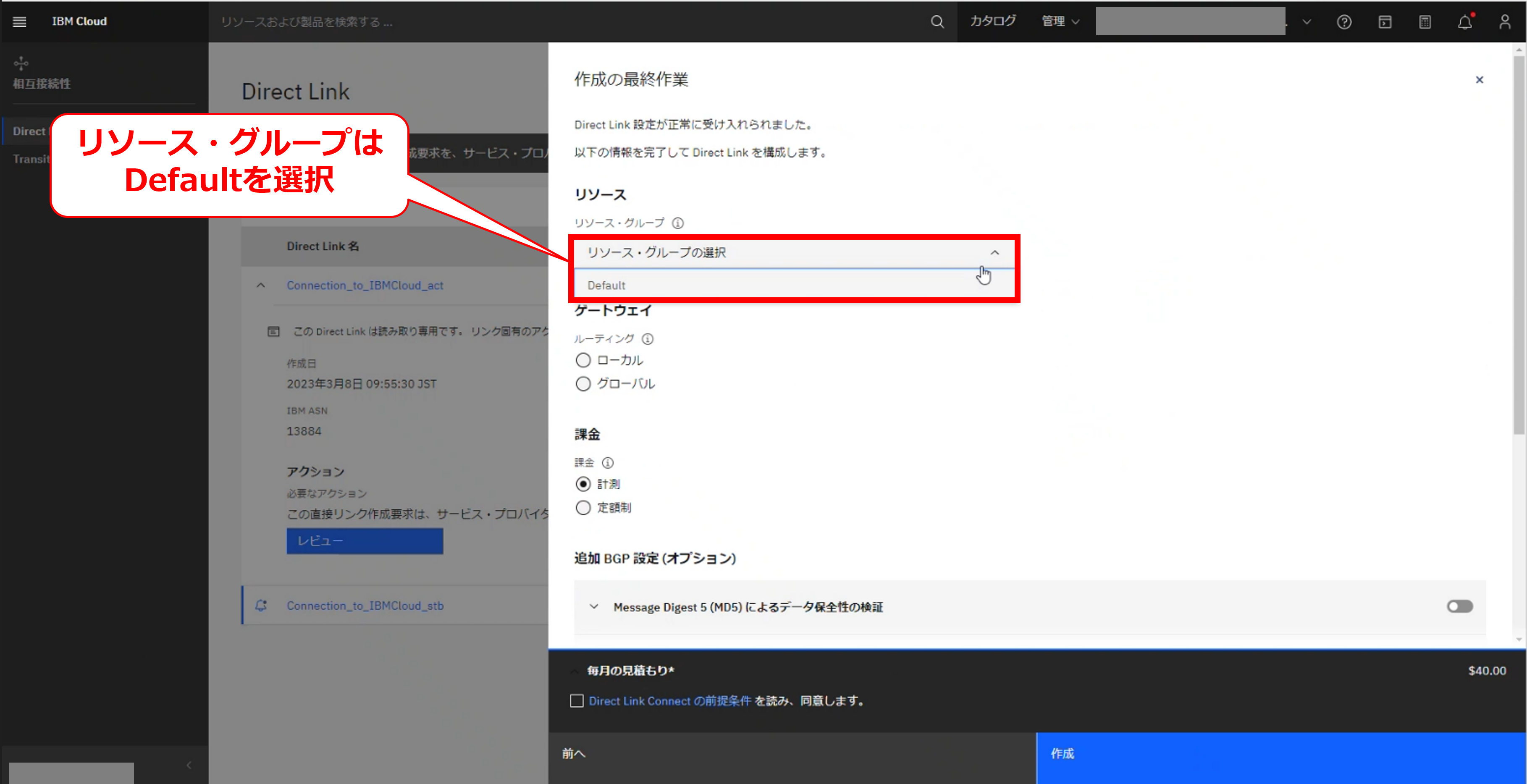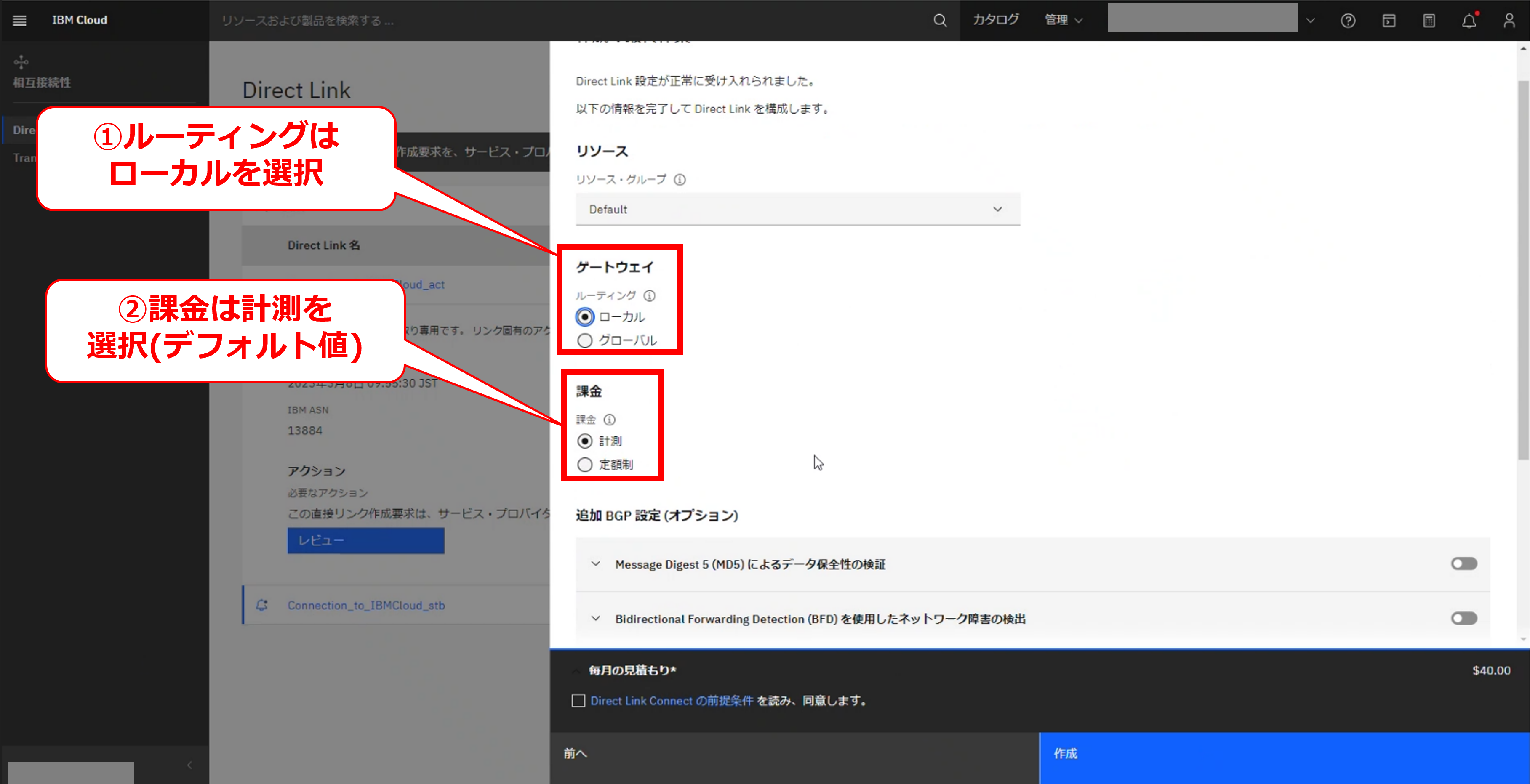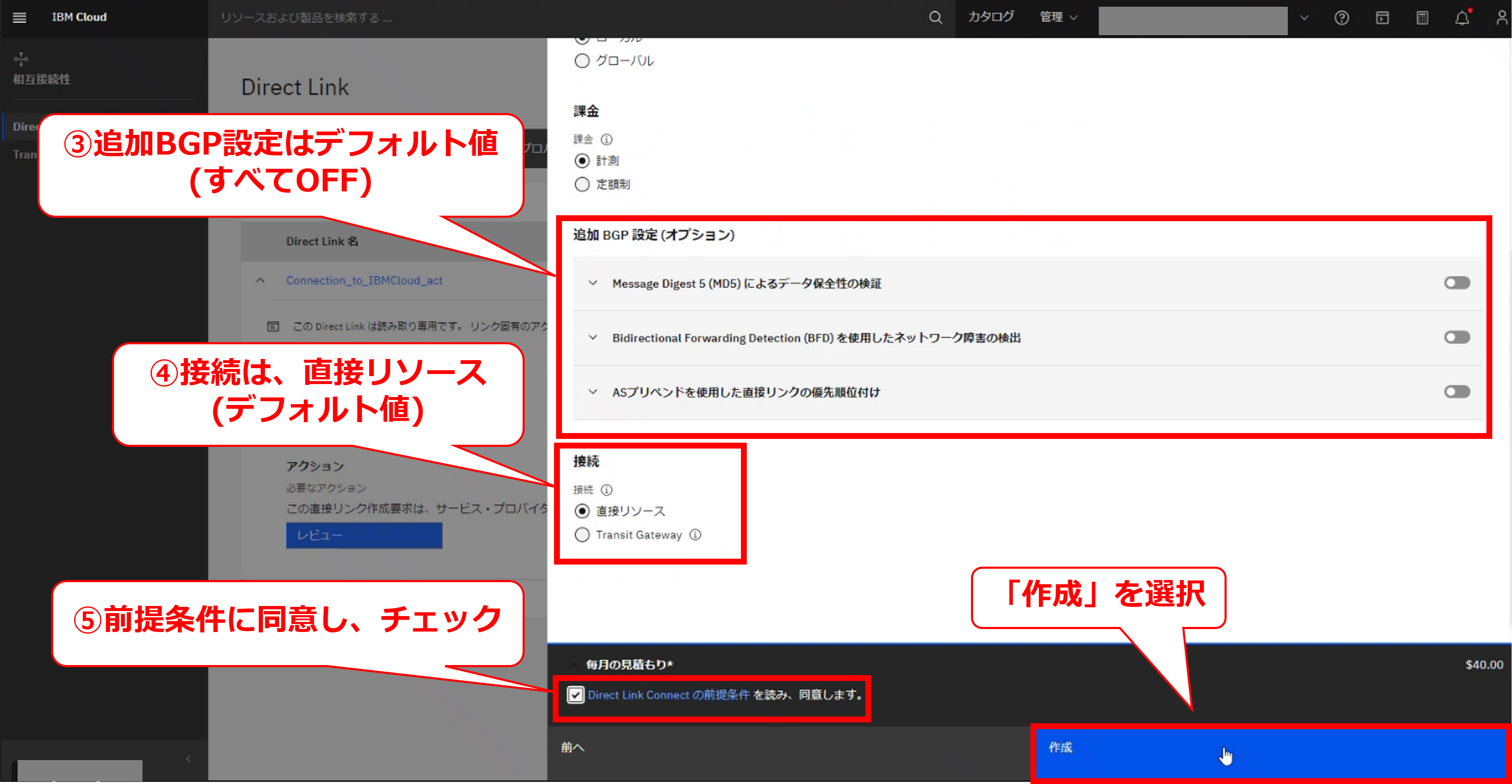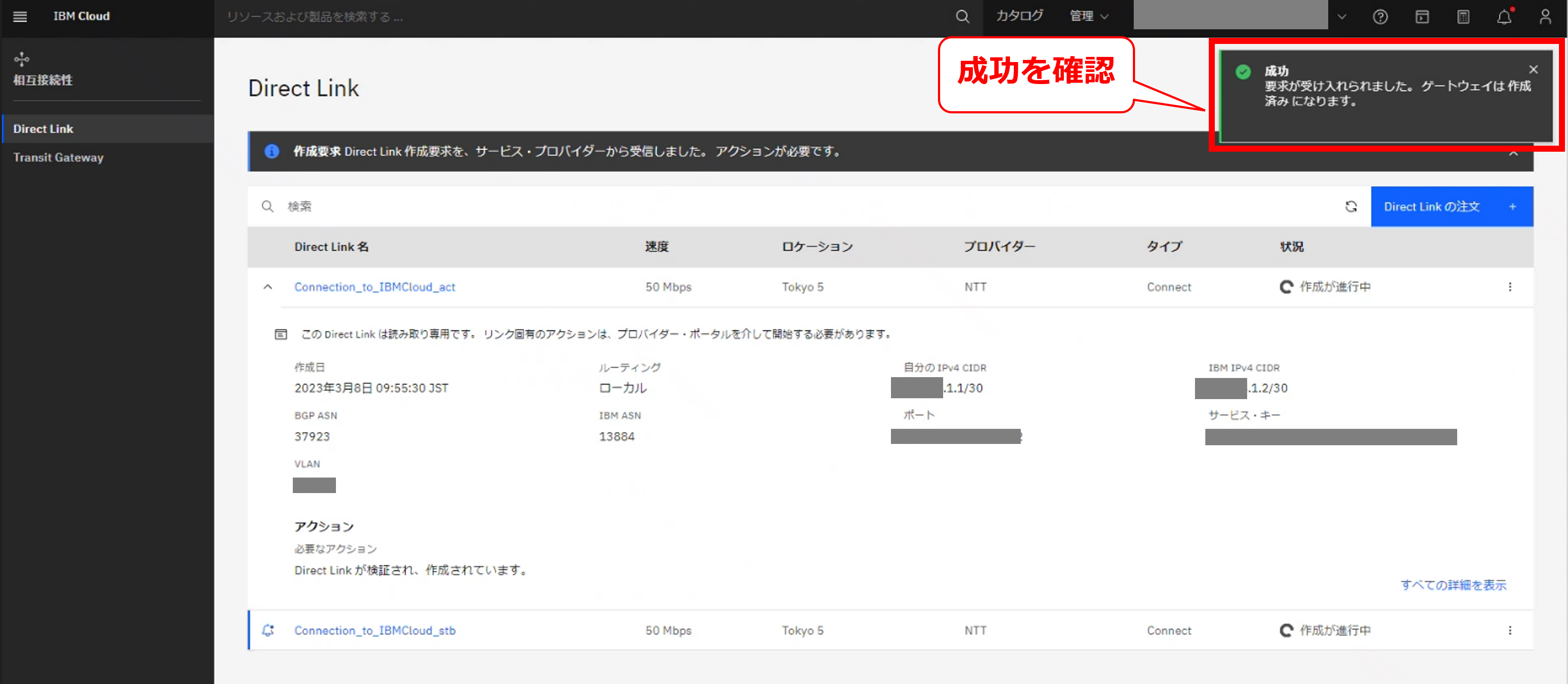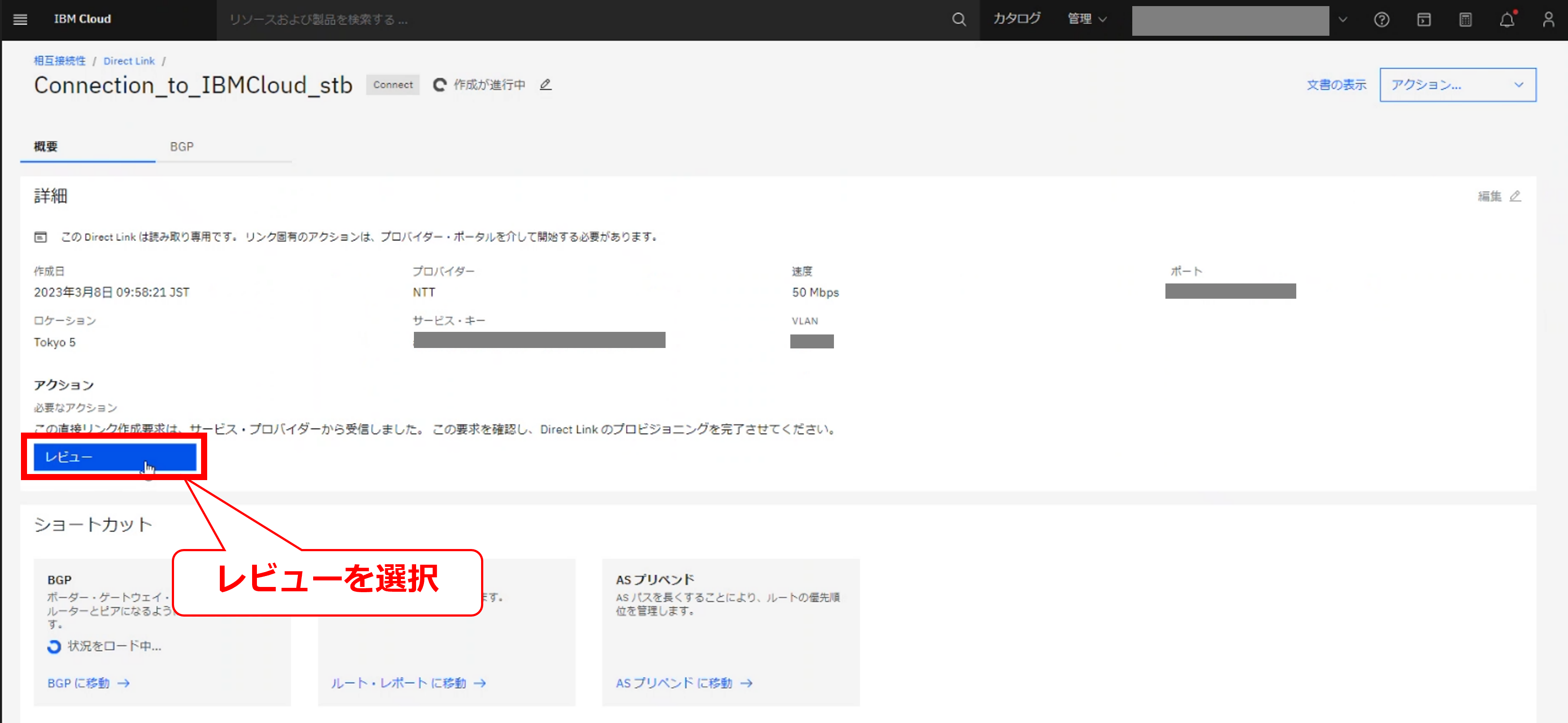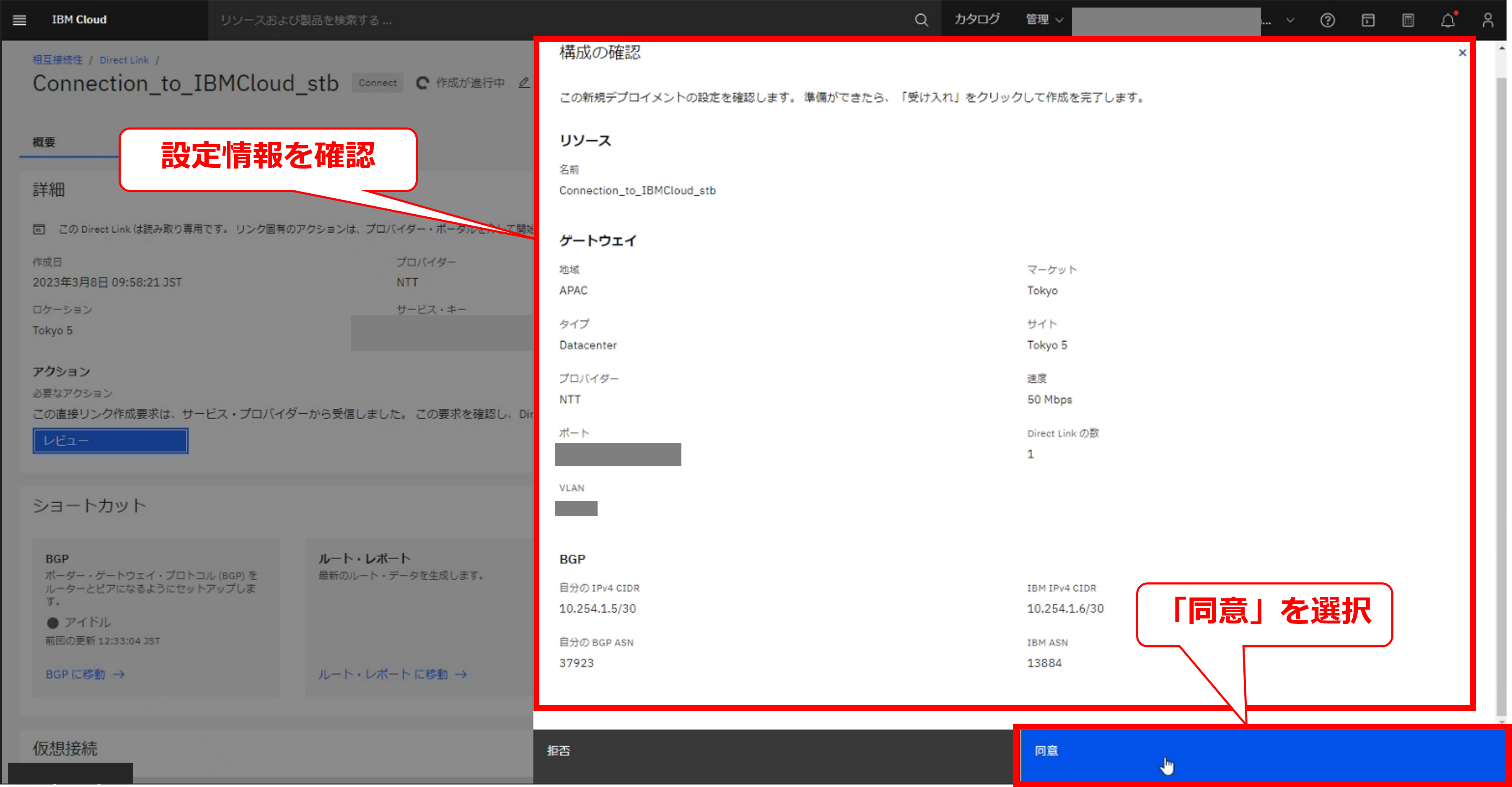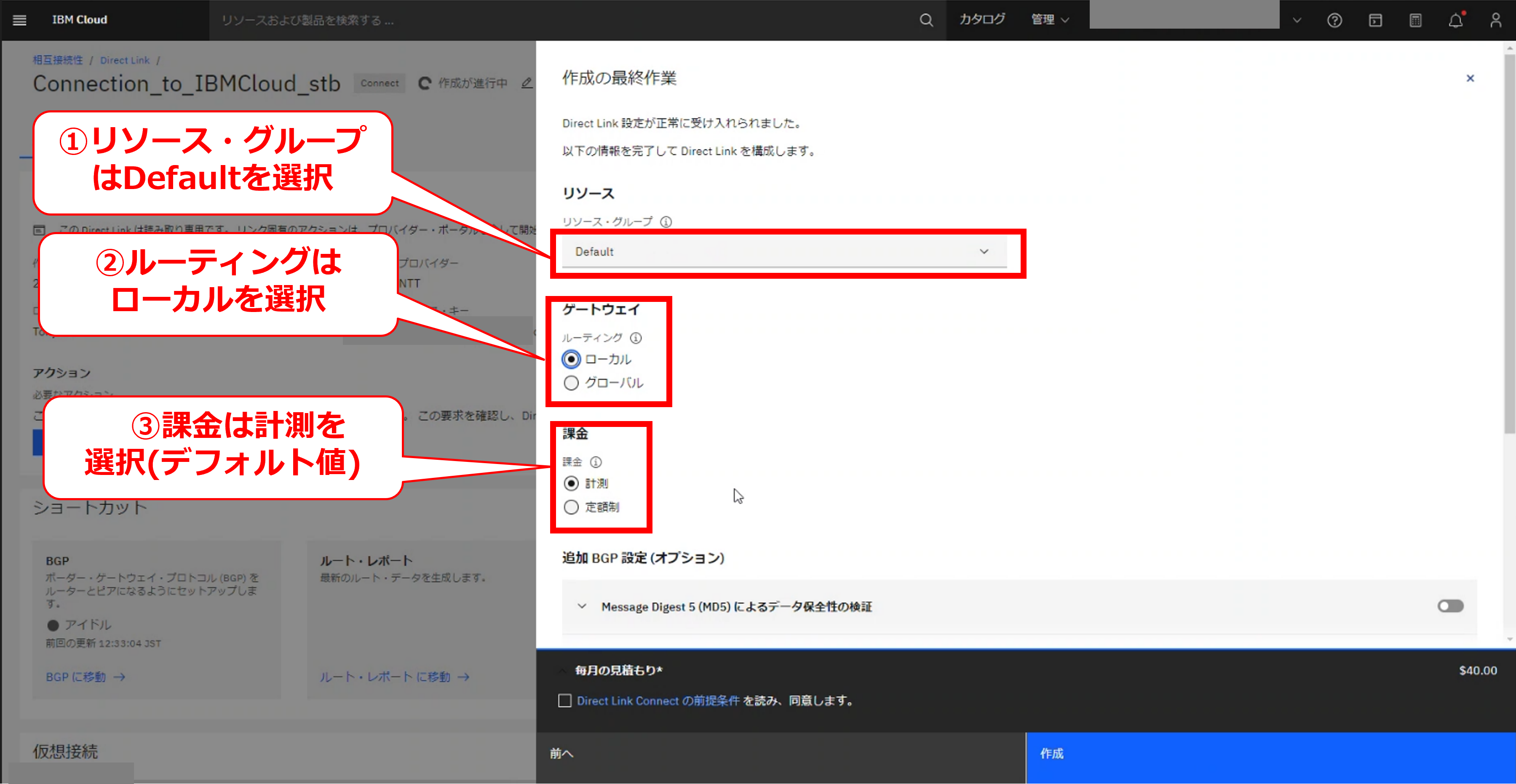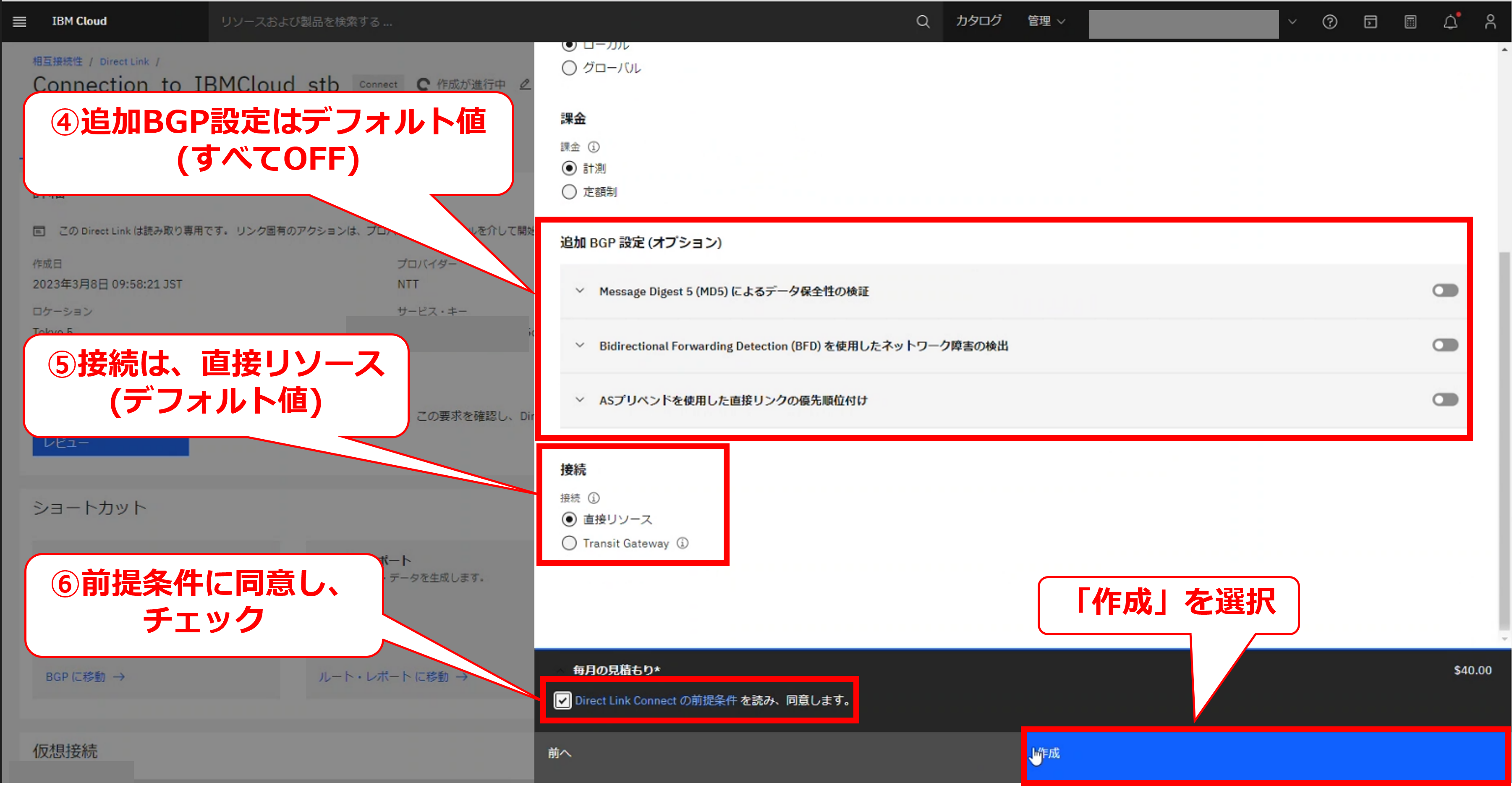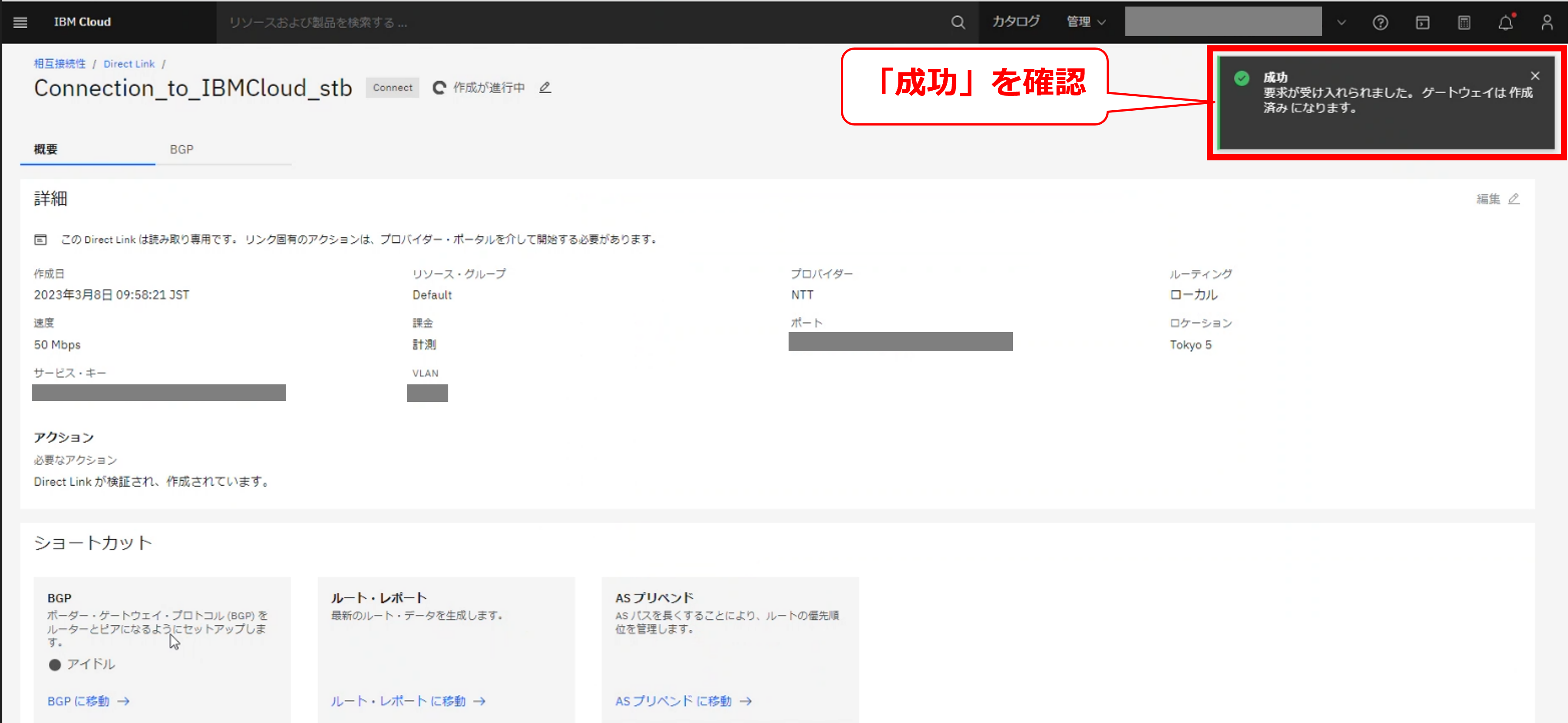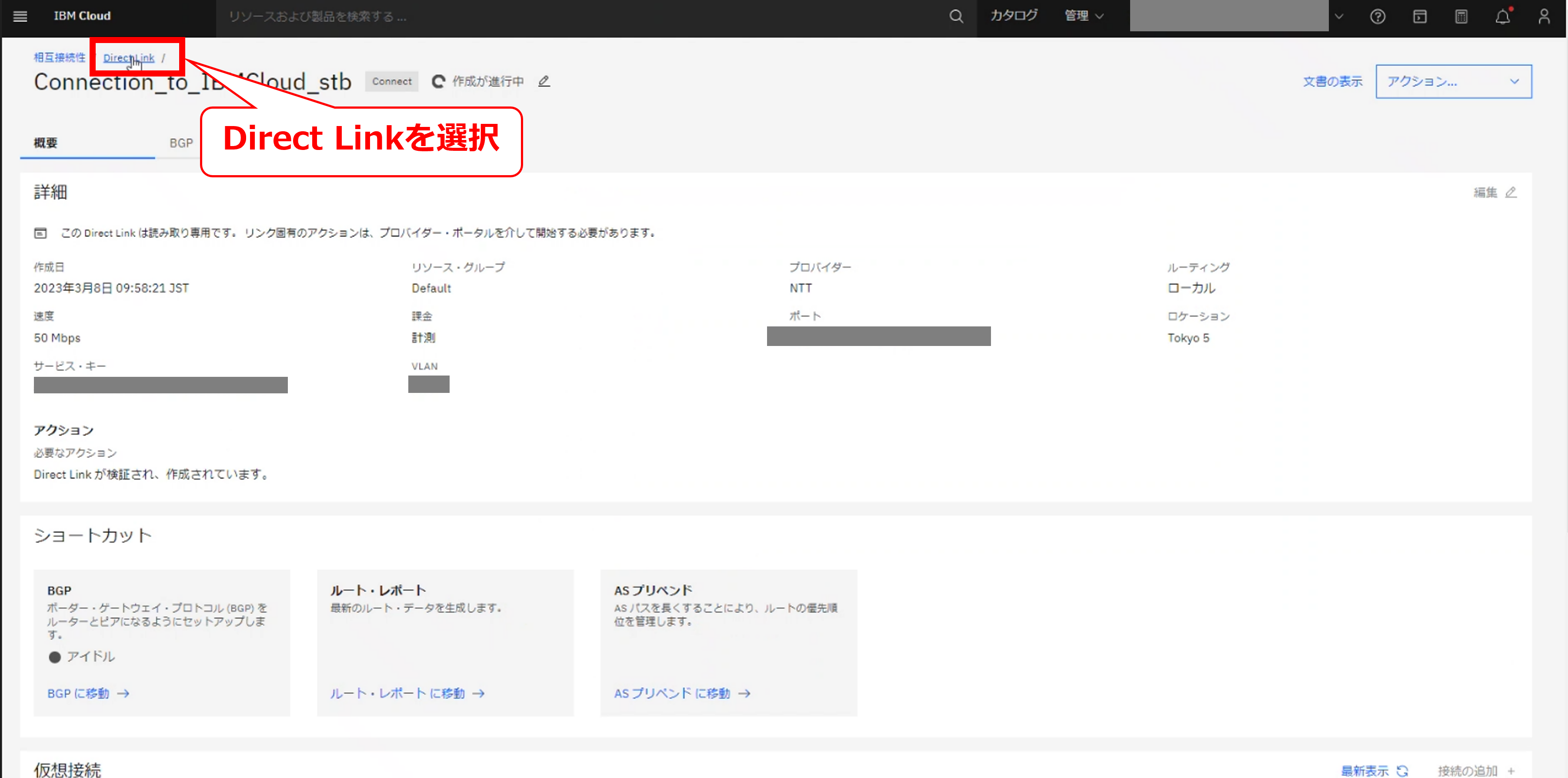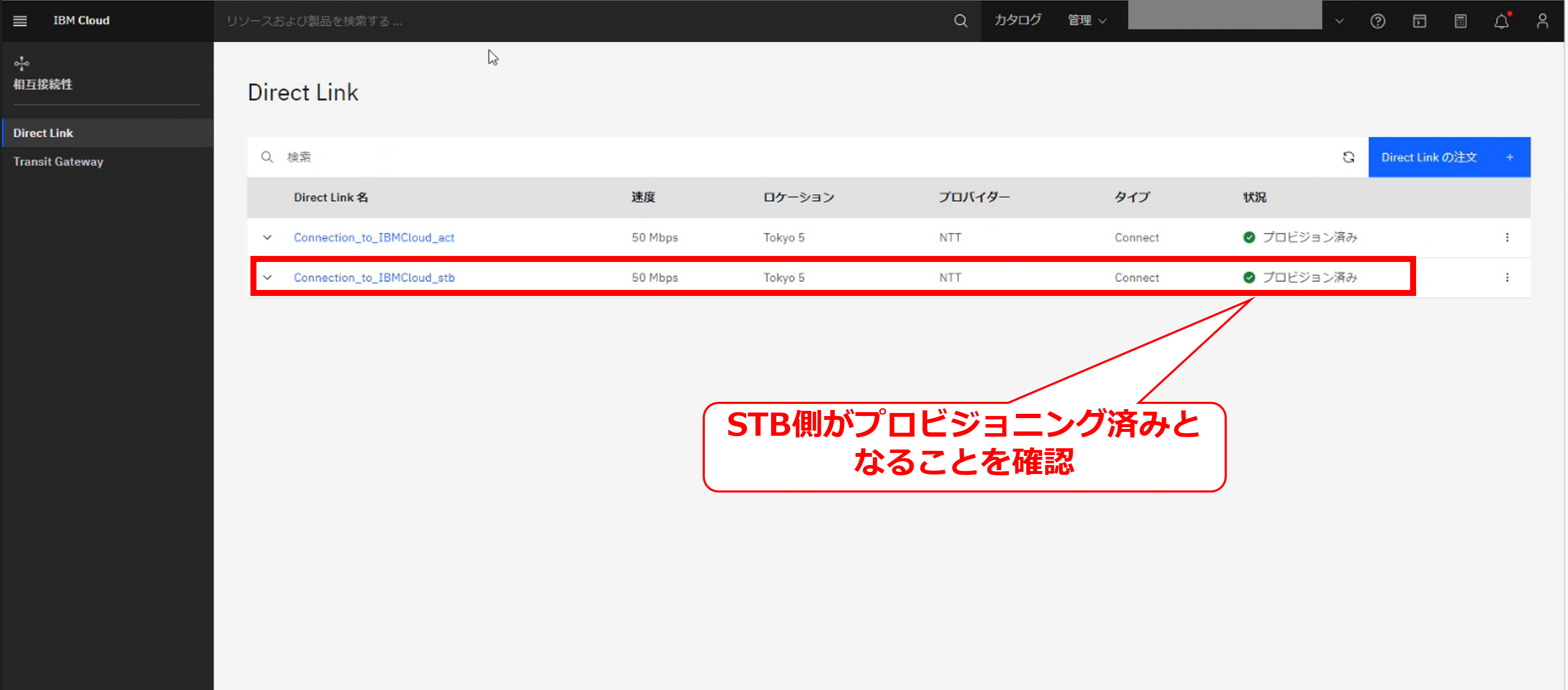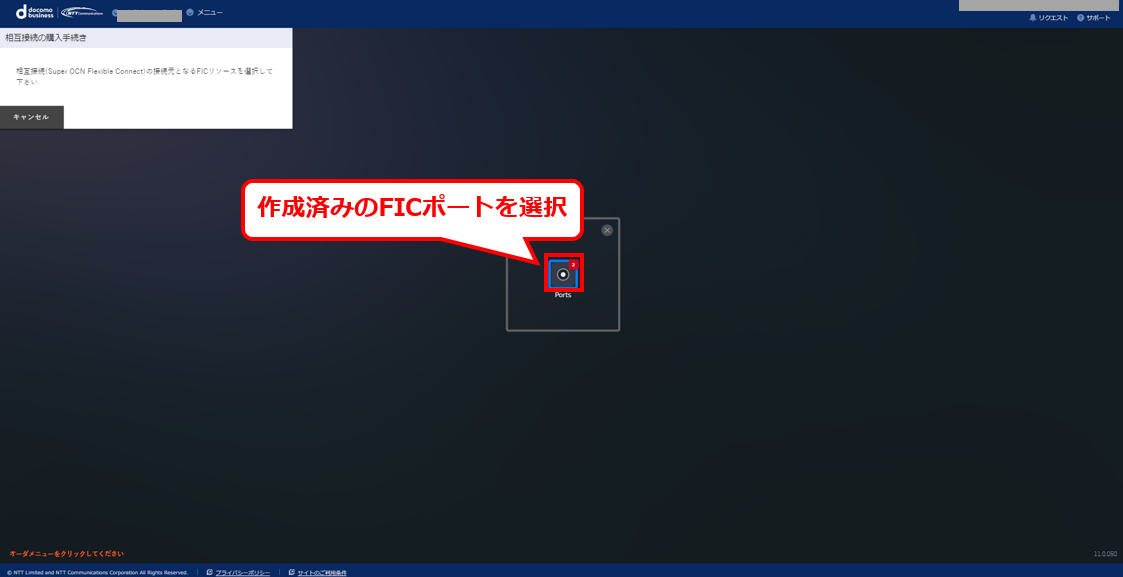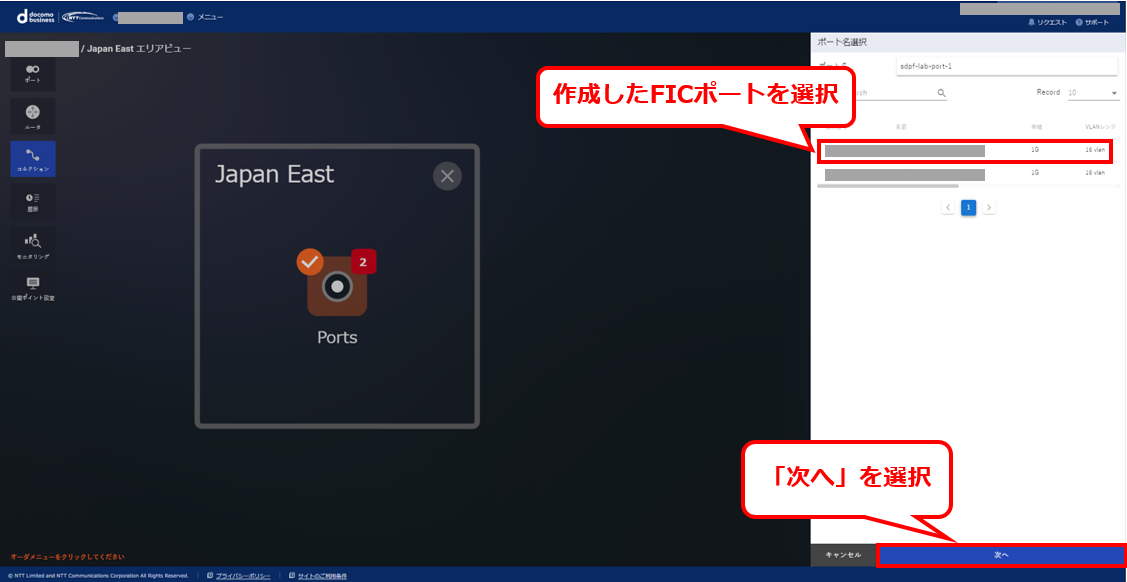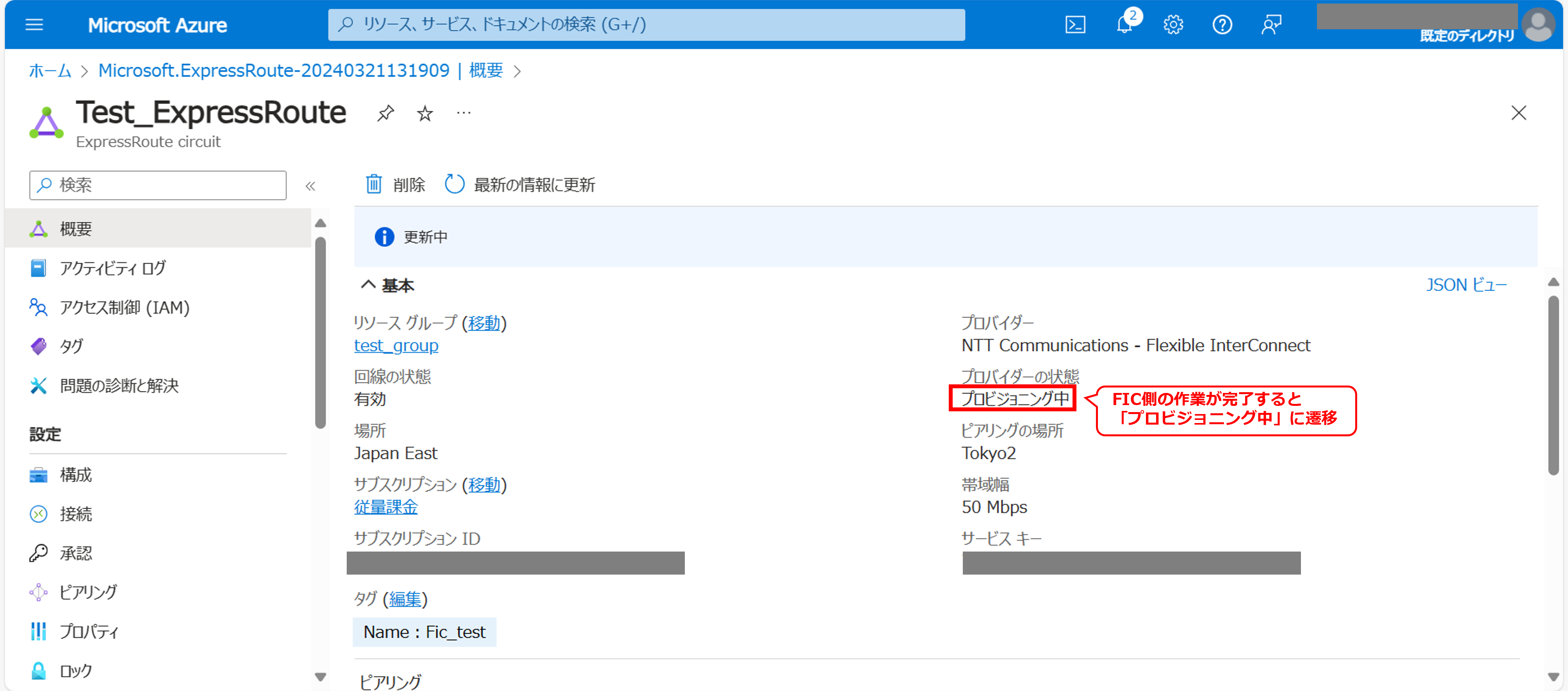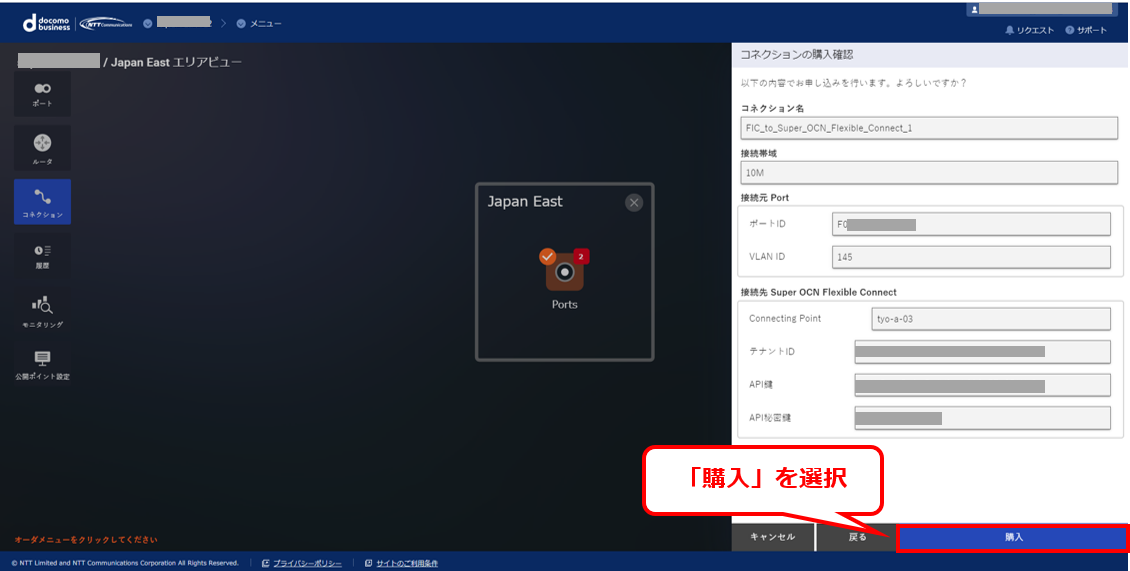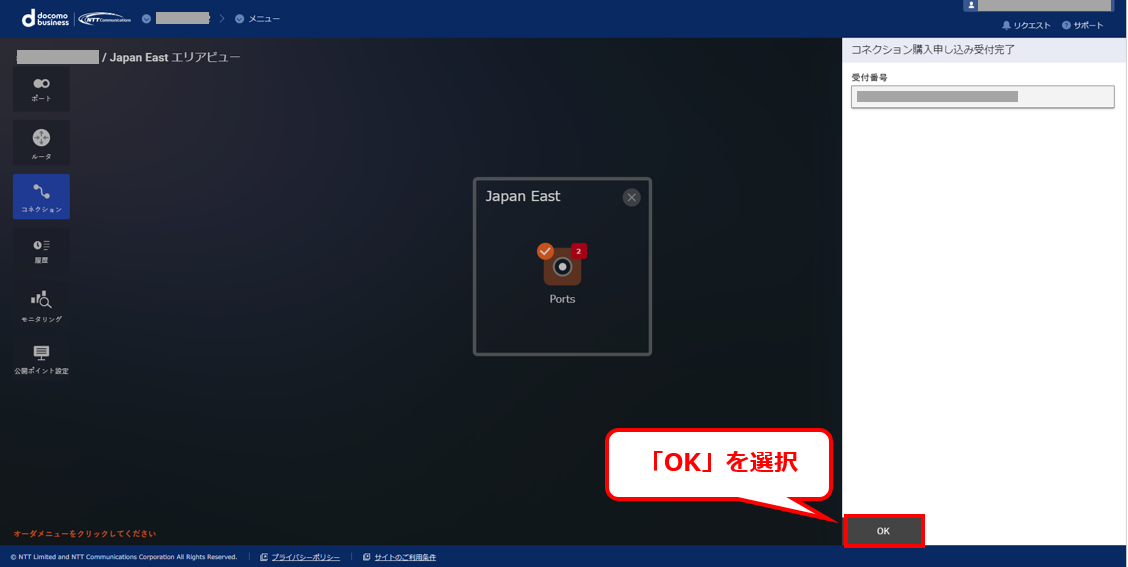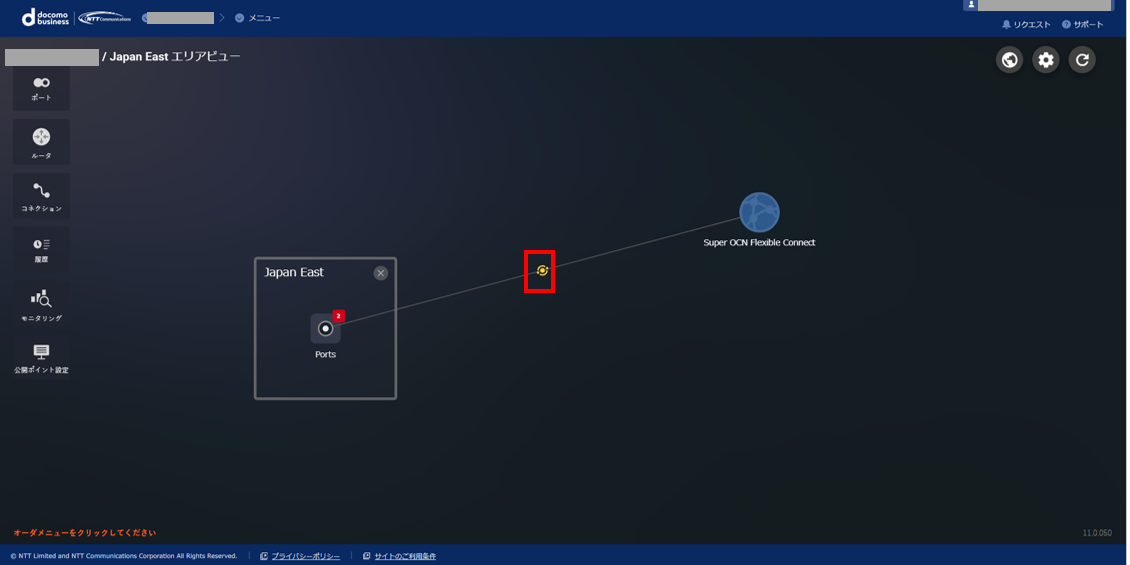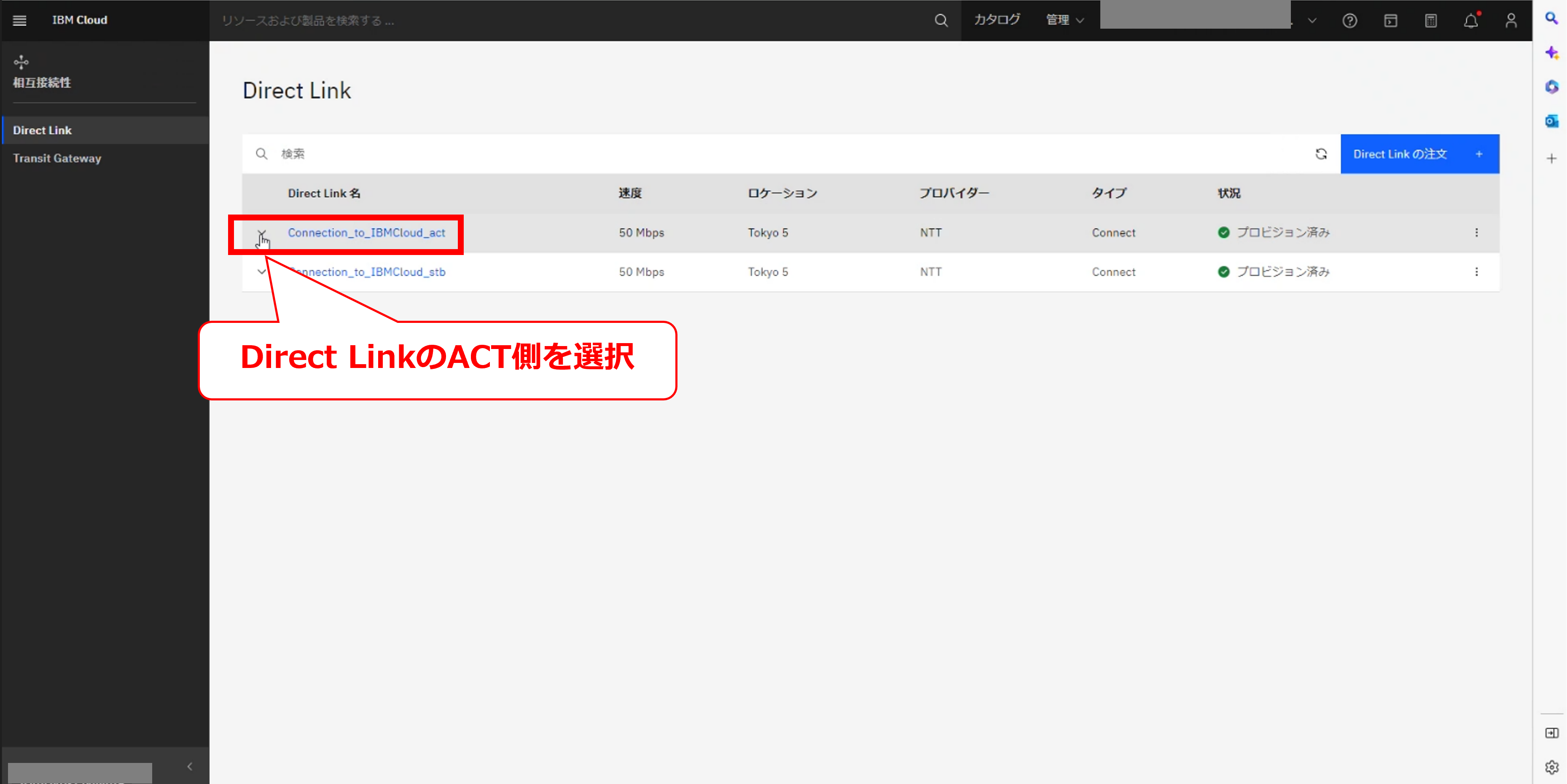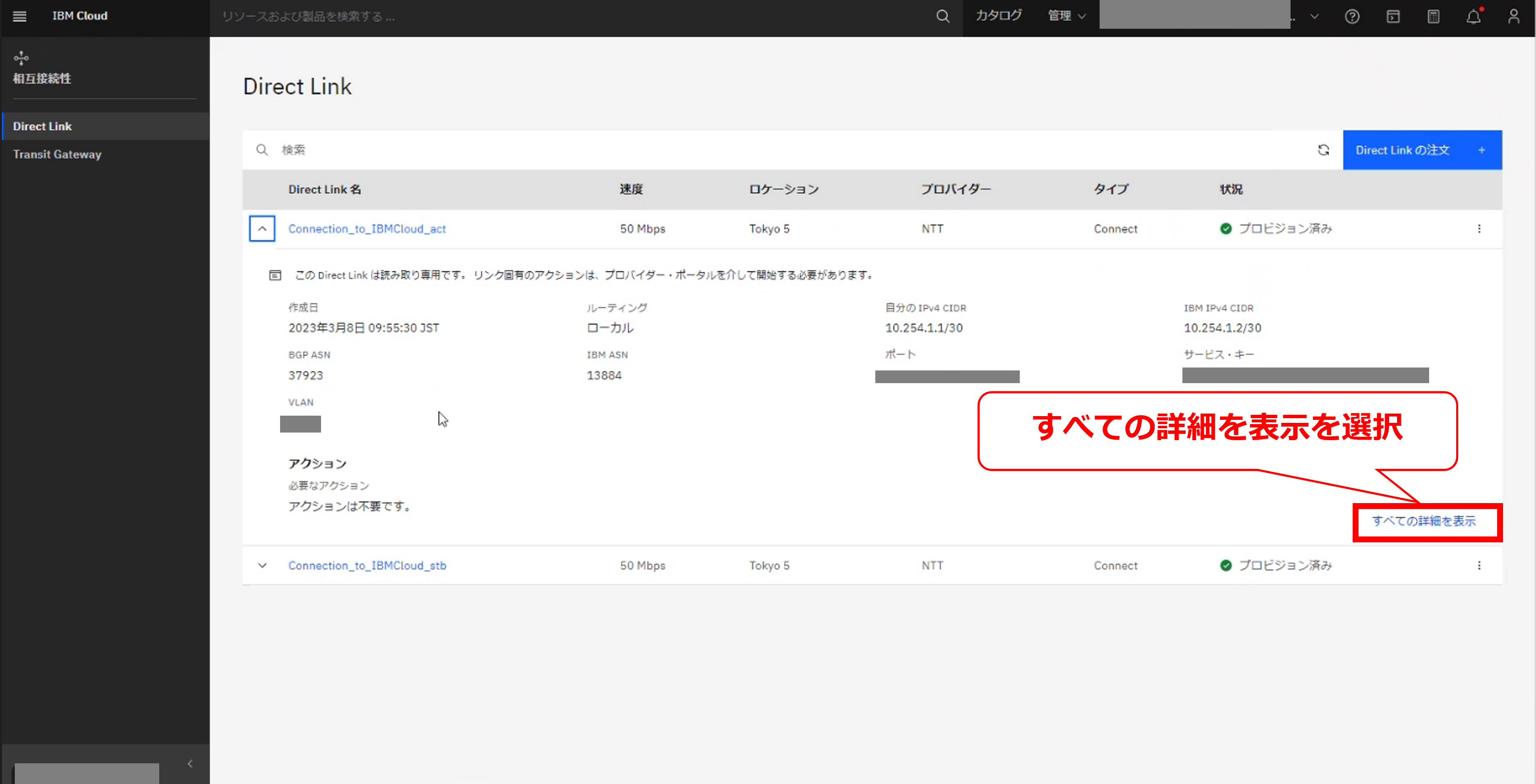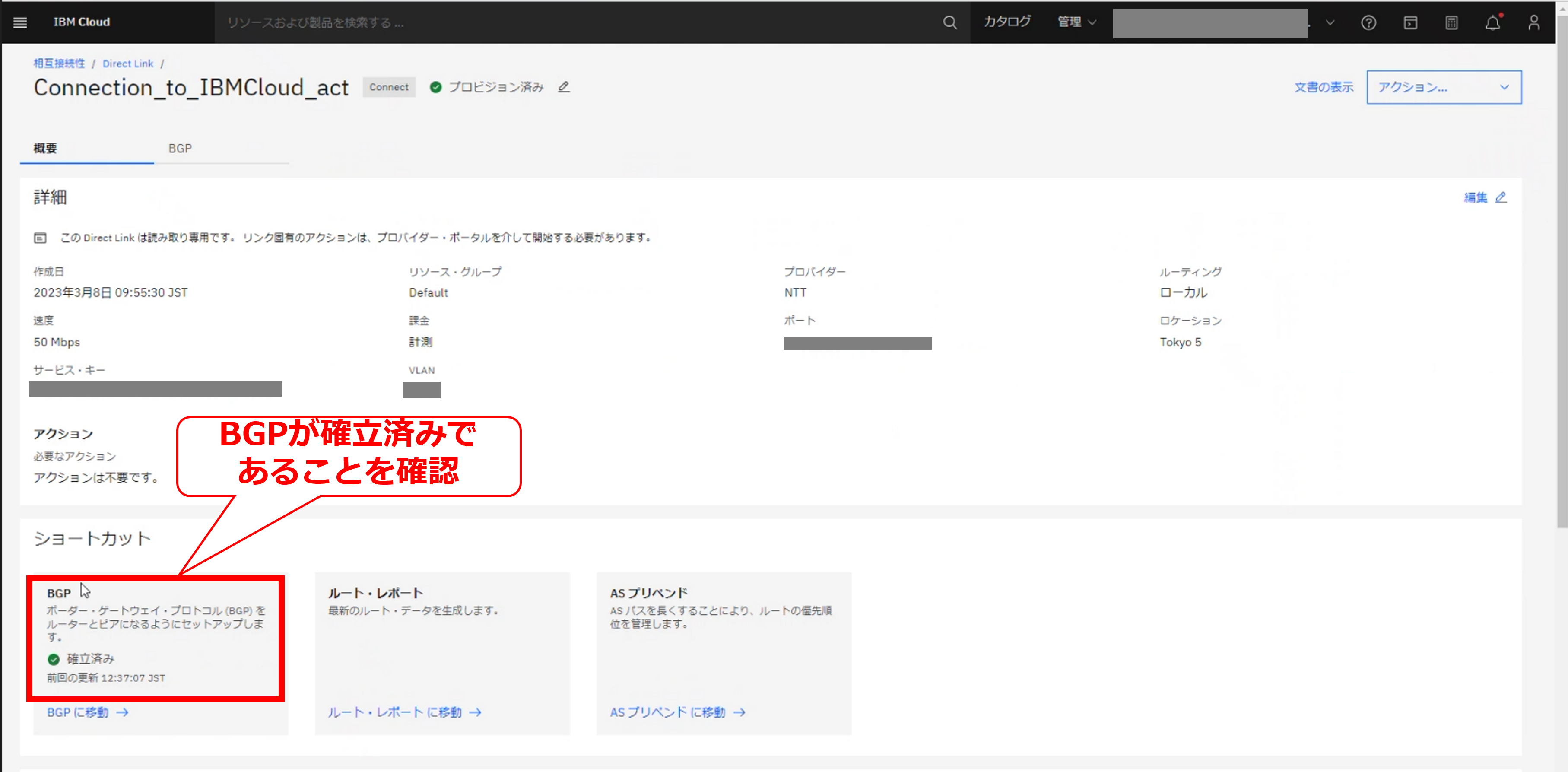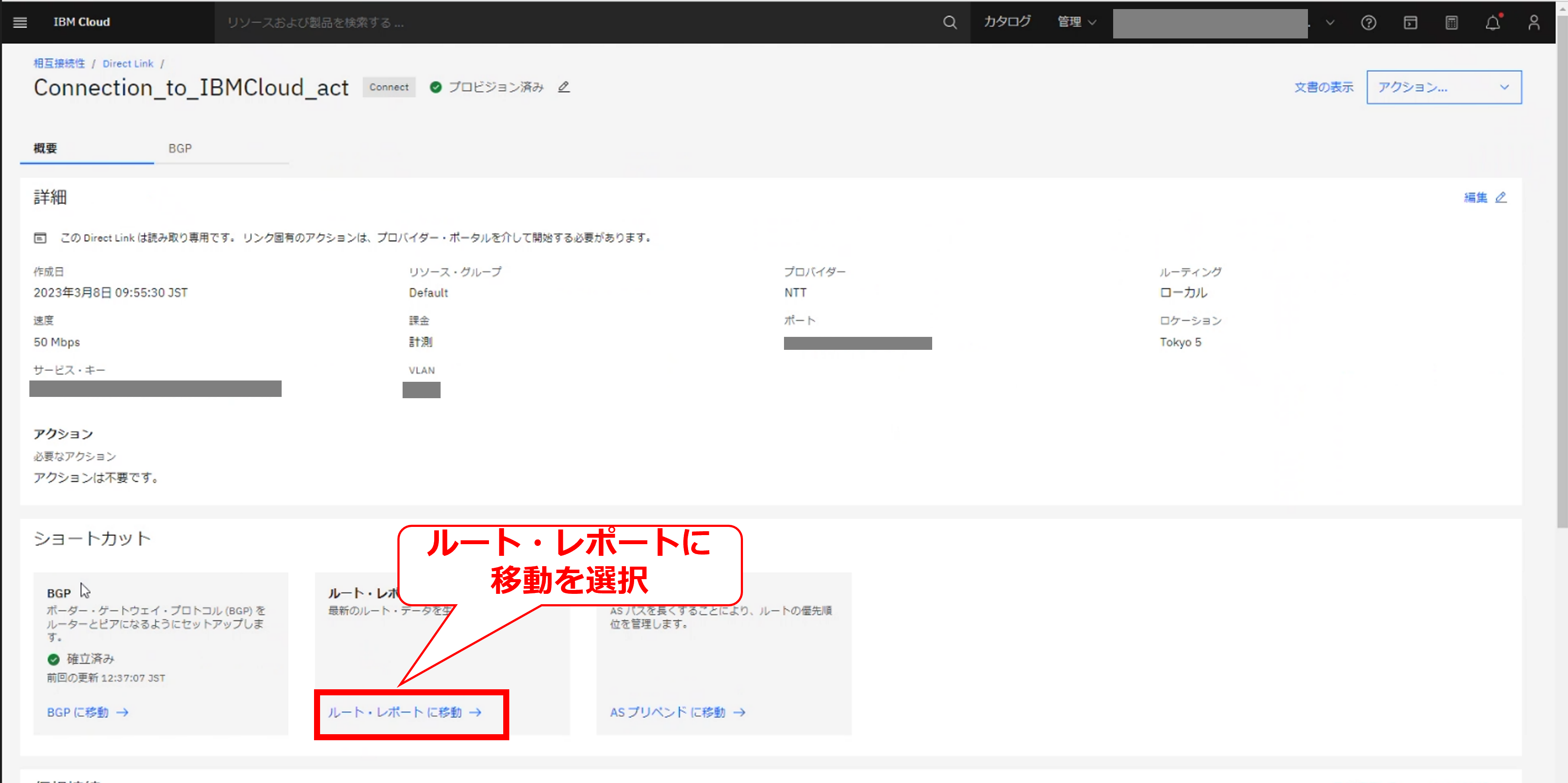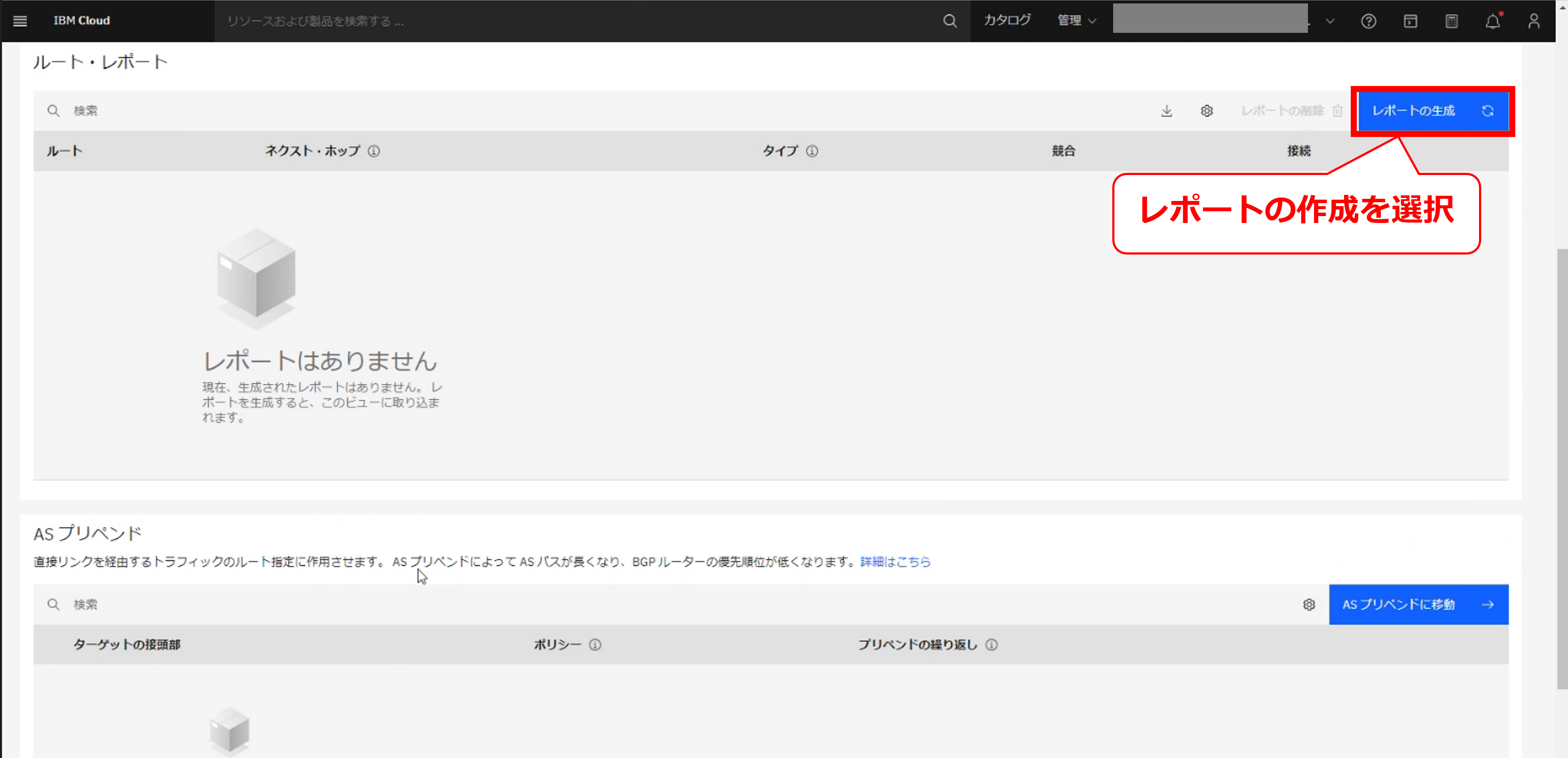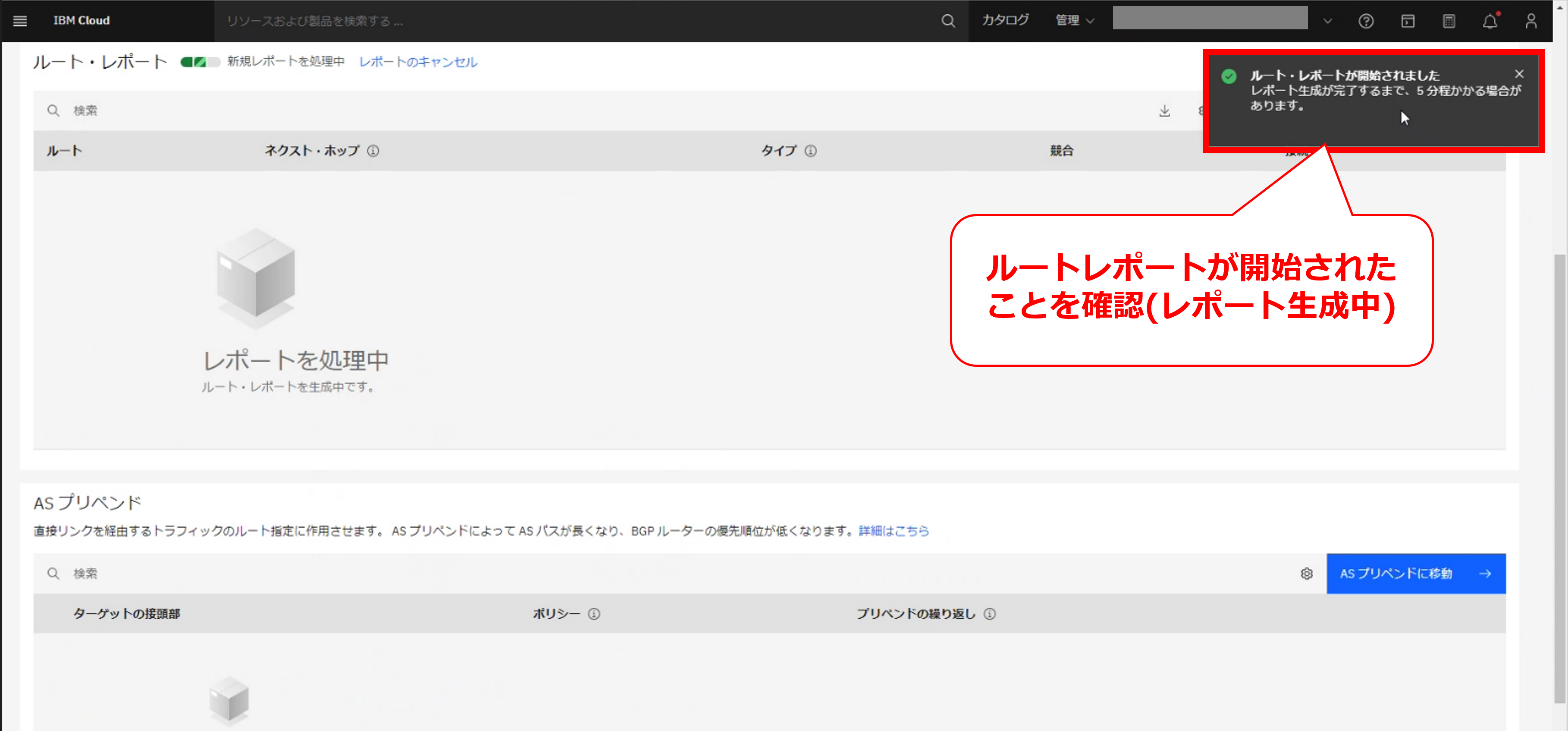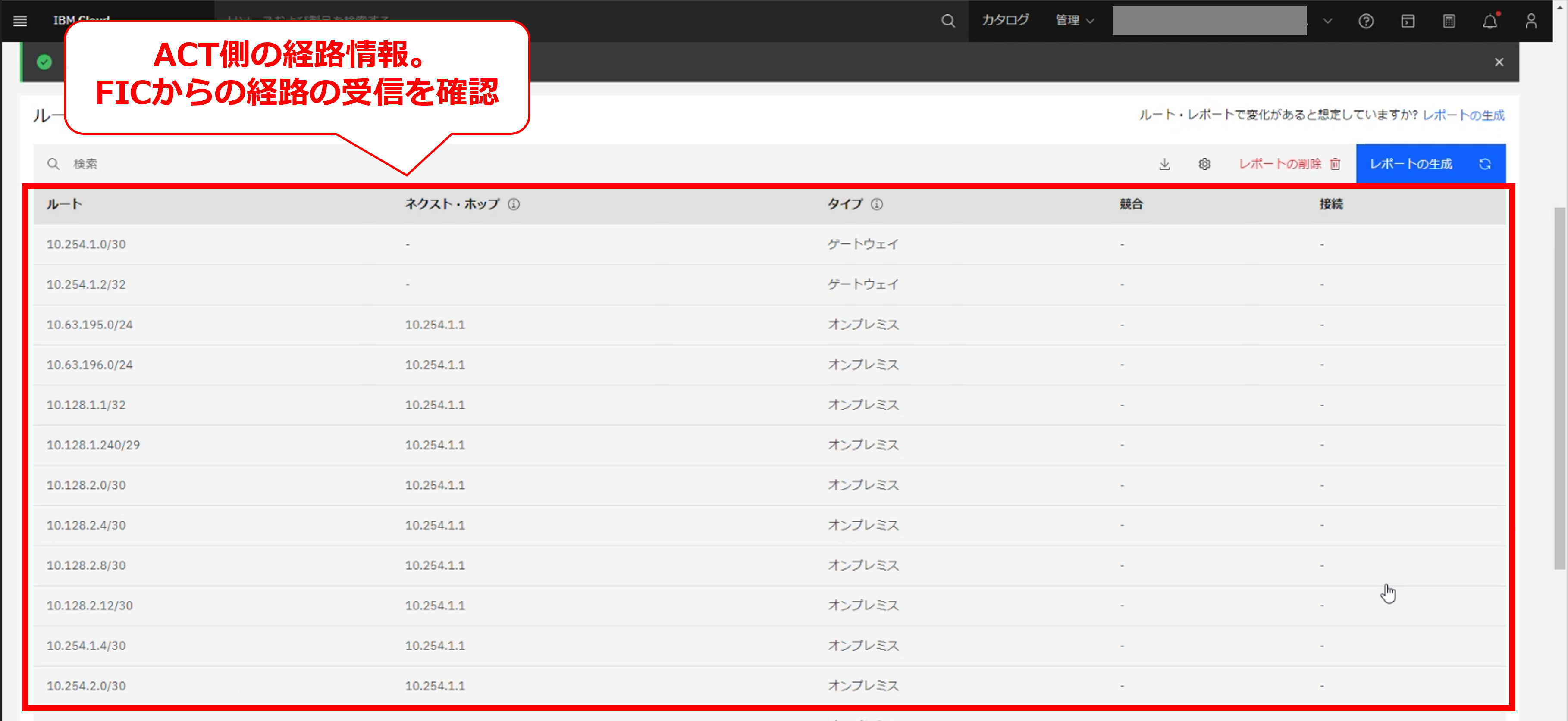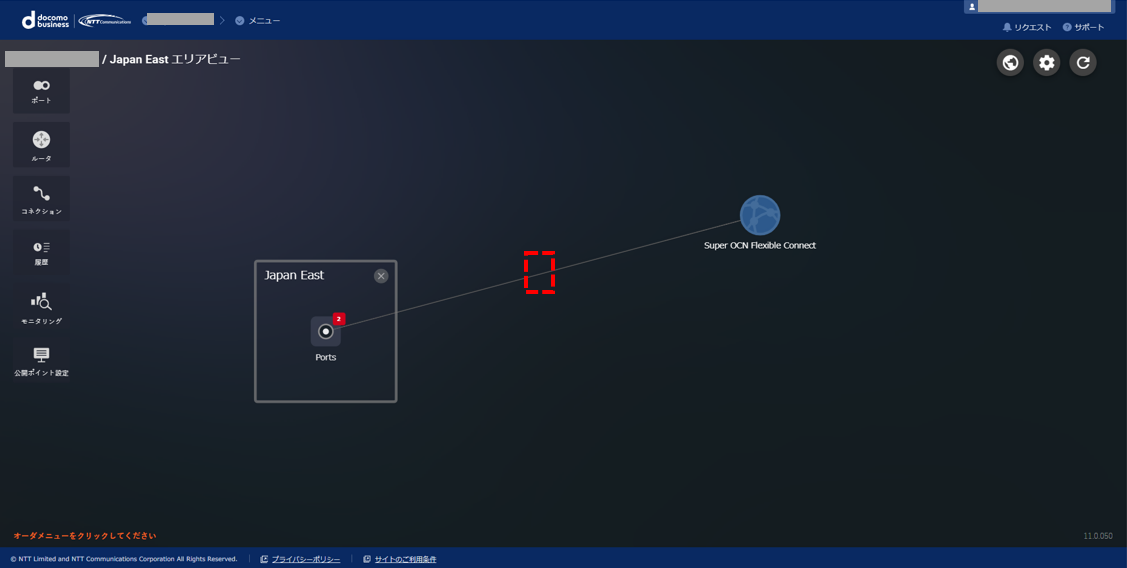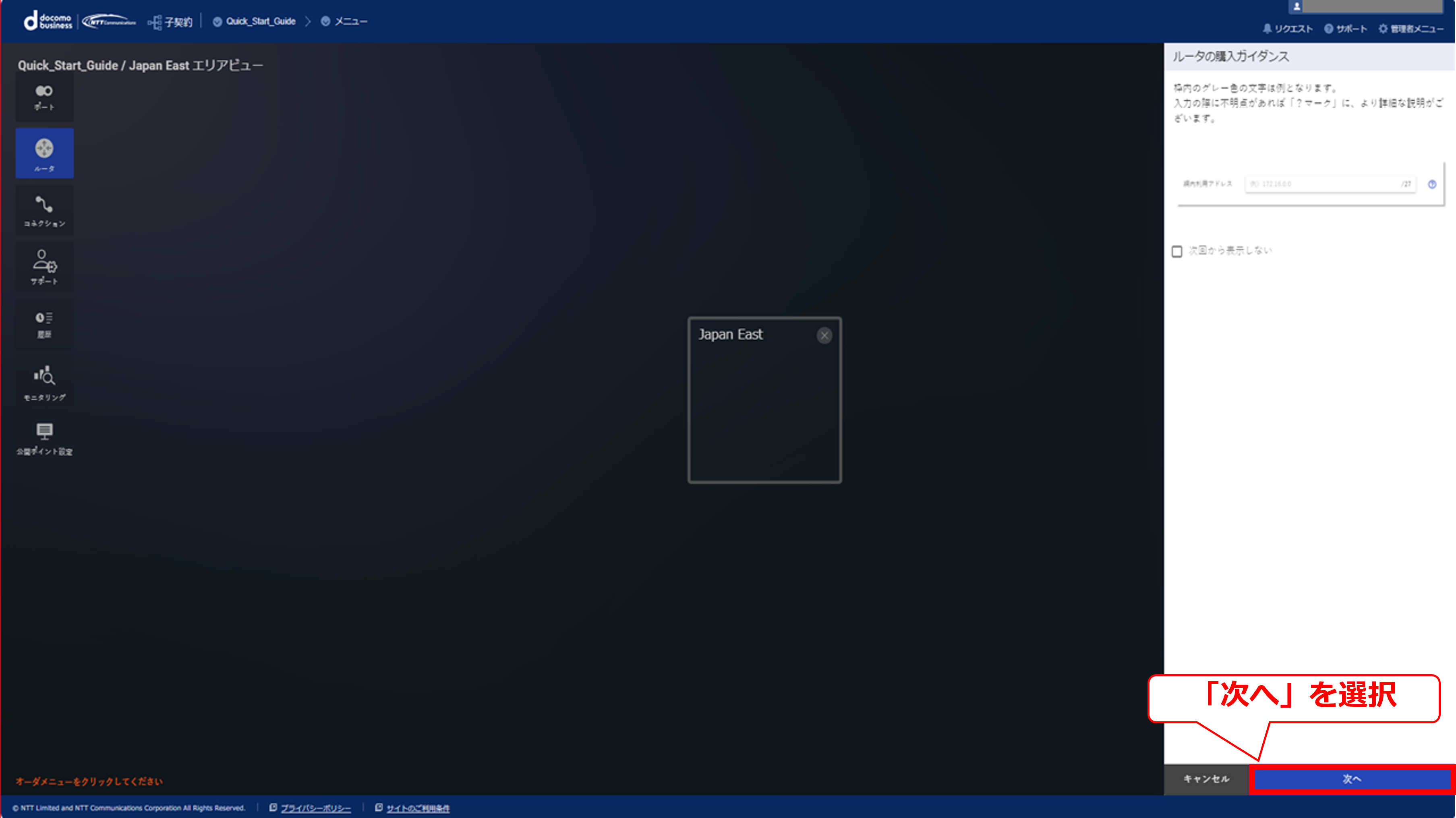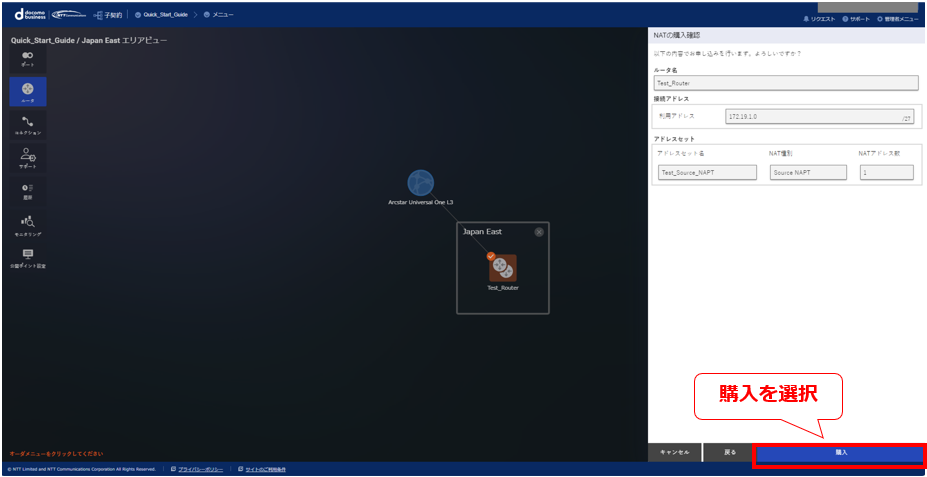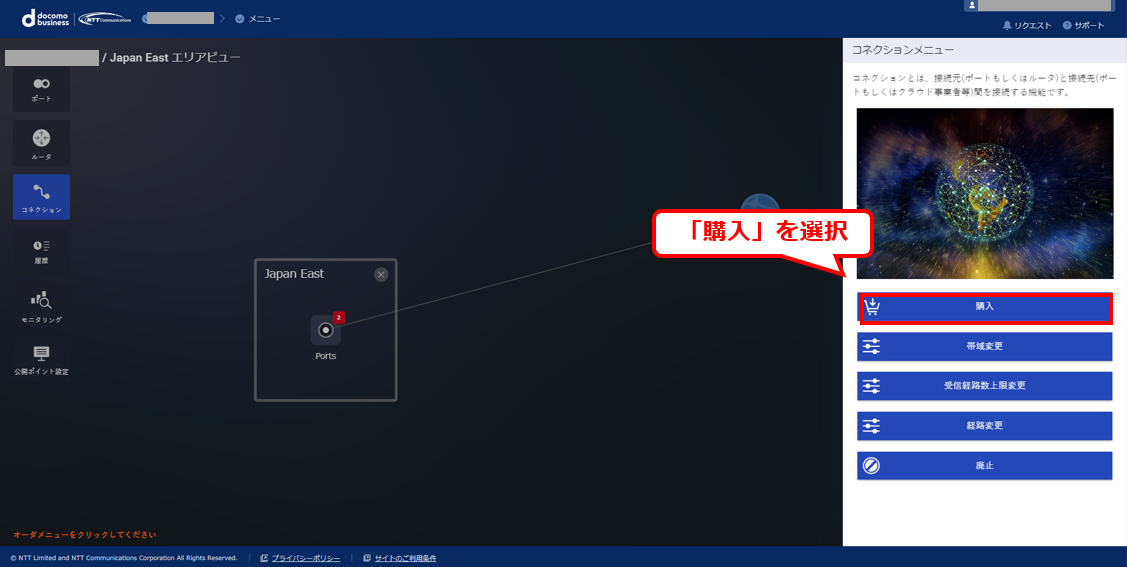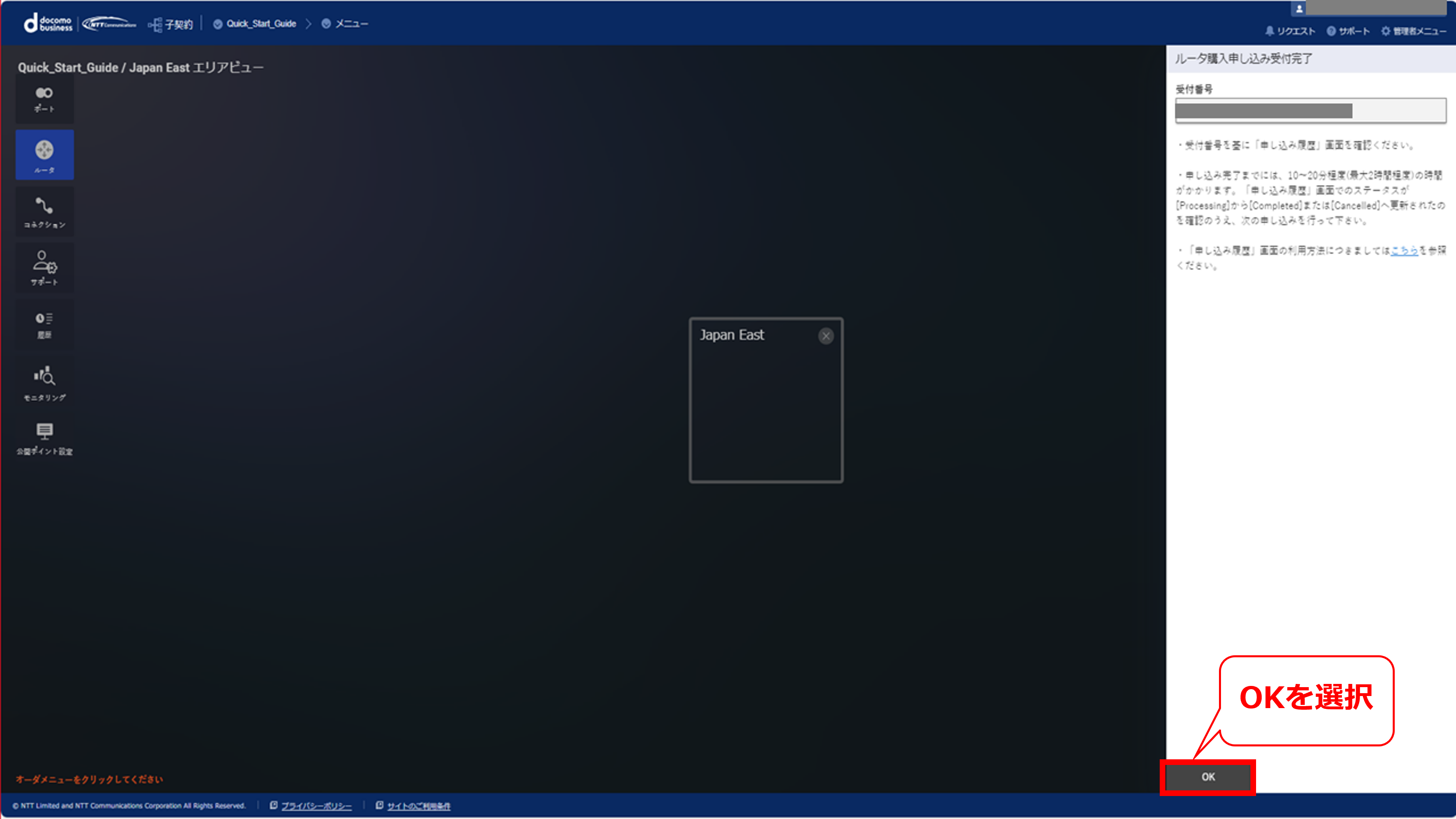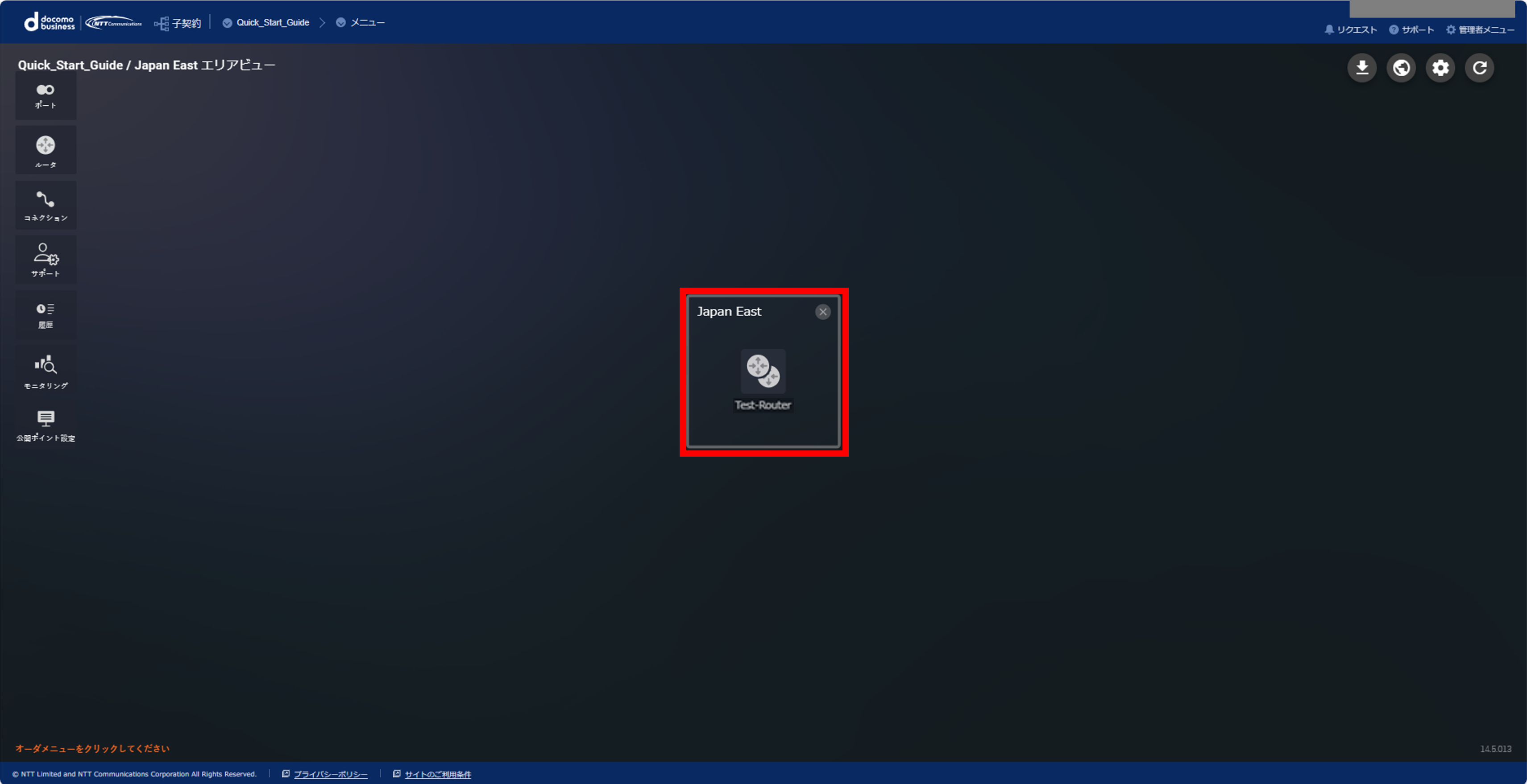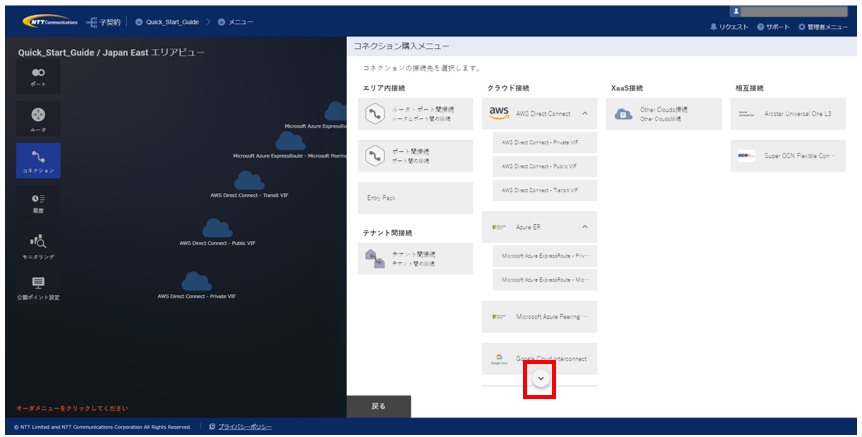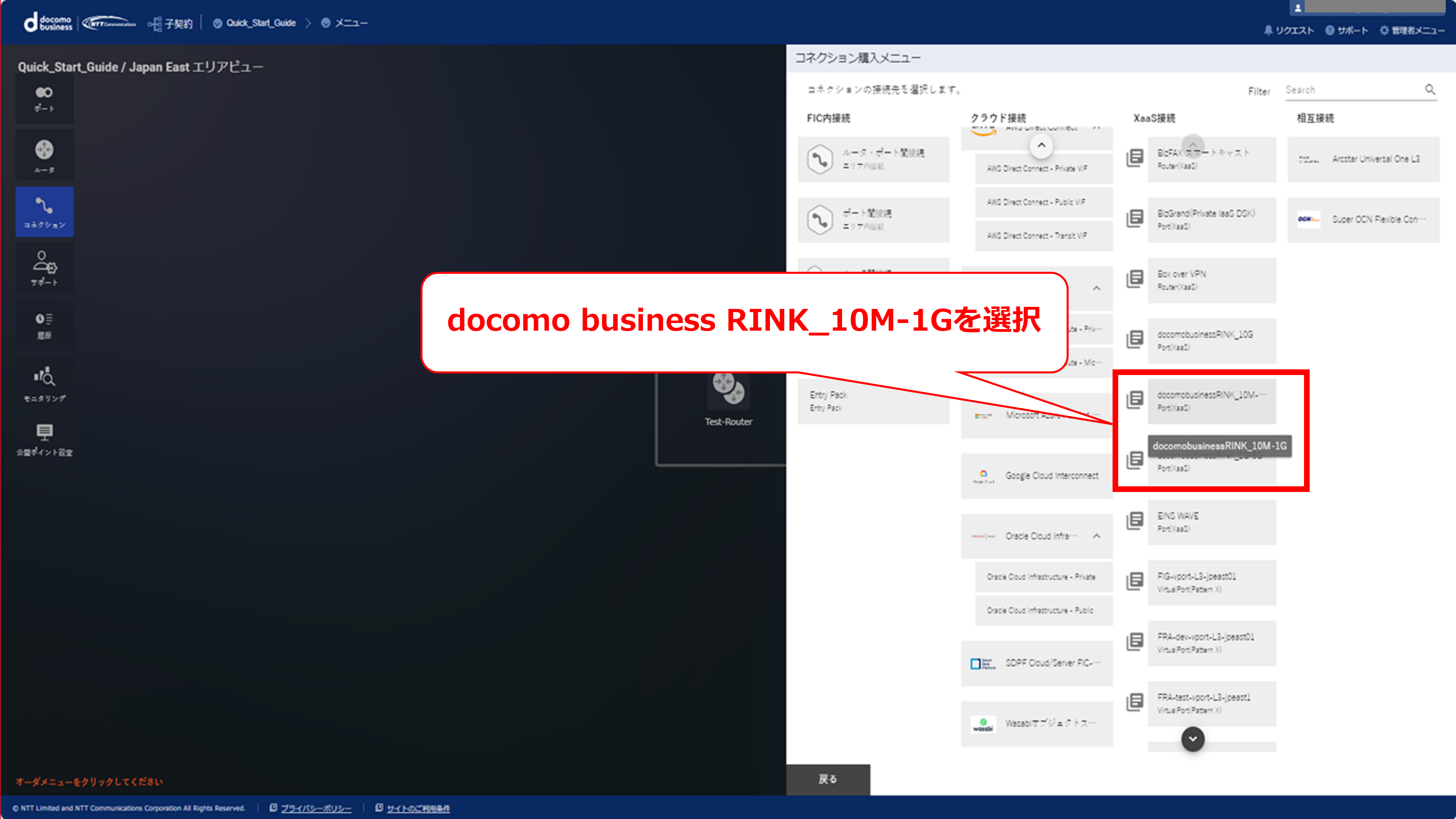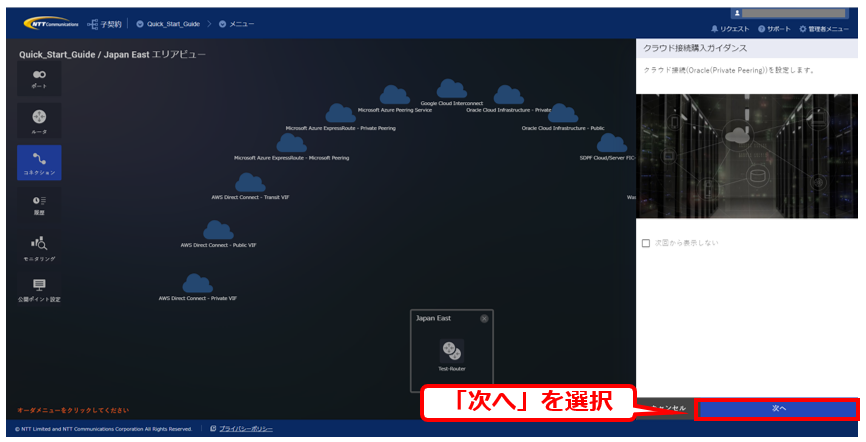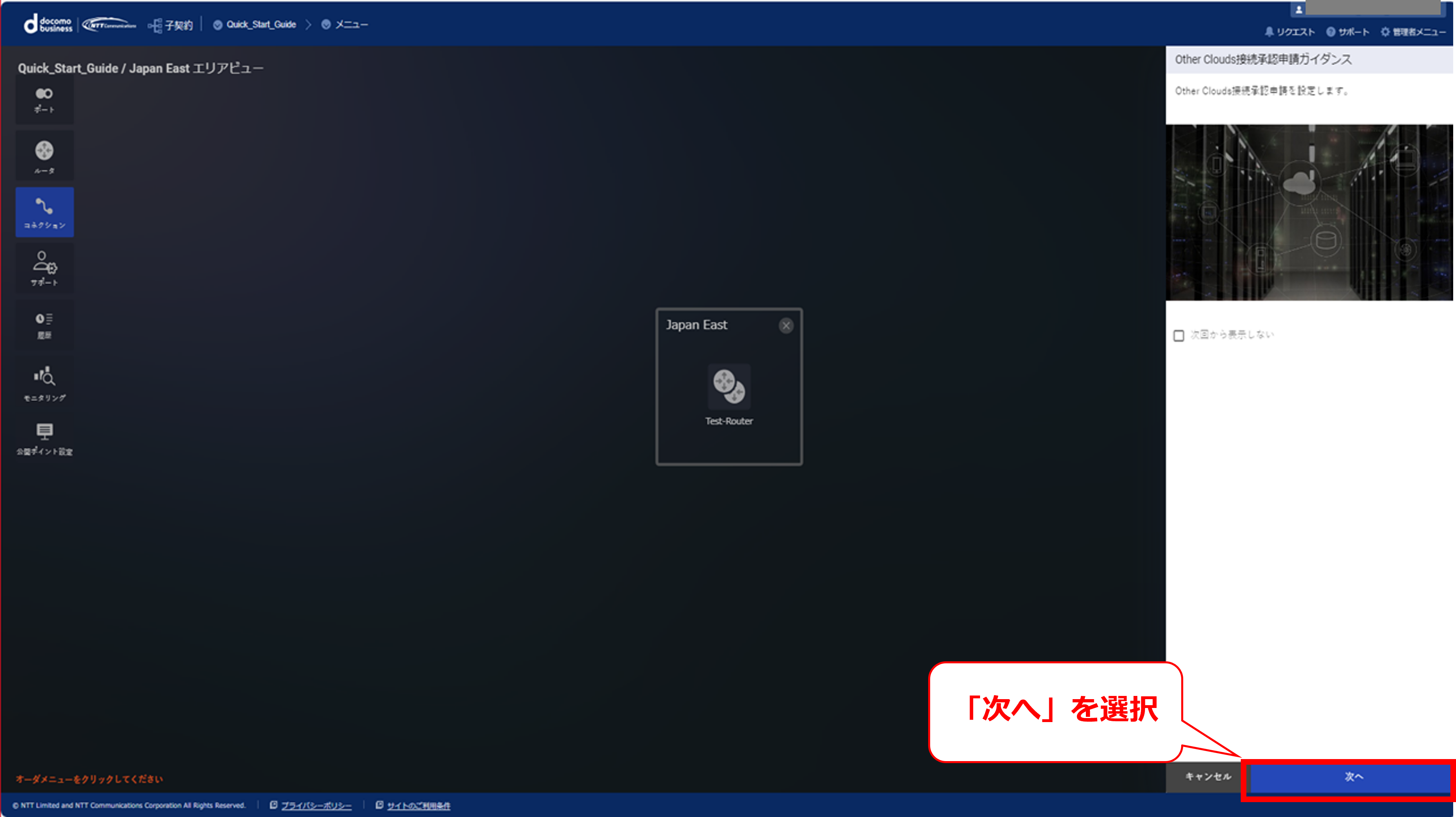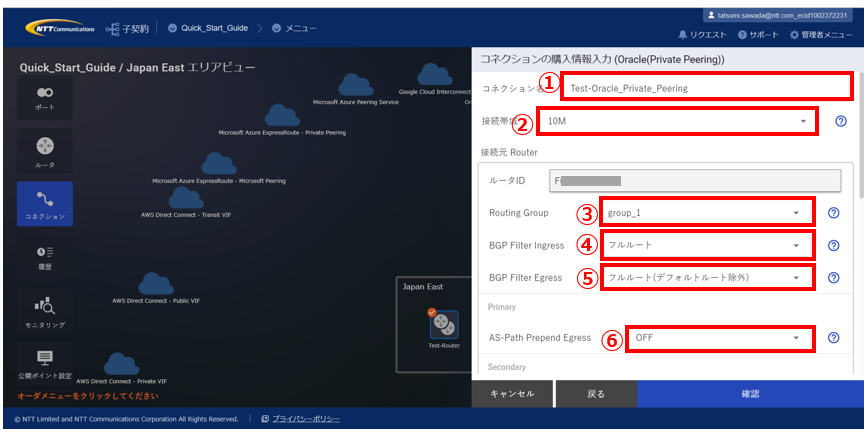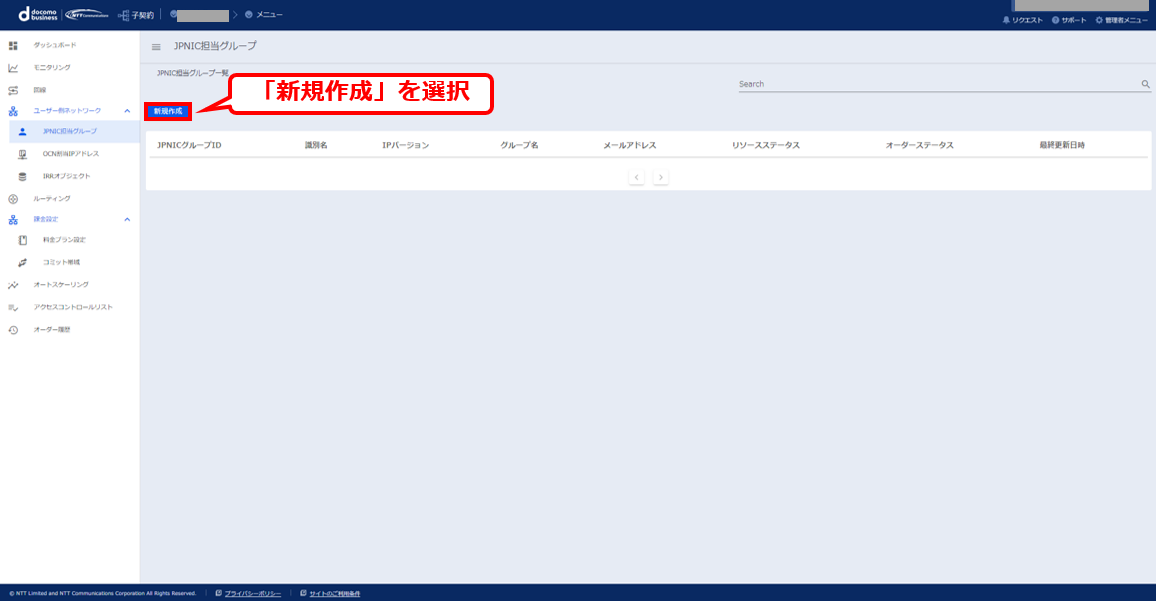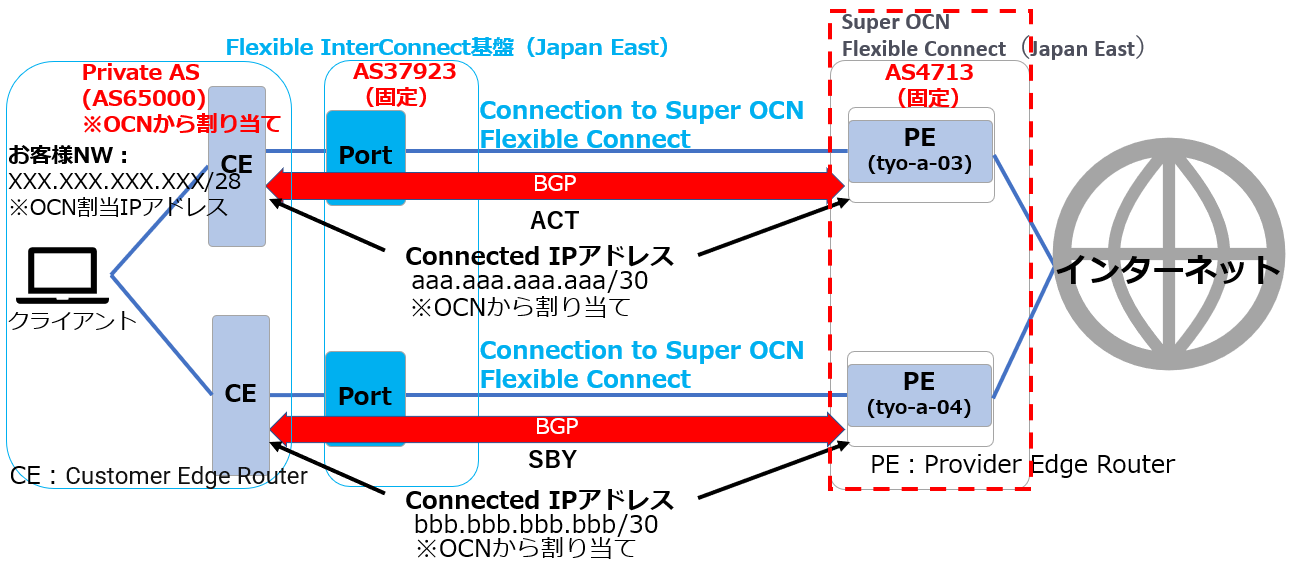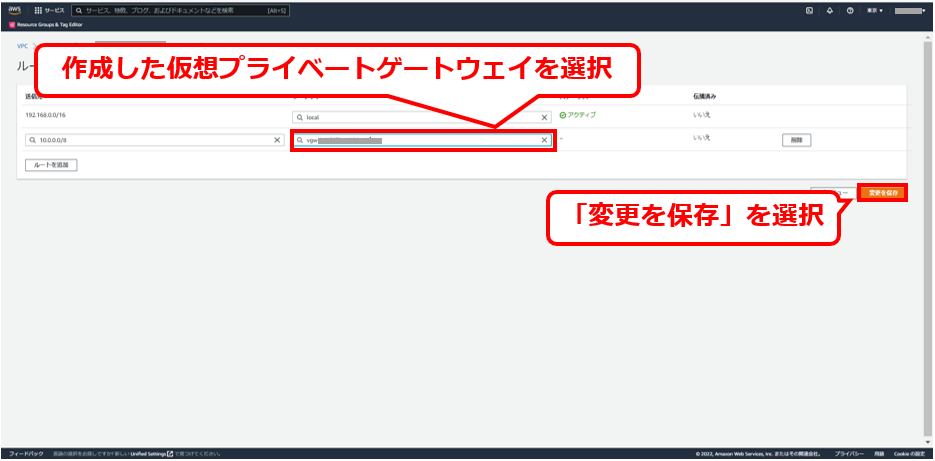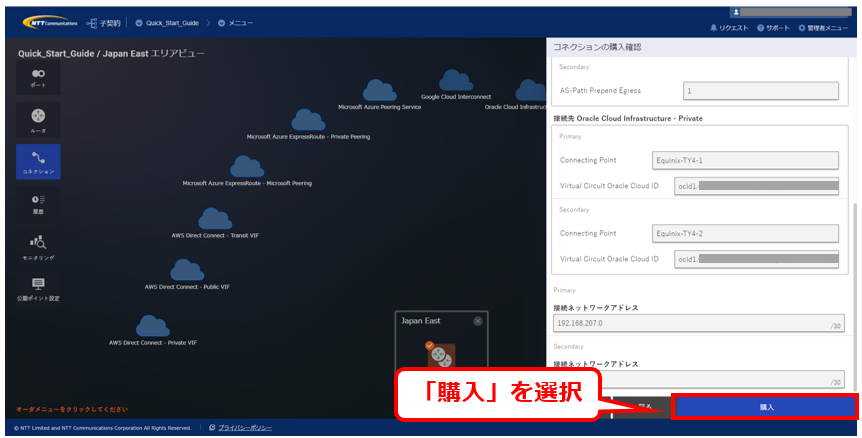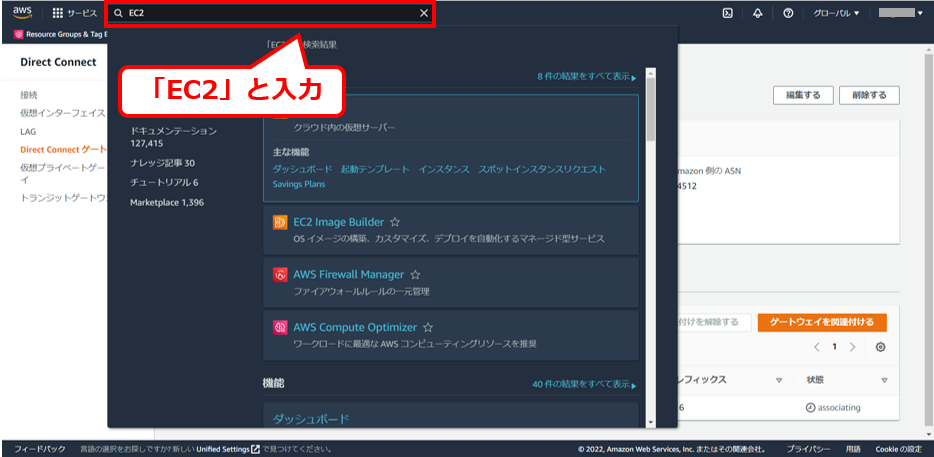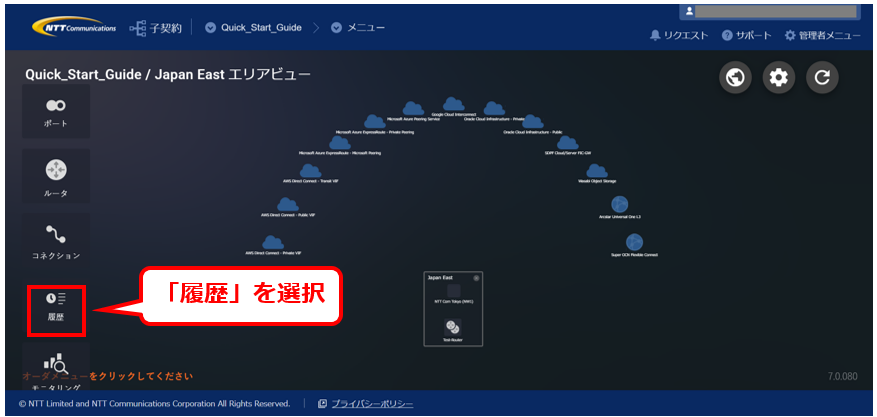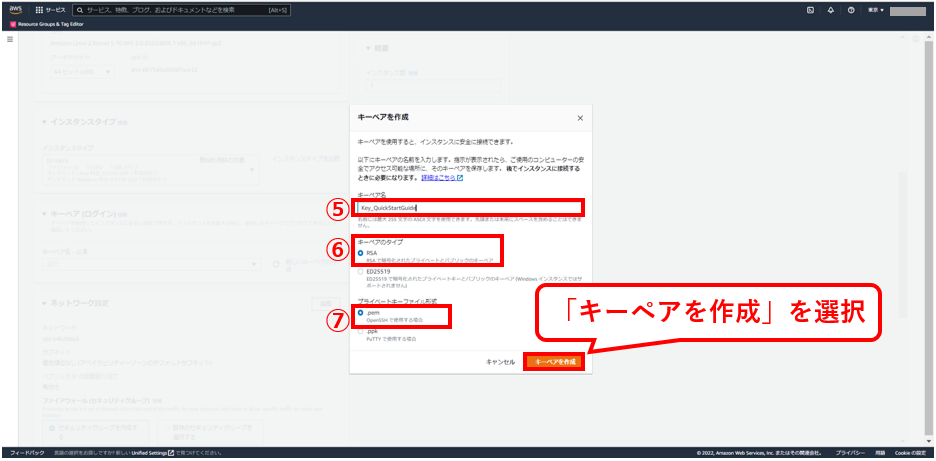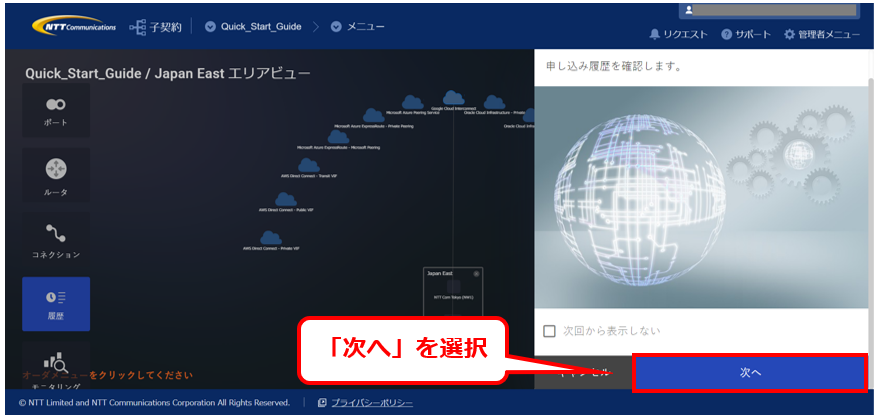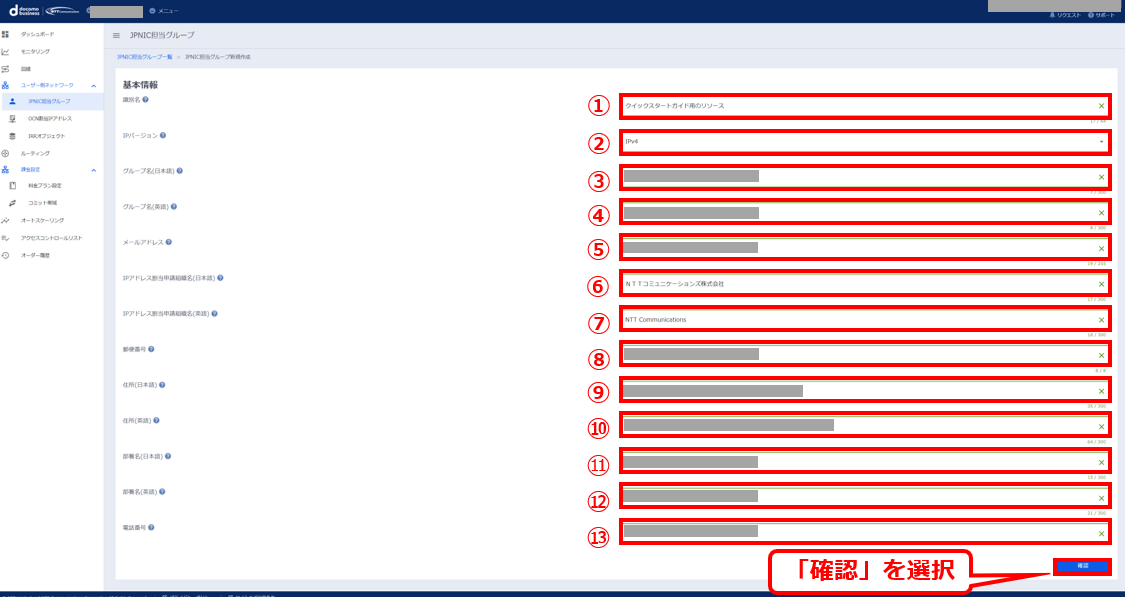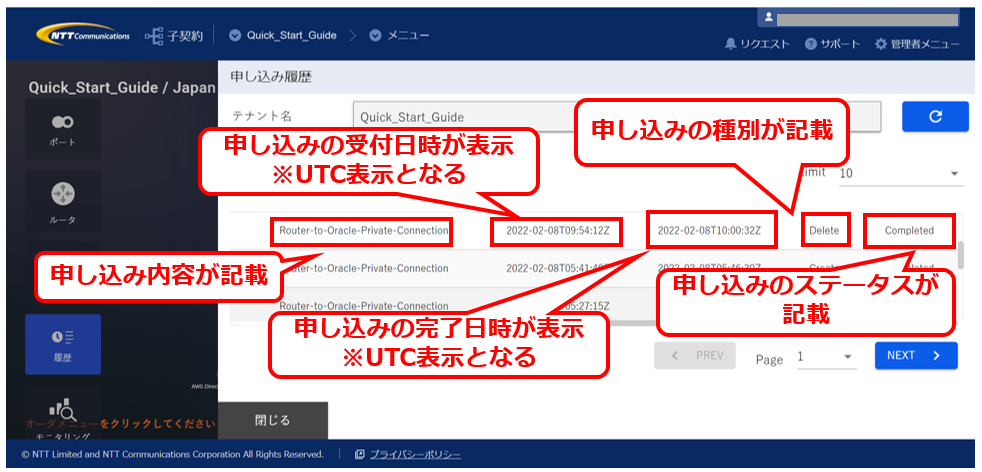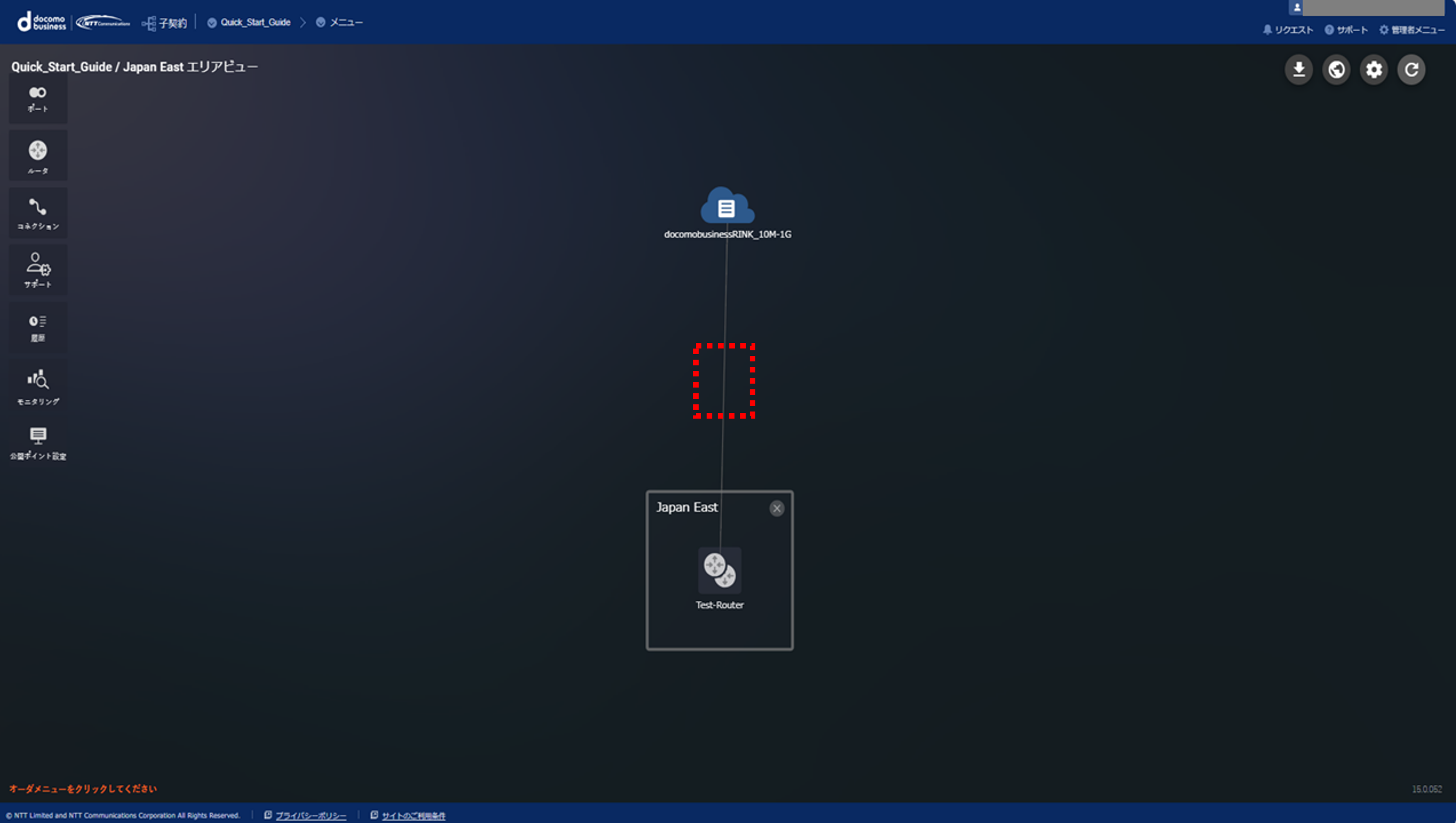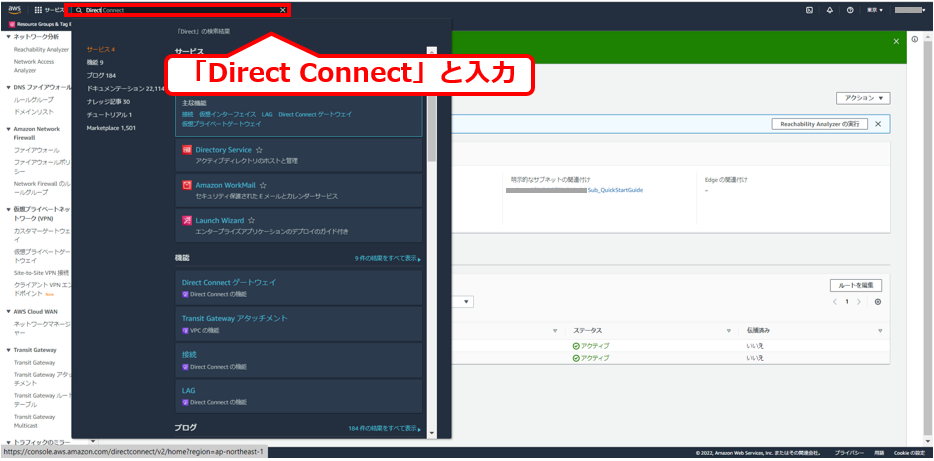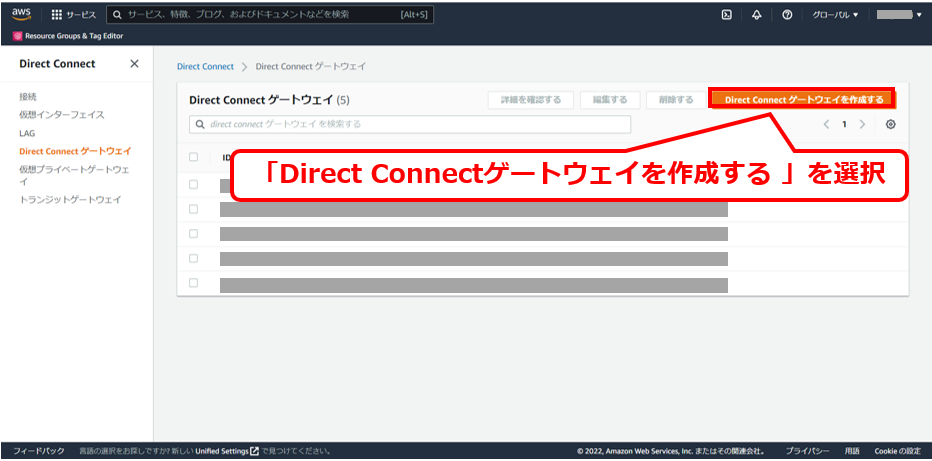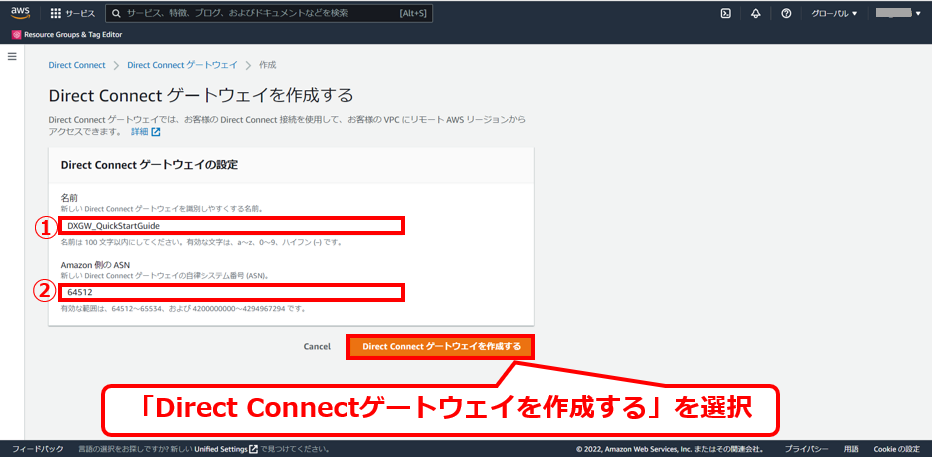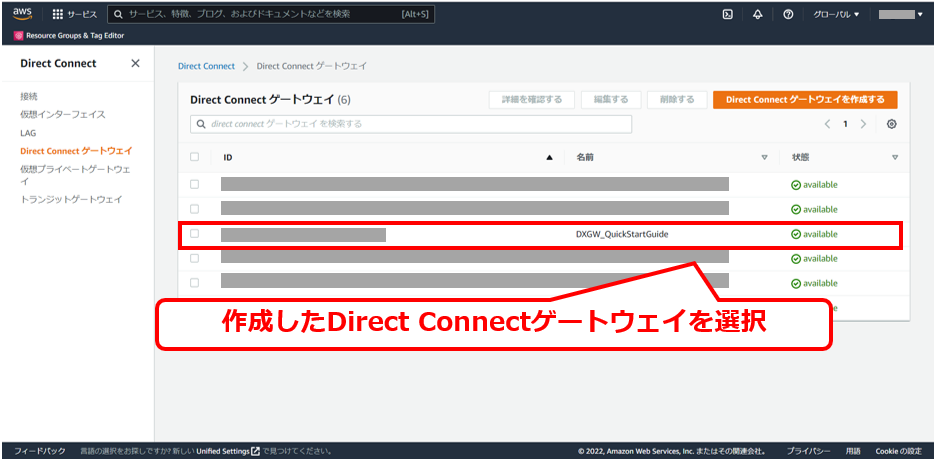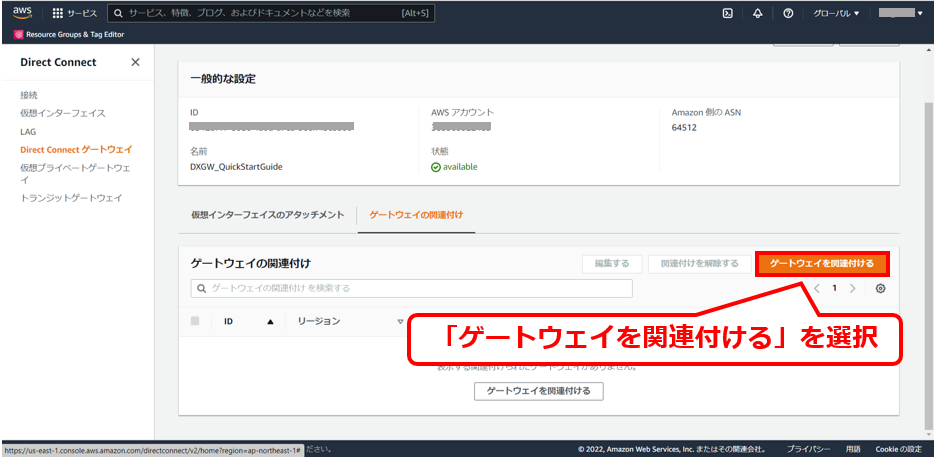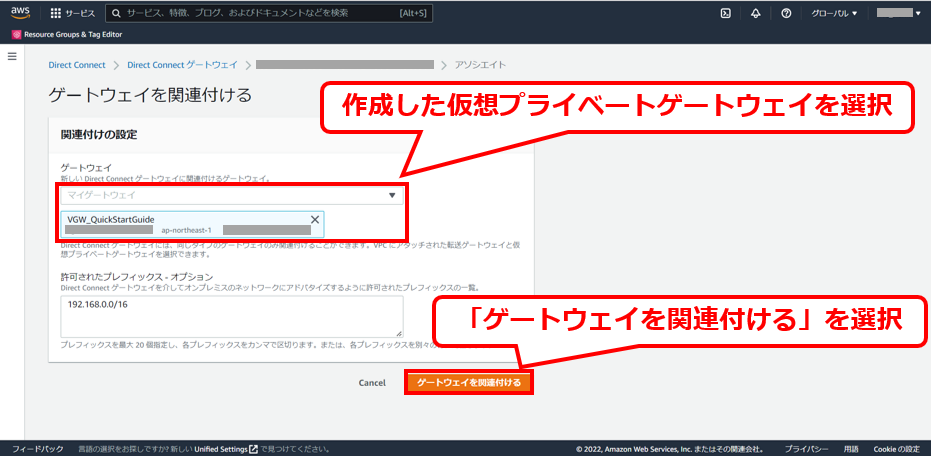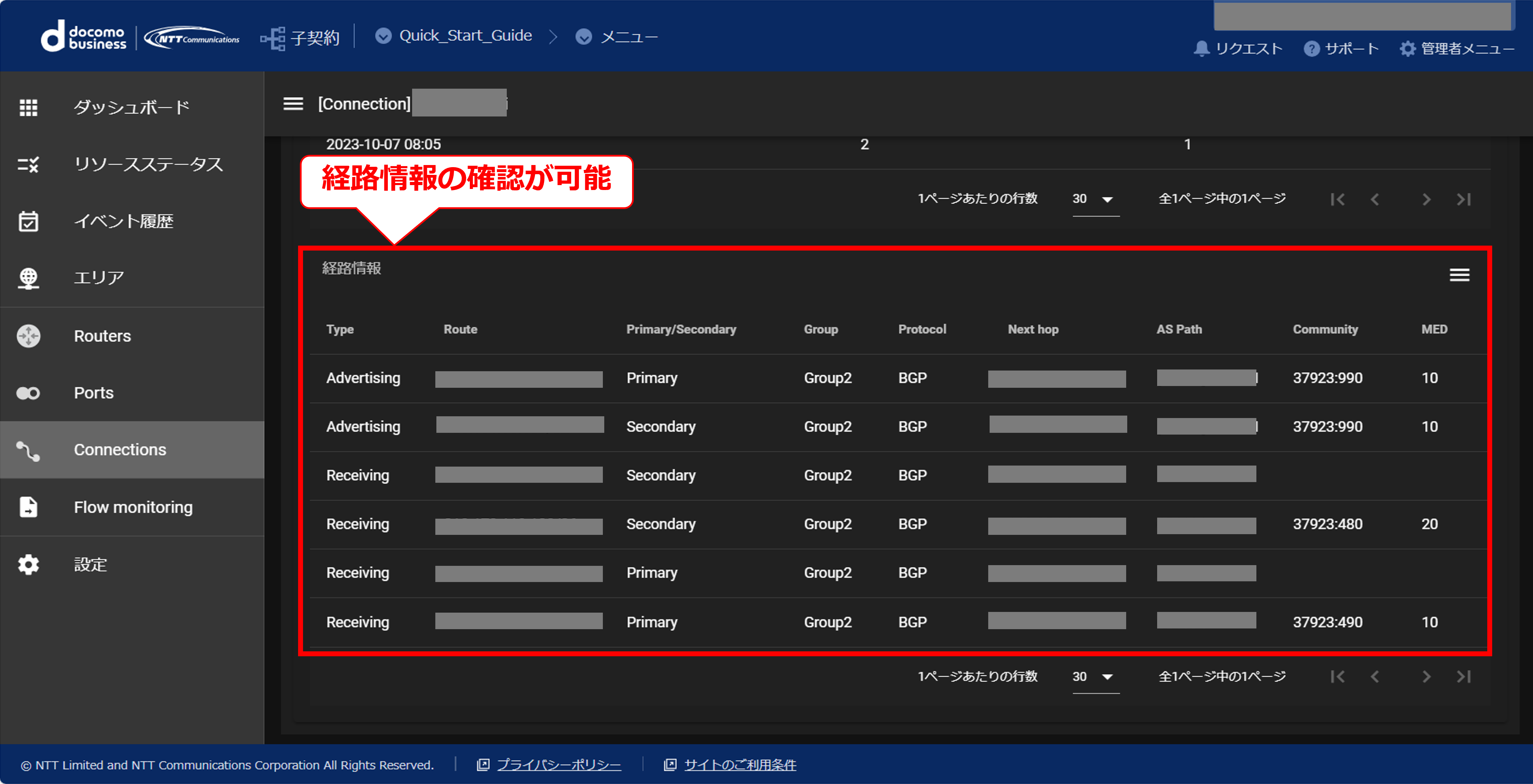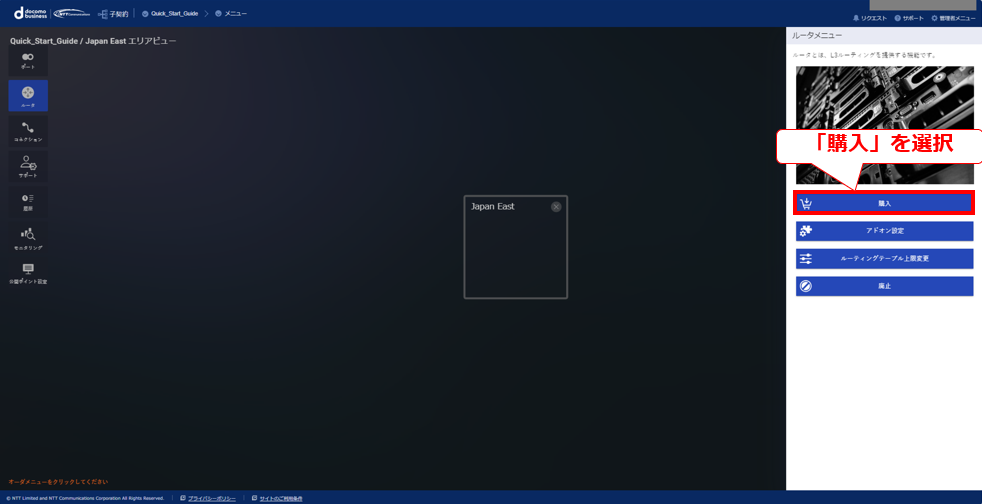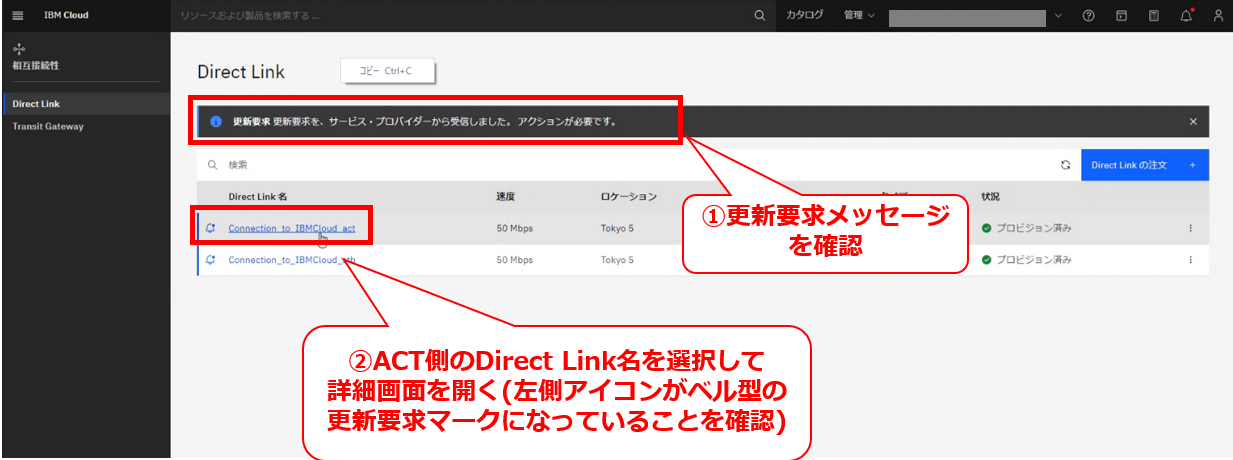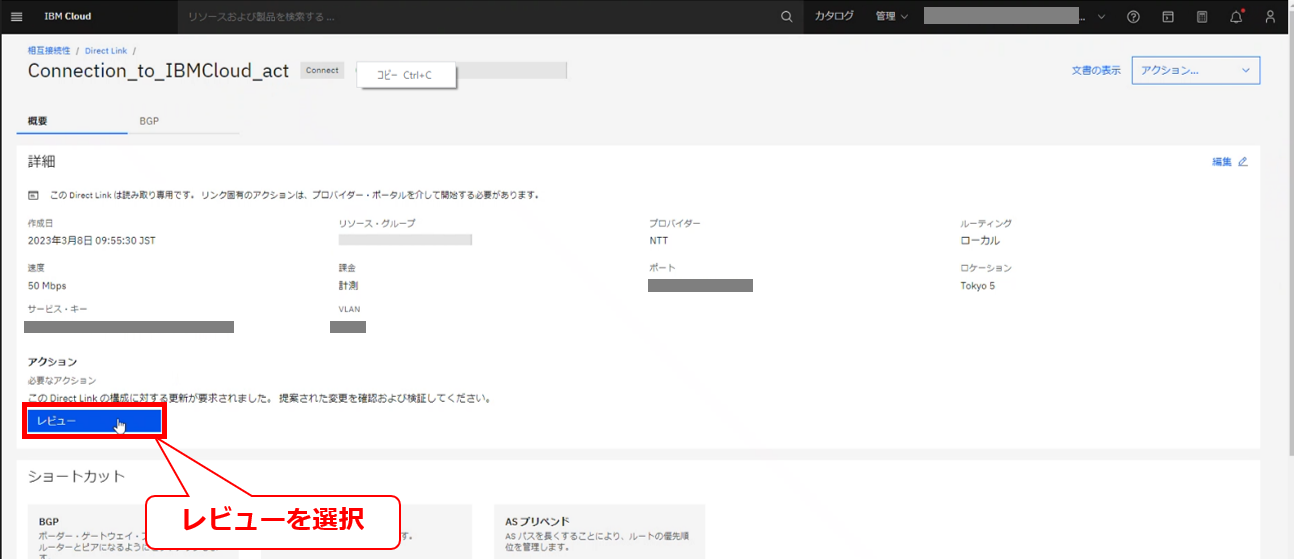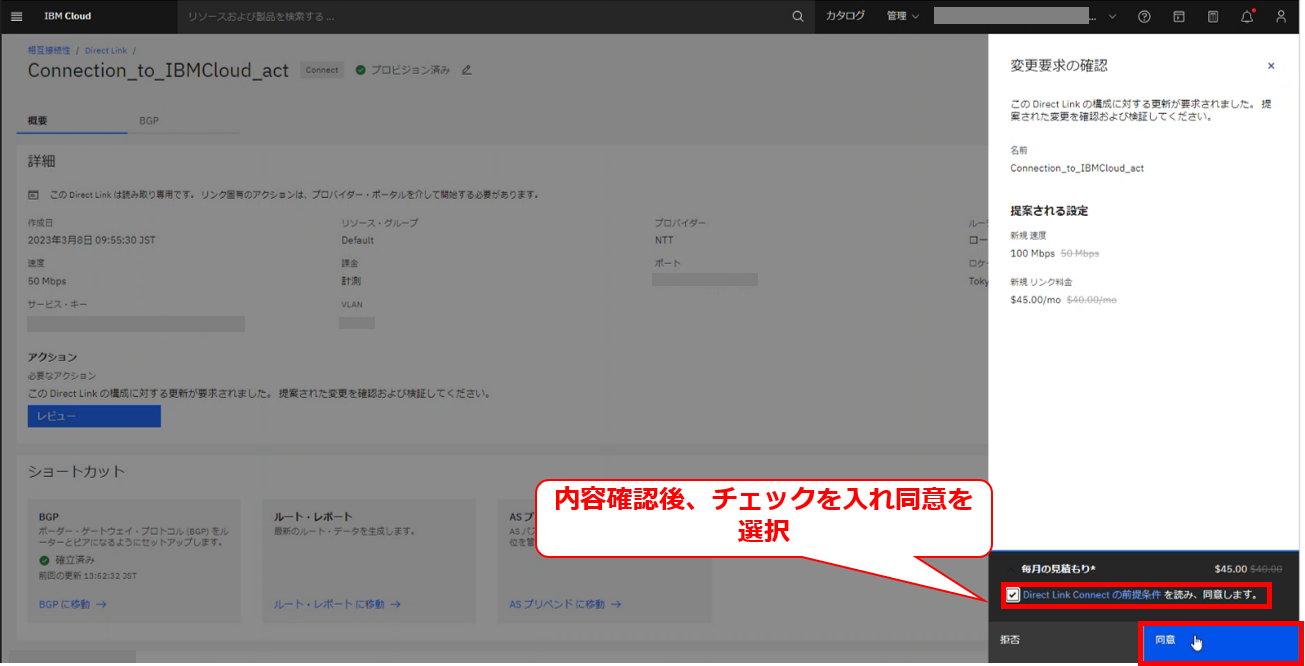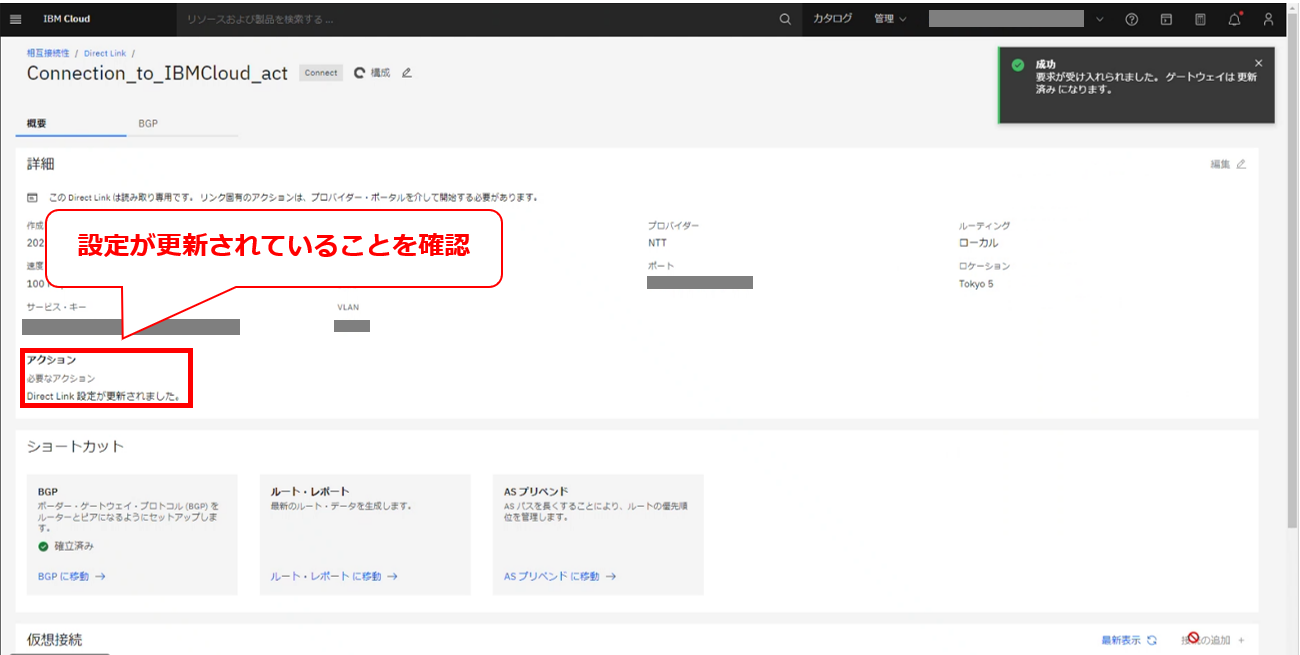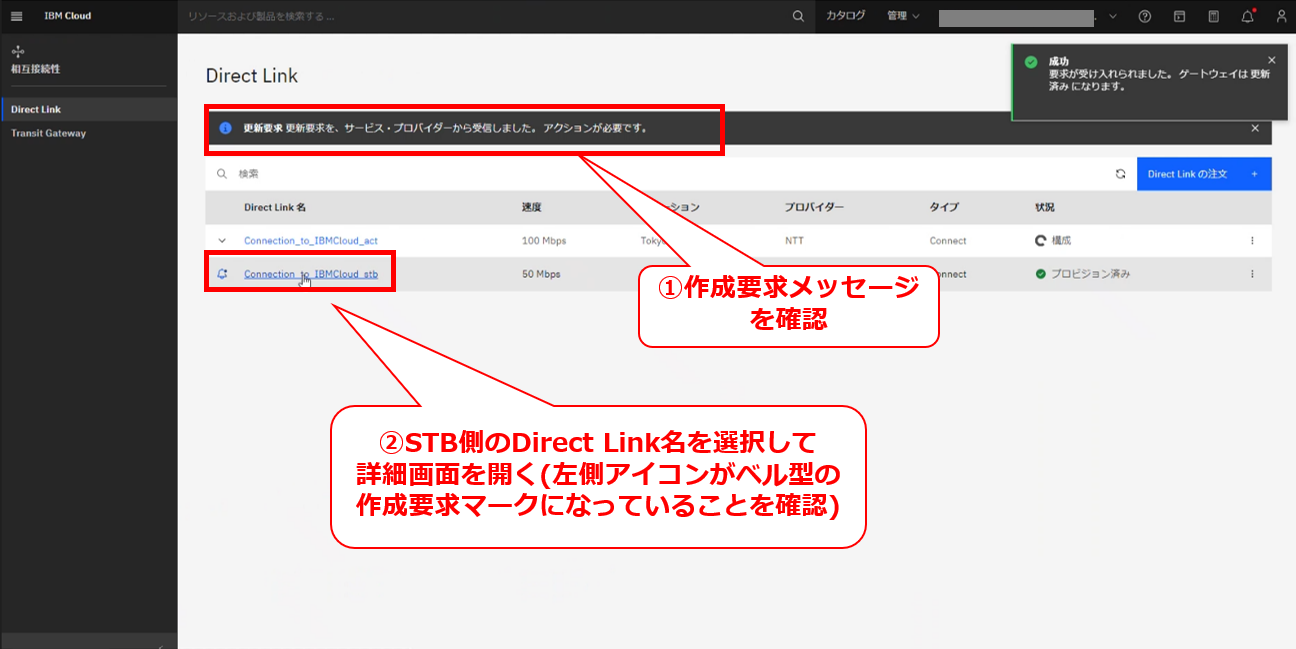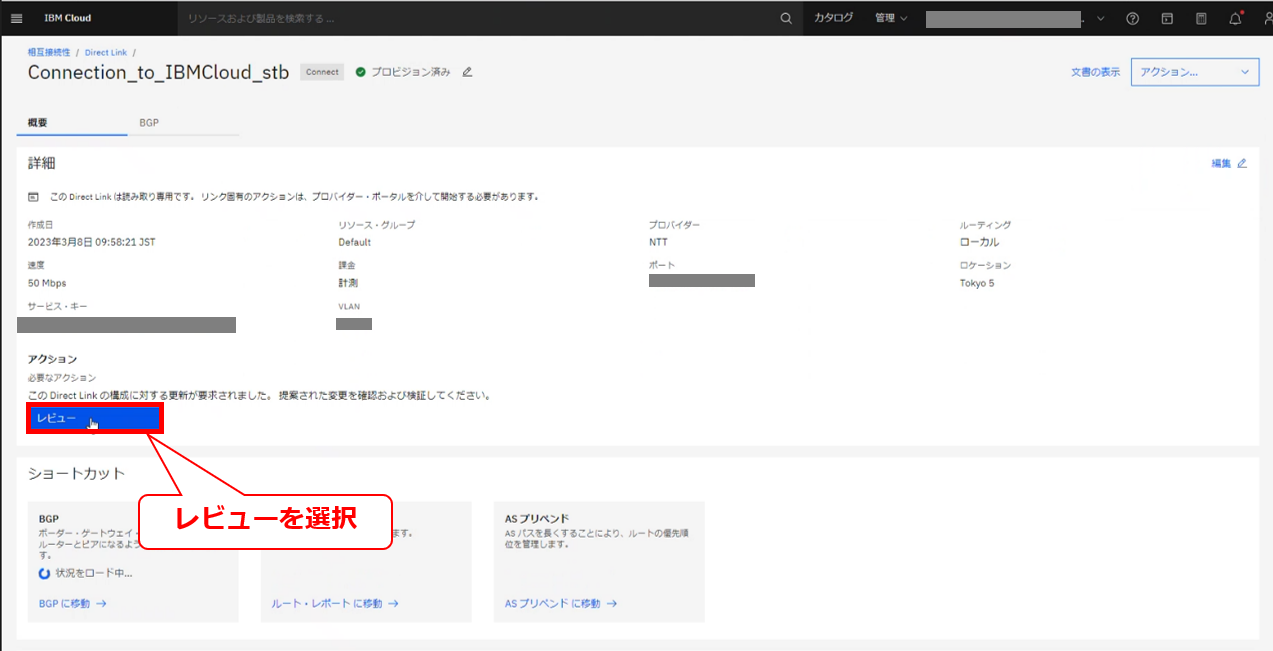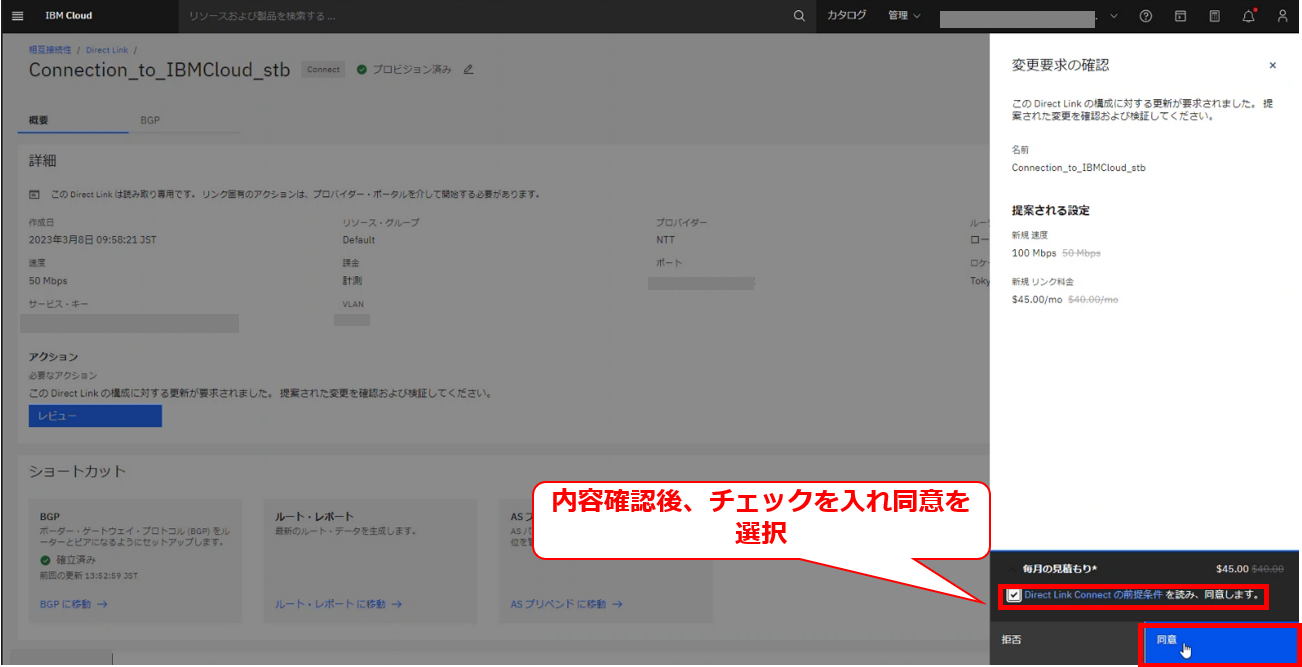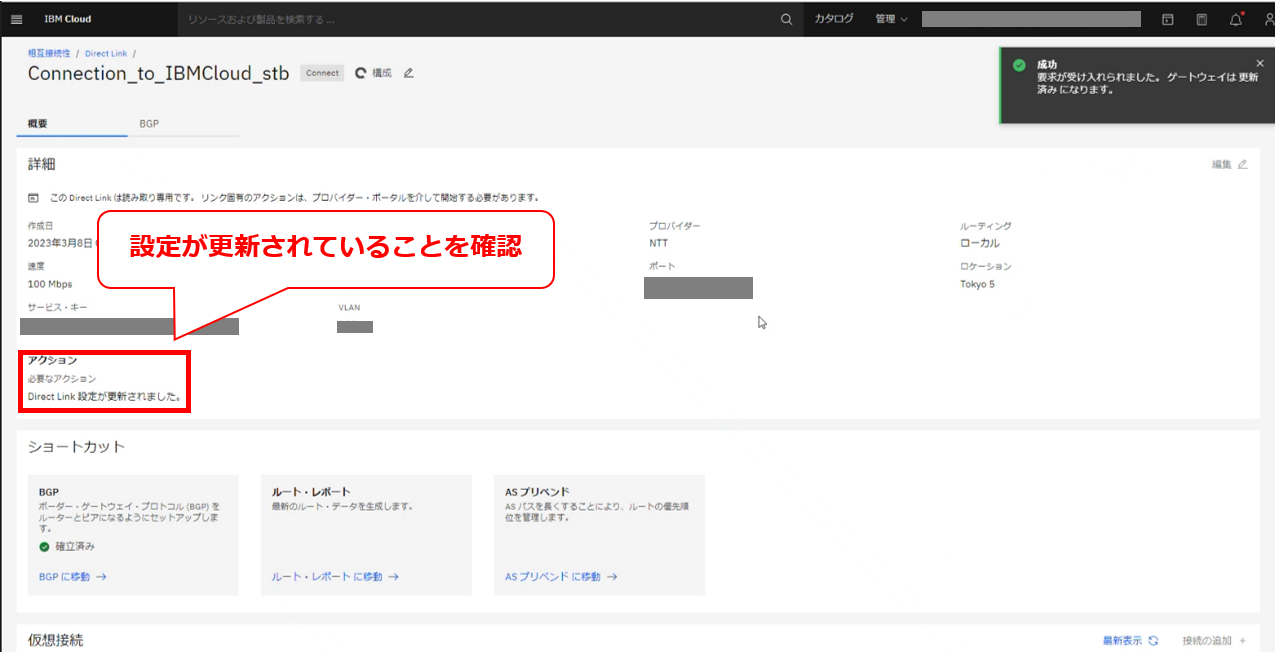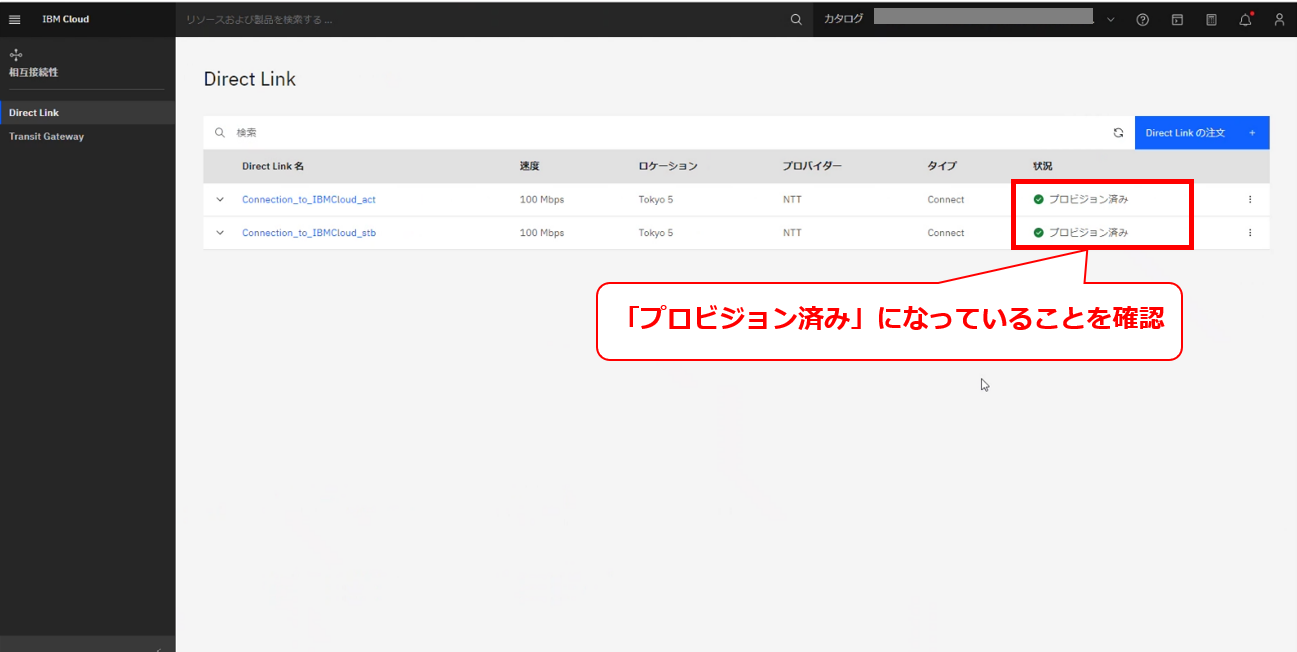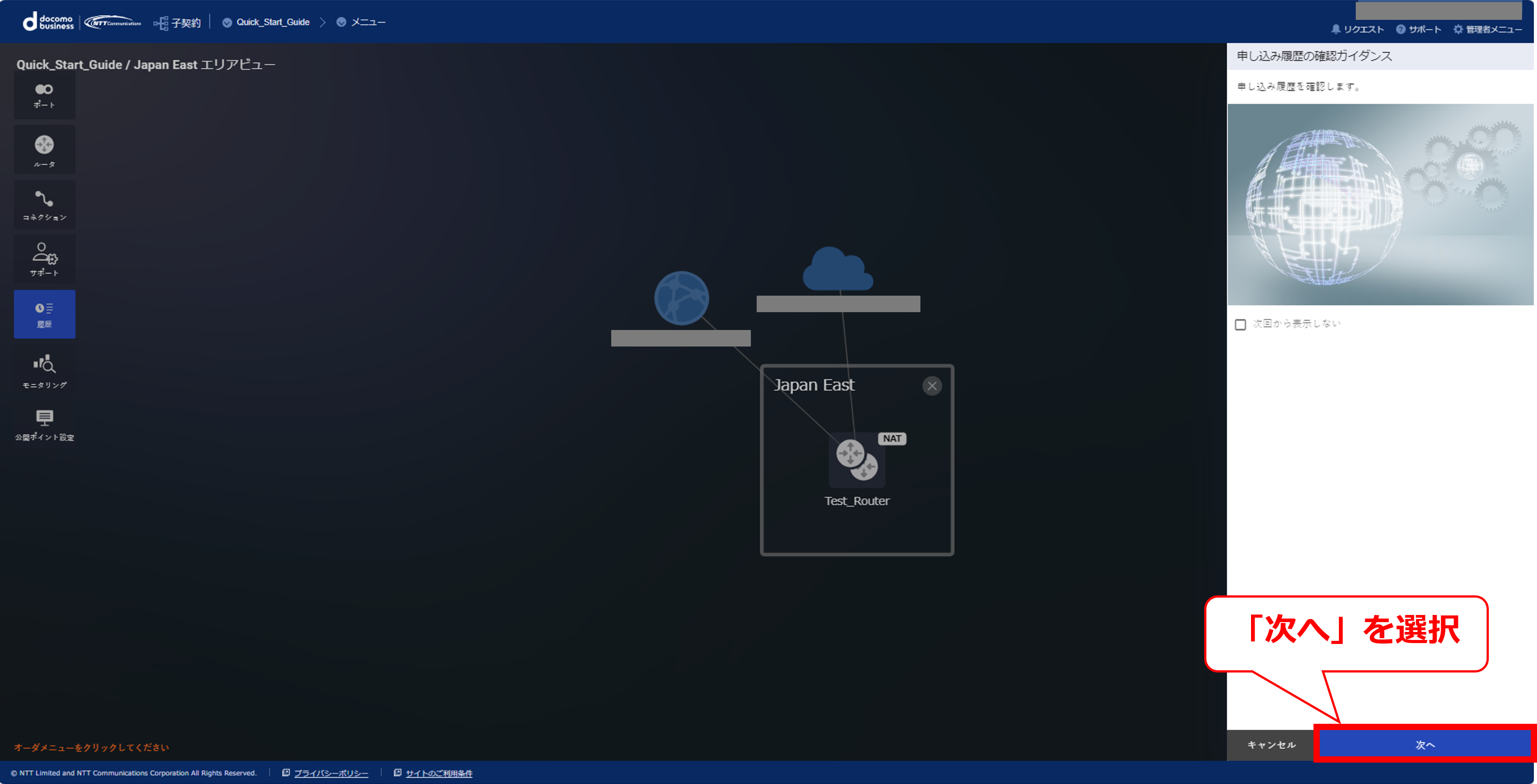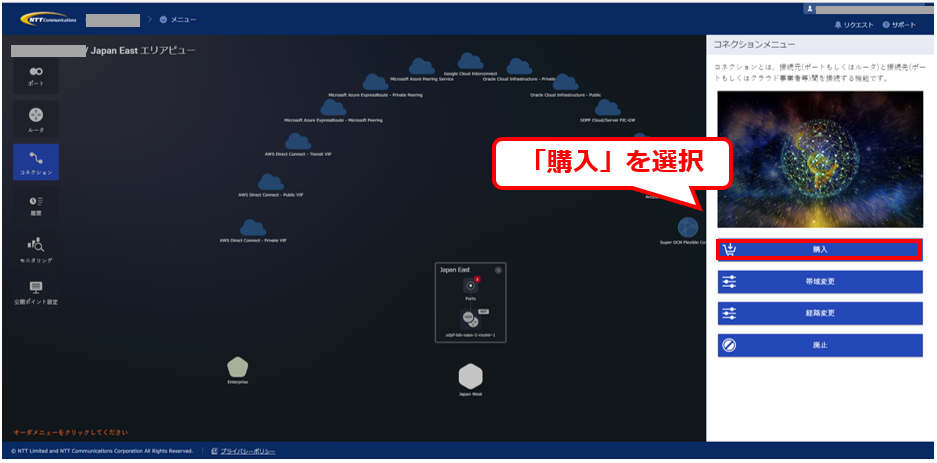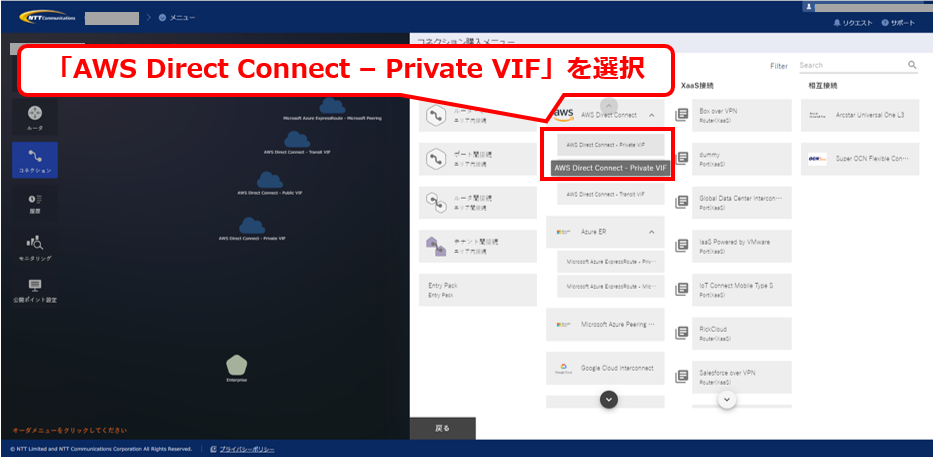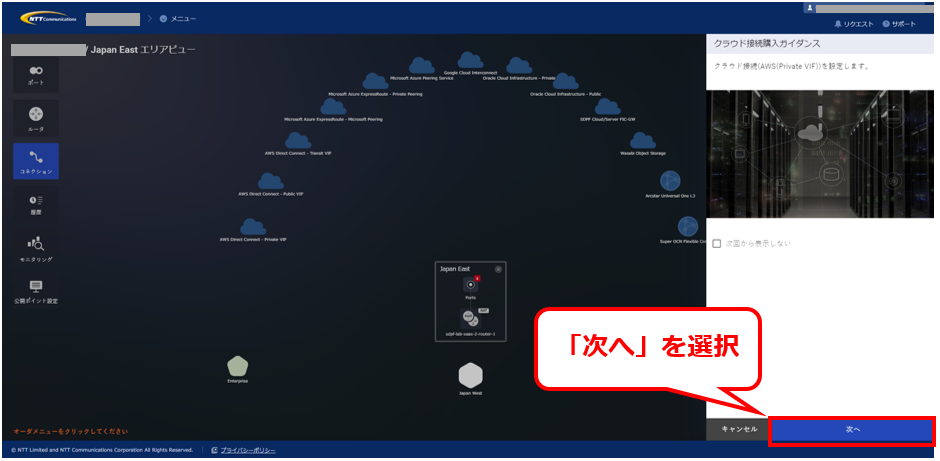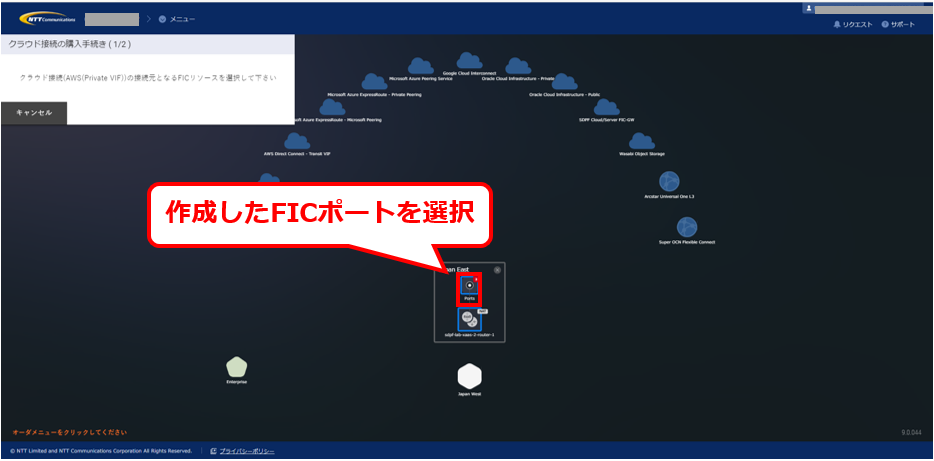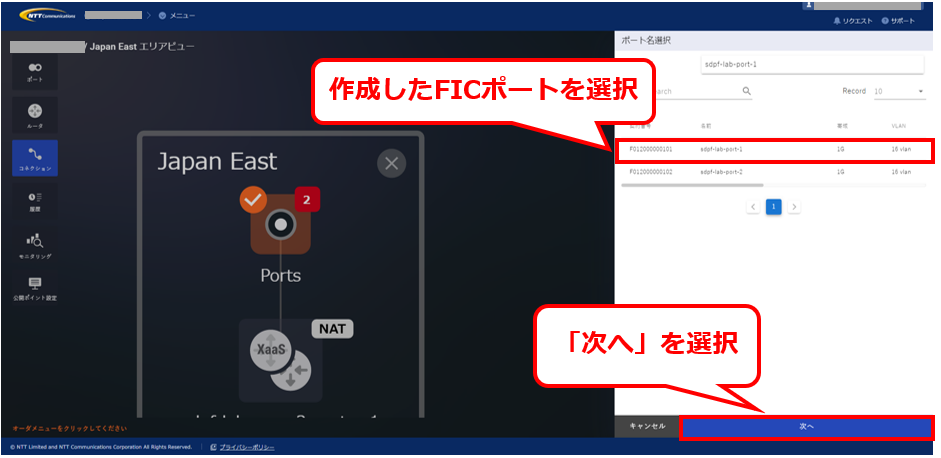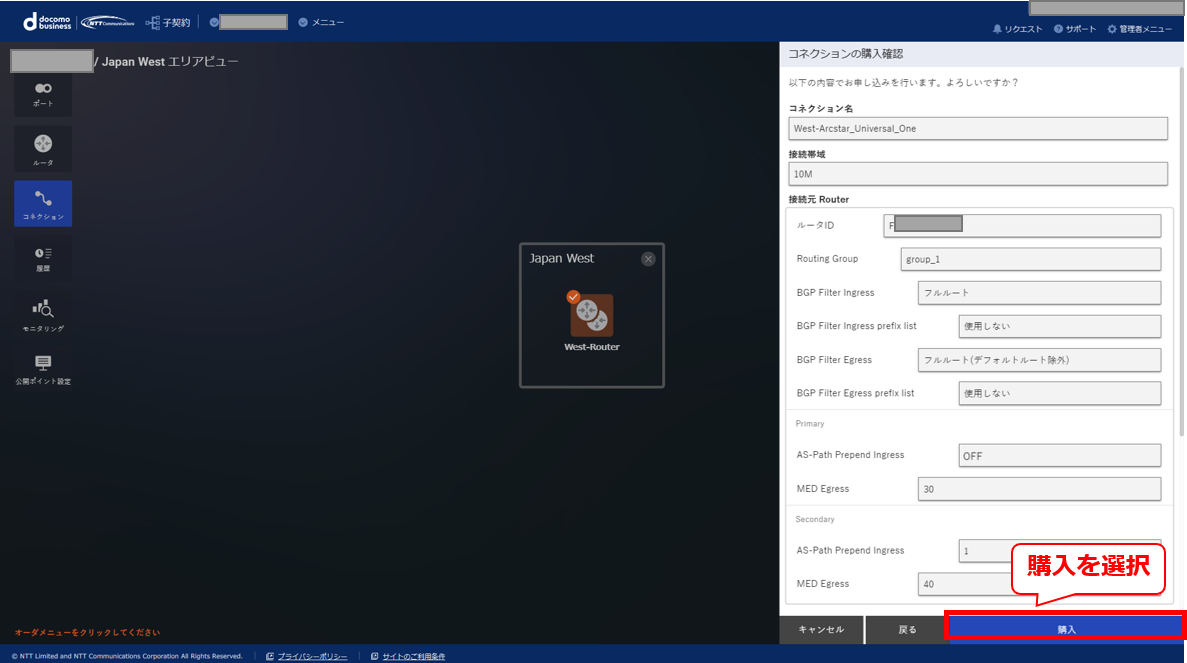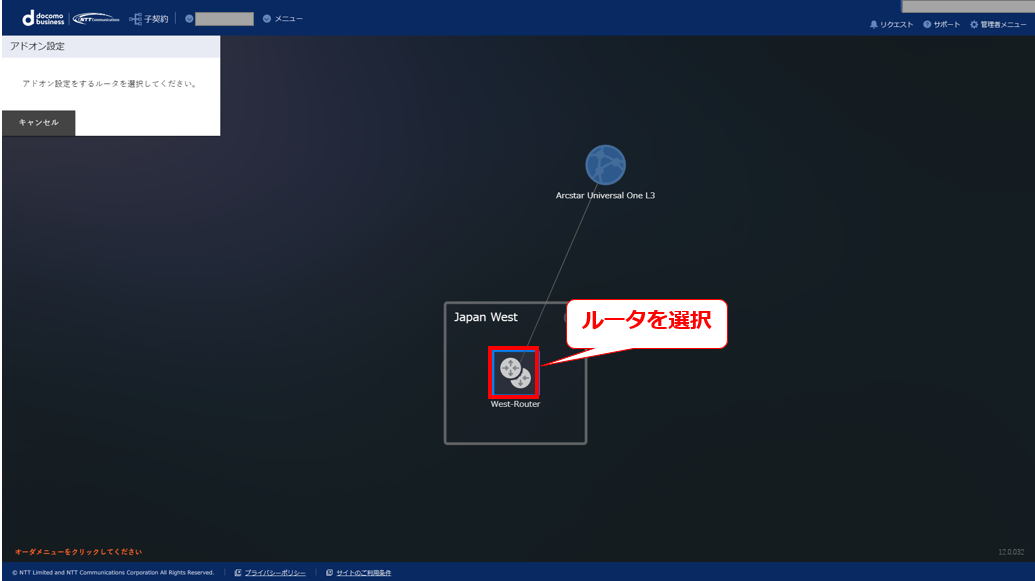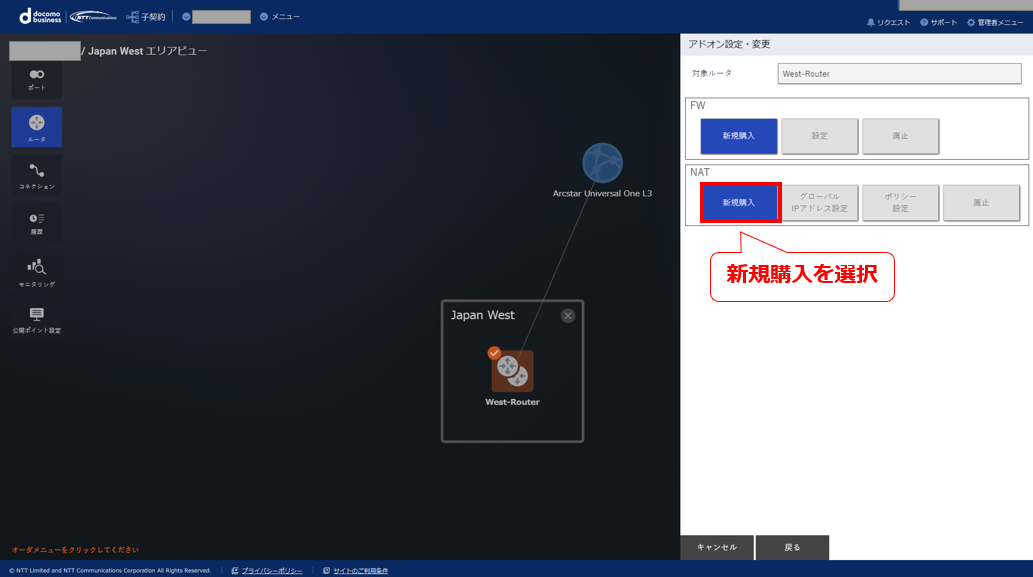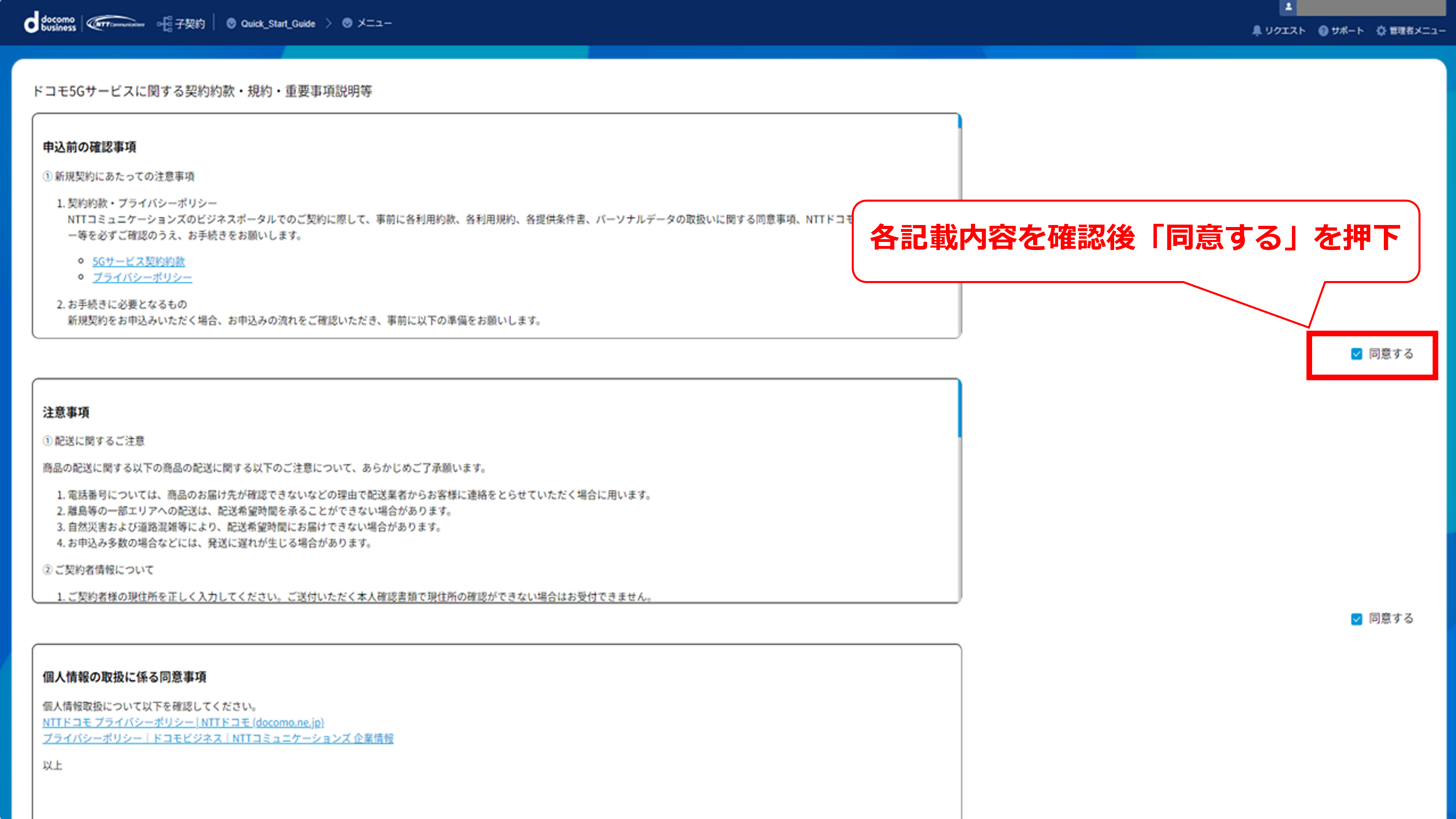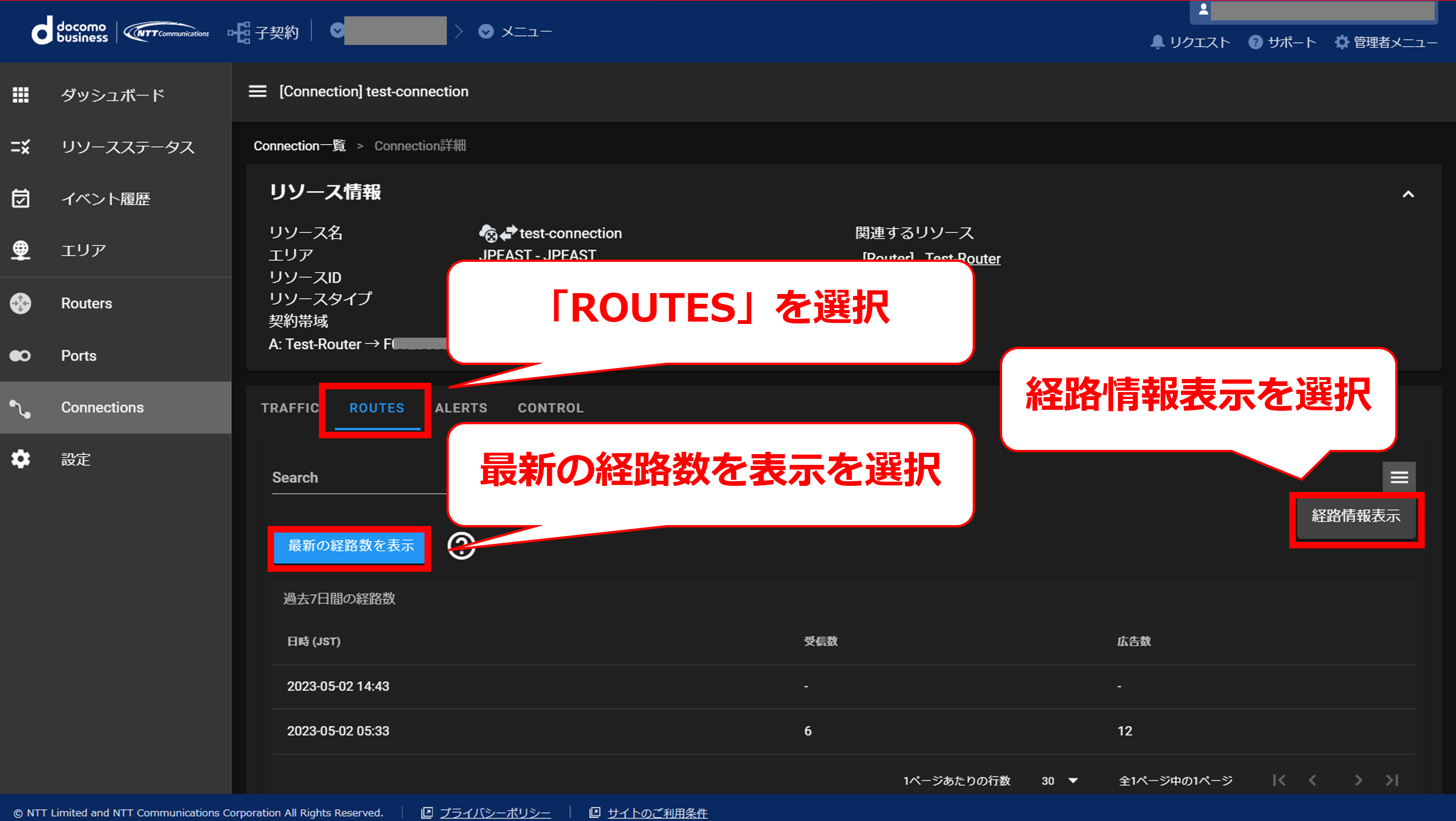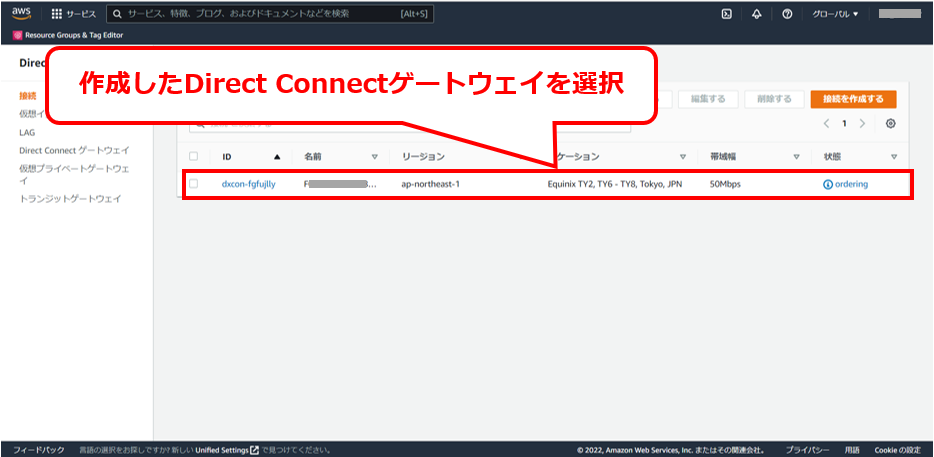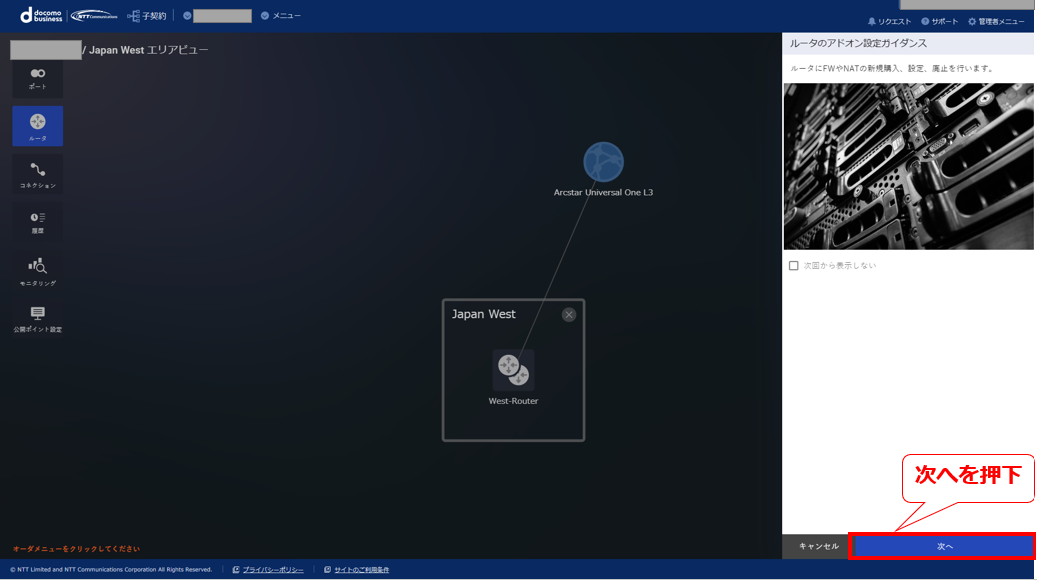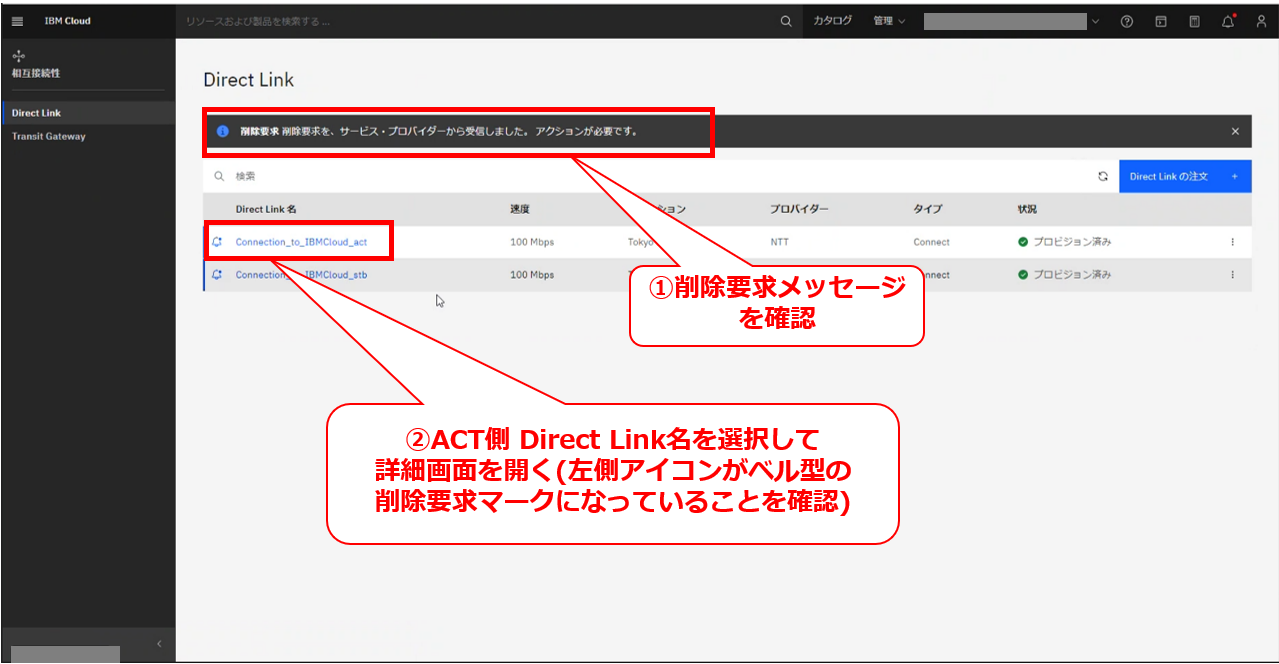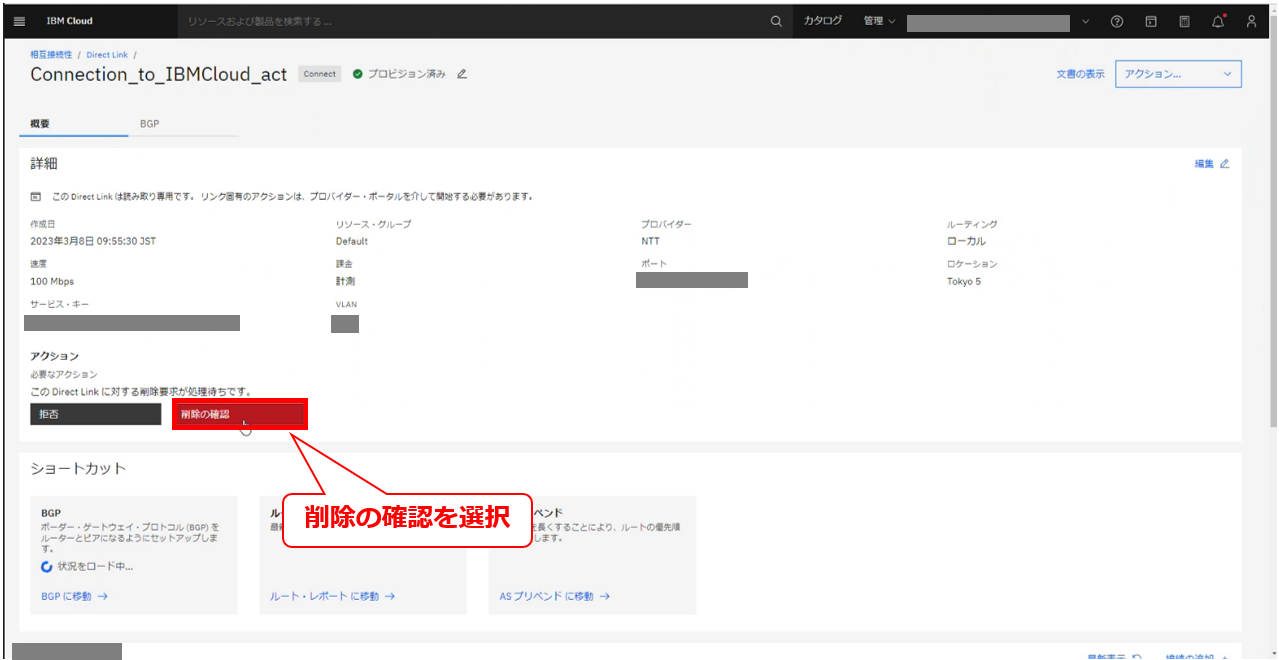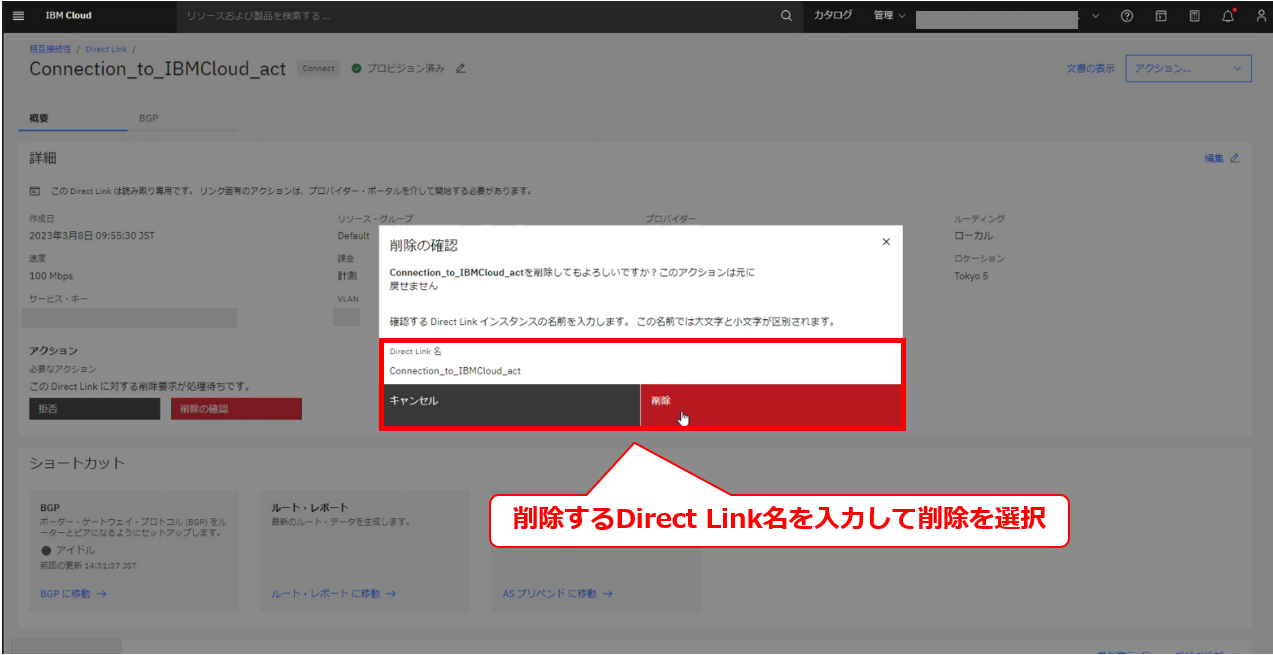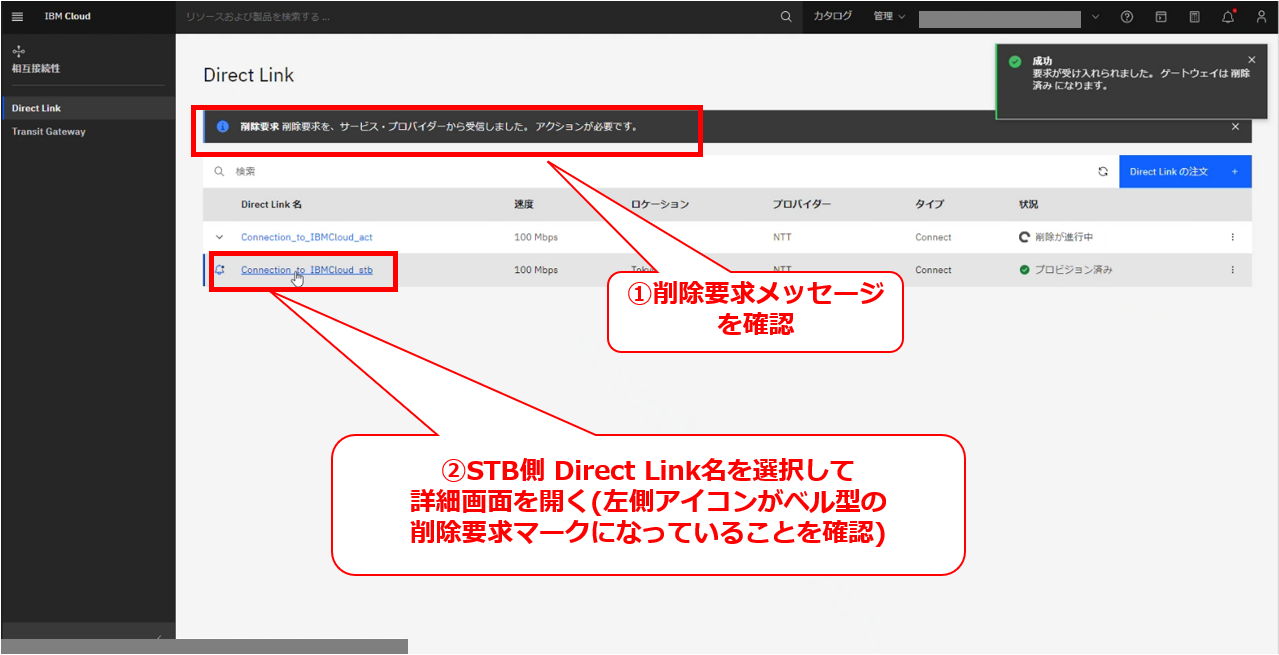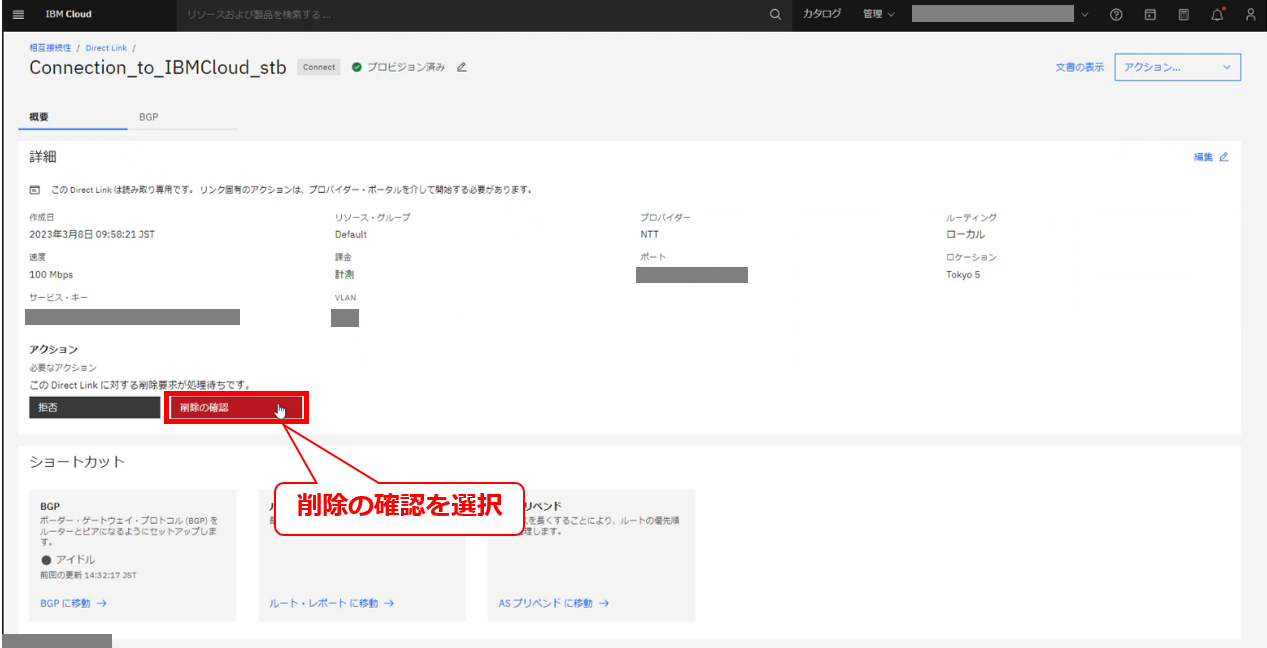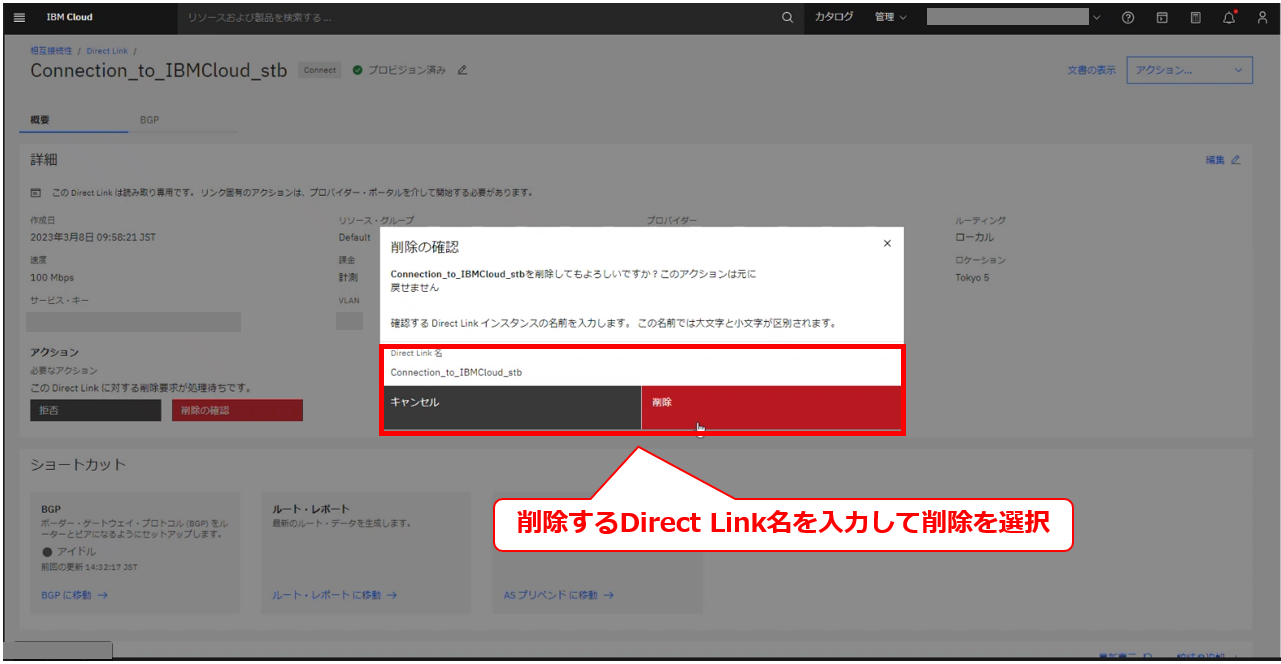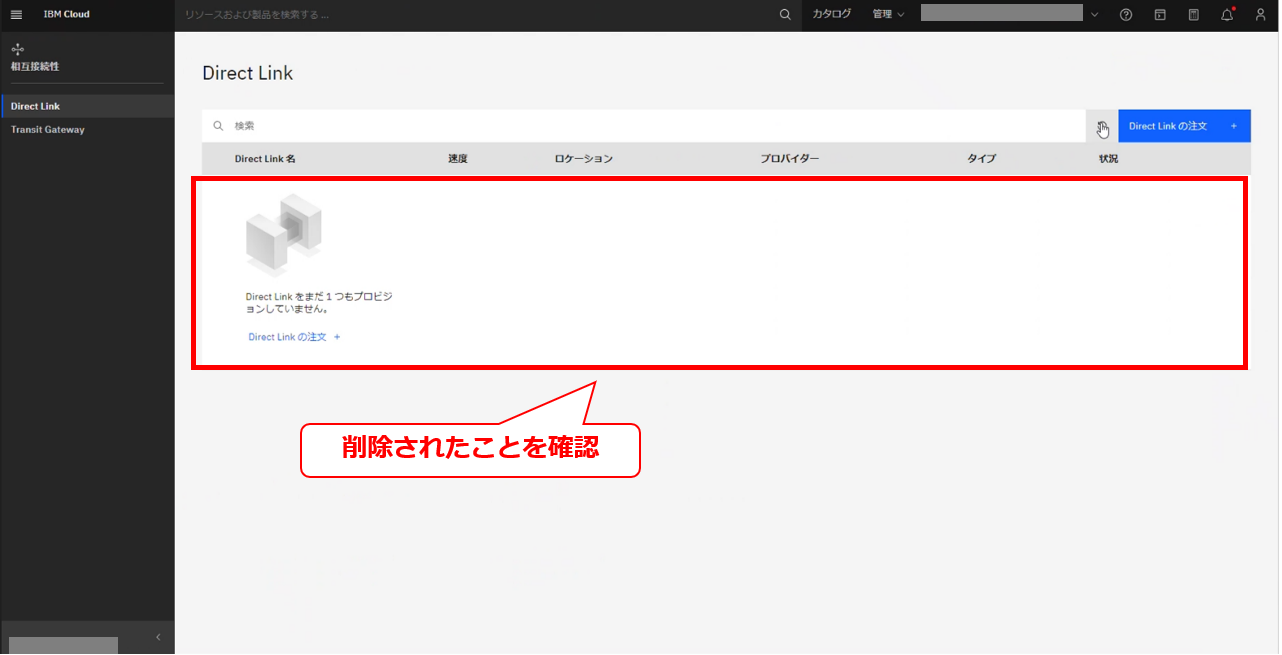18. FICルータとIBM Cloud Direct Link 2.0(TOK05)の接続¶
18.1. 目的¶
18.2. 対象者¶
本書を利用する方は以下の通り想定しております。
・FICにてIBM Cloud Direct Link 2.0(TOK05)に接続するお客様(FICコンソールの操作、IBM Cloud コンソールの操作)
18.3. 事前準備¶
FICにて環境構築作業を行う為には以下の環境を事前に準備する必要があります。
- Smart Data Platform/FICのお申込みを完了させていること
- FIC-Routerの購入が完了していること
- FIC-RouterからIBM Cloudへの接続IPアドレス※お客様NW内でアドレス重複しないプライベートアドレスを払い出しください。※使用可能な接続IPアドレス帯:192.168.0.0/16, 172.16.0.0/12, 10.254.0.0/16※複数のConnectionをお申込みになる際は、Connectionごとに別の接続IPアドレスを利用してください。
- IBM CloudのカスタマアカウントID(32桁の英数字・英文字)情報※お申し込みの際に、Sellerキー情報として必要となります。
- Arcstar Universal Oneとの接続が完了していること
- FIC-Consoleの画面については2023年3月時点の画面になります。
- IBM Cloud コンソールの画面については2023年3月時点の画面になります。
- 基本構築ガイドでは構成図の内容を構築することが可能。
注釈
- IBM Cloudに関する仕様および利用料金については、IBMへお問い合わせ下さい。
- IBM Cloud側の利用形態(VPC等)による影響等の詳細については、IBMへお問い合わせ下さい。
- IBM Cloud側が受信可能な経路数の上限は200経路となります。200経路を超過すると通信断となる場合があります。
- IBM Cloudにおける設計および設定の不備等による通信不可はサポート対象外です。
18.5. 概要手順¶
項目 |
手順 |
該当ページ |
FIC-Console作業 |
IBM Cloud コンソール作業 |
標準納期 |
新設 |
1 |
FIC-Connection(IBM Cloud Direct Link 2.0(TOK05))の申し込み |
ー |
即日 |
|
2 |
FIC-Connection(IBM Cloud Direct Link 2.0(TOK05))の新設完了 |
ー |
4営業日 |
||
3 |
ー |
ー |
4営業日 |
||
4 |
ー |
Direct Link Gateway新規作成承認 |
2営業日 |
||
5 |
モニタリング画面の確認 |
モニタリング画面の確認 |
ー |
||
6 |
申込履歴の確認 |
ー |
ー |
||
帯域変更 |
7 |
FIC-Connection (IBM Cloud Direct Link 2.0(TOK05))の帯域変更申し込み |
ー |
即日 |
|
8 |
FIC-Connection (IBM Cloud Direct Link 2.0(TOK05)) の帯域変更完了 |
ー |
4営業日 |
||
9 |
ー |
Direct Link Gatewayの帯域変更承認 |
6営業日 |
||
廃止 |
10 |
FIC-Connection (IBM Cloud Direct Link 2.0(TOK05)) の廃止完了 |
ー |
即日 |
|
11 |
ー |
Direct Link Gatewayの廃止承認 |
5営業日 |
留意事項
- <新設について>
- FIC-Connectionのお申込み~Direct Link Gateway新規作成の承認まで約10営業日を要します。
- <帯域変更について>
- FIC-Connectionの帯域変更お申込み~Direct Link Gateway帯域変更の承認まで約10営業日を要します。
- FIC利用料金については、FICの料金仕様に準じます。「18.13.【参考】FICコネクションの帯域変更完了」 より帯域変更後の料金にて課金開始となります。IBM Cloudの料金仕様に関しては、IBM側へお問い合わせ下さい。
- <廃止について>
- FIC-Connectionの廃止~Direct Link Gateway廃止完了まで約6営業日を要します。
- FIC利用料金については、FICの料金仕様に準じます。「18.15.【参考】FICコネクションの廃止完了」 より課金終了となります。IBM Cloudの料金仕様に関しては、IBM側へお問い合わせ下さい。
18.6. FIC-Connection (IBM Cloud Direct Link 2.0(TOK5))の申し込み¶
・ここでは、赤点線で囲われた部分の手順を記します
18.6.1 FICコンソールのワークスペースでJapan EASTを選択後の画面
18.6.2 「コネクション」を選択し、FIC-Connectionの購入手続きへ
18.6.3 「コネクションメニュー」から「購入」を選択
18.6.4 「コネクション購入メニュー」から「IBM Cloud Direct Link2.0 TOK05」を選択
18.6.5 「Other Clouds接続メニュー」から「STEP1 接続承認申請」を選択
18.6.6 「Other Clouds接続承認申請ガイダンス」から「次へ」を選択
18.6.7 IBM Cloudへのコネクションの接続元となるルータを選択
18.6.8 「コネクションの購入情報入力(Port(XaaS))」に必要項目を入力
18.6.9 「コネクションの購入情報入力(Port(XaaS))」に必要項目を入力
項番 |
項目 |
入力内容 |
① |
コネクション名 |
任意の名称を入力(64文字以内の半角英数および「-」(ハイフン)、「_」(アンダーバー)の記号)
※「&()」の記号は使用できませんのでご注意ください。
|
② |
接続帯域 |
本手順では「50M」を選択 |
③ |
Routing Group |
本手順では「group_1」をプルダウンから選択 |
④ |
接続IPアドレス(Primary) |
本手順では「10.254.1.1」を入力
※使用可能アドレス帯:192.168.0.0/16, 172.16.0.0/12, 10.254.0.0/16
※複数のConnectionをお申込みになる際は、Connectionごとに別の接続IPアドレスを利用すること
|
⑤ |
BGP Filter Ingress |
フルルートをプルダウンから選択
(Secondary側には同一フィルタが適用される)
|
⑥ |
BGP Filter Egress |
フルルート(デフォルトルート除外)をプルダウンから選択
(Secondary側には同一フィルタが適用される)
|
⑦ |
AS-Path Prepend Ingress(Primary) |
本手順では「OFF」を選択 |
⑧ |
AS-Path Prepend Egress(Primary) |
本手順では「OFF」を選択 |
⑨ |
接続IPアドレス (Secondary) |
本手順では「10.254.1.5」を入力
※使用可能アドレス帯:192.168.0.0/16, 172.16.0.0/12, 10.254.0.0/16
※複数のConnectionをお申込みになる際は、Connectionごとに別の接続IPアドレスを利用すること
|
⑩ |
AS-Path Prepend Ingress(Secondary) |
本手順では「3」を選択 |
⑪ |
AS-Path Prepend Egress(Secondary) |
本手順では「3」を選択 |
⑫ |
Seller側キー情報 |
お客様ご契約のIBM CloudのアカウントIDを指定(32桁の英数字・英文字) |
⑬ |
公開リソース名(Primary) |
TOK05_Primaryを指定 |
⑭ |
接続IPアドレス(Primary) |
本手順では「10.254.1.2」を入力
※使用可能アドレス帯:192.168.0.0/16, 172.16.0.0/12, 10.254.0.0/16
※複数のConnectionをお申込みになる際は、Connectionごとに別の接続IPアドレスを利用すること
|
⑮ |
公開リソース名(Secondary) |
TOK05_Secondaryを指定 |
⑯ |
接続IPアドレス(Secondary) |
本手順では「10.254.1.6」を入力
※使用可能アドレス帯:192.168.0.0/16, 172.16.0.0/12, 10.254.0.0/16
※複数のConnectionをお申込みになる際は、Connectionごとに別の接続IPアドレスを利用すること
|
18.6.10「コネクションの購入確認」から、入力した項目を確認後、「申請」を選択
18.6.11 「コネクション購入申し込み受付完了」画面でリクエスト番号が発行されることを確認後、「OK」を選択
注釈
- コネクション購入後、IBM側での承認作業があります
- IBM側での承認作業完了後に送付されるメールを確認し、次項以降の作業を実施してください。
18.7. FIC-Connection(IBM Cloud Direct Link 2.0(TOK05))の新設完了¶
・ここでは、赤点線で囲われた部分の手順を記します
18.7.1 コネクションを選択し、FIC-Connectionの接続(新設完了)の手続きへ
18.7.2 「コネクションメニュー」から「購入」を選択
18.7.3 「コネクション購入メニュー」から「IBM Cloud Direct Link2.0 TOK05」を選択 ※「IBM Cloud Direct Link2.0 TOK05」に①が点灯していることを確認
18.7.4 「Other Clouds接続メニュー」から「STEP3 接続」を選択 ※「STEP3 接続」に①が点灯していることを確認
18.7.5 Other Clouds接続ガイダンス画面
18.7.6 対象のリクエストIDの行を選択し、「次へ」を選択
18.7.7 「コネクションの購入確認」で購入内容を確認
18.7.8 「コネクションの購入確認」で購入内容を確認後、購入
18.7.9 コネクション購入申し込み受付が完了。受付番号が払い出される
18.7.10 コネクション接続中の画面
18.7.11 コネクション接続後の画面
注釈
- コネクション購入後、IBM側でのDirect Linkの新規作成の作業があります。
- コネクションの購入が完了しましたら、IBM社の担当者へ完了の旨をメール等にてご連絡ください。その際に、以下情報を必ずお伝えください。コネクション情報の確認方法については 11.3. FIC-Connectionの設定を確認する をご参照ください。
- IBM CloudのカスタマアカウントID(32桁の英数字・英文字)情報※コネクションの申込時に、Sellerキー情報として入力
- 18.6.9 「コネクションの購入情報入力(Port(XaaS))」 にて入力いただいた④, ⑨, ⑭, ⑯ の「接続IPアドレス」情報
18.8. Direct Link Gatewayの新規作成¶
・ここでは、赤点線で囲われた部分の手順を記します
注釈
- NTTドコモビジネス、IBMにてDirect Linkを新規作成いたします。Direct Linkの新規作成にあたりお客様側での作業はございません。
- Direct Linkの名称は、お客様側で作成したFIC-Connection(XaaS)名に対して「_act」及び「_stb」をNTTドコモビジネス側で付与した名称となります。
- Direct Linkの新規作成には4営業日程度かかります。Direct Link作成後、お客様のIBM Cloud コンソールにてDirect Linkが確認出来た後に、次項以降の作業を実施してください。
18.9. Direct Link Gateway新規作成承認(IBM)¶
・ここでは、赤点線で囲われた部分の手順を記します
18.9.1 新規作成承認(ACT) – Direct Link画面から新規作成要求を確認し、ACT側要求を開く
18.9.2 新規作成承認(ACT) – ACT側 Direct Linkの詳細画面から、「レビュー」を選択
18.9.3 新規作成承認(ACT) – 「構成の確認」の設定情報を確認し「同意」を選択して作成画面へ遷移
18.9.4 新規作成承認(ACT) – 「作成の最終作業」画面で作成情報の入力
18.9.5 新規作成承認(ACT) – 「作成の最終作業」画面で作成情報の入力
18.9.6 新規作成承認(ACT) – 「作成の最終作業」画面で作成情報の入力完了後、「作成」を選択
18.9.7 新規作成承認(ACT) – 作成(Direct Link作成要求の承認)が成功したことを確認
18.9.8 新規作成承認(STB) – ACT側 Direct Link作成成功後、 STB側要求を開く
18.9.9 新規作成承認(STB) – STB側 Direct Linkの詳細画面から、「レビュー」を選択
18.9.10 新規作成承認(STB) – 「構成の確認」の設定情報を確認し「同意」を選択して作成画面へ遷移
18.9.11 新規作成承認(STB) – 「作成の最終作業」画面で作成情報の入力
18.9.12 新規作成承認(STB) – 「作成の最終作業」画面で作成情報の入力完了後、「作成」を選択
18.9.13 新規作成承認(STB) – 作成(Direct Link作成要求の承認)が成功したことを確認
18.9.14 新規作成承認(STB) – Direct Linkのリスト画面へ
18.9.15 新規作成承認(STB) – STB側 Direct Link作成成功
18.10. 【参考】モニタリングの確認¶
18.10.1 【参考】モニタリング画面(FIC)
18.10.2【参考】FICリソースの確認(FIC)
18.10.3【参考】トラフィックの確認(FIC)
18.10.4【参考】経路情報の確認①(FIC)
18.10.5【参考】経路情報の確認②(FIC)
18.10.6【参考】経路情報の確認③(FIC)
18.10.7 BGPの状態確認①(IBM)
18.10.8 BGPの状態確認②(IBM)
18.10.9 BGPの状態確認③(IBM)
18.10.10 経路情報確認①(IBM)
18.10.11 経路情報確認②(IBM)
18.10.12 経路情報確認③(IBM)
18.10.13 経路情報確認④(IBM)
18.11. 【参考】申込履歴の確認¶
18.11.1【参考】申込履歴の確認①
18.11.2【参考】申込履歴の確認②
18.11.3【参考】申込履歴の確認③
18.11.4【参考】申込履歴の確認④
項番 |
項目 |
入力内容 |
① |
オペレーションID |
申し込みの受付番号
エラーになった際の問い合わせで利用
|
② |
契約番号 |
リソースのF番が表示 |
③ |
名前 |
申し込み時に選択したリソースの名前が記載 |
④ |
内容 |
申し込み内容が記載 |
⑤ |
受付日時 |
申し込みの受付日時が表示※UTC表示となる |
⑥ |
完了日時 |
申し込みの完了日時が表示※UTC表示となる |
⑦ |
種別 |
申し込みの種別が記載 |
⑧ |
ステータス |
申し込みのステータスが記載 |
18.12. 【参考】FIC-Connectionの帯域変更申し込み¶
手順 |
該当ページ |
FIC-Console作業 |
IBM Cloud コンソール作業 |
標準納期 |
1 |
18.12.1 FIC-Connectionの帯域変更申し込み |
FIC-Connection(IBM Cloud Direct Link 2.0(TOK05))の帯域変更申し込み作業 |
ー |
即日 |
18.12.1 「コネクション」を選択し、帯域変更の手続きへ
18.12.2 「コネクションメニュー」から「帯域変更」を選択
18.12.3 「コネクション変更ガイダンス(帯域変更)」から「次へ」を選択
18.12.4 「コネクション帯域変更メニュー」から「Other Clouds接続」を選択
18.12.5 「Other Clouds帯域変更メニュー」から「STEP1 帯域変更承認申請」を選択
18.12.6 「Other Clouds接続承認申請変更ガイダンス」から「次へ」を選択
18.12.7 帯域変更を申請するIBM Cloud Direct Link2.0 TOK5のコネクションを選択
18.12.8 「コネクション名選択」から対象のコネクションの行を選択し、「次へ」を選択
18.12.9 「コネクションの変更情報入力(Port(XaaS))」からコネクション情報が正しいことを確認後、「接続帯域(変更後)」の帯域欄を選択してプルダウンリストを開く
18.12.10 「接続帯域(変更後)」のプルダウンリストを確認し、変更したい帯域を選択
18.12.11 「接続帯域(変更後)」で変更したい帯域が正しく選択されていることを確認し、「確認」を選択
18.12.12 「コネクション時の変更情報確認(帯域変更) 」で変更申し込みに内容を確認し、申請を選択
18.12.13 コネクション変更申し込み受付が完了し、受付番号が払い出される
注釈
- コネクションの変更申込後、IBM側での承認作業があります。
- IBM側での承認作業完了後に送付されるメールを確認し、次項以降の作業を実施してください。
18.13. 【参考】FIC-Connection の帯域変更完了¶
手順 |
該当ページ |
FIC-Console作業 |
IBM Cloud コンソール作業 |
標準納期 |
1 |
18.13 FIC-Connection (IBM Cloud Direct Link 2.0)の帯域変更完了 |
FIC-Connection(IBM Cloud Direct Link 2.0(TOK05))の帯域変更完了作業 |
ー |
4営業日 |
18.13.1 FIC-Connection の帯域変更完了の手続き
18.13.2 「コネクションメニュー」から「購入」を選択
18.13.3 「次へ」を選択
18.13.4 「コネクション帯域変更メニュー」から「Other Cloud接続」を選択 ※「Other Cloud 接続」に①が点灯していることを確認
18.13.5 「Other Clouds接続メニュー」から「STEP3 接続」を選択 ※「STEP3 接続」に①が点灯していることを確認
18.13.6 「次へ」を選択
18.13.7 対象のリクエストIDの行を選択し、「次へ」を選択
18.13.8 「コネクションの変更情報確認(帯域変更) 」で変更内容を確認後、変更
18.13.9 コネクション変更申し込み受付が完了。受付番号が払い出される
18.13.10 受付完了直後の画面では、帯域変更処理中となっていることを確認
18.13.11 FIC-Connectionの帯域変更処理が完了
18.13.12 FIC側での変更処理完了の確認
18.13.13 「履歴メニュー」から「申し込み履歴」を選択
18.13.14 「次へ」を選択
18.13.15 「申し込み履歴」から申し込んだFIC-Connection名の履歴を確認
18.13.16 該当の申し込みの「ステータス」が「Completed」になっていることを確認
注釈
- コネクションの帯域変更完了後、 IBM側でのDirect Link Gatewayの帯域変更の作業があります。コネクションの帯域変更が完了しましたら、IBM社の担当者へ完了の旨をメール等にてご連絡ください。
- FIC利用料金については、FICの料金仕様に準じます。「18.13.【参考】FICコネクションの帯域変更完了」 より帯域変更後の料金にて課金開始となります。IBM Cloudの料金仕様に関しては、IBM側へお問い合わせ下さい。
- Direct Linkの帯域変更には3営業日程度かかります。
- お客様のIBM Cloud コンソールにてDirect Linkの帯域変更の要求メッセージが確認出来た後に、次項以降の作業を実施してください。
18.14. 【参考】Direct Link Gatewayの帯域変更承認¶
18.14.1 更新要求承認–ACT側 Direct Link画面から更新要求を確認し、ACT側要求を開く
18.14.2 更新要求承認–ACT側 Direct Linkの詳細画面から、「レビュー」を選択
18.14.3 ACT側 Direct Linkの変更要求の確認
18.14.4 ACT側 「アクション」を確認
18.14.5 更新要求承認-STB側 Direct Link画面から更新要求を確認し、STB側要求を開く
18.14.6 更新要求承認-STB側 Direct Linkの詳細画面から、「レビュー」を選択
18.14.7 STB側 Direct Linkの変更要求の確認
18.14.8 STB側 「アクション」を確認
18.14.9 「プロビジョン済み」になっていることを確認
18.15. 【参考】FIC-Connection (IBM Cloud Direct Link 2.0)の廃止手順¶
手順 |
該当ページ |
FIC-Console作業 |
IBM Cloud コンソール作業 |
標準納期 |
1 |
18.15 FIC-Connection (IBM Cloud Direct Link 2.0)の廃止 |
FIC-Connectionの廃止とIBM側への廃止情報の共有 |
ー |
即日 |
18.15.1 FIC-Connection (IBM Cloud Direct Link 2.0)の廃止
18.15.2 「コネクションメニュー」から「廃止」を選択
18.15.3 「コネクション廃止ガイダンス」から「次へ」を選択
18.15.4 廃止するIBM Cloud Direct Link2.0 TOK5のコネクションを選択
18.15.5 「コネクション名選択」から対象のコネクションの行を選択し、「次へ」を選択
18.15.6 「コネクション廃止確認」から、廃止するコネクションの内容を下までスクロールして確認後に「廃止」を選択
18.15.7 コネクション廃止申し込み受付が完了後、受付番号が払い出される
18.15.8 コネクション廃止申し込み受付後の画面①
18.15.9 コネクション廃止申し込み受付後の画面②
18.15.10 FIC側での廃止処理完了の確認
18.15.11 「履歴メニュー」から「申し込み履歴」を選択
18.15.12 「申し込み履歴」から申し込んだFIC-Connection名の履歴を確認
18.15.13 該当の申し込みの「ステータス」が「Completed」になっていることを確認
注釈
- コネクション廃止後、IBM側でのDirect Linkの廃止の作業があります。
- コネクションの廃止が完了しましたら、IBM社の担当者へ完了の旨をメール等にてご連絡ください。その際に、Direct Link Gatewayに紐づいているVirtual Connectionについても廃止を完了している必要があります。
- FIC-Connectionの廃止~Direct Link Gateway廃止完了まで約6営業日を要します。
- FIC利用料金については、FICの料金仕様に準じます。「18.15.【参考】FICコネクションの廃止完了」 より課金終了となります。IBM Cloudの料金仕様に関しては、IBM側へお問い合わせ下さい。
- IBM側でのDirect Link Gatewayの廃止作業後、お客様側で承認作業を実施いただく必要がございます。
- お客様のIBM Cloud コンソールにてDirect Linkの削除要求メッセージが確認出来た後に、次項以降の作業を実施してください。
18.16. 【参考】Direct Link Gatewayの廃止(IBM)¶
手順 |
該当ページ |
FIC-Console作業 |
IBM Cloud コンソール作業 |
標準納期 |
1 |
18.16 Direct Link Gatewayの廃止 |
ー |
Direct Link Gatewayの廃止承認 |
5営業日 |
18.16.1 ACT側 Direct Link Gatewayの廃止(IBM)
18.16.2 ACT側 「アクション」を確認
18.16.3 ACT側 Direct Link Gatewayの削除の確認
18.16.4 STB側 Direct Link Gatewayの廃止(IBM)
18.16.5 STB側 「アクション」を確認
18.16.6 STB側 Direct Link Gatewayの削除の確認
18.16.7 Direct Link Gatewayの削除状況の確認①
18.16.8 Direct Link Gatewayの削除状況の確認②