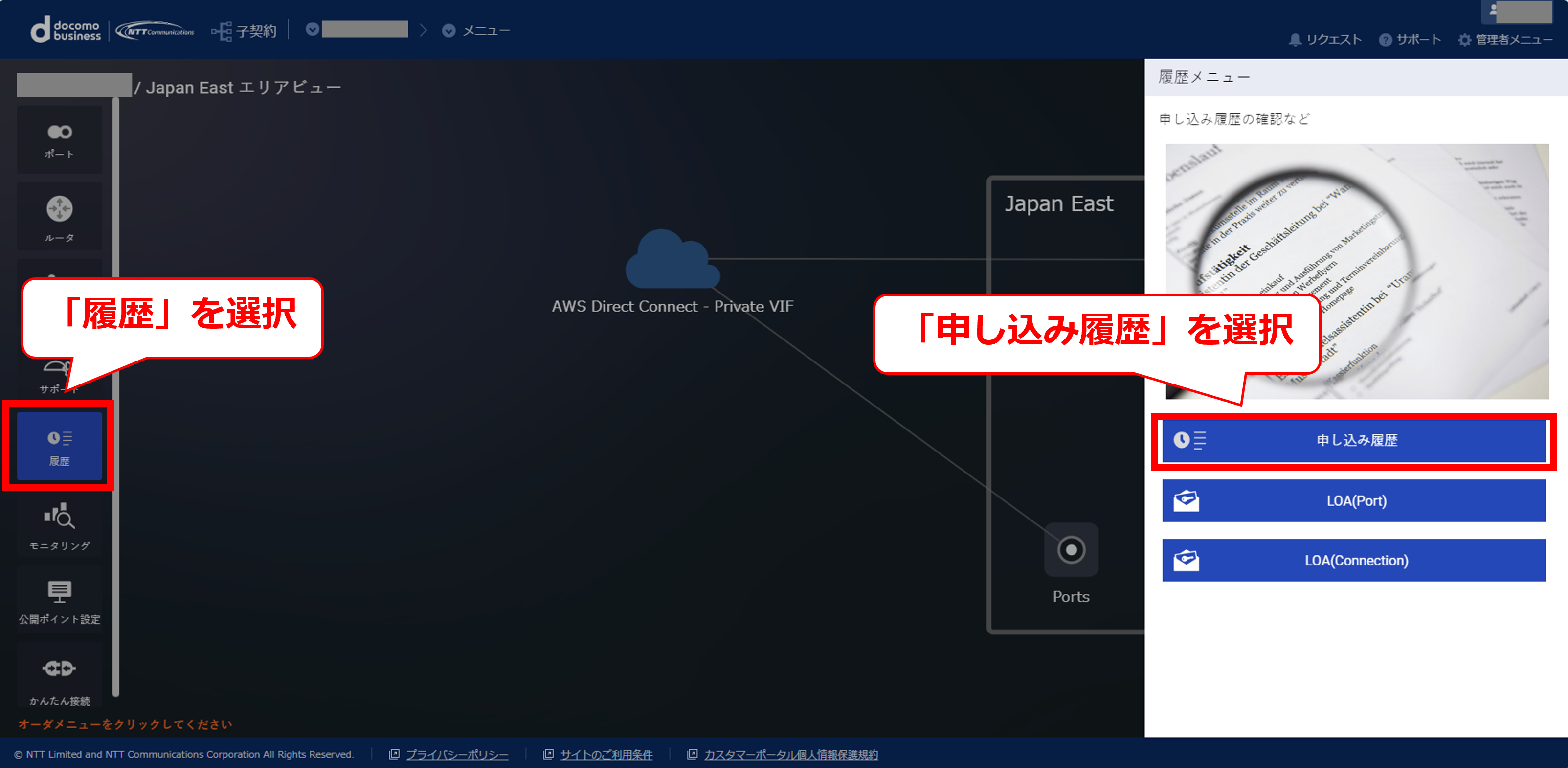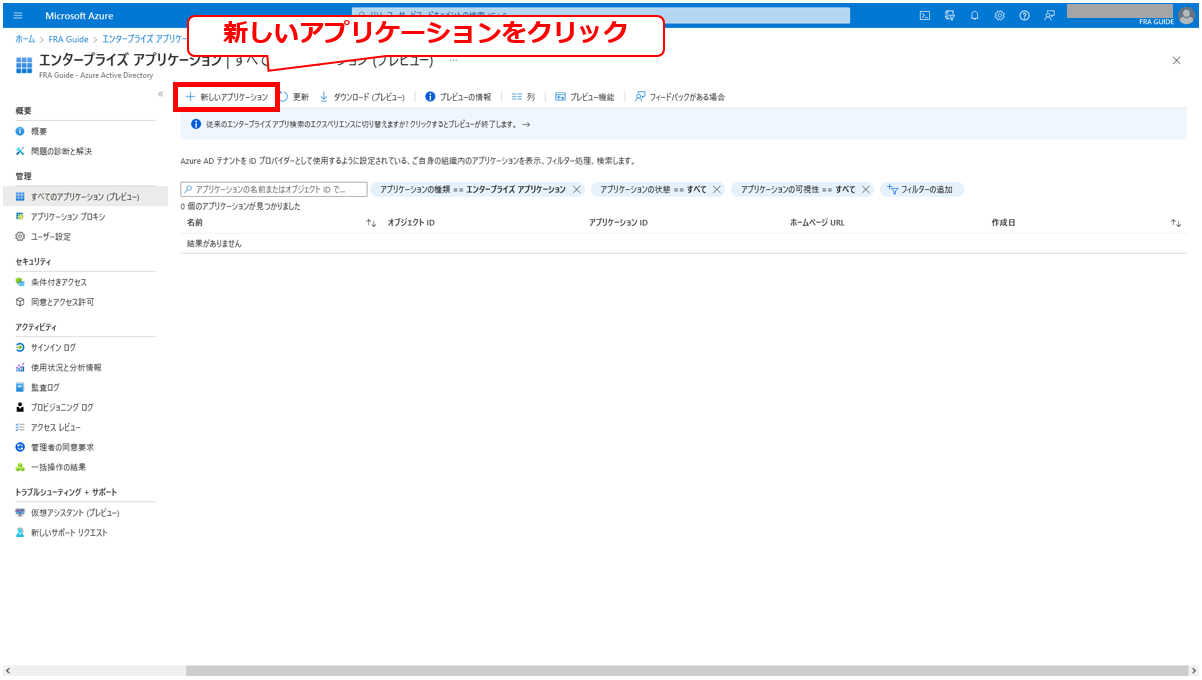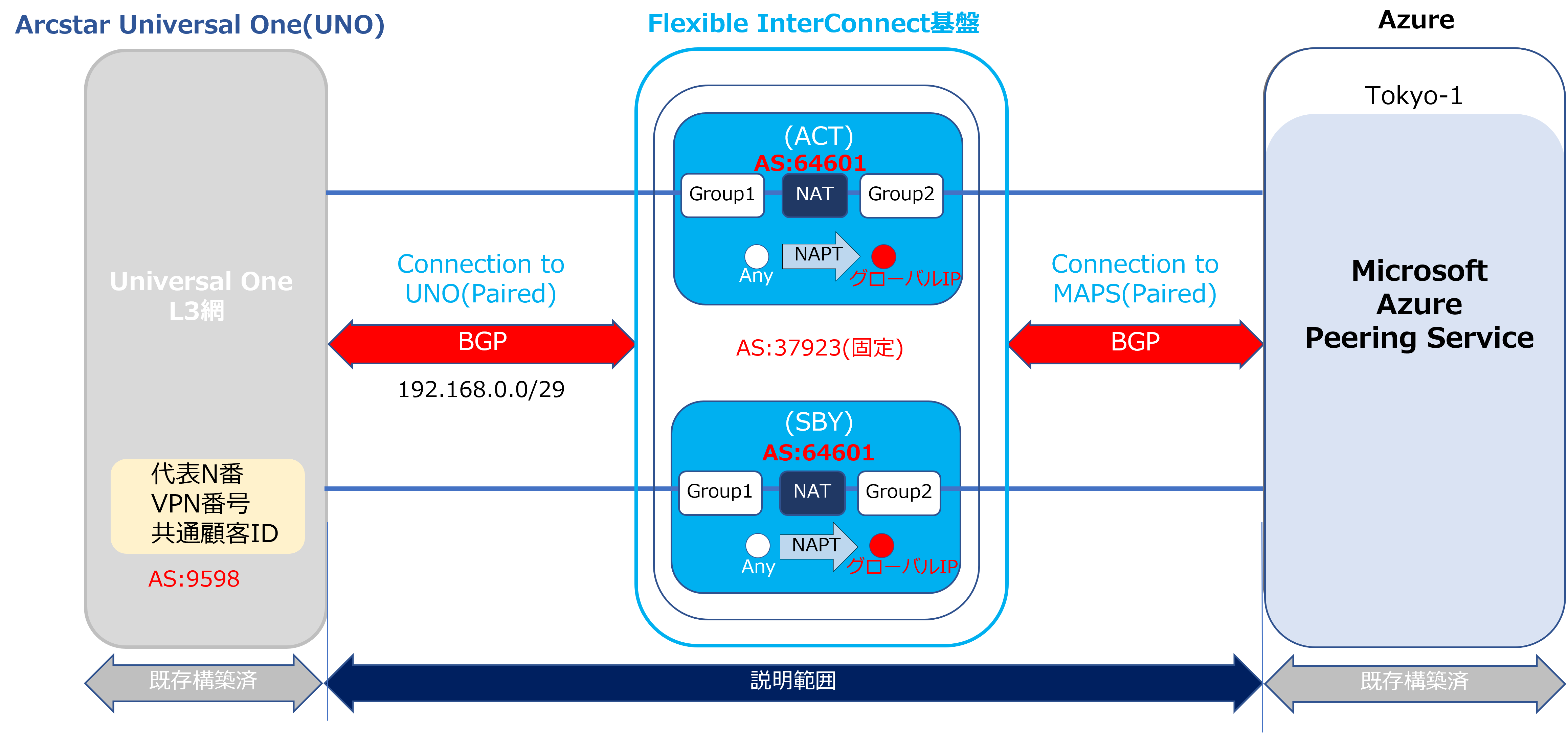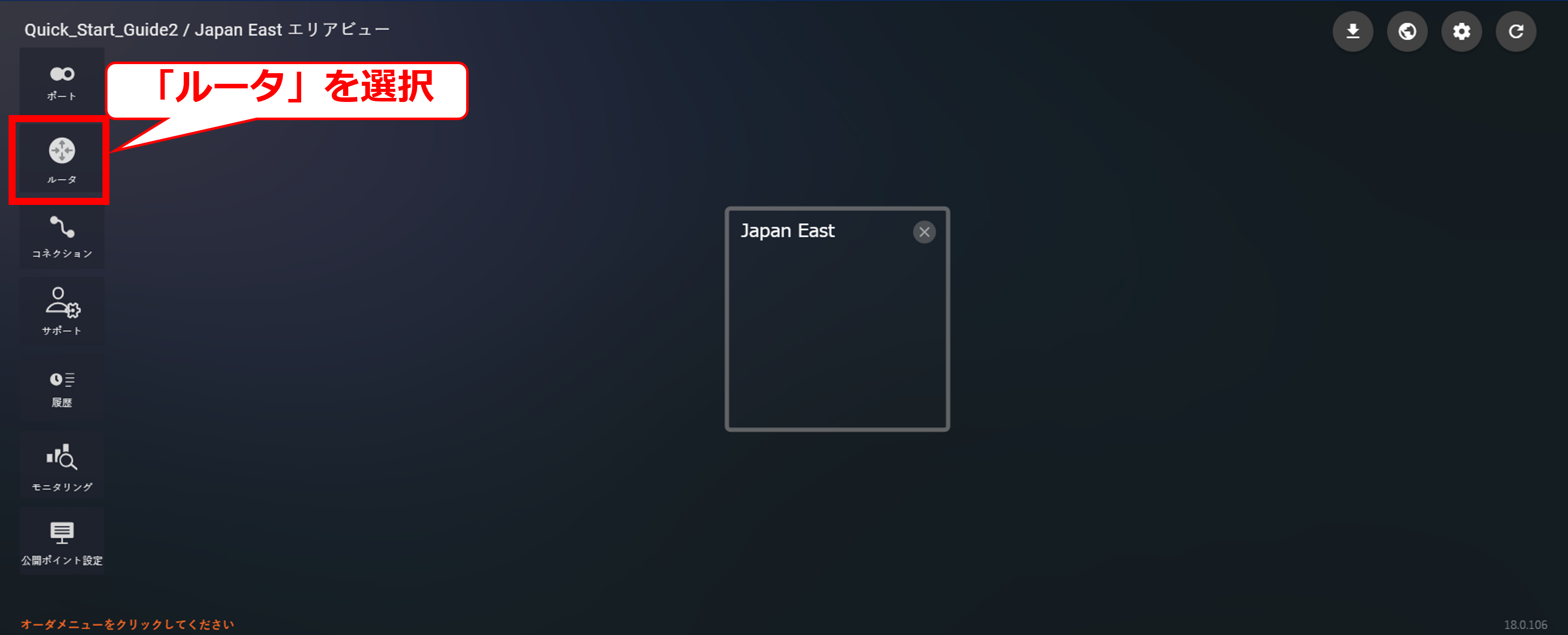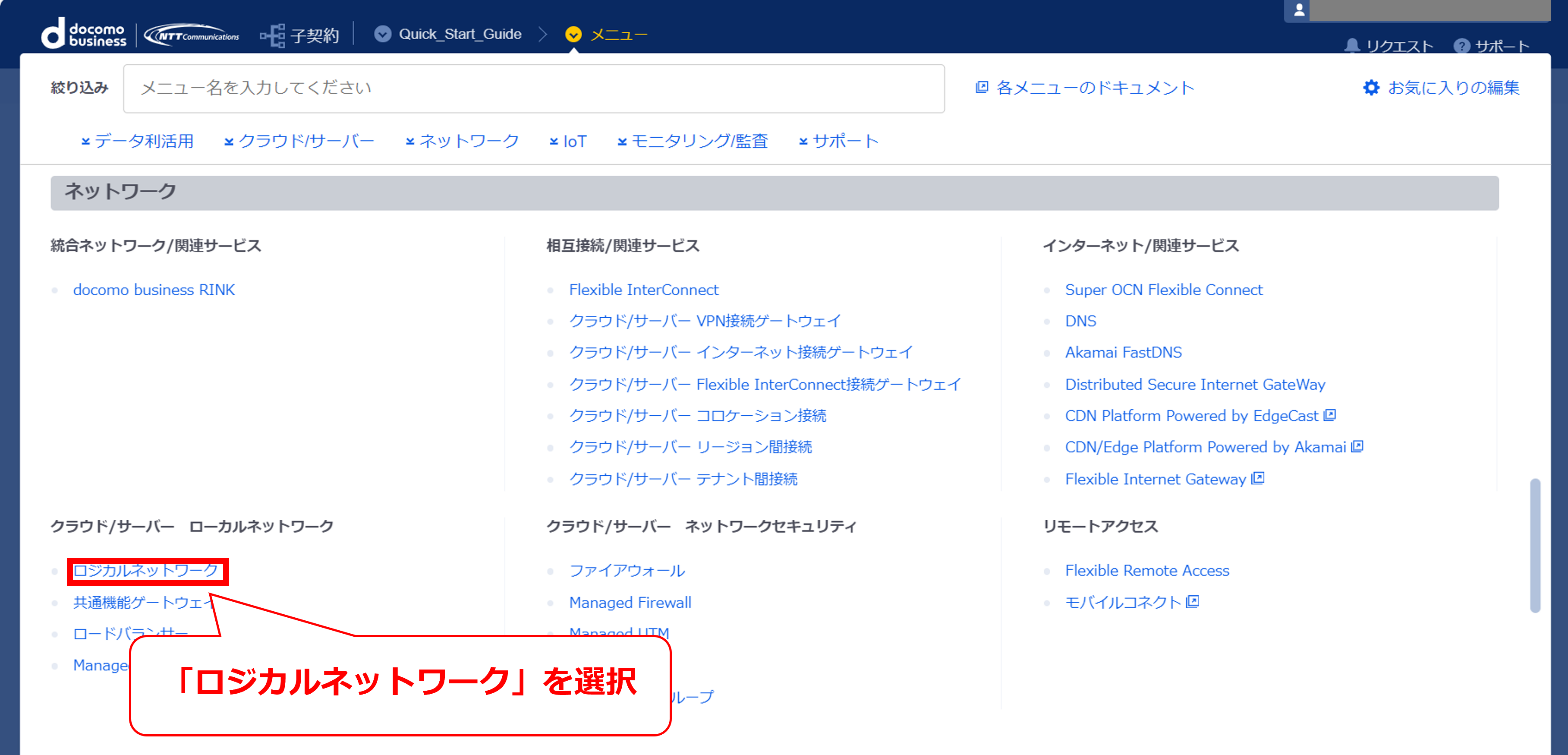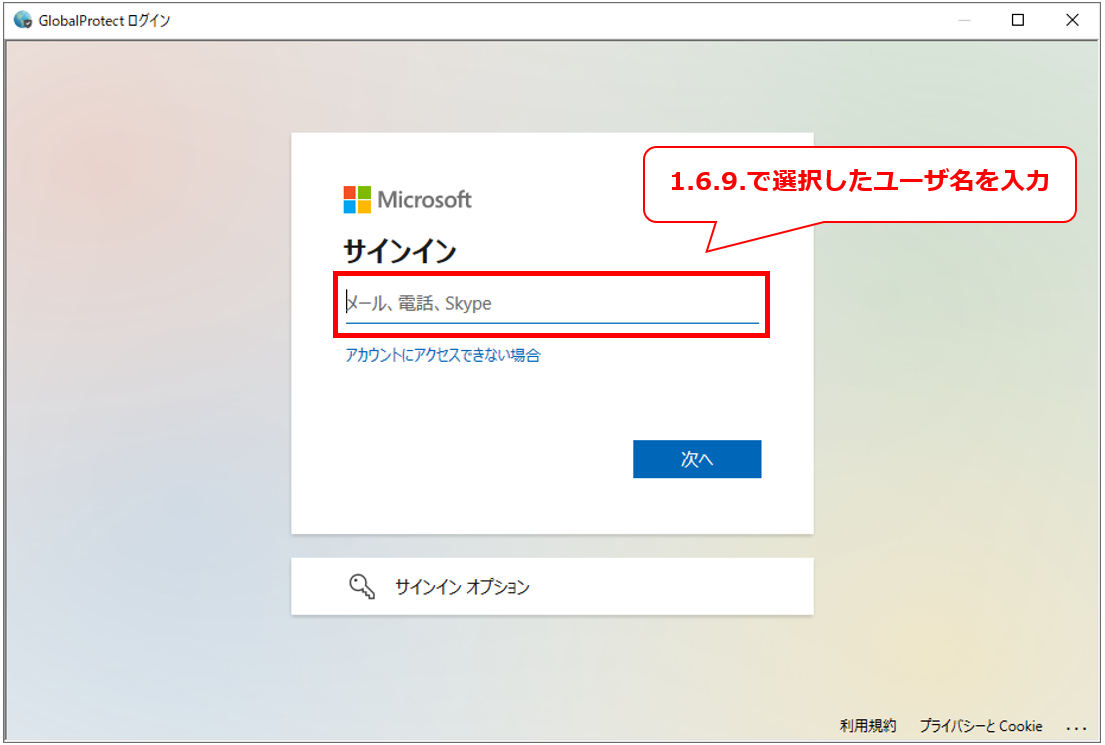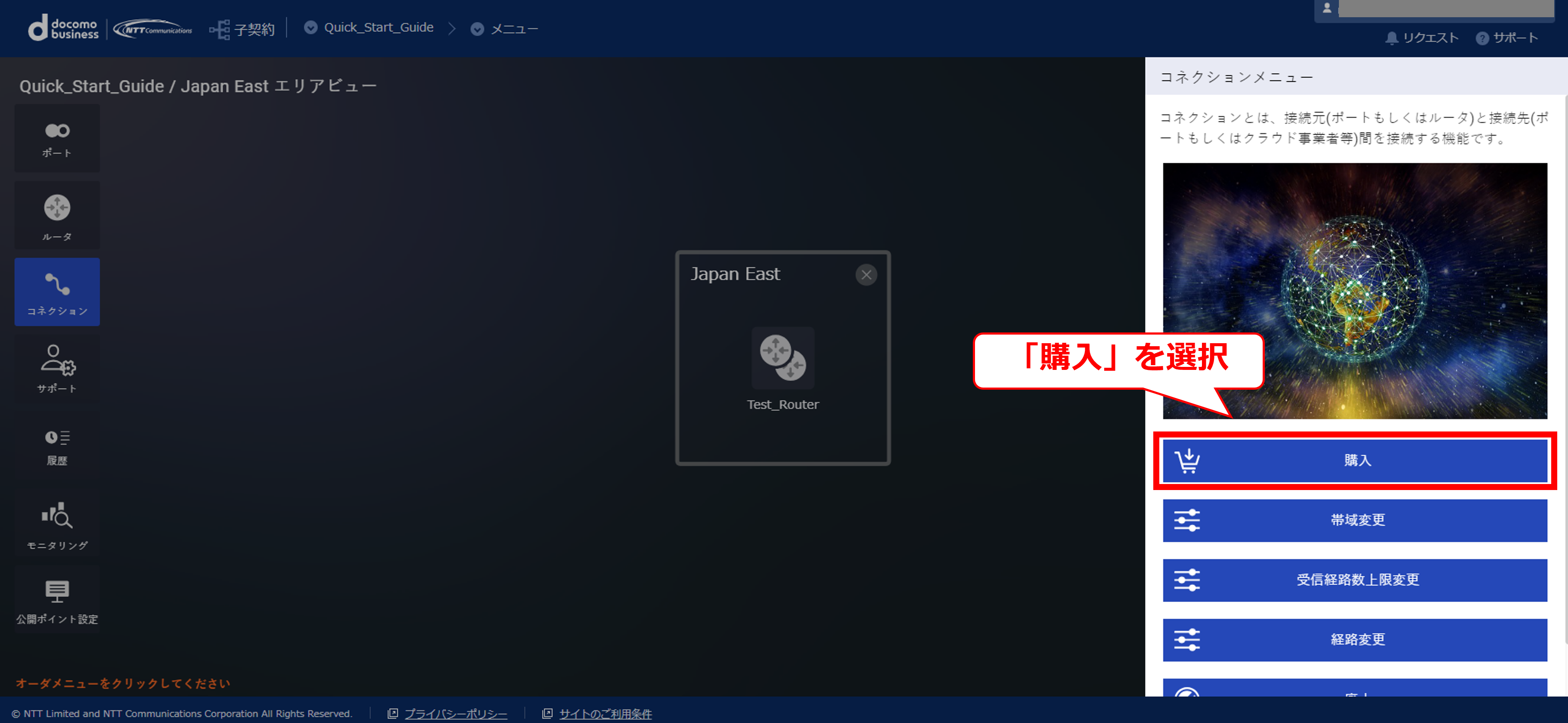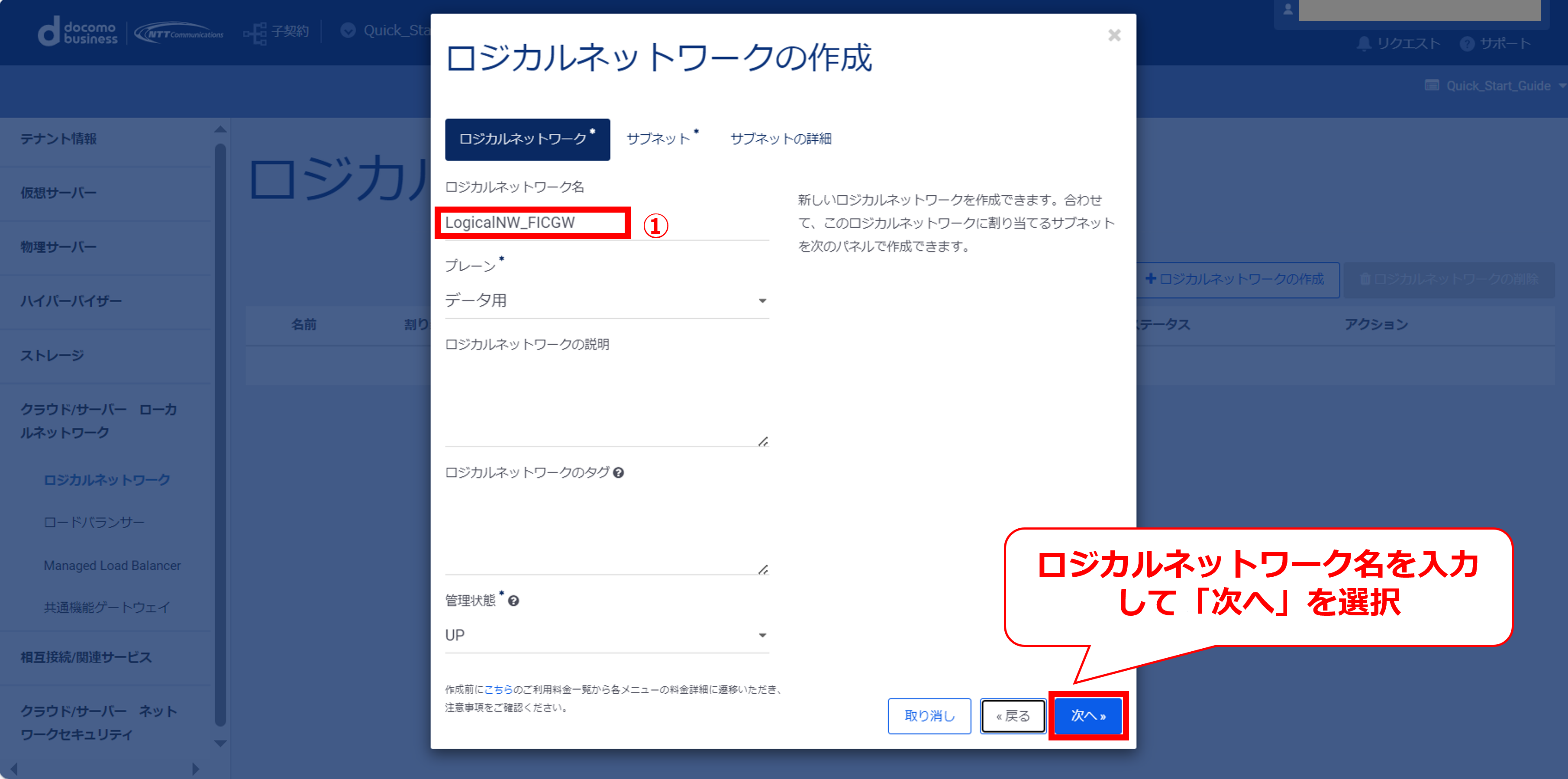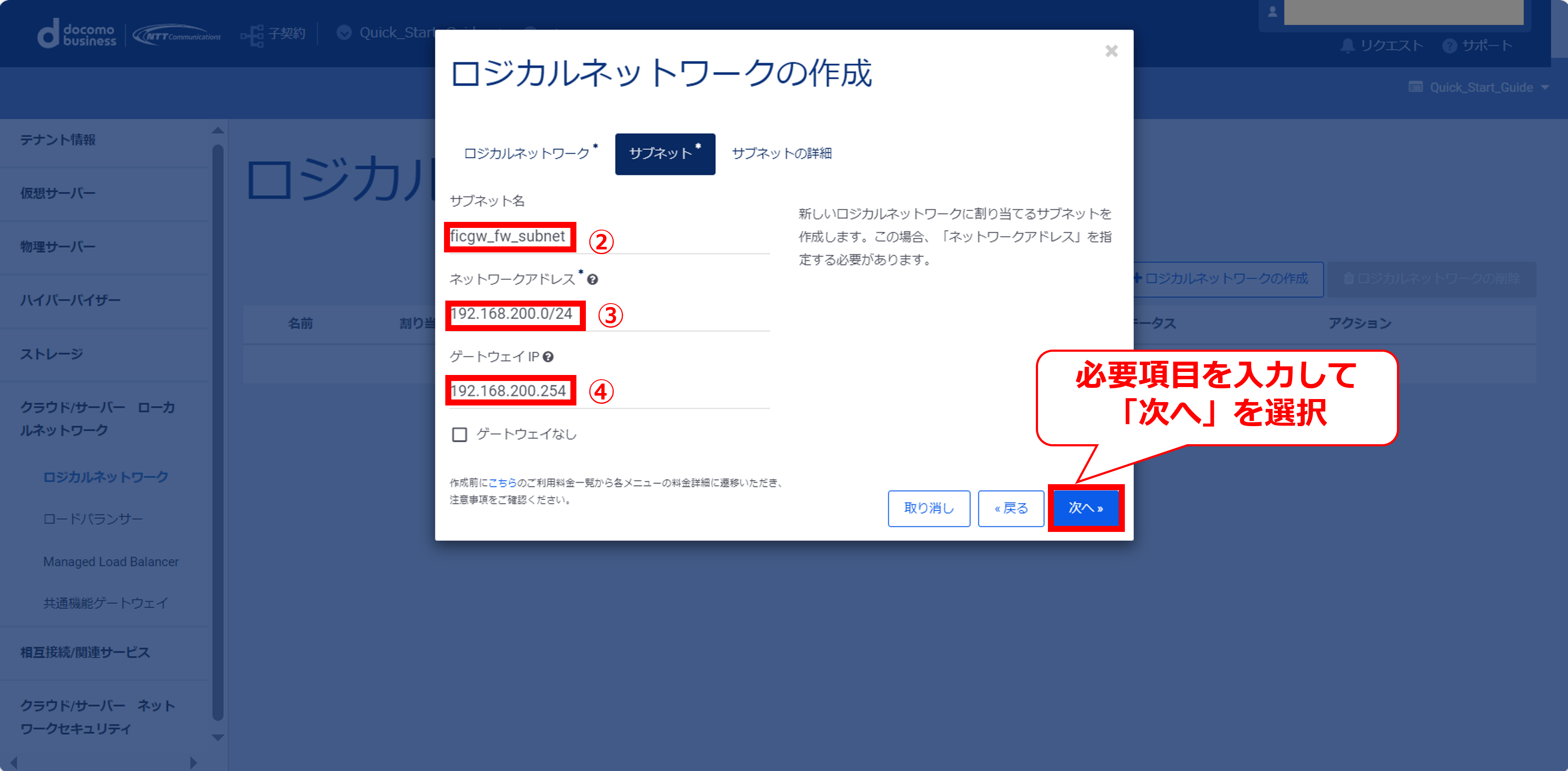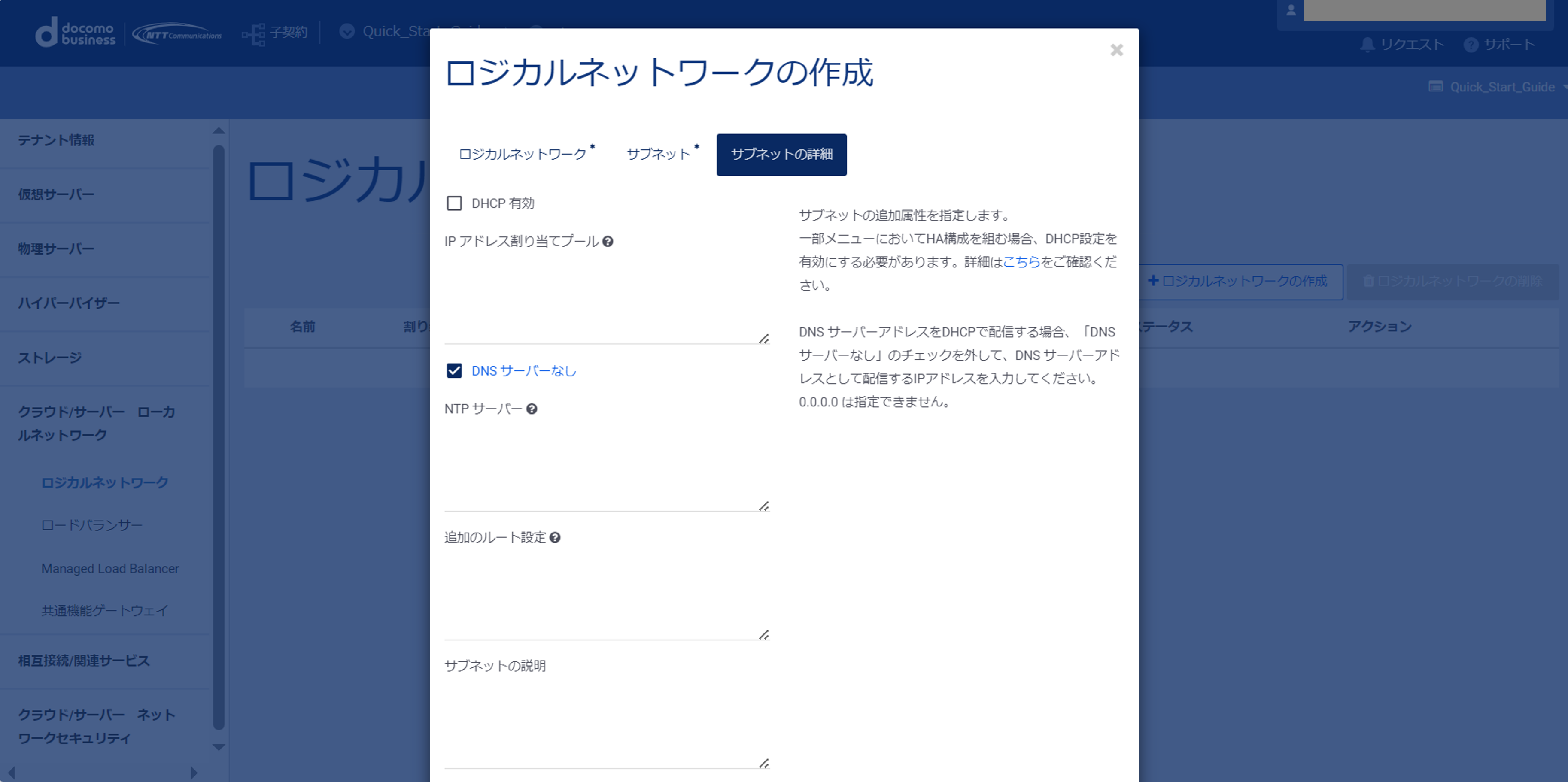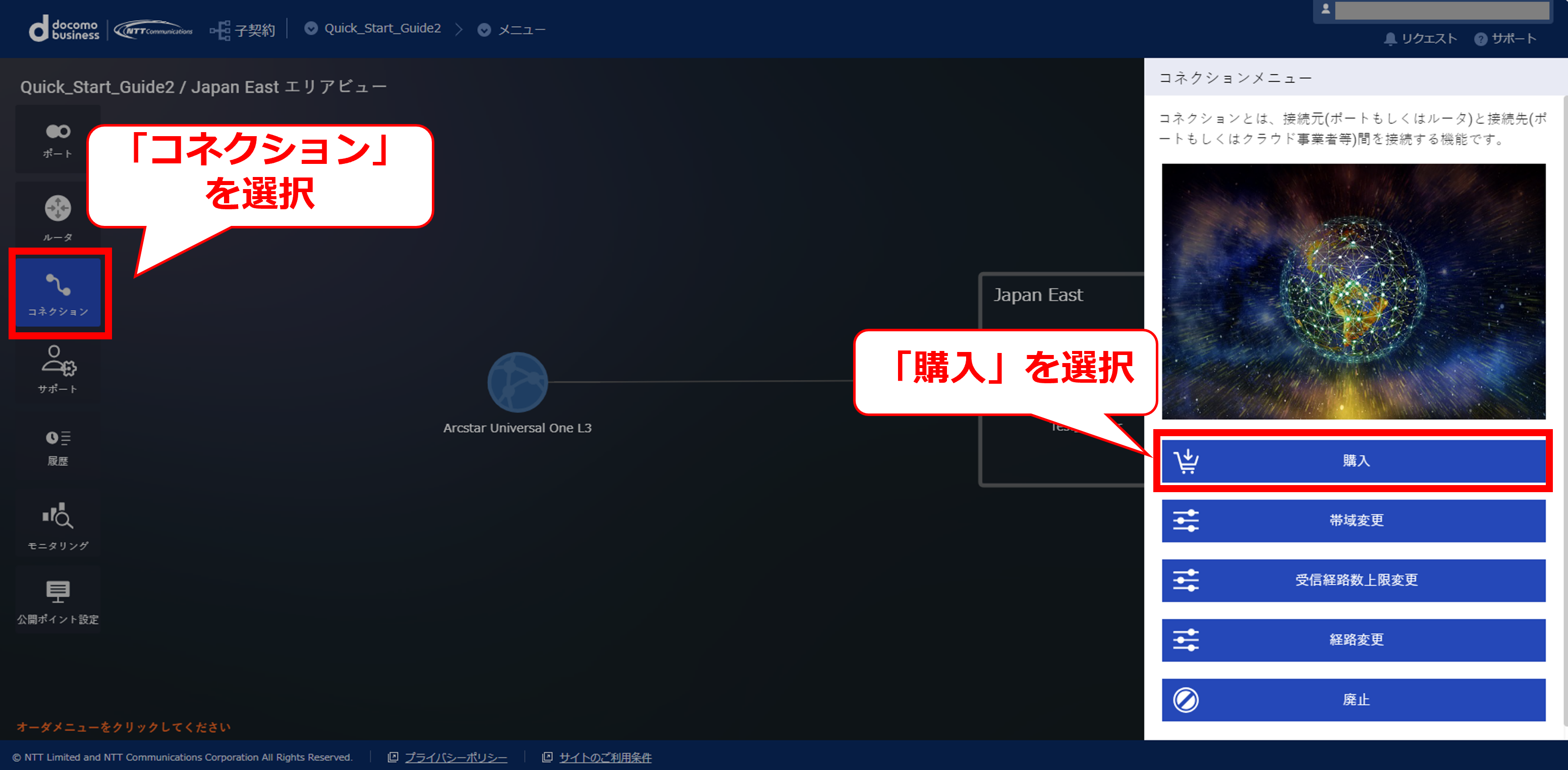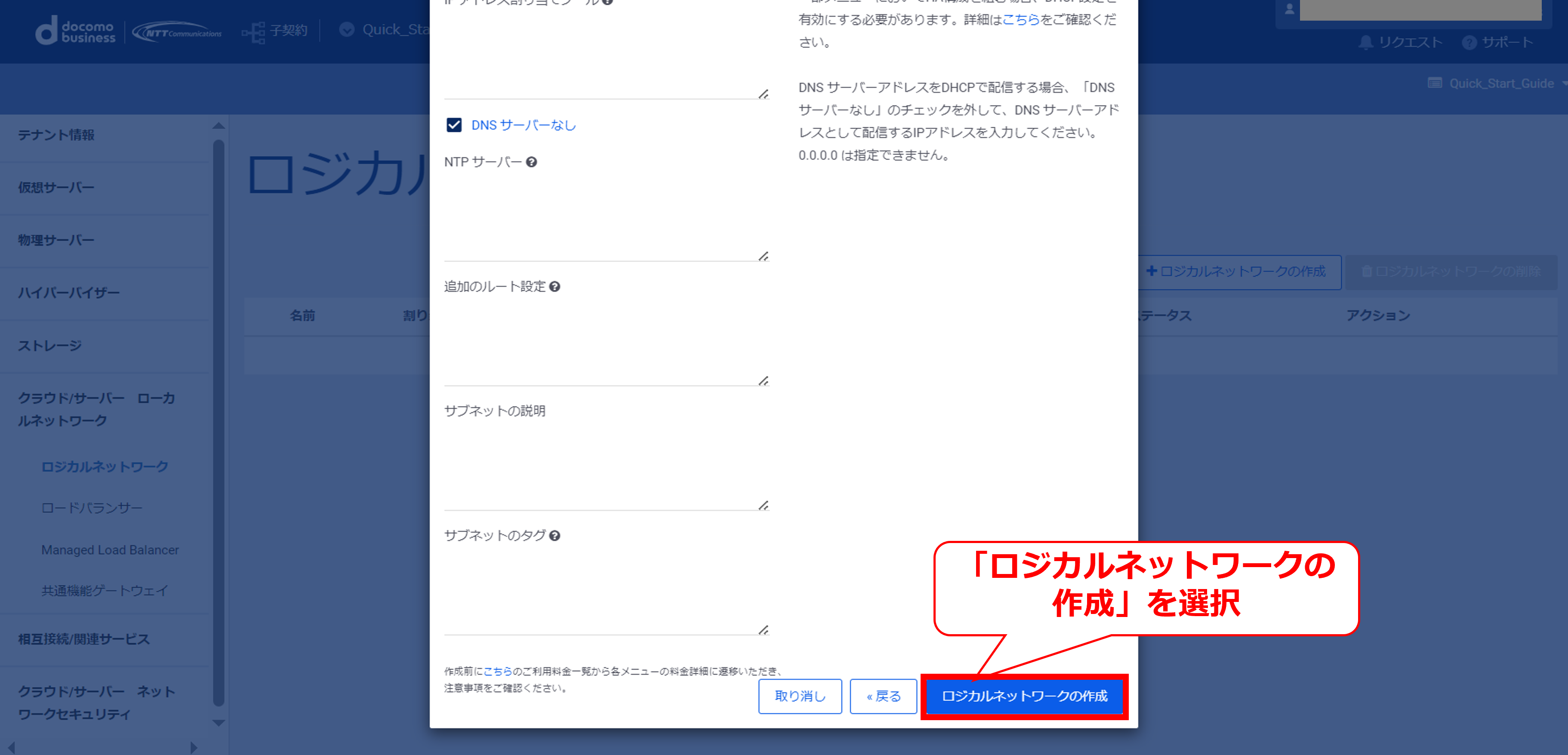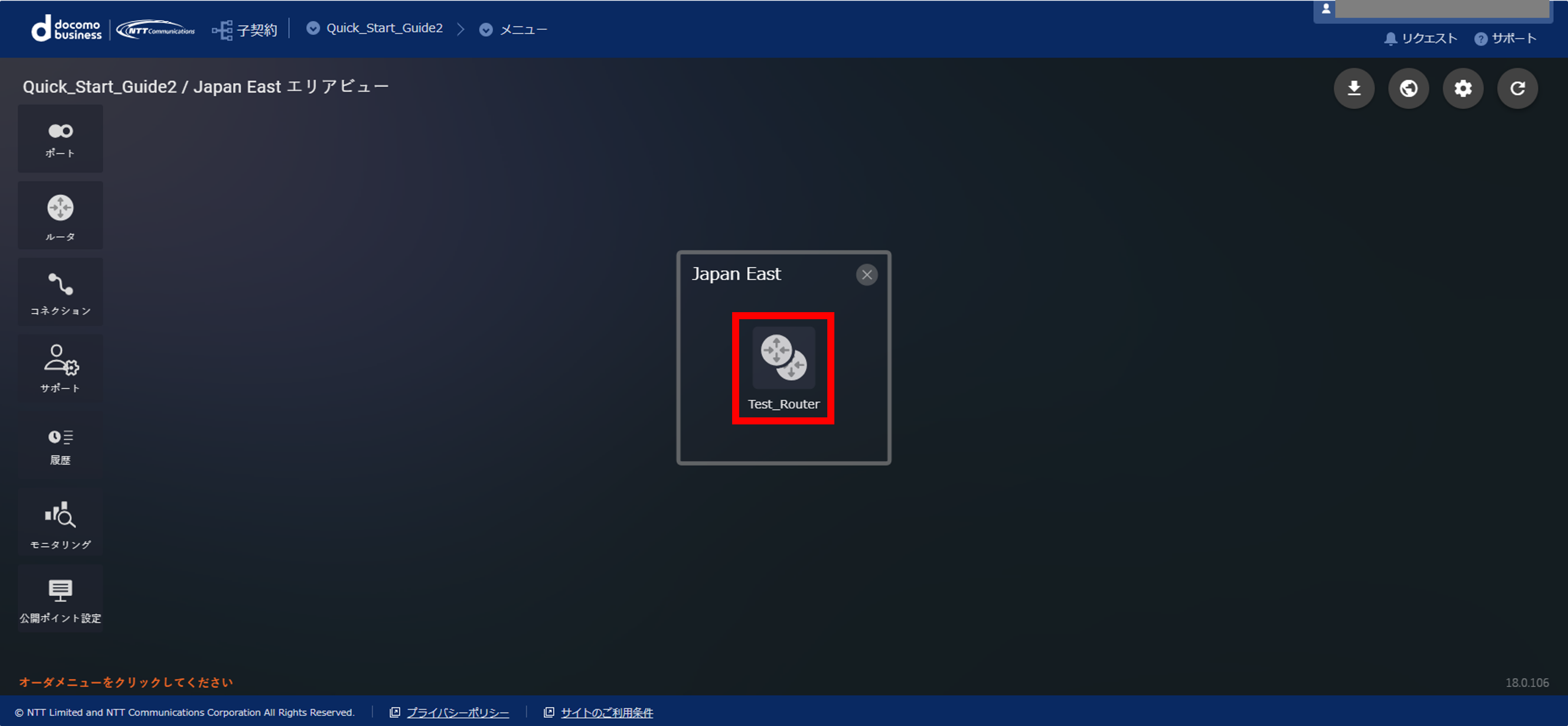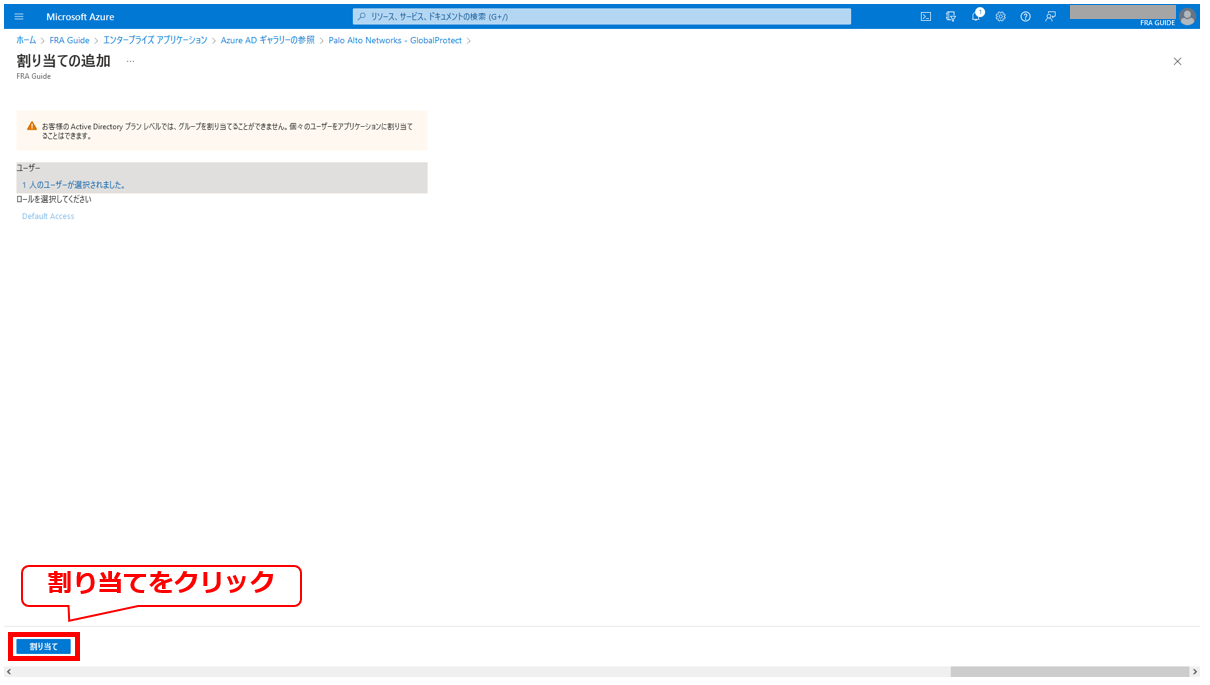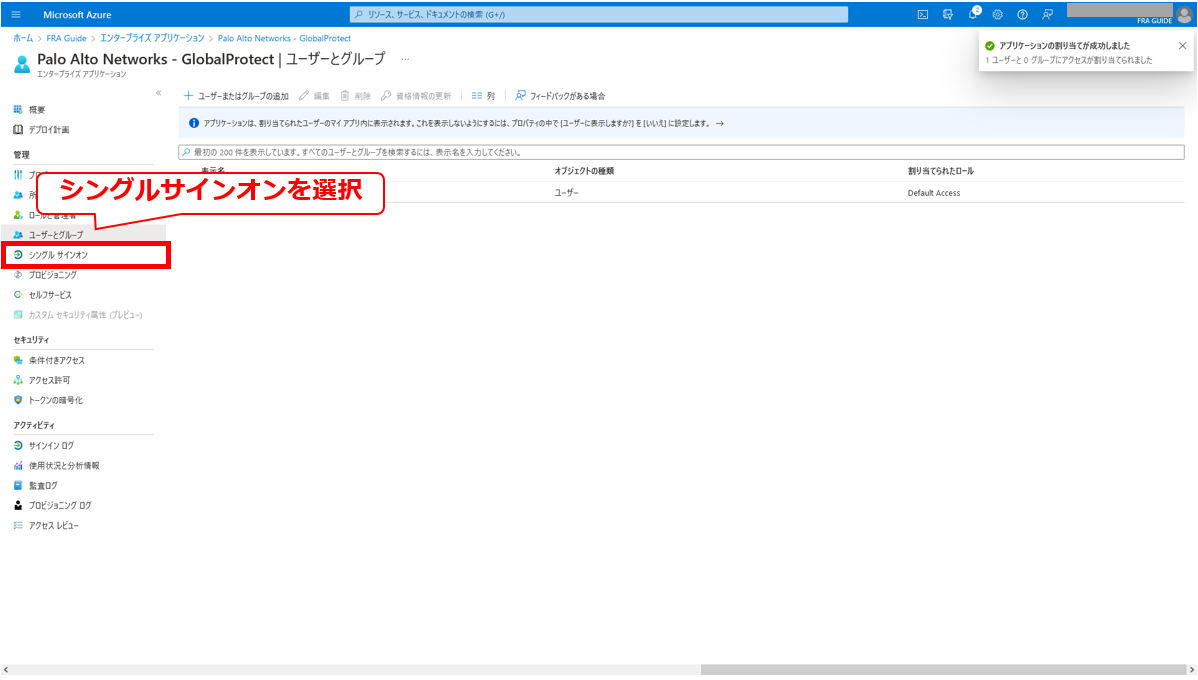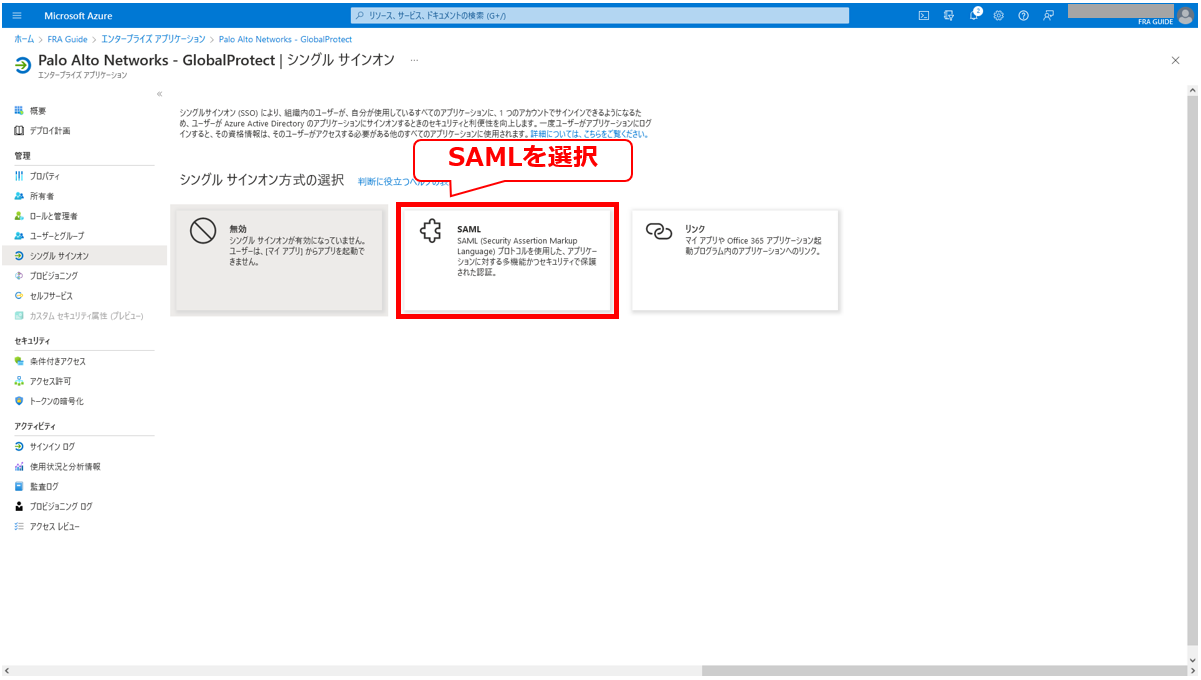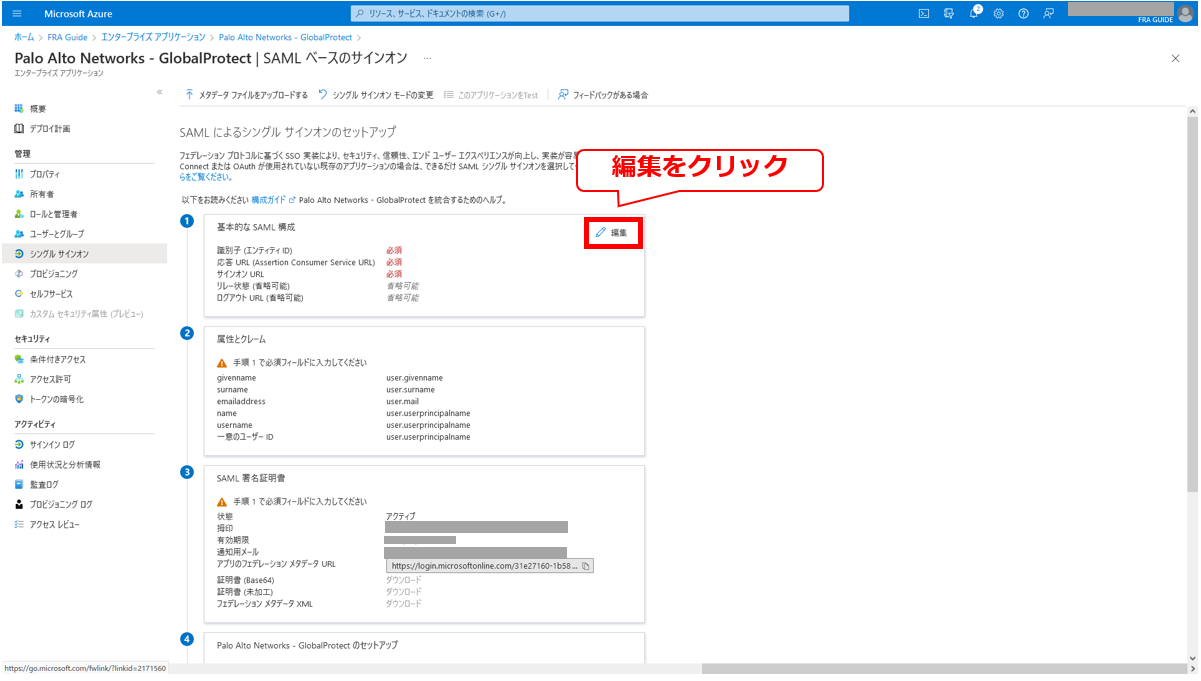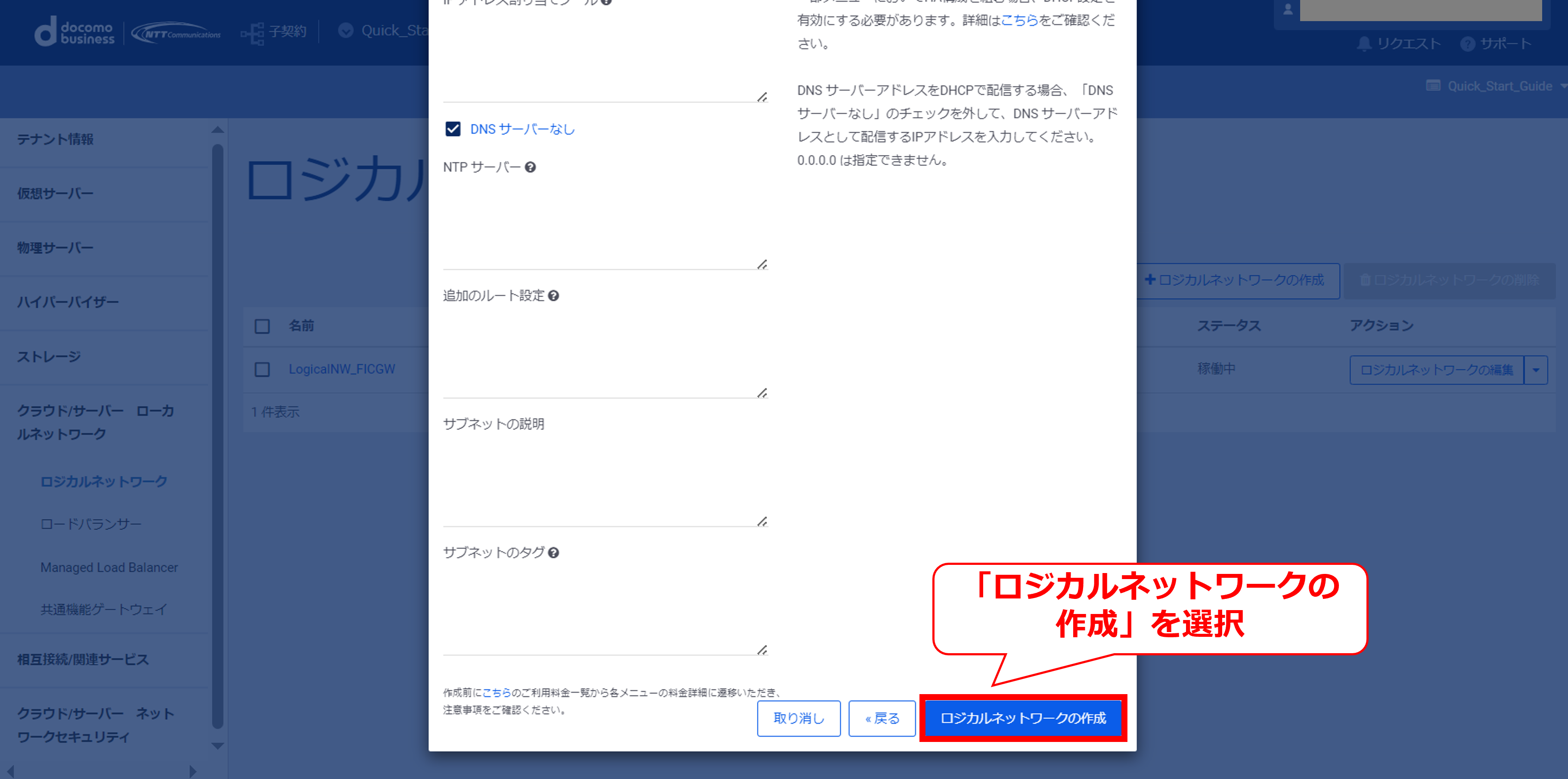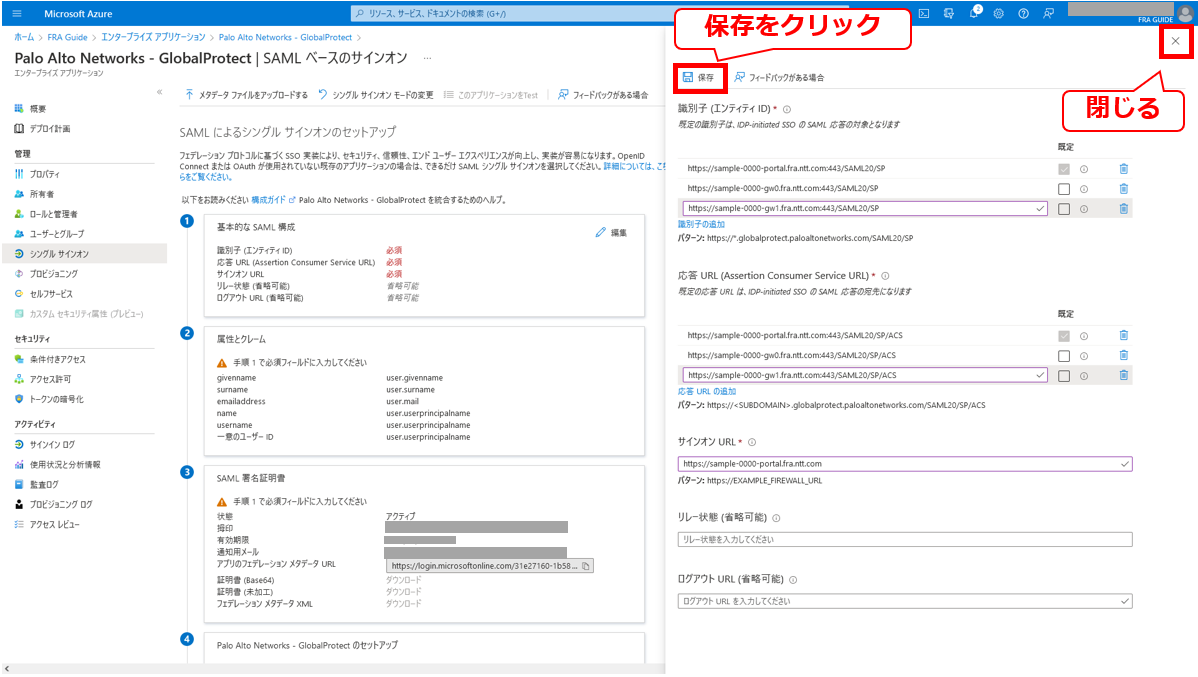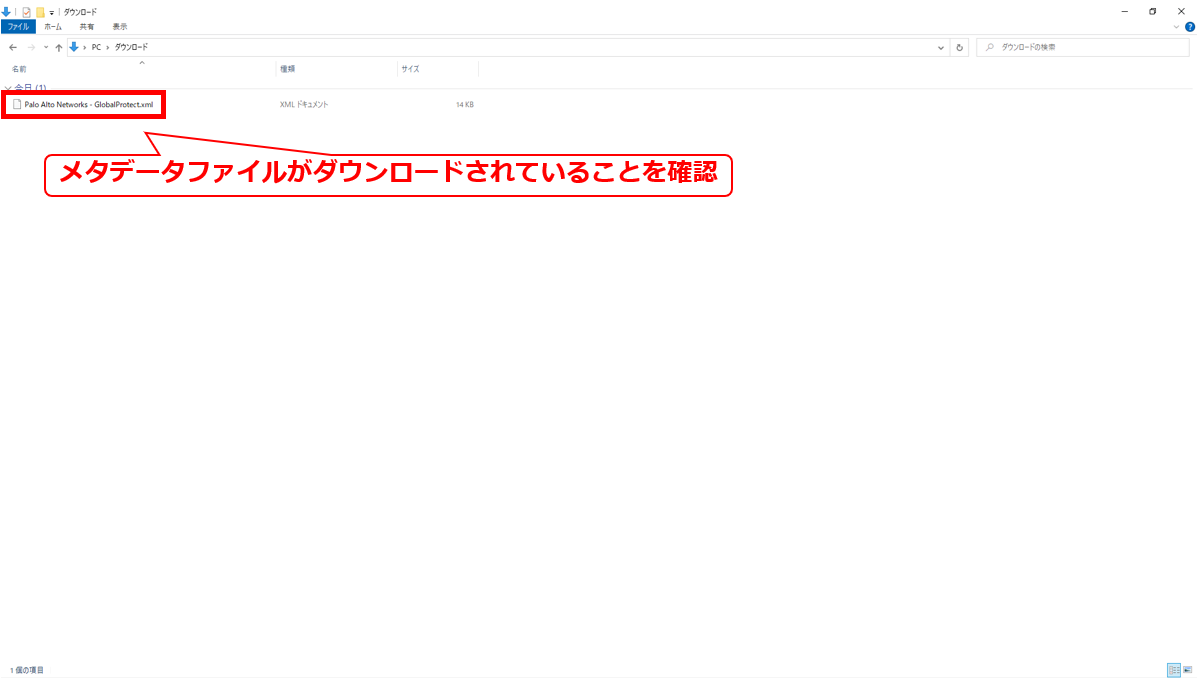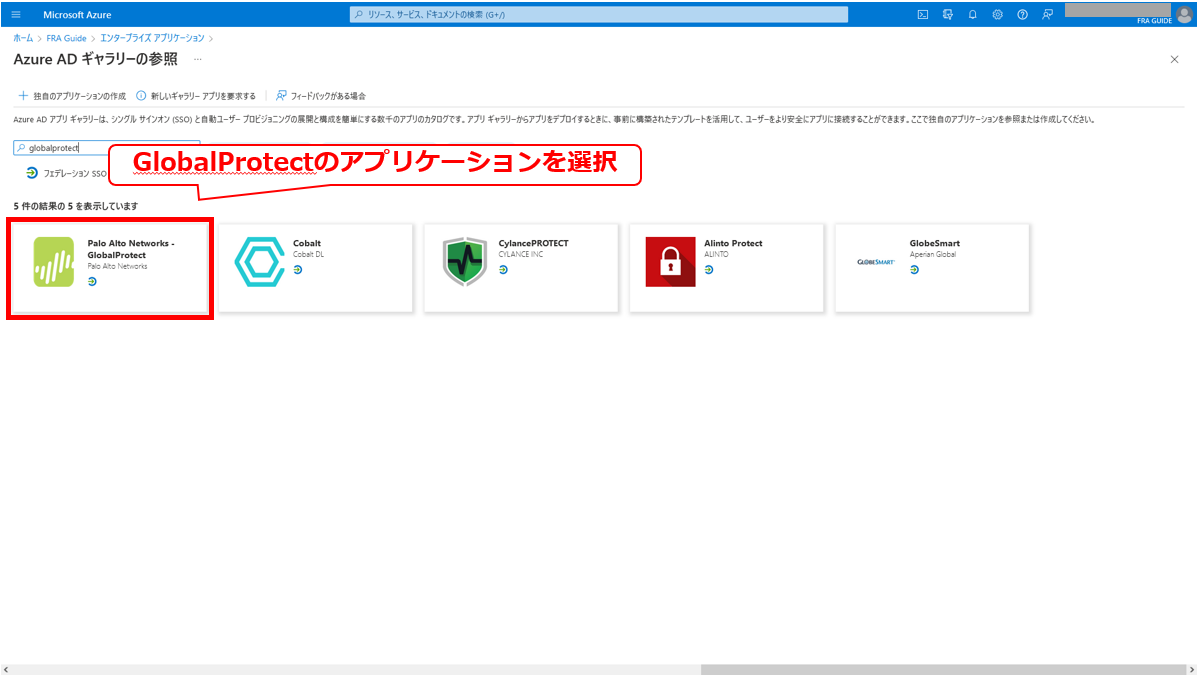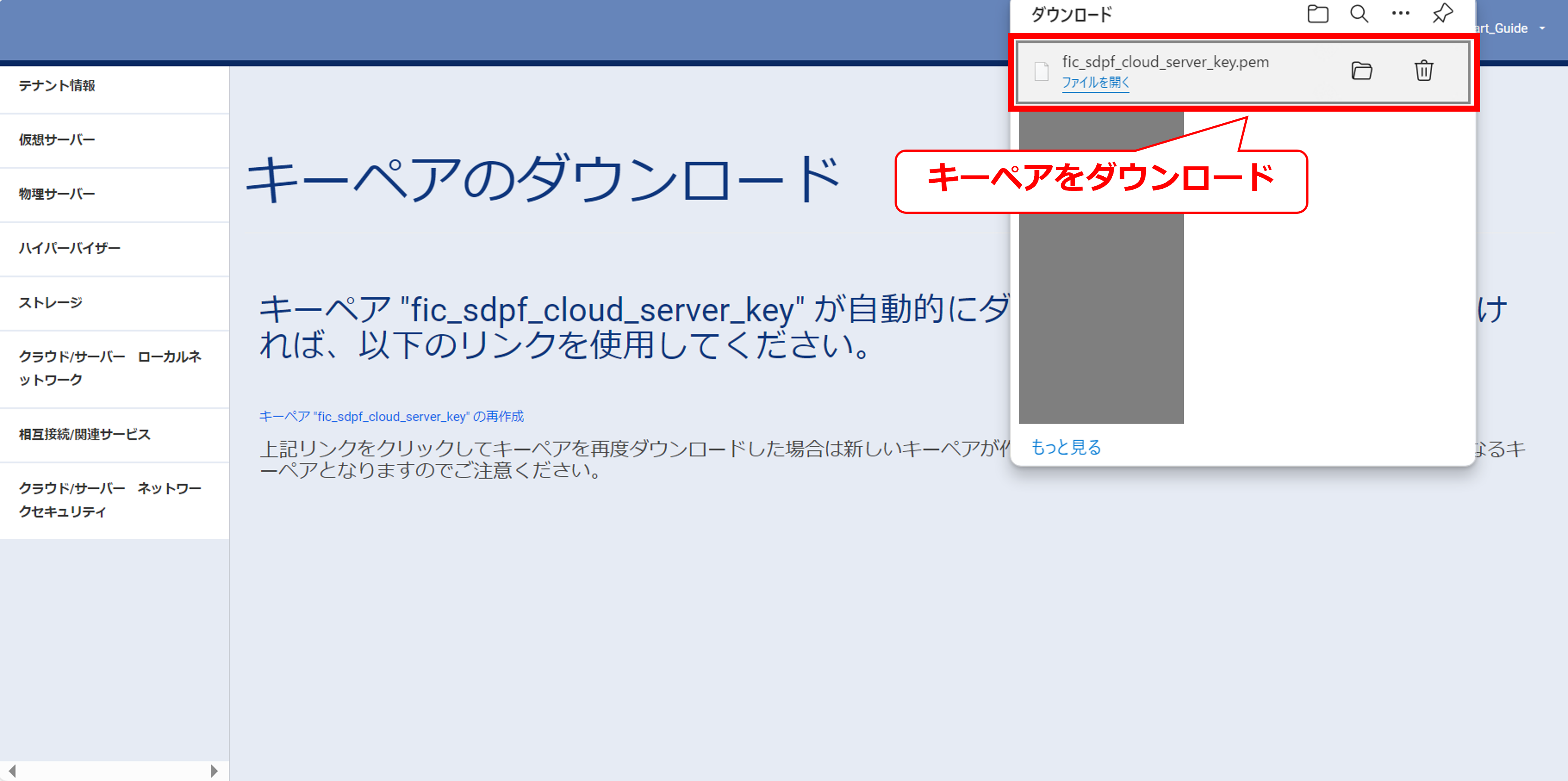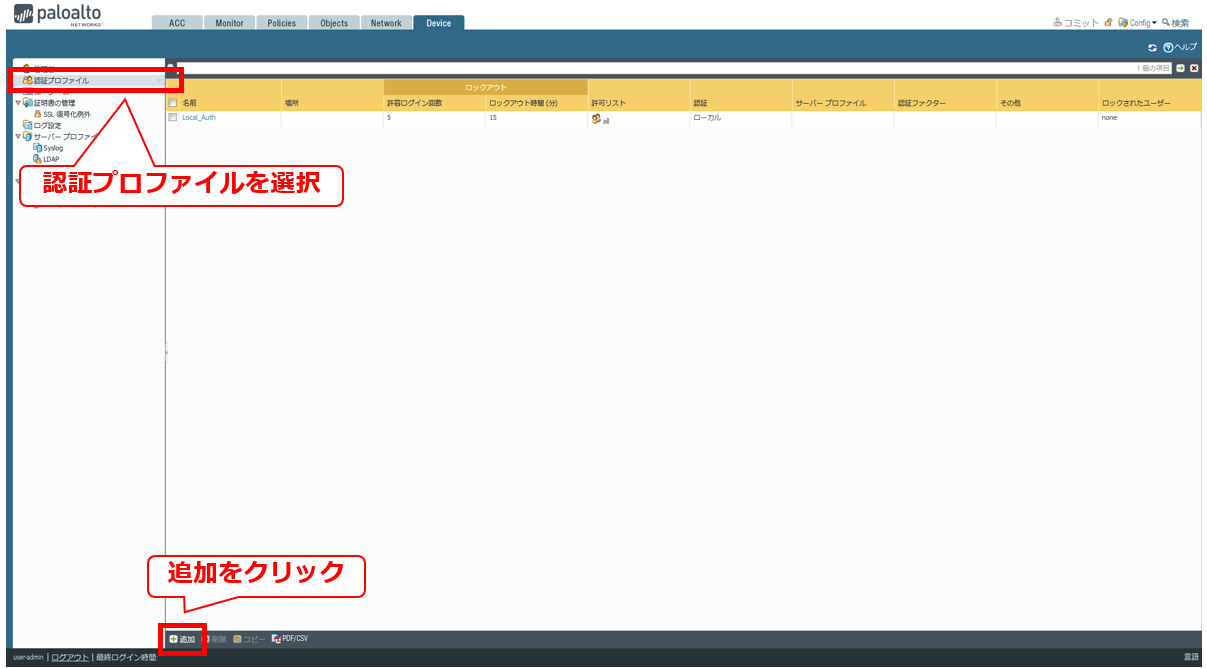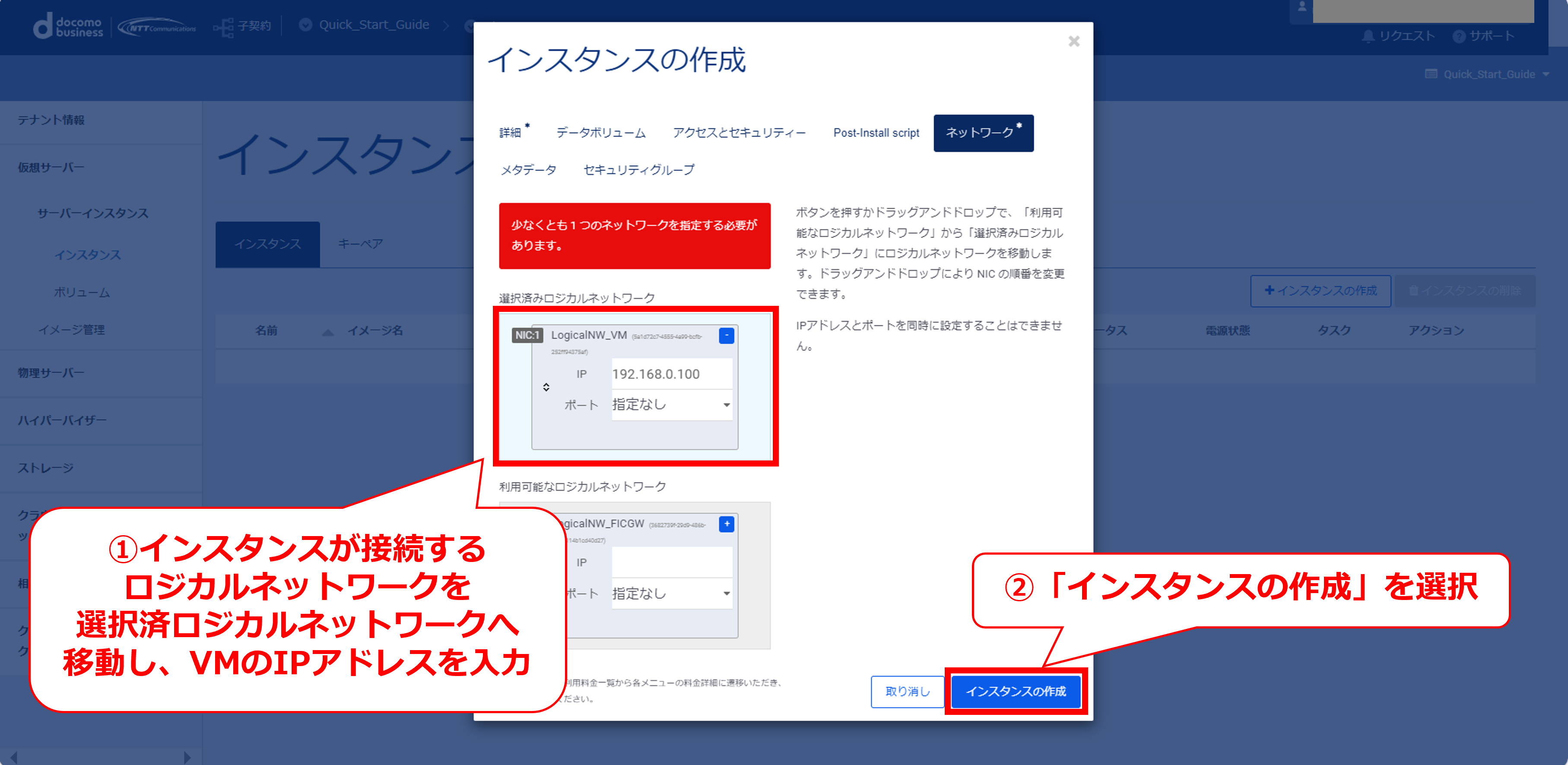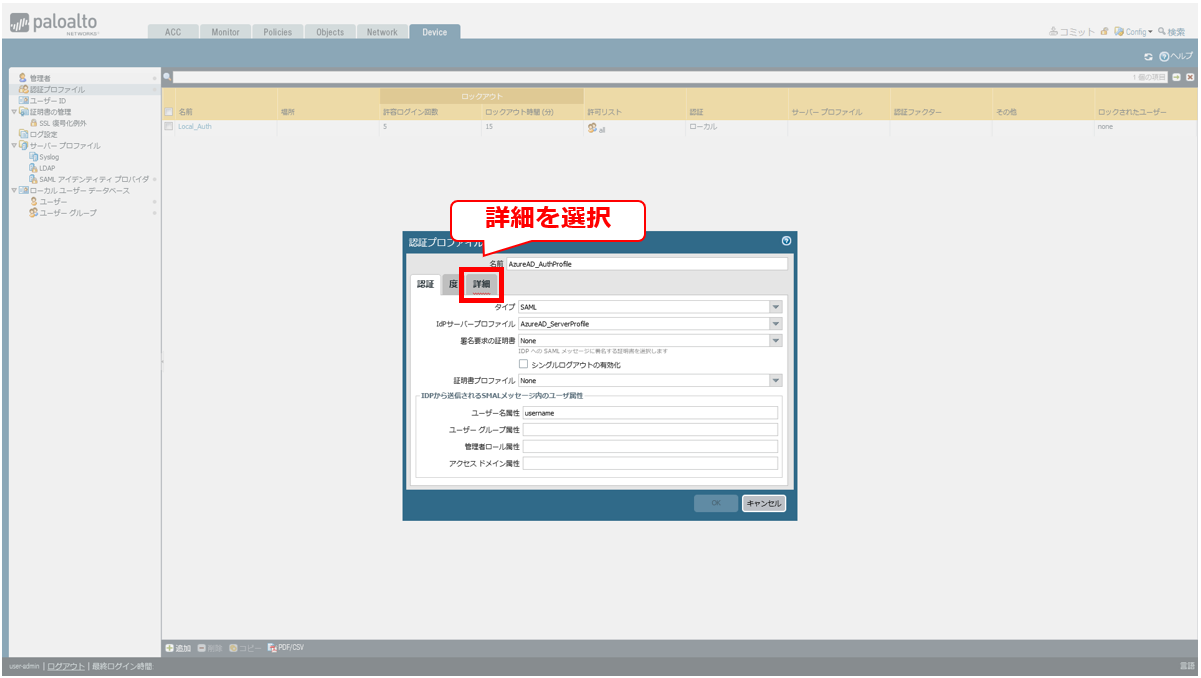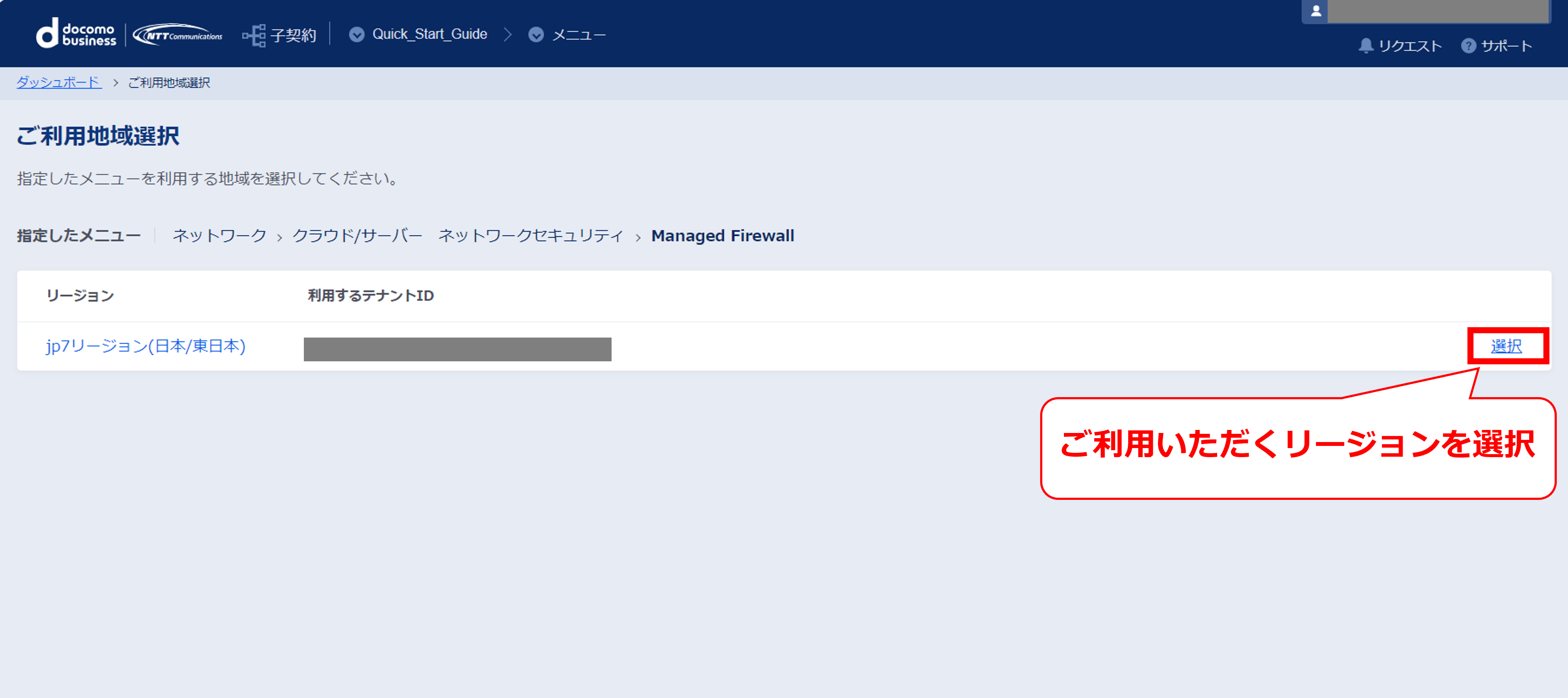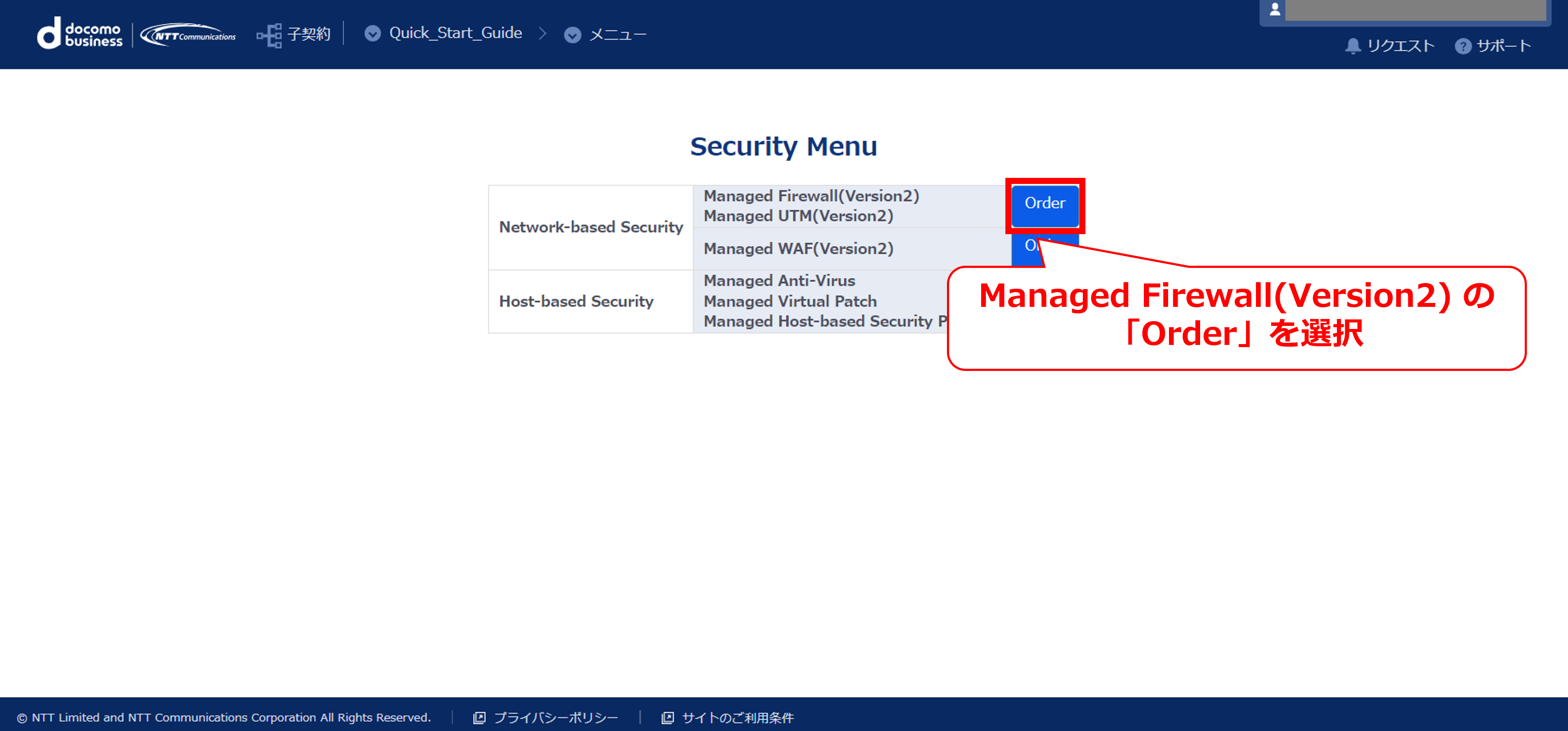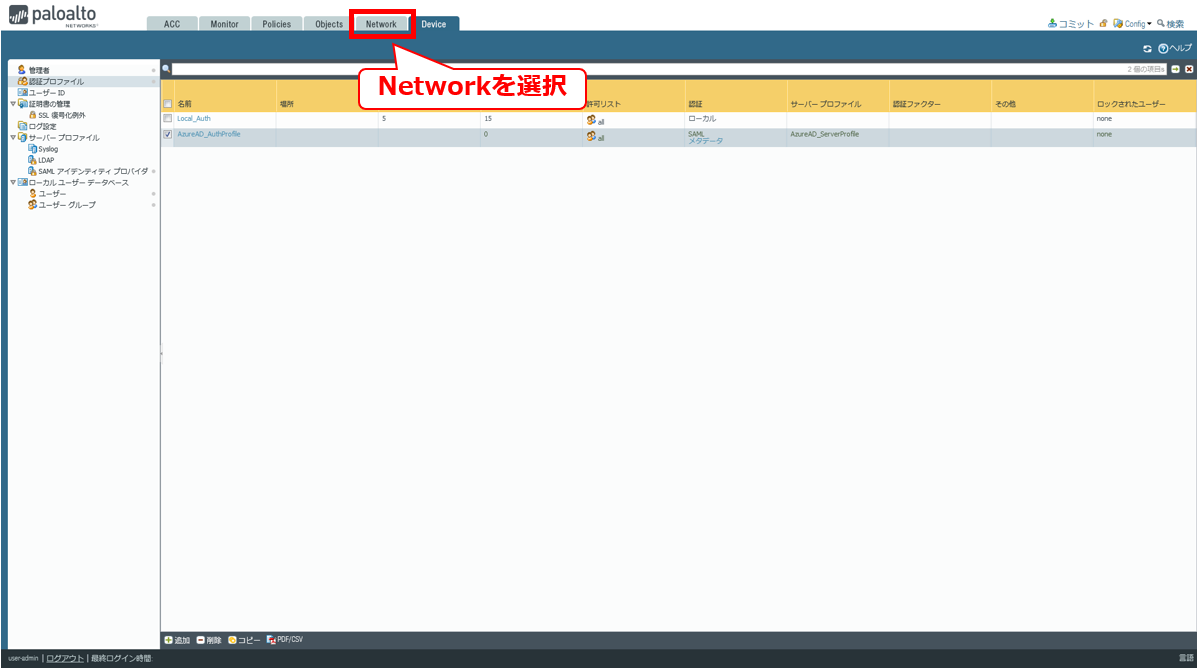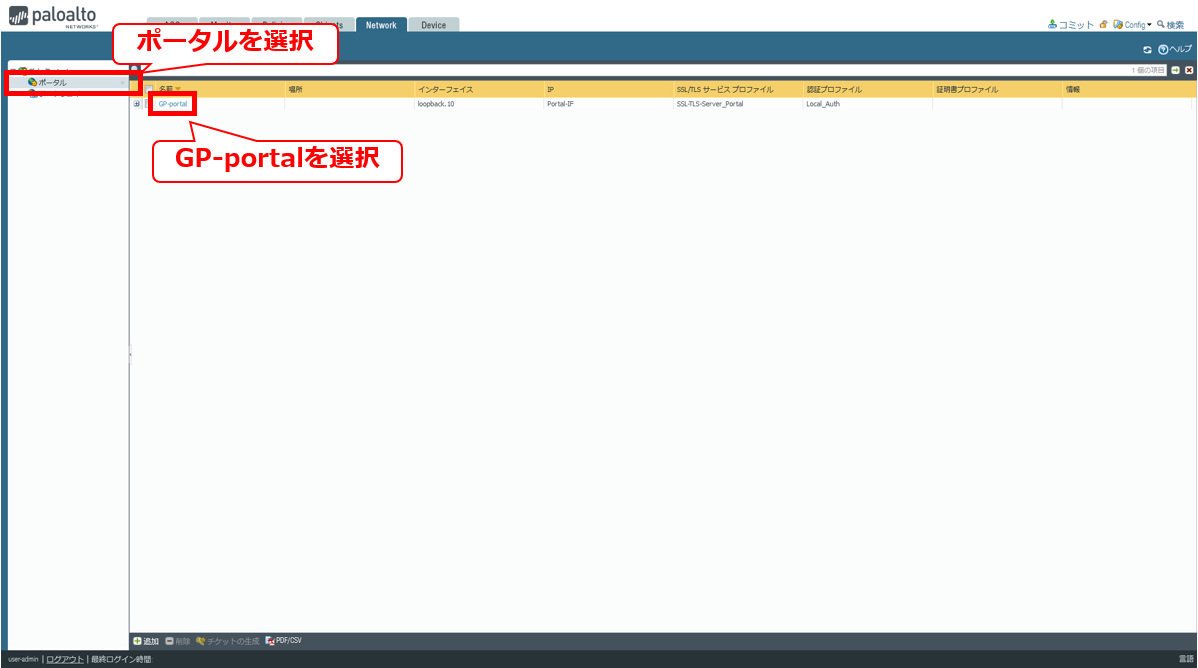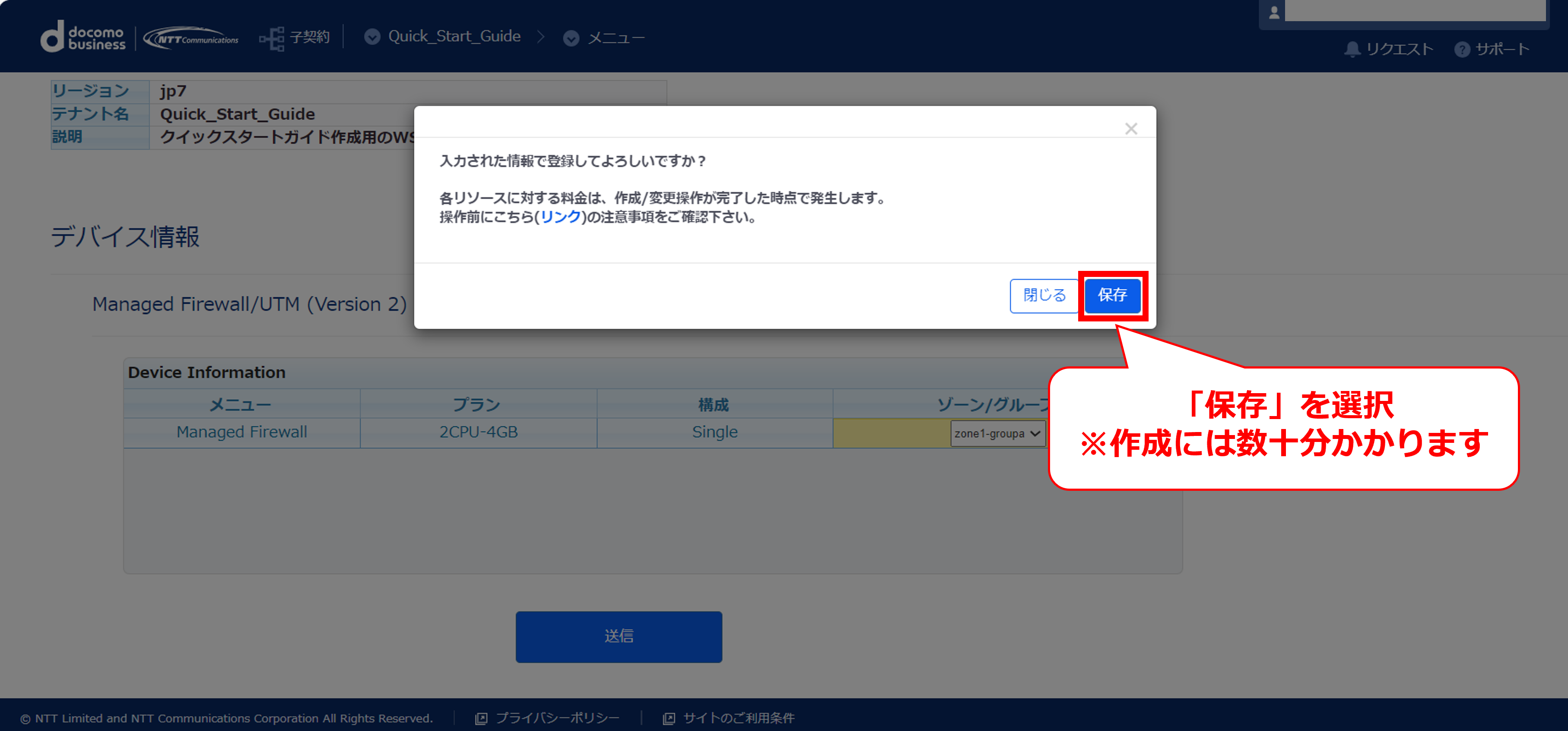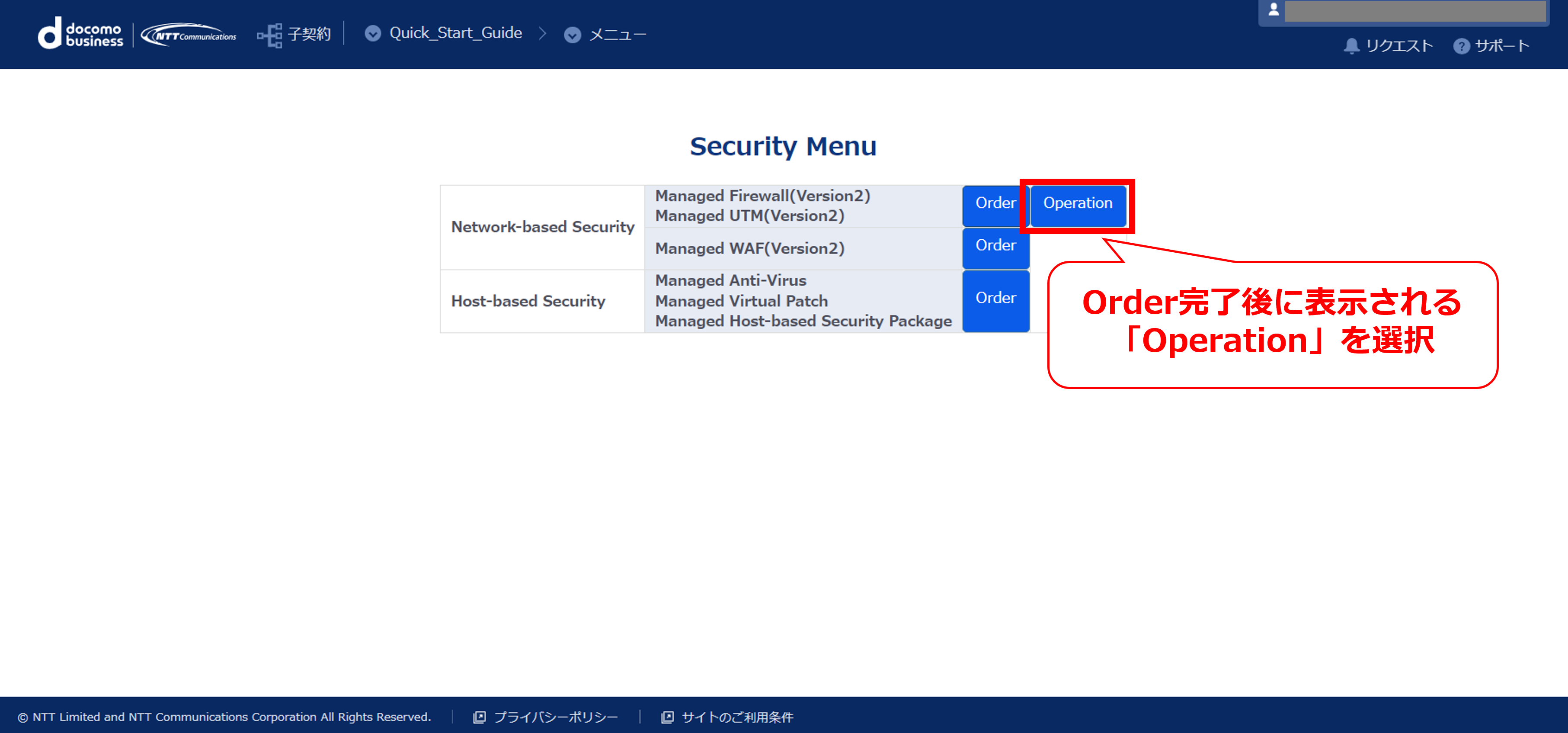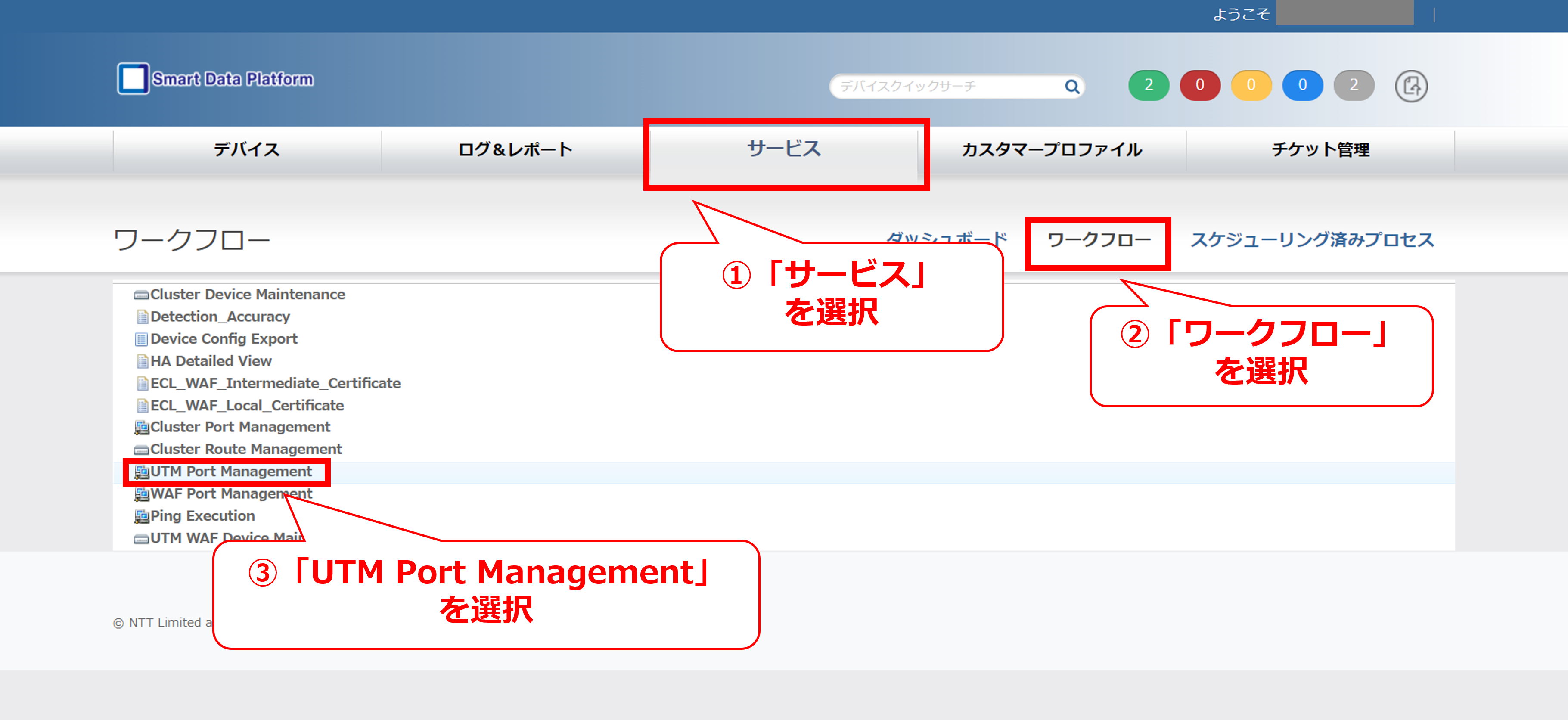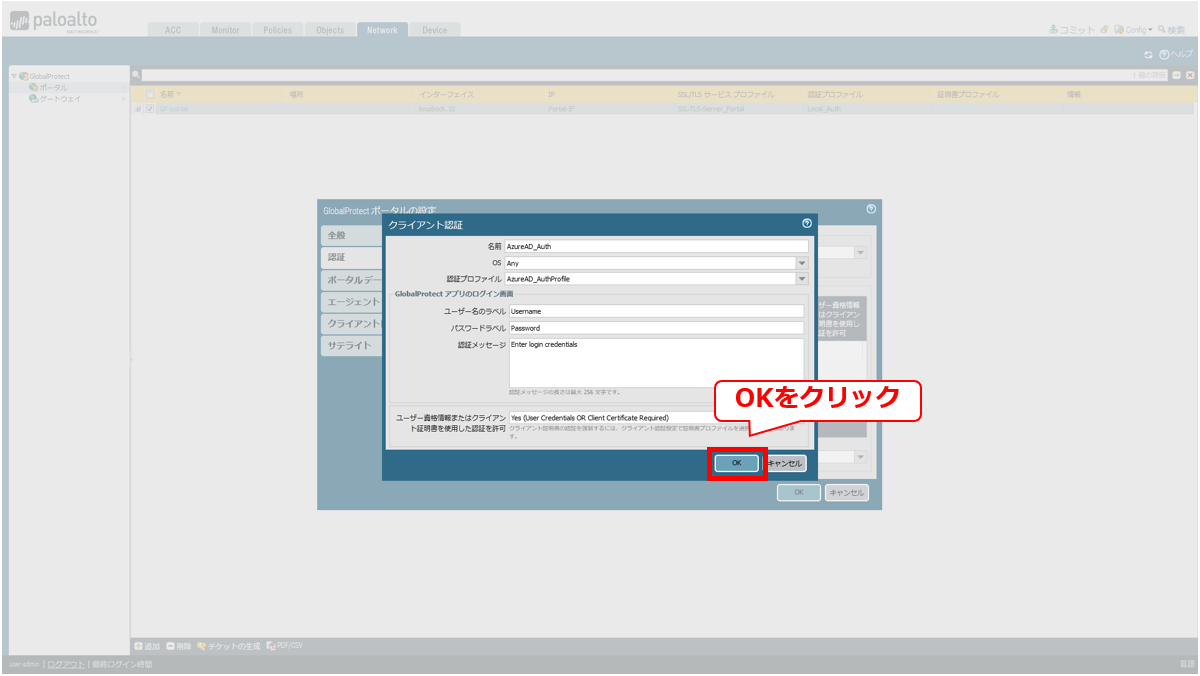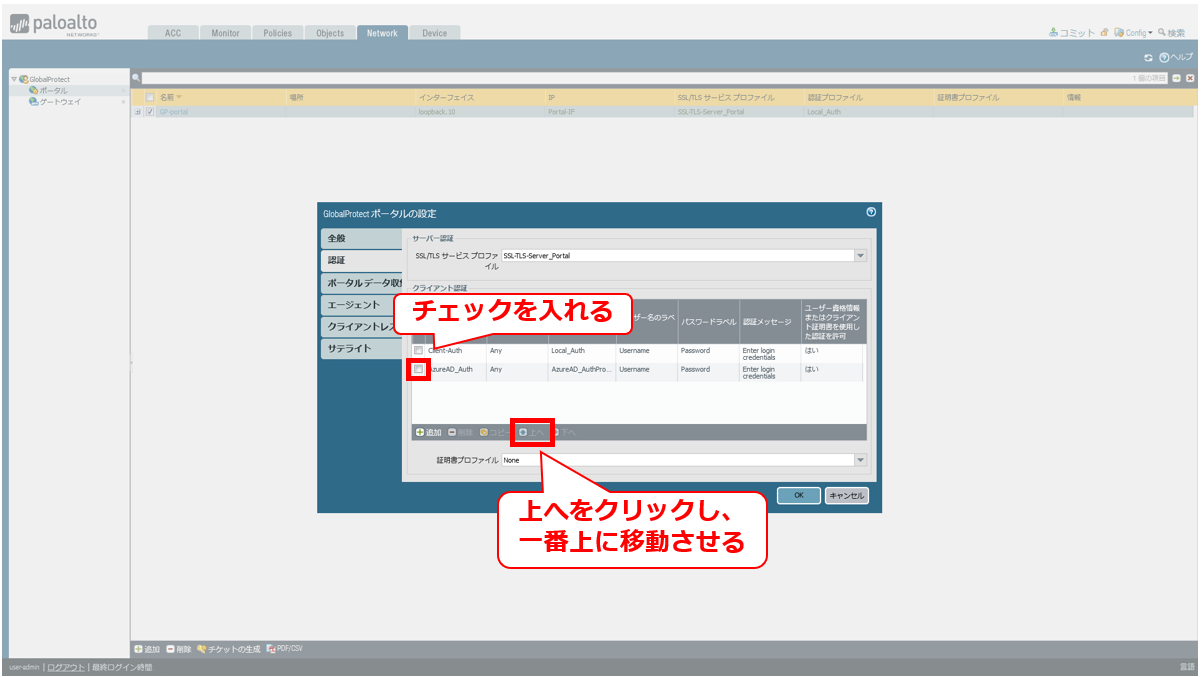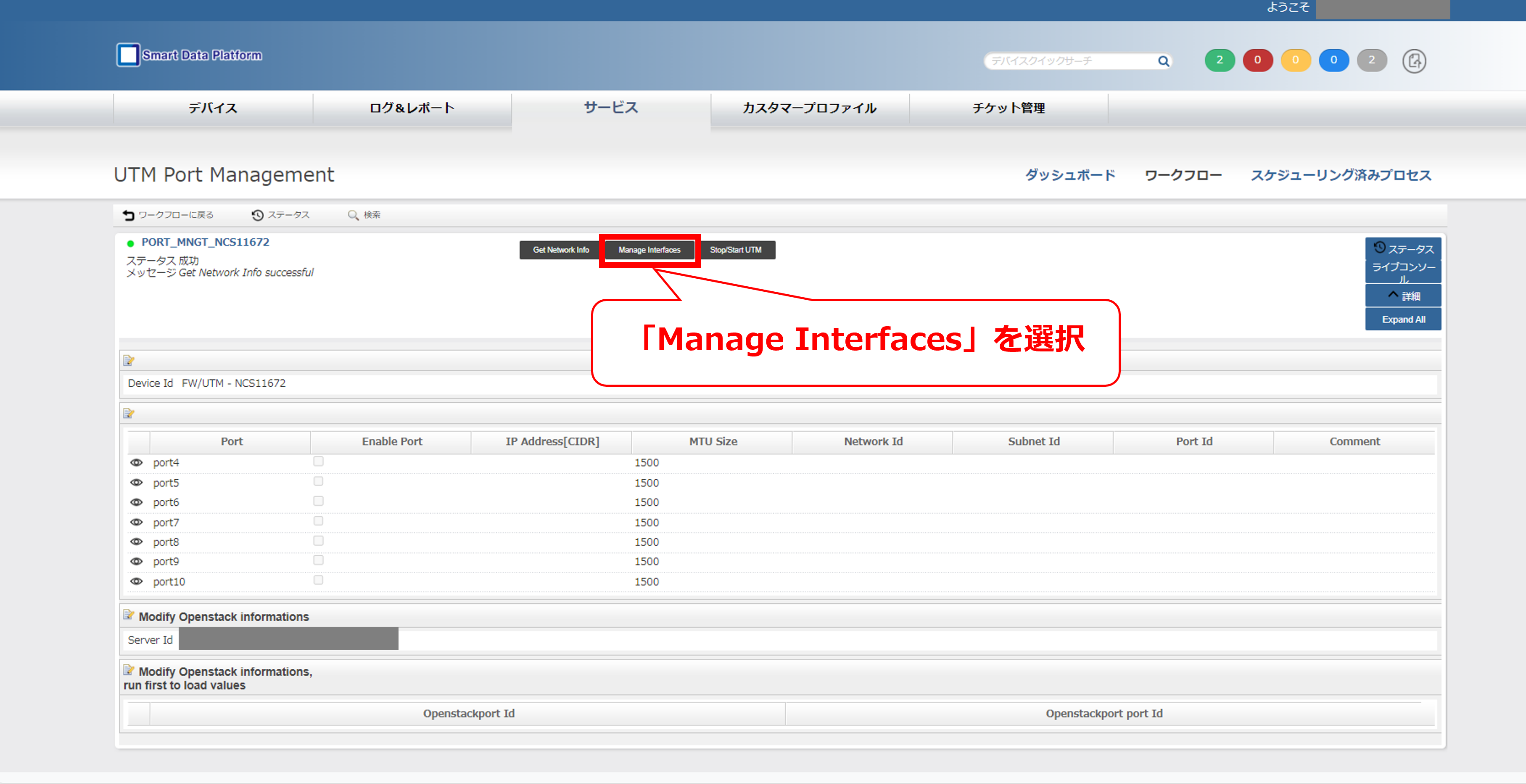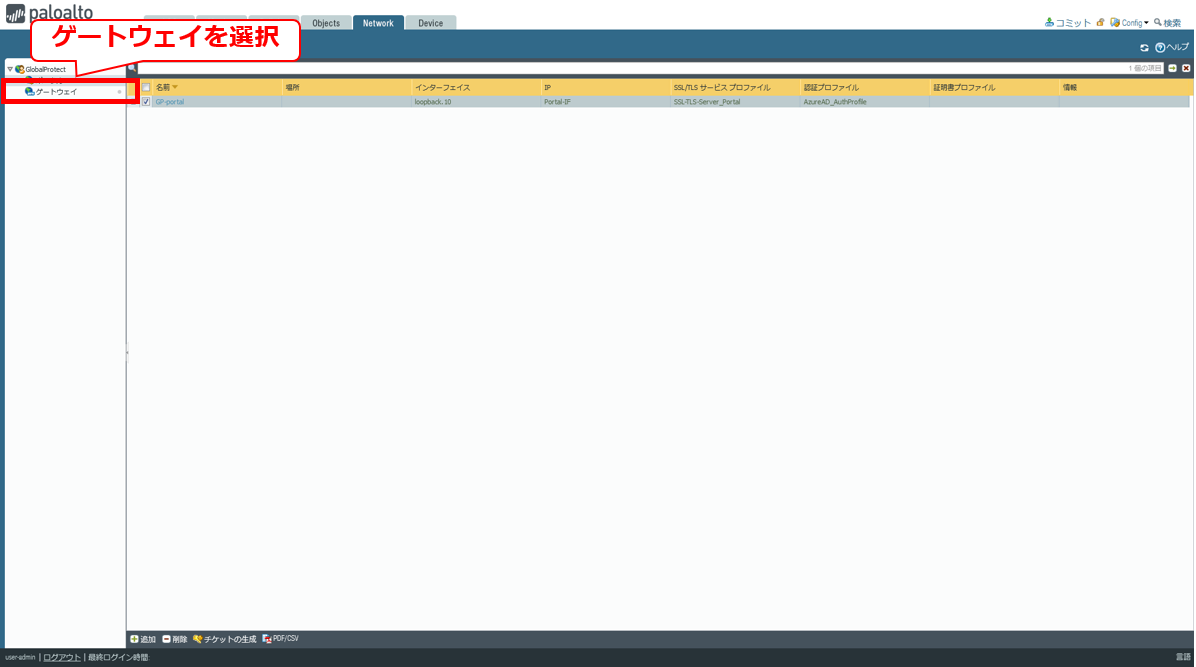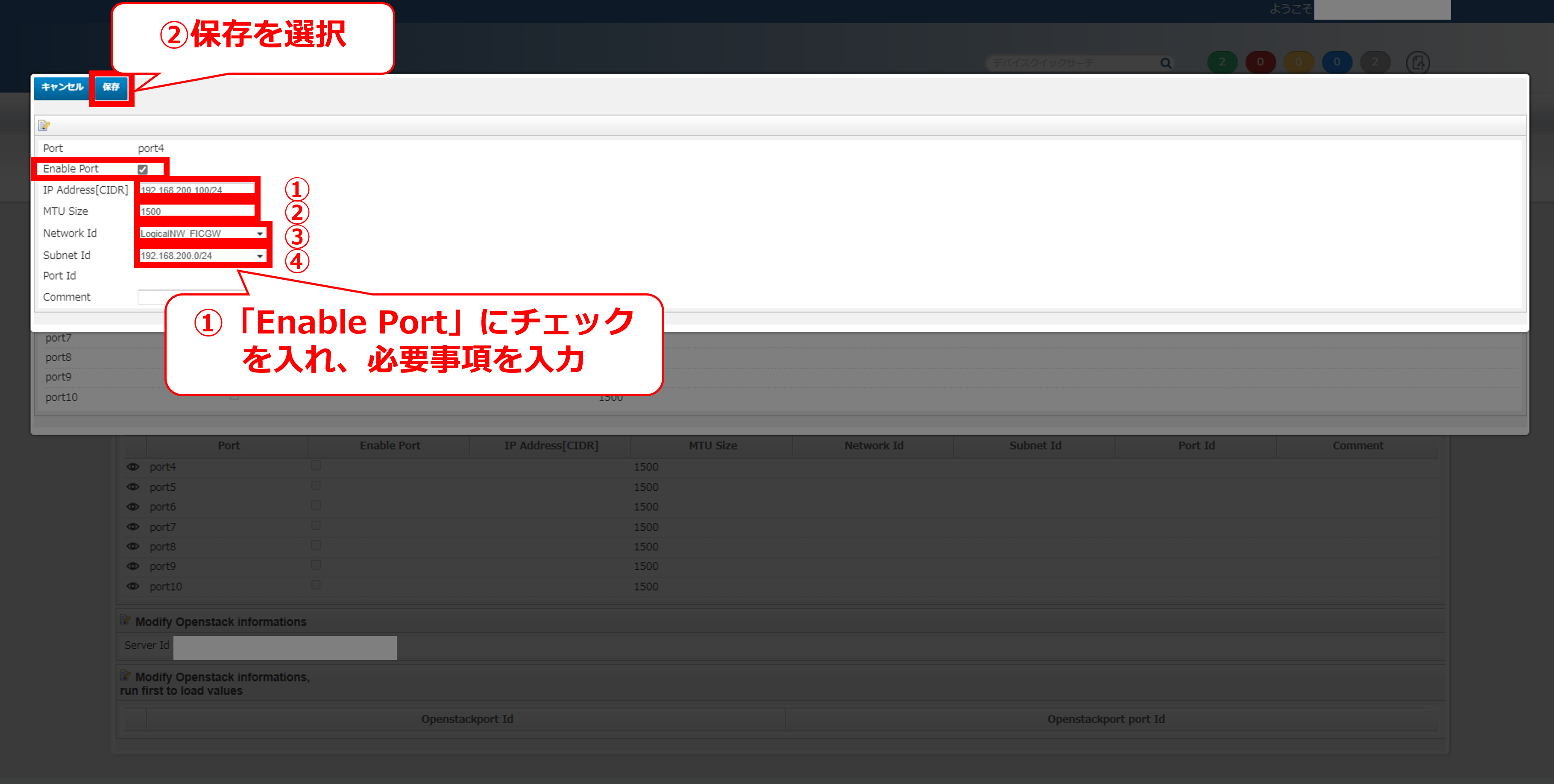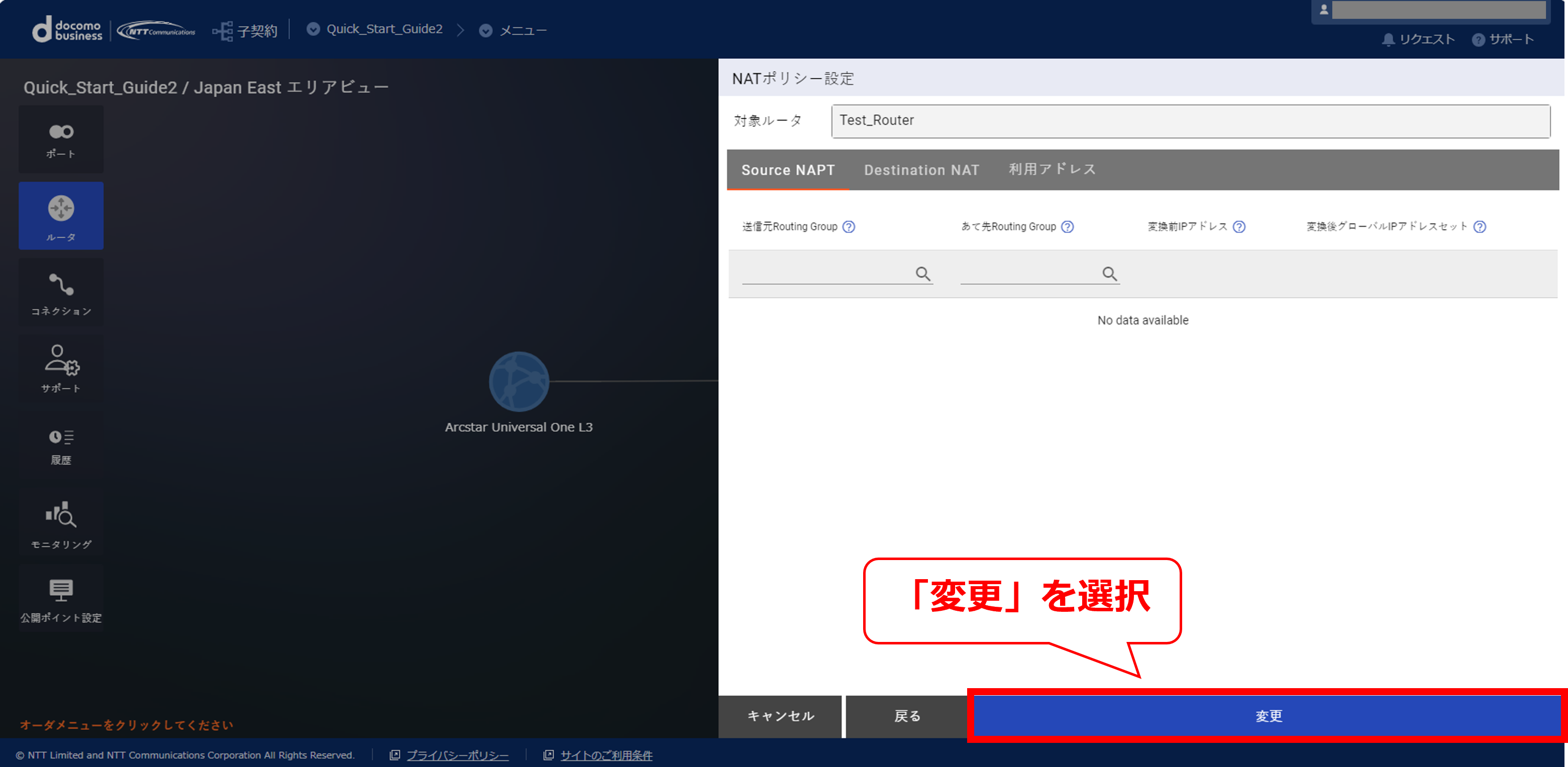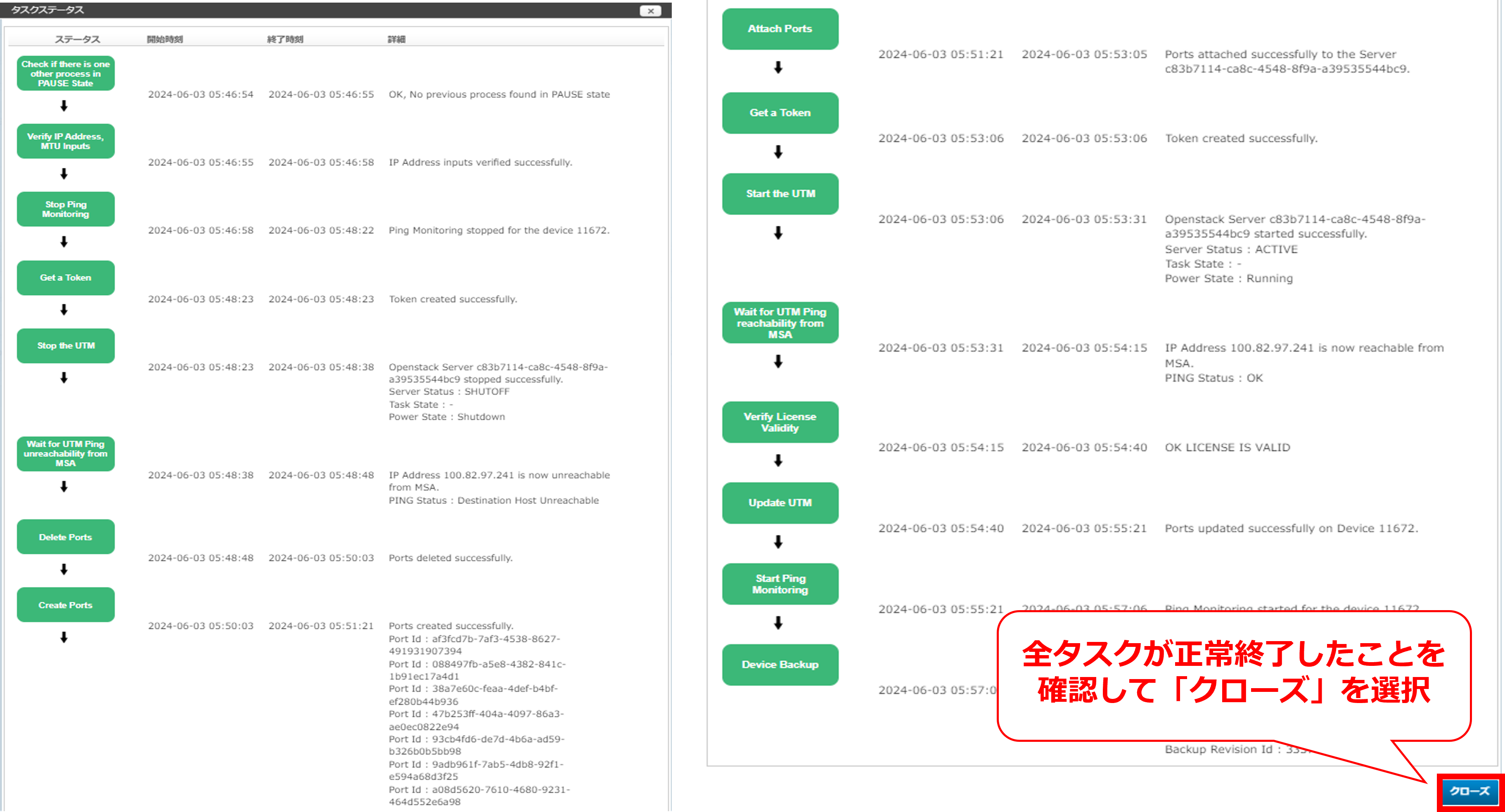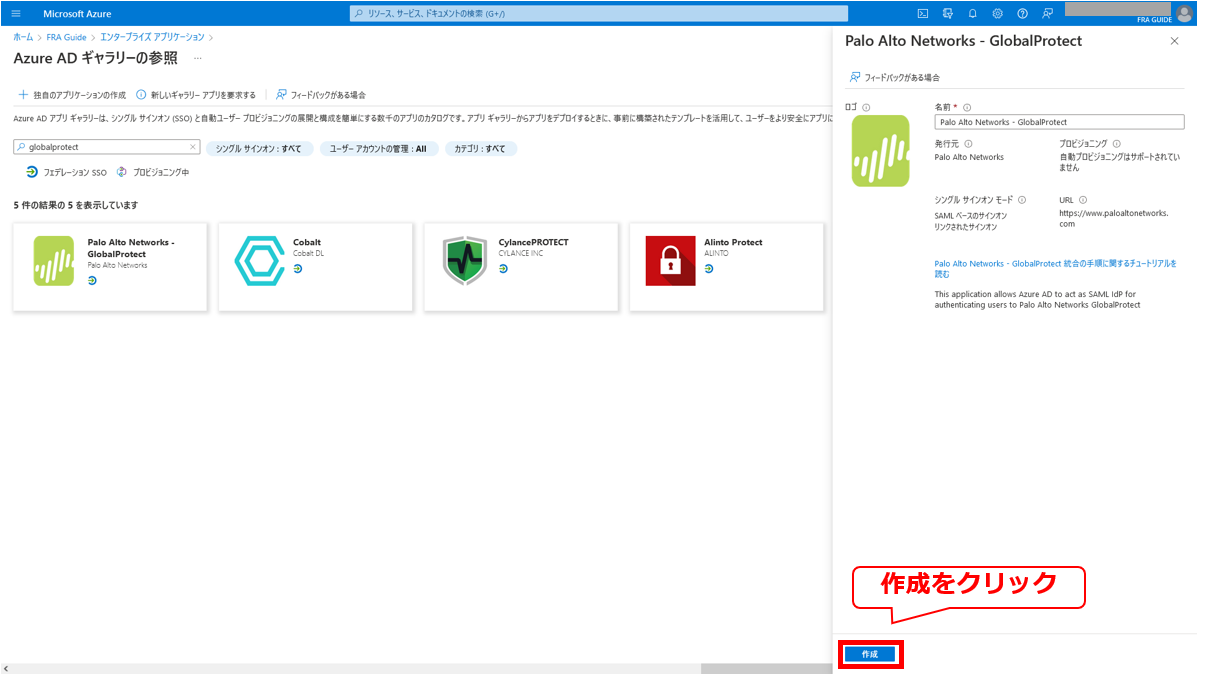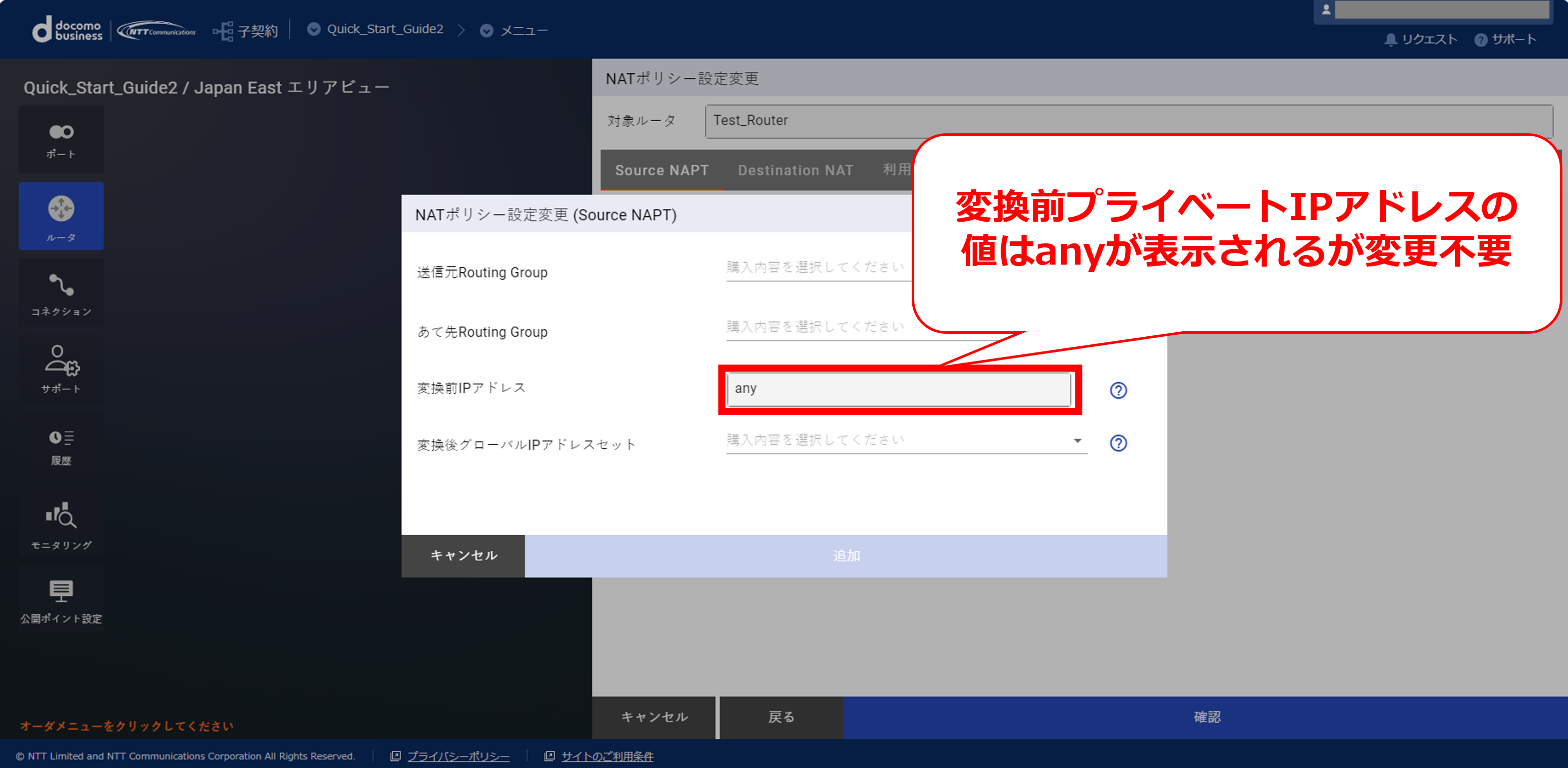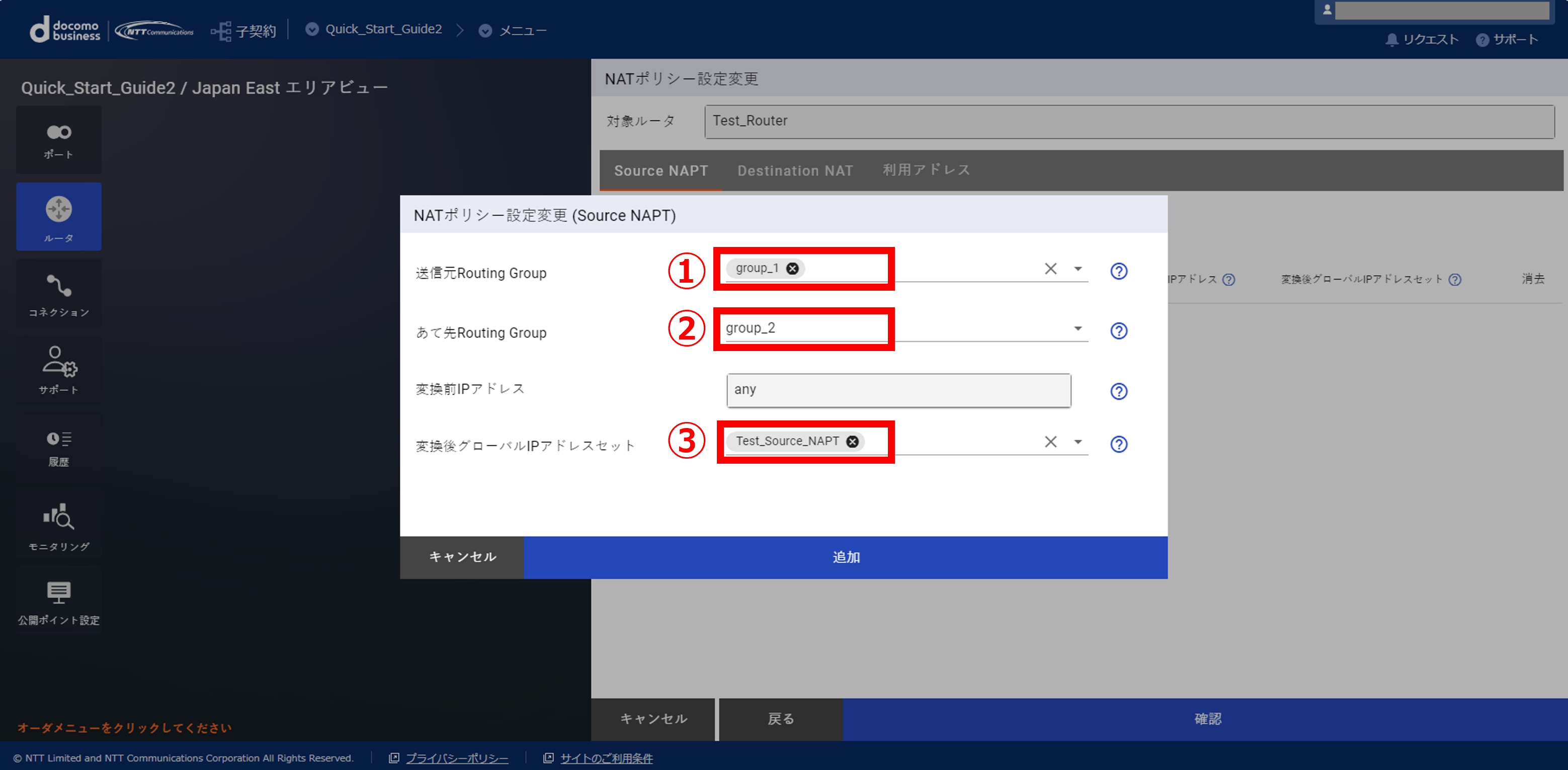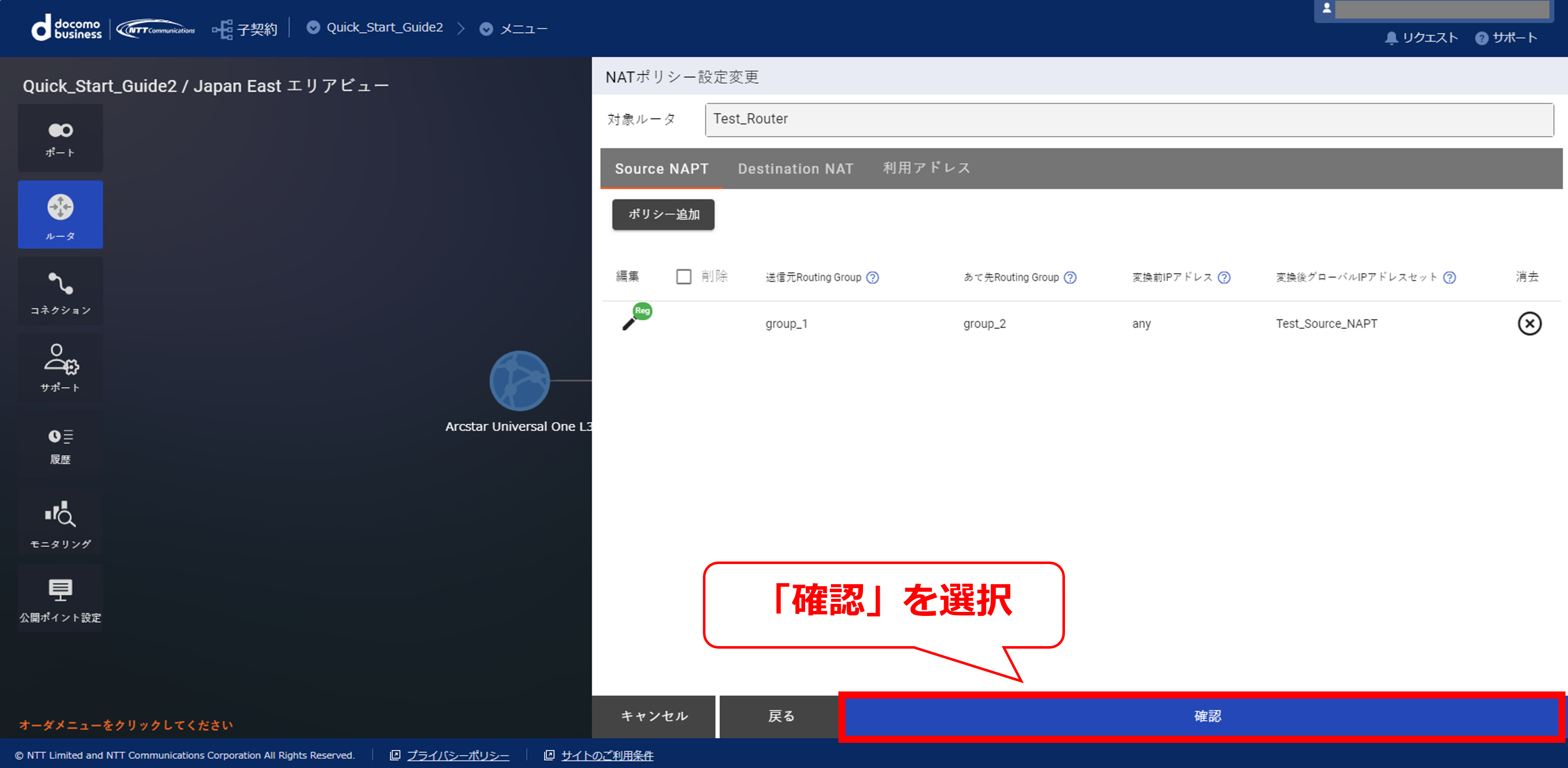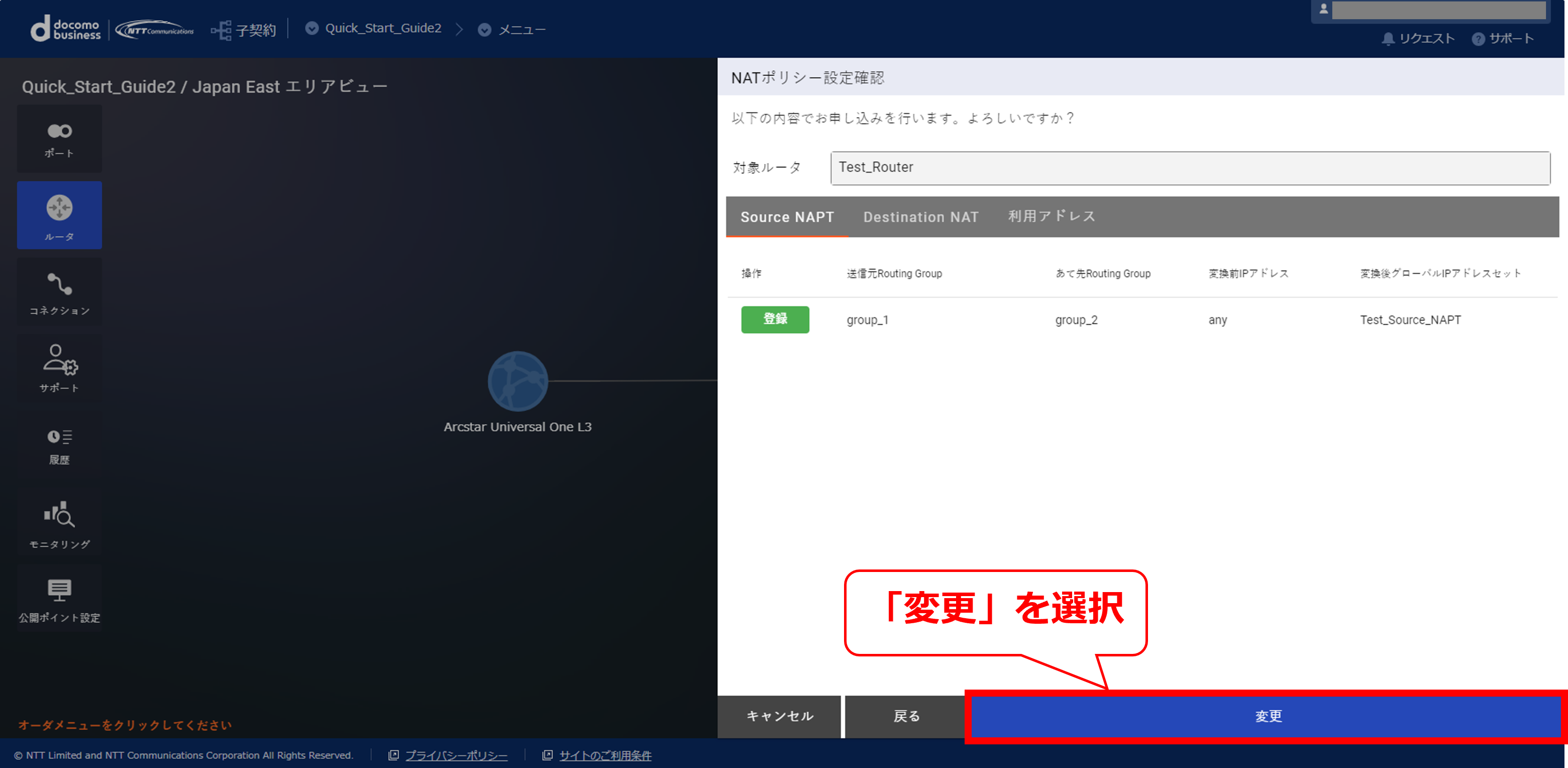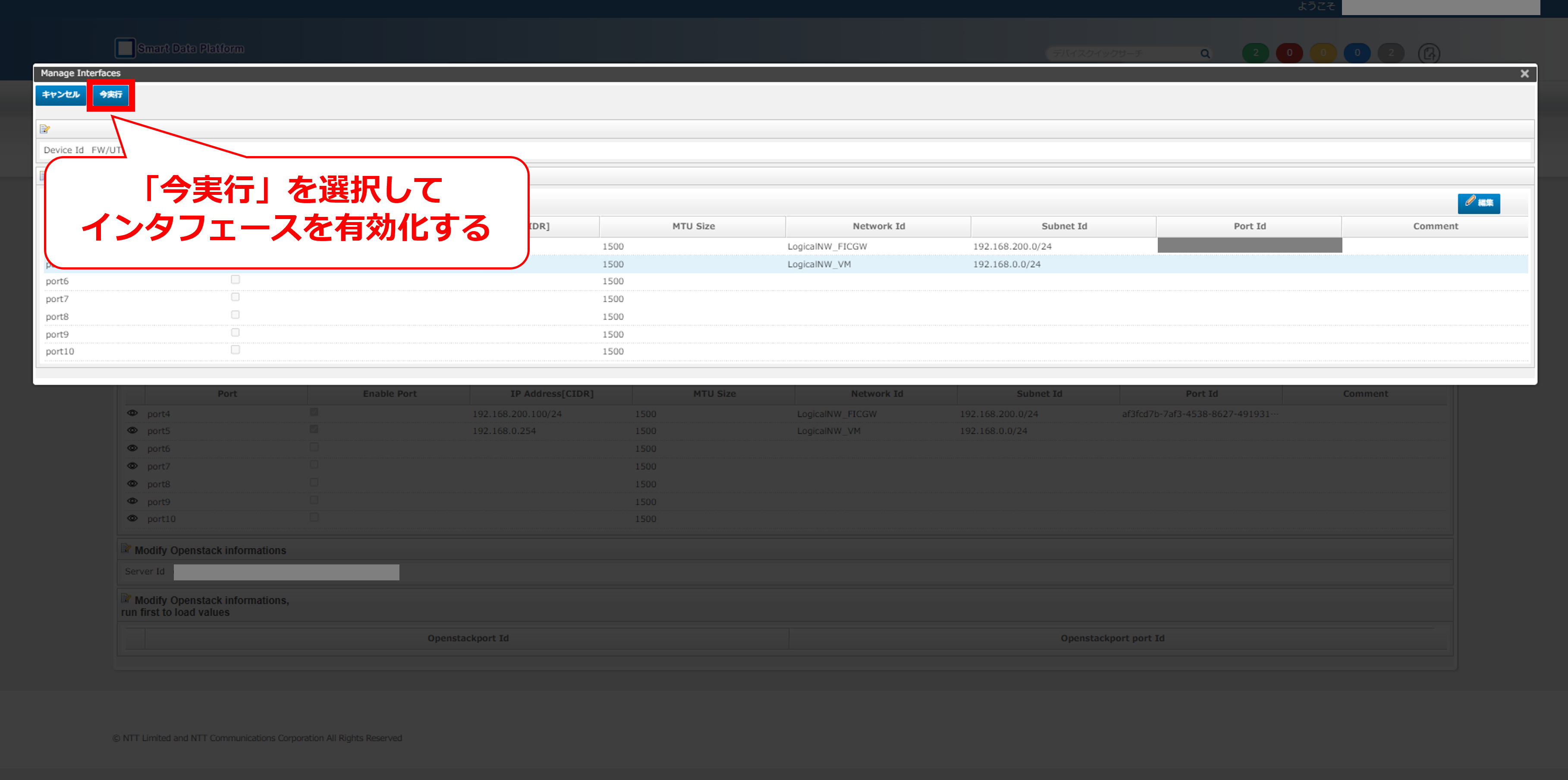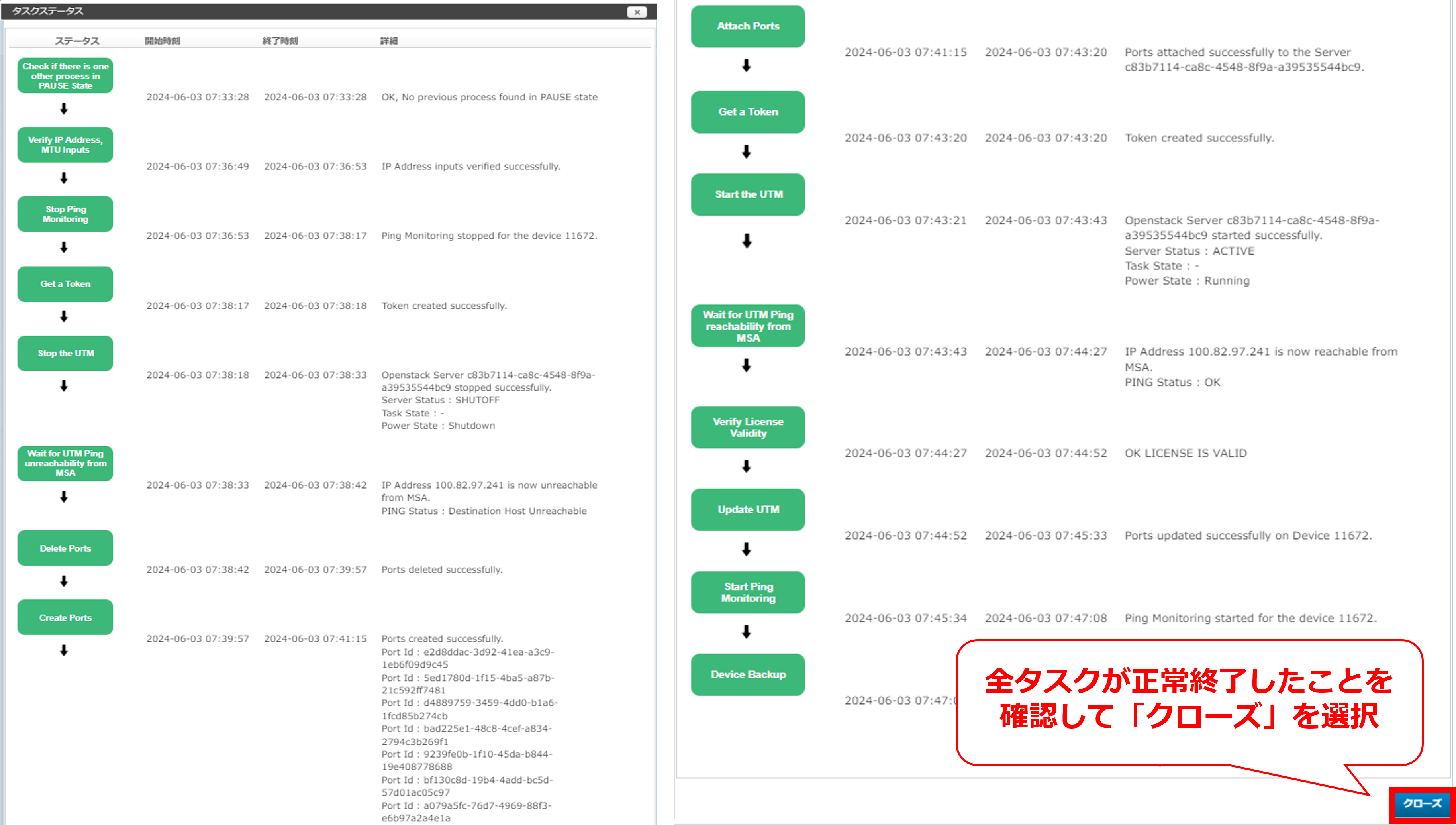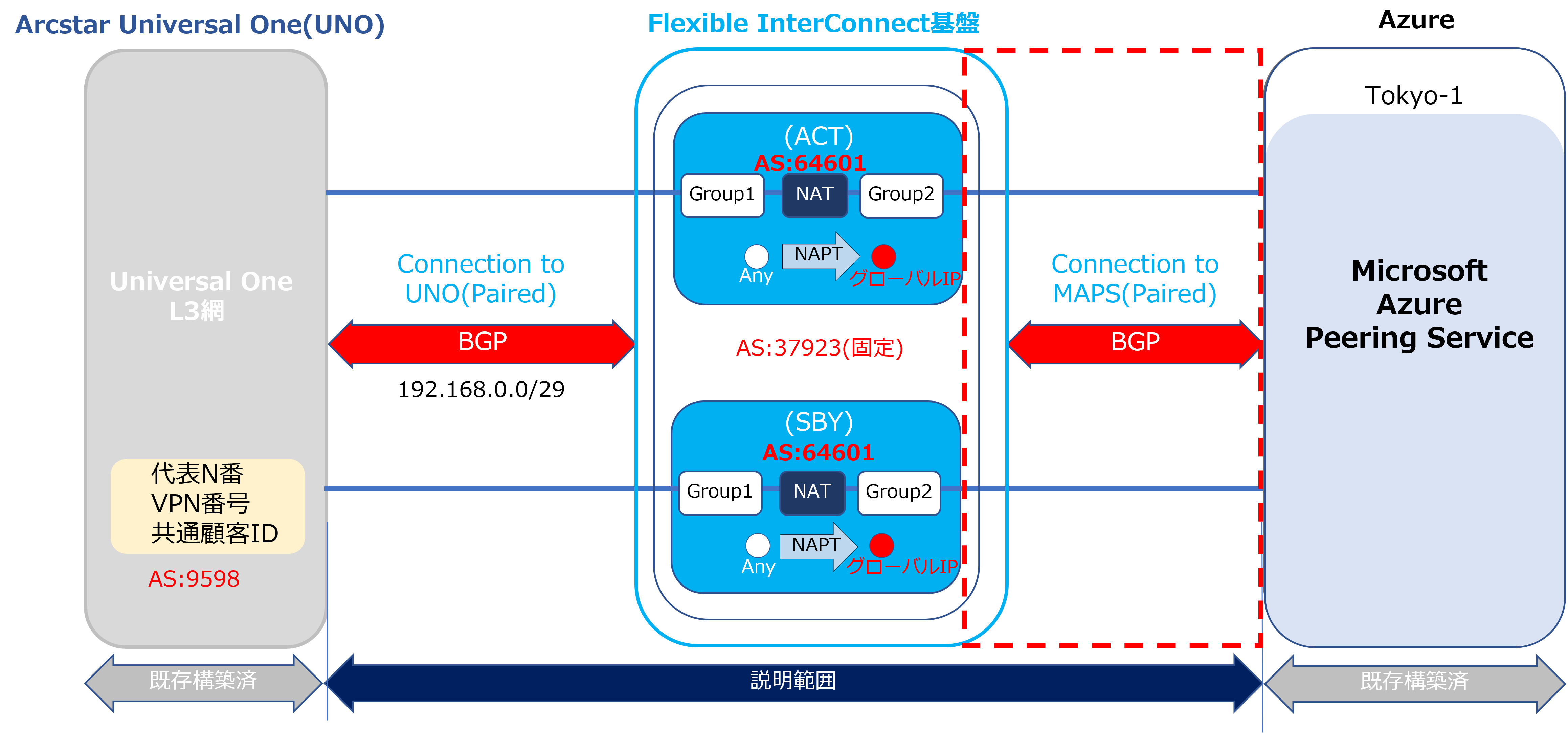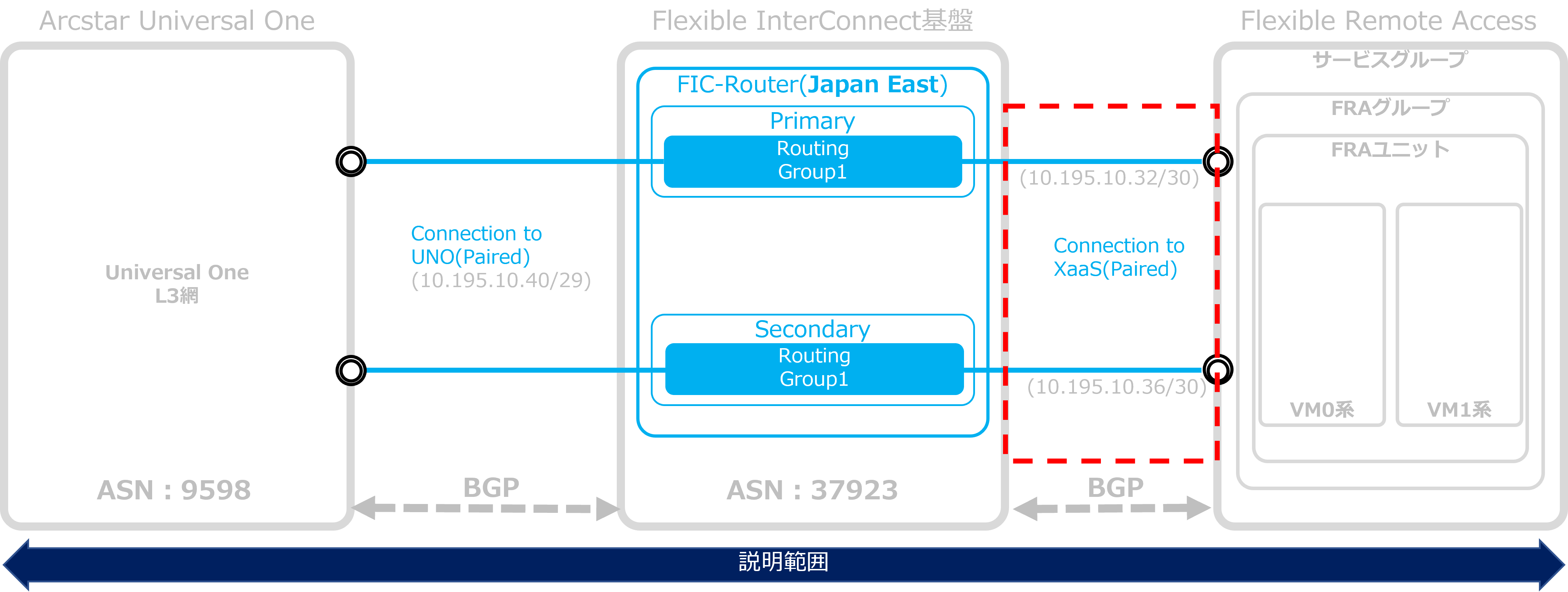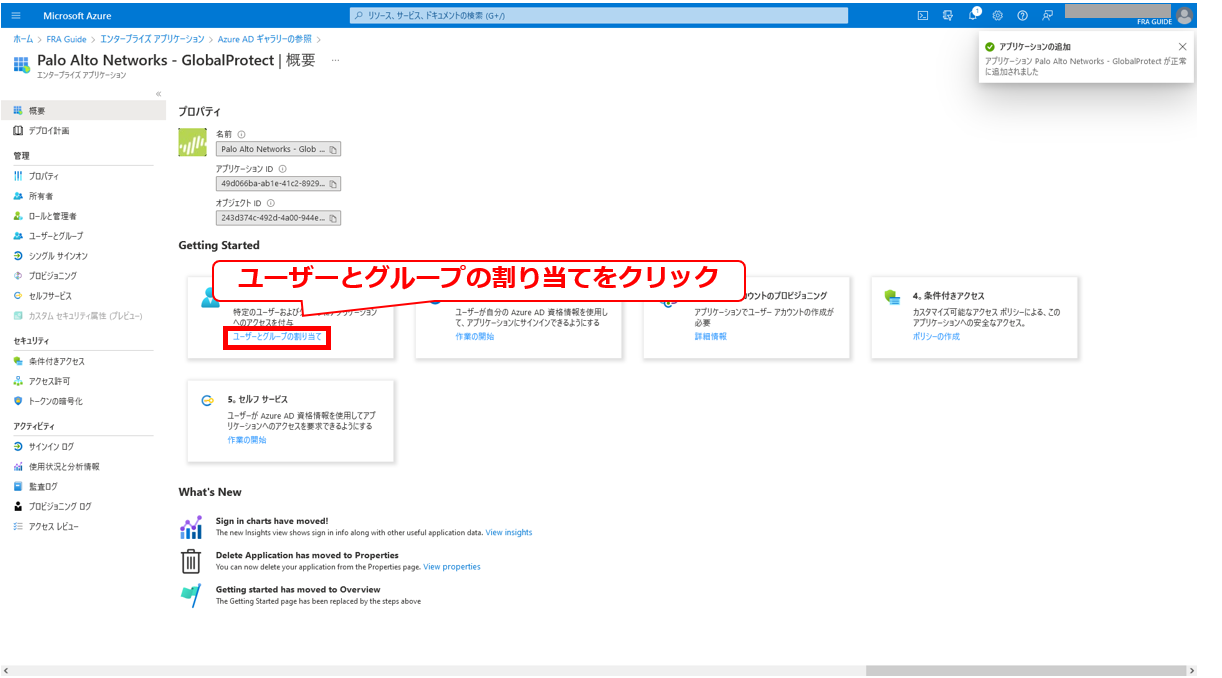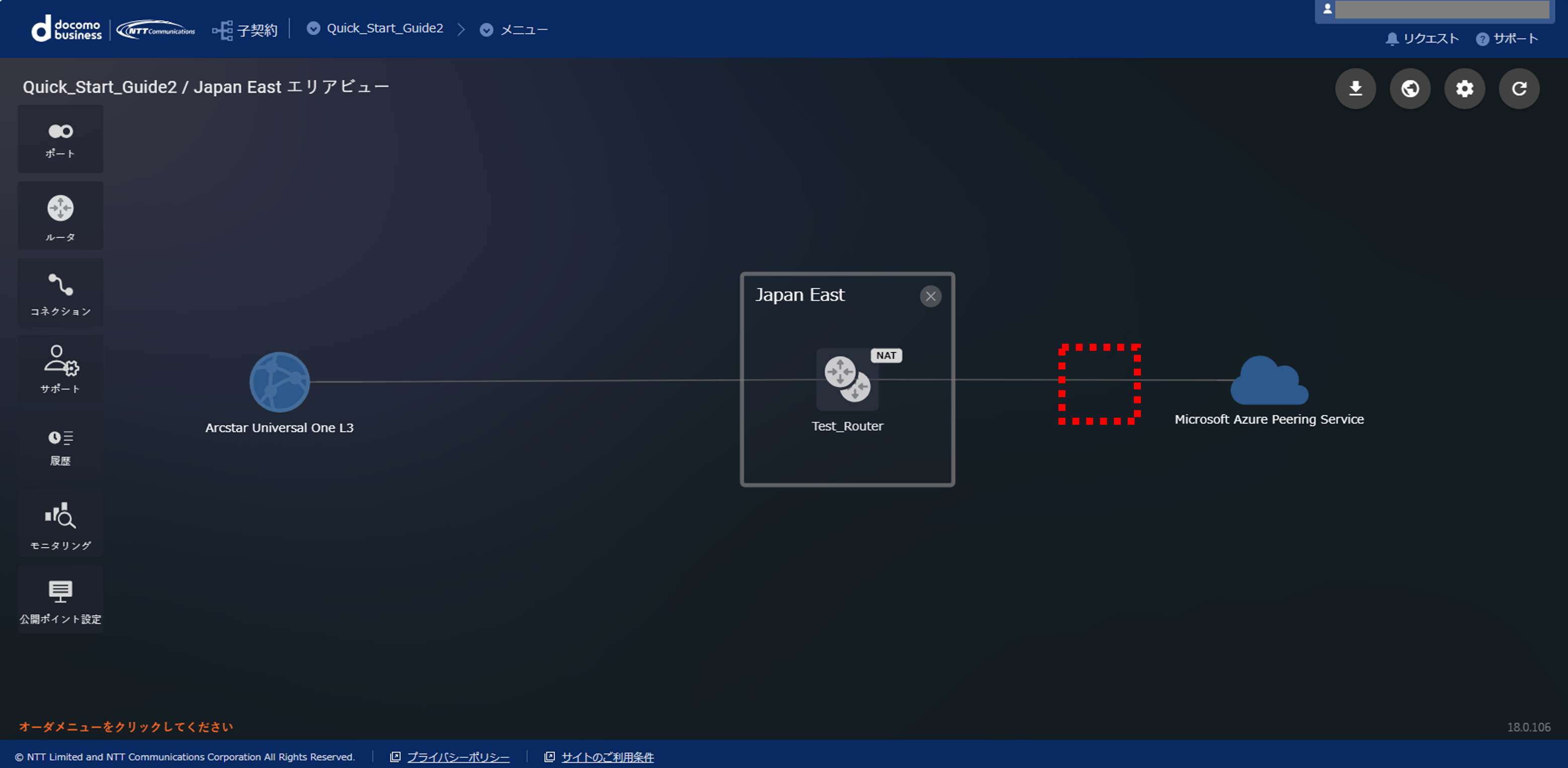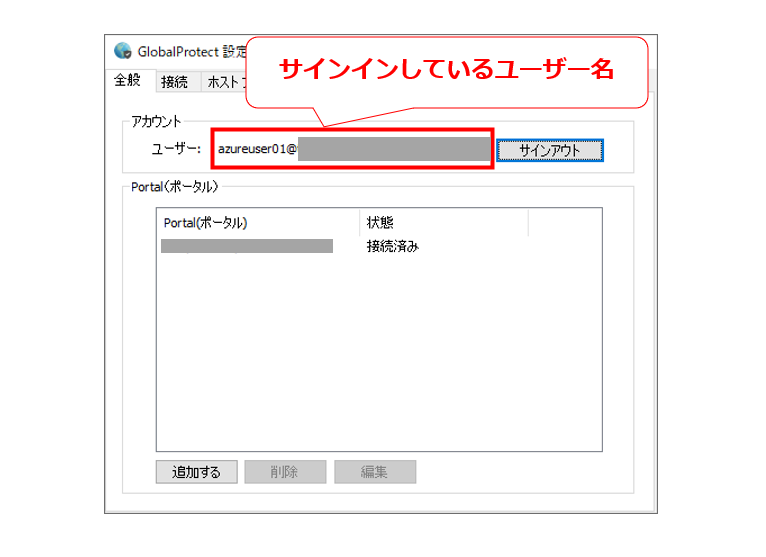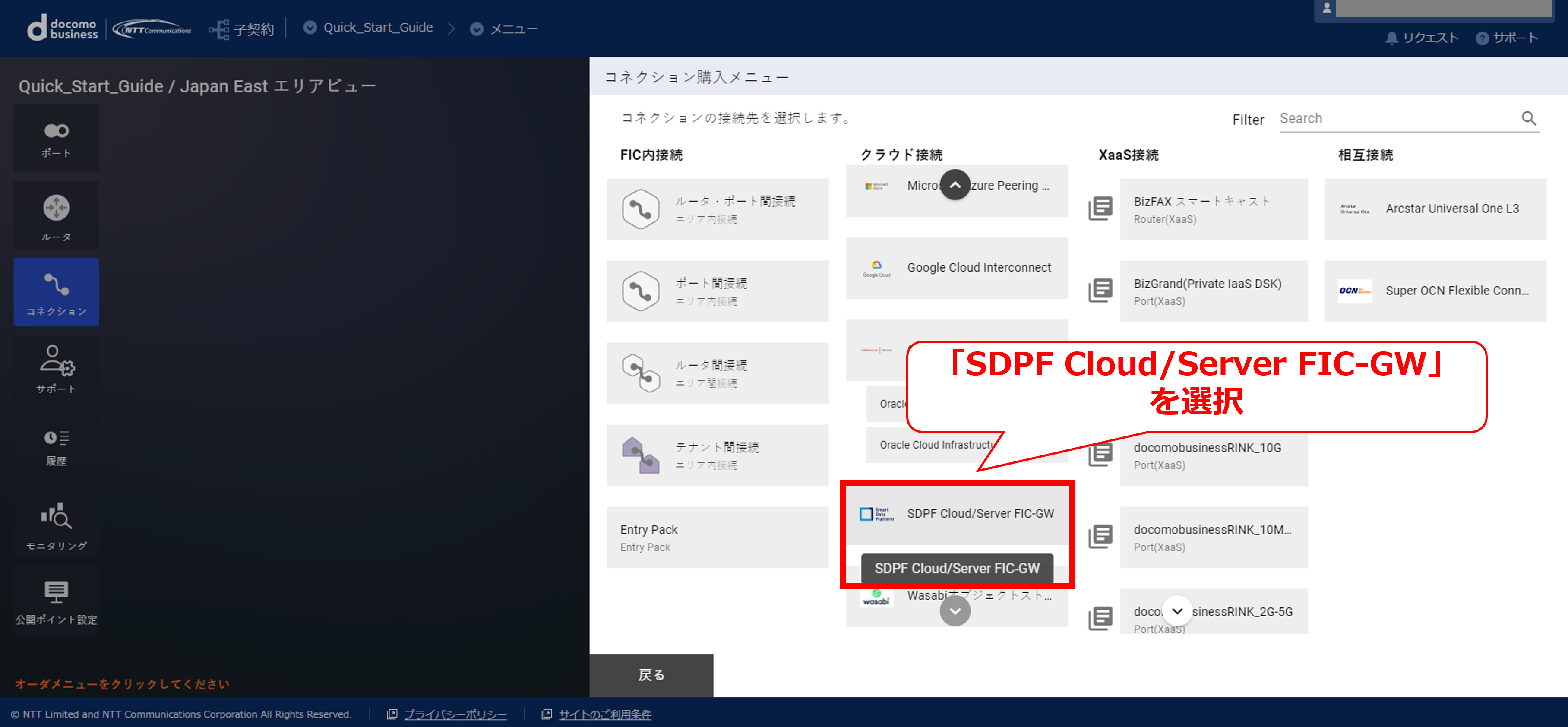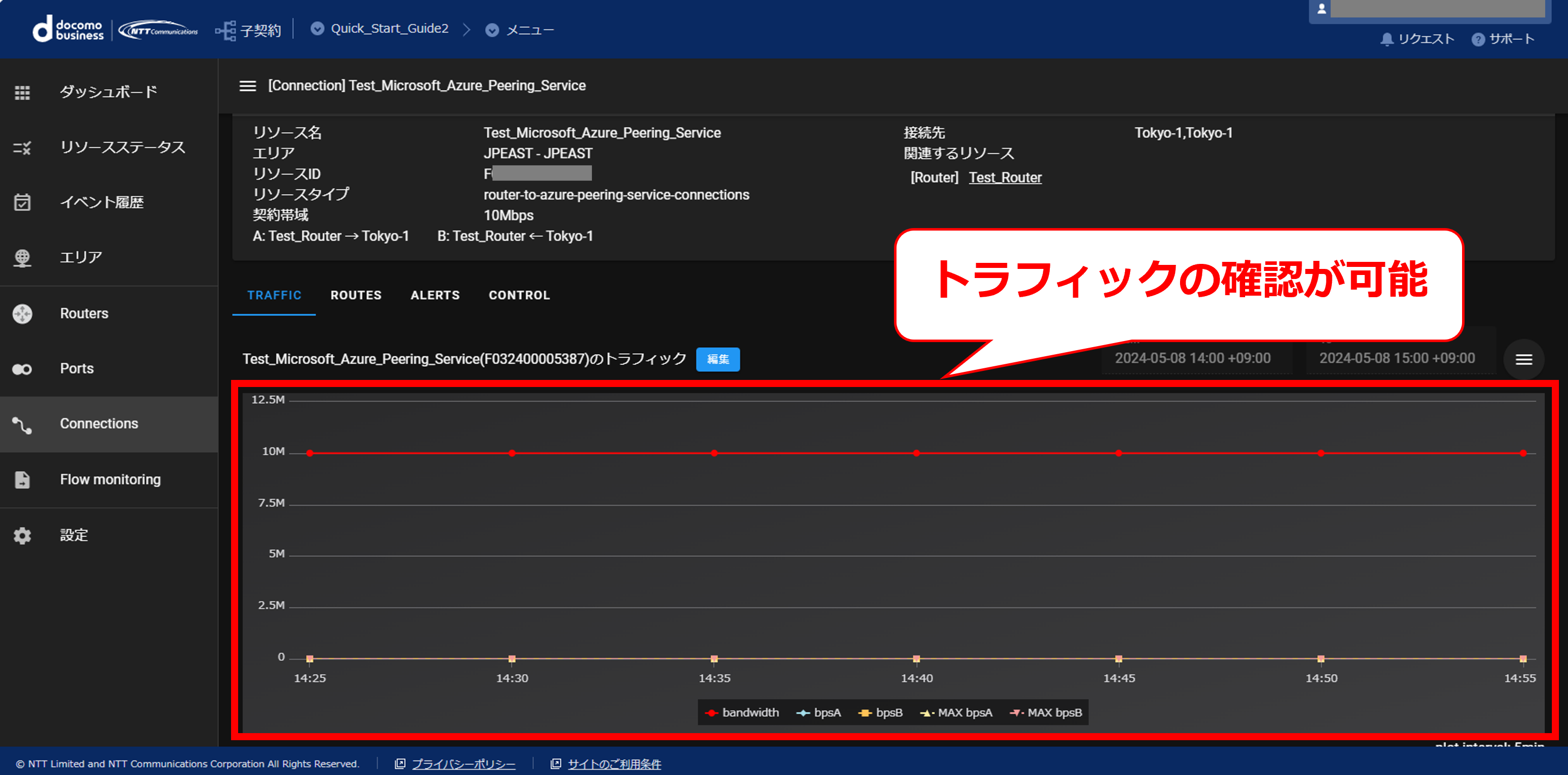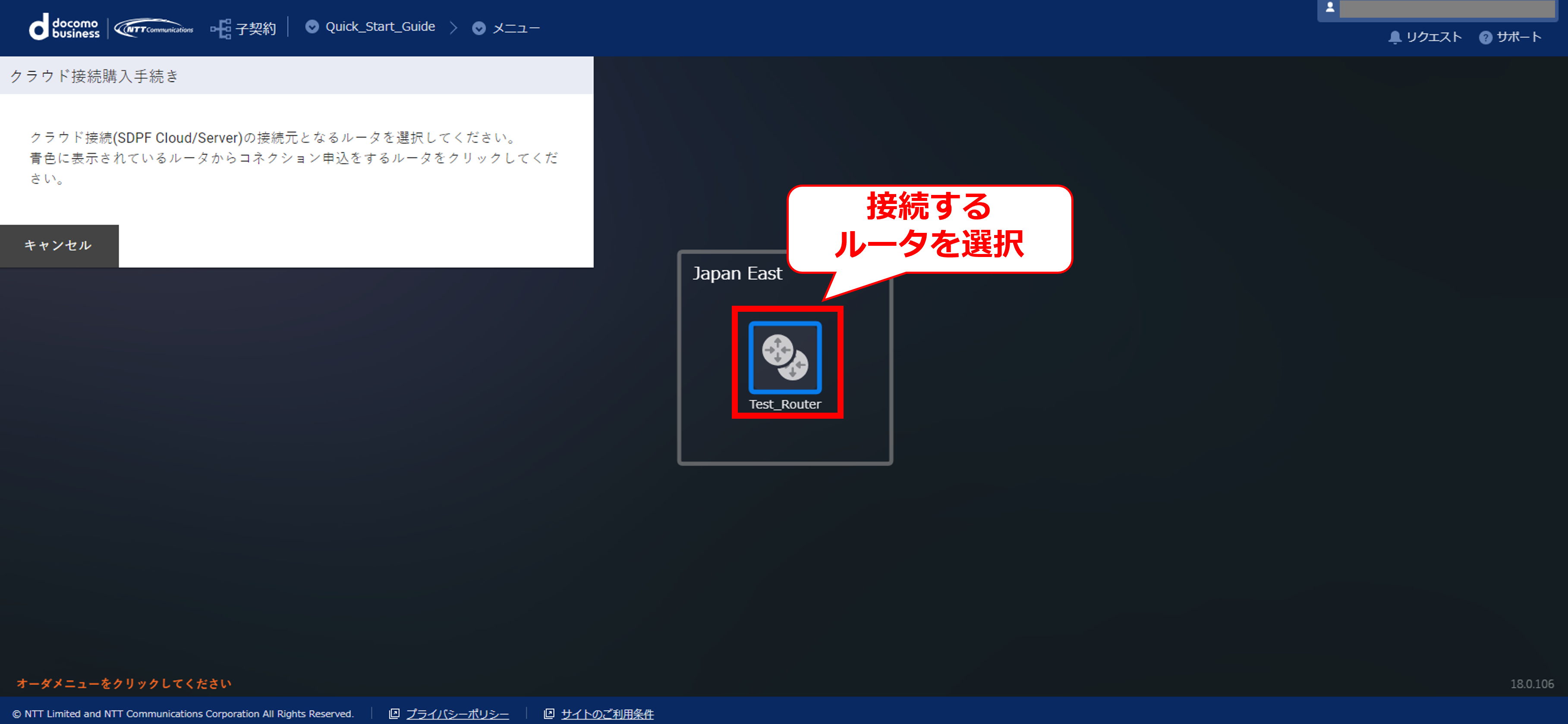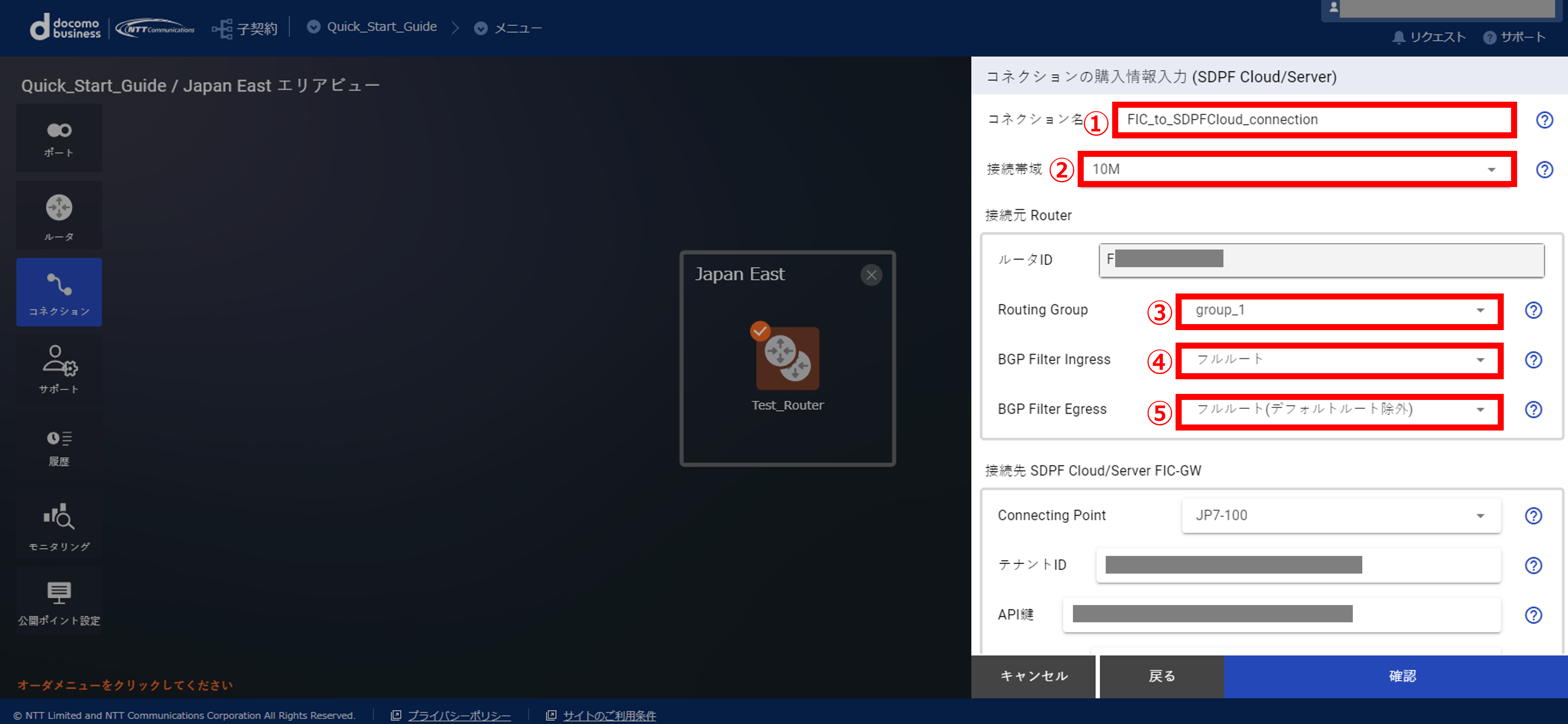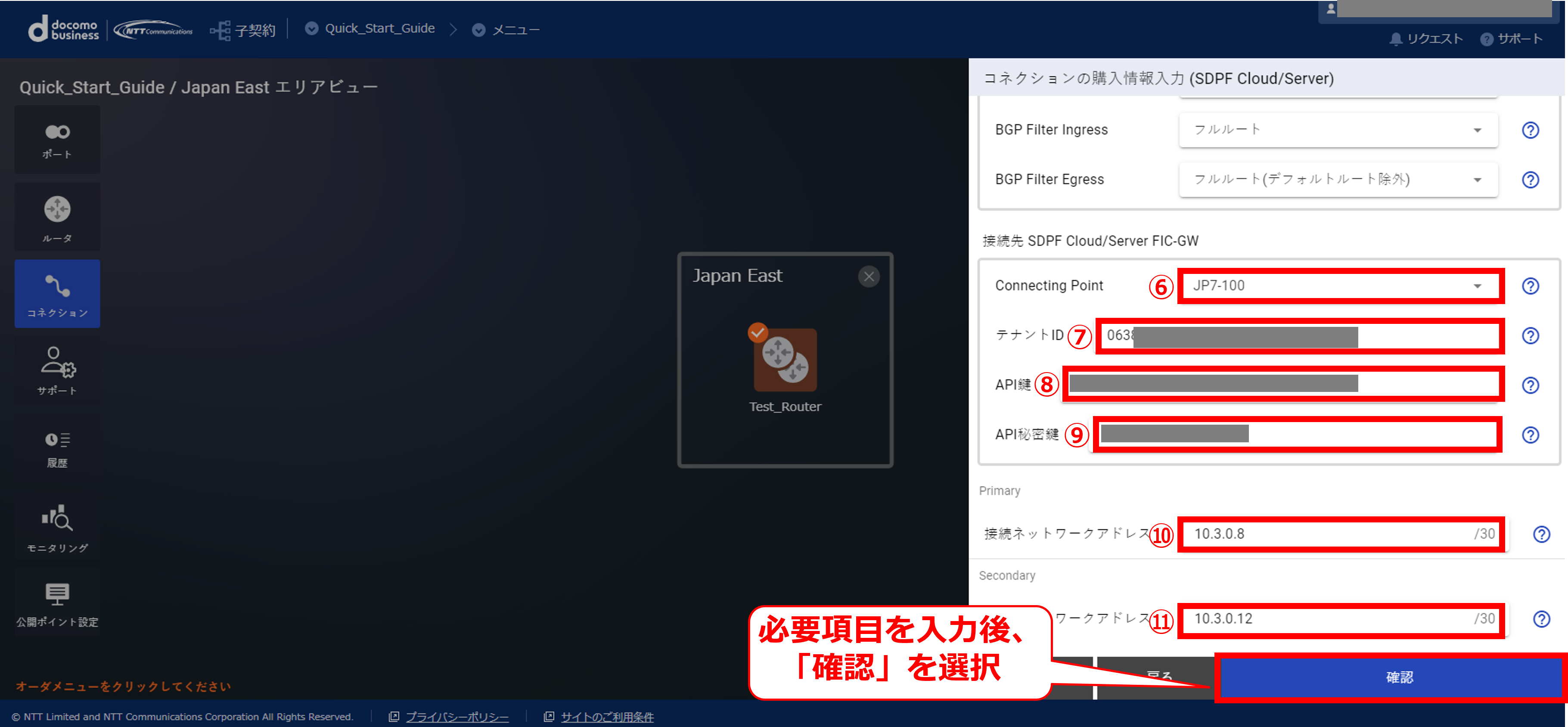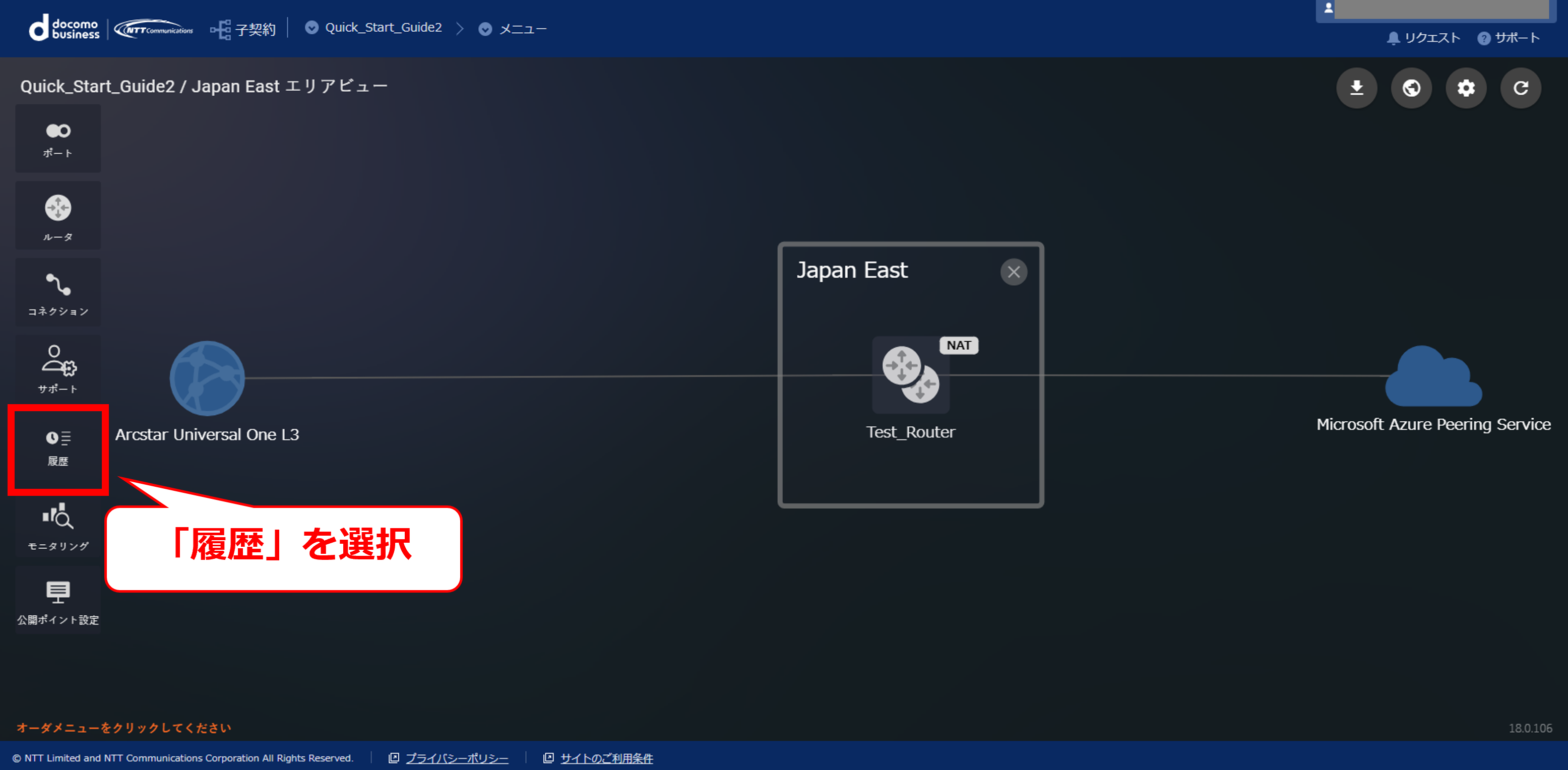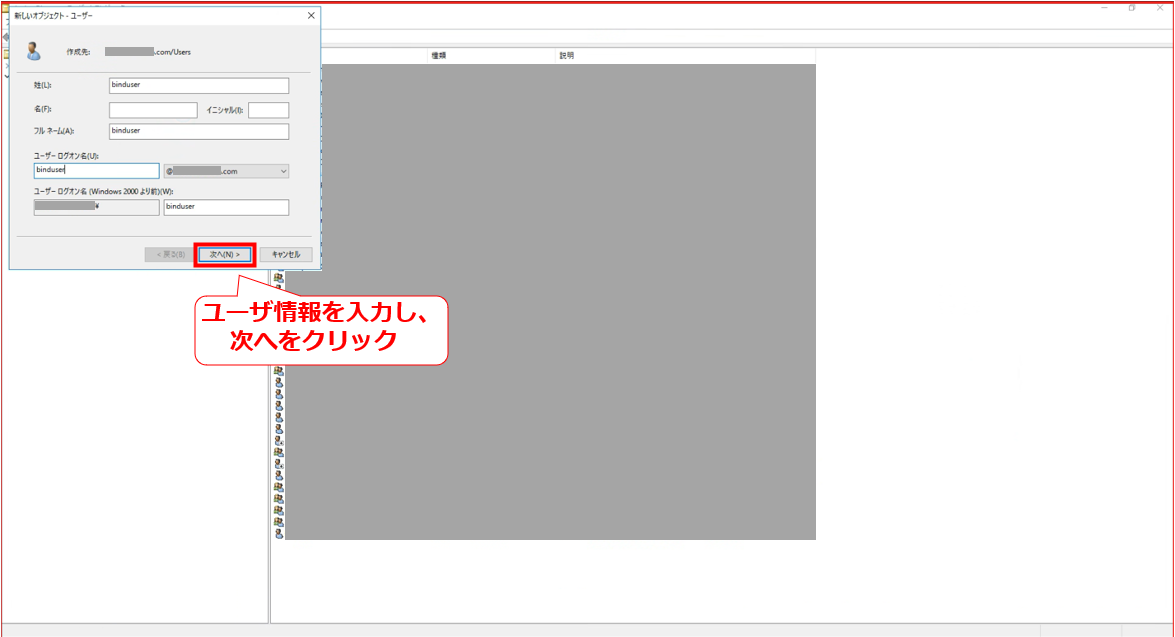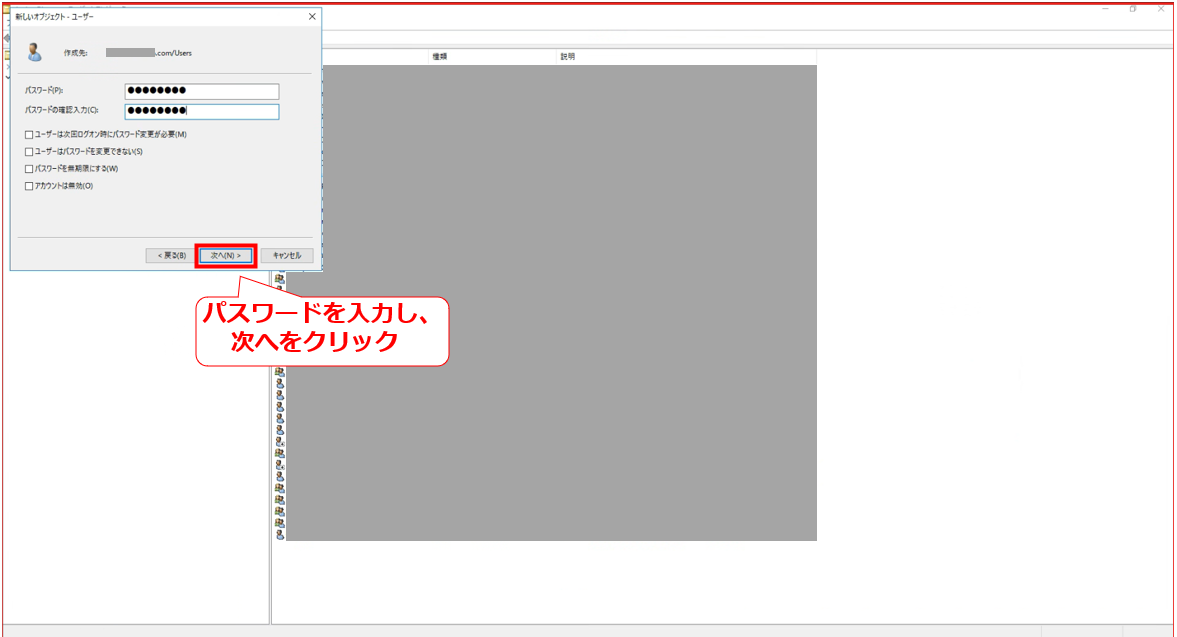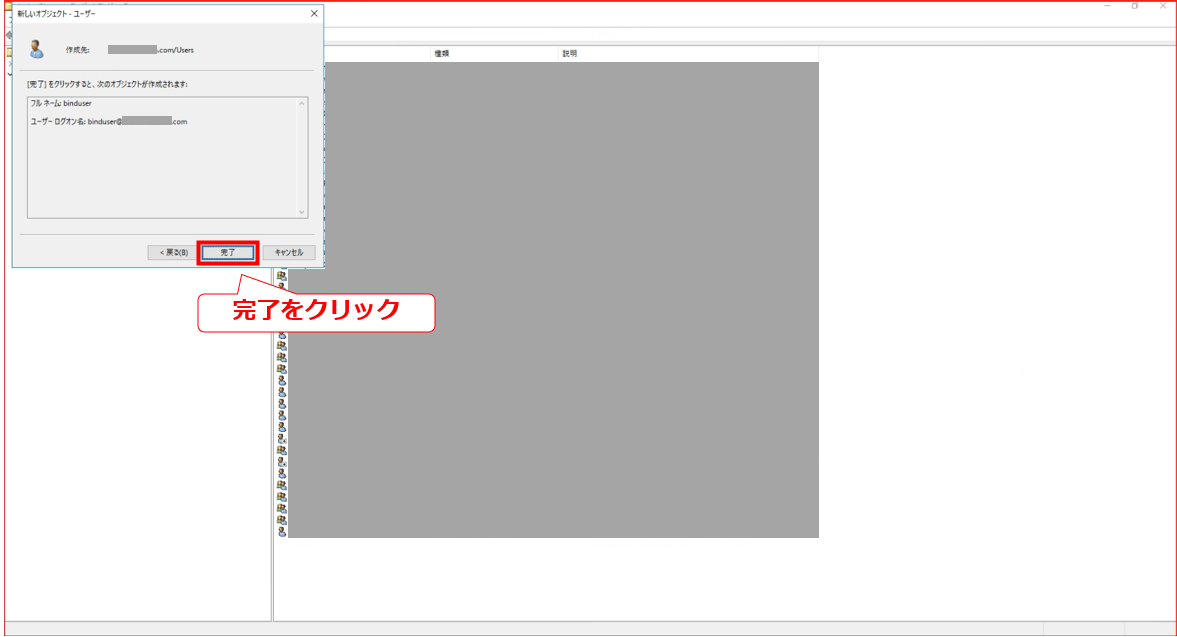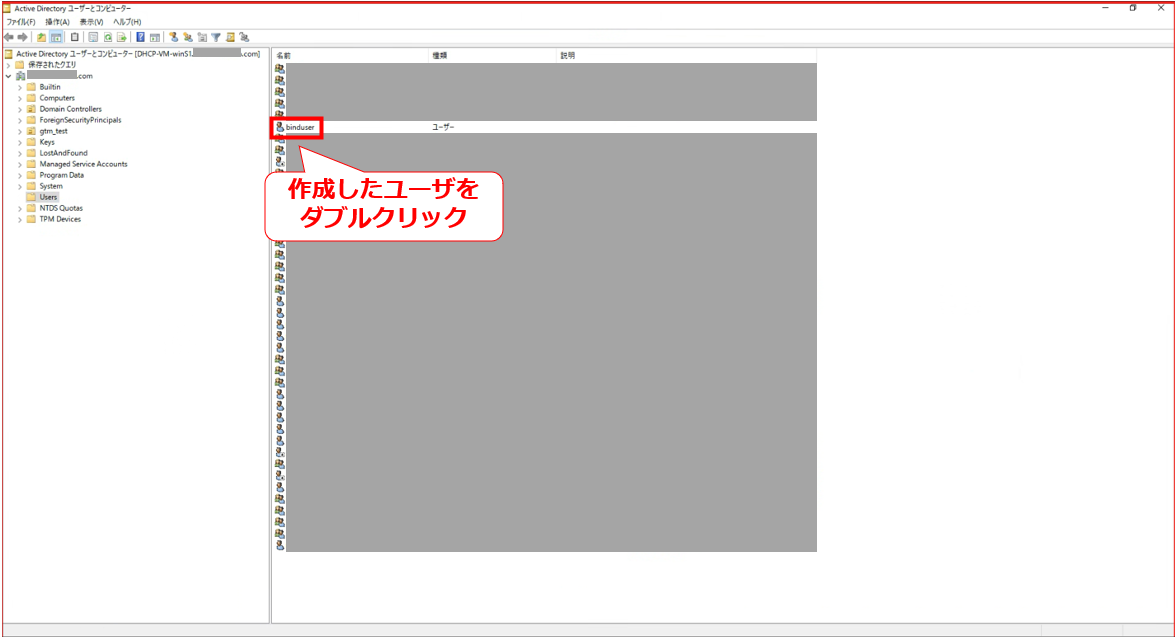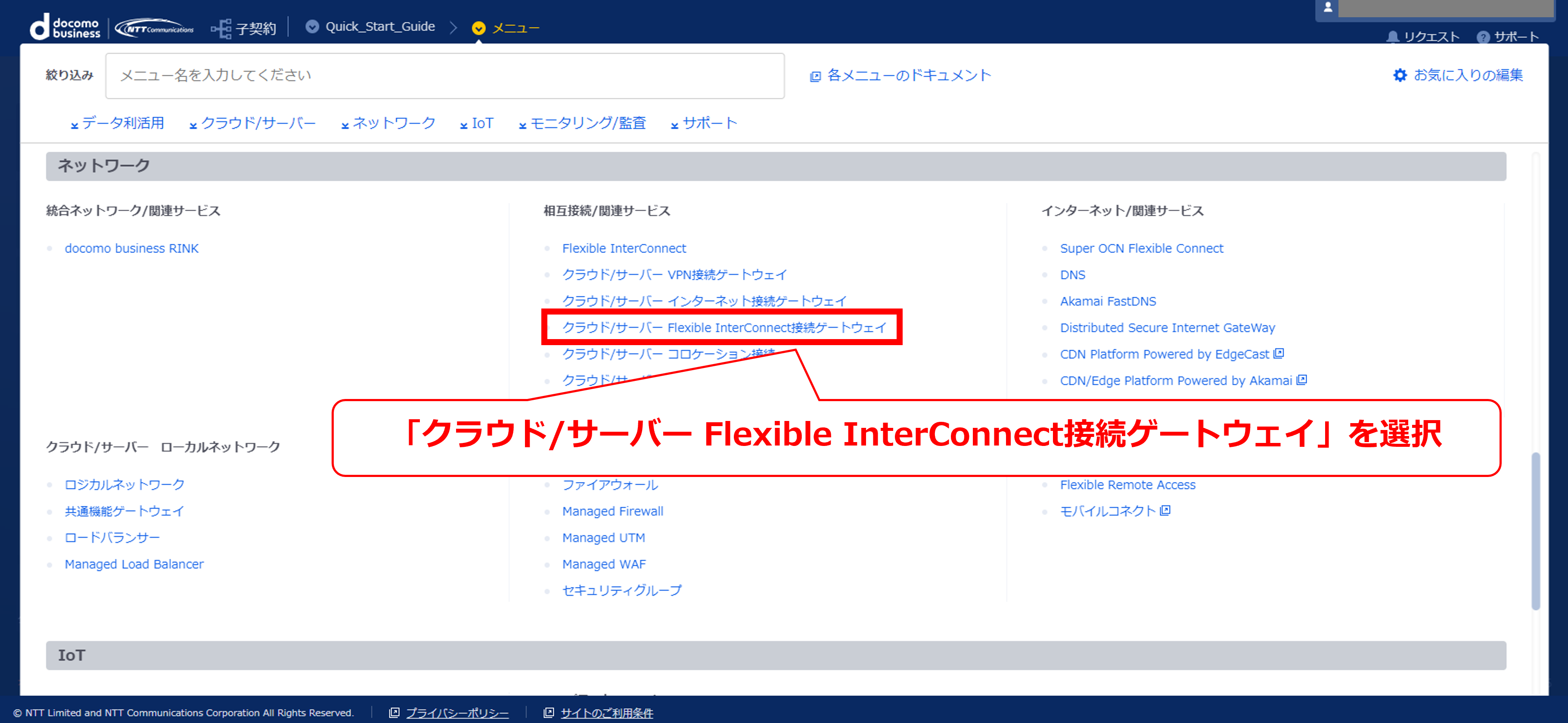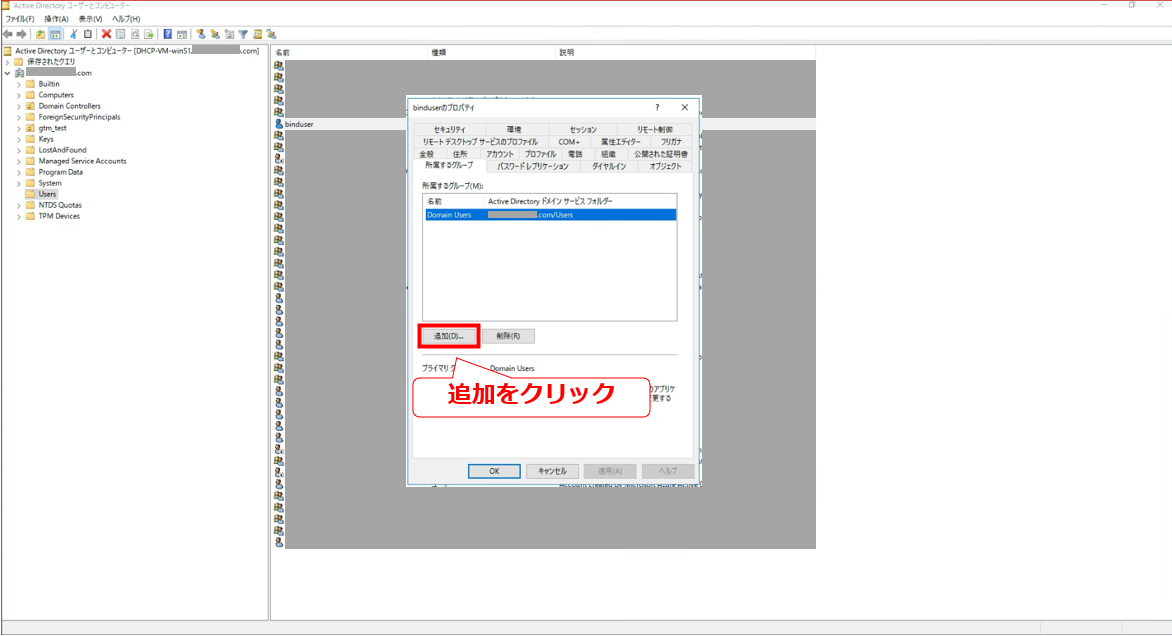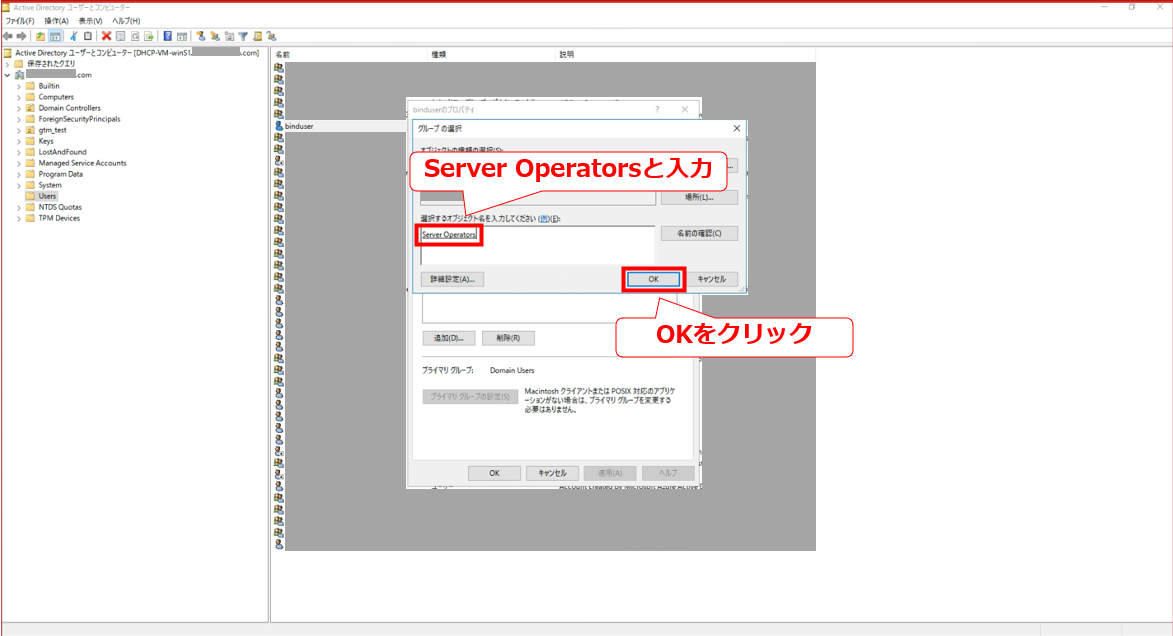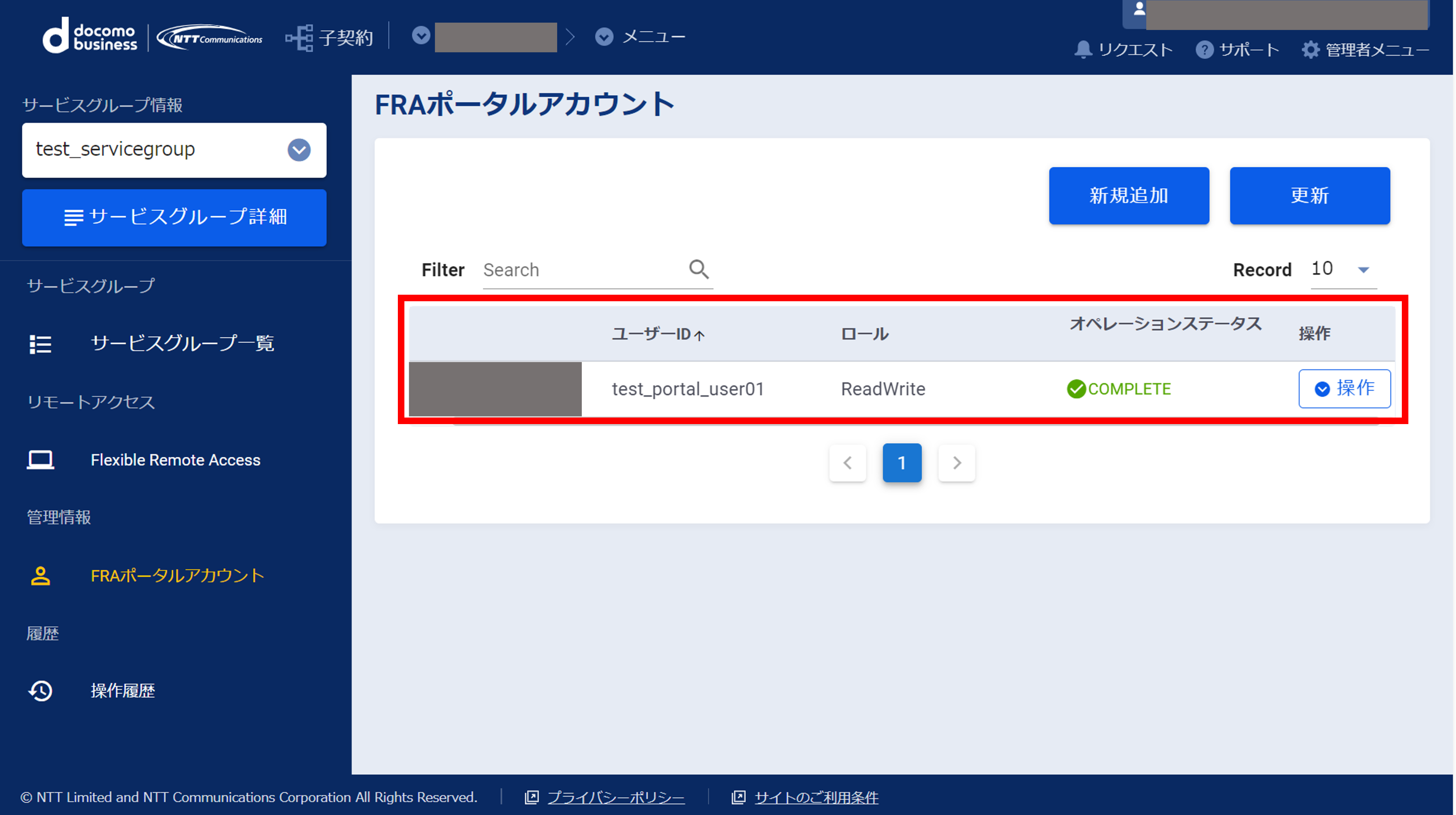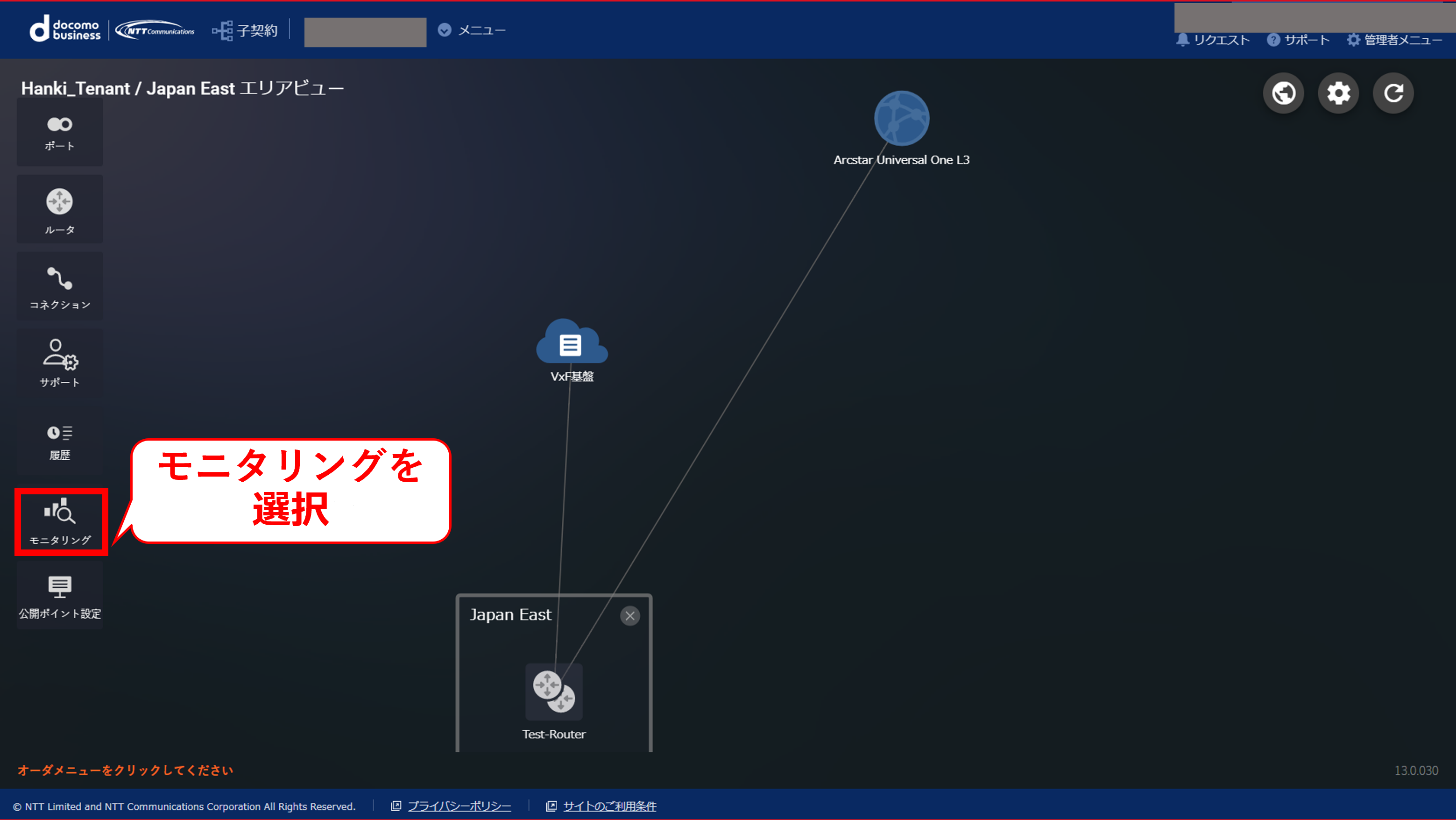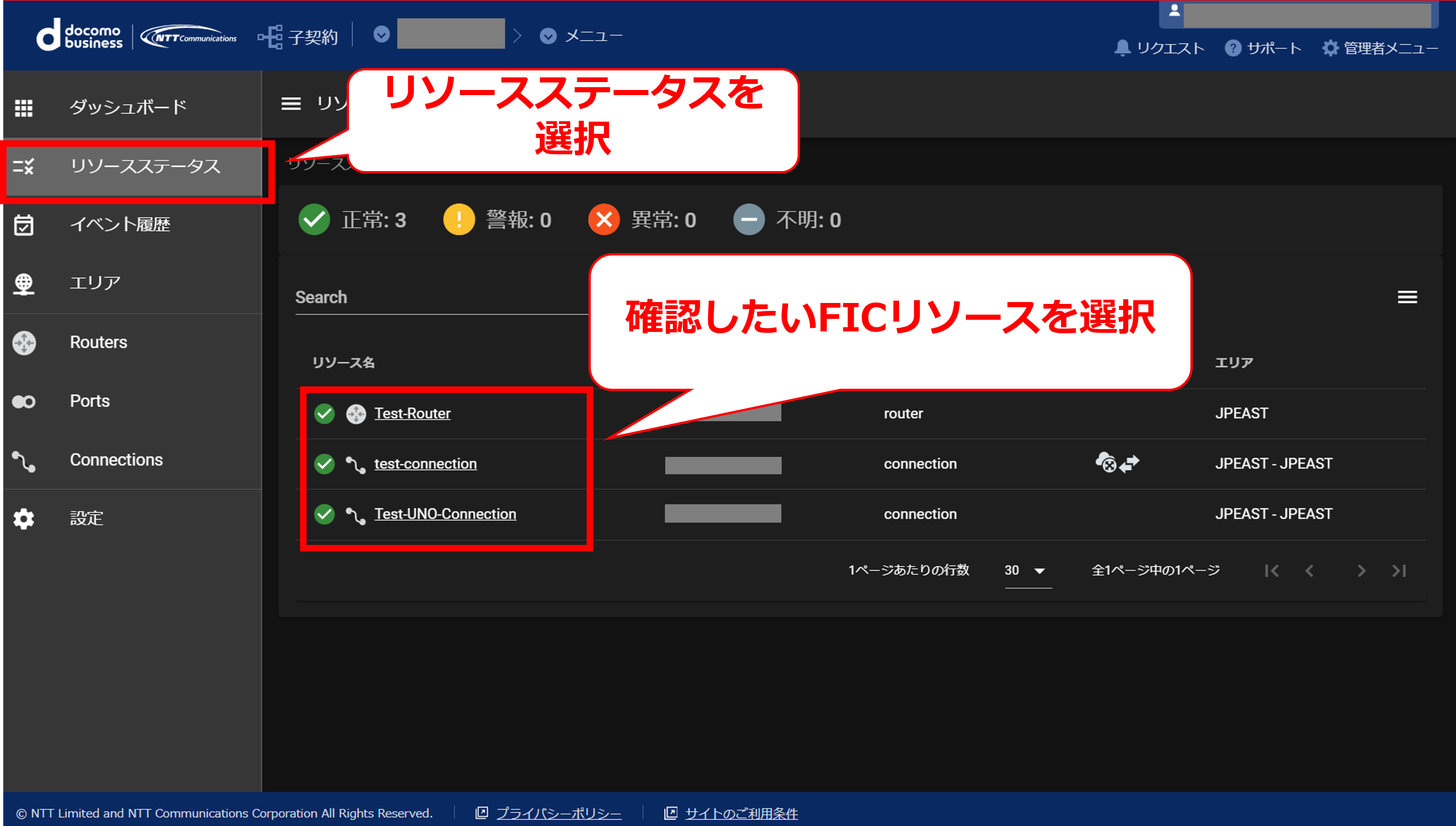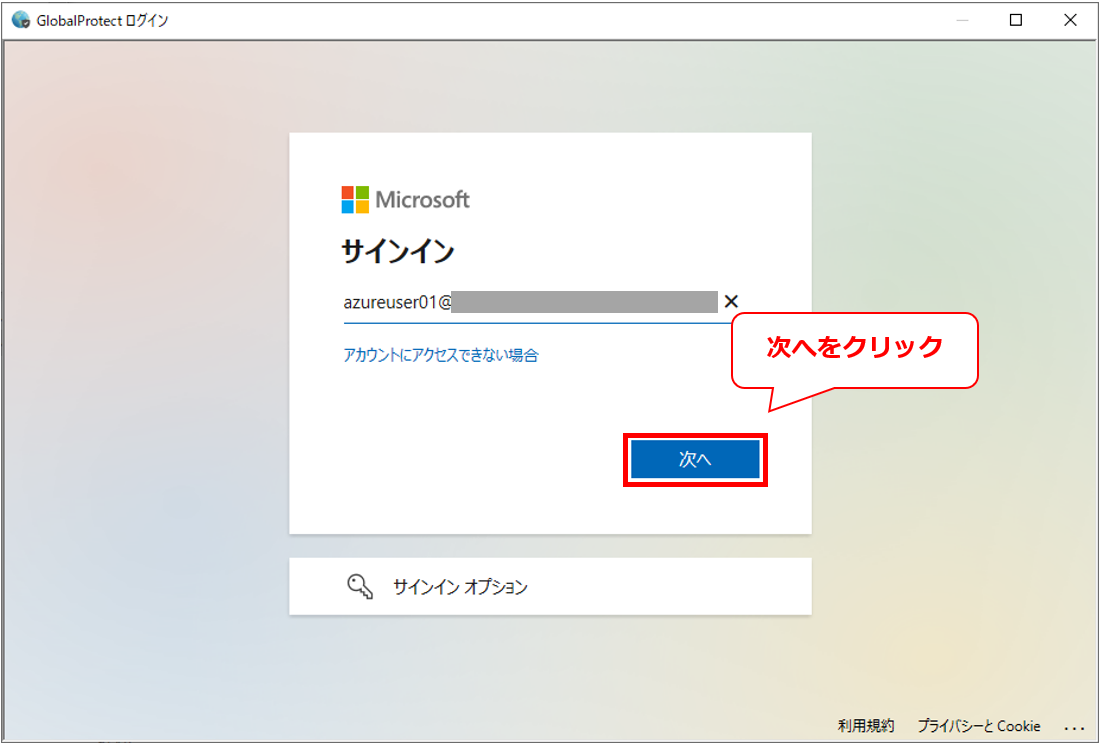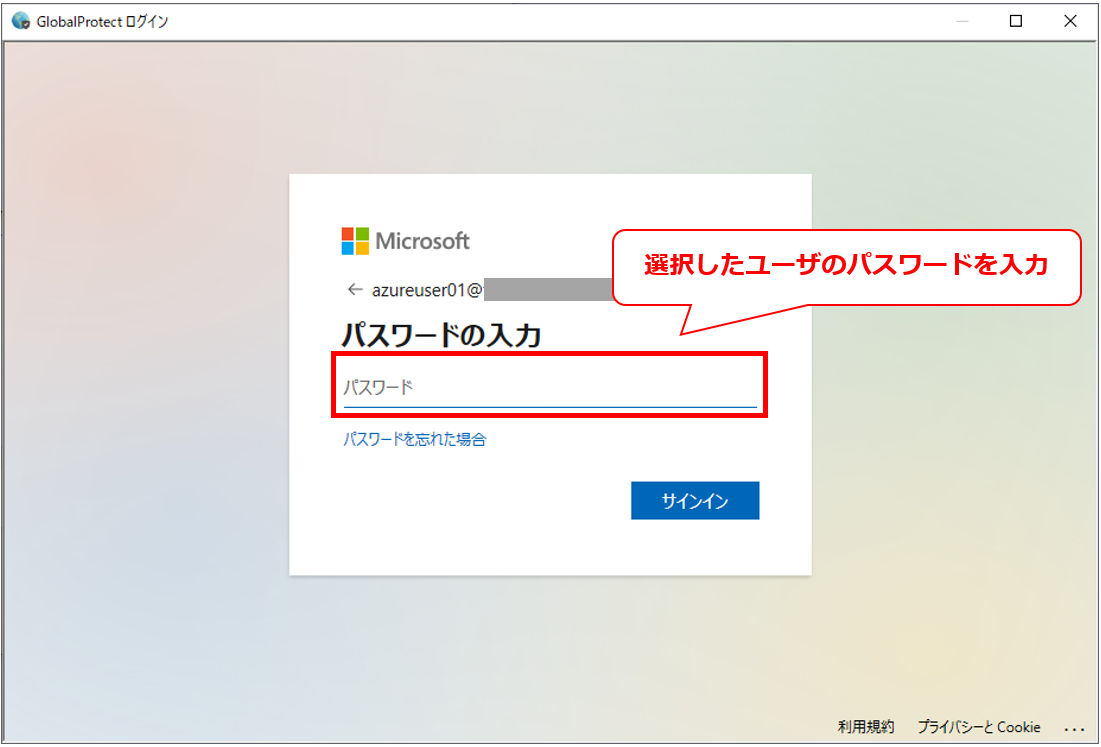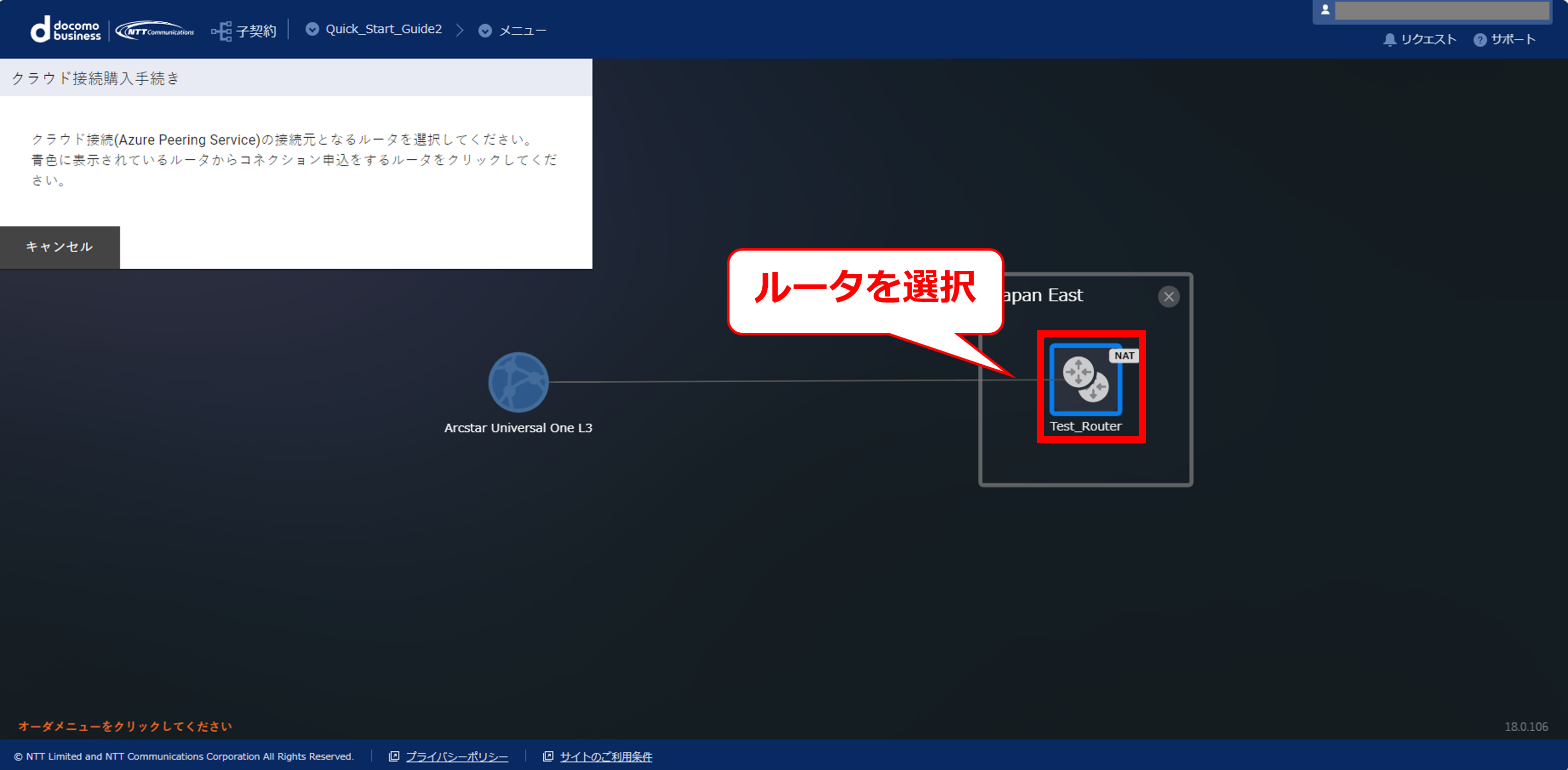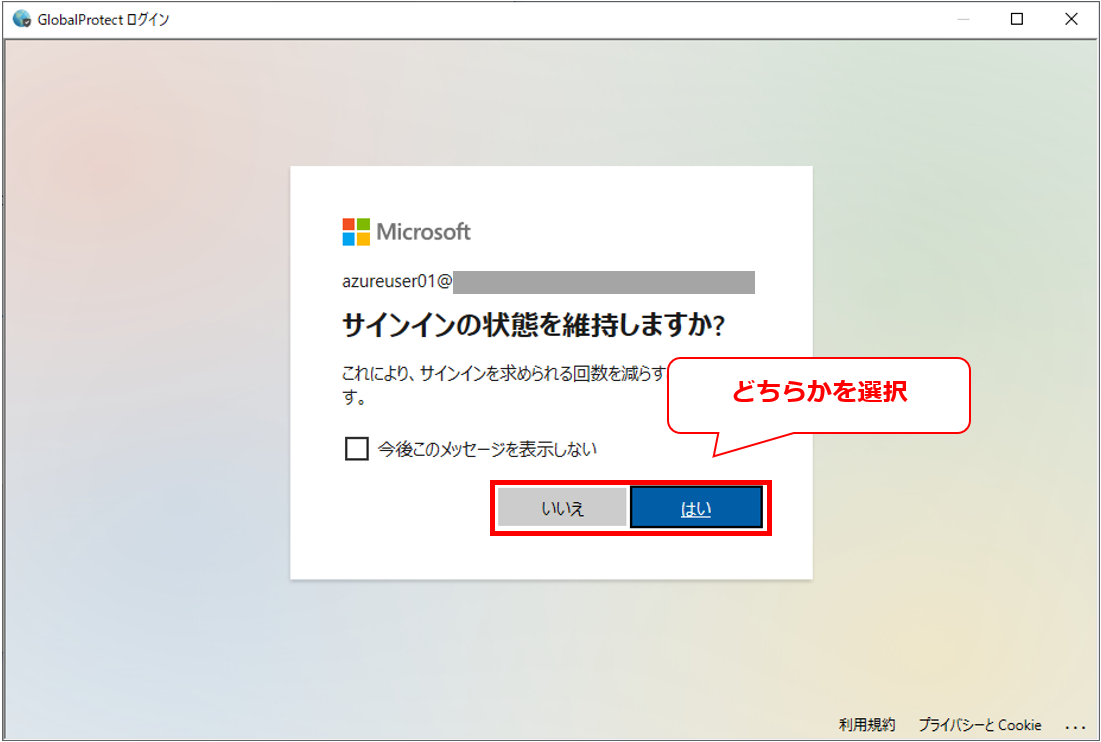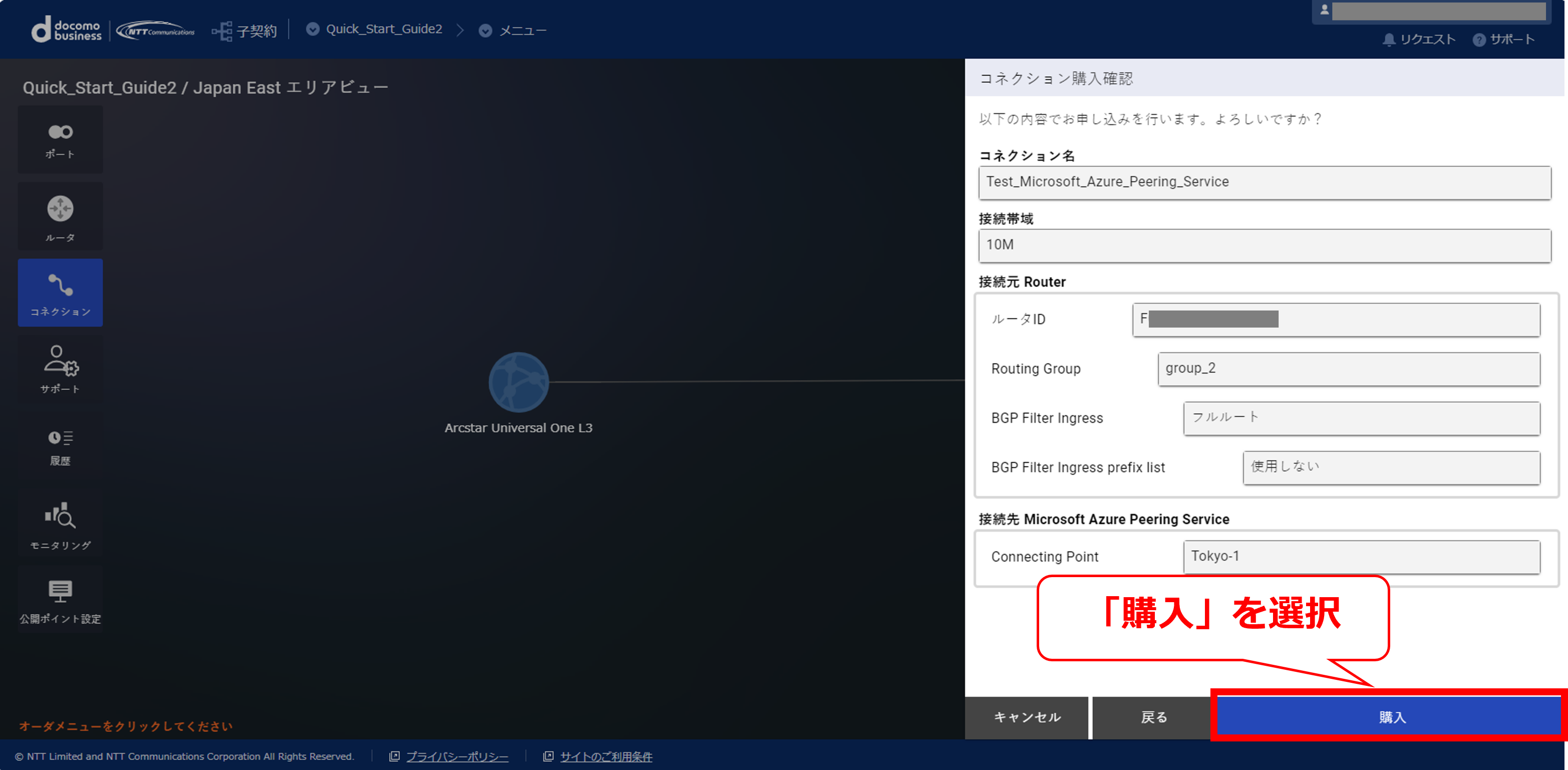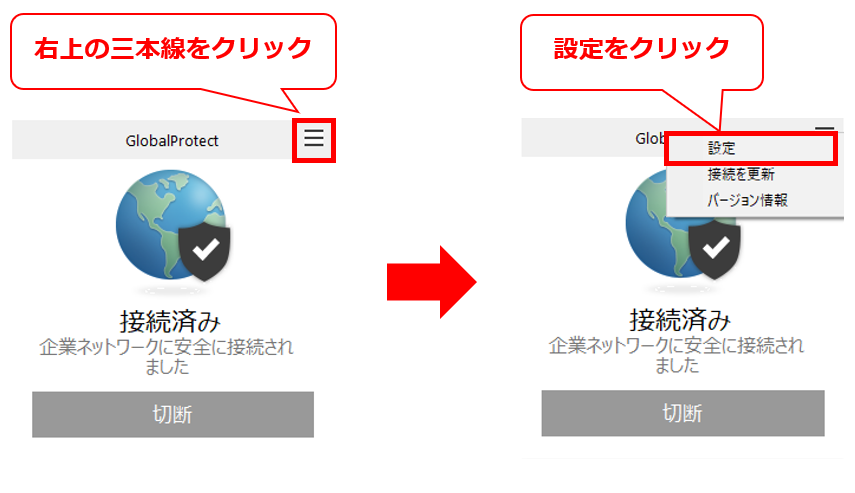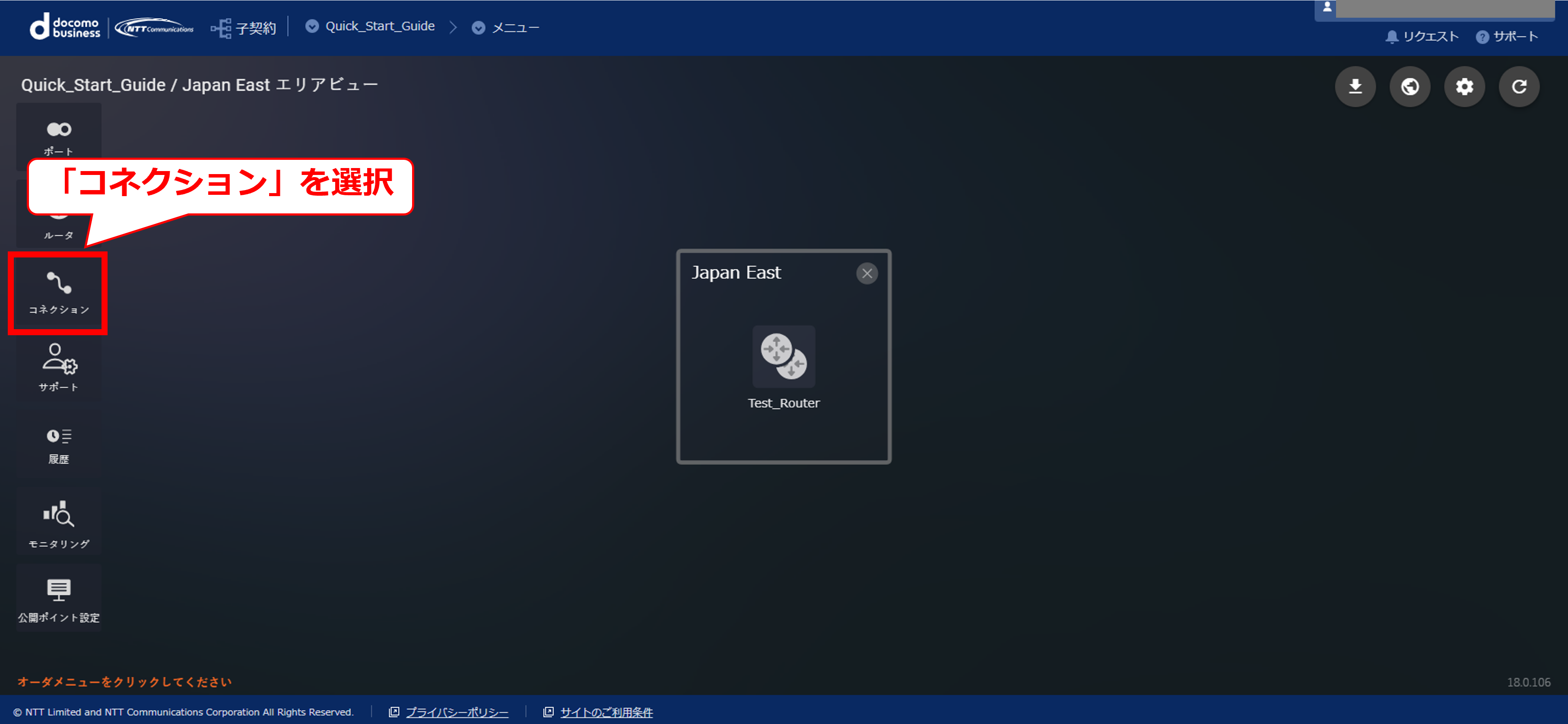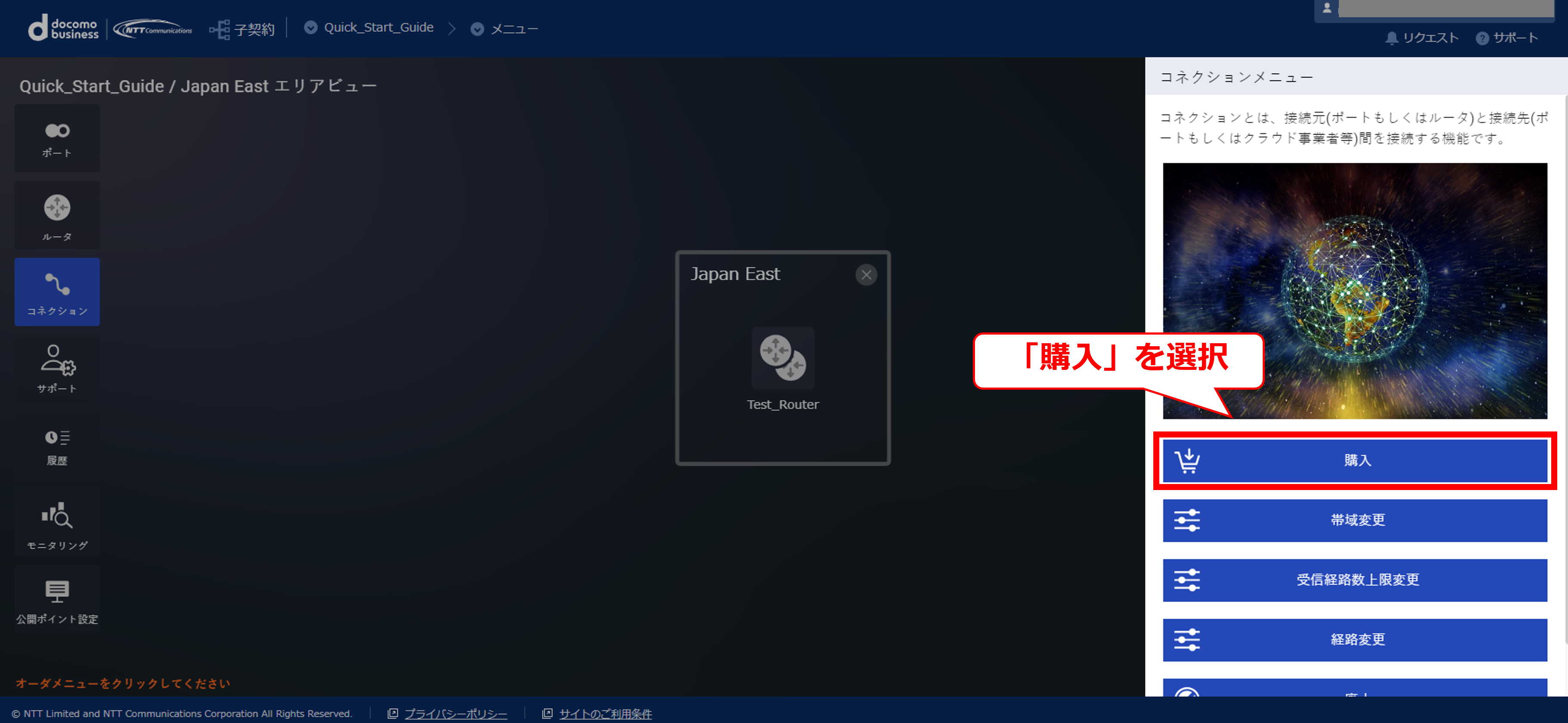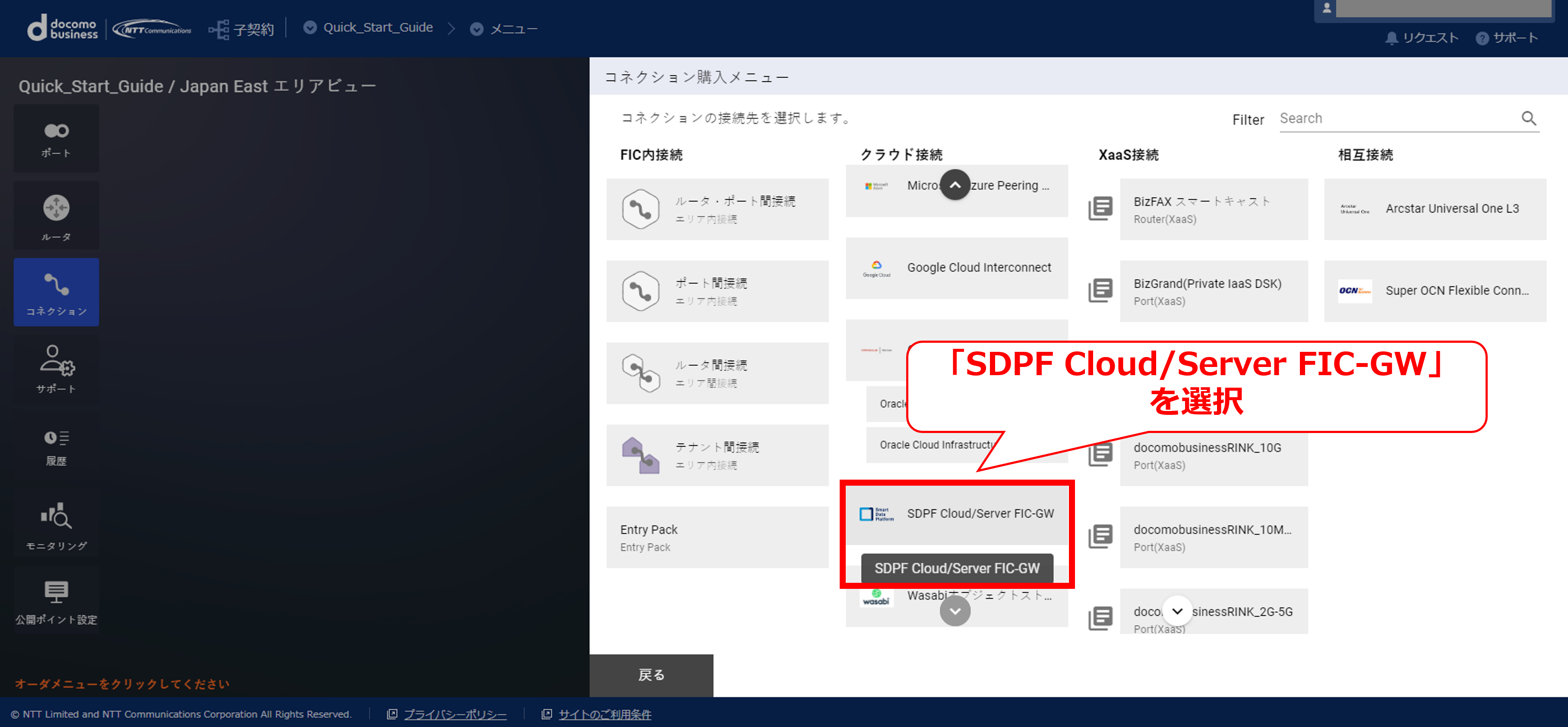16. FICルータとWasabiオブジェクトストレージ 及び Arcstar Universal Oneの接続¶
16.1. 目的¶
16.3. 事前準備¶
FICにて環境構築作業を行う為には以下の環境を事前に準備する必要があります。
- Smart Data Platformのお申込みを完了させていること
- FICルータの経路数を確認すること
- FICルータとFIC-NATで利用するアドレスを確認すること※お客様NW内でアドレス重複がしないプライベートアドレス
- Wasabiのアカウント
- 基本構築ガイドでは構成図の内容を構築することが可能
- FIC-Consoleの画面については2023年10月時点の画面になります。
- Wasabiの画面については2023年10月時点の画面になります。
16.4. 構成図¶
16.4.1 構成図
本ページでは以下の構成図の青の矢印の範囲(説明範囲と記載)について構築手順を説明します
注釈
- 本手順では、NAT変換後のグローバルIPアドレスを1つ購入し、Primary/Secondaryで同一のものを利用します。
16.4.2 NATイメージ図
注釈
- ※①Any:本ガイドでは172.19.1.0/29にて設定
- ※②Source NAPT:送信元IPをAny→グローバルIPへN:1変換
16.5. 概要手順¶
手順 |
該当ページ |
FIC-Console作業 |
Wasabiコンソール作業 |
1 |
FIC-Consoleでルータの設定及び購入 |
ー |
|
2 |
FIC-ConsoleでArcstar Universal Oneコネクション購入 |
ー |
|
3 |
FIC-Consoleで購入済みのルータのアドオン設定にてSource NAPTの購入及び設定
※NAT購入:Wasabiと接続する際にグローバルIPでの接続が必要なためNAT購入及びNAPT設定を実施
|
ー |
|
4 |
FIC-ConsoleでWasabiコネクション購入 |
ー |
|
5 |
ー |
Wasabiコンソール上でバケットの作成 |
|
6 |
ー |
Wasabiコンソール上で作成したバケットへのファイルのアップロード |
|
7 |
ー |
Wasabiコンソール上で作成したバケットへの送信元IPアドレスによるアクセス制御設定 |
|
8 |
モニタリング画面の確認 |
ー |
|
9 |
申込履歴の確認 |
ー |
16.6. ルータ購入及び設定¶
・ここでは、赤点線で囲われた部分の手順を記します
16.6.1 FIC‐Consoleログイン後の画面(FIC)
16.6.2 Japan Eastを選択後の画面(FIC)
16.6.3 ルータを選択後の画面(FIC)
16.6.4 ルータ購入画面(FIC)
16.6.5 ルータ購入手続き画面①(FIC)
項番 |
項目 |
入力内容 |
① |
コネクション名 |
任意の名称 |
② |
網内利用アドレス |
網内利用アドレスを入力
※本手順では172.19.0.0/27
|
③ |
冗長構成 |
冗長構成を有にするため点が右側に来るよう(冗長構成の横の表示が緑)に選択 |
④ |
XaaS Type |
XaaS Typeではないため操作不要 |
16.6.6 ルータ購入手続き画面②(FIC)
16.6.7 ルータの購入申し込み受付画面(FIC)
16.6.8 ルータの購入完了画面(FIC)
16.7. Arcstar Universal OneとFIC間の接続¶
・ここでは、赤点線で囲われた部分の手順を記します
16.7.1 コネクションを選択後の画面(Arcstar Universal One)
16.7.2 コネクション購入画面①(Arcstar Universal One)
16.7.3 コネクション購入画面②(Arcstar Universal One)
16.7.4 接続元ルータ選択(Arcstar Universal One)
16.7.5 コネクションの購入情報入力画面①(Arcstar Universal One)
16.7.6 コネクションの購入情報入力画面②(Arcstar Universal One)
項番 |
項目 |
入力内容 |
① |
コネクション名 |
任意の名称入力 |
② |
接続帯域 |
10Mをプルダウンから選択 |
③ |
Routing Group |
group_1をプルダウンから選択 |
④ |
BGP Filter Ingress |
フルルートをプルダウンから選択 |
⑤ |
BGP Filter Ingress prefix list※ |
ON/OFF選択(OFFはグレー表示)
「BGP Filter Ingress」設定にて、「フルルート」を選択すると、
「BGP Filter Ingress prefix list」の設定が自動でONになる為、
フィルタリング設定が不要な場合はOFFへ変更
|
⑥ |
BGP Filter Egress(接続元FIC-Router) |
フルルート(デフォルトルート除外)をプルダウンから選択 |
⑦ |
BGP Filter Egress prefix list |
ON/OFF選択(OFFはグレー表示)
BGP Filter Egress」設定にて、「フルルート(デフォルトルート除外)」か「フルルート(デフォルトルート込み)」を選択すると、
「BGP Filter Egress prefix list」の設定が自動でONになる為、
フィルタリング設定が不要な場合はOFFへ
|
⑧ |
AS-Path Prepend Ingress |
プルダウンから「OFF」を選択 |
⑨ |
MED Egress(Primary) |
プルダウンから「10」を選択 |
⑩ |
AS-Path Prepend Ingress(Secondary) |
Primaryで選択した値に+1した値が自動入力 |
⑪ |
MED Egress(Secondary) |
Primaryで選択した値に+10した値が自動入力 |
⑫ |
Connecting Point |
プルダウンにて選択 |
⑬ |
代表番号 |
N+半角数字 |
⑭ |
VPN番号 |
V+半角数字 |
⑮ |
BGP Filter Egress(接続先 Arcstar Universal One L3) |
フルルート(デフォルトルート除外)をプルダウンから選択 |
⑯ |
接続ネットワークアドレス |
本手順では192.168.0.0/29を入力
※お客様NW内でアドレス重複がしないプライベートアドレス
|
⑰ |
AS-Override |
デフォルトでOFF |
注釈
- BGP Filter Ingress prefix listについては下記URLをご参照ください。
16.7.7 コネクションの購入情報確認画面(Arcstar Universal One)
16.7.8 コネクションの購入申し込み受付画面(Arcstar Universal One)
16.7.9 コネクションの接続中の画面(Arcstar Universal One)
16.7.10 コネクション接続後の画面(Arcstar Universal One)
16.8. Source NAPT購入及び設定¶
・ここでは、赤点線で囲われた部分の手順を記します
16.8.1 ルータを選択後の画面(FIC)
16.8.2 アドオン設定押下後の画面(FIC)
16.8.3 アドオン設定するルータを選択(FIC)
16.8.4 NATの新規購入を選択(FIC)
16.8.5 NAT購入ガイダンス画面(FIC)
16.8.6 NAT新規購入手続き画面① (FIC)
項番 |
項目 |
入力内容 |
① |
接続アドレス設定 |
一括をラジオボタンから選択 |
② |
利用アドレス |
本手順では172.19.1.0/27
※FICルータ (Paired)を選択時:ネットワークIPアドレス/27
FICルータ (Single)を選択時:ネットワークIPアドレス/28
|
16.8.7 NAT新規購入手続き画面② (FIC)
項番 |
項目 |
入力内容 |
① |
アドレスセット名 |
任意の名称を入力 |
② |
NAT種別 |
プルダウンからSource NAPTを選択 |
③ |
NATアドレス数 |
16.8.8 NAT新規購入手続き画面(FIC)
16.8.9 NAT購入申し込み受付画面(FIC)
16.8.10 NATのポリシー設定を選択(FIC)
16.8.11 NATポリシー設定ガイダンス画面(FIC)
16.8.12 NATポリシー設定画面① (FIC)
16.8.13 NATポリシー設定画面② (FIC)
16.8.14 NATポリシー設定画面③ (FIC)
項番 |
項目 |
入力内容 |
① |
送信元Routing Group名 |
group_1をプルダウンから選択 |
② |
あて先Routing Group名 |
group_2をプルダウンから選択 |
③ |
変換後グローバルIPアドレスセット |
Test-Source_NAPTをプルダウンから選択 |
16.8.15 NATポリシー設定画面④ (FIC)
16.8.16 NATポリシー設定画面⑤ (FIC)
16.8.17 NATポリシー設定受付完了画面(FIC)
16.8.18 戻るを押下(FIC)
16.8.19 NAT設定後の画面(FIC)
16.9. WasabiとFIC間の接続¶
・ここでは、赤点線で囲われた部分の手順を記します
16.9.1 コネクションを選択後の画面(Wasabi)
16.9.2 コネクション購入画面①(Wasabi)
16.9.3 クラウド接続購入ガイダンス画面(Wasabi)
16.9.4 接続元ルータ選択(Wasabi)
16.9.5 コネクションの購入情報入力画面① (Wasabi)
16.9.6 コネクションの購入情報入力画面② (Wasabi)
項番 |
項目 |
入力内容 |
① |
コネクション名 |
任意の名称入力 |
② |
接続帯域 |
10Mをプルダウンから選択 |
③ |
Routing Group |
group_2をプルダウンから選択 |
④ |
BGP Filter Ingress |
本手順ではフルルートをプルダウンから選択 |
⑤ |
Connecting Point |
プルダウンから選択 |
16.9.7 コネクションの購入申し込み受付画面(Wasabi)
16.9.8 コネクション接続後の画面(Wasabi)
16.10. バケットの作成¶
・ここでは、赤点線で囲われた部分の手順を記します
16.10.1 Wasabiコンソールにログイン
16.10.2 Wasabiコンソールにログイン後の画面
16.10.3 バケットの作成①
16.10.4 バケットの作成②
項番 |
項目 |
入力内容 |
① |
バケット名 |
任意の名称入力 |
② |
接続帯域 |
10Mをプルダウンから選択 |
③ |
バケットのバージョン管理 |
デフォルトでOFF |
④ |
バケットのログ |
デフォルトでOFF |
⑤ |
オブジェクトロック |
デフォルトでOFF |
16.10.5 バケットの作成③
16.10.6 バケット作成後の画面
16.11. 【参考】バケットへのファイルのアップロード¶
16.11.1 【参考】アップロード先のバケットを選択
16.11.2 【参考】ファイルのアップロード①
16.11.3 【参考】ファイルのアップロード②
16.11.4 【参考】ファイルのアップロード③
16.11.5 【参考】ファイルのアップロード④
16.11.6 【参考】ファイルのアップロード⑤
注釈
- バケットへのファイル等のデータアップロードにつきましては、APIやAWS CLI等を利用して実施いただくことも可能です。詳細につきましては、下記をご参照ください。
16.12. 【参考】送信元IPアドレスによるバケットへのアクセス制御¶
16.12.1 【参考】アクセス制御ポリシーを設定するバケットを選択
16.12.2 【参考】アクセス制御ポリシーの設定①
16.12.3 【参考】アクセス制御ポリシーの設定②
16.12.4 【参考】アクセス制御ポリシーの設定③
16.12.5 【参考】アクセス制御ポリシーの設定内容
注釈
- Wasabiのポリシー設定方法につきましては以下もご参照ください。
16.12.6 【参考】ポリシー設定が反映されていることを確認
16.13. 【参考】モニタリングの確認¶
16.13.1【参考】モニタリング画面
16.13.2【参考】FICリソースの確認
16.13.3【参考】トラフィックの確認
16.13.4【参考】経路情報の確認①
16.13.5【参考】経路情報の確認②
16.13.6【参考】経路情報の確認③
16.14. 【参考】モニタリングの確認¶
16.14.1 【参考】申込履歴の確認①
16.14.2 【参考】申込履歴の確認②
16.14.3 【参考】申込履歴の確認③
16.14.4 【参考】申込履歴の確認④
項番 |
項目 |
入力内容 |
① |
オペレーションID |
申し込みの受付番号
エラーになった際の問い合わせで利用
|
② |
契約番号 |
リソースのF番が表示 |
③ |
名前 |
申し込み時に選択したリソースの名前が記載 |
④ |
内容 |
申し込み内容が記載 |
⑤ |
受付日時 |
申し込みの受付日時が表示
※UTC表示となる
|
⑥ |
完了日時 |
申し込みの受付日時が表示
※UTC表示となる
|
⑦ |
種別 |
申し込みの種別が記載 |
⑧ |
ステータス |
申し込みのステータスが記載 |