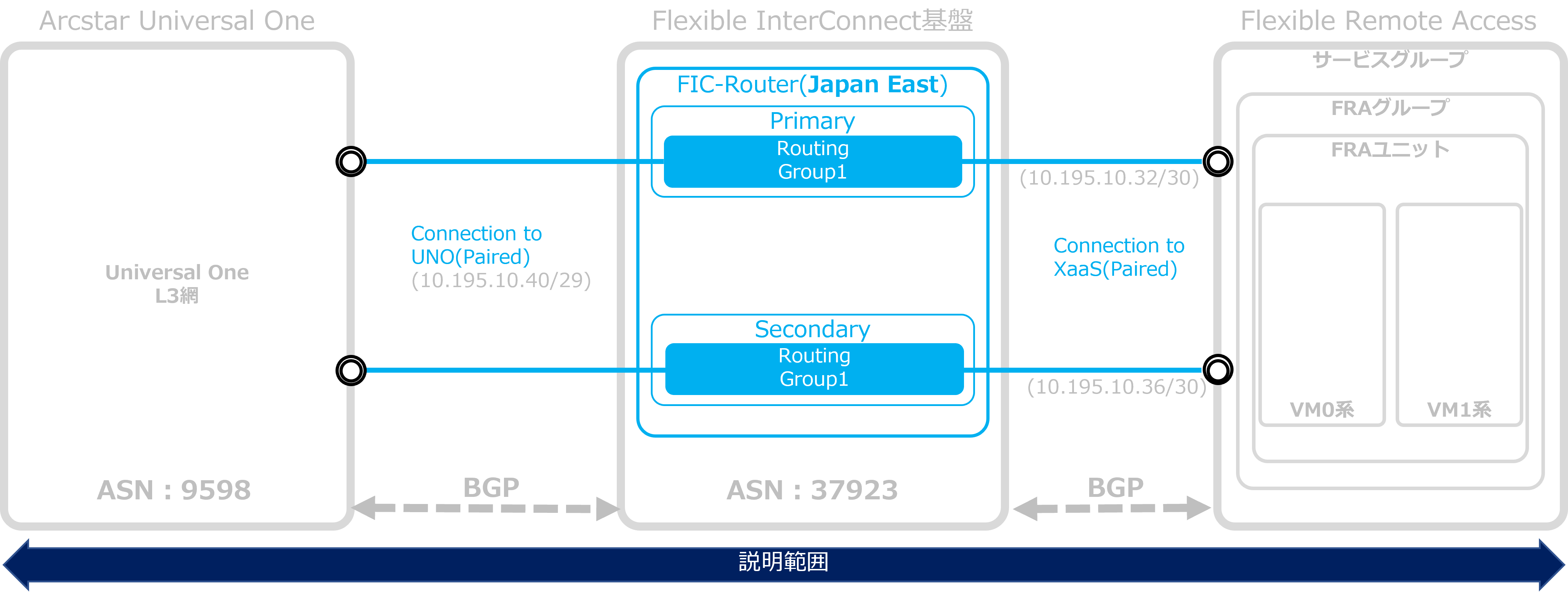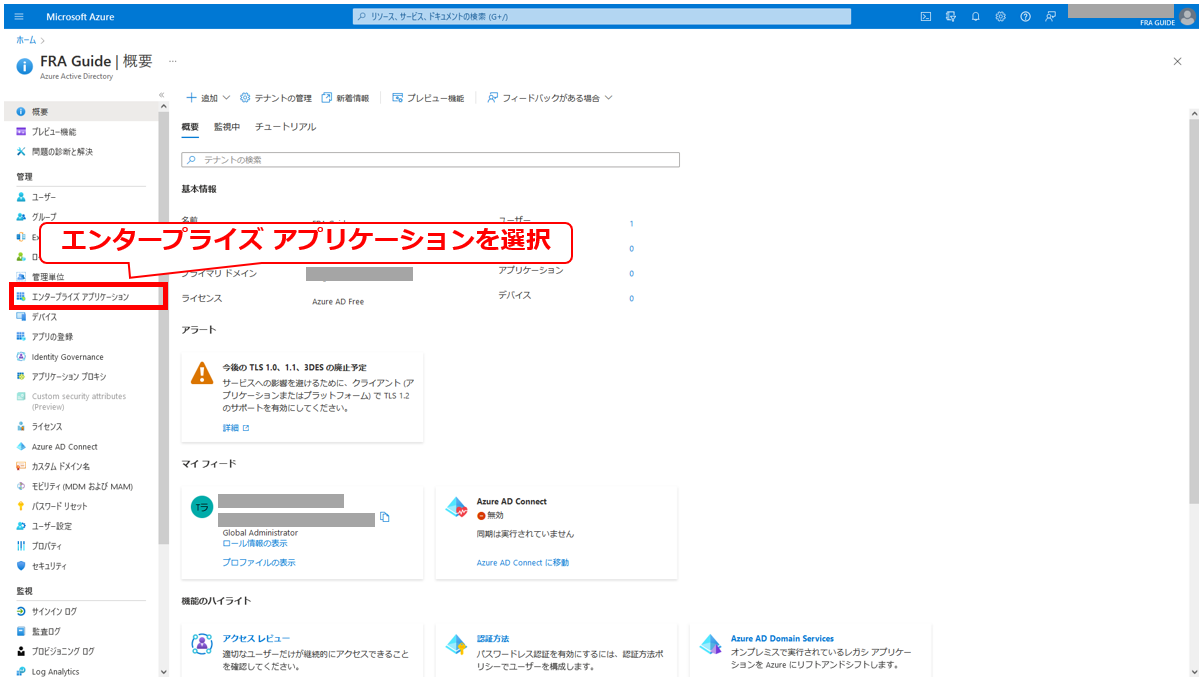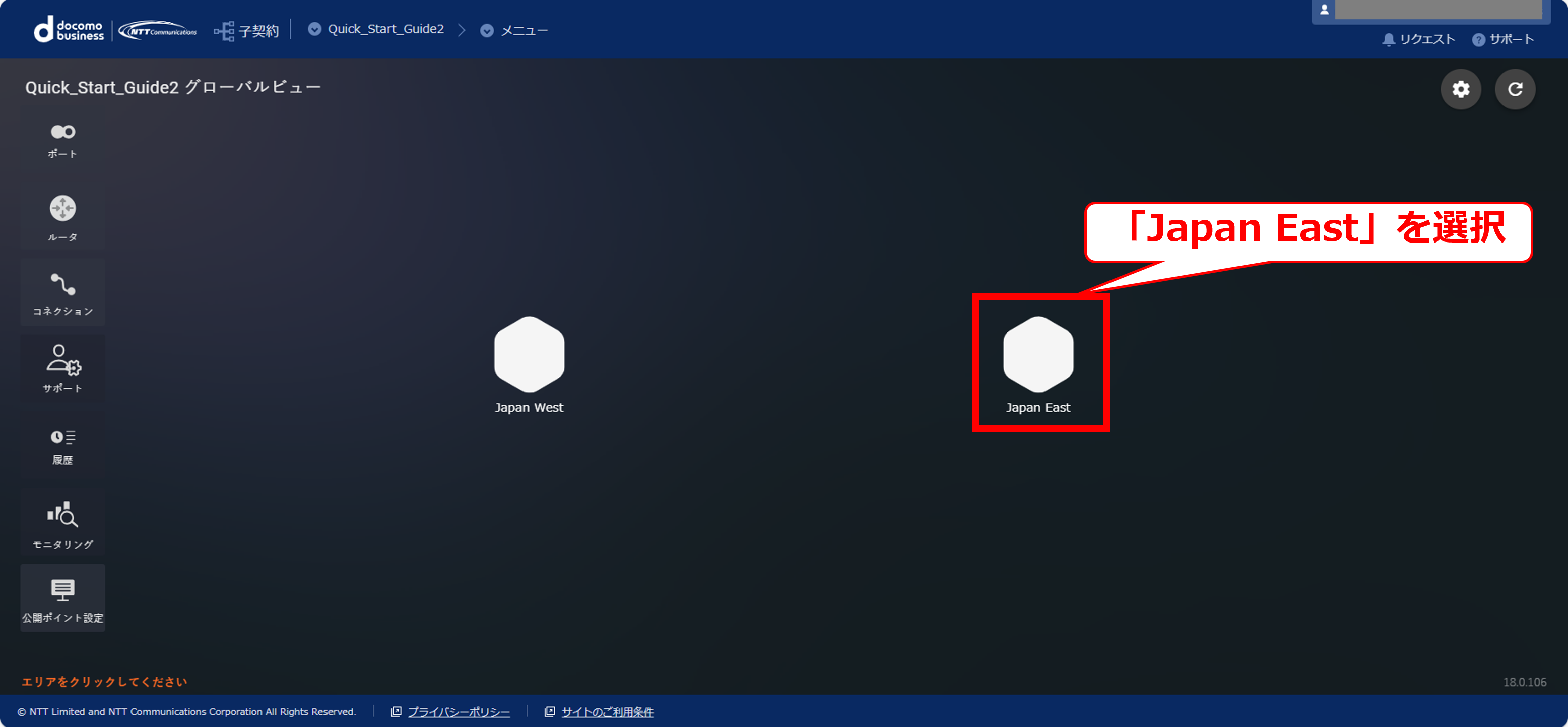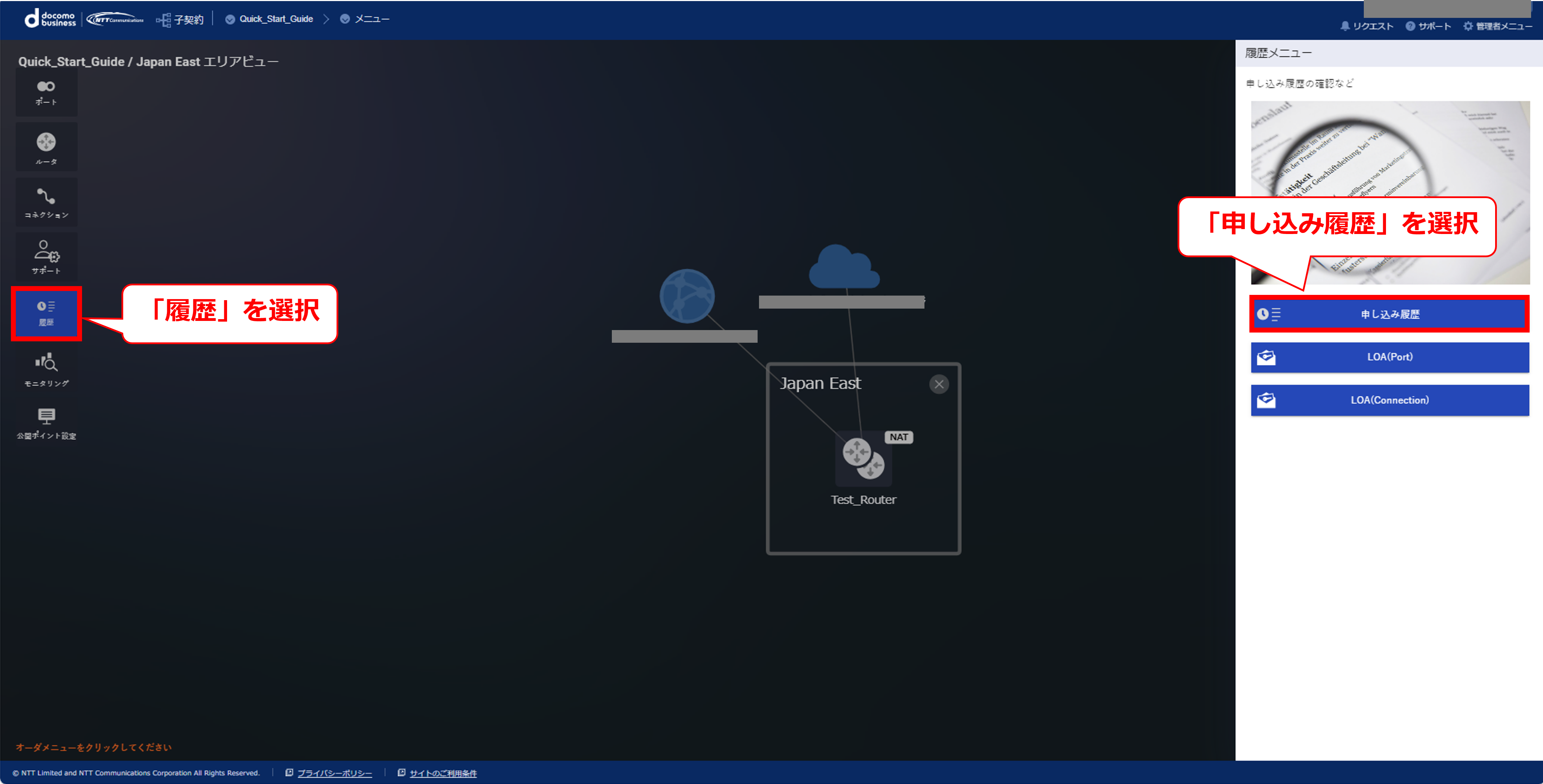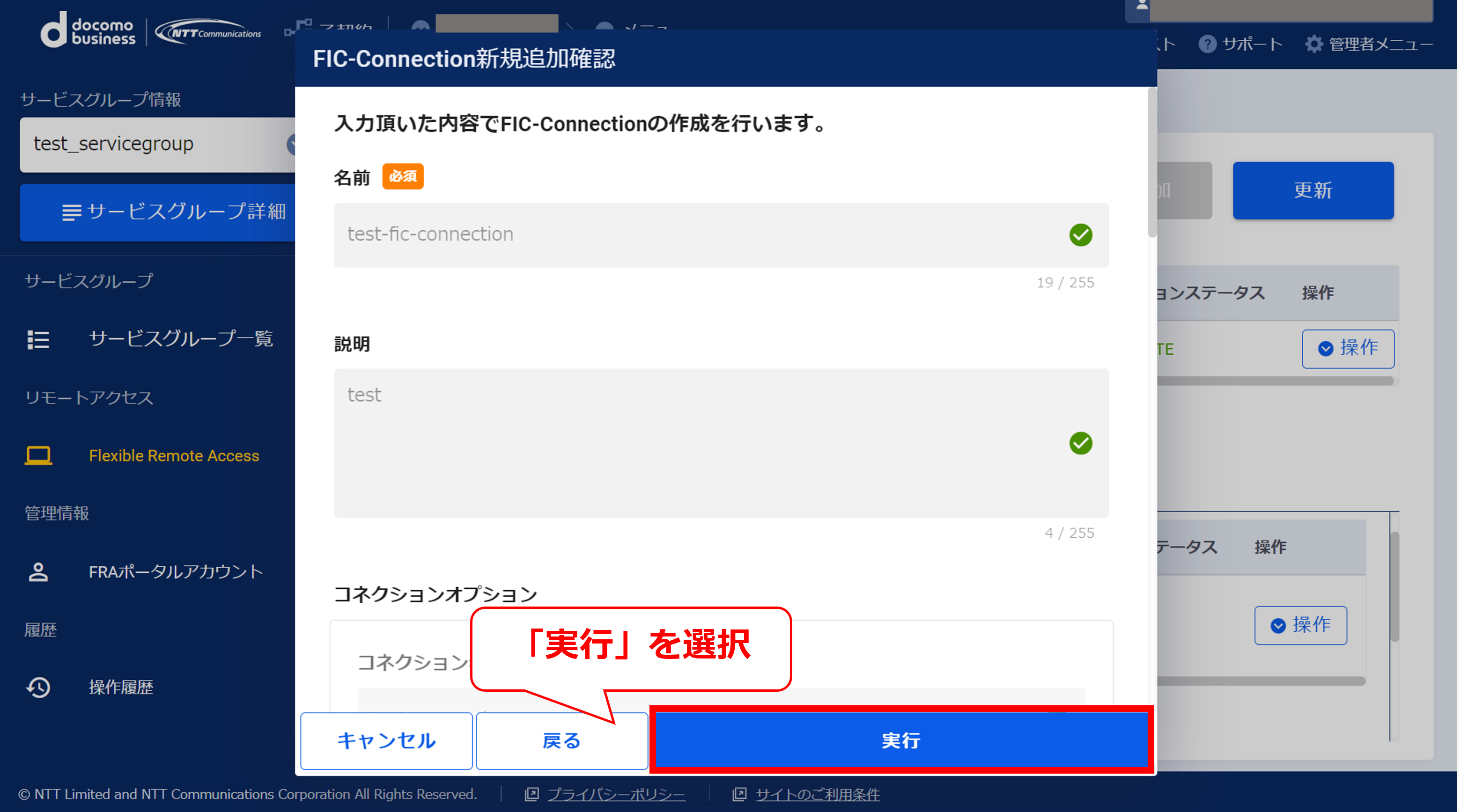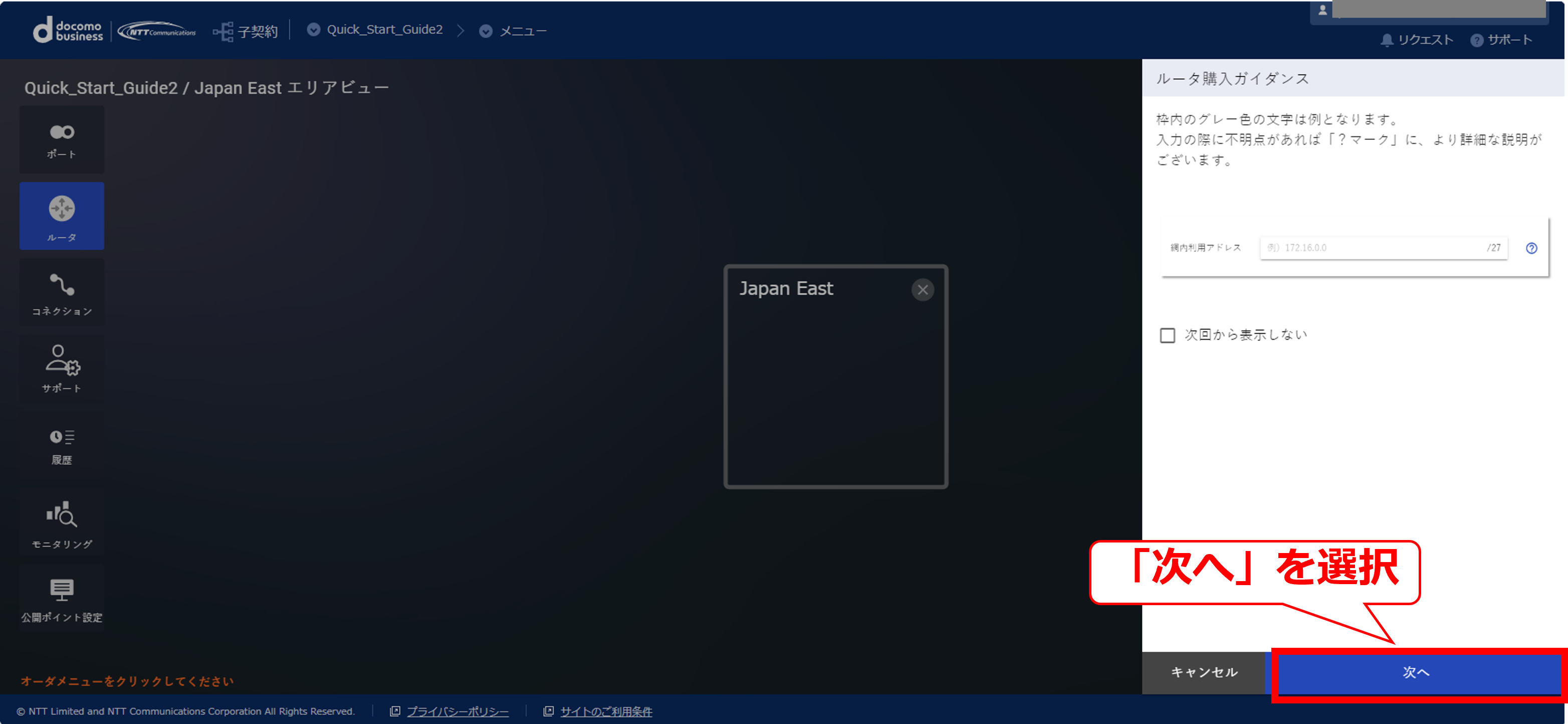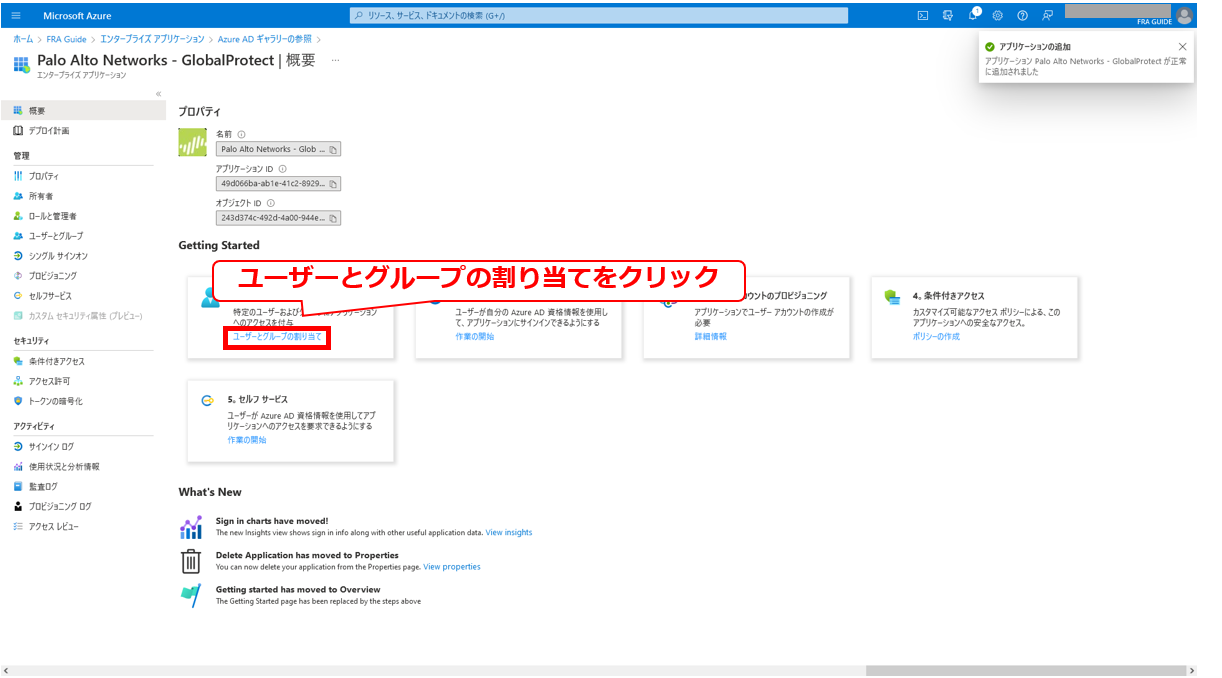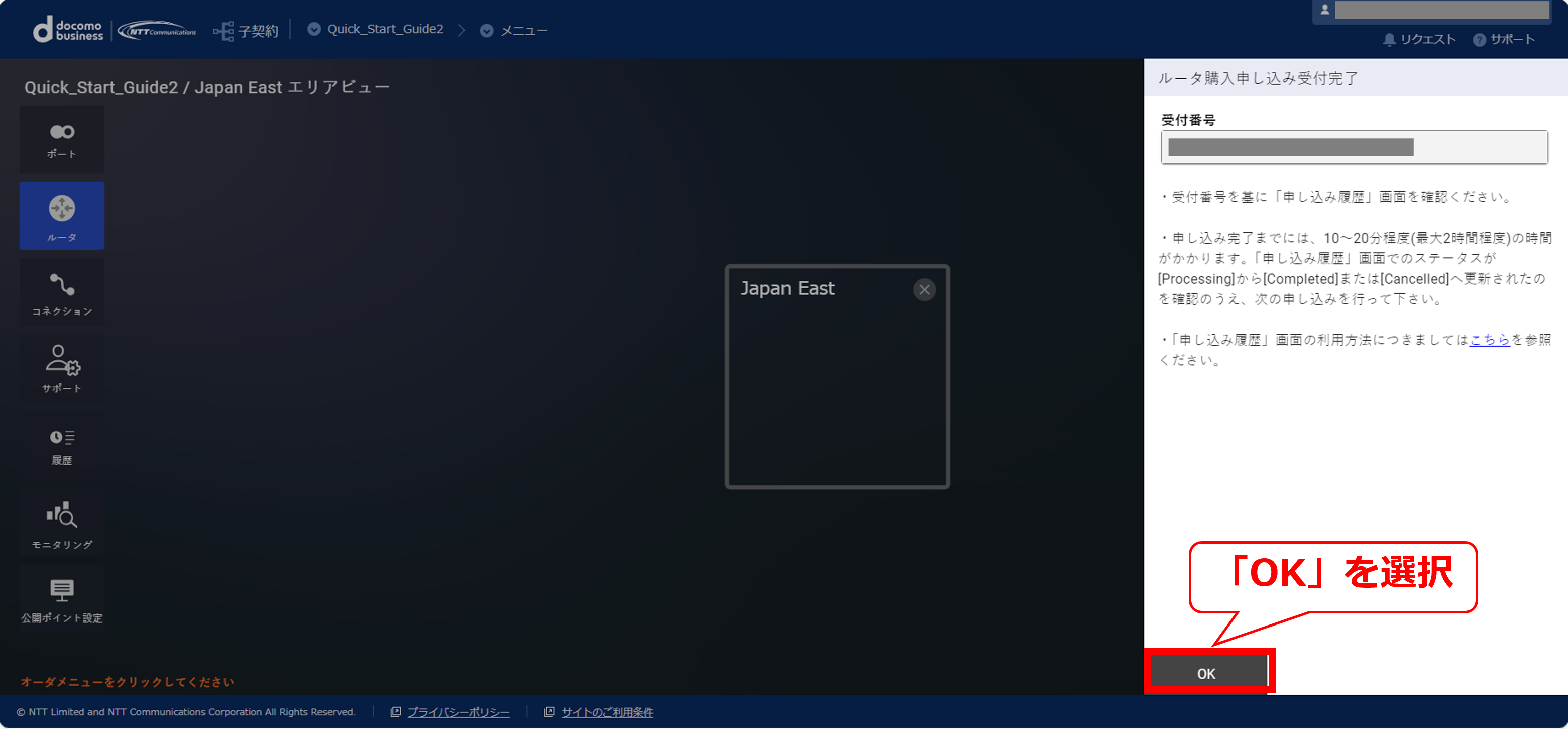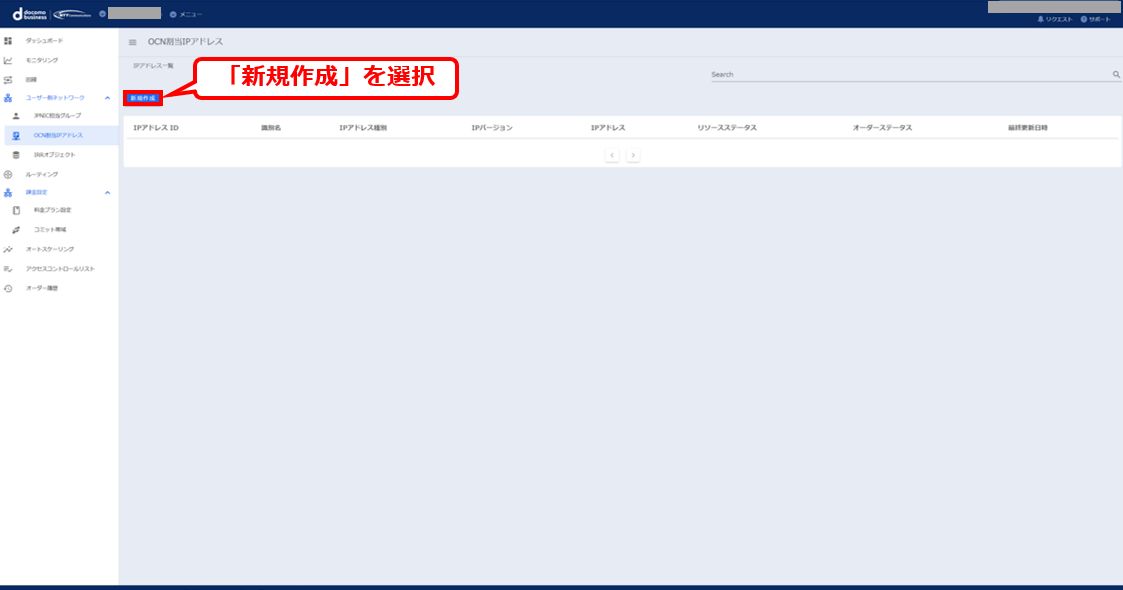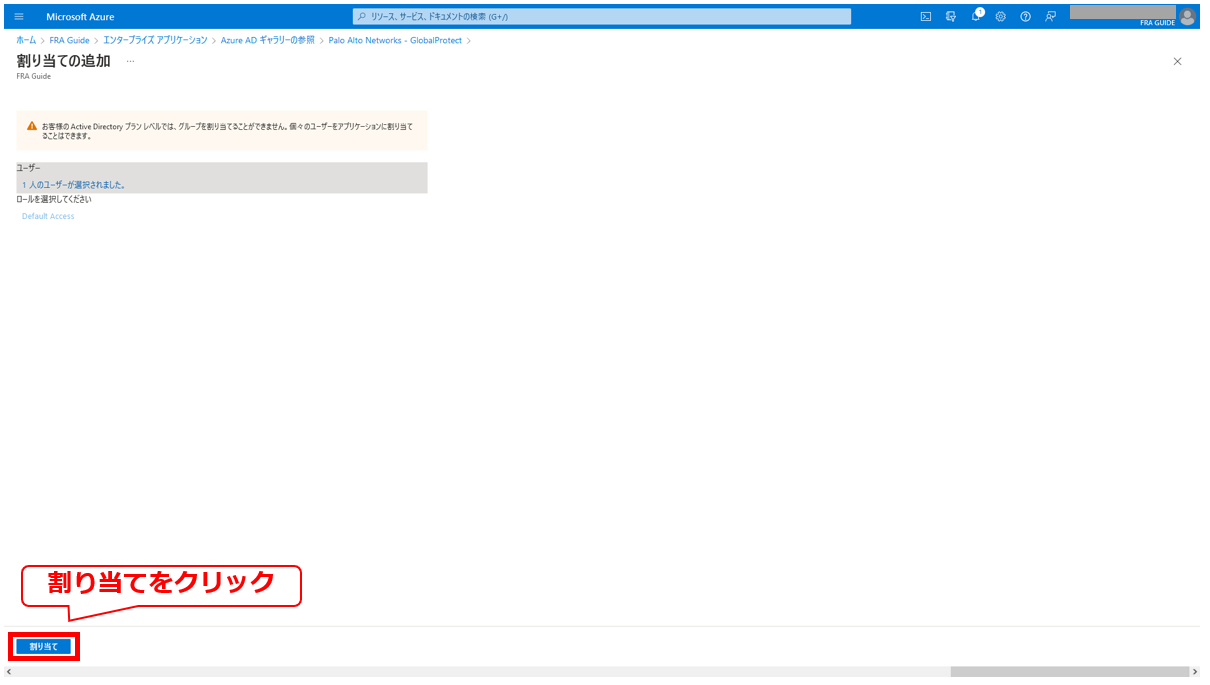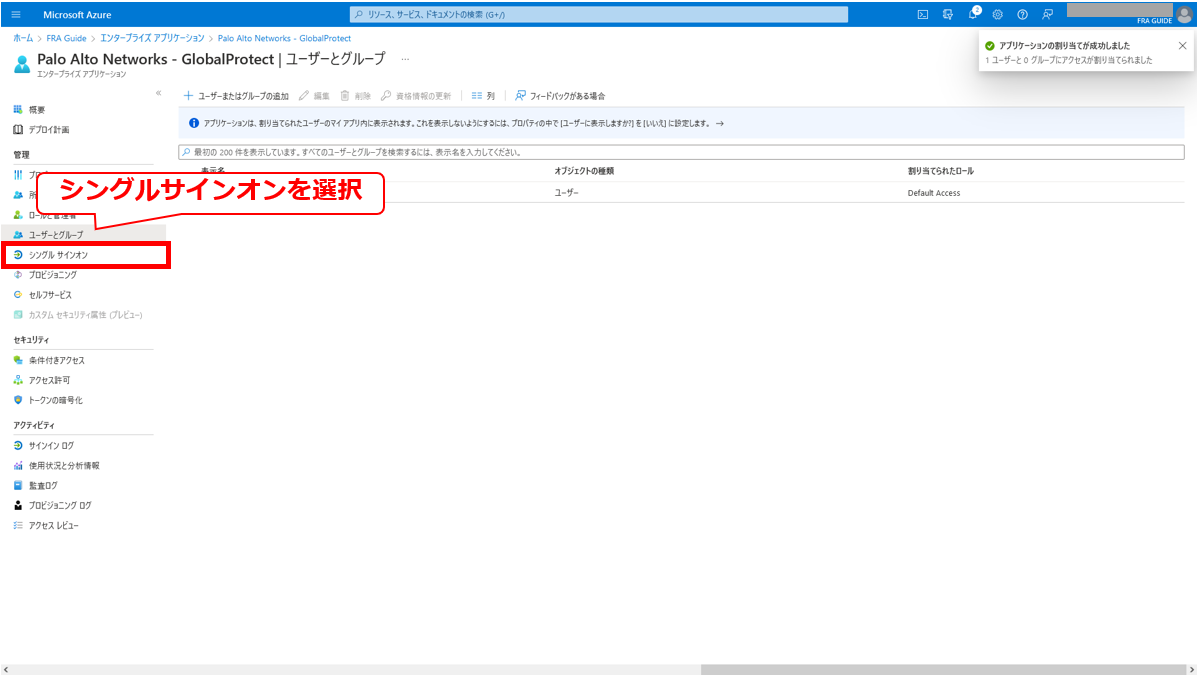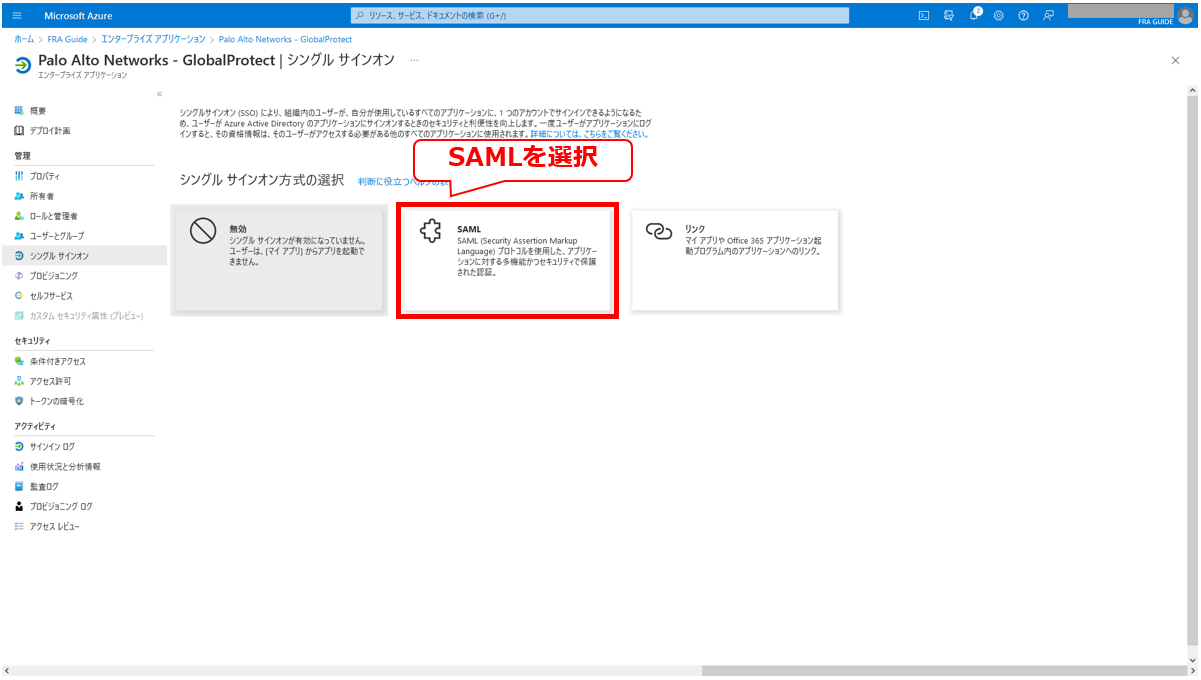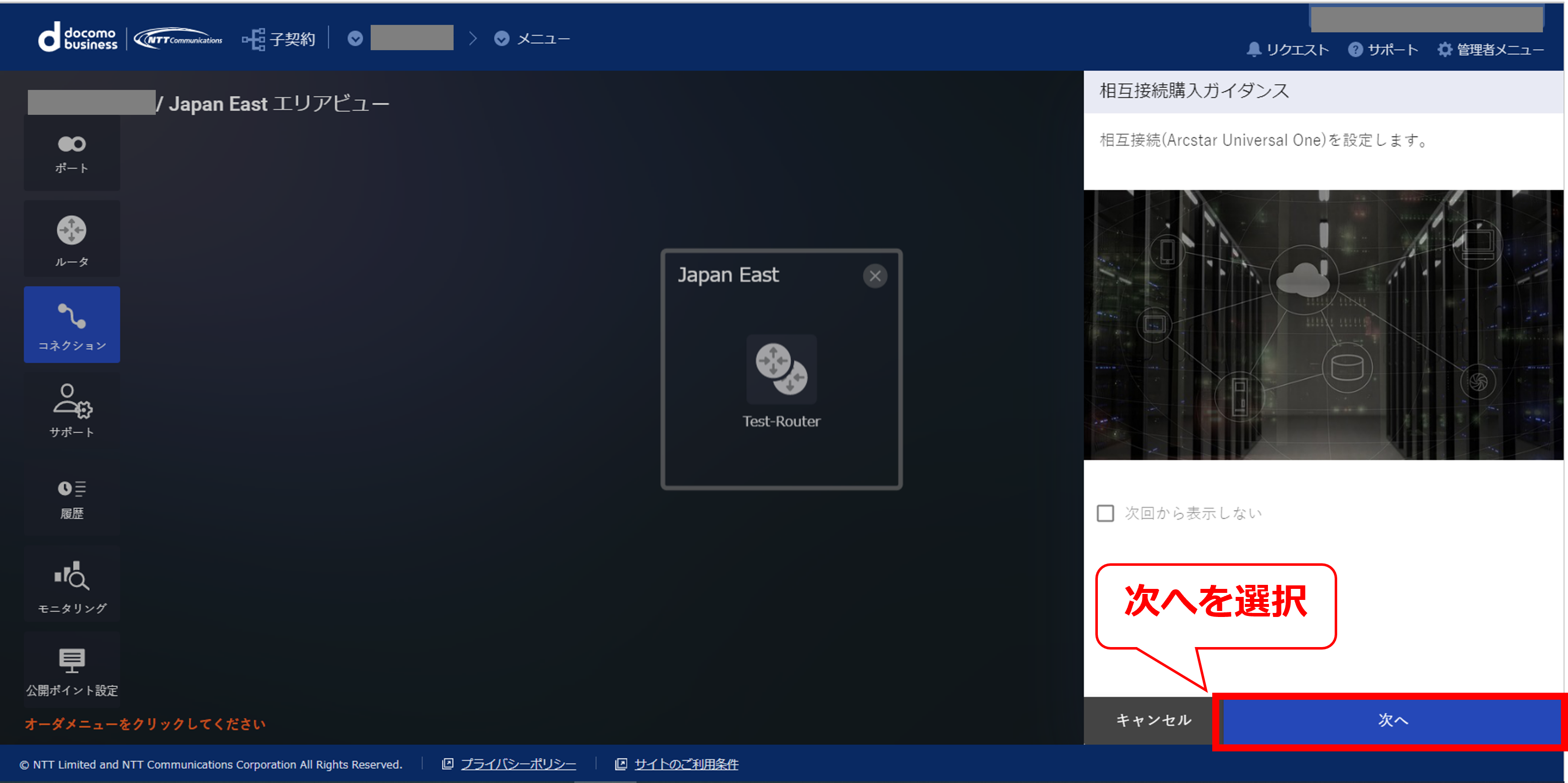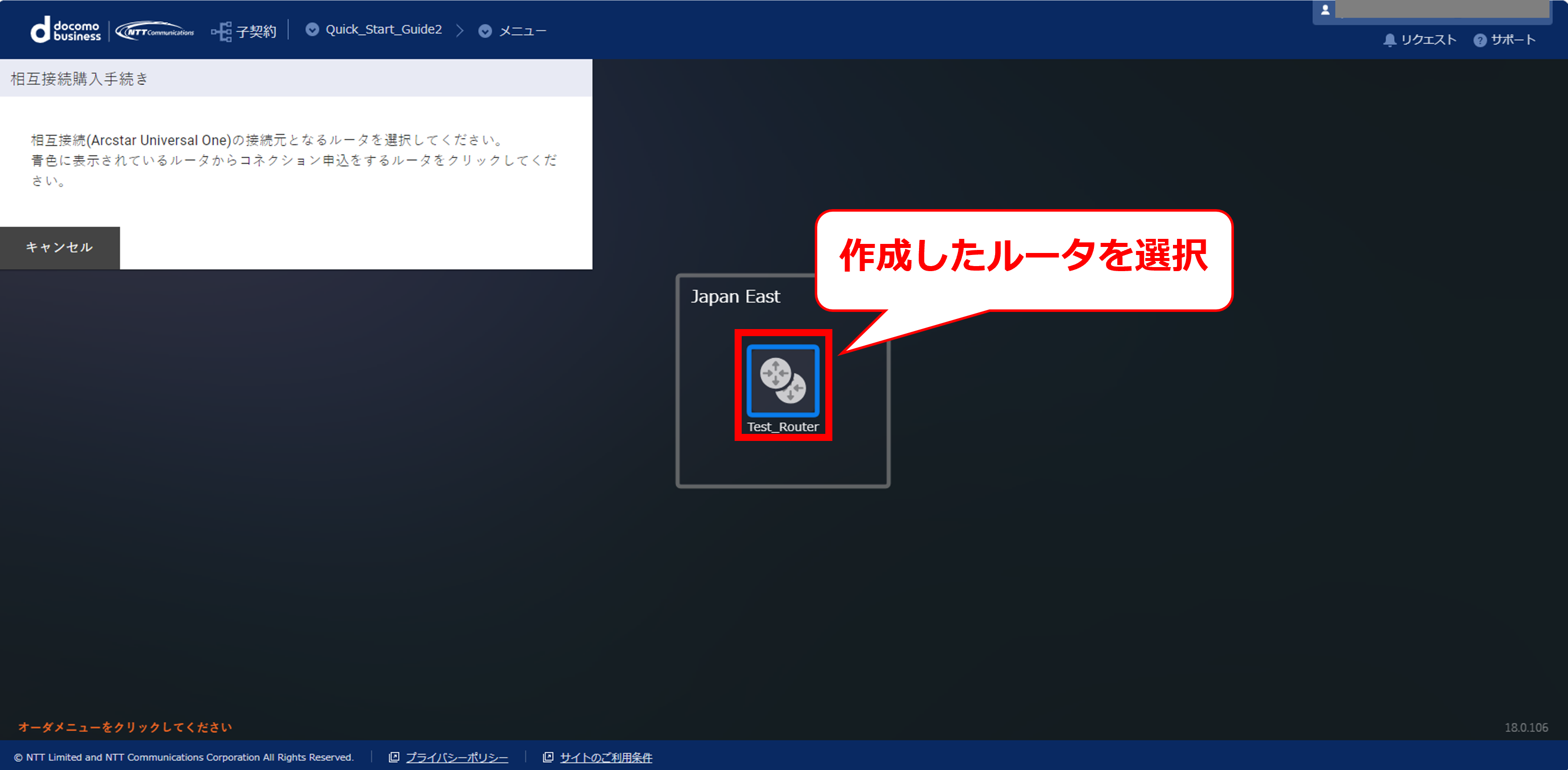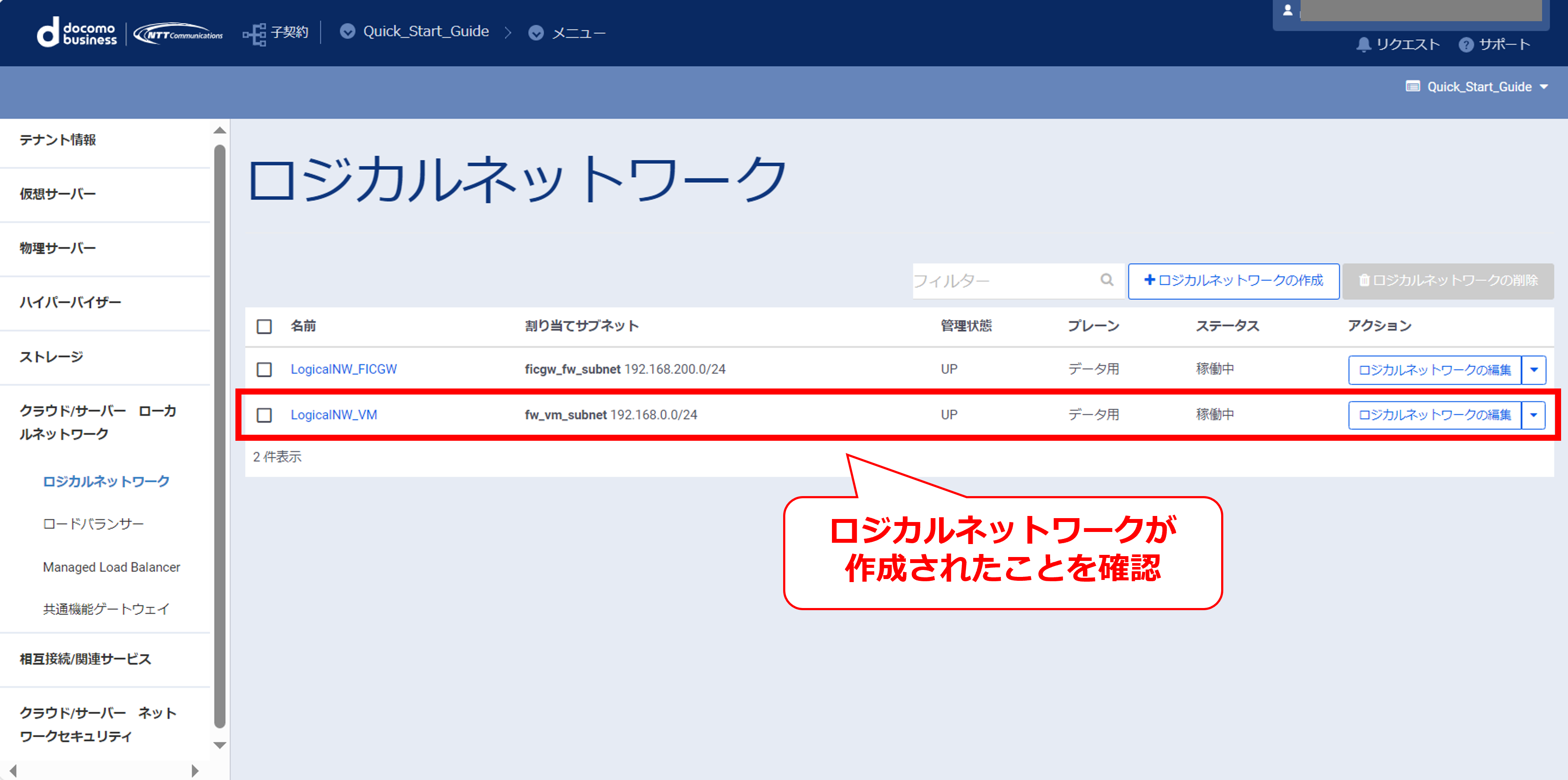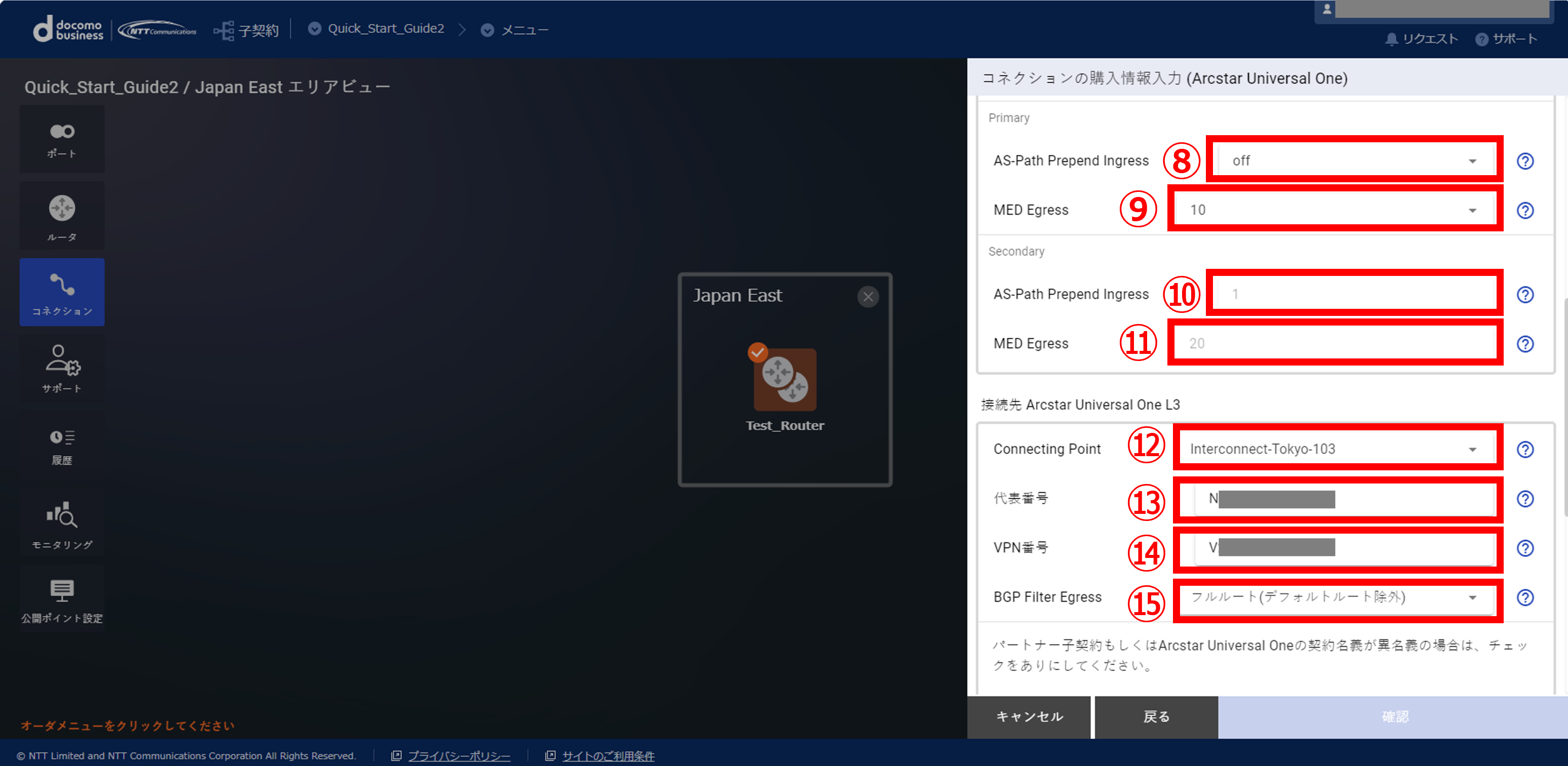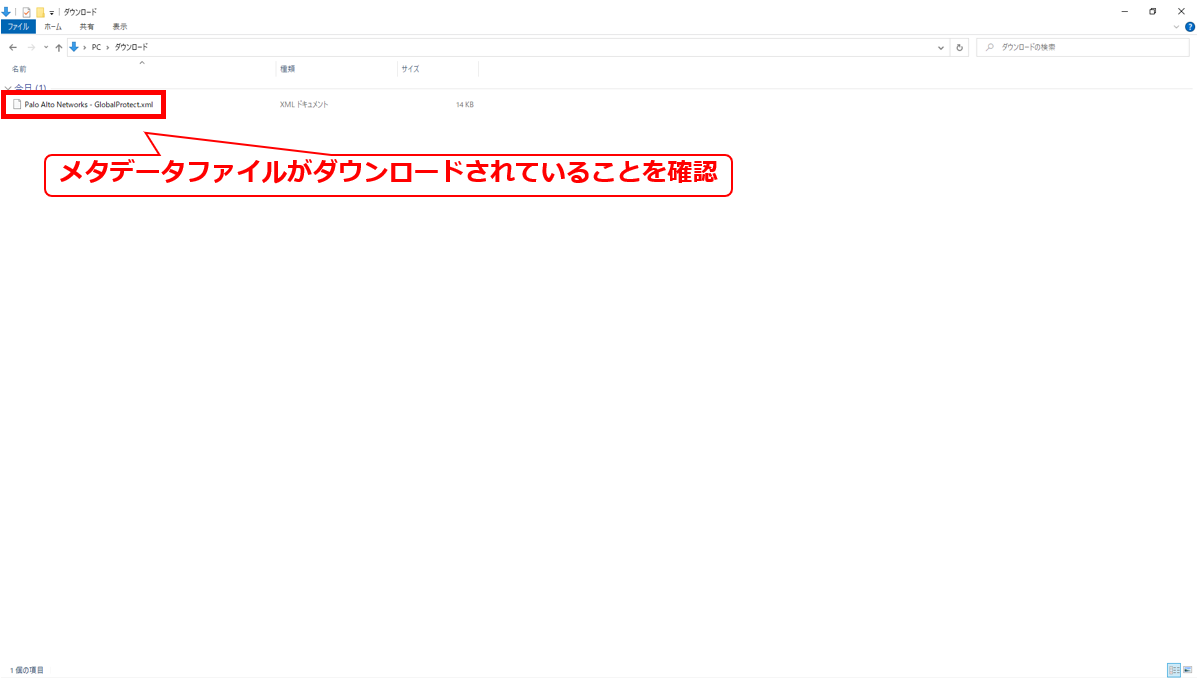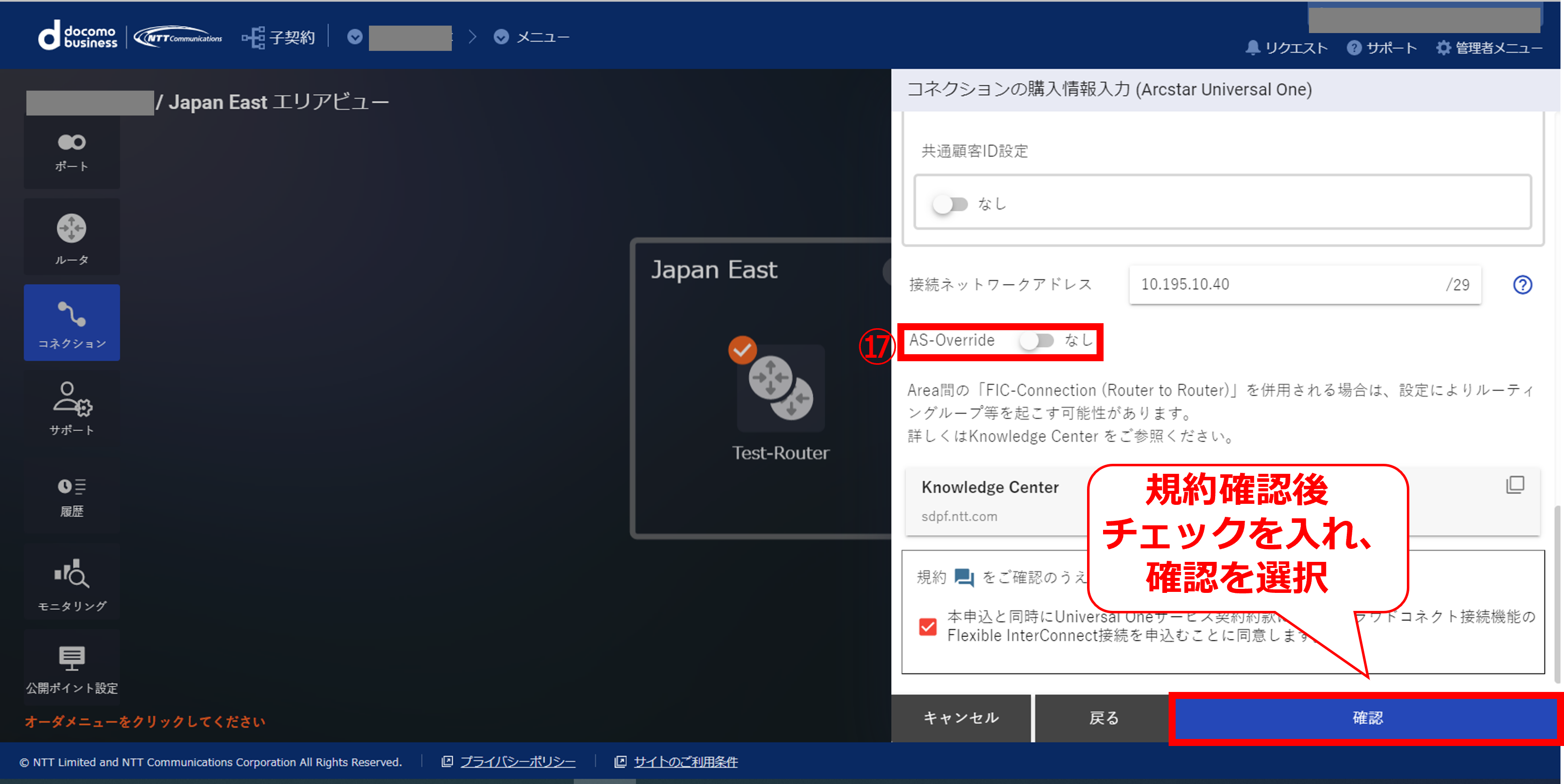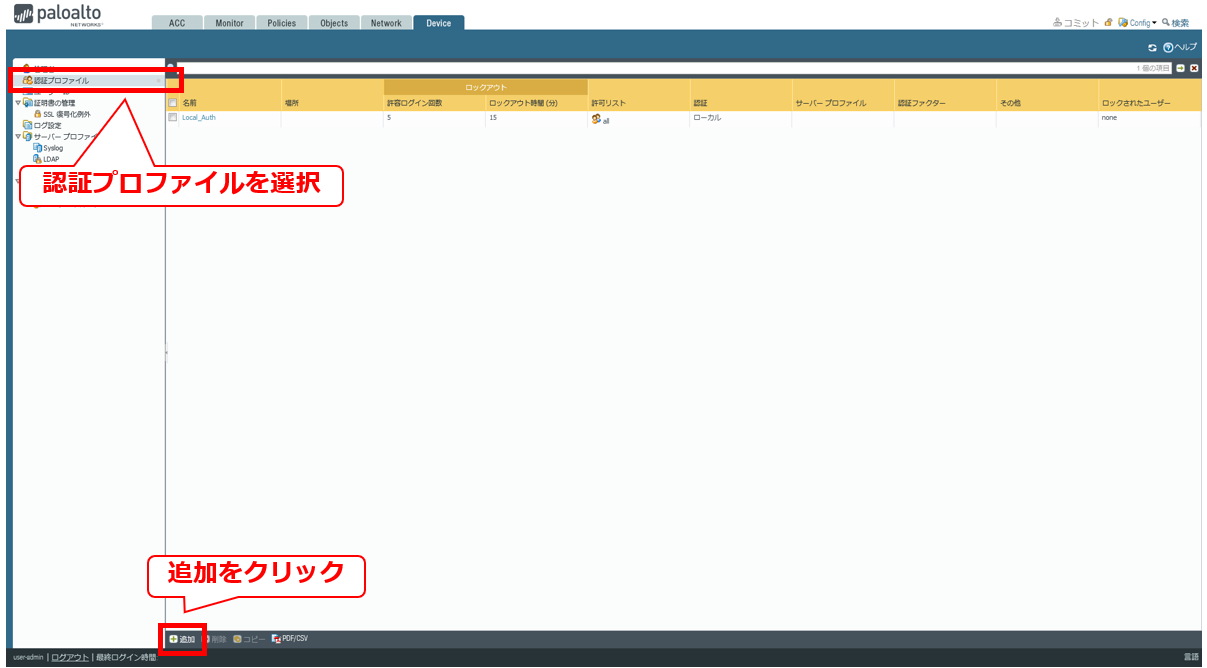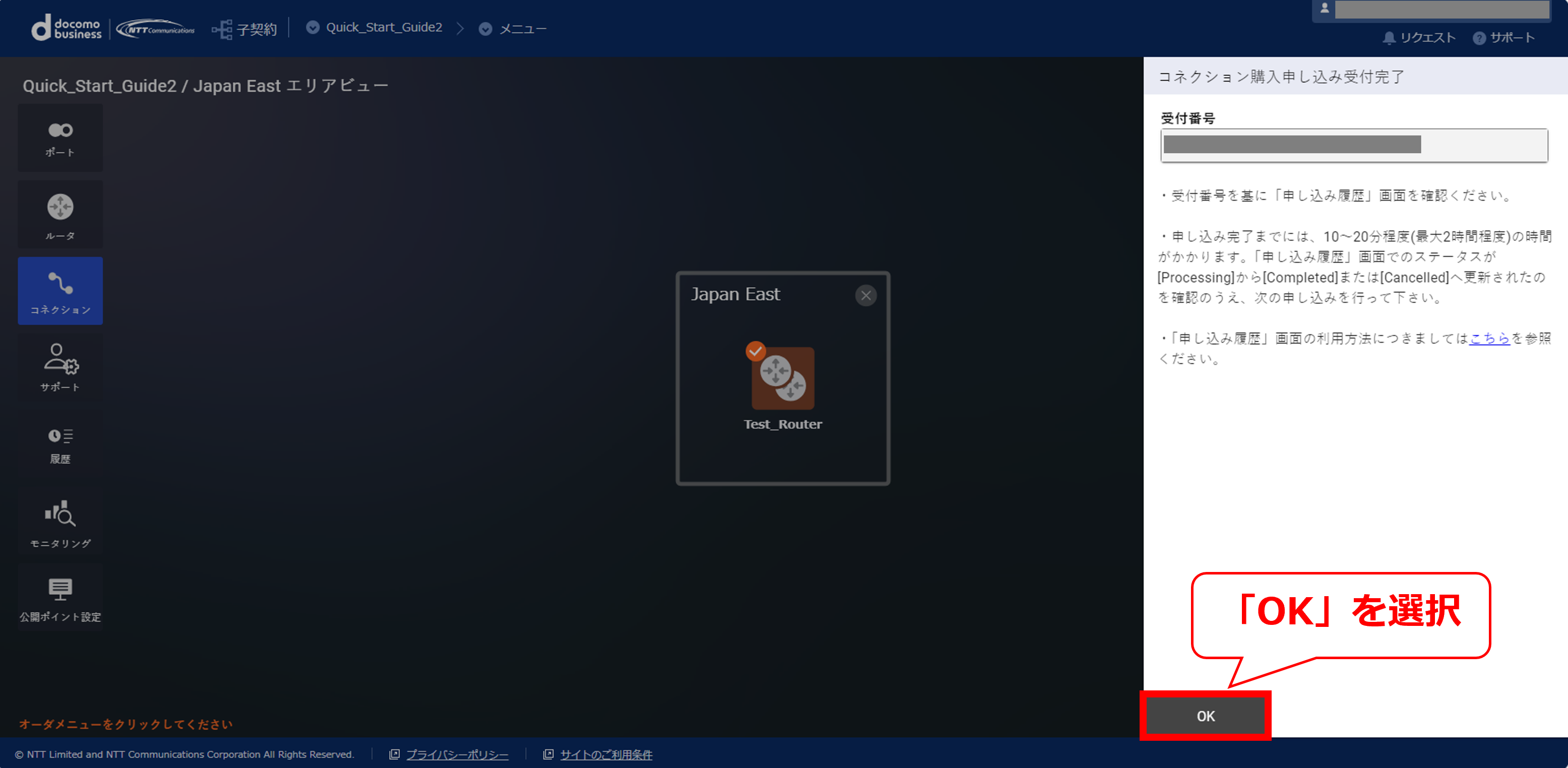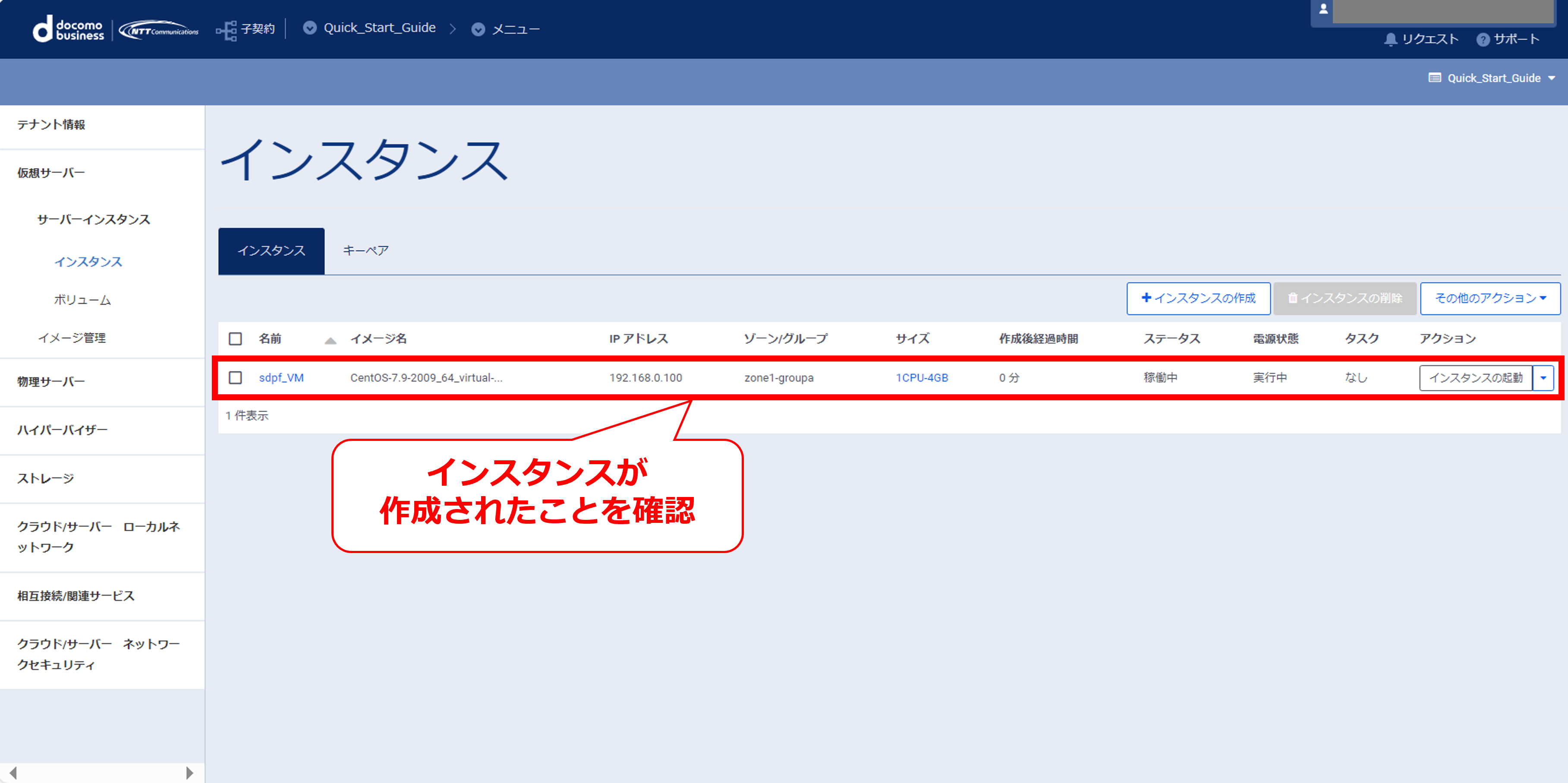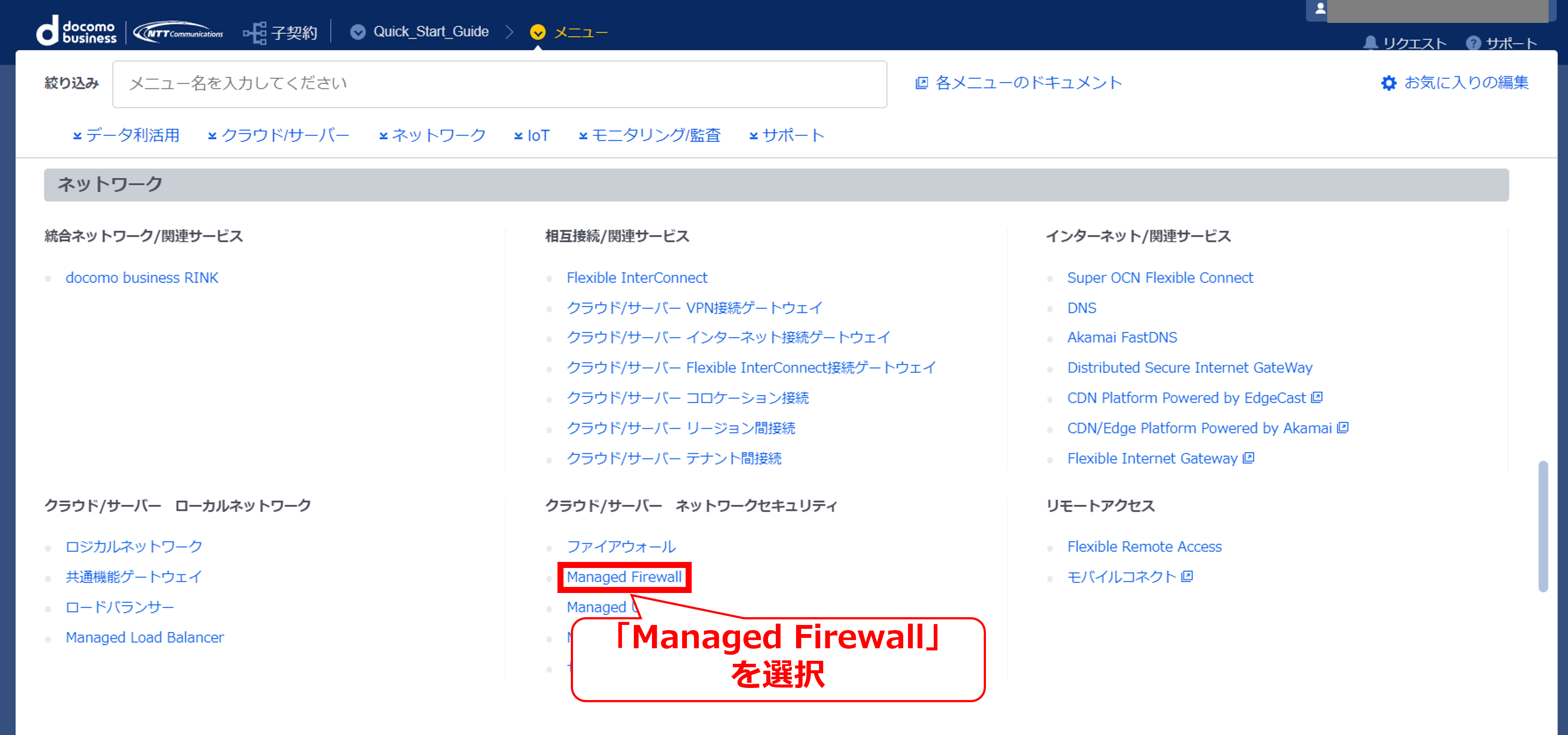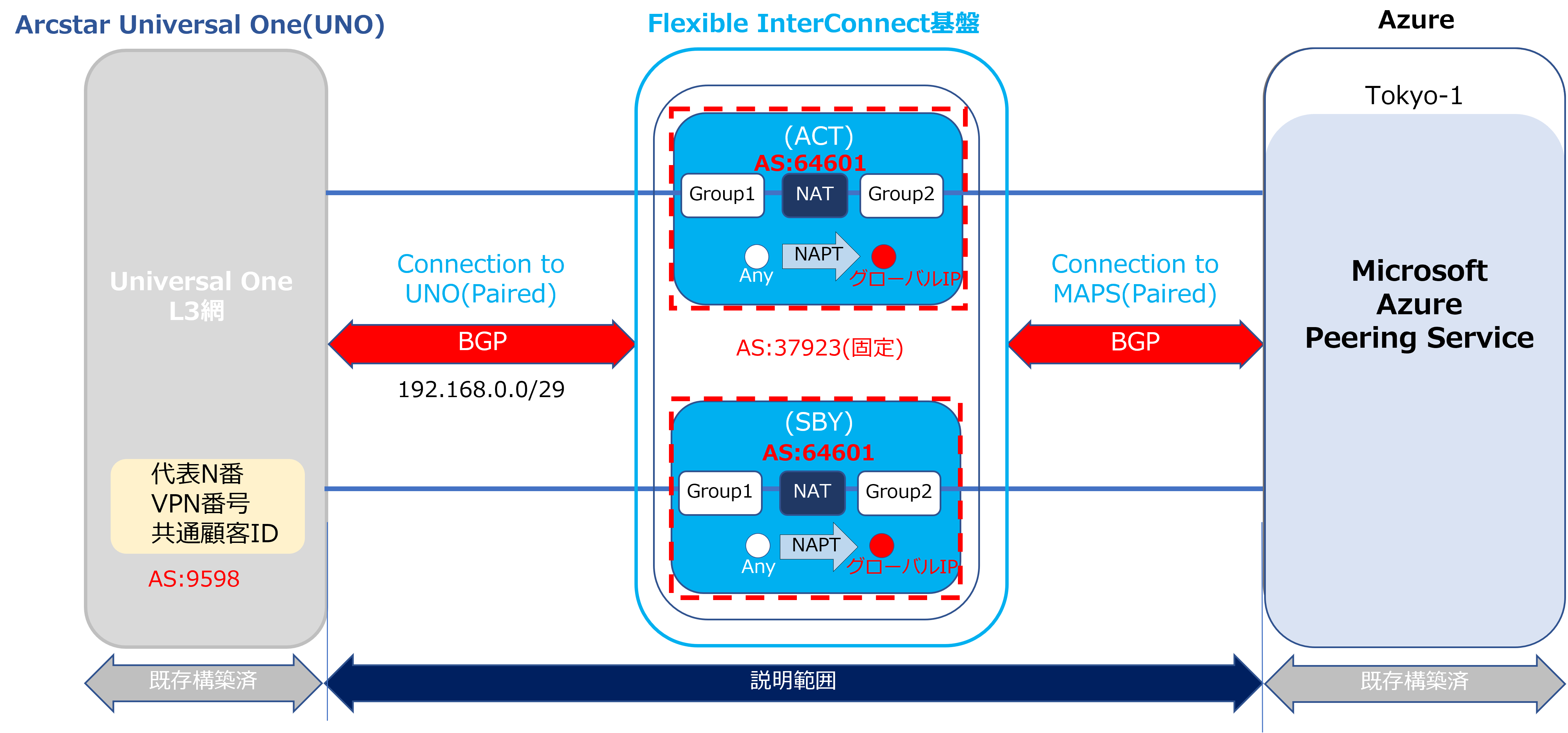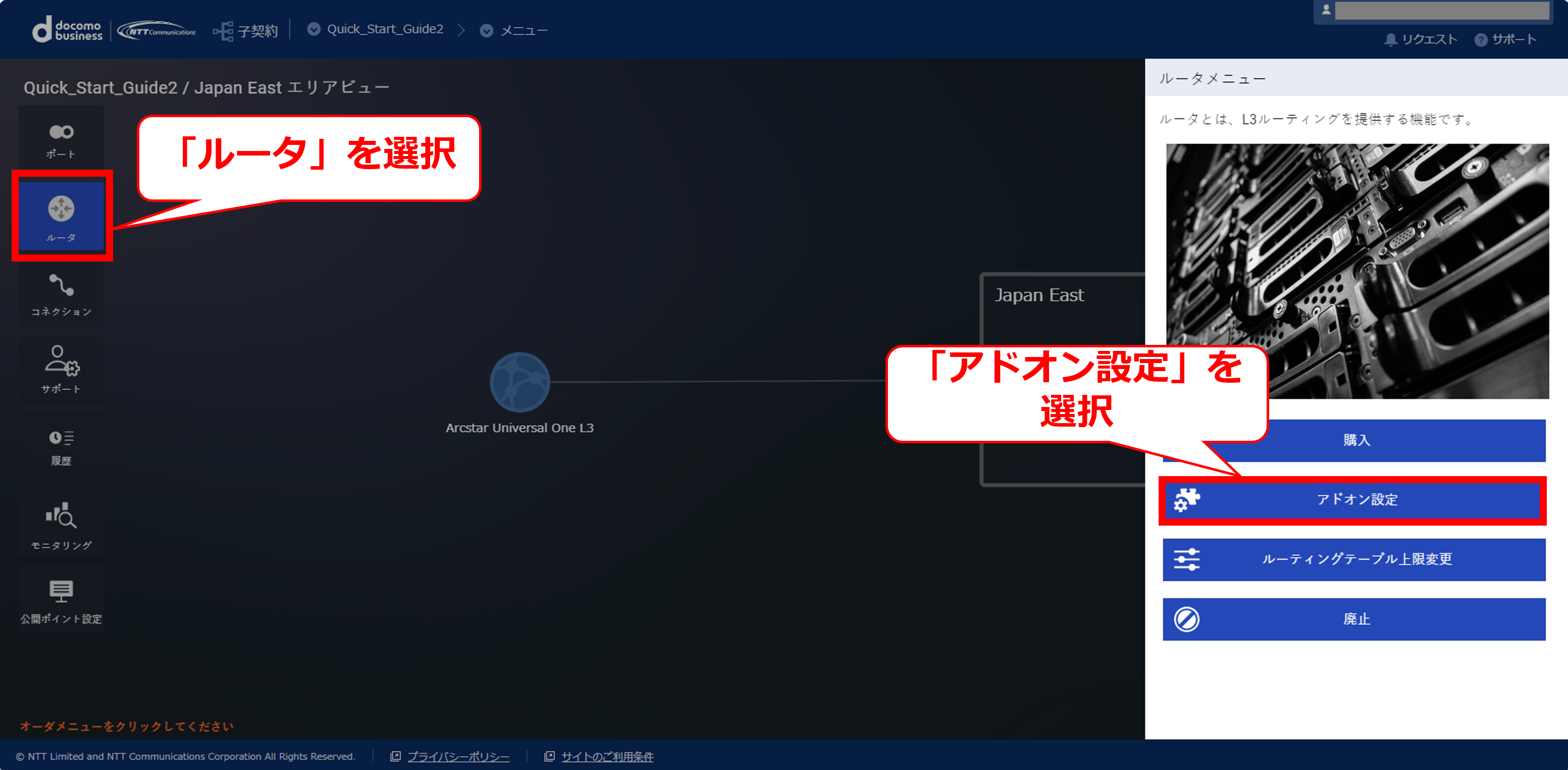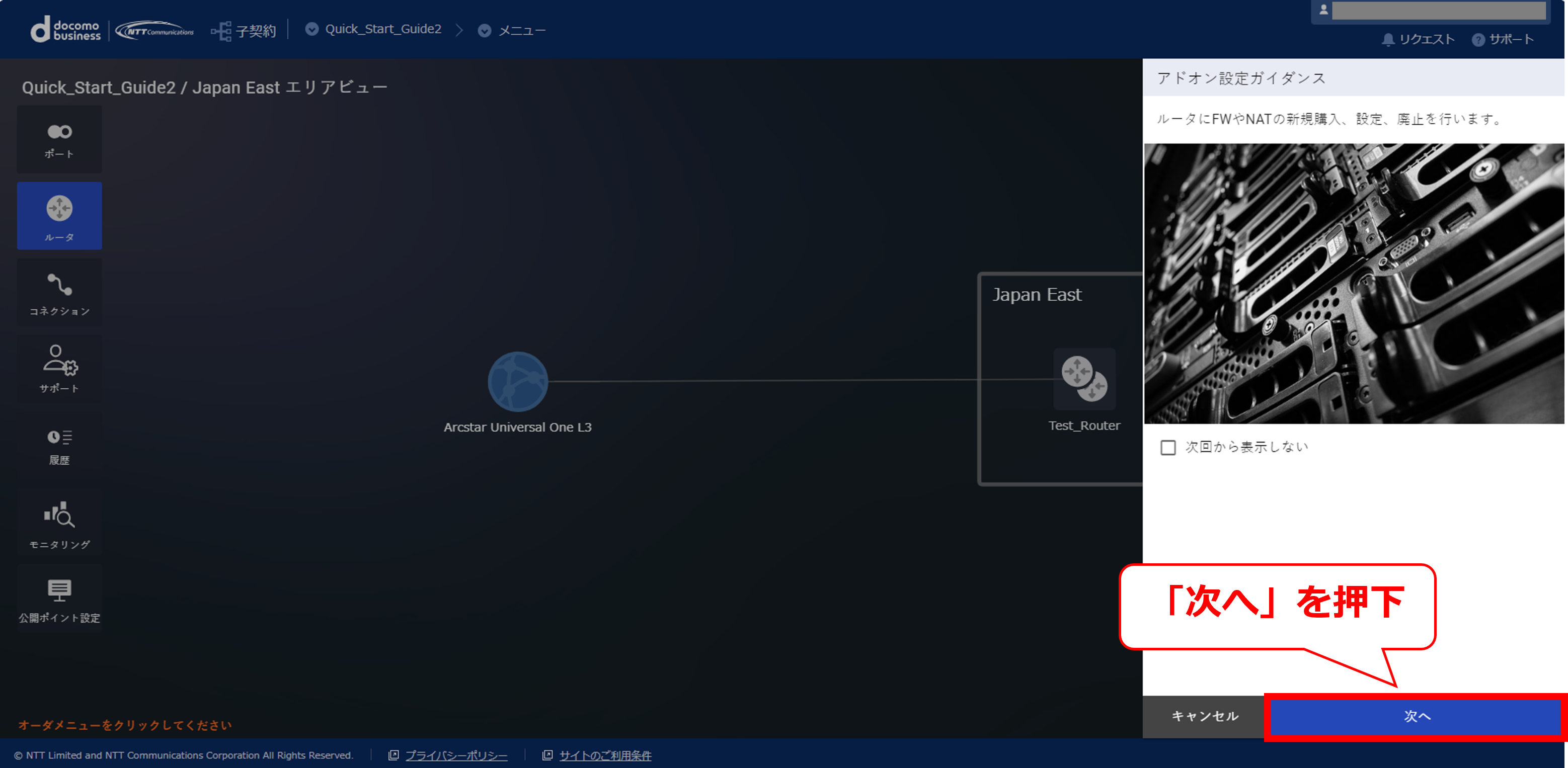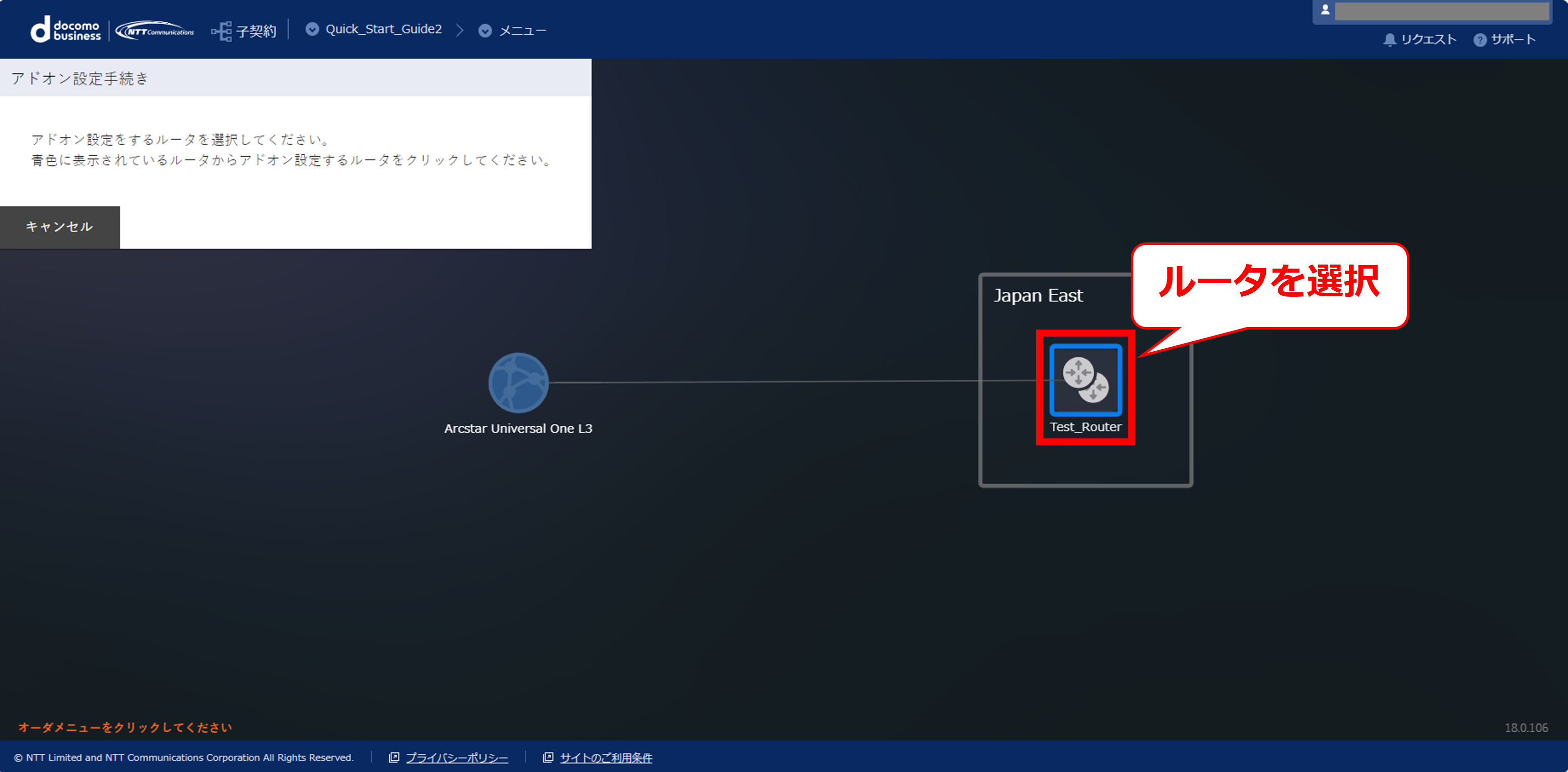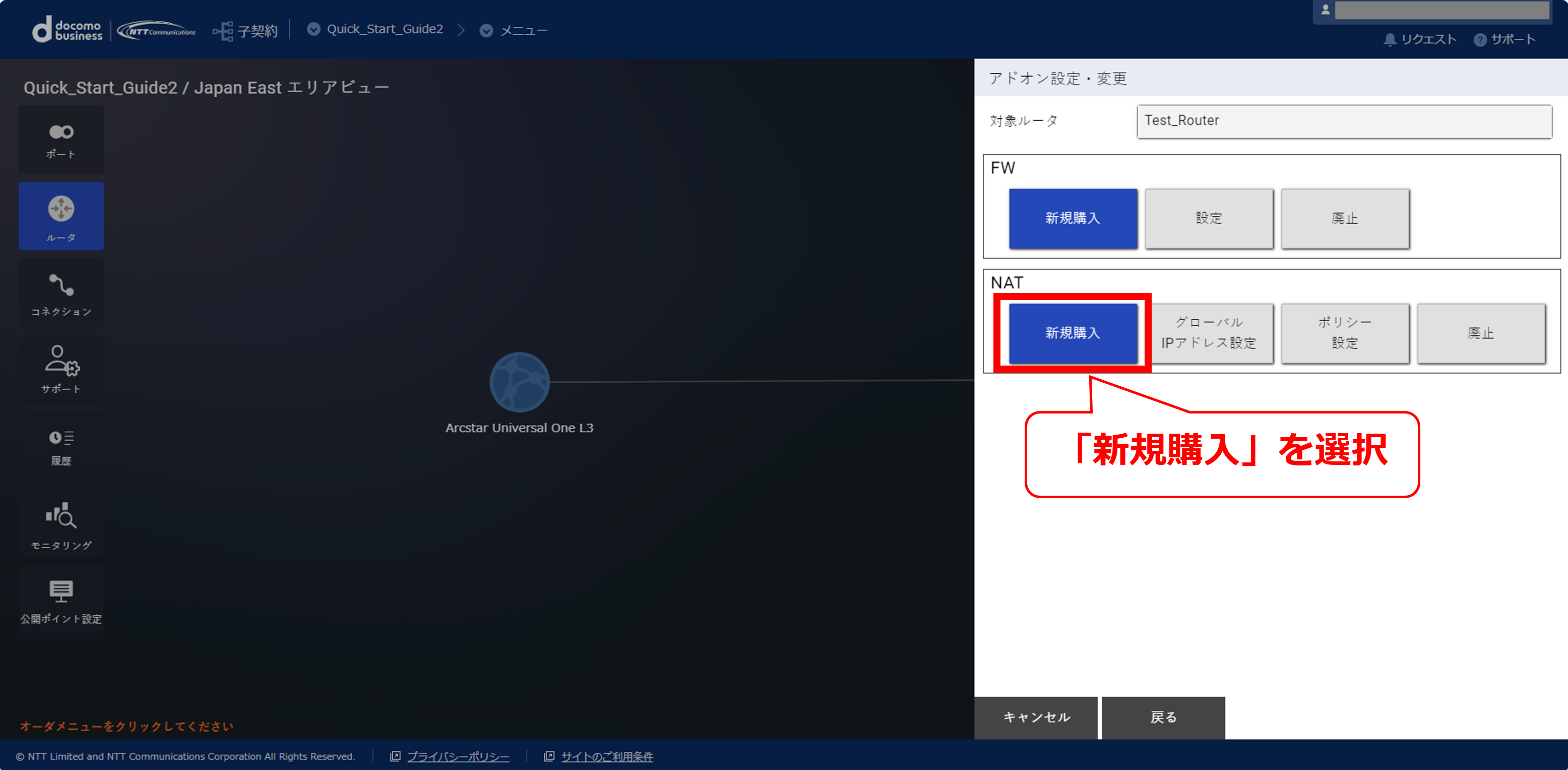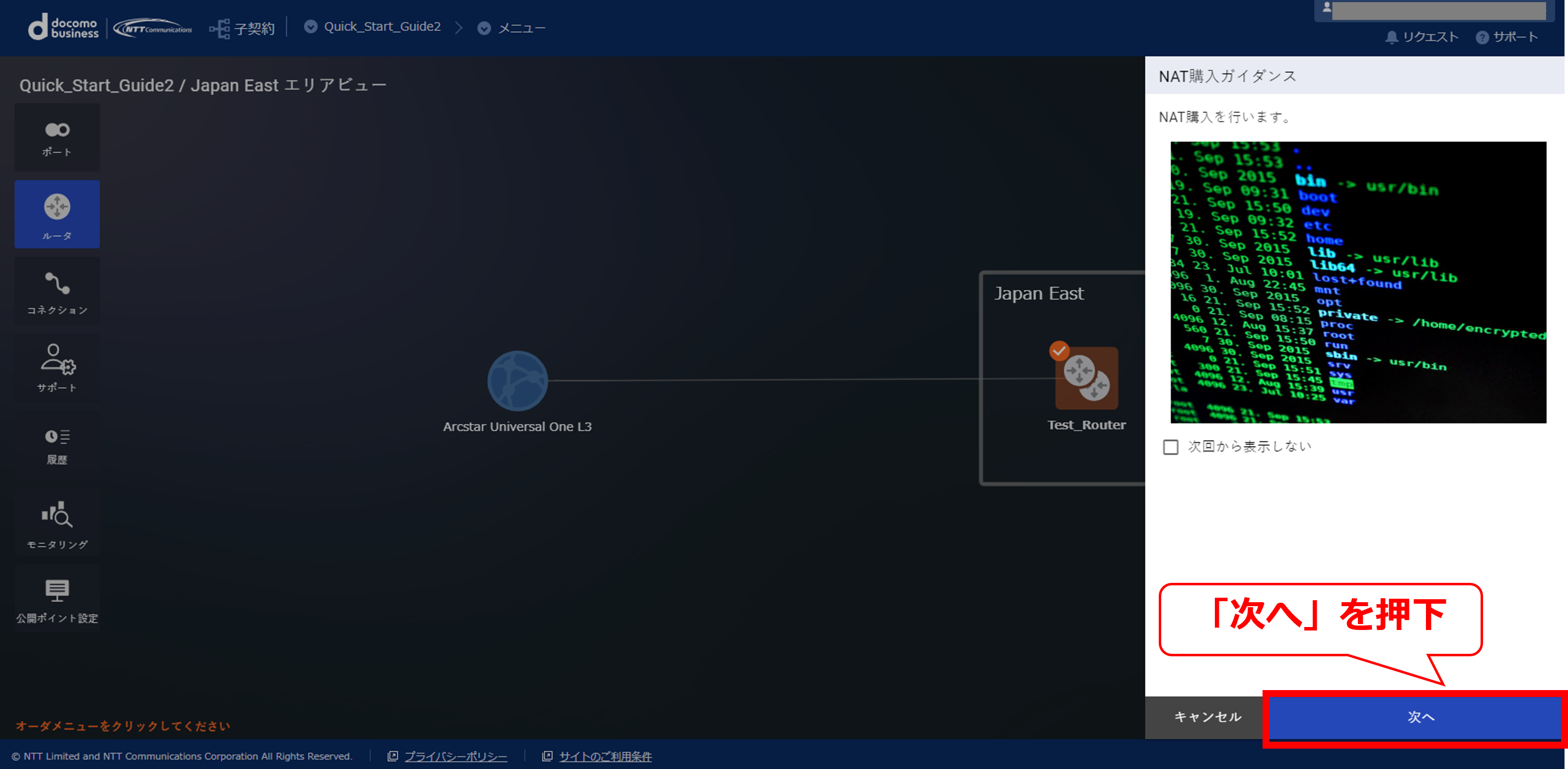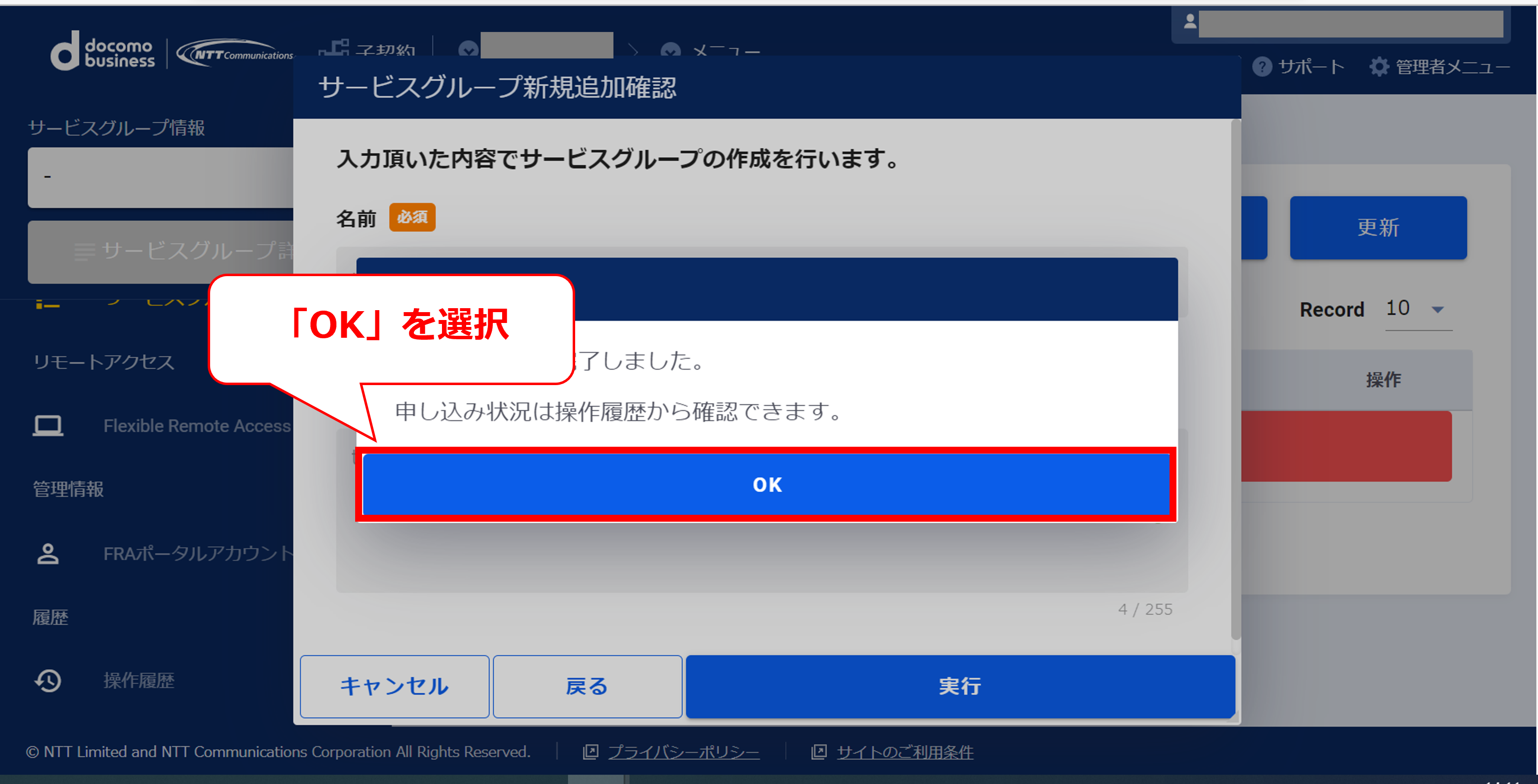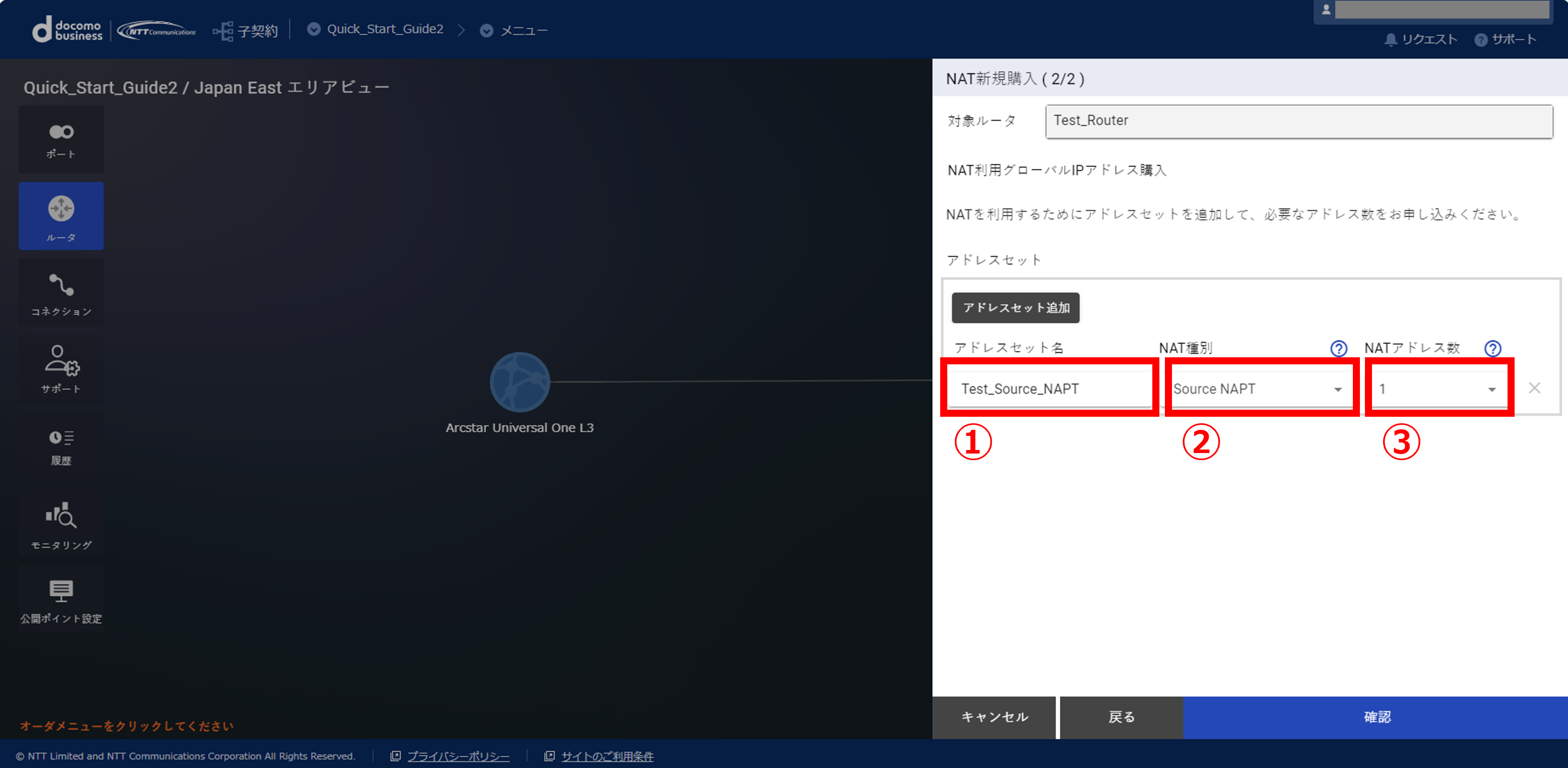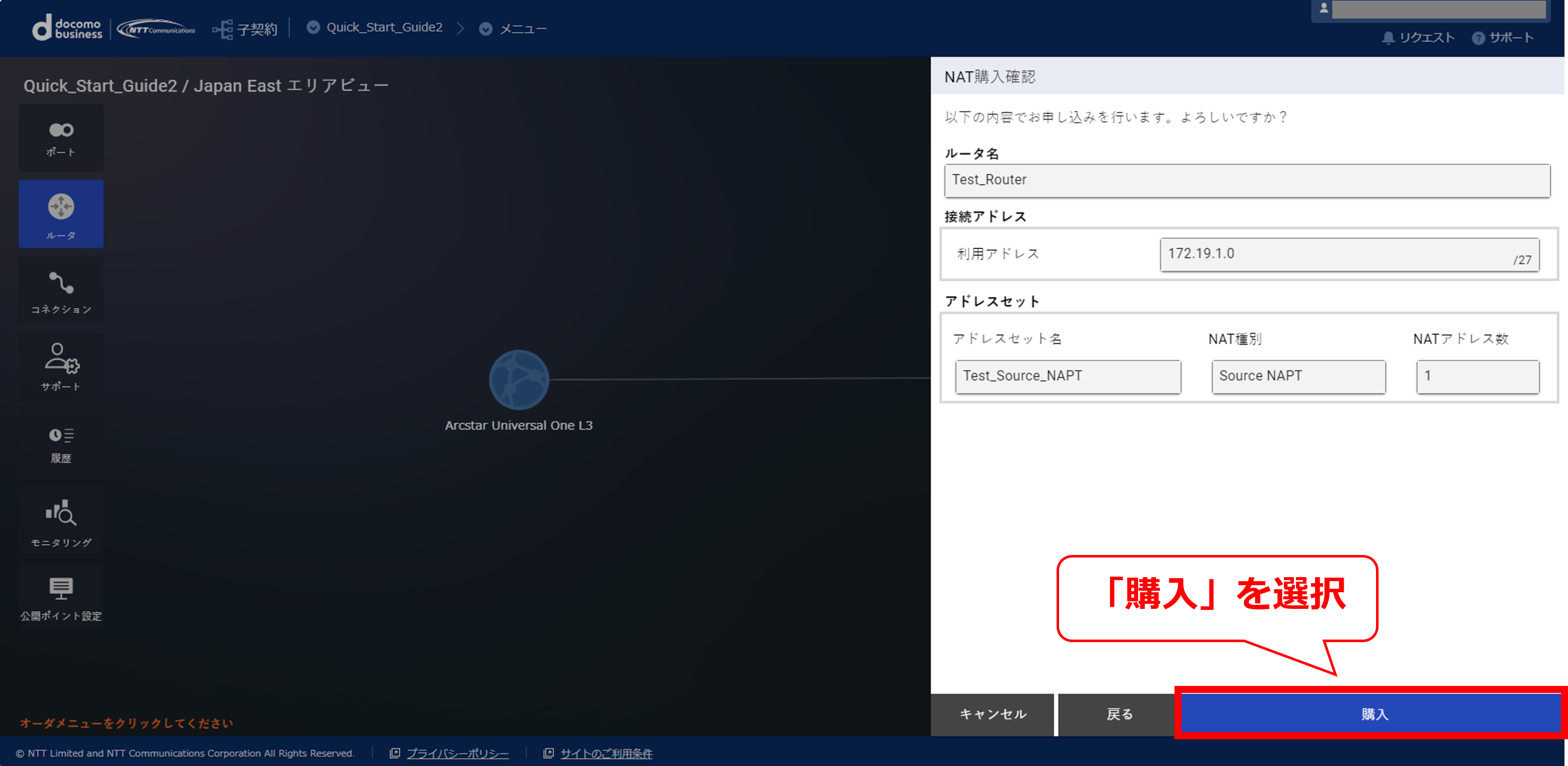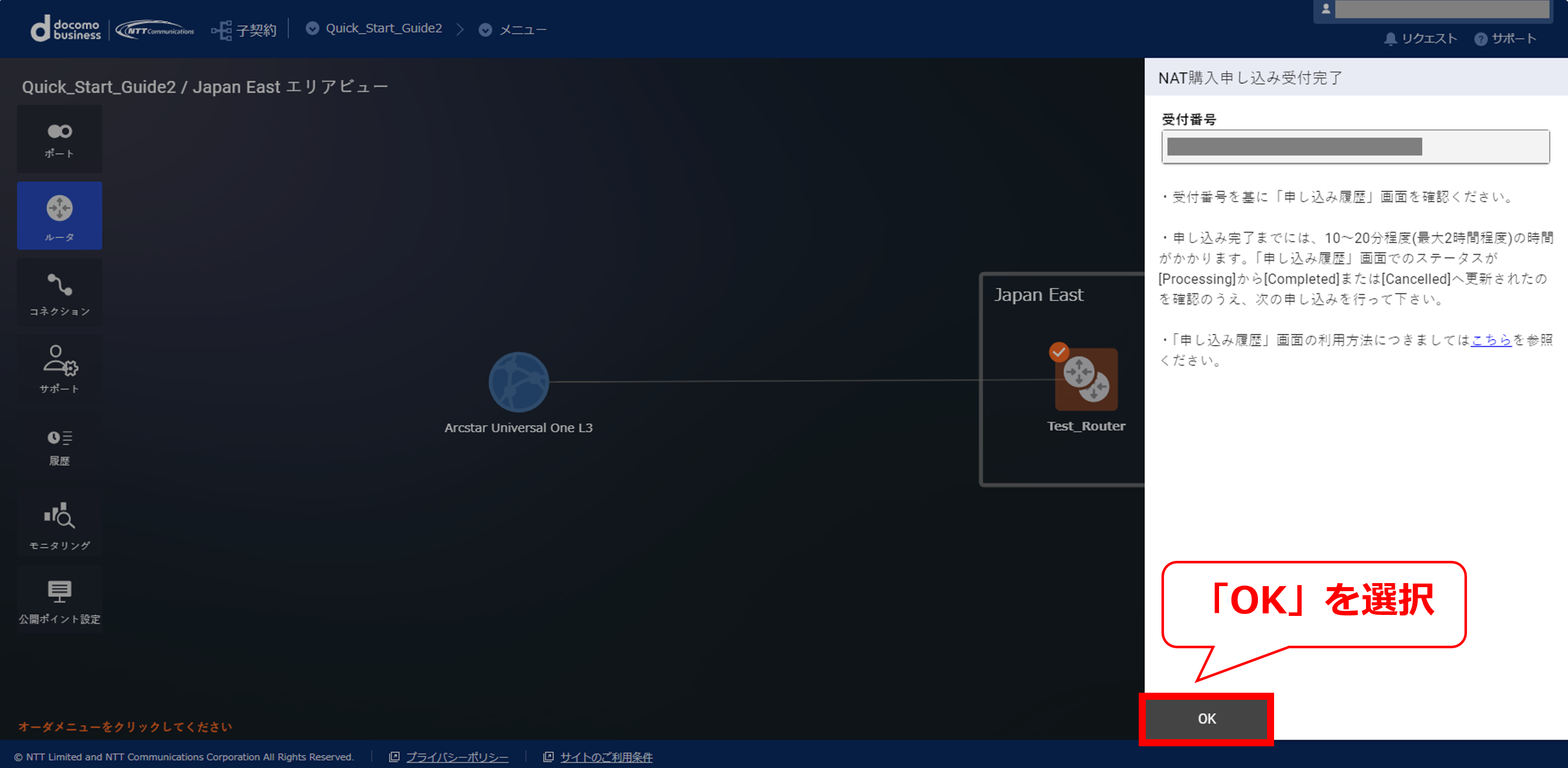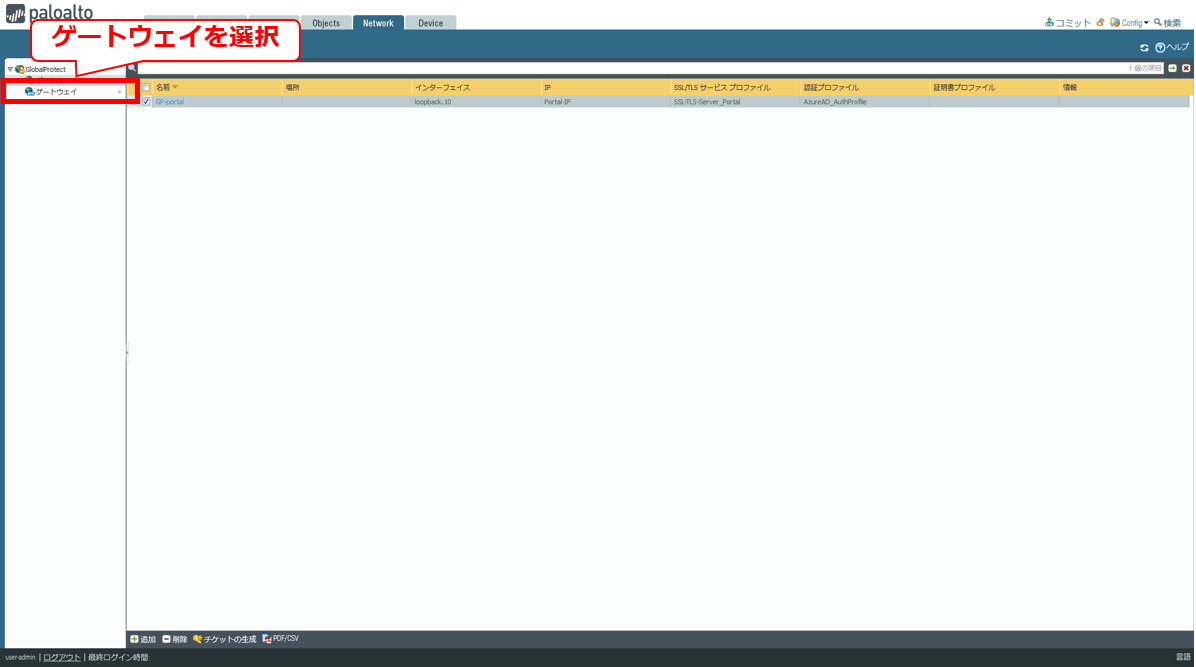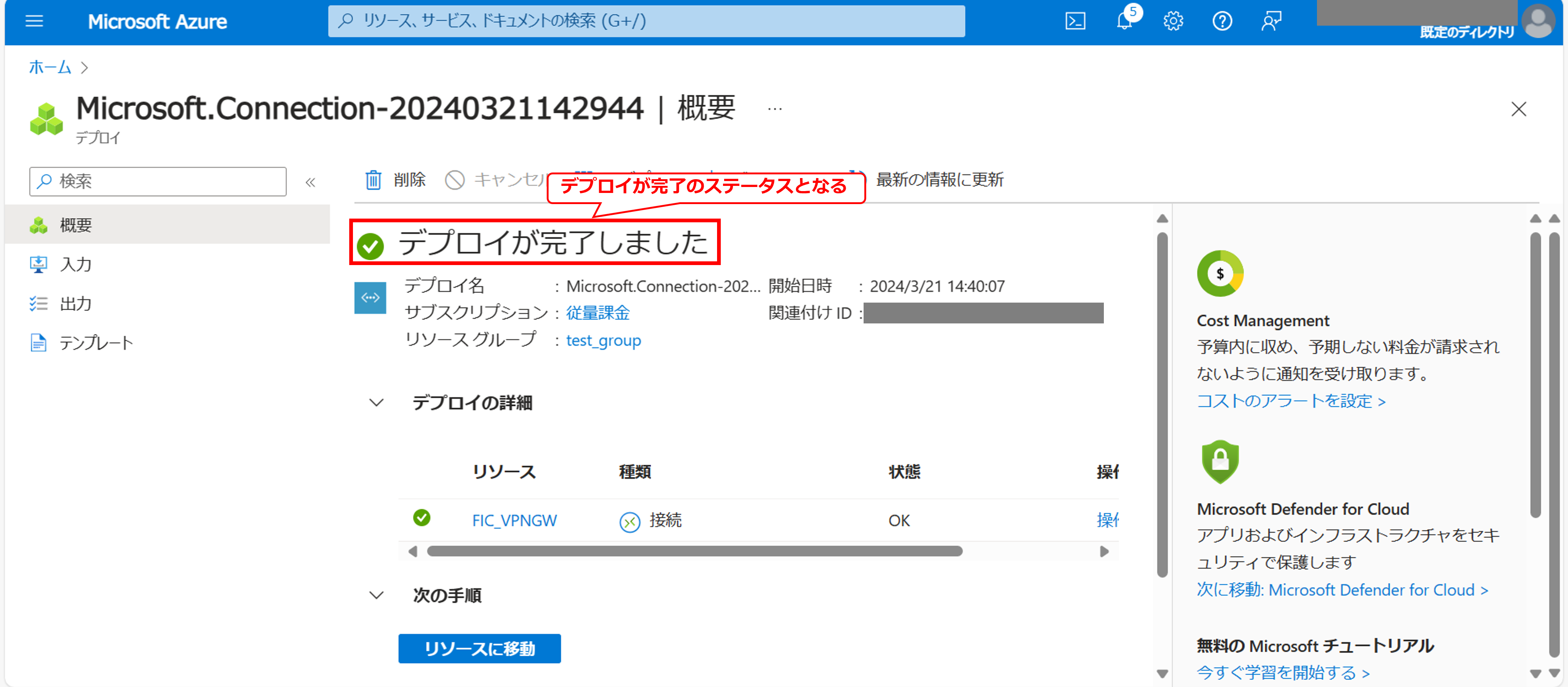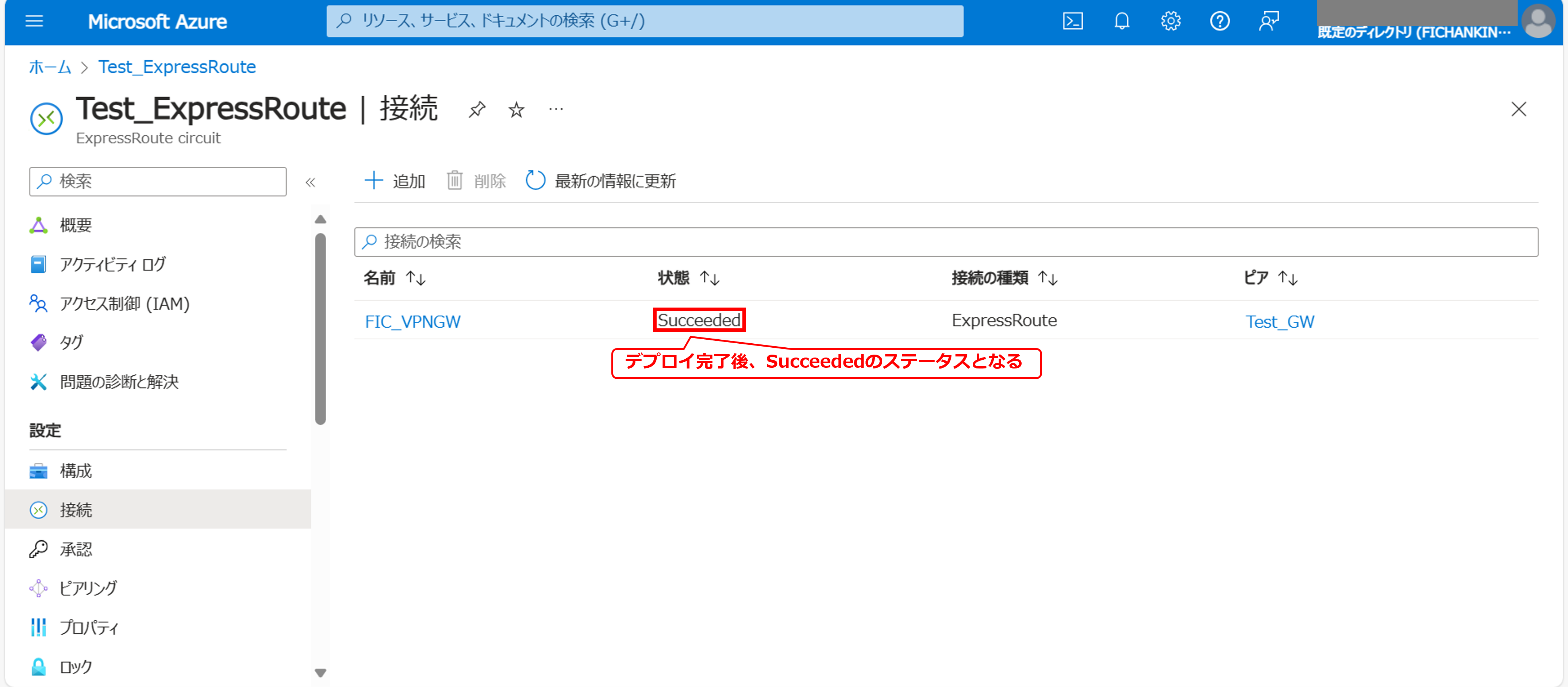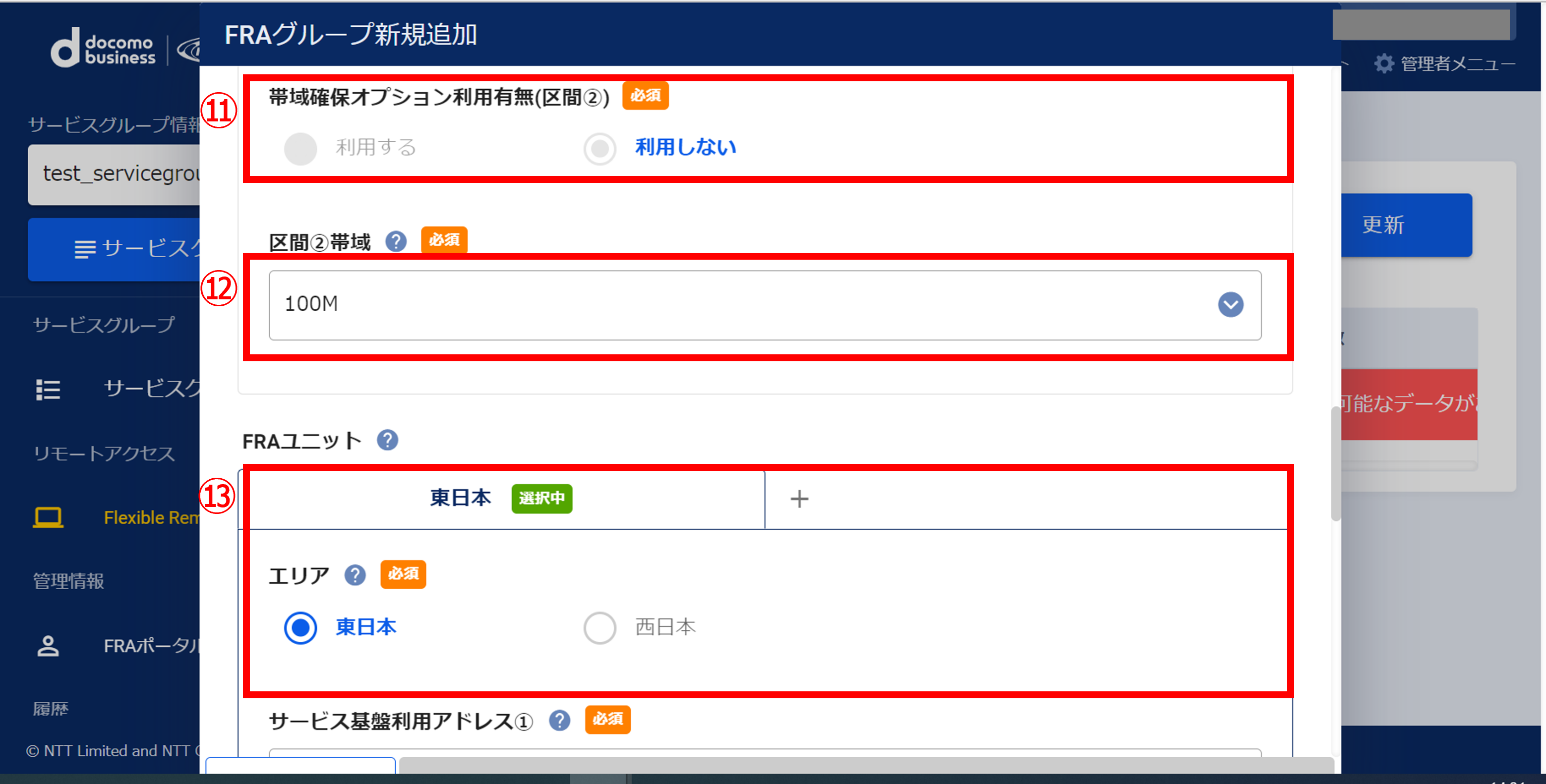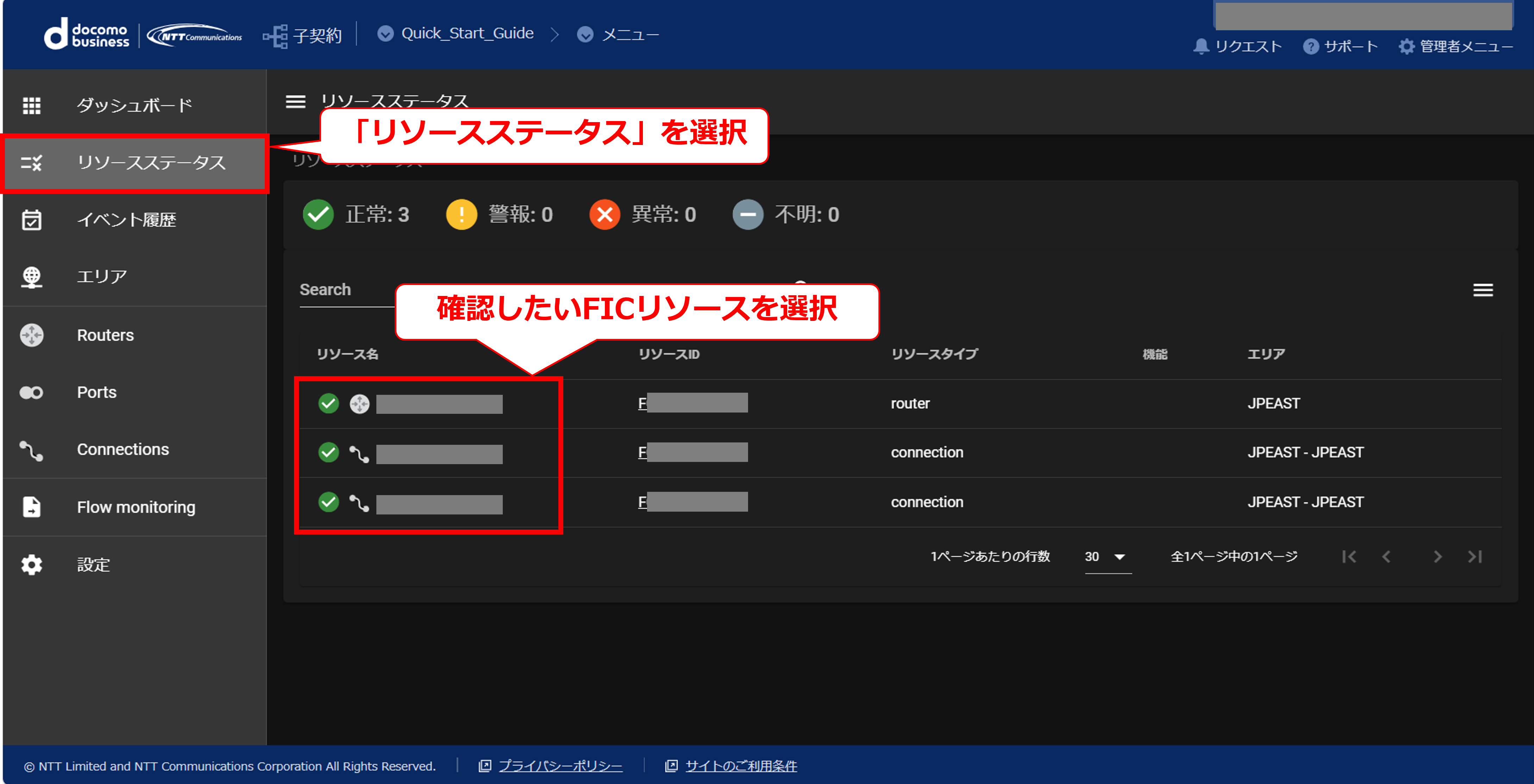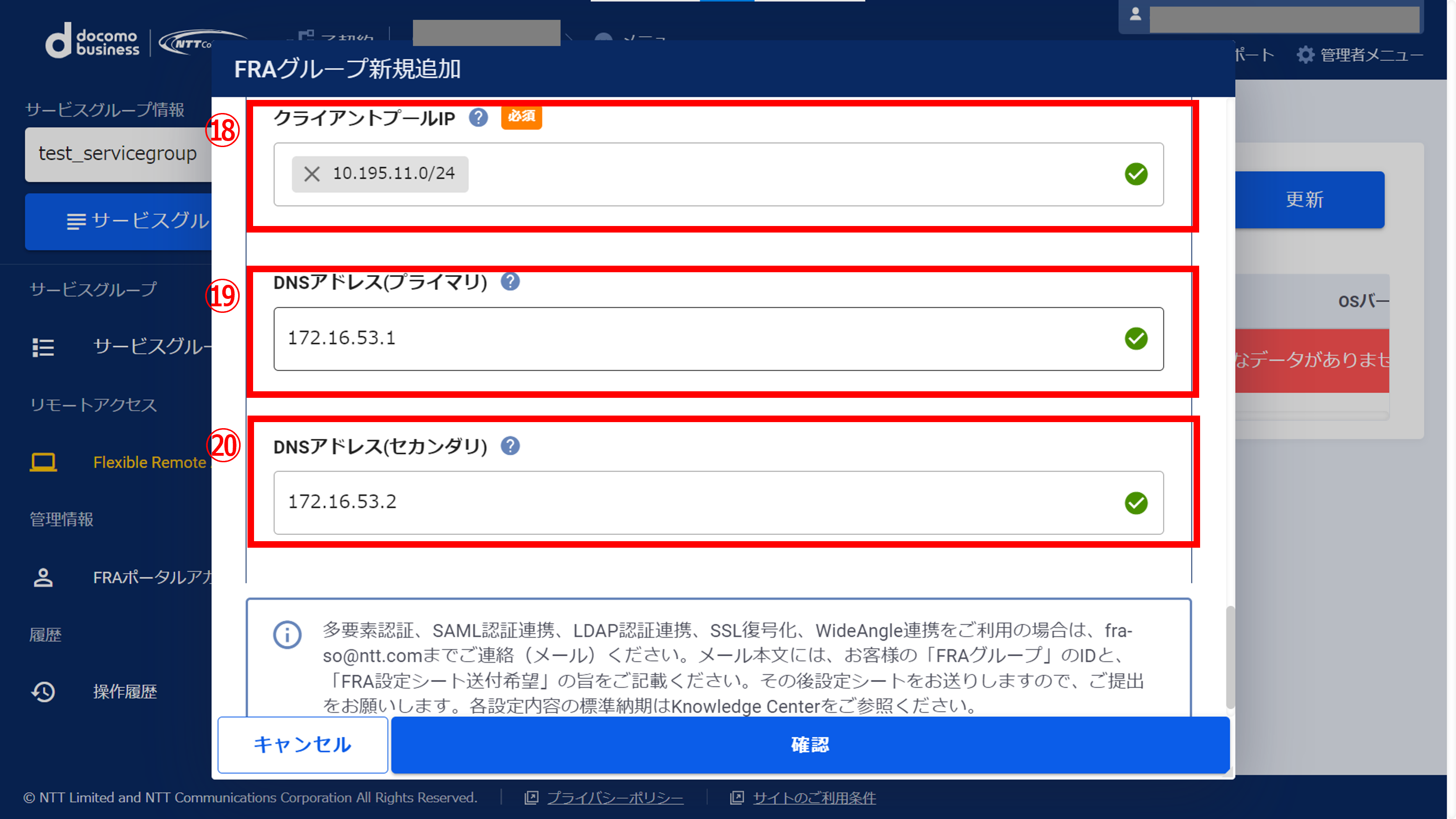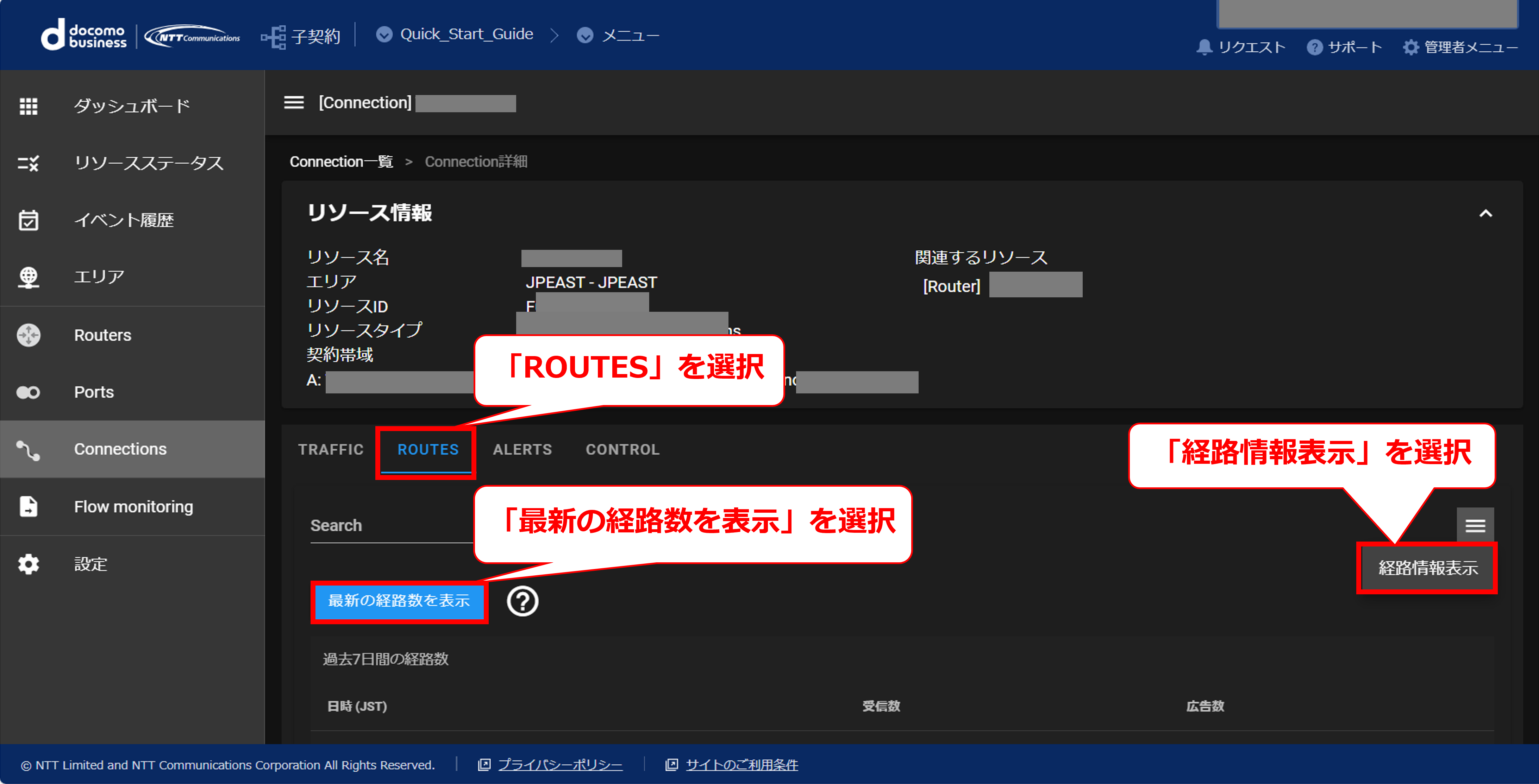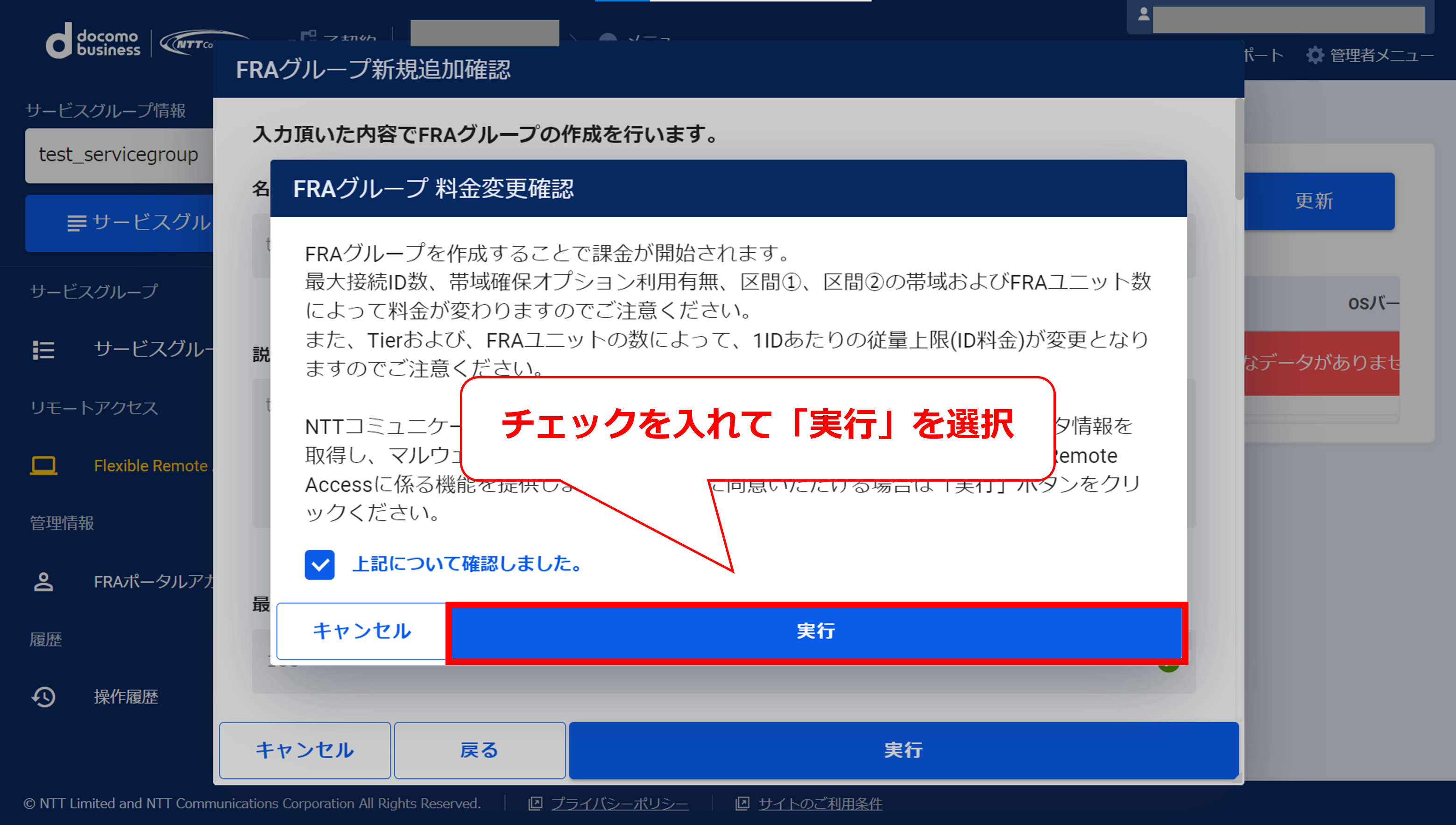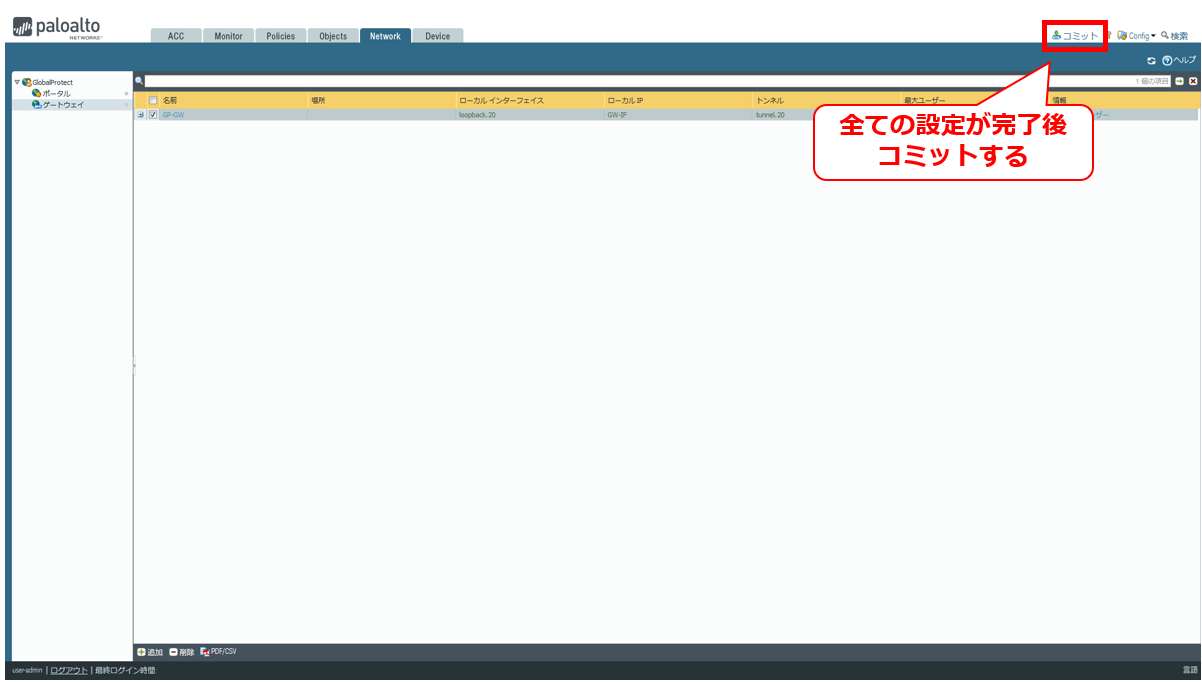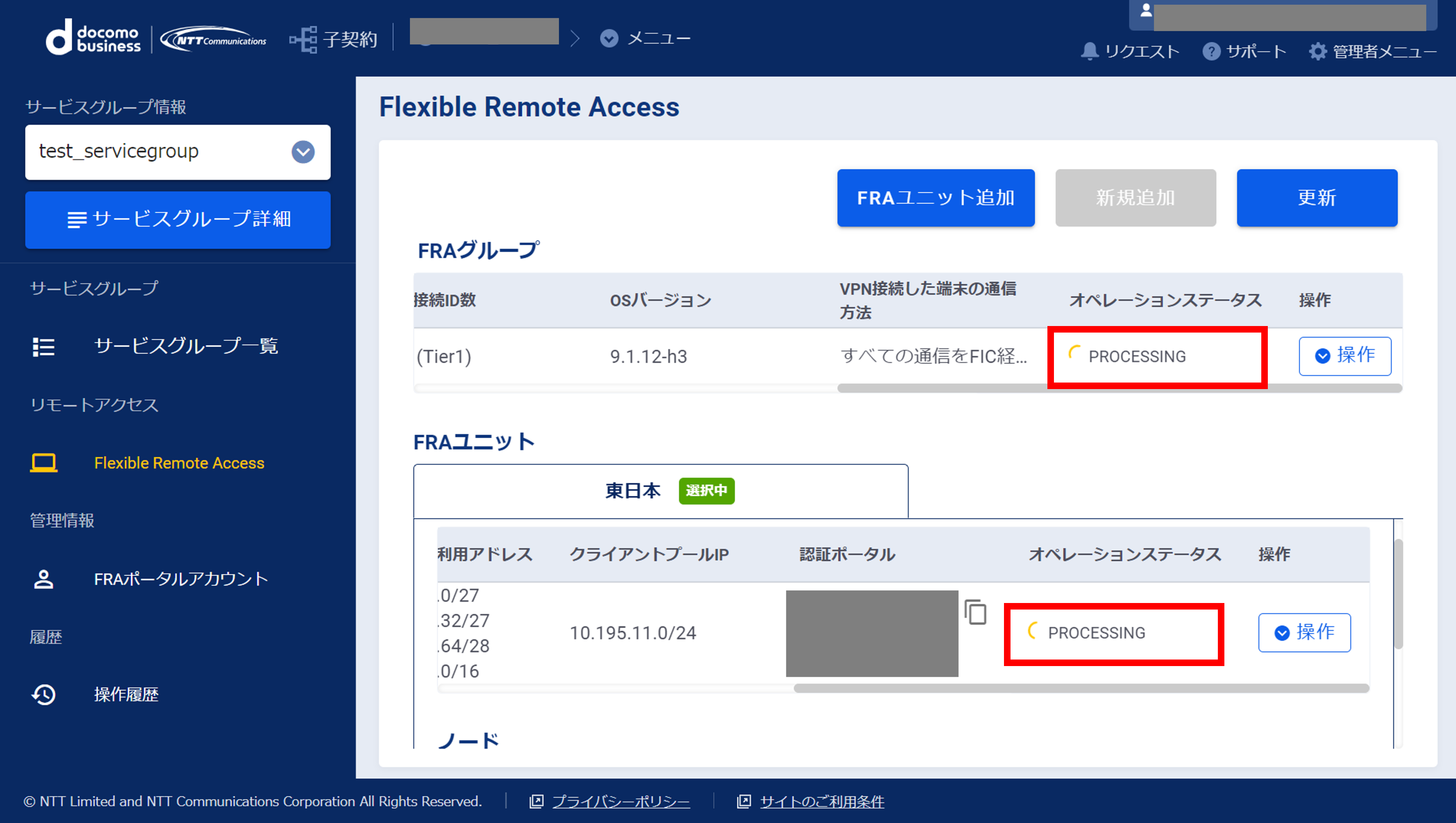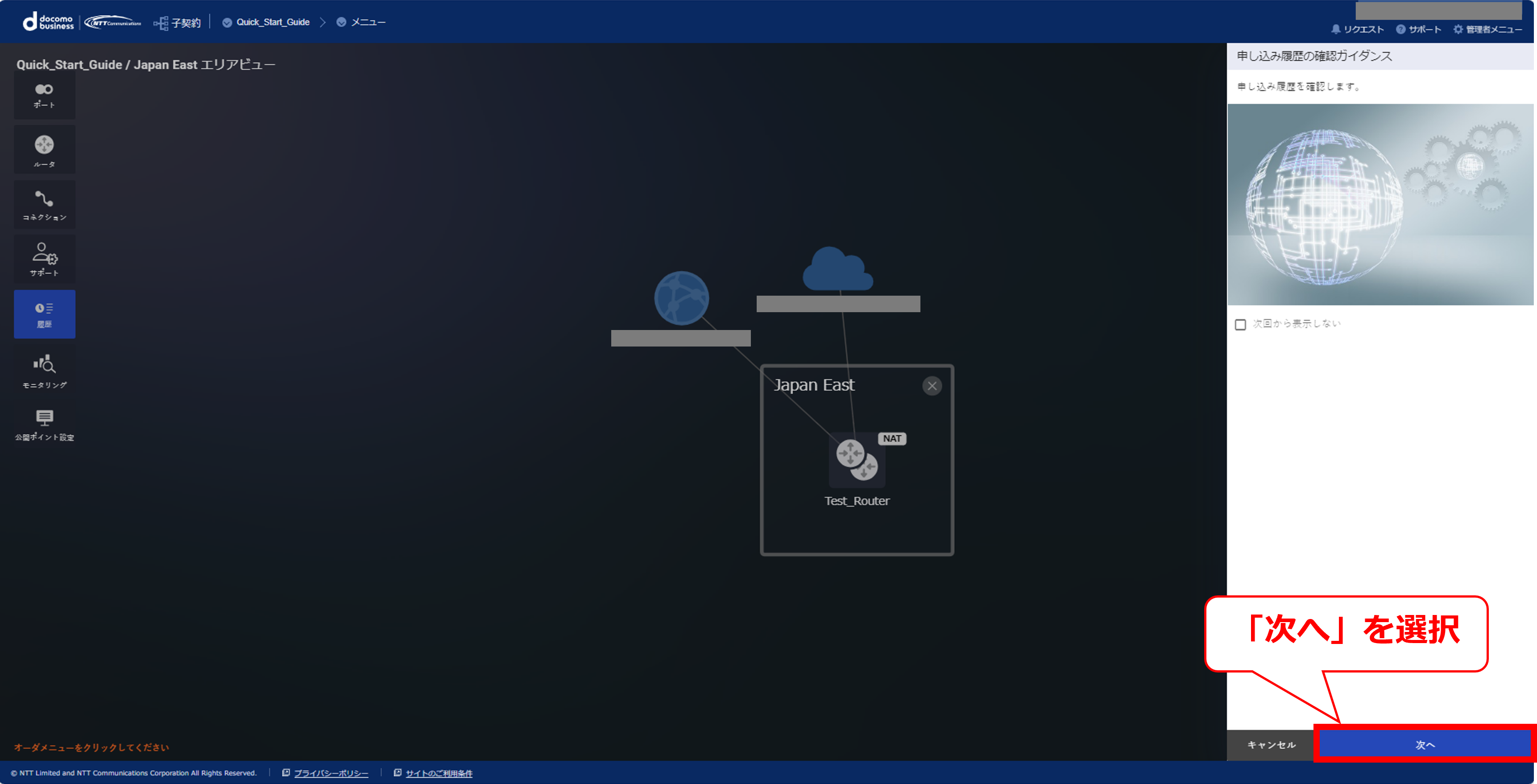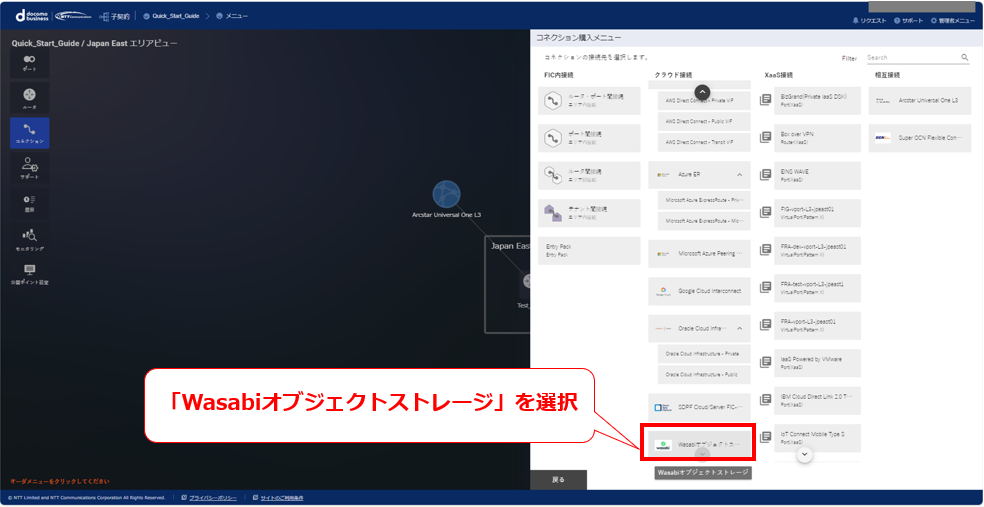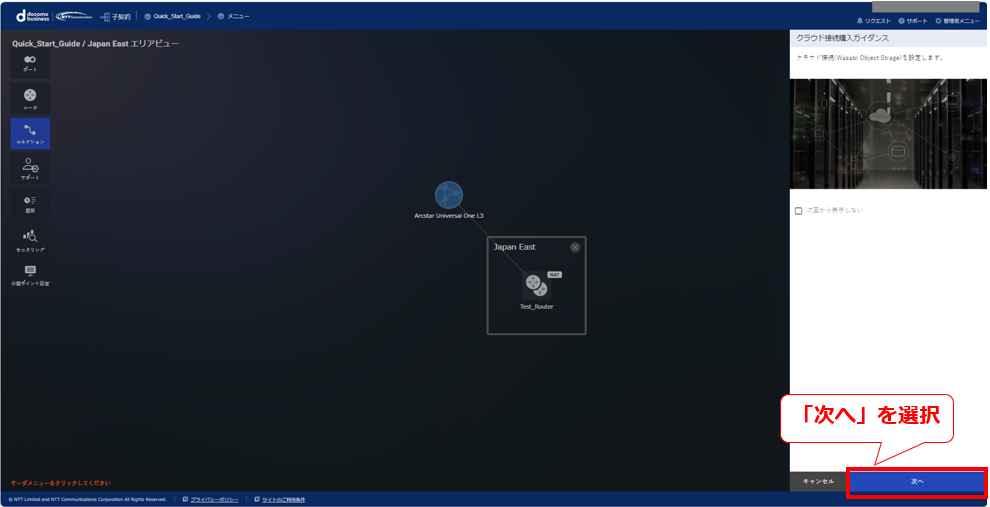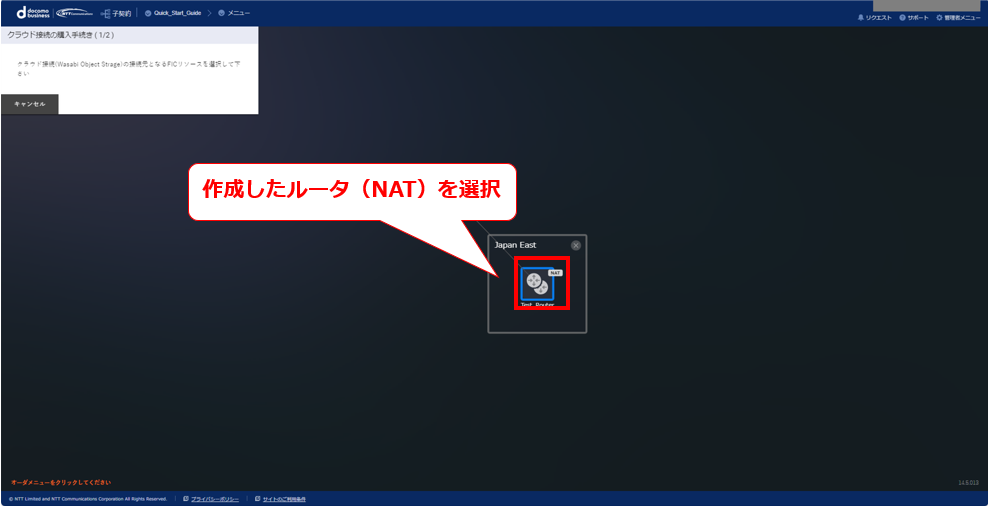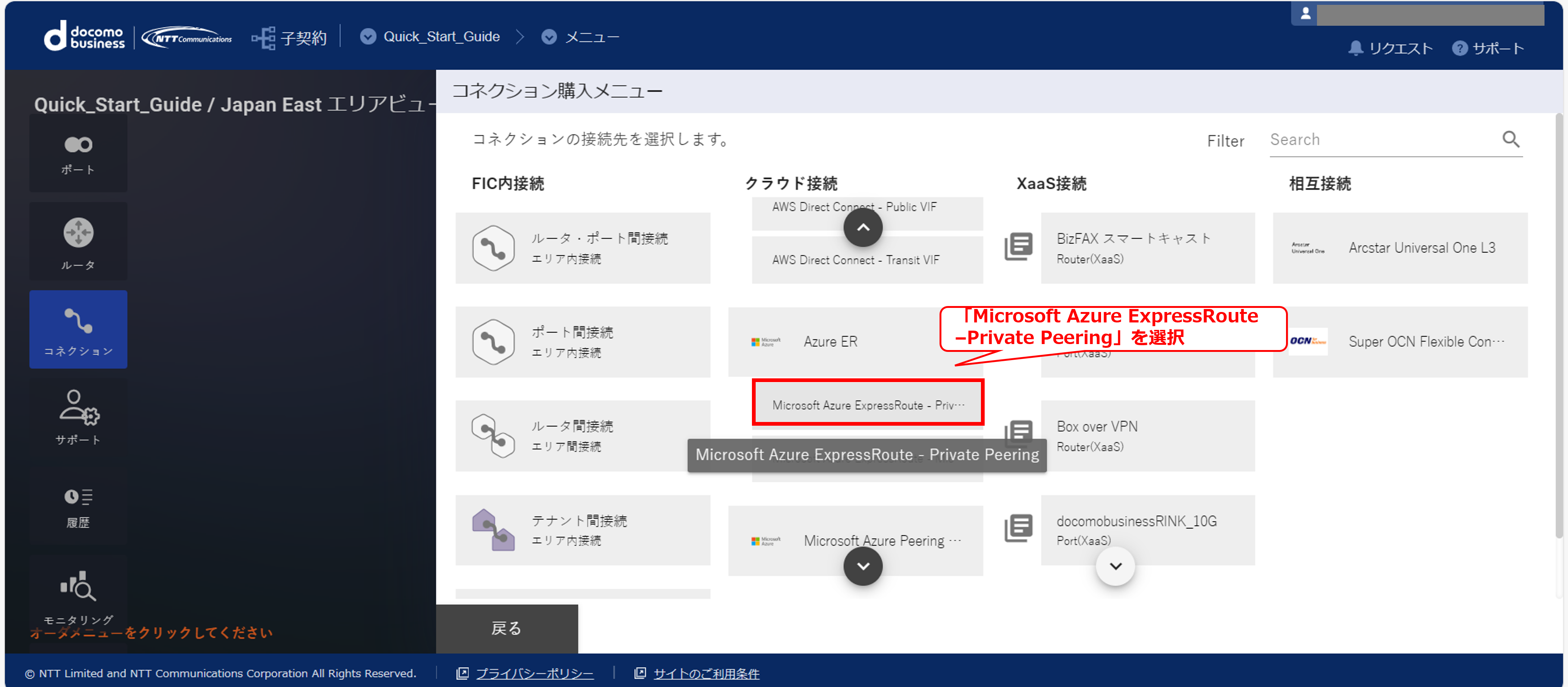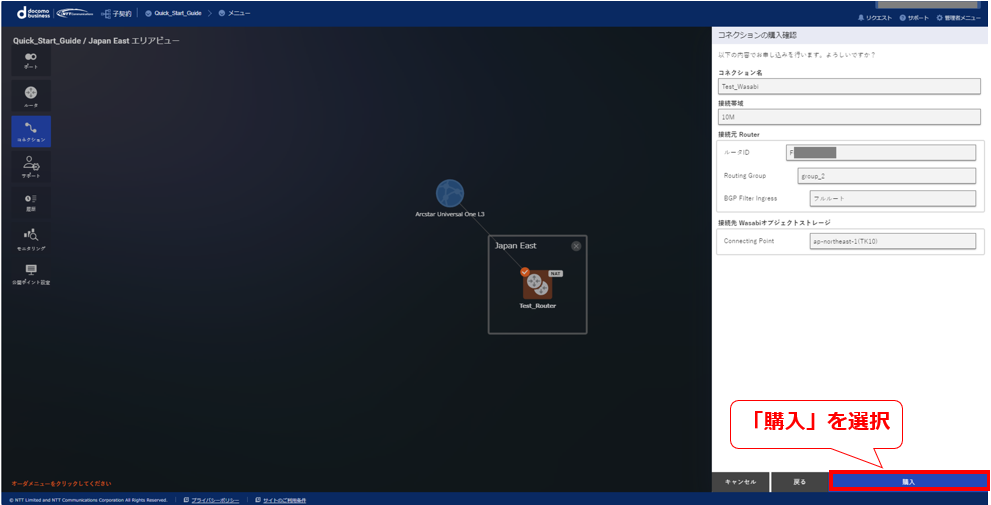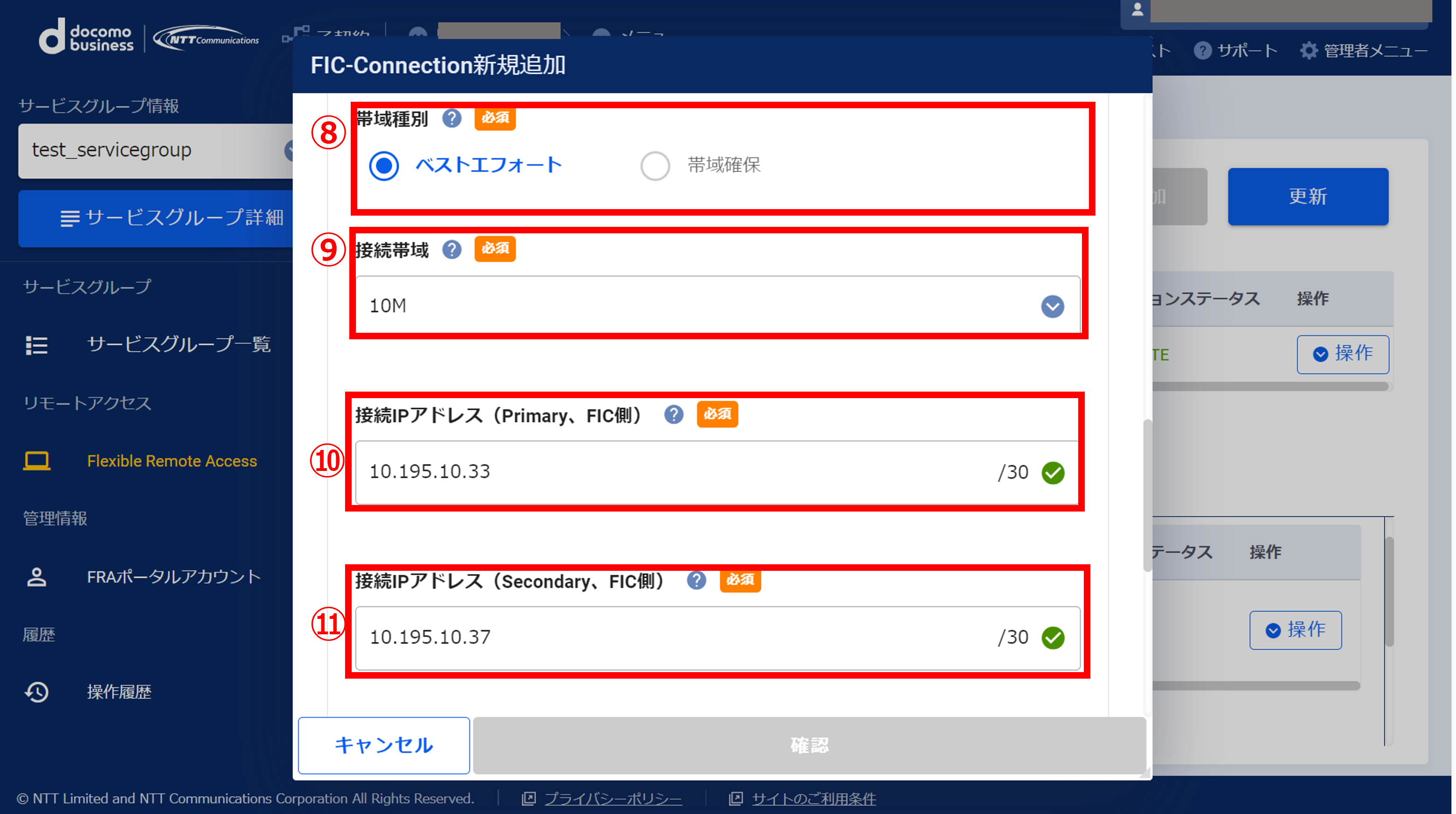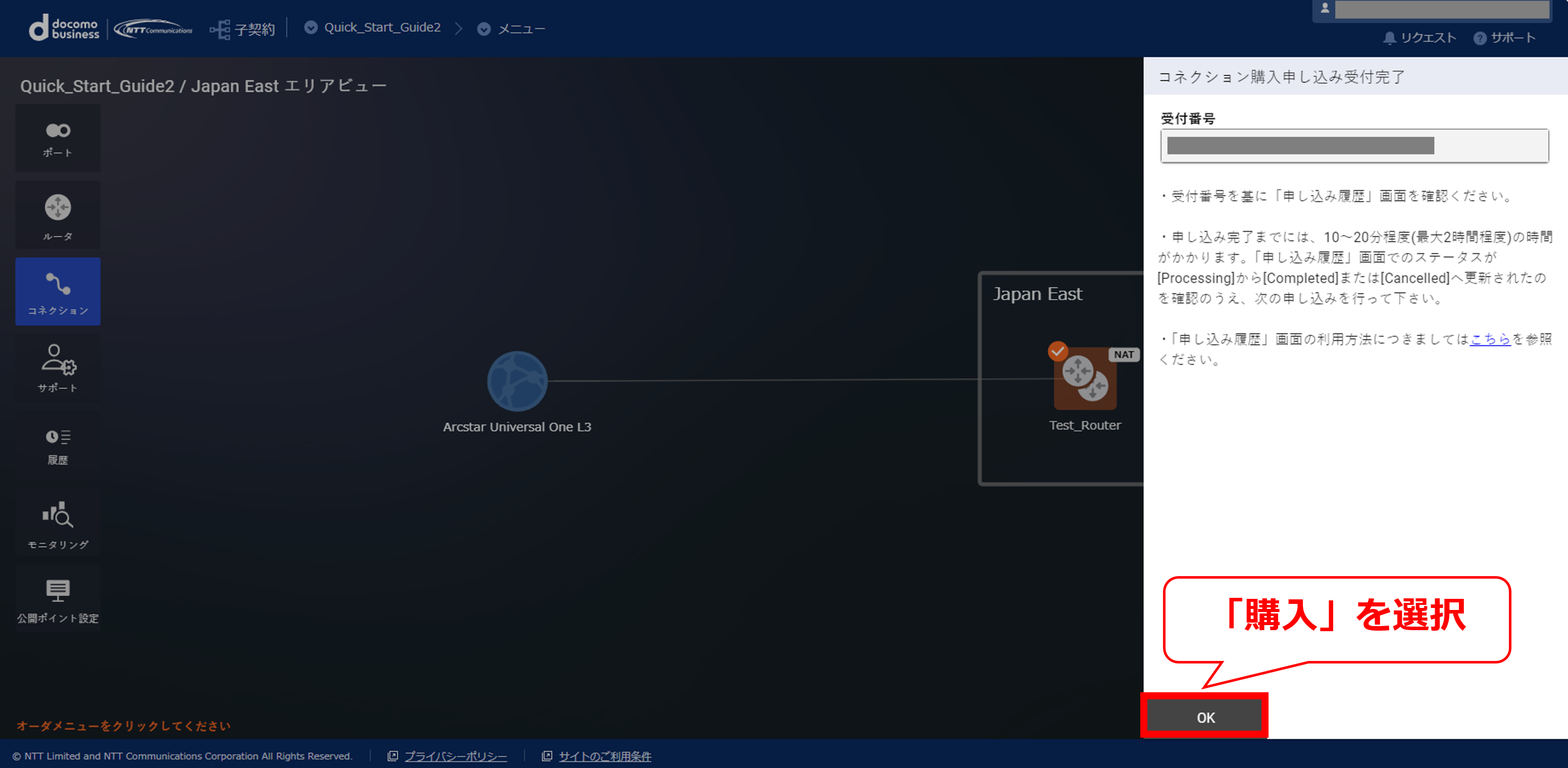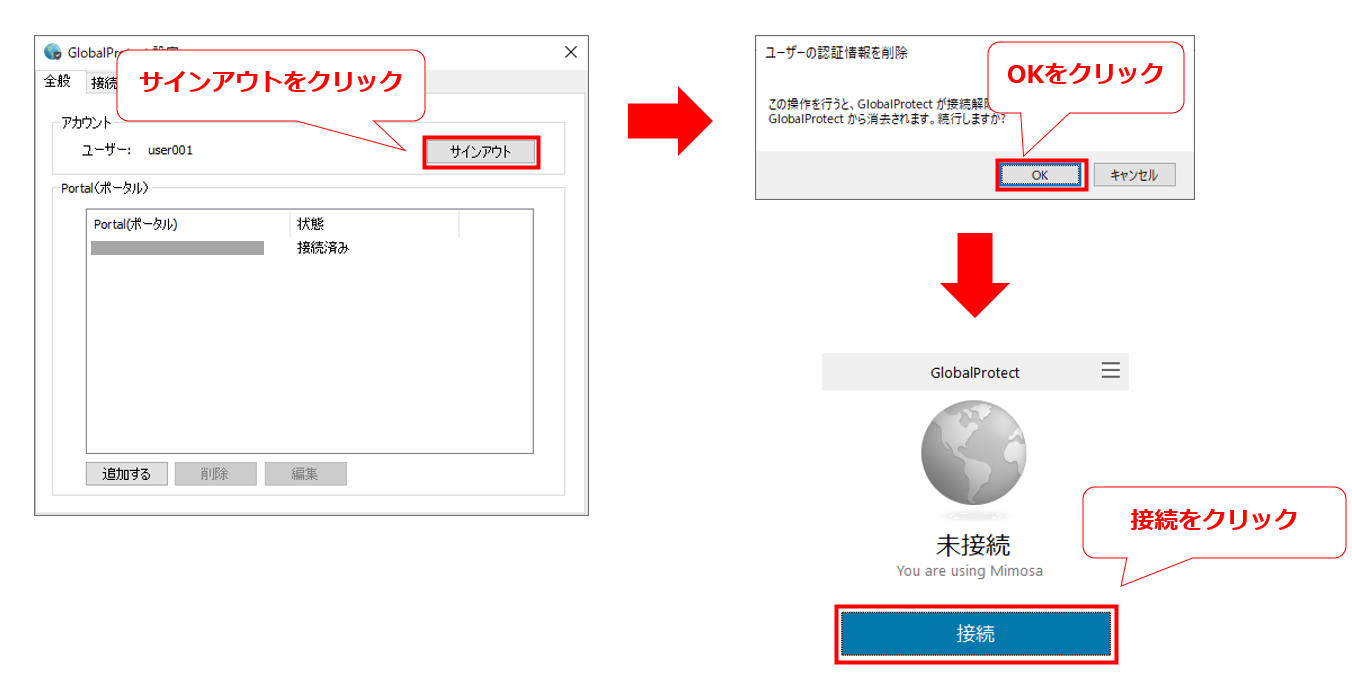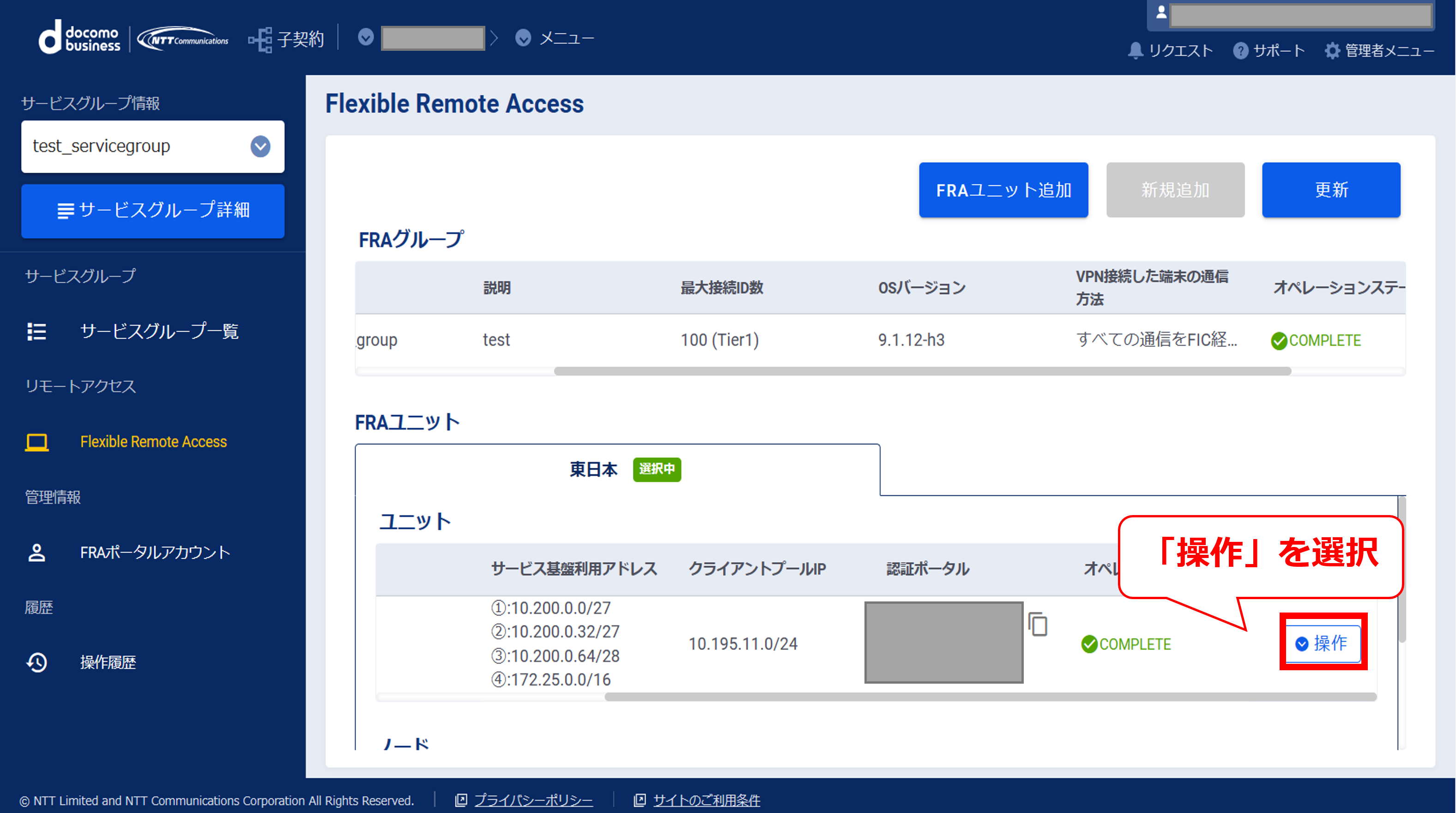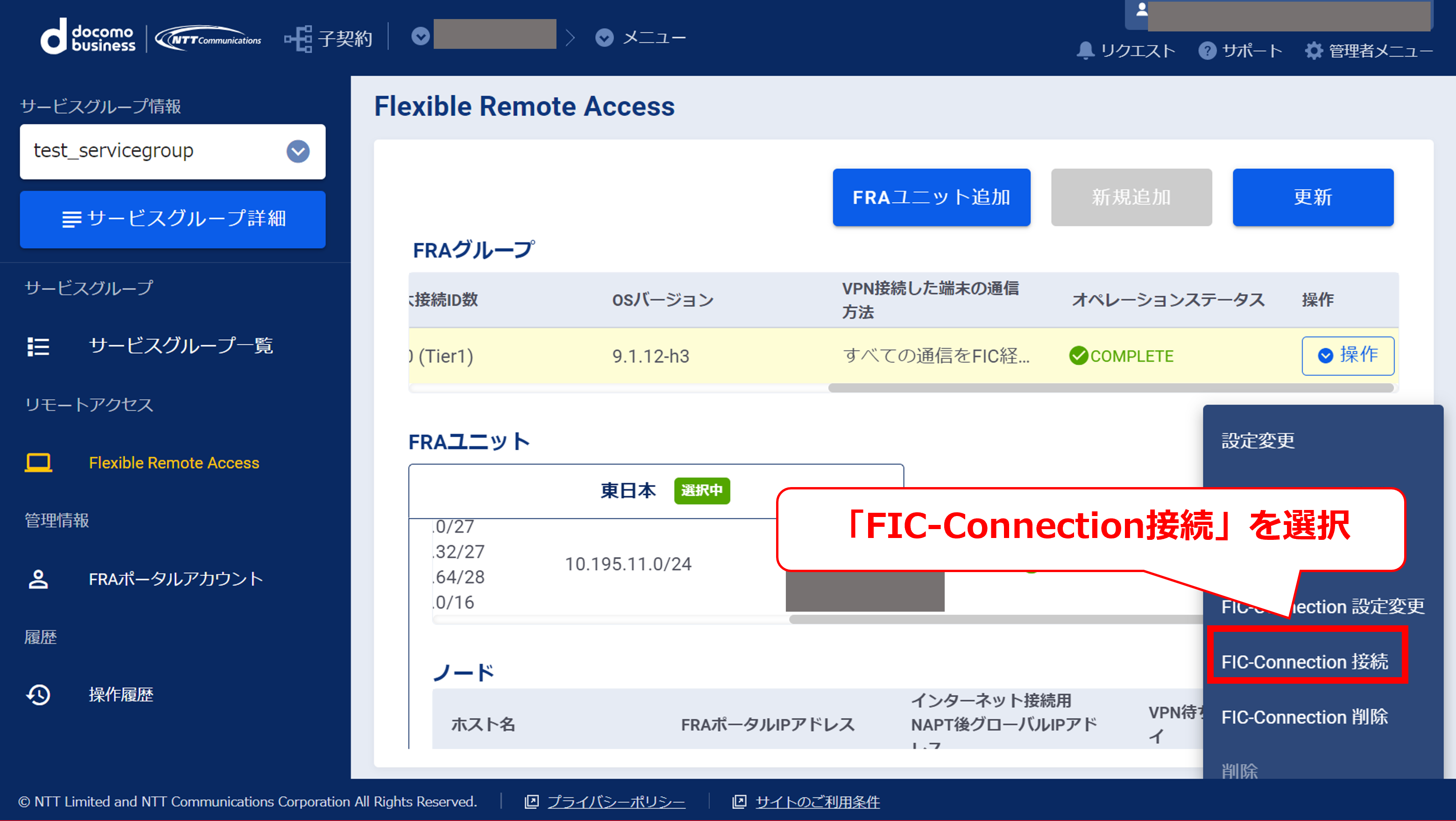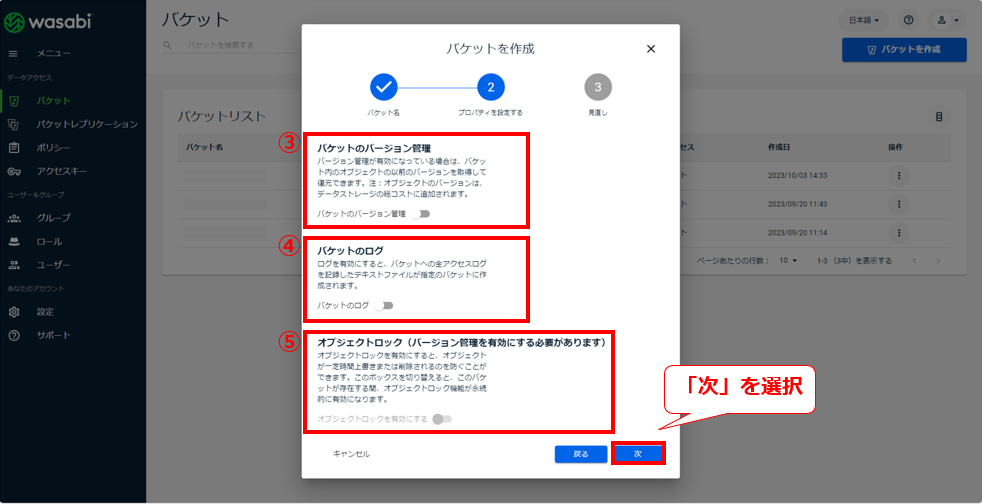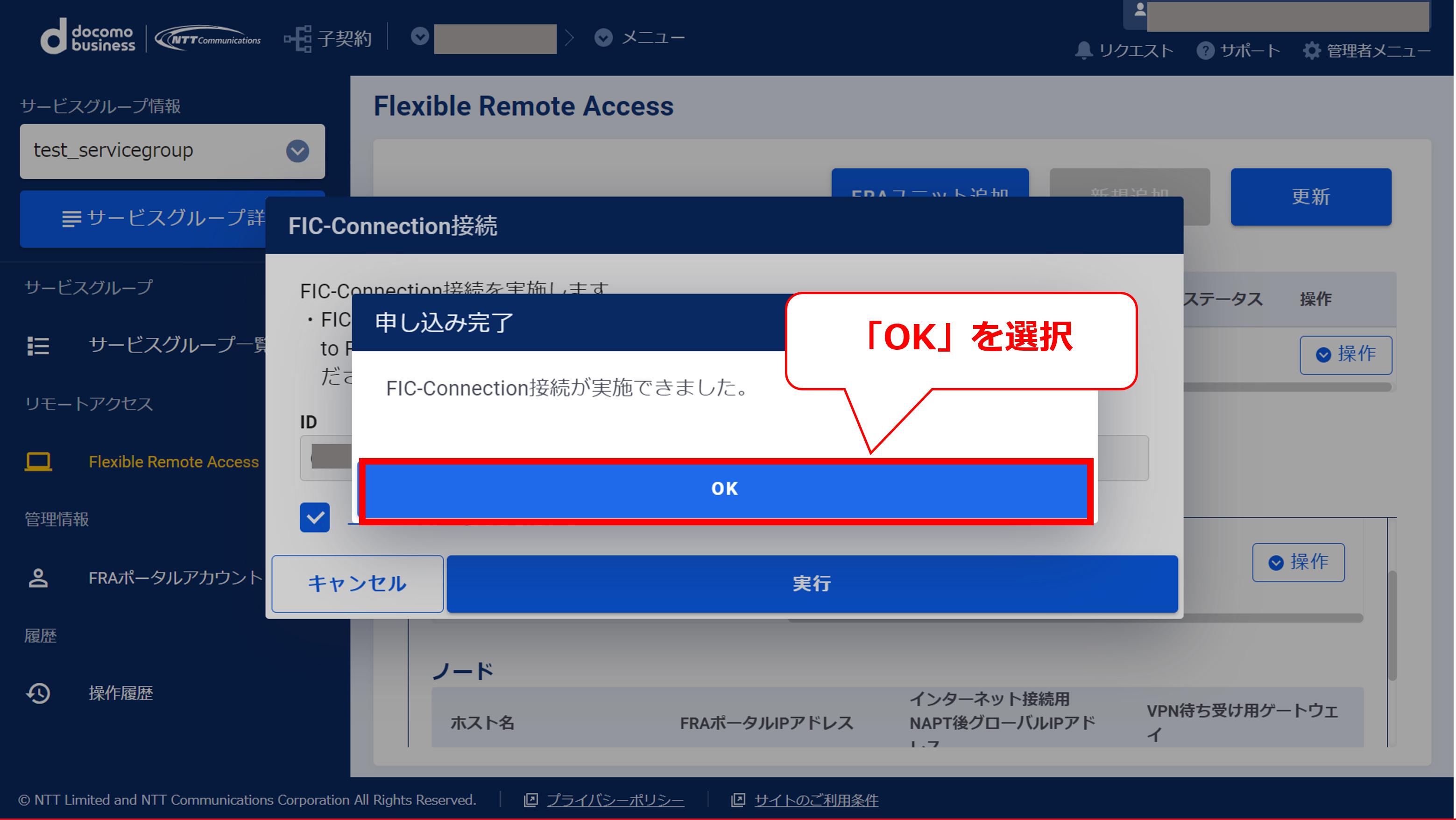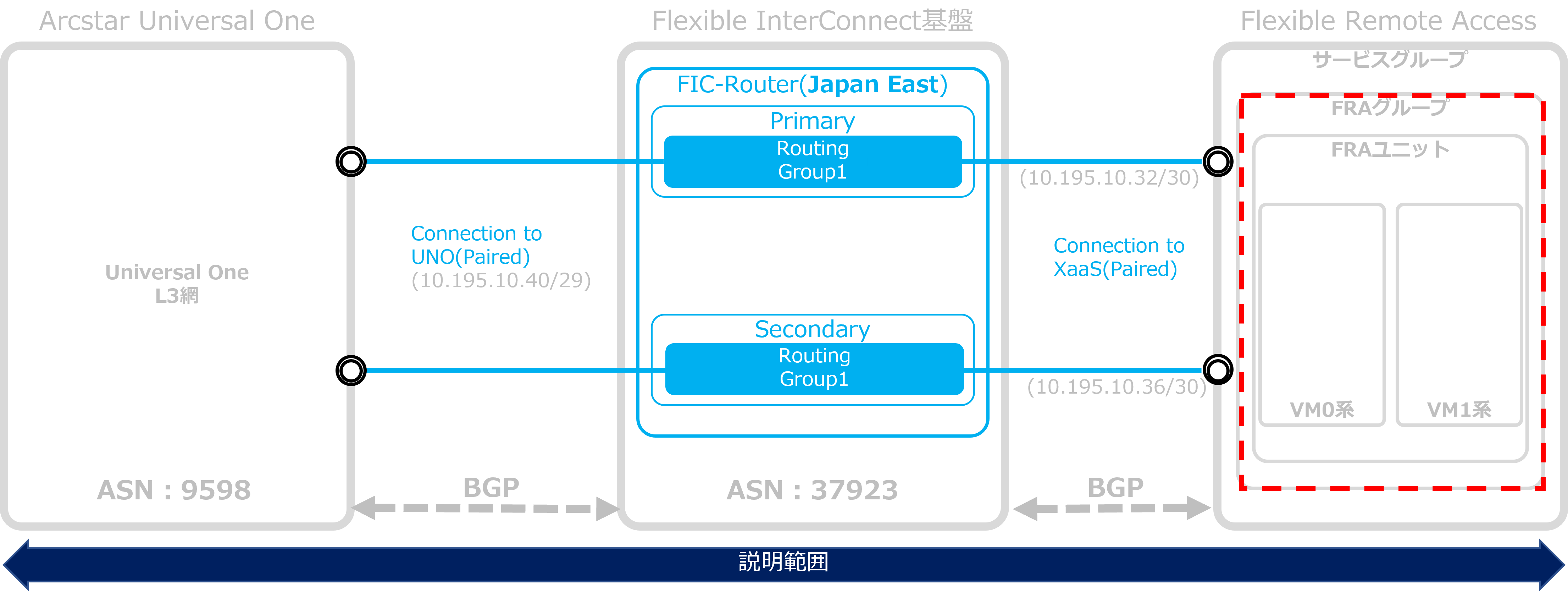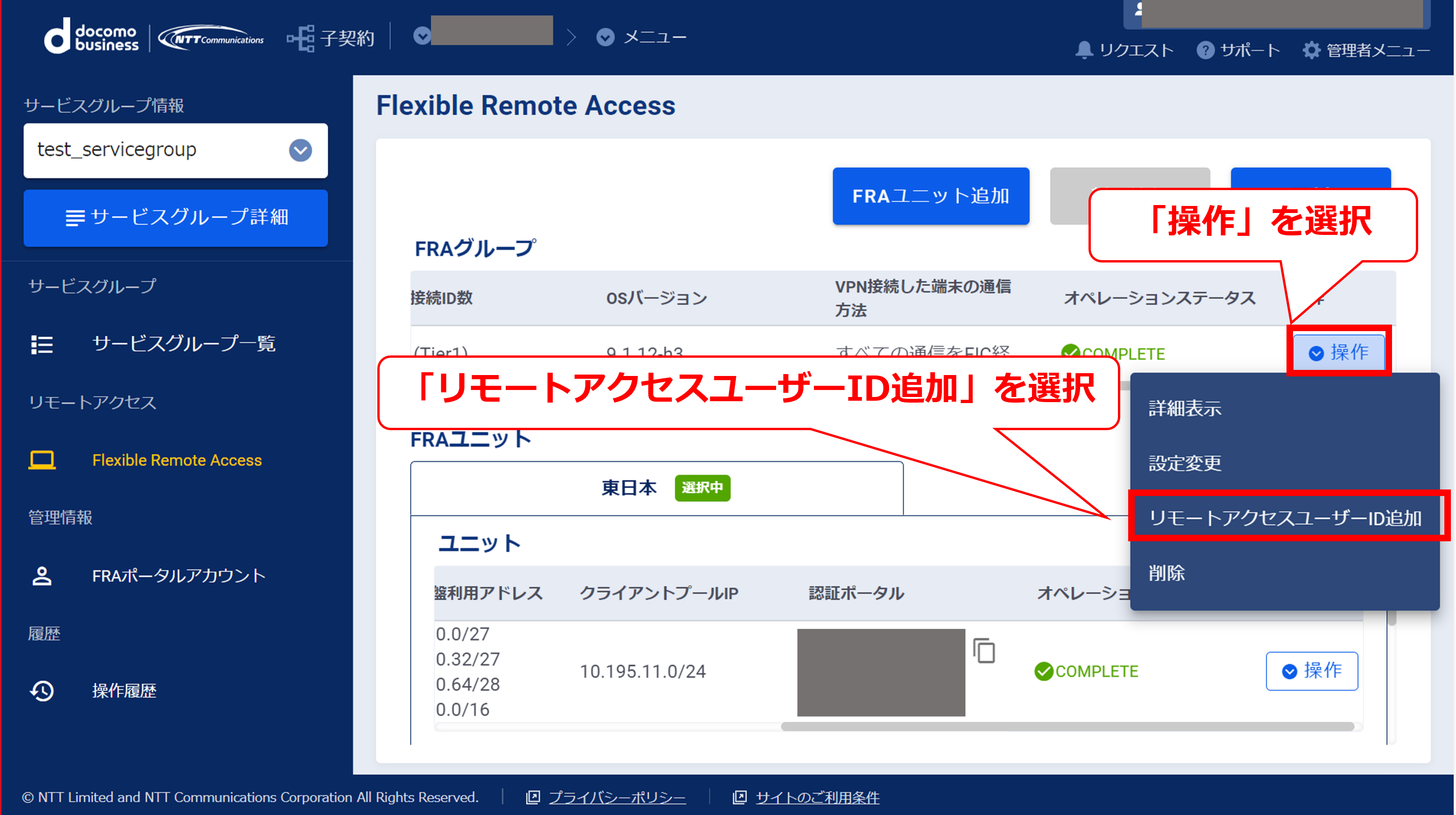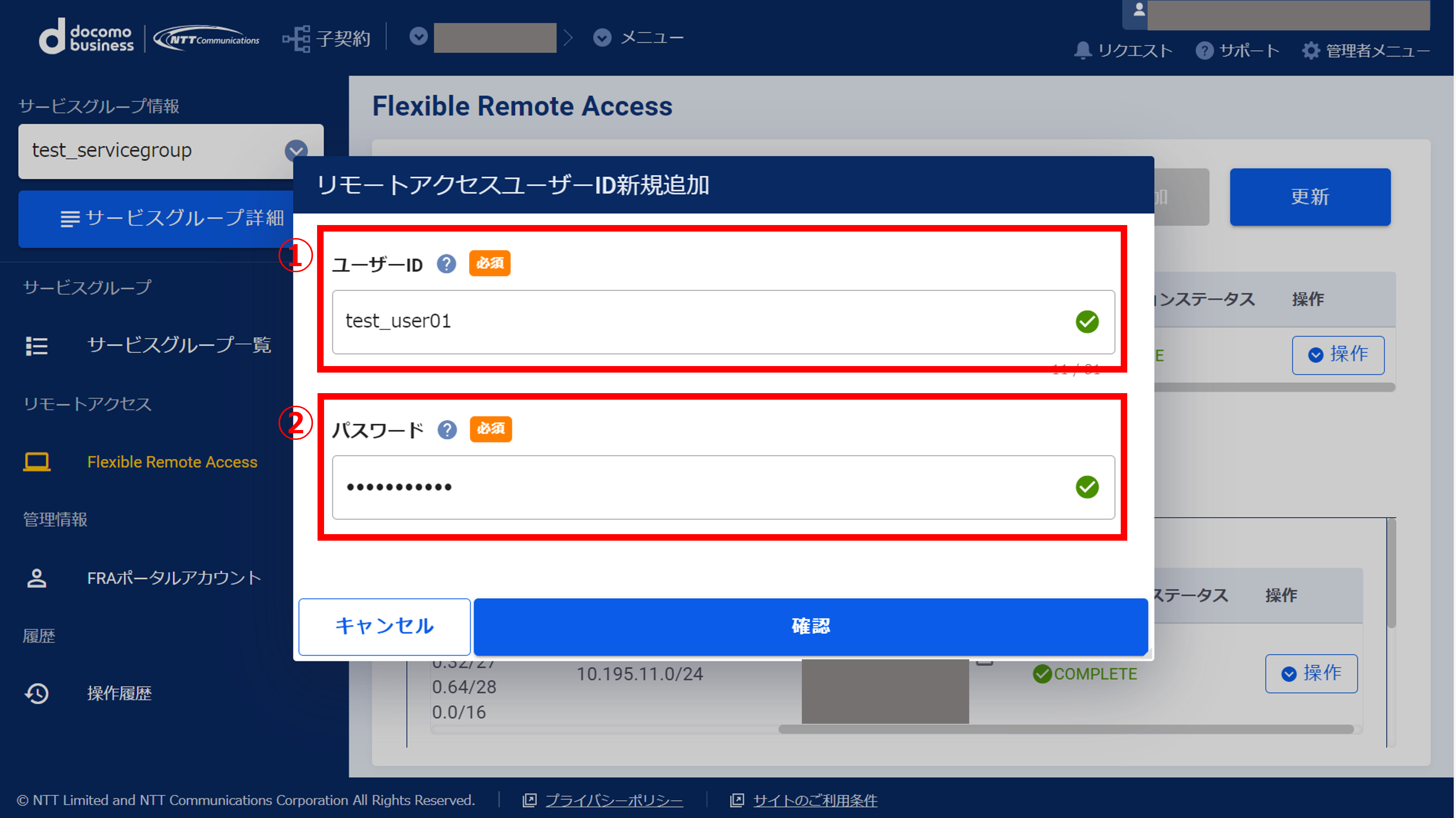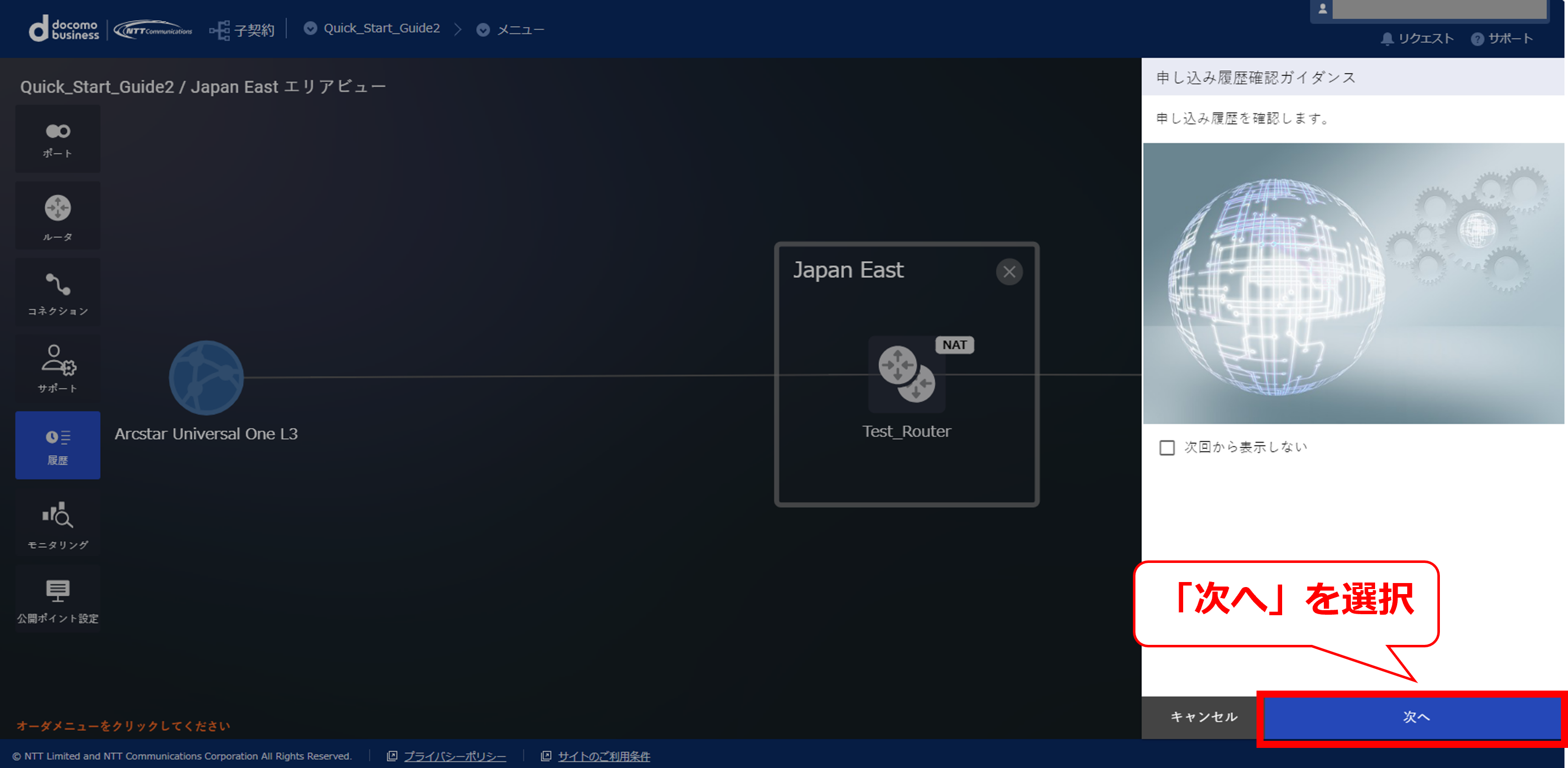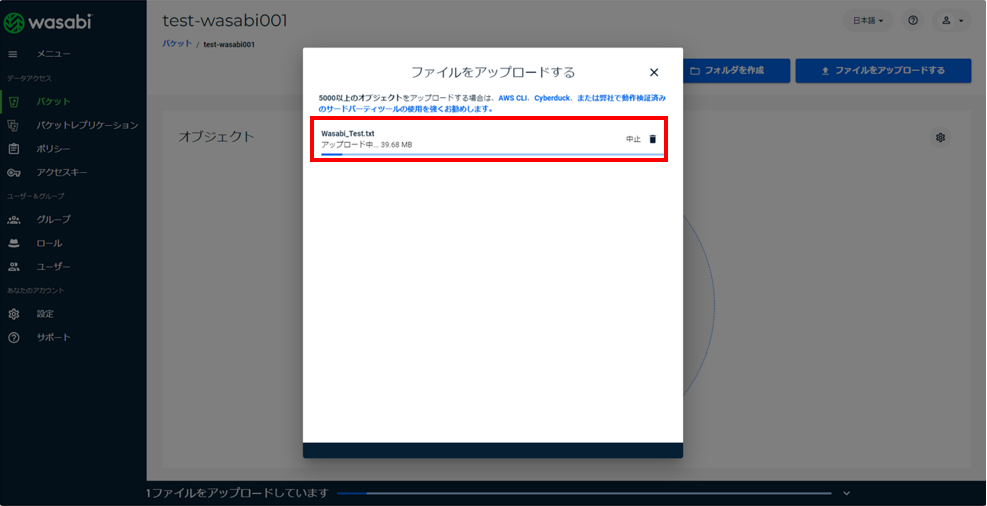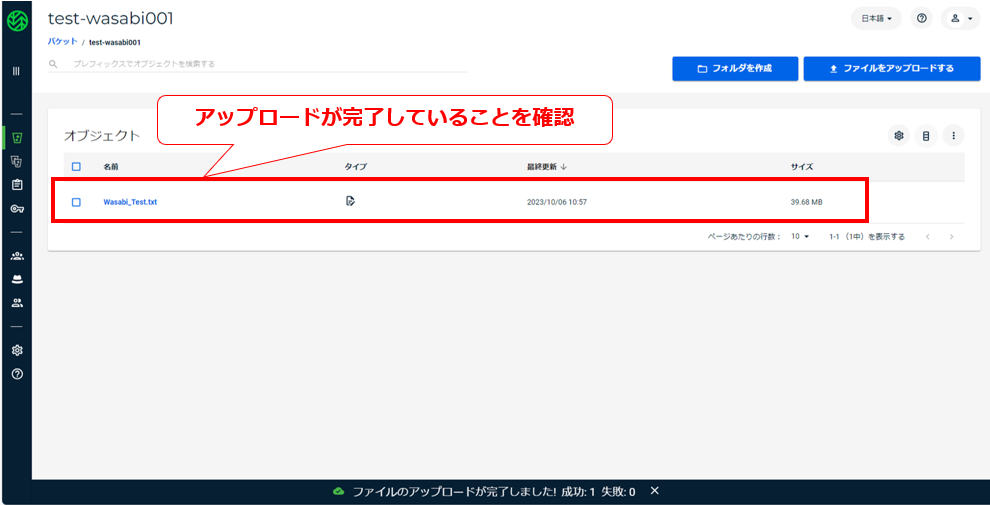1. FICルータとdocomo business RINKの接続¶
1.1. 目的¶
本基本構築ガイドは、docomo business RINKとFlexible InterConnect(以下FIC) を接続する際の代表的なモデルの構築手順を提示することにより、FICのご利用が初めての方でもスムーズにご利用開始出来ることを目的としています。
1.3. 事前準備¶
FICで環境構築作業を行うためには以下の環境を事前に準備する必要があります。
- Smart Data Platformのお申込みを完了させていること
- 網内利用アドレスはお客様NW内で重複の無いよう設計してください。(FICの網内利用アドレスとdocomo business RINKの網内利用アドレスで重複が無いよう設計してください。)
- 基本構築ガイドでは構成図の内容を構築することが可能
- FIC-Consoleの画面については2024年1月時点の画面になります。
- RINKコンソールの画面については2024年1月時点の画面になります。
1.4. 構成図¶
本ページでは以下の構成図の青の矢印の範囲(説明範囲と記載)について構築手順を説明します
留意事項
- FIC経由で、Arcstar Universal Oneとdocomo business RINKを接続する場合は、Arcstar Universal Oneコネクション購入時の設定にてAS-Overrideを「ON」にする必要がございます。Arcstar Universal Oneコネクションの購入手順については以下をご参照ください。
1.5. 概要手順¶
手順 |
該当ページ |
FIC-Console作業 |
RINKコンソール作業 |
1 |
ー |
docomo business RINKの申し込み |
|
2 |
ー |
RINKコンソールからVPNの作成 |
|
3 |
ー |
RINKコンソールからFIC接続の申し込み |
|
4 |
FICコンソールでFICルータの購入と設定 |
ー |
|
5 |
FICコンソールでFIC-Connection(Router-Port(XaaS))の作成 |
ー |
|
6 |
モニタリング画面の確認 |
モニタリングについて |
|
7 |
申込履歴の確認 |
オーダー履歴について |
1.6. docomo business RINKの申し込み¶
・ここでは、赤点線で囲われた部分の手順を記します
1.6.1 docomo business RINK選択後の画面(docomo business RINK)
項番 |
項目 |
入力内容 |
① |
法人名 |
docomo business RINKを契約するお客さま(法人さま)の契約法人名(屋号)を入力
法人格と会社名の間に全角スペースを1つ入れて入力
|
② |
法人名カナ |
docomo business RINKを契約するお客さま(法人さま)の契約法人名(屋号)をカナ文字で入力
法人格と会社名の間に全角スペースを1つ入れて入力
|
③ |
担当者名 |
契約する担当者の名前を漢字・フルネームで入力 |
④ |
担当者名カナ |
契約する担当者の名前の読みがなをカナ文字で入力 |
⑤ |
光一括提供型住所コード |
本手順では利用しない |
⑥ |
郵便番号 |
契約の法人さまの郵便番号を入力 |
⑦ |
住所(都道府県市町村丁目) |
契約の法人さまの住所の都道府県市町村丁目までを入力 |
⑧ |
住所(番地・号) |
契約の法人さまの住所の番地を入力 |
⑨ |
住所カナ |
契約の法人さまの住所カナ(番号まで)を入力 |
⑩ |
電話番号 |
契約の法人さまの電話番号を入力 |
注釈
- 詳細な各項目の入力形式につきましては以下をご参照ください。
1.6.2 契約者情報の入力画面①(docomo business RINK)
1.6.3 契約者情報の入力画面②(docomo business RINK)
1.6.4 モバイル情報の入力画面(docomo business RINK)
項番 |
項目 |
入力内容 |
① |
5Gディスカウントキー |
5Gディスカウントキーをお持ちの場合は、任意で入力箇所へコードを入力 |
② |
約款同意済み |
「未同意」で問題ありません。 |
③ |
一括請求番号 |
本手順では未入力 |
④ |
既設ドコモ携帯電話番号 |
ドコモの携帯電話をお持ちの場合は「既設ドコモ携帯電話番号」にドコモ携帯の電話番号を入力 |
1.6.5 契約約款・規約・重要事項説明等記載画面①(docomo business RINK)
1.6.6 契約約款・規約・重要事項説明等記載画面②(docomo business RINK)
1.6.7 トラフィックデータの取り扱いについて確認(docomo business RINK)
1.6.8 RINKコンソール画面(docomo business RINK)
1.6.9 RINKコンソール画面②(docomo business RINK)
1.7. VPNの作成¶
・ここでは、赤点線で囲われた部分の手順を記します
1.7.1 VPNを選択(docomo business RINK)
1.7.2 VPN選択後の画面(docomo business RINK)
1.7.3 VPN新規作成画面①(docomo business RINK)
項番 |
項目 |
入力内容 |
① |
VPN名 |
任意の名称を入力 |
② |
網内利用アドレス(/26) |
任意のアドレスを入力
※「網内利用アドレス」はお客さま任意で設定もできますが
「10.192.0.0/26」のご利用を推奨します。
|
留意事項
- Arcstar Universal One等の接続サービスで使用している網内利用アドレス、およびお客さまご利用のアドレスと重複しないようにご注意ください。
- 網内利用アドレスは設定後の変更ができません。変更が必要な場合は、VPN廃止と新設のお申し込みが必要となりますのでご注意ください。
1.7.4 VPN新規作成画面②(docomo business RINK)
1.7.5 VPN新規作成画面③(docomo business RINK)
1.7.6 VPN新規作成後の画面(docomo business RINK)
注釈
- VPNメニューからVPN IDの新規作成後、FICとの接続構築が可能となりますが、RINKにてVPN接続をご利用いただく場合にはVPNの有効化を行う必要がございます。VPN接続有効化の手順につきましては以下をご参照ください。■2.3.4.2. お申し込み手順 8
- RINKでのVPN接続ご利用時の課始タイミングとFICご利用時の課金開始タイミングが異なります。課金の開始タイミングにつきましては以下をご参照ください。RINK■表2.1.1.1. 課金開始・変更反映・停止のタイミング VPN接続FIC
1.8. FIC接続の申し込み¶
・ここでは、赤点線で囲われた部分の手順を記します
1.8.1 FIC接続を選択後の画面(docomo business RINK)
1.8.2 FIC接続の新規作成画面①(docomo business RINK)
項番 |
項目 |
入力内容 |
① |
FIC接続名 |
任意の名称を入力 |
② |
VPN ID |
プルダウンから作成したVPN IDを選択 |
③ |
FIC側への経路広告方法 |
プルダウンから経路広告方法を選択 |
1.8.3 FIC接続の新規作成画面②(docomo business RINK)
1.8.4 FIC接続の新規作成画面③(docomo business RINK)
1.8.5 FIC接続の新規作成後の画面①(docomo business RINK)
1.8.6 FIC接続の新規作成後の画面②(docomo business RINK)
1.9. FICルータの購入及び設定¶
・ここでは、赤点線で囲われた部分の手順を記します
1.9.1 FICコンソールにログイン後の画面(FIC)
1.9.2 Japan East選択後の画面(FIC)
1.9.3 ルータを選択後の画面(FIC)
1.9.4 ルータ購入画面(FIC)
1.9.5 ルータ購入手続き画面①(FIC)
項番 |
項目 |
入力内容 |
① |
名前 |
任意の名称を入力 |
② |
網内利用アドレス |
網内利用アドレスを入力
※本手順では172.16.0.0/27
|
③ |
冗長構成 |
冗長構成を有にするため点が右側に来るよう
(冗長構成の横の表示が緑)に選択
|
④ |
XaaS Type |
XaaS Typeではないため操作不要 |
1.9.6 ルータ購入手続き画面②(FIC)
1.9.7 ルータの購入申し込み受付画面(FIC)
1.9.8 ルータの購入完了画面(FIC)
1.10. FIC-Connection(Router-Port(XaaS))の作成¶
・ここでは、赤点線で囲われた部分の手順を記します
1.10.1 コネクションを選択後の画面(FIC)
1.10.2 コネクション購入画面①(FIC)
1.10.3 コネクション購入画面②(FIC)
1.10.4 コネクション購入画面③(FIC)
1.10.5 コネクション購入画面④(FIC)
1.10.6 コネクション購入情報入力画面①(FIC)
1.10.7 コネクション購入情報入力画面②(FIC)
項番 |
項目 |
入力内容 |
① |
コネクション名 |
任意の名称を入力 |
② |
接続帯域 |
本手順では「10M」を選択 |
③ |
Routing Group |
本手順では「group_1」を選択
※接続先(Arcstar Universal Oneなど)と同一のRouting Groupをご選択ください。
|
④ |
接続IPアドレス (Primary) |
本手順では「10.192.198.1/30」を入力 |
⑤ |
BGP Filter Ingress |
フルルートをプルダウンから選択
(Secondary側には同一フィルタが適用される)
|
⑥ |
BGP Filter Ingress prefix list |
プルダウンから「OFF」を選択 |
⑦ |
BGP Filter Egress |
フルルート(デフォルトルート除外)をプルダウンから選択
Primary側のみの指定
(Secondary側には同一フィルタが適用される)
※ご利用環境に応じてご選択ください。
|
➇ |
BGP Filter Egress prefix list |
プルダウンから「OFF」を選択 |
➈ |
AS-Path Prepend Ingress(Primary)
|
本手順ではプルダウンから「OFF」を選択
※ご利用環境に応じてご選択ください。
|
⑩ |
MED Egress |
本手順ではプルダウンから「10」を選択
※ご利用環境に応じてご選択ください。
|
⑪ |
接続IPアドレス(Secondary) |
本手順では「10.192.198.5/30」を入力 |
⑫ |
AS-Path Prepend Ingress(Secondary)
|
本手順ではプルダウンから「OFF」を選択
|
⑬ |
Seller側キー情報 |
手順「1.8.5 FIC接続の新規作成後の画面②」で確認出来る「FIC Public Service Key」を入力 |
⑭ |
公開リソース名(Primary) |
プルダウンから「Primary」の名称が付与されたものを選択 |
⑮ |
接続IPアドレス(Primary) |
本手順では「10.192.198.2/30」を入力 |
⑯ |
公開リソース名(Secondary) |
プルダウンから「Secondary」の名称が付与されたものを選択 |
⑰ |
接続IPアドレス(Secondary) |
本手順では「10.192.198.6/30」を入力 |
1.10.8 コネクション購入情報入力画面③(FIC)
1.10.9 「コネクション購入申し込み受付完了」画面でリクエスト番号が発行されることを確認後、「OK」を選択(FIC)
注釈
- リクエスト番号の発行後、自動でSTEP2の承認が実施されます。
1.10.10 コネクションを選択(FIC)
1.10.13 Other Clouds接続ガイダンス画面 (FIC)
1.10.14 対象のリクエストIDの行を選択し、次へを選択(FIC)
1.10.15 コネクションの購入確認画面(FIC)
1.10.16 コネクションの購入完了画面(FIC)
1.10.17 コネクション接続中の画面(FIC)
1.10.18 コネクション接続後の画面(FIC)
1.10.19 コネクション接続後の画面(docomo business RINK)
1.11. 【参考】モニタリング画面¶
1.11.1【参考】モニタリング画面
1.11.2 【参考】FICリソースの確認
1.11.3 【参考】トラフィックの確認
1.11.4 【参考】経路情報の確認①
1.11.5 【参考】経路情報の確認②
1.11.6 【参考】経路情報の確認③
注釈
- docomo business RINKのモニタリング機能については以下をご参照ください。
1.12. 【参考】申込履歴の確認¶
1.12.1 【参考】申込履歴の確認①
1.12.2 【参考】申込履歴の確認②
1.12.3 【参考】申込履歴の確認③
1.12.4 【参考】申込履歴の確認④
項番 |
項目 |
入力内容 |
① |
オペレーションID |
申し込みの受付番号
エラーになった際の問い合わせで利用
|
② |
契約番号 |
リソースのF番が表示 |
③ |
名前 |
申し込み時に選択したリソースの名前が記載 |
④ |
内容 |
申し込み内容が記載 |
⑤ |
受付日時 |
申し込みの受付日時が表示
※UTC表示となる
|
⑥ |
完了日時 |
申し込みの完了日時が表示
※UTC表示となる
|
⑦ |
種別 |
申し込みの種別が記載 |
⑧ |
ステータス |
申し込みのステータスが記載 |
注釈
- docomo business RINKのオーダー履歴の確認手順については以下をご参照ください。