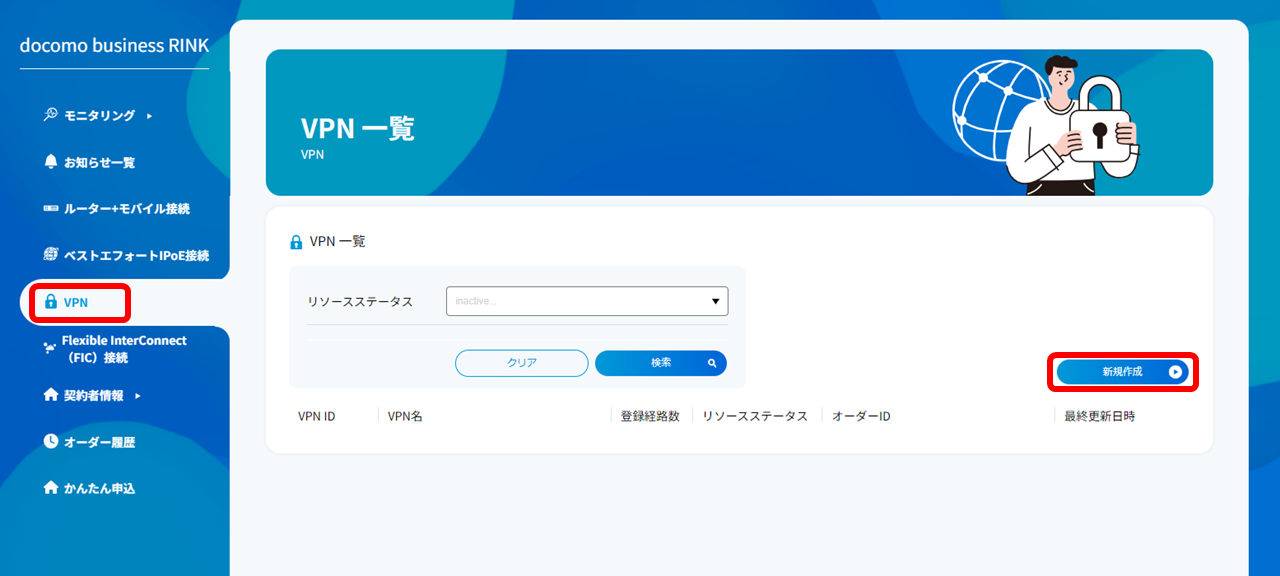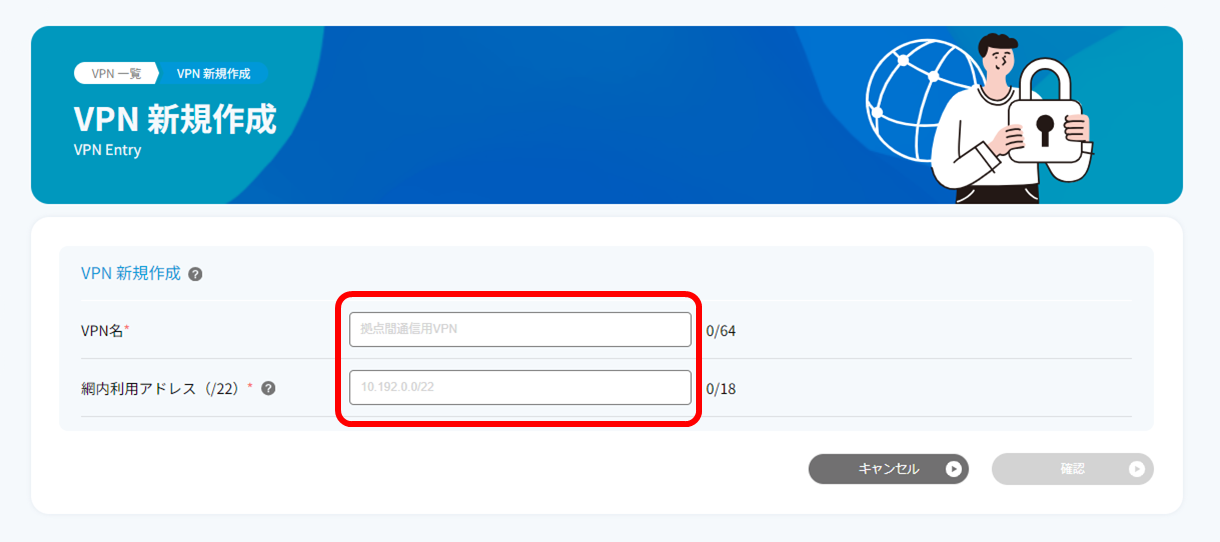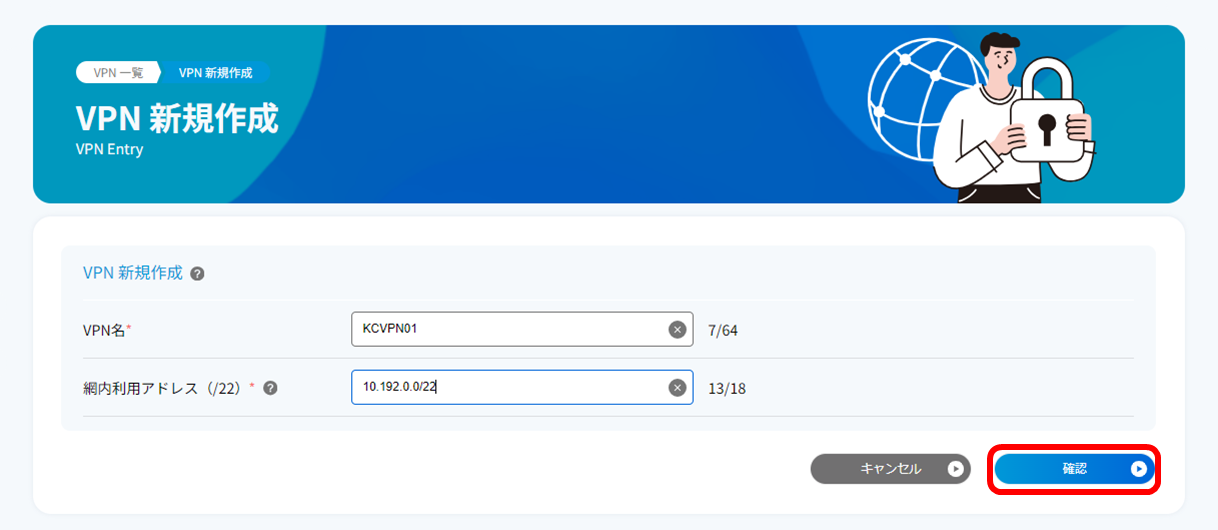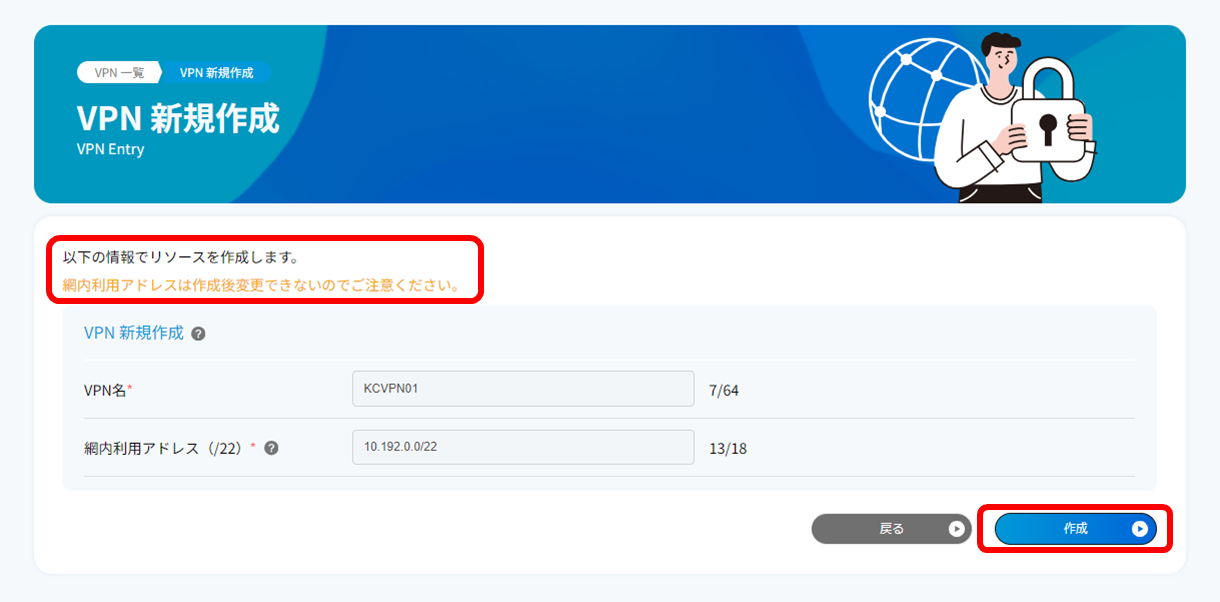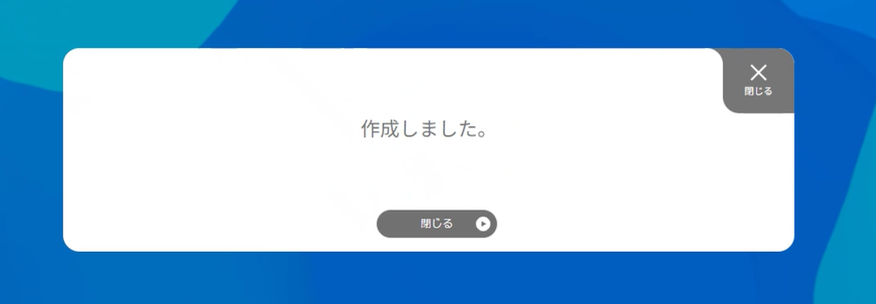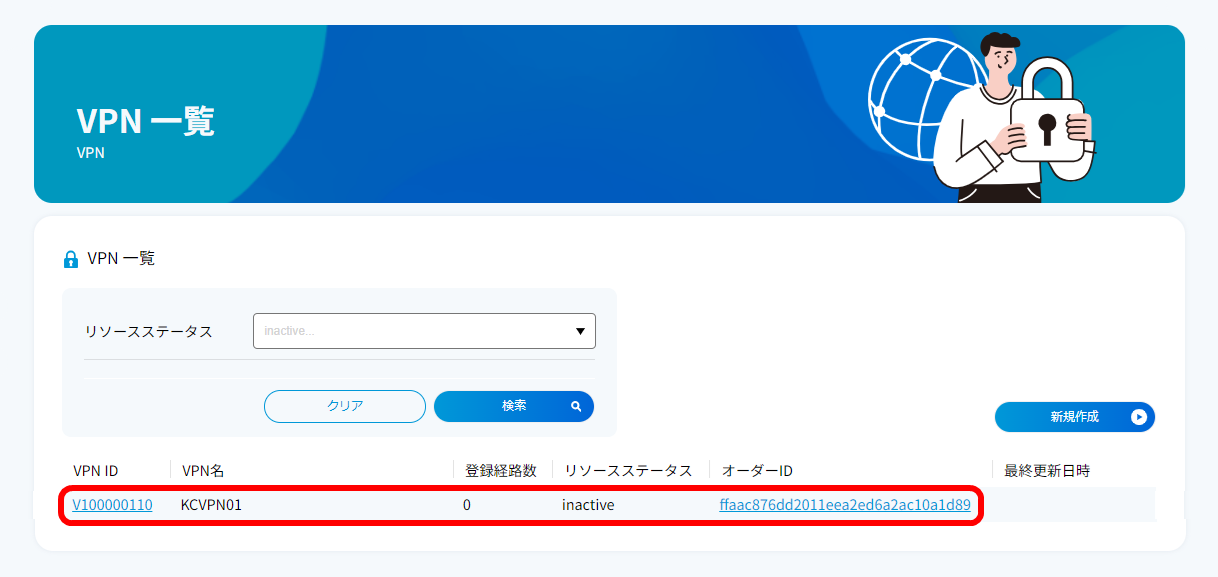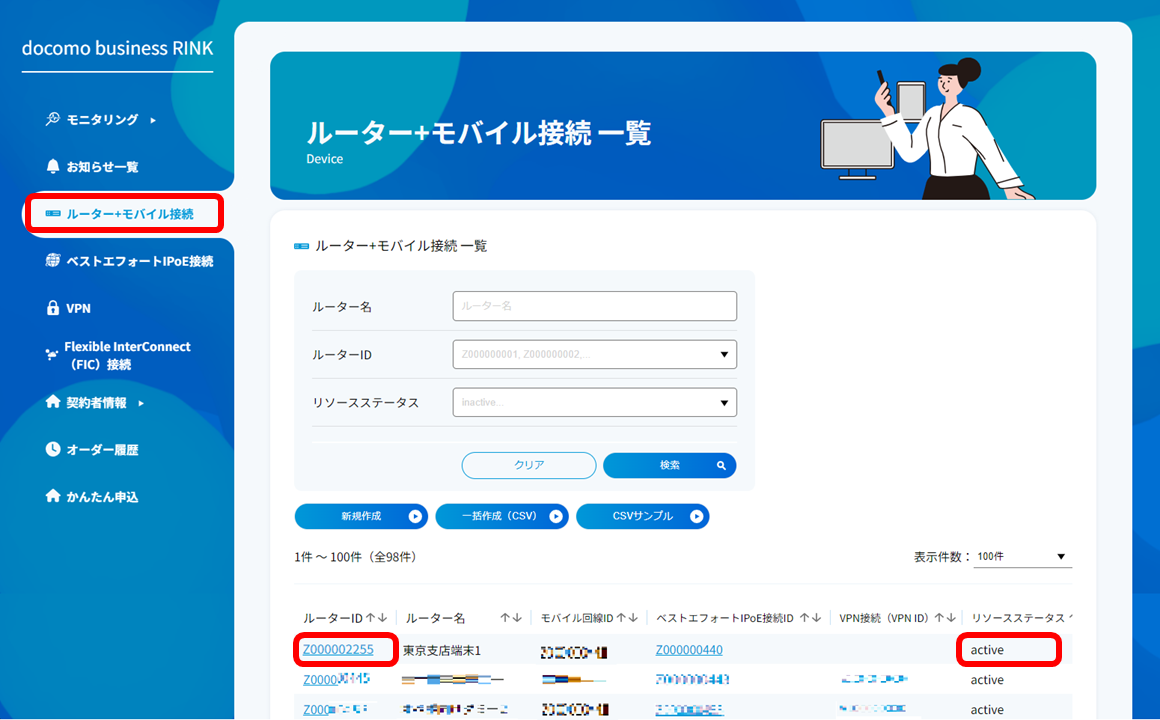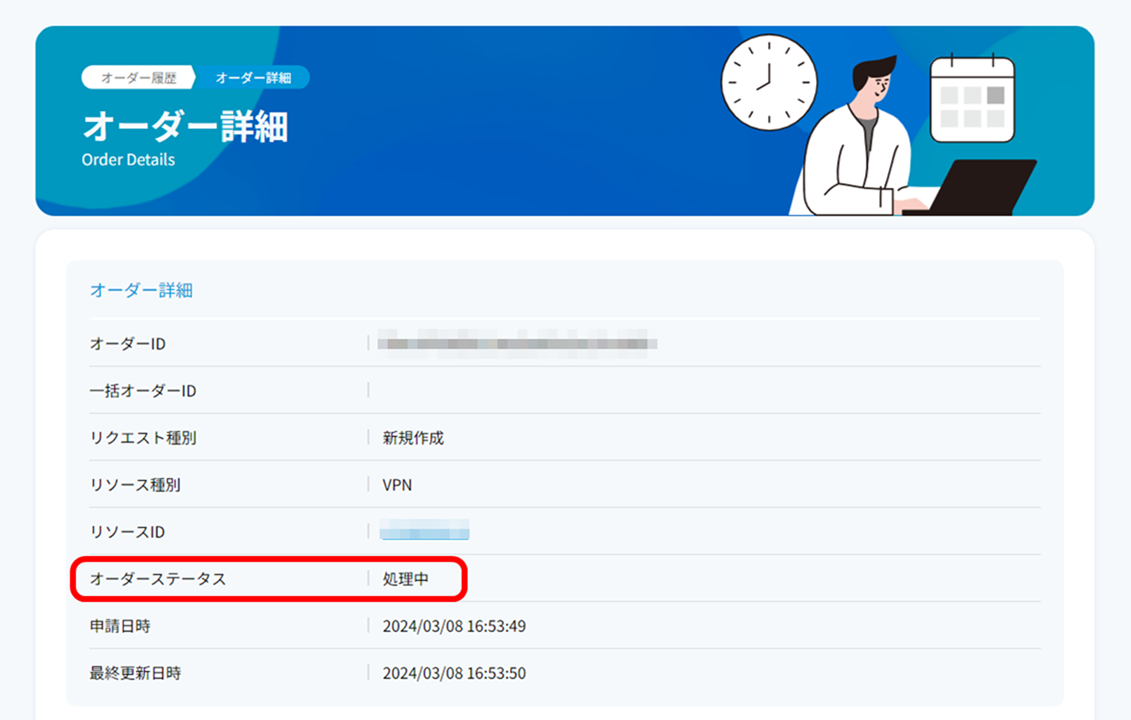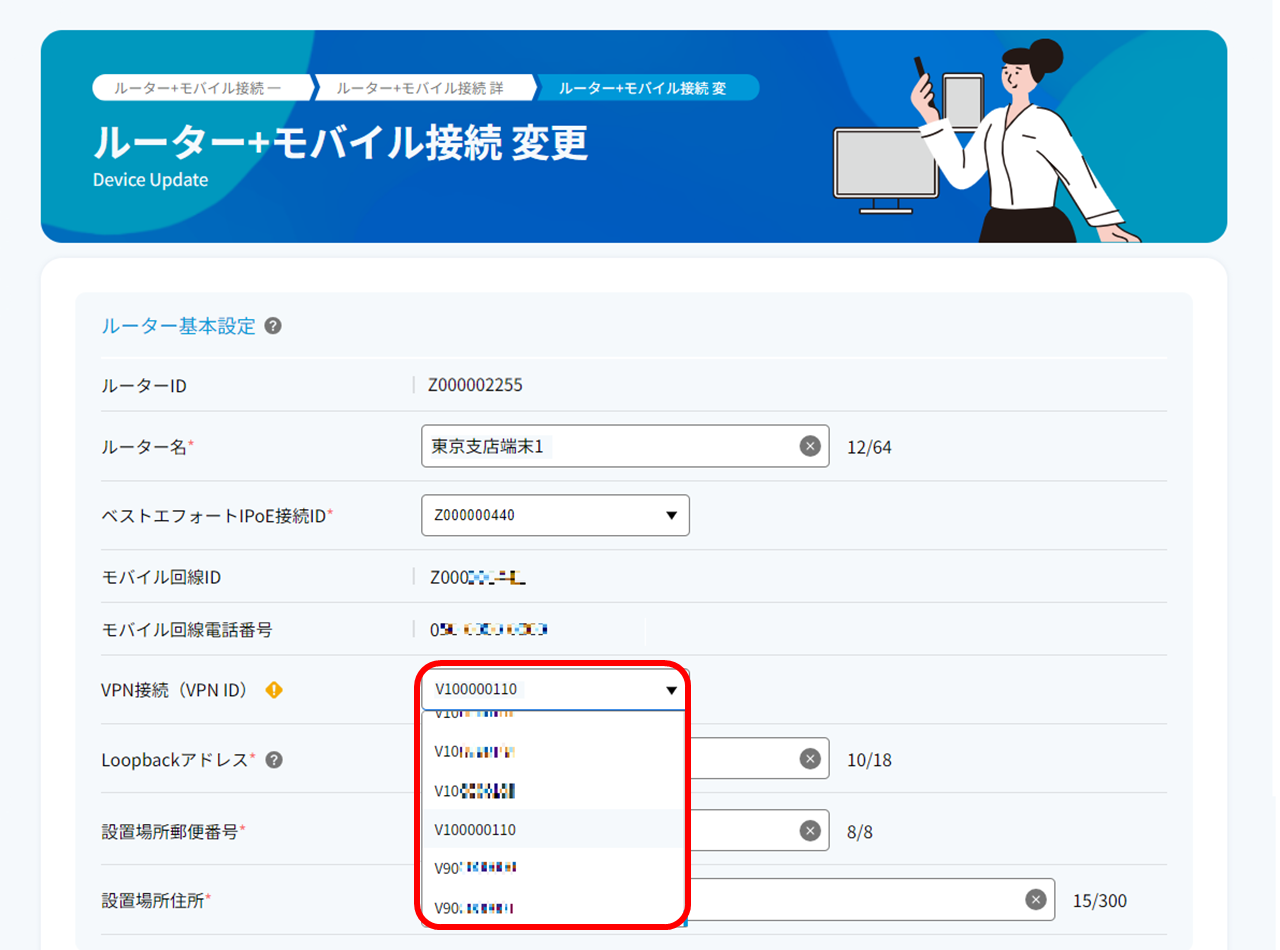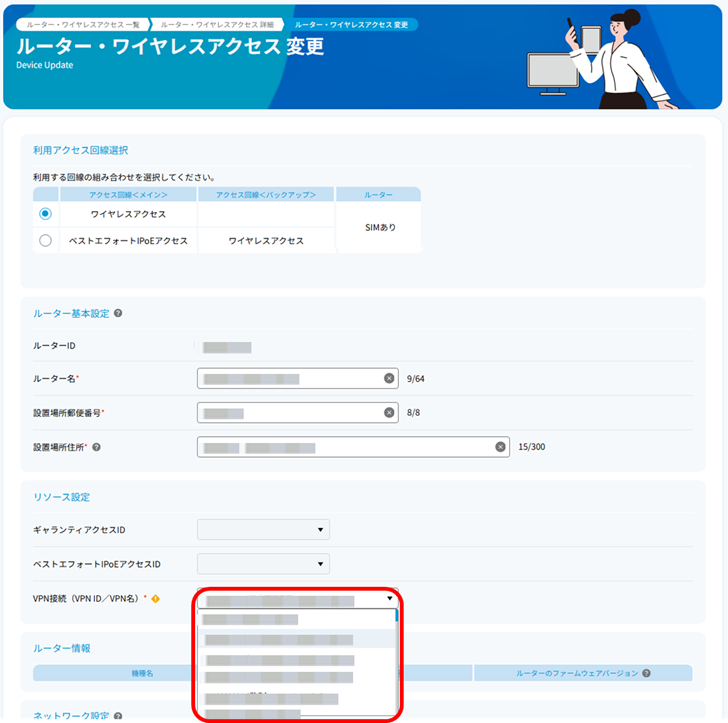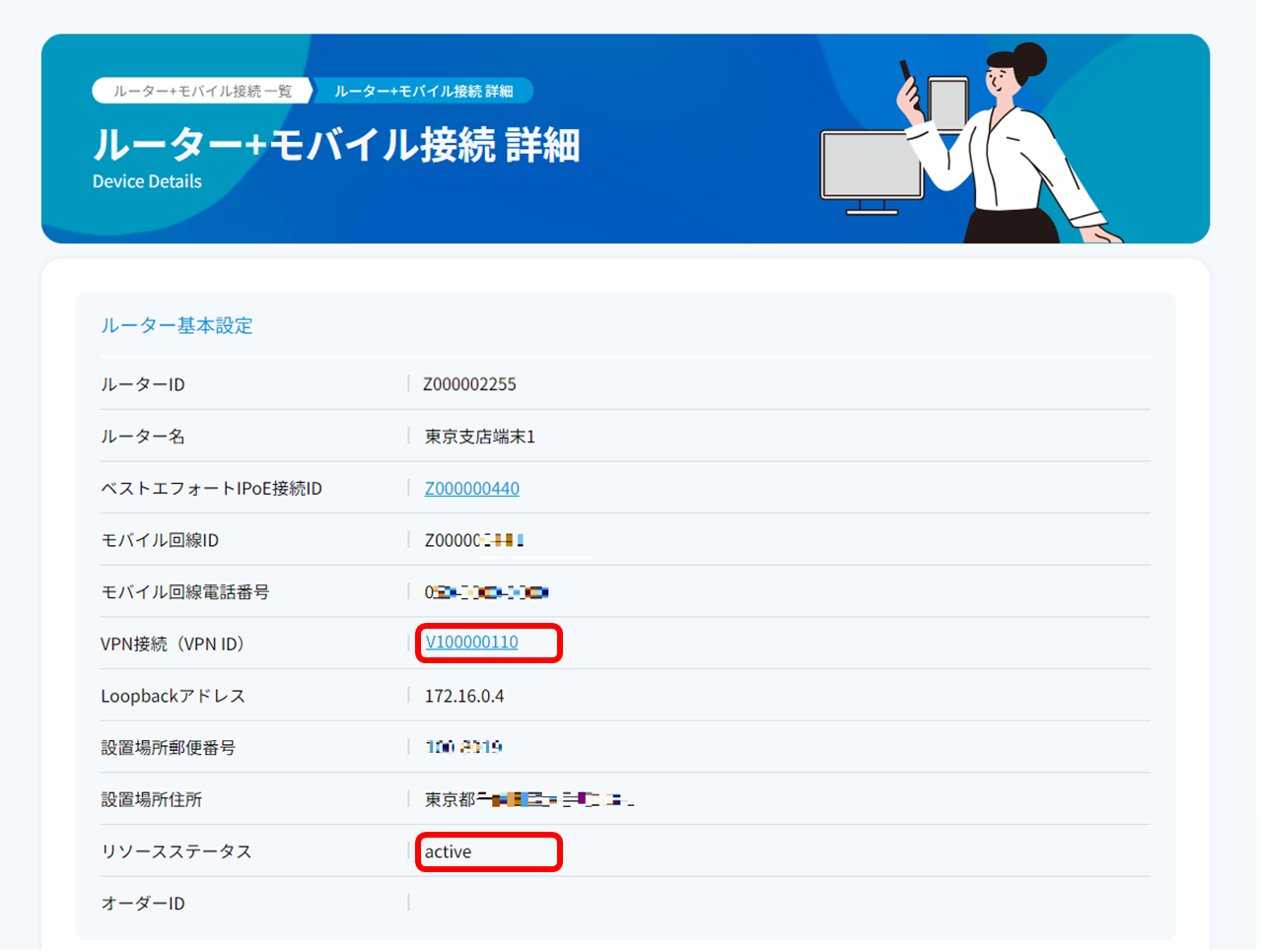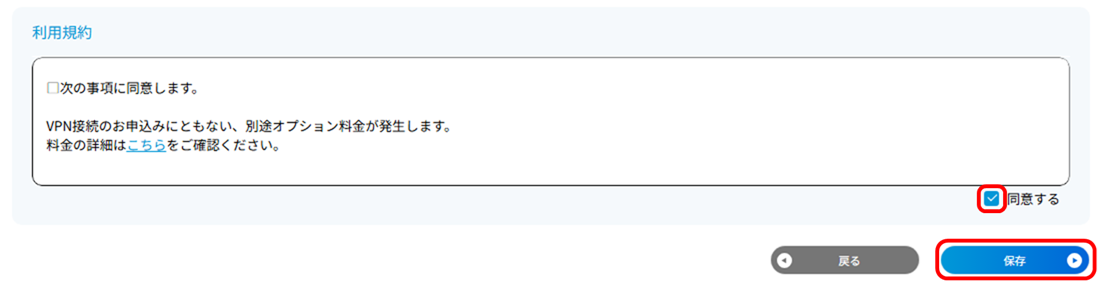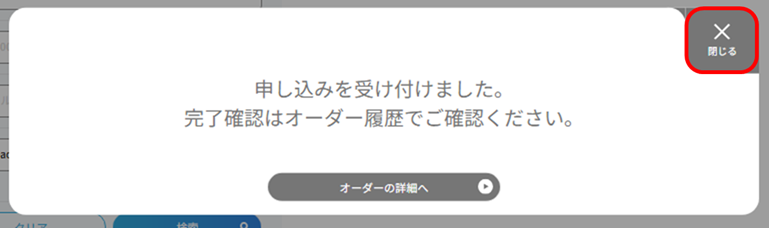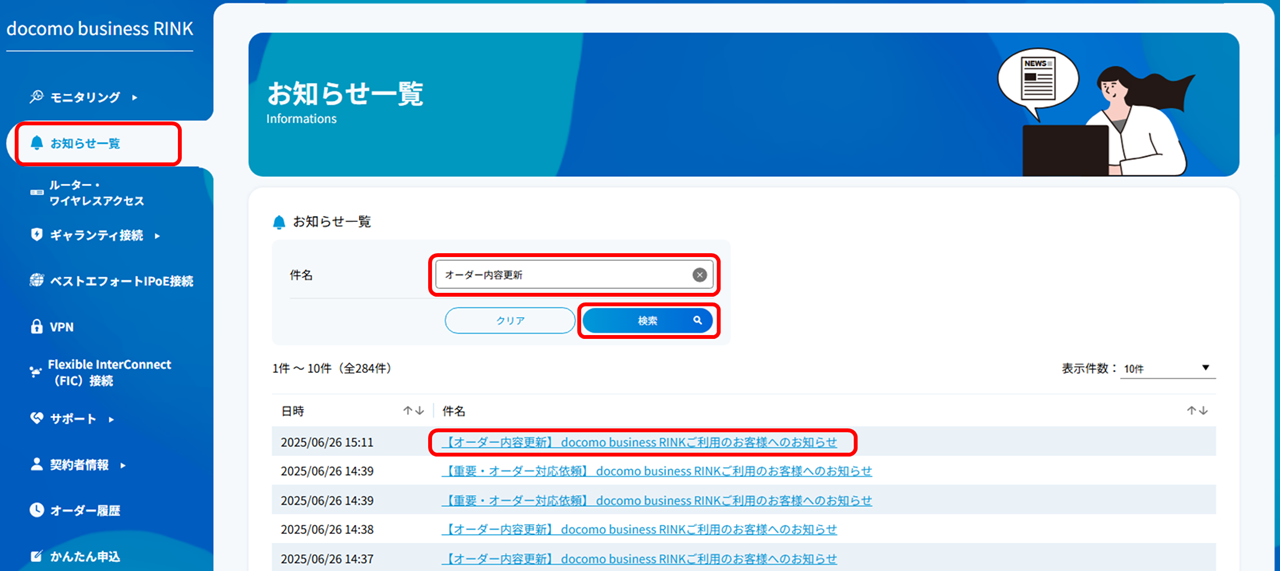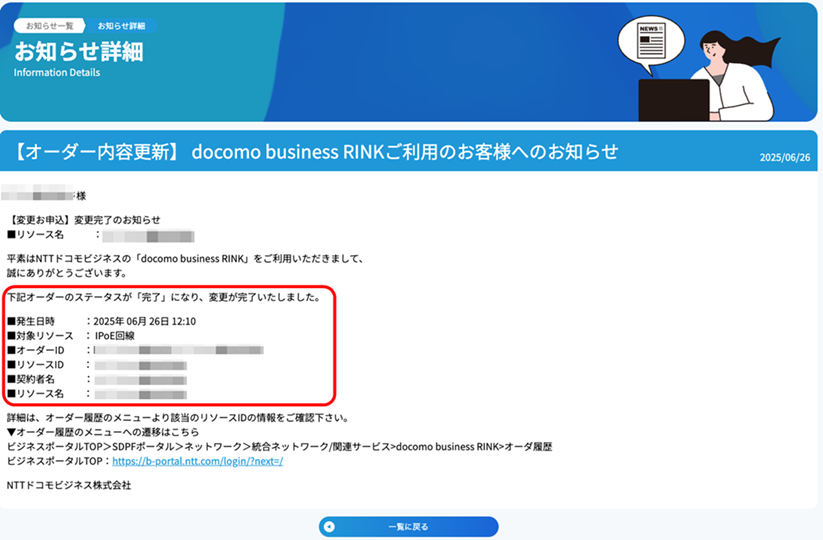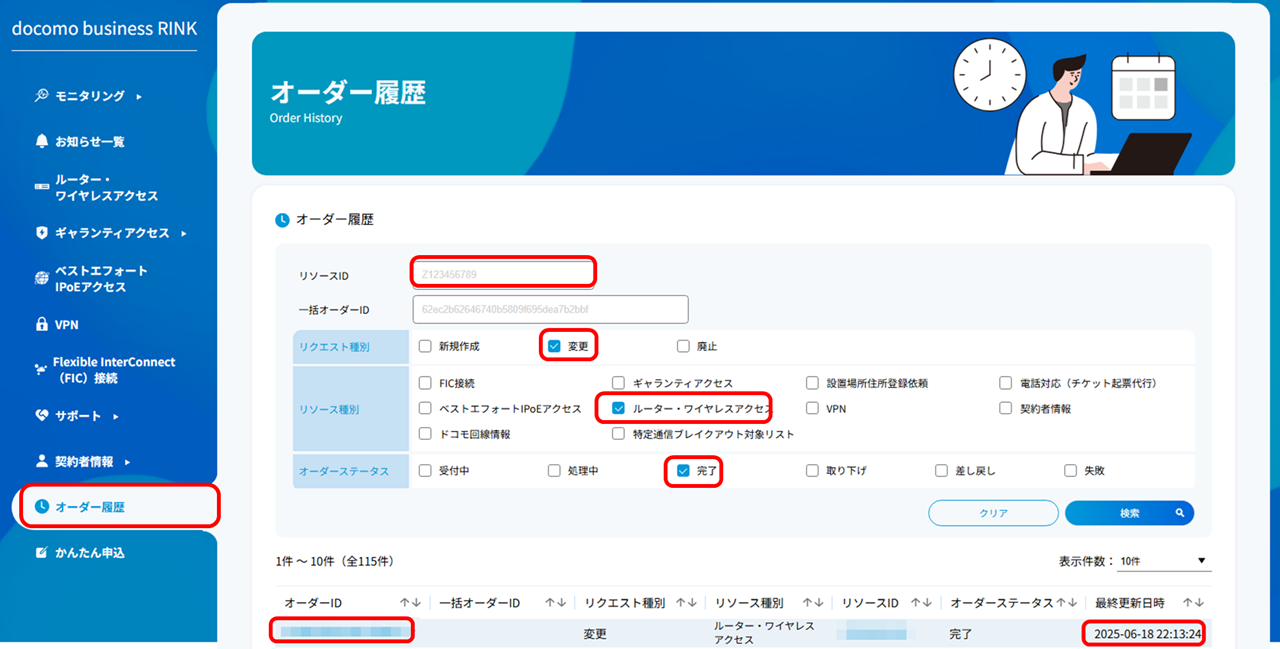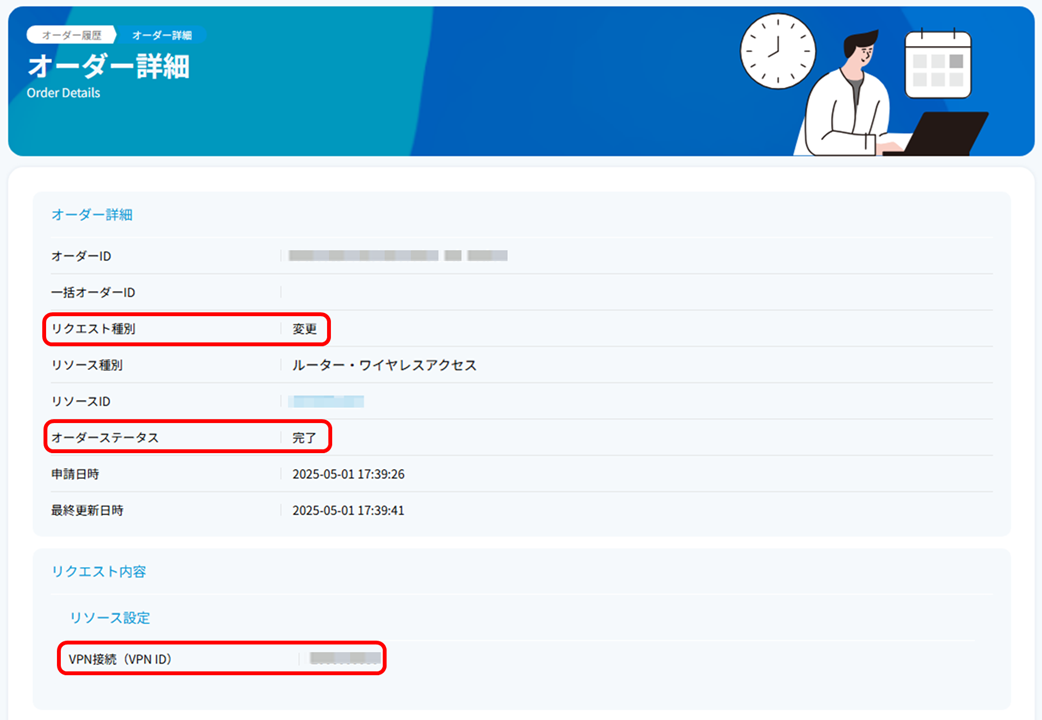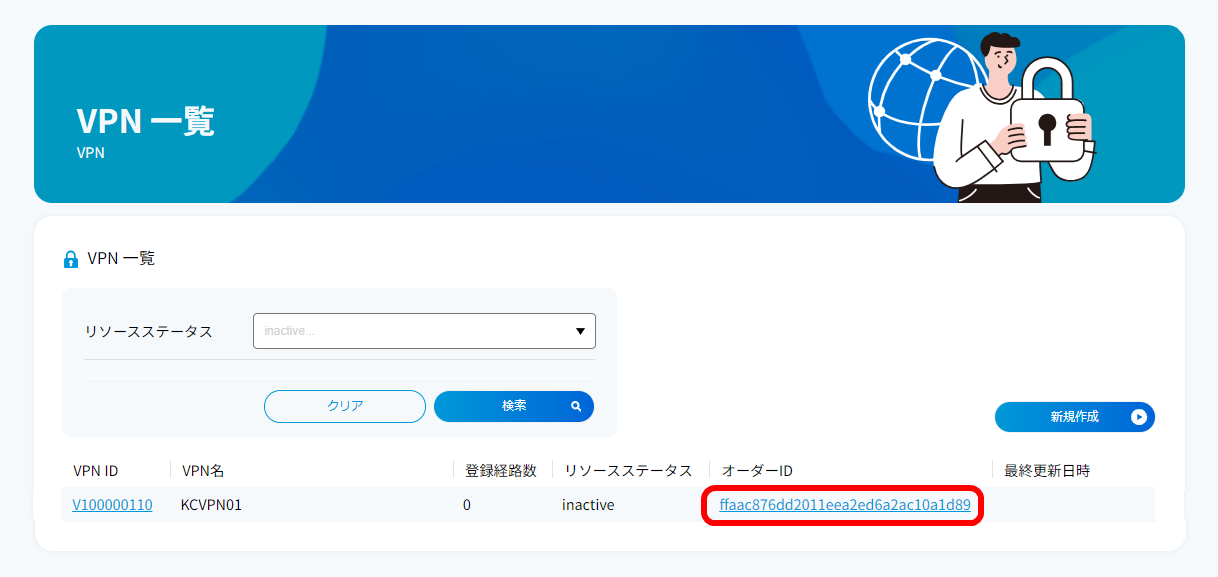2.3.4. VPN接続を申し込む¶
2.3.4.1. 注意事項・前提条件¶
2.3.4.2. お申し込み手順¶
2.3.4.2.1. VPNリソース(VPN ID)の作成¶
左のメニューから「VPN」を選択します。
「VPN一覧」画面が表示されますので、[新規作成]ボタンを押下します。
VPN名、網内利用アドレスを入力します。
項目 |
説明 |
入力形式 |
設定後変更 |
VPN名 ※1 |
識別するための任意のVPN名を入力してください。 |
全角英数/全角仮名文字/全角スペース/全角記号。
半角英数/半角仮名文字/半角スペース/半角記号。
最大文字数 64文字まで。
|
○ |
網内利用アドレス(/26) |
お客さまが本サービスで利用するネットワークアドレスを入力してください。 |
ドット区切りの半角数字。
サブネットマスクを含む文字数18文字まで。
|
× |
注釈
※1 利用中/利用予定(active/inactive)のVPN名と同じ名称の使用はできません。
入力項目名に「*」がある項目は必須の入力項目になります。必須箇所の入力に漏れがありますと、[確認]ボタンを押下することができません。
「網内利用アドレス」はお客さま任意で設定もできますが、「10.192.0.0/26」のご利用を推奨します。
画面上部に「以下の情報でリソースを作成します。」が表示され、VPN新規作成の内容が正しいことを確認し、[作成]ボタンを押下します。
警告
網内利用アドレスは設定後の変更ができません。変更が必要な場合は、VPN接続廃止と新設のお申し込みが必要となりますのでご注意ください。
Arcstar Universal Oneなどの接続サービスで使用している網内利用アドレス、およびお客さまご利用のアドレスと重複しないようにご注意ください。
回線ごと・VPNごとのアドレス登録数には上限があります。また、登録アドレスの包含・重複はできません。詳細は「技術条件」をご参照ください。
「申し込みを受け付けました。」画面が表示されますので、[閉じる]ボタンを押下します。
「VPN一覧」に作成したVPNが表示され、「VPN ID」と「オーダーID」が発行されていることを確認します。
注釈
「VPN一覧」画面より「VPN名」、「VPN ID」をお控えください。「VPNの有効化」に「VPN名」、「VPN ID」が必要になります。
次に、発行された「VPN ID」の「オーダーID」のリンクを押下します。
「オーダー詳細画面」が表示されますので、「オーダーステータス」項目が「処理中」になっていることを確認し、次の「VPNの有効化」を実施します。
注釈
オーダーステータスとは、対象のIDに係る処理の状態を示すステータスです。オーダーステータスの詳細は、「オーダーステータス」をご参照ください。
VPNのリソースステータスが「Inactive」の状態でも選択可能です。リソースステータスの状態については「各リソースのステータスの遷移」表をご参照ください。
「ルーター・ワイヤレスアクセス」でVPNを有効にしオーダーステータスが「完了」になったタイミングでVPN接続が可能になります。
2.3.4.2.2. VPNの有効化¶
左のメニューから「ルーター・ワイヤレスアクセス」を選択します。
「ルーター・ワイヤレスアクセス 一覧」にて、VPN接続を利用する「ルーターID」のリソースステータスが「active」であることを確認し、「ルーターID」のリンクを押下します。
警告
VPN接続を利用する「ルーターID」のリソースステータスが「active」である必要があります。リソースステータスが「inactive」または「terminated」の「ルーターID」は、設定変更ができませんのでご注意ください。
注釈
画面の下までスクロールし、[変更]ボタンを押下します。
「ルーター・ワイヤレスアクセス 変更」画面が表示されます。「VPN接続(VPN名 / VPN ID)」に「VPNリソース(VPN ID)の作成」の「手順7.」で作成した「VPN ID」をプルダウンより選択します。
入力内容を確認しながら、一番下までスクロールし、[確認]ボタンを押下します。
「以下の情報でリソースを更新します。」と表示されますので、入力内容を確認しながら一番下までスクロールします。
利用規約が表示されますので、内容を確認しチェックボックスにチェックを入れ、[保存]ボタンを押下します。
「申し込みを受け付けました。」画面が表示されますので、[閉じる]ボタンを押下します。
「ルーター・ワイヤレスアクセス 詳細」画面にて、対象の「ルーターID」に「手順4.」で選択した「VPN接続(VPN ID)」が表示されていることを確認します。また、「リソースステータス」が「active」となっていることを確認します。
2.3.4.2.3. VPNの有効化処理の反映確認¶
本手順では、VPNの有効化処理が正しく反映されているかを確認します。本手順は必須ではありません。
左メニューの「お知らせ一覧」を押下し、「お知らせ一覧」画面を表示します。件名に「オーダーステータス」と入力して[検索]ボタンを押下します。下部の結果表示の一覧にて、表示を日付でソートし、「未読」のマークがある、もしくは最新のお知らせの「件名」リンクを押下します。
- 「お知らせ詳細」から、VPNの有効化(VPN IDの紐づけ)を実施した変更処理(変更オーダー)の「お知らせ詳細」の内容であることを確認します。下図は、変更処理の状態(オーダーステータス)が「完了」になったことを通知する内容です。
注釈
「発生日時」をお控えください。次のオーダーステータス確認手順にて必要となります。
この「お知らせ詳細」画面のオーダーステータス更新のお知らせは、VPNの有効化処理による「変更」オーダーが「完了」したことを示しています。
この「お知らせ詳細」表示が 「下記オーダーステータスが、「差し戻し」になり、お申し込みが無効になりました。」と表示された場合は「オーダーステータスが「差し戻し」の場合」へ進んでください。
左メニューの「オーダー履歴」を押下し、検索枠の「リソースID」にVPNの紐づけを行う「ルーターID」を入力し、[検索]ボタンを押下します。
画面下部の検索結果の一覧に「手順2.」のオーダーステータス更新のお知らせで記載があった「発生日時」の日付と時刻を目安に、「最終更新日付」から一致した時刻の「オーダーID」のリンクを押下します。
注釈
検索には、「リクエスト種別」に「変更」、「リソース種別」に「ルーター・ワイヤレスアクセス」、「オーダーステータス」に「完了」を選択して、検索条件を絞ることもできます。
- 「オーダー詳細」画面が表示されますので、「リクエスト種別」が「変更」、「オーターステータス」が「完了」であることを確認します。また、画面下の「リクエスト内容」項目の「ルータ基本設定」の「VPN ID」が「VPNリソース(VPN ID)の作成」の「手順7.」で作成されたVPN IDと一致していることを確認します。
2.3.4.2.4. VPNのリソースステータスの確認¶
作成済みのVPNが「active」であることを確認する場合は、以下の手順を行います。
「VPN接続の詳細を確認する/設定を変更する」の「確認手順」を実施し、「VPN 詳細」画面にて「リソースステータス」項目が「active」となっていることを確認します。
注釈
VPNのリソースステータスが「inactive」のままの状態の場合は、ルーターの接続、通信状態に問題が無いかを確認してください。詳細は「ルーターリソースの状態確認」をご参照ください。