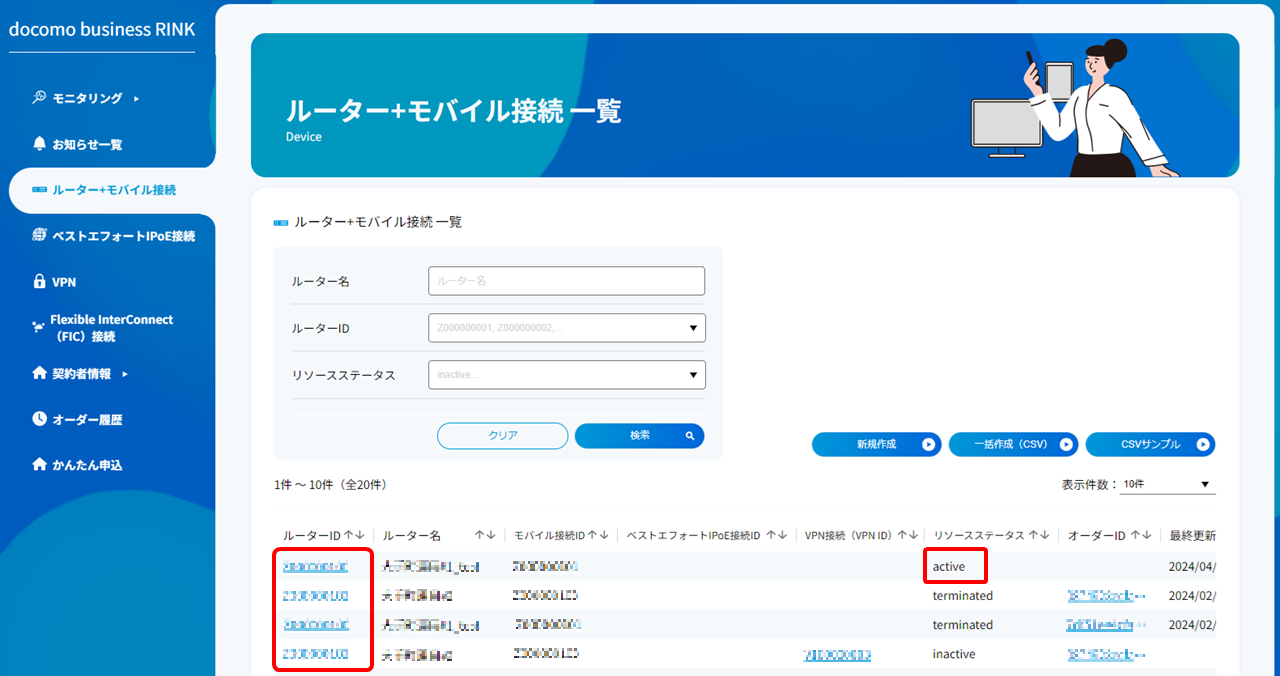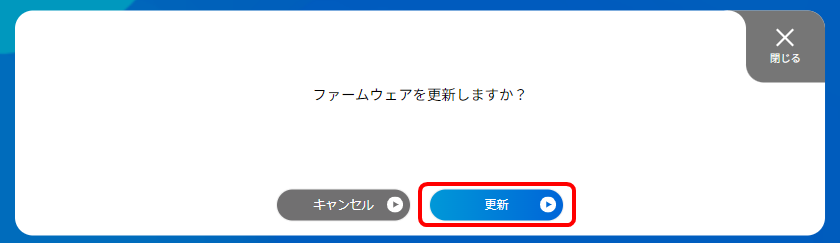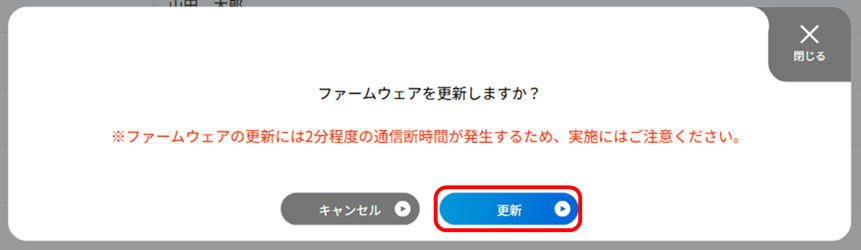3.8. ルーターのファームウェアを確認する¶
3.8.1. ファームウェアのバージョンを確認する¶
本手順では、現在のルーターのファームウェアのバージョンを確認する手順を説明します。
左のメニューから「ルーター・ワイヤレスアクセス」を選択します。
「ルーター・ワイヤレスアクセス 一覧」画面が表示されますので、「ルーターID」の列から確認対象の「ルーターID」のリンクを押下します。
注釈
リソースステータスが「active」である「ルーターID」が確認可能となりますのでご注意ください。
- 「ルーター・ワイヤレスアクセス 詳細」画面が表示されますので、画面を下にスクロールして「ルーター情報」にてファームウェアのバージョンを確認します。最新の場合は「最新」、最新ではない場合は「更新が必要」、または「更新を推奨」と表示されます。
注釈
ファームウェアのバージョンについては「ファームウェア更新履歴」をご参照ください。
ファームウェアのバージョンが「更新が必要」となっている場合、変更のお申し込みはできかねますのでファームウェアは最新のバージョンにすることを推奨します。
3.8.2. ルーターのファームウェアをバージョンアップする¶
左のメニューから「ルーター・ワイヤレスアクセス」を選択します。
「ルーター・ワイヤレスアクセス 一覧」画面が表示されますので「ルーターID」の列からファームウェアのバージョンアップ対象の「ルーターID」のリンクを押下します。
注釈
リソースステータスが「active」である「ルーターID」がファームウェアバージョンアップ可能となりますのでご注意ください。
- 「ルーター・ワイヤレスアクセス 詳細」画面が表示されますので、画面を下にスクロールして「ルーター情報」にてファームウェアのバージョンを確認をします。「更新が必要」と表示されていることを確認します。
一番下までスクロールして、[ファームウェアを更新する]ボタンを押下します。
「ファームウェアを更新しますか?」の画面が表示されますので[更新]ボタンを押下します。画面が閉じファームウェアのバージョンアップが開始されます。
注釈
バージョンアップ中は「ファームウェアを更新する」ボタンはグレーアウトします。
バージョンアップは5分程度かかりますのでそのままお待ちください。
バージョンアップ中、最大2分程度の通信断が発生します。
5分程度経過した後、手順1から手順3を実施し、「ルーターのファームウェアバージョン」が「最新」になっていることを確認します。
注釈
- ファームウェア更新前にルーターの再起動をすることを推奨します。「ファームウェアを更新する」ボタン押下後、15分経過してもファームウェアが更新されない場合、再度「ファームウェアを更新する」ボタンを押下できるようになった状態から10分以上時間をおいたあと、再度実施してください。また、ドコモ回線で実施する場合「モバイル通信方式の優先順位」を「LTE固定」にし、電波状況の良い場所で実施することを推奨します。それでもファームウェアが更新されない場合は、ルーターの再起動の実施をお願いします。これらを実施してもファームウェアが更新されない場合、ルーター異常の可能性がありますので「電源ケーブルの接続状態とランプ状態の確認」にてルーターのランプの状態、および「セルフチェックによる接続状態の確認」にてルーターの状態を確認してください。
- 上記の確認において解決しない場合、「[問合せ]サービス内容・機器・NW仕様の問合せ」にてお問い合わせください。