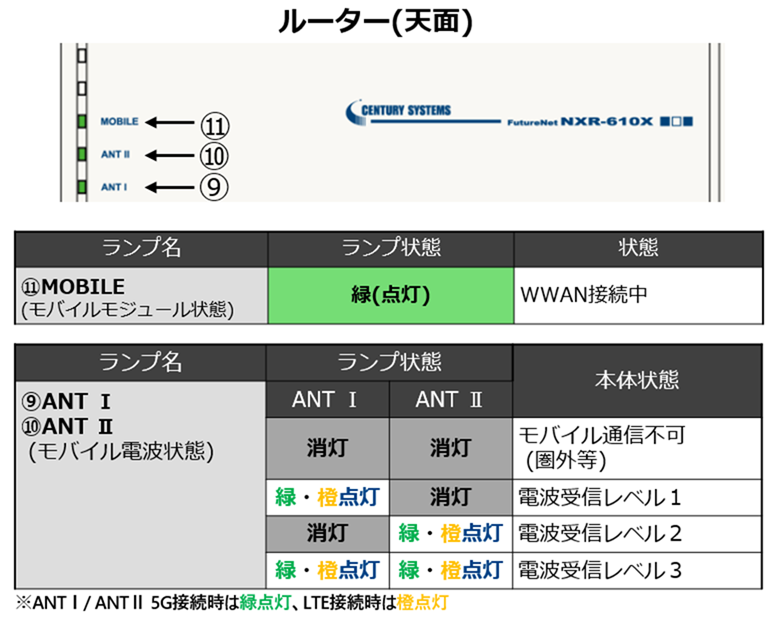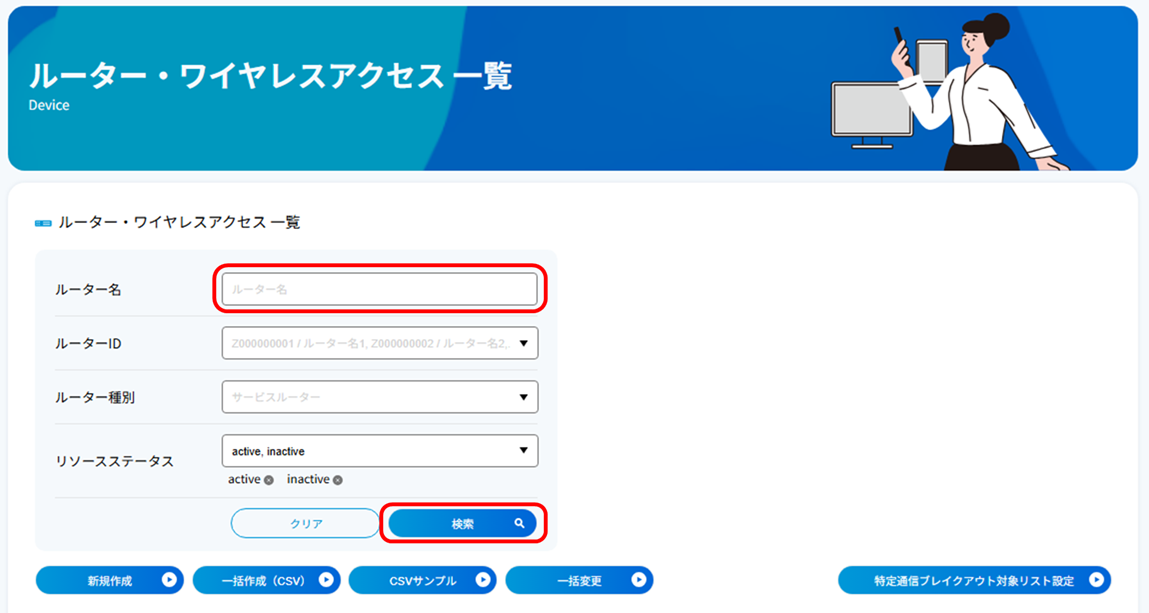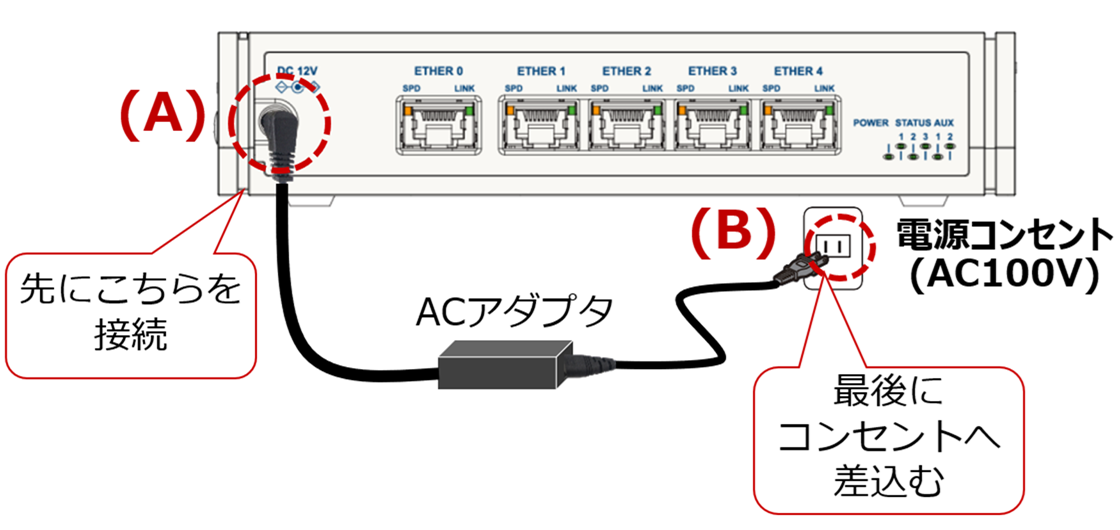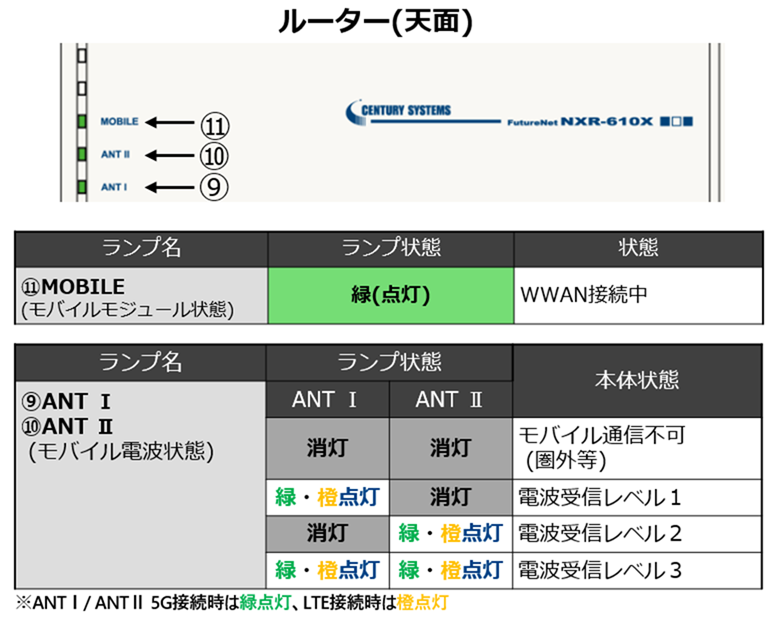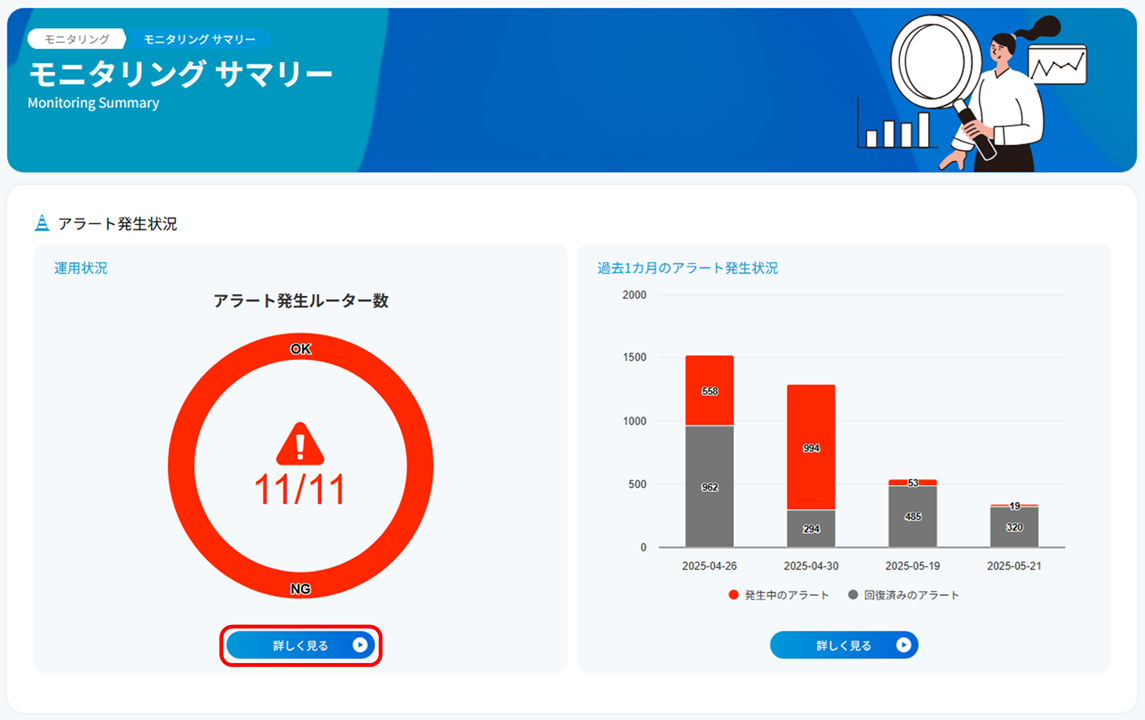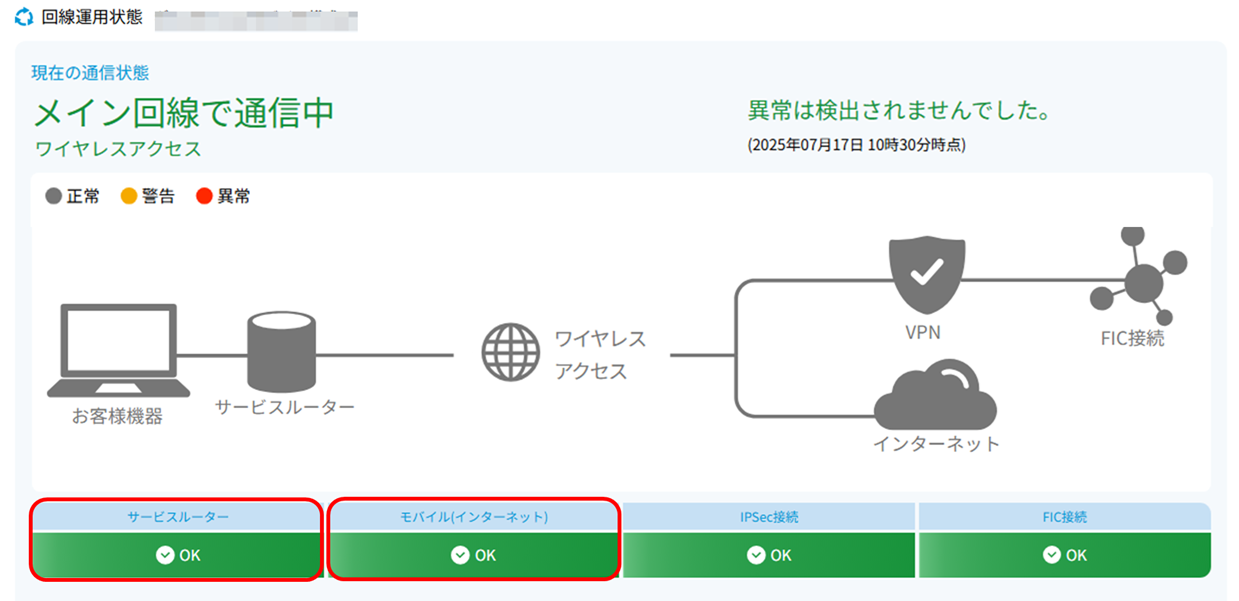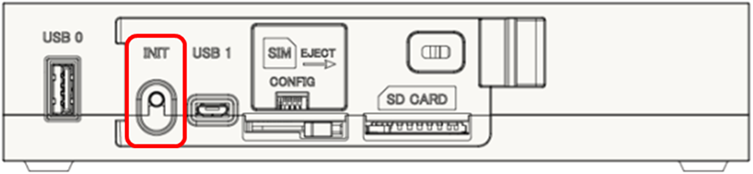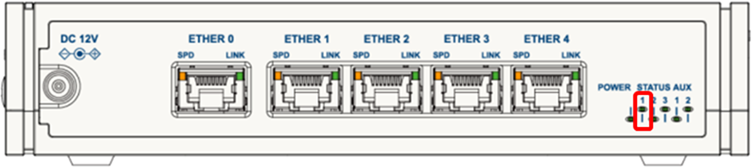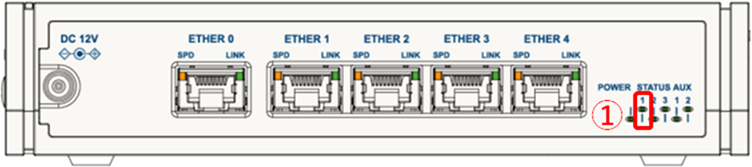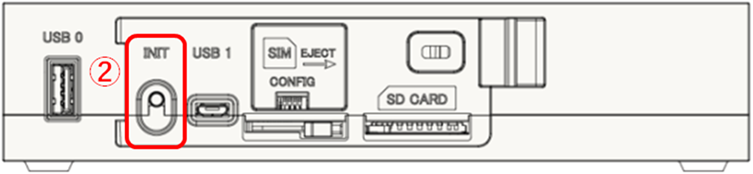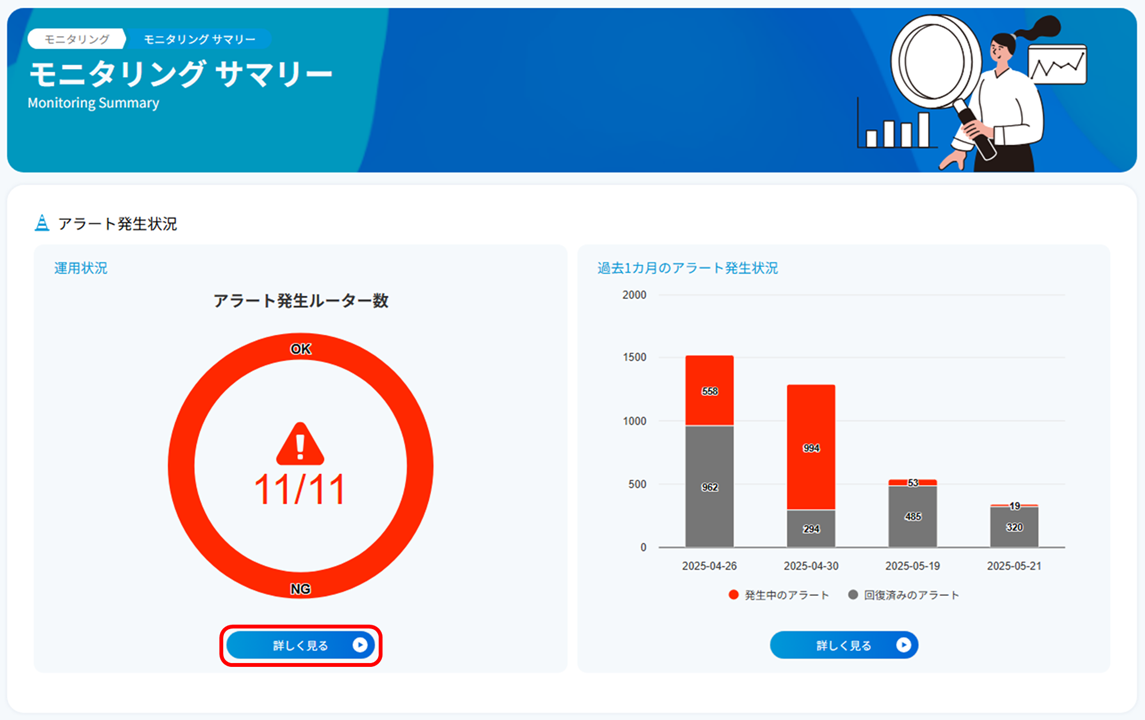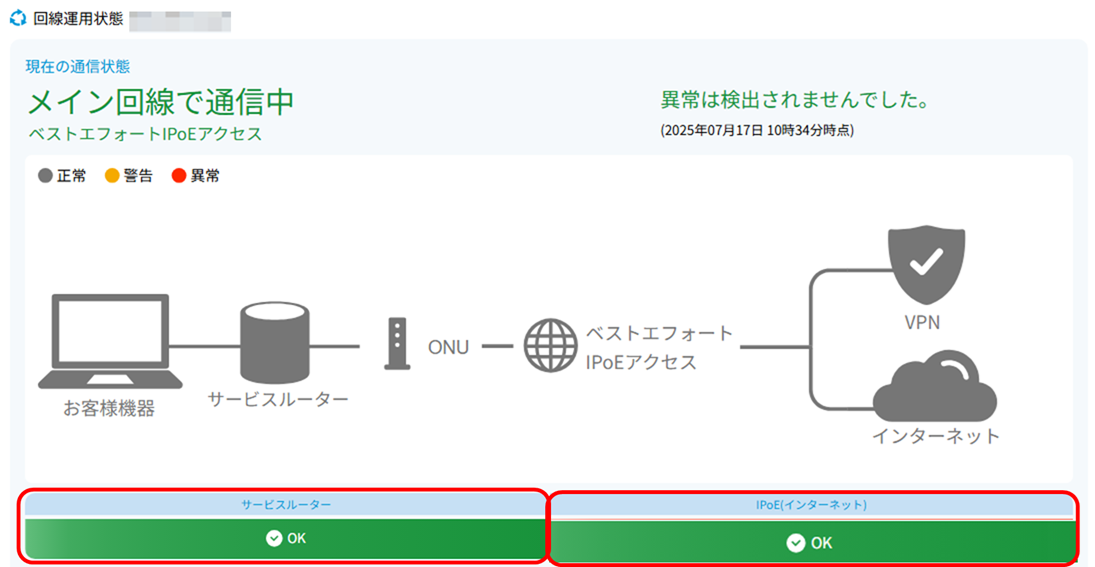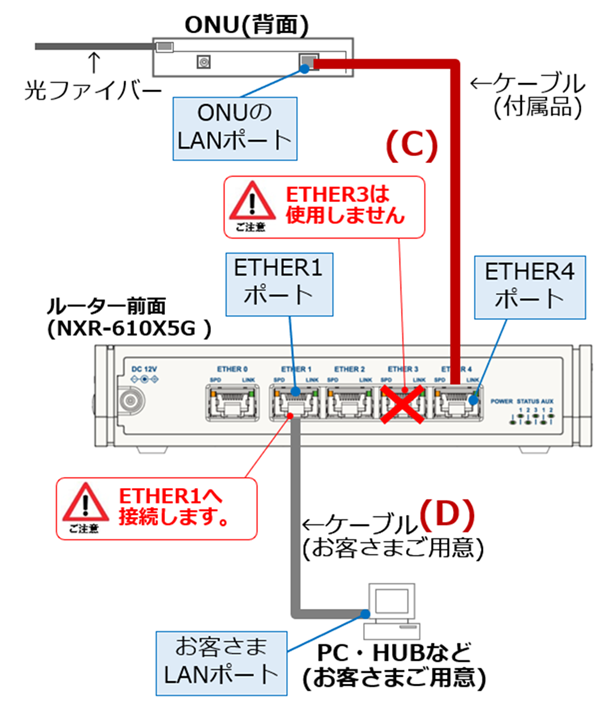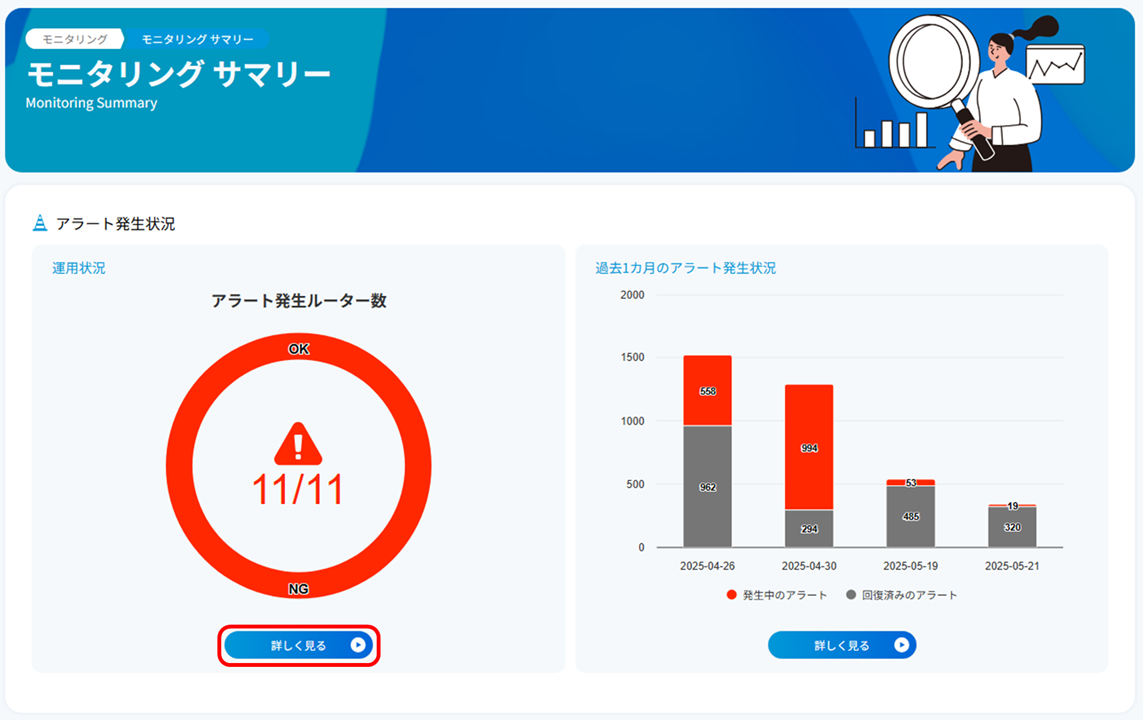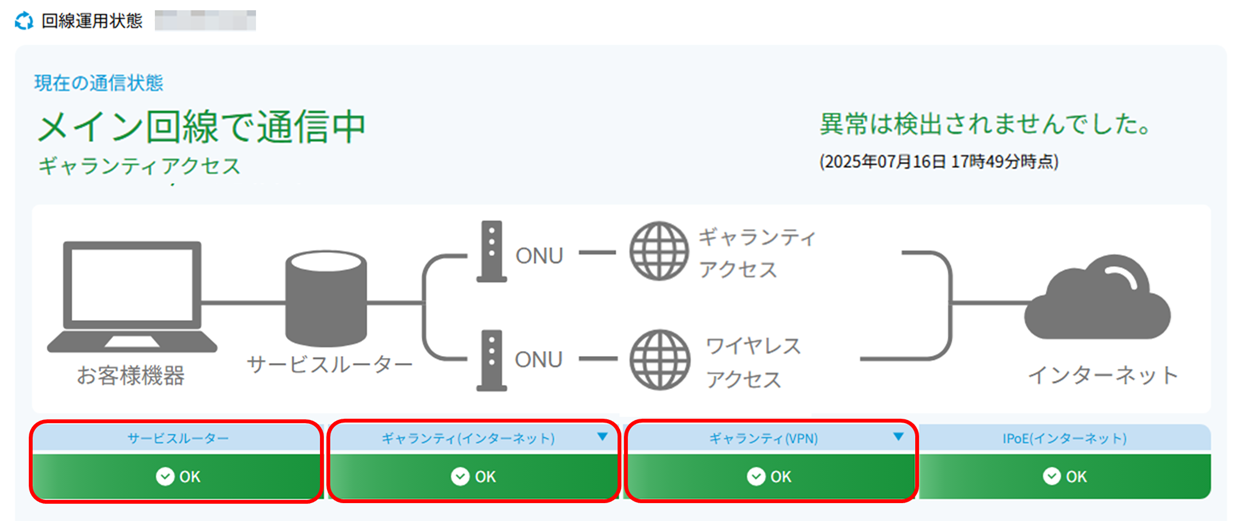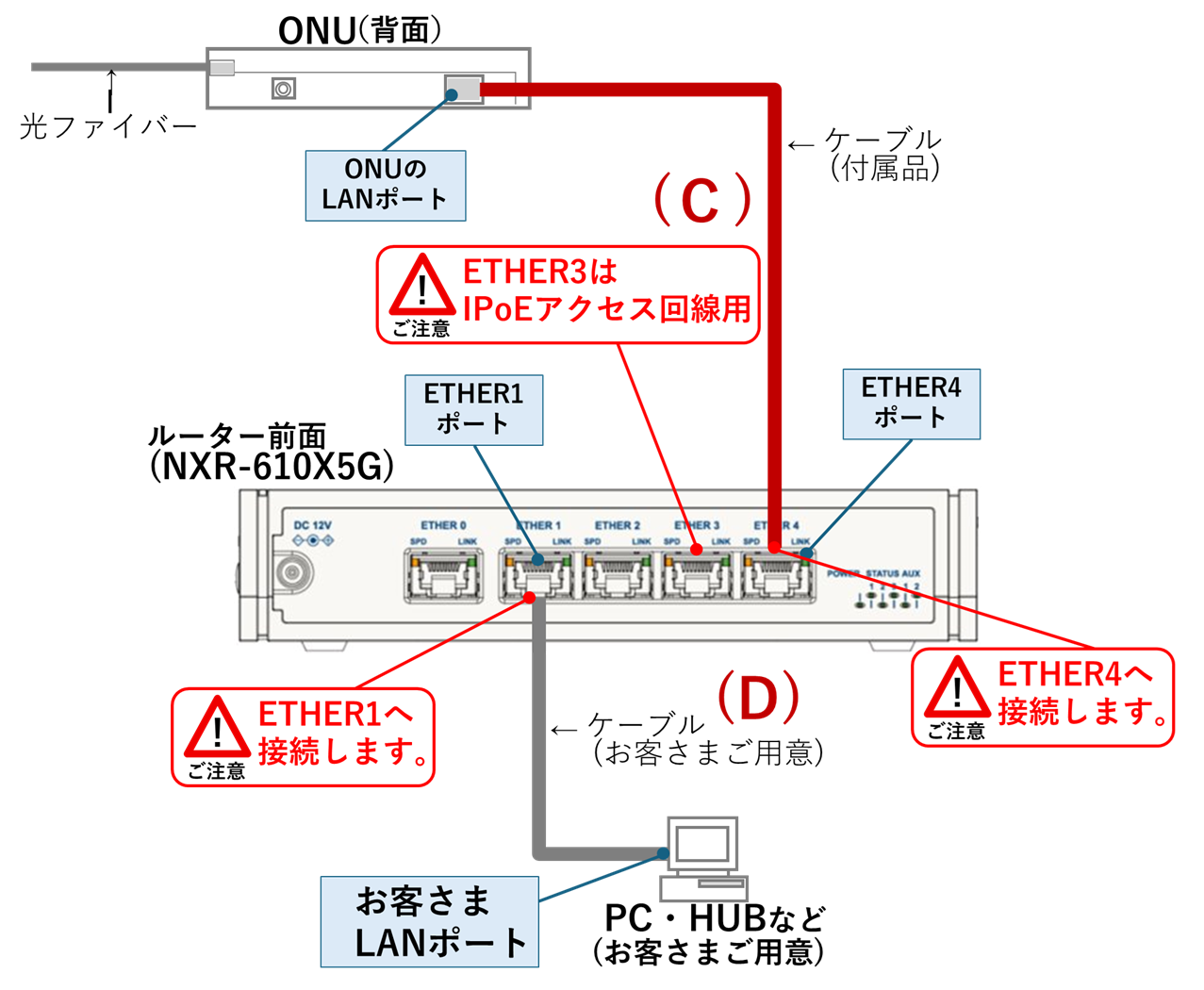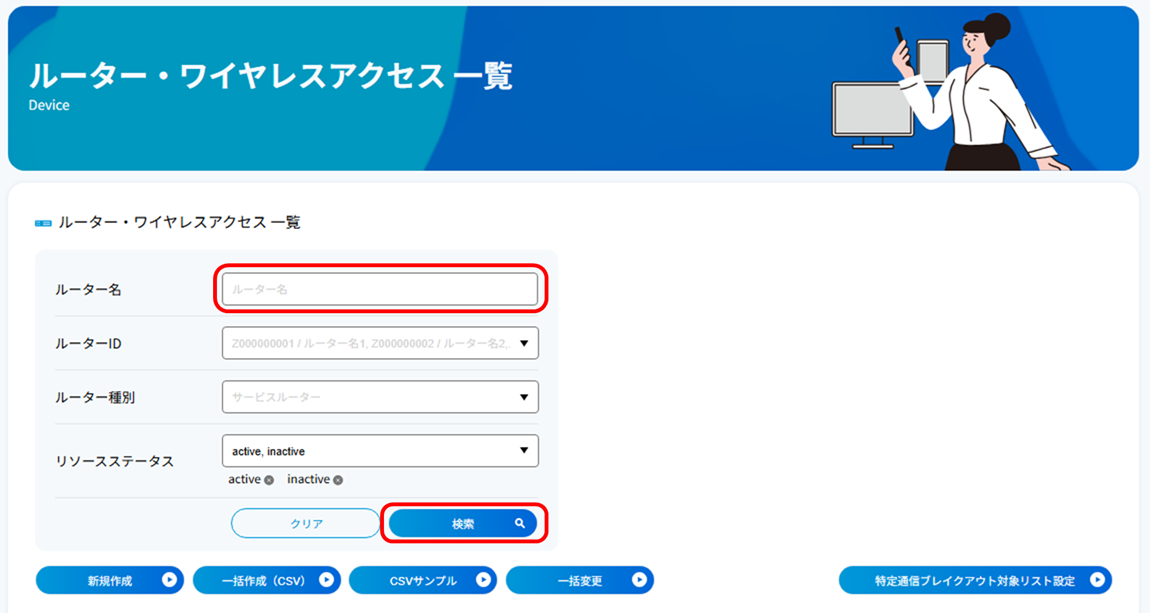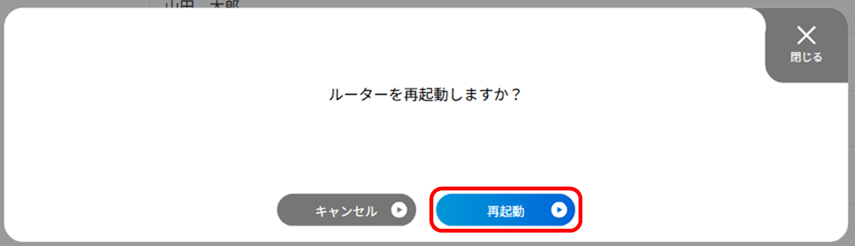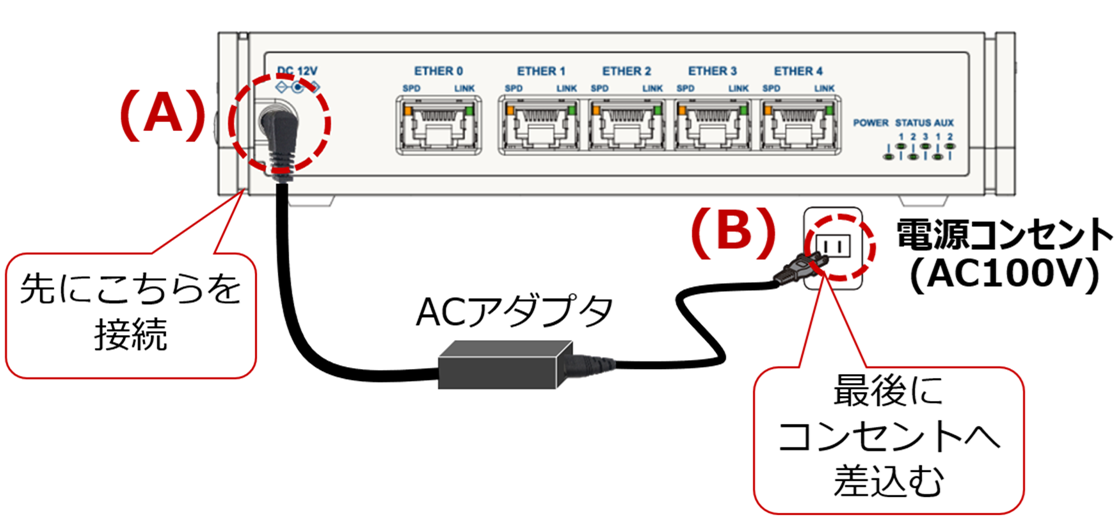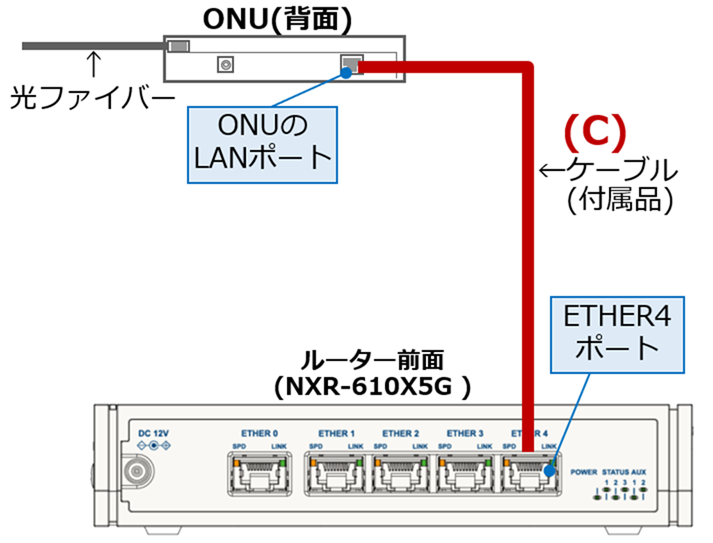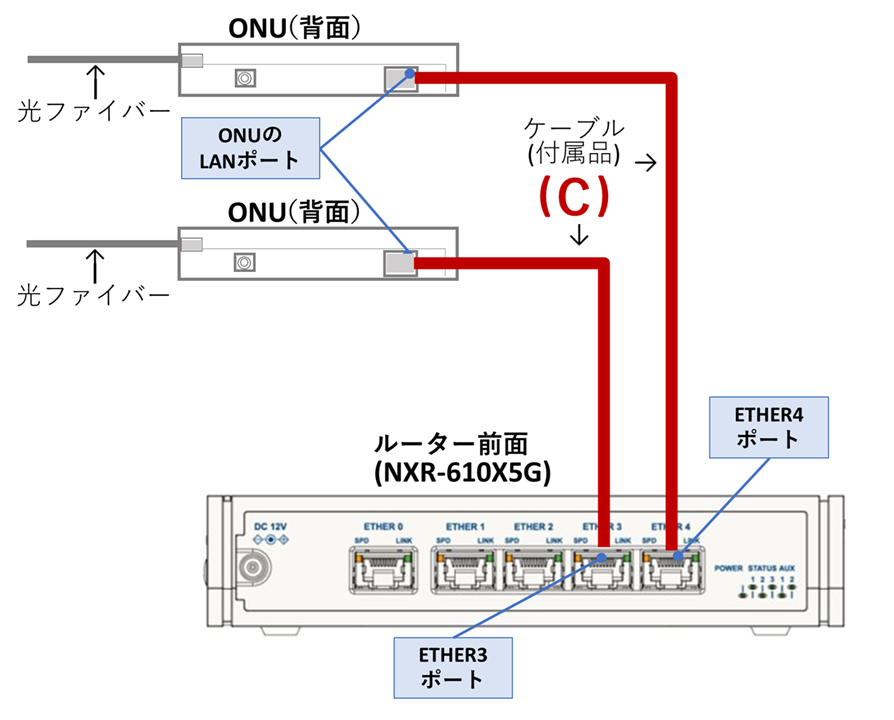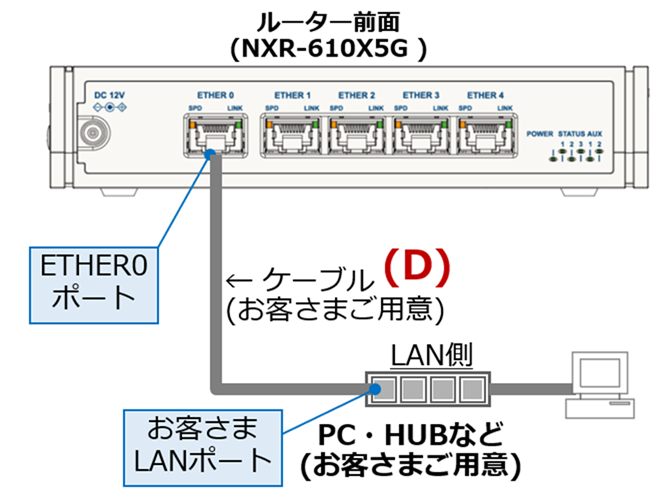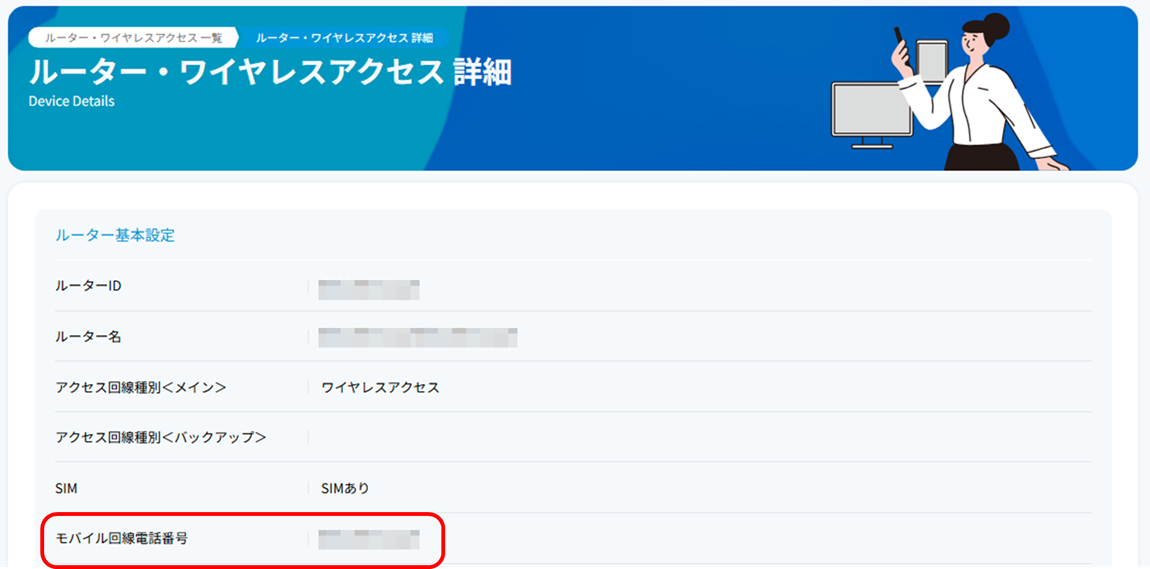4. お困りのときは¶
docomo business RINKサービスで、よくあるケースとその対処方法をご紹介します。
4.1. ルーターの初期接続が正常に完了しない¶
4.1.1. ルーターリソースの状態確認¶
インターネットがご利用できる環境から、コンソールへログインします。
左メニューから「ルーター・ワイヤレスアクセス」を押下します。
「ルーター・ワイヤレスアクセス 一覧」画面を表示します。
対象のルーターの情報を検索するには、「ルーター名」にお申し込み時に入力したルーターの名称を入力します。「ルーターID」で検索するには、「ルーターID」のプルダウンからお申し込み時に入力したルーターIDを選択し、[検索]ボタンを押下します。
「ルーター・ワイヤレスアクセス 一覧」画面の下部にリストで表示されます。対象のルーター名(もしくはルーターID)のリソースステータスが、「active」であることを確認します。
- 対象のルーター名(もしくはルーターID)の「リソースステータス」が、「active」の場合は、設定情報が正しく反映されていますが、接続不備や故障の可能性があります。再度「セルフチェックによる接続状態の確認」を実施し、正しく構成されているかを確認します。対象のルーター名(もしくはルーターID)の「リソースステータス」が、「inactive」の場合は、開通していない可能性があるため、以下の手順を順番に実施してください。
4.1.2. ルーター設置場所による電波の確認¶
お客さま所有のドコモのスマートフォンで、モバイルの電波受信状態をご確認ください。
電波受信状態の良い場所で、ルーターを設置・接続を実施ください。
注釈
ドコモ回線をご利用のお客さまのみ有効な確認方法です。
モバイルの電波受信状態が悪い場合は、電波受信状態の良い場所にルーターを設置することで、ルーターの設定情報の反映を確認できます。電波受信状態の確認は、 次の手順「SIMカードの認識による確認」の手順5. を参照してください。
モバイル通信方式が「5G/LTE自動」で通信が不安定である場合は、「LTE固定」に切り替えることを推奨します。切り替え方法は「モバイル通信方式を変更する」を参照してください。
4.1.3. SIMカードの認識による確認¶
ルーターの電源ケーブルを抜き、 ルーターの電源をOFFにします。
ルーターの背面にあるSIMスロットカバーを下図のように外し、SIMを取り出します。
再度、下図のようにSIMの金属面を上向きにして、挿入します。
「電源ケーブルの接続状態とランプ状態の確認」手順に従って、ルーターに電源を入れます。
- 電源ケーブルが接続された状態で、下図「ランプ状態」を示すルーター(天面)にある「⑪MOBILE」のLEDが緑点灯であることを確認します。また、「⑨ANT I」、「⑩ANT II」の 「ランプ状態」を示す色の内容(下図の表「本体状態」 「電波受信レベル1」 から 「電波受信レベル3」 に示すいずれかの「ランプ状態」)と、ルーター天面のLEDが一致することを確認します。
注釈
「⑨ANT I」、「⑩ANT II」の 「ランプ状態」が「電波受信レベル1」を示す場合は、現在のルーター設置場所の受信電波が弱く、通信が不安定である可能性があります。推奨設置場所は「電波受信レベル2」もしくは「電波受信レベル3」を示す場所となります。
「⑪MOBILE」のランプ状態が消灯している場合、電源ケーブルが接続されていないか、SIMを認識していない可能性がありますので、再度、本手順1. から本手順4. を実施して、本手順5. を実施してください。
本手順を実施してもなお、SIMカードが認識されない場合は「SIMカードの故障受付・対応」をご参照ください。
4.1.4. ルーターIDの確認¶
コンソールに表示されたルーターIDと、配送されたルーターに貼付されたシールのルーターIDが、相違ないことを確認します。
コンソールへログインしている状態から、左メニューより「ルーター・ワイヤレスアクセス」を押下して、「ルーター・ワイヤレスアクセス 一覧」画面を表示します。
ご利用のルーターのルーター名を、「ルーター名」に入力して、[検索]ボタンを押下します。
注釈
検索を行わずにルーターIDを確認できる場合は、検索は不要です。
検索結果にて、ご利用のルーターのルーター名を含む候補が表示されます。対象の「ルーターID」を確認します。
ルーターの上面左側に張られているシールの「ルーターID」を確認します。
手順3. と手順4. の「ルーターID」に相違がないことを確認します。
4.1.5. 電源ケーブルの接続状態とランプ状態の確認¶
ルーターと電源ケーブル(ACアダプタ)の接続を確認します。電源ケーブル接続図に従って確認を行います。
ルーターの前面左側に、ACアダプタ電源 (A) を接続します。
ACアダプタ電源のコンセント口 (B) を、電源コンセントへ差し込みます。
電源が入り、下図の「③POWER」LEDが緑に点灯し、「④STATUS」が点滅します。「④STATUS」が点灯状態になるまで待ちます。
下図の「③POWER」と「④STATUS」のLEDが、緑に点灯していることを確認します。
4.1.6. セルフチェックによる接続状態の確認¶
ルーターにおけるワイヤレスアクセスの電波受信状態、およびお客さまLAN環境の接続状態を「セルフチェック」にて確認します。手順は以下のとおりです。
注釈
「SIMカードの認識による確認」をすでに実施して確認済みの場合は、手順1. をスキップします。
- 電源ケーブルが接続された状態で、下図のように、ルーター(天面)にある「⑪MOBILE」のLEDが緑点灯であることを確認します。また、「⑨ANT I」、「⑩ANT II」の 「ランプ状態」を示す色の内容(下図の表「本体状態」 「電波受信レベル1」 から 「電波受信レベル3」 に示すいずれかの「ランプ状態」)と、ルーター天面のLEDが一致することを確認します。
注釈
「⑨ANT I」、「⑩ANT II」の 「ランプ状態」が「電波受信レベル1」を示す場合は、現在のルーター設置場所の受信電波が弱く、通信が不安定である可能性があります。推奨設置場所は「電波受信レベル2」もしくは「電波受信レベル3」を示す場所となります。
ランプ状態が消灯している場合、電源ケーブルが接続されていないか、SIMを認識していない可能性があります。SIMの再認識の手順は「SIMカードの認識による確認」を実施します。
通信ケーブルを下図のように、お客さまご用意のケーブル (D) で、ルーターの「ETHER1」ポートへ接続しなおします。(お客さまLAN環境では、可能な限りPCなどを直接接続してください。)
注釈
このポートの接続箇所の差し替えは、お客さまご用意のケーブルの疎通性を確認するためのものです。
「ETHER0」ポートは10GBASE-Tのため、「カテゴリ6a」のケーブルで接続いただくことを推奨しております。詳細は「技術条件」をご参照ください。
「ETHER1」ポート①、②のLEDと下図の「ランプ状態」が一致することを確認します。
設定情報の取得のため、約10分程度お待ちください。
コンソールへログインした状態で、左のメニューから「モニタリング」の「運用状況一覧」を選択、もしくは「モニタリングサマリー」画面の「回線状況」にある「運用状況」の円グラフ下の[詳しく見る]ボタンを押下します。
- 「運用状況一覧」画面の「運用状況一覧」枠内の「ルーターID」から、対象の「ルーターID」の[セルフチェック]ボタンを押下します。もしくは、「運用状況一覧」画面の「運用状況一覧」枠内の「ルーターID」から、対象の「ルーターID」のリンクを押下し、「運用状況詳細」画面を表示後、一番下までスクロールして、[セルフチェック]ボタンを押下します。[セルフチェック]ボタン押下後、表示されるまで2,3分程度かかるときがあります。
「セルフチェック」画面の「回線運用状態」にて構成図の下部にある「サービスルーター」、および「モバイル(インターネット)」が「OK」となっていることを確認します。
- 「調査結果と対処方法」一覧の「調査結果」に、対処するべきタスクが表示されます。「ルーターに異常なログは見受けられませんでした。」、および「弊社ではアラートを検知しておりません。」以外のタスクが表示されないことを確認します。タスクがある場合、その対象タスクの「手順」カラムにあるリンクを押下して対処手順を参照し、「ルーターに異常なログは見受けられませんでした。」、および「弊社ではアラートを検知しておりません。」以外のタスクをすべて対処します。対処を終えた後、手順5. から 手順8. を再度実施します。
注釈
本手順において、初期の接続時に「ETHER0」ポートでリンクアップせず、「ETHER1」ポートへ差し替えてリンクアップした場合は、「ETHER1」ポートへ差し替えたままの状態でご利用いただくことを推奨します。「ETHER0」ポートのご利用をご希望の場合、ルーターのポート処理のプロセスを一旦リセットするためにルーターの再起動を実施します。ルーターの再起動手順は「通信影響による再起動の実施」をご参照ください。再起動後「通信ケーブルによる対処手順(LAN)」を実施してください。
4.1.7. ルーターの初期化による確認¶
ルーター本体の側面にある「INIT」ボタンを押しながら、 ルーターの電源ケーブルを接続してください。
「STATUS1」のLEDが緑点滅を開始するまで「INIT」ボタンを押したままの状態にします。
①「STATUS1」のLEDが緑点滅を開始したら、速やかに②「INIT」ボタンを放してください。
ルーターの起動完了まで「10分程度」そのままお待ちください。
ルーターの起動完了後、通信ケーブルが未接続の場合、「通信ケーブルによる対処手順(IPoEアクセス回線)」もしくは「通信ケーブルによる対処手順(ギャランティアクセス回線)」手順を実施します。電源、および通信ケーブルが接続済みの場合、ケーブルを接続した「ETHER1」ポートのLED①、②、および「ETHER4」ポートのLED①、②の状態が、下図の「①SPD」と「②LINK」の「ランプ状態」と一致することを確認します。また、ルーター前面の③から⑧のLEDも確認します。
4.2. IPoEアクセス回線が開通しない/異常が起きている¶
IPoEアクセス回線において、ベストエフォートIPoEアクセス(フレッツ回線別契約型)が開通しない、開通後に通信状況が改善されない、または異常があると思われる場合の確認方法、および対処方法を説明します。
4.2.1. 開通前におけるベストエフォートIPoEアクセス(フレッツ回線別契約型)について¶
ベストエフォートIPoEアクセス(フレッツ回線別契約型)が開通しないお客さまにつきまして、以下のいずれか(もしくは複数)の原因による可能性があります。 お客さまにて、これらの原因に当てはまるかどうかをご確認いただき、当てはまる場合は、下記の対処方法に従って、ご対応ください。
原因 |
対応方法 |
フレッツ回線が廃止、もしくは「取り下げ」になっていないか。 |
お客さま側で、フレッツ回線の新規お申し込みが必要になります。 |
フレッツ回線の「移転・品目変更オーダー」が「処理中」になっていないか。 |
フレッツ回線のお申し込みが「オーダー完了待ち」の状態となっている必要があります。 |
「フレッツv6オプション」の処理が完了しているか。 |
お客さま側で、「フレッツv6オプション」のお申し込み、もしくはNTT東日本・西日本側のお申し込みが「完了待ち」の状態となっていることが必要です。 |
フレッツ回線ID(先頭にCAFが付く10桁の番号)に、他社の既存契約が紐づいていないか。 |
お客さま側で、他社の既存契約の廃止いただく手続きが必要です。 |
フレッツ回線のお客さまIDが存在しているか。 |
お客さま側でフレッツ回線IDを確認ください。 |
フレッツ回線のお申し込みが「受付中/処理中」になっていないか。 |
フレッツ回線のお申し込みが「完了待ち」の状態となっている必要があります。 |
注釈
- お申し込みの翌日以降もなお、以下の症状である場合は、チケットにてお問い合わせください。
- 「ベストエフォートIPoEアクセス 詳細」画面において、お申し込みの「アクセス回線ID」のオーダーステータスが「処理中」のままの状態。
- 「アクセス回線ID」のリソースステータスが「inactive」のままの状態。
- 「お知らせ」に「アクセス回線ID」の完了通知が無い。
上記の症状におけるチケットはチケット一覧の「[問合せ]お申込み内容の問合せ」にてお問い合わせください。
4.2.2. 開通後のIPoEアクセス回線状態の確認¶
開通後におけるIPoEアクセス回線状態を「セルフチェック」にて確認します。手順は以下のとおりです。
コンソールへログインした状態で、左のメニューから「モニタリング」の「運用状況一覧」を選択、もしくは「モニタリングサマリー」画面の「アラート発生状況」にある「運用状況」の円グラフ下の[詳しく見る]ボタンを押下します。
- 「運用状況一覧」画面の「運用状況一覧」枠内の「ルーターID」から、対象の「ルーターID」の[セルフチェック]ボタンを押下します。もしくは、「運用状況一覧」画面の「運用状況一覧」枠内の「ルーターID」から、対象の「ルーターID」のリンクを押下し、「運用状況詳細」画面を表示後、一番下までスクロールして、[セルフチェック]ボタンを押下します。[セルフチェック]ボタン押下後、表示されるまで2,3分程度かかるときがあります。
「セルフチェック」画面の「回線運用状態」にて構成図の下部にある「サービスルーター」、および「IPoE(インターネット)」が「OK」となっていることを確認します。
注釈
お客さまのLAN環境の接続インターフェイスが手動(固定)の場合は、自動に設定して接続をお試しください。
- 「回線運用状態」の「調査結果と対処方法」に、対処するべきタスクが表示されます。「ルーターに異常なログは見受けられませんでした。」、および「弊社ではアラートを検知しておりません。」以外のタスクが表示されないことを確認します。タスクがある場合、その対象タスクの「手順」カラムにあるリンクを押下して対処手順を参照し、「ルーターに異常なログは見受けられませんでした。」、および「弊社ではアラートを検知しておりません。」以外のタスクをすべて対処します。対処を終えた後、再度、本手順を繰り返し実施します。
4.2.3. 通信ケーブルの接続状態とランプ状態の確認¶
ルーターのケーブル接続を確認します。ケーブル接続図に従って確認を行います。
図に示す (C) の付属ケーブルを、ONU(WAN側)の LANポート へ接続します。
図に示す (C) の付属ケーブルの対向側を、ルーターの「ETHER4」ポートへ接続します。
図に示す (D) の、お客さまご用意のケーブルを、ルーターの「ETHER1」ポートへ接続しなおします。
図に示す (D) の、お客さまご用意のケーブルの対向側を、お客さまLAN(ネットワーク機器、HUB、PCなど)のポートへ接続します。
注釈
お客さまLAN(ネットワーク機器、HUB、PCなど)側の接続に問題ないかをご確認ください。
電源、および通信ケーブルが接続された状態で、ケーブルを接続した「ETHER1」ポートのLED①、②、および「ETHER4」ポートのLED①、②の状態が、下図の「①SPD」と「②LINK」の「ランプ状態」と一致することを確認します。また、ルーター前面の③から⑧のLEDも確認します。
注釈
ルーターのメイン/バックアップ構成において、「バックアップ回線」で通信中の場合「⑤STATUS2」が「赤(点灯)」となります。
設定情報の取得のため、約10分程度お待ちください。
「ルーターリソースの状態確認」の手順を行います。
4.3. ギャランティアクセス回線が開通しない/異常が起きている¶
ギャランティアクセス回線において、ギャランティアクセスが開通後に通信状況が改善されない、または異常があると思われる場合の確認方法、および対処方法を説明します。
4.3.1. 開通後のギャランティアクセス回線状態の確認¶
開通後におけるギャランティアクセス回線の状態を「セルフチェック」にて確認します。手順は以下のとおりです。
コンソールへログインした状態で、左のメニューから「モニタリング」の「運用状況一覧」を選択、もしくは「モニタリングサマリー」画面の「アラート発生状況」にある「運用状況」の円グラフ下の[詳しく見る]ボタンを押下します。
- 「運用状況一覧」画面の「運用状況一覧」枠内の「ルーターID」から、対象の「ルーターID」の[セルフチェック]ボタンを押下します。もしくは、「運用状況一覧」画面の「運用状況一覧」枠内の「ルーターID」から、対象の「ルーターID」のリンクを押下し、「運用状況詳細」画面を表示後、一番下までスクロールして、[セルフチェック]ボタンを押下します。[セルフチェック]ボタン押下後、表示されるまで2,3分程度かかるときがあります。
「セルフチェック」画面の「回線運用状態」にて構成図の下部にある「サービスルーター」、「ギャランティ(インターネット)」、および「ギャランティ(VPN)」が「OK」となっていることを確認します。
注釈
お客さまのLAN環境の接続インターフェイスが手動(固定)の場合は、自動に設定して接続をお試しください。
- 「回線運用状態」の「調査結果と対処方法」に、対処するべきタスクが表示されます。「ルーターに異常なログは見受けられませんでした。」、および「弊社ではアラートを検知しておりません。」以外のタスクが表示されないことを確認します。タスクがある場合、その対象タスクの「手順」カラムにあるリンクを押下して対処手順を参照し、「ルーターに異常なログは見受けられませんでした。」、および「弊社ではアラートを検知しておりません。」以外のタスクをすべて対処します。対処を終えた後、再度、本手順を繰り返し実施します。
4.3.2. 通信ケーブルの接続状態とランプ状態の確認¶
ルーターのケーブル接続を確認します。ケーブル接続図に従って確認を行います。
図に示す (C) の付属ケーブルを、ONU(WAN側)の LANポート へ接続します。
図に示す (C) の付属ケーブルの対向側を、ルーターの「ETHER4」ポートへ接続します。
図に示す (D) の、お客さまご用意のケーブルを、ルーターの「ETHER1」ポートへ接続しなおします。
図に示す (D) の、お客さまご用意のケーブルの対向側を、お客さまLAN(ネットワーク機器、HUB、PCなど)のポートへ接続します。
注釈
お客さまLAN(ネットワーク機器、HUB、PCなど)側の接続に問題ないかをご確認ください。
電源、および通信ケーブルが接続された状態で、ケーブルを接続した「ETHER1」ポートのLED①、②、および「ETHER4」ポートのLED①、②の状態が、下図の「①SPD」と「②LINK」の「ランプ状態」と一致することを確認します。また、ルーター前面の③から⑧のLEDも確認します。
注釈
※1 STATUS2のLED表示について、メイン回線利用時は「消灯」しておりますが、バックアップ回線利用時は「赤点灯」となります。
設定情報の取得のため、約10分程度お待ちください。
「ルーターリソースの状態確認」の手順を行います。
4.4. セルフチェック実施後の作業をする¶
4.4.1. SIMカードの認識による確認¶
4.4.2. 通信影響による再起動の実施¶
コンソールへログインします。
「ルーター・ワイヤレスアクセス」を押下して、「ルーター・ワイヤレスアクセス 一覧」画面を表示します。
ご利用のルーターのルーター名を、「ルーター名」に入力して、[検索]ボタンを押下します。
注釈
検索を行わずにルーター名を確認できる場合は、検索は不要です。
検索結果にて、ご利用のルーターのルーター名を含む候補が表示されます。対象の「ルーターID」のリンクを押下します。
「ルーター・ワイヤレスアクセス 詳細」画面を表示します。「ルーター基本設定」から、対象の「ルーターID」を確認し、一番下までスクロールします。
[ルーターを再起動する]ボタンを押下します。
「ルーターを再起動しますか?」の画面で、[再起動]ボタンを押下します。
再起動後、設定情報の取得のため、約10分程度経過してからコンソールへログインします。
4.4.3. 設置環境について¶
ルーターは、以下の環境条件に従って、設置してください。
動作環境 |
温度:0℃~+40℃
湿度:10%~90%(結露なきこと)
|
保存環境 |
温度:-20℃~+60℃
湿度:10%~90%(結露なきこと)
|
4.4.4. 電源ケーブルによる対処手順¶
ルーターと電源ケーブル(ACアダプタ)の接続を確認します。電源ケーブル接続図に従って確認を行います。
ルーターの前面左側に、ACアダプタ電源 (A) を接続します。
ACアダプタ電源のコンセント口 (B) を、電源コンセントへ差し込みます。
電源が入り、下図の「③POWER」ランプ状態が緑に点灯し、「④STATUS」が点滅します。「④STATUS」が点灯状態になるまで待ちます。
下図の「③POWER」と「④STATUS」のランプ状態が、緑に点灯していることを確認します。
設定情報の取得のため、約10分程度お待ちください。
コンソールへログインした状態で、左のメニューから「モニタリング」の「運用状況一覧」を選択、もしくは「モニタリングサマリー」画面の「回線状況」にある「運用状況」の円グラフ下の[詳しく見る]ボタンを押下します。
- 「運用状況一覧」画面の「運用状況一覧」枠内の「ルーターID」から、対象の「ルーターID」の[セルフチェック]ボタンを押下します。もしくは、「運用状況一覧」画面の「運用状況一覧」枠内の「ルーターID」から、対象の「ルーターID」のリンクを押下し、「運用状況詳細」画面を表示後、一番下までスクロールして、[セルフチェック]ボタンを押下します。[セルフチェック]ボタン押下後、表示されるまで2,3分程度かかるときがあります。
- 「回線運用状態」の「調査結果と対処方法」に、対処するべきタスクが表示されます。「ルーターに異常なログは見受けられませんでした。」、および「弊社ではアラートを検知しておりません。」以外のタスクが表示されないことを確認します。タスクがある場合、その対象タスクの「手順」カラムにあるリンクを押下して、対処手順を参照し、「ルーターに異常なログは見受けられませんでした。」、および「弊社ではアラートを検知しておりません。」以外のタスクをすべて対処します。対処を終えた後、再度、手順7. から 手順9. を実施します。
4.4.5. 通信ケーブルによる対処手順(WAN)¶
本項は、IPoEアクセス回線、ギャランティアクセス回線をご利用のお客さま向けの手順です。
4.4.5.1. 通信ケーブルによる対処手順(IPoEアクセス回線)¶
ルーターの通信ケーブル接続を確認します。ケーブル接続図に従って確認を行います。
図に示す (C) の付属ケーブルを、ONU(WAN側)の LANポート へ接続します。
図に示す (C) の付属ケーブルの対向側を、ルーターの「ETHER4」ポートへ接続します。
電源、および通信ケーブルが接続された状態で、ケーブルを接続した「ETHER4」ポートのLED①、②の状態が、下図の「①SPD」と「②LINK」の「ランプ状態」と一致することを確認します。また、ルーター前面の③から⑧のLEDも確認します。
設定情報の取得のため、約10分程度お待ちください。
コンソールへログインした状態で、左のメニューから「モニタリング」の「運用状況一覧」を選択、もしくは「モニタリングサマリー」画面の「回線状況」にある「運用状況」の円グラフ下の[詳しく見る]ボタンを押下します。
- 「運用状況一覧」画面の「運用状況一覧」枠内の「ルーターID」から、対象の「ルーターID」の[セルフチェック]ボタンを押下します。もしくは、「運用状況一覧」画面の「運用状況一覧」枠内の「ルーターID」から、対象の「ルーターID」のリンクを押下し、「運用状況詳細」画面を表示後、一番下までスクロールして、[セルフチェック]ボタンを押下します。[セルフチェック]ボタン押下後、表示されるまで2,3分程度かかるときがあります。
- 「回線運用状態」の「調査結果と対処方法」に、対処するべきタスクが表示されます。「ルーターに異常なログは見受けられませんでした。」、および「弊社ではアラートを検知しておりません。」以外のタスクが表示されないことを確認します。タスクがある場合、その対象タスクの「手順」カラムにあるリンクを押下して、対処手順を参照し、「ルーターに異常なログは見受けられませんでした。」、および「弊社ではアラートを検知しておりません。」以外のタスクをすべて対処します。対処を終えた後、再度、手順6. から 手順8. を実施します。
セルフチェックの結果において、「お客さま装置などを誤って接続している可能性がありますので、ケーブルの接続状況をご確認ください。」のタスクが表示される場合、続いて次の「通信ケーブルによる対処手順(LAN)」を実施してください。
4.4.5.2. 通信ケーブルによる対処手順(ギャランティアクセス回線)¶
ルーターの通信ケーブル接続を確認します。ケーブル接続図に従って確認を行います。
図に示す (C) の付属ケーブルを、ONU(WAN側)の LANポート へ接続します。
図に示す (C) の付属ケーブルの対向側を、ルーターの「ETHER3」、「ETHER4」ポートへ接続します。
電源、および通信ケーブルが接続された状態で、ケーブルを接続した「ETHER3」ポートのLED①、②、および「ETHER4」ポートのLED①、②の状態が、下図の「①SPD」と「②LINK」の「ランプ状態」と一致することを確認します。また、ルーター前面の③から⑧のLEDも確認します。
設定情報の取得のため、約10分程度お待ちください。
コンソールへログインした状態で、左のメニューから「モニタリング」の「運用状況一覧」を選択、もしくは「モニタリングサマリー」画面の「回線状況」にある「運用状況」の円グラフ下の[詳しく見る]ボタンを押下します。
- 「運用状況一覧」画面の「運用状況一覧」枠内の「ルーターID」から、対象の「ルーターID」の[セルフチェック]ボタンを押下します。もしくは、「運用状況一覧」画面の「運用状況一覧」枠内の「ルーターID」から、対象の「ルーターID」のリンクを押下し、「運用状況詳細」画面を表示後、一番下までスクロールして、[セルフチェック]ボタンを押下します。[セルフチェック]ボタン押下後、表示されるまで2,3分程度かかるときがあります。
- 「回線運用状態」の「調査結果と対処方法」に、対処するべきタスクが表示されます。「ルーターに異常なログは見受けられませんでした。」、および「弊社ではアラートを検知しておりません。」以外のタスクが表示されないことを確認します。タスクがある場合、その対象タスクの「手順」カラムにあるリンクを押下して、対処手順を参照し、「ルーターに異常なログは見受けられませんでした。」、および「弊社ではアラートを検知しておりません。」以外のタスクをすべて対処します。対処を終えた後、再度、手順6. から 手順8. を実施します。
セルフチェックの結果において、「お客さま装置などを誤って接続している可能性がありますので、ケーブルの接続状況をご確認ください。」のタスクが表示される場合、続いて次の 「通信ケーブルによる対処手順(LAN)」を実施してください。
4.4.6. 通信ケーブルによる対処手順(LAN)¶
ルーターのケーブル接続を確認します。ケーブル接続図に従って確認を行います。
図に示す (D) の、お客さまご用意のケーブルを、ルーターの「ETHER0」ポートへ接続します。
図に示す (D) の、お客さまご用意のケーブルの対向側を、お客さまLAN(ネットワーク機器、HUB、PCなど)のポートへ接続します。
注釈
お客さまLAN(ネットワーク機器、HUB、PCなど)側の接続に問題ないかをご確認ください。
電源、および通信ケーブルが接続された状態で、ケーブルを接続した「ETHER0」ポートのLED①、②の状態が、下図の「①SPD」と「②LINK」の「ランプ状態」と一致することを確認します。また、ルーター前面の③から⑧のLEDも確認します。
設定情報の取得のため、約10分程度お待ちください。
コンソールへログインした状態で、左のメニューから「モニタリング」の「運用状況一覧」を選択、もしくは「モニタリングサマリー」画面の「回線状況」にある「運用状況」の円グラフ下の[詳しく見る]ボタンを押下します。
- 「運用状況一覧」画面の「運用状況一覧」枠内の「ルーターID」から、対象の「ルーターID」の[セルフチェック]ボタンを押下します。もしくは、「運用状況一覧」画面の「運用状況一覧」枠内の「ルーターID」から、対象の「ルーターID」のリンクを押下し、「運用状況詳細」画面を表示後、一番下までスクロールして、[セルフチェック]ボタンを押下します。[セルフチェック]ボタン押下後、表示されるまで2,3分程度かかるときがあります。
- 「回線運用状態」の「調査結果と対処方法」に、対処するべきタスクが表示されます。「ルーターに異常なログは見受けられませんでした。」、および「弊社ではアラートを検知しておりません。」以外のタスクが表示されないことを確認します。タスクがある場合、その対象タスクの「手順」カラムにあるリンクを押下して対処手順を参照し、「ルーターに異常なログは見受けられませんでした。」、および「弊社ではアラートを検知しておりません。」以外のタスクをすべて対処します。対処を終えた後、本手順7. を再度実施します。
セルフチェックの結果において、「お客さま装置などを誤って接続している可能性がありますので、ケーブルの接続状況をご確認ください。」のタスクが表示される場合、続いて「通信ケーブルによる対処手順(WAN)」を実施してください。
通信ケーブルによる対処手順を繰り返し行っても改善されない場合「ルーターリソースの状態確認」を実施します。
4.4.7. SIMカードの故障受付・対応¶
SIMが認識しない場合は、下記までお問い合わせください。
- SIMカードの故障受付・対応、またはSIM交換依頼については、下記の「NTTドコモ113センター」までご確認願います。
- NTTドコモ113センター:0120-800-000(受付時間)24時間365日※ 一部のIP電話からは繋がらない場合があります。
インターネットがご利用できる環境から、コンソールへログインします。
左メニューから「ルーター・ワイヤレスアクセス」を押下し、対象の「ルーターID」を選択します。
「ルーター・ワイヤレスアクセス 詳細」画面が表示されますので、「ルーター基本設定」の「モバイル回線電話番号」項目にある電話番号をお知らせください。
4.5. お客さま設置ガイドを確認する¶
注釈
本ガイドは、お客さまのお手元に届きますルーターと一緒に同梱されています。
ルータを返却する際、着払い伝票以外での返却は承っておりませんので、ご注意ください。
4.6. ルーター01設置ガイドの説明動画¶
ルーター01の設置に関する説明動画は、以下のリンクからご確認いただけます。
docomo business RINK ルーター01設置ガイド(ワイヤレスアクセスのみ)
docomo business RINK ルーター01設置ガイド(ベストエフォートIPoEアクセスとワイヤレスアクセス)
docomo business RINK ルーター01設置ガイド(SIMの差し替え)