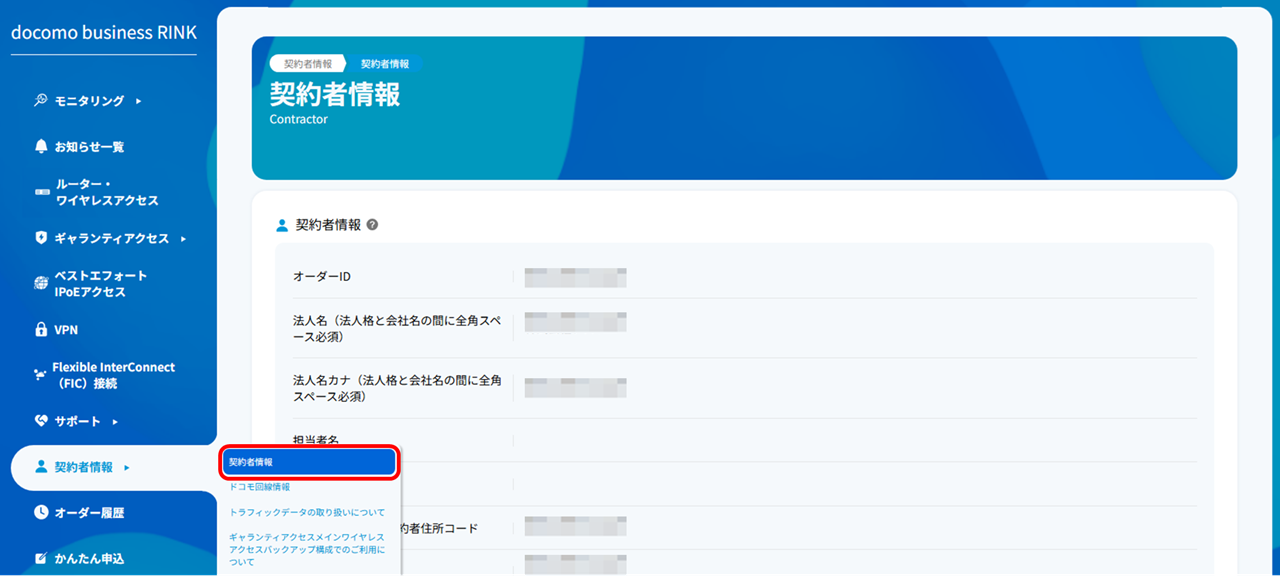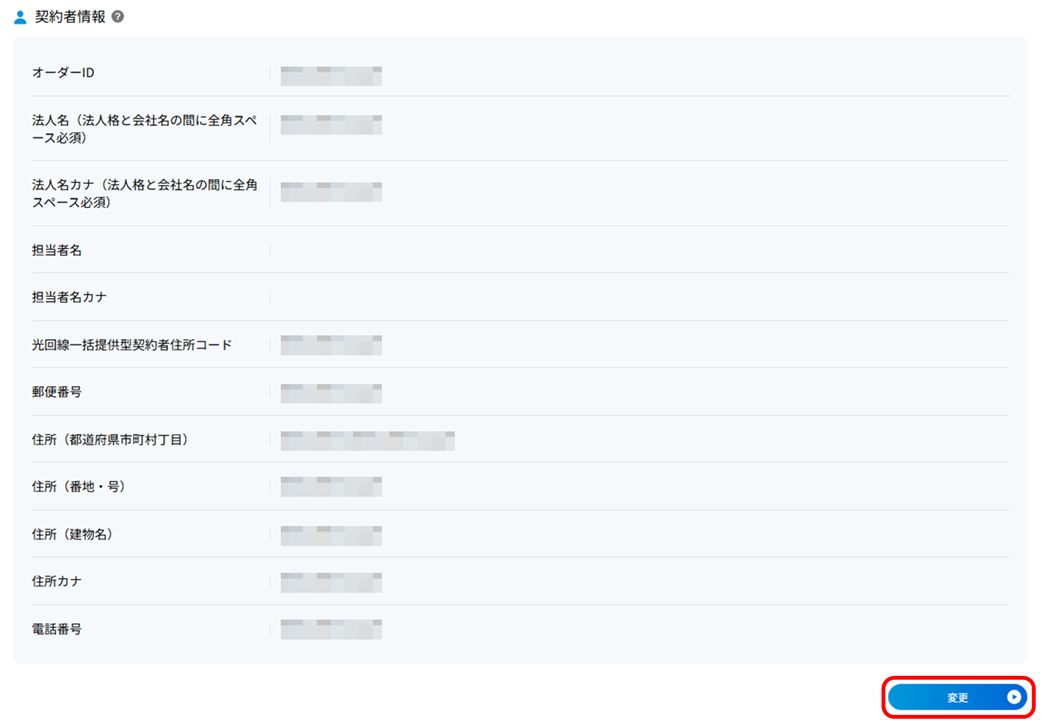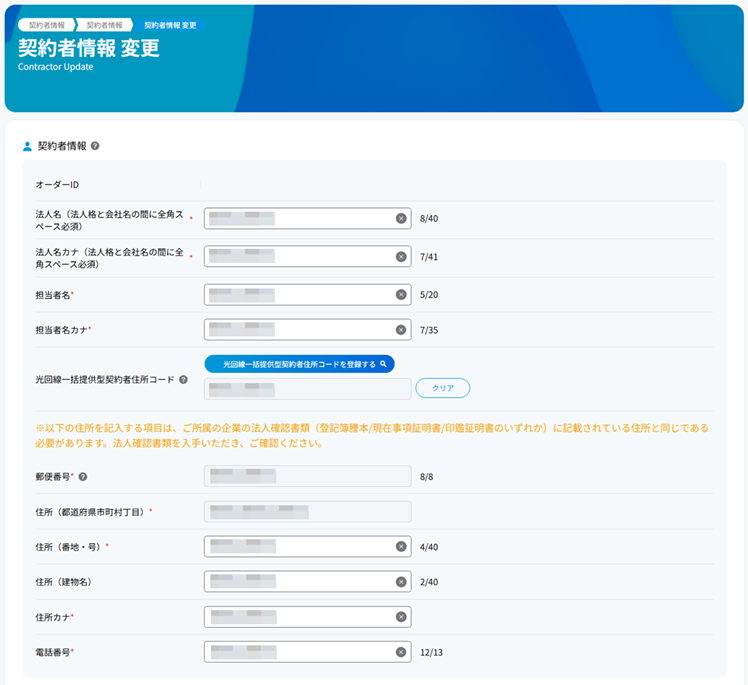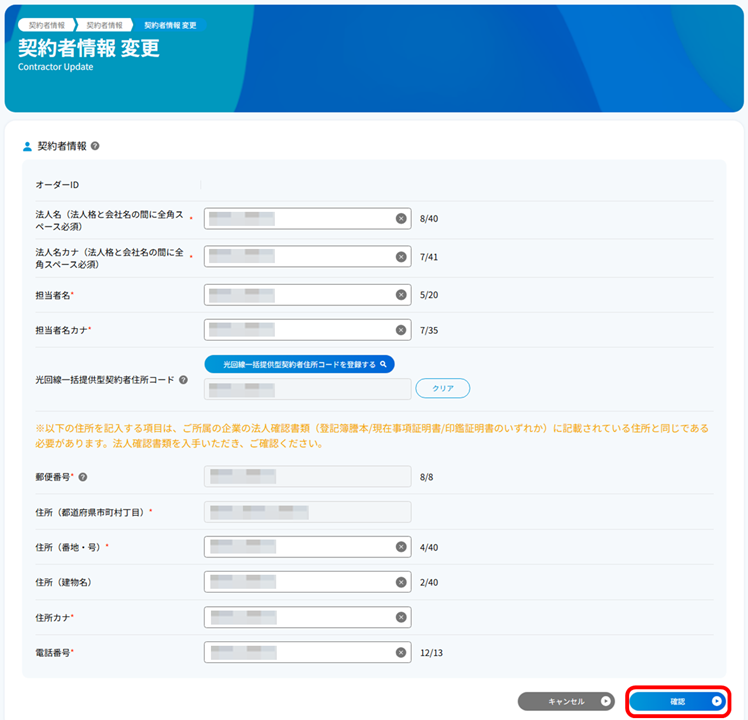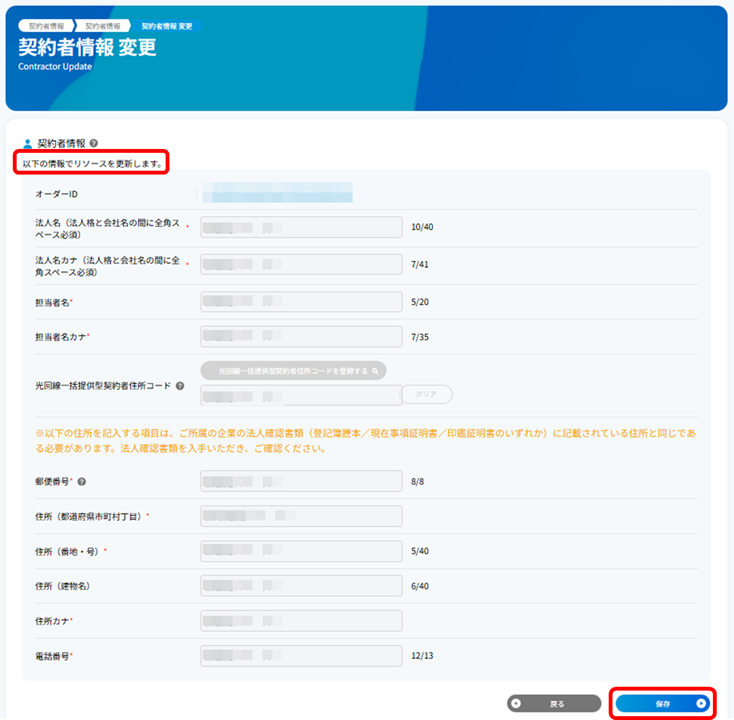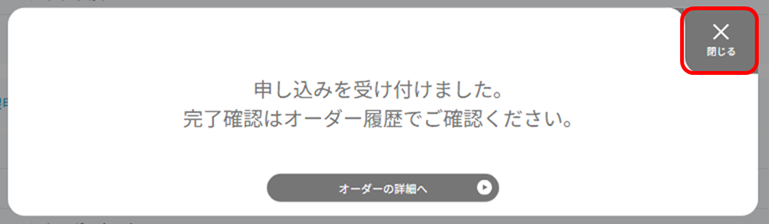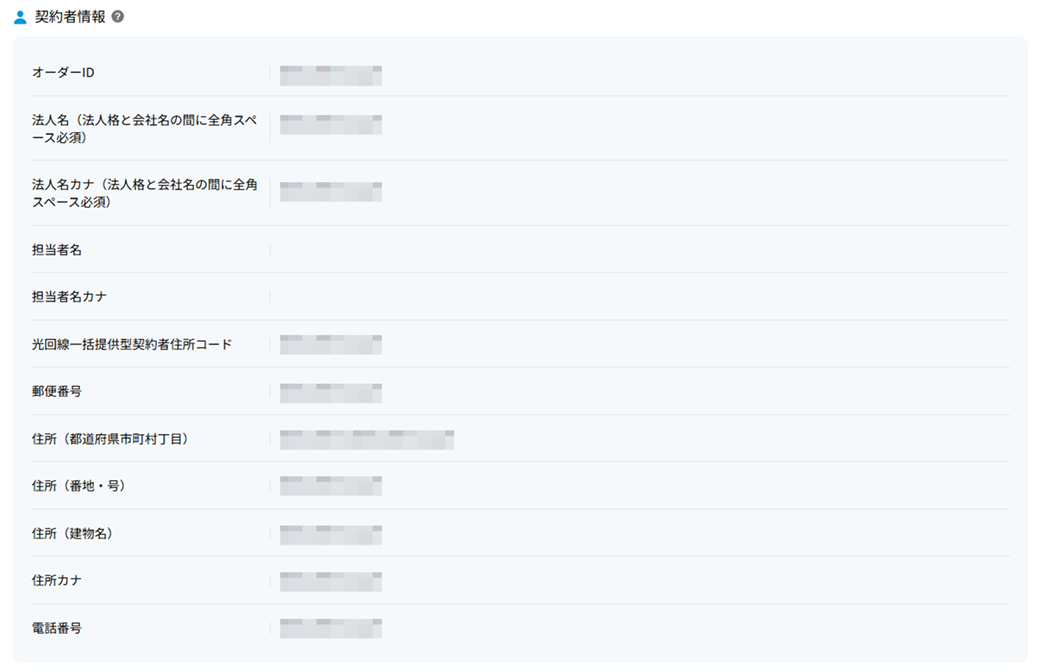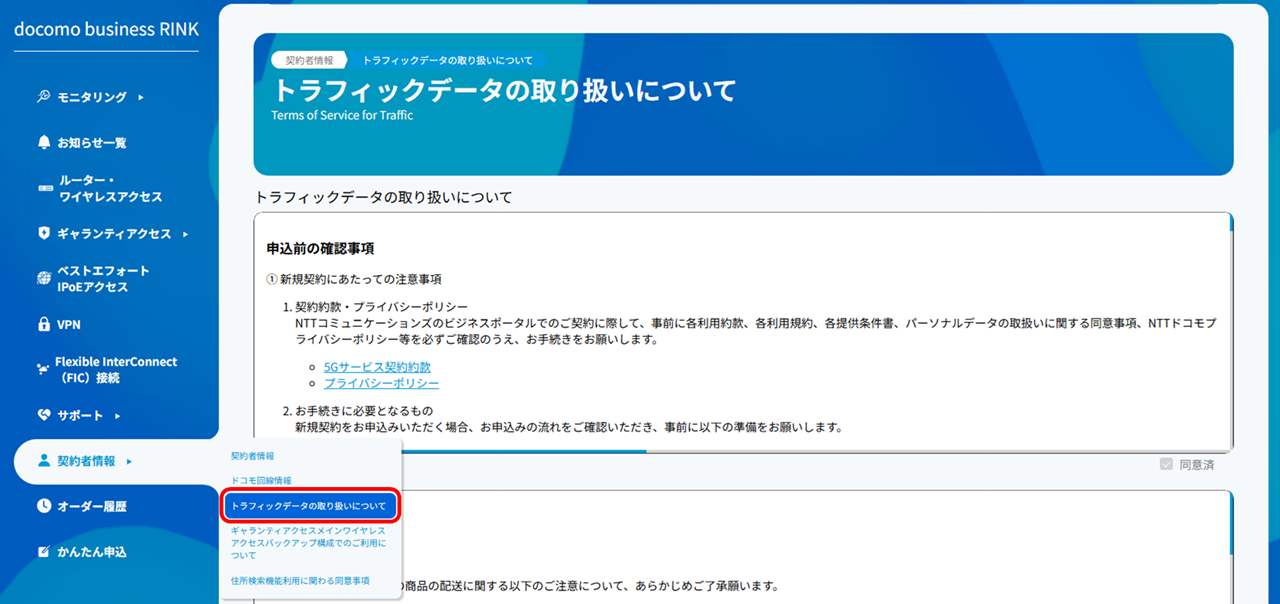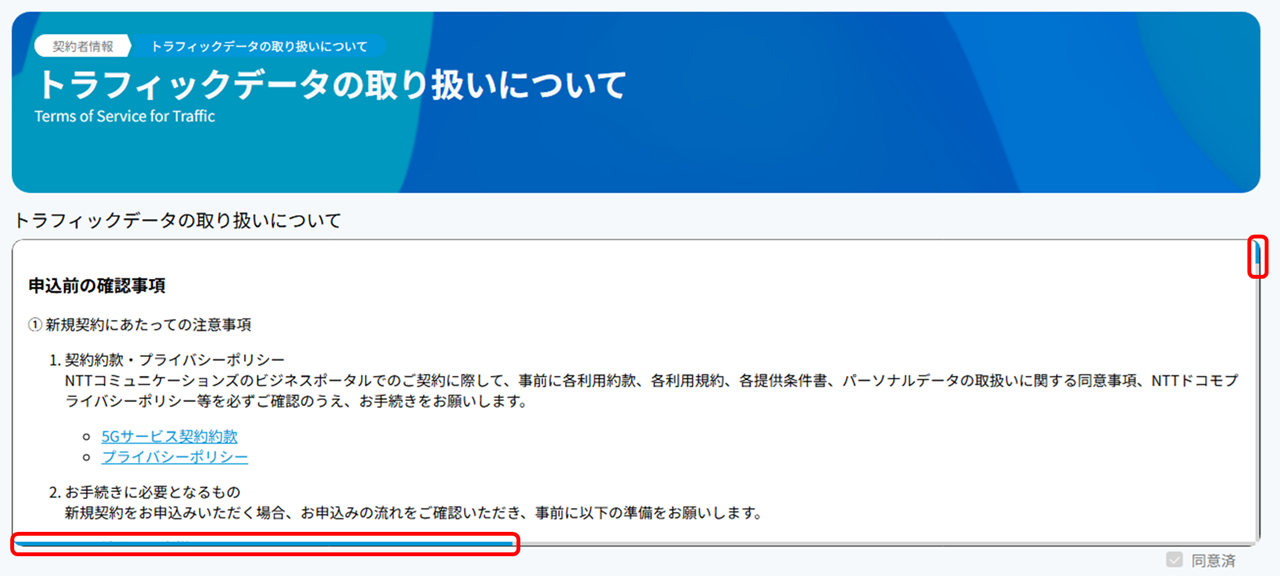3.5. 契約者情報の確認/変更をする¶
コンソールにてお客さまのご契約者情報の確認・変更をする手順をご説明します。
3.5.1. 契約者情報の確認/変更をする¶
左のメニューから「契約者情報」-「契約者情報」を選択します。
「契約者情報」画面が表示され、契約内容の確認ができます。
内容をご確認後、変更する場合は[変更]ボタンを押下します。
注釈
- 契約者名義を変更する場合、下記の注意点があります。
- 1. 譲渡・改称・承継のお申し込みの際、お申し込み前にSDPFの対象サービス・申込書・必要書類について、営業担当者にご相談をお願いします。
- 2. 契約者名義の変更については、譲渡人さまの未払い分は譲受人さまのお支払いとなるため、名義変更・改称・承継お申し込み後のdocomo business RINKサービスのドコモ回線利用料、初期費用については、譲受人さまに請求となります。お支払いについては事前に譲渡人さまと個別にご相談をお願いします。
- 3. SDPF(docomo business RINK含む)の名義変更・改称・承継のお申し込みは、SDPF契約単位でのお申し込みとなります。docomo business RINKサービスを継続利用する場合、ドコモ回線についてもSDPF契約単位での受付となります。回線単位、テナント単位の変更はできません。
- 4. ドコモ回線は回線単位で契約者名義の変更となりますので一部回線の契約者名義を変更する場合、該当回線に付随するdocomo business RINKサービスについては解約となります。
- 5. SDPFの契約者名義の変更処理が完了したタイミングで営業担当からご連絡をしますので、本手順にてSDPF契約配下テナントの契約者情報の変更をお願いします。
「契約者情報 変更」画面が表示されますので、下記の説明に従って入力します。
入力項目 |
必須/任意 |
説明 |
入力形式 |
法人名(法人格と会社名の間に全角スペース必須) |
必須 |
お客さまが所属する法人名をご入力ください。 |
全角英数/全角仮名文字/全角スペース/全角記号。
最大文字数 40文字まで。
|
法人名カナ(法人格と会社名の間に全角スペース必須) |
必須 |
お客さまが所属する法人名をカナ文字でご入力ください。 |
全角数字/全角カナ文字/全角スペース/全角記号。
最大文字数 41文字まで。
|
担当者名 |
必須 |
ご契約いただいたご担当者さまのお名前を漢字・フルネームでご入力ください。 |
全角英数/全角仮名文字/全角スペース/全角記号。
最大文字数 20文字まで。
|
担当者名カナ |
必須 |
ご契約いただいたご担当者さまのお名前の読みがなをカナ文字でご入力ください。 |
全角数字/全角カナ文字/全角スペース/全角記号。
最大文字数 35文字まで。
|
光回線一括提供型契約者住所コード |
任意 |
ベストエフォートIPoEアクセス(光回線一括提供型)ご契約の住所コードをご入力ください。 |
- |
郵便番号 |
- |
編集不可 |
- |
住所(都道府県市町村丁目) |
- |
編集不可 |
- |
住所(番地・号) |
必須 |
ご契約いただく法人さまの番地・号をご入力ください。 |
全角英数/全角仮名文字/全角スペース/全角記号。
最大文字数 40文字まで。
|
住所(建物名) |
任意 |
ご契約いただく法人さまの建物名をご入力ください。 |
全角英数/全角仮名文字/全角スペース/全角記号。
最大文字数 40文字まで。
|
住所カナ ※1 |
必須 |
ご契約いただく法人さまの住所を都道府県からカナ文字でご入力ください。 |
全角数字/全角カナ文字/全角スペース/全角記号。 |
電話番号 |
必須 |
ご契約いただく法人さまの電話番号をご入力ください。 |
ハイフンを含む半角数字。
最大文字数 13文字。
|
注釈
※1 先頭、および最後にスペースが入ると登録時にNGとなりますのでご注意ください。
入力項目名に「*」がある項目は必須の入力項目になります。必須箇所の入力に漏れがありますと、[確認]ボタンを押下することができません。
上記の必須項目をすべて入力した後、[確認]ボタンを押下します。
「以下の情報でリソースを更新します。」が表示されますので、入力内容を確認しながら一番下までスクロールをして、[保存]ボタンを押下します。
注釈
入力内容に誤りがありましたら、[戻る]ボタンを押下して、修正することが可能です。
「申し込みを受け付けました。」画面が表示されますので、[閉じる]ボタンを押下します。
「契約者情報」画面にて、更新内容を確認します。
3.5.2. トラフィックデータの取り扱いについて確認する¶
左メニューから「契約者情報」-「トラフィックデータの取り扱いについて」を選択します。
トラフィックデータの取り扱いについて確認できます。
青帯部分を動かすことでスクロール可能です。