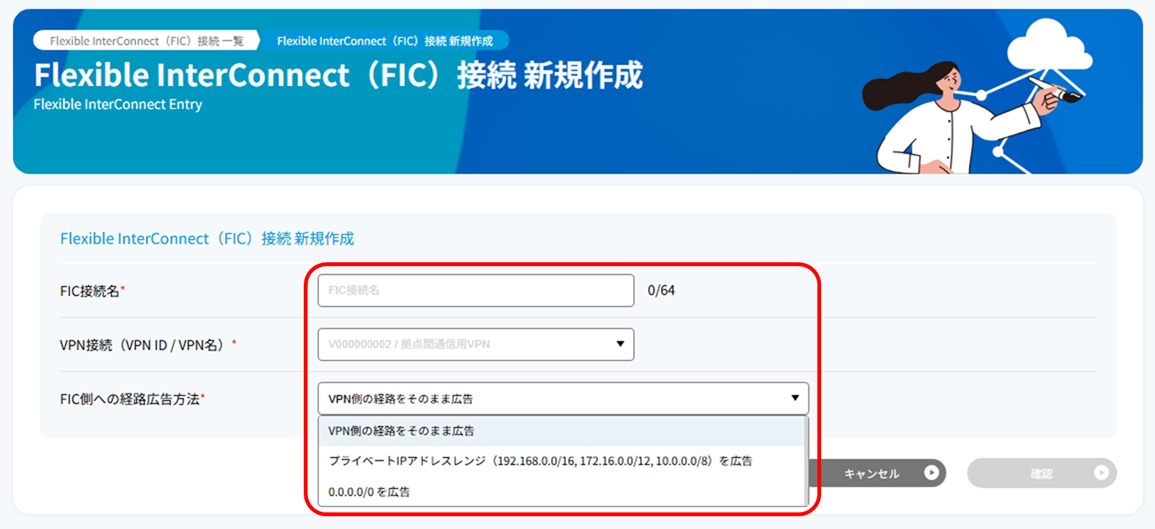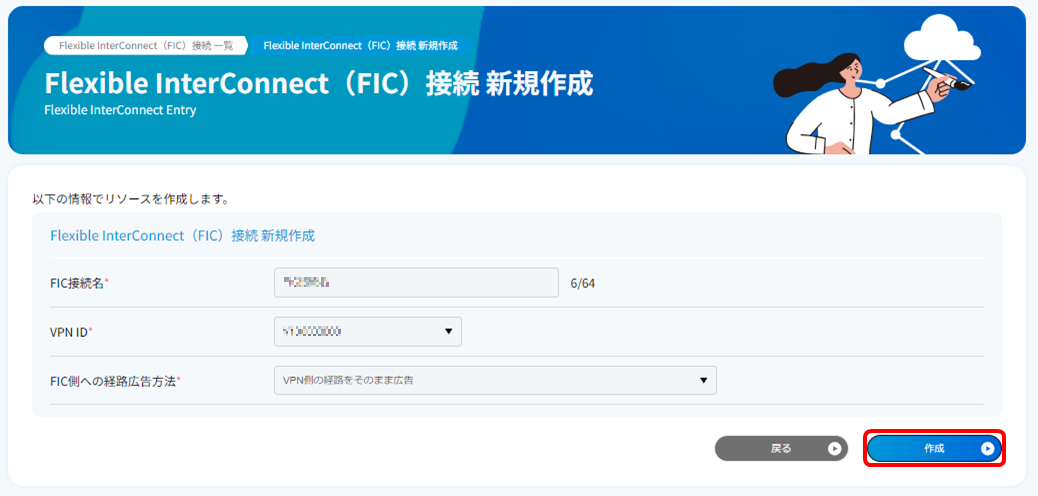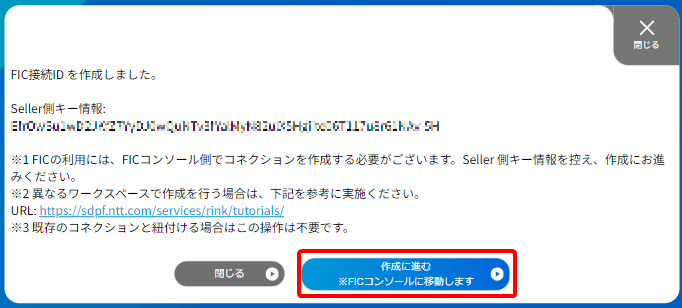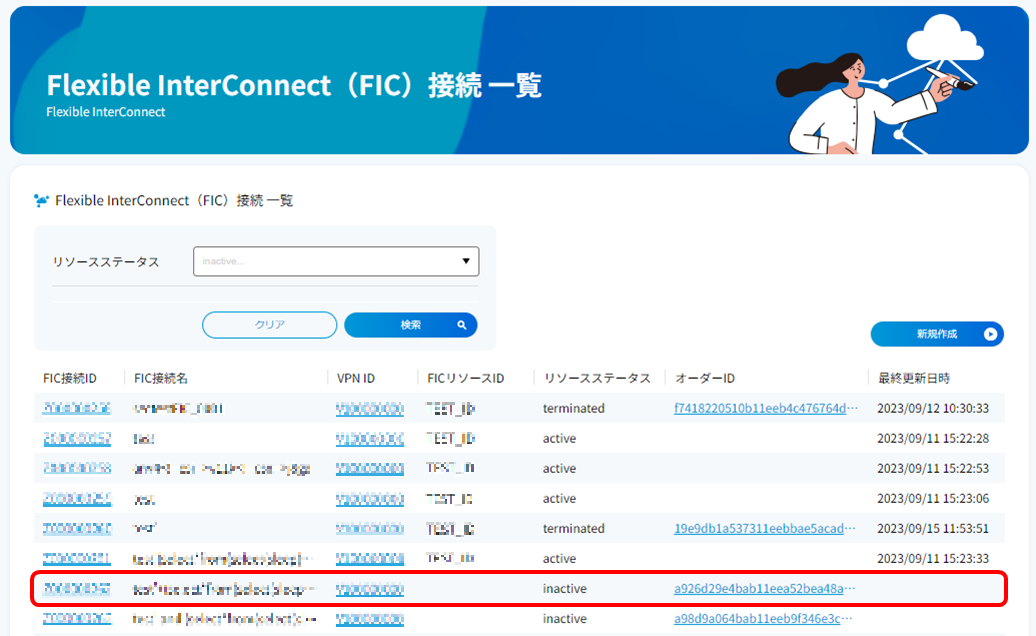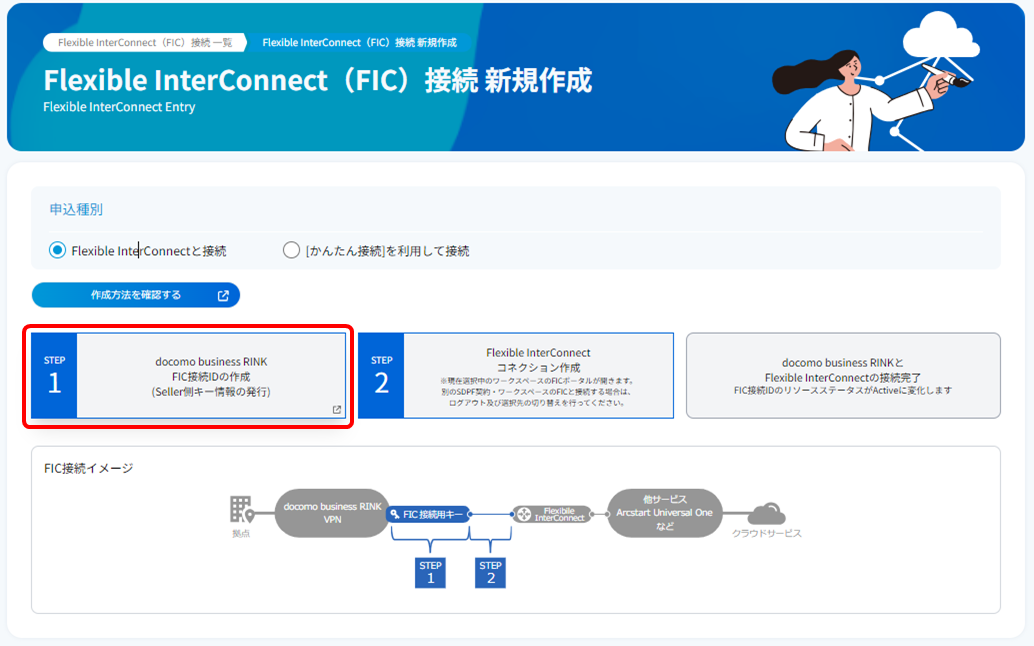2.3.5. Flexible InterConnect(FIC)接続を申し込む¶
このページでは、データセンターやパブリッククラウドなどに対してVPNの接続を行うために必要なFlexible InterConnect(FIC)接続のお申し込みの手順について説明します。本手順を行うことでFIC接続サービスのご利用が可能となります。
2.3.5.1. 注意事項・前提条件¶
2.3.5.2. 事前に準備いただくもの¶
2.3.5.3. お申し込み手順¶
項目 |
説明 |
入力形式 |
設定後変更 |
FIC接続名 ※1 |
識別するための任意のFIC接続名を入力してください。 |
全角英数/仮名文字/スペース/記号、半角英数/仮名文字/スペース/記号可。最大文字数64文字まで。 |
○ |
VPN接続(VPN名 / VPN ID) |
お客さまがFIC接続で利用するVPN名、VPN IDを選択してください。 |
プルダウンより選択。 |
× |
FIC側への経路広告方法 |
docomo business RINKサービスからFlexible InterConnect(FIC)への経路広告方法をプルダウンより選択します。
|
プルダウンより選択。
VPN側の経路をそのまま広告
プライベートIPアドレスレンジ(192.168.0.0/16, 172.16.0.0/12, 10.0.0.0/8)を広告
0.0.0.0/0 を広告
|
○ |
注釈
※1 利用中/利用予定(active/inactive)のFIC接続名と同じ名称の使用はできません。
入力項目名に「*」がある項目は必須の入力項目になります。必須箇所の入力に漏れがあると、[確認]ボタンを押下することができません。
VPN側の経路、プライベートIPアドレスレンジ(10.0.0.0/8, 172.16.0.0/12, 192.168.0.0/16)、デフォルトルート(0.0.0.0/0) 設定は、docomo business RINKからFICへの経路広告のみをサポートします。
ルーターは、経路フィルタをサポートしておりません。経路フィルタについては、FIC機能の「BGP Filter Egressの「サマライズ」について」をご参照ください。
docomo business RINKサービスとFICサービス間の通信において、双方で受信可能な経路数において上限があります、詳細は「Flexible InterConnect(FIC)接続」をご参照ください。
[確認]ボタンを押下します。
「以下の情報でリソースを作成します。」画面にて表示される内容を確認し、[作成]ボタンを押下します。
「FIC接続ID を作成しました。」画面が表示されます。このままFlexible InterConnect(FIC)との接続手順を続ける場合は「作成に進む」ボタンを押下し「手順13」へ進んでください。それ以外は[閉じる]ボタンを押下します。
「Flexible InterConnect(FIC)接続一覧」画面を表示し、作成したFIC接続IDの「オーダーID」が発行されていることを確認します。
作成した「FIC接続ID」を押下して「Flexible InterConnect(FIC)接続詳細」画面を表示し、正しく作成されていることを確認します。「手順13」のFlexible InterConnect(FIC)接続手順にて「Seller 側キー情報」が必要になりますので、メモ帳などにお控えいただき[FICコンソールに遷移]ボタンを押下します。
[FICコンソールに遷移]ボタンを押下します。
Flexible InterConnect(FIC)との接続手順については「基本構築ガイド」の「1.FICルータとdocomo business RINKの接続」内の「1.9. FICルータの購入及び設定」および「1.10. FIC-Connection(Router-Port(XaaS))の作成」をご参照ください。
「手順13」のFICの接続手順完了後、「Flexible InterConnect(FIC)接続 詳細」画面にて、作成した「FIC接続ID」の「リソースステータス」が「active」になっていることを確認します。
注釈
Flexible InterConnect(FIC)接続のお申し込みが失敗する、または上手く進まないなどの場合については、チケットにて、お問い合わせください。詳細は「チケットシステムのご利用方法」をご参照のうえ、「チケット種別」項番9の「[問合せ]ポータル・APIに関する問い合わせ」でご起票ください。
FIC接続にて「Arcstar Universal One」と接続を行う場合は「かんたん接続でFlexible InterConnect(FIC)接続を申し込む」をご参照ください。
FIC-Connection(Router-Port(XaaS))を購入する場合は、FICコンソールにログインしXaaS接続の購入時に、下図の赤枠に示す「docomo business RINK_10G Port(XaaS)」「docomo business RINK_10M-1G Port(XaaS)」「docomo business RINK_2G-5G Port(XaaS)」の3つの接続帯域からご希望の接続帯域を選択してください。
「FIC-Connection(Router-Port(XaaS))を購入する」にある「購入から接続承認申請までの流れ」の手順6. 項番16の「公開リソース名」でのPrimary側への選択には、「Primary」の名称が付与されたものを、Secondary側への選択には、「Secondary」の名称が付与されたものを指定してください。指定を誤ると接続の承認が却下されます。