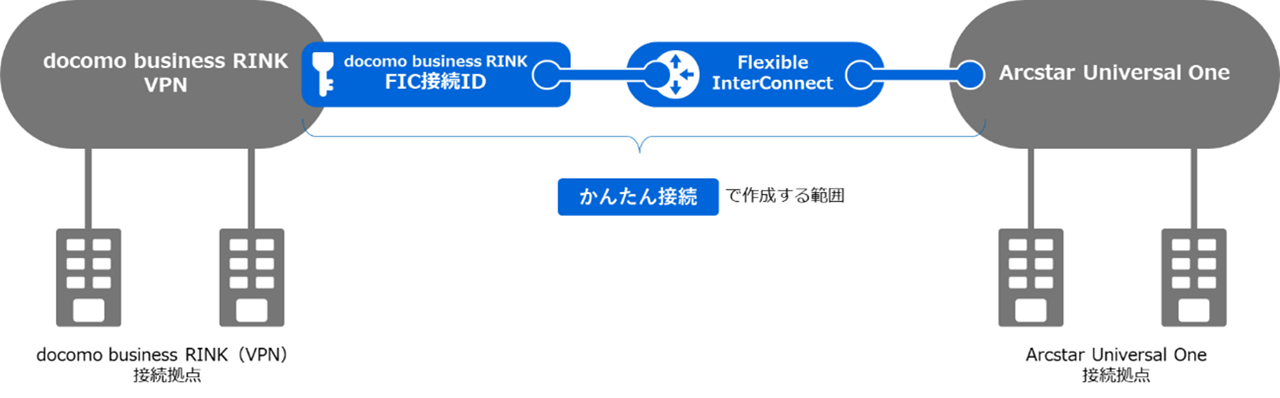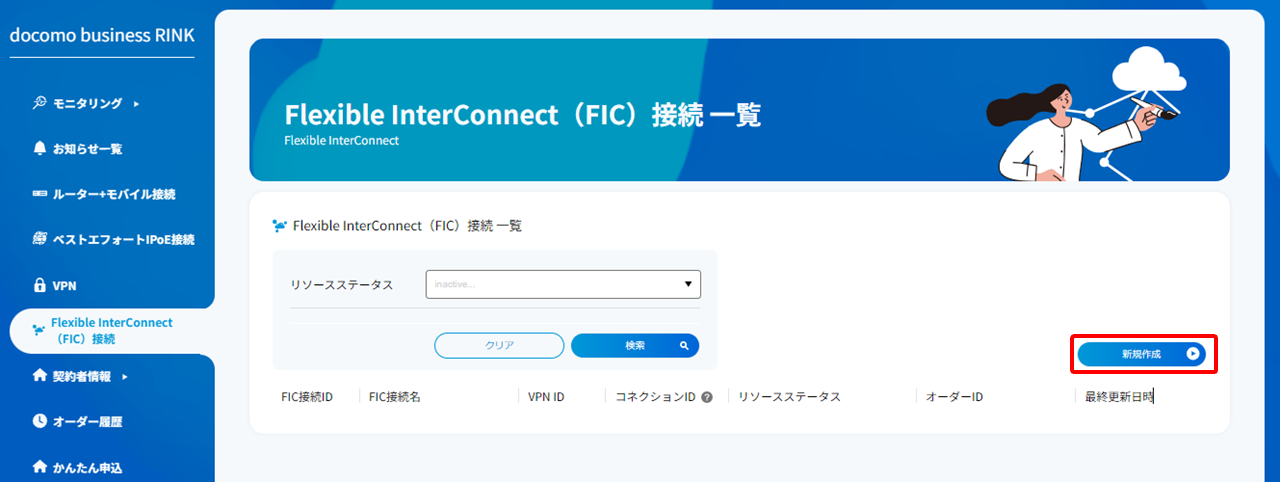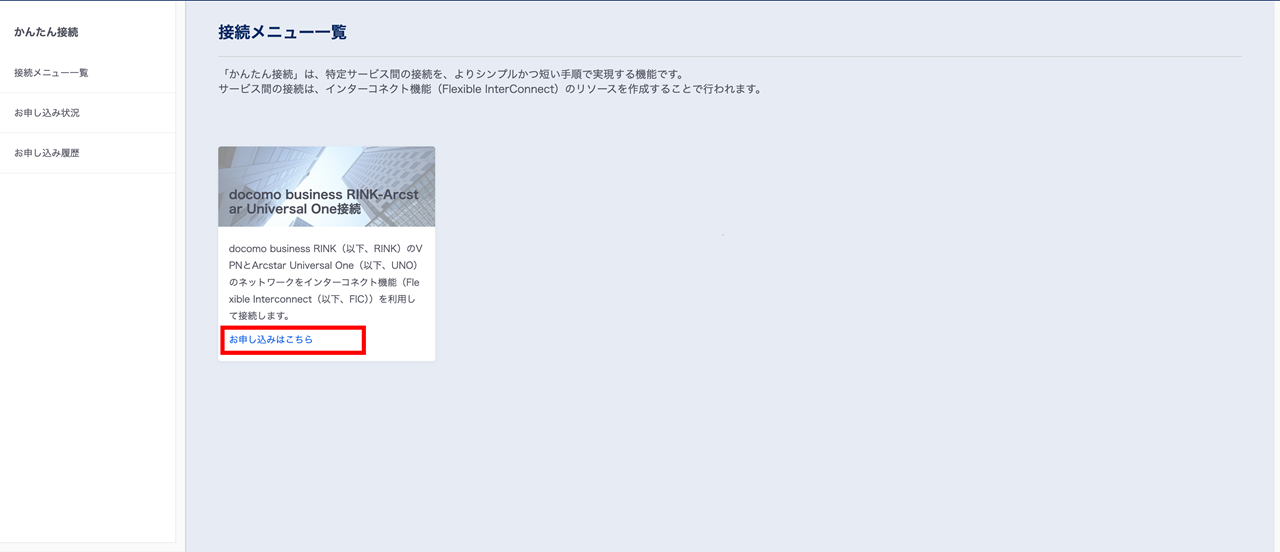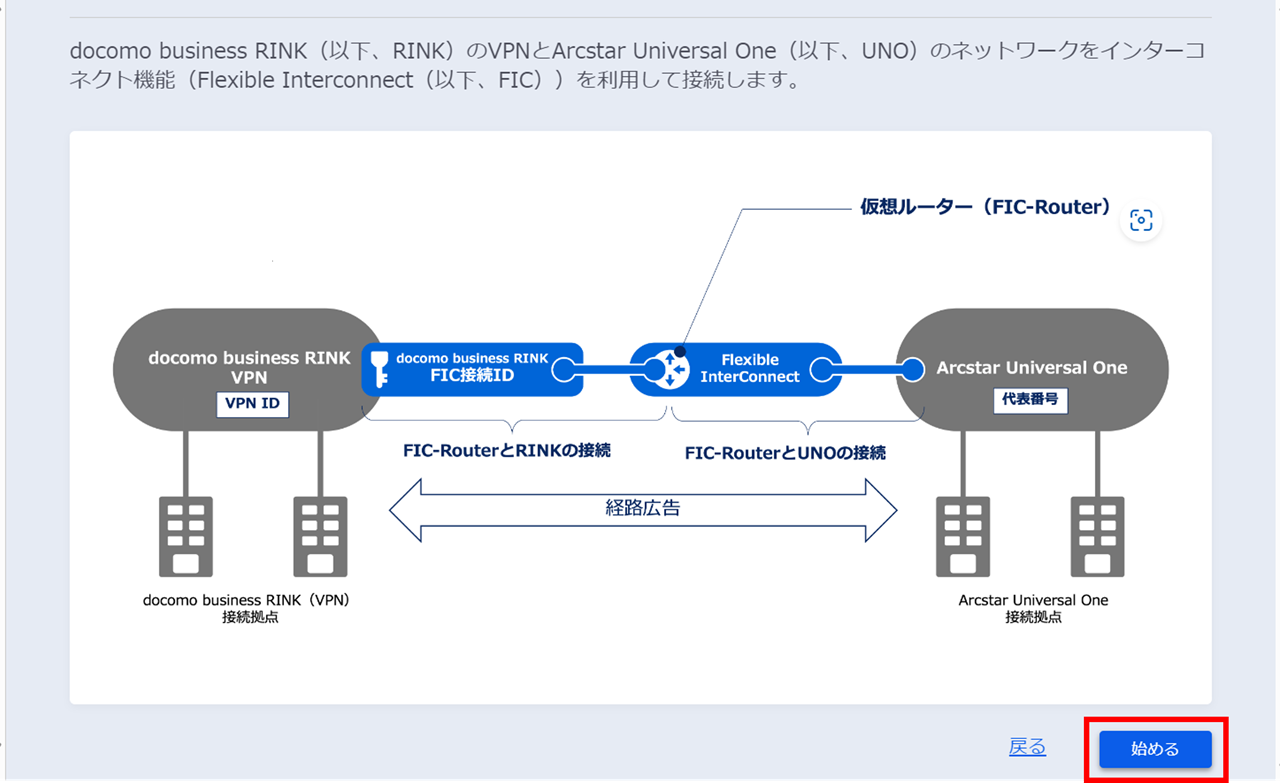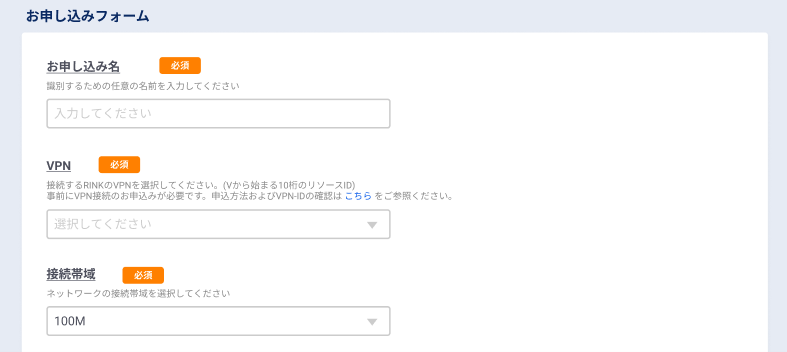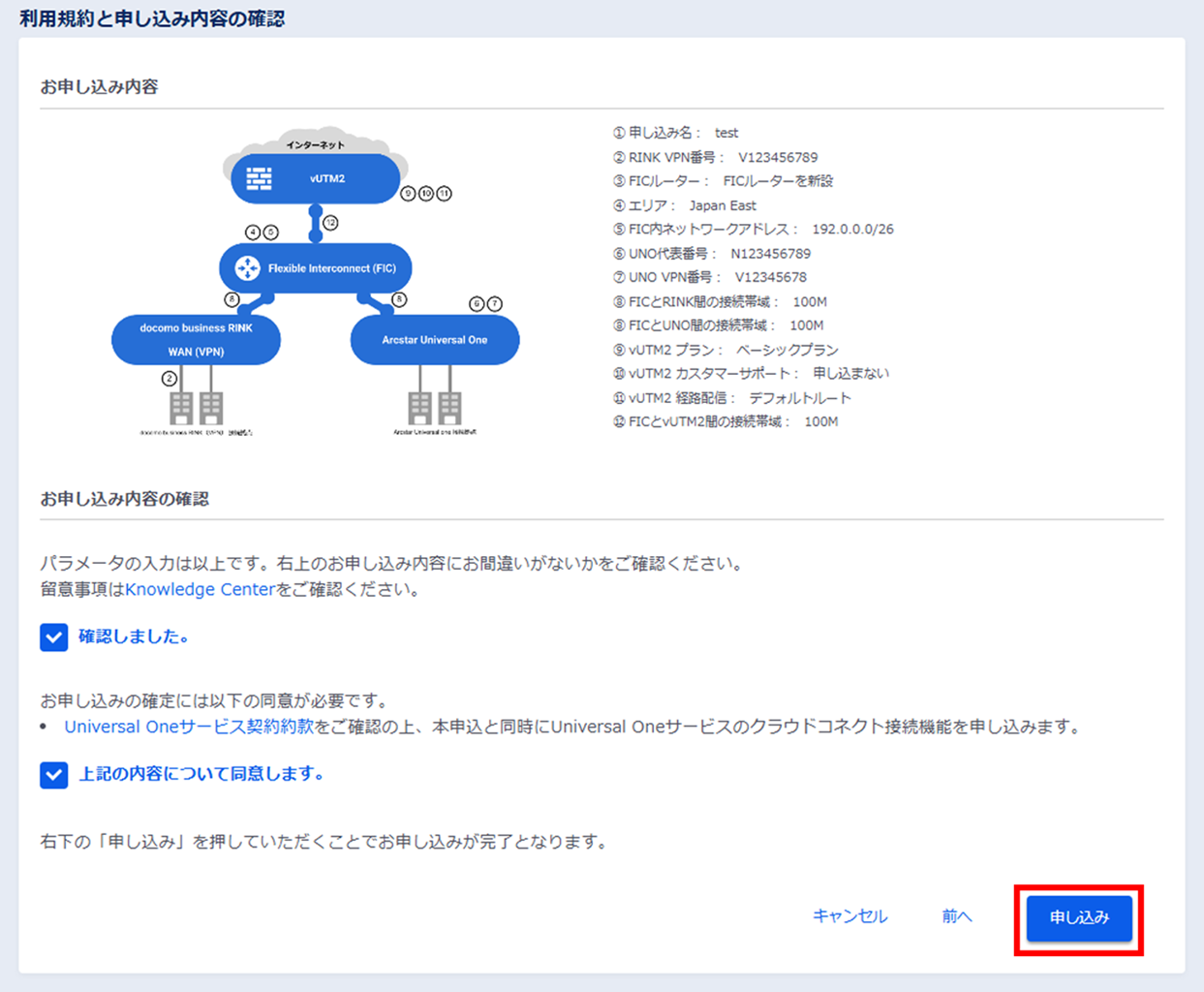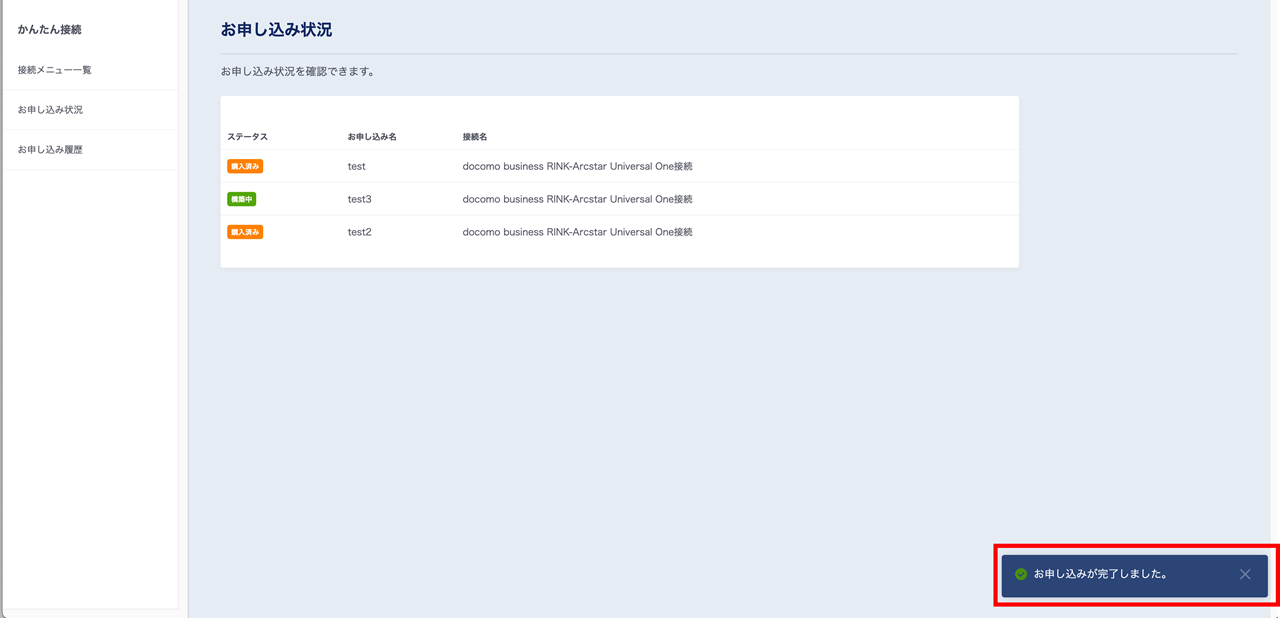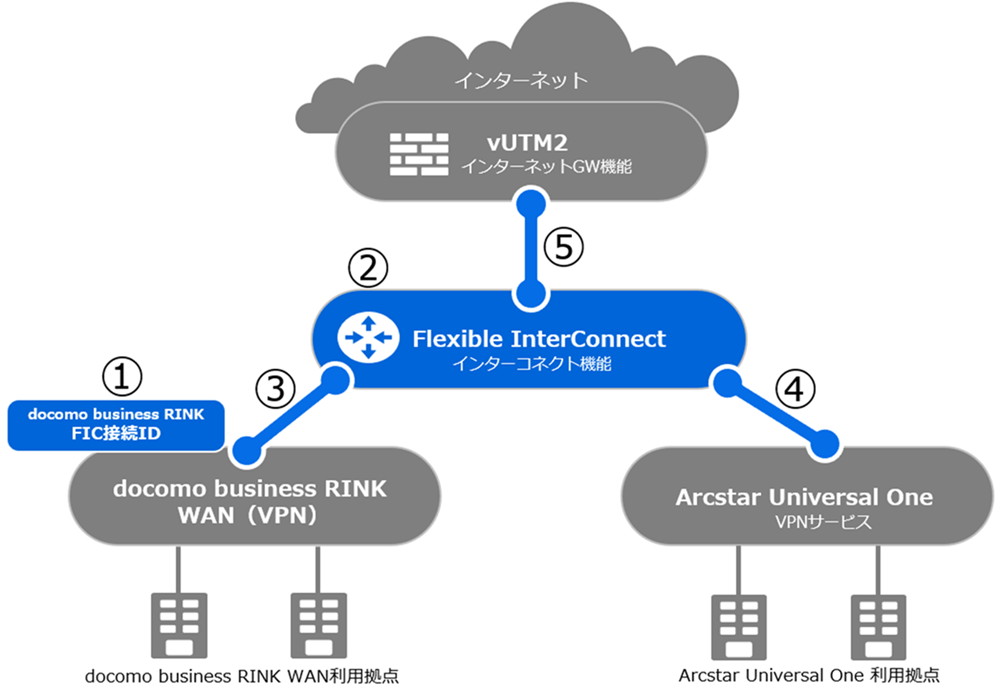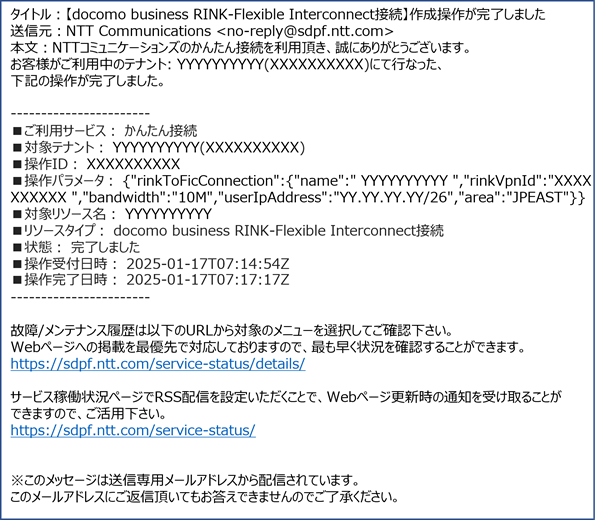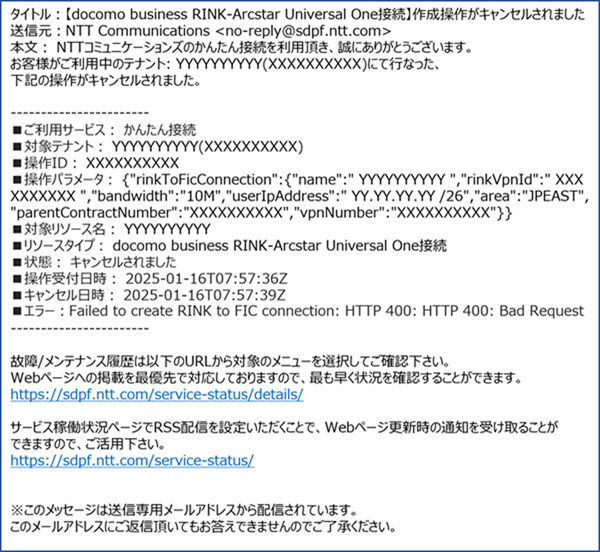2.3.6. かんたん接続でFlexible InterConnect(FIC)接続を申し込む¶
このページでは、Flexible InterConnect(FIC)サービスを経由した特定サービス間の接続のお申し込みの手順について説明します。本手順を行うことで特定サービスのご利用が可能となります。
2.3.6.1. 注意事項・前提条件¶
項番 |
購入リソース |
接続元 |
説明 |
|---|---|---|---|
1 |
FIC-Router(Paired) |
ー |
各クラウドサービスと接続します。 |
2 |
FIC-Connection Router-Port(XaaS) |
FIC-Router(Paired) |
FIC-Router (Paired)とdocomo business RINKやvUTM2を接続します。 |
3 |
FIC-Connection Arcstar Universal One |
FIC-Router(Paired) |
FIC-Router (Paired)とArcstar Universal One を接続します。 |
2.3.6.2. 事前に準備いただくもの¶
RINK新規申込時に作成したVPN ID名
FICで利用するネットワークアドレス(FIC-Routerを新規作成する場合は/26、既設のものを利用する場合は/29)
Arcstar Universal One側の代表番号 [確認手順]
Arcstar Universal One側のVPN番号 [確認手順]
FIC-Connection Arcstar Universal One側のリソースID(既設のFIC-Routerを利用する場合)
注釈
以下のアドレスは接続ネットワークアドレスとしてご利用いただけません。
接続元FIC-Routerの 網内利用アドレス と重複したアドレス
接続元FIC-Routerに導入されたFIC-FW/FIC-NATの 接続アドレス と重複したアドレス
接続元FIC-Routerに接続されているFIC-Connectionの 接続ネットワークアドレス と重複したアドレス
こちら に記載された条件を満たさないアドレス
2.3.6.3. 構成パターン¶
2.3.6.4. 申し込みパターン¶
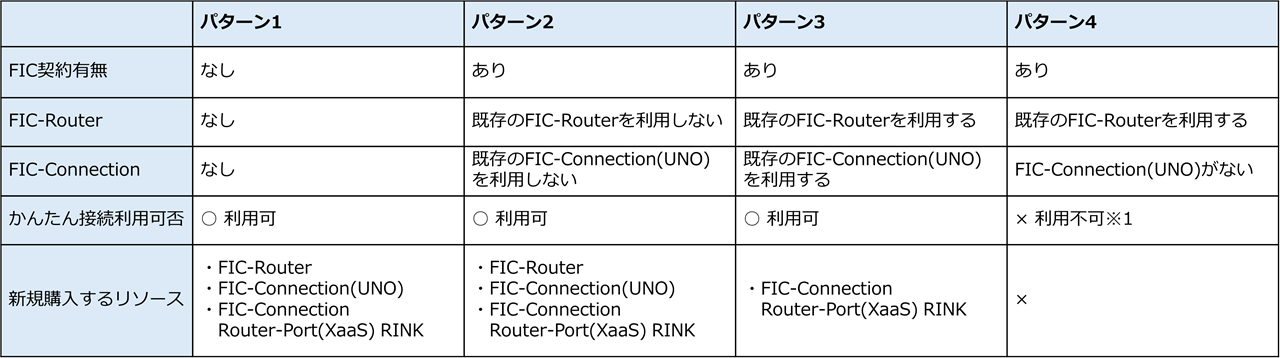
注釈
※ 既設の「FIC-Router」を利用してUNOと接続する場合は、かんたん接続で「FIC-Connection Arcstar Universal One(FICとUNO間のFIC-Connection)」を新設することはできません。事前にFICコンソールからご準備ください。
2.3.6.5. お申し込み手順¶
注釈
- ステータスが「購入済み」になるまでには、10分~最大2時間程度かかる可能性がございます。
- 「構築中」に失敗したお申し込みにつきましては、「お申し込み状況」画面には表示されません。「お申し込み履歴」画面にて「キャンセル」として表示されますので、そちらからご確認ください。
- 「かんたん接続」でお申し込みされたサービス(docomo business RINK,Arcstar Universal One,vUTM2,Flexible InterConnect)においてシステムが正常に稼働していない場合、お申し込みが完了せず、オーダーがキャンセルとなる可能性がございます。オーダー処理中に作成されたリソースに対して、課金が発生する場合がございます。その際は返金または減額の対応をさせていただきますので、チケット種別「サービス仕様・利用方法・お申込み内容に関する問合せ」の詳細分類「[問合せ]料金・請求に関する問合せ」からお問い合わせください。
2.3.6.6. お申し込み入力項目一覧¶
2.3.6.6.1. かんたん接続利用時にお客様が設定する入力項目¶
項番 |
入力項目 |
説明 |
共通 |
UNOと接続する場合 ※2 |
vUTM2と接続する場合 |
|---|---|---|---|---|---|
1.1 |
お申し込み名 ※1 |
識別するための任意の名前を32文字以内の半角英数および「&()-_」の記号で入力(日本語ほか全角文字の入力は不可) |
○ |
||
1.2 |
RINK VPN |
接続するRINKのVPN ID (Vから始まる10桁のID)を選択 |
○ |
||
1.3 |
FICルーター |
「FICルーターを新設」を選択 |
○ |
||
1.4 |
エリア |
FICルーターを作成するエリアを選択 |
○ |
||
1.5 |
FICで利用するネットワークアドレス |
FIC内のリソースで用いる専用のネットワークアドレスブロックを/26で指定して入力 |
○ |
||
1.6 |
UNOの代表番号 |
UNOの代表番号(Nから始まる10桁のID)を入力 確認手順はこちら
|
○ |
||
1.7 |
UNOのVPN番号 |
UNOのVPN番号(Vから始まる9桁のID)を入力 確認手順はこちら
|
○ |
||
1.8 |
接続帯域 |
ネットワークの接続帯域を選択 |
○ |
||
1.9 |
vUTM2プラン |
vUTM2で利用する プラン を選択 |
○ |
||
1.10 |
vUTM2カスタマサポート |
vUTM2の カスタマサポート(有料) の申し込み有無を選択 |
○ |
||
1.11 |
vUTM2経路配信 |
vUTM2の 経路配信 を選択 |
○ |
項番 |
入力項目 |
説明 |
共通 |
UNOと接続する場合 ※3 |
vUTM2と接続する場合 |
|---|---|---|---|---|---|
2.1 |
お申し込み名 ※1 |
識別するための任意の名前を32文字以内の半角英数および「&()-_」の記号で入力(日本語ほか全角文字の入力は不可) |
○ |
||
2.2 |
RINK VPN |
接続するRINKのVPN ID (Vから始まる10桁のID)を選択 |
○ |
||
2.3 |
FICルーター |
「既設のFICルーターを利用」を選択 |
○ |
||
2.4 |
FICルーターID |
利用するFICルーターのIDを選択 |
○ |
||
2.5 |
FICで利用するネットワークアドレス |
FIC内のリソースで用いる専用のネットワークアドレスブロックを/29で指定して入力 |
○ |
||
2.6 |
FICルーターとUNOの接続 |
既設のFICルーターとUNOの接続を選択 |
○ |
||
2.7 |
Routing Groupの選択 |
FICルーターのRouting Groupを選択 |
※4 |
||
2.8 |
接続帯域 |
ネットワークの接続帯域を選択 |
○ |
||
2.9 |
vUTM2プラン |
vUTM2で利用する プラン を選択 |
○ |
||
2.10 |
vUTM2カスタマサポート |
vUTM2の カスタマサポート(有料) の申し込み有無を選択 |
○ |
||
2.11 |
vUTM2経路配信 |
vUTM2の 経路配信 を選択 |
○ |
注釈
- ※1 かんたん接続でご登録いただく「お申し込み名」につきましては、docomo business RINKコンソールでご利用いただいている既存の「FIC接続名」と同じ名称の使用はできませんので、別の名称でお申し込みください。なお、「お申し込み名」の入力規則内であれば、廃止済の「FIC接続名」と同じ名称を使用することができます。
- ※2 FICルーターを新設し、UNOと接続する場合は、FIC-Connection Arcstar Universal Oneを新設します。
- ※3 既設のFICルーターを利用し、UNOと接続する場合は、既設のFIC-Connection Arcstar Universal Oneを利用します。
- ※4 既設のFICルーターを利用し、UNOとは接続しない場合は、共通入力項目に加えて項番2.7「Routing Groupの選択」が必要です。
2.3.6.6.2. かんたん接続利用時にシステム側で自動設定される入力項目¶
項番 |
設定先 |
入力項目 |
説明 |
|---|---|---|---|
docomo business RINK(FIC接続ID) |
|||
12 |
FIC接続名 |
「○○○_fic-rink-connection」を命名 |
|
13 |
FIC側への経路広告方法 |
「VPN側の経路をそのまま広告」を設定 |
|
FIC-Router |
|||
14 |
ルーターの名前 |
「○○○_fic-router」を命名 |
|
15 |
網内利用アドレス |
FIC内で利用するネットワークアドレスから/27を採番 |
|
16 |
冗長構成 |
「あり」を設定 |
|
17 |
XaaS Type |
「なし」を設定 |
|
FIC-Connection Router-Port(XaaS) :FICとRINK間 |
|||
18 |
コネクション名 |
「○○○_rink-connection」を命名 |
|
19 |
接続IPアドレス |
接続元FICルーターのIPアドレス。FICで利用するネットワークアドレスから採番 |
|
20 |
BGP Filter Ingress |
「フルルート」を設定(SecondaryはPrimaryで入力した値を自動設定) |
|
21 |
BGP Filter Ingress prefix list Prefix Type |
「off」を設定 |
|
22 |
BGP Filter Egress |
「フルルート(デフォルトルート込み)」を設定(SecondaryはPrimaryで入力した値を自動設定) |
|
23 |
BGP Filter Egress prefix list Prefix Type |
「off」を設定 |
|
24 |
AS-Path Prepend Ingress |
「off」を設定 |
|
25 |
MED Egress |
「10」を設定(SecondaryはPrimaryで入力した値に「+10」して自動設定) |
|
26 |
Sellerキー情報 |
FIC接続申し込み時に払い出されて設定 |
|
27 |
公開リソース名 |
帯域に応じてSDPで設定 |
|
28 |
接続IPアドレス |
接続先のIPアドレス。FICで利用するネットワークアドレスから採番 |
|
FIC-Connection Arcstar Universal One:FICとUNO間 |
|||
29 |
コネクション名 |
「○○○_uno-connection」を命名 |
|
30 |
BGP Filter Ingress |
「フルルート」を設定 |
|
31 |
BGP Filter Ingress prefix list Prefix Type |
「off」を設定 |
|
32 |
BGP Filter Egress |
「フルルート(デフォルトルート込み)」を設定 |
|
33 |
BGP Filter Egress prefix list Prefix Type |
「off」を設定 |
|
34 |
AS-Path Prepend Ingress |
「off」を設定(SecondaryはPrimaryで入力した値に「+1」して自動設定) |
|
35 |
MED Egress |
「10」を設定(SecondaryはPrimaryで入力した値に「+10」して自動設定) |
|
36 |
BGP Filter Egress(接続先 Arcstar Universal One L3) |
「フルルート(デフォルトルート込み)」を設定 |
|
37 |
接続ネットワークアドレス |
FICで利用するネットワークアドレスから採番 |
|
38 |
AS-Override |
「あり」を設定 |
|
FIC-Connection Router-Port(XaaS) :FICとvUTM2間 |
|||
39 |
vUTMリソース名 |
「○○○_vutm-connection」を命名 |
|
40 |
接続ネットワークアドレス |
FICで利用するネットワークアドレスから採番 |
注釈
かんたん接続にてお申し込み後に内容を変更したい場合は、下記より変更可否をご確認のうえ各コンソールから変更してください。
2.3.6.7. メール通知機能¶
注釈
- ()、[]の値はXXXXXはリソースIDなどシステムで払い出される値が表記されます。YYYYYはお客さまで設定したリソース名やテナント名が表記されます。
2.3.6.8. かんたん接続に関するお問い合わせ方法¶
2.3.6.8.1. かんたん接続コンソールについて¶
- ポータル全般およびAPIのお問い合わせ(ポータル全般(操作方法が分からない、ポータルからのお申し込みが完了しない、エラーメッセージが表示される場合など)、およびAPIの操作方法など全般のお問い合わせ)チケット種別「サービス仕様・利用方法・お申込み内容に関する問合せ」- 詳細分類「[問合せ]ポータル・APIに関する問合せ」からお問い合わせください。
2.3.6.8.2. 利用開始後のリソース故障時について¶
それぞれのメニューへのお問い合わせが必要となります。詳細は下記をご参照ください。
- docomo business RINK
- Flexibe InterConnect
- Arcstar Universal Oneご契約時にご案内しております「Universal Oneサービスご利用内容のご案内兼内容確認票」内の 「故障時連絡先」をご確認いただき、お問い合わせください。
- vUTM2