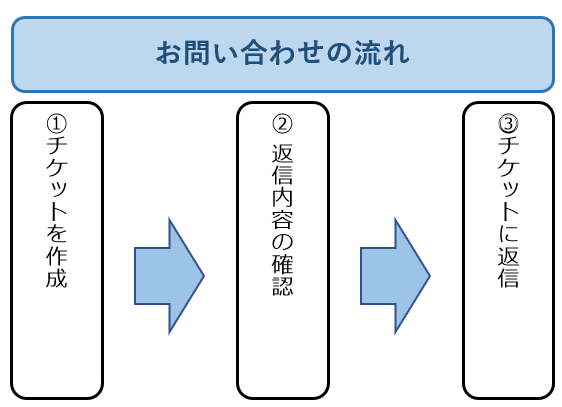7. お問い合わせ¶
7.1. お問い合わせいただく前に¶
お問い合わせの前に、 「よくある質問」 「既知の問題」 「故障/メンテナンス情報」 をご確認ください。
7.3. チケット作成方法¶
ビジネスポータル にログインします。
メニューバーにある「お問い合わせ」をクリックします

図7.3.1. サービスメニュー画面¶
- ①「サービスに関するポータル内機能の操作方法や不具合、サービスの故障や仕様に関するお問い合わせ」を選択します。②「サービス選択へ進む」をクリックします。
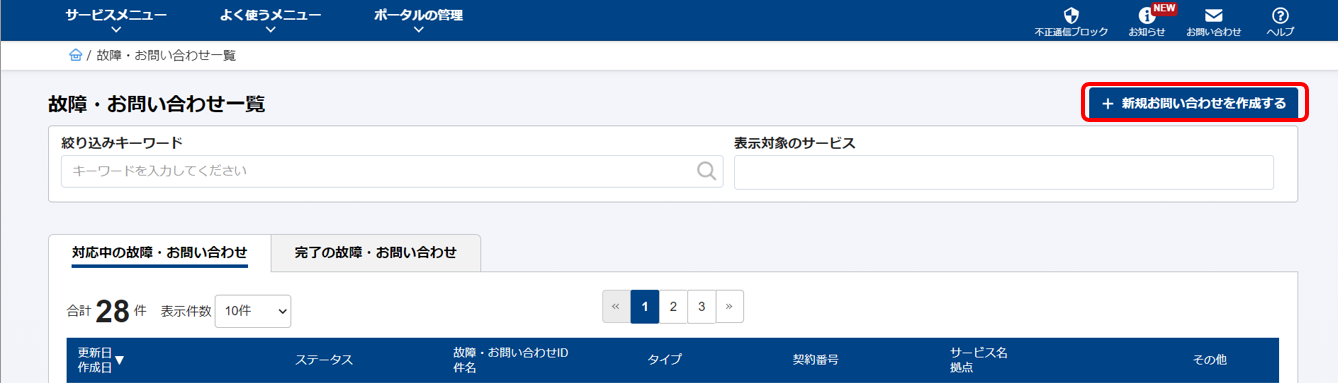
図7.3.2. 故障・問い合わせ一覧¶
- ①「Smart Data Platform」を選択します。②「内容の入力へ進む」をクリックします。
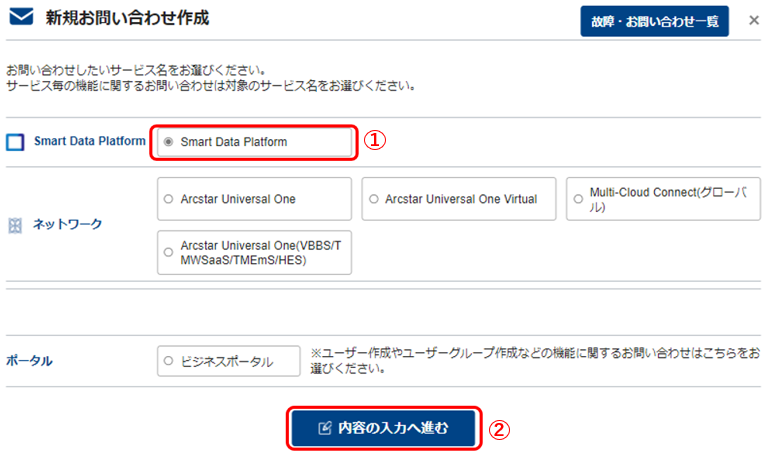
図7.3.3. サービス一覧¶
ご契約番号を選択します。
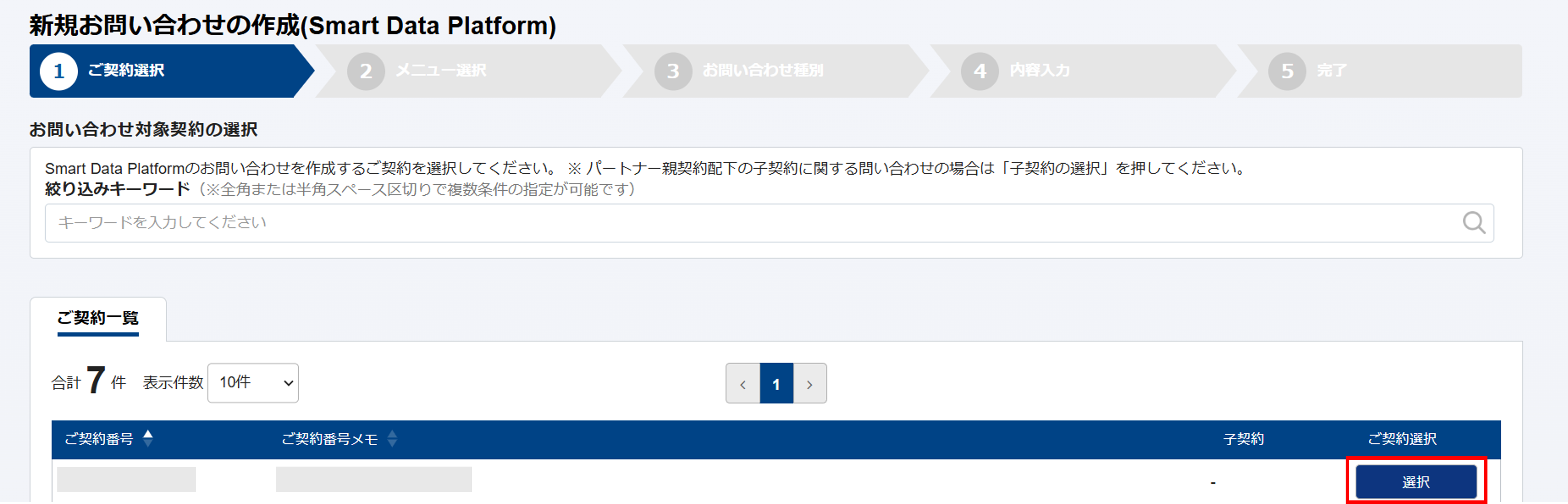
図7.3.4. カテゴリ選択画面¶
お問い合わせ対象メニューから「vUTM2」を選択し「内容の入力へ進む」をクリックします。
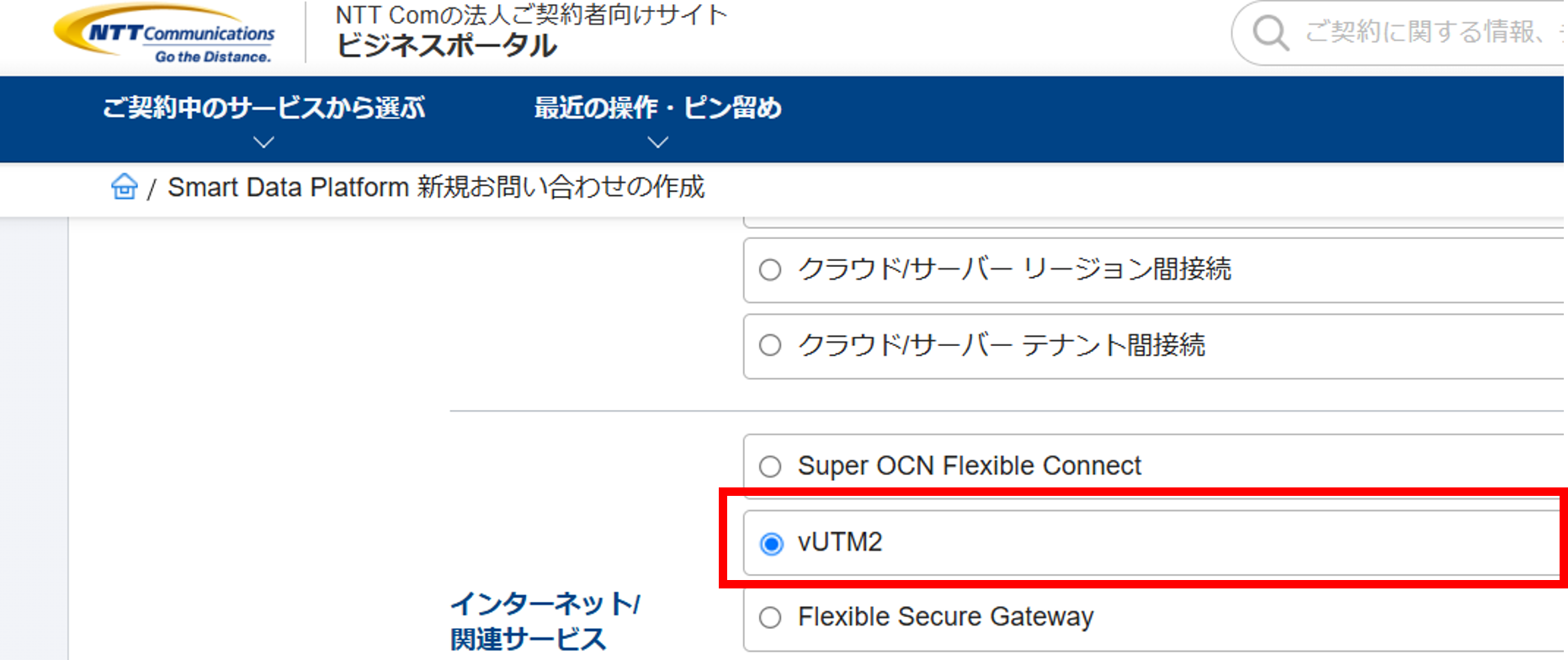
図7.3.5. カテゴリ選択画面¶
- ①お問い合わせ種別から該当するものを選択します。②「内容の入力へ進む」をクリックします。
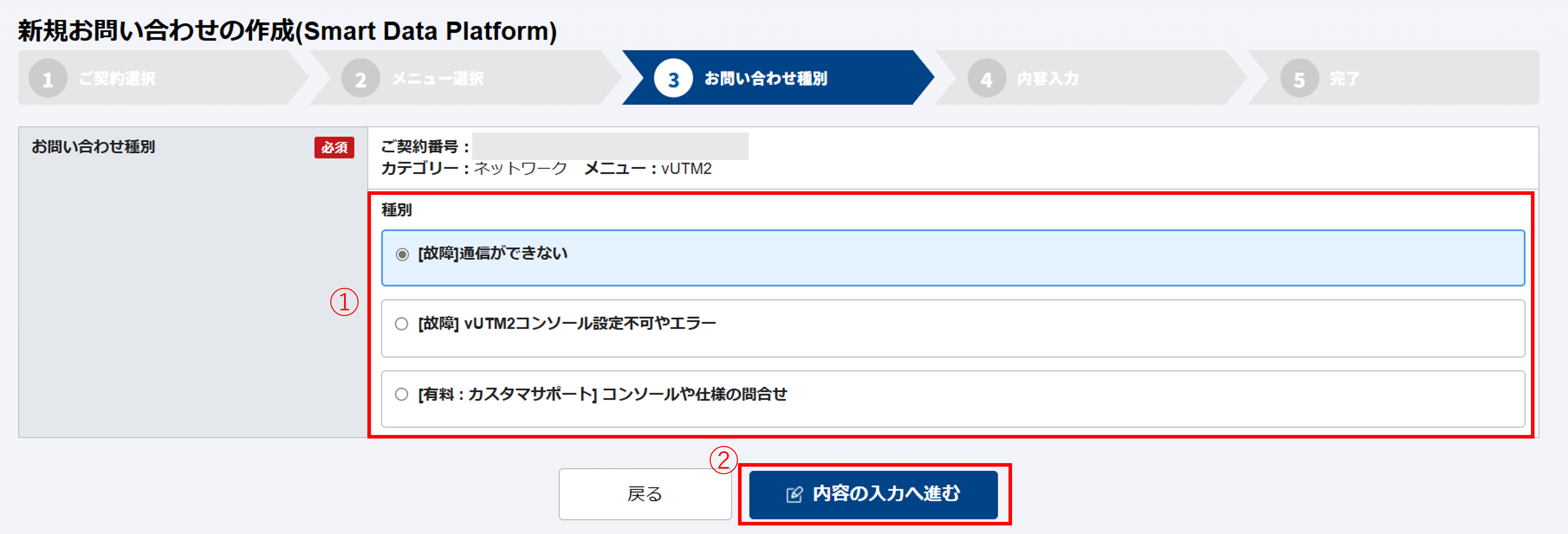
図7.3.6. サービス一覧¶
項番 |
チケット種別 |
説明 |
1 |
[故障] 通信ができない |
vUTM2にて通信できない状況が発生中である場合のお問い合わせ
|
2 |
[故障] vUTM2コンソール設定不可やエラー |
vUTMコンソールの操作ができない場合やオーダーがエラーとなる場合のお問い合わせ |
3 |
[有料 : カスタマサポート] コンソールや仕様の問合せ |
vUTMコンソールの操作方法やサービス仕様に関するお問い合わせ
|
注釈
誤ったチケット種別で起票された場合、お手数ですが、改めて正しいチケット種別を選択して起票をお願いいたします。
- 「[有料 : カスタマサポート] コンソールや仕様の問合せ」はカスタマサポートの設定が「有効」の場合のみ選択が可能です。お問い合わせをご希望の場合は必ずカスタマサポートの設定を「有効」にしてください。設定方法については こちら をご参照ください。
入力フォームが表示されますので、お問い合わせ内容を記入します。*は入力必須項目です
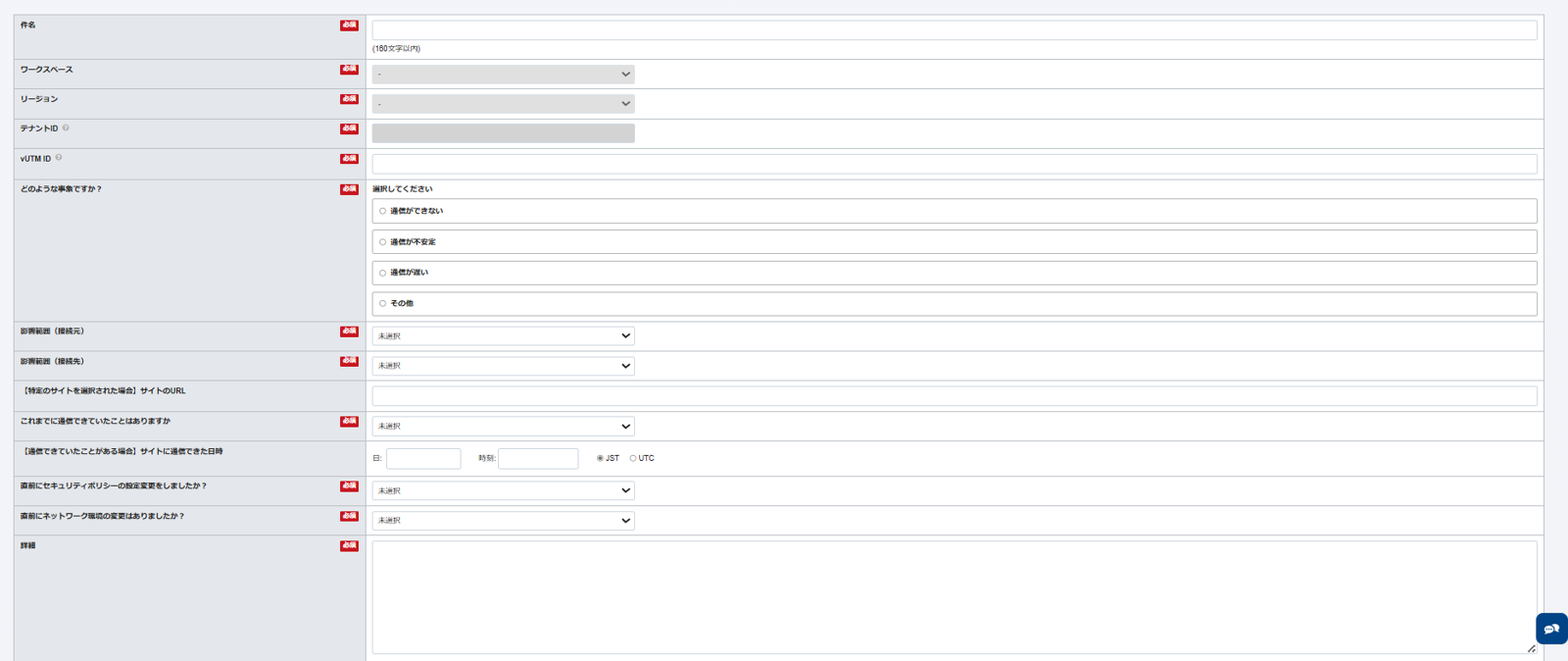
図7.3.7. [故障] 通信ができないを選択した場合のチケット作成画面¶
項番 |
項目 |
説明 |
1 |
内容 |
お問い合わせ内容の概要を入力します |
2 |
テナントID |
テナントIDを入力します |
3 |
vUTMID |
vUTMIDを入力します |
4 |
どのような事象ですか? |
該当する事象を選択します |
5 |
影響範囲(接続元) |
該当する接続元の範囲を選択します |
6 |
影響範囲(接続先) |
該当する接続先の範囲を選択します |
7 |
【特定のサイトを選択された場合】サイトのURL |
影響範囲(接続先)で[特定のサイト]を選択した場合、事象が発生しているサイトのURLを記載します |
8 |
これまでに通信できていたことはありますか |
これまでに通信できていたか、またはできていなかったのかを選択します |
9 |
【通信できていたことがある場合】サイトに通信できた日時 |
通信できていたことがある場合、サイトに通信できた日時を入力します |
10 |
直前にセキュリティポリシーの設定変更をしましたか? |
直前にセキュリティポリシーの設定変更をしたか選択します |
11 |
直前にネットワーク環境の変更はありましたか? |
直前にネットワーク環境の変更をしたか選択します |
12 |
詳細 |
お問い合わせ内容の詳細を入力します |
13 |
緊急度 |
緊急度を選択します |
14 |
添付ファイル |
スクリーンショットやログファイルなどのファイルがある場合、チケットに添付可能です |
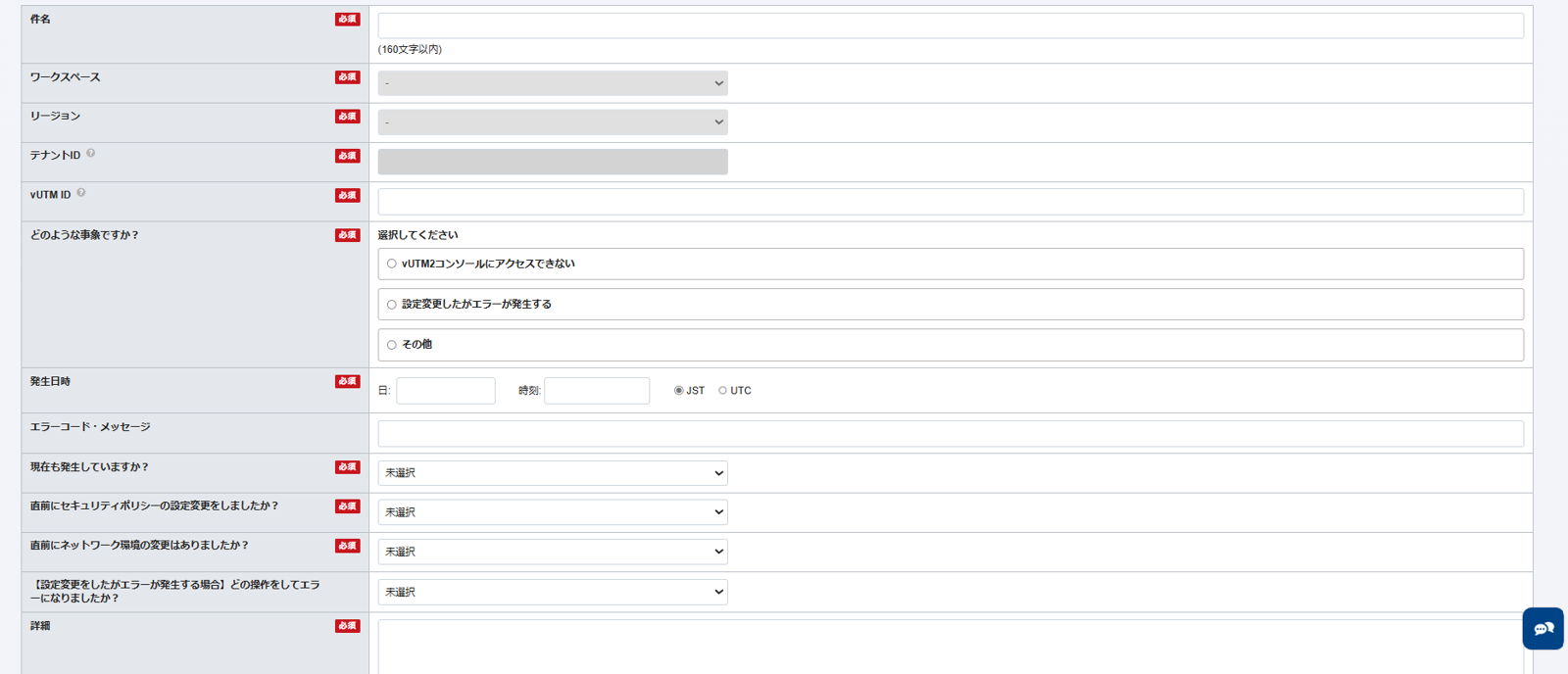
図7.3.8. [故障] vUTM2コンソール設定不可やエラーを選択した場合のチケット作成画面¶
項番 |
項目 |
説明 |
1 |
内容 |
お問い合わせ内容の概要を入力します |
2 |
テナントID |
テナントIDを入力します |
3 |
vUTMID |
vUTMIDを入力します |
4 |
どのような事象ですか? |
該当する事象を選択します |
5 |
発生日時 |
事象が発生した日時を入力します |
6 |
現在も発生していますか? |
現在も発生中かを選択します |
7 |
直前にセキュリティポリシーの設定変更をしましたか? |
直前にセキュリティポリシーの設定変更をしたか選択します |
8 |
直前にネットワーク環境の変更はありましたか? |
直前にネットワーク環境の変更をしたか選択します |
9 |
【設定変更をしたがエラーが発生する場合】どの操作をしてエラーになりましたか? |
どのような事象ですか?で[設定変更をしたがエラーが発生する]を選択した場合、該当する操作を選択します |
10 |
詳細 |
お問い合わせ内容の詳細を入力します |
11 |
緊急度 |
緊急度を選択します |
12 |
添付ファイル |
スクリーンショットやログファイルなどのファイルがある場合、チケットに添付可能です |
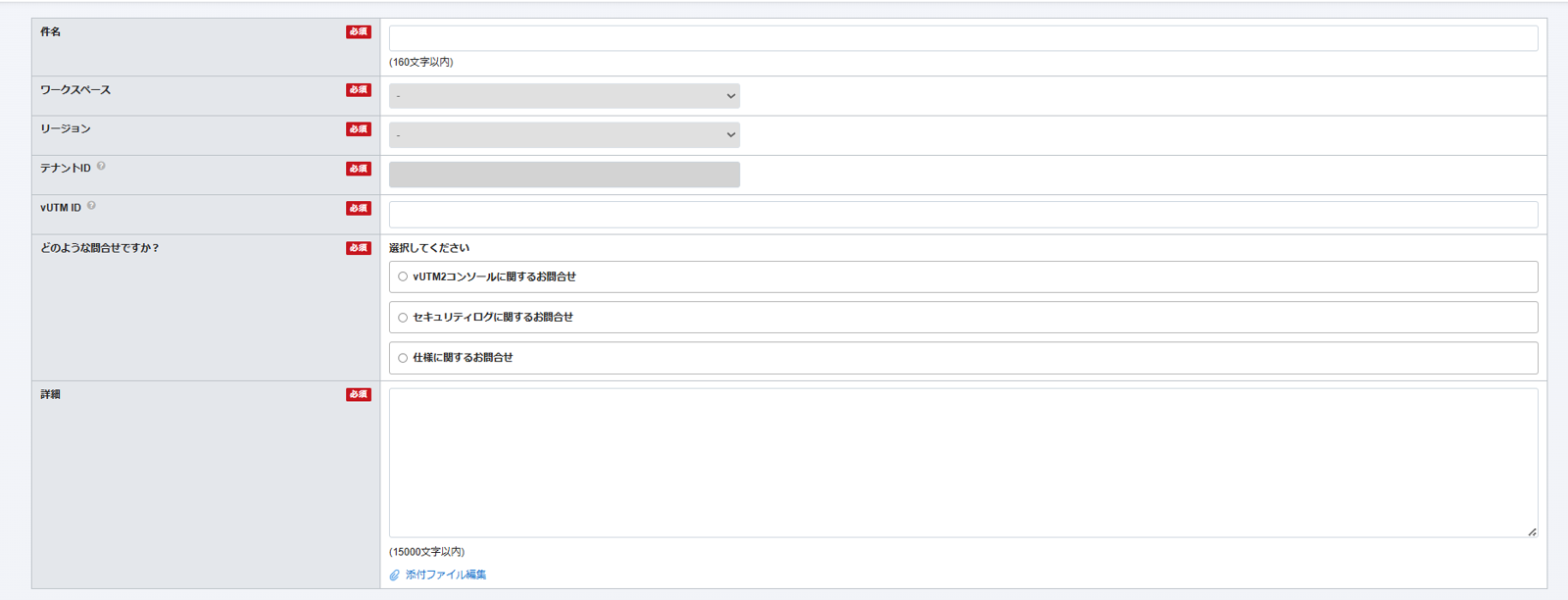
図7.3.9. [有料 : カスタマサポート] コンソールや仕様の問合せを選択した場合のチケット作成画面¶
項番 |
項目 |
説明 |
1 |
内容 |
お問い合わせ内容の概要を入力します |
2 |
テナントID |
テナントIDを入力します |
3 |
vUTMID |
vUTMIDを入力します |
4 |
どのような問合せですか? |
該当するお問い合わせを選択します |
5 |
詳細 |
お問い合わせ内容の詳細を入力します |
6 |
緊急度 |
緊急度を選択します |
7 |
添付ファイル |
スクリーンショットやログファイルなどのファイルがある場合、チケットに添付可能です |
必要事項を入力後、お問い合わせ更新時の連絡先を選択し、「お問い合わせを作成する」をクリックします。 お問い合わせ更新時の連絡先は、左側で選択し、中央の「追加」を押下することで追加できます。
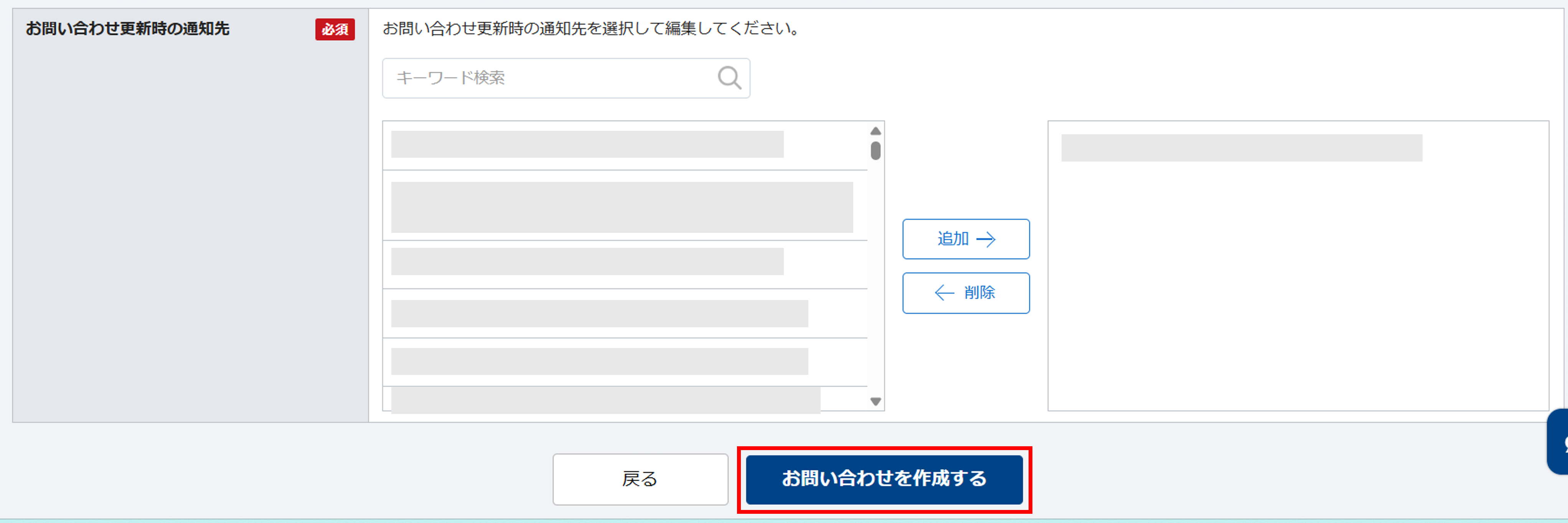
図7.3.10. 契約番号選択画面¶
- 作成されたチケットの内容をオペレータが確認致します。確認後チケット上で回答を致しますのでご確認ください。