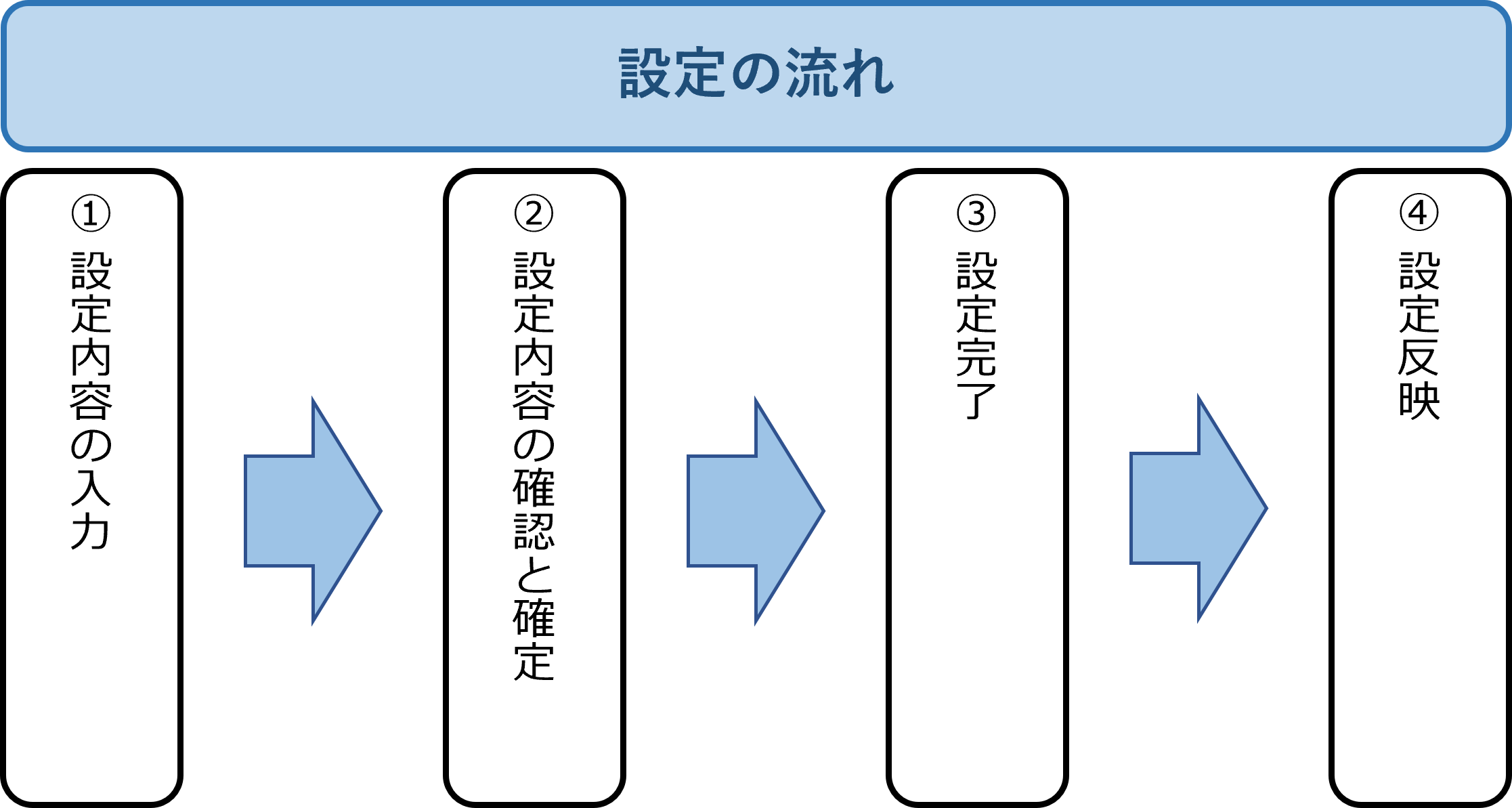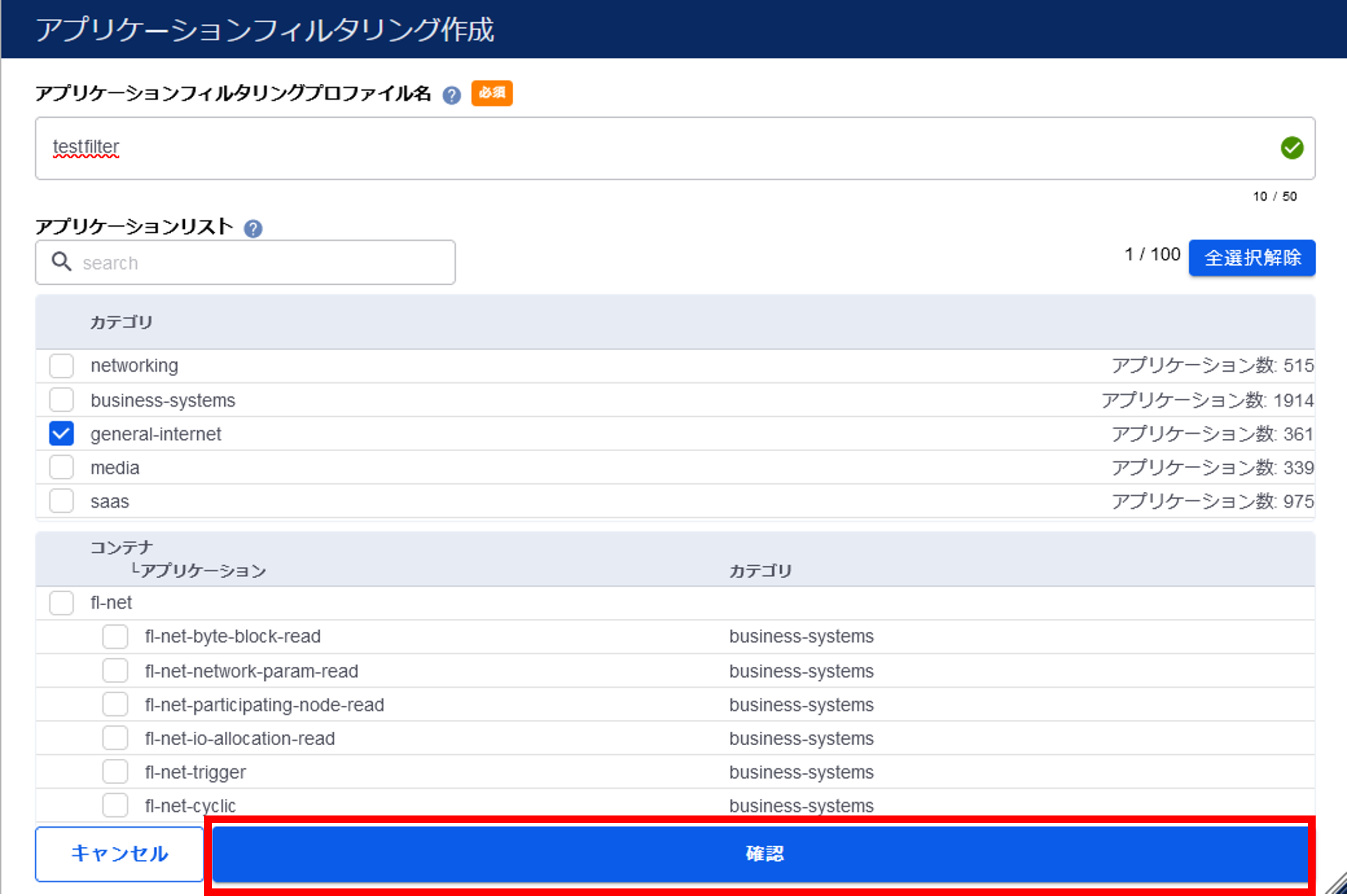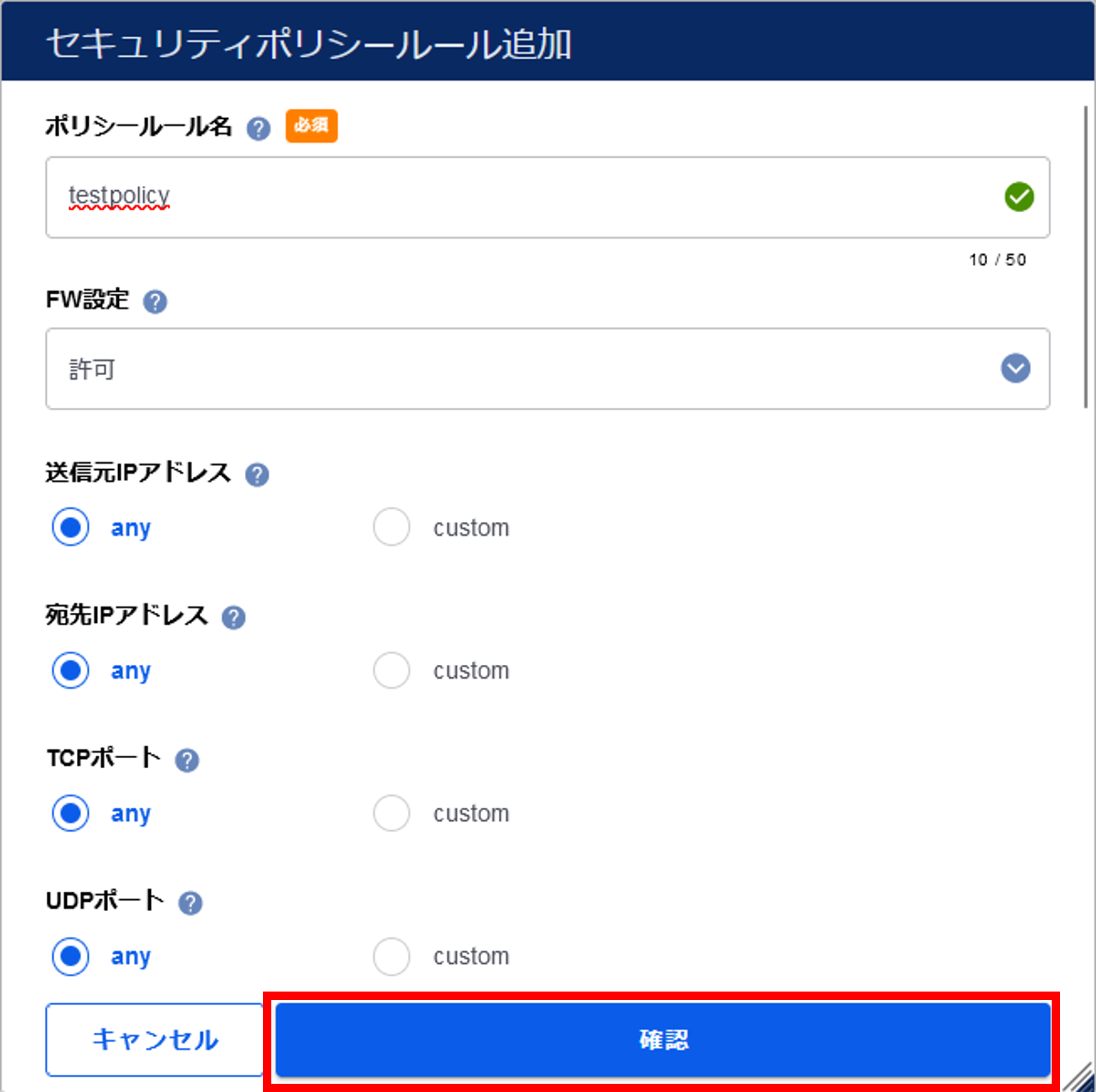3.4. アプリケーションフィルタリングを設定する¶
3.4.1. 注意事項、前提条件¶
各変更手順にて注意事項・前提条件をご確認ください。
3.4.2. 事前に準備いただくもの¶
なし
3.4.4. アプリケーションフィルタリングプロファイルを作成する¶
SDPFポータルメニューより、「vUTM2」を選択しvUTMコンソールにアクセスします。
- ①左メニューの「vUTM一覧」から作成したvUTMリソースを選択します。➁左メニューの[アプリケーションフィルタリング設定]をクリックします。
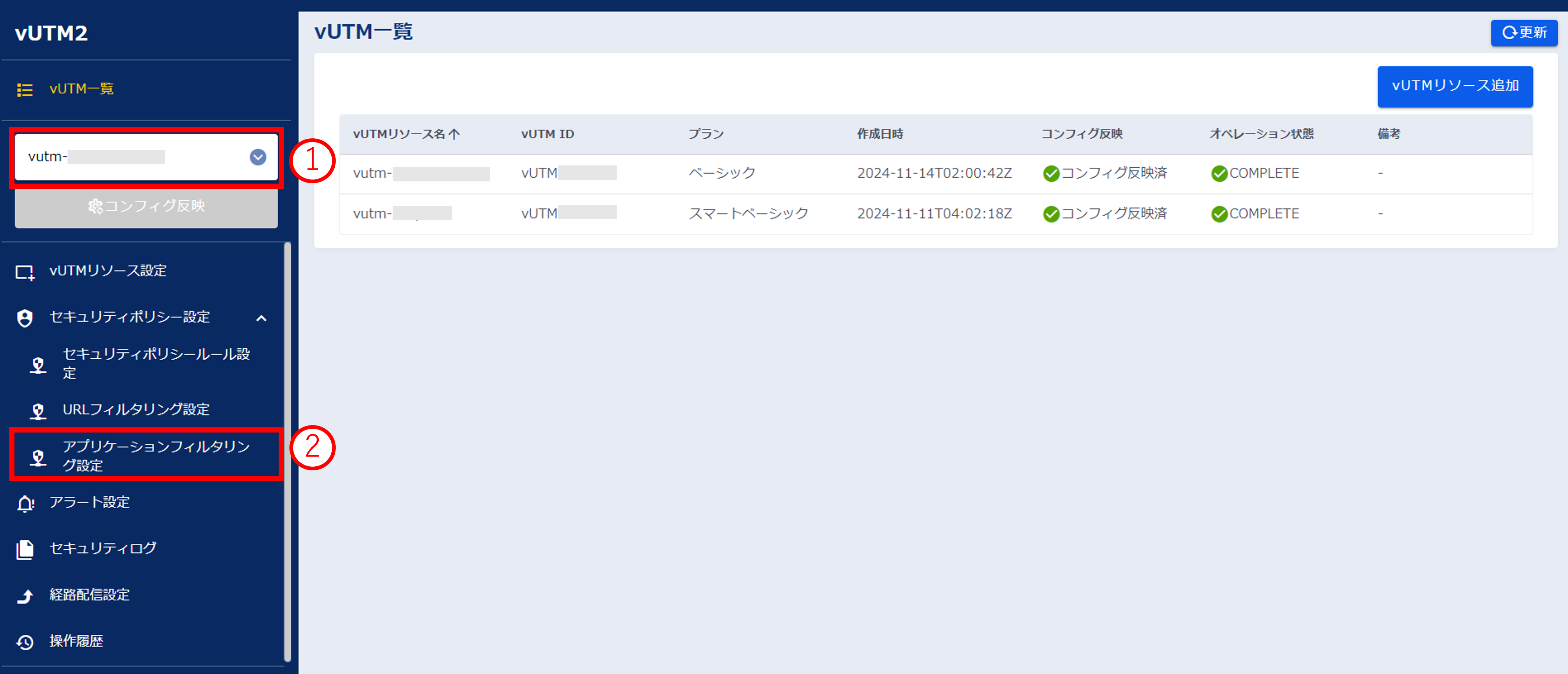
図3.4.4.1. URLフィルタリング設定画面¶
「アプリケーションフィルタリング設定」画面の[追加]ボタンを押下します。
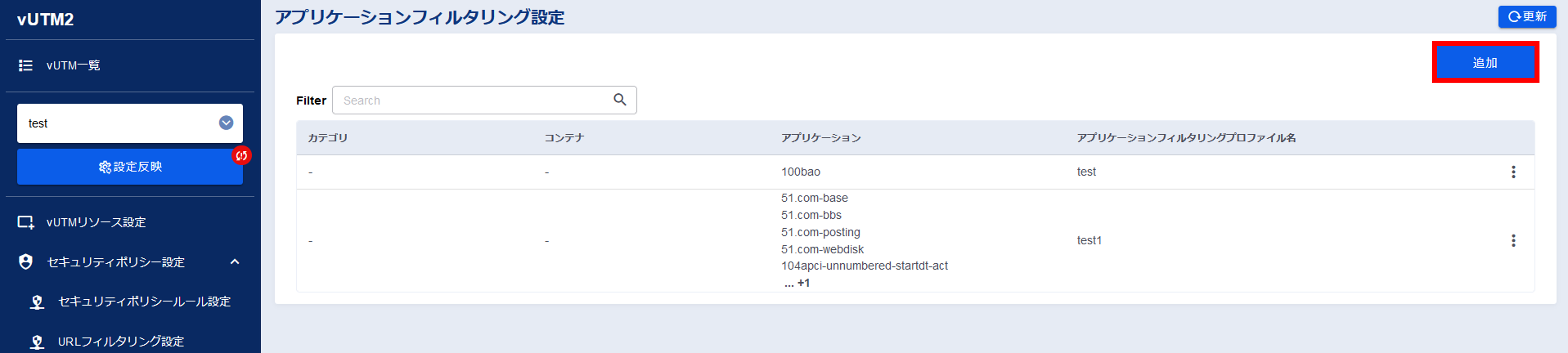
図3.4.4.2. [追加]ボタン¶
「アプリケーションフィルタリング作成」画面で以下の項目を選択します。
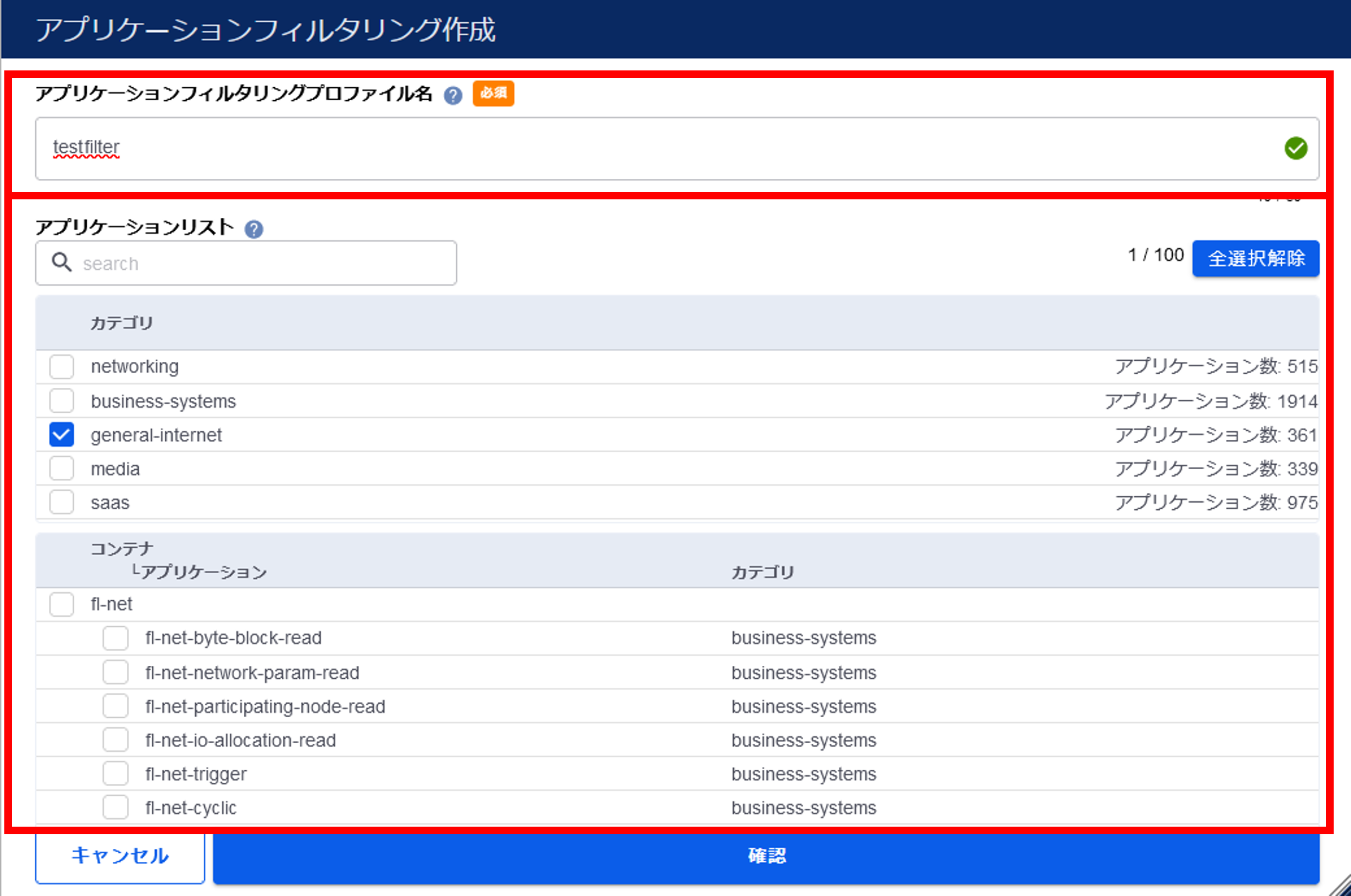
図3.4.4.3. アプリケーションフィルタリング設定画面¶
項番 |
項目 |
説明 |
1 |
アプリケーションフィルタリングプロファイル名 |
任意のプロファイル名を入力します
|
2 |
アプリケーションリスト |
NTTドコモビジネスが提供するアプリケーション一覧から選択します。カテゴリ、コンテナ、アプリケーションの中から最大100個まで選択可能です。
「カテゴリ」または「コンテナ」の一覧から特定の項目にチェックを入れると、アプリケーションリストから関連するアプリケーションが自動的にチェックされます。
特定のアプリケーションを指定する場合、指定したアプリケーションに関連するアプリケーションを同時に指定する必要があります。
|
入力が完了したら[確認]ボタンを押下します。
図3.4.4.4. [確認]ボタン
内容を確認し、[実行]ボタンを押下します。
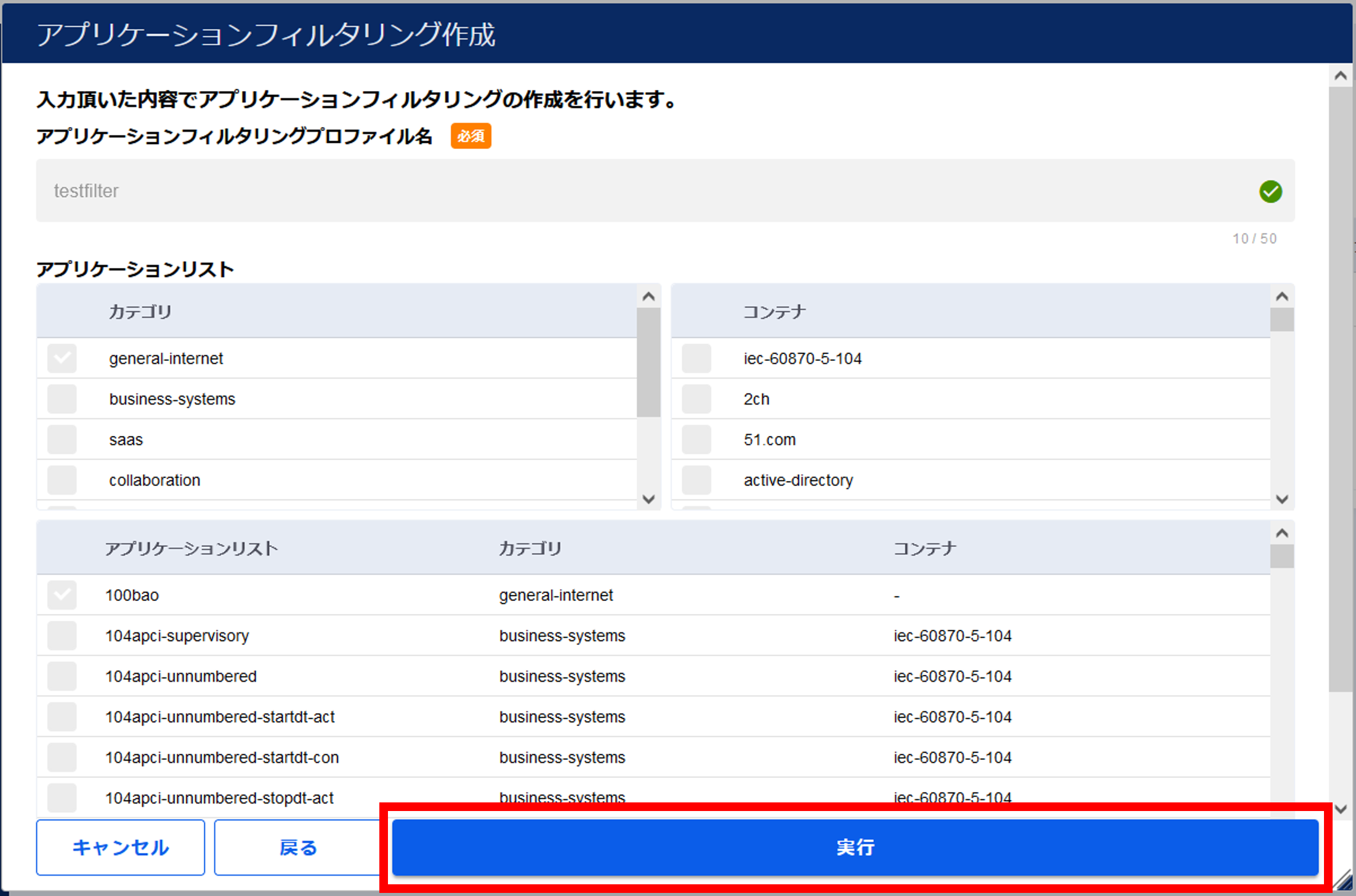
図3.4.4.5. アプリケーションフィルタリングの確認¶
[OK]ボタンを押下します。

図3.4.4.6. 申し込み完了¶
「アプリケーションフィルタリング設定」画面でアプリケーションフィルタリングプロファイルが追加されたことを確認します。
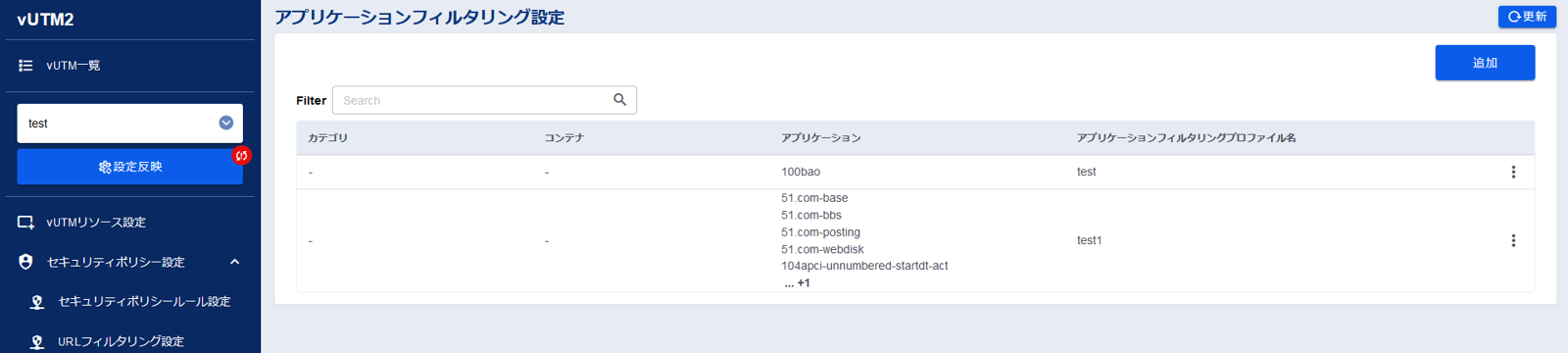
図3.4.4.7. 申し込み完了後の「アプリケーションフィルタリング設定」画面¶
左メニューの[操作履歴]をクリックし、 「操作履歴」画面 でステータスが「COMPLETE」になっていることを確認します。
警告
左メニューの[コンフィグ反映]ボタンを押下します。

図3.4.4.8. [コンフィグ反映]ボタン¶
注釈
「コンフィグ反映」画面が表示されるので、[実行]ボタンを押下します。
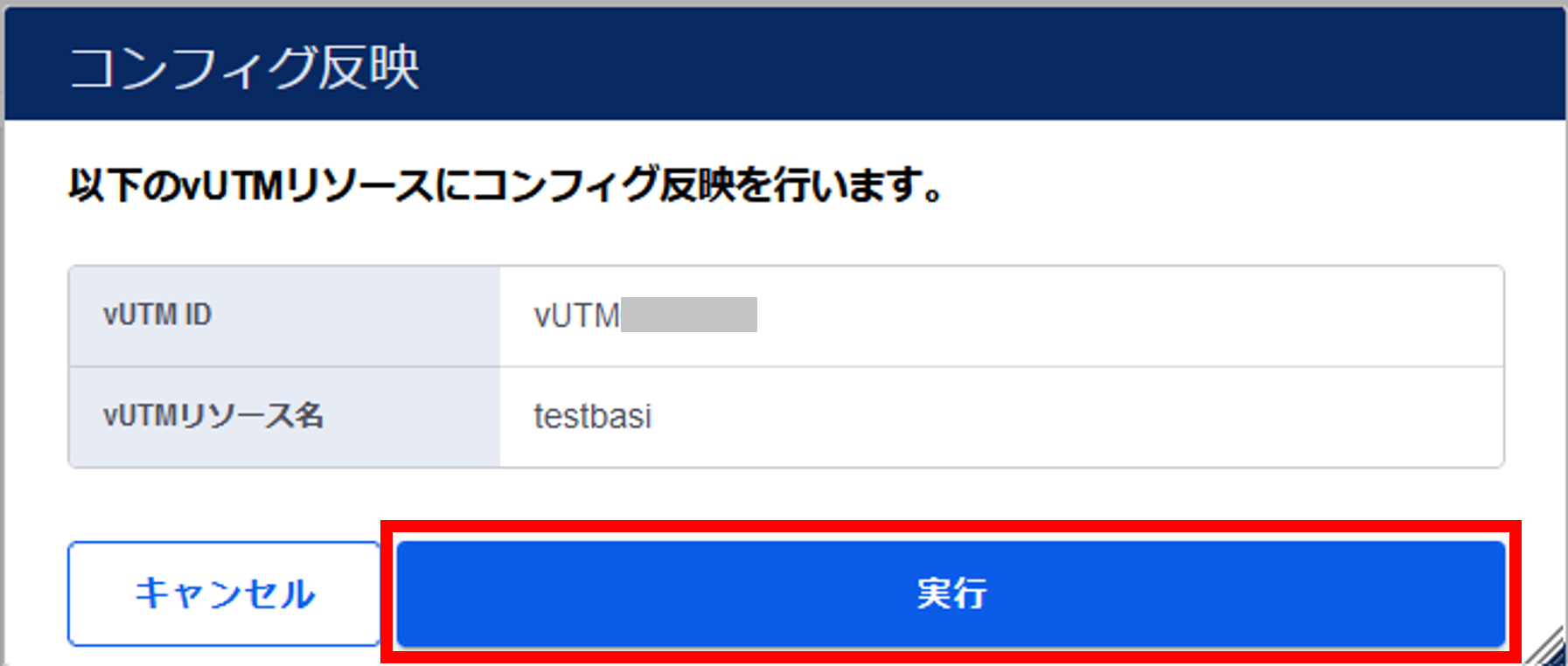
図3.4.4.9. コンフィグ反映の確認¶
[OK]ボタンを押下します。

図3.4.4.10. 申し込み完了¶
3.4.5. アプリケーションフィルタリングプロファイルをセキュリティポリシールールへ適用する¶
3.4.5.2. セキュリティポリシールールへの適用手順¶
SDPFポータルメニューより、「vUTM2」を選択しvUTMコンソールにアクセスします。
- ①左メニューの「vUTM一覧」から作成したvUTMリソースを選択します。➁左メニューの[アプリケーションフィルタリング設定]をクリックします。
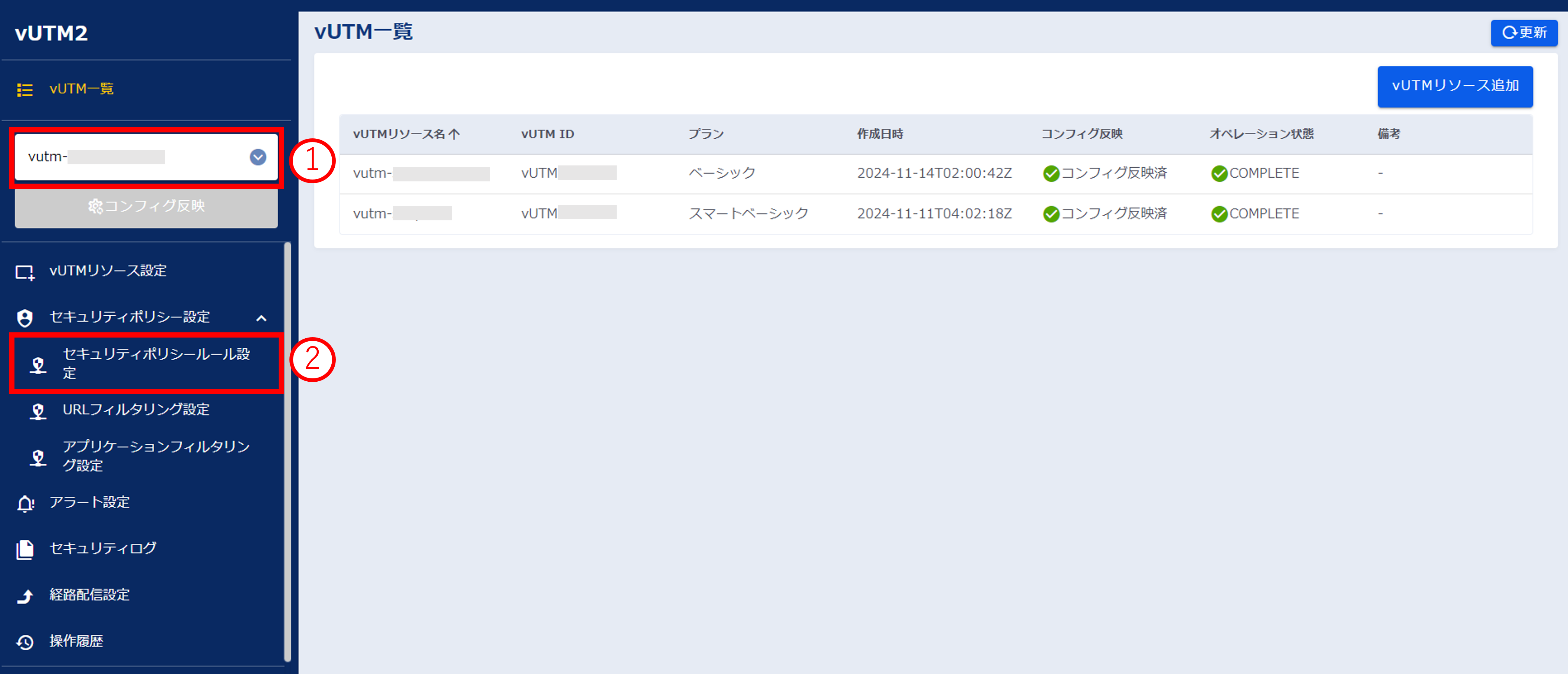
図3.4.5.2.1. セキュリティポリシールール設定画面¶
変更したいポリシールールのプルダウンメニューより[設定変更]をクリックします。
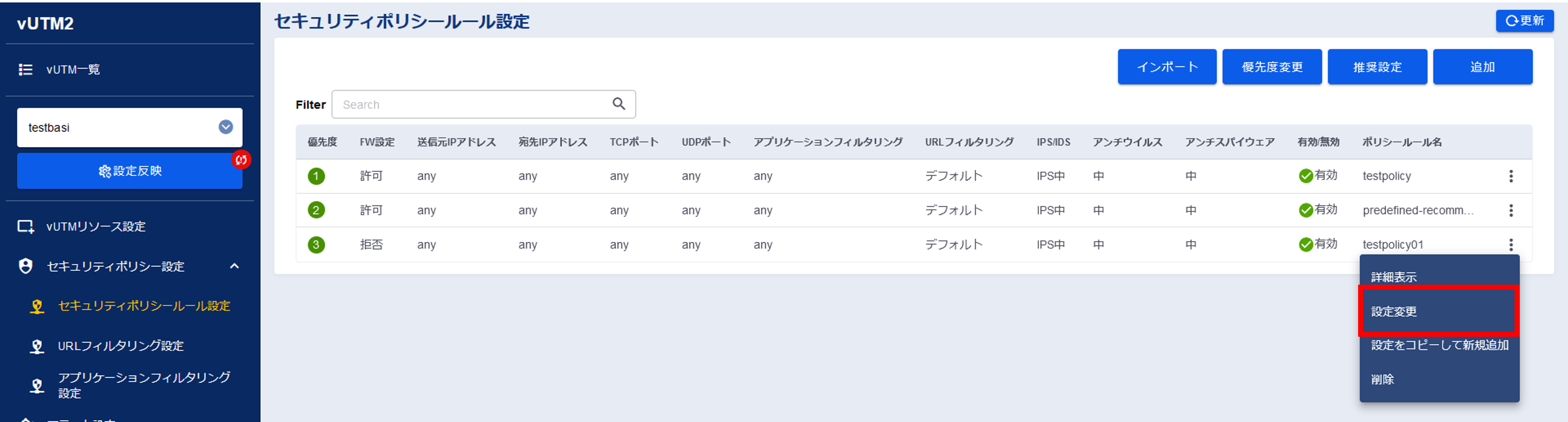
図3.4.5.2.2. プルダウンメニューの[設定変更]ボタン¶
「セキュリティポリシールール追加」画面のアプリケーションフィルタリングで作成したアプリケーションフィルタリングプロファイルを選択します。
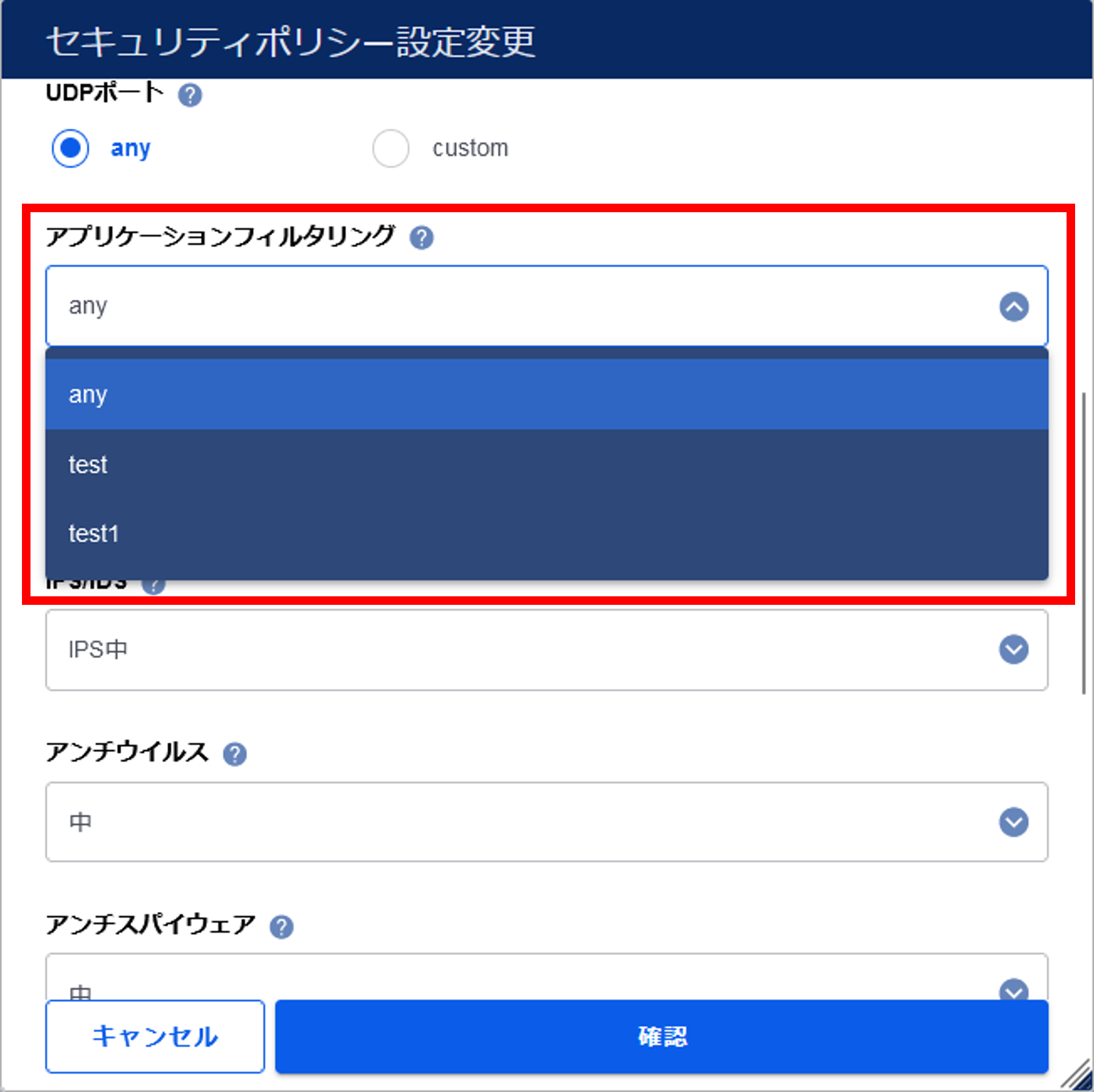
図3.4.5.2.3. セキュリティポリシールール追加画面¶
選択が完了したら[確認]ボタンを押下します。
図3.4.5.2.4. [確認]ボタン
内容を確認し、[実行]ボタンを押下します。
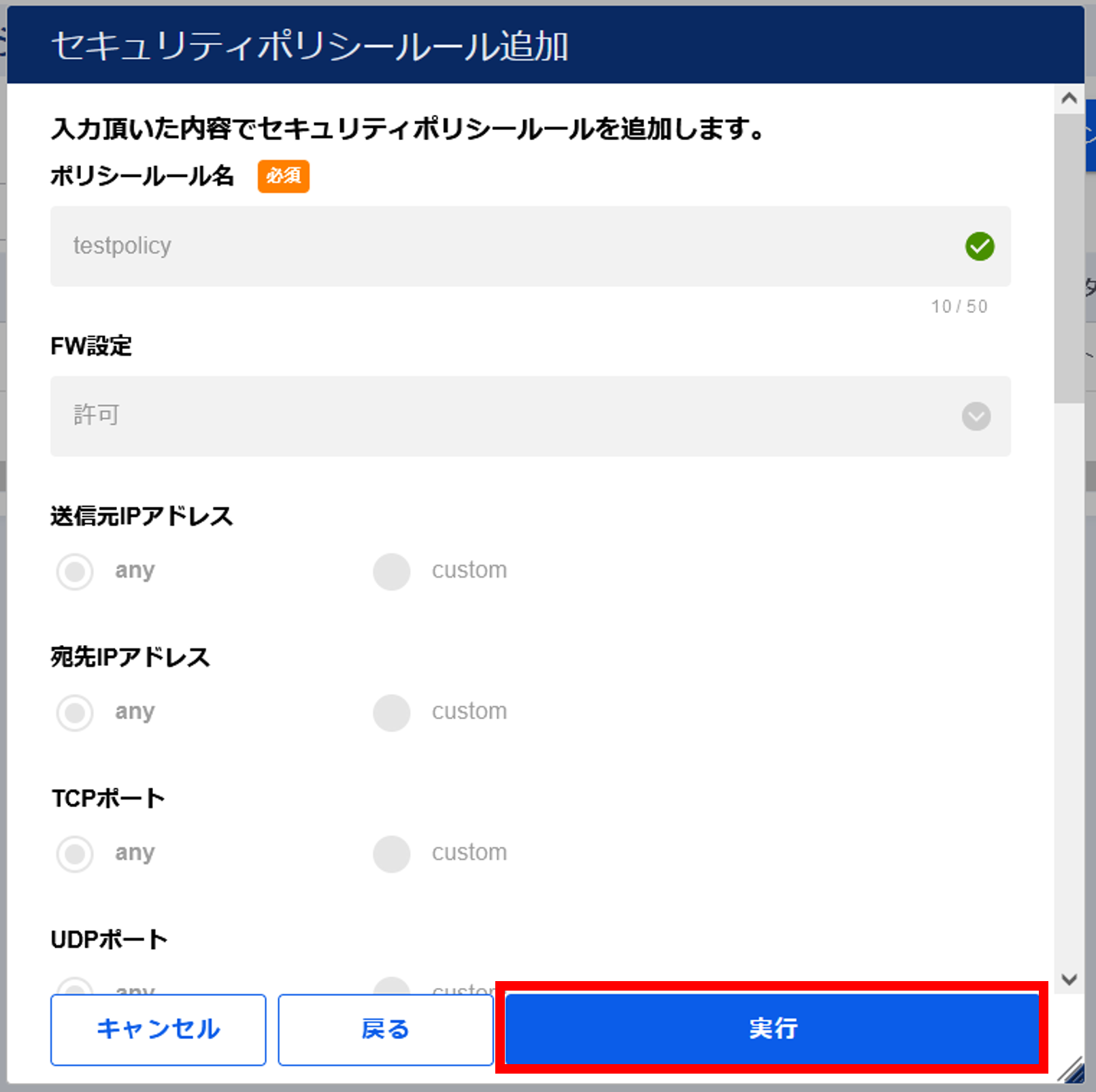
図3.4.5.2.5. ポリシールール変更の確認¶
[OK]ボタンを押下します。

図3.4.5.2.6. 申し込み完了¶
「セキュリティポリシールール設定」画面でアプリケーションフィルタリングプロファイルが適用されたことを確認します。
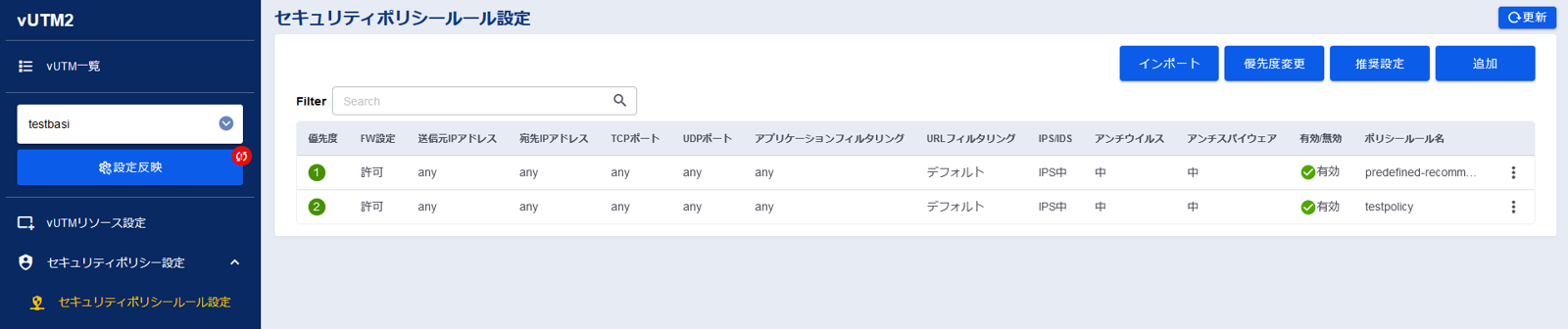
図3.4.5.2.7. 申し込み完了後の「セキュリティポリシールール設定」画面¶
左メニューの[操作履歴]をクリックし、 「操作履歴」画面 でステータスが「COMPLETE」になっていることを確認します。
警告
左メニューの[コンフィグ反映]ボタンを押下します。

図3.4.5.2.8. [コンフィグ反映]ボタン¶
注釈
「コンフィグ反映」画面が表示されるので、[実行]ボタンを押下します。
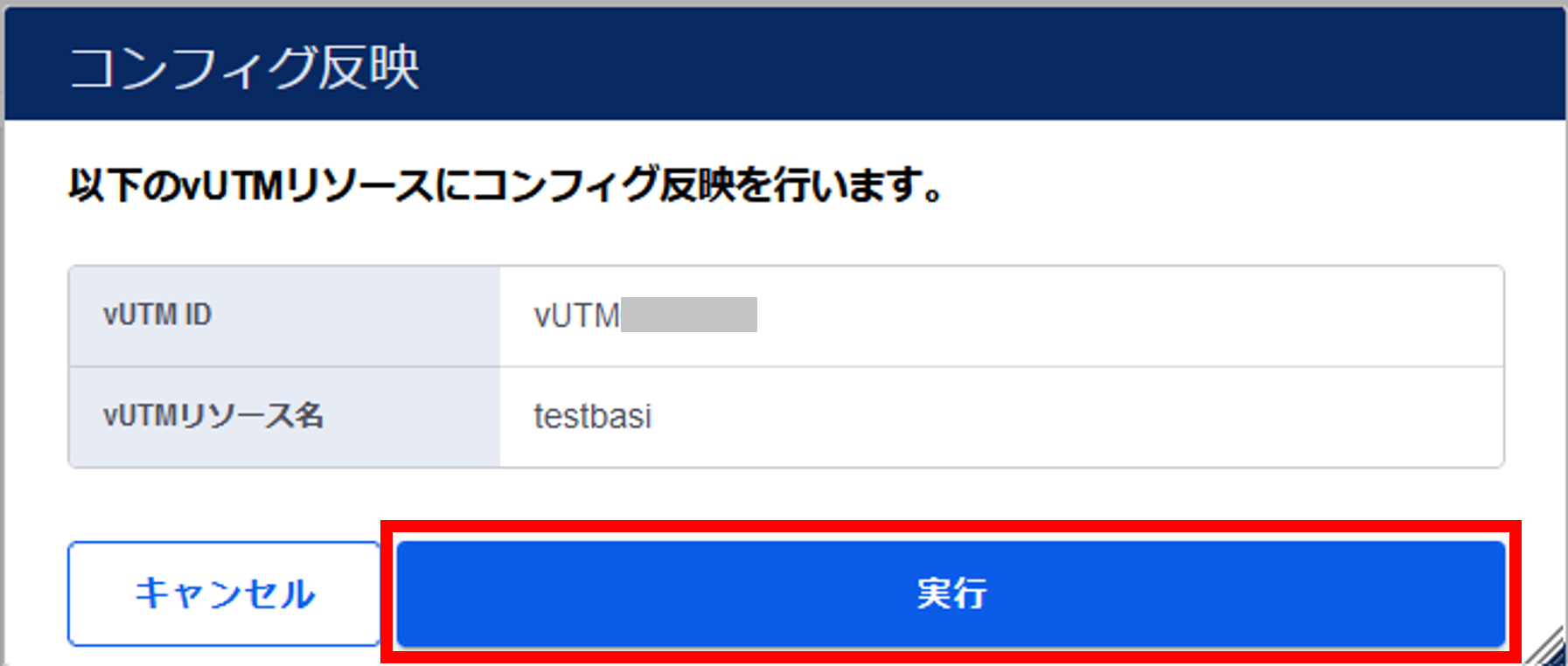
図3.4.5.2.9. コンフィグ反映の確認¶
[OK]ボタンを押下します。

図3.4.5.2.10. 申し込み完了¶
3.4.6. アプリケーションフィルタリングプロファイルを変更する¶
SDPFポータルメニューより、「vUTM2」を選択しvUTMコンソールにアクセスします。
- ①左メニューの「vUTM一覧」から作成したvUTMリソースを選択します。➁左メニューの[アプリケーションフィルタリング設定]をクリックします。
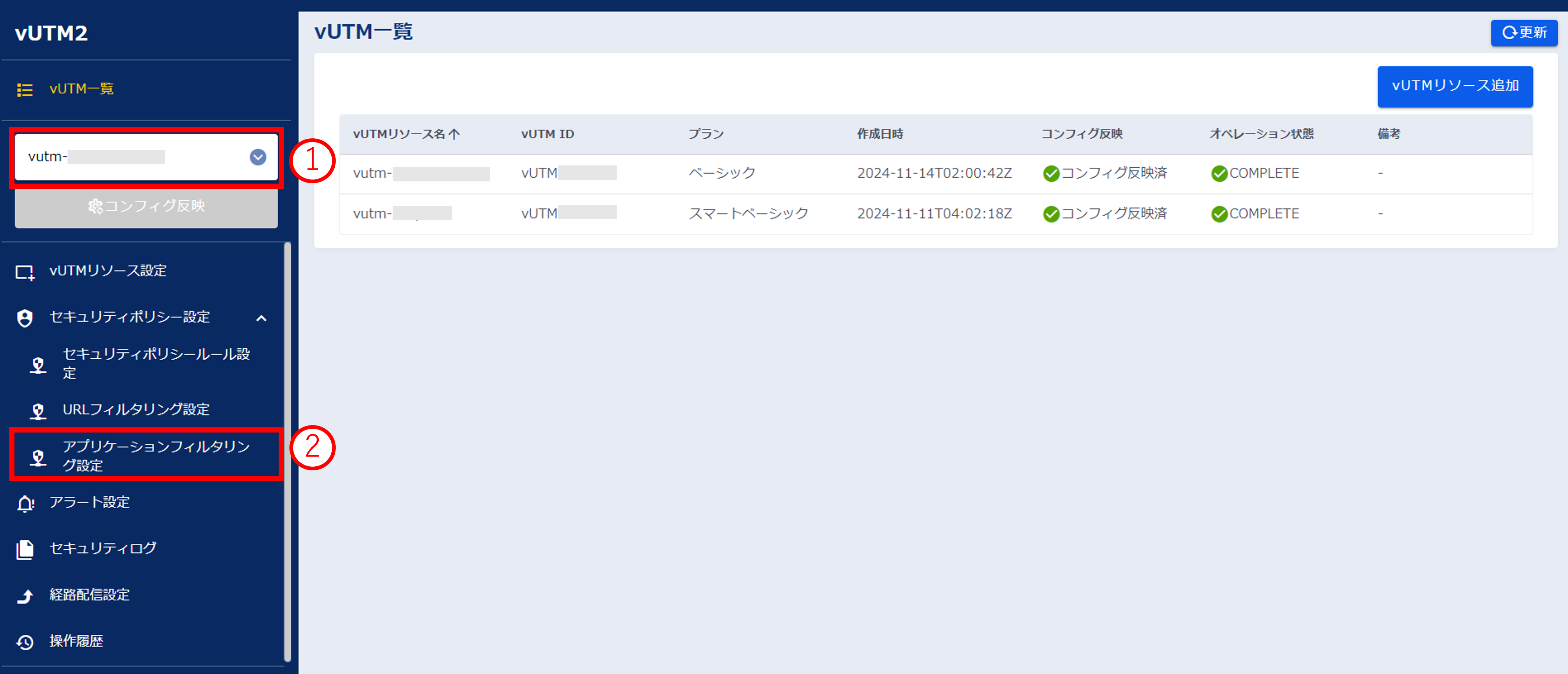
図3.4.6.1. アプリケーションフィルタリング設定画面¶
変更したいアプリケーションフィルタリングプロファイルのプルダウンメニューより[設定変更]をクリックします。
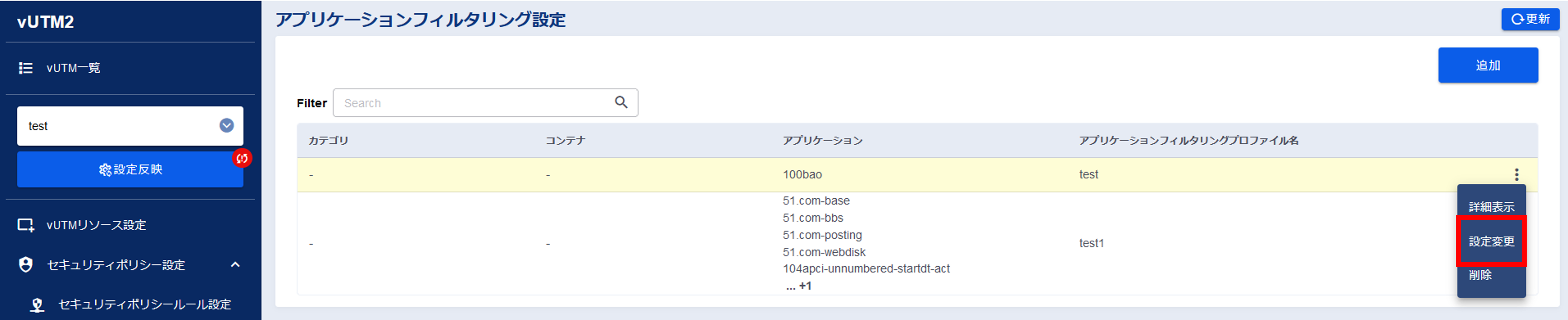
図3.4.6.2. プルダウンメニューの[設定変更]ボタン¶
外したいカテゴリやコンテナがある場合はチェックを外し、追加したいカテゴリやコンテナがある場合はチェックを入れます。
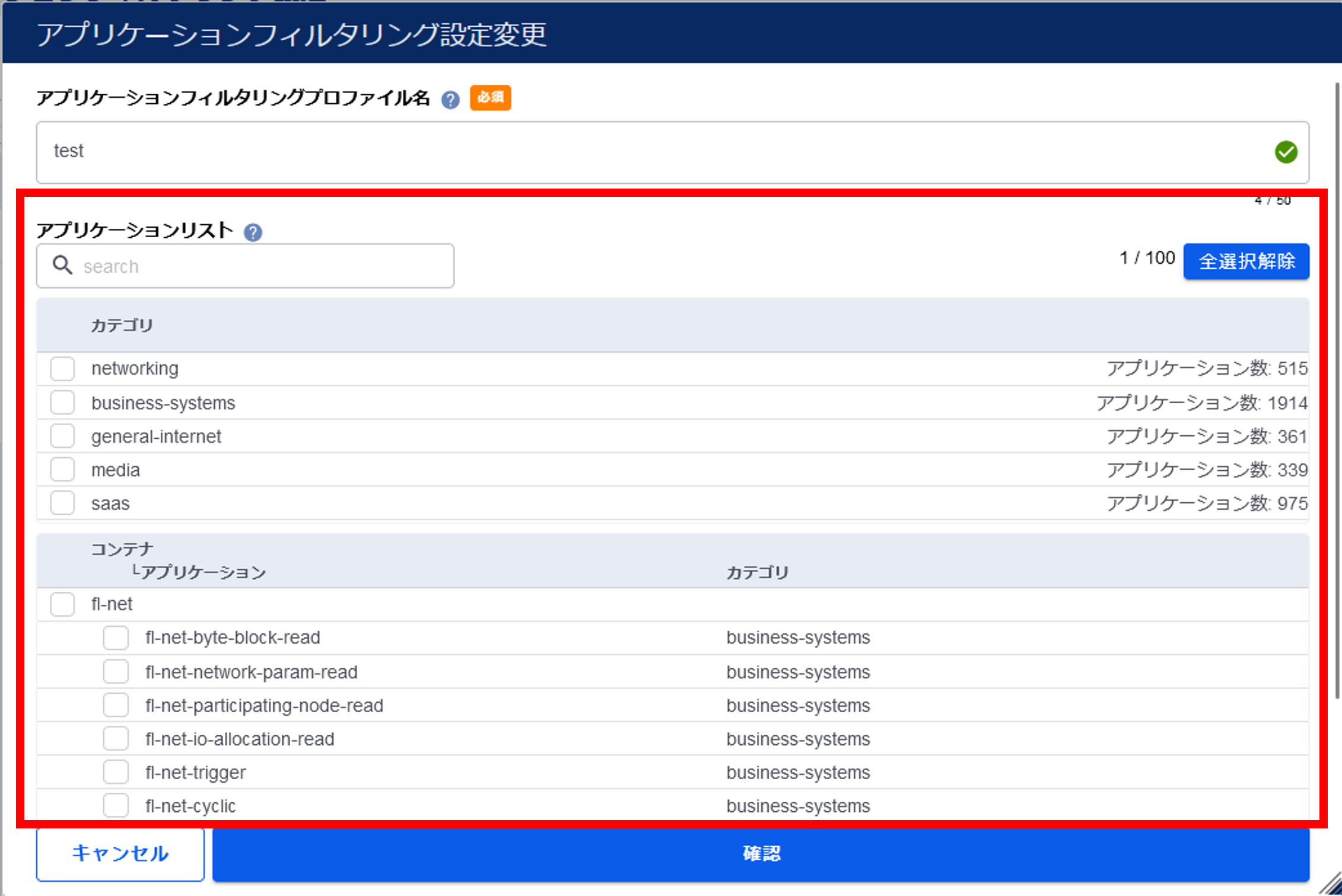
図3.4.6.3. アプリケーションフィルタリング設定画面¶
入力が完了したら[確認]ボタンを押下します。
図3.4.6.4. [確認]ボタン
内容を確認し、[実行]ボタンを押下します。
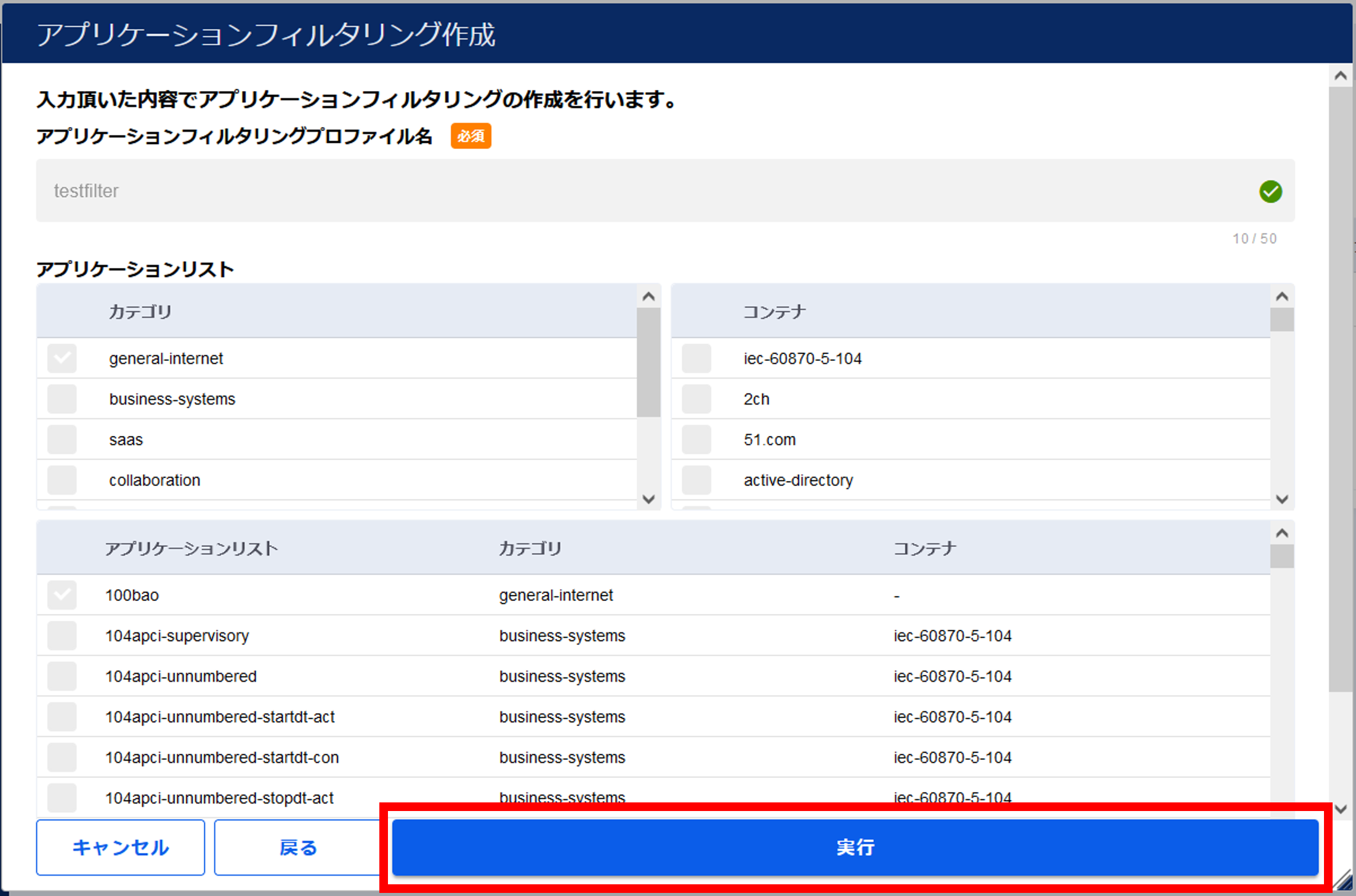
図3.4.6.5. アプリケーションフィルタリングの確認¶
[OK]ボタンを押下します。

図3.4.6.6. 申し込み完了¶
「アプリケーションフィルタリング設定」画面でアプリケーションフィルタリングプロファイルが変更されたことを確認します。
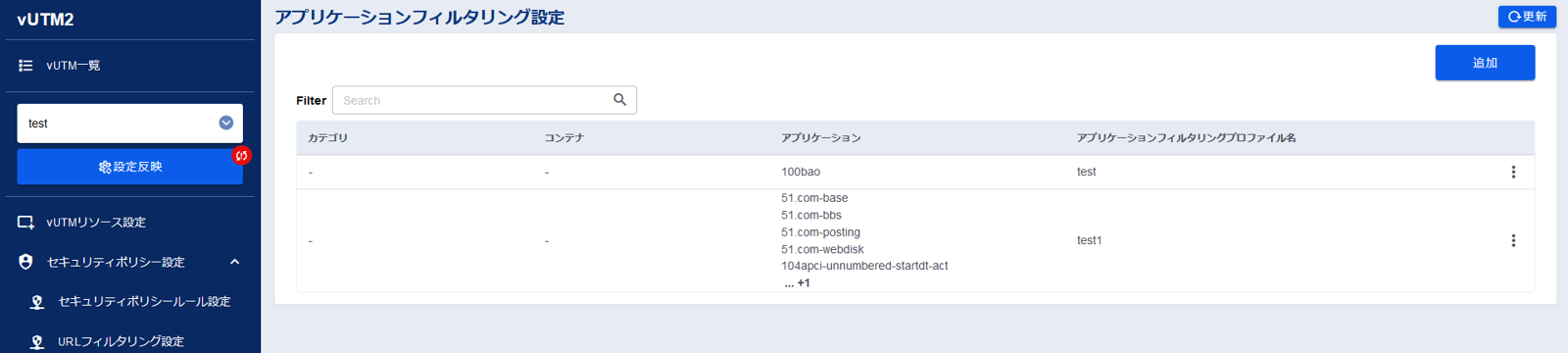
図3.4.6.7. 申し込み完了後の「URLフィルタリング設定」画面¶
左メニューの[操作履歴]をクリックし、 「操作履歴」画面 でステータスが「COMPLETE」になっていることを確認します。
警告
左メニューの[コンフィグ反映]ボタンを押下します。

図3.4.6.8. [コンフィグ反映]ボタン¶
注釈
「コンフィグ反映」画面が表示されるので、[実行]ボタンを押下します。
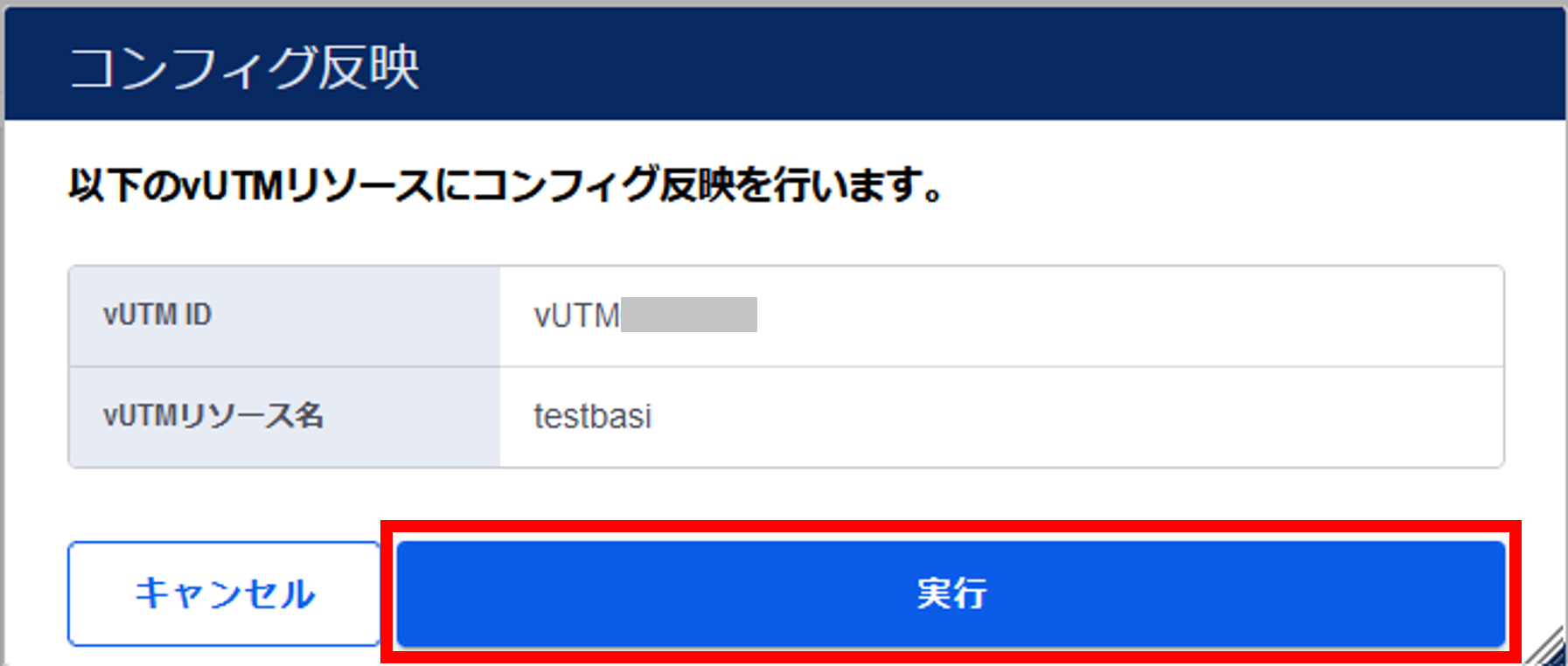
図3.4.6.9. コンフィグ反映の確認¶
[OK]ボタンを押下します。

図3.4.6.10. 申し込み完了¶
3.4.7. アプリケーションフィルタリングプロファイルを削除する¶
3.4.7.1. 注意事項、前提条件¶
- セキュリティポリシールールに適用しているアプリケーションフィルタリングプロファイルは削除することはできません。
- セキュリティポリシールールに適用しているアプリケーションフィルタリングプロファイルを削除したい場合は、あらかじめセキュリティポリシールールから外してください。
3.4.7.2. アプリケーションフィルタリングプロファイルの削除手順¶
SDPFポータルメニューより、「vUTM2」を選択しvUTMコンソールにアクセスします。
- ①左メニューの「vUTM一覧」から作成したvUTMリソースを選択します。➁左メニューの[アプリケーションフィルタリング設定]をクリックします。
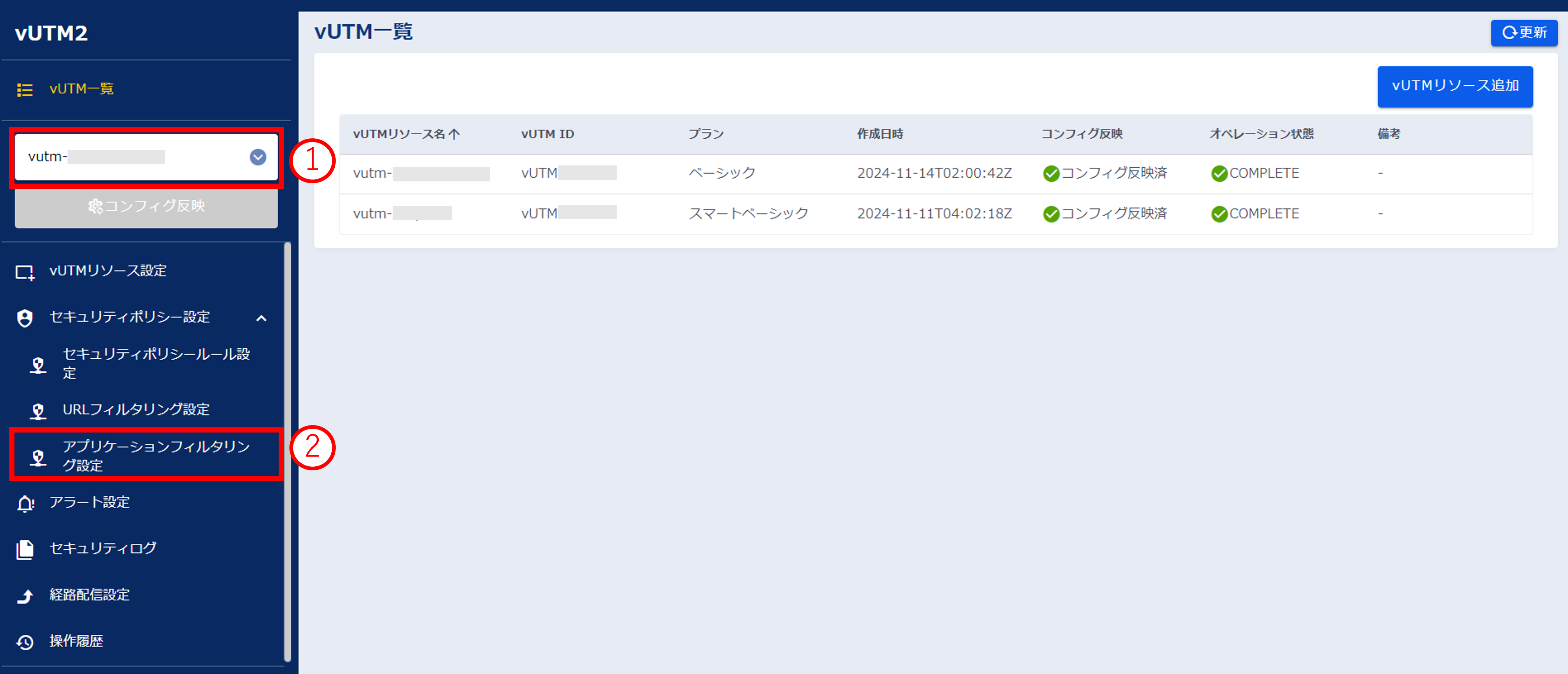
図3.4.7.2.1. URLフィルタリング設定画面¶
削除したいアプリケーションフィルタリングプロファイルのプルダウンメニューより[削除]をクリックします。
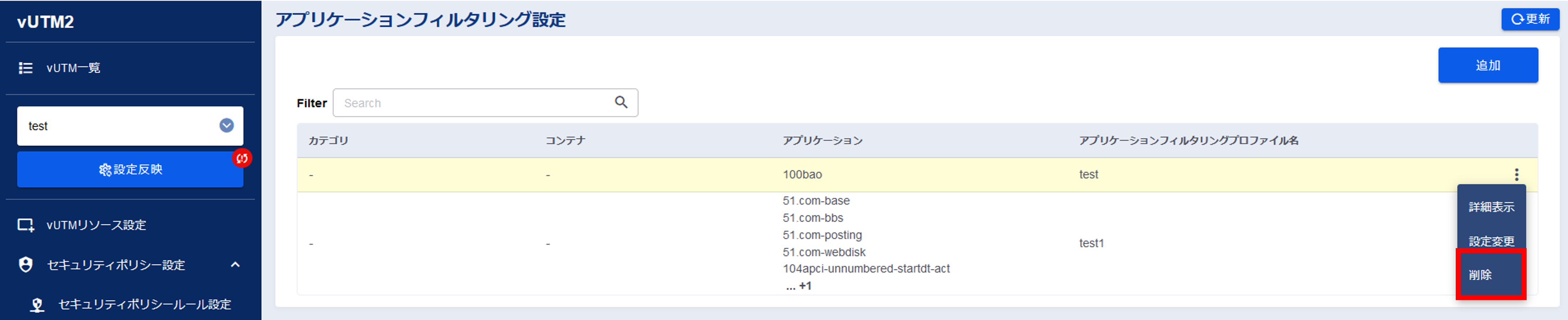
図3.4.7.2.2. プルダウンメニューの[削除]ボタン¶
内容を確認し、[実行]ボタンを押下します。
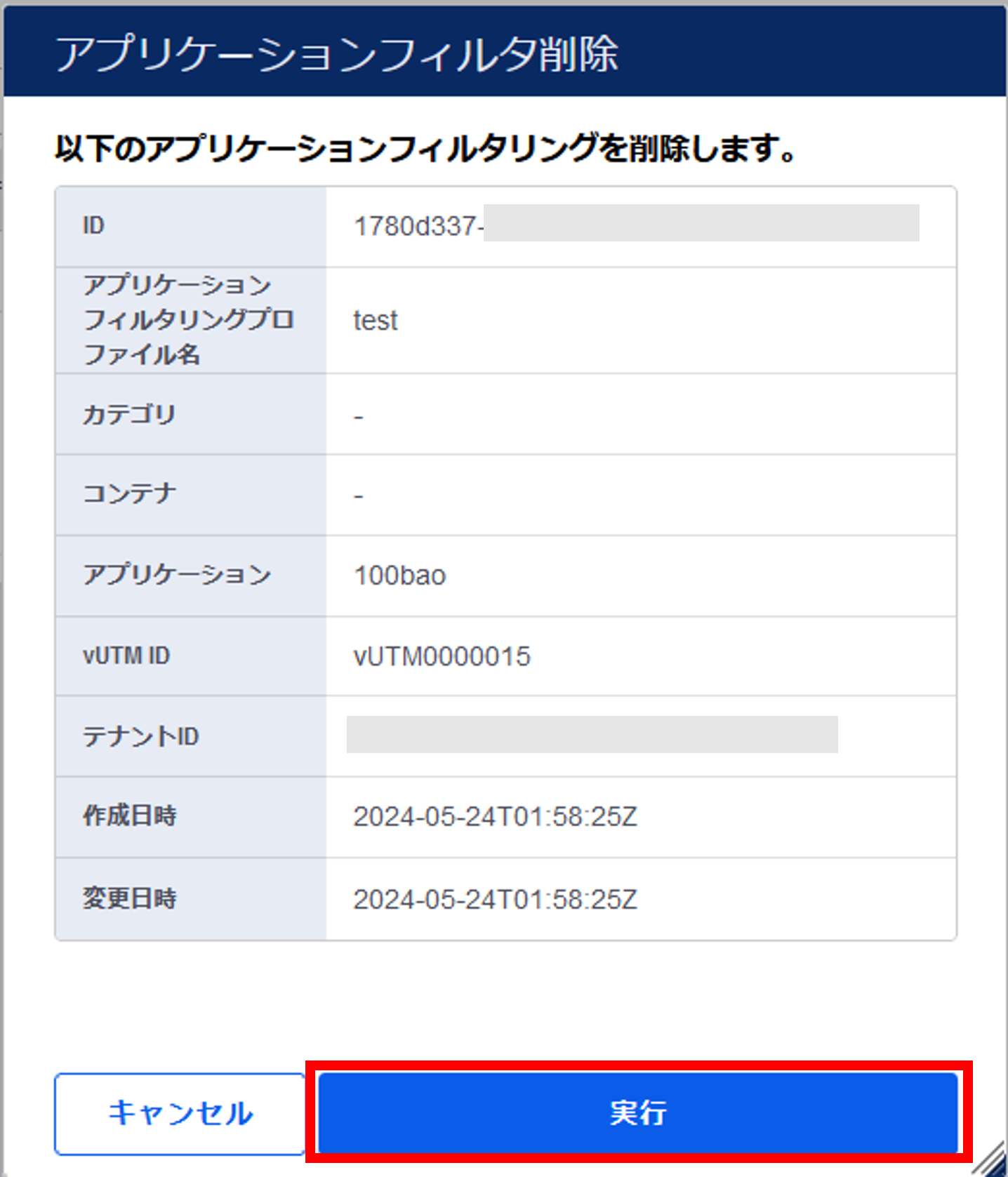
図3.4.7.2.3. URLフィルタリングの削除確認¶
[OK]ボタンを押下します。

図3.4.7.2.4. 申し込み完了¶
「アプリケーションフィルタリング設定」画面で対象のアプリケーションフィルタリングプロファイルが削除されたことを確認します。
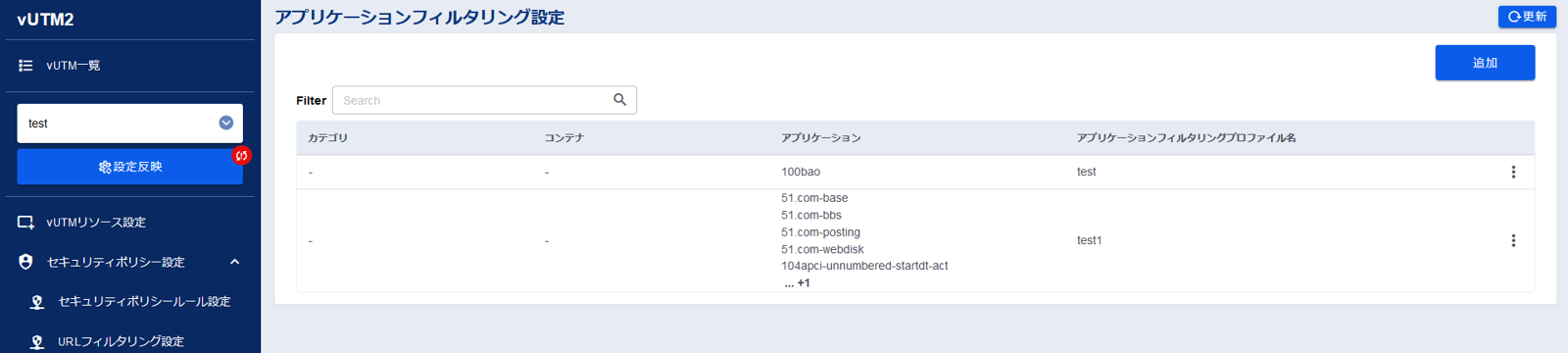
図3.4.7.2.5. 申し込み完了後の「URLフィルタリング設定」画面¶
左メニューの[操作履歴]をクリックし、 「操作履歴」画面 でステータスが「COMPLETE」になっていることを確認します。
警告
左メニューの[コンフィグ反映]ボタンを押下します。

図3.4.7.2.6. [コンフィグ反映]ボタン¶
注釈
「コンフィグ反映」画面が表示されるので、[実行]ボタンを押下します。
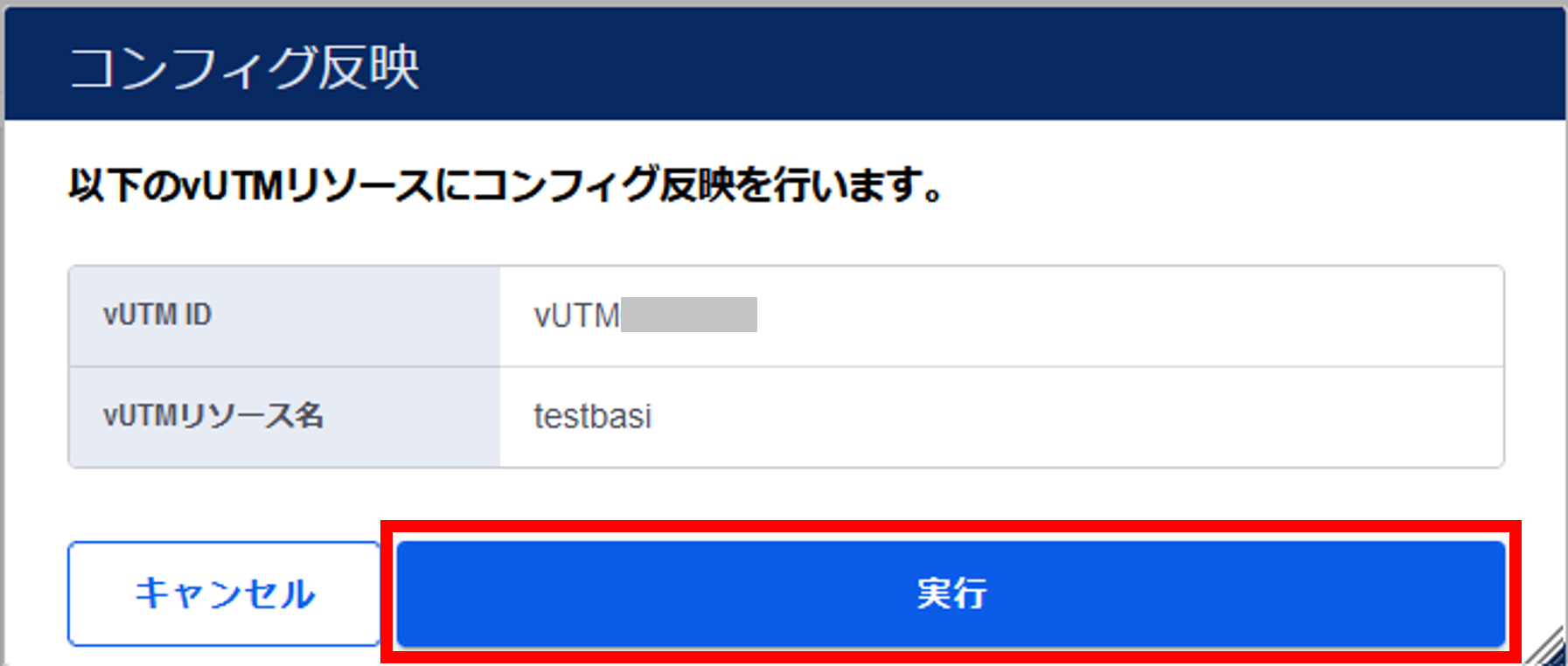
図3.4.7.2.7. コンフィグ反映の確認¶
[OK]ボタンを押下します。

図3.4.7.2.8. 申し込み完了¶