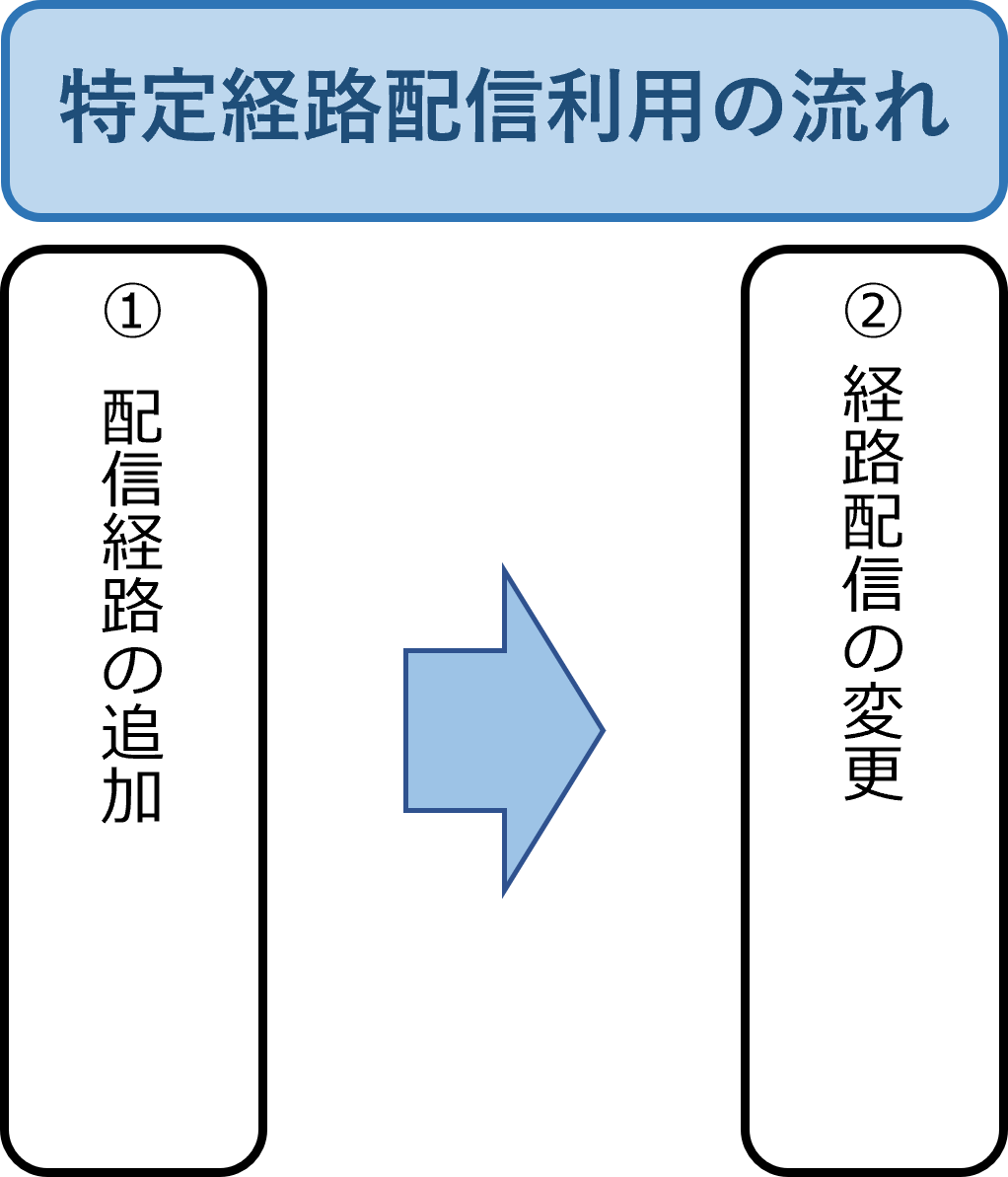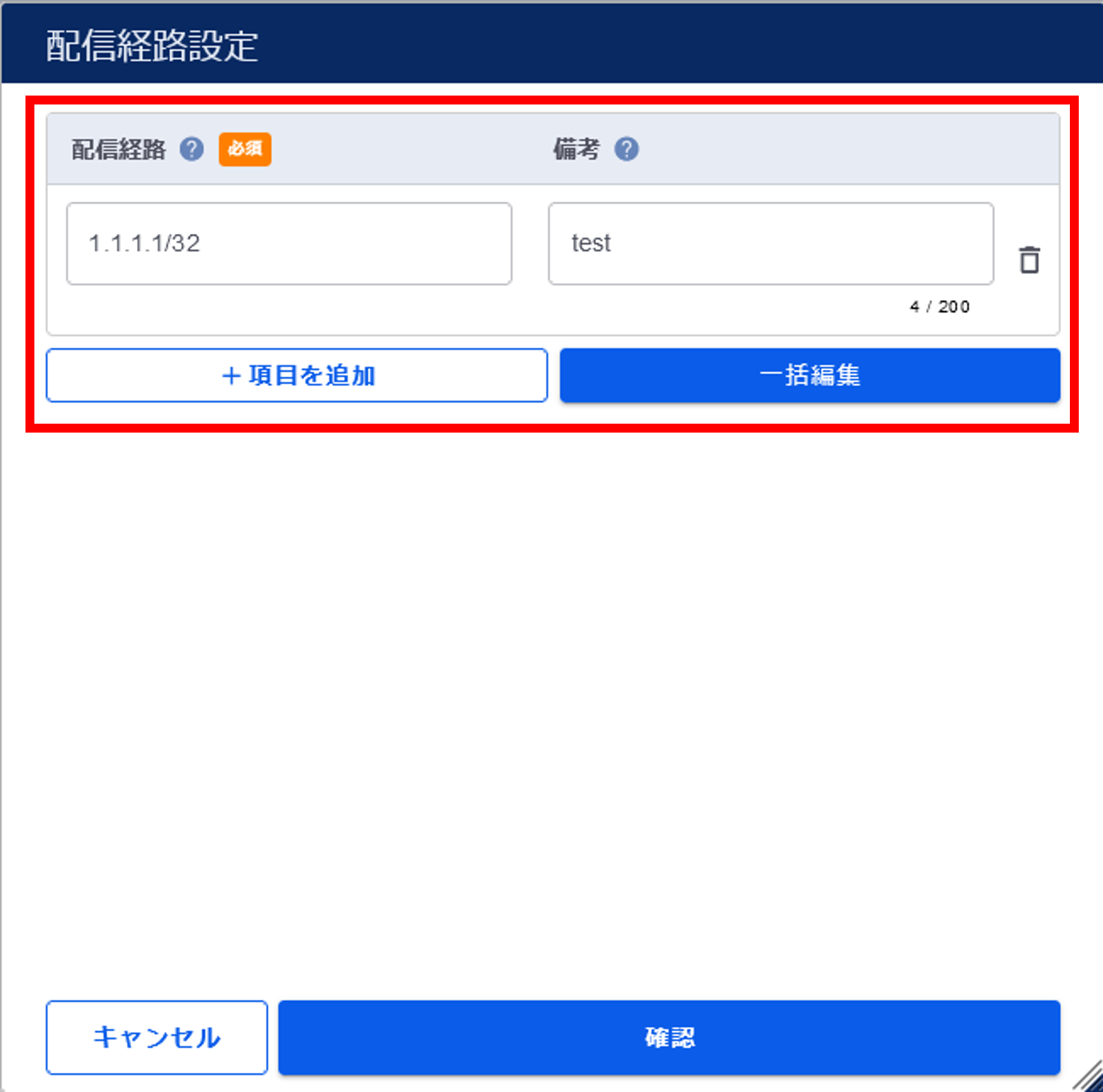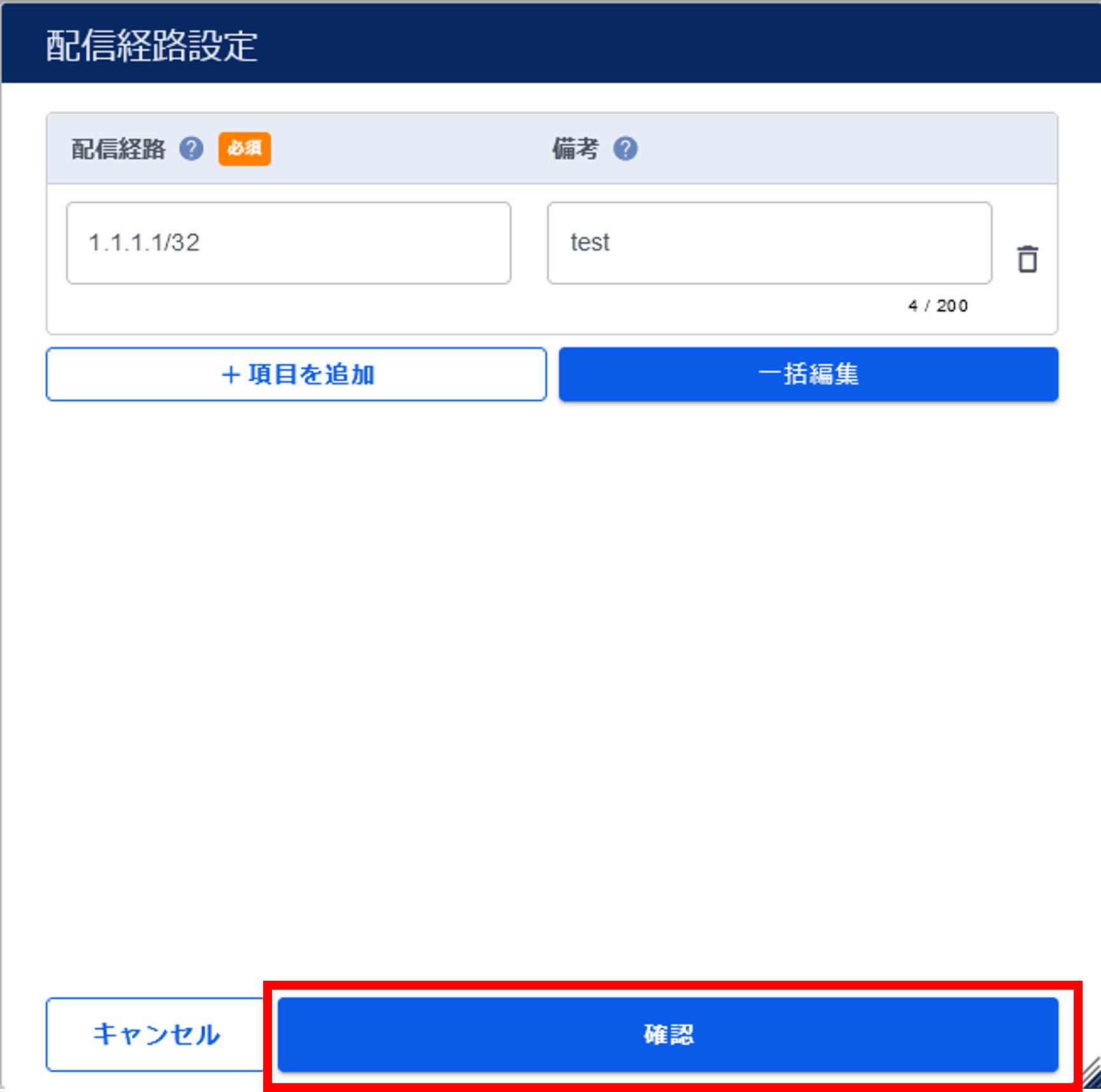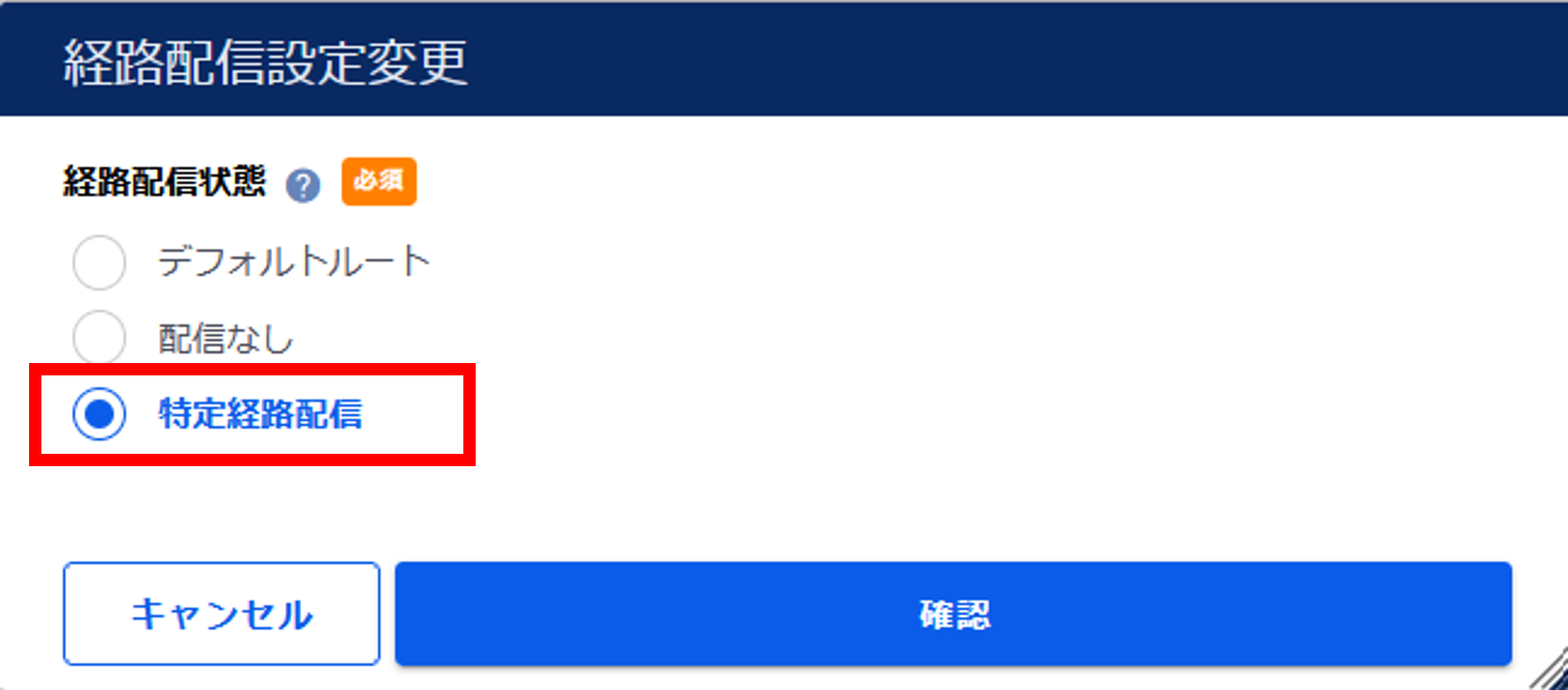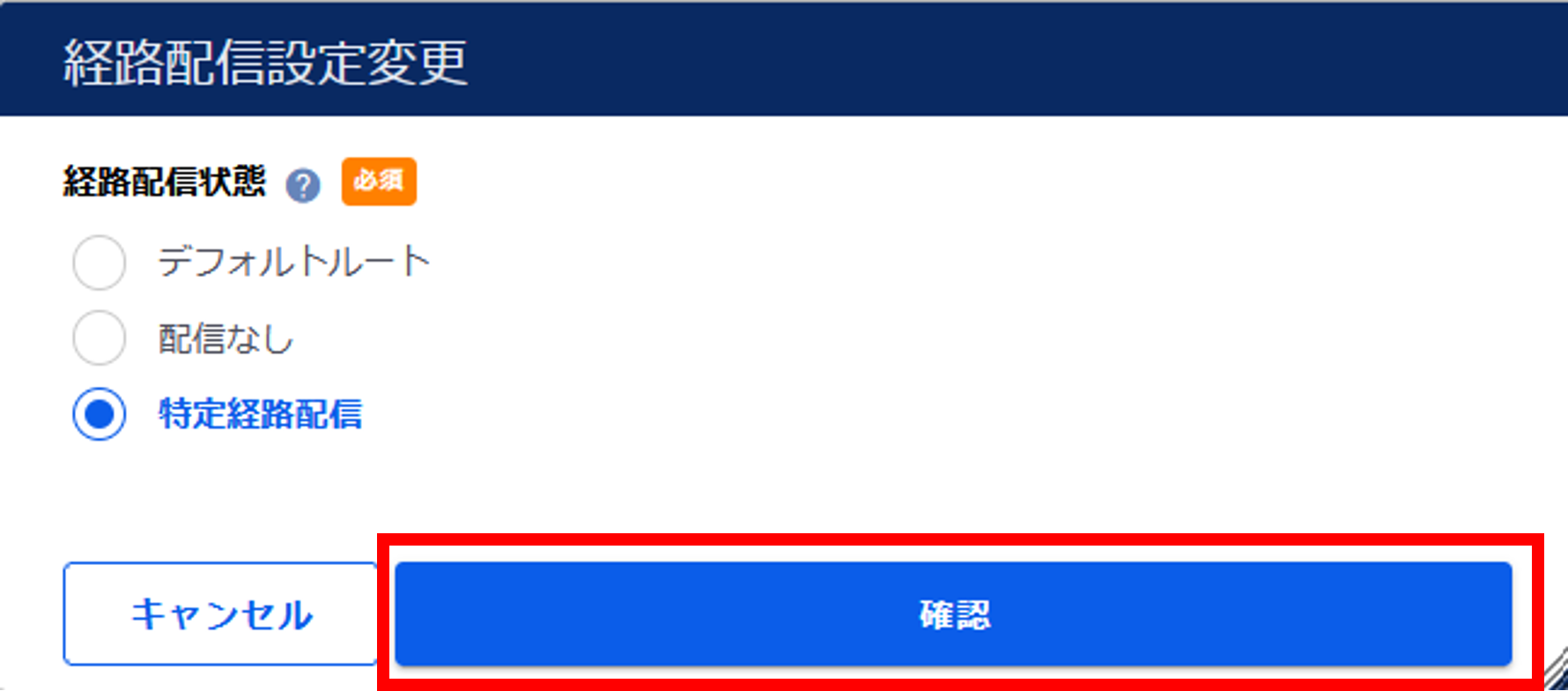2.3. 特定経路配信を利用する¶
2.3.1. 注意事項、前提条件¶
- 配信経路にIPアドレスを登録していない状態で特定経路配信に変更した場合、経路配信されないため先に 2.3.4. 配信経路を追加する にてIPアドレスの登録を行ってください。
- 特定経路配信に変更する前に経路配信を停止したい場合は 2.3.5. 経路配信を特定経路配信に変更する から行ってください。
2.3.4. 配信経路を追加する¶
2.3.4.1. 注意事項、前提条件¶
- 特定経路配信では配信経路を登録した時点で料金が発生しますのでご注意ください。
2.3.4.2. 配信経路の追加方法¶
SDPFポータルメニューより、「vUTM2」を選択しvUTMコンソールにアクセスします。
- ①左メニューの「vUTM一覧」から作成したvUTMリソースを選択します。➁左メニューの[経路配信設定]をクリックします。
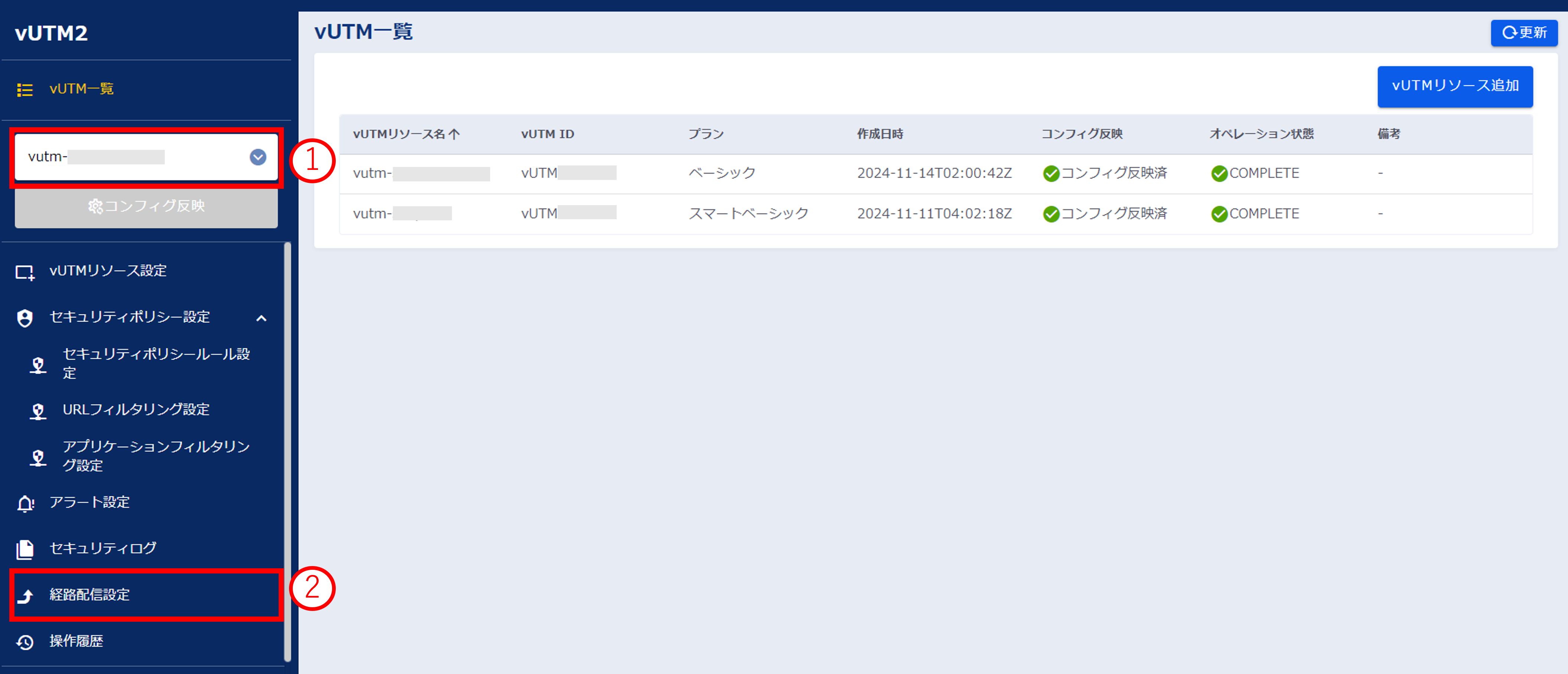
図2.3.4.2.1. 経路配信設定画面¶
「経路配信設定」画面で[配信経路設定]ボタンを押下します。
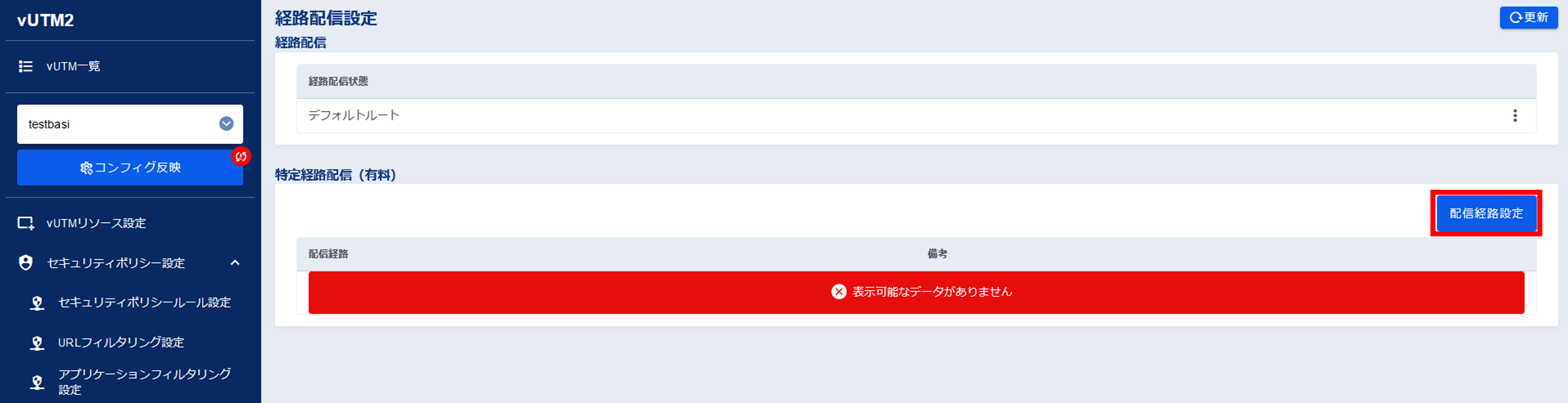
図2.3.4.2.2. [配信経路設定]ボタン
「配信経路設定」画面で必要な情報を入力します。
図2.3.4.2.3. 経路配信設定画面
項番 |
項目 |
説明 |
1 |
配信経路 |
特定経路配信で利用するIPアドレスを入力してください。
複数のIPアドレスを登録する場合は[+項目を追加]ボタンを押下してください。
配信経路は最大100個まで登録可能です。
|
2 |
備考 |
任意の文字列を入力してください。
|
注釈
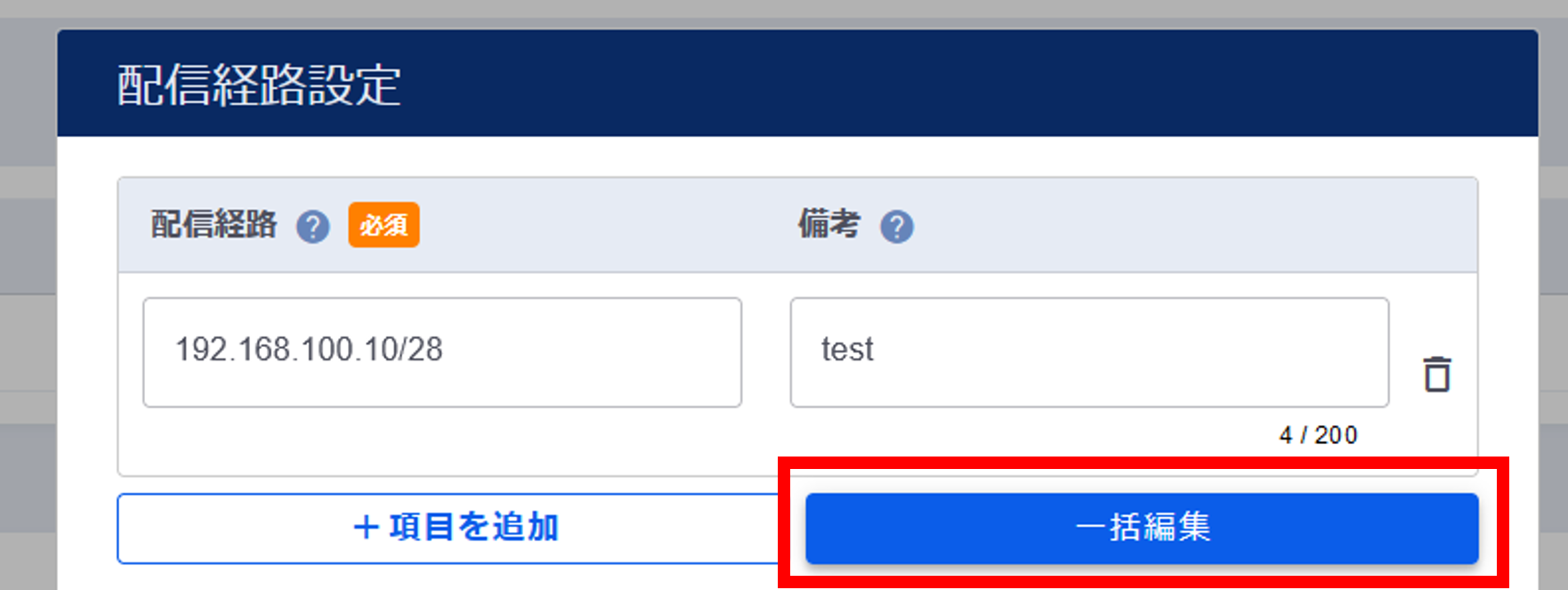
図2.3.4.2.4. IPアドレス・備考入力①¶
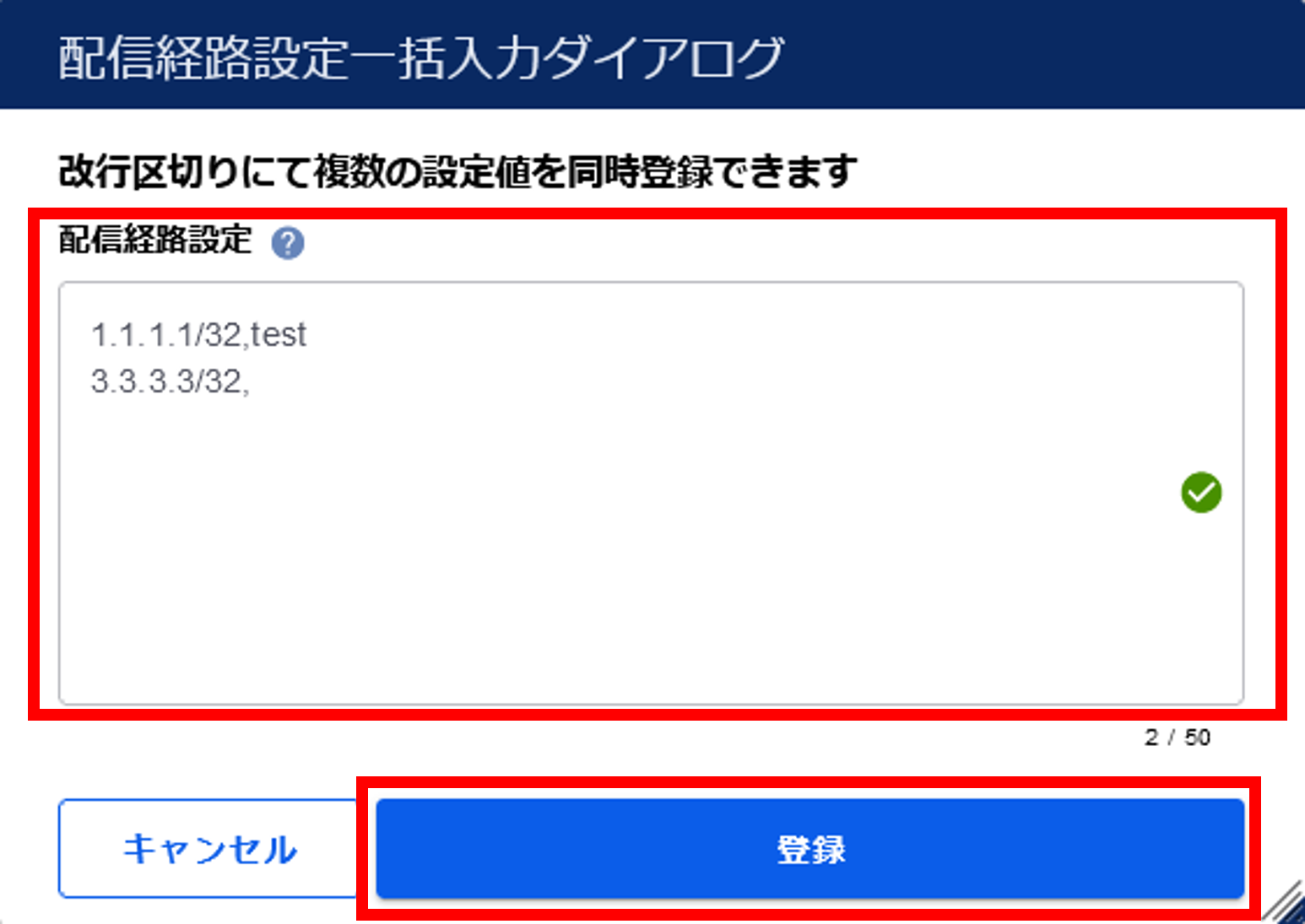
図2.3.4.2.5. IPアドレス・備考入力②¶
入力が完了したら[確認]ボタンを押下します。
図2.3.4.2.6. [確認]ボタン
- ①「配信経路設定課金確認」画面に表示されている内容を読み、【確認しました】にチェックを入れます。②[OK]ボタンを押下します。
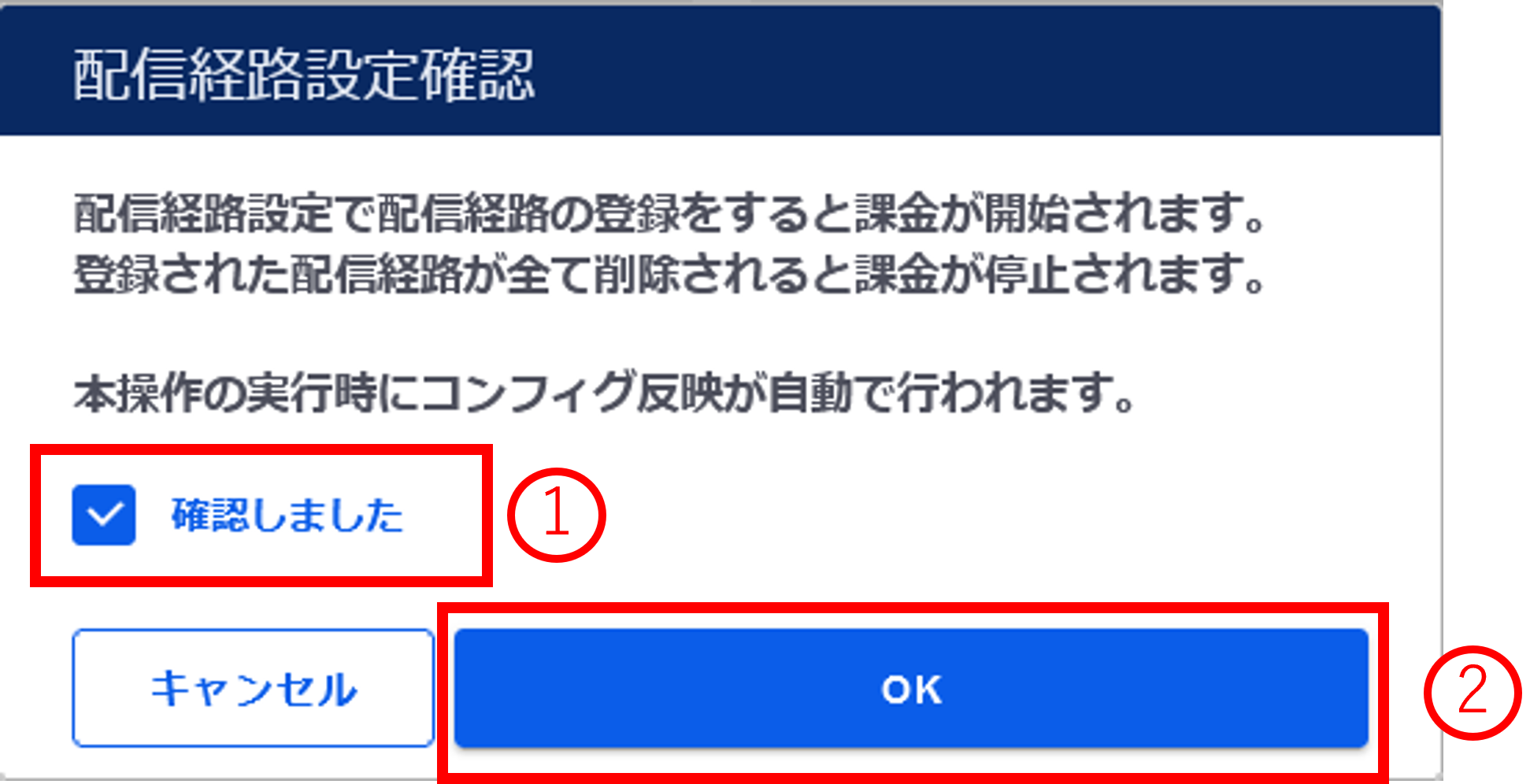
図2.3.4.2.7. 配信経路設定課金の確認¶
入力した内容に間違いがないことを確認し[実行]ボタンを押下します。
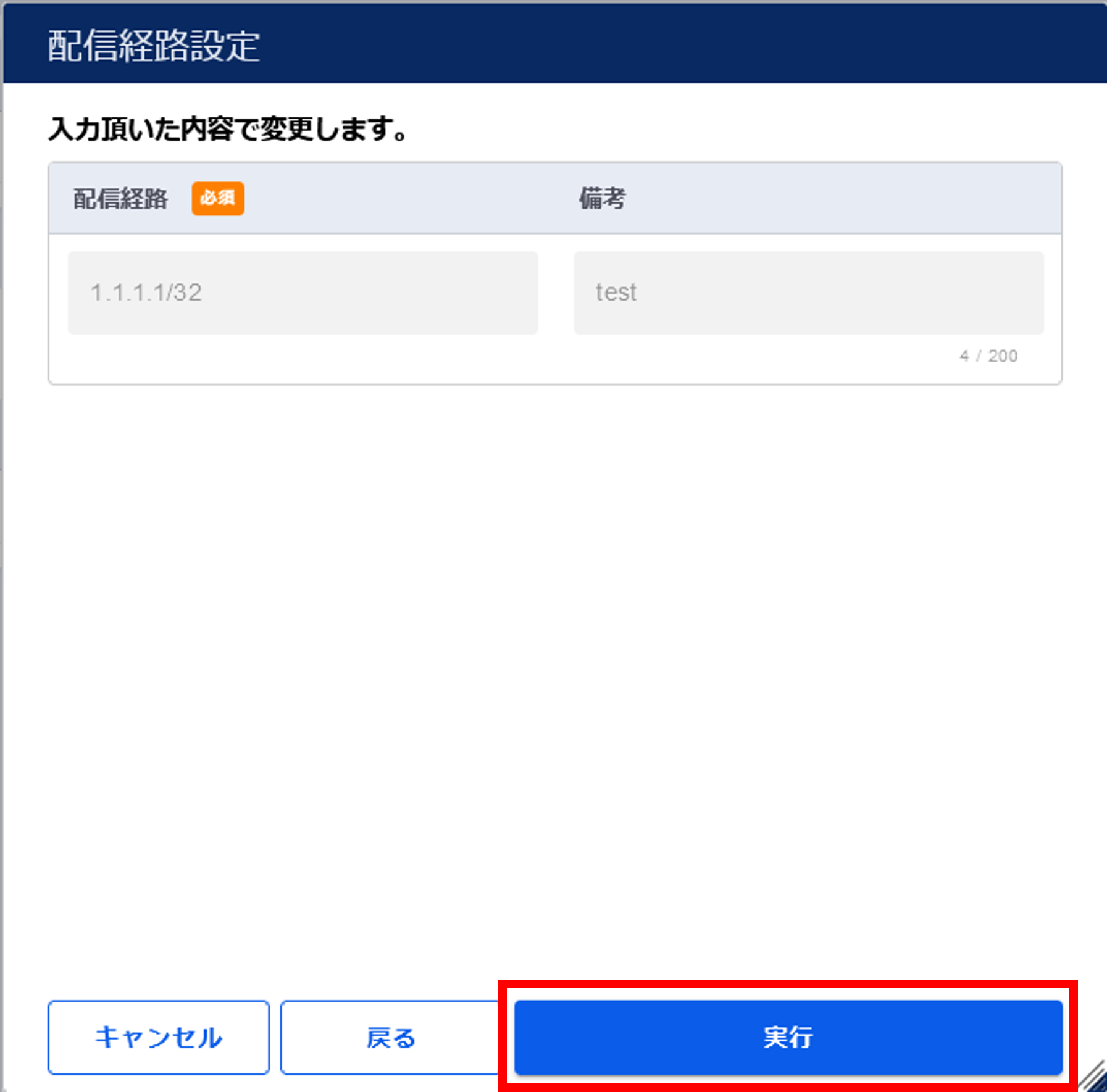
図2.3.4.2.8. 実行ボタン¶
申し込み完了後、[OK]ボタンを押下します。
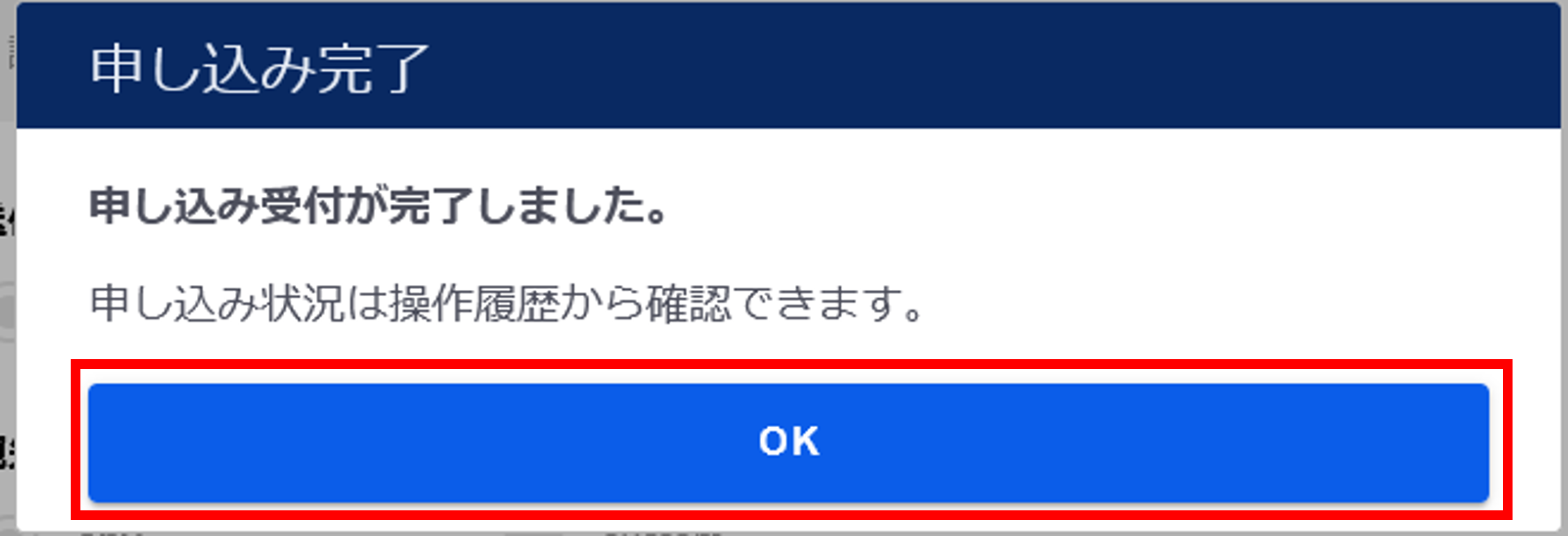
図2.3.4.2.9. 経路配信設定申し込み完了¶
「経路配信設定」画面で追加した配信経路があることを確認します。
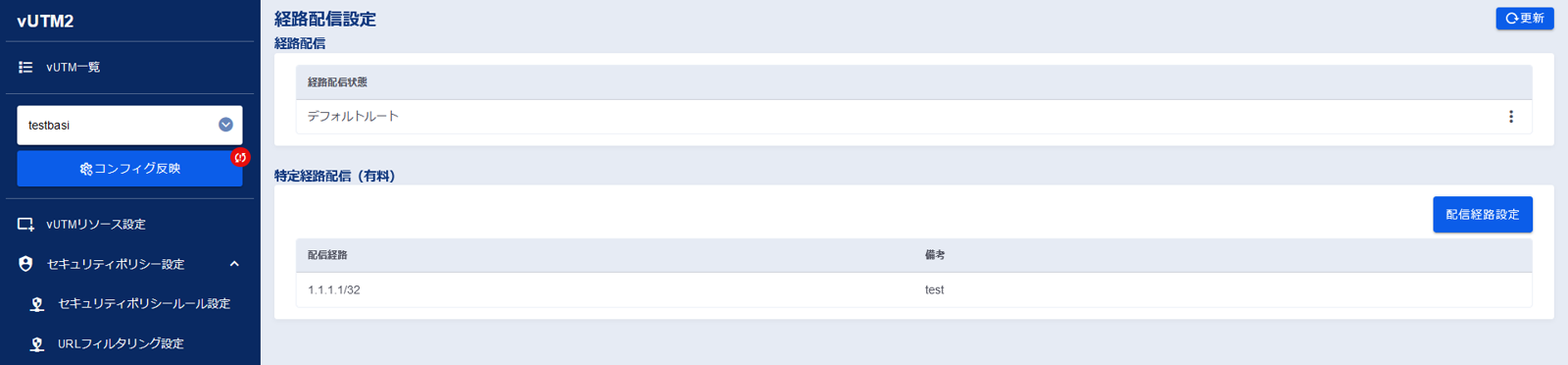
図2.3.4.2.10. 申し込み完了後の経路配信設定画面¶
左メニューの[操作履歴]をクリックし、 「操作履歴」画面 でステータスが「COMPLETE」になっていることを確認します。
警告
左メニューの[コンフィグ反映]ボタンを押下します。

図2.3.4.3.11. [コンフィグ反映]ボタン¶
注釈
「コンフィグ反映」画面が表示されるので、[実行]ボタンを押下します。
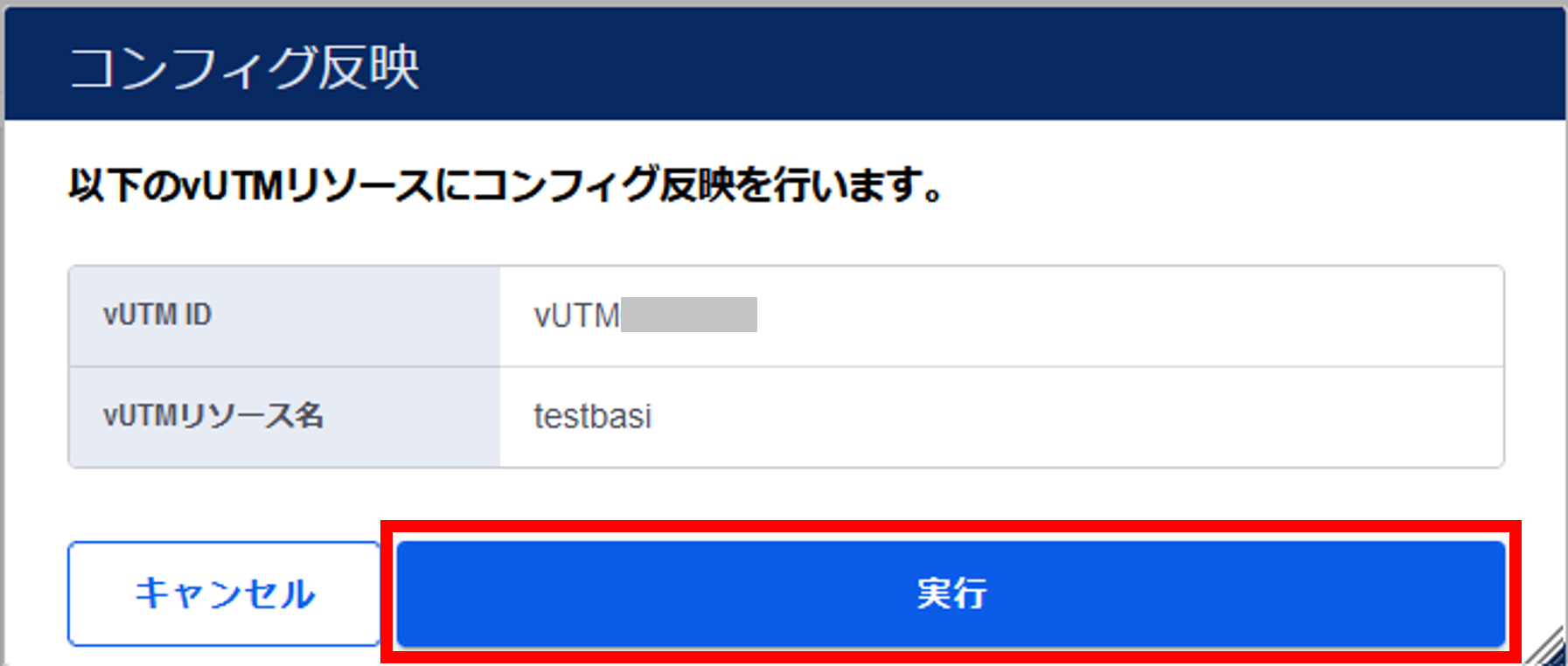
図2.3.4.3.12. コンフィグ反映の確認¶
[OK]ボタンを押下します。

図2.3.4.3.13. 申し込み完了¶
2.3.5. 経路配信を特定経路配信に変更する¶
SDPFポータルメニューより、「vUTM2」を選択しvUTMコンソールにアクセスします。
- ①左メニューの「vUTM一覧」から作成したvUTMリソースを選択します。➁左メニューの[経路配信設定]をクリックします。
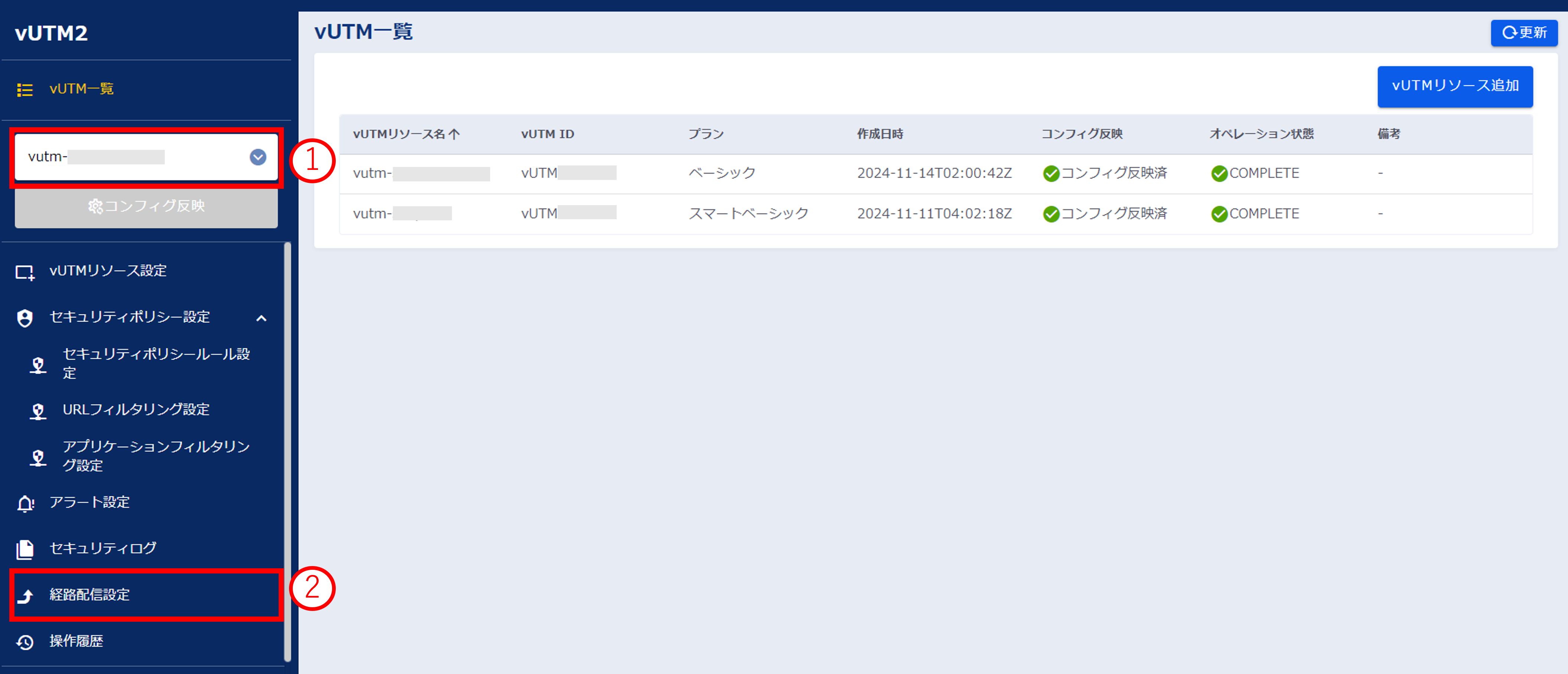
図2.3.5.1. 経路配信設定画面¶
「経路配信」一覧のプルダウンメニューより、[設定変更]をクリックします。
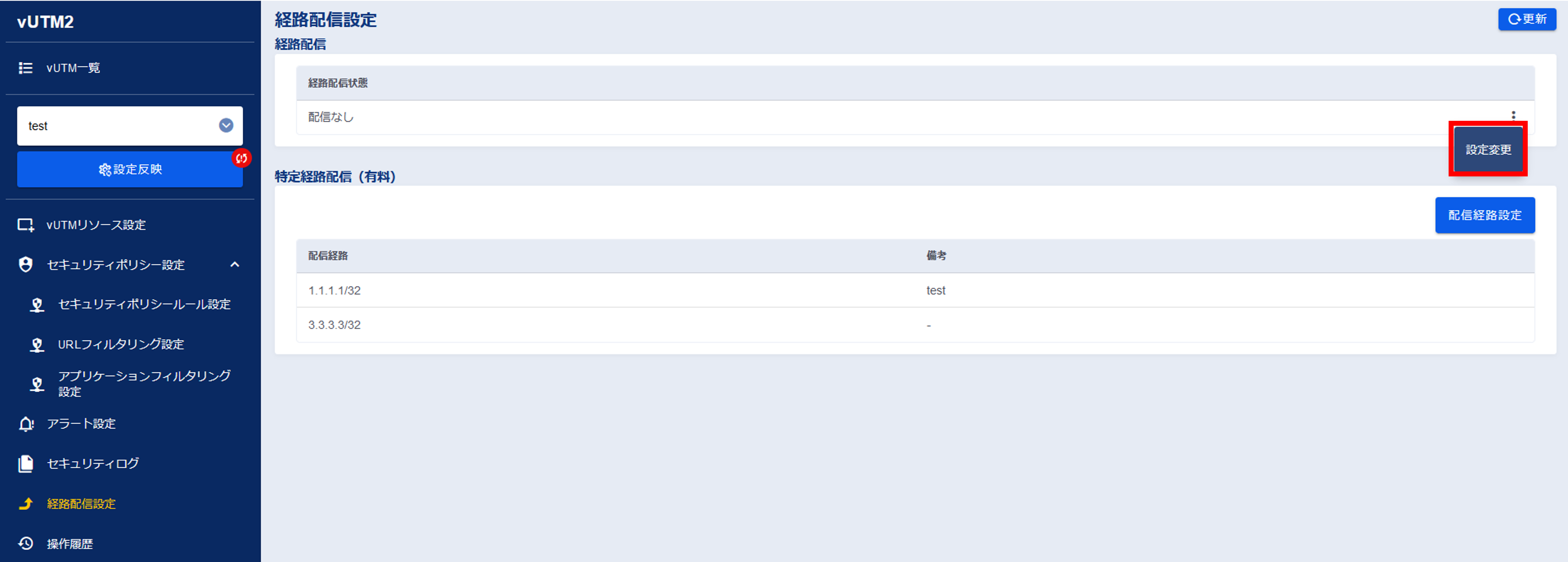
図2.3.5.2. プルダウンメニューの[設定変更]ボタン
「経路配信設定変更」画面で「特定経路配信」を選択します。
図2.3.5.3. 「経路配信設定変更」画面
入力が完了したら[確認]ボタンを押下します。
図2.3.5.4. [確認]ボタン
- ①「経路配信設定変更確認」画面に表示されている内容を読み、【確認しました】にチェックを入れます。➁[OK]ボタンを押下します。
図2.3.5.5. 経路配信設定変更の確認
変更内容を確認し、[実行]ボタンを押下します。
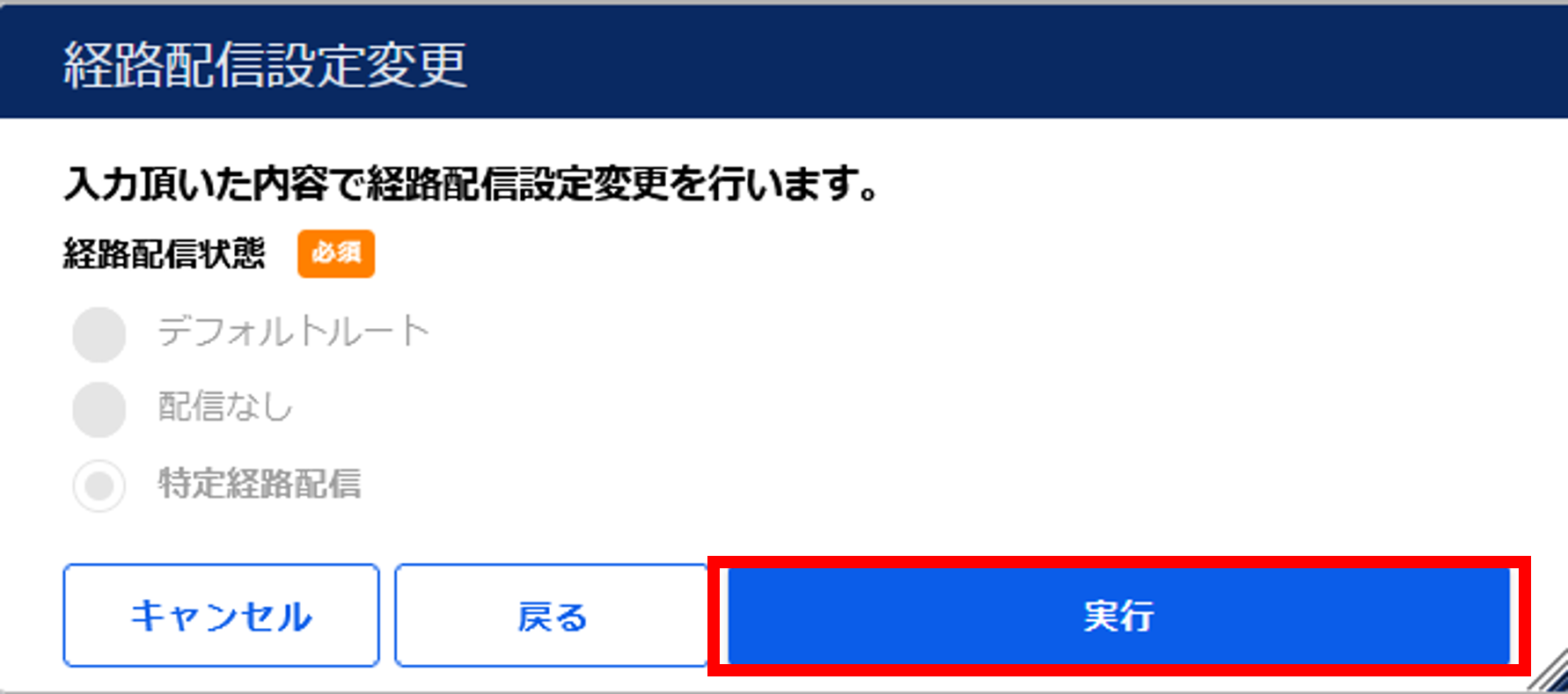
図2.3.5.6. 経路配信設定変更の確認¶
[OK]ボタンを押下します。

図2.3.5.7. 変更申し込み完了¶
「経路配信設定」画面で経路配信状態が特定経路配信に変更されたことを確認します。
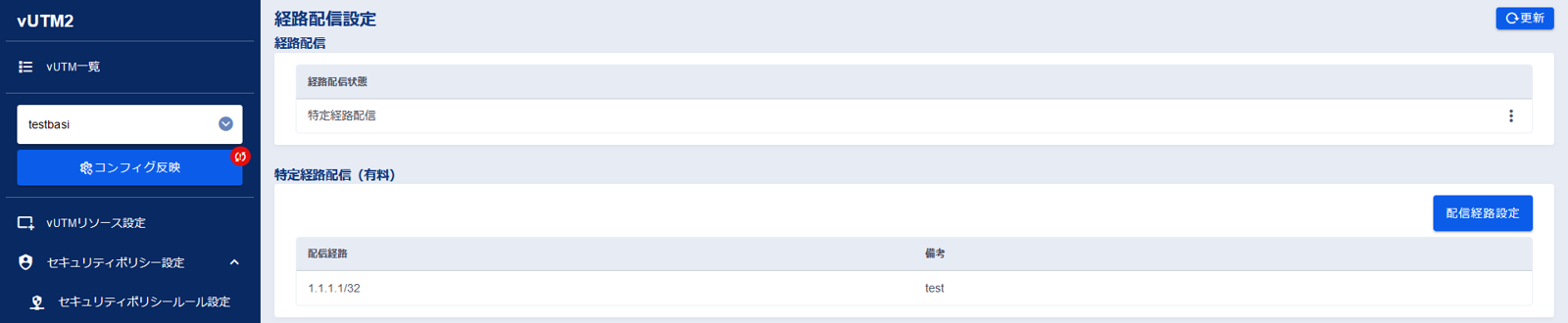
図2.3.5.8. 変更申し込み完了後の経路配信設定画面¶
左メニューの[操作履歴]をクリックし、 「操作履歴」画面 でステータスが「COMPLETE」になっていることを確認します。
警告
左メニューの[コンフィグ反映]ボタンを押下します。

図2.3.5.9. [コンフィグ反映]ボタン¶
注釈
「コンフィグ反映」画面が表示されるので、[実行]ボタンを押下します。
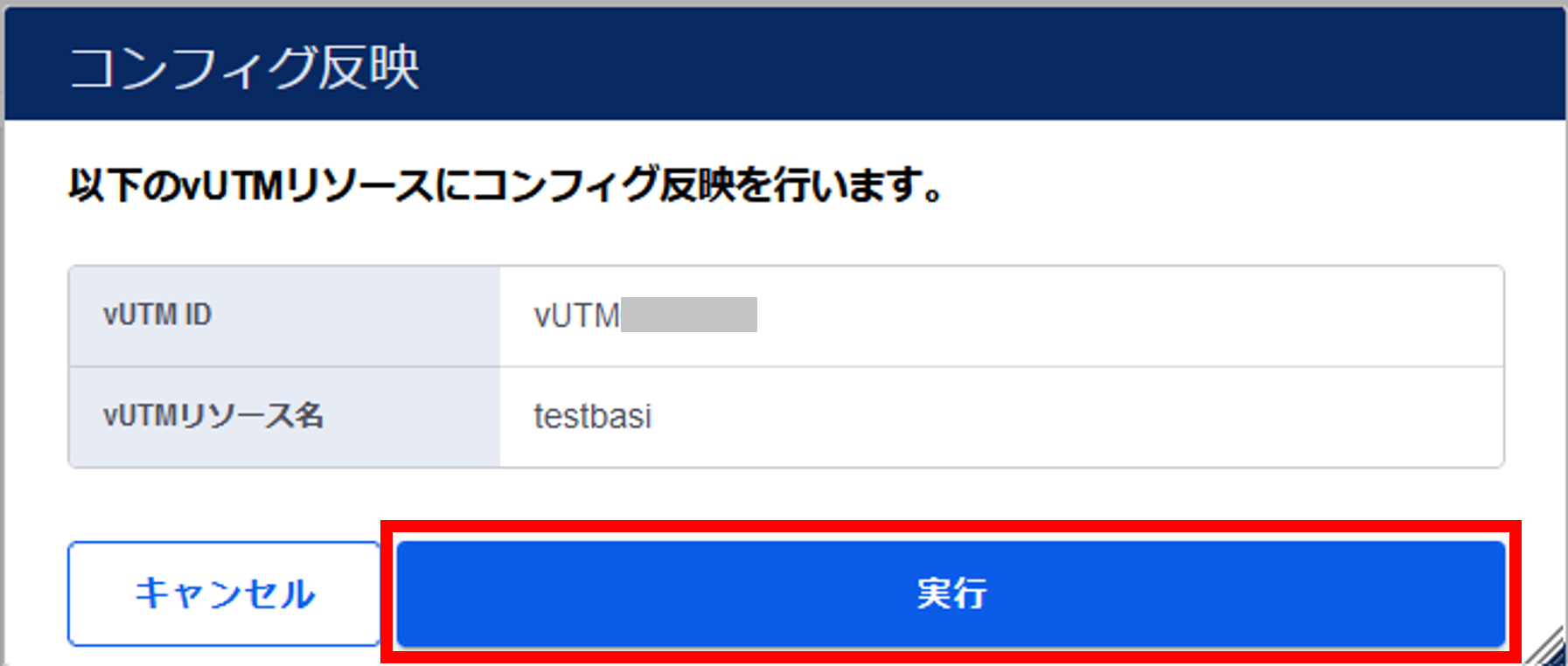
図2.3.5.10. コンフィグ反映の確認¶
[OK]ボタンを押下します。

図2.3.5.11. 申し込み完了¶