1.1. vUTM2メニューの基本¶
1.1.1. 始める前の準備¶
vUTM2を利用いただくためには、Smart Data Platform(以下SDPF)へのお申し込みが必要です。SDPFの利用を開始する際には、お客さまの各種リソースを管理するために、まず ワークスペース と呼ばれる作業スペースを作成していただきます。SDPFのワークスペースを作成する手順については、SDPFの管理機能についてのチュートリアルにある ワークスペースとテナントの管理 を参照してください。
1.1.2. vUTM2のリソースとは¶
1.1.2.1. vUTMリソース¶
vUTMリソースは、vUTM2サービスを利用する際の管理グループです。vUTM2サービスを初めて利用する場合はまずvUTMリソースを作成していただきます。1つのテナントには最大5個のvUTMリソースを作成いただくことができます。
1.1.3. vUTMコンソールとは¶
vUTMコンソールではvUTM2サービスの各種お申し込みや、操作履歴、設定確認を表示する機能を提供します。
SDPFポータルメニューより、「vUTM2」を選択することでvUTMコンソールへアクセスします。
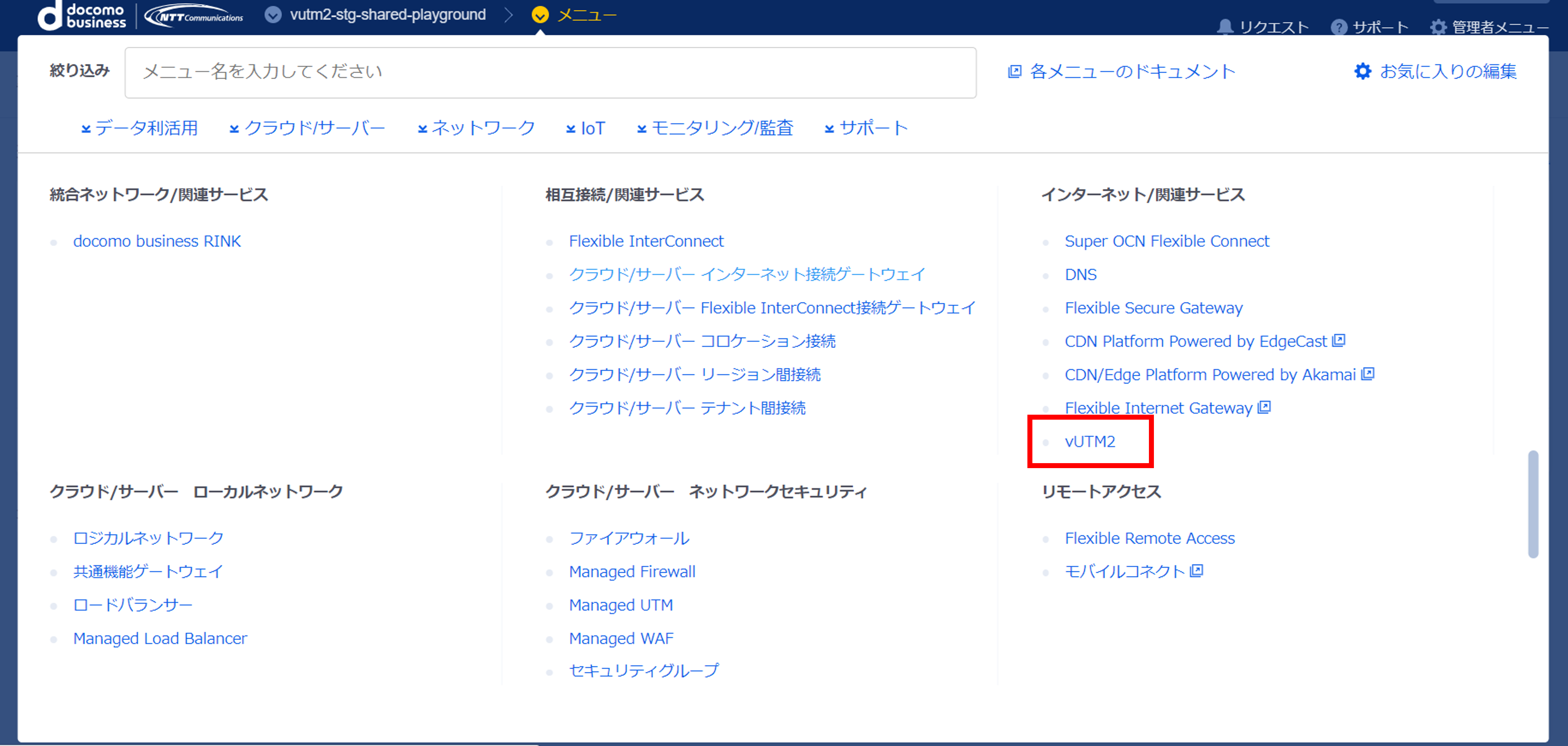
図1.1.3.1. vUTMコンソールアクセス方法画面¶
vUTMコンソールの画面構成は以下の通り
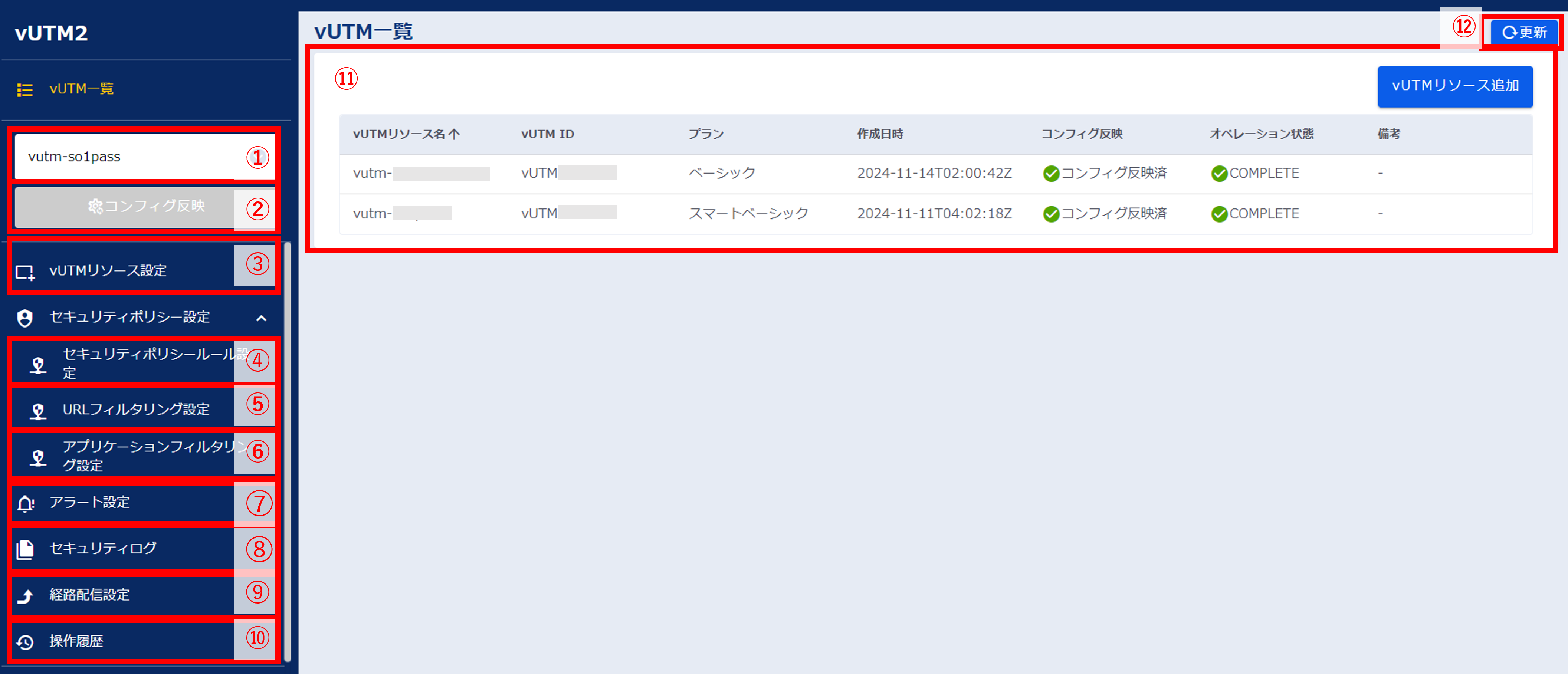
図1.1.3.2. vUTMコンソール画面説明¶
vUTMコンソール各部の説明
項番 |
説明 |
① |
vUTMリソースの選択、および詳細を表示する |
② |
設定内容を反映させます。 |
③ |
未反映の設定内容を取り消します。 |
➃ |
vUTMリソース一覧を表示する |
⑤ |
セキュリティポリシールールの設定画面を表示する |
➅ |
URLフィルタリングの設定画面を表示する |
⑦ |
アプリケーションフィルタリングの設定画面を表示する |
⑧ |
アラートの設定画面を表示する |
⑨ |
セキュリティログの画面を表示する |
⑩ |
経路配信の画面を表示する |
⑪ |
お客さまがお申し込みされた操作の履歴一覧を表示する |
⑫ |
①~➉を選択することで、各詳細内容が表示されます |
⑬ |
ボタンを押下すると手動で更新されます。 |
1.1.4. お申し込みの流れ¶
お申し込みの流れは以下の通りです。 お申し込み後に操作履歴より申し込み状況の確認が可能です。
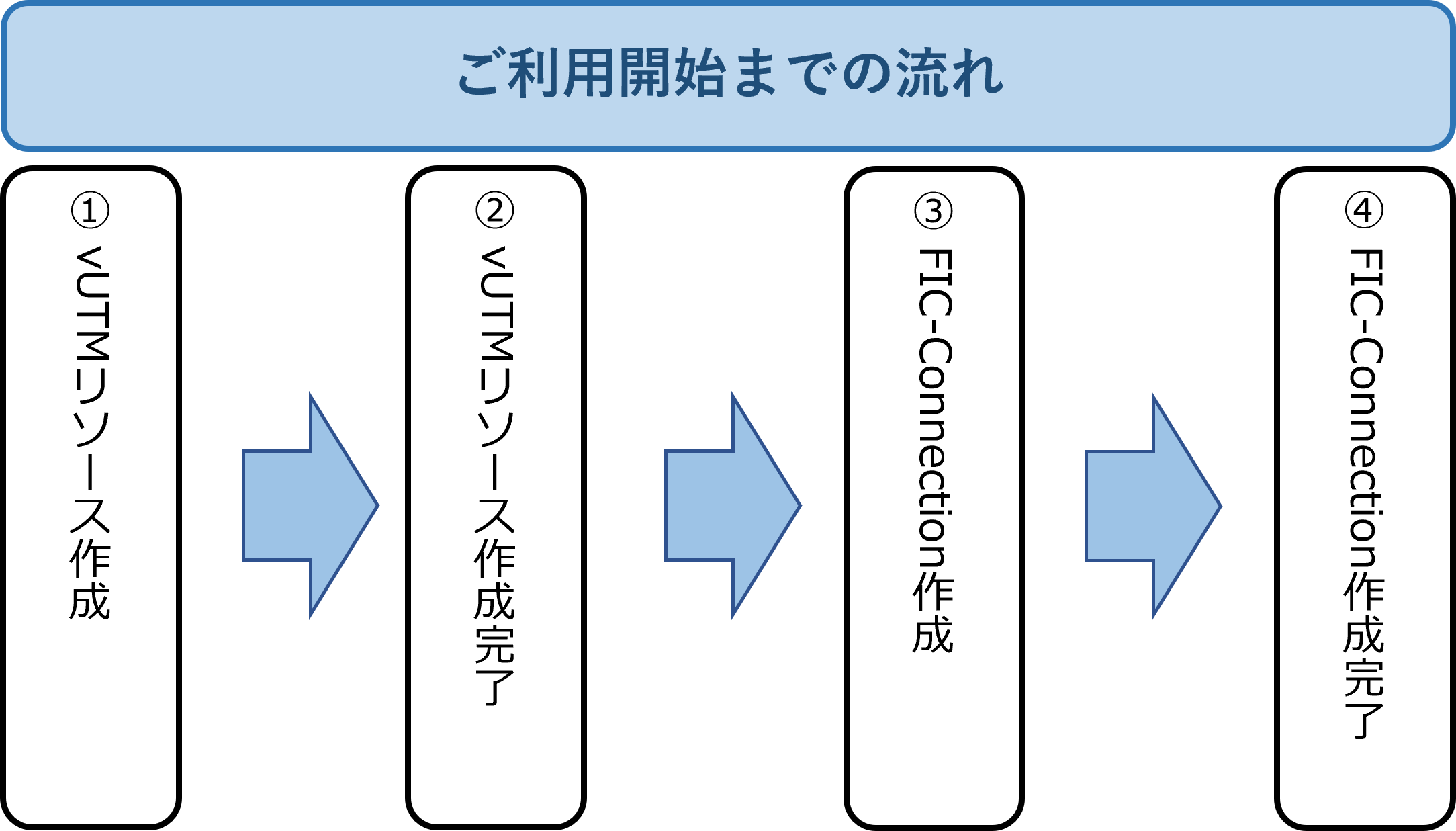
図1.1.4.1. お申し込みの流れ¶
1.1.4.1. vUTMコンソールの操作履歴の見方¶
操作履歴画面ではお客さまがお申し込みされた操作の履歴一覧を確認することができます。
操作履歴を確認する¶
左メニューより[操作履歴]をクリックします。
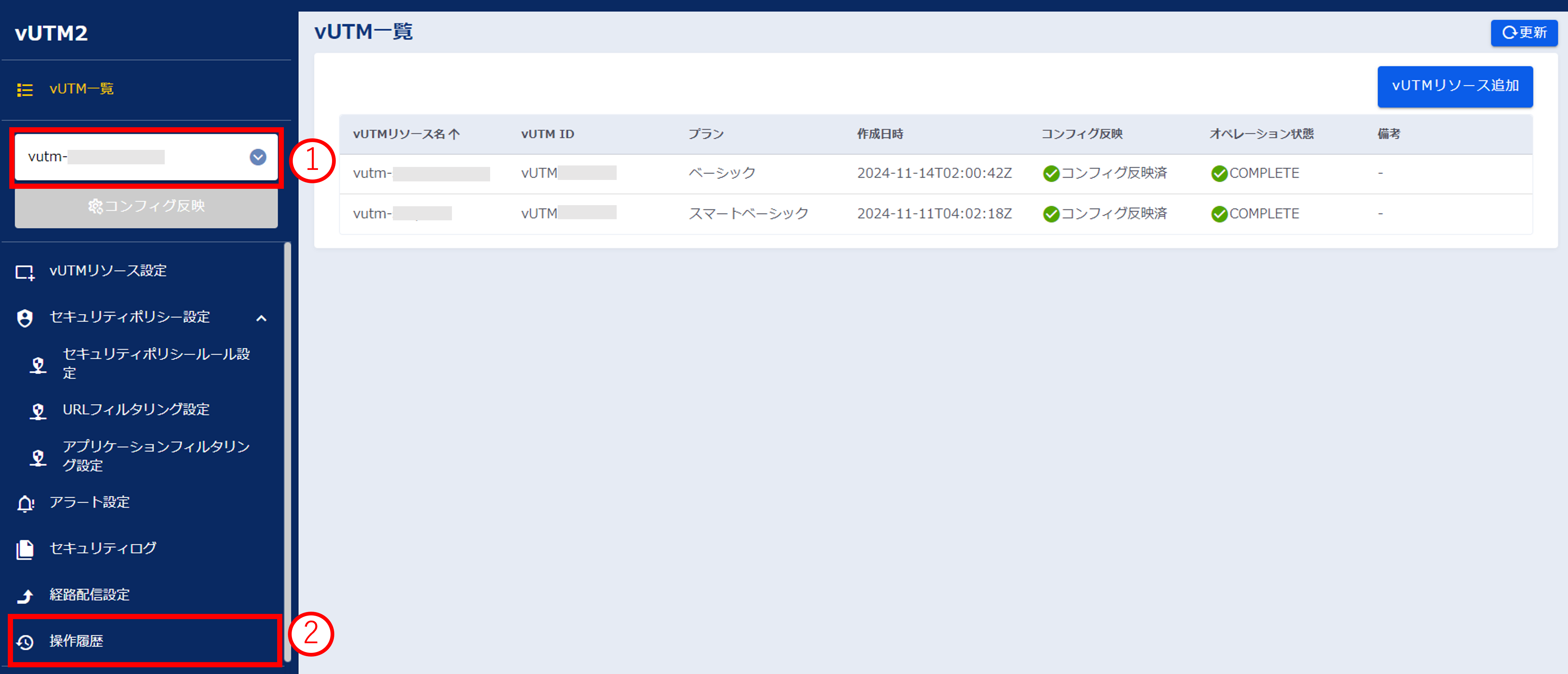
図1.1.4.1.1. 操作履歴を選択¶
[操作履歴]画面では以下の項目を確認することができます。
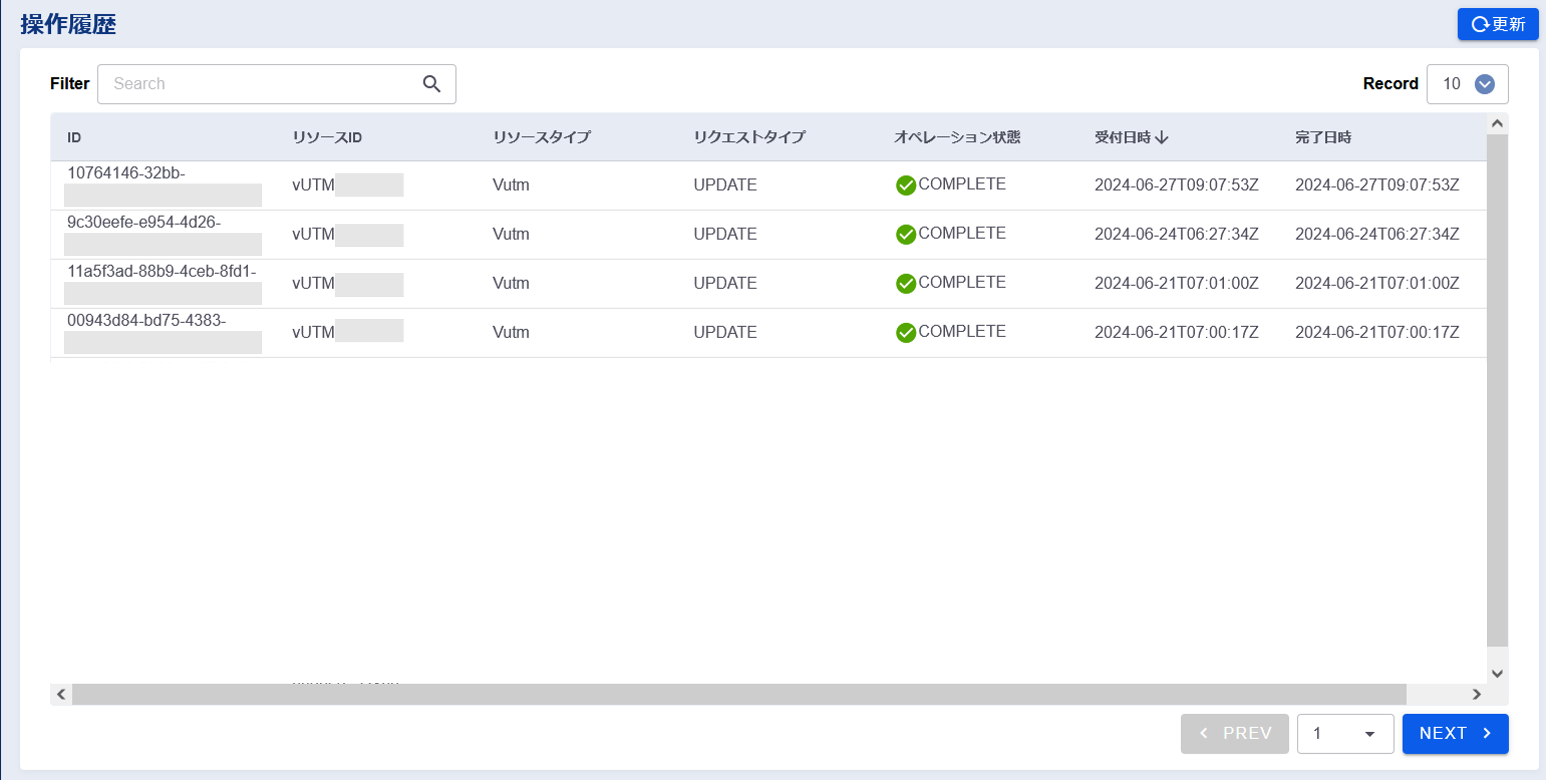
図1.1.4.1.2. 操作履歴画面¶
項目 |
説明 |
ID |
お申し込み時のオーダーIDが表示されます。 |
リソースID |
お申し込みいただいたリソースのIDが表示されます。 |
リソースタイプ |
お申し込みいただいたリソースのタイプが表示されます。
以下がステータスの一覧です。
・Vutm : vUTMリソース設定、経路配信設定に関するお申し込み
・FicConnection : Fic‐Connectionの作成および削除のお申し込み
・SecurityPolicy : セキュリティポリシールール設定に関するお申し込み
・UrlFilteringProfile : URLフィルタリング設定に関するお申し込み
・ApplicationFilter : アプリケーションフィルタリング設定に関するお申し込み
|
リクエストタイプ |
お申し込みいただいたリソースのリクエストタイプが表示されます。
以下がステータスの一覧です。
・CREATE : リソースの作成や各種追加設定および未反映の設定内容の取消に関するお申し込み
・UPDATE : リソースや各種設定の変更やおよび未反映の設定内容の取消に関するお申し込み
・DELETE : 各種設定の削除に関するお申し込み
・ACTION : 設定内容が反映された状態
|
オペレーション状態 |
お申し込みいただいたオーダーの進捗状況が表示されます。
以下がステータスの一覧です。
・COMPLETE : 操作が正常に完了しました。
・ERROR : 処理中に問題が発生したため、操作をキャンセルしました。
再度vUTMコンソールよりお申し込みください。
・STUCK : 処理中に問題が発生しました。チケットにてお問合せください。
・PROCESSING : 申し込み処理を実行中です。
|
受付日時 |
お申し込みいただいた日時が表示されます。 |
完了日時 |
お申し込みが完了した日時が表示されます。 |
プルダウンメニュー |
[詳細表示]をクリックすることでより詳細なオーダー情報が表示されます。 |
特定のオーダーの詳細を確認したい場合はプルダウンメニューの[詳細表示]をクリックします。
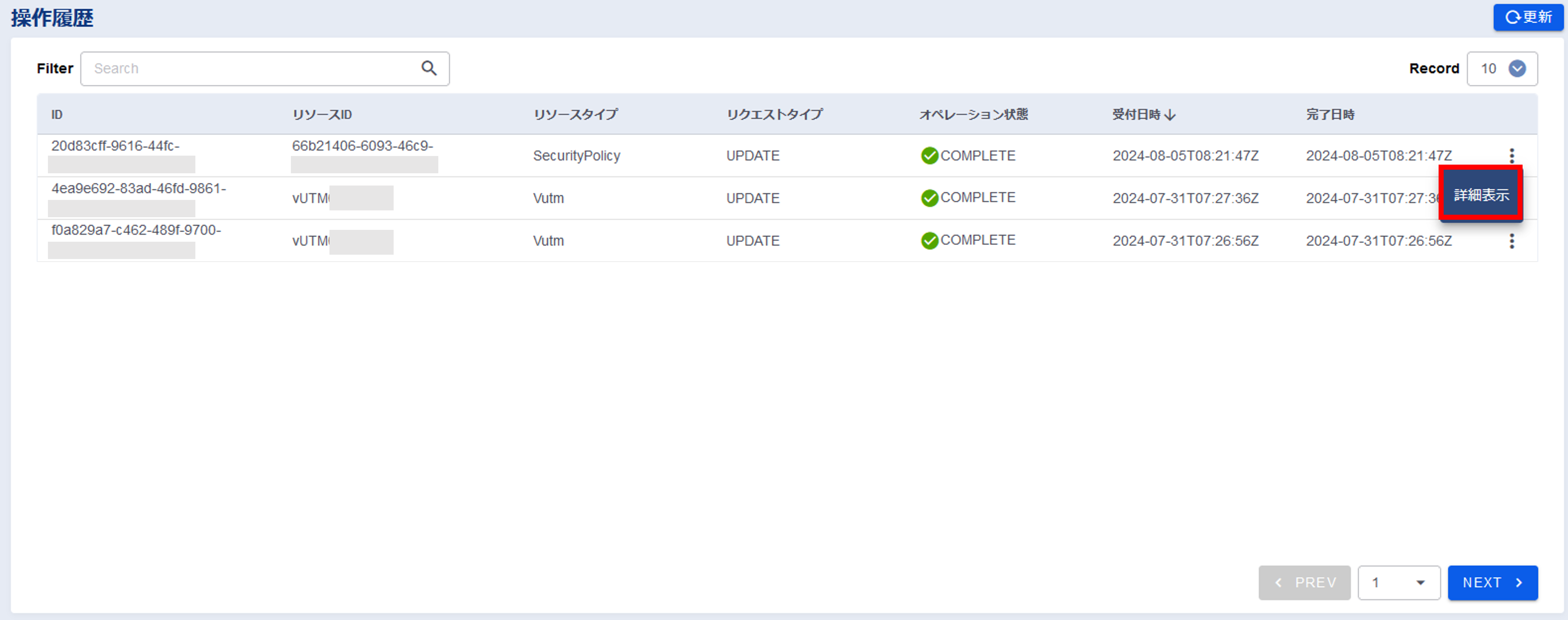
図1.1.4.1.3. プルダウンメニューの[詳細表示]ボタン¶
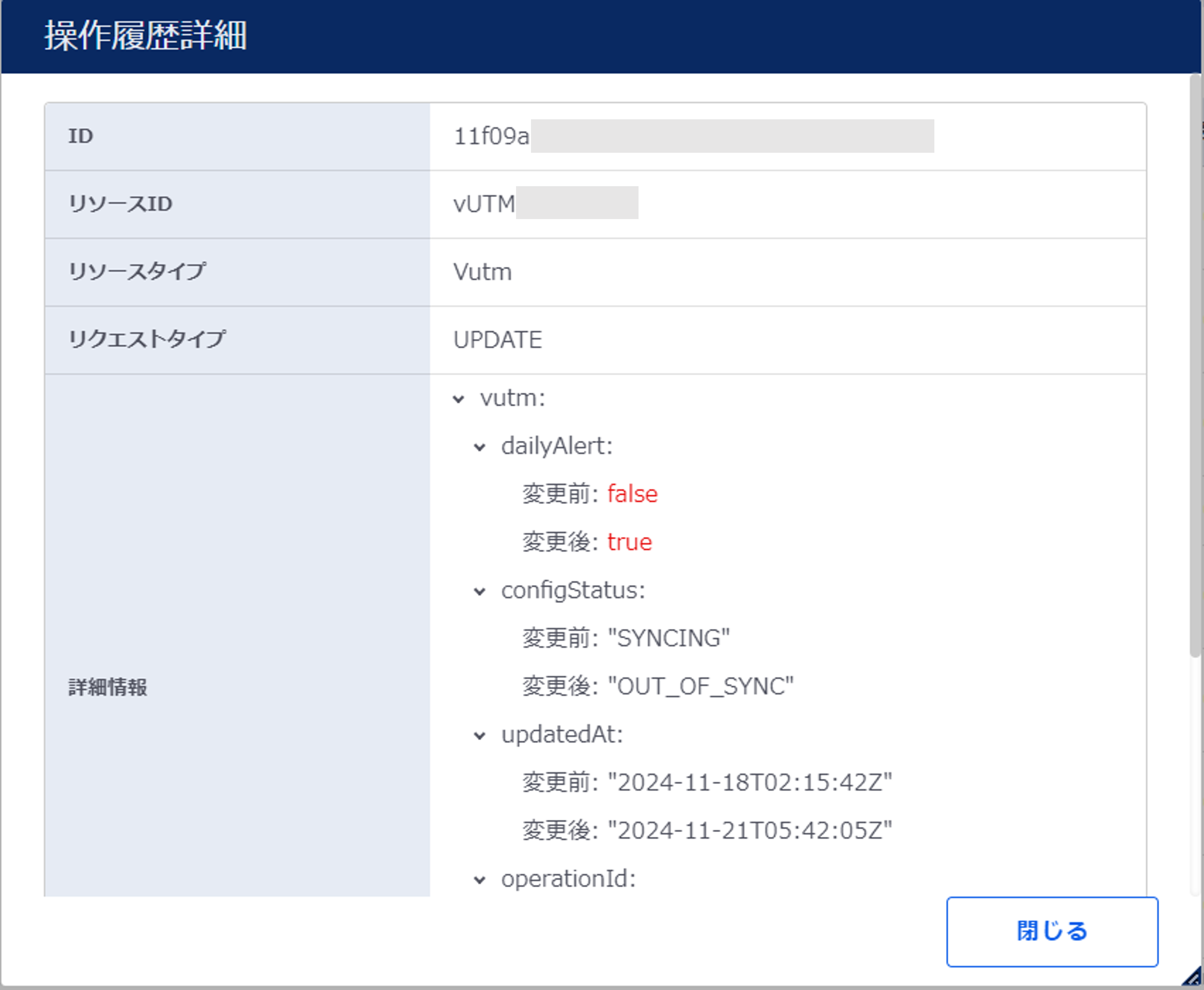
図1.1.4.1.4. 操作履歴詳細画面¶
- コンフィグ変更取消を実施した場合、変更内容に関わらずリソースタイプ「FicConnection」を除くすべてのリソースタイプが操作履歴に表示されます。その際、受付日時および完了日時は同時刻で表示されます。
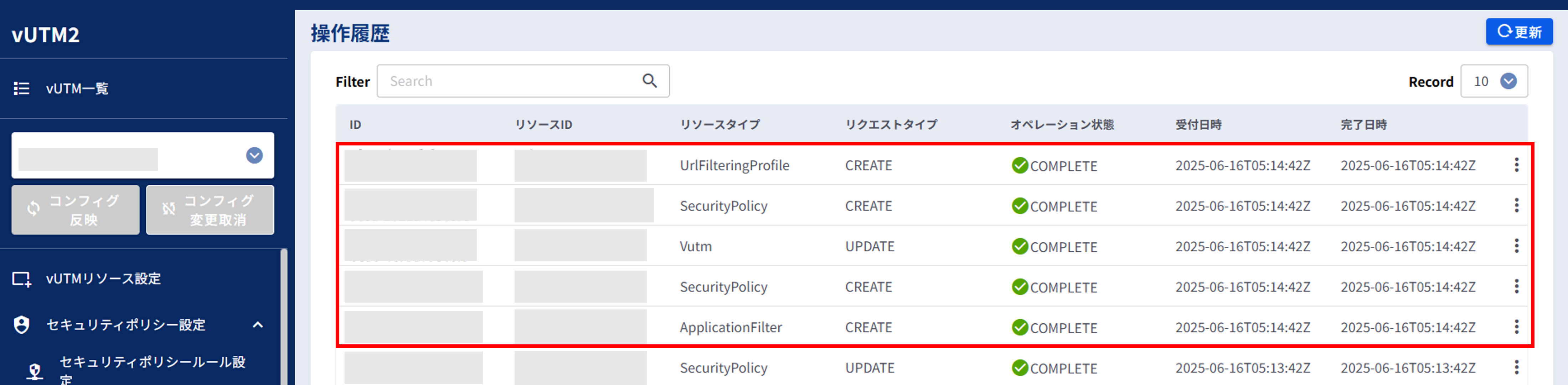
図1.1.4.1.5. コンフィグ変更取消を実施した場合の操作履歴画面¶
エラーの種類と対処方法¶
主なエラーメッセージと対処方法について、以下にまとめています。
項番 |
エラーメッセージ |
エラー原因 |
対処方法 |
1 |
Another operation is in progress. Please retry later. |
別のお申し込みを処理中のため、一時的にお申し込みを受け付けることができません |
時間をあけて再度お申し込みください、問題が解決しない場合はチケットにてお問い合わせください |
2 |
Service Unvailable |
現在一時的にvUTMコンソールがご利用できない状態になっております |
時間をあけて再度お申し込みいただくか、故障情報をご確認ください
問題が解決しない場合はチケットにてお問い合わせください
|