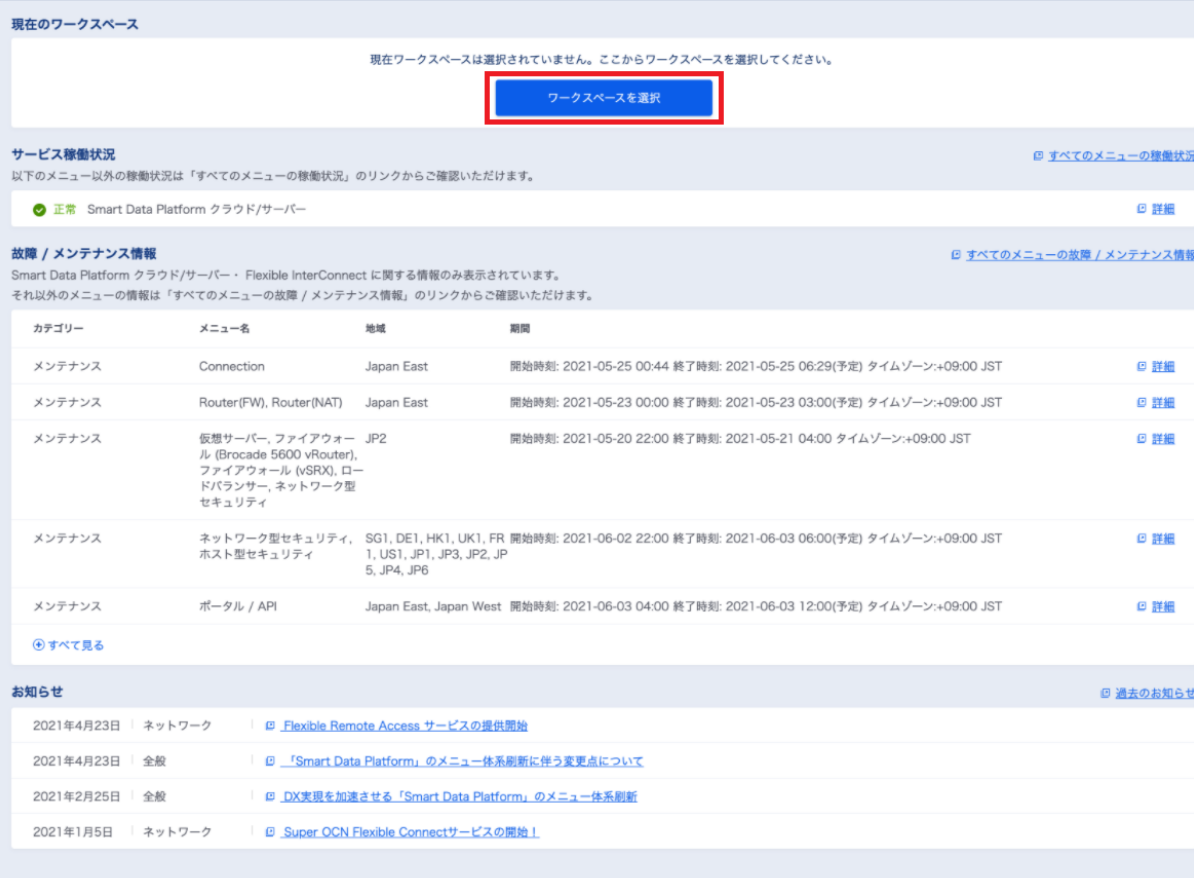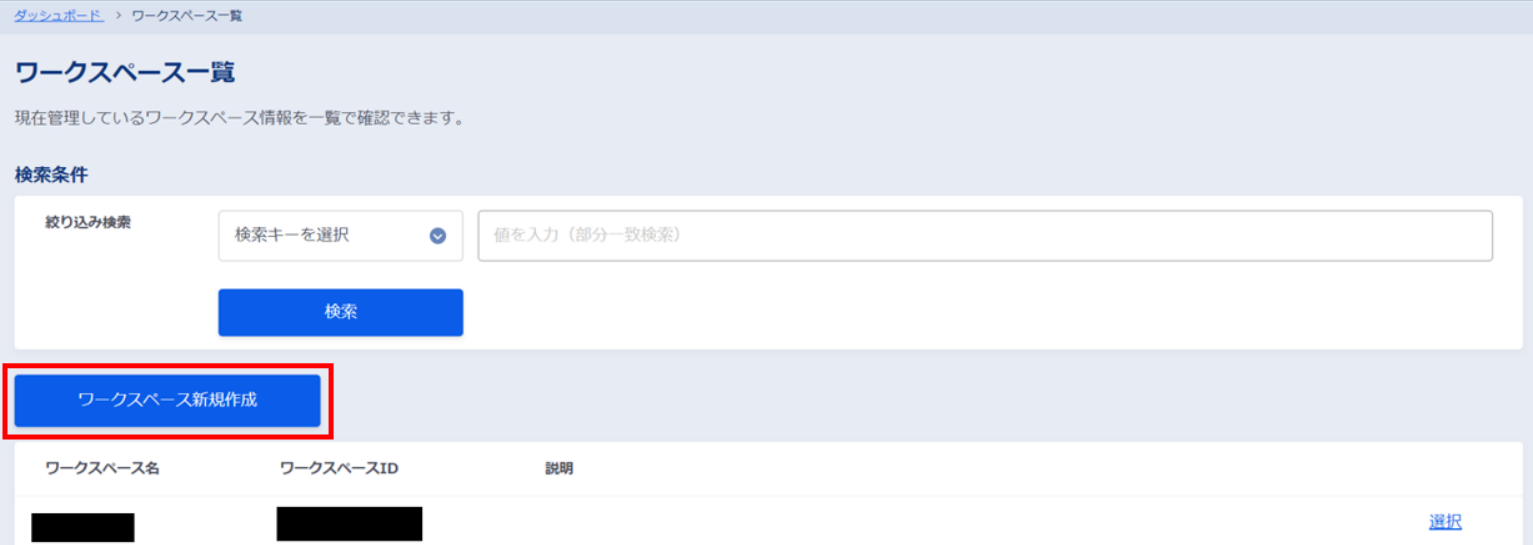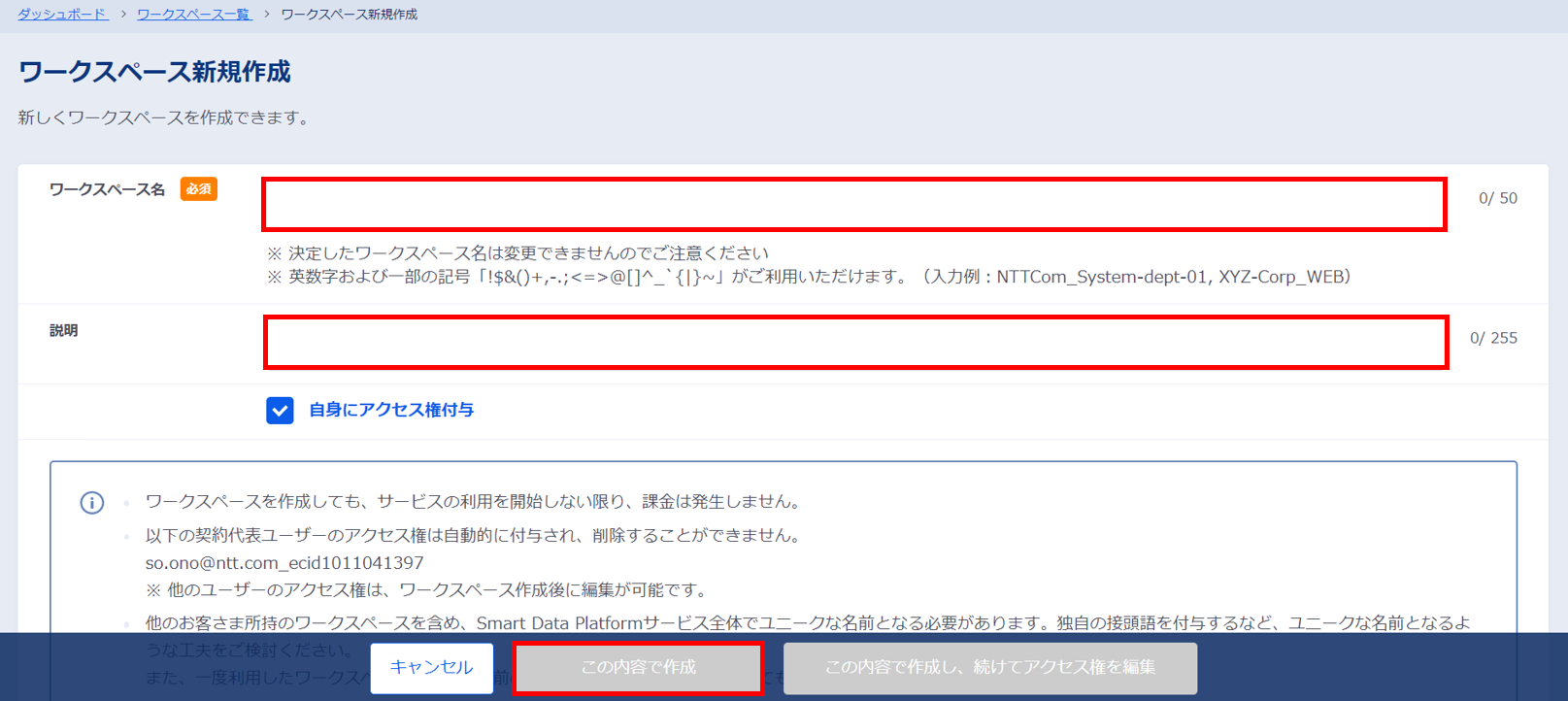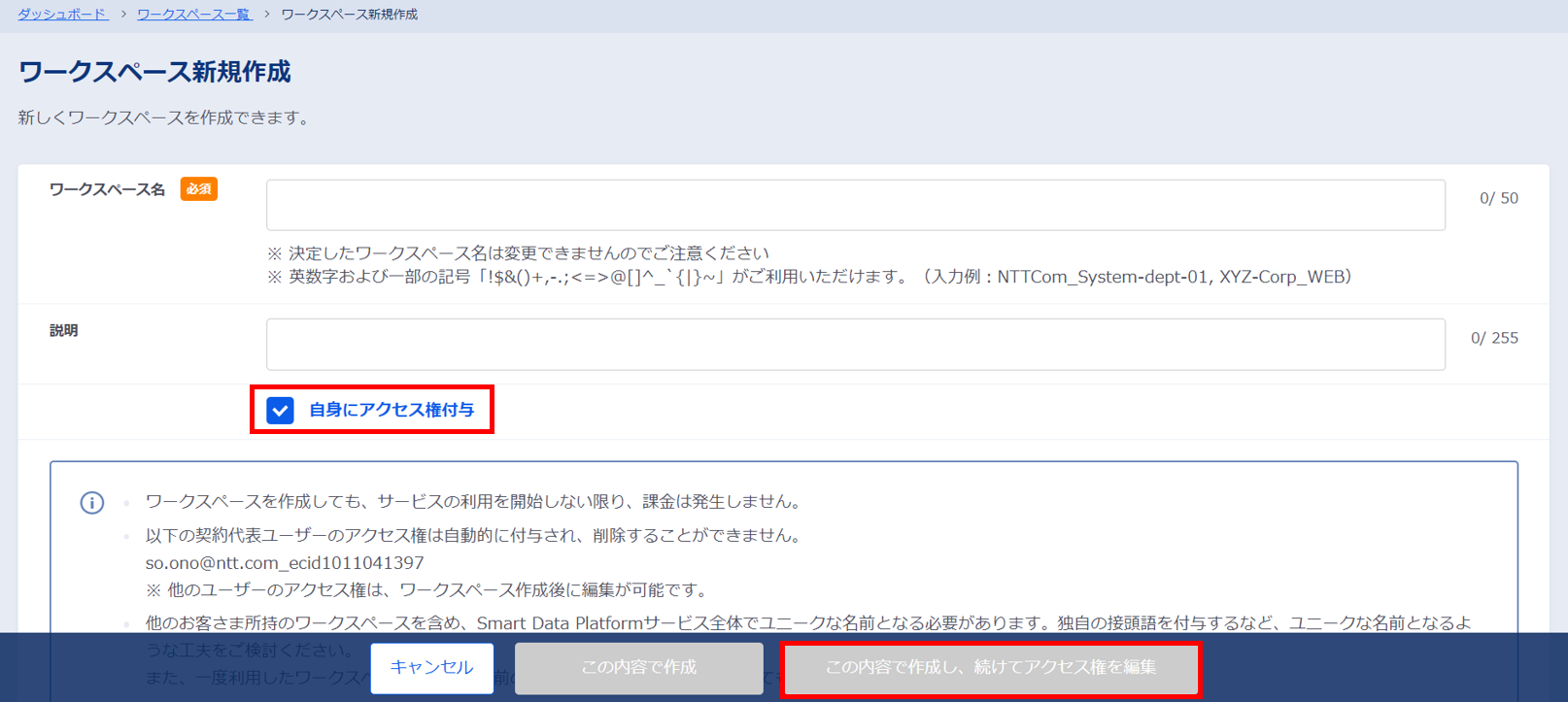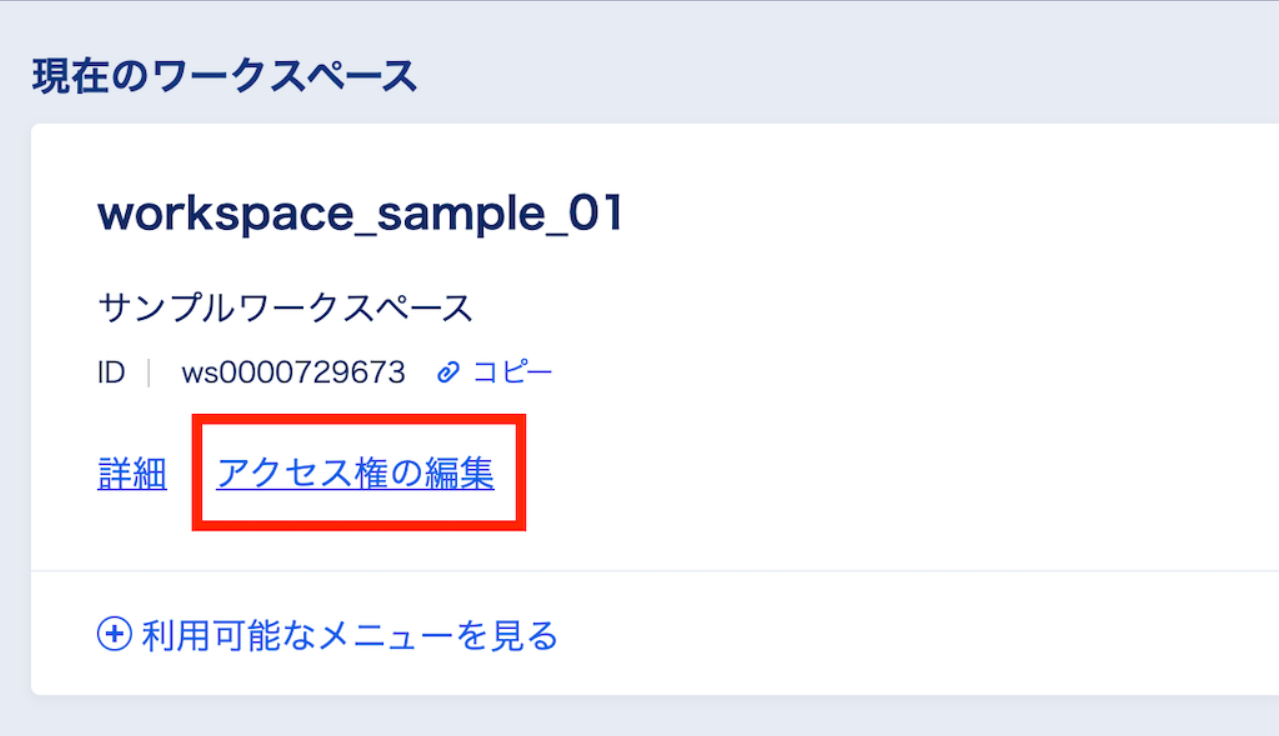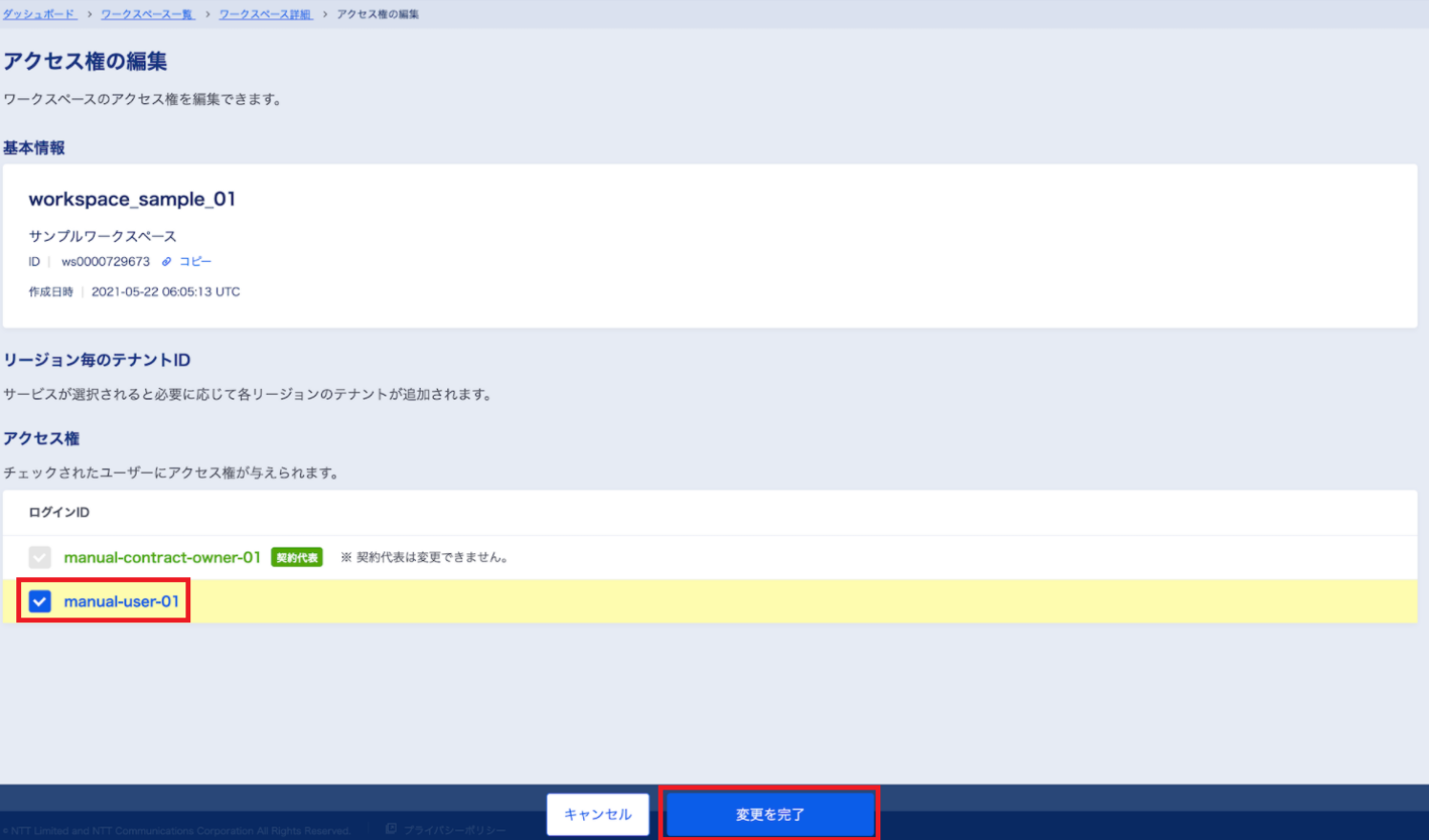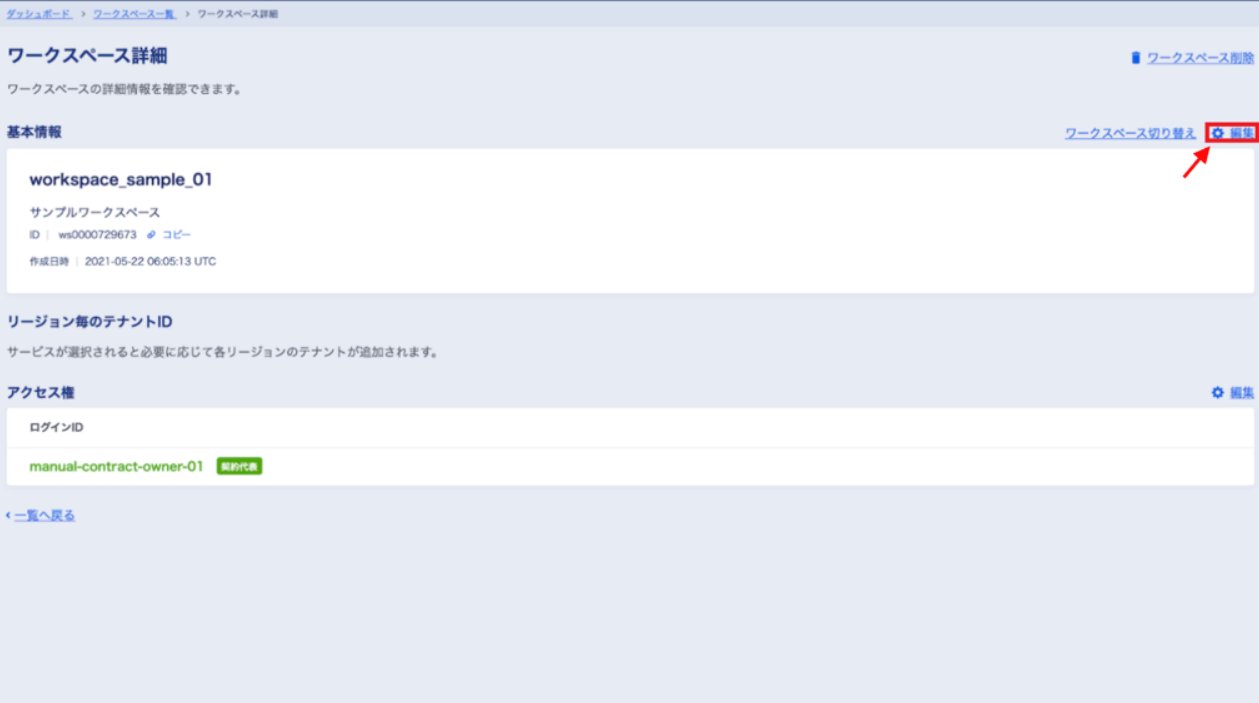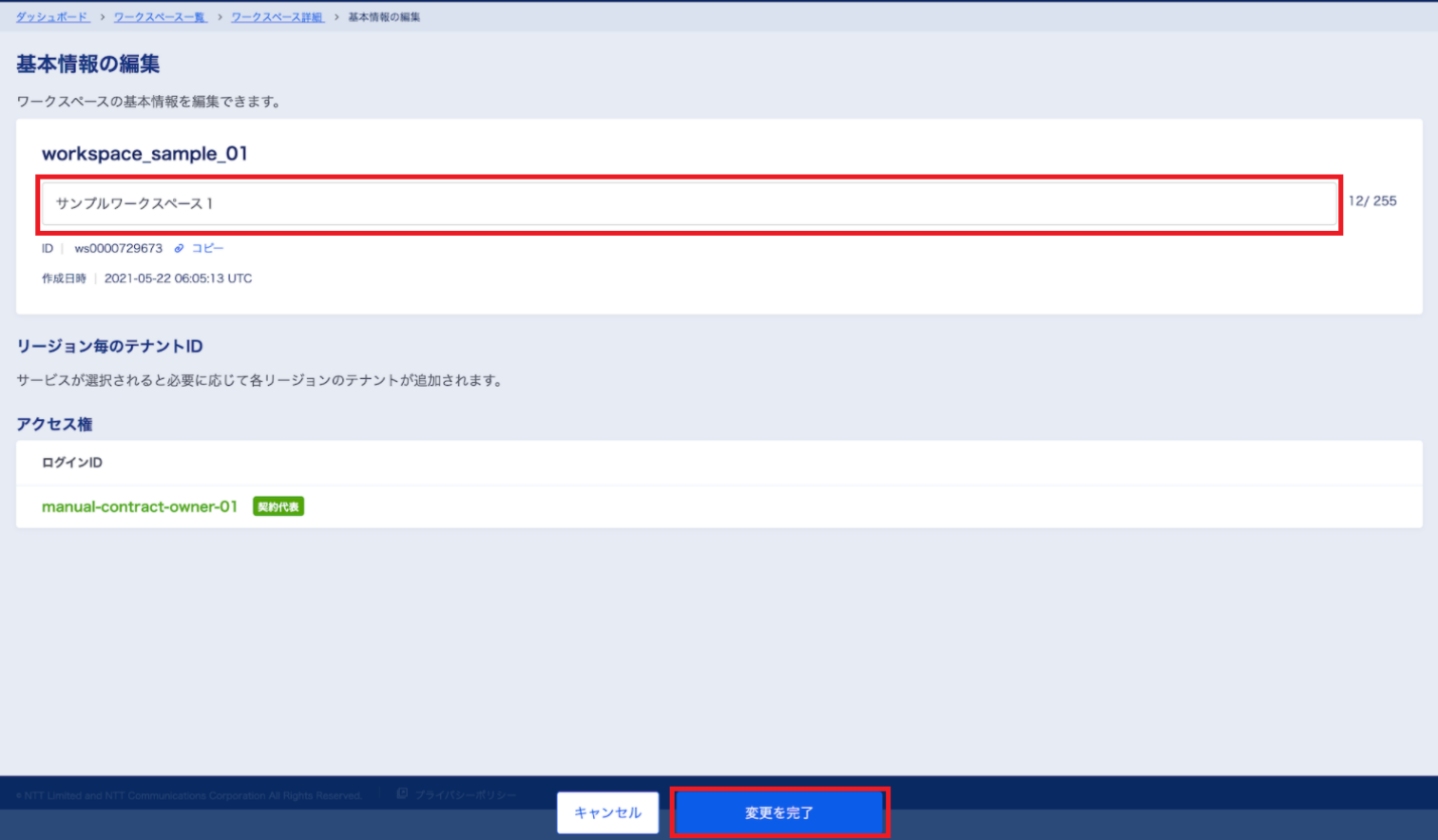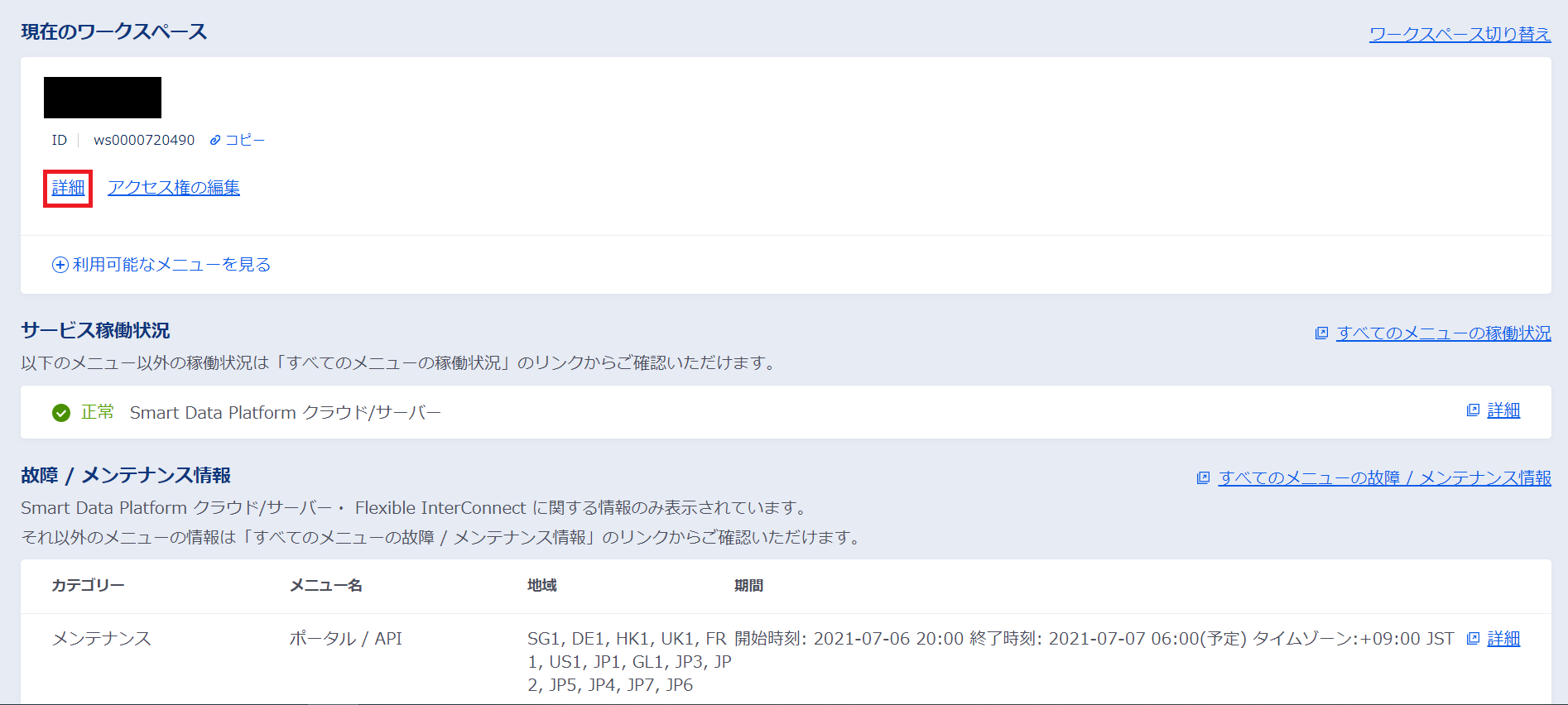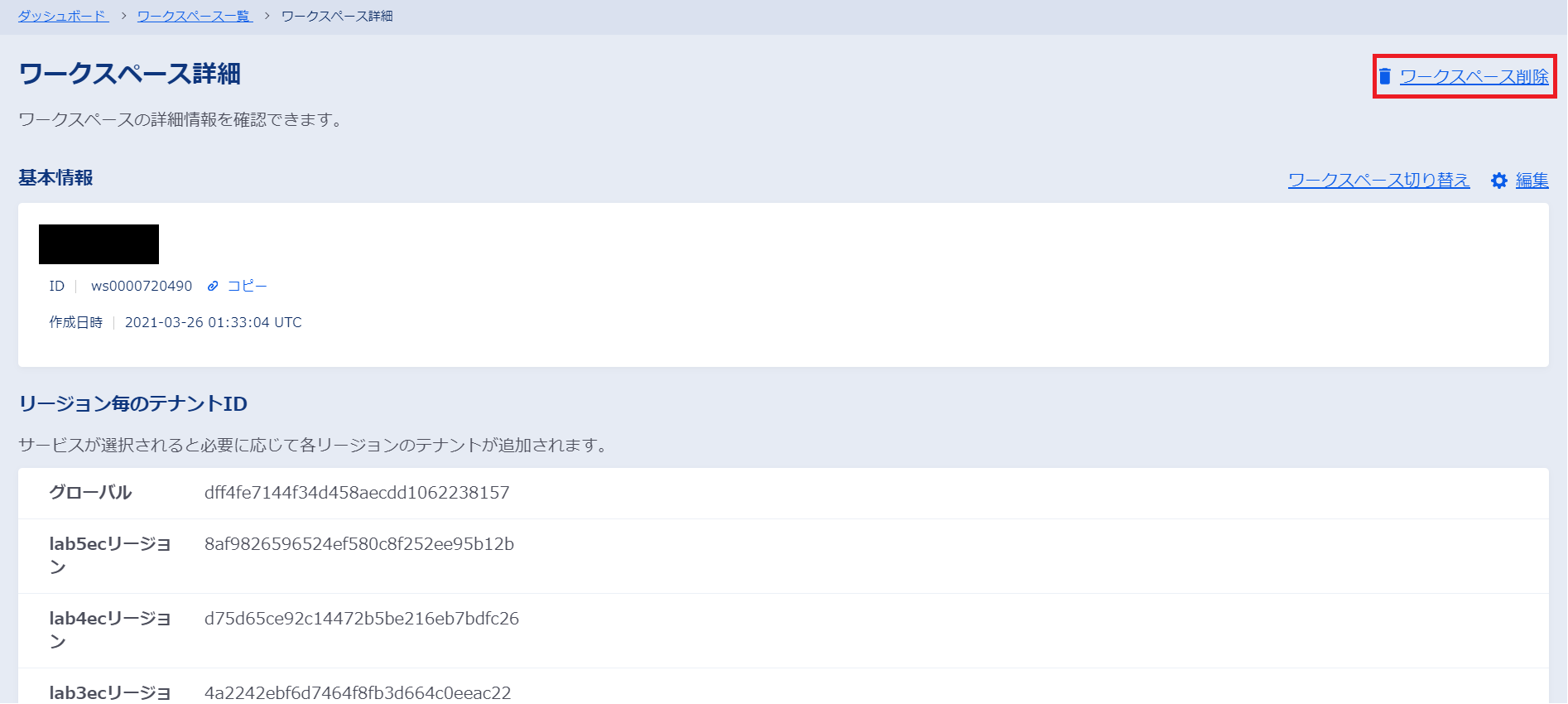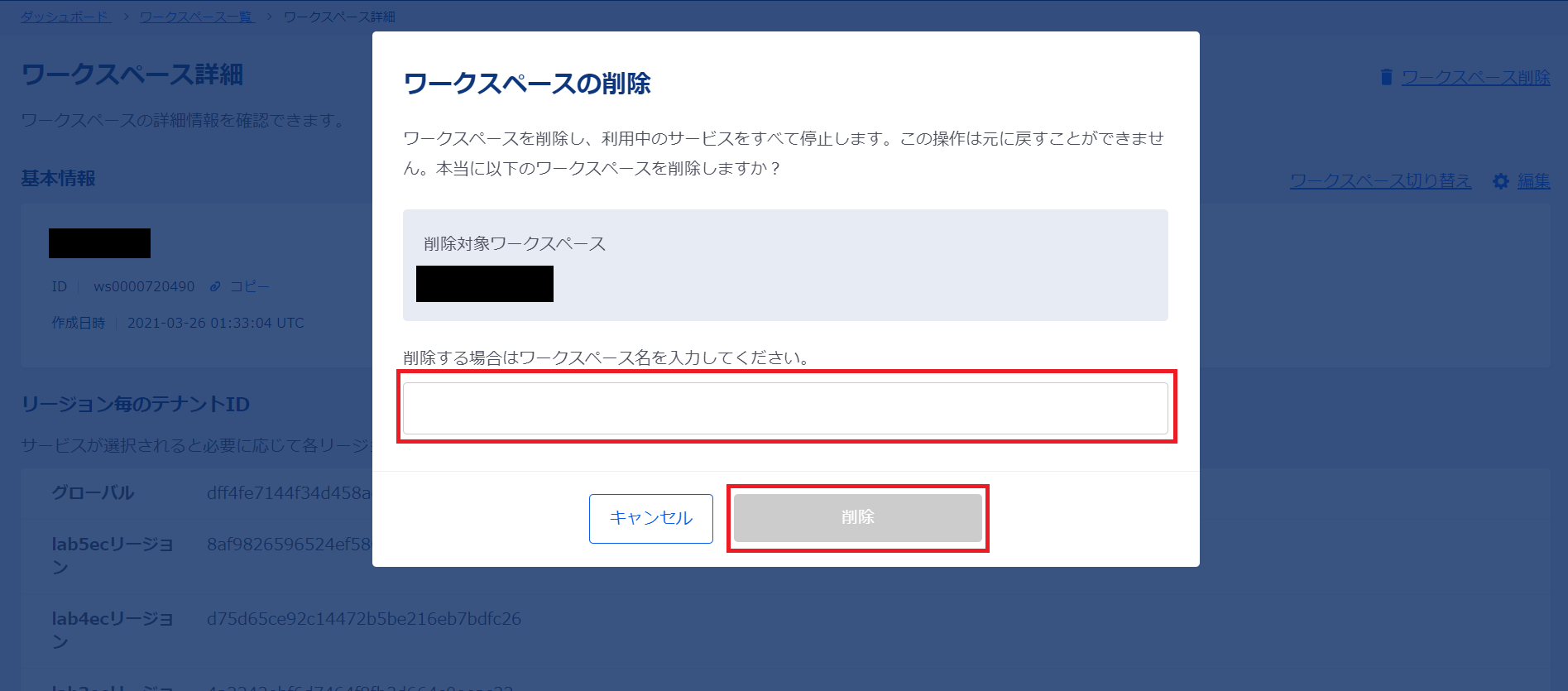3. ワークスペースを作成する¶
Smart Data Platform (以下SDPF) では、ワークスペースとテナントと呼ばれる単位で、お客様のサーバー、ネットワークなどのリソースを管理します。そのため、本サービスをご利用開始後、サーバー等リソースを管理する前にワークスペースとテナントを作成する必要があります。
ワークスペースはテナントを管理する作業スペースのイメージとなり、リソース作成の際に設定する必要がある最上位の概念です。
注釈
ワークスペースの作成・編集・削除が実施できるのは、SDPFポータルの契約代表ユーザーまたは権限が付与された管理ユーザーとなります。
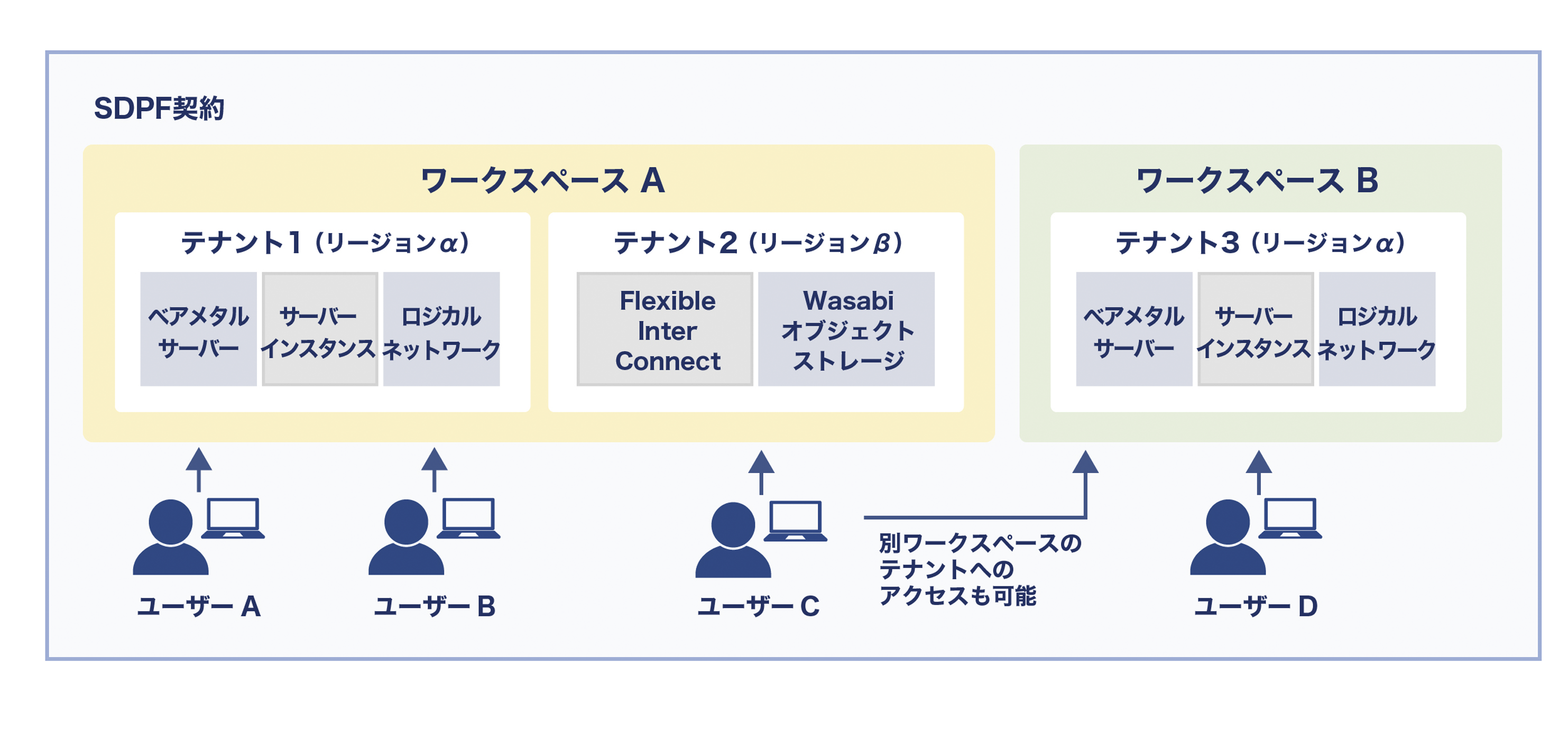
図 3.1 ワークスペースとテナントのイメージ¶
注釈
ワークスペースおよびテナントは1つの契約の中で複数作成が可能ですが、1つのワークスペースの中にはあるリージョンのテナントは1つのみ作成できます。(例えばあるワークスペースにグローバルリージョンのテナントは一つのみ作成できます)。また、複数リージョンを跨いだテナントを作ることはできません。
注釈
テナントは API で明示的に作成することもできますが、ワークスペースを作成、選択した状態でご利用したいメニューを選択した際に、必要に応じて自動的に作成されます。なお、特定リージョンを個別に削除することはできません。その場合はワークスペースを削除する必要があります。
注釈
既存ワークスペース内のテナントを別のワークスペースに配置することはできません。
3.1. ワークスペースを作成する¶
SDPF ポータルにログインし、ダッシュボードの[ワークスペースを選択]ボタンをクリックします。
一覧画面に遷移後、[ワークスペース新規作成]ボタンをクリックすると、「ワークスペース新規作成」画面に遷移します。
「ワークスペース新規作成」画面に遷移したら、「ワークスペース名」、「説明」を入力し、[この内容で作成]をクリックします。ワークスペース作成後、自動で作成したワークスペースが選択状態になります。
注釈
ワークスペース名は他のお客さま所持のワークスペースを含めSDPFサービス全体でユニークな名前となる必要があります。独自の接頭語を付与するなど、ユニークな名前となるような工夫をご検討ください。決定したワークスペース名は変更できませんのでご注意ください。
注釈
テナントのテナント名、テナントの説明文はそのテナントに紐づく、ワークスペースのワークスペース名およびワークスペースの説明文と同じ内容になります。
注釈
作成したワークスペースの「アクセス権を設定」から他のユーザーへのアクセス権限を割り当てることが可能です。
3.2. ワークスペースを選択する¶
ワークスペースの一覧画面から操作したいワークスペースを選択します。 ワークスペース選択後、画面上部に選択したワークスペース名が表示されます。 また、テナントID/リージョン名/ワークスペース名/ワークスペースID でワークスペースを検索することが可能です。
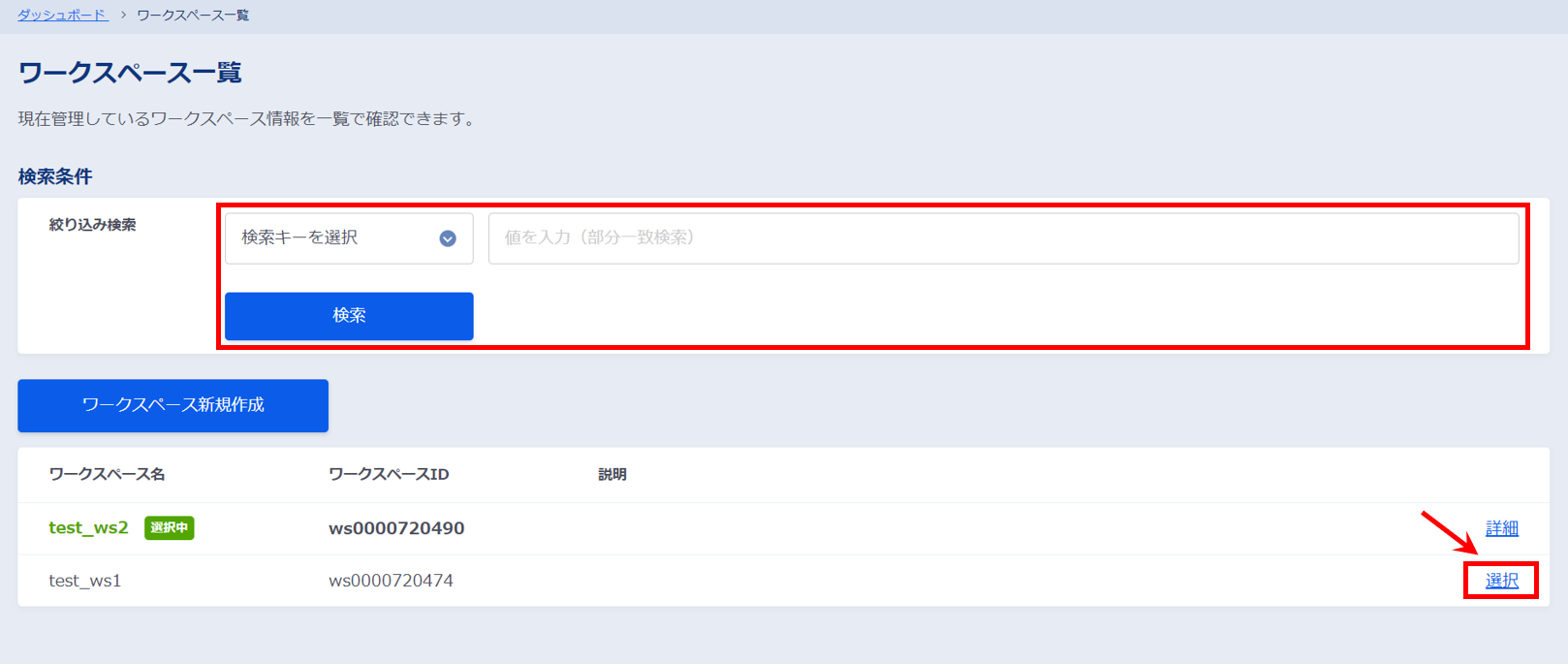
図 3.2.1 ワークスペース一覧画面¶
3.3. ワークスペースのアクセス権を付与する¶
注釈
この操作は、SDPFポータルの契約代表ユーザーまたは権限が付与された管理ユーザーが実行可能です。
注釈
一般ユーザーのアクセス権を付与するためには、そのユーザーが、ビジネスポータル上でお客さまの契約に対してアクセス権を付与されている必要があります。新規ユーザーの追加方法、ビジネスポータル上のアクセス権の付与については、 ユーザーを管理する をご確認ください。
アクセス権の設定画面において、アクセス権を付与したい一般ユーザーの名前にチェックを入れ、[変更を完了]を実行します。
注釈
ビジネスポータルでのユーザー追加後、ビジネスポータルとSDPFとのシステム同期のタイミングで該当のユーザーがSDPF上に作成されます。(基本的には1~2分程度(最大10分程度)で同期されます)。
3.4. ワークスペースの説明文を変更する¶
ダッシュボード等の画面でワークスペースの説明変更を実施したいワークスペースを選択した状態で、「詳細」リンクをクリックします。「ワークスペース詳細」画面に遷移するため、基本情報の右上の「編集」リンクをクリックします。
ワークスペースの編集画面において、新しくワークスペース説明を入力し、[変更を完了]ボタンをクリックします。
3.5. ワークスペースを削除する¶
ダッシュボード等の画面で削除したいワークスペースを選択した状態で、「詳細」リンクをクリックします。
「ワークスペース詳細」画面に遷移するため、右上の「ワークスペース削除」リンクをクリックします。
ワークスペース削除画面において、削除するワークスペース名を入力し、[削除]ボタンをクリックします。
注釈
- テナントのみの削除はできません。ワークスペースを削除するとワークスペース内のテナントすべてが削除となり復旧できません。
- ワークスペース削除の際は、ワークスペース内のリソースの事前削除を実施してください。未実施の場合、エラーになるケースがあります。事前削除が必要なメニューは以下になります。
- Arcserve Unified Data Protection原則、事前削除は不要ですが、Arcserveが廃止対象ワークスペース・契約外にインストールされている場合は、ユーザーにてアンインストールが必要です。
- Power Systems営業への照会、およびポータルからの廃止作業が必要です。詳細は こちら をご確認ください。
- Hybrid Cloud with GCP詳細は こちら をご確認ください。
- Flexible InterConnect
- インターネット接続ゲートウェイ詳細は こちら をご確認ください。
- コロケーション接続詳細は こちら をご確認ください。
- リージョン間接続詳細は こちら をご確認ください。
- テナント間接続詳細は こちら をご確認ください。
- docomo MEC接続ゲートウェイ詳細は こちら をご確認ください。
- IoT Connect Mobile Type S
- IaaS Powered by VMware詳細は こちら をご確認ください。