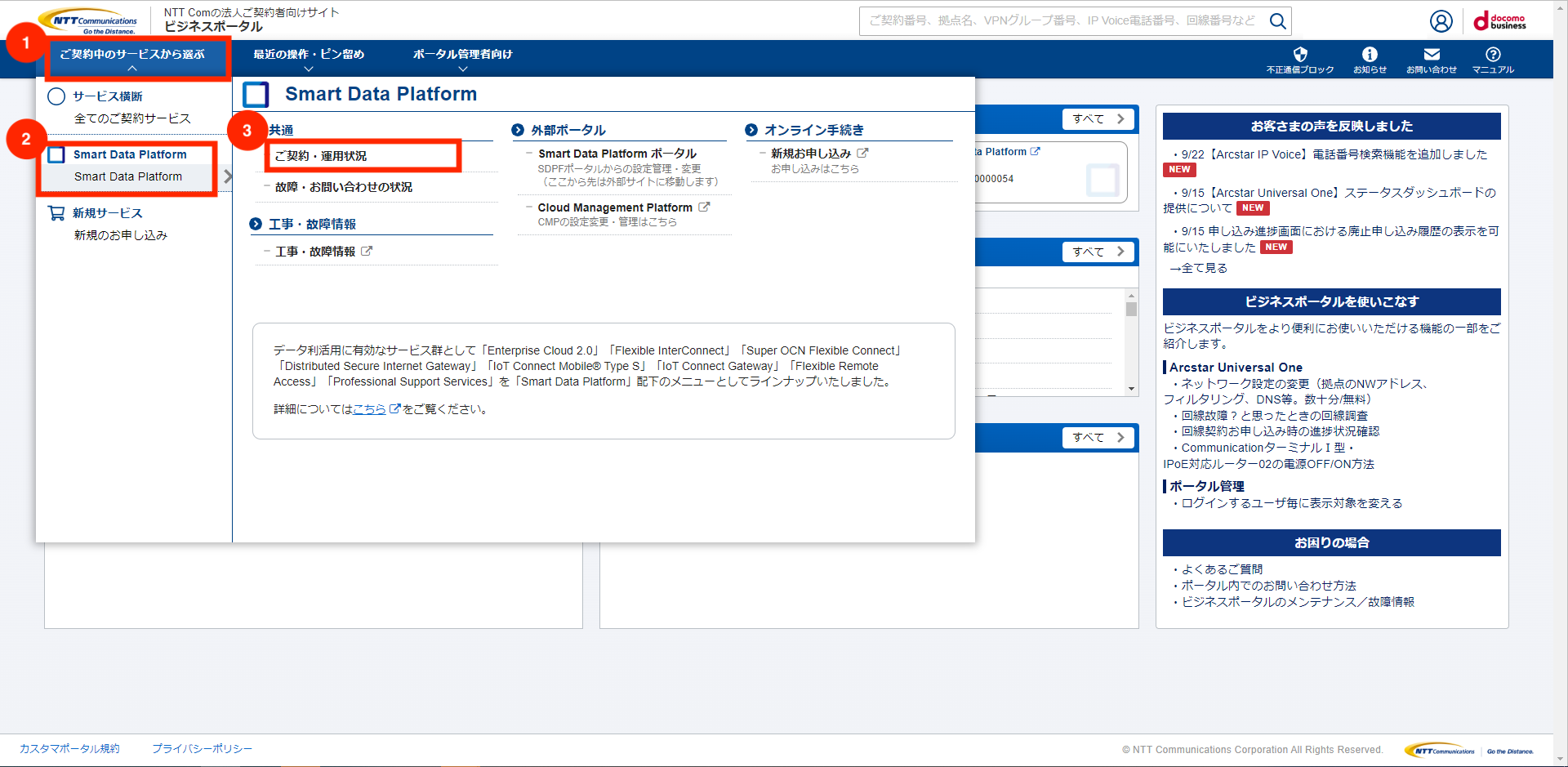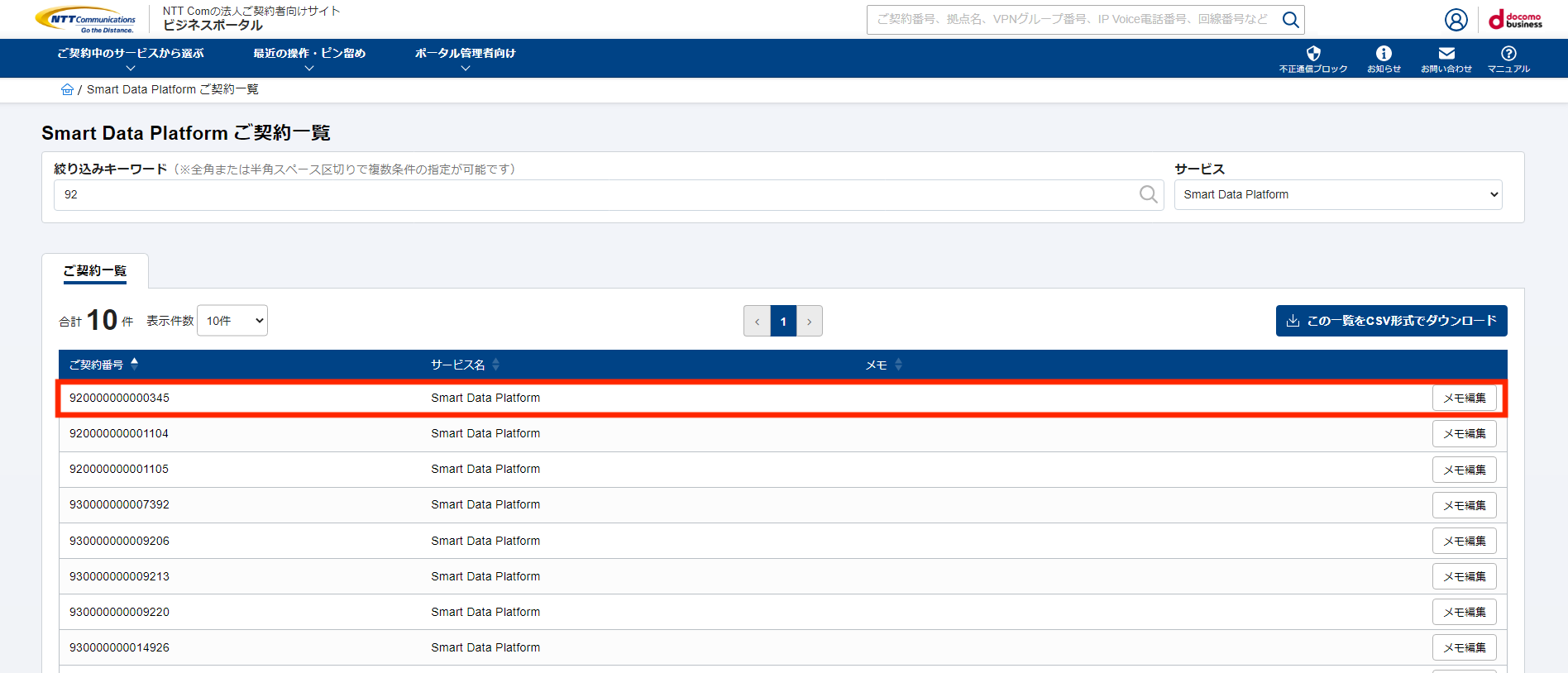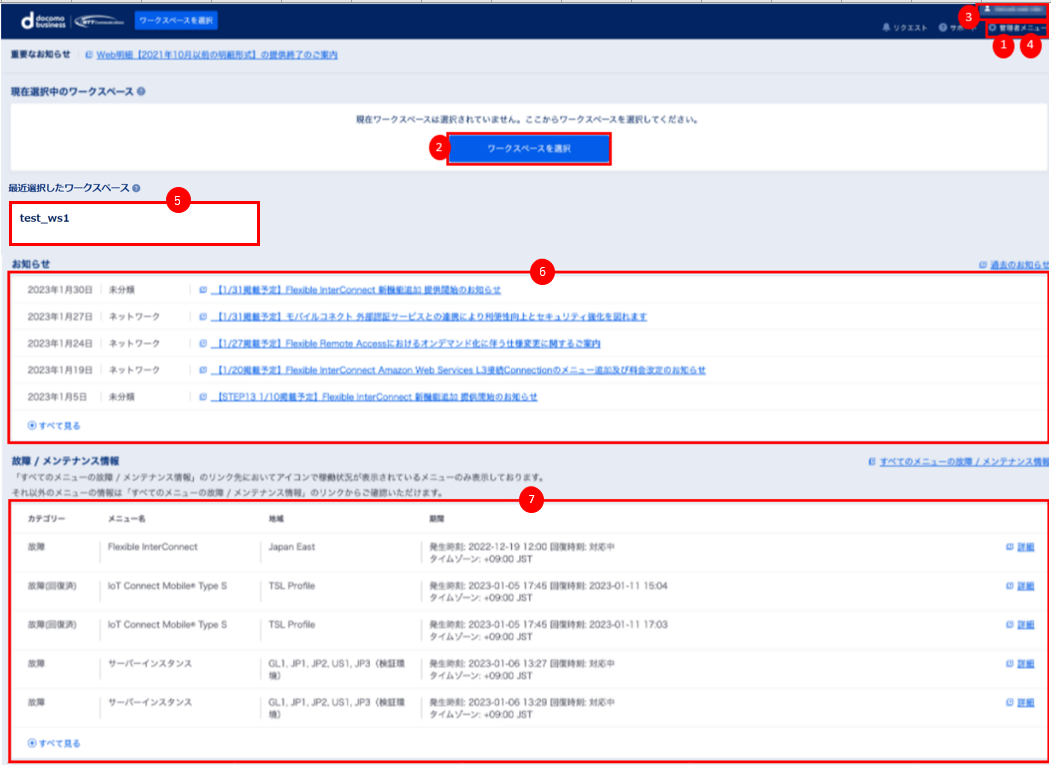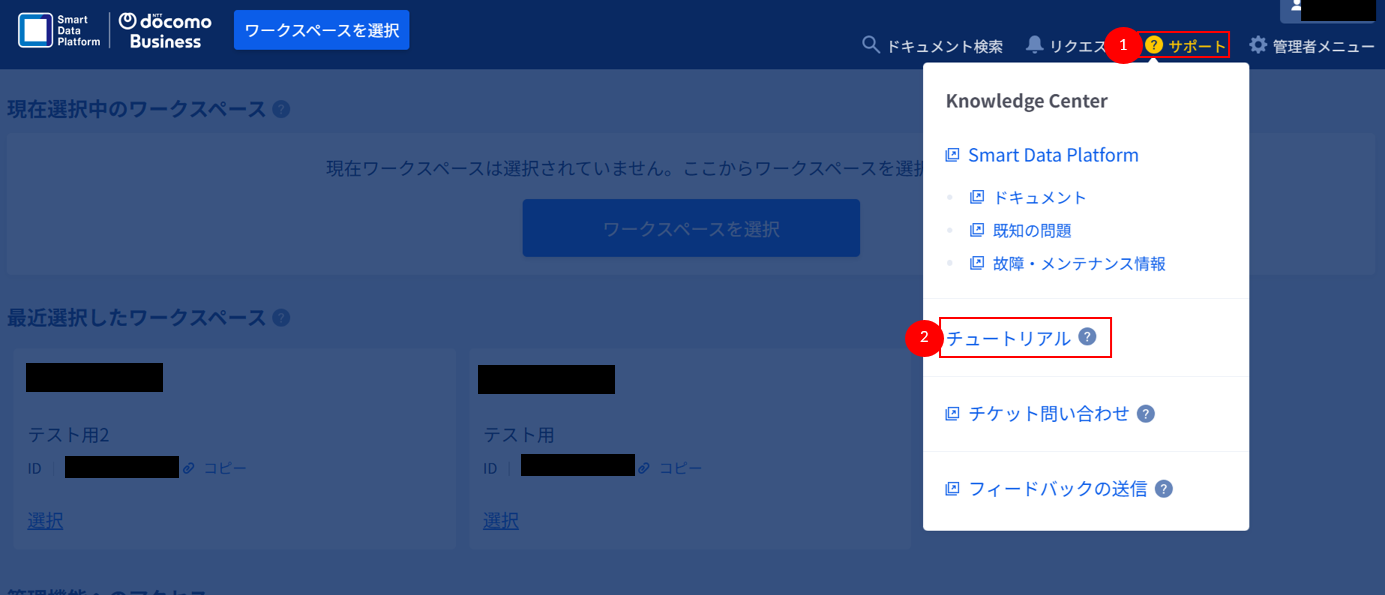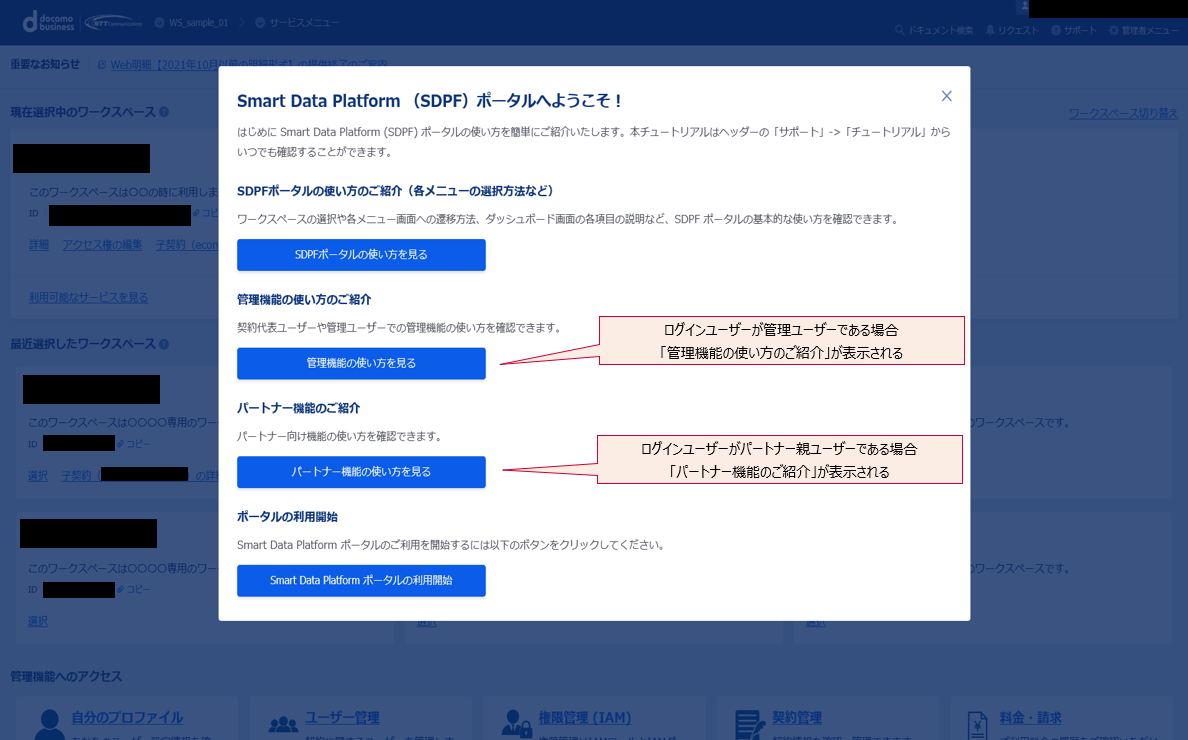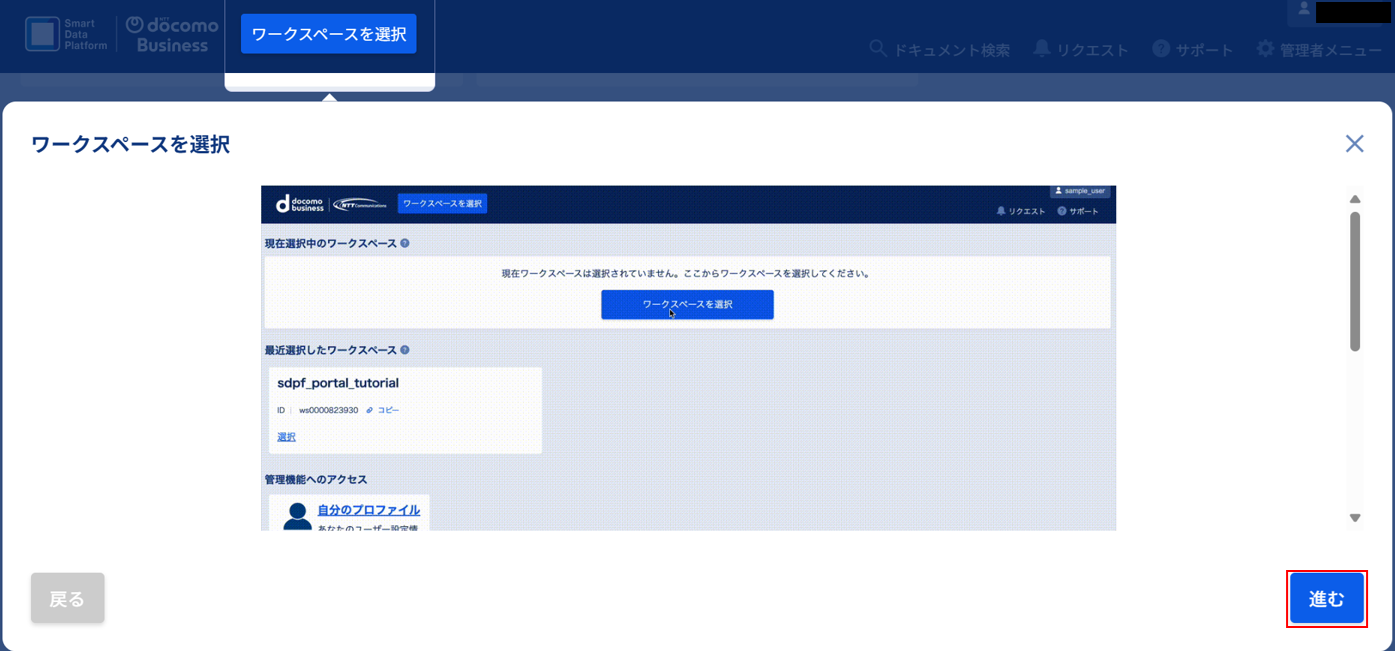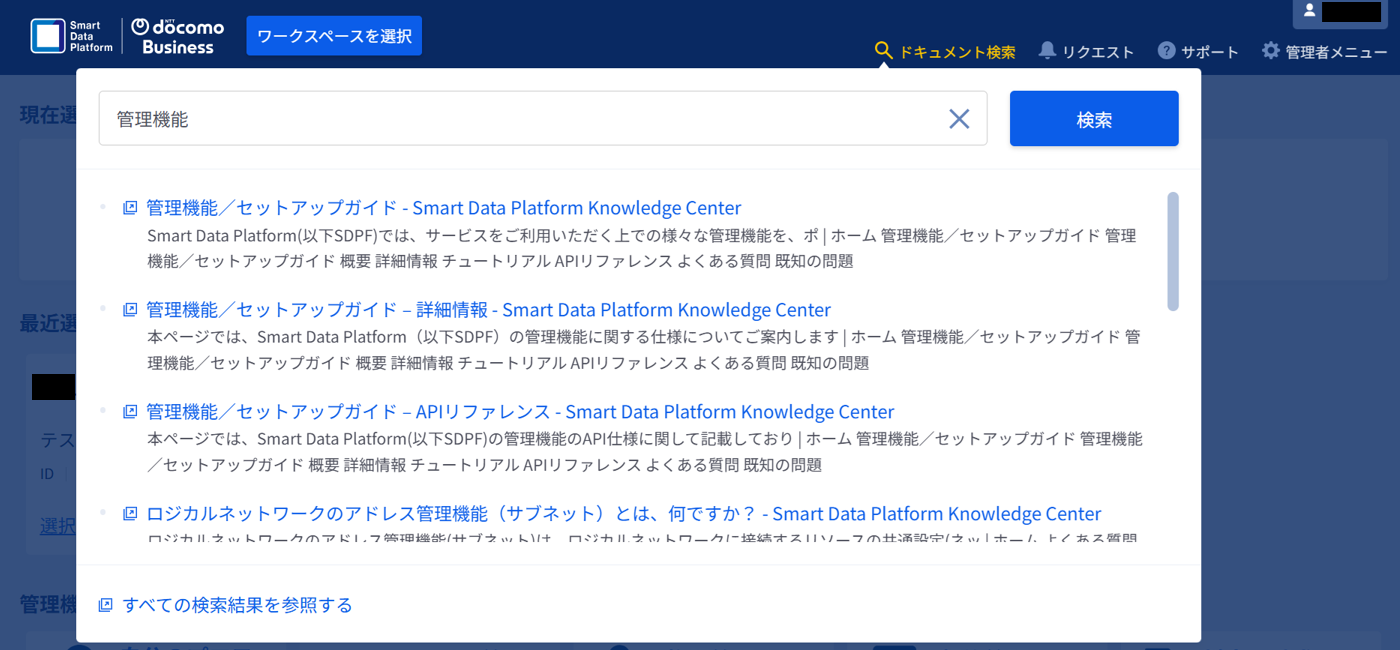2. ポータルを利用する¶
注釈
本ページで表示される画面は、管理ユーザーのものとなっています。一般ユーザーがアクセスした際の画面は、一部異なる箇所があります。
ポータル画面の操作は最新版のGoogle ChromeまたはMozilla Firefoxをご利用ください。
2.1. ポータルへログインする¶
1つのビジネスポータルのアカウントに複数SDPFの契約がある場合は、下図のように[ご契約・運用状況一覧]が表示されます。その中からログインしたい[ご契約番号]をクリックします。
このSDPFポータル画面で操作できる内容は、下記のとおりです。
1.ユーザー管理 |
画面上部のヘッダーの[管理者メニュー]からお客さまのご契約に対して、アクセス権があるユーザー(アカウント)一覧を表示できます。この操作は、管理ユーザーのみ実行可能です。 |
2.ワークスペースの選択 |
SDPFでご利用になる、仮想サーバーやネットワークなどを管理するワークスペースを選択できます。作成方法については、ワークスペースを作成する をご確認ください。なお、ワークスペースおよびテナント内での各リソースの操作については、次章以降でご説明します。 |
3.API鍵の更新 |
画面上部のヘッダーの[名前]の[プロファイル]メニューから、ご利用中のユーザーのAPI鍵を更新できます。一度API鍵の更新をすると、以前使用していたAPI鍵をご利用できなくなりますので、ご注意ください。 |
4.請求情報の確認 |
画面上部の[管理者メニュー]より、お客さまのご契約内の前月ご利用分の確定料金、および当月これまでのご利用料金の速報値を確認できます。詳しくは、契約情報を管理する をご確認ください。この操作は、管理ユーザーのみ実行可能です。 |
5.最近選択したワークスペースの選択 |
最近選択したワークスペースを選択できます。ブラウザ(Cookie情報)をクリアした場合や別のブラウザを使用した場合はリセットされます。その場合は最近作成したワークスペース順に表示されます。1つしかワークスペースがない場合は表示されません。 |
6.各管理機能への案内 |
SDPF ポータルトップ画面に各種管理機能への案内表示およびリンクを掲載しています。本ページで表示される画面は管理ユーザーの場合の表示例ですので、一般ユーザーの場合は「自分のプロファイル」のみの表示となります。 |
7.お知らせ情報の確認 |
画面中部のお知らせ情報の一覧から、お知らせ情報を確認できます。 |
8.故障/メンテナンス情報の確認 |
画面下部の故障/メンテナンス情報の一覧から、現在発生している故障の情報やメンテナンスの予定などについて情報の確認が可能です。 |
2.2. チュートリアルを利用する¶
新規にSDPFポータルにログインした際に各種操作の解説のためのチュートリアルのポップアップが表示されます。チュートリアルについては画面上部のヘッダーの[サポート]メニューからも選択できます。
各チュートリアルは、[進む][戻る]ボタンで遷移します。
2.3. ドキュメントを検索する¶
検索を行うと以下のように検索結果が表示されます。