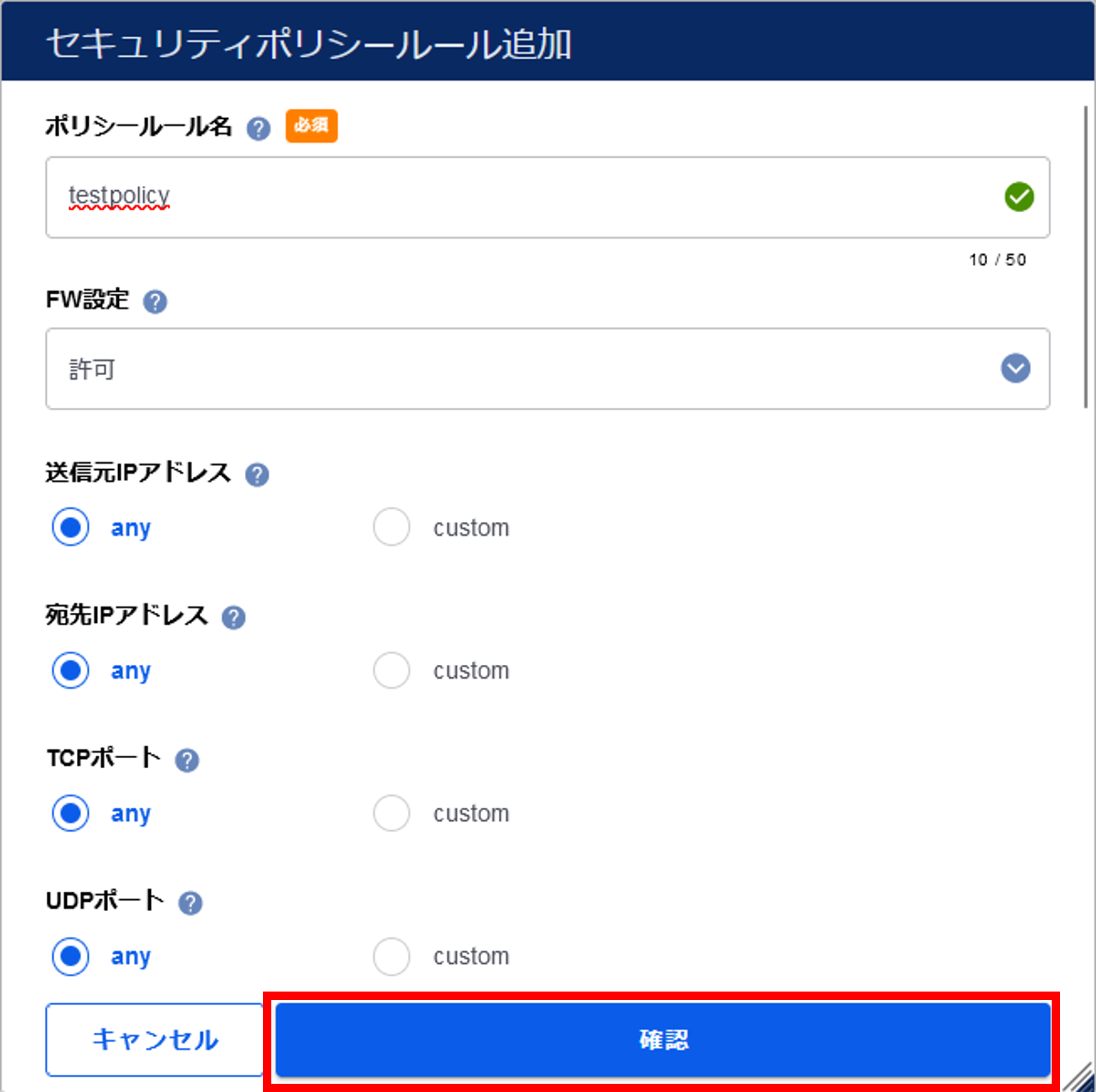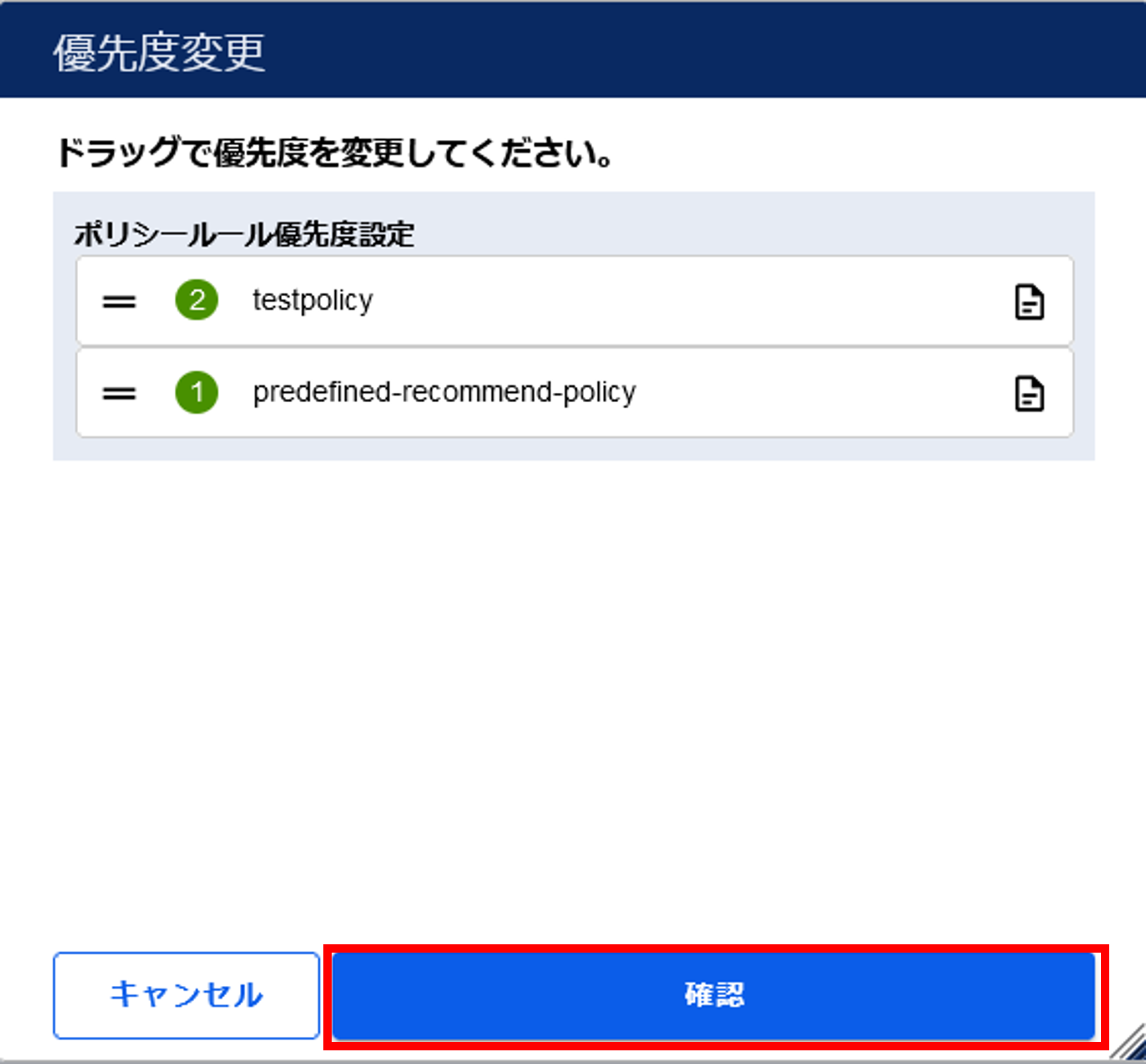3.2. セキュリティポリシールールを作成する¶
3.2.1. 注意事項、前提条件¶
各変更手順にて注意事項・前提条件をご確認ください。
3.2.2. 事前に準備いただくもの¶
- カスタマイズしたプロファイル作成方法については 3.3.4. URLフィルタリングプロファイルを作成する および 3.4.4. アプリケーションフィルタリングプロファイルを作成する を参照してください。※プロファイルを作成しなくても設定することは可能です※URLフィルタリング設定ではデフォルトとしてNTTドコモビジネス定義済みのプロファイルを利用することができます。
3.2.4. セキュリティポリシールールを作成する¶
SDPFポータルメニューより、「vUTM2」を選択しvUTMコンソールにアクセスします。
- ①左メニューの「vUTM一覧」から作成したvUTMリソースを選択します。➁左メニューの[セキュリティポリシールール設定]をクリックします。
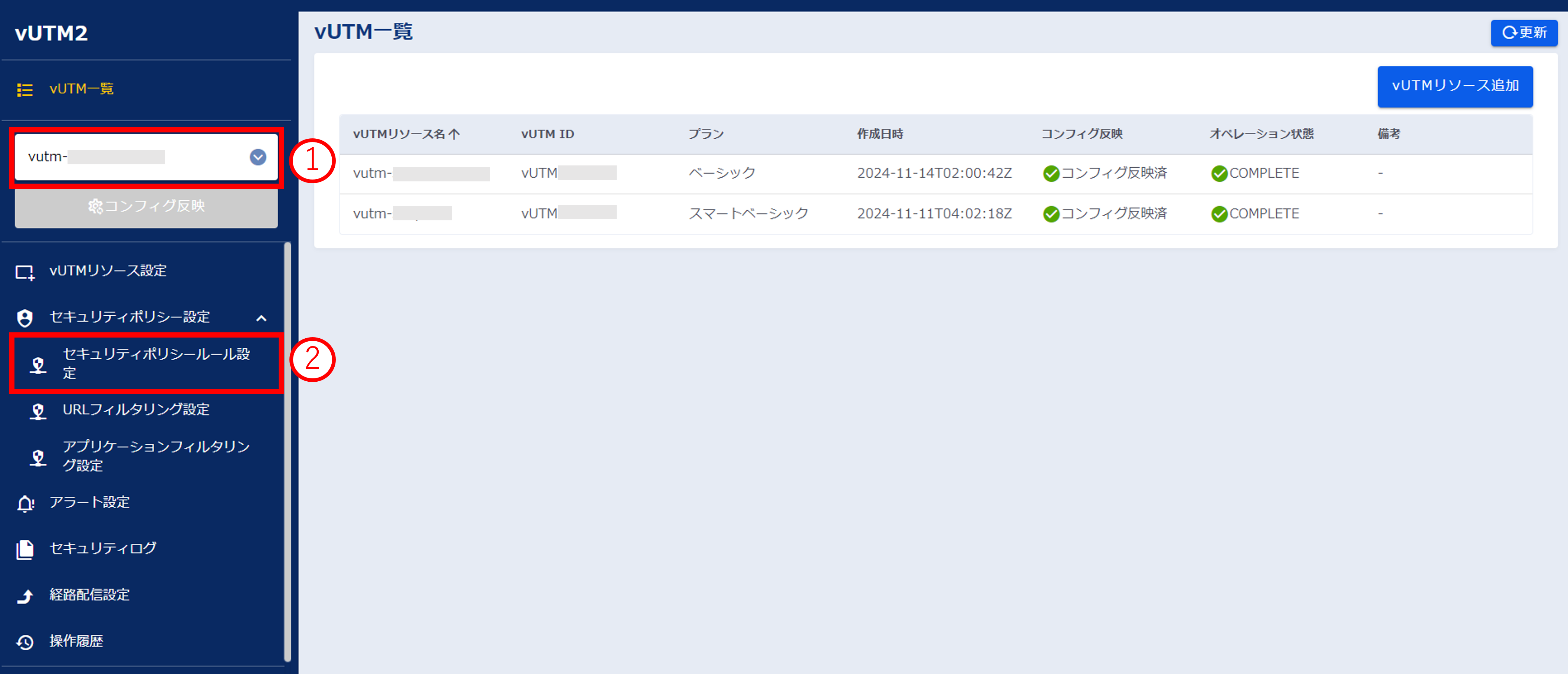
図3.2.4.1. セキュリティポリシールール設定画面¶
「セキュリティポリシールール設定」画面の[追加]ボタンを押下します。

図3.2.4.2. [追加]ボタン¶
注釈
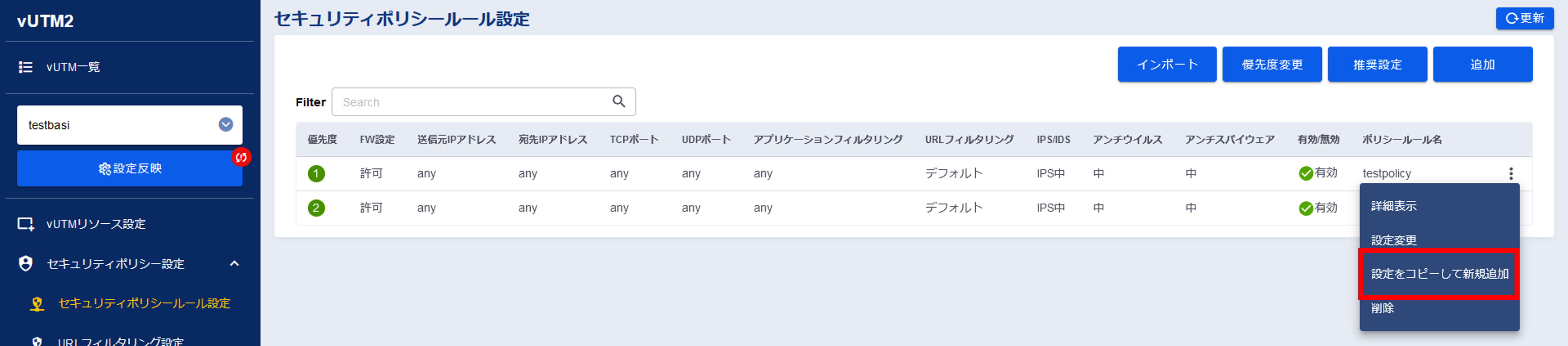
図3.2.4.3. プルダウンメニューの[設定をコピーして新規追加]ボタン¶
「セキュリティポリシールール追加」画面で以下の項目を入力または選択します。
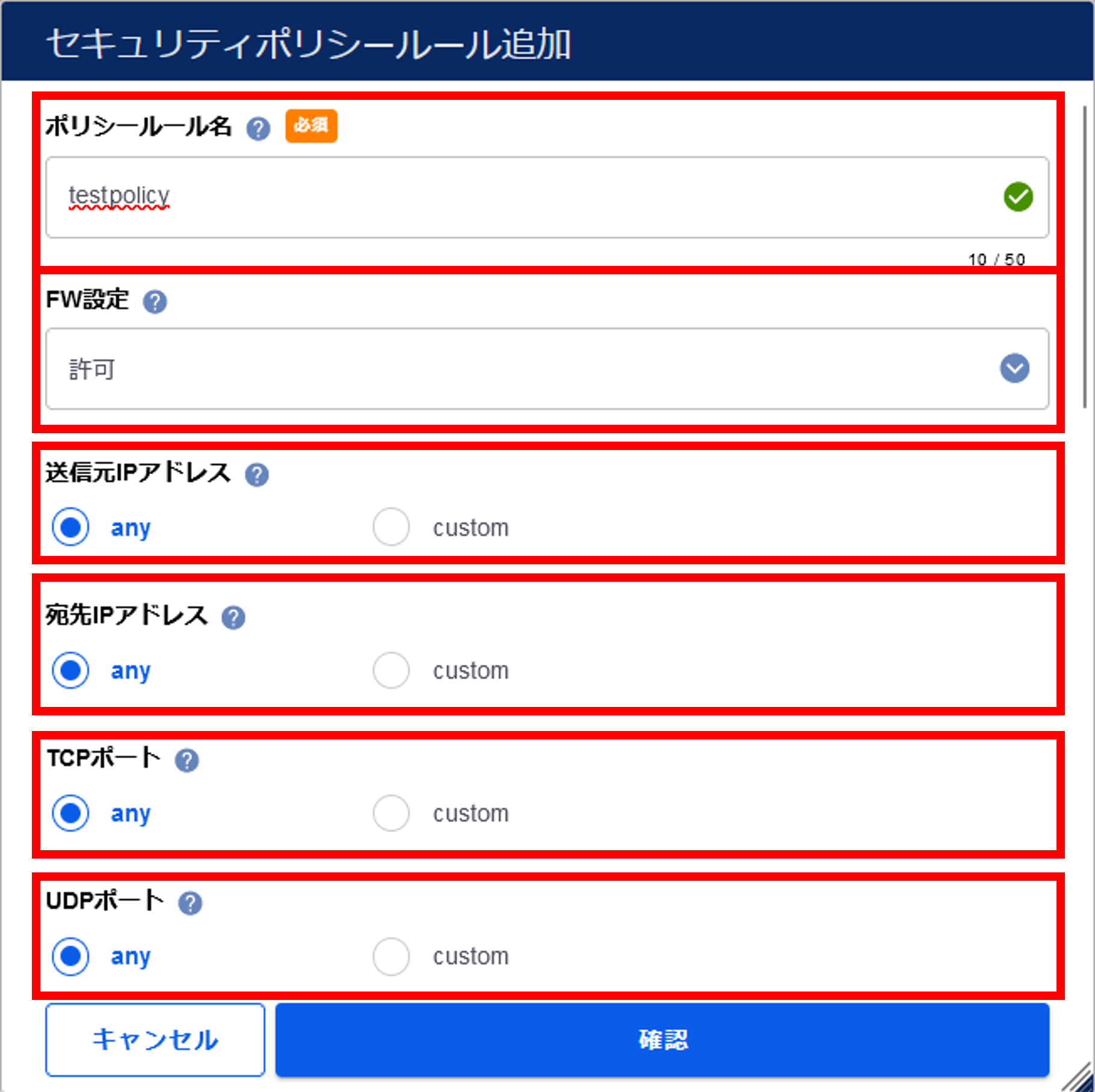
図3.2.4.4. セキュリティポリシールール作成画面①¶
項番 |
項目 |
説明 |
1 |
ポリシールール名 |
任意のポリシールール名を入力します
|
2 |
FW設定 |
適合したトラフィックに対し、「許可」または「拒否」を選択します
|
3 |
送信元IPアドレス |
通信の送信元アドレスを指定します。すべてのアドレスを対象とする場合は「any」を選択します。特定のアドレスを指定したい場合は「custom」を選択し、対象のIPアドレスを入力します。IPアドレスは以下のアドレスで最大10個まで指定することが可能です。
・ホストアドレス(Ex 192.168.1.1)
・アドレスレンジ(Ex 192.168.1.0-192.168.1.255)
・サブネットマスク(Ex 192.168.1.1/32)
|
4 |
宛先IPアドレス |
通信の宛先アドレスを指定します。すべてのアドレスを対象とする場合は「any」を選択します。特定のアドレスを指定したい場合は「custom」を選択し、IPアドレスを入力します。IPアドレスは以下のアドレスで最大10個まで指定することが可能です。
・ホストアドレス(Ex 192.168.1.1)
・アドレスレンジ(Ex 192.168.1.0-192.168.1.255)
・サブネットマスク(Ex 192.168.1.1/32)
|
5 |
TCPポート |
TCPのポートを1~65535の範囲で指定します。すべてのTCPポートを対象とする場合は「any」と選択します。特定のポートを指定したい場合は「custom」を選択し、ポート番号を入力します。ポートはハイフンを使ってレンジで指定することも可能です。複数のポートを指定したい場合、最大50個指定することが可能です。
|
6 |
UDPポート |
UDPのポートを1~65535の範囲で指定します。すべてのUDPポートを対象とする場合は「any」と選択します。特定のポートを指定したい場合は「custom」を選択し、ポート番号を入力します。ポートはハイフンを使ってレンジで指定することも可能です。複数のポートを指定したい場合、最大50個指定することが可能です。
|
注釈
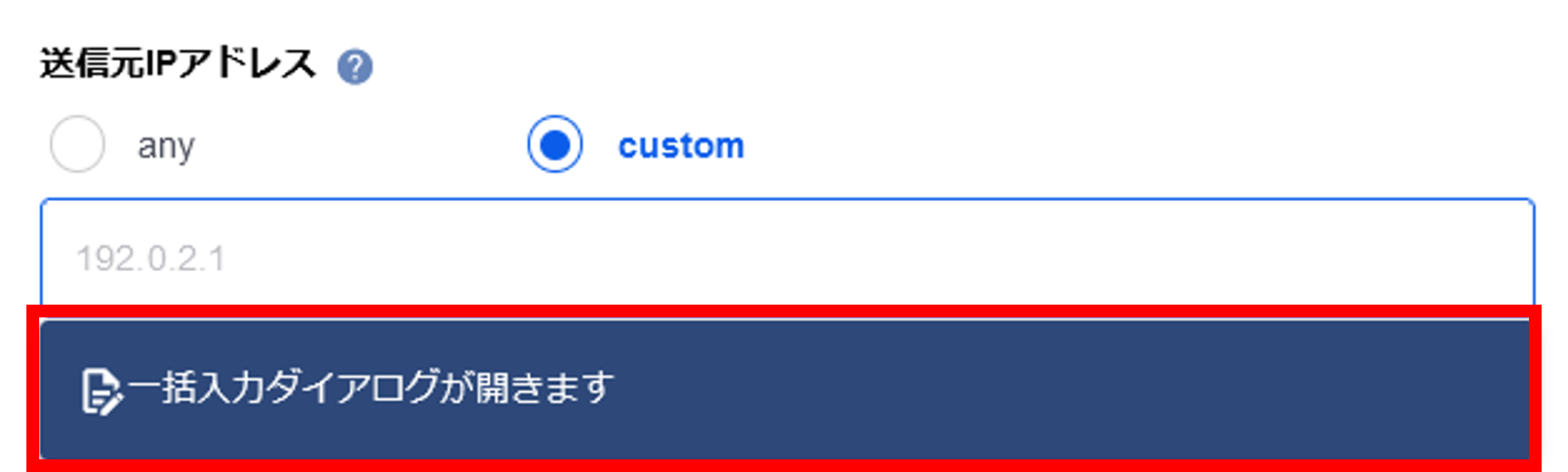
図3.2.4.7. [一括入力ダイアログが開きます]ボタン¶
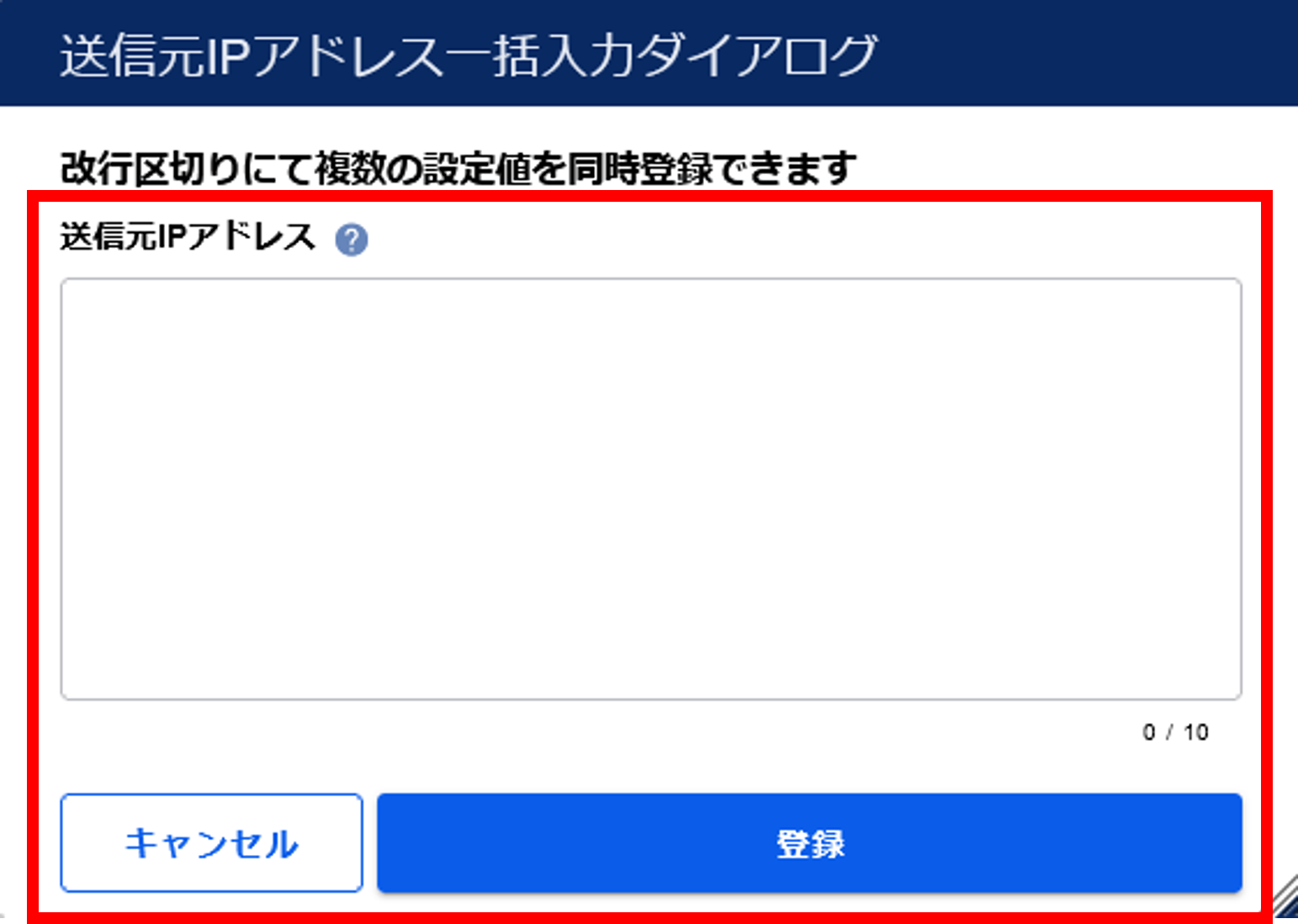
図3.2.4.8. 一括入力画面¶
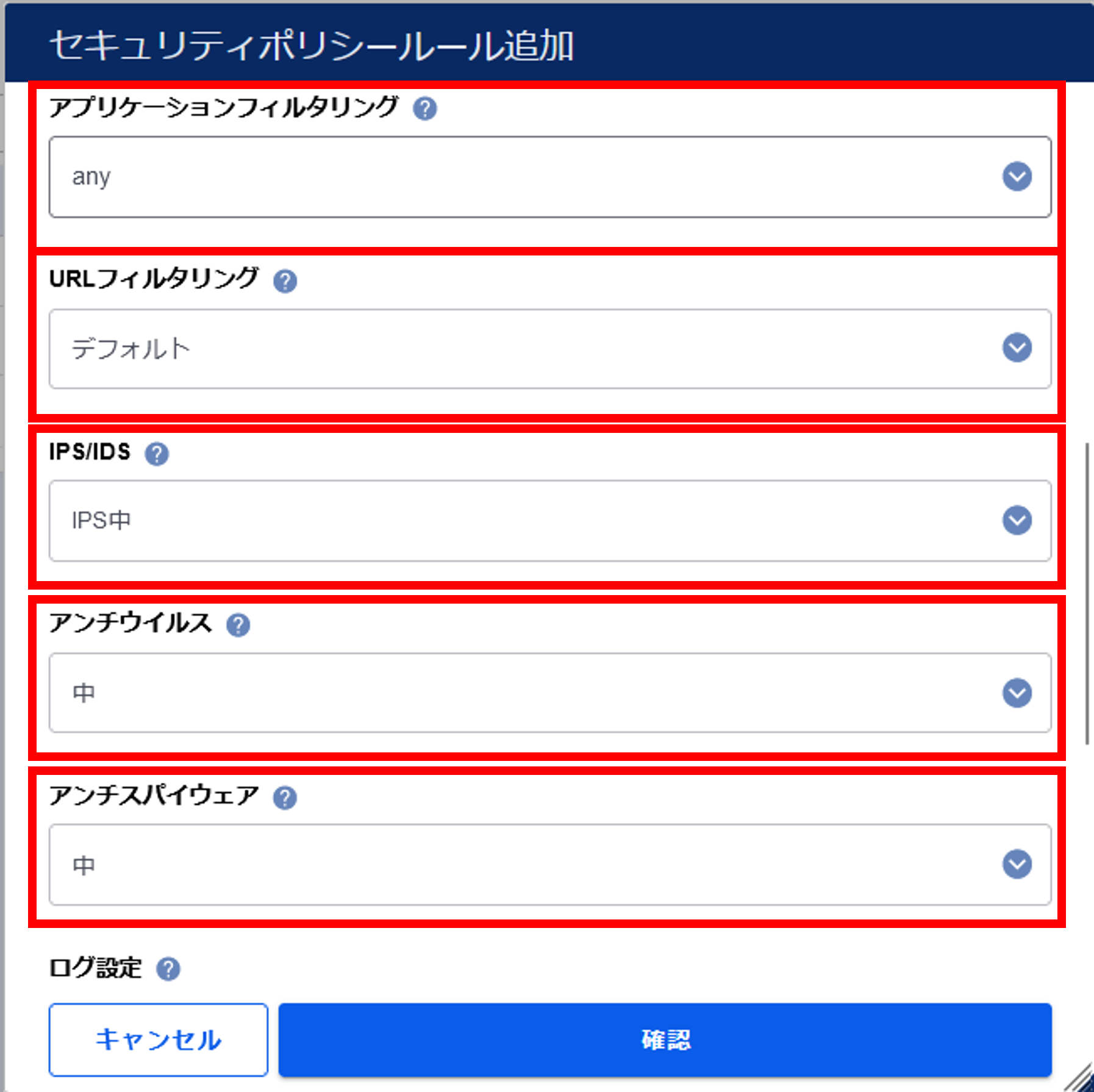
図3.2.4.5. セキュリティポリシールール作成画面➁¶
項番 |
項目 |
説明 |
1 |
アプリケーションフィルタリング |
アプリケーションフィルタリング設定で作成したプロファイルを選択します。アプリケーションフィルタリングを設定しない場合は「any」を選択します。
アプリケーションフィルタリングプロファイルの作成方法については 3.4.4. アプリケーションフィルタリングプロファイルを作成する を参照してください。
|
2 |
URLフィルタリング |
URLフィルタリング設定で作成したプロファイルを選択します。あらかじめ用意されているNTTドコモビジネス定義済みのプロファイルを利用する場合は「デフォルト」を選択します。
URLフィルタリングプロファイルの作成方法については 3.3.4. URLフィルタリングプロファイルを作成する を参照してください。設定しない場合は「設定なし」を選択します。
|
3 |
IPS/IDS |
クライアントサーバーシステム上の脆弱性に対するネットワークを利用した攻撃を検出し通信制御を行います。セキュリティレベルに応じて、「IPS 高」「IPS 中」「IPS 低」「IPS ログのみ」「IDS 高」「IDS 中」「IDS 低」の中から一つプロファイルを選択します。設定しない場合は「無効」を選択します。
|
4 |
アンチウイルス |
アンチウイルス機能を有効にできます。セキュリティレベルに応じて、「中」「高」「ログのみ」の中から一つプロファイルを選択します。設定しない場合は「無効」を選択します。
|
5 |
アンチスパイウェア |
スパイウェアおよびマルウェアのネットワーク通信を検知し防御できます。セキュリティレベルに応じて、「中」「高」「低」「ログのみ」の中から一つプロファイルを選択します。設定しない場合は「無効」を選択します。
|
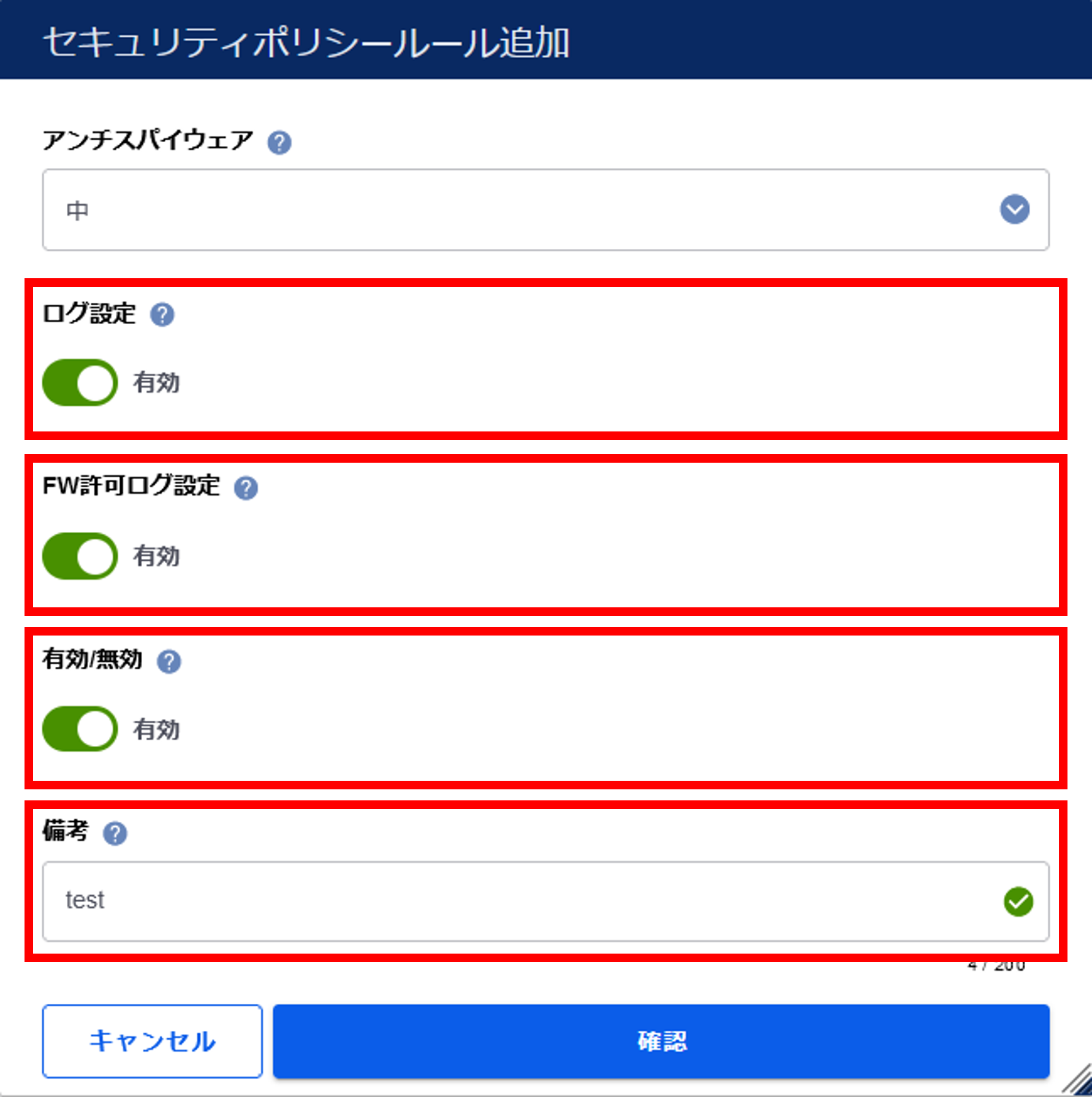
図3.2.4.6. セキュリティポリシールール設定画面③¶
項番 |
項目 |
説明 |
1 |
ログ設定 |
ポリシールールが適用された場合に、ログとして記録する場合は「有効」、記録しない場合は「無効」を選択します。
|
2 |
FW許可ログ設定 |
FW設定を許可にしたログを記録する場合は、「有効」、記録しない場合は「無効」を選択します。
※ログ設定が「無効」の場合、FW許可ログはチェックの有無に関わらず記録されません。FW許可ログを記録したい場合は必ずログ設定も「有効」にしてください。
|
3 |
有効/無効 |
ポリシー単位で有効/無効を選択することができます。
ポリシールールを有効にする場合は「有効」、無効にする場合は「無効」を選択します。
※すべてのセキュリティポリシールールを「無効」にすることはできません。
|
4 |
備考 |
ポリシールールの説明の用途として、任意の文字列を入力します。
|
注釈
入力が完了したら[確認]ボタンを押下します。
図3.2.4.9. [確認]ボタン
内容を確認し、[実行]ボタンを押下します。
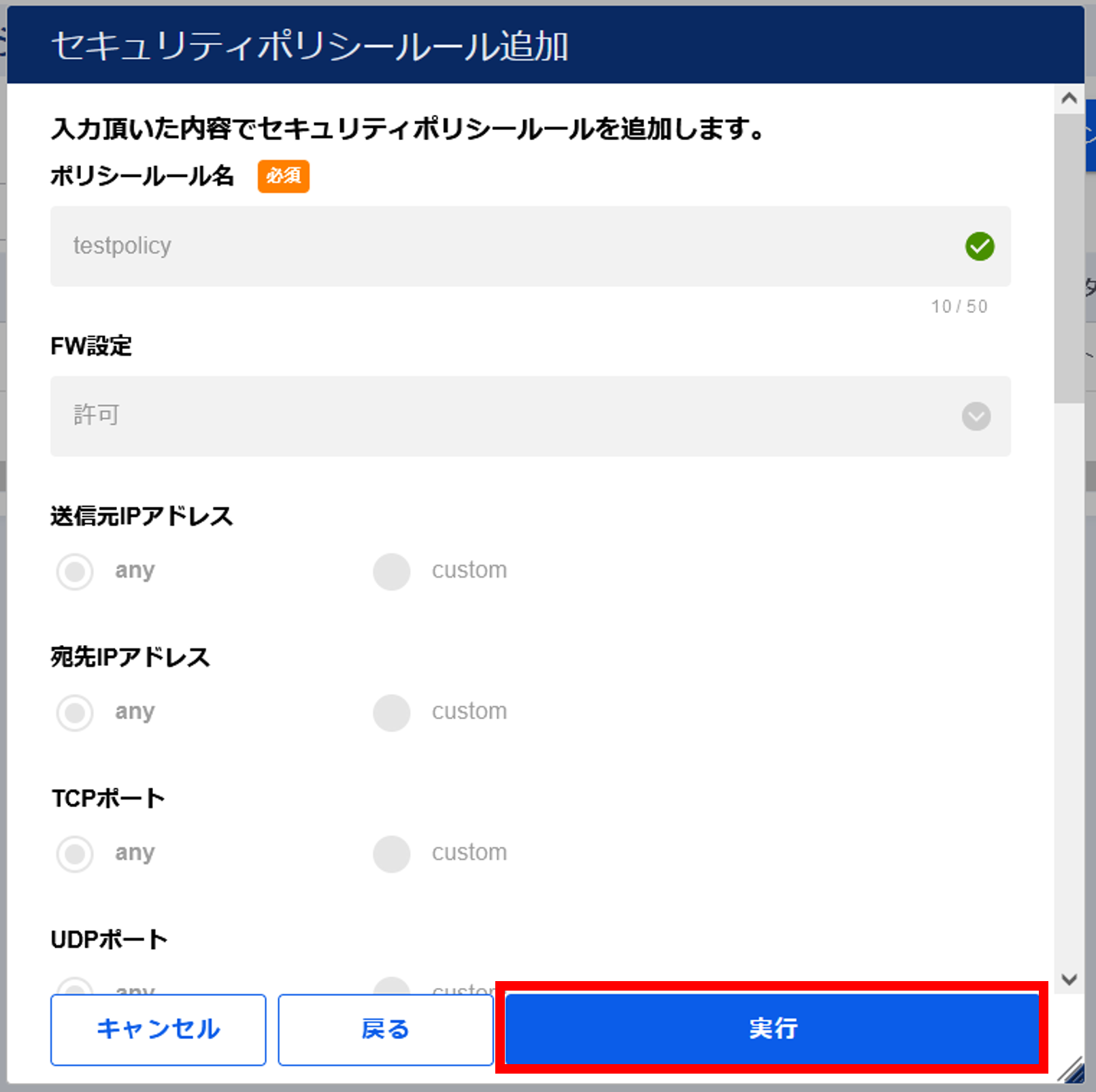
図3.2.4.10. セキュリティポリシールールの確認¶
[OK]ボタンを押下します。

図3.2.4.11. 申し込み完了¶
「セキュリティポリシールール設定」画面でセキュリティポリシールールが追加されたことを確認します。
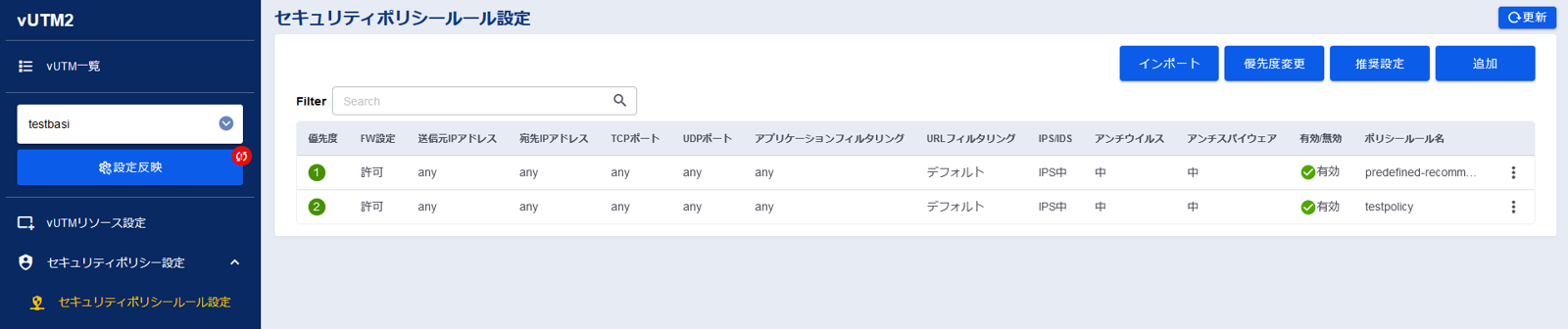
図3.2.4.12. 申し込み完了後の「セキュリティポリシールール設定」画面¶
左メニューの[操作履歴]をクリックし、 「操作履歴」画面 でステータスが「COMPLETE」になっていることを確認します。
警告
セキュリティポリシールールの優先度を変更したい場合は、 3.2.5. セキュリティポリシールールの優先度を変更する を参照し優先度変更を行います。
左メニューの[コンフィグ反映]ボタンを押下します。

図3.2.4.13. [コンフィグ反映]ボタン¶
注釈
「コンフィグ反映」画面が表示されるので、[実行]ボタンを押下します。
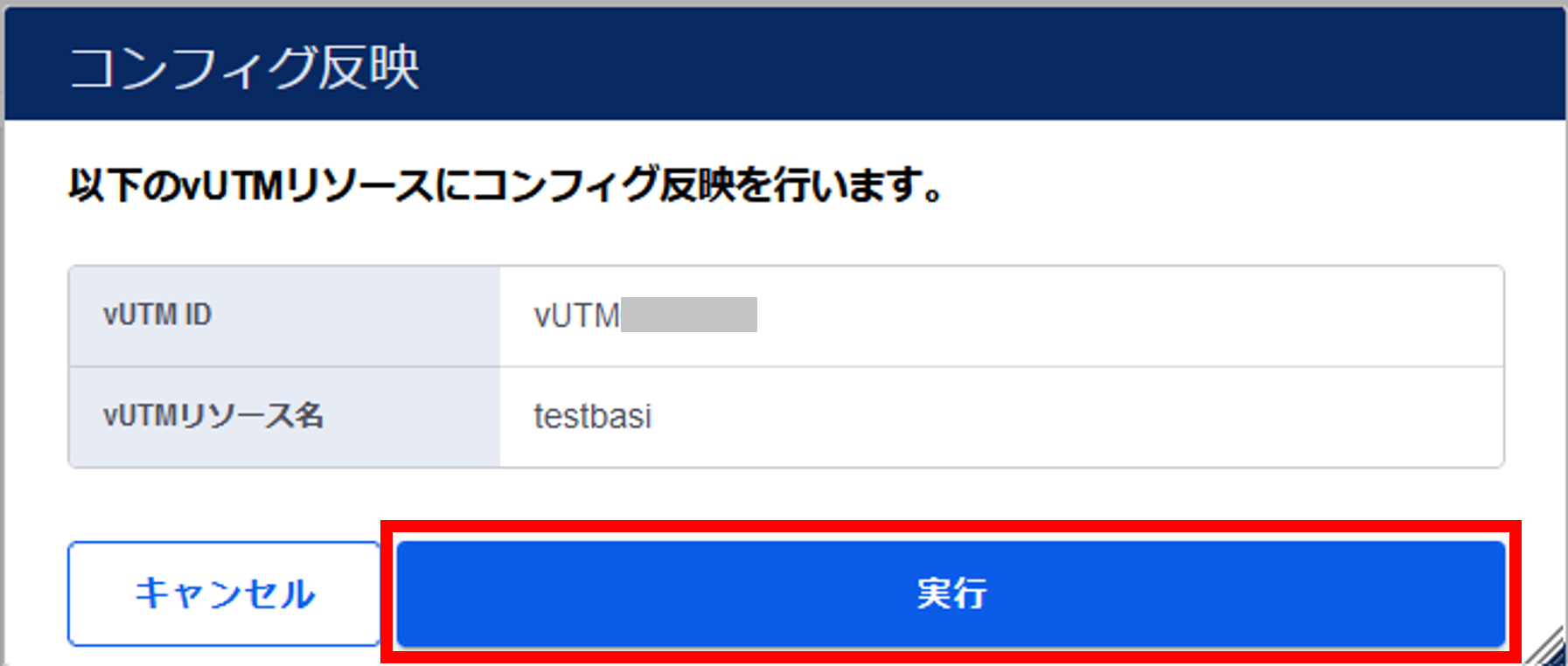
図3.2.4.14. コンフィグ反映の確認¶
[OK]ボタンを押下します。

図3.2.4.15. 申し込み完了¶
3.2.5. セキュリティポリシールールの優先度を変更する¶
SDPFポータルメニューより、「vUTM2」を選択しvUTMコンソールにアクセスします。
- ①左メニューの「vUTM一覧」から作成したvUTMリソースを選択します。➁左メニューの[セキュリティポリシールール設定]をクリックします。
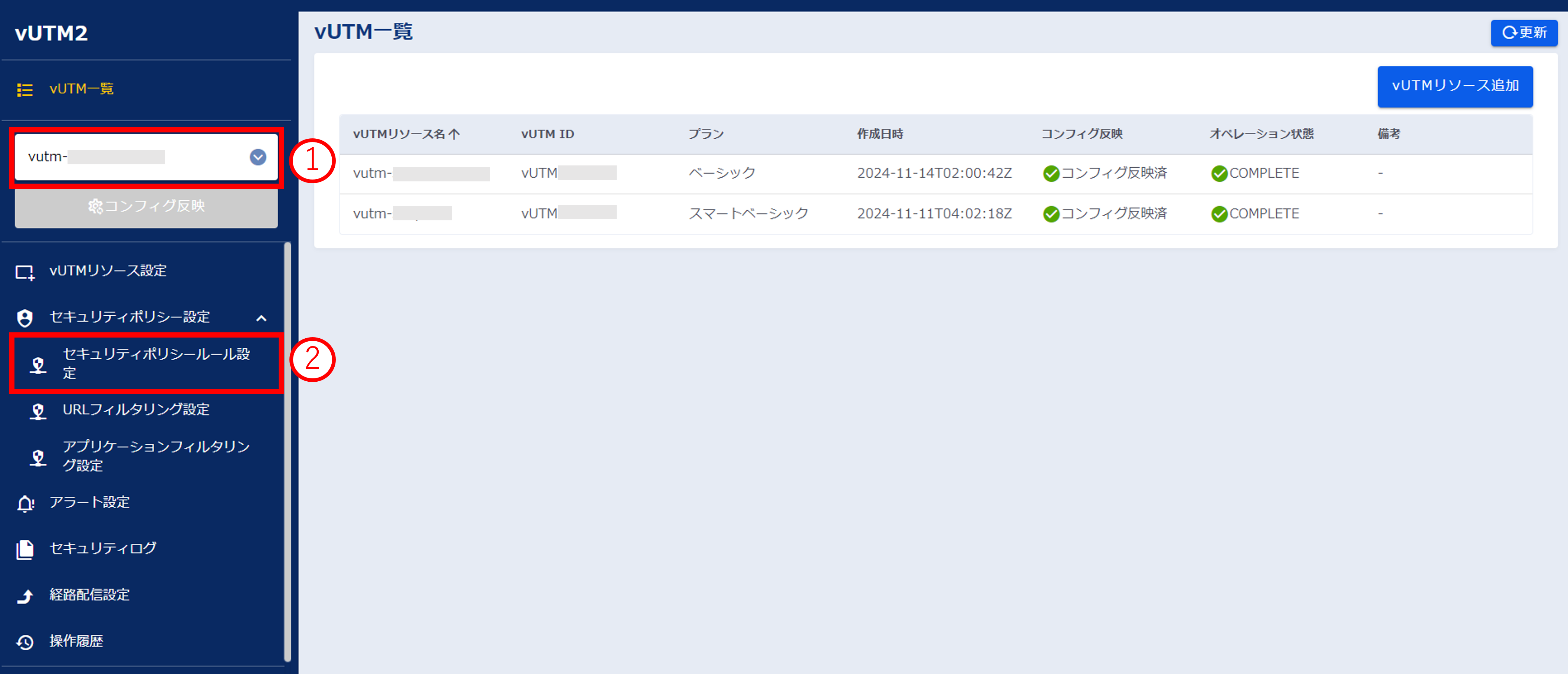
図3.2.5.1. セキュリティポリシールール設定画面¶
「セキュリティポリシールール設定」画面の[優先度変更]ボタンを押下します。
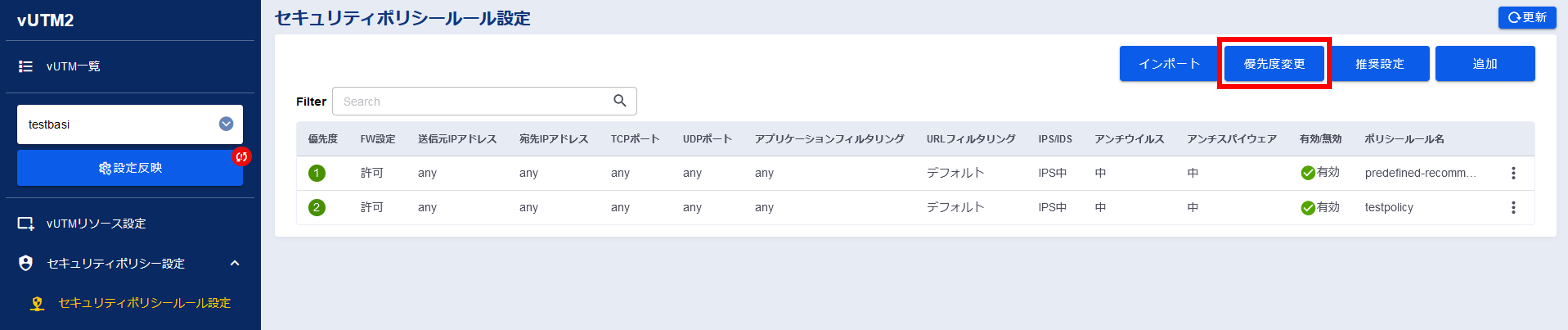
図3.2.5.2. [優先度変更]ボタン¶
「優先度変更」画面でポリシールール名の左側にある[=]をドラッグさせて優先度を変更します。
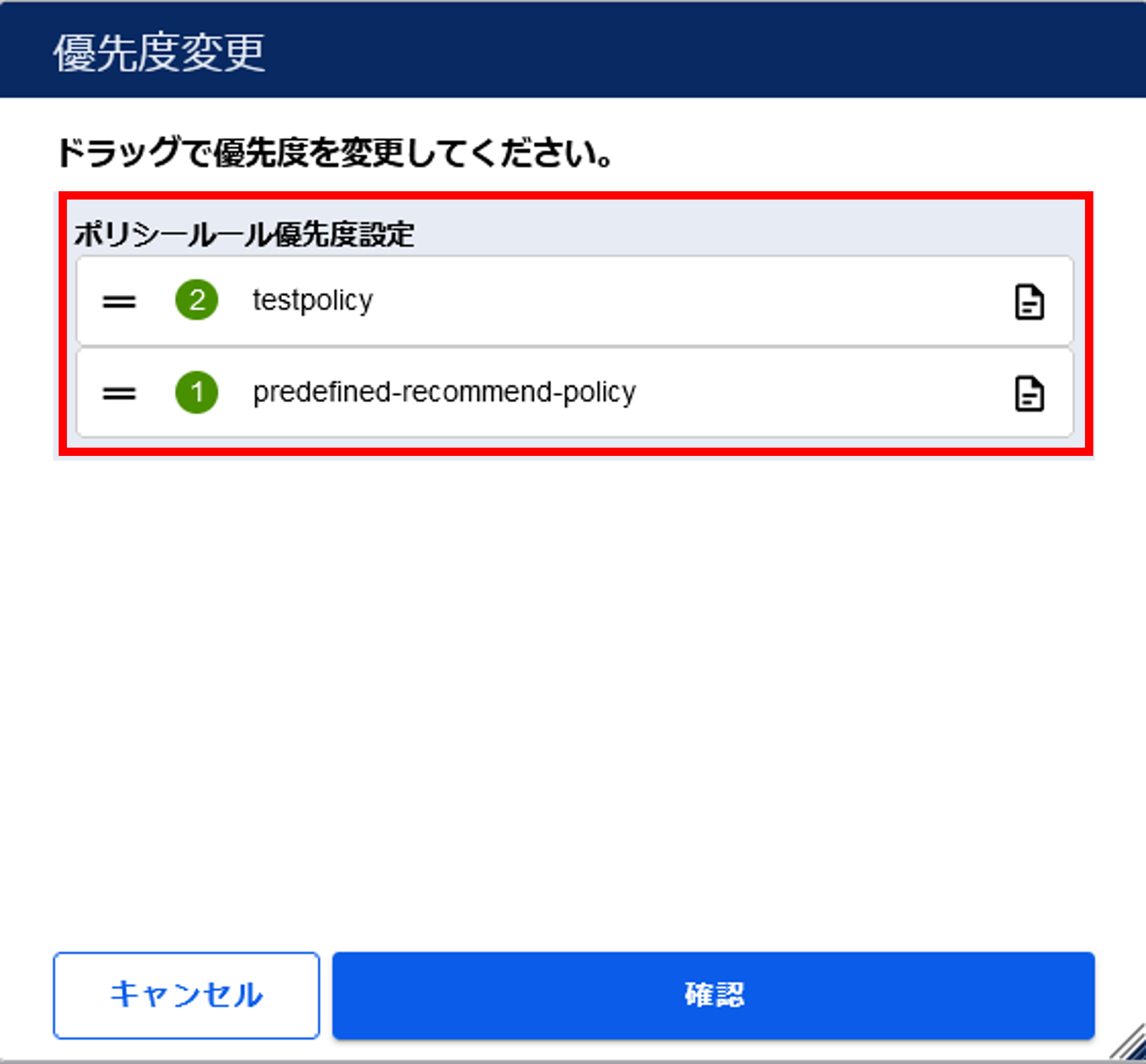
図3.2.5.3. 優先度変更画面¶
項番 |
項目 |
説明 |
1 |
ポリシールール優先度設定 |
ポリシールールは画面内の①から順番に評価されます。
各ポリシールールの詳細を確認したい場合は右側のアイコンにカーソルを合わせることで表示されます。
|
移動が完了したら[確認]ボタンを押下します。
図3.2.5.4. [確認]ボタン
変更内容を確認し、[実行]ボタンを押下します。
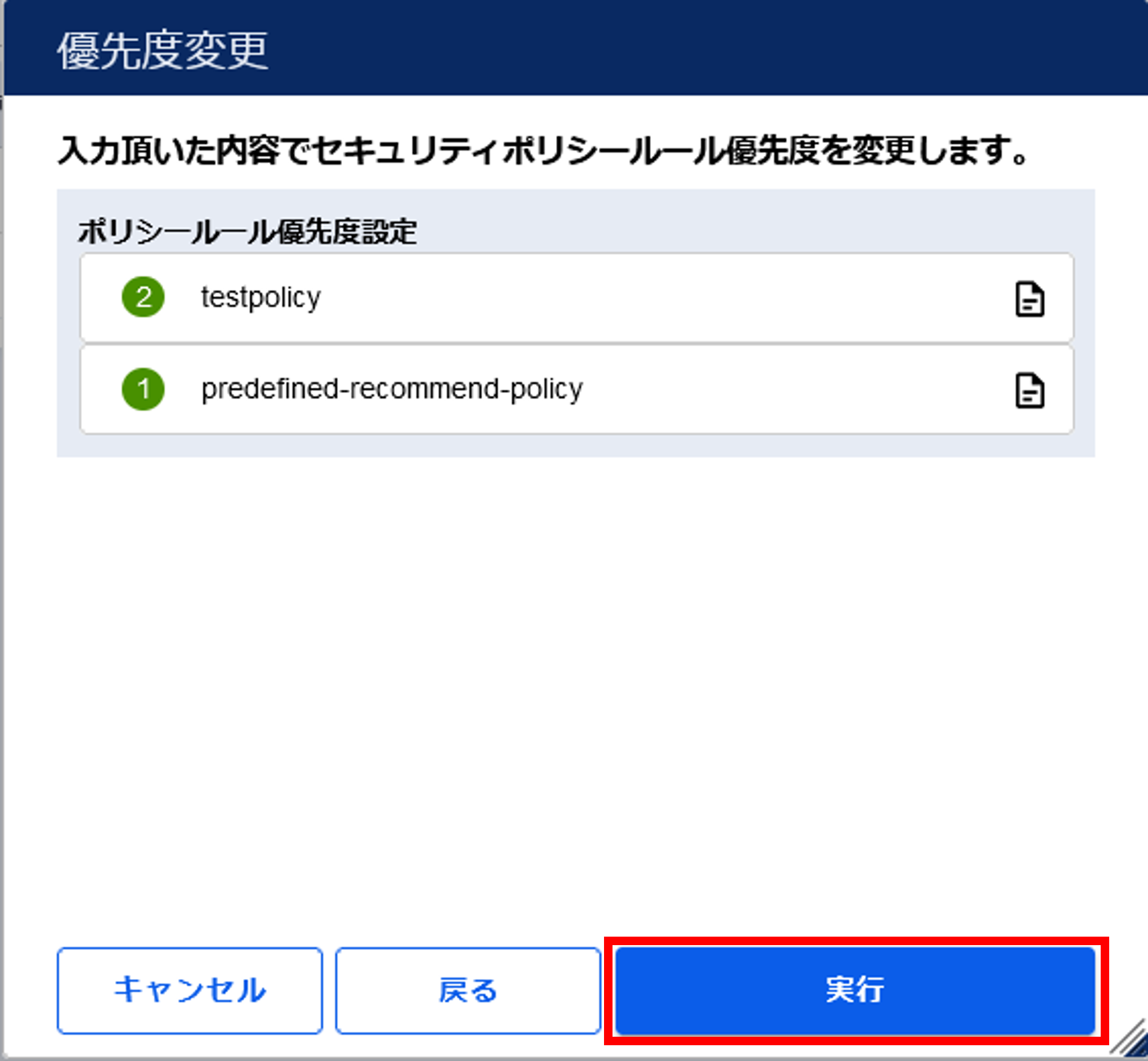
図3.2.5.5. 優先度確認¶
[OK]ボタンを押下します。

図3.2.5.6. 申し込み完了¶
「セキュリティポリシールール設定」画面でセキュリティポリシールールの優先度が変更されたことを確認します。
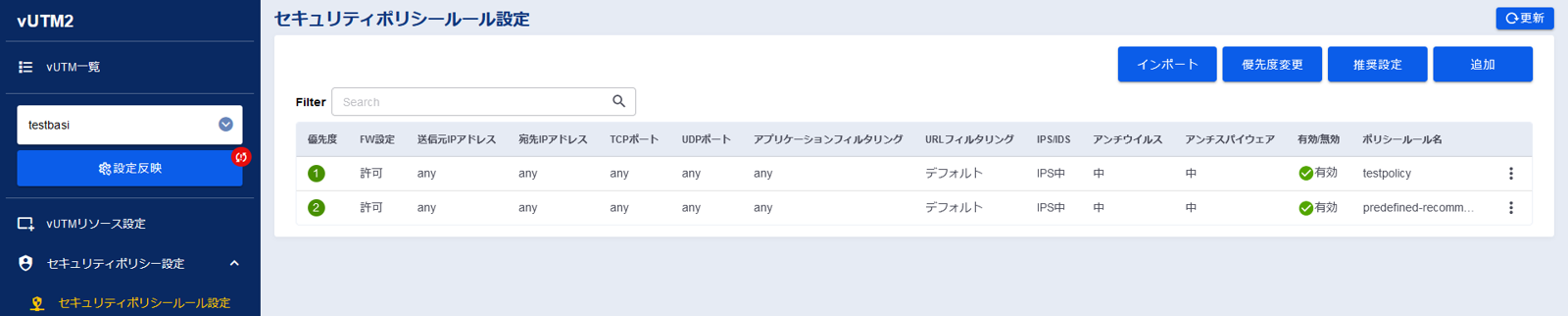
図3.2.5.7. 申し込み完了後の「セキュリティポリシールール設定」画面¶
左メニューの[操作履歴]をクリックし、 「操作履歴」画面 でステータスが「COMPLETE」になっていることを確認します。
警告
左メニューの[コンフィグ反映]ボタンを押下します。

図3.2.5.8. [コンフィグ反映]ボタン¶
注釈
「コンフィグ反映」画面が表示されるので、[実行]ボタンを押下します。
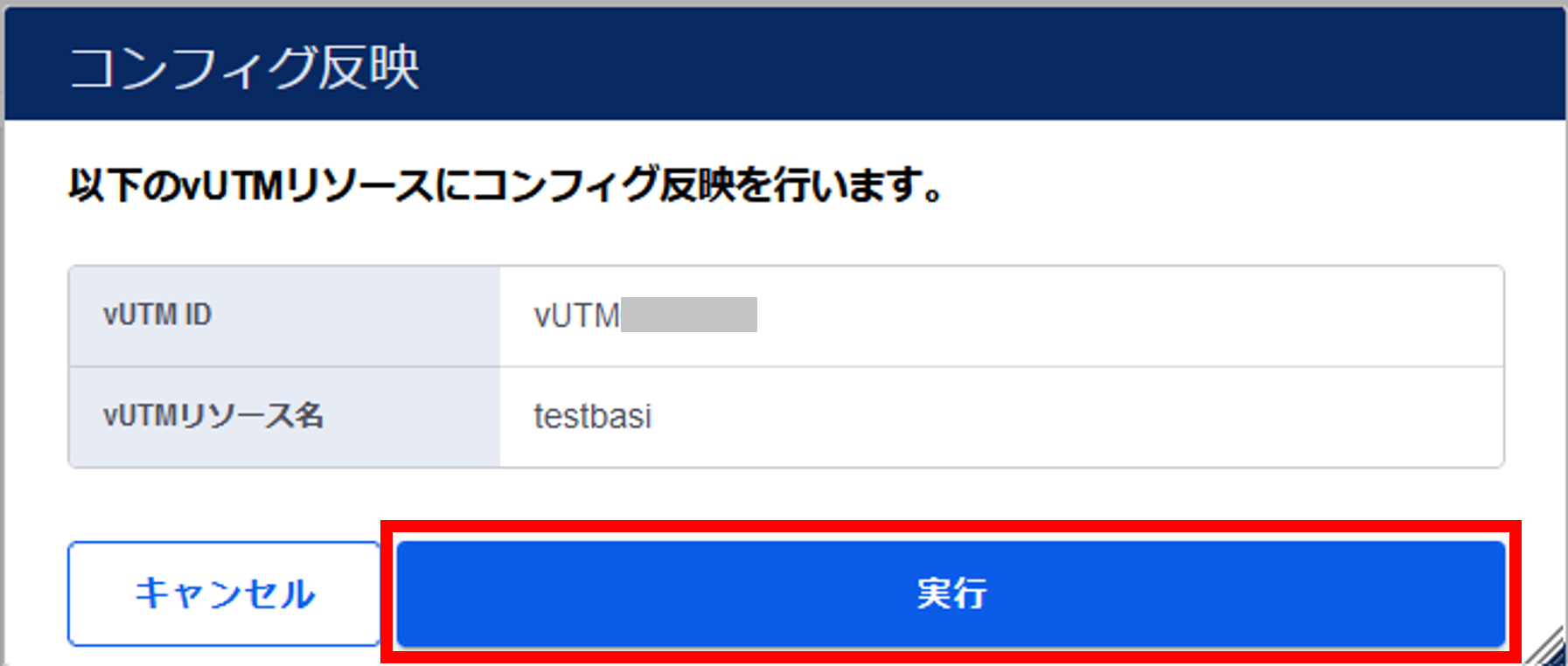
図3.2.5.9. コンフィグ反映の確認¶
[OK]ボタンを押下します。

図3.2.5.10. 申し込み完了¶