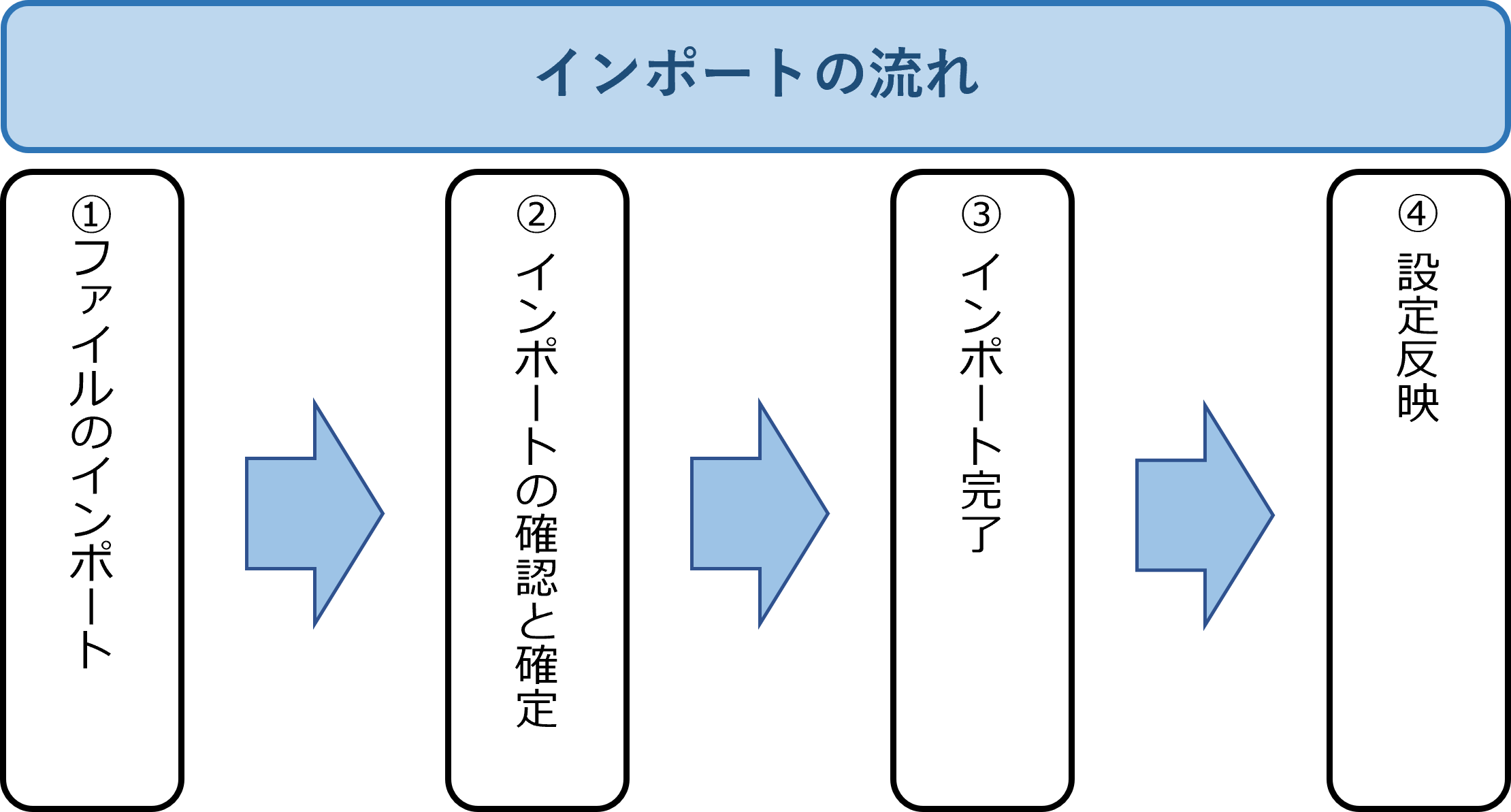3.8. セキュリティポリシーをインポートする¶
vUTMコンソールで設定するセキュリティポリシーのインポート手順について説明します。
vUTM2サービスではArcstar Universal Oneインターネット接続機能(vUTM)やvUTM2でエクスポートしたセキュリティポリシーをインポートすることができます。
3.8.1. 注意事項、前提条件¶
- セキュリティポリシーのインポートを実施すると、すでに作成済みのセキュリティポリシールールは上書きされてしまいますのでご注意ください。
- 上書きされたセキュリティポリシールールは元に戻すことはできません。設定を戻したい場合はあらかじめセキュリティポリシールールをエクスポートしてください。エクスポート方法については こちら を参照してください。
3.8.2. 事前に準備いただくもの¶
- Arcstar Universal Oneインターネット接続機能(vUTM)やvUTM2でエクスポートしたセキュリティポリシー
3.8.4. セキュリティポリシーのインポート手順¶
SDPFポータルメニューより、「vUTM2」を選択しvUTMコンソールにアクセスします。
- ①左メニューの「vUTM一覧」から作成したvUTMリソースを選択します。➁左メニューの[セキュリティポリシールール設定]をクリックします。
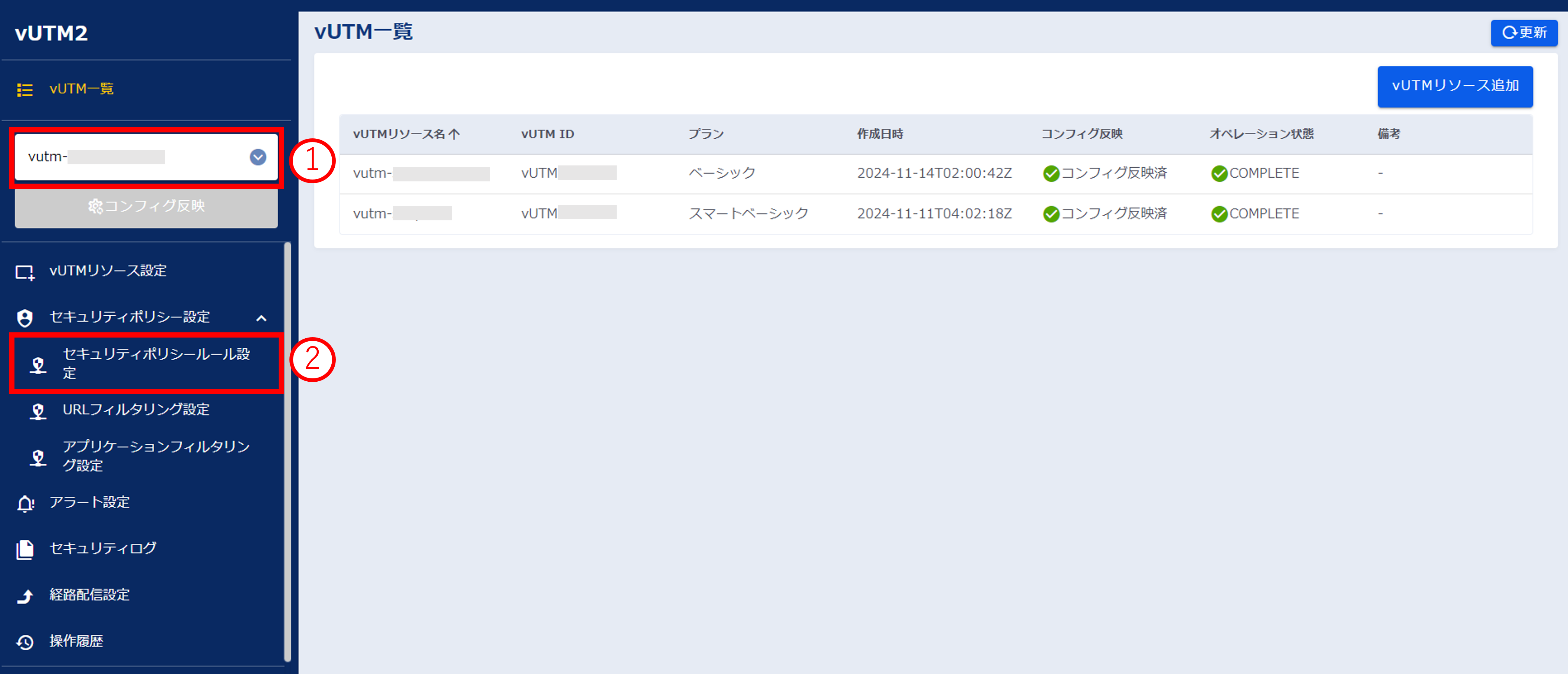
図3.8.4.1. セキュリティポリシールール設定画面¶
「セキュリティポリシールール設定」画面の[インポート]ボタンを押下します。

図3.8.4.2. [インポート]ボタン¶
「セキュリティポリシーインポート」画面の[ファイル選択]ボタンを押下しインポートするファイルを選択します。
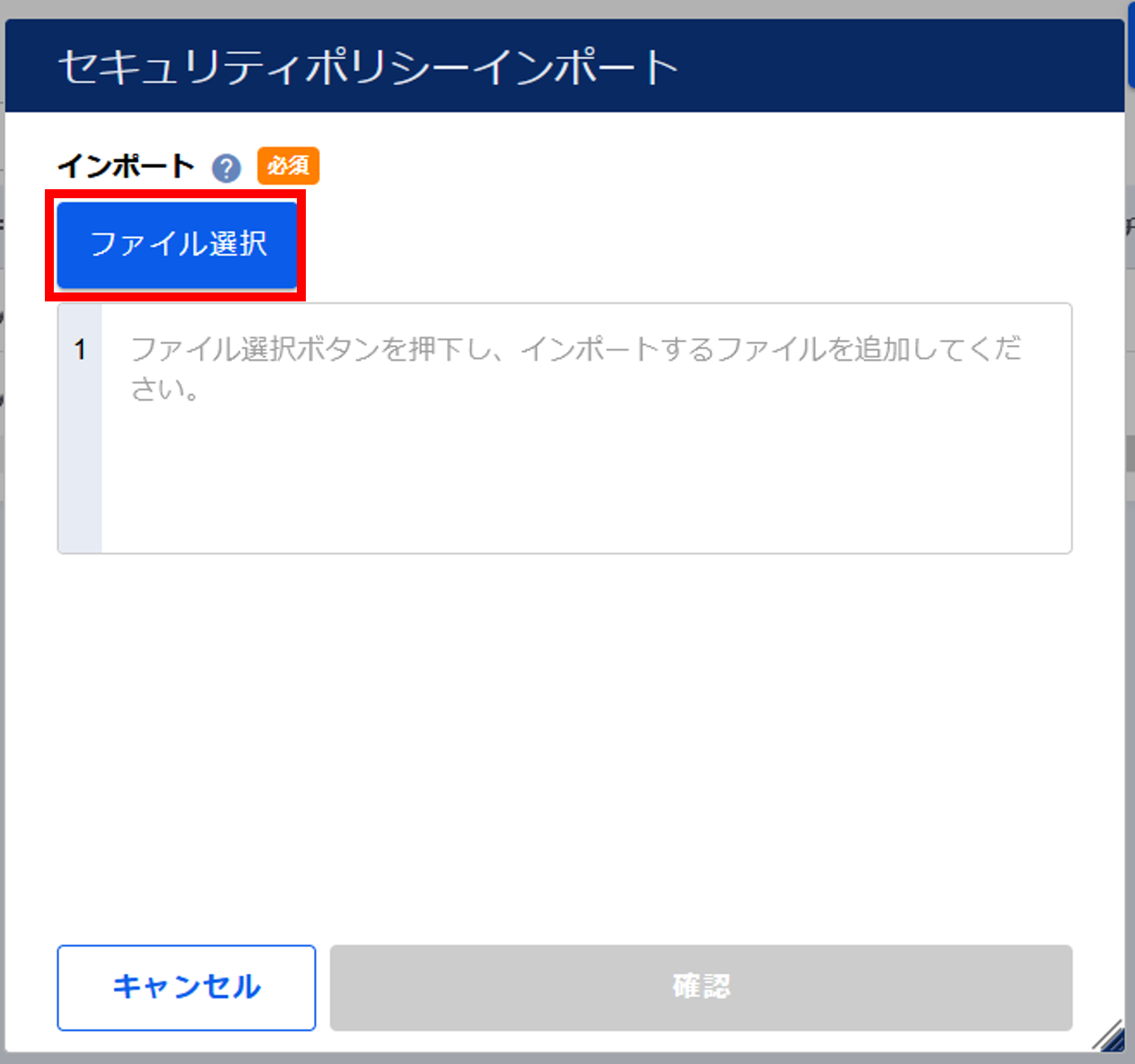
図3.8.4.3. セキュリティポリシーインポート画面¶
インポートが完了したら[確認]ボタンを押下します。
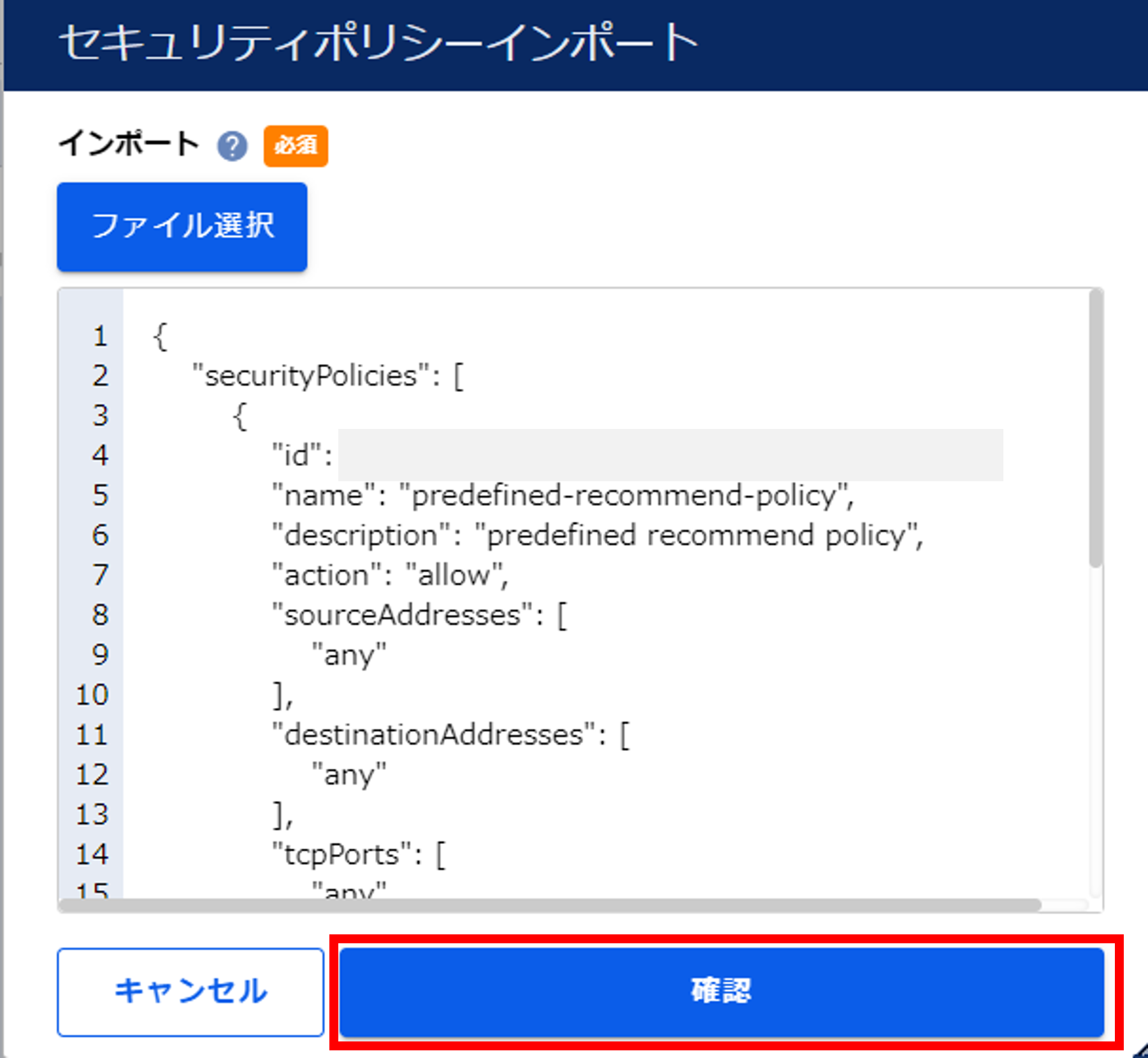
図3.8.4.4. セキュリティポリシーインポート画面¶
内容を確認し、[実行]ボタンを押下します。
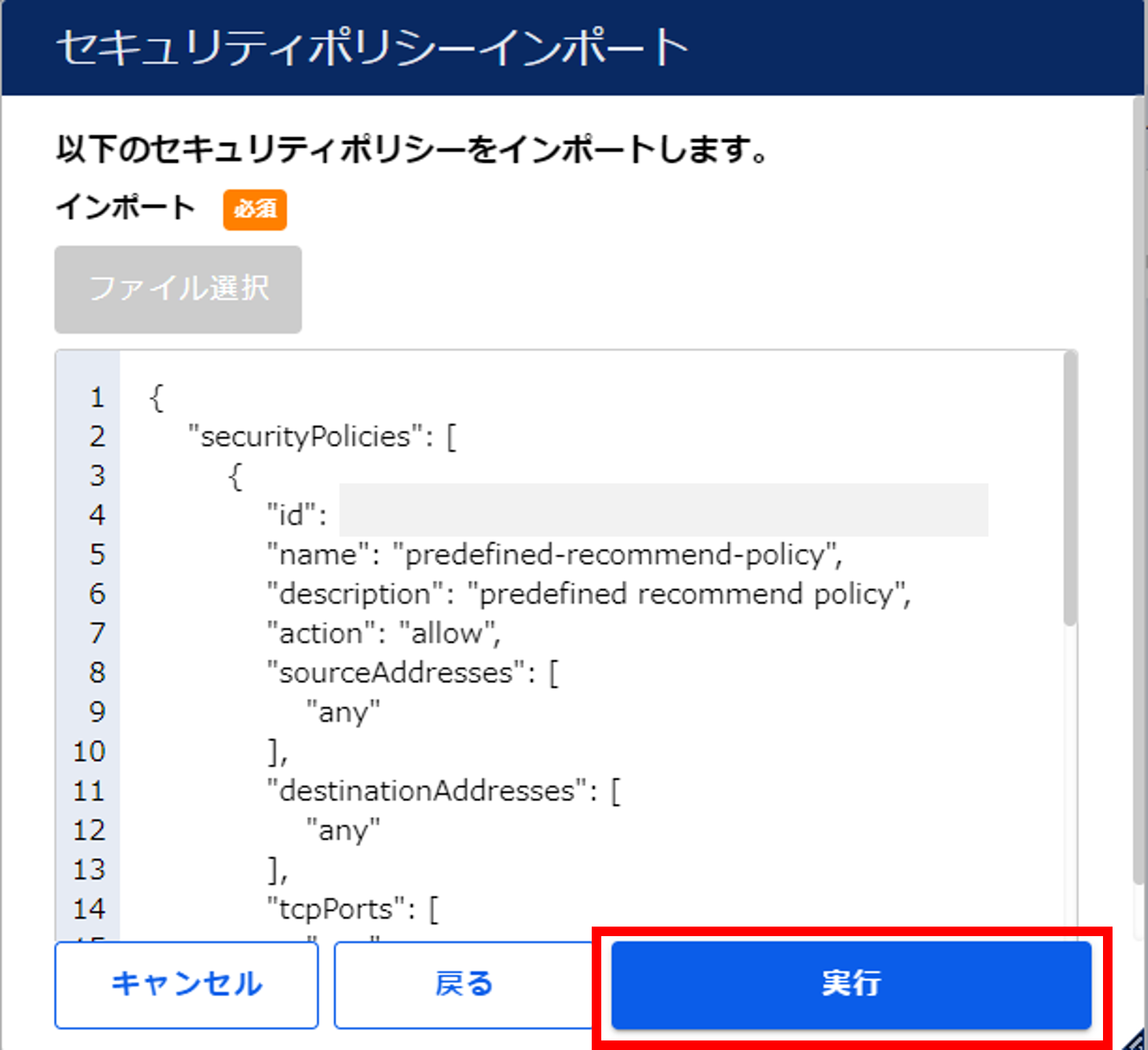
図3.8.4.5. セキュリティポリシールールの確認¶
[OK]ボタンを押下します。

図3.8.4.6. 申し込み完了¶
「セキュリティポリシールール設定」画面でセキュリティポリシールールがインポートされたことを確認します。

図3.8.4.7. 申し込み完了後の「セキュリティポリシールール設定」画面¶
左メニューの[操作履歴]をクリックし、 「操作履歴」画面 でステータスが「COMPLETE」になっていることを確認します。
警告
vUTMコンソール上では設定内容が反映されていますがvUTM2基盤上では反映されていないため、[コンフィグ反映]ボタンを押下するまではインポートしたセキュリティポリシールールは反映されません。
左メニューの[コンフィグ反映]ボタンを押下します。

図3.8.4.8. [コンフィグ反映]ボタン¶
注釈
未反映の設定内容を取り消したい場合は[コンフィグ変更取消]ボタンを押下してください。
取消した設定内容は元に戻すことはできません。
「コンフィグ反映」画面が表示されるので、[実行]ボタンを押下します。
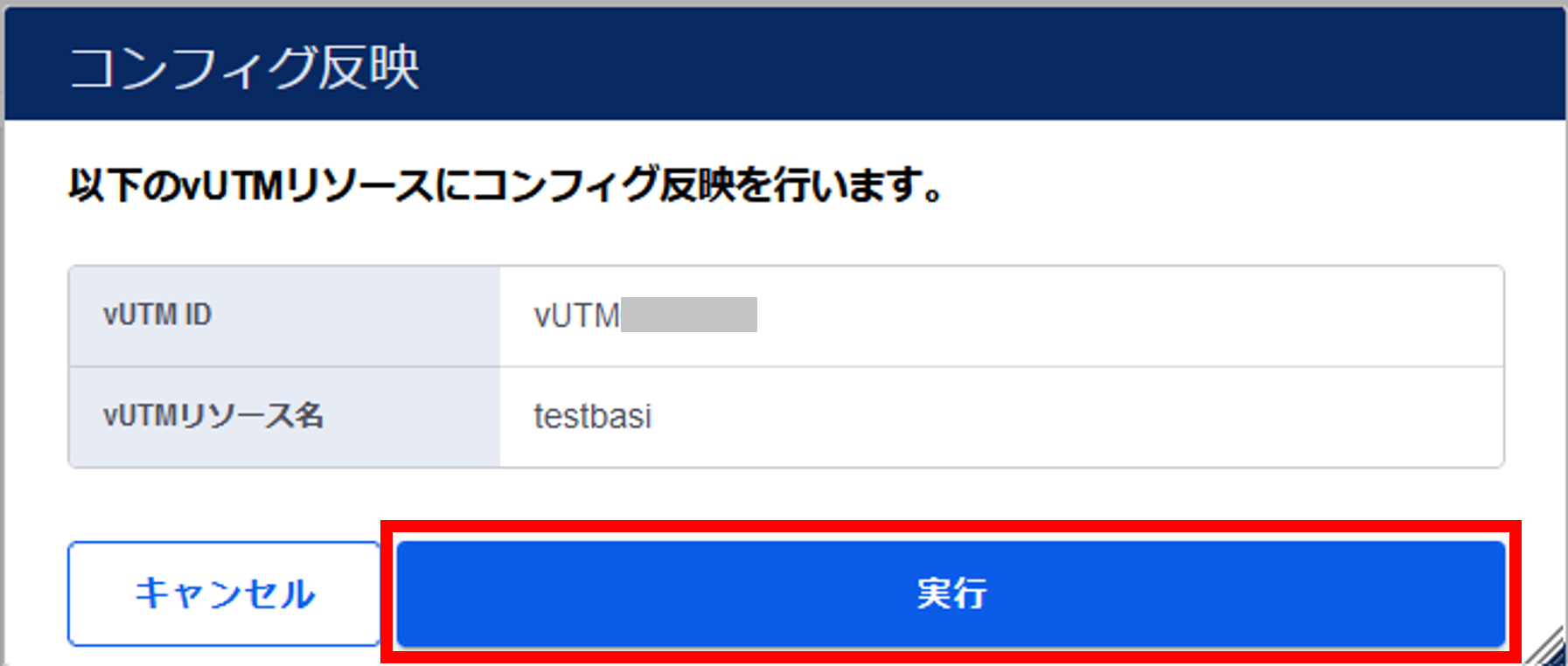
図3.8.4.9. コンフィグ反映の確認¶
[OK]ボタンを押下します。

図3.8.4.10. 申し込み完了¶