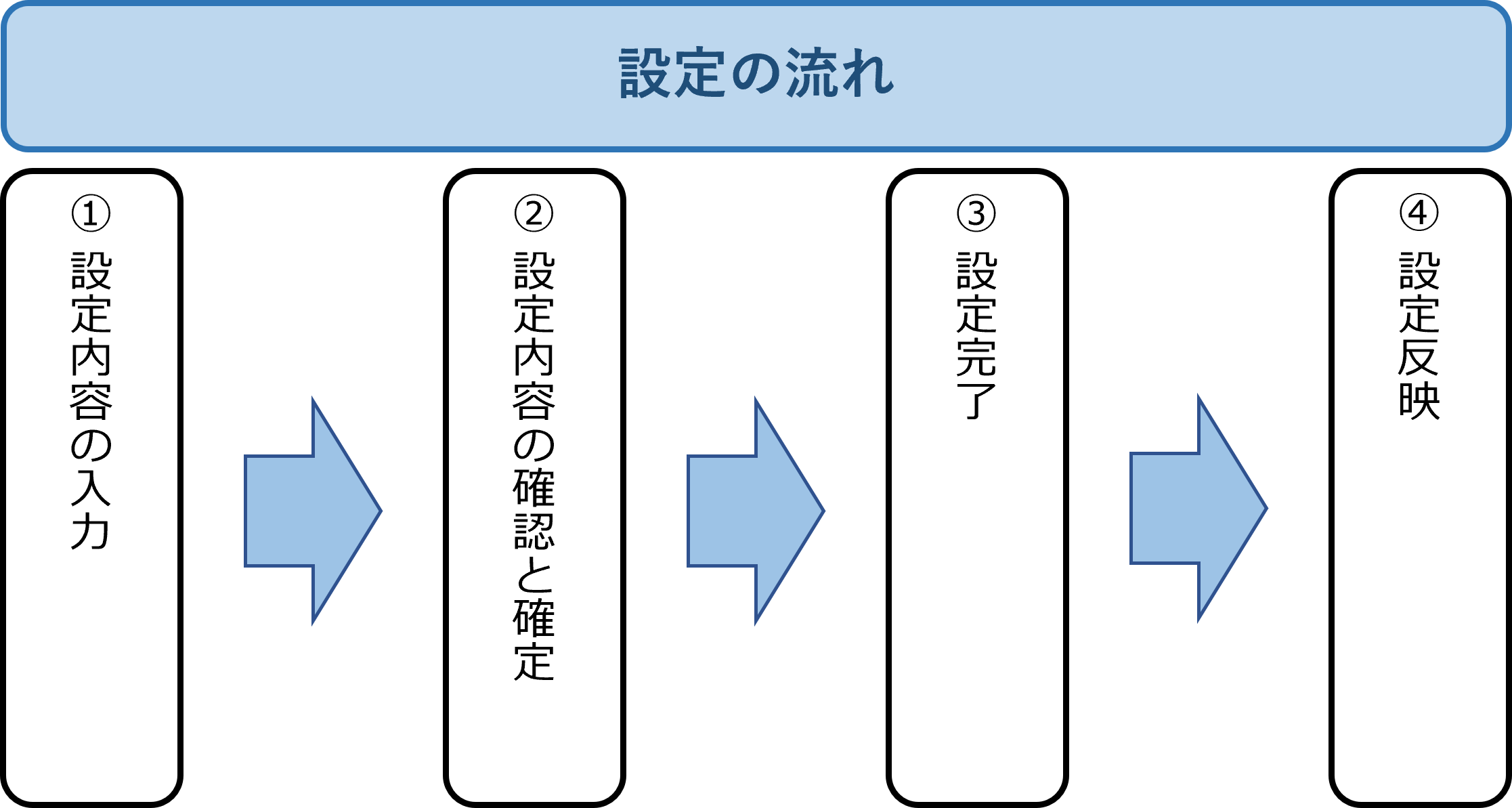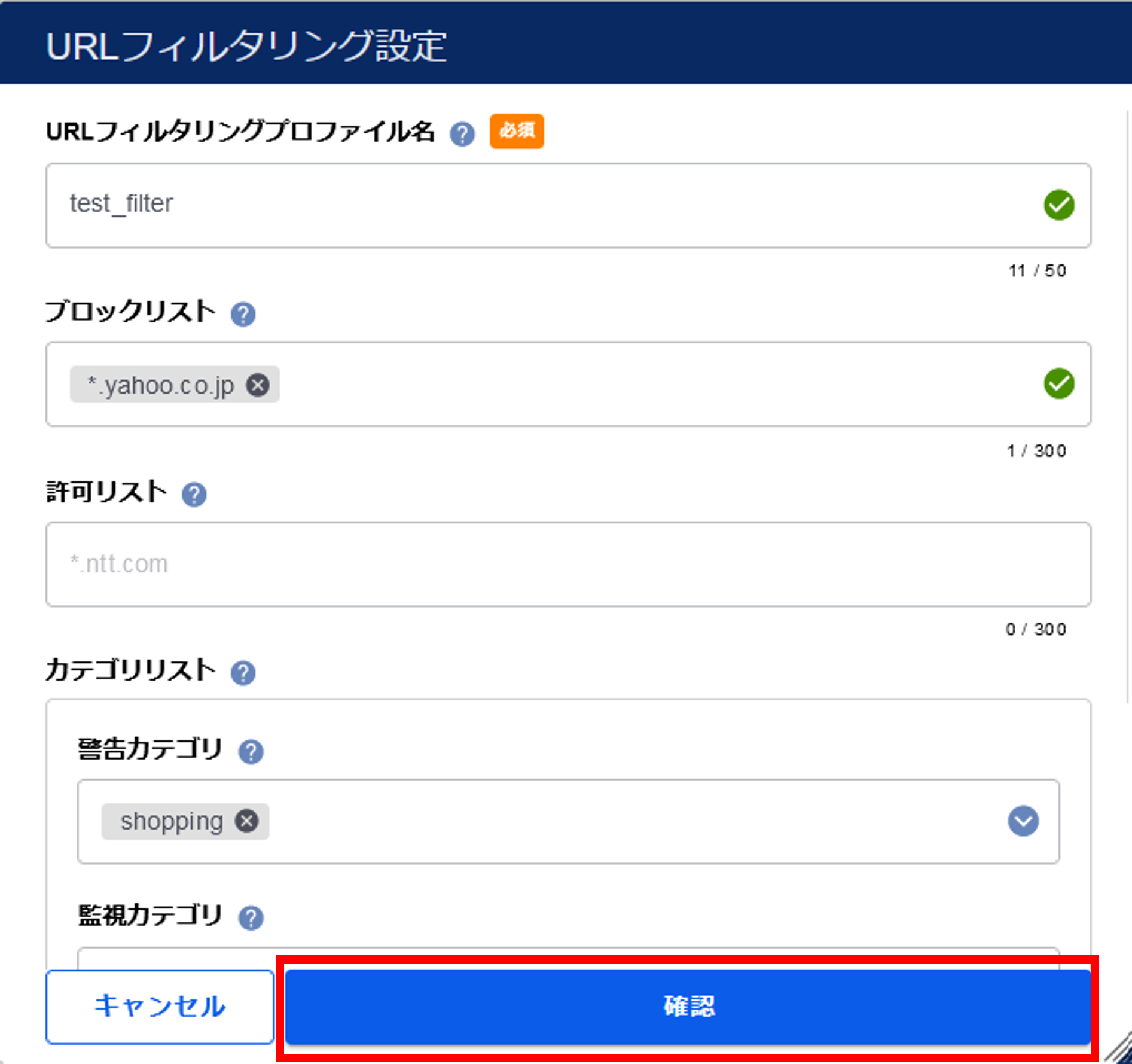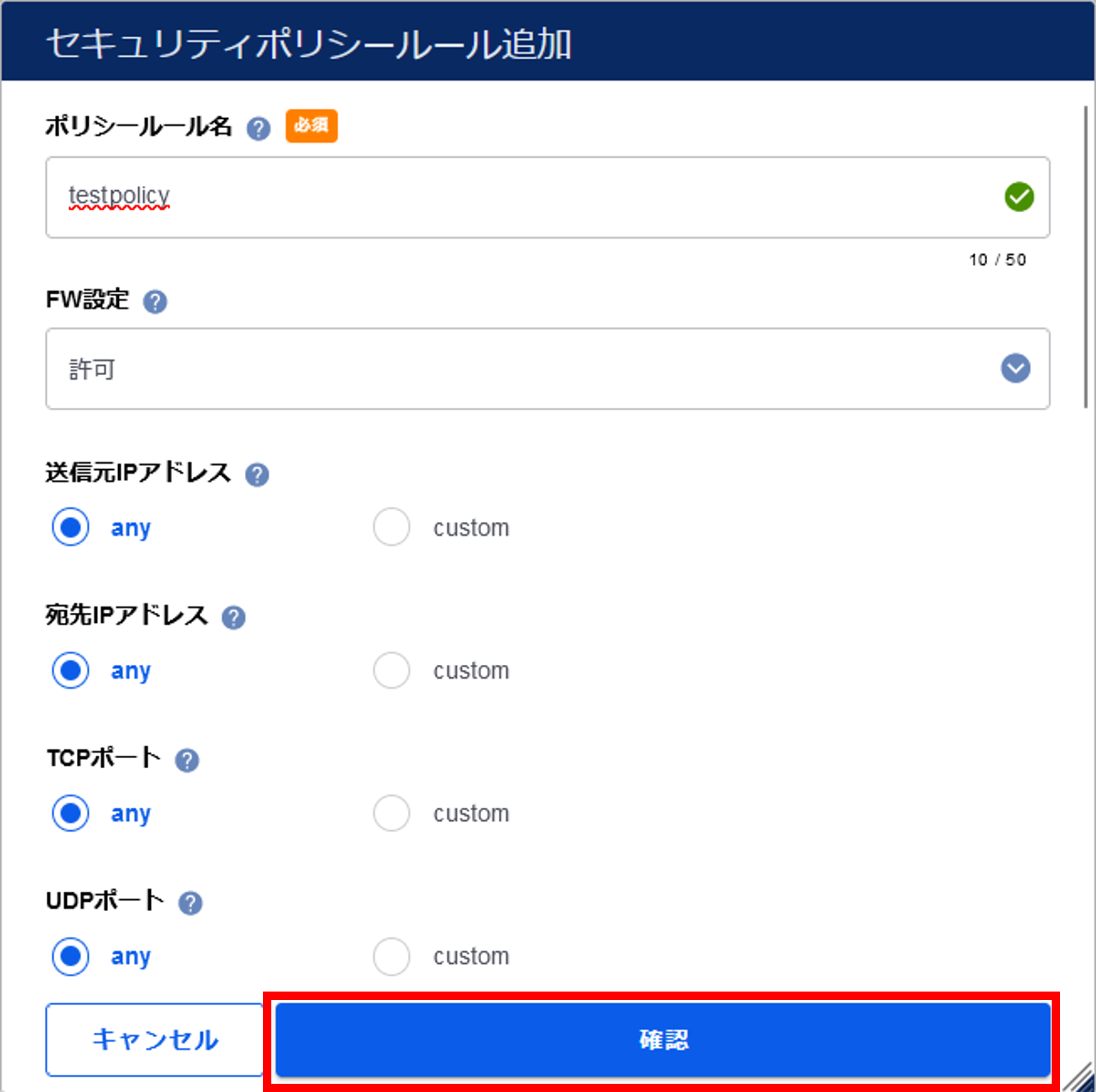3.3. URLフィルタリングを設定する¶
3.3.1. 注意事項、前提条件¶
なし
3.3.2. 事前に準備いただくもの¶
なし
3.3.4. URLフィルタリングプロファイルを作成する¶
SDPFポータルメニューより、「vUTM2」を選択しvUTMコンソールにアクセスします。
- ①左メニューの「vUTM一覧」から作成したvUTMリソースを選択します。➁左メニューの[URLフィルタリング設定]をクリックします。
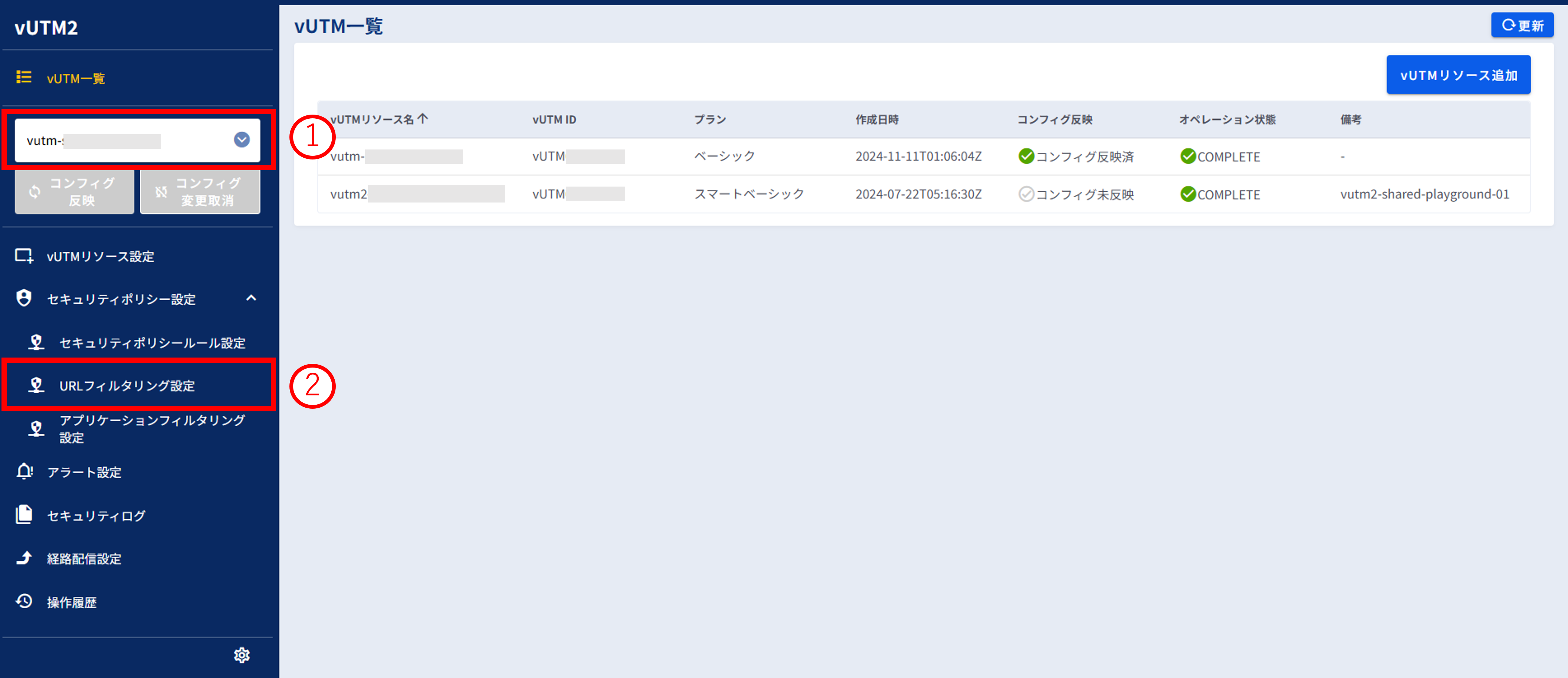
図3.3.4.1. URLフィルタリング設定画面¶
「URLフィルタリング設定」画面の[追加]ボタンを押下します。

図3.3.4.2. [追加]ボタン¶
「URLフィルタリング設定」画面で以下の項目を選択します。
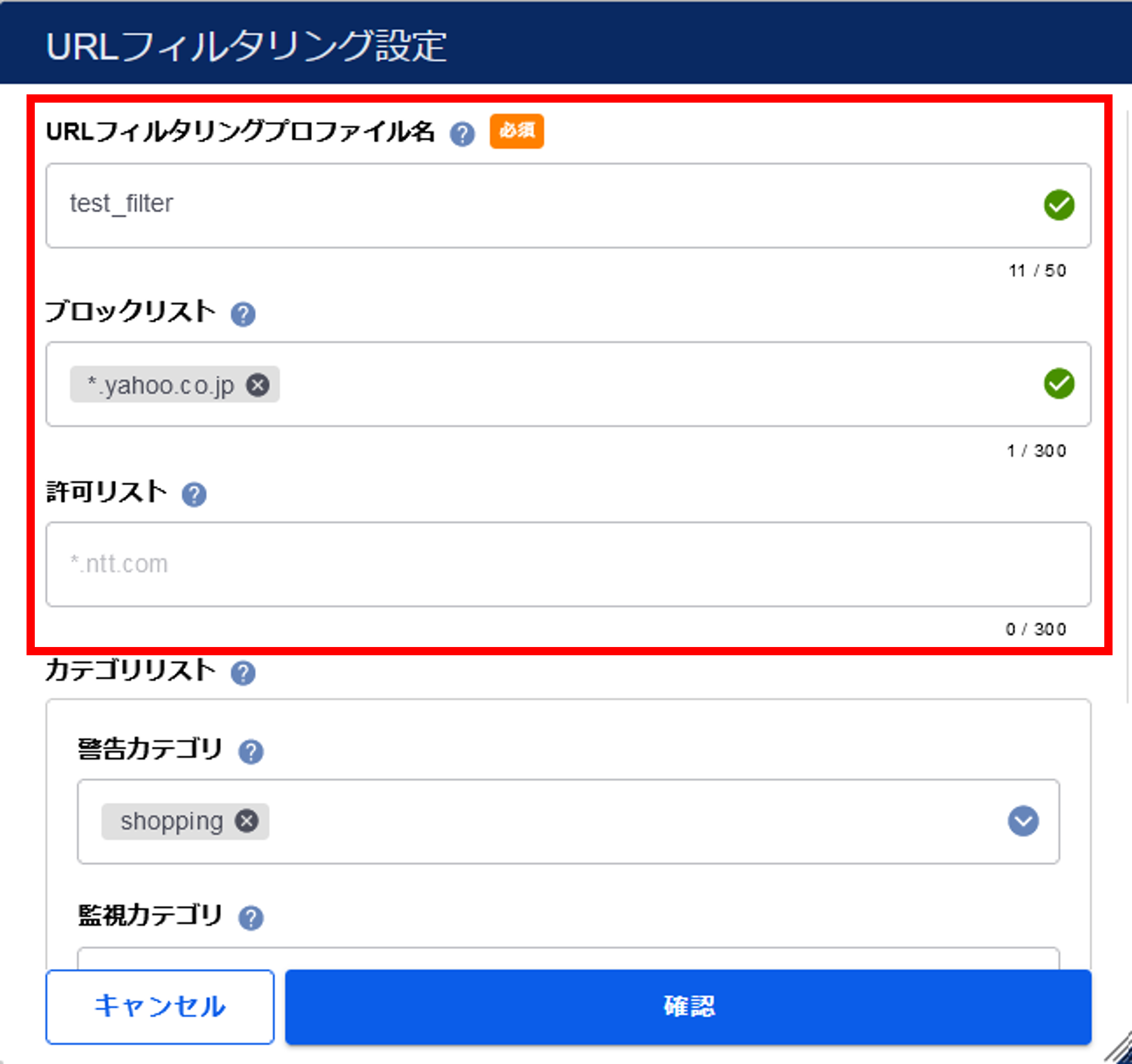
図3.3.4.3. URLフィルタリング設定画面①¶
項番 |
項目 |
説明 |
1 |
URLフィルタリングプロファイル名 |
任意のプロファイル名を入力します
|
2 |
ブロックリスト |
許可しないURLを最大300行まで入力できます。
ワイルドカード(*)を使用することが可能です。
「. / ? & = ; +」の7つは区切り文字として認識されます。
区切り文字の間に入力可能な文字は任意の長さの「ASCII文字」または「*」となります。
区切り文字の中に「ASCII文字」と「*」の双方を投入することはできません。
例えば、「*.example.com」は「www.example.com」を含みますが「example.com」は含みません。
双方を含む場合は「*.example.com」「example.com」の双方を定義する必要があります。
大文字と小文字は区別されます。
※ワイルドカード(*)を使用される場合は、URL1行につき1つのみご使用ください。
|
3 |
許可リスト |
許可するURLを最大300行まで入力可能です。
項番2のブロックリストの説明と同様の区切り文字やワイルドカードなどの条件が適用されます。
|
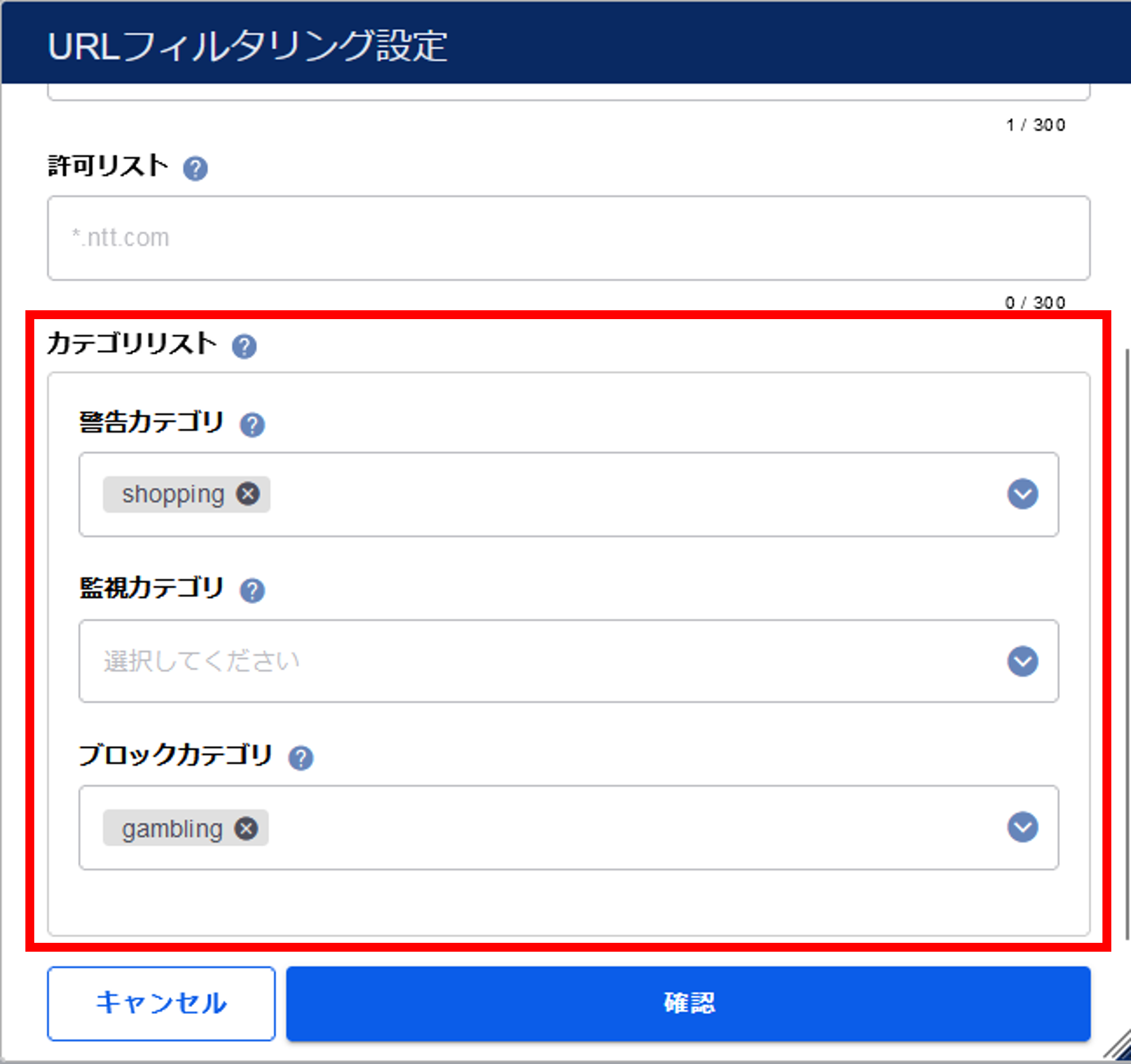
図3.3.4.4. URLフィルタリング設定画面➁¶
項番 |
項目 |
説明 |
1 |
カテゴリリスト |
カテゴリリストの中から「警告カテゴリ」「監視カテゴリ」「ブロックカテゴリ」に割り当てたいWebサイトのカテゴリを選択します。
|
2 |
警告カテゴリ |
アクセスして問題ないページかを確認させるユーザ通知画面を表示します。「Continue」をクリックすると該当のページが属するカテゴリへ15分ほどアクセス可能となります。
※httpsのサイトへアクセスした場合は、ユーザ通知画面は表示されずに、無応答(「安全な接続ができませんでした」等の画面表示)となります。そのため警告カテゴリ設定時の「continue」ボタン押下による一時アクセス許可は行えません。
|
3 |
監視カテゴリ |
該当ページへのアクセスをURLフィルタリングのAlertログとして記録します。ユーザ通知画面は表示されません。
|
4 |
ブロックカテゴリ |
通信をブロックした旨のユーザ通知画面を表示し、該当カテゴリへの通信をブロックします。
※httpsのサイトへアクセスした場合は、ユーザ通知画面は表示されずに、無応答(「安全な接続ができませんでした」等の画面表示)となります。
|
注釈
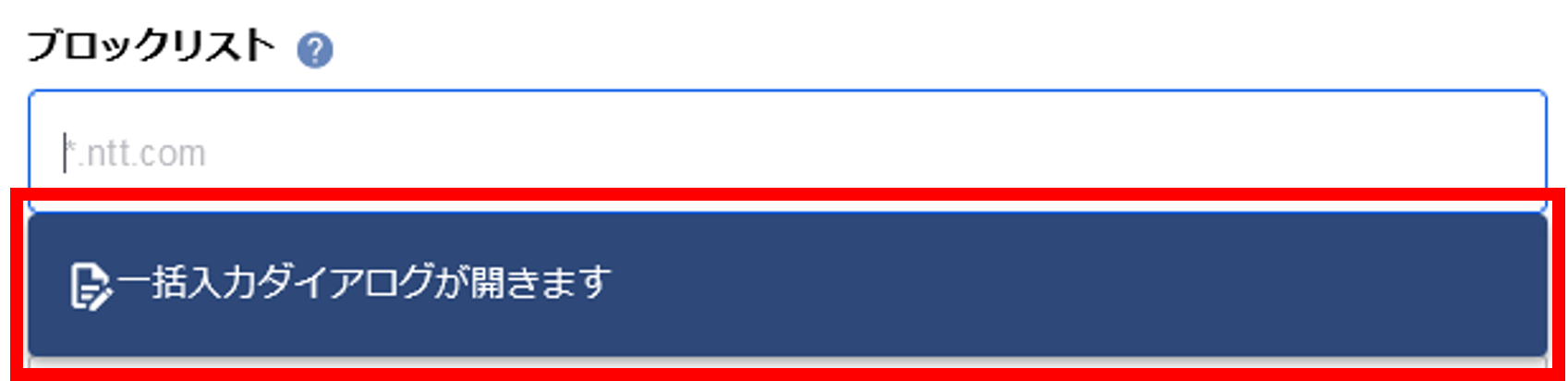
図3.3.4.5. [一括入力ダイアログが開きます]ボタン¶
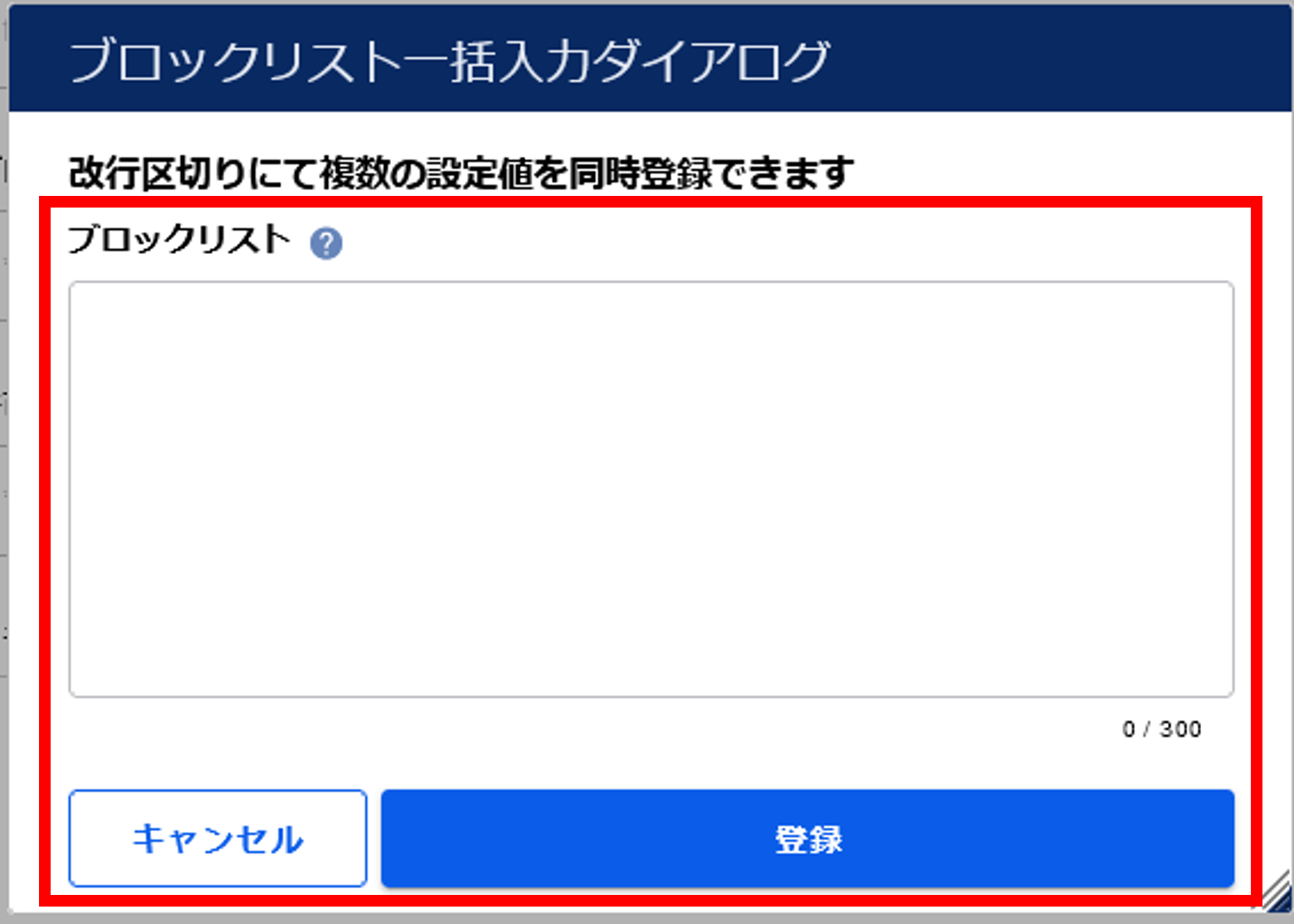
図3.3.4.6. 一括入力画面¶
入力が完了したら[確認]ボタンを押下します。
図3.3.4.7. [確認]ボタン
内容を確認し、[実行]ボタンを押下します。
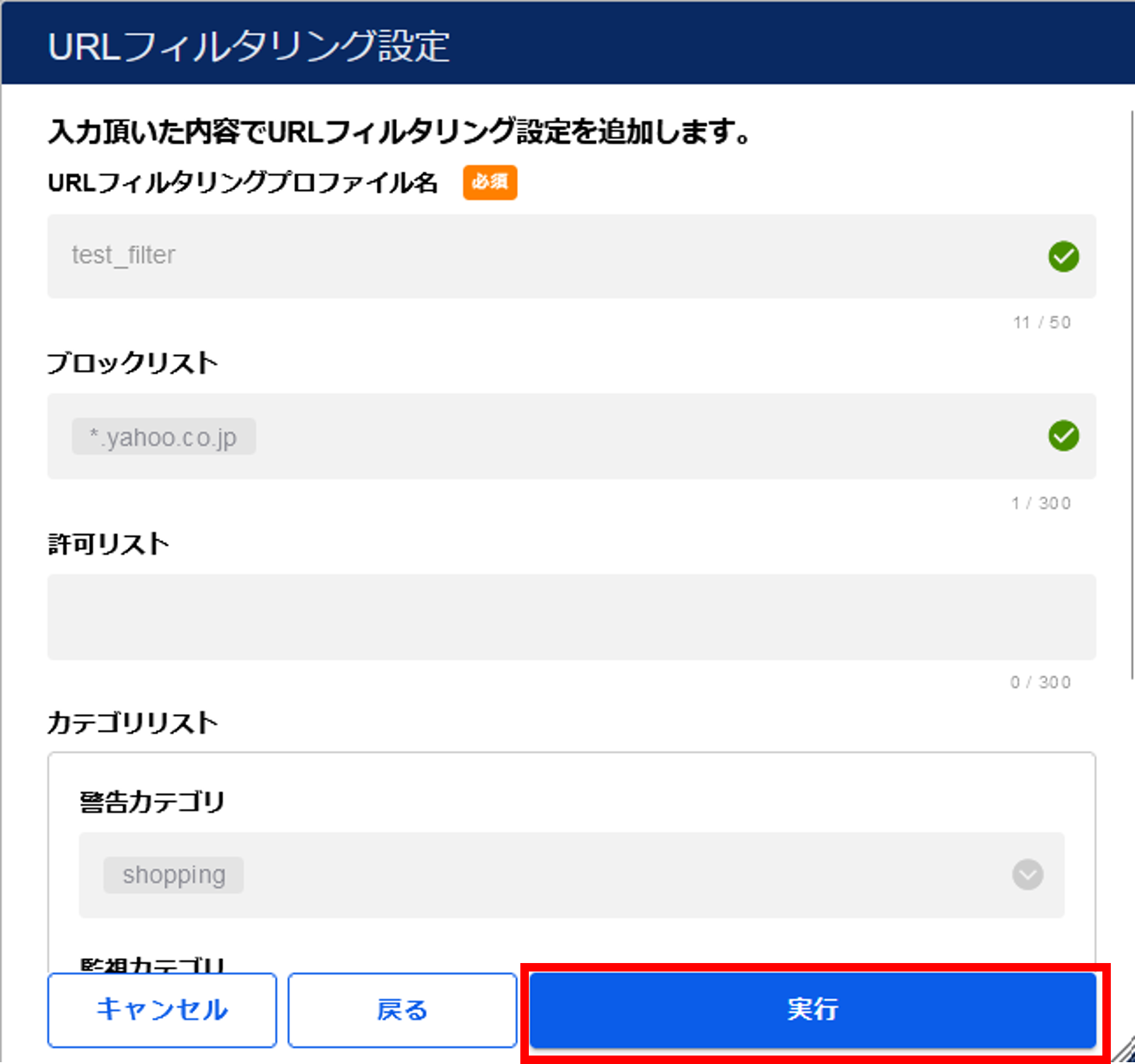
図3.3.4.8. URLフィルタリングの確認¶
[OK]ボタンを押下します。

図3.3.4.9. 申し込み完了¶
「URLフィルタリング設定」画面でURLフィルタリングプロファイルが追加されたことを確認します。

図3.3.4.10. 申し込み完了後の「URLフィルタリング設定」画面¶
左メニューの[操作履歴]をクリックし、 「操作履歴」画面 でステータスが「COMPLETE」になっていることを確認します。
警告
左メニューの[コンフィグ反映]ボタンを押下します。

図3.3.4.11. [コンフィグ反映]ボタン¶
注釈
「コンフィグ反映」画面が表示されるので、[実行]ボタンを押下します。
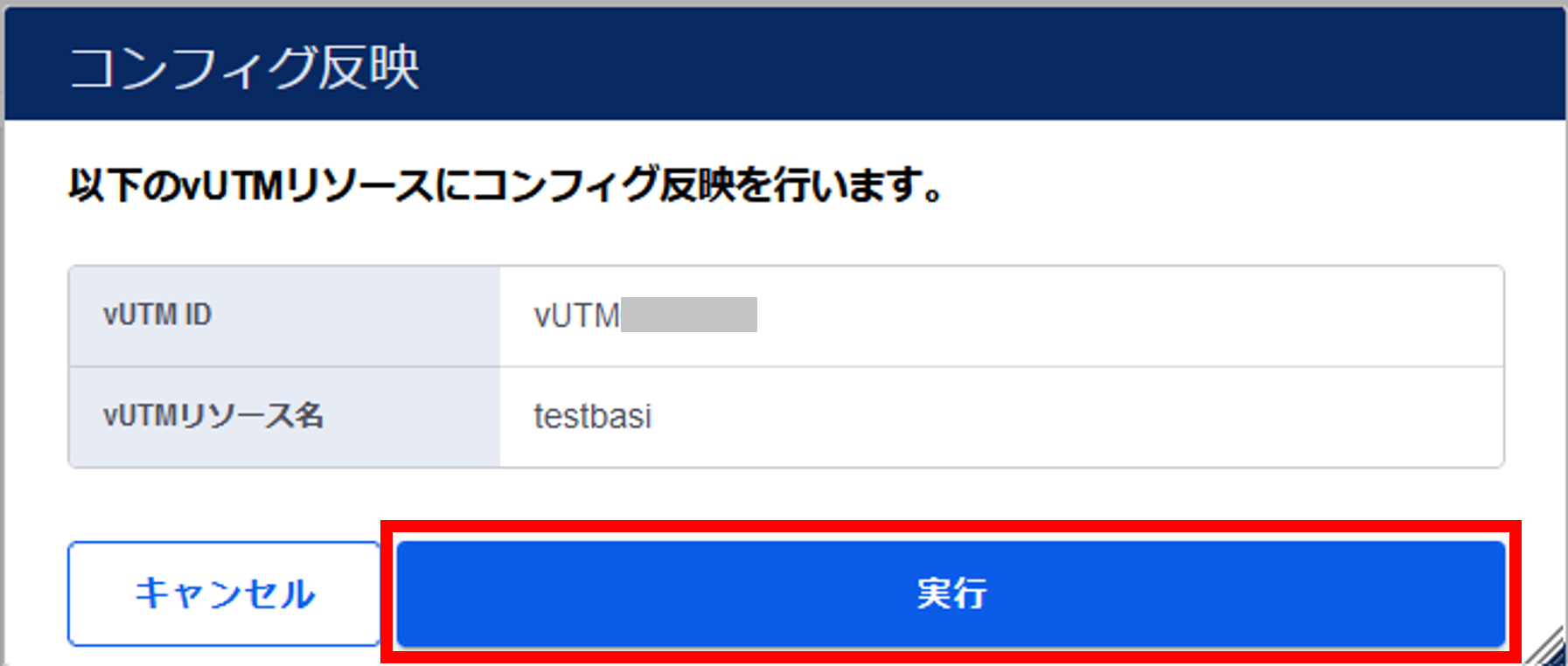
図3.3.4.12. コンフィグ反映の確認¶
[OK]ボタンを押下します。

図3.3.4.13. 申し込み完了¶
3.3.5. URLフィルタリングプロファイルをセキュリティポリシールールへ適用する¶
3.3.5.2. セキュリティポリシールールへの適用手順¶
SDPFポータルメニューより、「vUTM2」を選択しvUTMコンソールにアクセスします。
- ①左メニューの「vUTM一覧」から作成したvUTMリソースを選択します。➁左メニューの[URLフィルタリング設定]をクリックします。
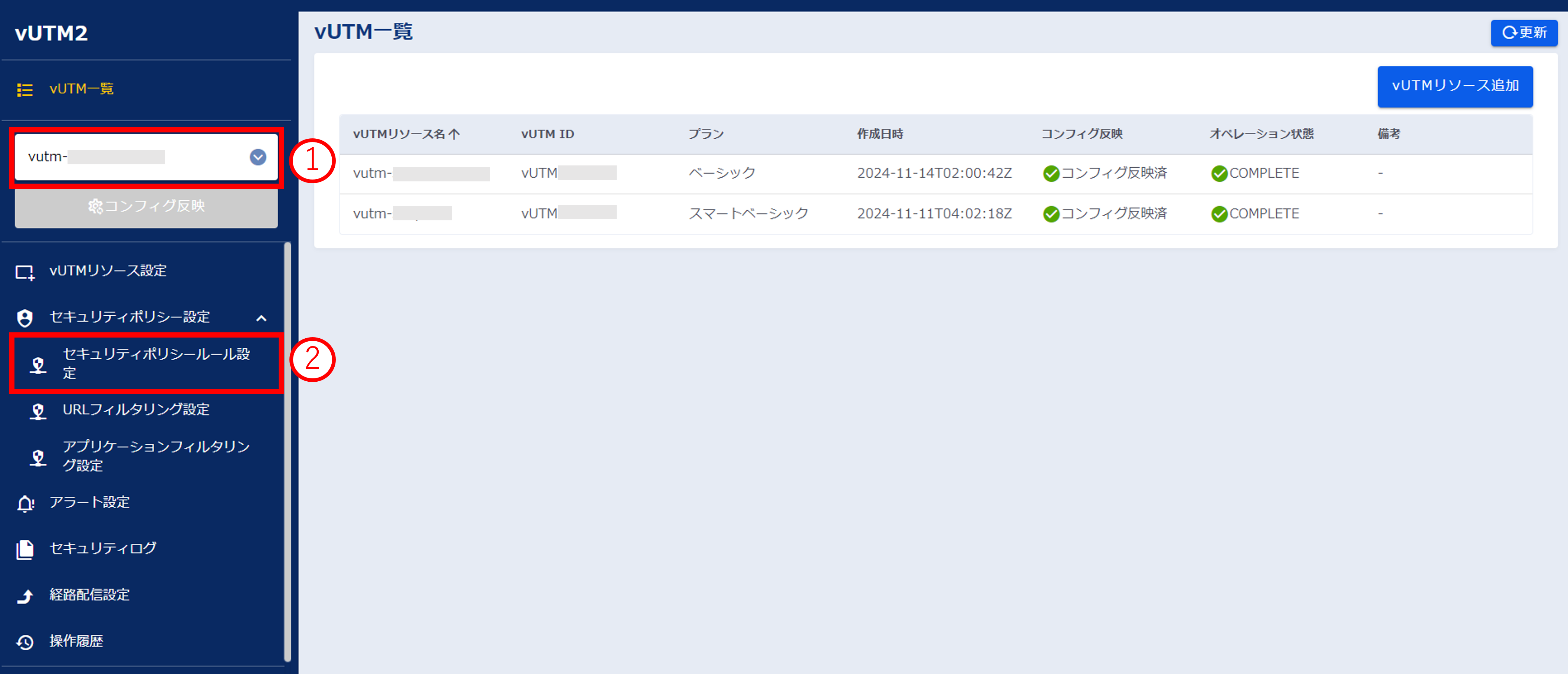
図3.3.5.2.1. セキュリティポリシールール設定画面¶
変更したいポリシールールのプルダウンメニューより[設定変更]をクリックします。
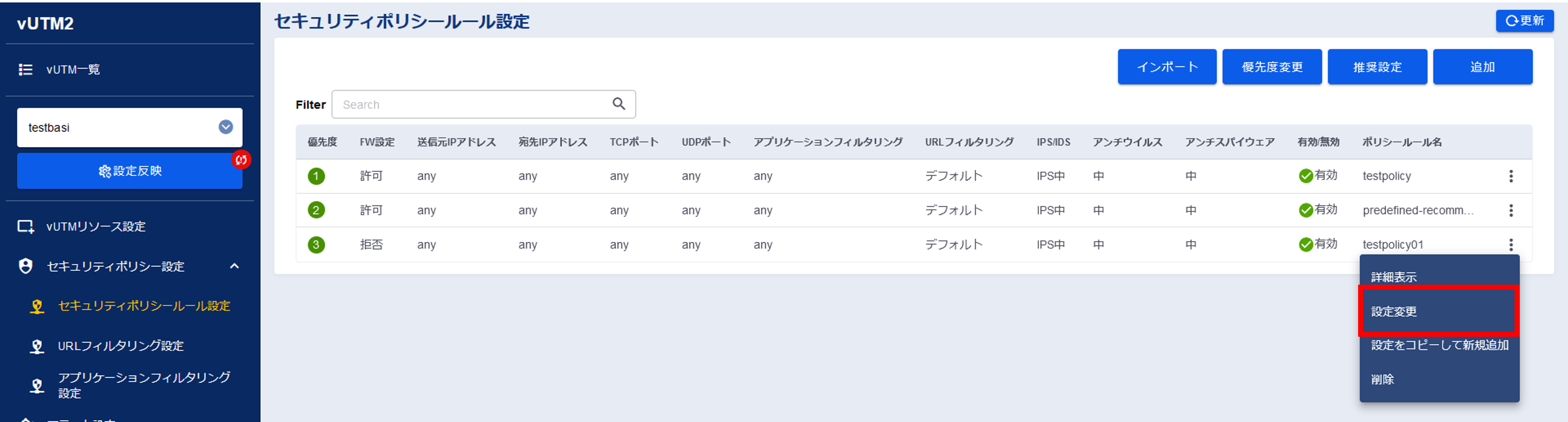
図3.3.5.2.2. プルダウンメニューの[設定変更]ボタン¶
「セキュリティポリシールール設定変更」画面のURLフィルタリングで作成したURLフィルタリングプロファイルを選択します。
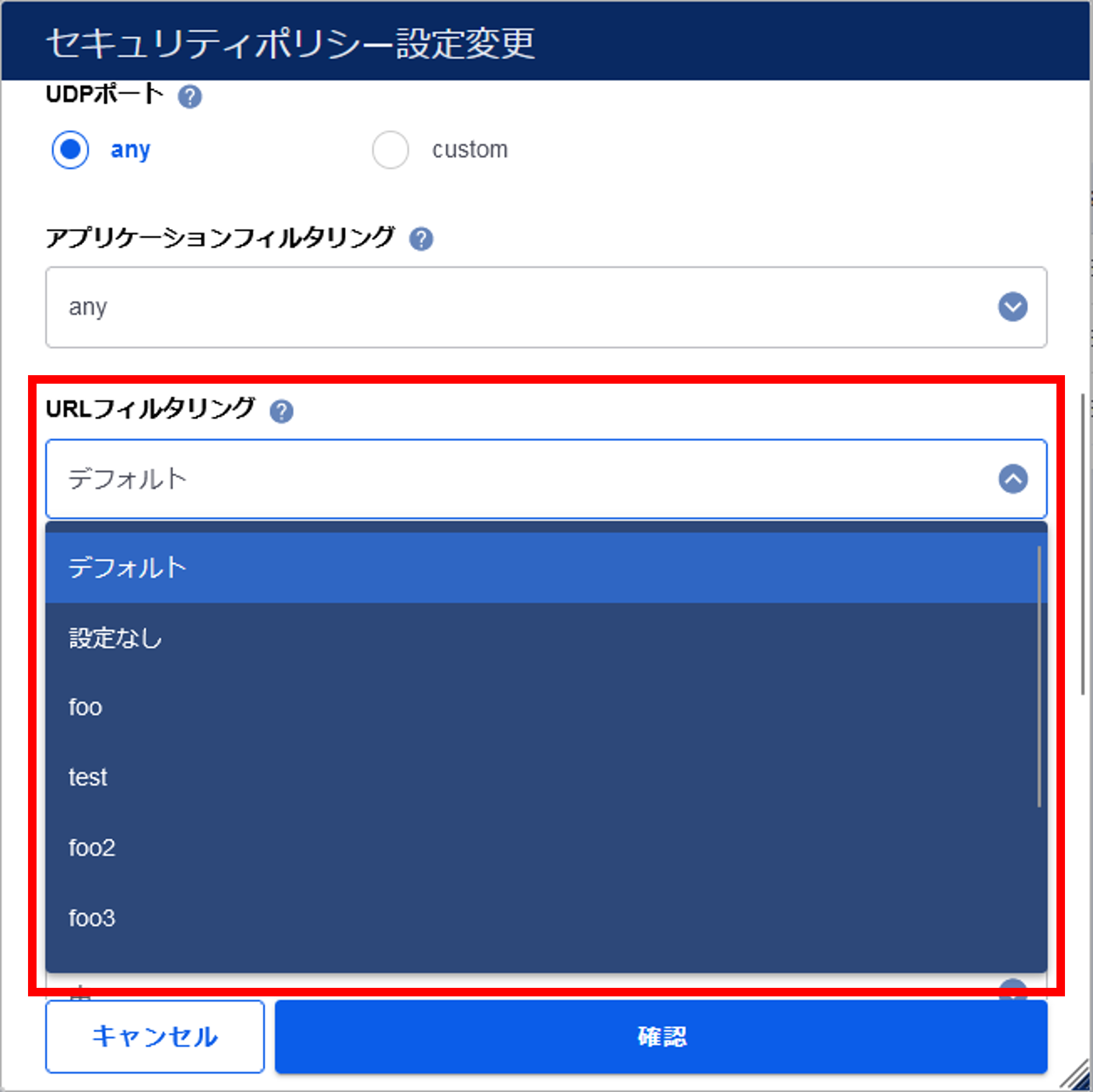
図3.3.5.2.3. セキュリティポリシールール追加画面¶
選択が完了したら[確認]ボタンを押下します。
図3.3.5.2.4. [確認]ボタン
内容を確認し、[実行]ボタンを押下します。
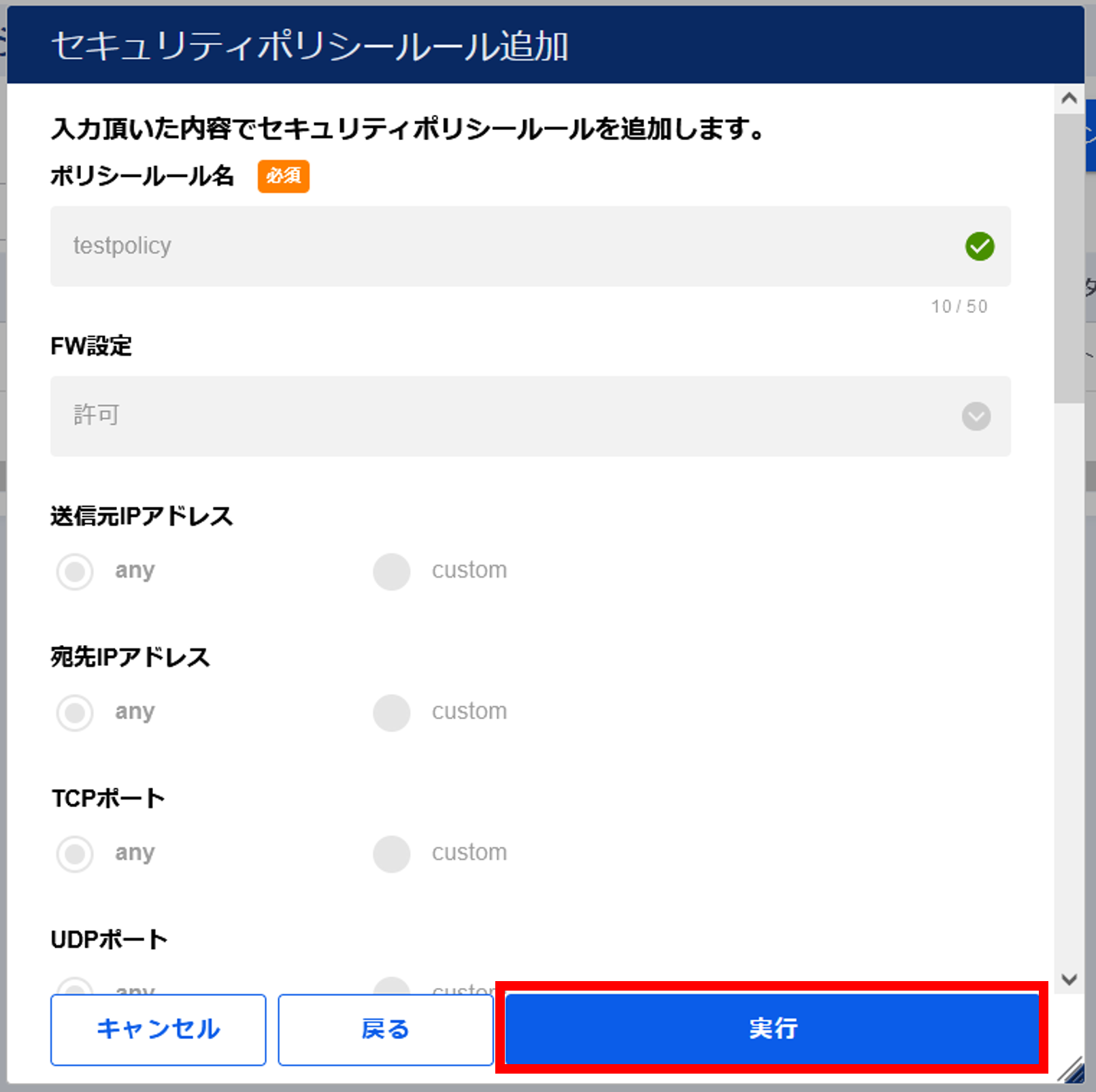
図3.3.5.2.5. ポリシールール変更の確認¶
[OK]ボタンを押下します。

図3.3.5.2.6. 申し込み完了¶
「セキュリティポリシールール設定」画面でURLフィルタリングプロファイルが適用されたことを確認します。
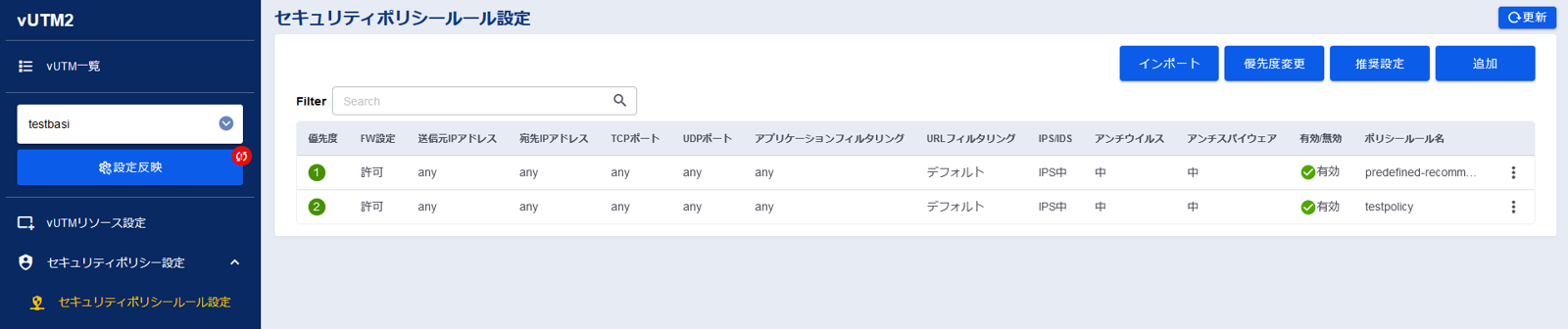
図3.3.5.2.7. 申し込み完了後の「セキュリティポリシールール設定」画面¶
左メニューの[操作履歴]をクリックし、 「操作履歴」画面 でステータスが「COMPLETE」になっていることを確認します。
警告
左メニューの[コンフィグ反映]ボタンを押下します。

図3.3.5.2.8. [コンフィグ反映]ボタン¶
注釈
「コンフィグ反映」画面が表示されるので、[実行]ボタンを押下します。
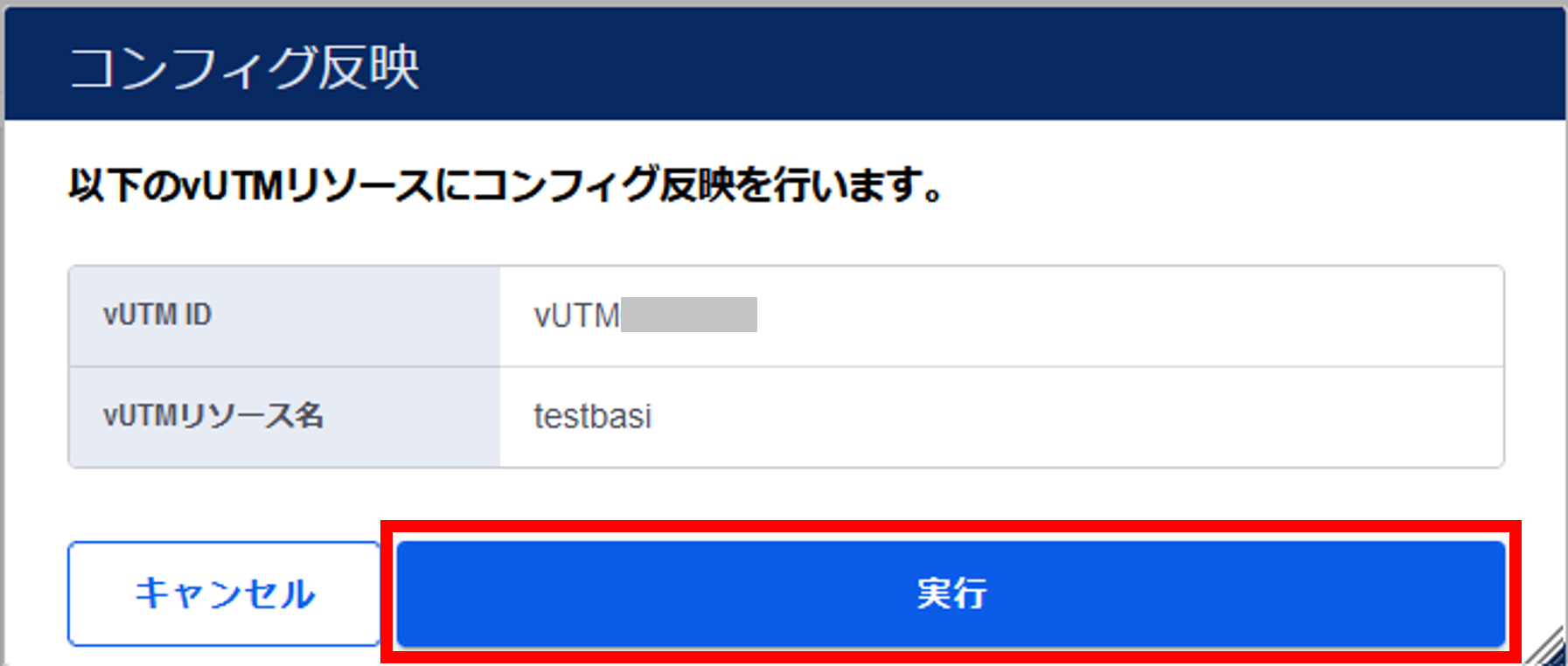
図3.3.5.2.9. コンフィグ反映の確認¶
[OK]ボタンを押下します。

図3.3.5.2.10. 申し込み完了¶
3.3.6. URLフィルタリングプロファイルを変更する¶
SDPFポータルメニューより、「vUTM2」を選択しvUTMコンソールにアクセスします。
- ①左メニューの「vUTM一覧」から作成したvUTMリソースを選択します。➁左メニューの[URLフィルタリング設定]をクリックします。
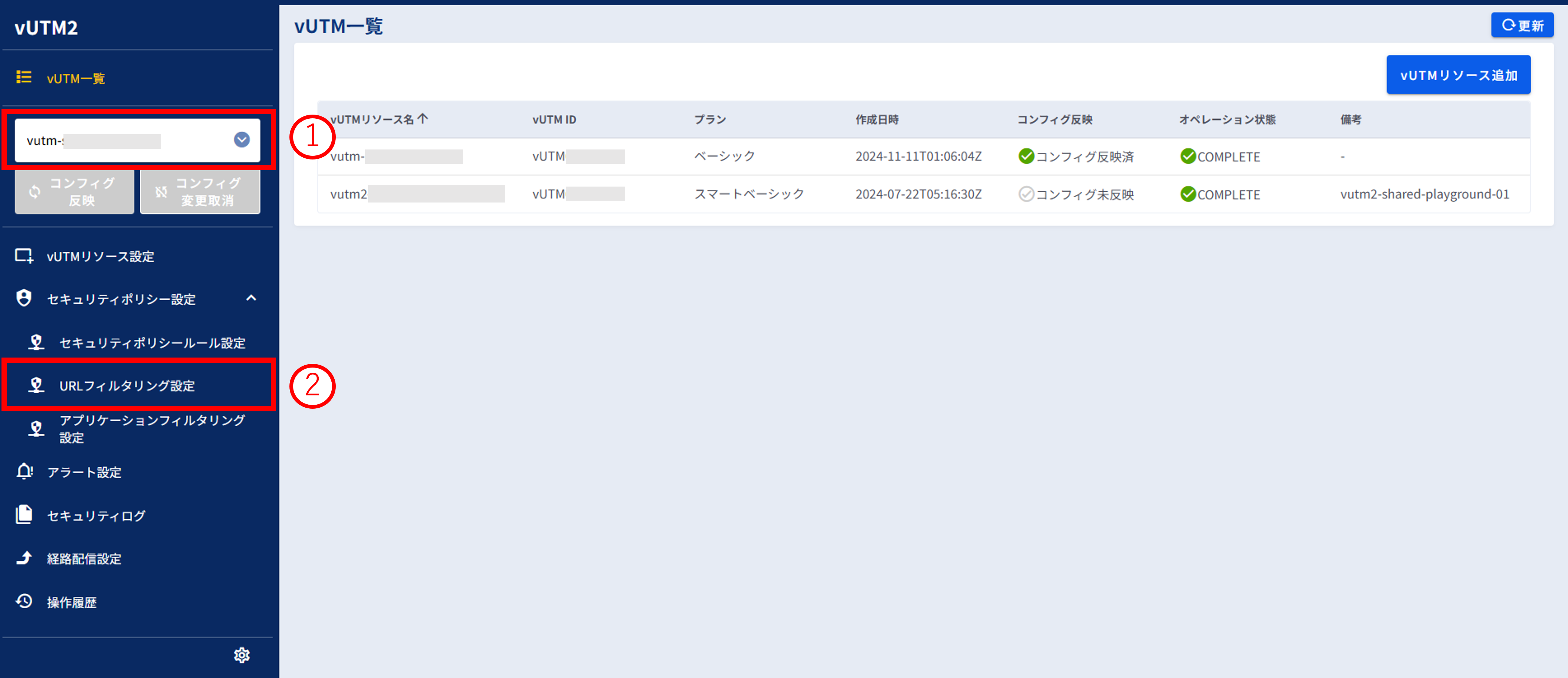
図3.3.6.1. URLフィルタリング設定画面¶
変更したいURLフィルタリングプロファイルのプルダウンメニューより[設定変更]をクリックします。
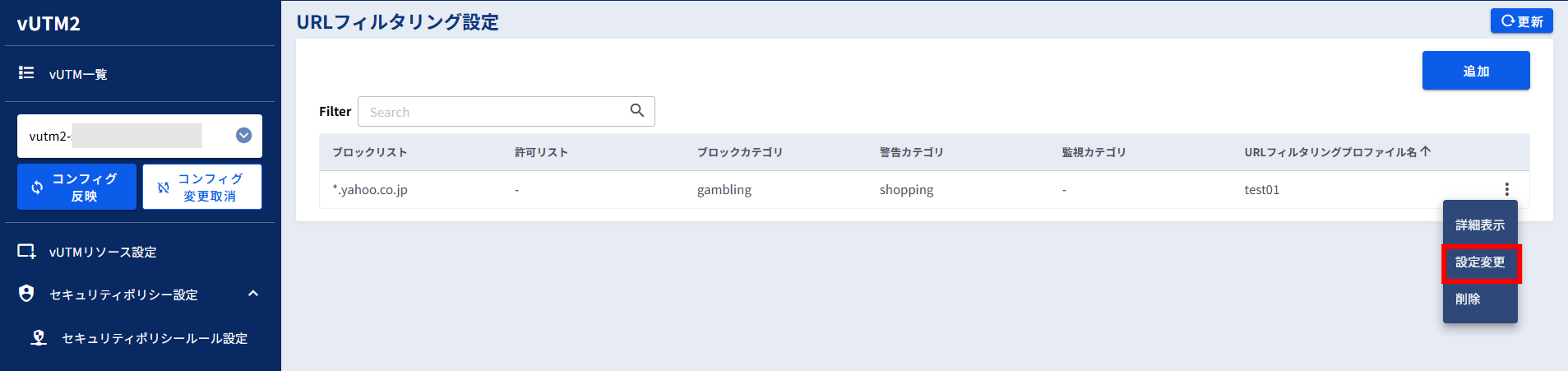
図3.3.6.2. プルダウンメニューの[設定変更]ボタン¶
変更内容を入力し[確認]ボタンを押下します。
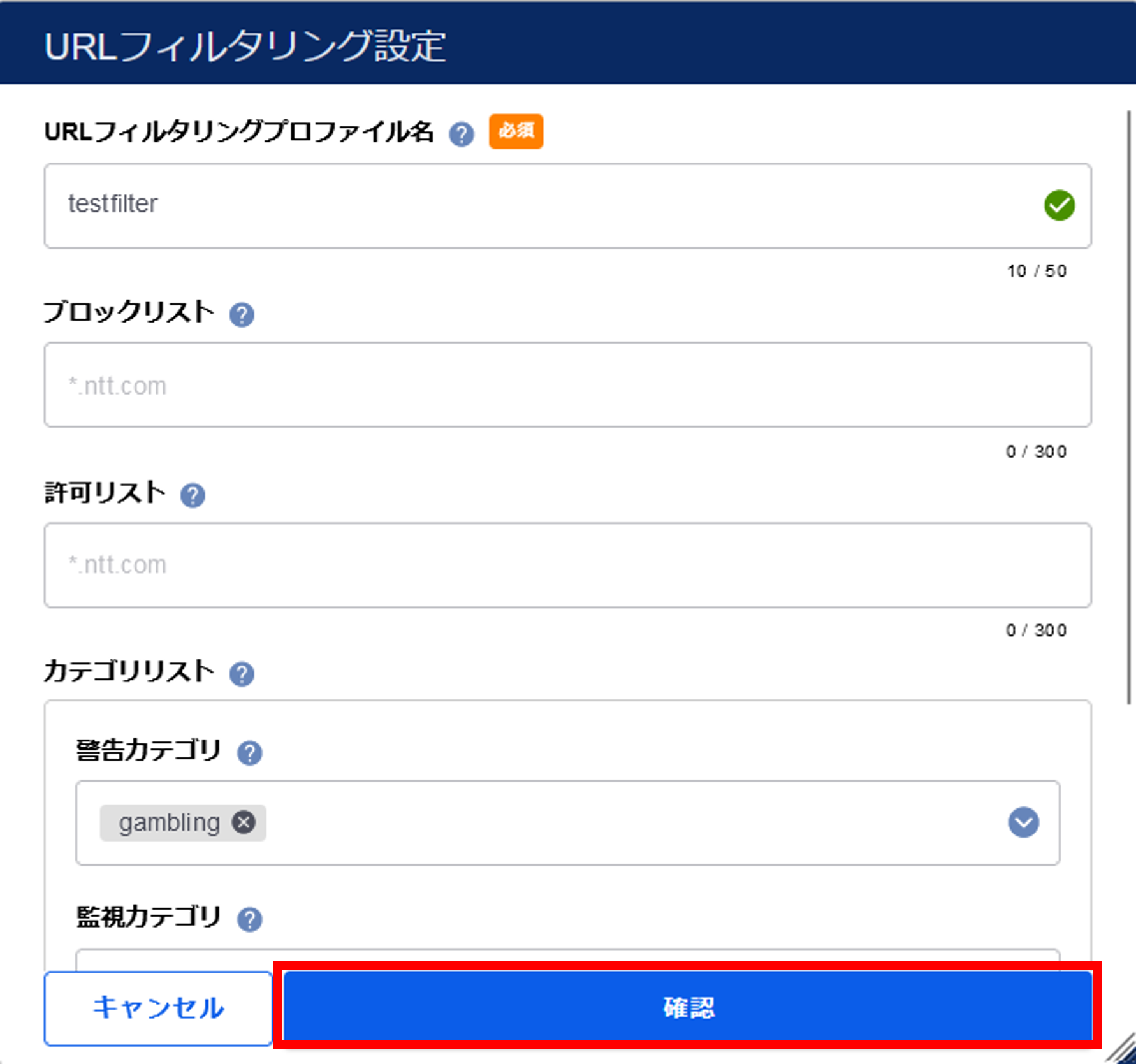
図3.3.6.3. URLフィルタリング設定画面¶
内容を確認し、[実行]ボタンを押下します。
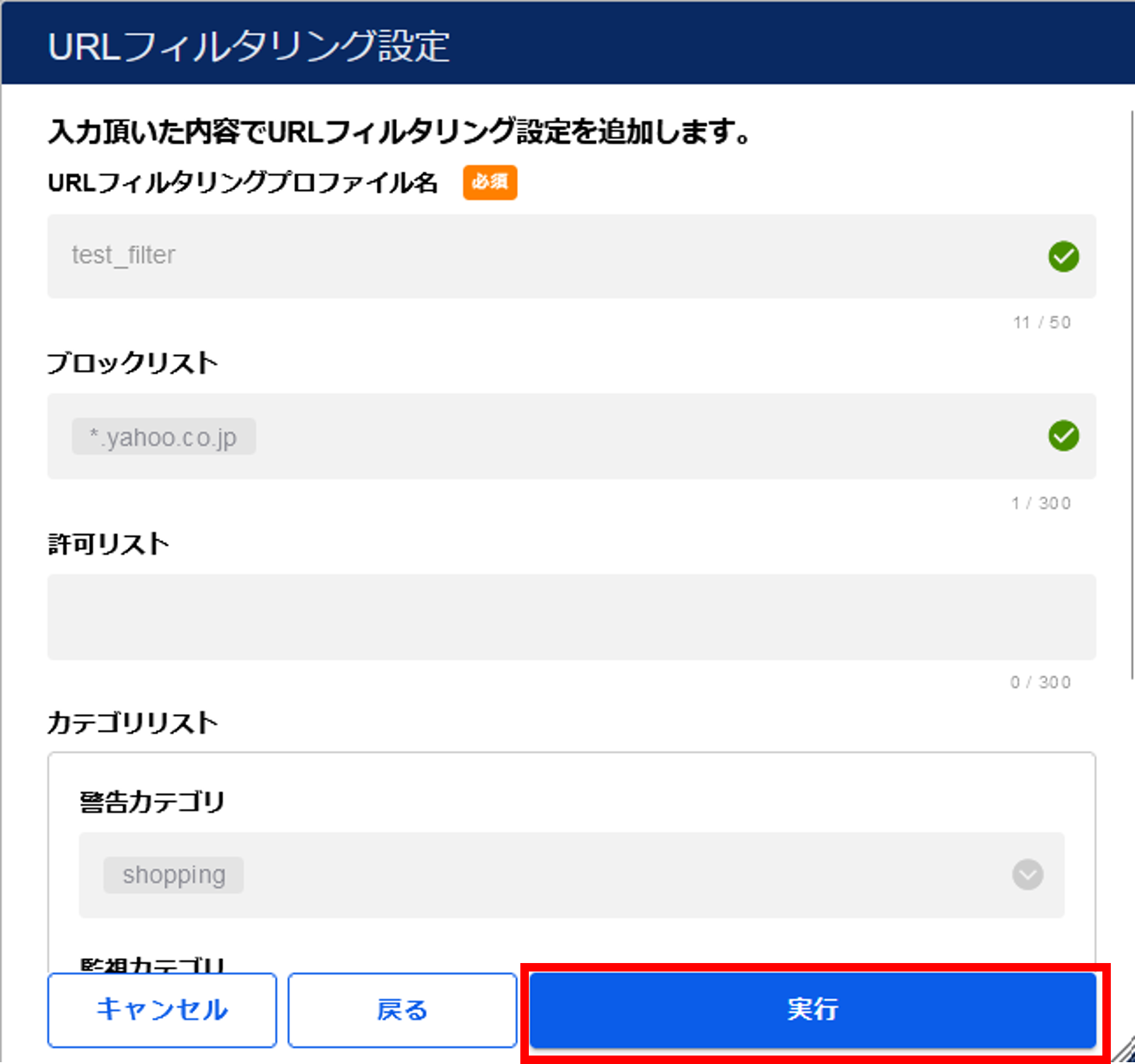
図3.3.6.4. URLフィルタリングの確認¶
[OK]ボタンを押下します。

図3.3.6.5. 申し込み完了¶
「URLフィルタリング設定」画面でURLフィルタリングプロファイルが変更されたことを確認します。

図3.3.6.6. 申し込み完了後の「URLフィルタリング設定」画面¶
左メニューの[操作履歴]をクリックし、 「操作履歴」画面 でステータスが「COMPLETE」になっていることを確認します。
警告
左メニューの[コンフィグ反映]ボタンを押下します。

図3.3.6.7. [コンフィグ反映]ボタン¶
注釈
「コンフィグ反映」画面が表示されるので、[実行]ボタンを押下します。
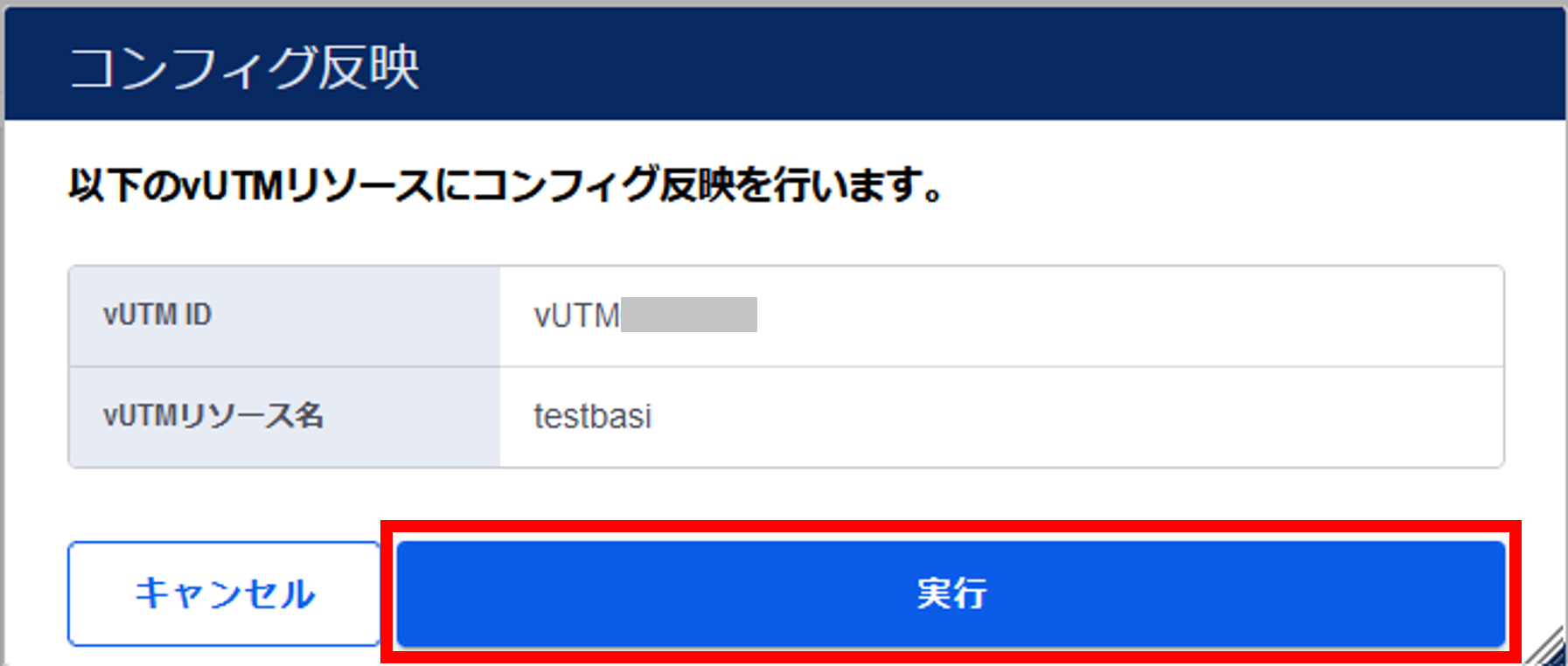
図3.3.6.8. コンフィグ反映の確認¶
[OK]ボタンを押下します。

図3.3.6.9. 申し込み完了¶
3.3.7. URLフィルタリングプロファイルを削除する¶
3.3.7.1. 注意事項、前提条件¶
- セキュリティポリシールールに適用しているURLフィルタリングプロファイルは削除することはできません。
- セキュリティポリシールールに適用しているURLフィルタリングプロファイルを削除したい場合は、あらかじめセキュリティポリシールールから外してください。
3.3.7.2. URLフィルタリングプロファイルの削除手順¶
SDPFポータルメニューより、「vUTM2」を選択しvUTMコンソールにアクセスします。
- ①左メニューの「vUTM一覧」から作成したvUTMリソースを選択します。➁左メニューの[URLフィルタリング設定]をクリックします。
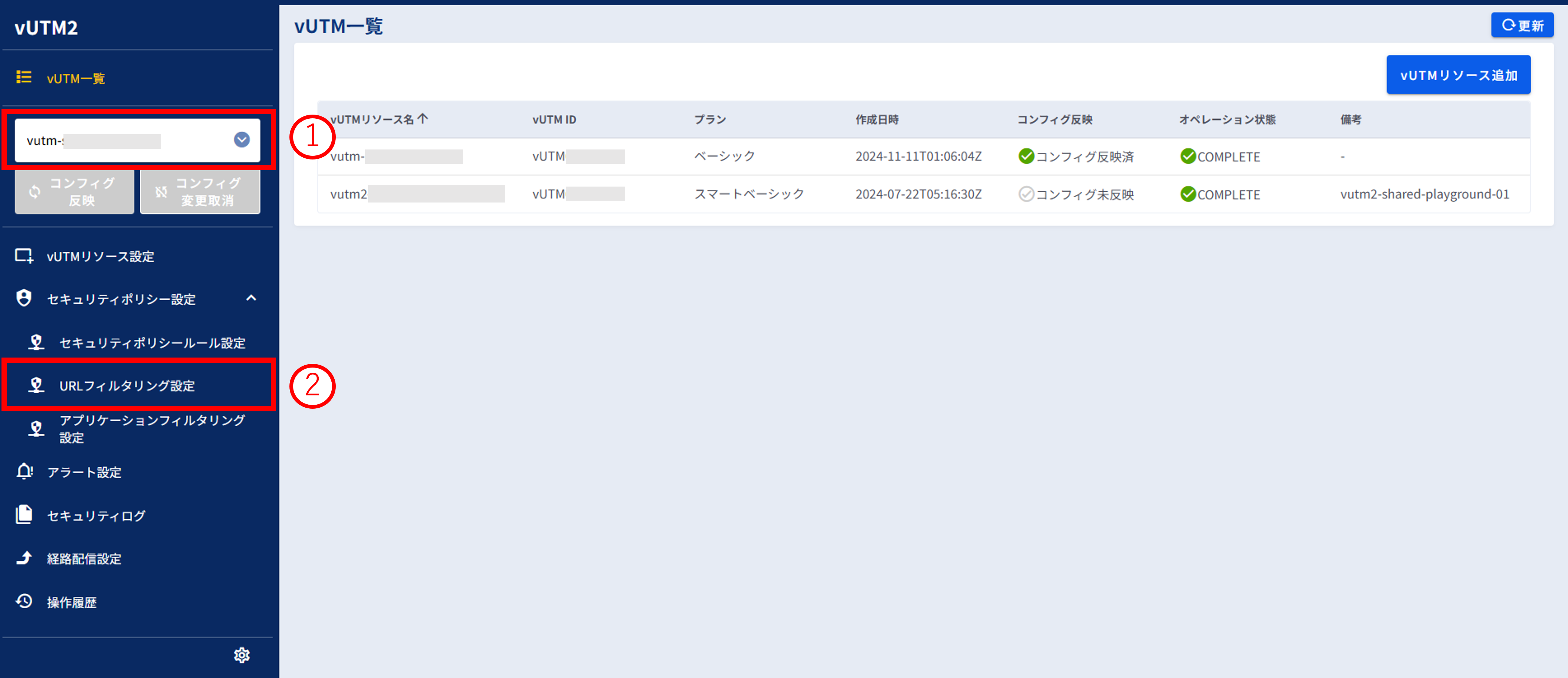
図3.3.7.2.1. URLフィルタリング設定画面¶
削除したいURLフィルタリングプロファイルのプルダウンメニューより[削除]をクリックします。
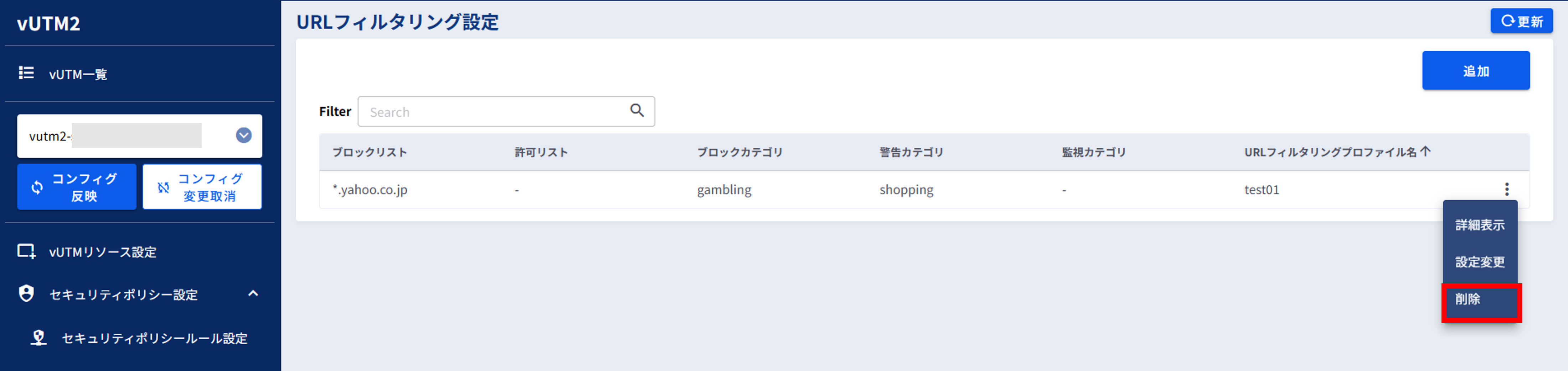
図3.3.7.2.2. プルダウンメニューの[削除]ボタン¶
内容を確認し、[実行]ボタンを押下します。
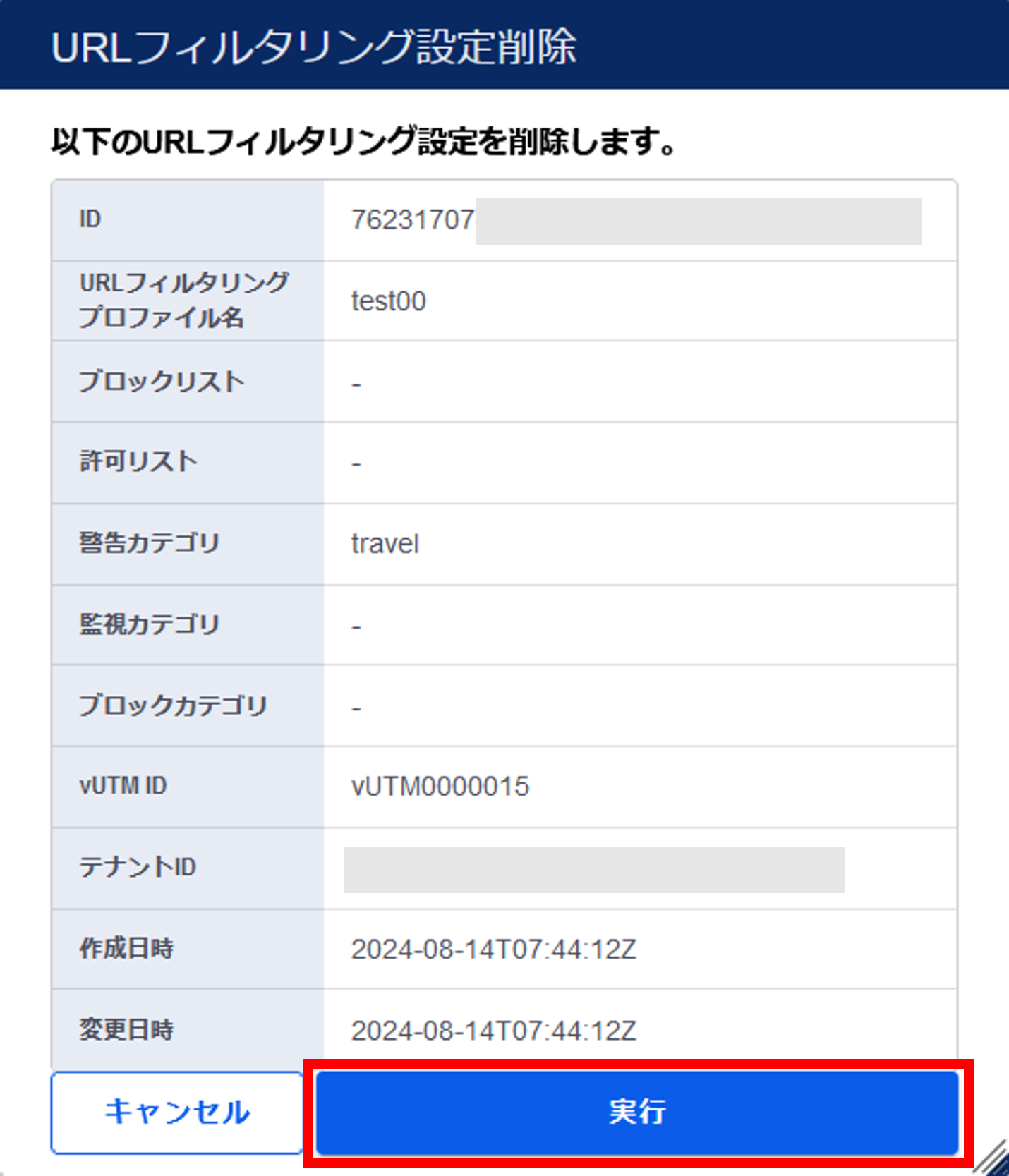
図3.3.7.2.3. URLフィルタリングの削除確認¶
[OK]ボタンを押下します。

図3.3.7.2.4. 申し込み完了¶
「URLフィルタリング設定」画面で対象のURLフィルタリングプロファイルが削除されたことを確認します。

図3.3.7.2.5. 申し込み完了後の「URLフィルタリング設定」画面¶
左メニューの[操作履歴]をクリックし、 「操作履歴」画面 でステータスが「COMPLETE」になっていることを確認します。
警告
左メニューの[コンフィグ反映]ボタンを押下します。

図3.3.7.2.6. [コンフィグ反映]ボタン¶
注釈
「コンフィグ反映」画面が表示されるので、[実行]ボタンを押下します。
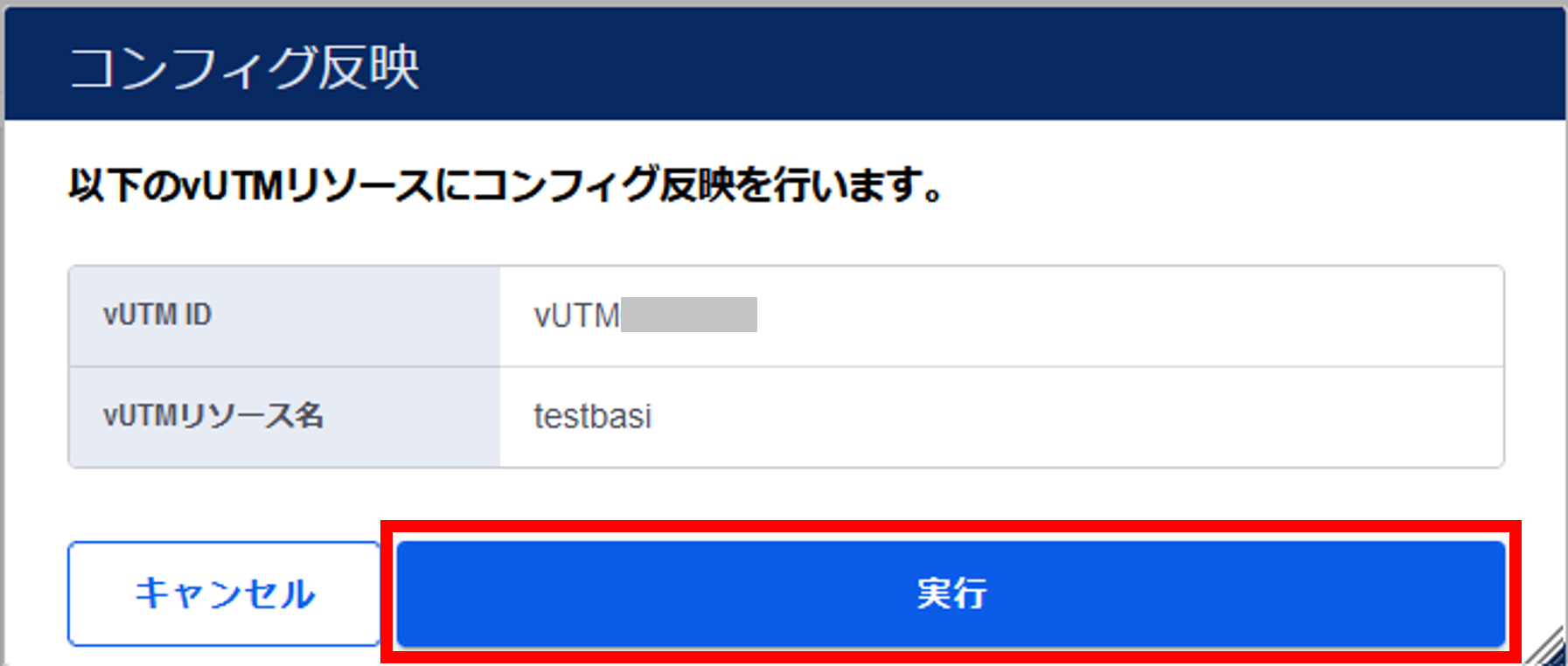
図3.3.7.2.7. コンフィグ反映の確認¶
[OK]ボタンを押下します。

図3.3.7.2.8. 申し込み完了¶