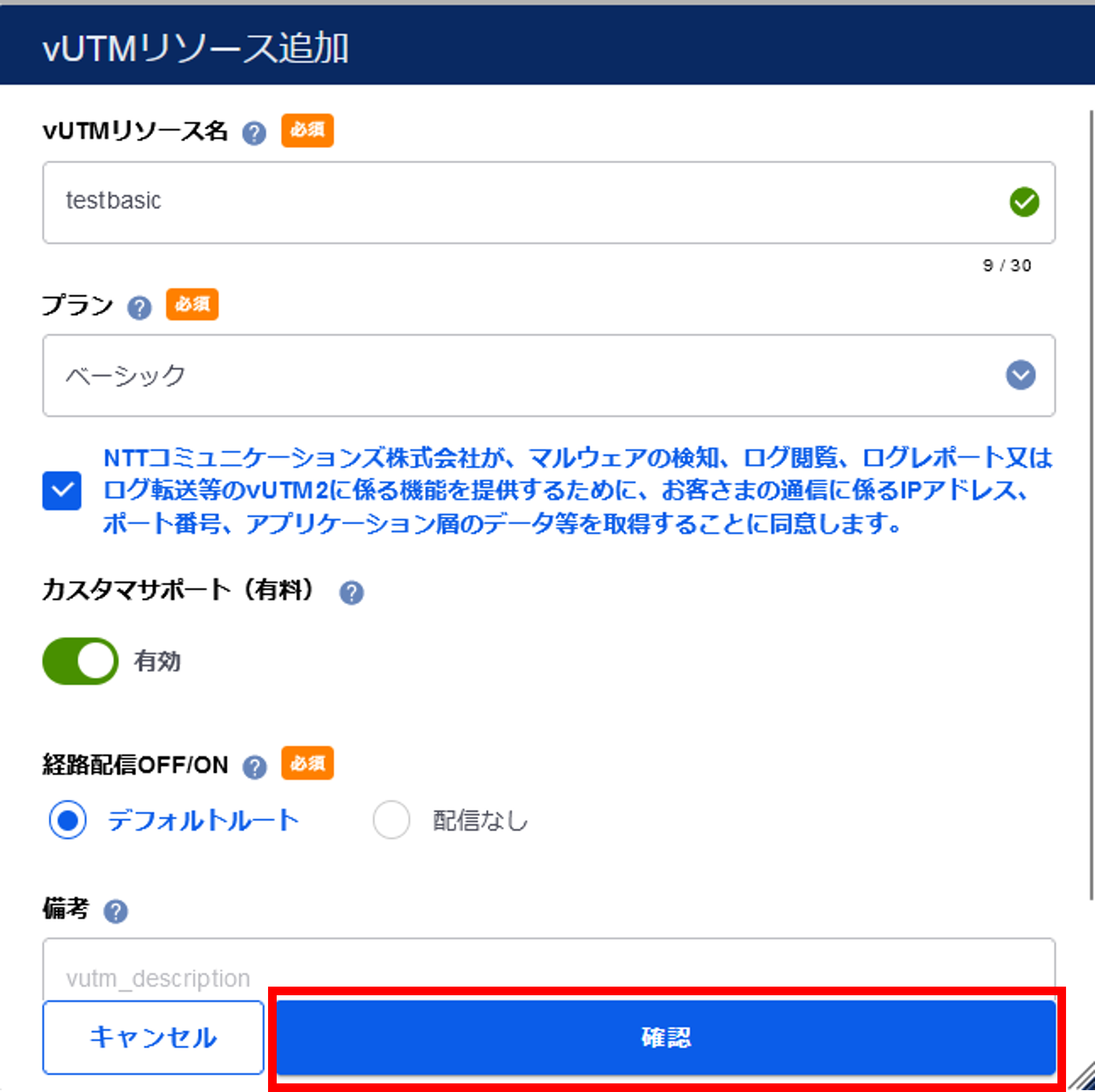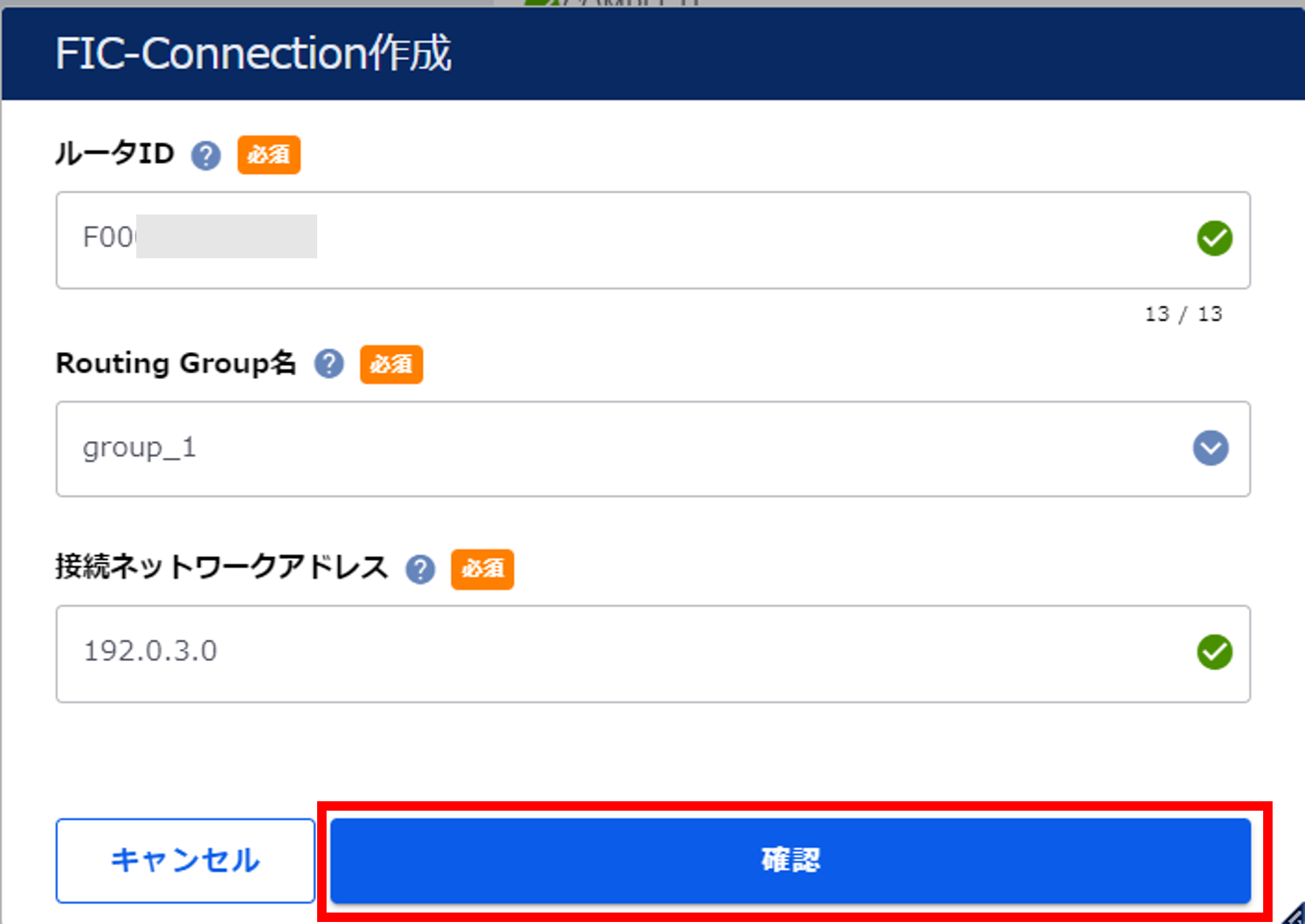2.1. vUTM2サービスを申し込む¶
2.1.2. 事前に準備いただくもの¶
vUTM2のお申し込みにあたり ご利用前に準備をいただくもの をご確認ください。
2.1.3. お申し込みの流れ¶
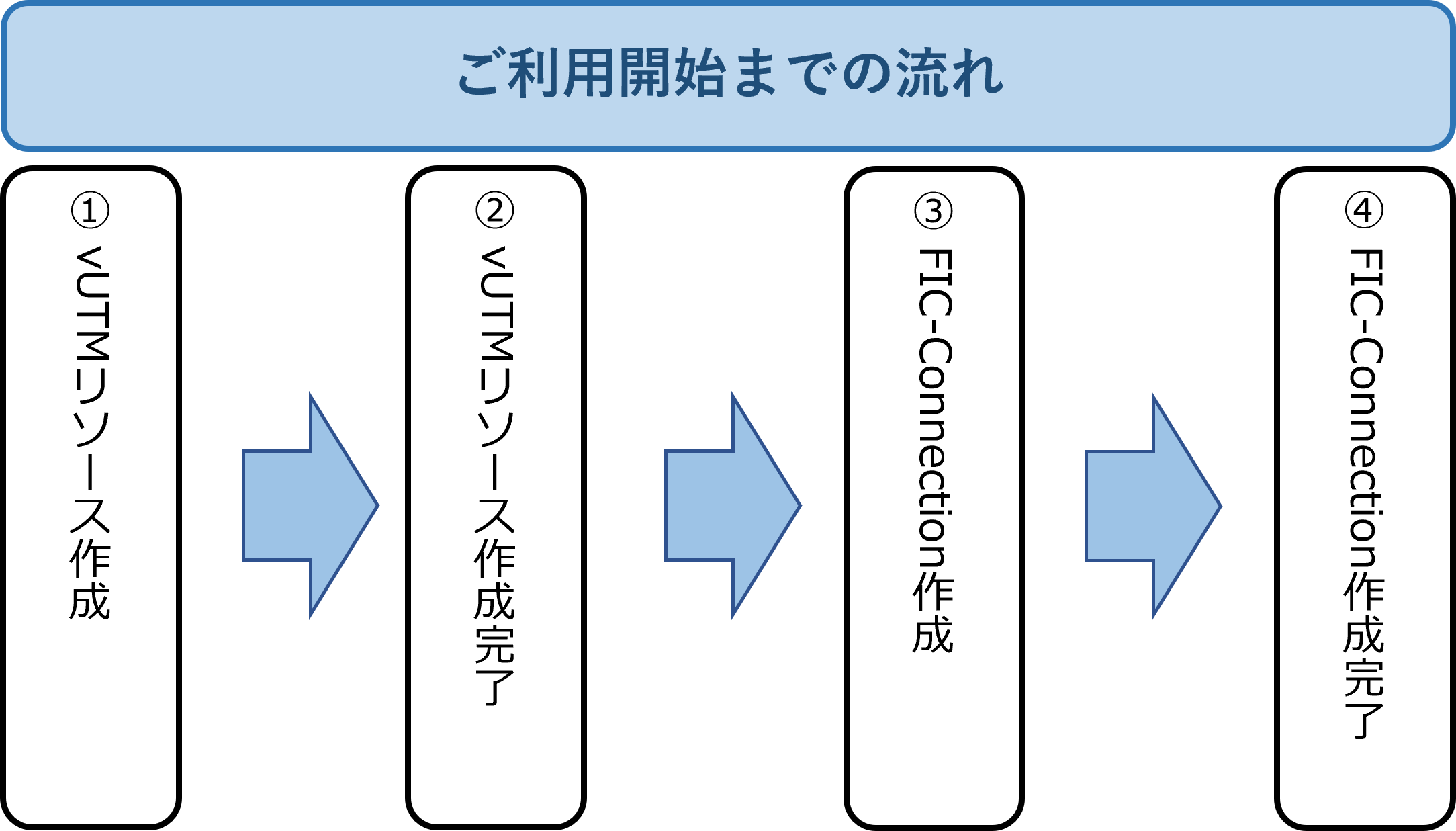
図2.1.3.1. 申し込みの流れ¶
2.1.4. vUTMリソースを作成する¶
SDPFポータルメニューより、「vUTM2」を選択しvUTMコンソールにアクセスします。
「vUTM一覧」画面で[vUTMリソース追加]ボタンを押下します。
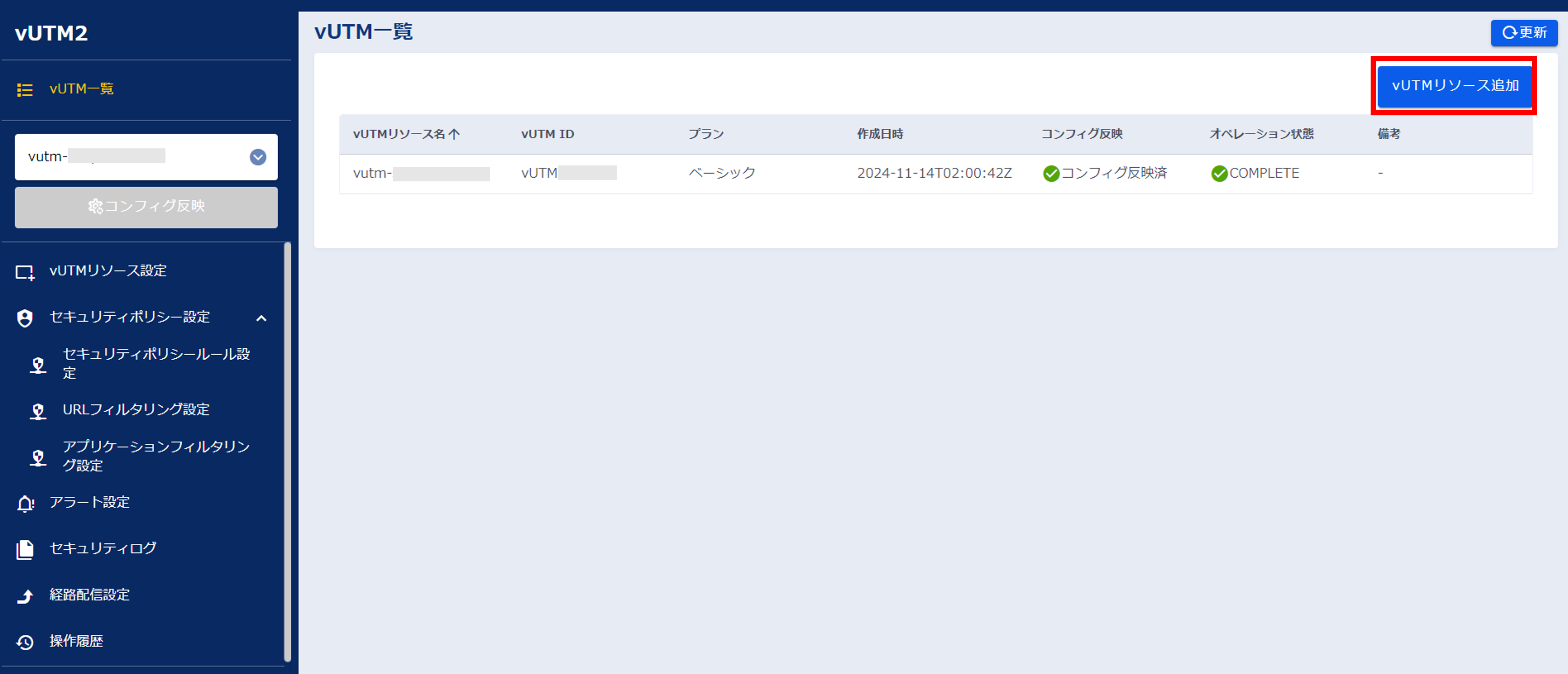
図2.1.4.1. vUTMリソース新規追加➀¶
「vUTMリソース追加」画面で必要な情報を入力します。
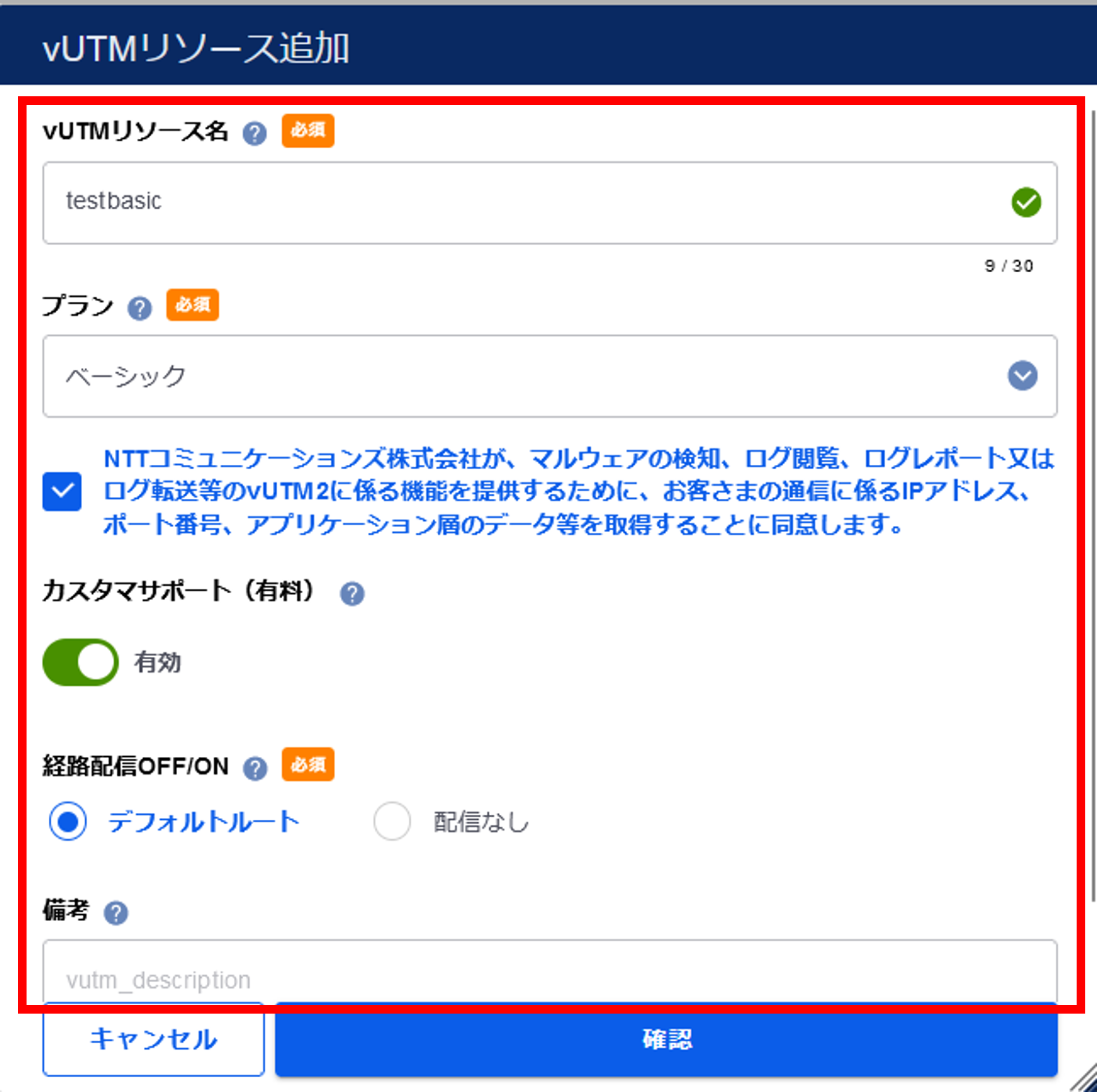
図2.1.4.2. vUTMリソース新規追加②¶
項番 |
項目 |
説明 |
変更可否 |
1 |
vUTMリソース名 |
任意の名前を入力してください
|
〇 |
2 |
プラン |
「スマートベーシック」または「ベーシック」を選択します
プランを選択するとデータ取得に関する同意文が表示されますので、チェックボックスにチェックを入れます
※プラン変更はベーシックからスマートベーシックへのみ実施することができます。
|
〇(※) |
3 |
カスタマサポート(有料) |
カスタマサポート(有料)を利用する場合は、「有効」を選択します
|
〇 |
4 |
経路配信OFF/ON |
vUTM基盤からFIC基盤にデフォルトルートを配信する場合は「デフォルトルート」
配信しない場合は「配信なし」を選択します
|
〇 |
5 |
備考 |
任意の文字列を入力してください
|
〇 |
入力が完了したら[確認]ボタンを押下します。
図2.1.4.3. [確認]ボタン
- ①「vUTMリソース追加確認」画面に表示されている内容を読み、【確認しました】にチェックを入れます。②[OK]ボタンを押下します。
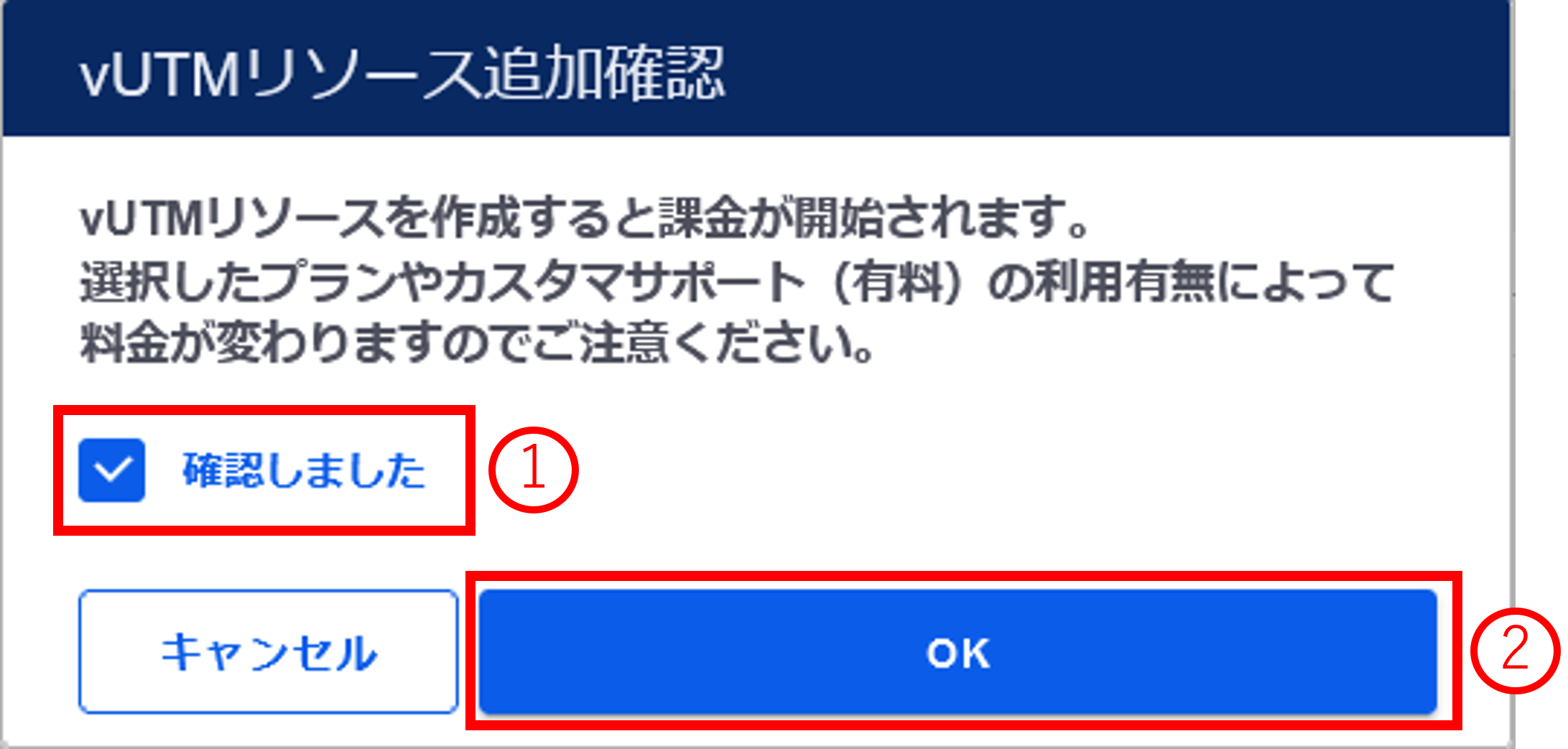
図2.1.4.4. vUTMリソース追加の確認¶
入力した内容に間違いがないことを確認し[実行]ボタンを押下します。
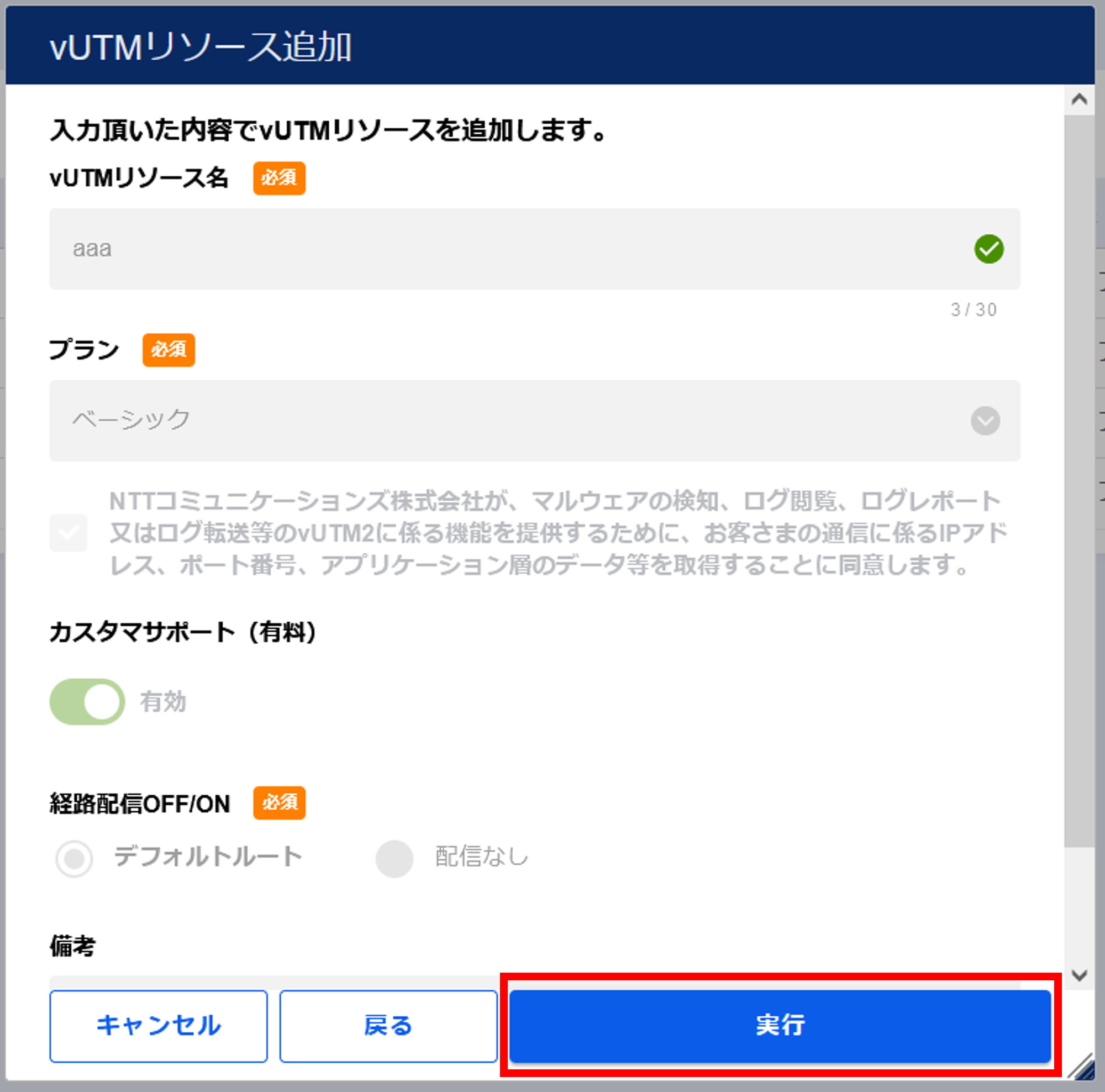
図2.1.4.5. 実行ボタン¶
申し込み完了後、[OK]ボタンを押下します。
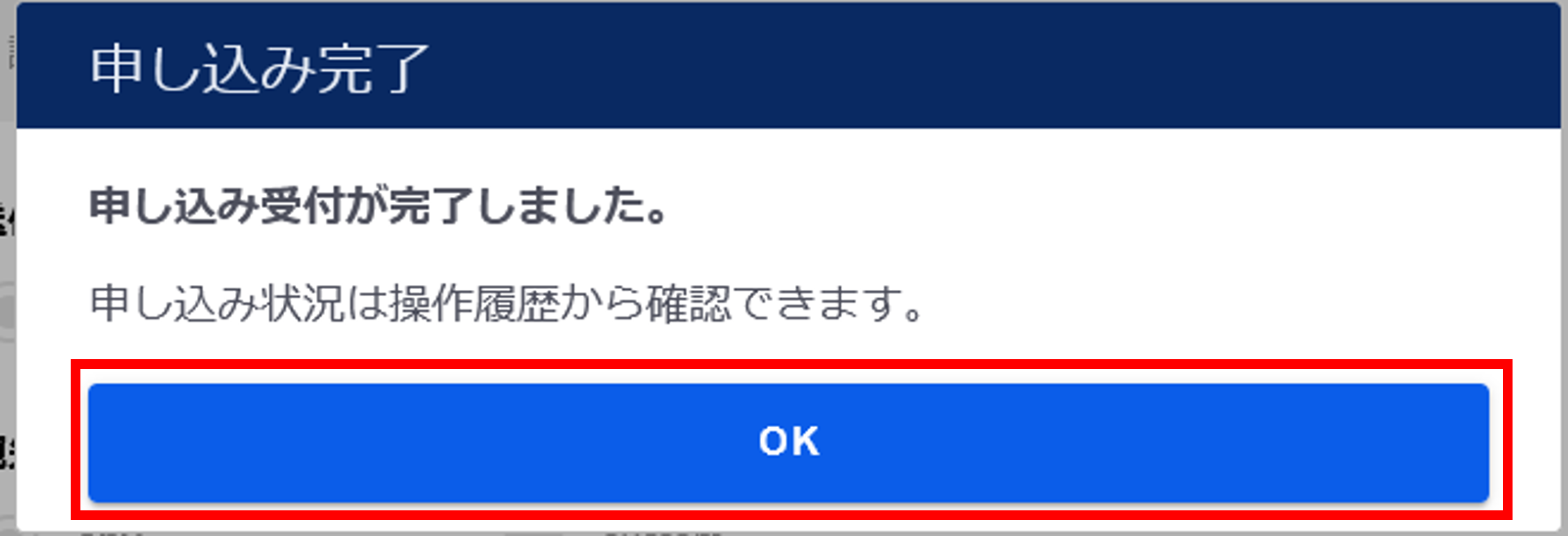
図2.1.4.6. vUTMリソース追加申し込み完了¶
「vUTMリソース追加」画面で作成したvUTMリソースがあることを確認します。
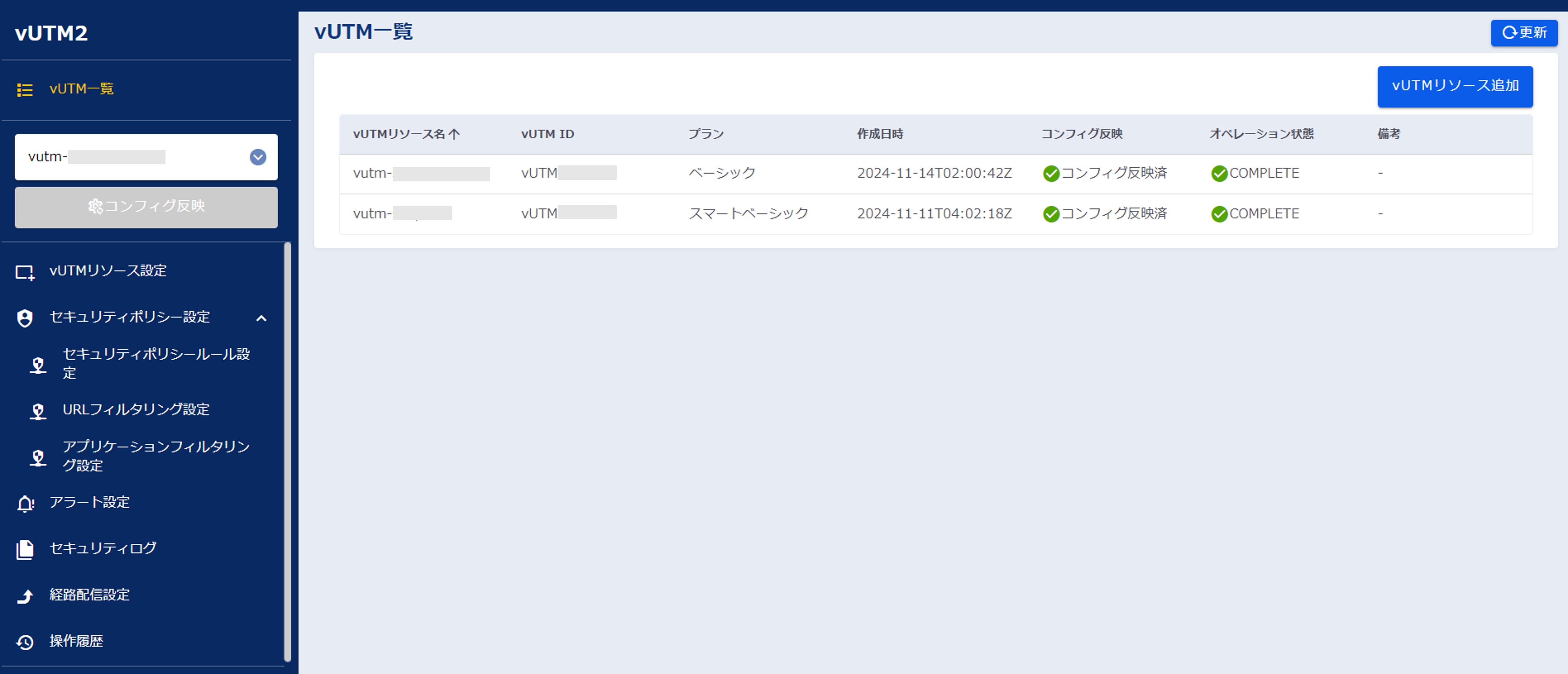
図2.1.4.7. 申し込み完了後のvUTMリソース追加画面¶
左メニューの[操作履歴]をクリックし、 「操作履歴」画面 でステータスが「COMPLETE」になっていることを確認します。
- vUTMリソース作成完了後にグローバルIPアドレスが払い出されます。グローバルIPアドレスは「vUTMリソース設定」画面から確認できます。
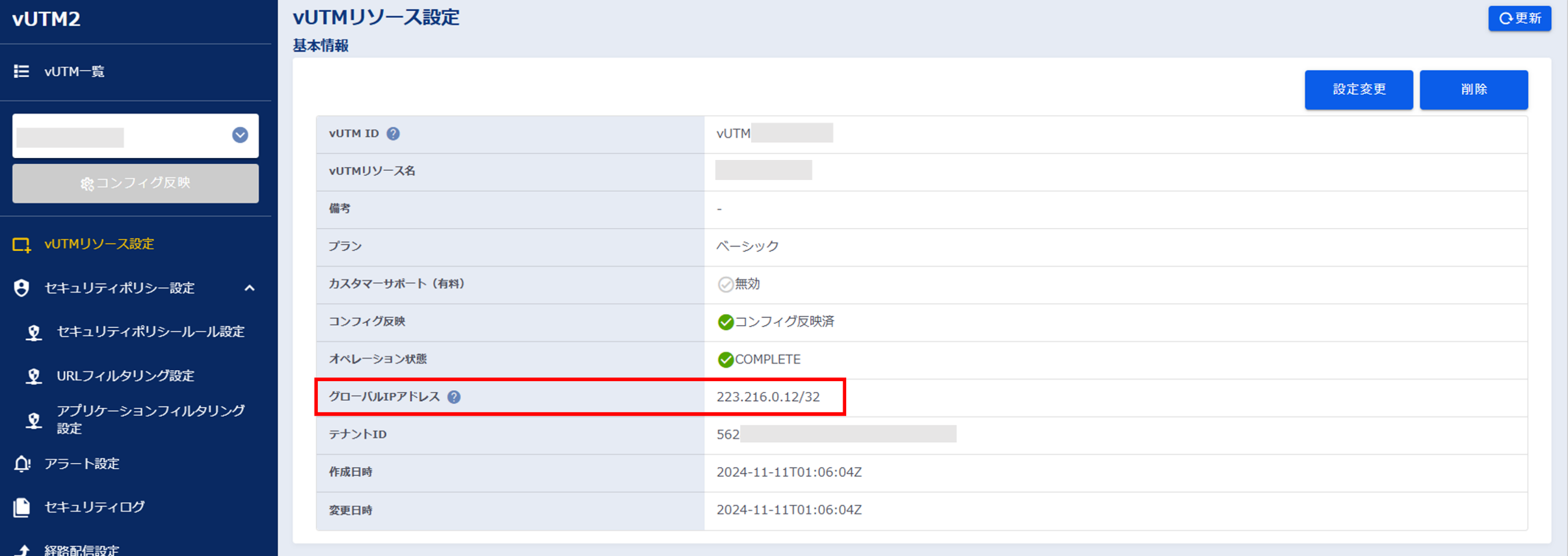
図2.1.4.8. グローバルIPアドレス表示画面¶
2.1.5. FIC-Connectionを作成する¶
2.1.5.1. 注意事項、前提条件¶
- FIC-Connectionの作成は同一のSDPFポータルのログインアカウントで実施する必要があります
2.1.5.2. 事前に準備いただくもの¶
- 購入済みの FIC-Router
- 作成済みの vUTMリソース
- 接続用ネットワークアドレス
2.1.5.3. FIC-Connection作成手順¶
SDPFポータルメニューより、「vUTM2」を選択しvUTMコンソールにアクセスします。
FIC-Connection設定情報より[FIC-Connection作成]をクリックします。
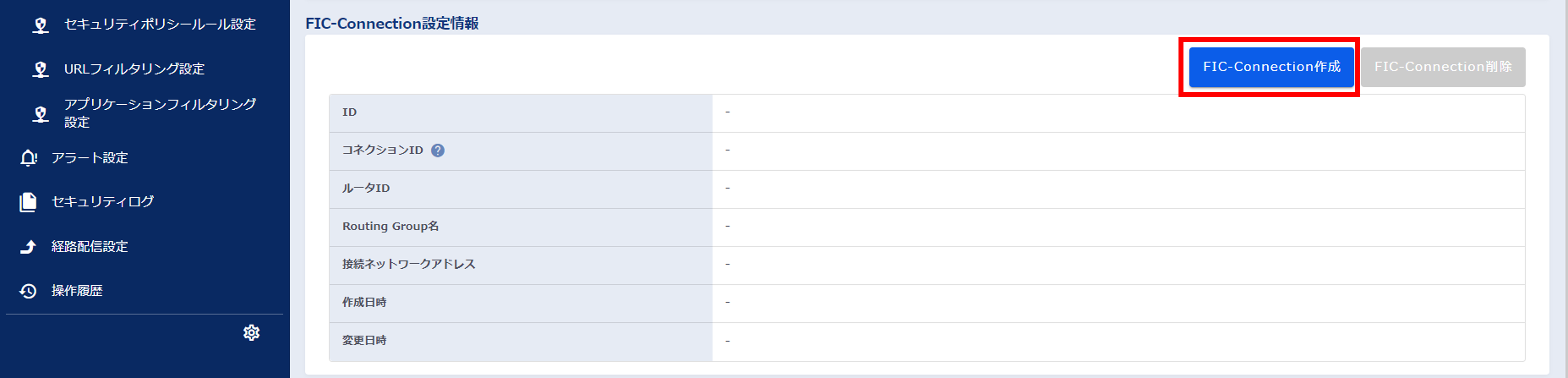
図2.1.5.3.1. FIC-Connection設定情報の[FIC-Connection作成]ボタン¶
「FIC‐Connection作成」画面で必要な情報を入力します。
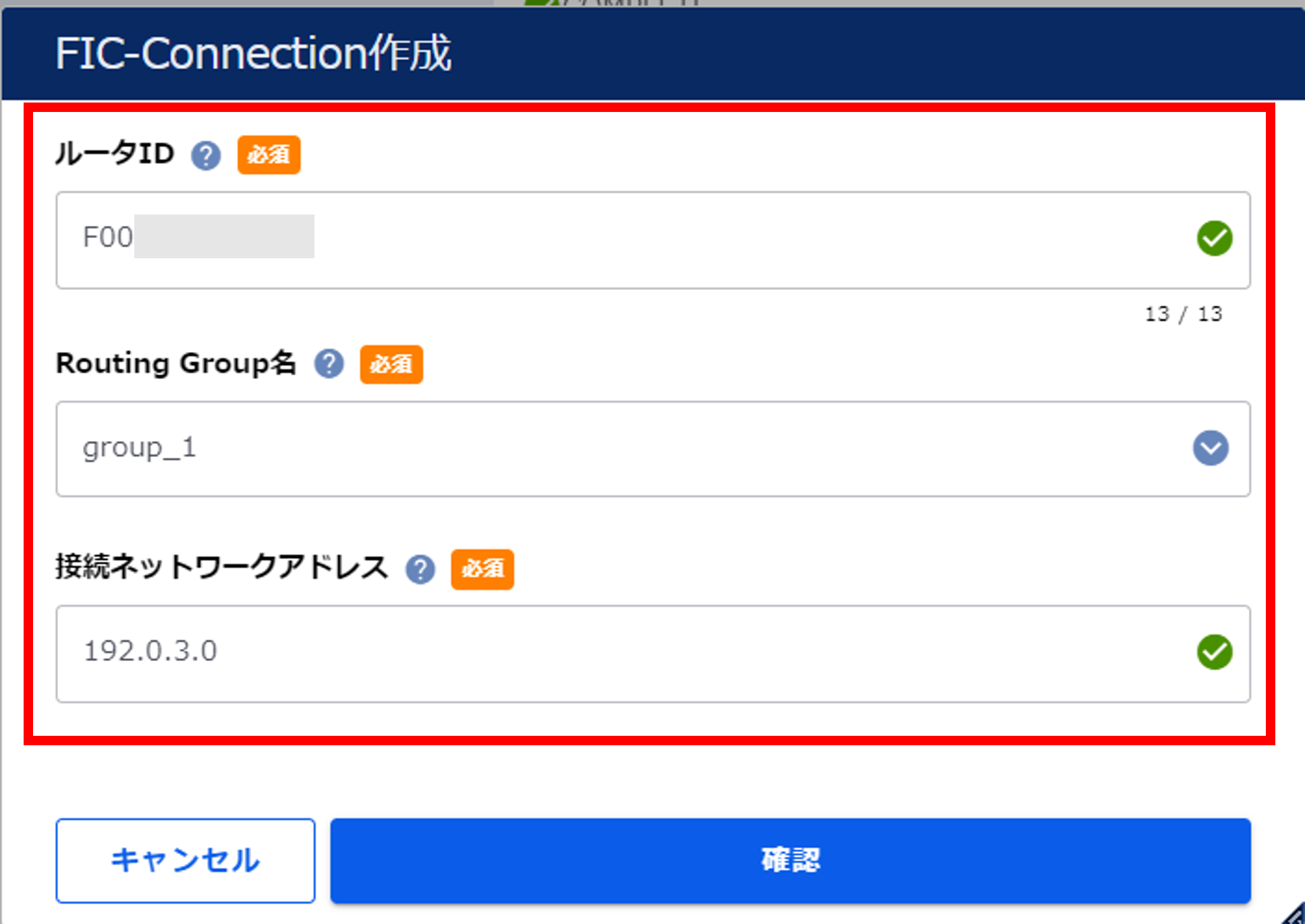
図2.1.5.3.2. FIC-Connectionの作成画面➀¶
項目 |
説明 |
変更可否 |
|
1 |
ルータID |
vUTM2に接続したいFIC‐RouterのIDを入力してください |
× |
2 |
Routing Group名 |
vUTM2に接続したいFIC‐Routerのルーティンググループ名を選択してください |
× |
3 |
接続ネットワークアドレス |
FIC-Connection上でのBGP接続で利用するネットワークアドレス(/29固定)を入力してください
|
× |
入力が完了したら[確認]ボタンを押下します。
図2.1.5.3.3. [確認]ボタン
- ①「FIC-Connection作成確認」画面に表示されている内容を読み、【確認しました】にチェックを入れます。②[OK]ボタンを押下します。
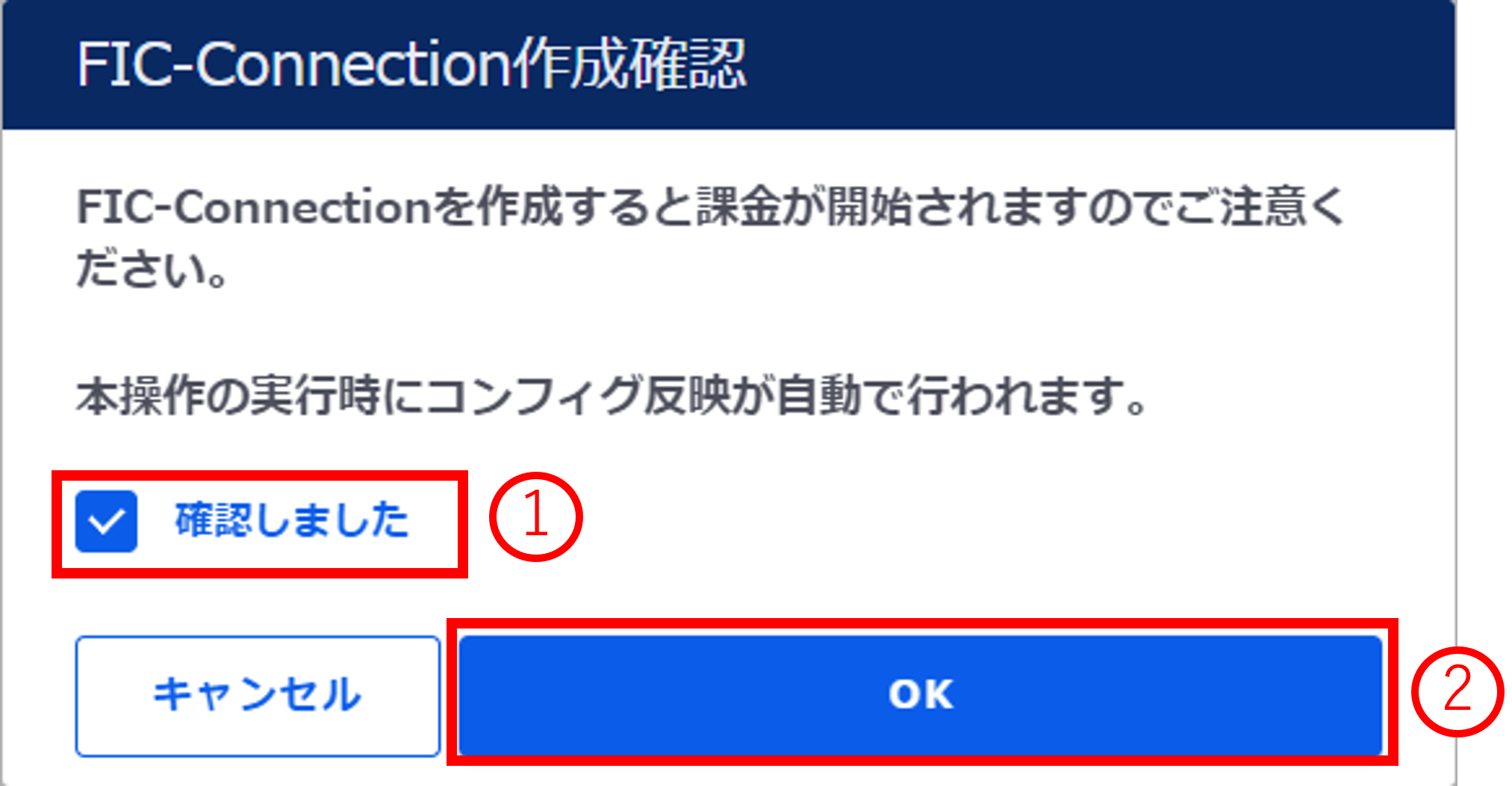
図2.1.5.3.4. FIC-Connection作成の確認¶
入力した内容に間違いがないことを確認し[実行]ボタンを押下します。
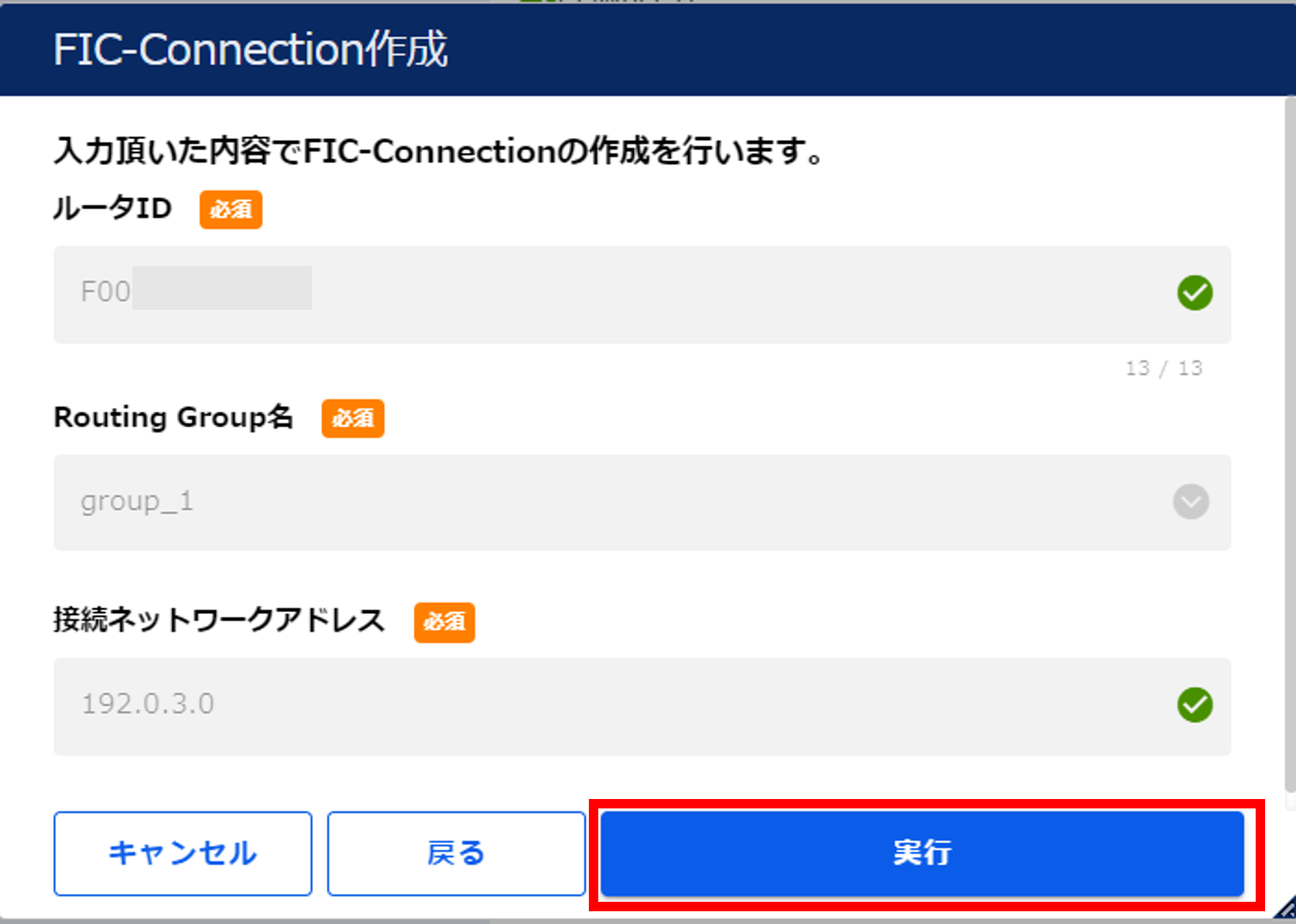
図2.1.5.3.5. [実行]ボタン¶
申し込み完了後、[OK]ボタンを押下します。
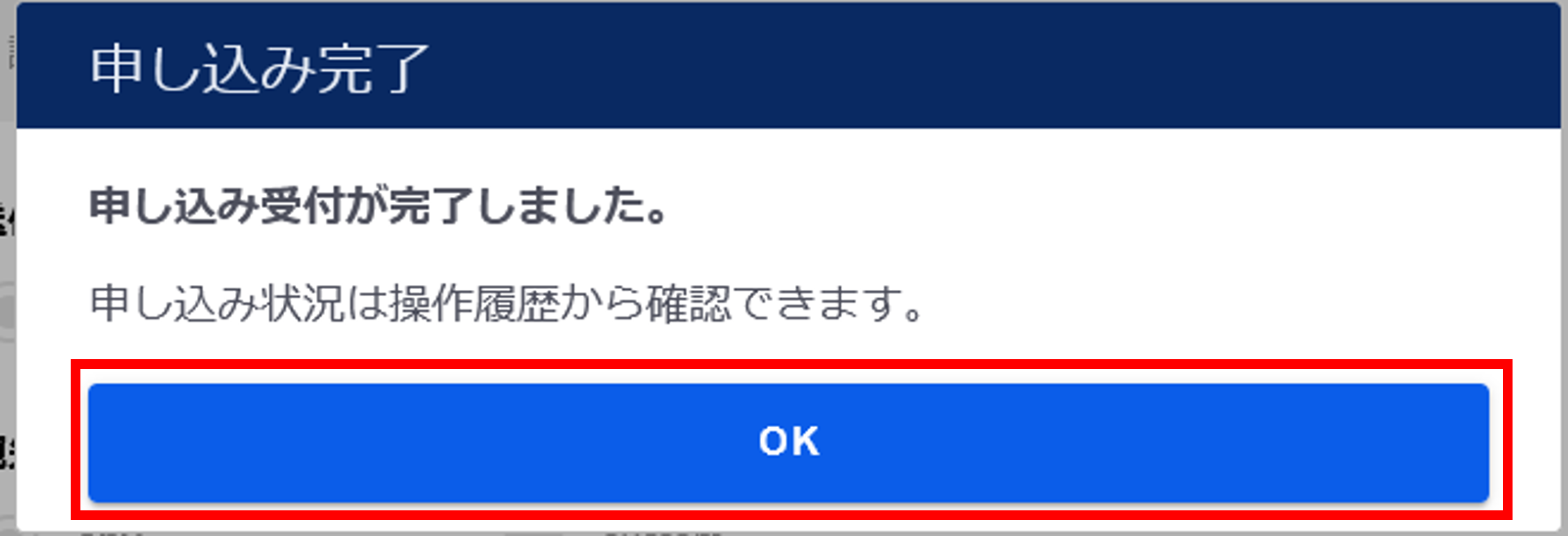
図2.1.5.3.6. vUTMリソース追加申し込み完了¶
「FIC‐Connection設定情報」画面で作成したFIC‐Connectionがあることを確認します。
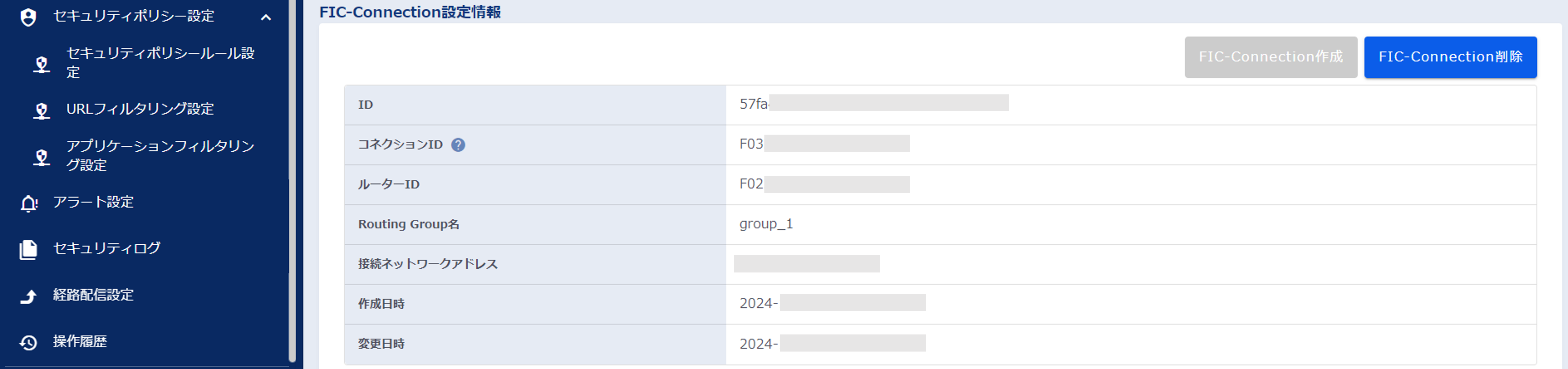
図2.1.5.3.7. 申し込み完了後のFIC‐Connection設定情報画面¶
左メニューの[操作履歴]をクリックし、 「操作履歴」画面 でステータスが「COMPLETE」になっていることを確認します。
経路配信設定が「OFF」の場合、デフォルトルートに変更する必要があります。変更方法については 2.2. 経路配信を変更する を参照してください。