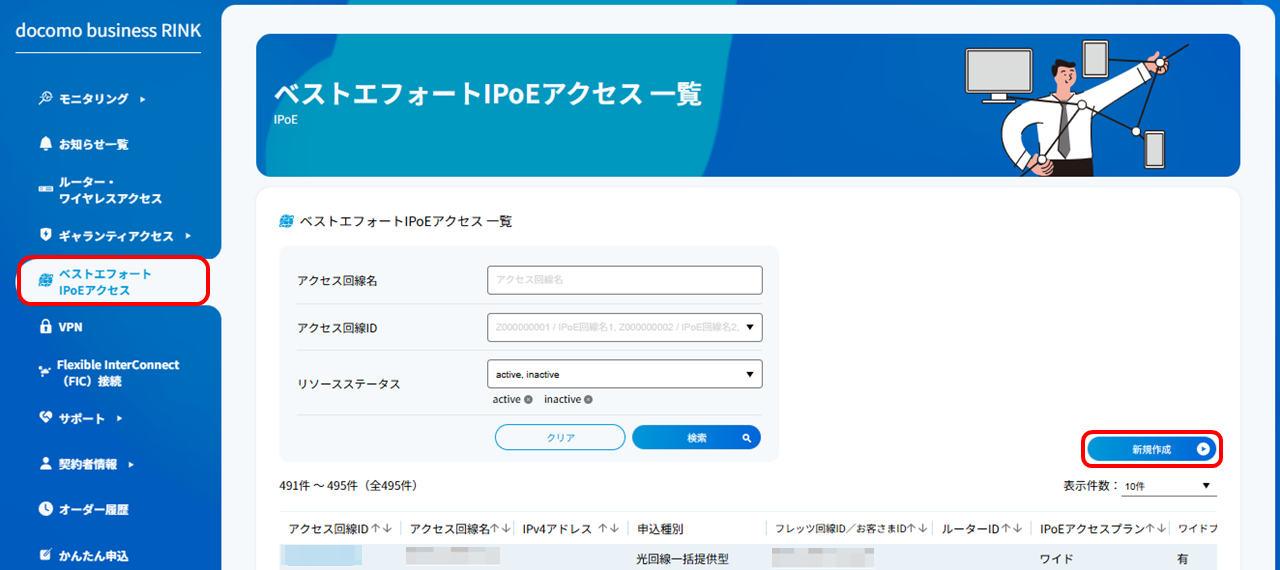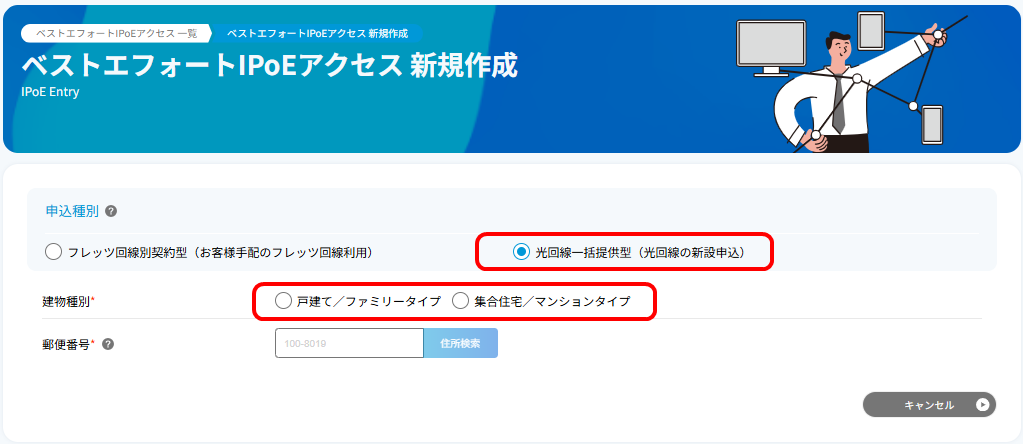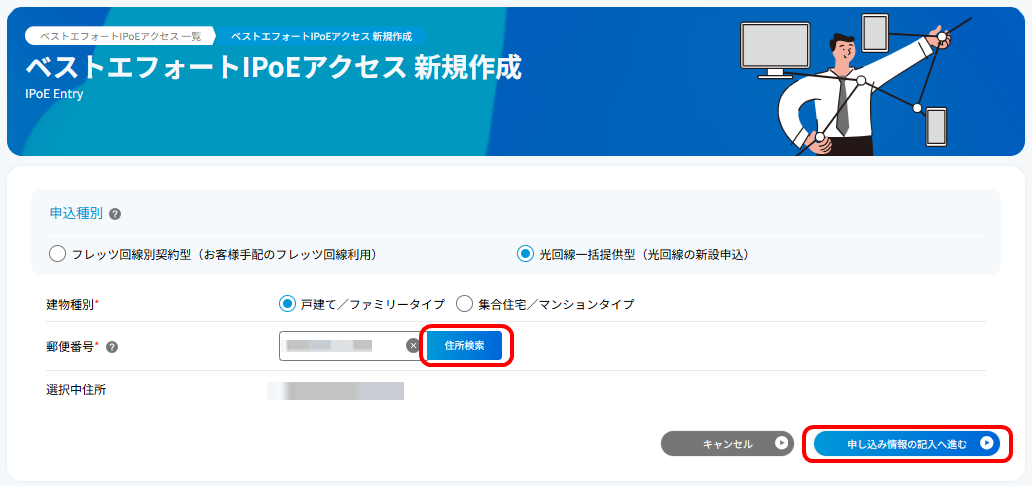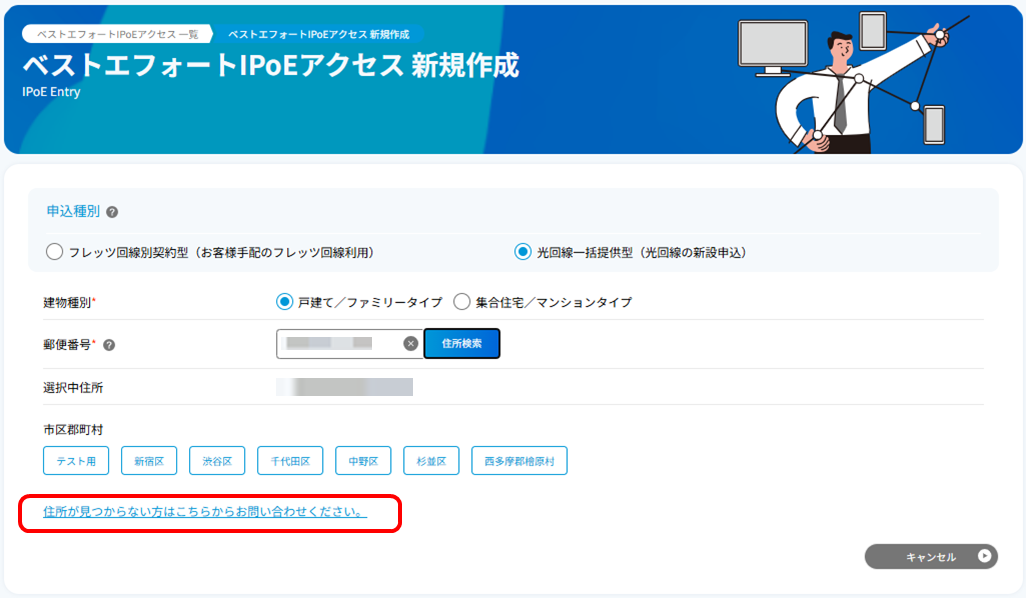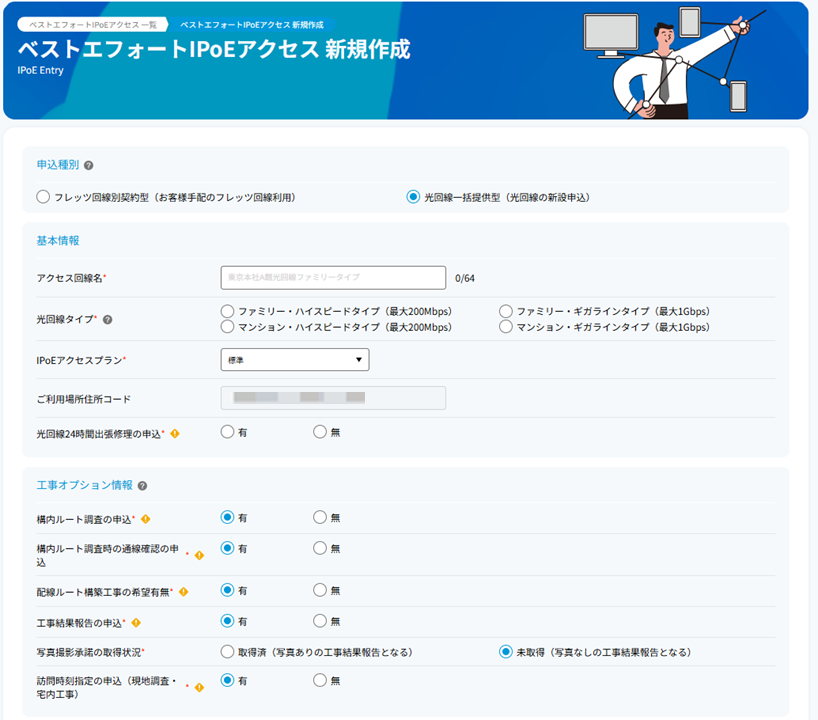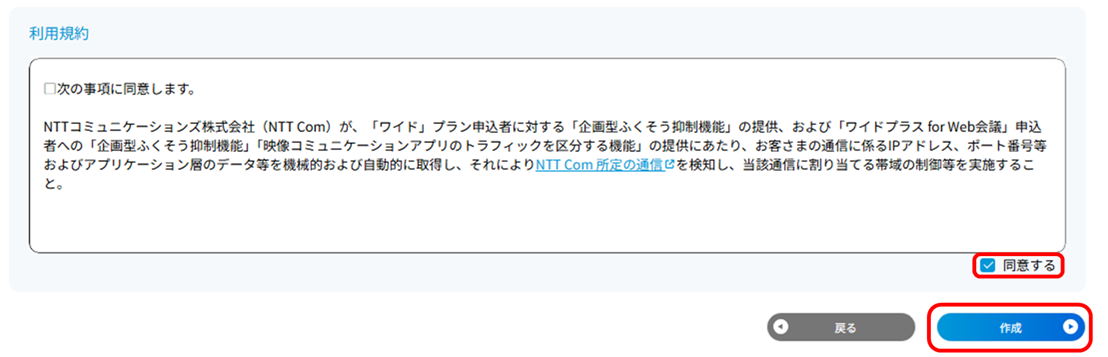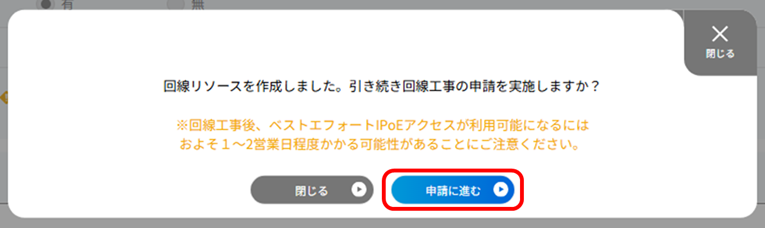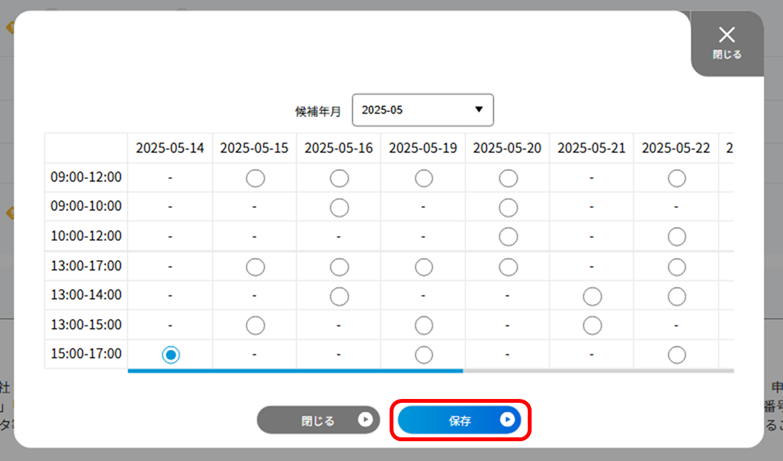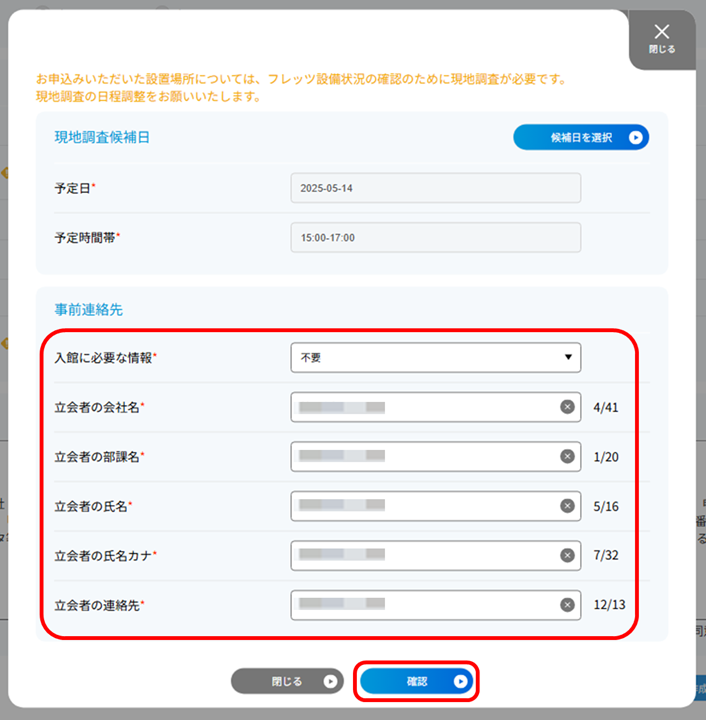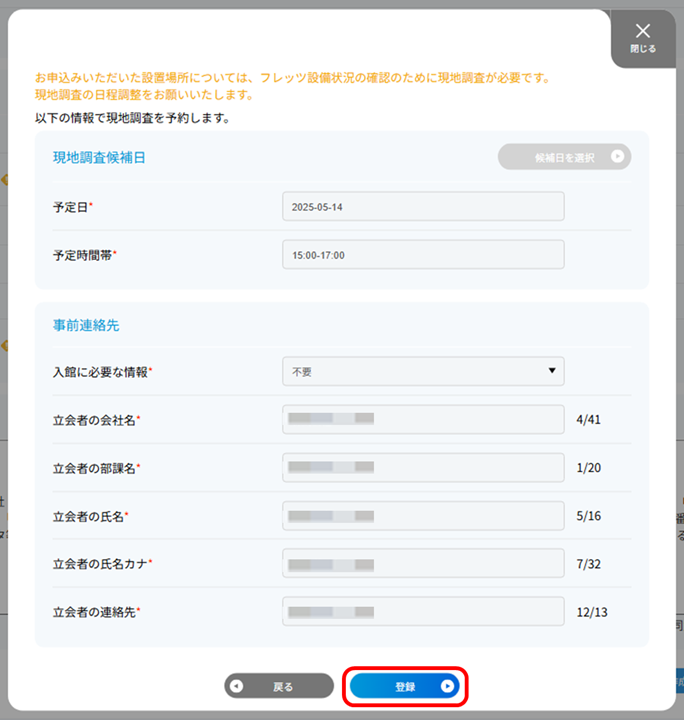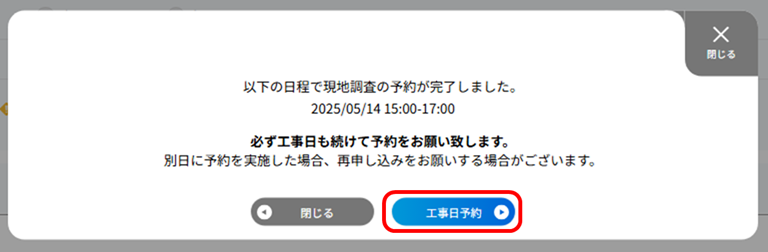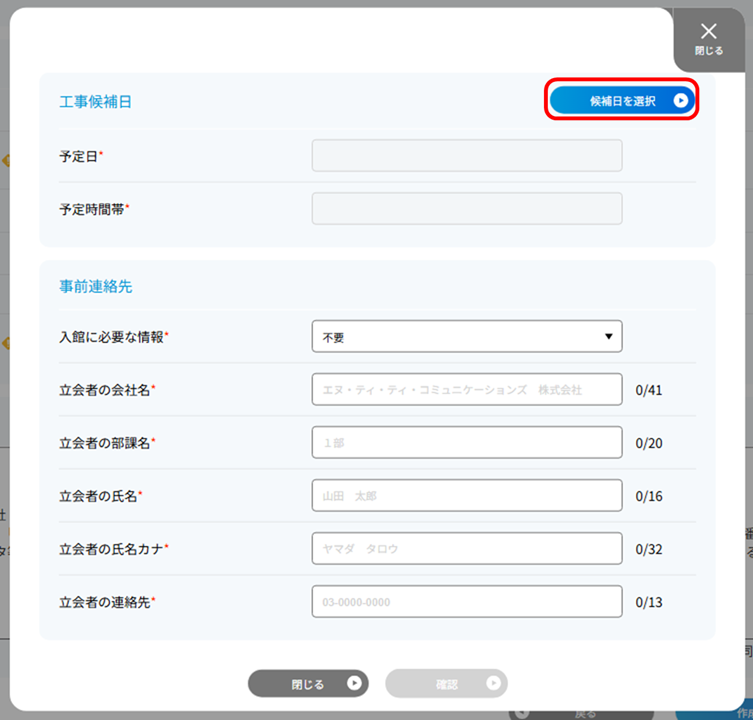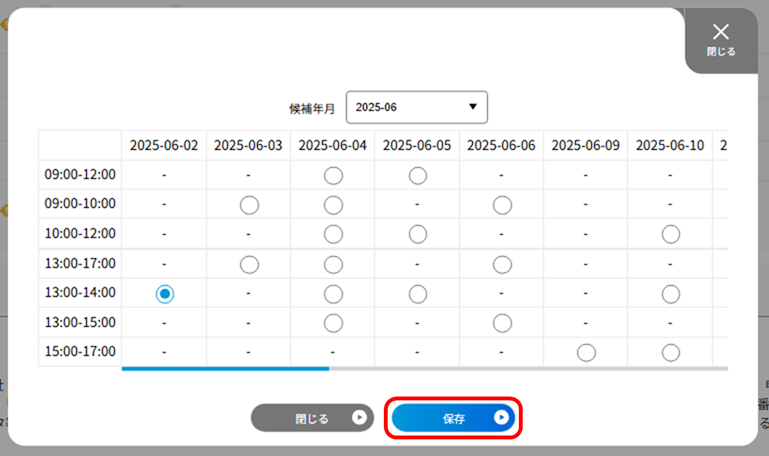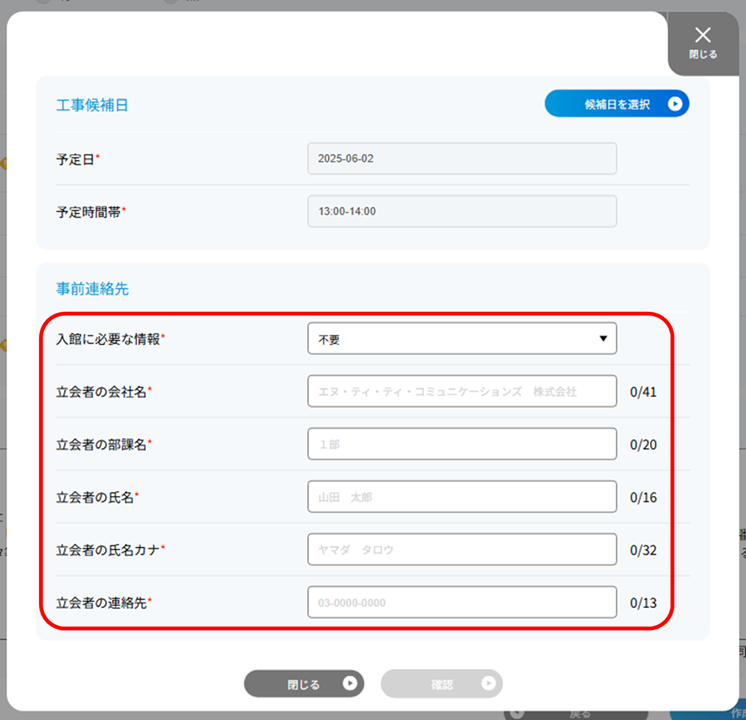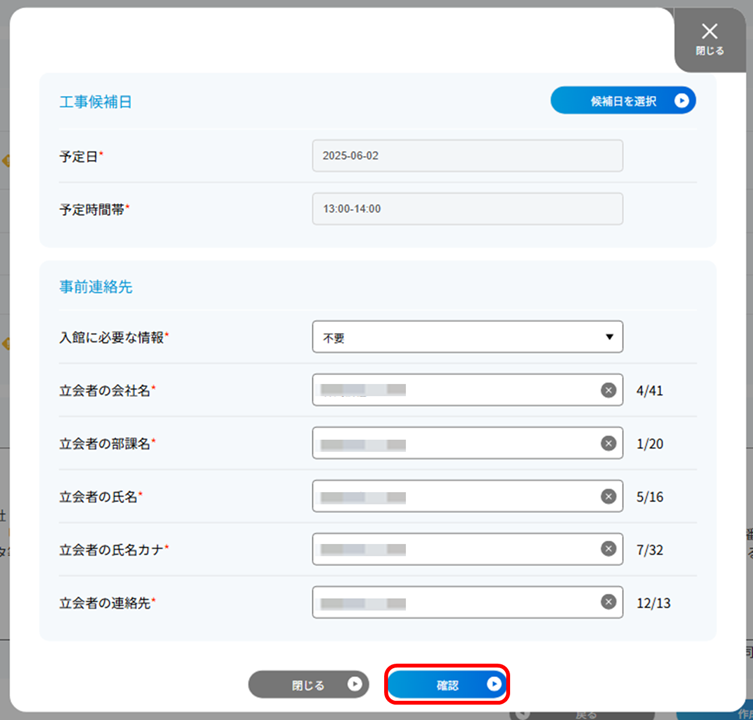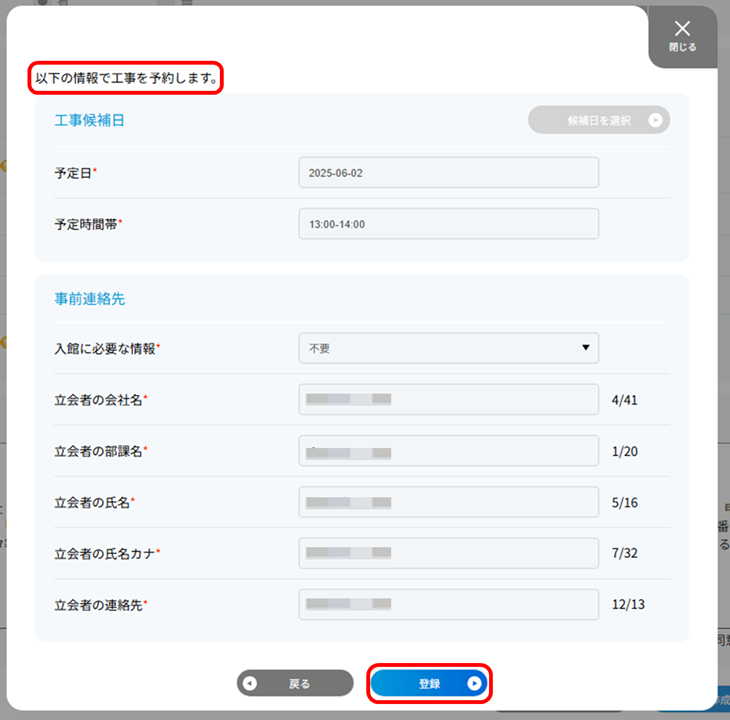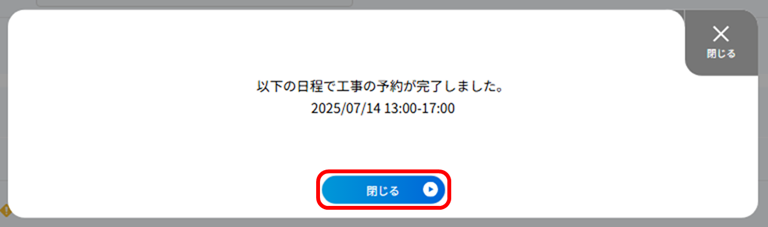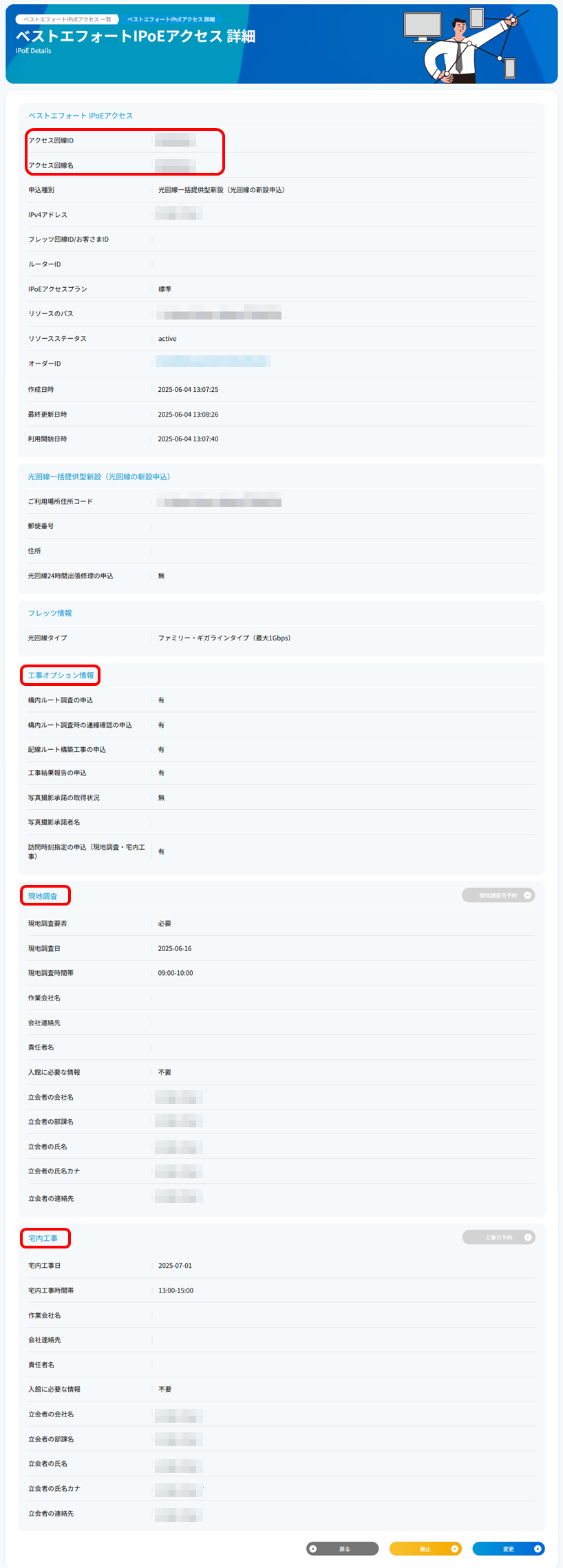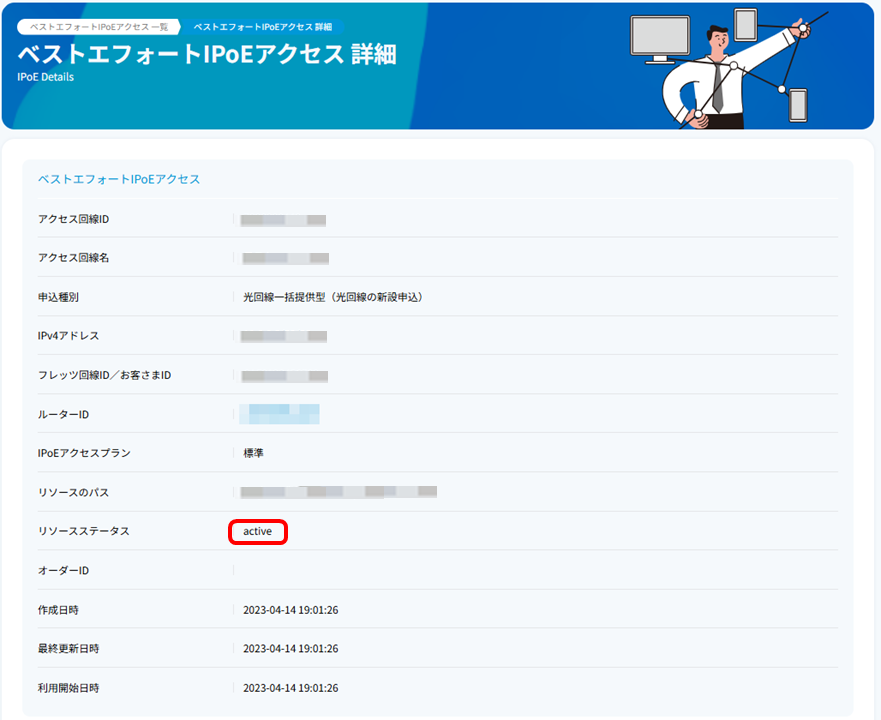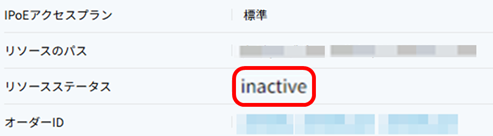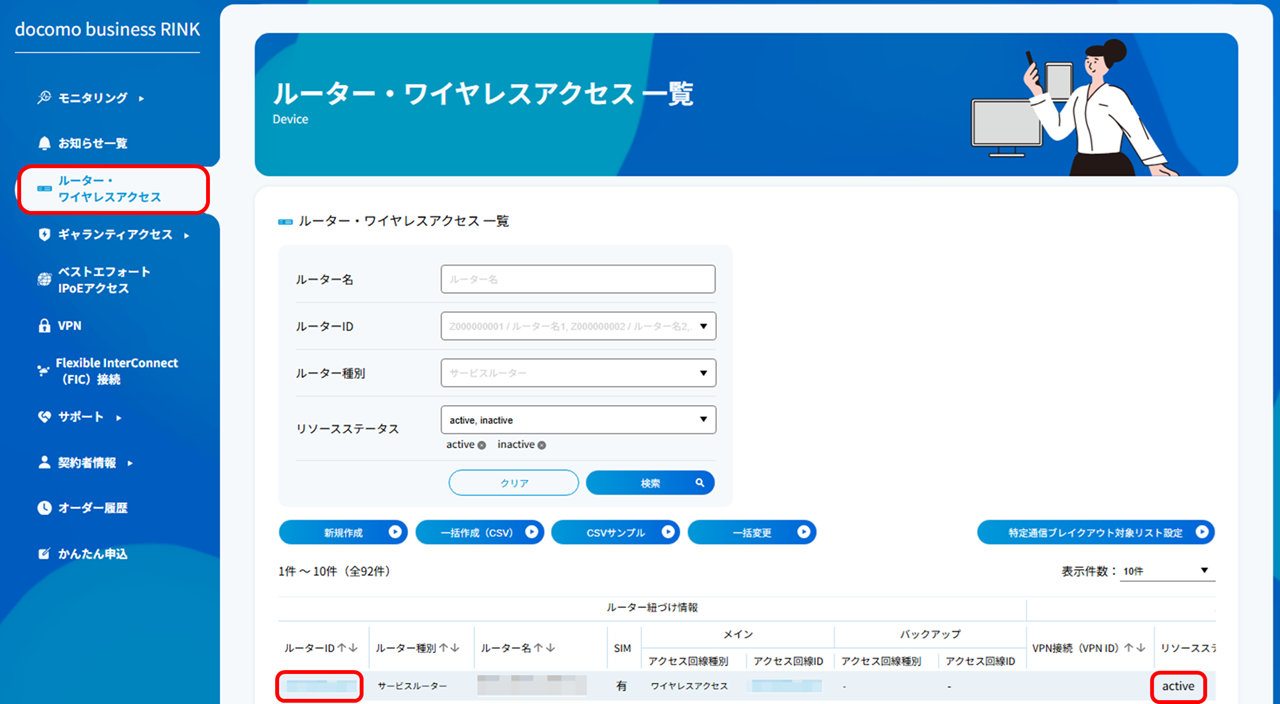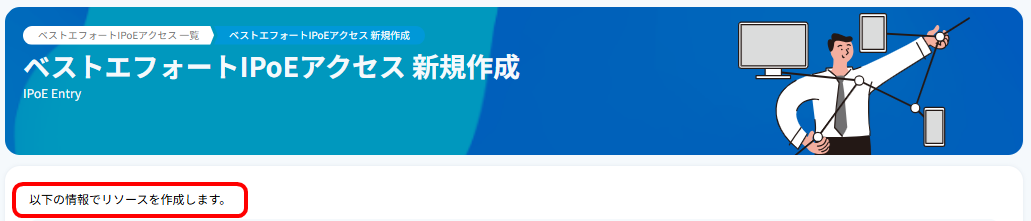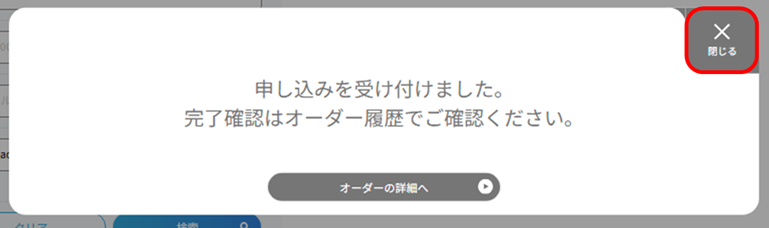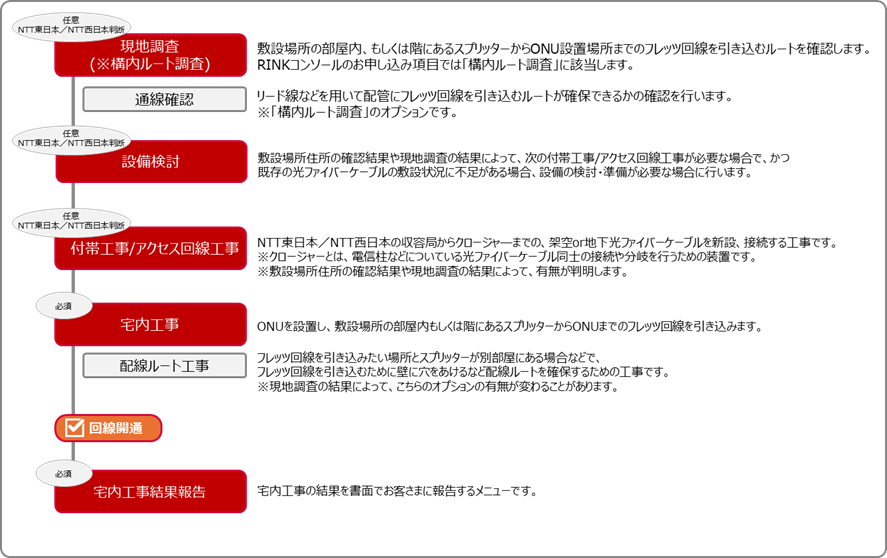2.3.3. ベストエフォートIPoEアクセス(光回線一括提供型)を申し込む¶
新規お申し込みいただくベストエフォートIPoEアクセスの「光回線一括提供型」におけるベストエフォートIPoEアクセス(IPoEリソース)のID作成を行っていただく手順です。IDが作成されることによりベストエフォートIPoEアクセスのお申し込み手続きが完了し、作成された「アクセス回線ID」をご利用いただくルーターに適用することにより「ベストエフォートIPoEアクセス(光回線一括提供型)」のご利用が可能となります。
注釈
ベストエフォートIPoEアクセス(光回線一括提供型)をお申し込みのお客さまは、このまま操作を行ってください。
ベストエフォートIPoEアクセス(フレッツ回線別契約型)をお申し込みのお客さまは「ベストエフォートIPoEアクセス(フレッツ回線別契約型)を申し込む」をご参照ください。
2.3.3.1. 注意事項・前提条件¶
2.3.3.2. お申し込み手順¶
新規のベストエフォートIPoEアクセス(光回線一括提供型)のお申し込みいただく手順は以下のとおりです。
左のメニューから「ベストエフォートIPoEアクセス」を選択します。
「ベストエフォートIPoEアクセス 一覧」画面が表示されます。
[新規作成]ボタンを押下します。
「申込種別」で「光回線一括提供型(光回線の新設申込)」を選択し、IPoEアクセス回線の設置場所(または、ルーターの設置場所)における「建物種別」にて「戸建て/ファミリータイプ」・「集合住宅/マンションタイプ」のどちらかを選択します。
「郵便番号」にハイフンを含めた郵便番号を入力し[住所検索]ボタンを押下します。いくつかの候補が表示されますので、該当の字・丁目、番地を[申し込み情報の記入へ進む]ボタンが表示されるまでくり返し選択し、ボタンが表示されたら押下します。該当の住所が見つからない場合は「住所が見つからない方はこちらからお問い合わせください。」のリンクを押下します。
該当の住所が見つからない場合は「こちら」のリンクを押下します。
注釈
該当の住所が見つからない場合、手順4. にて「建物種別」で選択したタイプを変更して、再度本手順5. を実施してください。
「建物種別」で選択を変えても該当の住所が見つからない場合「こちら」のリンクを押下し、画面遷移に従ってチケットよりお問い合わせください。
「チケット問い合わせ」にてお問い合わせいただく場合は「お問い合わせ」をご参照ください。チケットでお問い合わせする際に使用するチケットは「[ご登録(IPoE光一括提供型)]住所の登録」でお願いします。
「基本情報」、「工事オプション情報」の画面が表示されます。下記の表の説明に従って入力します。
入力項目 |
必須/任意 |
説明 |
入力形式 |
設定後変更 |
アクセス回線名 ※1 |
必須 |
お客さまが任意に付与できる名称。 |
全角英数/全角仮名文字/全角スペース/全角記号。
半角英数/半角仮名文字/半角スペース/半角記号。
最大文字数64文字まで。
|
○ |
光回線タイプ |
必須 |
フレッツ光ネクストのタイプを選択します。手順4. にて建物種別で選択した内容に応じて「戸建て/ファミリータイプ」、または「集合住宅/マンションタイプ」の「ハイスピードタイプ(最大200Mbps)」もしくは「ギガラインタイプ(最大1Gbps)」を選択します。
・「ファミリー・ハイスピードタイプ(最大200Mbps)」・・・建物種別が「戸建て」で、最大通信速度が200Mbps。
・「ファミリー・ギガラインタイプ(最大1Gbps)」・・・建物種別が「戸建て」で、最大通信速度が1Gbps。
・「マンション・ハイスピードタイプ(最大200Mbps)」・・・建物種別が「集合住宅」または「ビル」で、最大通信速度が200Mbps。
・「マンション・ギガラインタイプ(最大1Gbps)」・・・建物種別が「集合住宅」または「ビル」で、最大通信速度が1Gbps。
|
ラジオボタンより「ハイスピードタイプ(最大200Mbps)」・「ギガラインタイプ(最大1Gbps)」を選択 |
× |
IPoEアクセスプラン |
必須 |
IPoEアクセスプランをプルダウンより選択します。「ワイド」を選択すると「ワイドプラス for Web会議の利用」の有無を選択できます。
IPoEアクセスプランの詳細は「IPoEアクセスプラン(標準/ワイド/ワイドプラス for Web会議)」をご参照ください。
|
プルダウンより選択。
標準
ワイド
|
○ |
ワイドプラス for Web会議の利用 |
必須(「IPoEアクセスプラン」を「ワイド」に選択した場合) |
「IPoEアクセスプラン」にて「ワイド」を選択いただくと「ワイドプラス for Web会議の利用」の有無を選択いただけます。
「ワイドプラス for Web会議の利用」については「IPoEアクセスプラン(標準/ワイド/ワイドプラス for Web会議)」をご参照ください。
|
ラジオボタンより「有」・「無」を選択。 |
○ |
ご利用場所住所コード |
ー |
自動入力 |
ー |
× |
光回線24時間出張修理の申込 |
必須 |
フレッツ光故障時の保守対応時間を24時間に拡大するオプションを選択できます。 |
ラジオボタンより「有」・「無」を選択。 |
○ |
構内ルート調査の申込 |
必須 |
現場調査における構内ルート調査のお申し込みの有無を選択します。
建物内(ビル/工場/商業施設/テナントなど)における回線終端装置(ONU)設置場所までの配線ルートの調査を行うサービスです。
※現地調査により料金が発生します。
|
ラジオボタンより「有」・「無」を選択。 |
× |
構内ルート調査時の通線確認の申込 |
必須(「構内ルート調査の申込」を「有」に選択した場合) |
現場調査における通線確認のお申し込みの有無を選択します。 |
ラジオボタンより「有」・「無」を選択。 |
× |
配線ルート構築工事の希望有無 ※2 |
必須 |
宅内工事における配線ルート構築工事のお申し込みの有無を選択します。
通常の開通工事が困難な場合において、専用工具などを用いて配線経路を確保し開通するサービスです。
※配線ルート構築工事のお申し込みは料金が発生します。
|
ラジオボタンより「有」・「無」を選択。 |
× |
工事結果報告の申込 |
必須 |
宅内工事における工事結果報告のお申し込みの有無を選択します。
開通工事の結果報告(写真付き)・開通報告書の送付を実施するサービスです。
※工事結果報告のお申し込みは料金が発生します。
|
ラジオボタンより「有」・「無」を選択。 |
× |
写真撮影承諾の取得状況 |
必須(「工事結果報告の申込」を「有」に選択した場合) |
開通工事結果報告書の送付において、「取得済(写真ありの工事結果報告となる)」の選択では写真付きであるのに対し、「未取得(写真なしの工事結果報告となる)」の選択では写真なしの工事結果報告が送付されます。 |
ラジオボタンより「取得済(写真ありの工事結果報告となる)」・「未取得(写真なしの工事結果報告となる)」を選択 |
× |
写真撮影承諾者名 |
必須(「写真撮影承諾の取得状況」を「取得済(写真ありの工事結果報告となる)」に選択した場合) |
開通工事に、結果報告書の写真撮影をさせていただく際のご承諾をいただくご担当者さまの氏名を、姓と名の間に全角スペースを1つ入れて入力します。 |
全角英数/全角仮名文字/全角スペース/全角記号。
最大文字数41文字まで。
|
× |
訪問時刻指定の申込(現地調査・宅内工事) |
必須 |
現場調査における訪問時刻を指定するかどうかを選択します。
現地調査と宅内工事の訪問時間を指定できるサービス(有料)です。
|
ラジオボタンより「有」・「無」を選択。 |
× |
注釈
※1 利用中/利用予定(active/inactive)のアクセス回線名と同じ名称の使用はできません。
※2 お申し込み時点で「配線ルート構築工事の希望有無」をご希望しているかの意思確認となります、NTT東日本/NTT西日本の現地調査後の判断によっては、お申し込み時の「有/無」が変更になる場合があります。
※2 「配線ルート構築工事の希望有無」を「無」でお申し込み後に「配線ルート構築工事の希望有無」が必要となった場合「チケット問い合わせ」にてお問い合わせください。チケットでお問い合わせする際に使用するチケットは「[ご登録(IPoE光一括提供型)]現場調査に関する登録」でお願いします。
[確認]ボタンを押下します。
「以下の情報でリソースを作成します」の確認画面が表示されます。前項目の「IPoEアクセスプラン」で「ワイド」を選択した場合は「利用規約(IPoEタイプがワイドの場合)」のリンクを押下し、規約文を最後までスクロールして内容を確認して同意のもと[同意する]のチェックボックスにチェックを入れ[作成]ボタンを押下します。
「回線リソースを作成しました。引き続き回線工事の申請を実施しますか?」と表示されるので[申請に進む]ボタンを押下します。
手順6. の「構内ルート調査の申込」を「有」に選択した場合「現地調査候補日」の画面でご入力いただく箇所が表示されます。「入館に必要な情報」項目からプルダウンにて選択すると、[候補日を選択]ボタンを押下できます。選択内容については、手順12. の表にある「入館に必要な情報」をご参照ください。[候補日を選択]ボタンを押下後に、現場調査日予約の受付可能な日程と時間帯を選択できます。「構内ルート調査の申込」を「無」と選択した場合は、本手順をスキップし「手順15.」から進めてください。
ご希望の日程を「○」印がついた時間帯の中から選択し、[保存]ボタンを押下します。
注釈
ご希望の現地調査候補日がない場合は、チケットにてお問い合わせください。「お問い合わせ」をご参照のうえ、チケット種別「[WAN]IPoE光一括提供型オーダーに関する登録・連絡依頼」の詳細分類「[ご登録(IPoE光一括提供型)]現場調査に関する登録」からお問い合わせください。
「候補日を選択」の画面に選択した現調予定日・予定時間帯が反映されたことを確認します。引き続き、下記の説明に従って必要項目を入力、[確認]ボタンを押下します。
入力項目 |
必須/任意 |
説明 |
入力形式 |
設定後変更 |
入館に必要な情報 ※1 |
必須 |
入館に必要な情報をプルダウンより選択します。
「不要」を選択した場合は、作業会社情報がRINKコンソール上で反映されませんので、事前に情報をお求めいただく場合は「不要」以外をご選択ください。
|
プルダウンより選択。
不要
作業会社情報(会社名、代表者名、電話番号)
作業会社情報(会社名、代表者名、電話番号)と作業候補者名
|
× |
立会者の会社名 |
必須 |
立会者さまの会社名を入力します。 |
全角英数/全角仮名文字/全角スペース/全角記号。
最大文字数41文字まで。
|
× |
立会者の部署名 |
必須 |
立会者さまの会社の部署名を入力します。 |
全角英数/全角仮名文字/全角スペース/全角記号。
最大文字数20文字まで。
|
× |
立会者の氏名 |
必須 |
立会者さまの氏名を漢字で入力します。 |
全角英数/全角仮名文字/全角スペース/全角記号。
最大文字数16文字まで。
|
× |
立会者の氏名カナ |
必須 |
立会者さまの氏名をカナで入力します。 |
全角数字/全角カナ文字/全角スペース/全角記号。
最大文字数32文字まで。
|
× |
立会者の連絡先 |
必須 |
立会者さまの連絡先電話番号を入力します。 |
ハイフンを含む半角数字。
文字数13文字まで。
|
× |
注釈
入力項目名に「*」がある項目は必須の入力項目になります。必須箇所の入力に漏れがありますと、確認ボタンを押下することができません。
※1「不要」以外を選択した場合は、工事開始までに入館手続きを完了してください。作業会社情報の確認方法は「確認手順」の手順6.をご参照ください。
上記の必須項目をすべて入力後[登録]ボタンを押下します。
「以下の日程で現地調査の予約が確定完了しました。」画面が表示されます。内容をご確認いただき、次に、工事日を[工事日予約]ボタンを押下して予約します。
注釈
必ず工事日も続けて予約をお願いします。別日に予約を実施した場合、再お申し込みをお願いする場合があります。
「工事日選択」の画面が表示されます。「入館に必要な情報」項目からプルダウンにて選択すると[候補日を選択]ボタンを押下できます。選択内容については、手順12. の表にある「入館に必要な情報」をご参照ください。[候補日を選択]ボタンを押下し、工事日予約の受付可能な日程と時間帯を選択します。
注釈
- ギャランティアクセスとベストエフォートIPoEアクセス(光回線一括提供型)の構成でお申し込みの場合、下記注意事項があります。
- 双方の工事の稼働を調整する部門が異なるため、重複した工事日(日程・時間帯)で確定する可能性があります。
- 双方の工事日(日程・時間帯)が重複した場合、ご希望とおりに工事ができない可能性があるため「工事候補日」は重複しないようご登録していただくことを推奨します。
ご希望の日程を「○」印がついた時間帯の中から選択し[保存]ボタンを押下します。
注釈
ご希望の宅内工事候補日がない場合は、チケットにてお問い合わせください。「お問い合わせ」をご参照のうえ、チケット種別「[WAN]IPoE光一括提供型オーダーに関する登録・連絡依頼」の詳細分類「[ご登録(IPoE光一括提供型)]工事希望日の登録」からお問い合わせください。
「工事日選択」の画面に工事予定日・予定時間帯が反映されたことを確認し、下記の説明に従って必要項目を入力します。
入力項目 |
必須/任意 |
説明 |
入力形式 |
設定後変更 |
入館に必要な情報 |
必須 |
入館に必要な情報をプルダウンより選択します。
「不要」を選択した場合は、作業会社情報がRINKコンソール上で反映されませんので、事前に情報をお求めいただく場合は「不要」以外をご選択ください。
|
プルダウンより選択。
不要
作業会社情報(会社名、代表者名、電話番号)
作業会社情報(会社名、代表者名、電話番号)と作業候補者名
|
× |
立会者の会社名 |
必須 |
立会者さまの会社名を入力します。 |
全角英数/全角仮名文字/全角スペース/全角記号。
最大文字数41文字まで。
|
× |
立会者の部署名 |
必須 |
立会者さまの会社の部署名を入力します。 |
全角英数/全角仮名文字/全角スペース/全角記号。
最大文字数20文字まで。
|
× |
立会者の氏名 |
必須 |
立会者さまの氏名を漢字で入力します。 |
全角英数/全角仮名文字/全角スペース/全角記号。
最大文字数16文字まで。
|
× |
立会者の氏名カナ |
必須 |
立会者さまの氏名をカナで入力します。 |
全角数字/全角カナ文字/全角スペース/全角記号。
最大文字数32文字まで。
|
× |
立会者の連絡先 |
必須 |
立会者さまの連絡先電話番号を入力します。 |
ハイフンを含む半角数字。
文字数13文字まで。
|
× |
注釈
入力項目名に「*」がある項目は必須の入力項目になります。必須箇所の入力に漏れがありますと、確認ボタンを押下することができません。
上記の必須項目をすべて入力後[確認]ボタンを押下します。
「以下の情報で工事を予約します。」画面が表示されます(手順6. 「工事オプション情報」の「構内区間の現地調査・報告書の送付」を「有」に選択した場合)。内容をご確認いただき[登録]ボタンを押下します。
「以下の日程で宅内工事の予約が完了しました。」の画面が表示されますので、日程予約日を確認し[閉じる]を押下します。
21. 「ベストエフォートIPoEアクセス 一覧」画面が表示されますので、本手順で作成したルーターIDを押下し 「ベストエフォートIPoEアクセス 詳細」画面にて「アクセス回線ID」、「アクセス回線名」、「工事オプション情報 」項目、「現地調査」項目、「宅内工事」項目の内容が反映されていることを確認します。
注釈
宅内工事完了後、回線開通するまで2日以上の所要時間を見込んでいます。
「アクセス回線ID」は、次の手順以降で適用時に必要となりますので、控えておいてください。
- 実施する工事の内容と流れについては こちら をご参照ください。現調および工事が終わりフレッツ回線が開通後に「ベストエフォートIPoEアクセス 詳細」画面の「ベストエフォートIPoEアクセス」項目にある「リソースステータス」が「active」になることを確認します。
注釈
- 「ベストエフォートIPoEアクセス」の「リソースステータス」が「inactive」の場合は「active」になるまでお待ちください。「inactive」の状態では、次の手順23. 以降の手順を行うことができません。ルーター・ワイヤレスアクセスの新規申し込みの場合は「inactive」の状態でも「アクセス回線ID」の紐づけが可能です。
- 「リソースステータス」が「active」である確認は「ベストエフォートIPoEアクセスの詳細を確認する/設定を変更する」の手順5. までを実施し、「リソースステータス」項目が「active」であることを確認してください。
- 「リソースステータスの詳細は「リソースステータスとは」をご参照ください。
- 「アクセス回線ID」の紐づけを変更する場合は、次の手順23.以降を行ってください。
- 利用する回線の組み合わせを変更する場合は「サービスルーターで利用する接続を切り替える」をご参照ください。
続いて、ベストエフォートIPoEアクセスの有効化を行います。左のメニューから「ルーター・ワイヤレスアクセス」を選択します。「ルーター・ワイヤレスアクセス 一覧」画面が表示されます。ベストエフォートIPoEアクセスを利用するルーターIDの「リソースステータス」が「active」であることを確認し、ルーターIDのリンクを押下します。
注釈
ベストエフォートIPoEアクセスの有効化は、ベストエフォートIPoEアクセスを利用するルーターIDの「リソースステータス」が「active」である必要があります。「inactive」の場合は「ルーターの初期接続が正常に完了しない」をご参照ください。
「ルーター・ワイヤレスアクセス 詳細」画面が表示されます。
入力内容を確認しながら、一番下までスクロールし[変更]ボタンを押下します。
「ルーター・ワイヤレスアクセス 変更」画面が表示されます。「リソース設定」までスクロールし「手順21」で作成した「アクセス回線ID」をプルダウンより選択します。
注釈
アクセス回線IDを選択する際は、該当のベストエフォートIPoEアクセスのフレッツ回線のCAF番(フレッツ回線ID/お客さまID)が既に払い出されていることが前提となります。CAF番(フレッツ回線ID/お客さまID)の確認は「こちら」をご確認ください。
入力内容を確認しながら一番下までスクロールし、[確認]ボタンを押下します。
上までスクロールし「以下の情報でリソースを変更します。」と表示されますので、入力内容を確認しながら一番下までスクロールします。
入力内容を確認しながら一番下までスクロールし[作成]ボタンを押下します。
「申し込みを受け付けました。」の画面が表示されますので[閉じる]ボタンを押下します。
「ルーターID」に、対象の「アクセス回線ID」が正しく適用されていることを確認します。
注釈
- お申し込みの翌日以降もなお、以下の症状である場合は、チケットにてお問い合わせください。
- 「ベストエフォートIPoEアクセス 詳細」画面において、お申し込みの「アクセス回線ID」のオーダーステータスが「処理中」のままの状態。
- 「アクセス回線ID」のリソースステータスが「inactive」のままの状態。
- 「お知らせ」に「アクセス回線ID」の完了通知が無い。
上記の症状におけるチケットは「チケット一覧」の「[問合せ]お申込み内容の問合せ」にてお問い合わせください。また、チケットのお問い合わせ方法については「チケットシステムのご利用方法」をご参照ください。
「ベストエフォートIPoEアクセス 詳細」画面への遷移手順については「ベストエフォートIPoEアクセスの詳細を確認する/設定を変更する」の「確認手順」をご参照ください。
オーダーステータスについては「オーダーステータスとは」をご参照ください。
リソースステータスについては「リソースステータスとは」をご参照ください。
「お知らせ」の確認手順については「お知らせを確認する」の「確認手順」をご参照ください。