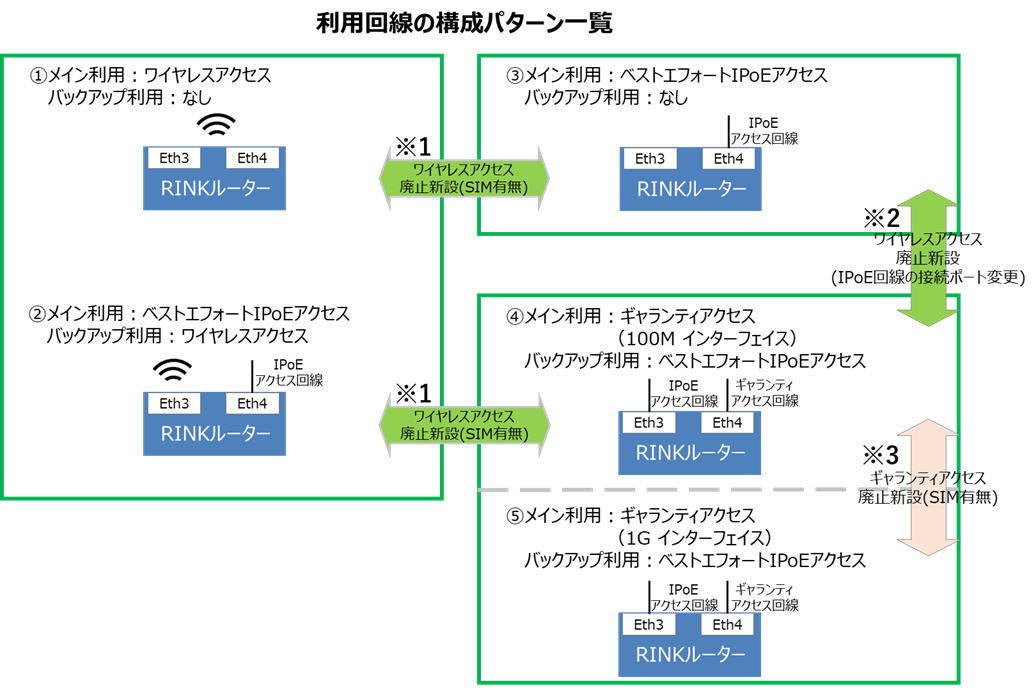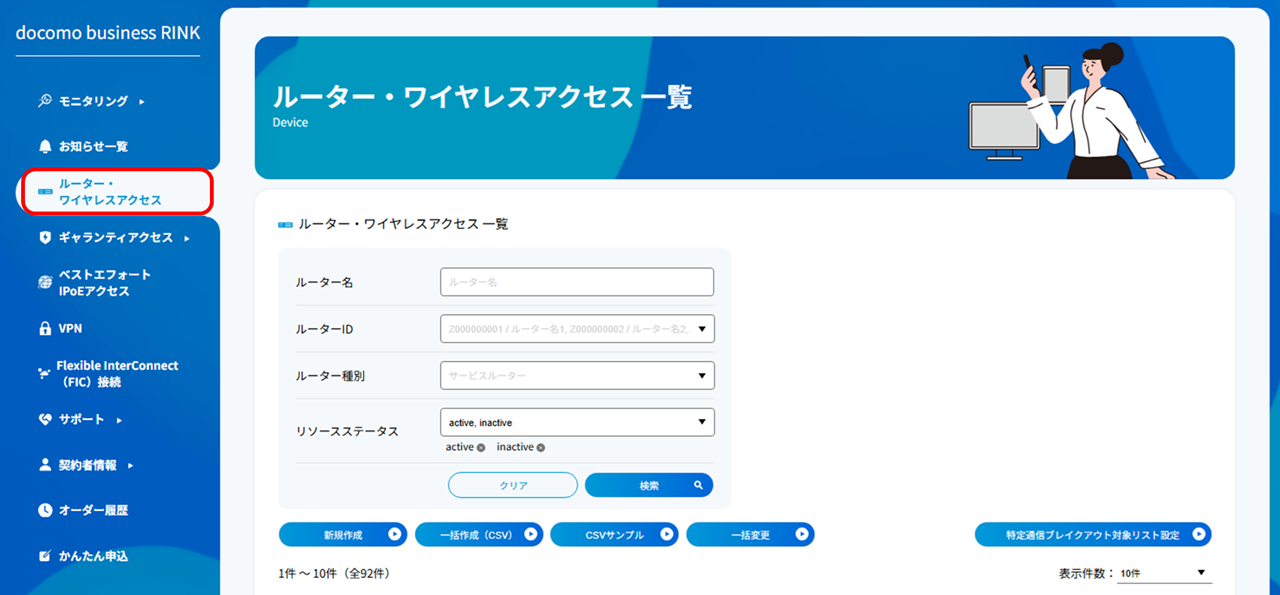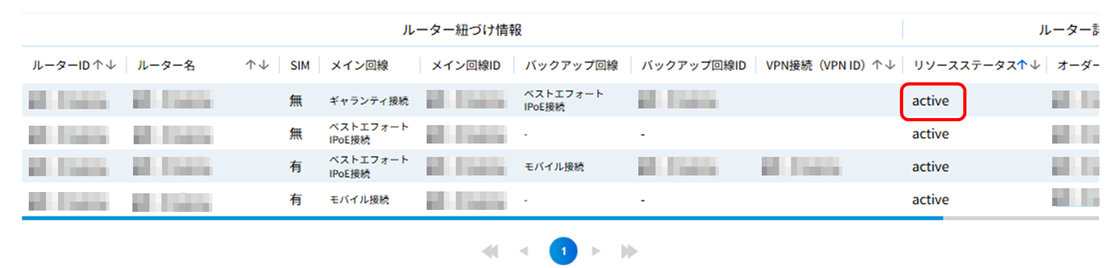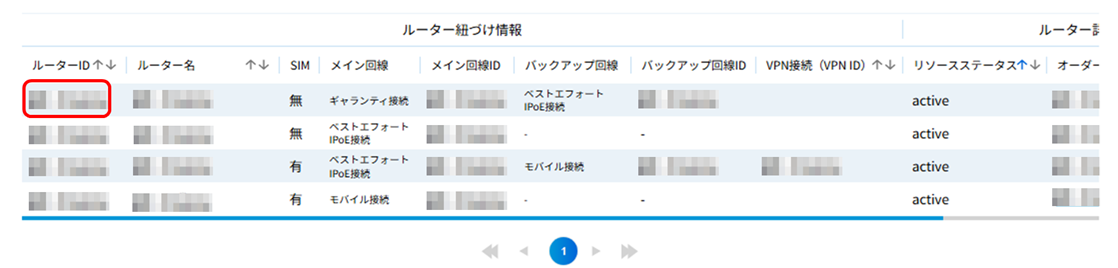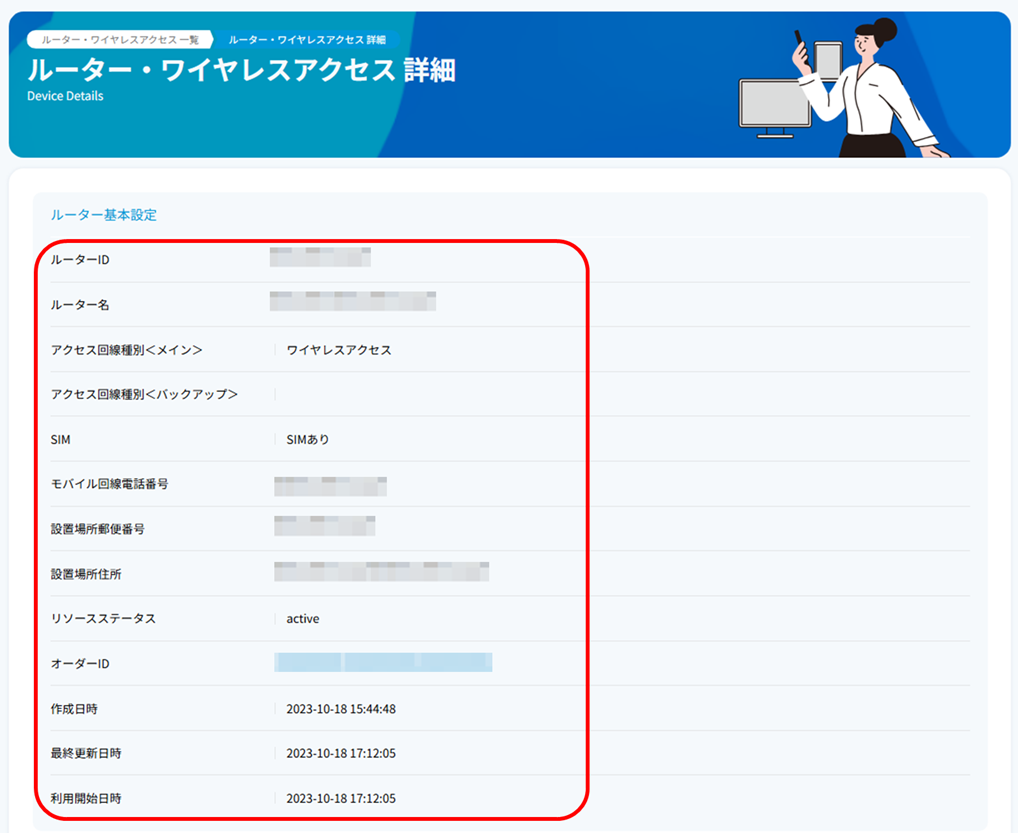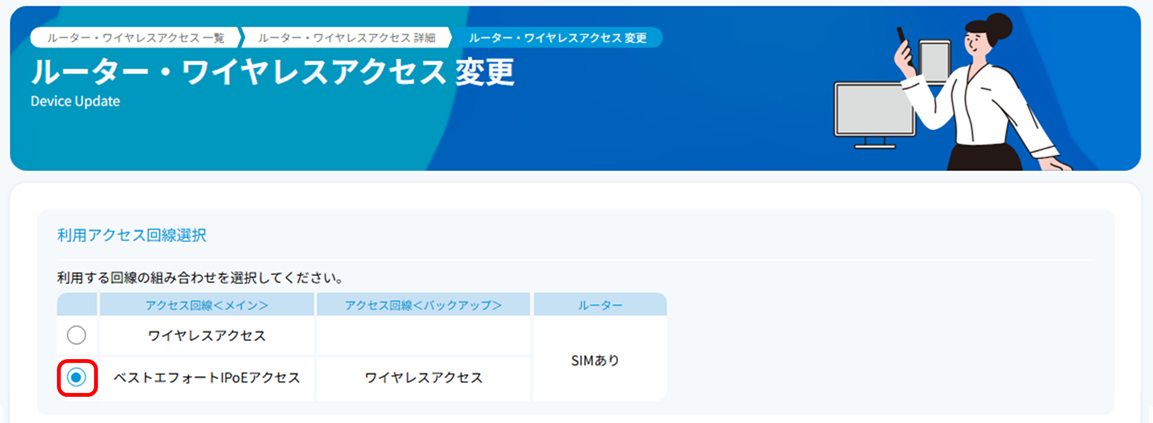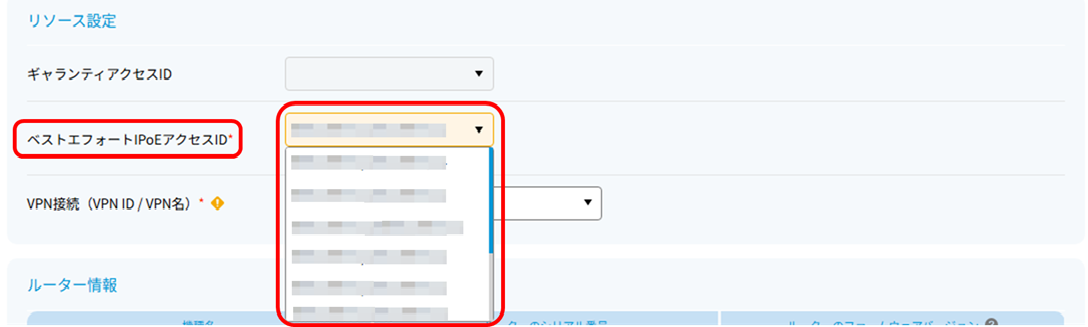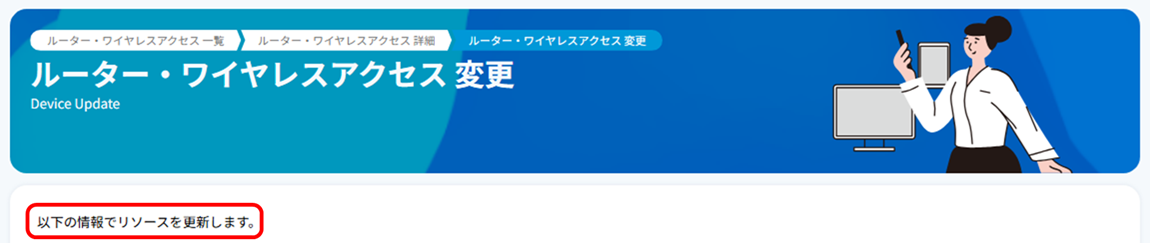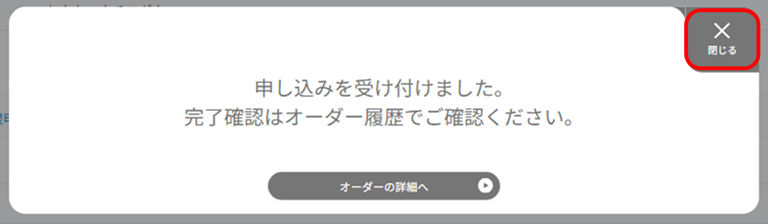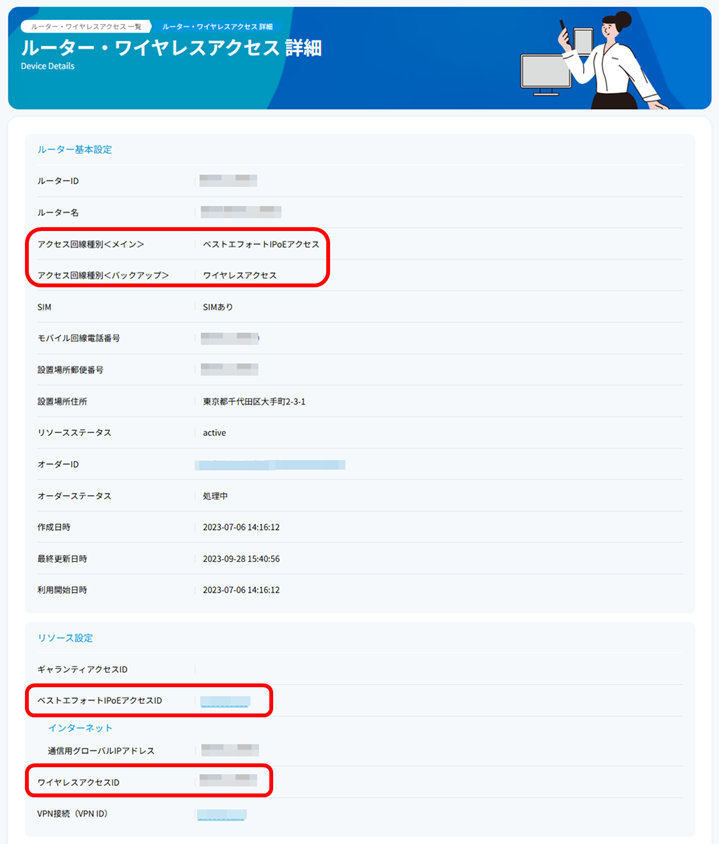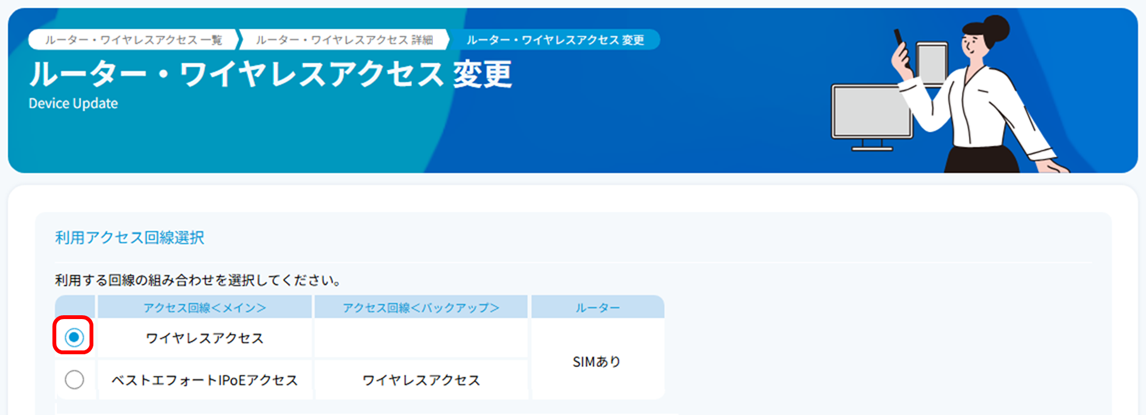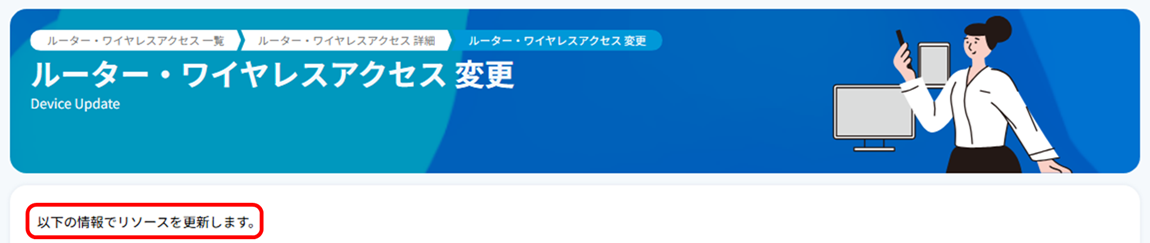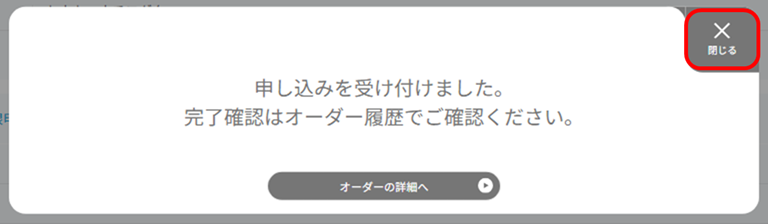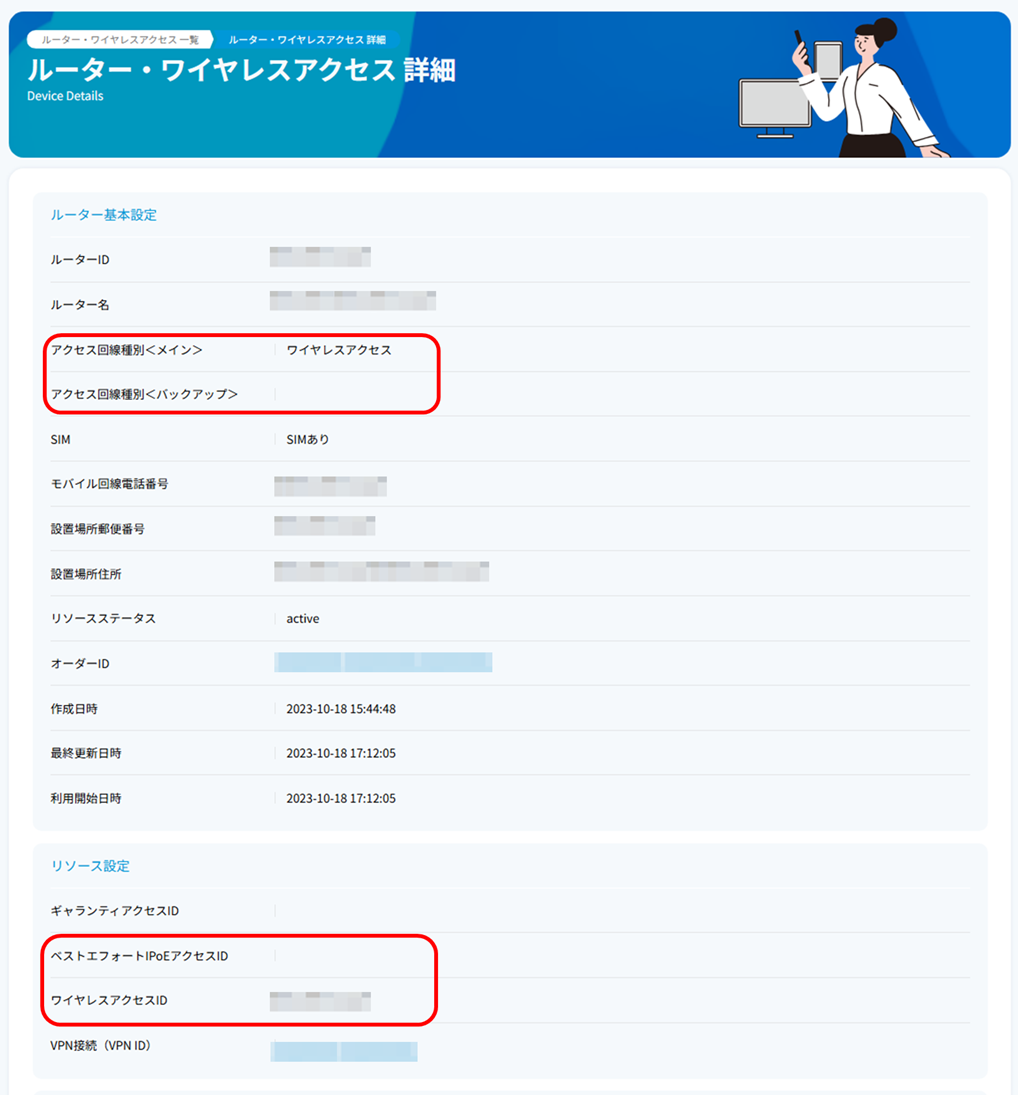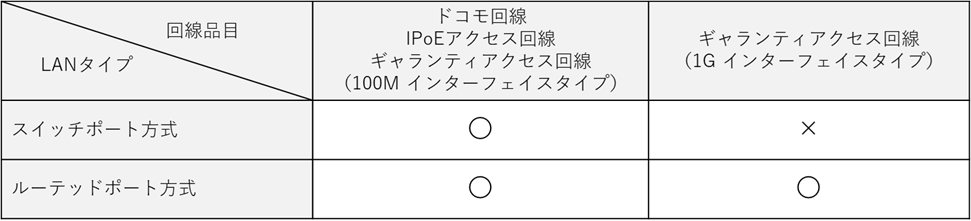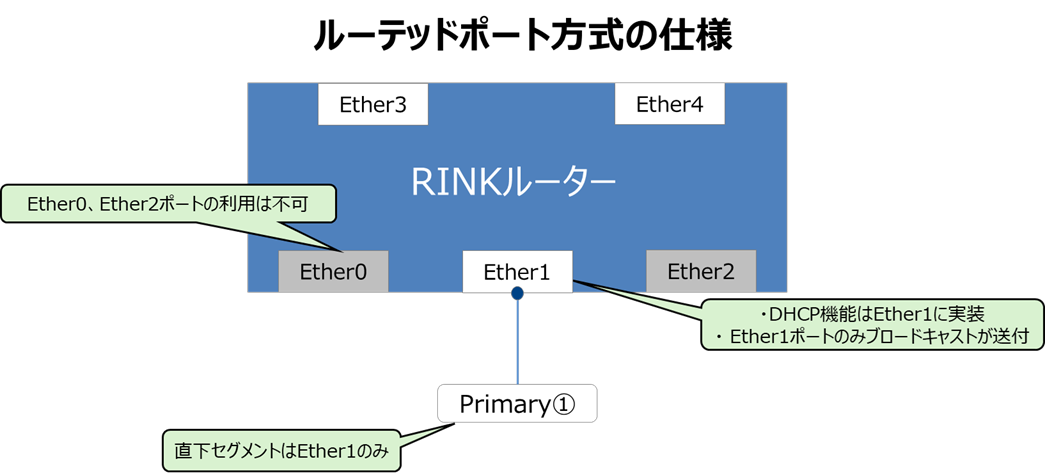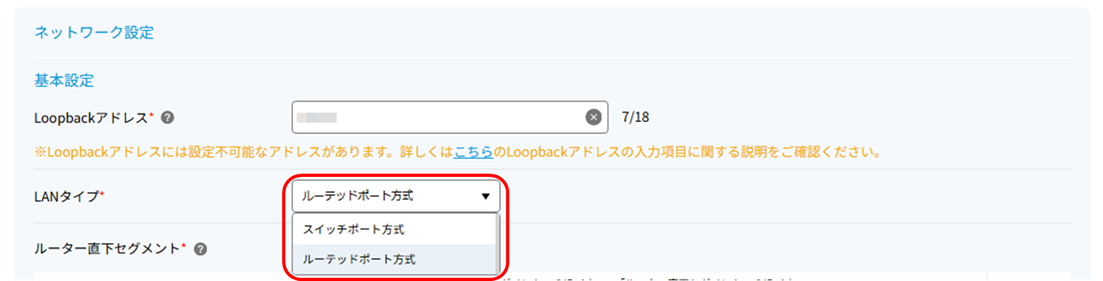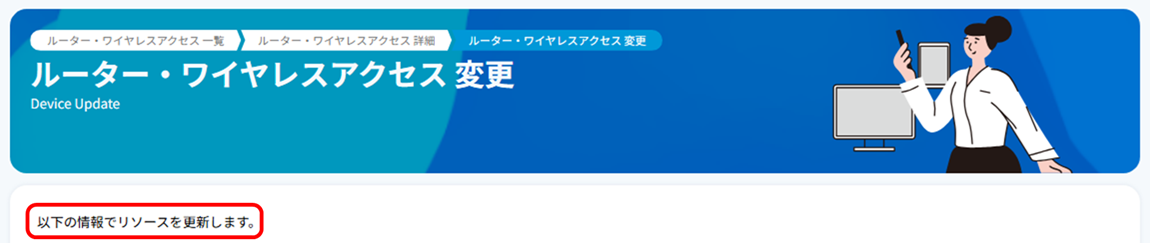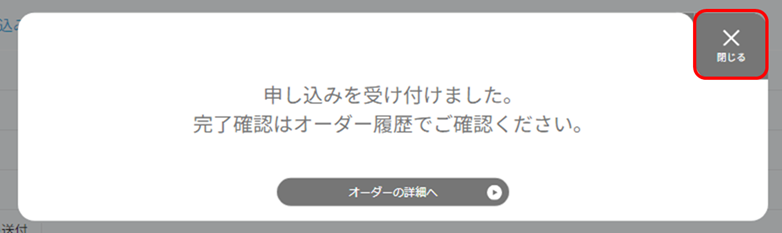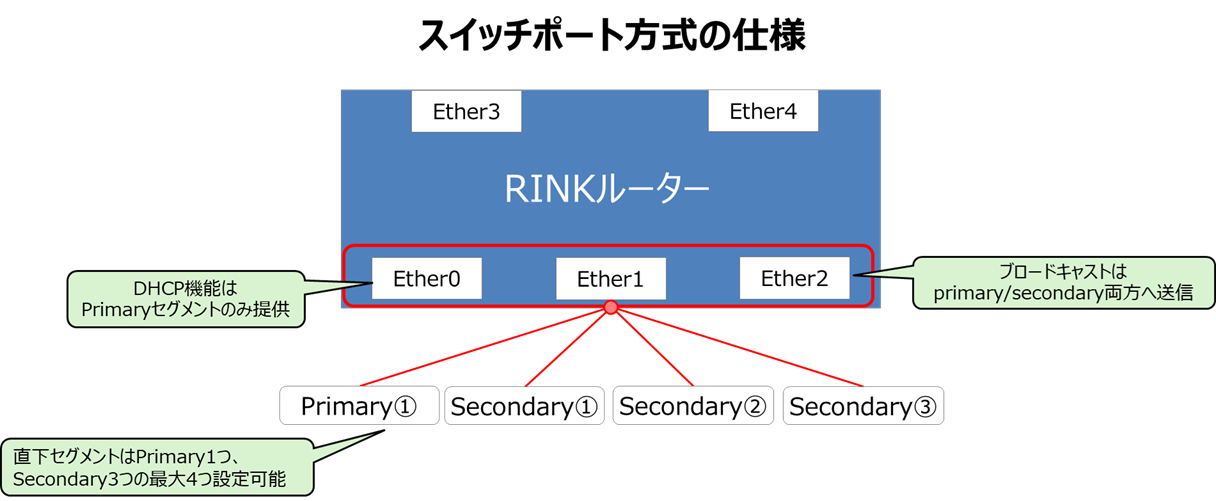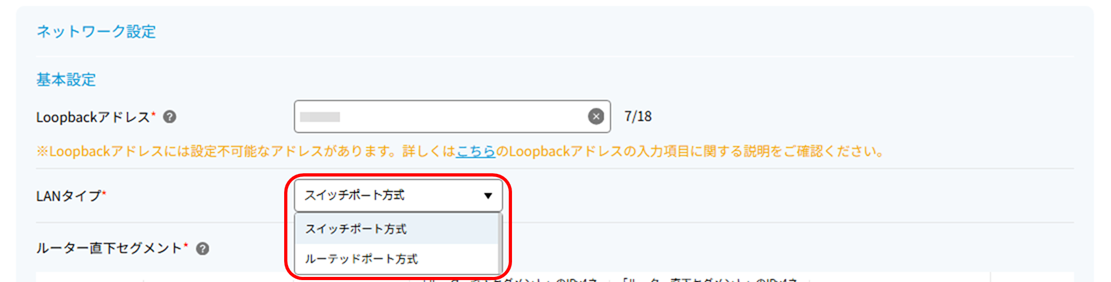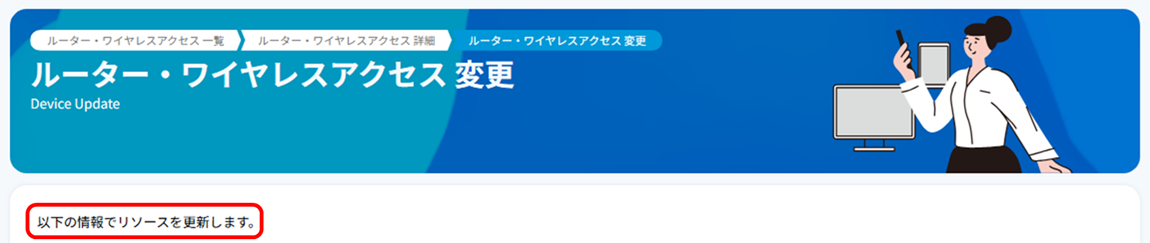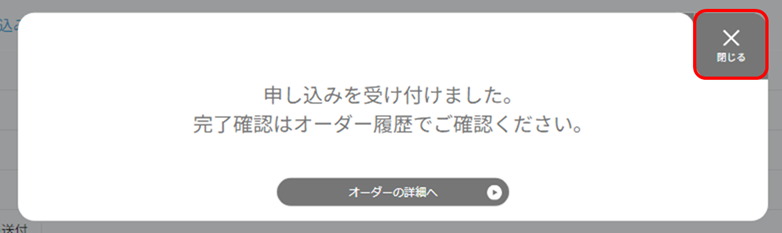2.4.1. サービスルーターで利用する接続を切り替える¶
No |
接続種別(リソース種別) |
利用回線 |
1 |
ドコモ |
|
2 |
IPoEアクセス |
|
3 |
ギャランティアクセス |
2.4.1.1. 注意事項・前提条件¶
ワイヤレスアクセスのメイン利用のみ構成
ベストエフォートIPoEアクセス/メイン利用、ワイヤレスアクセス/バックアップ利用の構成
ギャランティアクセス/メイン利用、ベストエフォートIPoEアクセス/バックアップ利用の構成
ベストエフォートIPoEアクセスのメイン利用のみ構成
注釈
- 回線構成を変更する場合、ルーター・ワイヤレスアクセス、またはギャランティアクセスの廃止、および新規お申し込みが必要になる場合があります。
- ※1 ワイヤレスアクセスのSIM有無が異なる場合の構成変更は、ルーター・ワイヤレスアクセスの廃止、およびルーター・ワイヤレスアクセスの新規お申し込みが必要となります。
- ※2 IPoEアクセス回線の接続ポートが異なる場合の構成変更は、ルーター・ワイヤレスアクセスの廃止、およびルーター・ワイヤレスアクセスの新規お申し込みが必要となります。
- ※3 ギャランティアクセス回線自体の帯域品目が異なる場合は、ギャランティアクセスの廃止、およびギャランティアクセスの新規お申し込みが必要となります。
- 緑枠内(例:①から②への構成変更)の構成変更の場合は、ルーター・ワイヤレスアクセスの廃止、およびルーター・ワイヤレスアクセスの新規お申し込みが不要のため、コンソールでの変更が可能となります。
- 枠をまたがる(例:①から③への構成変更)構成変更の場合は、ルーター・ワイヤレスアクセスの廃止、およびルーター・ワイヤレスアクセスの新規お申し込みが必要となります。
- 点線をまたがる(例:④から⑤への構成変更)構成変更の場合は、ギャランティアクセスの廃止、およびギャランティアクセスの新規お申し込みが必要となります。
ベストエフォートIPoEアクセス/メイン利用、ワイヤレスアクセス/メイン利用の構成
ギャランティアクセス/メイン利用、ワイヤレスアクセス/メイン利用の構成
ギャランティアクセス/メイン利用、ベストエフォートIPoEアクセス/メイン利用の構成
ワイヤレスアクセス/メイン利用、ベストエフォートIPoEアクセス/バックアップ利用の構成
ワイヤレスアクセス/メイン利用、ギャランティアクセス/バックアップ利用の構成
ベストエフォートIPoEアクセス/メイン利用、ギャランティアクセス/バックアップ利用の構成
ギャランティアクセス/メイン利用、ワイヤレスアクセス/バックアップ利用の構成
ワイヤレスアクセス/メイン利用、ギャランティアクセス/バックアップ利用の構成
ギャランティアクセスのみメイン利用の構成
ベストエフォートIPoEアクセス/メイン利用、ベストエフォートIPoEアクセス/バックアップ利用の冗長構成
ワイヤレスアクセス/メイン利用、ワイヤレスアクセス/バックアップ利用の冗長構成
ギャランティアクセス/メイン利用、ギャランティアクセス/バックアップ利用の冗長構成
注釈
ルーターの設定変更は、ルーターの電源ON、かつルーターへの制御通信が可能な状態でないと実施することができません。
「ベストエフォートIPoEアクセス」のIPoEアクセス回線リソースが「inactive」の場合、すでに「ルーター・ワイヤレスアクセス」お申し込み済みのルーターにIPoEアクセス回線リソースを有効(紐づけ)にすることができません。
「ルーター・ワイヤレスアクセス」の設定変更の概要は「ルーター・ワイヤレスアクセスの詳細を確認する/設定を変更する」の「変更手順」をご参照ください。
Private IPの変更手順については「Private IPを変更する」をご参照ください。
ルーターの設置場所変更(ワイヤレスアクセス/メイン利用のみ)の手順については「ルーターの設置場所を変更する」をご参照ください。
ルーター・ワイヤレスアクセスの廃止手順については「ルーター・ワイヤレスアクセスを廃止する」をご参照ください。
2.4.1.2. 変更手順¶
設定変更の操作までは、以下の手順で実施します。
左メニューから「ルーター・ワイヤレスアクセス」を選択します。
「ルーター・ワイヤレスアクセス 一覧」画面が表示されます。
下部のリストから、設定変更対象の「ルーターID」のリソースステータスが「active」であることを確認します。
注釈
リソースステータスが「active」である「ルーターID」が設定変更可能です。リソースステータスが「inactive/terminated」の「ルーターID」では設定変更ができません。
設定変更対象の「ルーターID」を検索して確認する場合「ルーター・ワイヤレスアクセスの詳細を確認する/設定を変更する」の「確認手順」を参照してください。
リストの「ルーターID」列から設定変更対象の「ルーターID」のリンクを押下します。
「ルーター・ワイヤレスアクセス 詳細」画面が表示されます。表示結果が設定変更対象のルーターであることを確認します。
一番下までスクロールして、[変更]ボタンを押下します。
「ルーター・ワイヤレスアクセス 変更」画面が表示されます。
2.4.1.3. 「ワイヤレスアクセス」から「ベストエフォートIPoEアクセス」へのメイン利用の切り替え¶
注釈
「ワイヤレスアクセス」から「ベストエフォートIPoEアクセス」へのメイン利用の切り替えについては、「ベストエフォートIPoEアクセス」の「接続ID」が必要です。「接続ID」作成については「ベストエフォートIPoEアクセス(フレッツ回線別契約型)を申し込む」または「ベストエフォートIPoEアクセス(光回線一括提供型)を申し込む」をご参照ください。
「変更手順」を実施し、「ルーター・ワイヤレスアクセス 変更」画面を表示します。
「利用アクセス回線選択」項目にある表の1行目(「アクセス回線<メイン>」に「ワイヤレスアクセス」、「アクセス回線<バックアップ>」に記載がない行)の左側にあるラジオボタンが選択されていることを確認し、2行目(「アクセス回線<メイン>」に「ベストエフォートIPoEアクセス」、「アクセス回線<バックアップ>」に「ワイヤレスアクセス」の行)の左側にあるラジオボタンを選択します。
下へスクロールし、「リソース設定」項目の「ベストエフォートIPoEアクセスID」にて、メイン利用となる「ベストエフォートIPoEアクセス」のIDをプルダウンから選択します。
各設定項目の変更後、画面下までスクロールし、右側にある[確認]ボタンを押下します。
上までスクロールし、「以下の情報でリソースを更新します。」と表示されますので、スクロールして入力内容を確認します。
画面下までスクロールし、[保存]ボタンを押下します。
「申し込みを受け付けました。」の画面が表示されますので、[閉じる]ボタンを押下します。
- 「ルーター・ワイヤレスアクセス 詳細」画面が表示されます。「ルーター基本設定」項目の「アクセス回線種別<メイン>」が「ベストエフォートIPoEアクセス」であり、「アクセス回線種別<バックアップ>」が「ワイヤレスアクセス」となっていることを確認します。また、「リソース設定」項目にある「ベストエフォートIPoEアクセスID」が「手順3.」で選択したIDであることを確認します。
2.4.1.4. 「ベストエフォートIPoEアクセス」から「ワイヤレスアクセス」へのメイン利用の切り替え¶
「変更手順」を実施し、「ルーター・ワイヤレスアクセス 変更」画面を表示します。
「利用アクセス回線選択」項目にある表の2行目(「アクセス回線<メイン>」に「ベストエフォートIPoEアクセス」、「アクセス回線<バックアップ>」に「ワイヤレスアクセス」の行)の左側にあるラジオボタンが選択されていることを確認し、1行目((「アクセス回線<メイン>」に「ワイヤレスアクセス」、「アクセス回線<バックアップ>」に記載がない行)の左側にあるラジオボタンを選択します。
各設定項目の変更後、画面下までスクロールし、右側にある[確認]ボタンを押下します。
上までスクロールし「以下の情報でリソースを更新します。」と表示されますので、スクロールして入力内容を確認します。
画面下までスクロールし、[保存]ボタンを押下します。
「申し込みを受け付けました。」の画面が表示されますので、[閉じる]ボタンを押下します。
- 「ルーター・ワイヤレスアクセス 詳細」画面が表示されます。「ルーター基本設定」項目は「アクセス回線種別<メイン>」が「ワイヤレスアクセス」、「アクセス回線種別<バックアップ>」は空白となっていることを確認します。また、「リソース設定」項目は「ベストエフォートIPoEアクセスID」が空白、「ワイヤレスアクセスID」のみ表示されていることを確認します。
2.4.1.5. ルーターのLANタイプを変更する¶
2.4.1.5.1. ルーテッドポート方式に変更する¶
「変更手順」を実施し、「ルーター・ワイヤレスアクセス 変更」画面を表示します。
「ネットワーク設定」までスクロールし「LANタイプ」のプルダウンより「ルーテッドポート方式」を選択します。
一番下までスクロールして、[確認]ボタンを押下します。
「以下の情報でリソースを更新します。」と表示されますので、スクロールして入力内容を確認します。
画面下までスクロールし、[保存]ボタンを押下します。
「申し込みを受け付けました。」の画面が表示されますので、[閉じる]ボタンを押下します。
2.4.1.5.2. スイッチポート方式に変更する¶
「変更手順」を実施し、「ルーター・ワイヤレスアクセス 変更」画面を表示します。
「ネットワーク設定」までスクロールし「LANタイプ」のプルダウンより「スイッチポート方式」を選択します。
一番下までスクロールして、[確認]ボタンを押下します。
「以下の情報でリソースを更新します。」と表示されますので、スクロールして入力内容を確認します。
画面下までスクロールし、[保存]ボタンを押下します。
「申し込みを受け付けました。」の画面が表示されますので、[閉じる]ボタンを押下します。