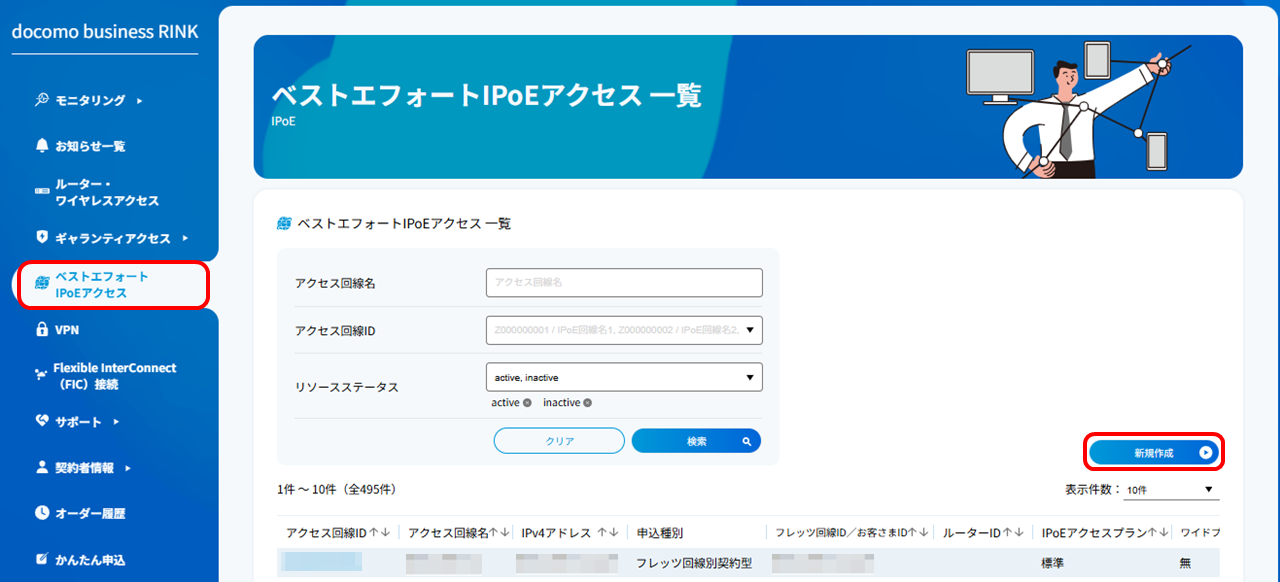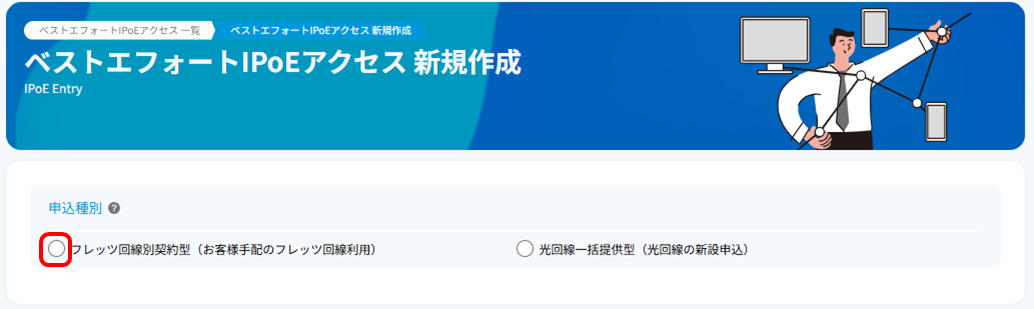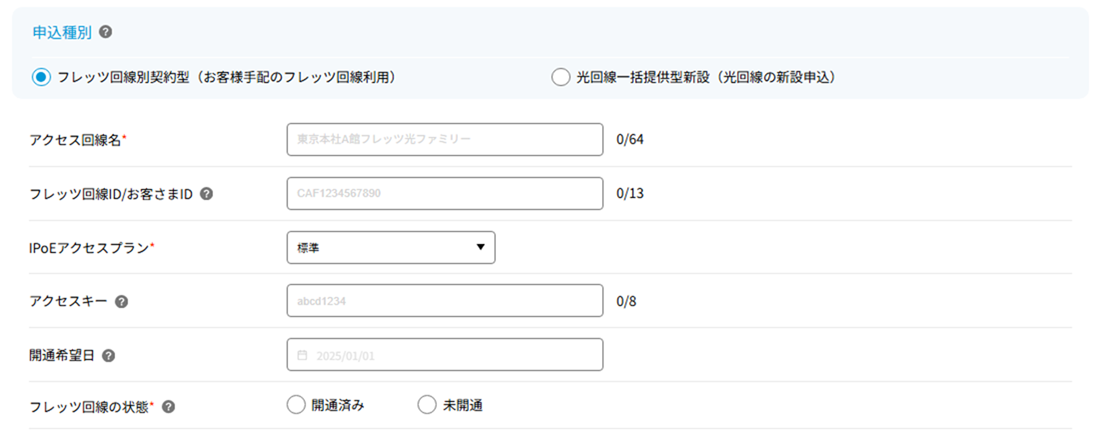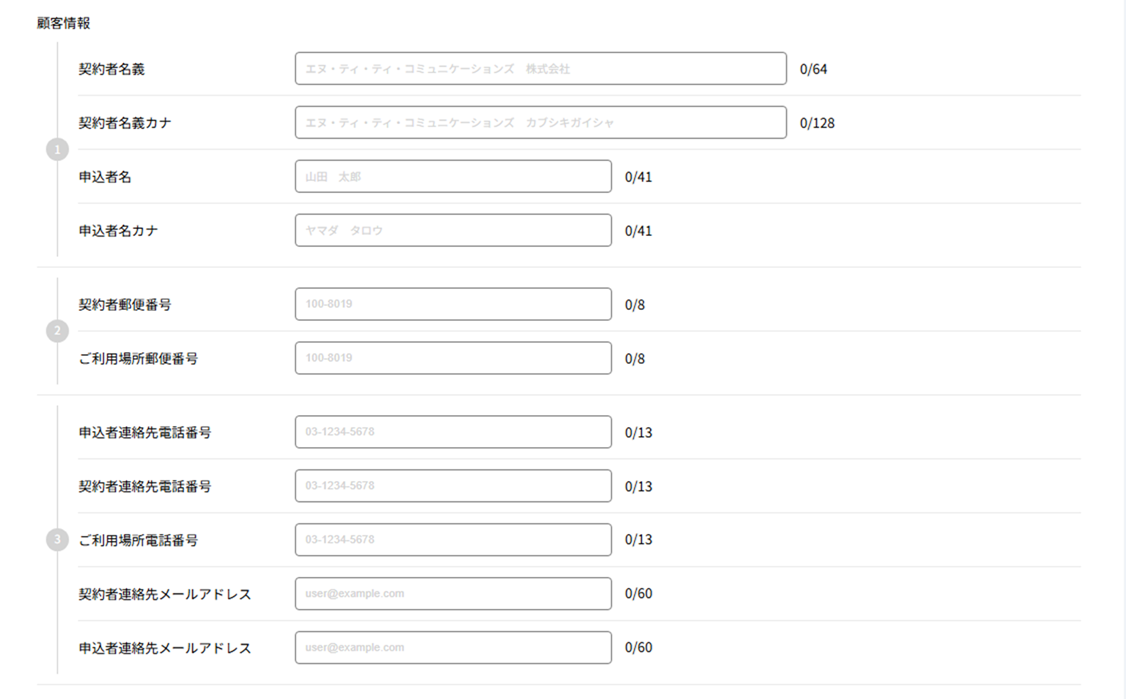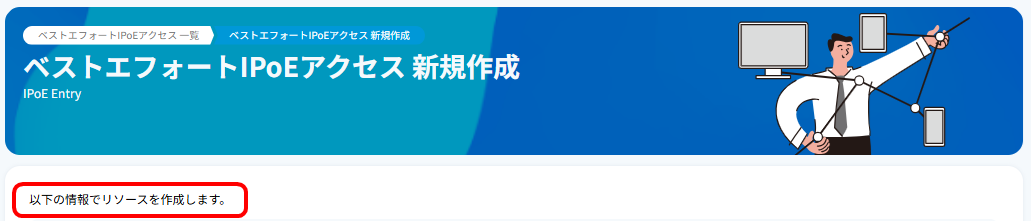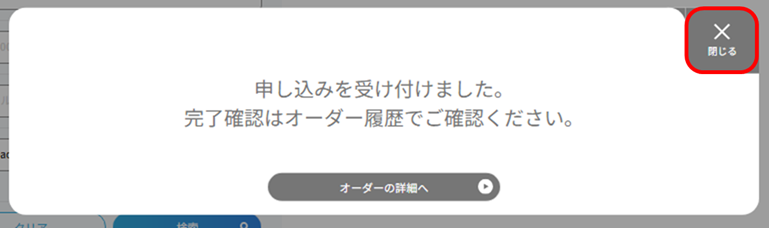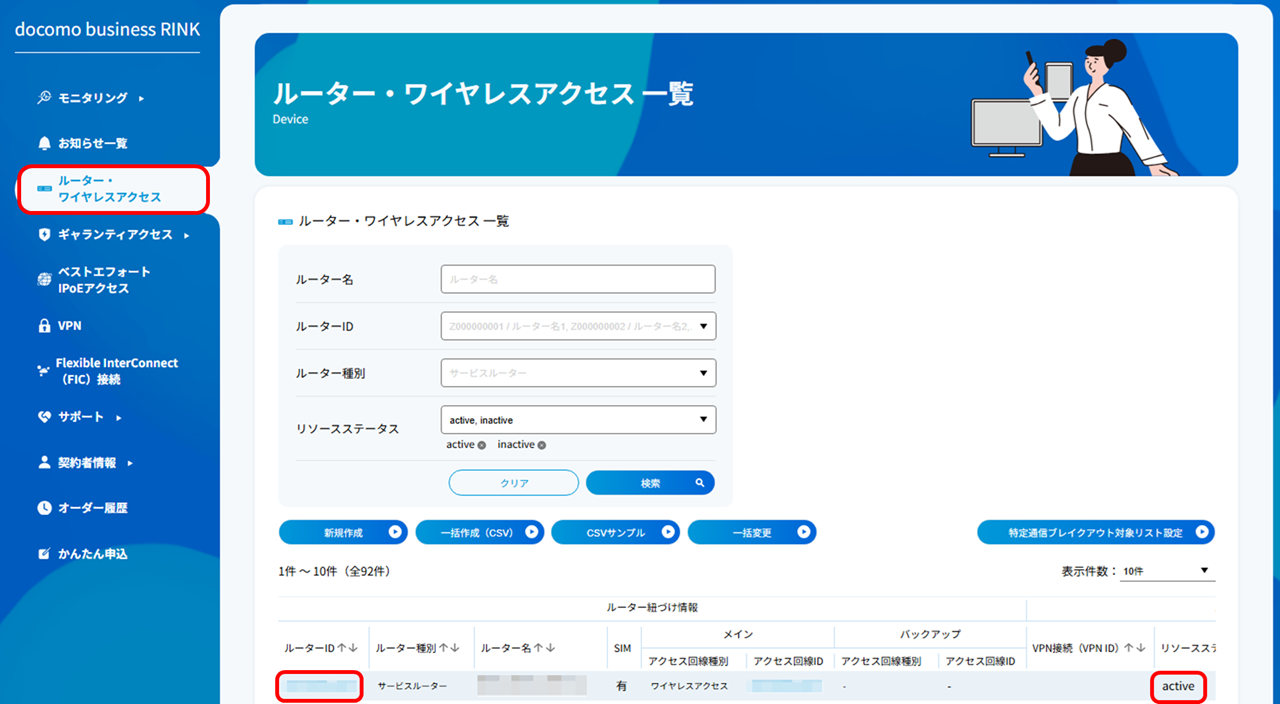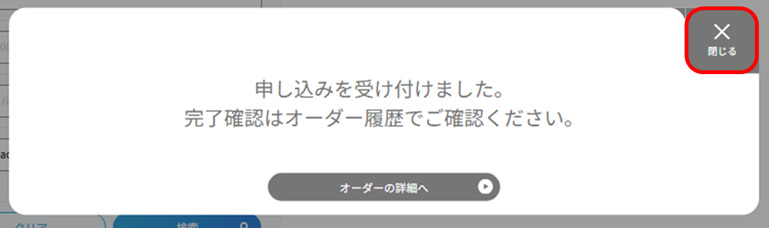2.3.2. ベストエフォートIPoEアクセス(フレッツ回線別契約型)を申し込む¶
新規お申し込みいただくベストエフォートIPoEアクセスの「フレッツ回線別契約型」におけるベストエフォートIPoEアクセス(IPoEリソース)のID作成を行っていただく手順です。IDが作成されることによりベストエフォートIPoEアクセスのお申し込み手続きが完了し、作成された「アクセス回線ID」をご利用いただくルーターに適用することにより、「ベストエフォートIPoEアクセス(フレッツ回線別契約型)」のご利用が可能となります。
注釈
ベストエフォートIPoEアクセス(フレッツ回線別契約型)をお申し込みのお客さまは、このまま操作を行ってください。
ベストエフォートIPoEアクセス(光回線一括提供型)をお申し込みのお客さまは「ベストエフォートIPoEアクセス(光回線一括提供型)を申し込む」をご参照ください。
IPoEアクセス回線が開通しないお客さまにつきましては「開通前におけるベストエフォートIPoEアクセス(フレッツ回線別契約型)について」をご参照ください。
2.3.2.1. 注意事項・前提条件¶
2.3.2.2. お申し込み手順¶
新規のベストエフォートIPoEアクセス(フレッツ回線別契約型)のお申し込みいただく手順は以下のとおりです。
左のメニューから「ベストエフォートIPoEアクセス」を選択します。
「ベストエフォートIPoEアクセス 一覧」画面が表示されます。
[新規作成]ボタンを押下します。
「申込種別」より、「フレッツ回線別契約型(お客様手配のフレッツ回線利用)」を選択します。
5.選択することで、入力いただく箇所が表示されます。下記の表の説明に従って入力します。
入力項目 |
必須/任意 |
説明 |
入力形式 |
設定後変更 |
アクセス回線名 ※a |
必須 |
お客さまが任意に付与できる名称。 |
全角英数/全角仮名文字/全角スペース/全角記号。
半角英数/半角仮名文字/半角スペース/半角記号。
最大文字数 64文字まで。
|
○ |
フレッツ回線ID/お客さまID ※b |
任意 |
ご利用中の、"CAF"から始まる10桁のフレッツ回線の契約IDを入力します。 |
半角英数。
CAFを含め、文字数計13文字。
|
× |
IPoEアクセスプラン |
必須 |
IPoEアクセスプランをプルダウンより選択します。「ワイド」を選択すると、「ワイドプラス for Web会議の利用」の有無を選択できます。
IPoEアクセスプランの詳細は「IPoEアクセスプラン(標準/ワイド/ワイドプラス for Web会議)」をご参照ください。
|
プルダウンより選択。
標準
ワイド
|
○ |
ワイドプラス for Web会議の利用 |
必須(「IPoEアクセスプラン」を「ワイド」に選択した場合) |
「IPoEアクセスプラン」にて「ワイド」を選択いただくと、「ワイドプラス for Web会議の利用」の有無を選択いただけます。
「ワイドプラス for Web会議の利用」については「IPoEアクセスプラン(標準/ワイド/ワイドプラス for Web会議)」をご参照ください。
|
ラジオボタンより「有」・「無」を選択。 |
○ |
アクセスキー ※c |
任意 |
すでにアクセスキーをお持ちのお客さまは、アクセスキーを入力します。入力いただいた場合は、お客さまの顧客情報のご入力は不要です。 |
半角英数。
文字数8文字。
|
× |
開通希望日 ※d |
任意 |
ベストエフォートIPoEアクセス(フレッツ回線別契約型)のご利用開始日をカレンダーより選択します。 |
西暦日付。 |
× |
フレッツ回線の状態 |
必須 |
「フレッツ回線ID/お客さまID」でご入力いただいた、ご利用回線の状態を「開通済み」、「未開通」のどちらかを選択します。
すでに回線をお持ちでご利用中の場合は「開通済み」を、新規に契約をしたのみで未だご利用前の場合は「未開通」を選択します。
|
ラジオボタンからの選択。 |
× |
フレッツの開通日 ※e |
必須(「フレッツ回線の状態」にて、「未開通」を選択いただいた場合) |
フレッツ回線の開通日をカレンダーより選択します。 |
西暦日付。 |
× |
注釈
※a 利用中/利用予定(active/inactive)のアクセス回線名と同じ名称の使用はできません。
※b ※c 「フレッツ回線ID/お客さまID」と「アクセスキー」がともに入力済みのお客さまは、次の手順となる顧客情報の入力を行う必要はございません。
※b 「フレッツ回線ID/お客さまID」のみ入力済みのお客さまは、次の手順となる顧客情報の入力箇所①、または入力箇所③の、少なくとも1つの項目を入力ください。
※b 「フレッツ回線ID/お客さまID」が空欄のお客さまは、次の手順となる顧客情報の入力箇所①、②、③のそれぞれ1つの項目を入力ください。
※b 「フレッツ回線ID/お客さまID」が別ISP事業者、他サービスのIPoEをご利用するサービスのご契約と紐づいている場合は、使用できません。
※d ベストエフォートIPoEアクセス(フレッツ回線別契約型)はお申し込み完了後の当日に課金開始となり、ルーターがお客さまのお手元に届いていない場合でも課金の対象となりますので、ルーターが届いていない場合は、ルーターの配送希望日を指定する 「配送先情報」の「配送希望日」を目安に「開通希望日」を指定いただくことを推奨します。
※d 「開通希望日」についてはご利用開始の時間指定ができないため、当日中にはご利用可能となりますが、「開通希望日」に即時ご利用したい場合は「開通希望日」を前日にするなどの指定をお願いします。「開通希望日」を前日などに指定した場合、課金開始がその分早まることになりますのでご注意ください。
- ※d 「開通希望日」のお申し込み後の修正は開通希望日の4営業日前まで可能となります。チケットシステムの「 [内容修正]申込内容修正 」にてお問い合わせください。チケットによるお問い合わせの詳細については、 こちら をご参照ください。また開通希望日の前倒しをするお客さまについては、開通希望日の4営業日前までの日程変更が可能です。
- 開通希望日を修正する例:開通希望日が3月17日(月)の場合。3月11日(火)までは修正可、3月12日以降は修正不可)。
- 開通希望日を前倒しする例:開通希望日が3月17日(月)の場合。3月11日(火)までの日程の前倒し可、3月12日以降の前倒しは不可)。
※e お客さまにて契約し手配された「NTT東日本/NTT西日本のフレッツ回線」の開通日を選択します。
入力項目 |
必須/任意 |
説明 |
入力形式 |
設定後変更 |
契約者名義 |
任意 |
ご契約者さま(または代表者さま)の名(または氏名の場合はフルネーム)を漢字で入力します。 |
全角英数/全角仮名文字/全角スペース/全角記号。
最大文字数 64文字まで。
|
× |
契約者名義カナ |
任意 |
ご契約者さま(または代表者さま)の名(または氏名の場合はフルネーム)をカナ文字で入力します。 |
全角数字/全角カナ文字/全角スペース/全角記号。
最大文字数 128文字まで。
|
× |
申込者名 |
任意 |
お申し込みされる方のお名前(フルネーム)を漢字で入力します。 |
全角英数/全角仮名文字/全角スペース/全角記号。
最大文字数 41文字まで。
|
× |
申込者名カナ |
任意 |
お申し込みされる方のお名前をカナ文字で入力します。 |
全角数字/全角カナ文字/全角スペース/全角記号。
最大文字数 41文字まで。
|
× |
契約者郵便番号 |
任意 |
ご契約者さまの住所の郵便番号を入力します。 |
ハイフンを含む半角数字。
文字数 8文字。
|
× |
ご利用場所郵便番号 |
任意 |
ルーターを設置する場所の郵便番号を入力します。 |
ハイフンを含む半角数字。
文字数 8文字。
|
× |
申込者連絡先電話番号 |
任意 |
お申し込みされる方の連絡先電話番号を入力します。 |
ハイフンを含む半角数字。
最大文字数 13文字。
|
× |
契約者連絡先電話番号 |
任意 |
ご契約者さまの連絡先電話番号を入力します。 |
ハイフンを含む半角数字。
最大文字数 13文字。
|
× |
ご利用場所電話番号 |
任意 |
ルーターを設置する場所の(代表、または連絡先)電話番号を入力します。 |
ハイフンを含む半角数字。
最大文字数 13文字。
|
× |
契約者連絡先メールアドレス |
任意 |
ご契約者さまの連絡先メールアドレスを入力します。 |
@マークを含む半角英数字。
最大文字数 60文字。
|
× |
申込者連絡先メールアドレス |
任意 |
お申し込みされる方の連絡先メールアドレスを入力します。 |
@マークを含む半角英数字。
最大文字数 60文字。
|
× |
注釈
顧客情報にご入力いただく内容は、お客さまにて別途お申し込みされているフレッツ回線のお申し込み情報となりますので、お申し込み内容を確認したうえでご入力ください。
上記の必須項目をすべてご入力いただきましたら、[確認]ボタンを押下します。
注釈
- 入力項目名に「*」がある項目は必須の入力項目になります。必須箇所の入力に漏れがありますと、確認ボタンを押下することができません。
「以下の情報でリソースを作成します。」と表示されますので、入力内容が正しいことを確認します。
「作成」ボタンを押下します。
「申し込みを受け付けました。」の画面が表示されますので、[閉じる]ボタンを押下します。
「ベストエフォートIPoEアクセス 詳細」画面が表示されます。入力内容が正しく作成できたことを確認します。
注釈
- 「アクセス回線ID」は、次の手順以降で適用時に必要となりますので、控えておいてください。
- 「ベストエフォートIPoEアクセス」の「リソースステータス」が「inactive」の場合は「active」になるまでお待ちください。「inactive」の状態では、次の手順11. 以降の手順を行うことができません。ルーター・ワイヤレスアクセスの新規申し込みの場合は「inactive」の状態でも「アクセス回線ID」の紐づけが可能です。
- 「アクセス回線ID」の変更を行う場合は、次の手順11.以降を行ってください。
- 利用する回線の組み合わせを変更する場合は「サービスルーターで利用する接続を切り替える」をご参照ください。
続いて、ベストエフォートIPoEアクセスの有効化を行います。左のメニューから「ルーター・ワイヤレスアクセス」を選択します。「ルーター・ワイヤレスアクセス 一覧」画面が表示されます。ベストエフォートIPoEアクセスを利用するルーターIDの「リソースステータス」が「active」であることを確認し「ルーターID」のリンクを押下します。
注釈
ベストエフォートIPoEアクセスの有効化は、ベストエフォートIPoEアクセスを利用するルーターIDの「リソースステータス」が「active」である必要があります。「inactive」の場合は「ルーターの初期接続が正常に完了しない」をご参照ください。
「ルーター・ワイヤレスアクセス 詳細」画面が表示されます。
入力内容を確認しながら、一番下までスクロールし、[変更]ボタンを押下します。
「ルーター・ワイヤレスアクセス 変更」画面が表示されます。「リソース設定」までスクロールし、手順10 で作成した「アクセス回線ID」をプルダウンより選択します。
注釈
アクセス回線IDを選択する際は、該当のベストエフォートIPoEアクセスのフレッツ回線のCAF番(フレッツ回線ID/お客さまID)が既に払い出されていることが前提となります。CAF番(フレッツ回線ID/お客さまID)の確認は「こちら」をご確認ください。
入力内容を確認しながら一番下までスクロールし[確認]ボタンを押下します。
上までスクロールし「以下の情報でリソースを変更します。」が表示されますので、入力内容を確認しながら一番下までスクロールし[保存]ボタンを押下します。
「申し込みを受け付けました。」の画面が表示されますので、[閉じる]ボタンを押下します。
「ルーターID」に、対象の「アクセス回線ID」が正しく適用されていることを確認します。
注釈
- お申し込みの翌日以降もなお、以下の症状である場合は、チケットにてお問い合わせください。
- 「ベストエフォートIPoEアクセス 詳細」画面において、お申し込みの「アクセス回線ID」のオーダーステータスが「処理中」のままの状態。
- 「アクセス回線ID」のリソースステータスが「inactive」のままの状態。
- 「お知らせ」に「アクセス回線ID」の完了通知が無い。
上記の症状におけるチケットは「チケット一覧」の「[問合せ]お申込み内容の問合せ」にてお問い合わせください。また、チケットのお問い合わせ方法については「チケットシステムのご利用方法」をご参照ください。
「ベストエフォートIPoEアクセス 詳細」画面への遷移手順については「ベストエフォートIPoEアクセスの詳細を確認する/設定を変更する」の「確認手順」をご参照ください。
オーダーステータスについては「オーダーステータスとは」をご参照ください。
リソースステータスについては「リソースステータスとは」をご参照ください。
「お知らせ」の確認手順については「お知らせを確認する」の「確認手順」をご参照ください。