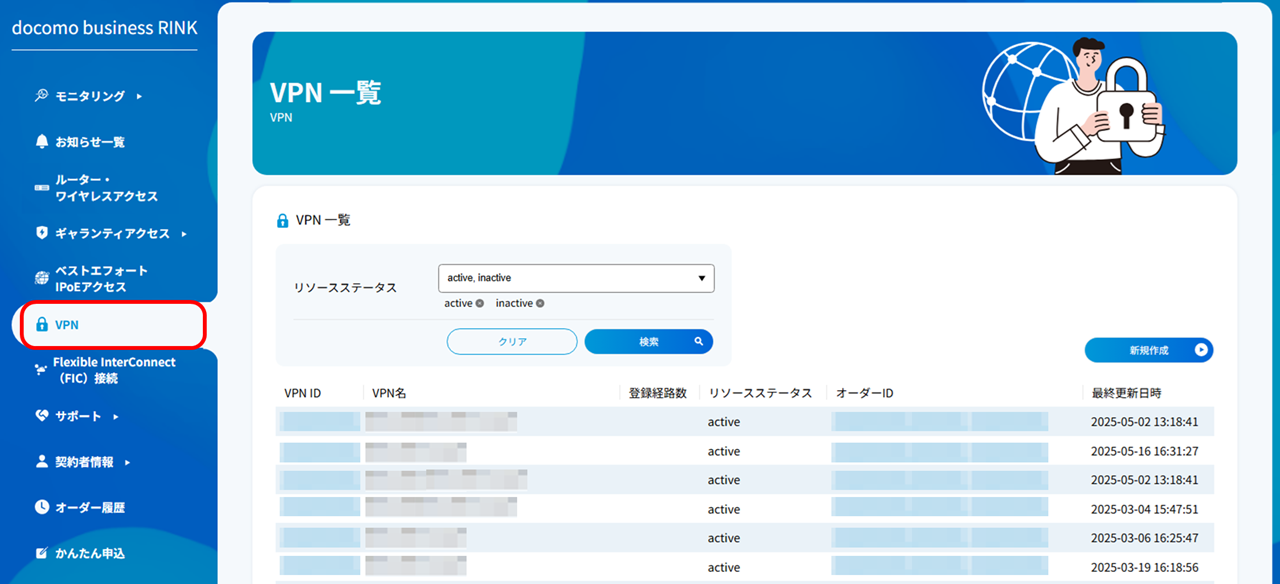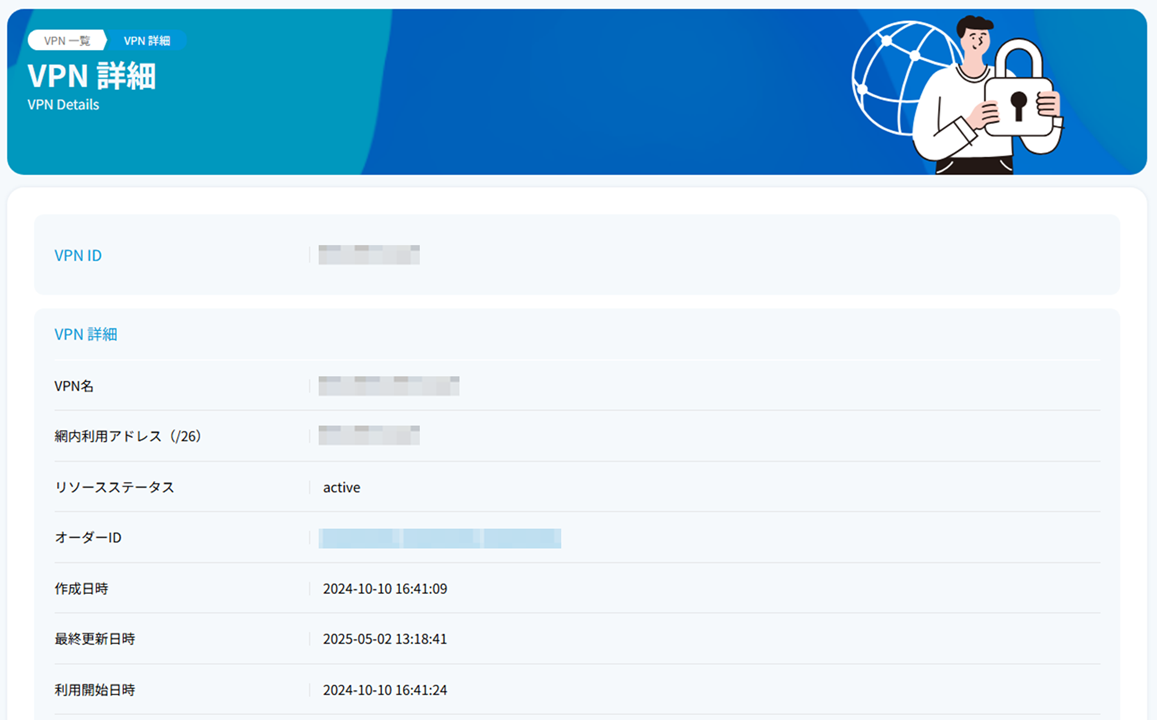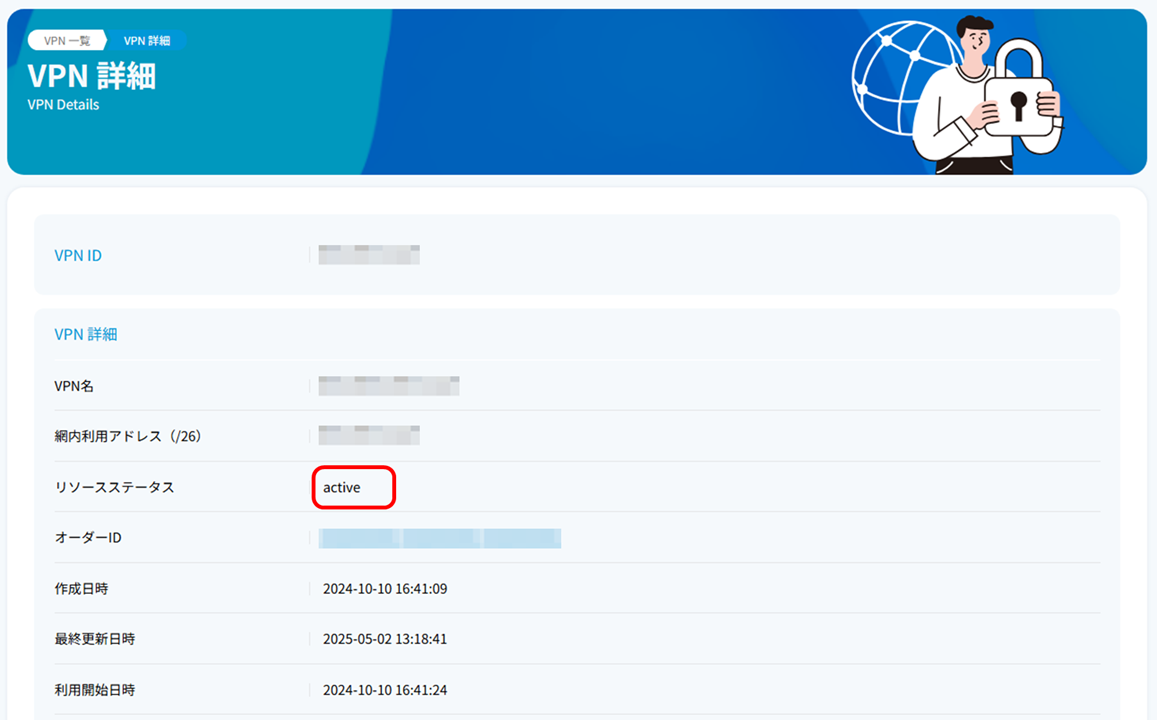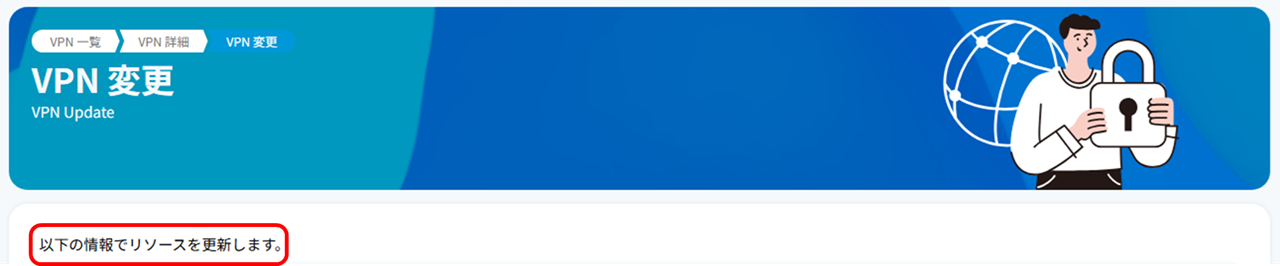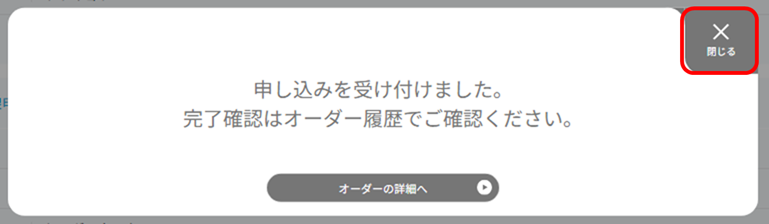3.3.3. VPN接続の詳細を確認する/設定を変更する¶
「VPN接続」の詳細内容の確認、および設定を変更する手順について説明します。
注釈
VPN接続の廃止手順については「VPN接続を廃止する」をご参照ください。
3.3.3.1. 確認手順¶
左メニューから「VPN」を選択します。
「VPN一覧」の画面が表示されます。
「VPN一覧」画面の「VPN ID」列から確認したい対象の「VPN ID」を押下します。
「VPN詳細」画面が表示されますので、内容を確認します。
3.3.3.2. 変更手順¶
「VPN 詳細」では、以下の手順で内容を変更することができます。
「確認手順」の手順を順に行い、手順4. において、変更対象の「VPN ID」のリソースステータスが「active」であることを確認します。
注釈
リソースステータスが「active」である「VPN ID」の設定変更が可能です。
リソースステータスが「inactive/terminated」の「VPN ID」は設定変更できませんのでご注意ください。
一番下までスクロールし、[変更]ボタンを押下します。
「VPN 変更」画面の変更可能な項目を変更します。
注釈
変更の項目は、「VPN接続を申し込む」の「お申し込み手順」の入力項目を参照してください。
コンソールでVPN設定変更を行う際の処理時間ですが、IPsecGWの場合は端末台数分コミットすることが必要になります。端末1台あたりのコミットが10秒程度を想定していますので、端末台数が多くなるにつれて処理時間も長時間(100台分:1000秒程度掛かる想定)となる可能性があります。
変更後、画面下の右側にある[確認]ボタンを押下します。
「以下の情報でリソースを更新します。」と表示されますので、スクロールして入力内容を確認します。
[保存]ボタンを押下します。
「申し込みを受け付けました。」の画面が表示されますので、[閉じる]ボタンを押下します。
「VPN 詳細」画面が表示されます。変更対象のVPNにおいて、更新された内容が正しいことを確認します。