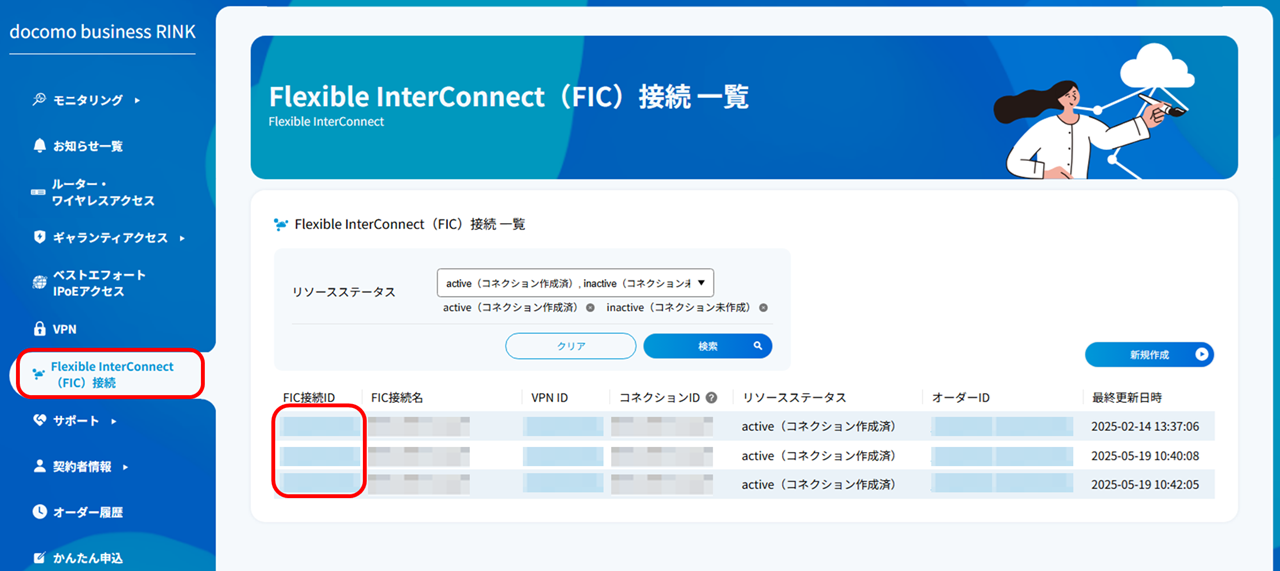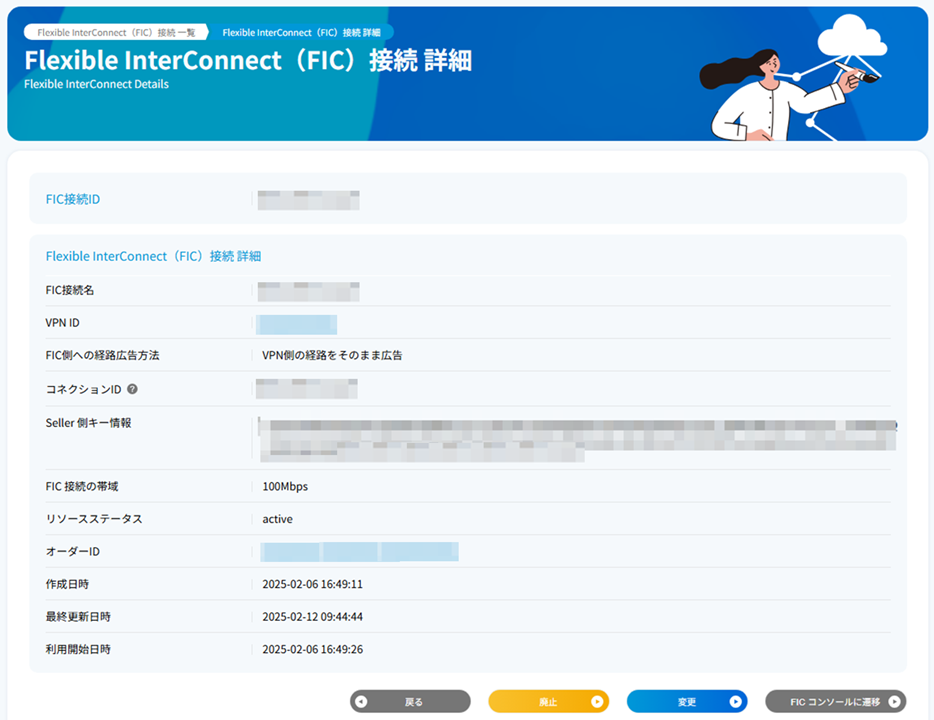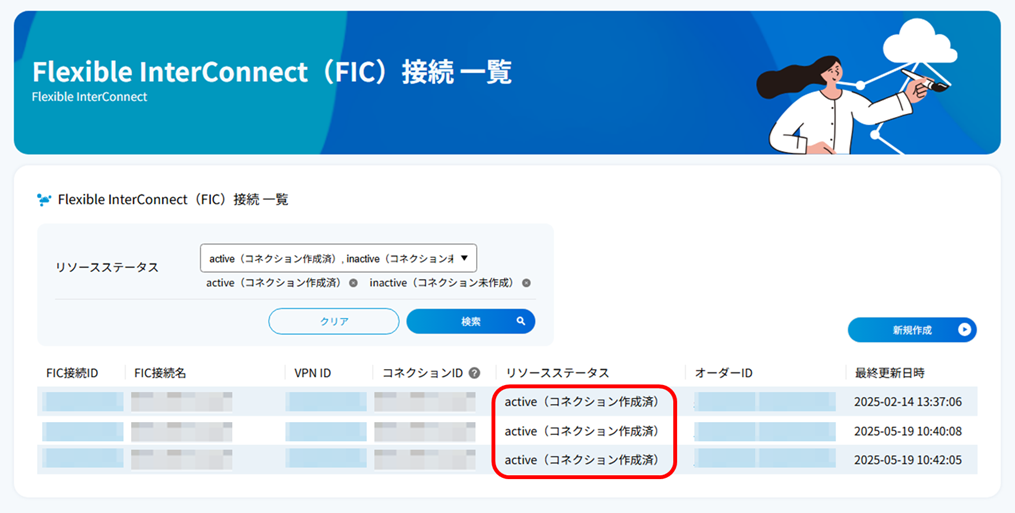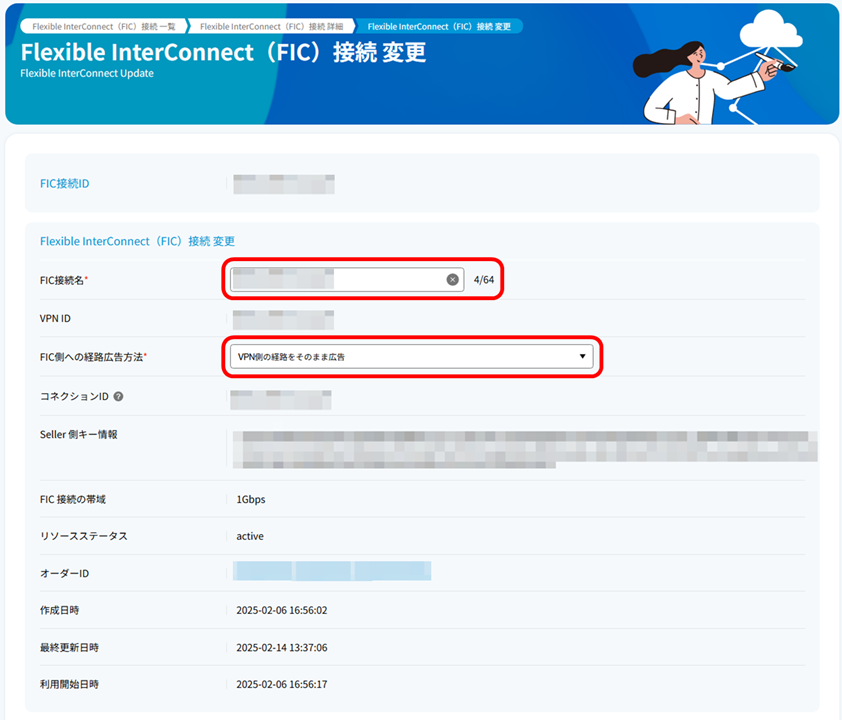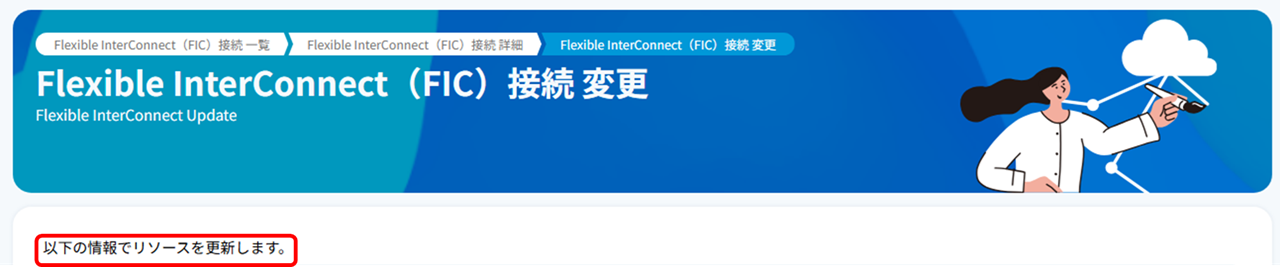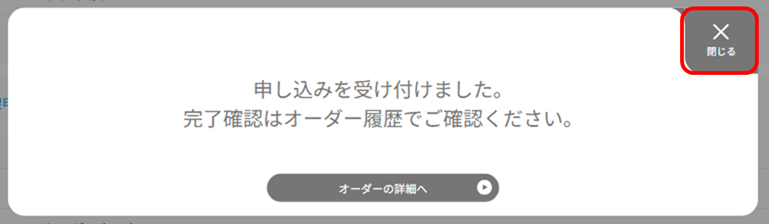3.3.4. Flexible InterConnect(FIC)接続の詳細を確認する/設定を変更する¶
「Flexible InterConnect(FIC)接続」の詳細内容を確認、および変更する手順について説明します。
注釈
Flexible InterConnect(FIC)接続の変更手順については「Flexible InterConnect(FIC)接続の帯域を変更する」をご参照ください。
Flexible InterConnect(FIC)接続の廃止手順については「Flexible InterConnect(FIC)接続を廃止する」をご参照ください。
3.3.4.1. 確認手順¶
左メニューから「Flexible InterConnect(FIC)接続」を選択します。
「Flexible InterConnect(FIC)接続 一覧」の画面が表示されます。
「Flexible InterConnect(FIC)接続 一覧」画面の「FIC接続ID」列から確認したい対象の「FIC接続ID」のリンクを押下します。
「Flexible InterConnect(FIC)接続 詳細」画面が表示されますので、内容を確認します。
注釈
「VPN ID」を押下すると、「VPN詳細」画面へ移動します。
「オーダーID」を押下すると、「オーダー詳細」画面へ移動します。
3.3.4.2. 変更手順¶
「Flexible InterConnect(FIC)接続 詳細」では、以下の手順で内容を変更することができます。
「確認手順」の手順を順に行い、手順3. において、変更対象の「FIC接続ID」のリソースステータスが「active(コネクション作成済)」であることを確認します。
注釈
リソースステータスが「active(コネクション作成済)」である「FIC接続ID」の設定変更が可能です。
リソースステータスが「inactive/terminated」の「FIC接続ID」は設定変更できませんのでご注意ください。
一番下までスクロールし、[変更]ボタンを押下します。
「Flexible InterConnect(FIC)接続 変更」画面の変更可能な項目を変更します。
注釈
変更の項目は、「Flexible InterConnect(FIC)接続を申し込む」の「お申し込み手順」の入力項目を参照してください。
変更後、画面下の右側にある[確認]ボタンを押下します。
上までスクロールし、「以下の情報でリソースを更新します。」と表示されますので、スクロールして入力内容を確認します。
[保存]ボタンを押下します。
「申し込みを受け付けました。」の画面が表示されますので、[閉じる]ボタンを押下します。
「Flexible InterConnect(FIC)接続 詳細」画面が表示されます。変更対象の「FIC接続ID」について、更新された内容が正しいことを確認します。