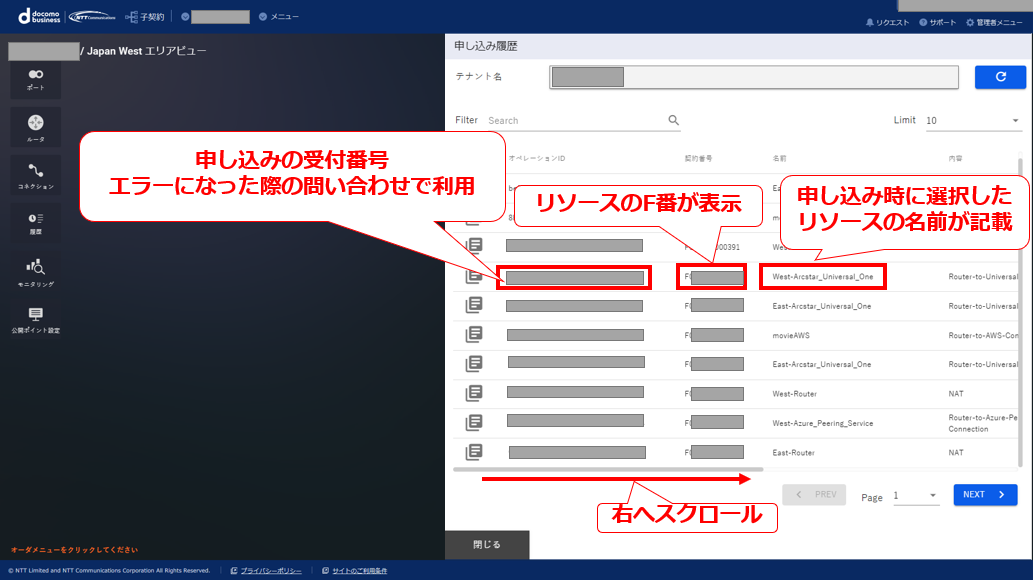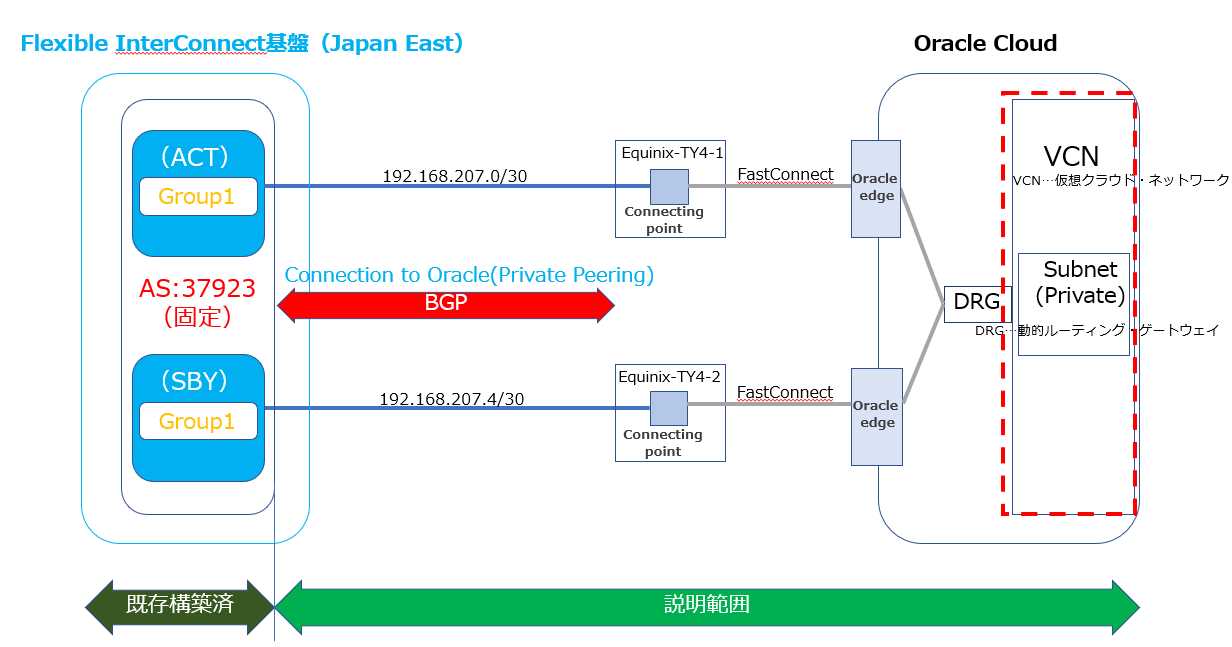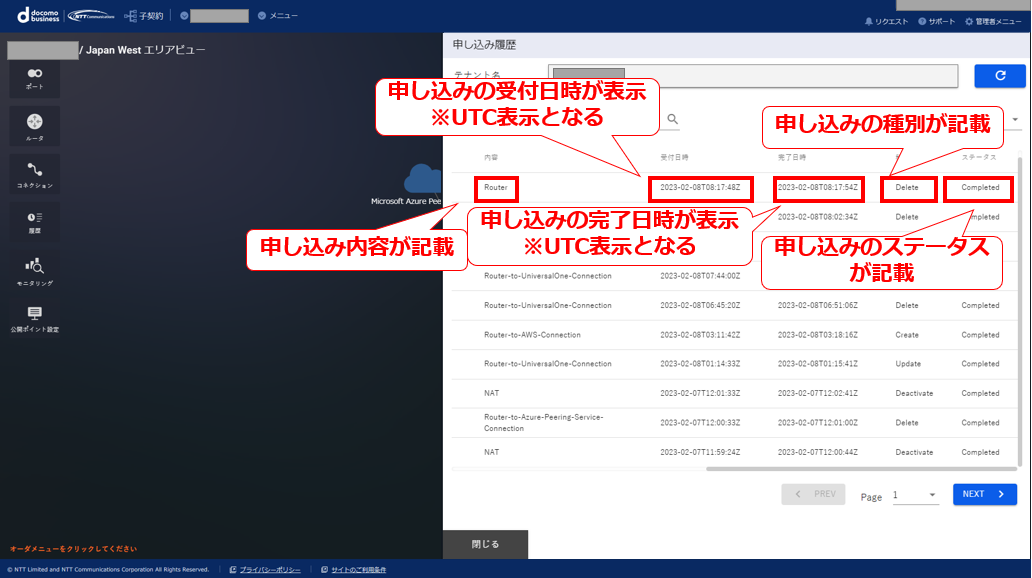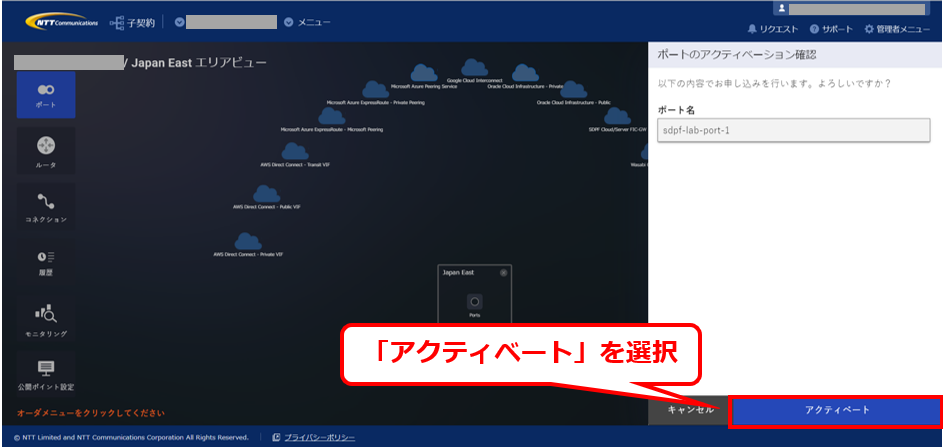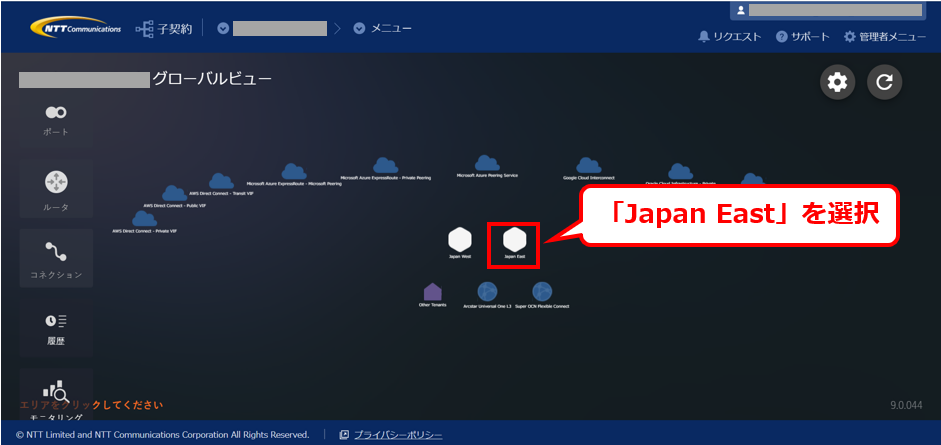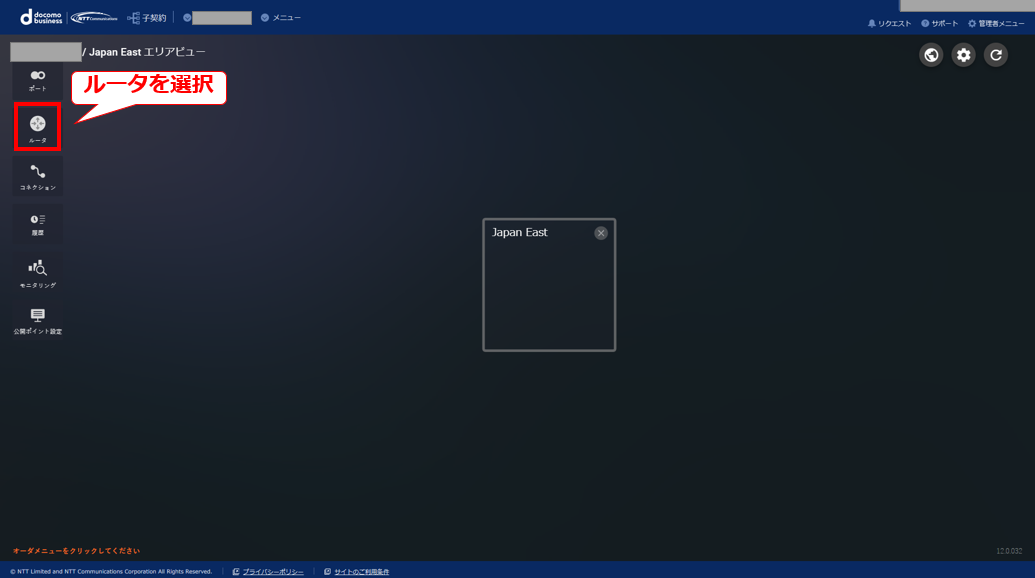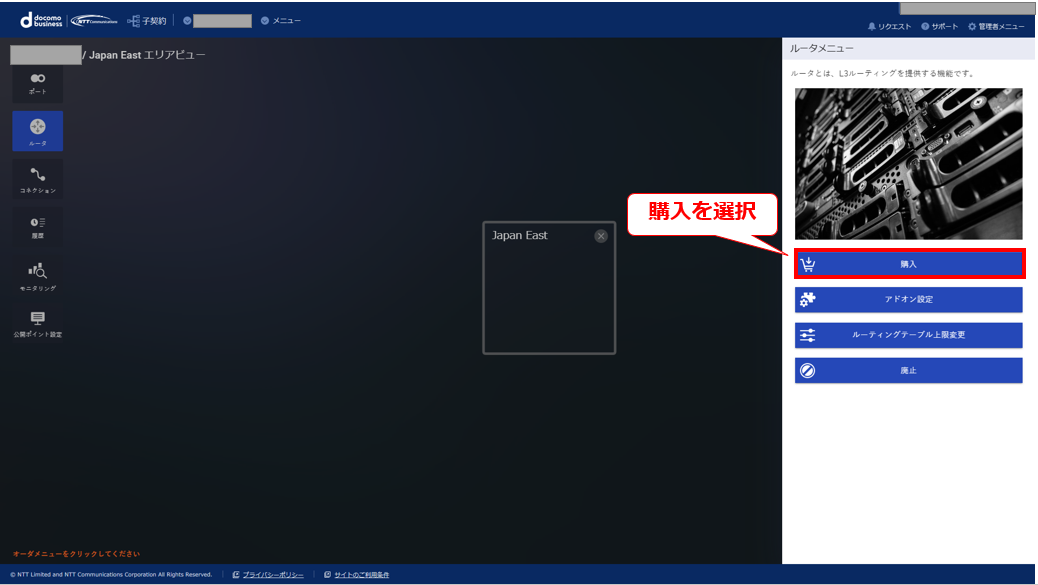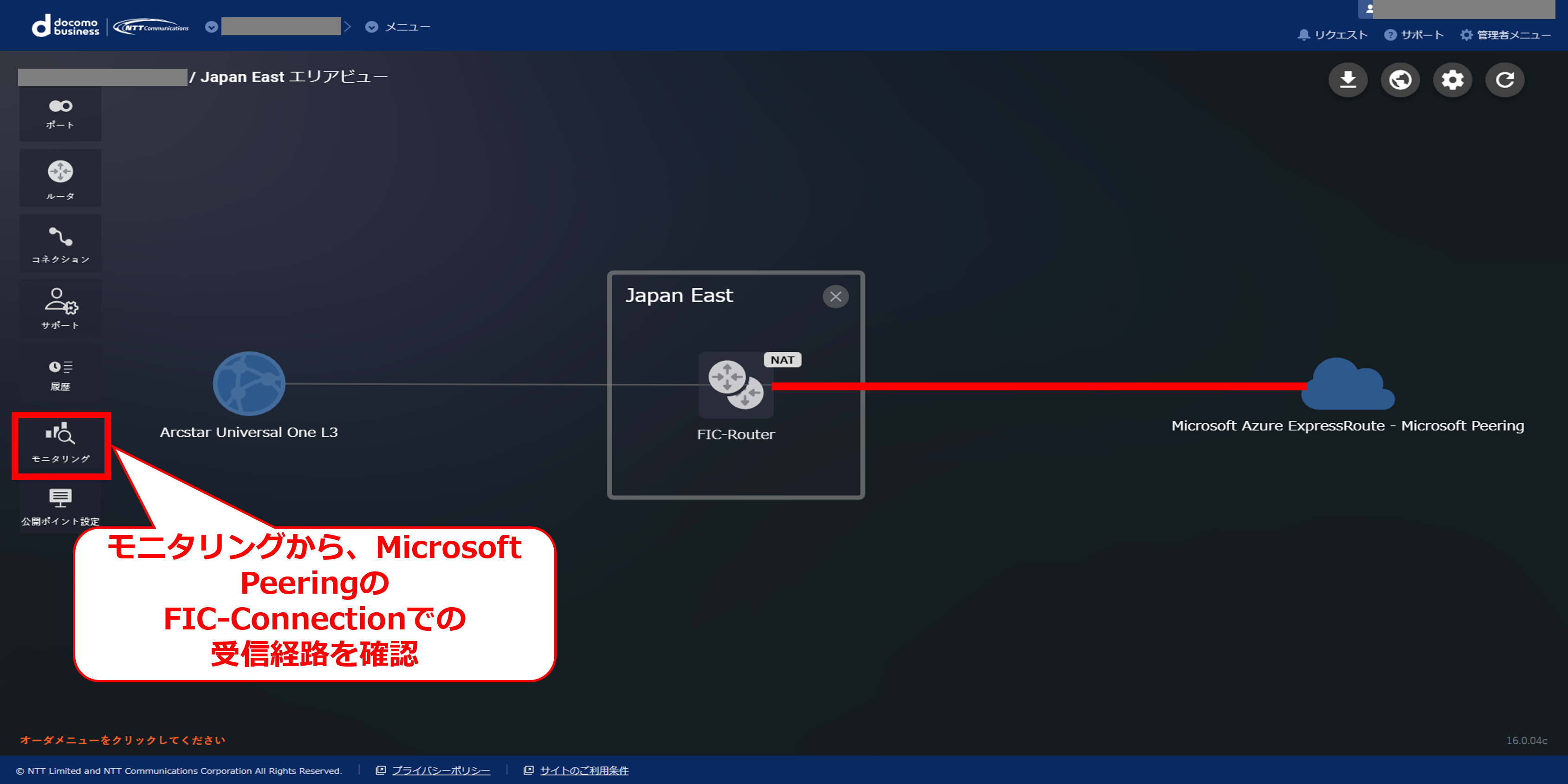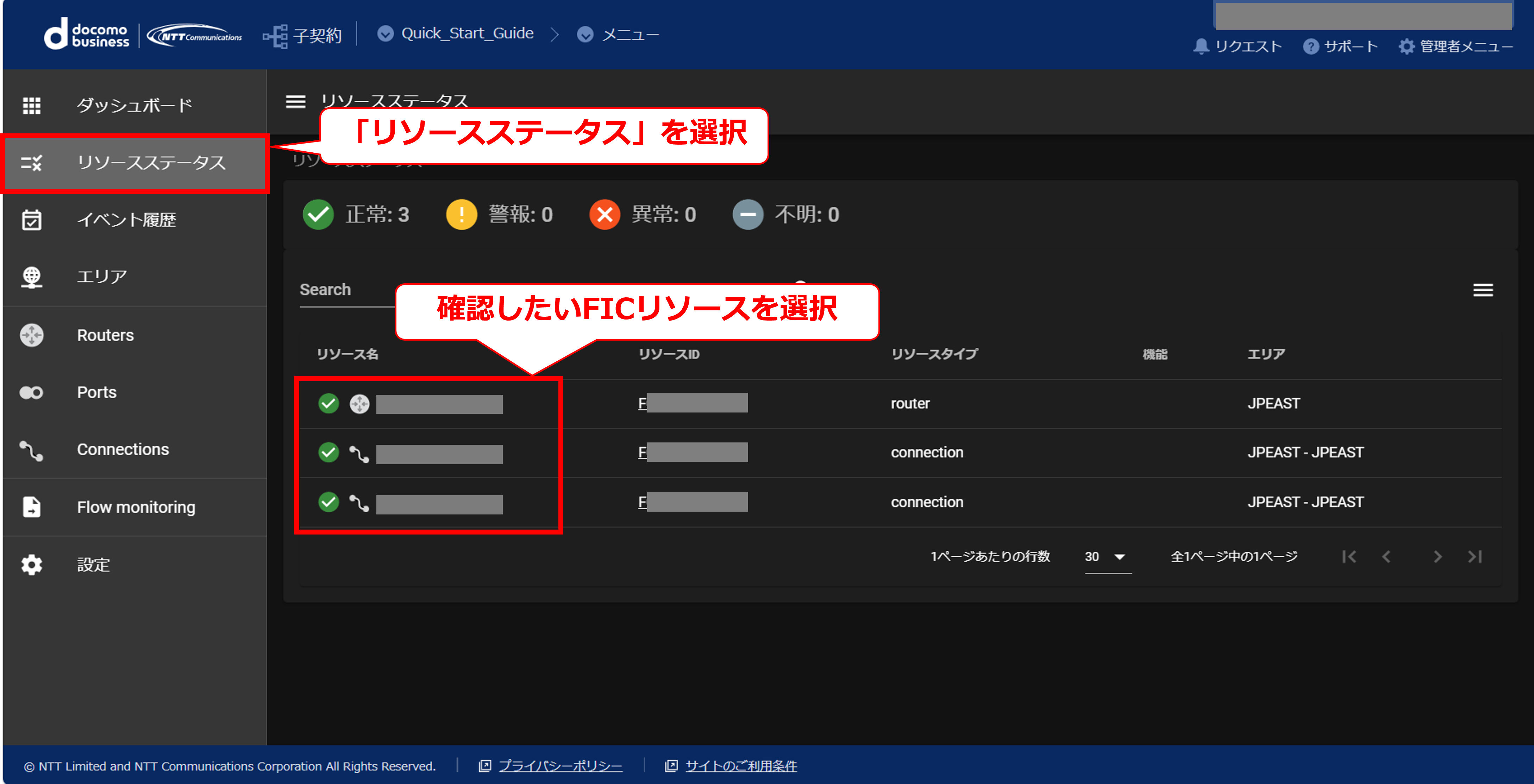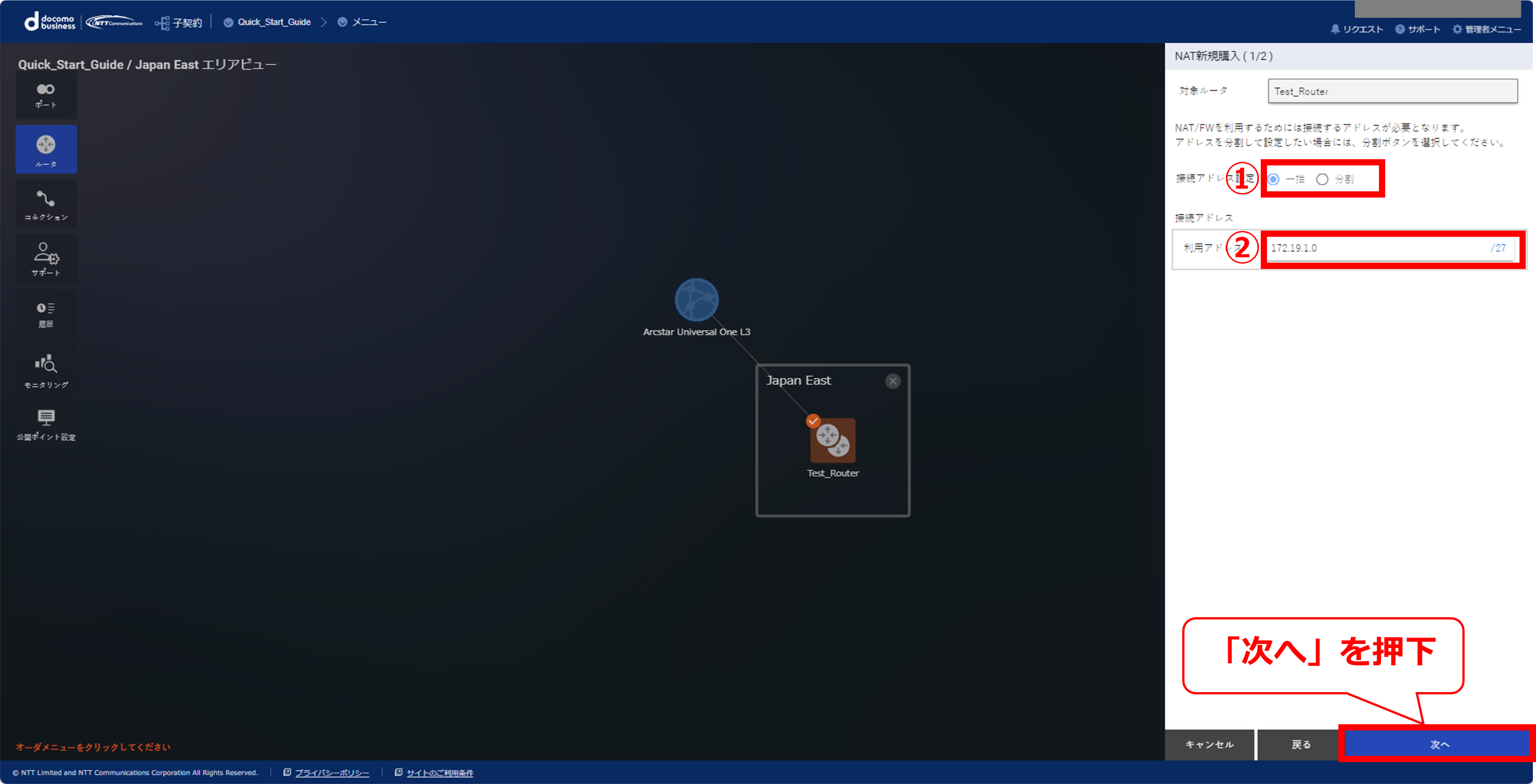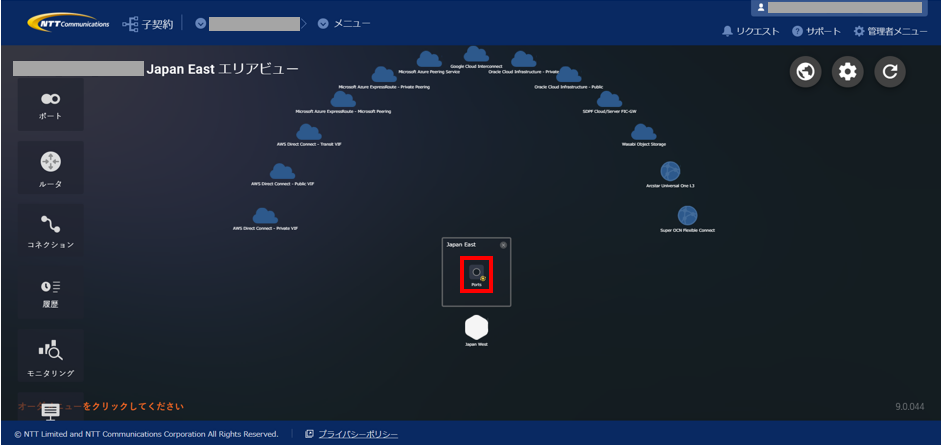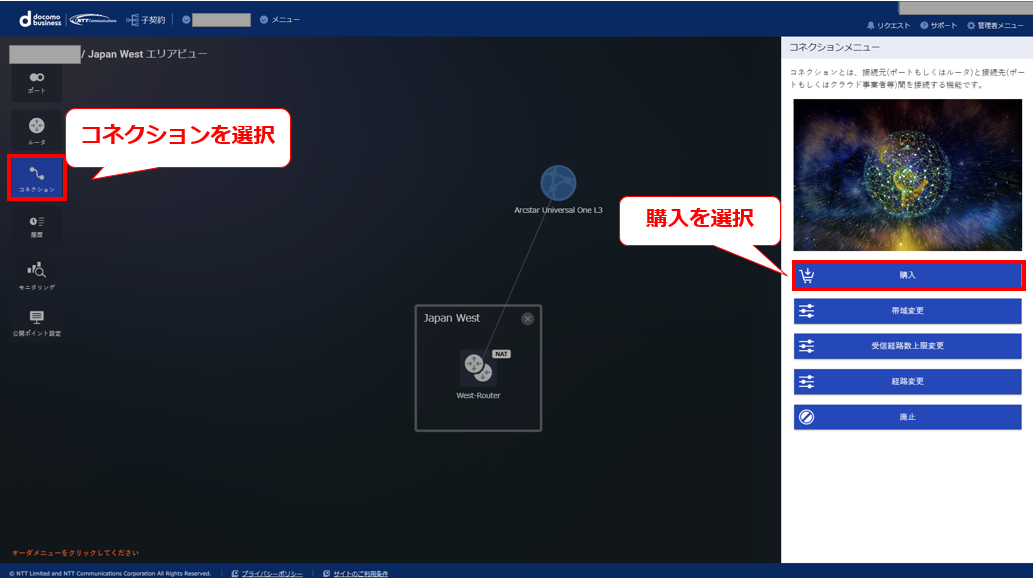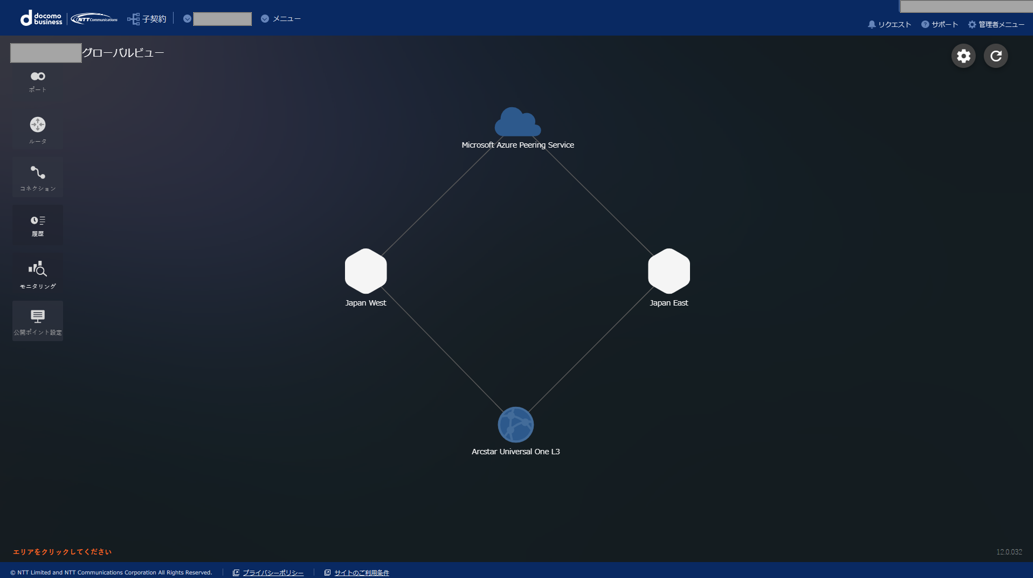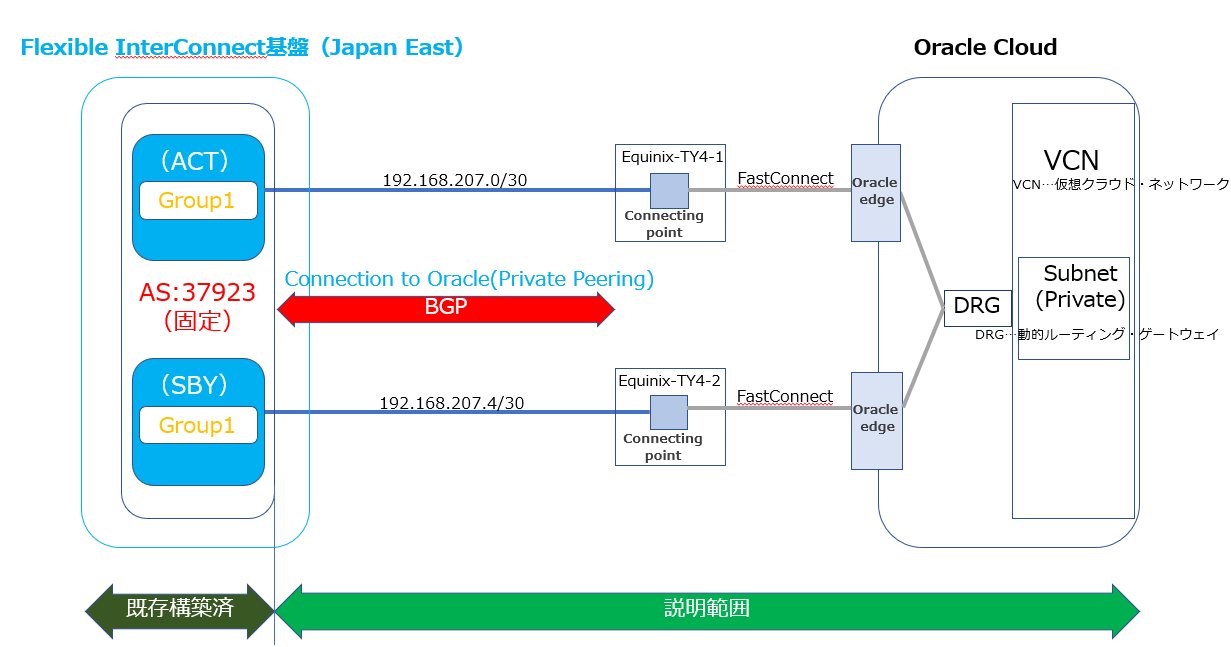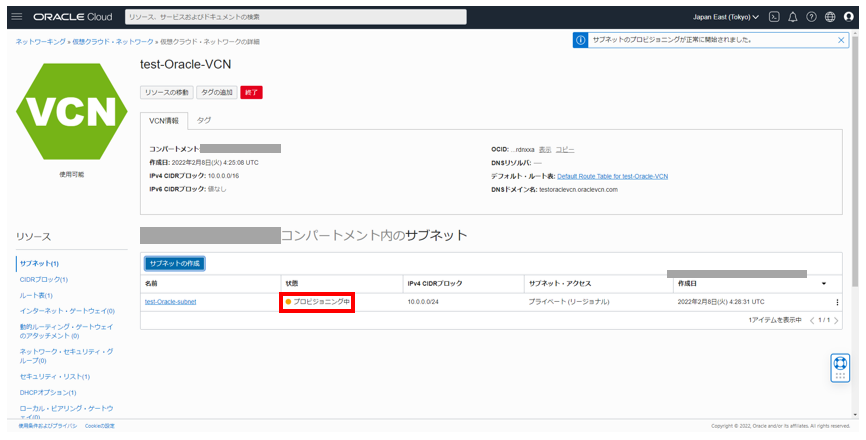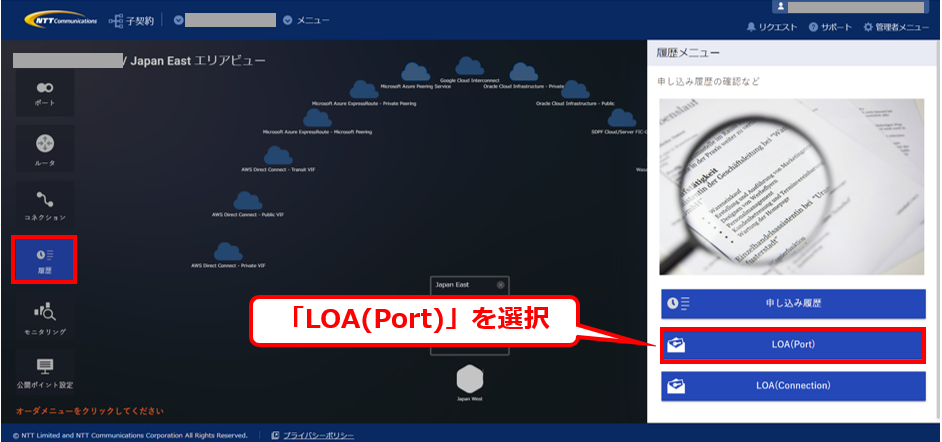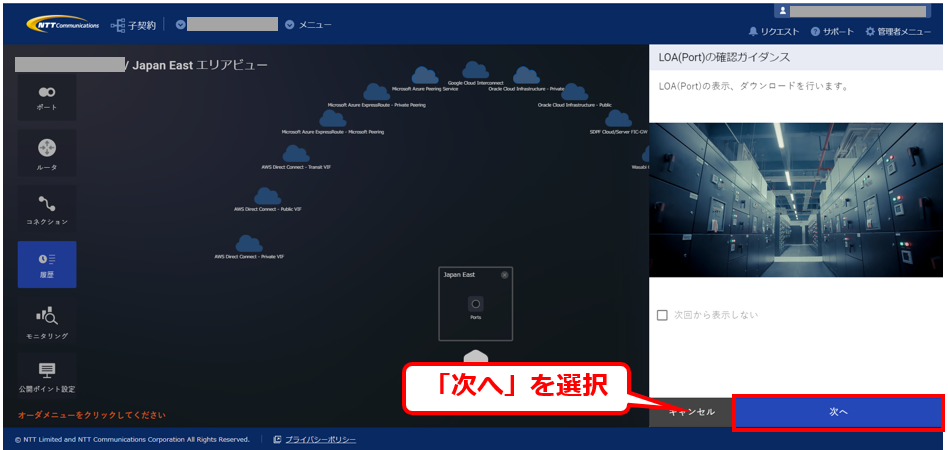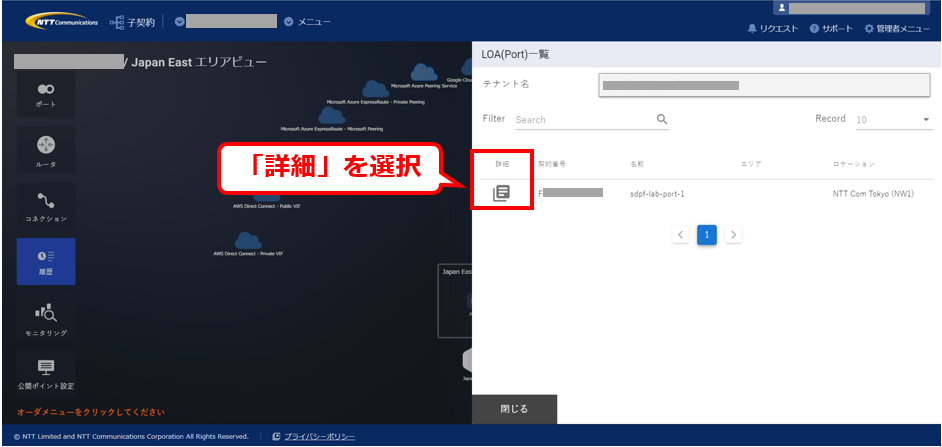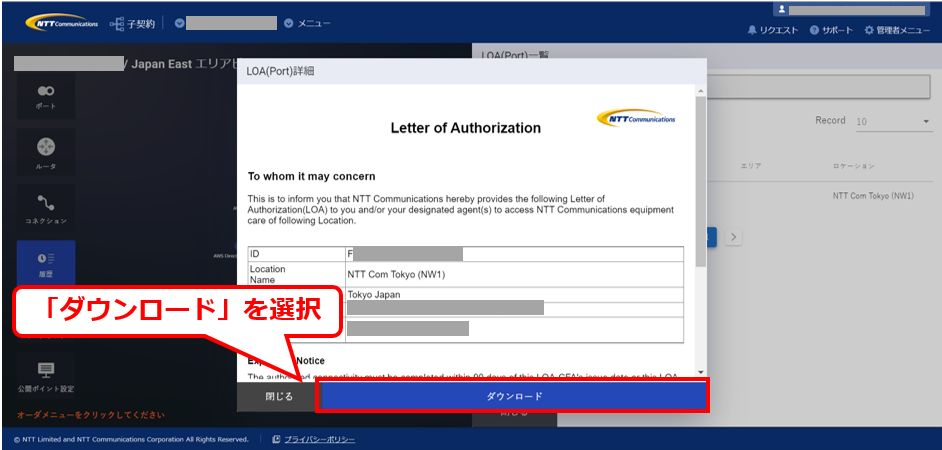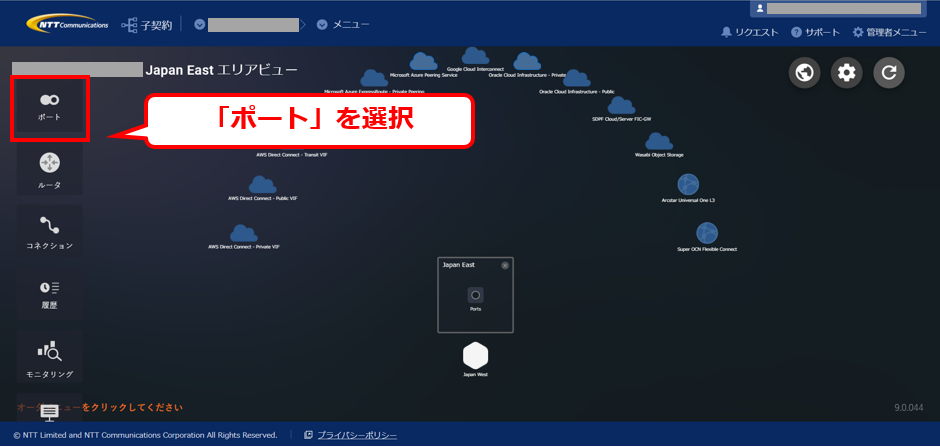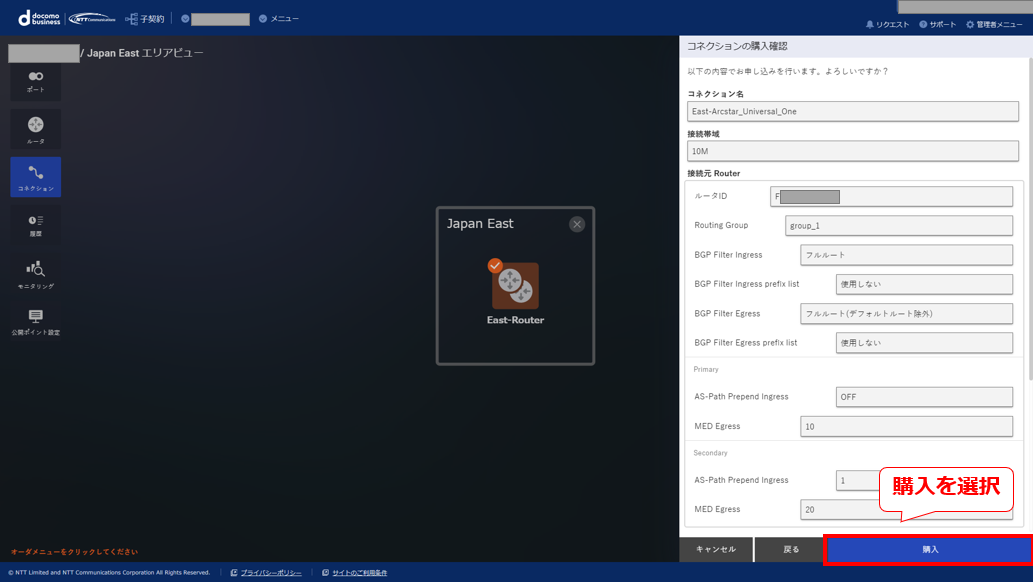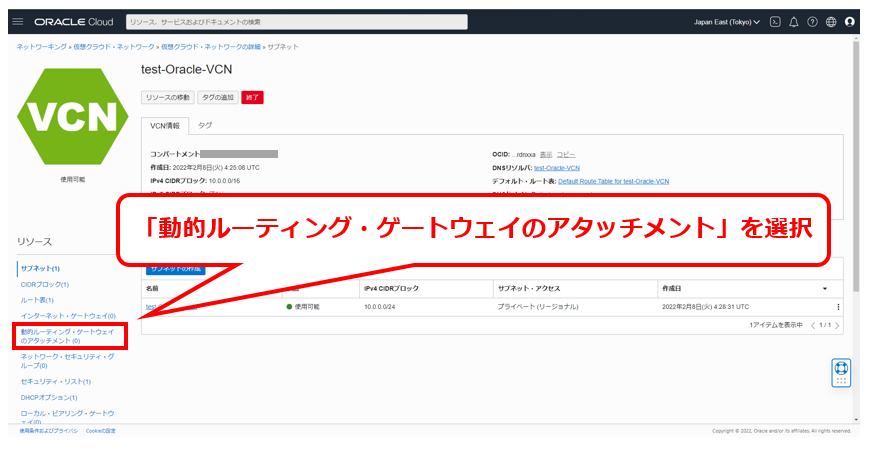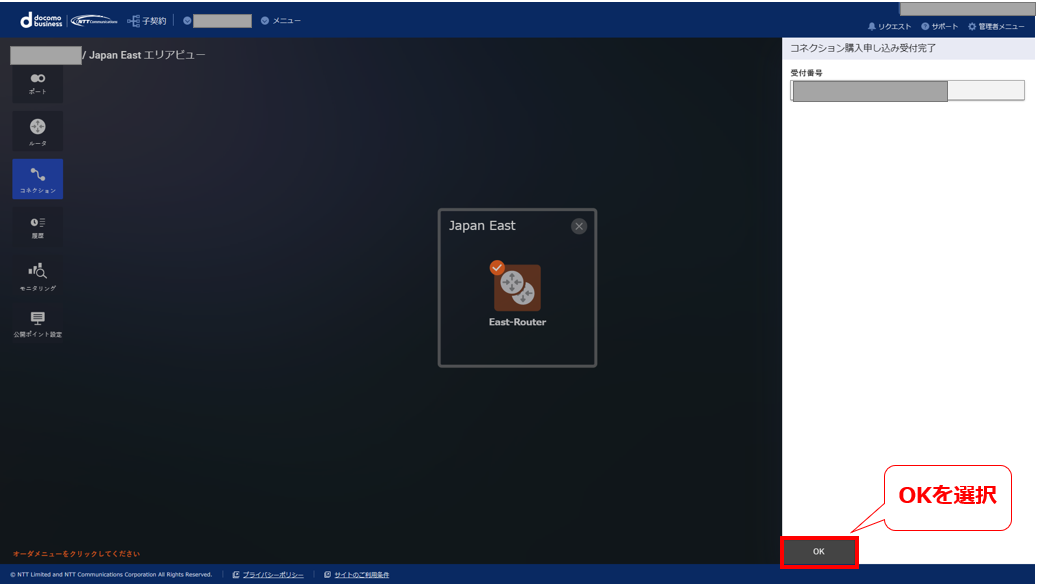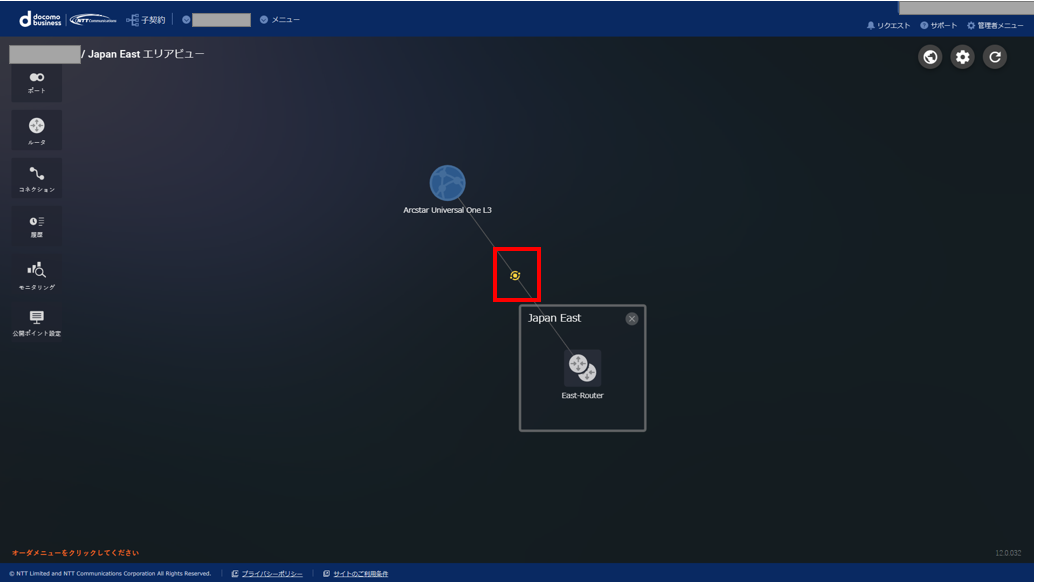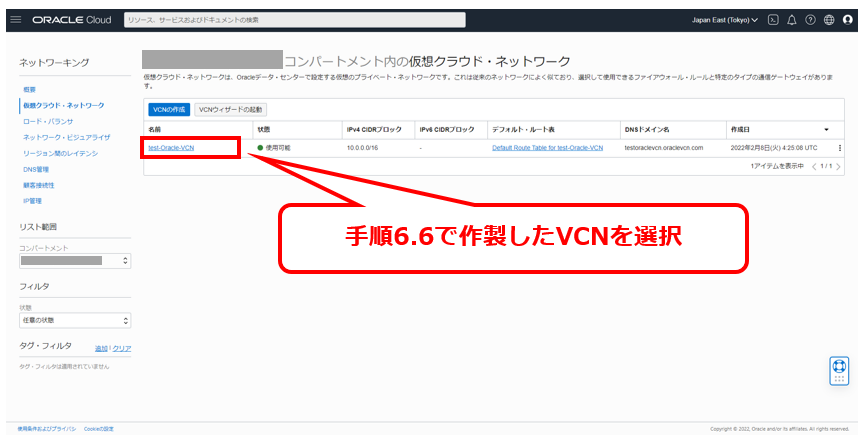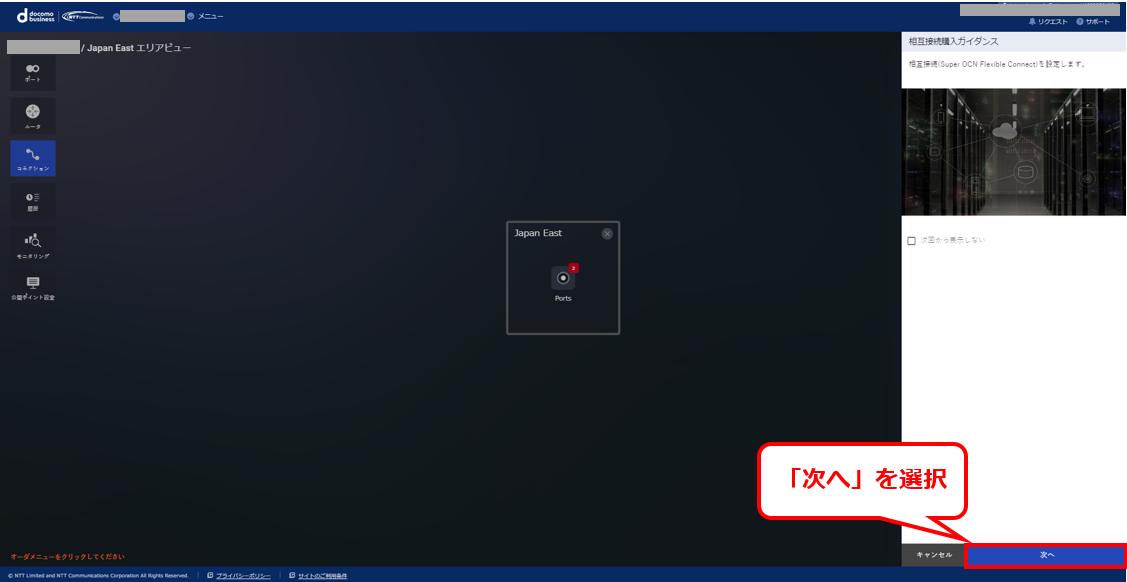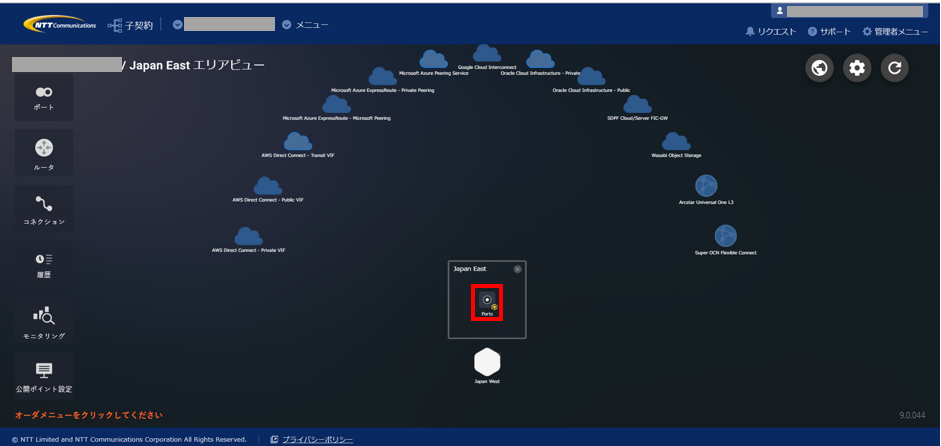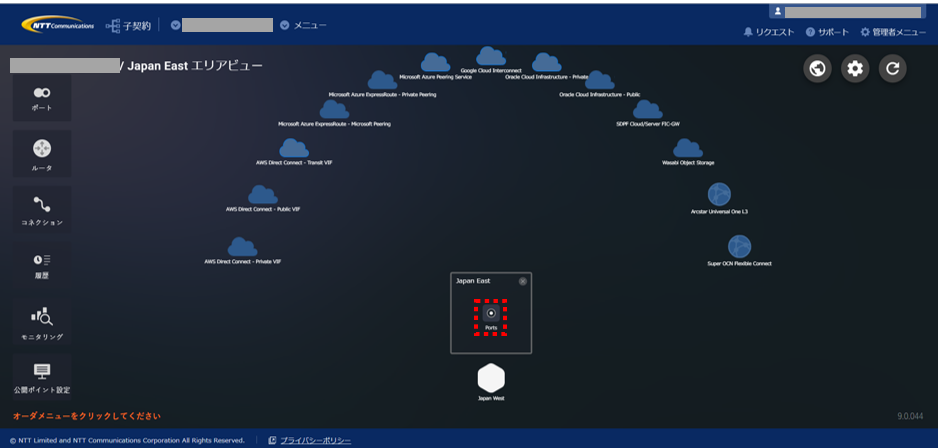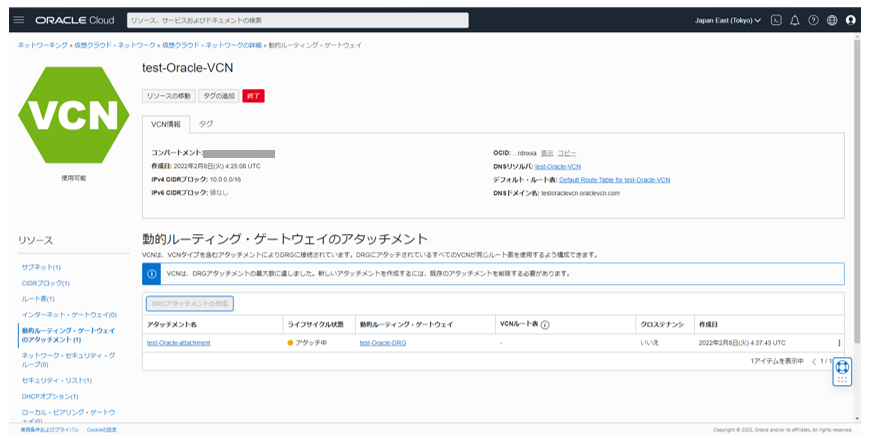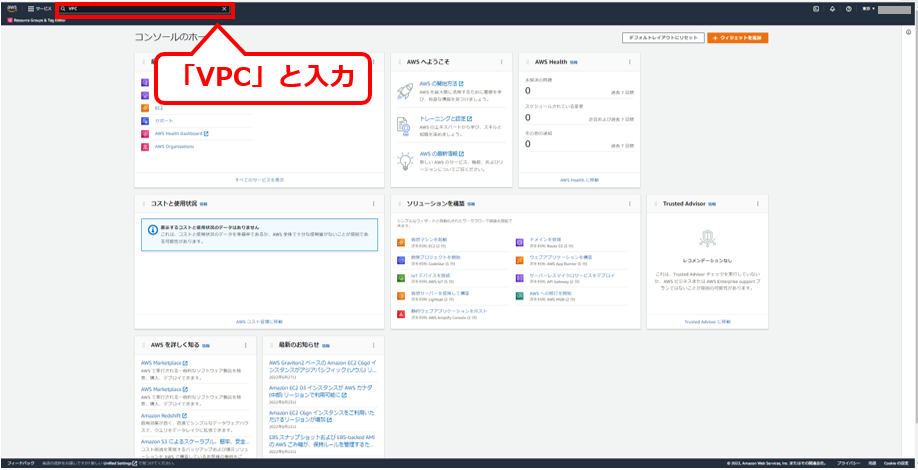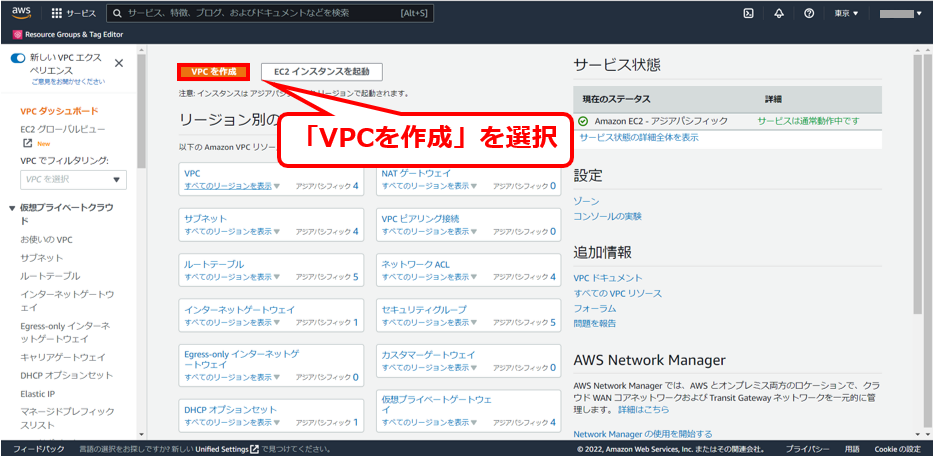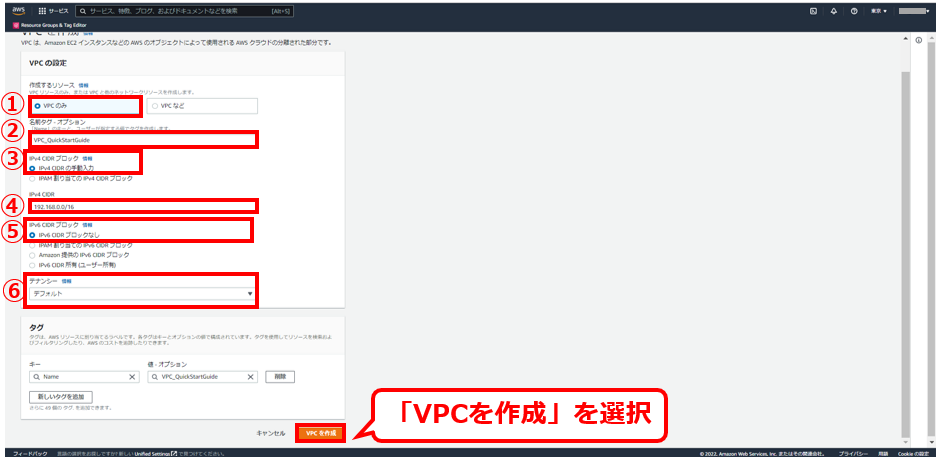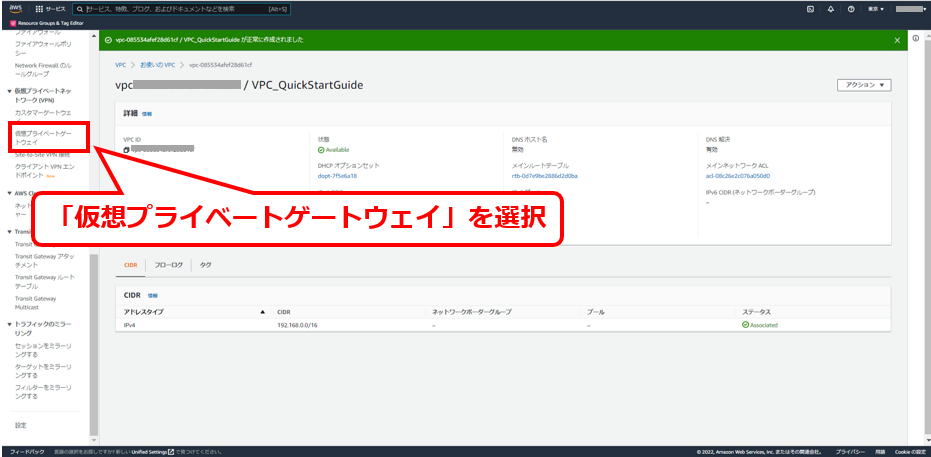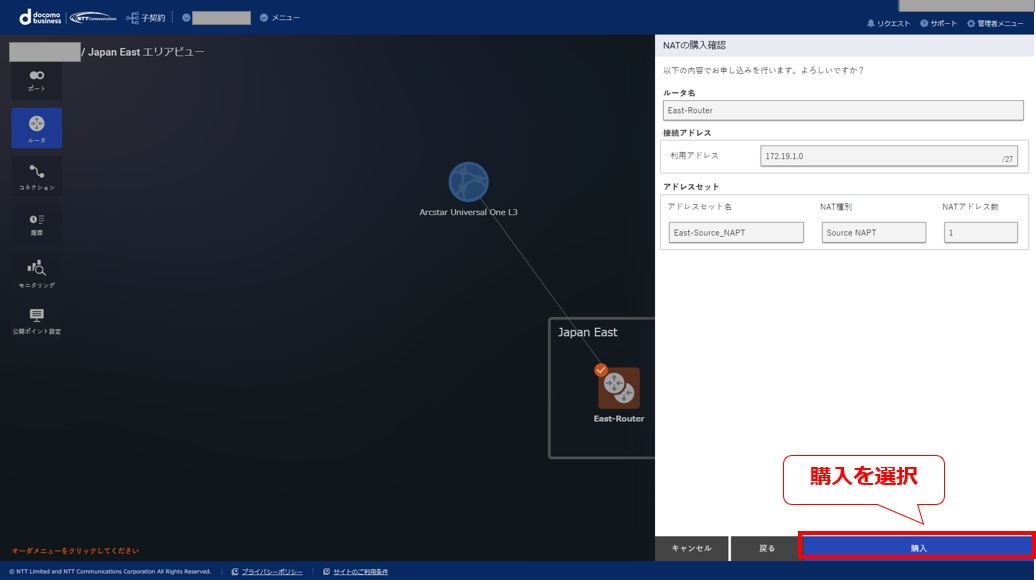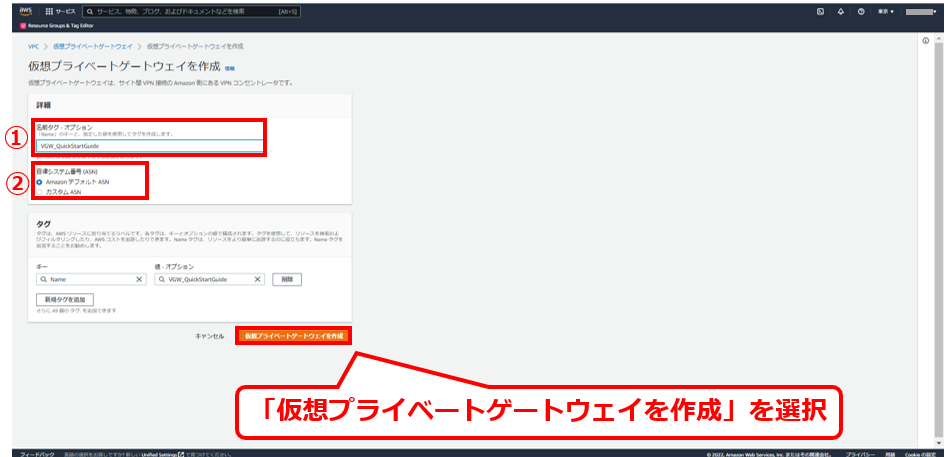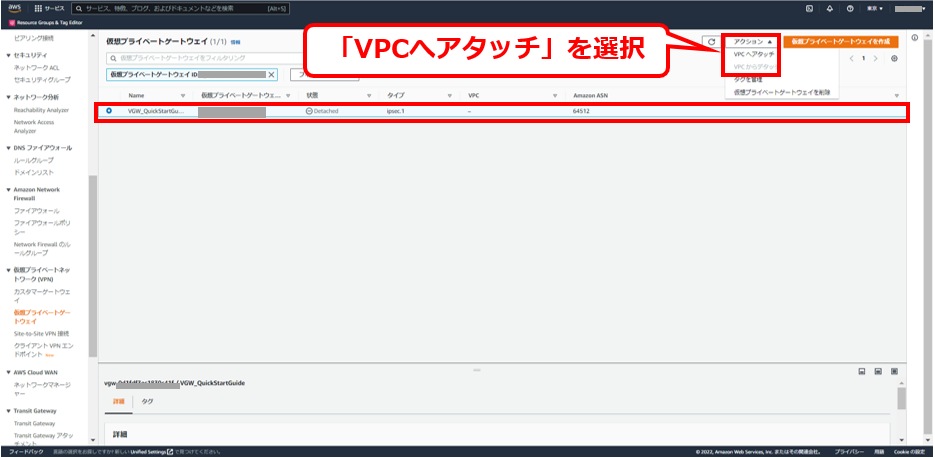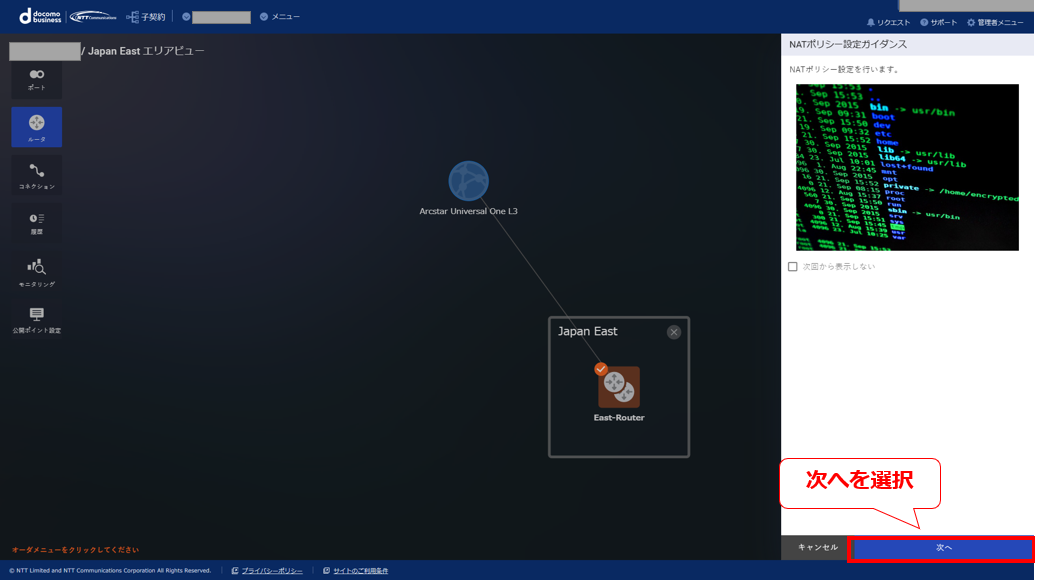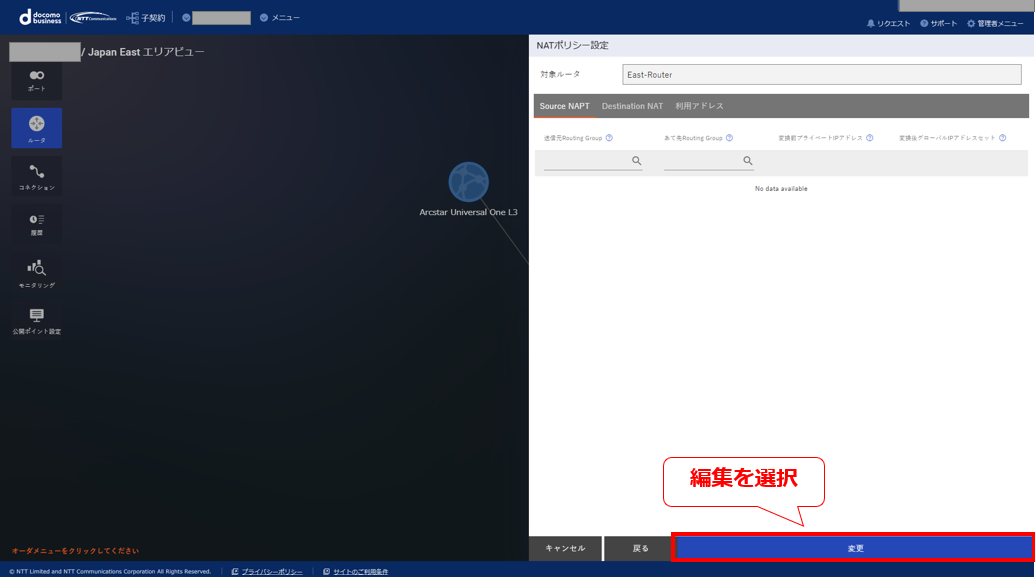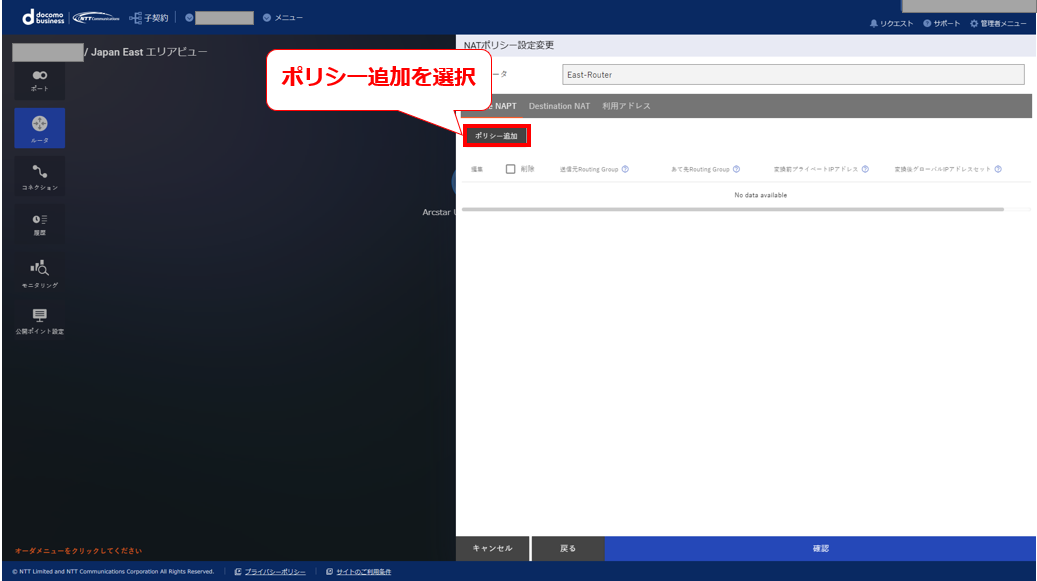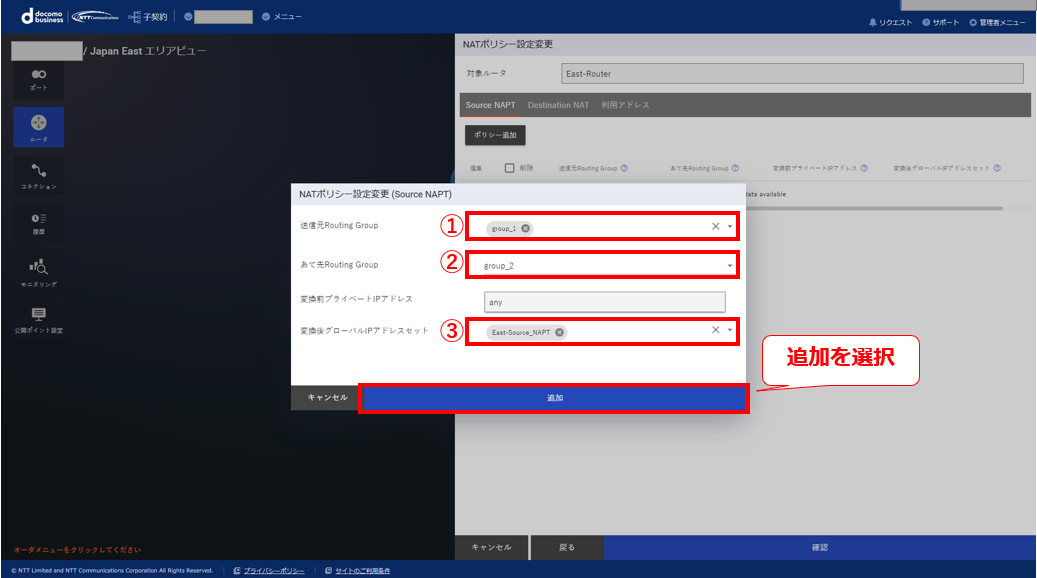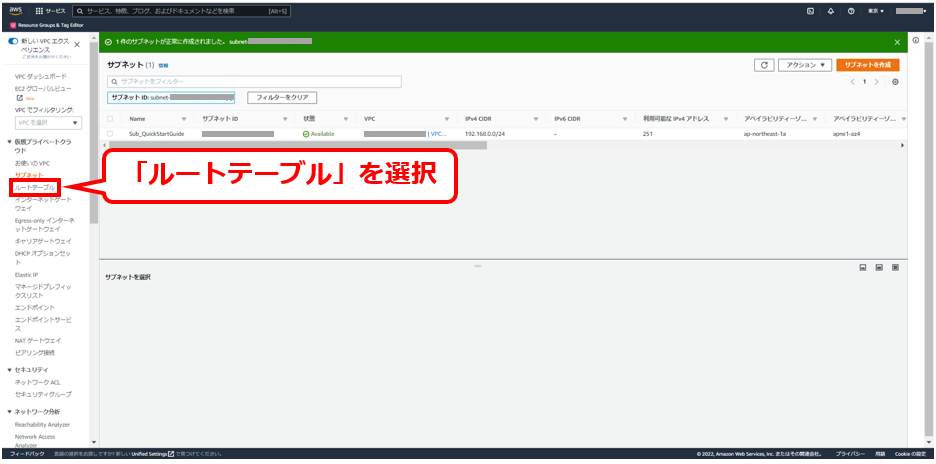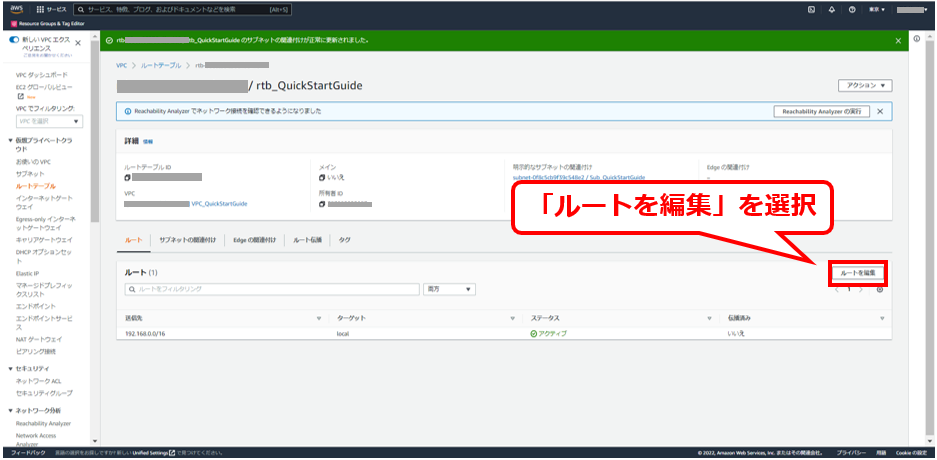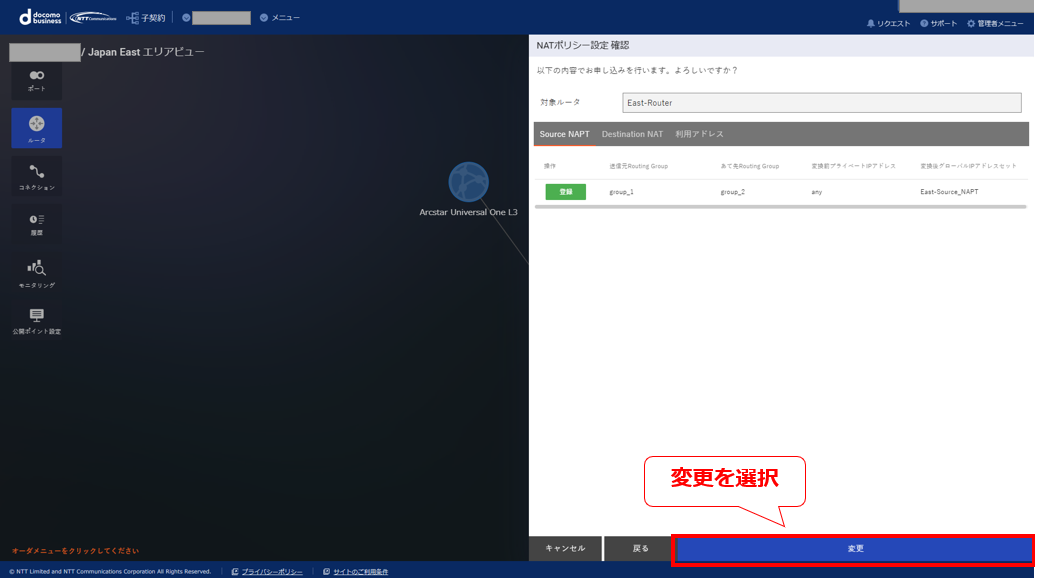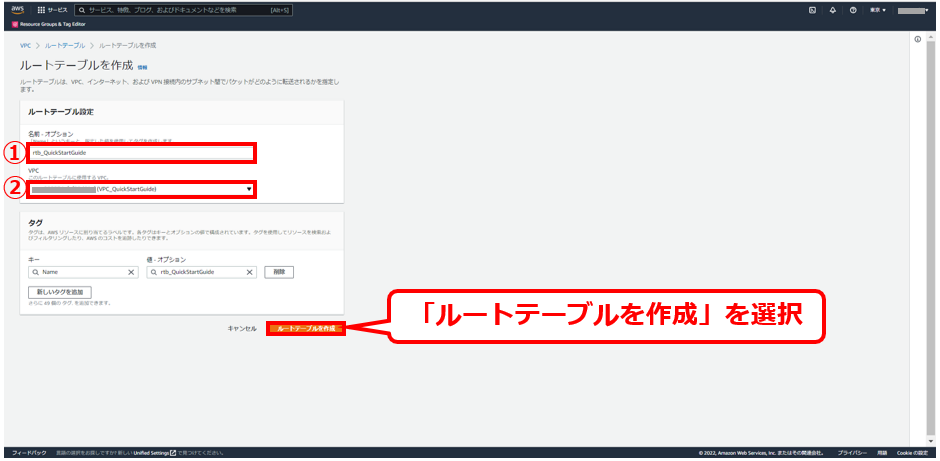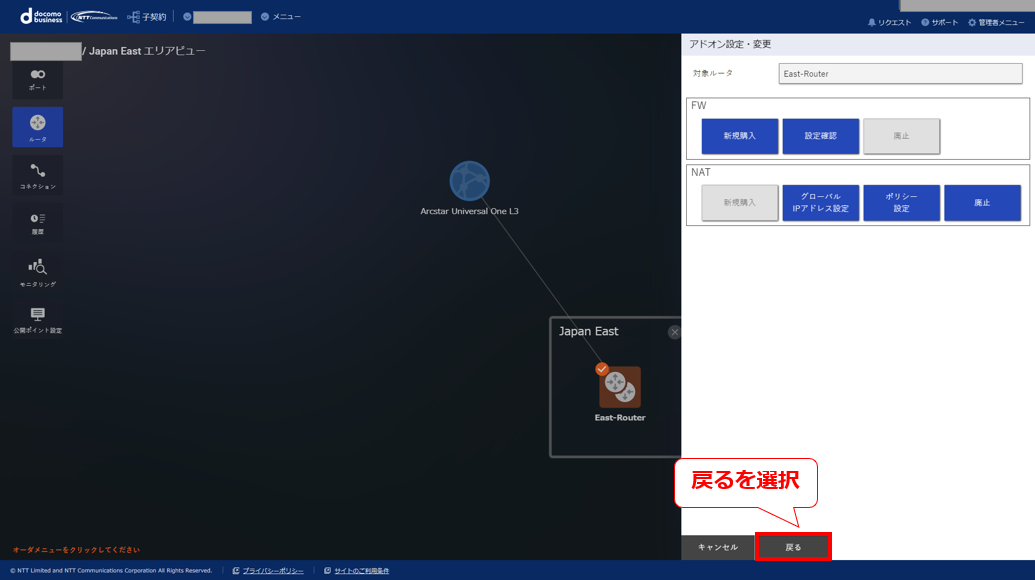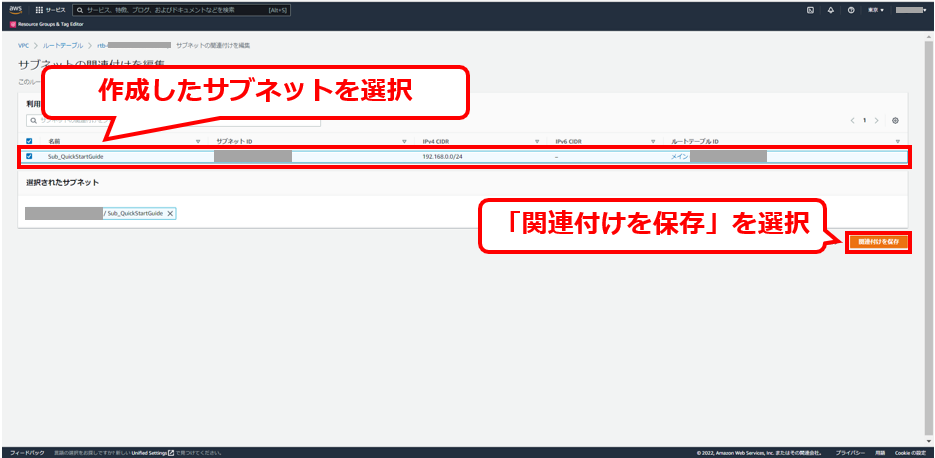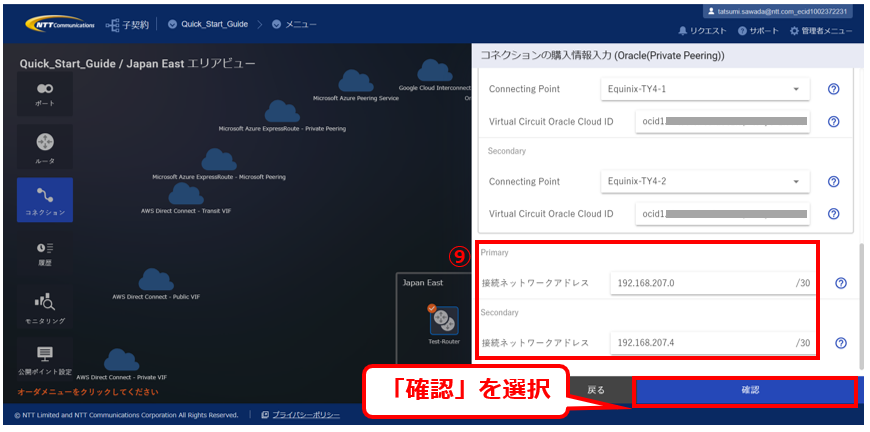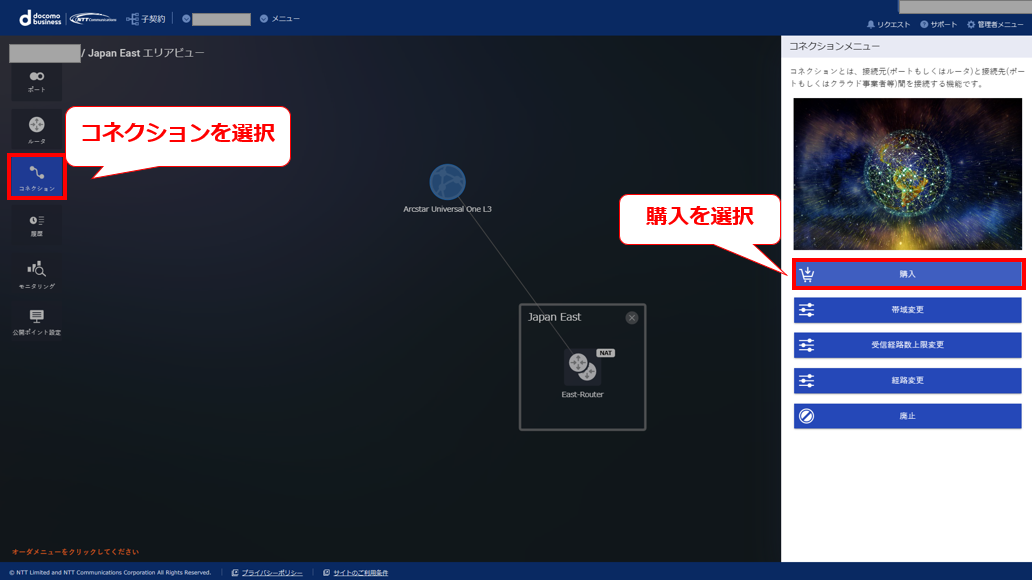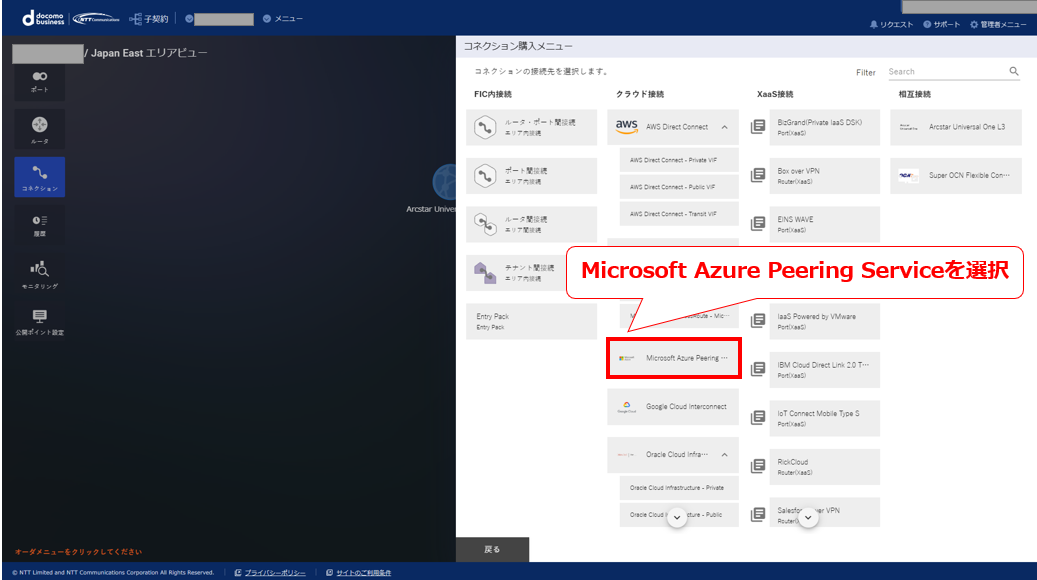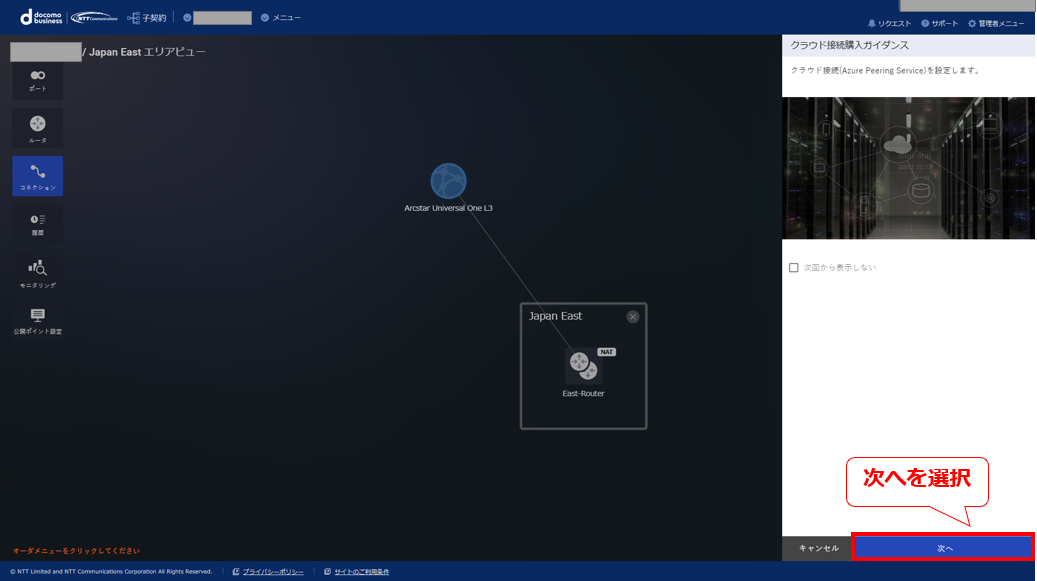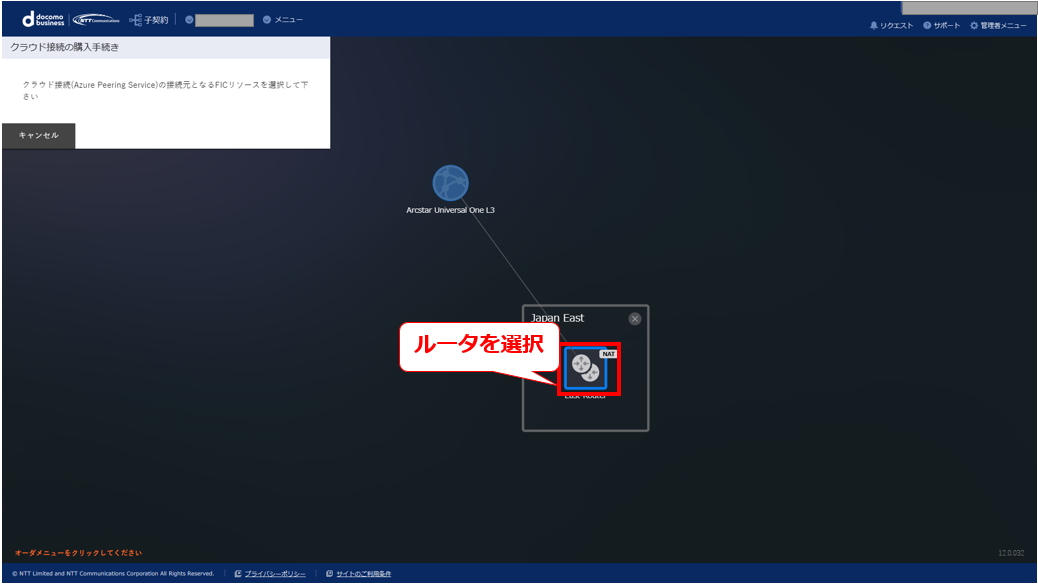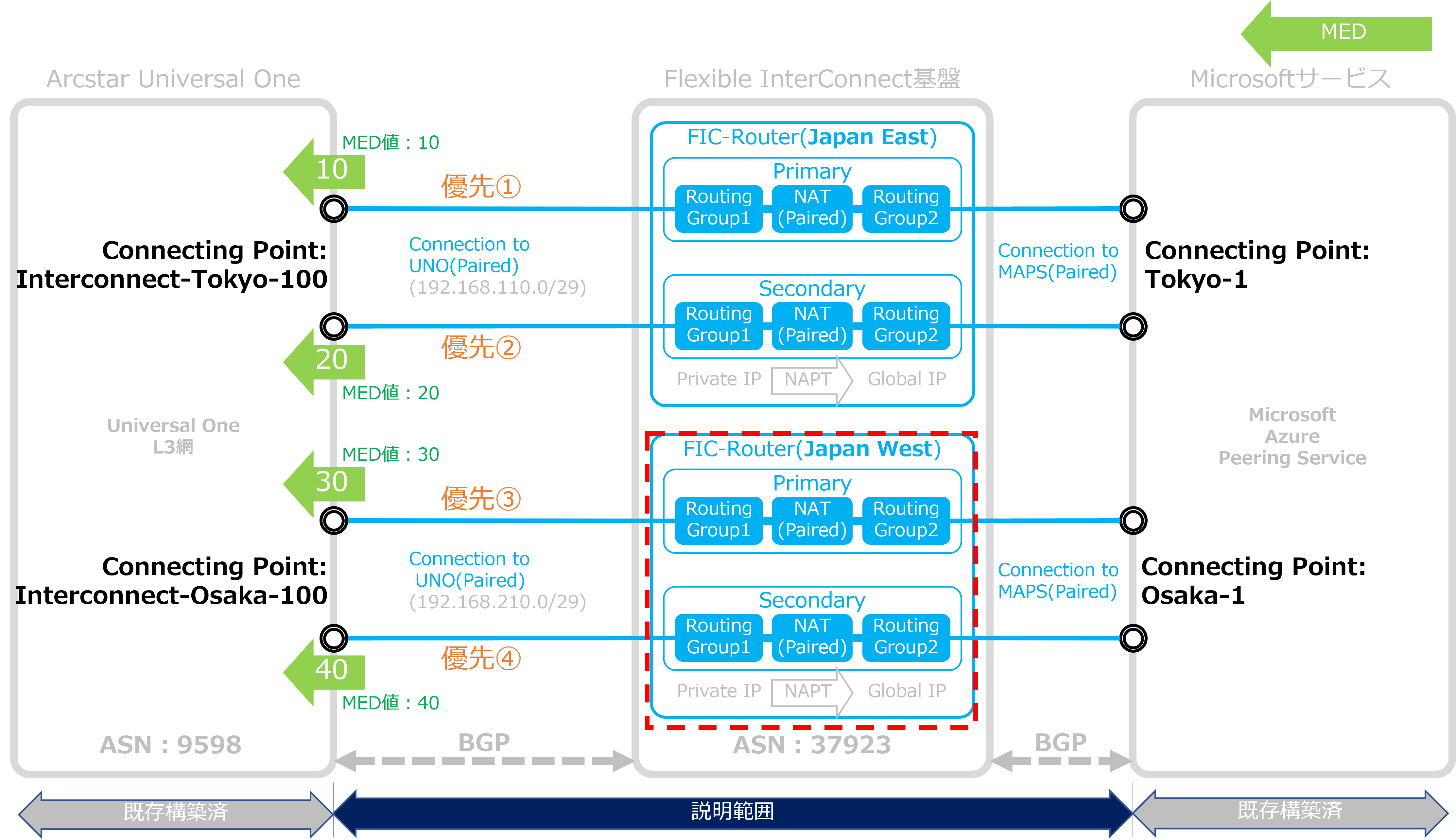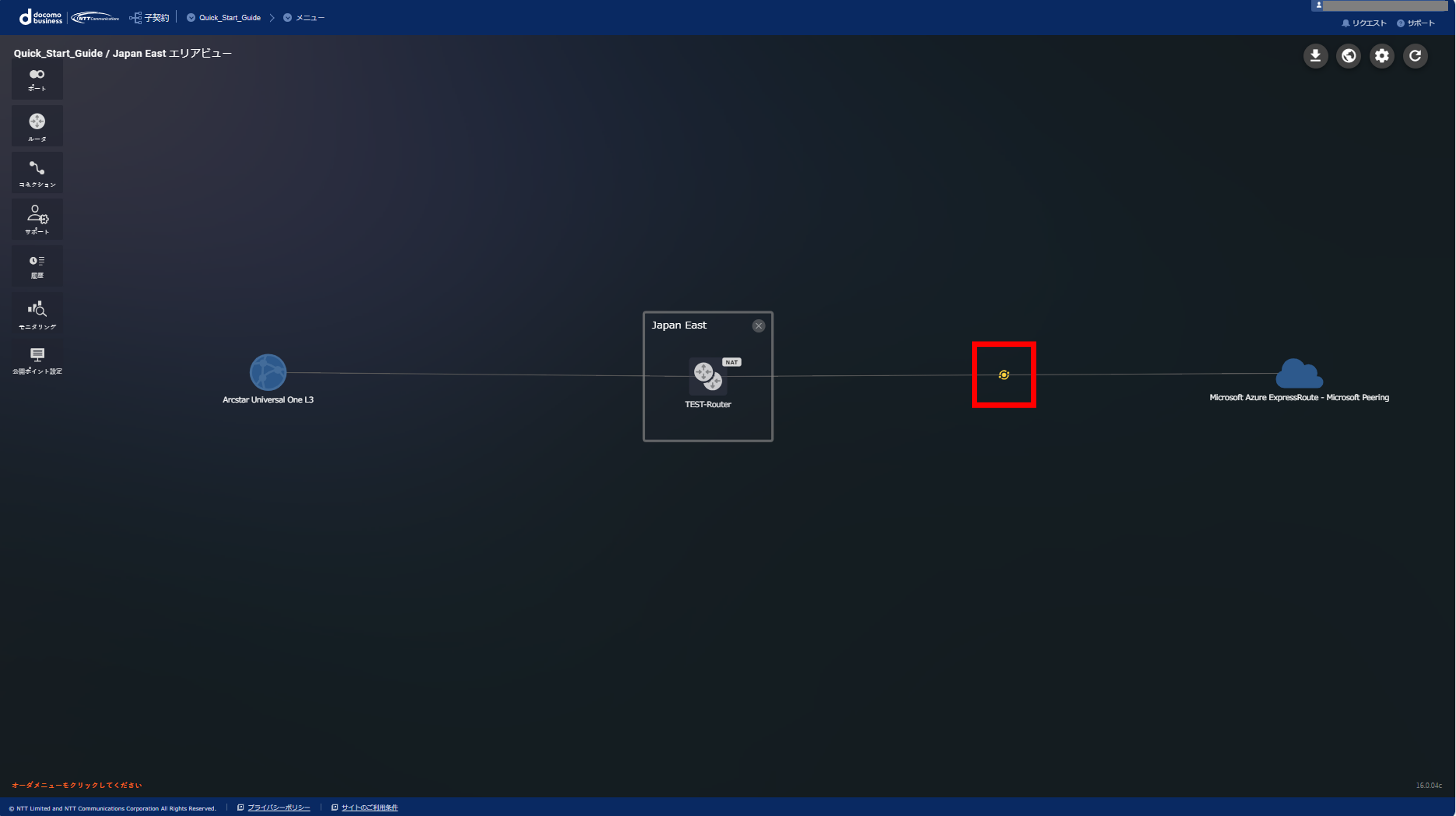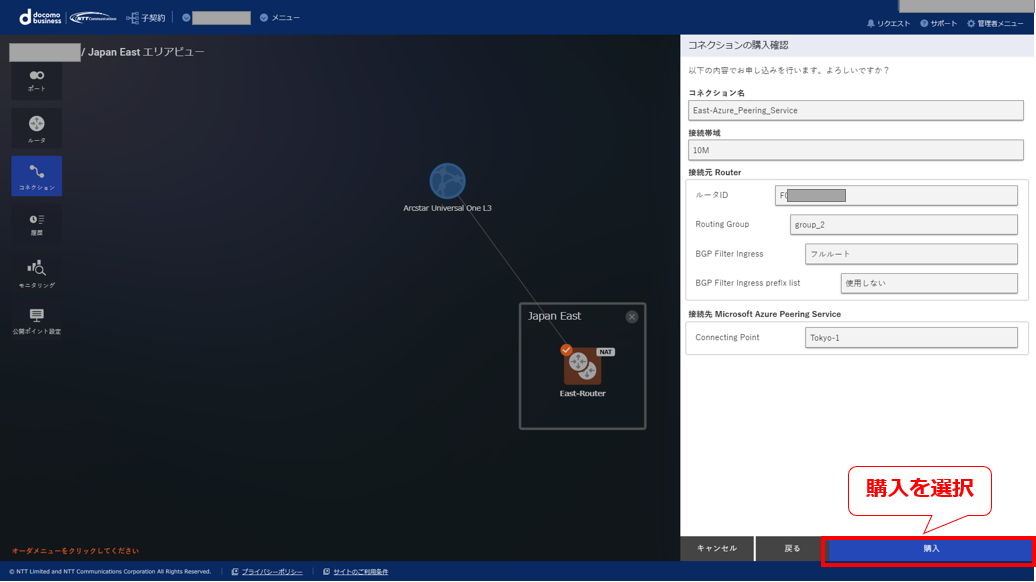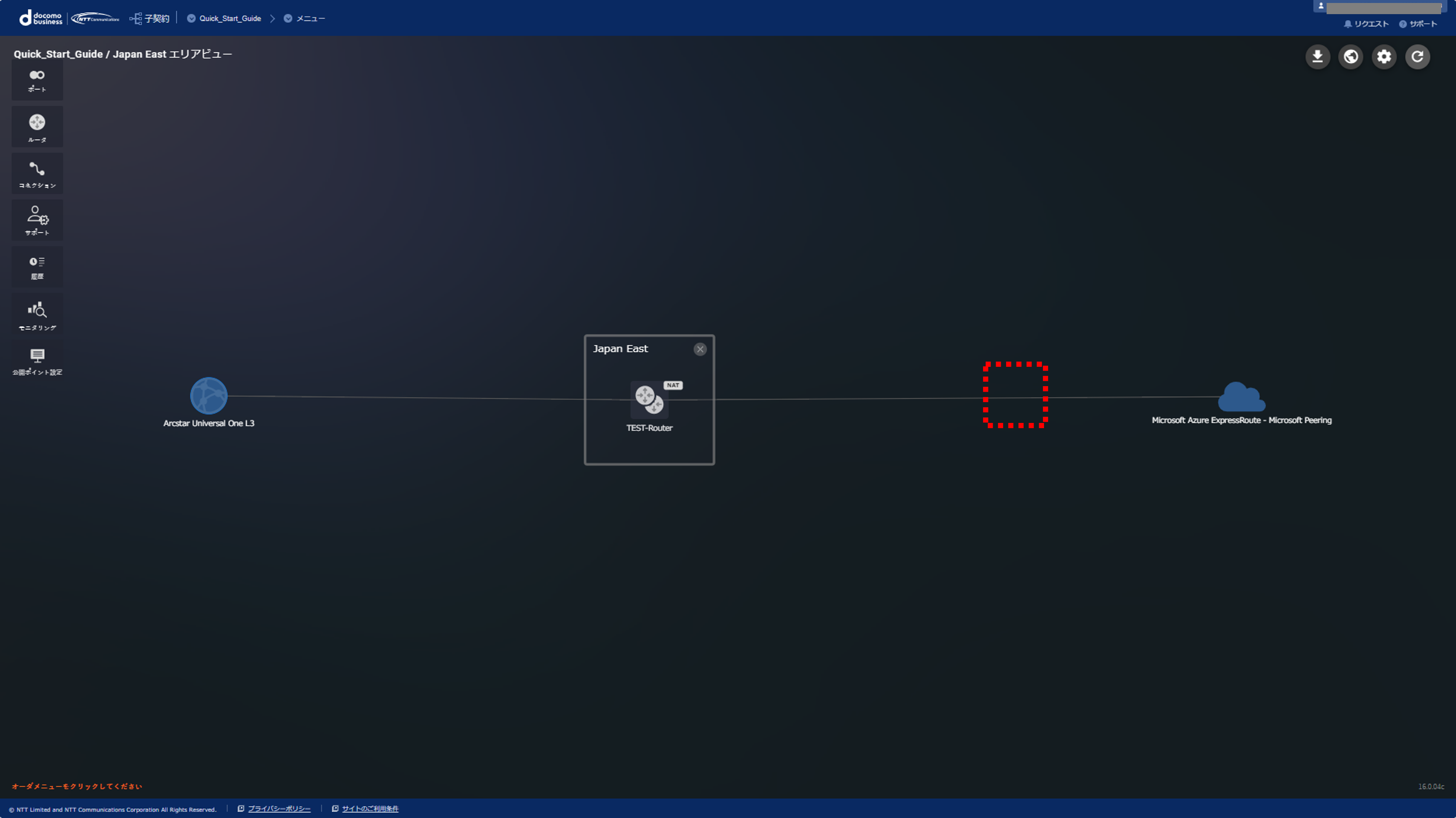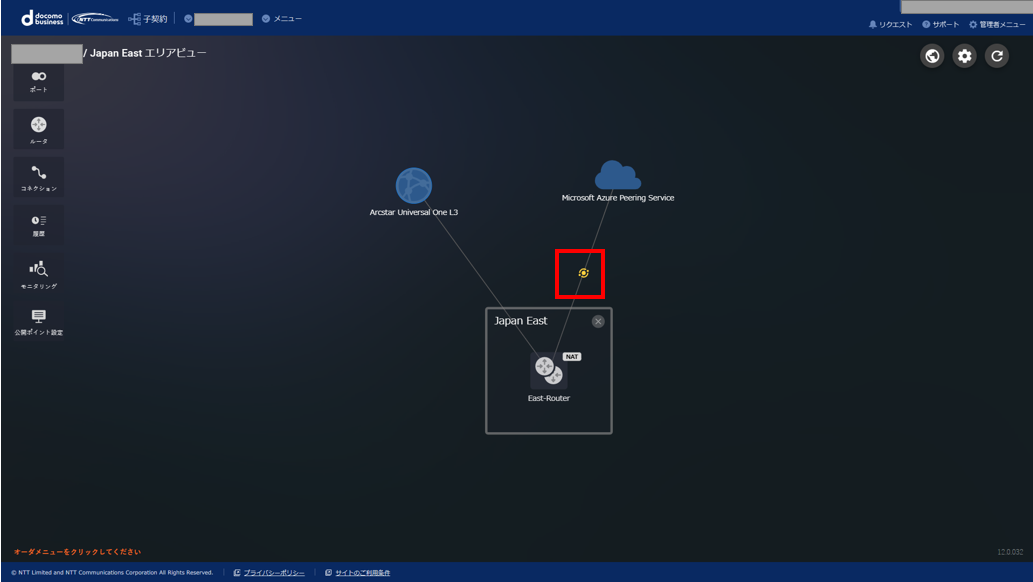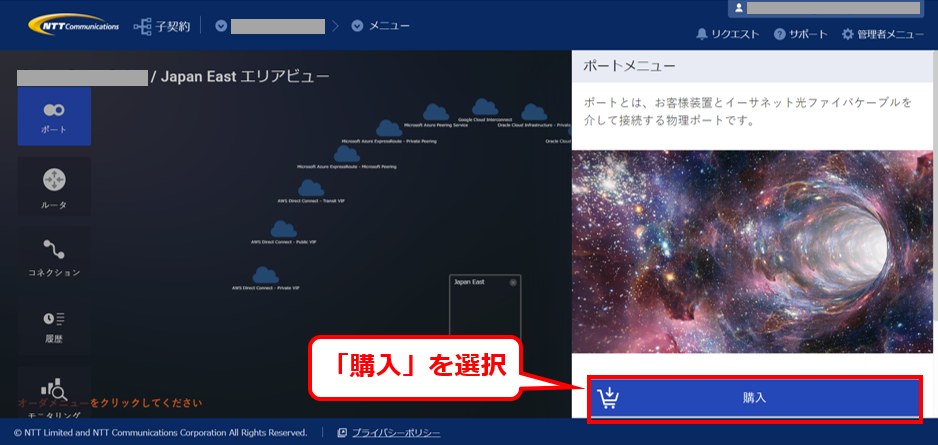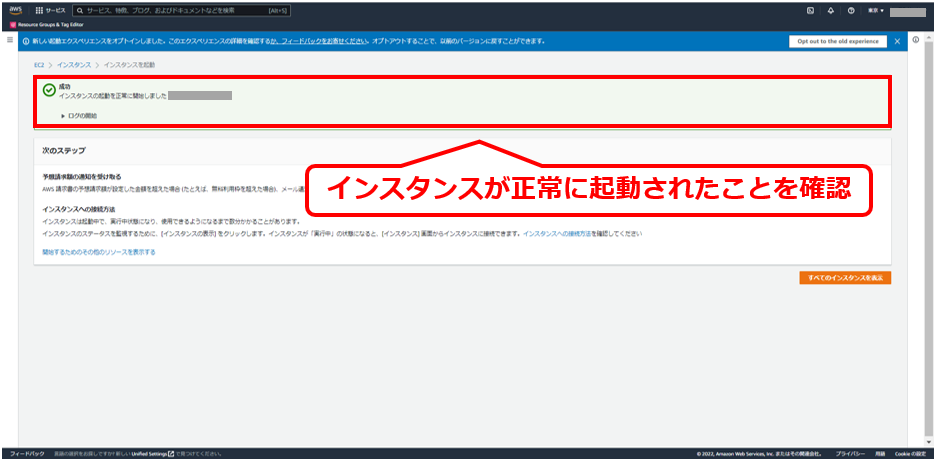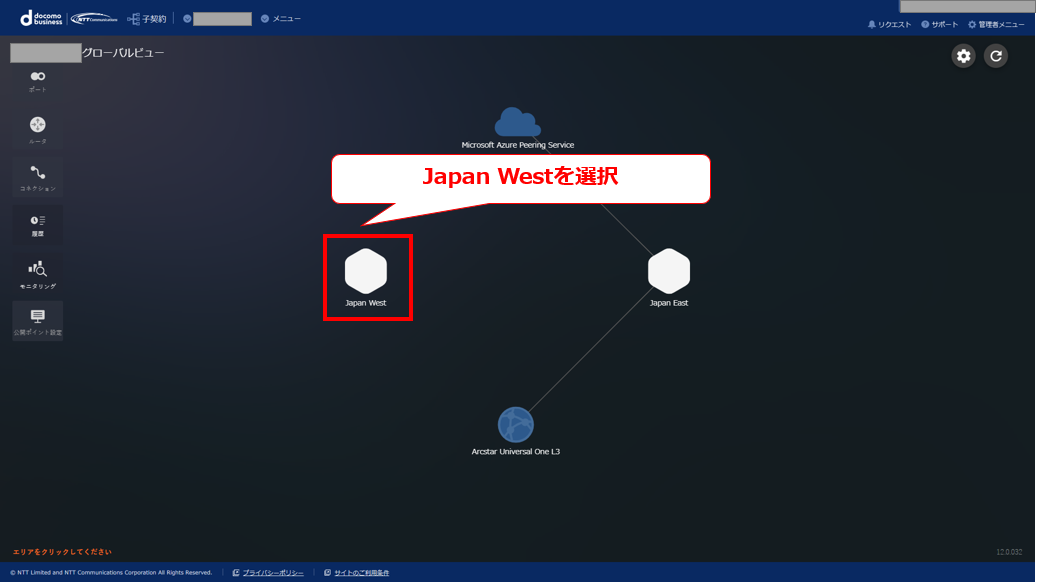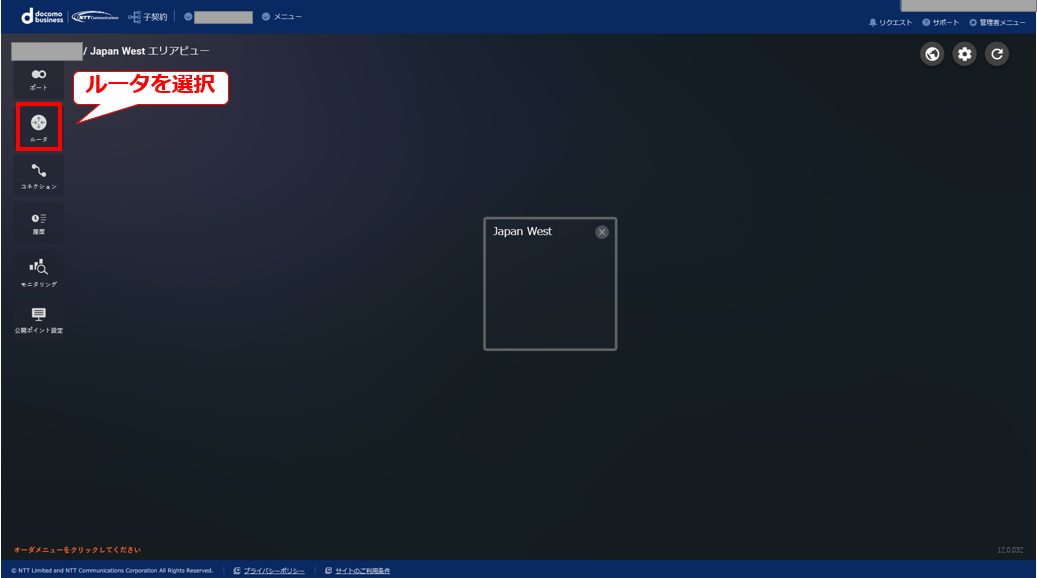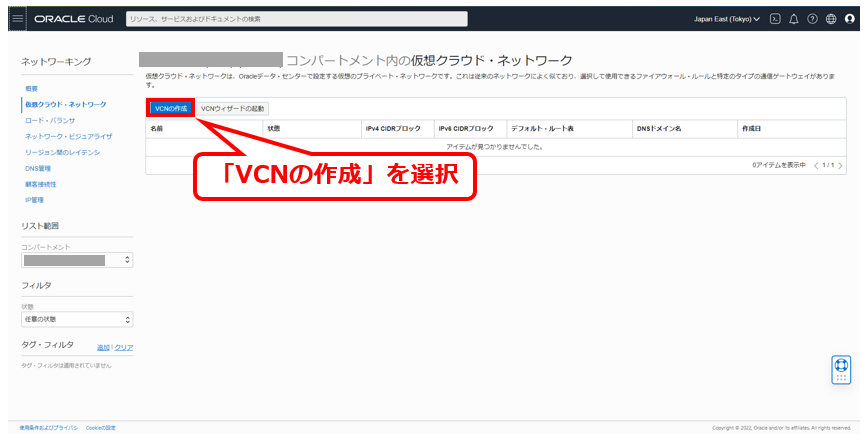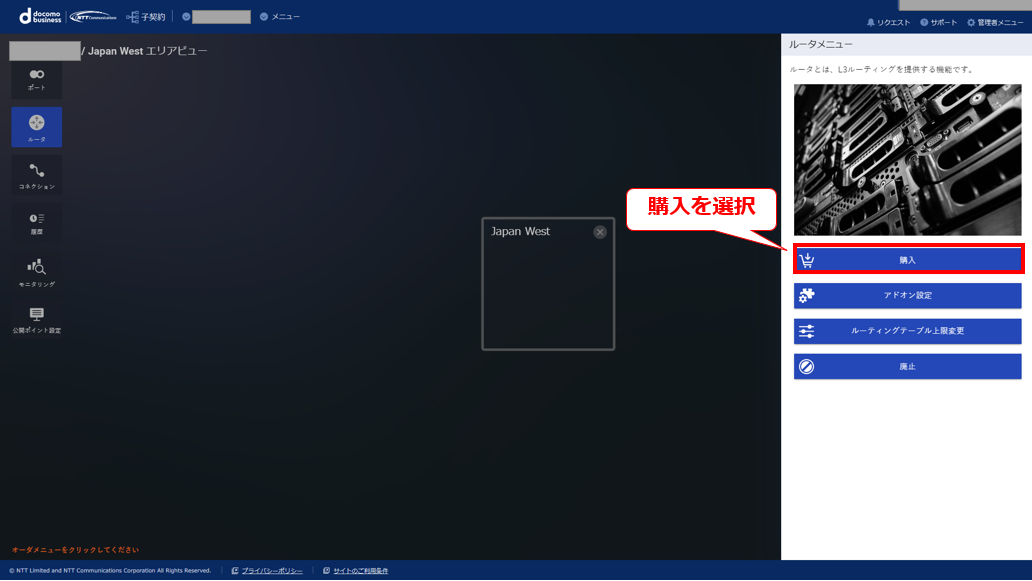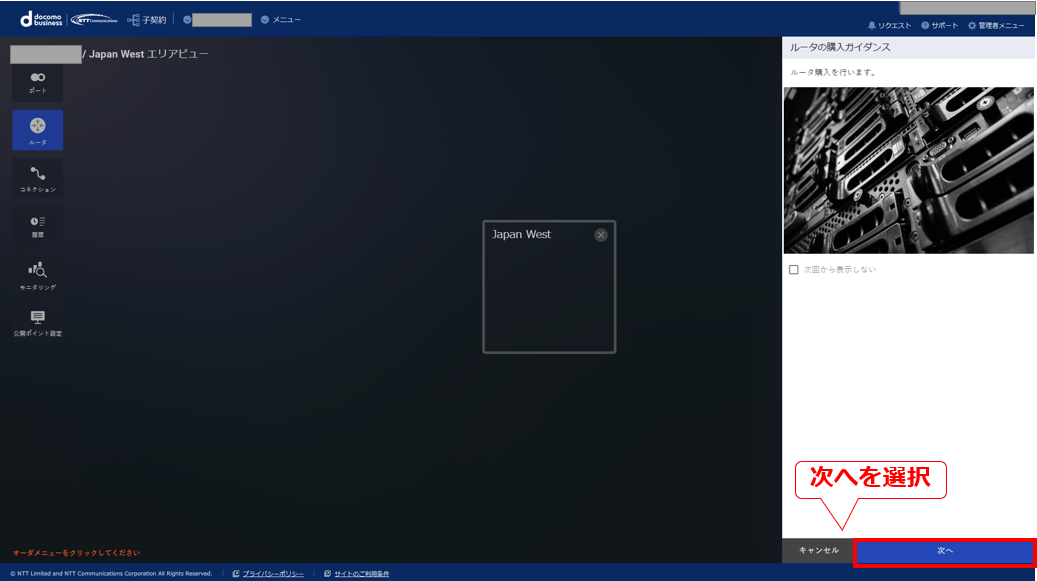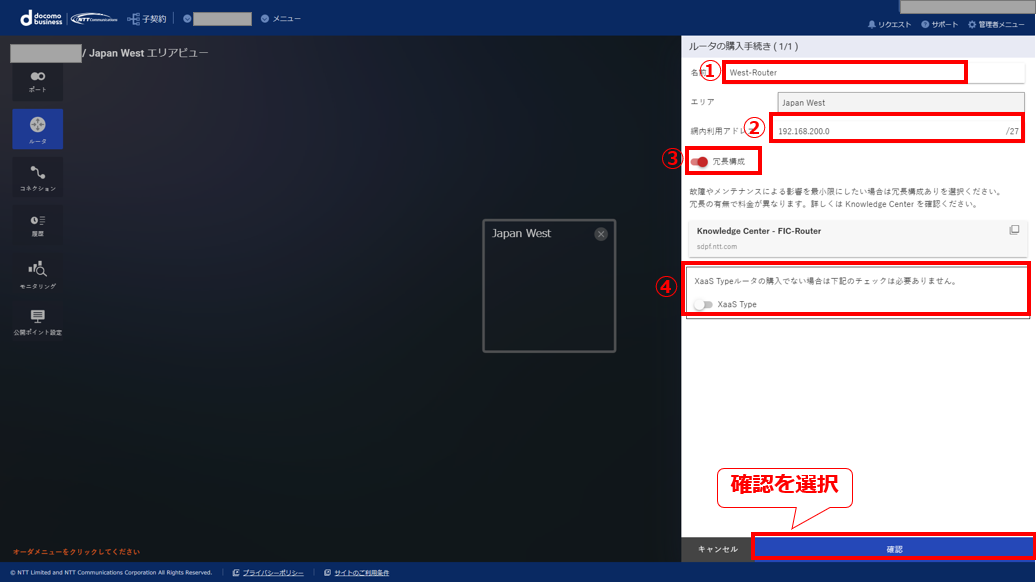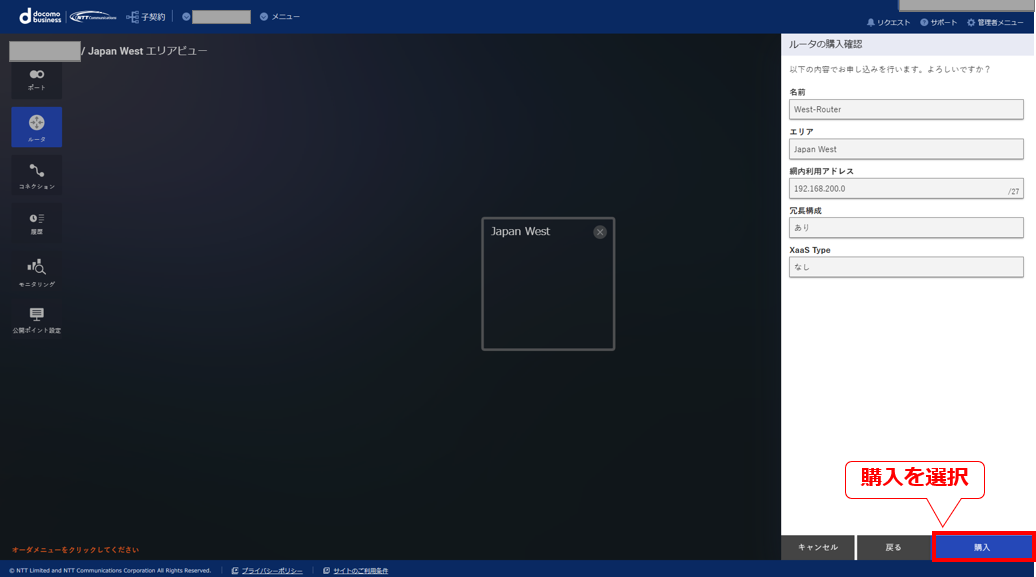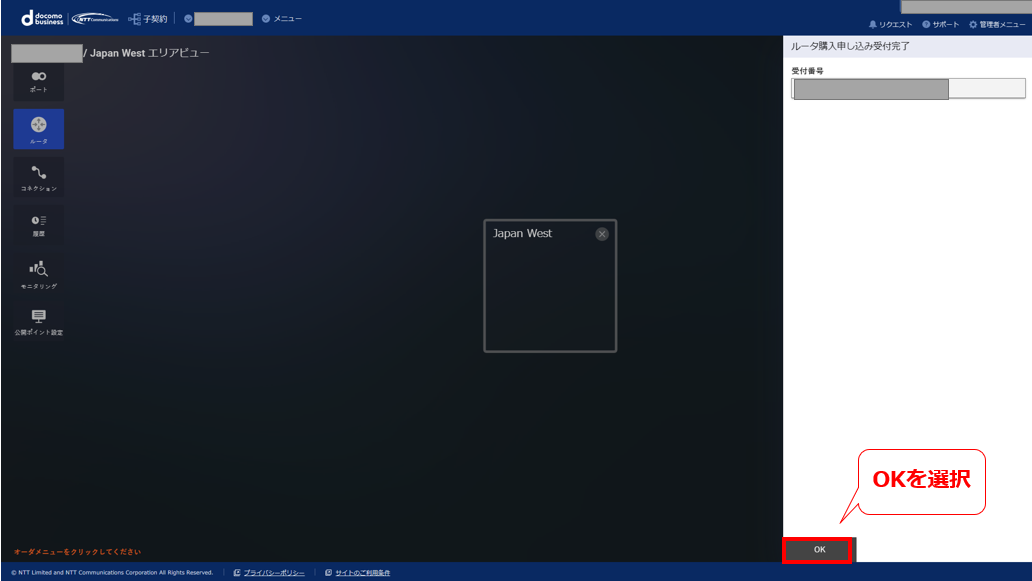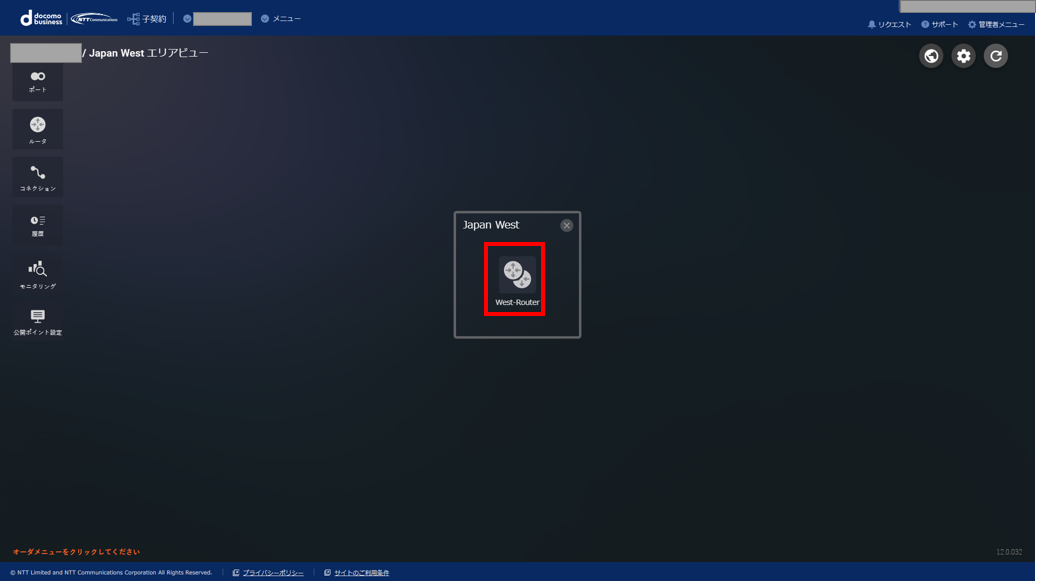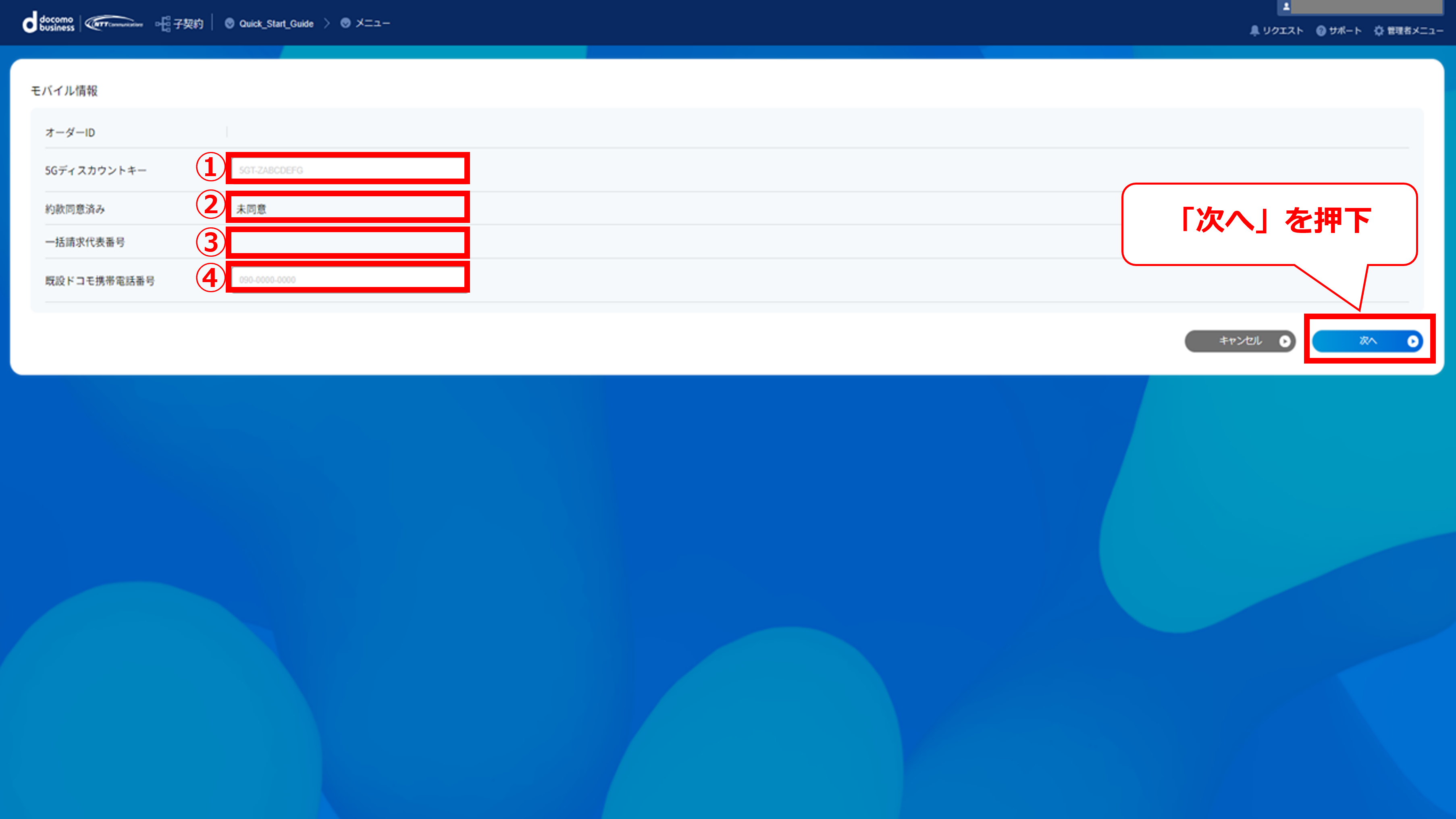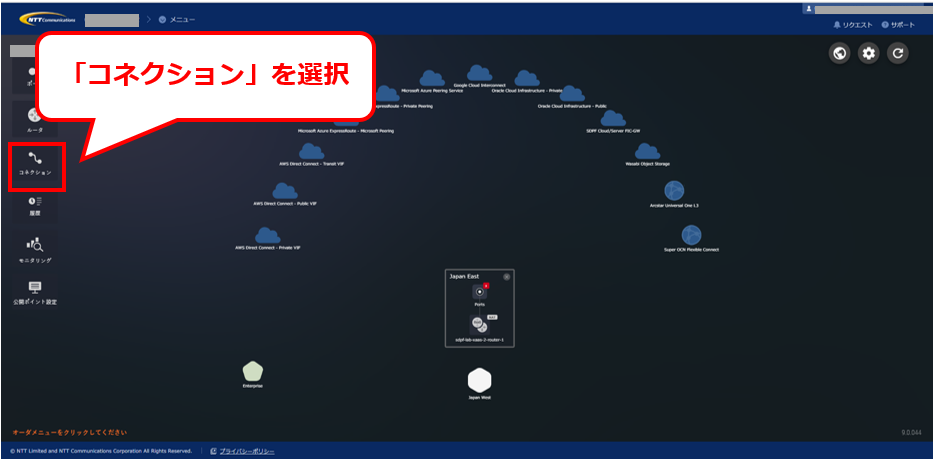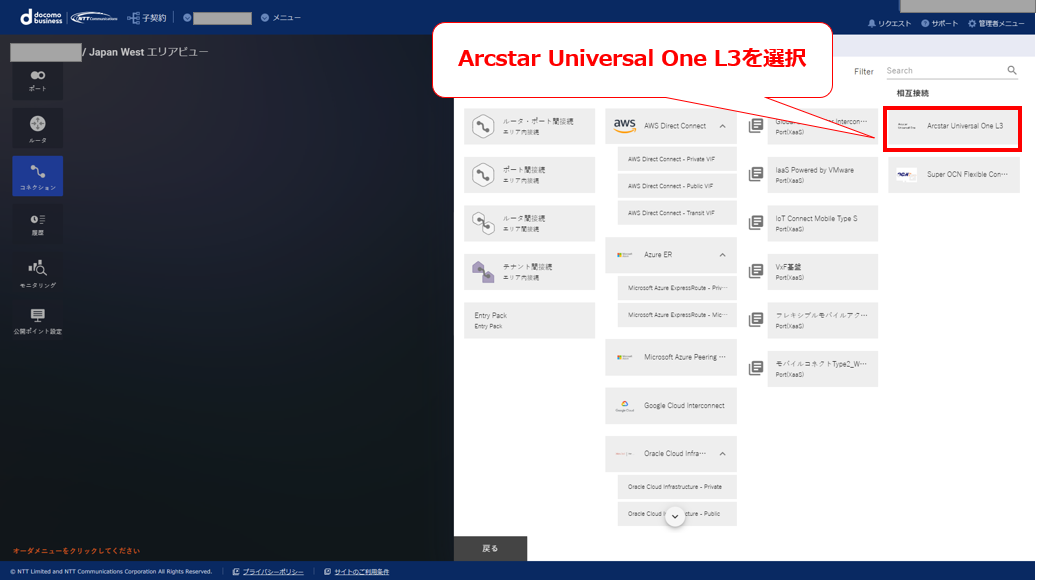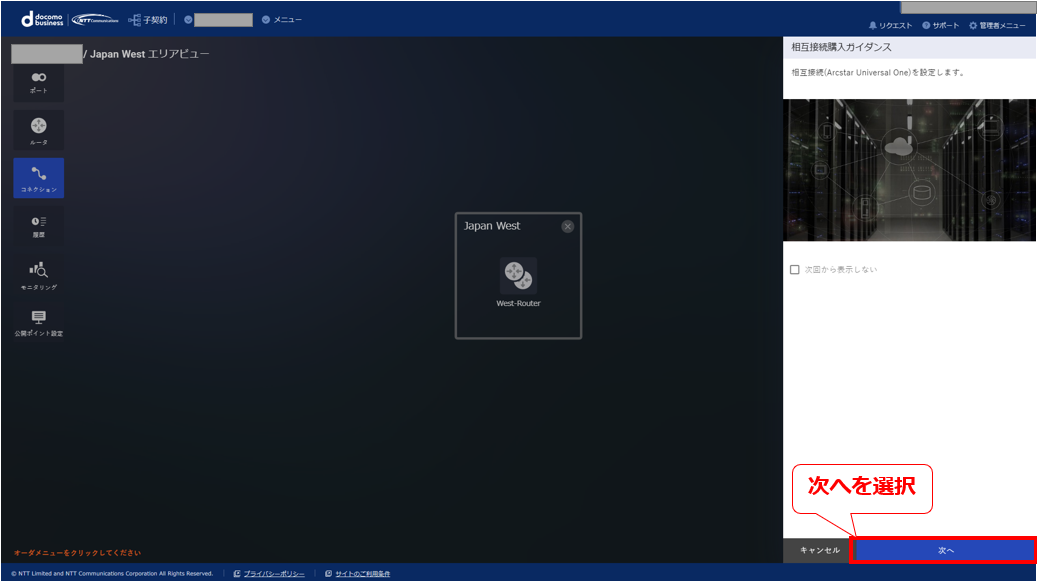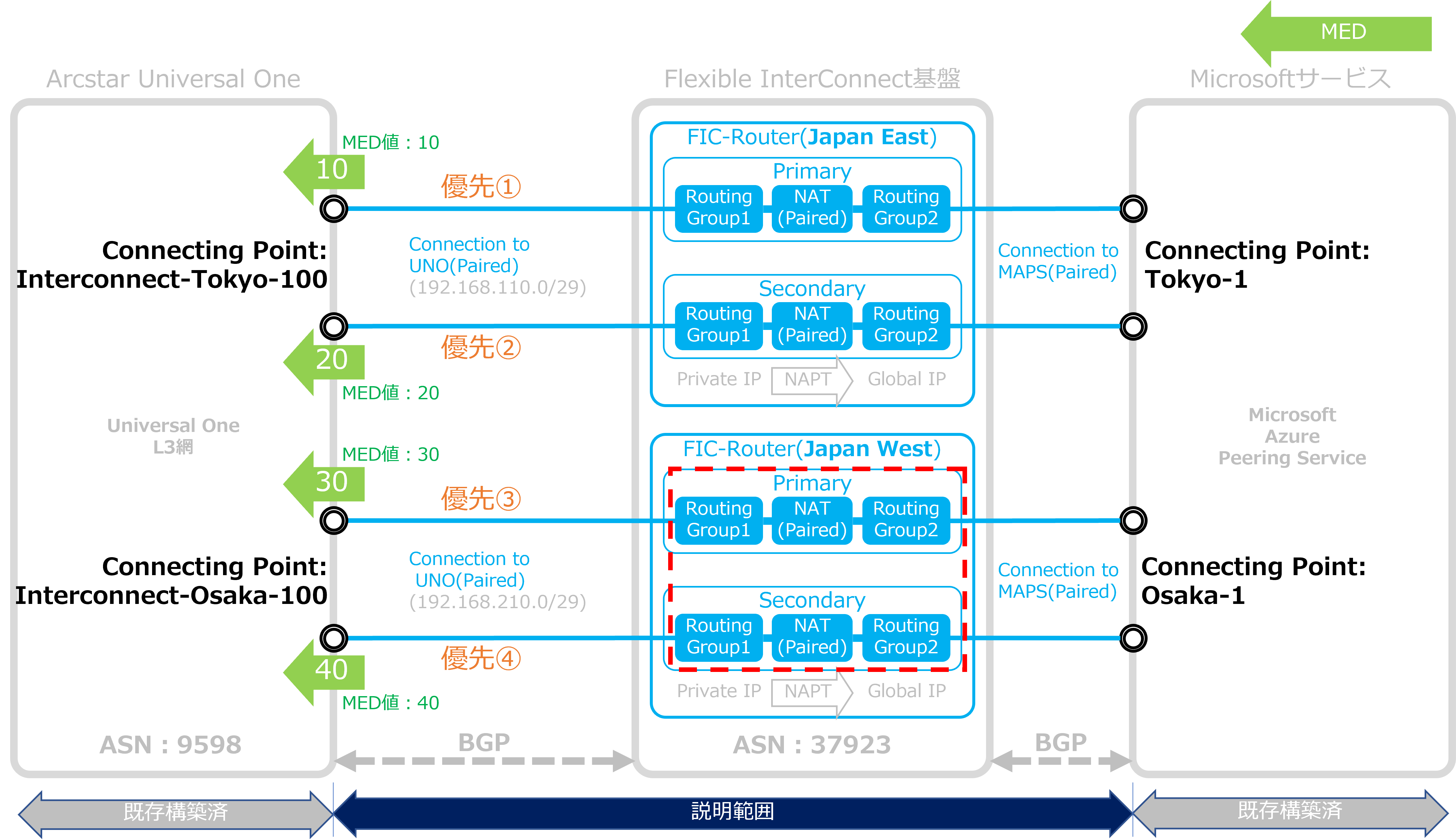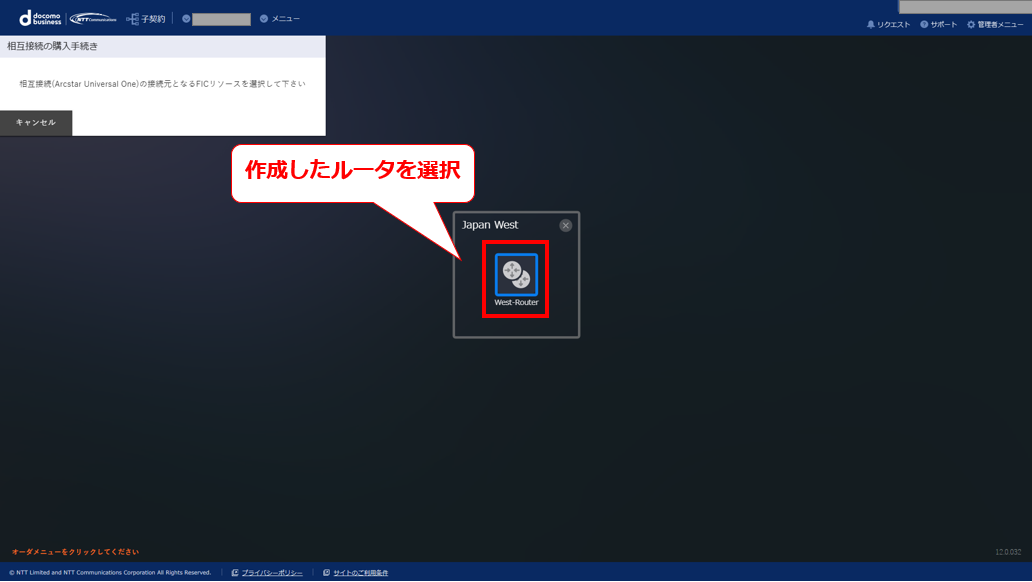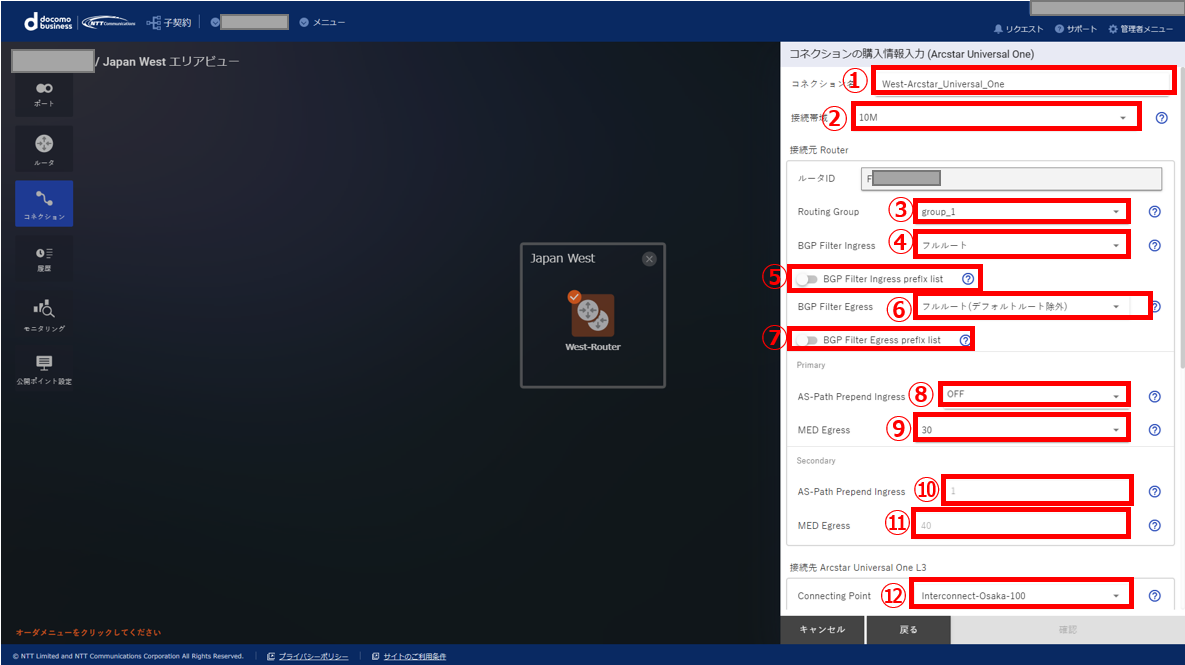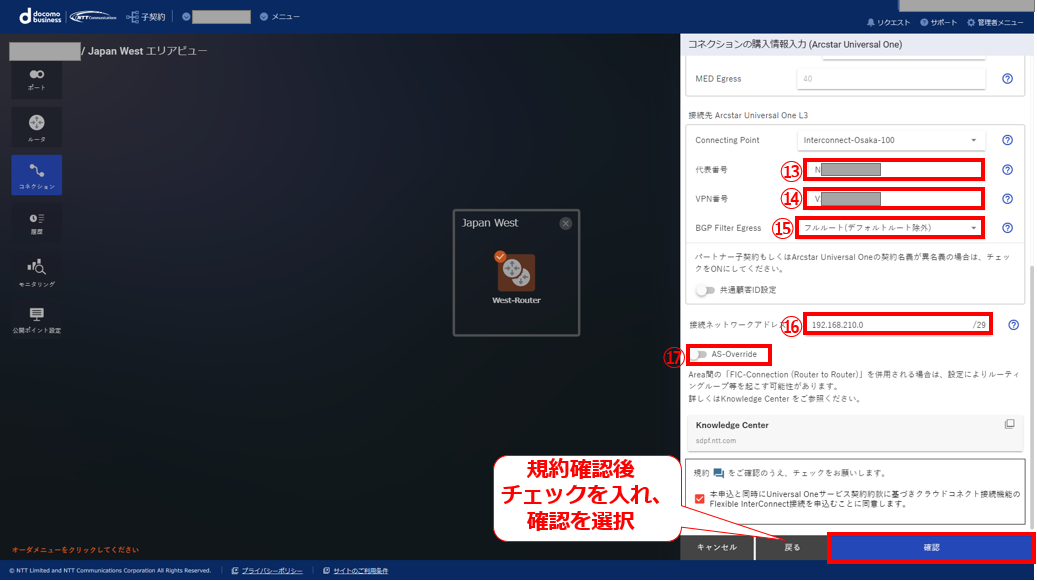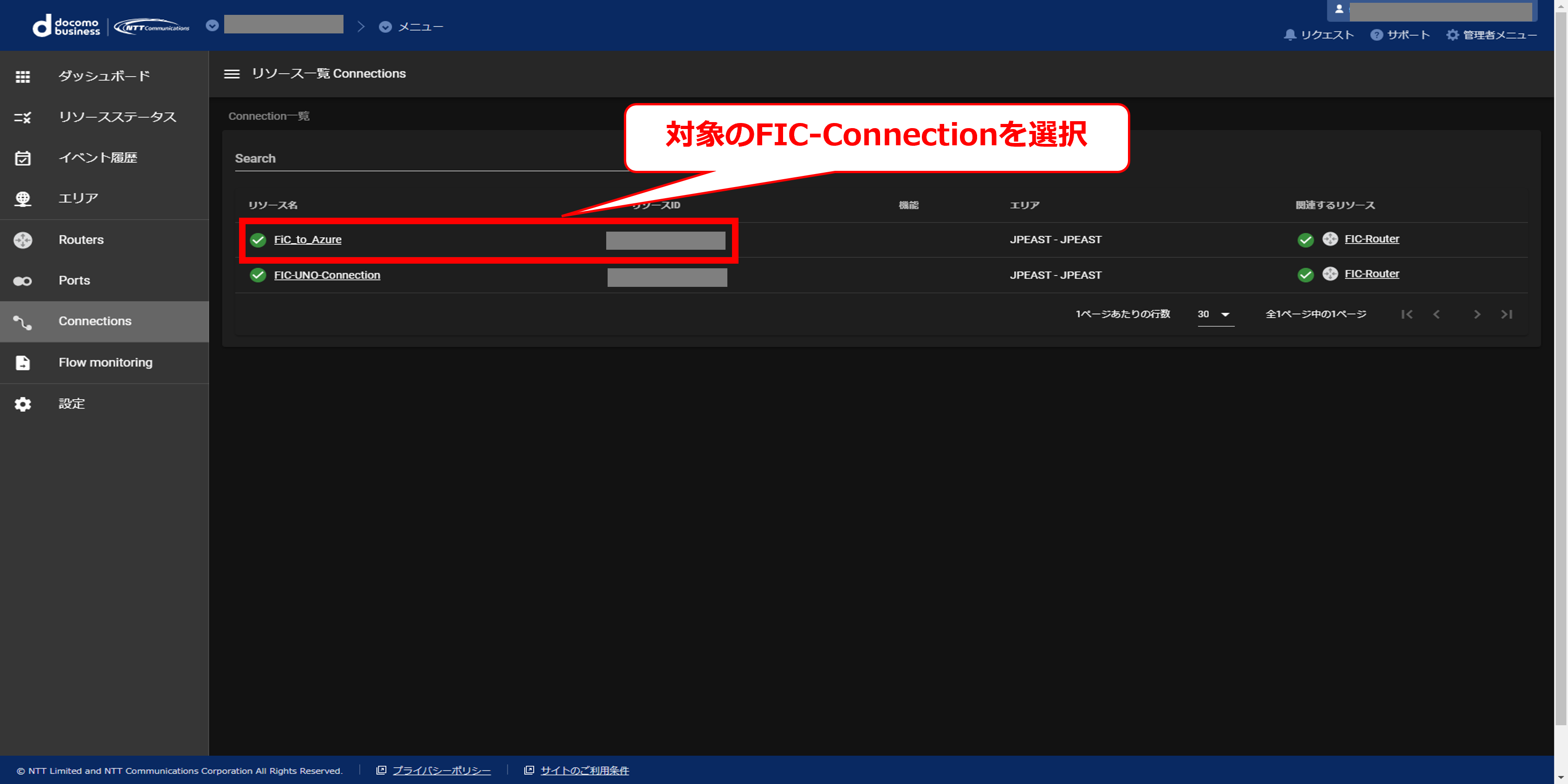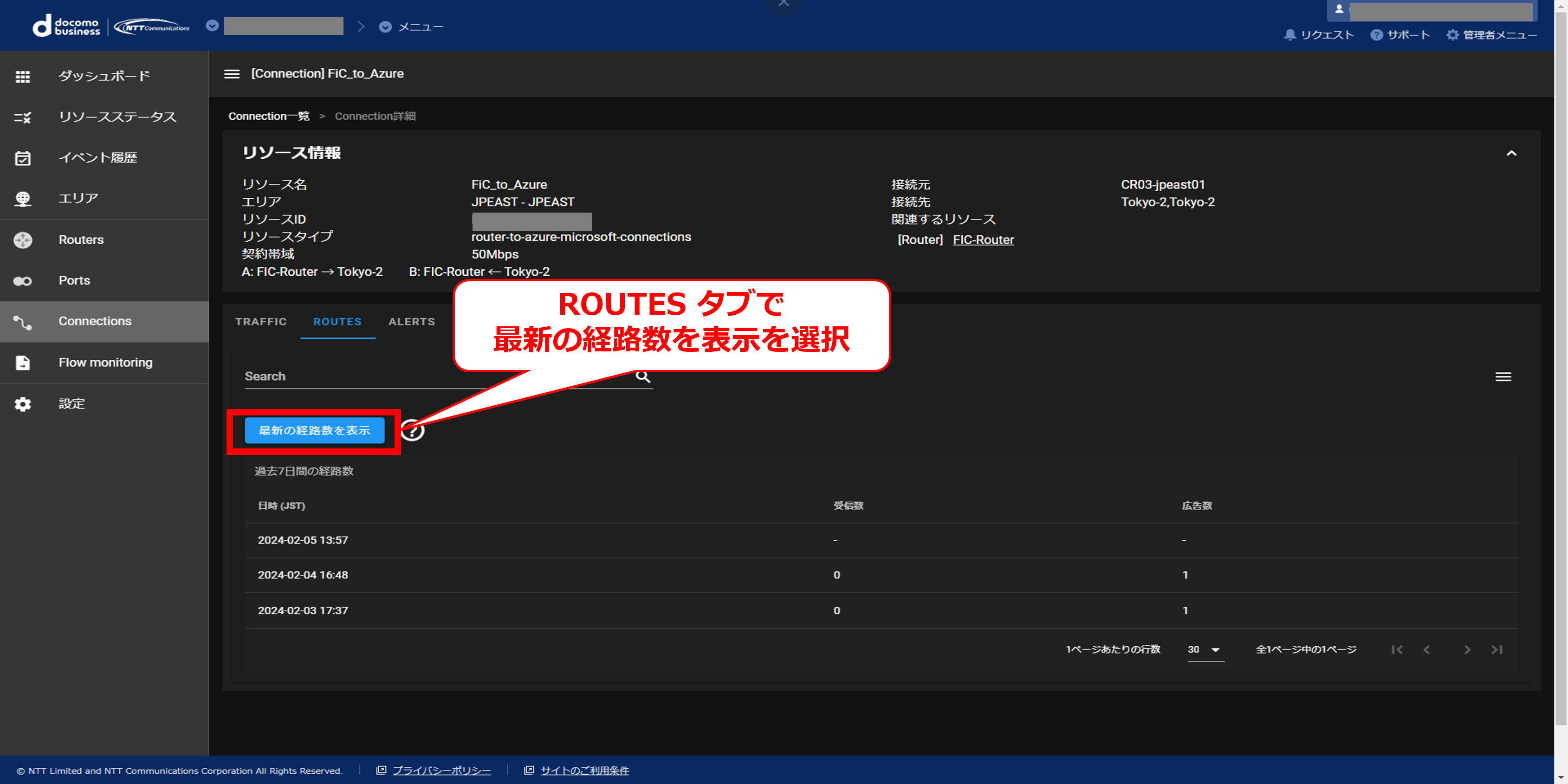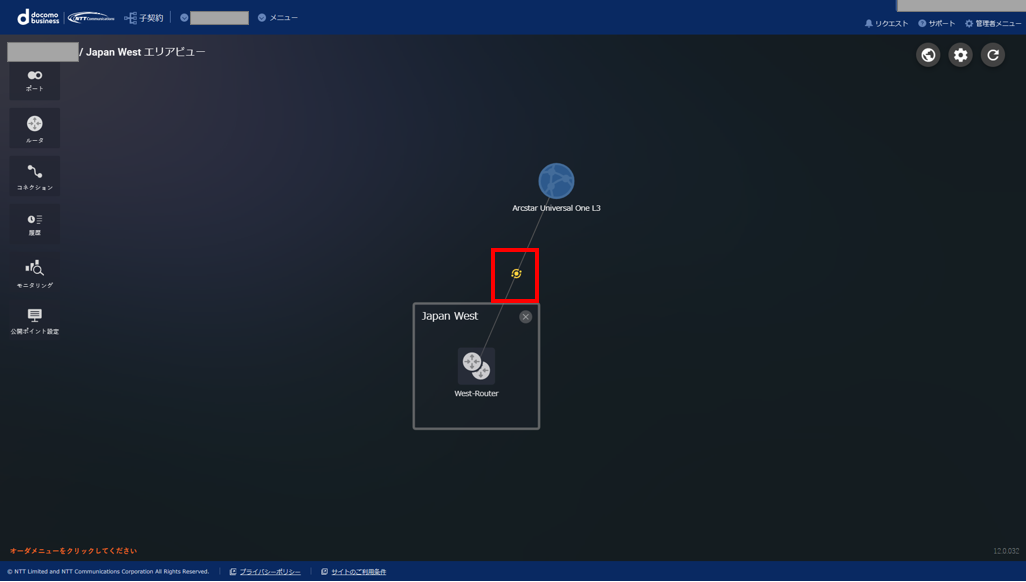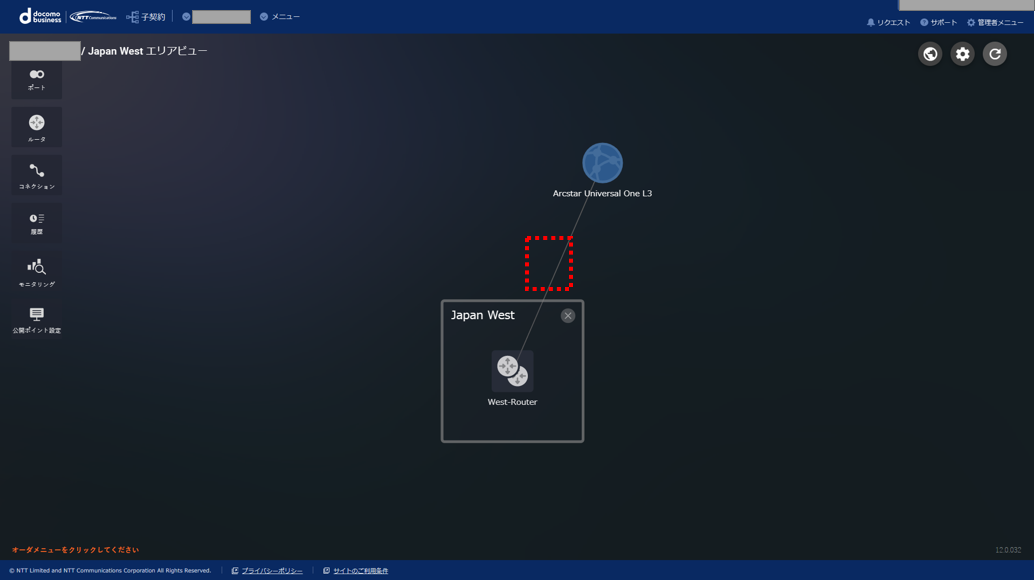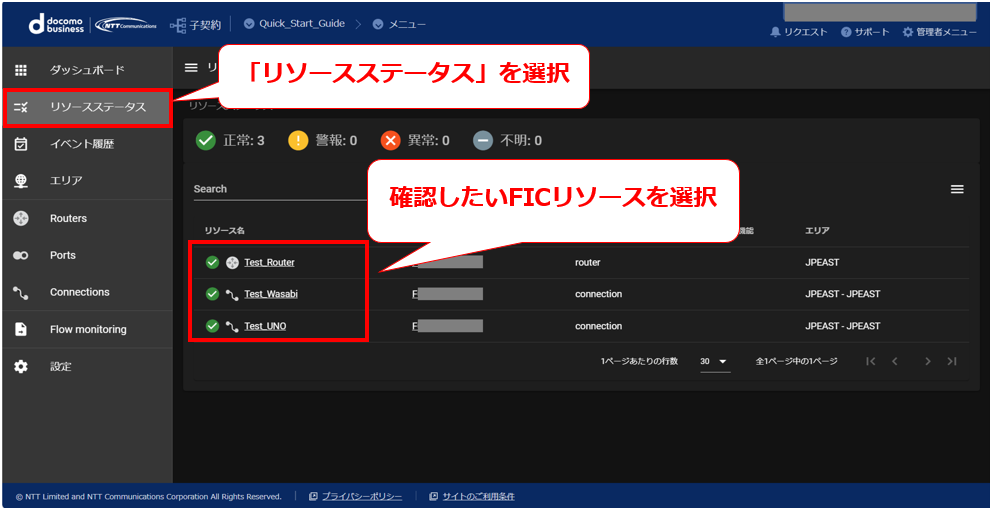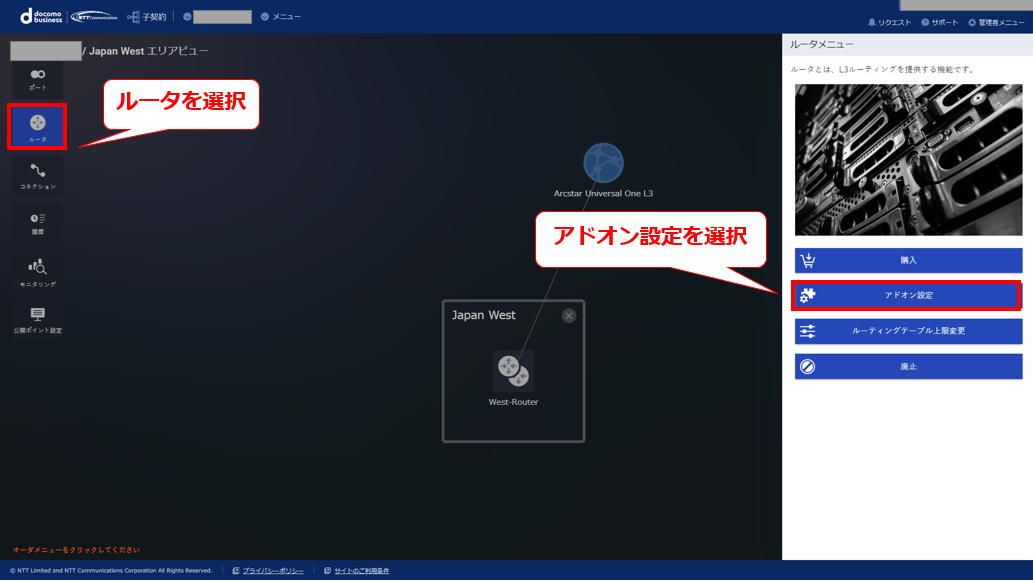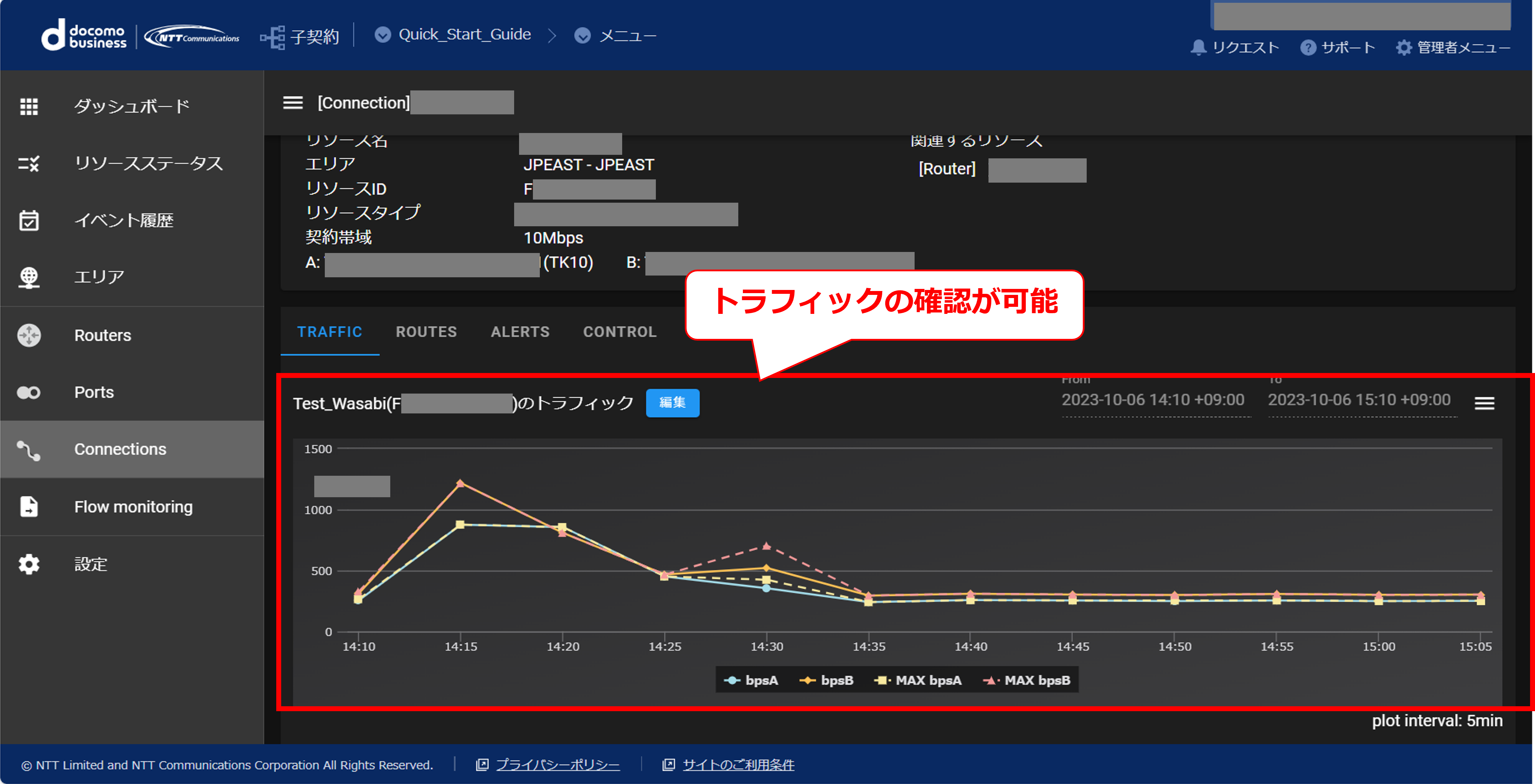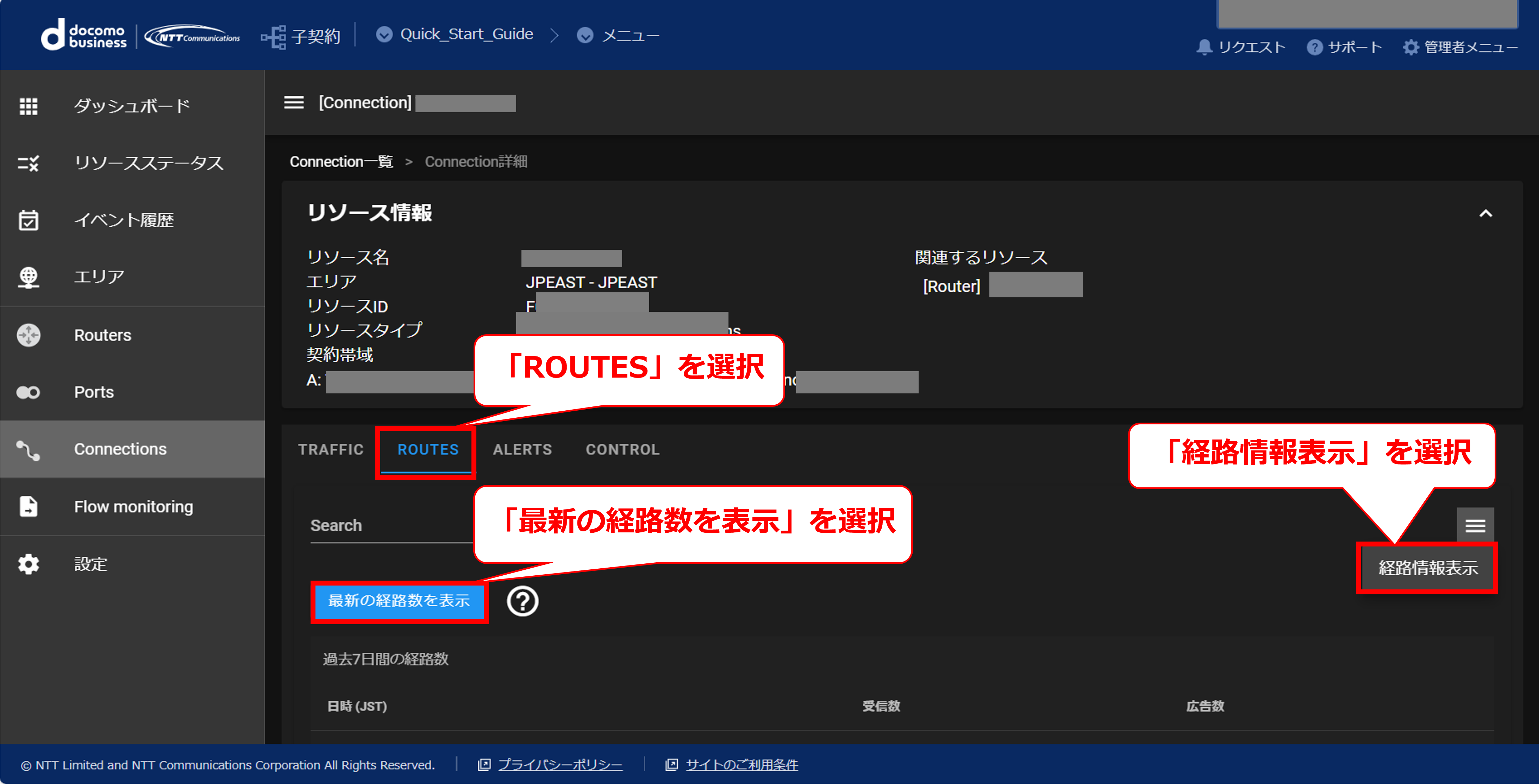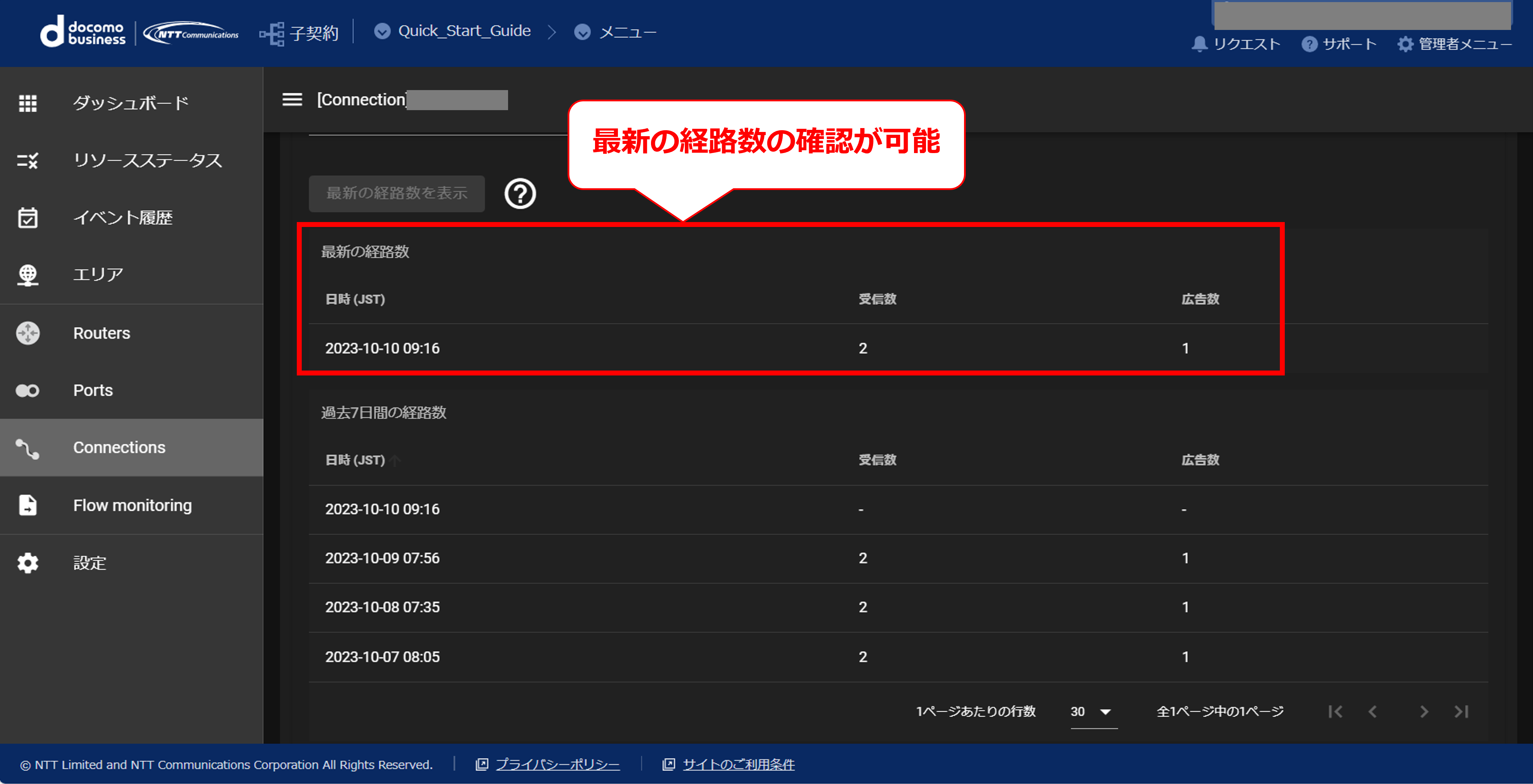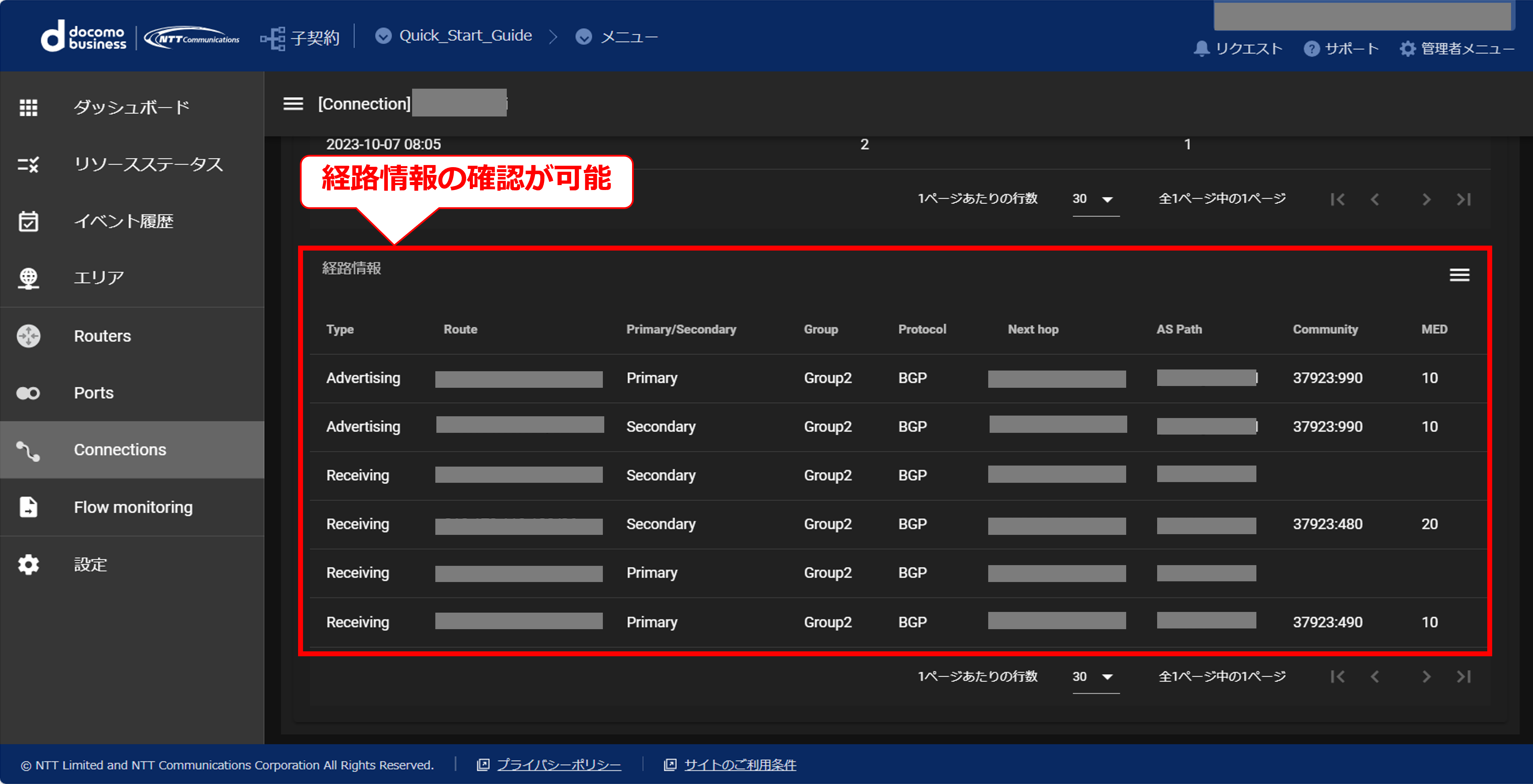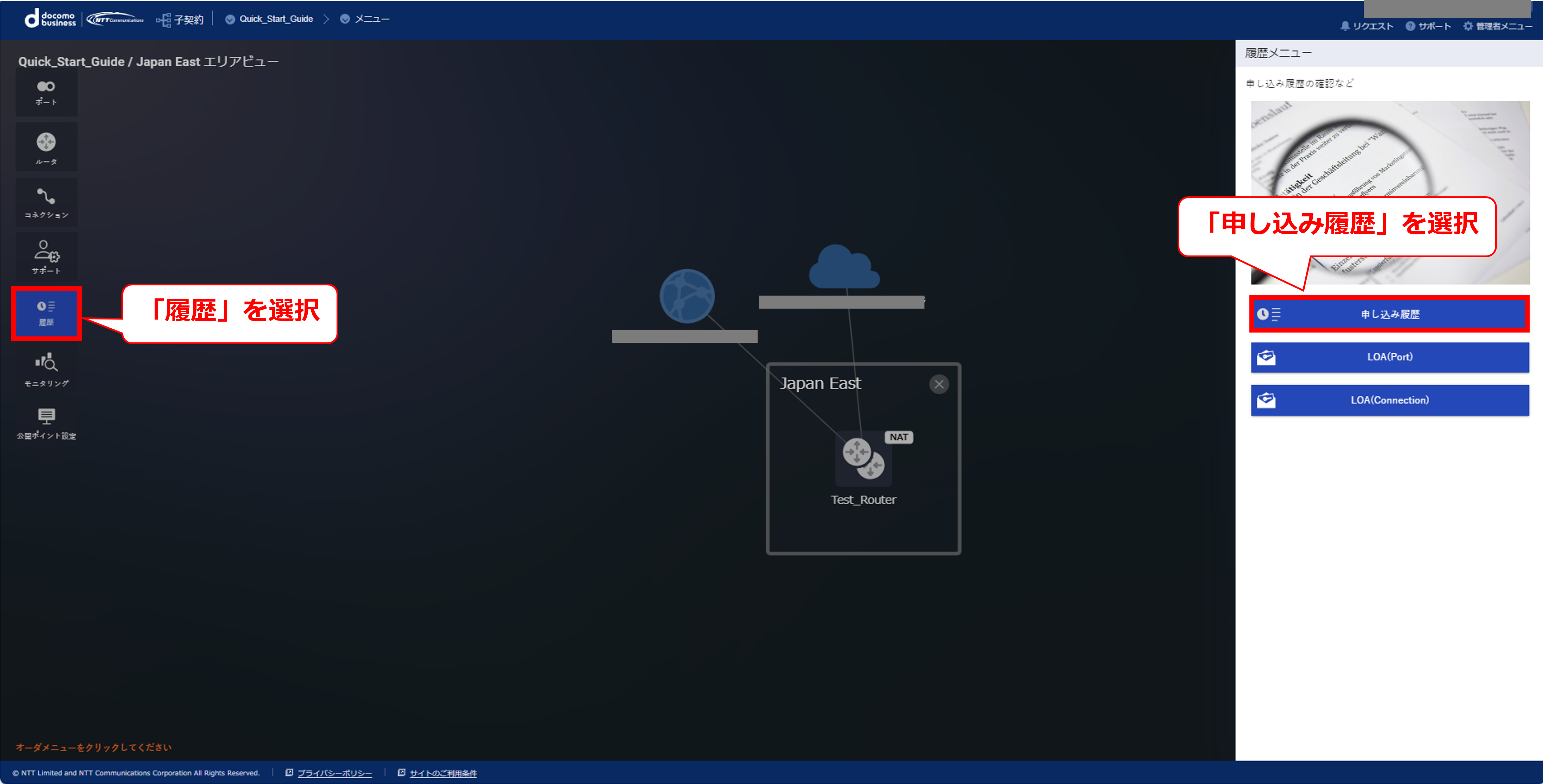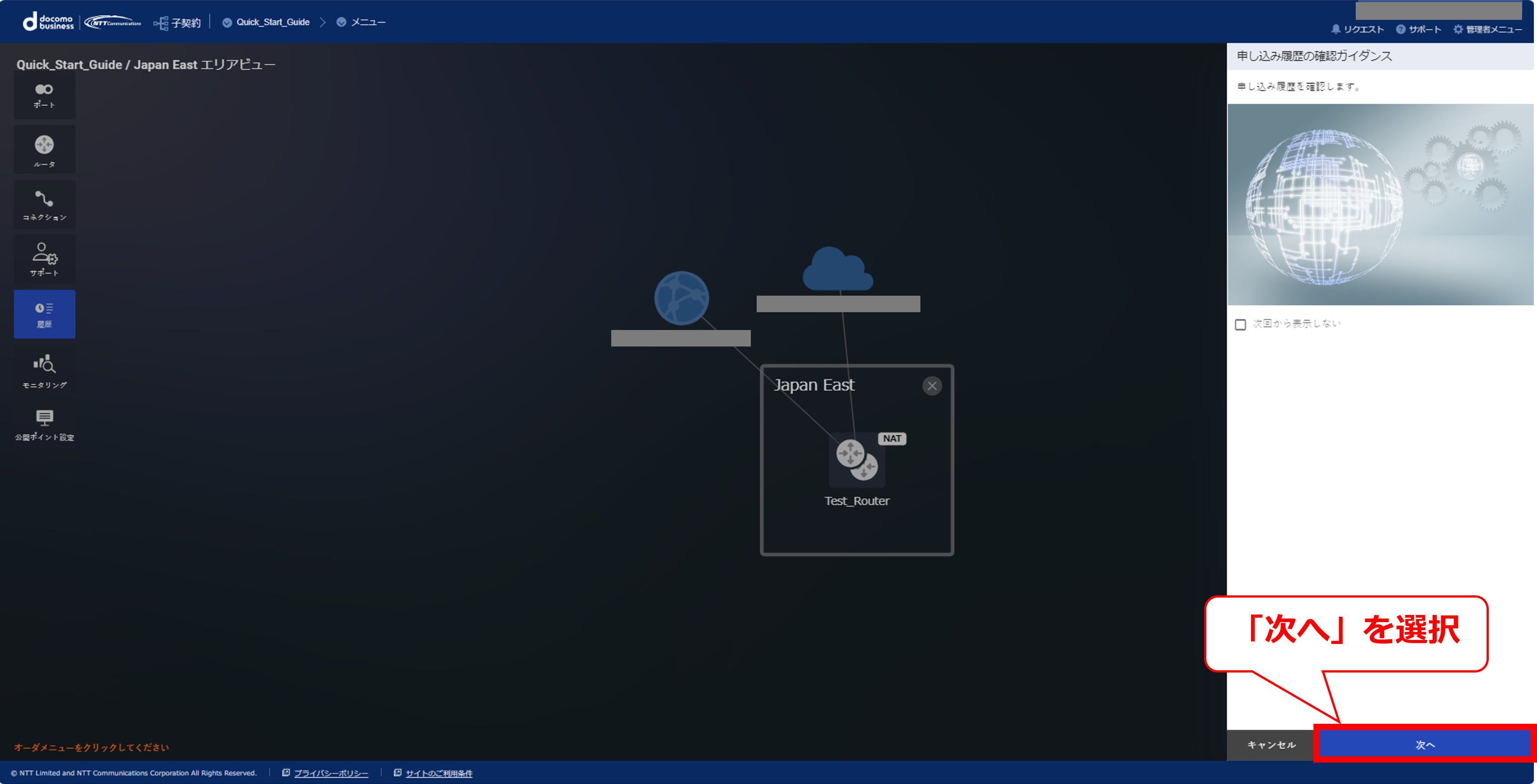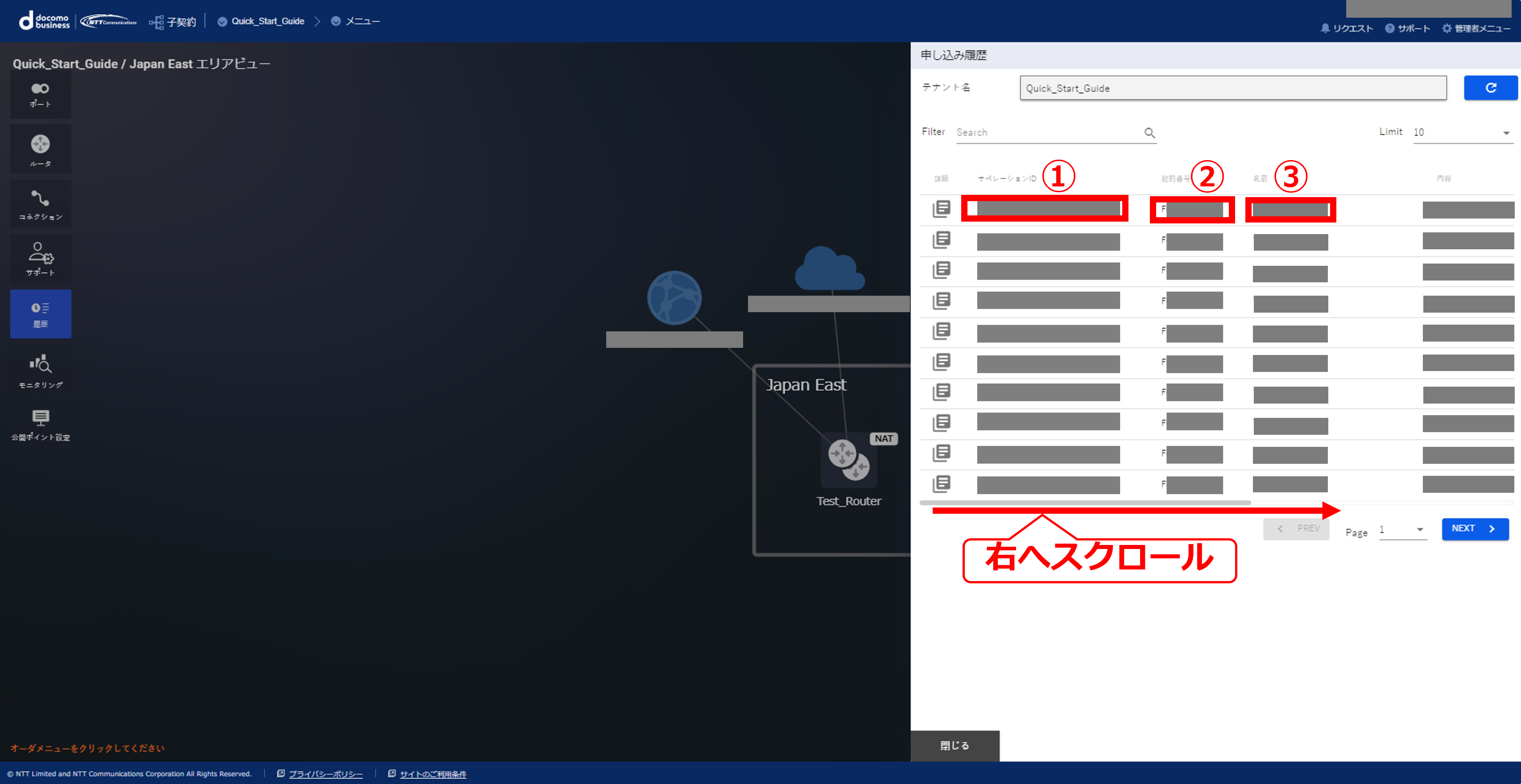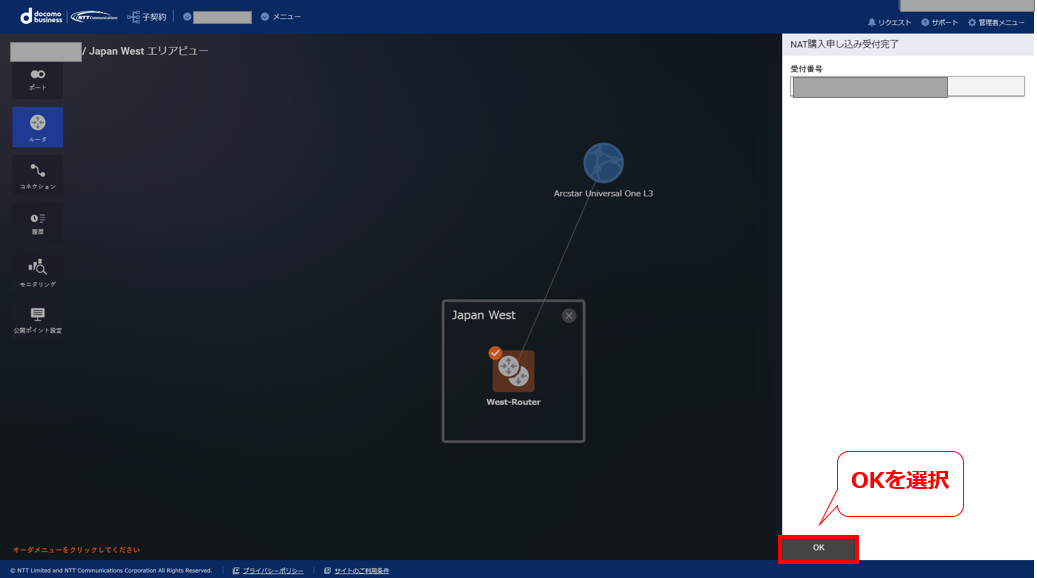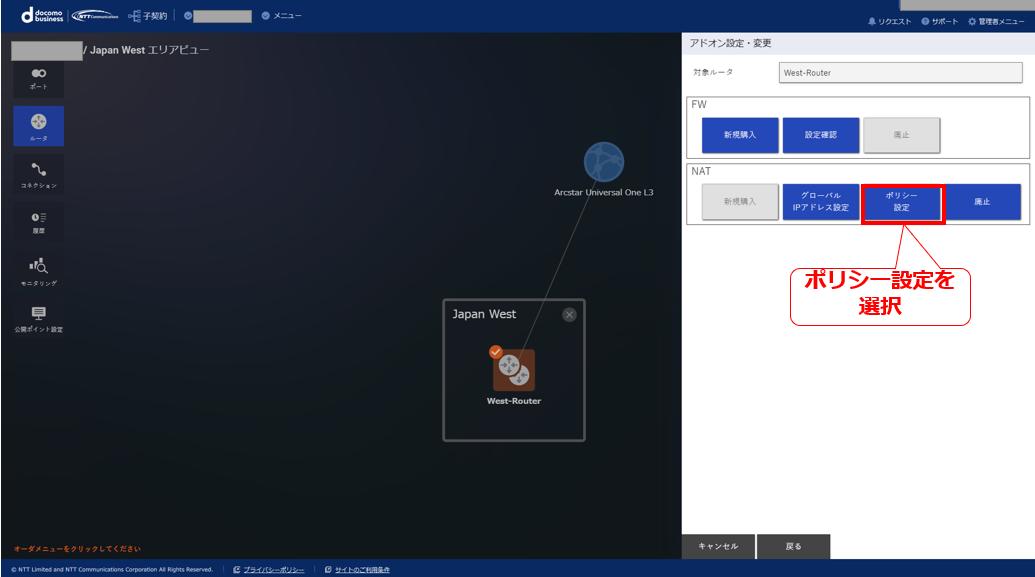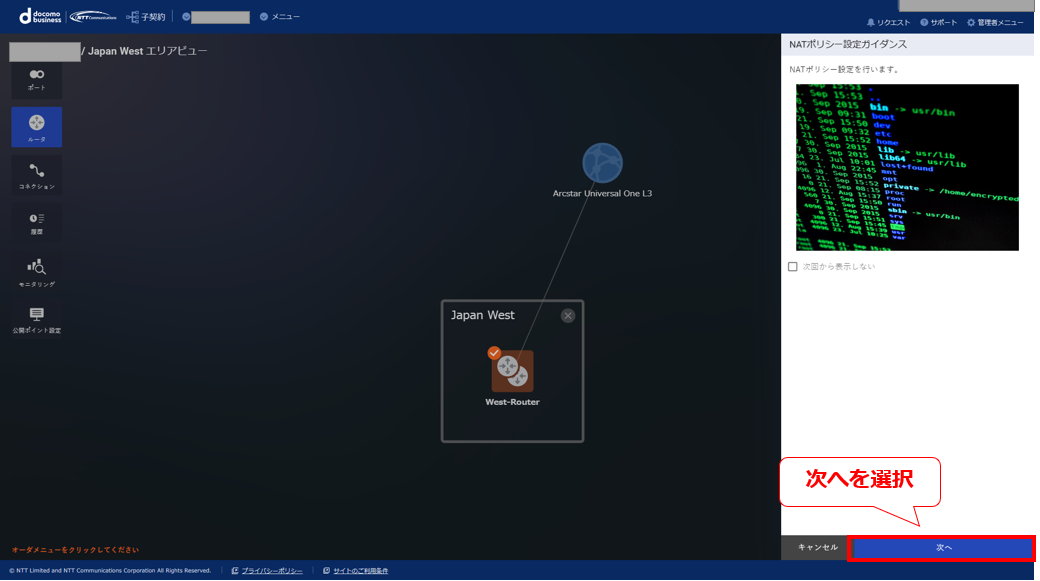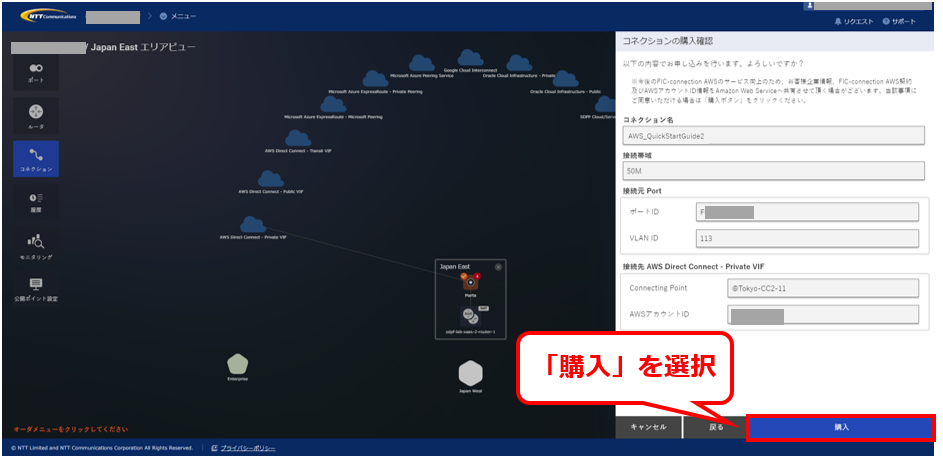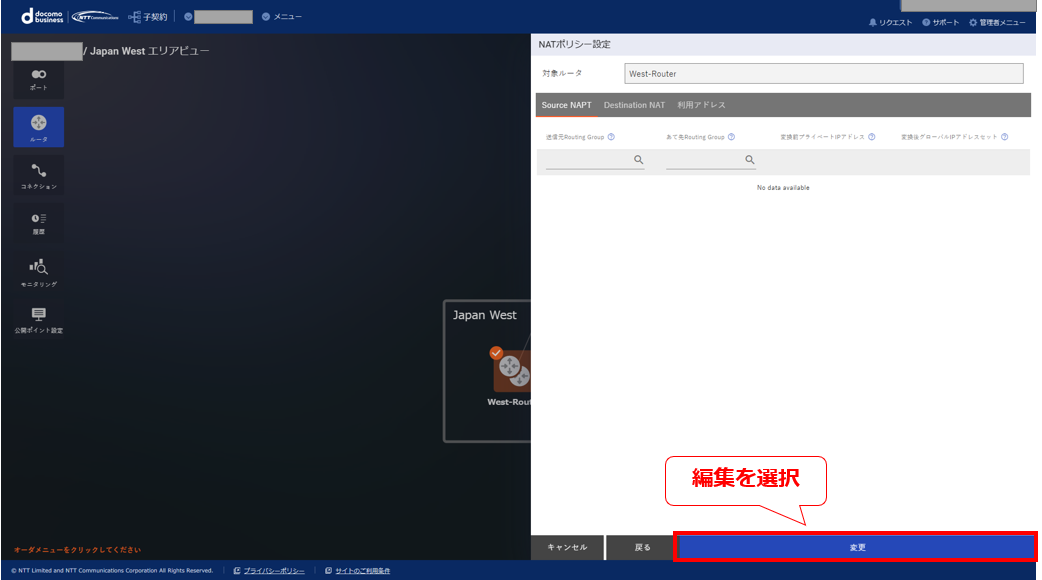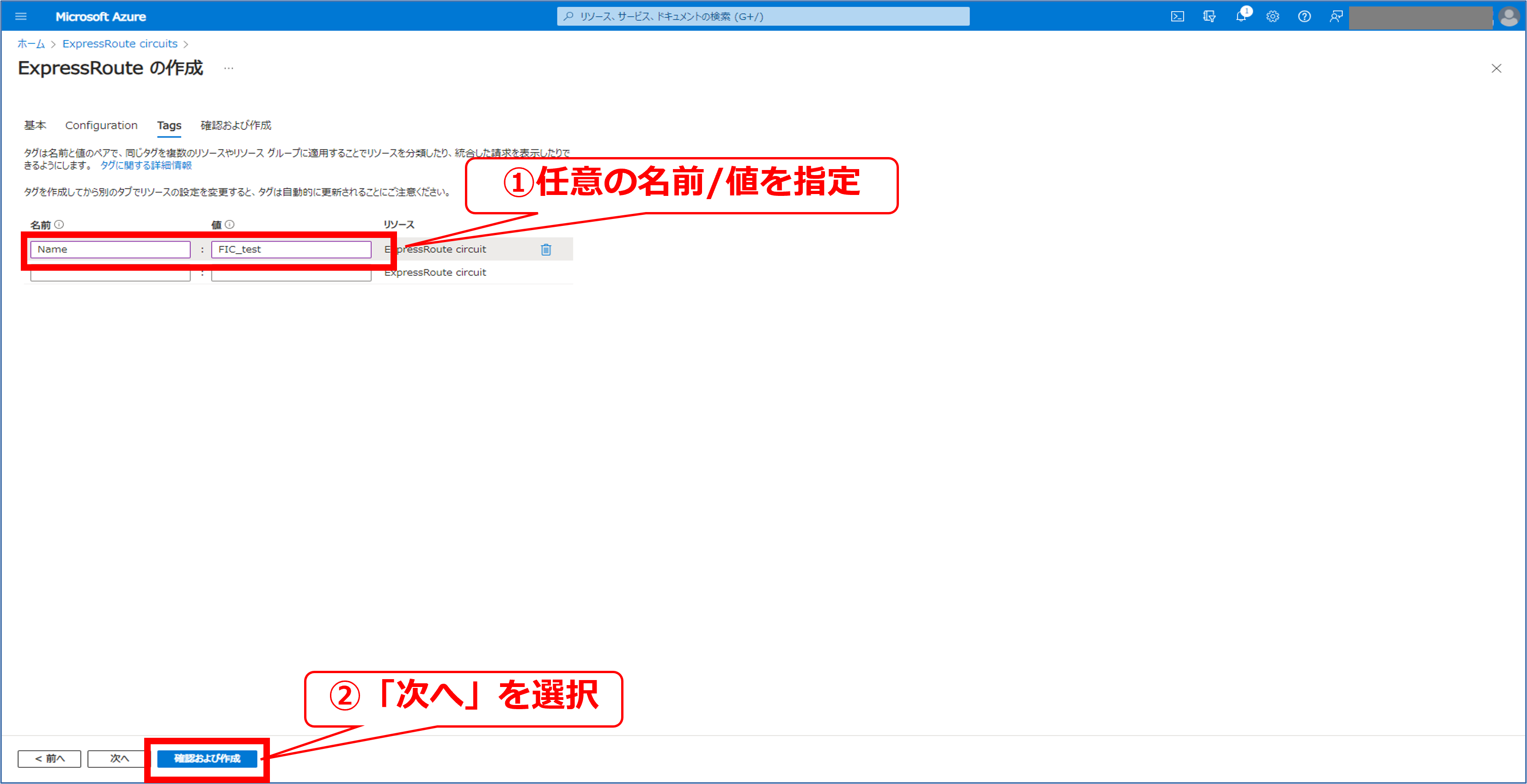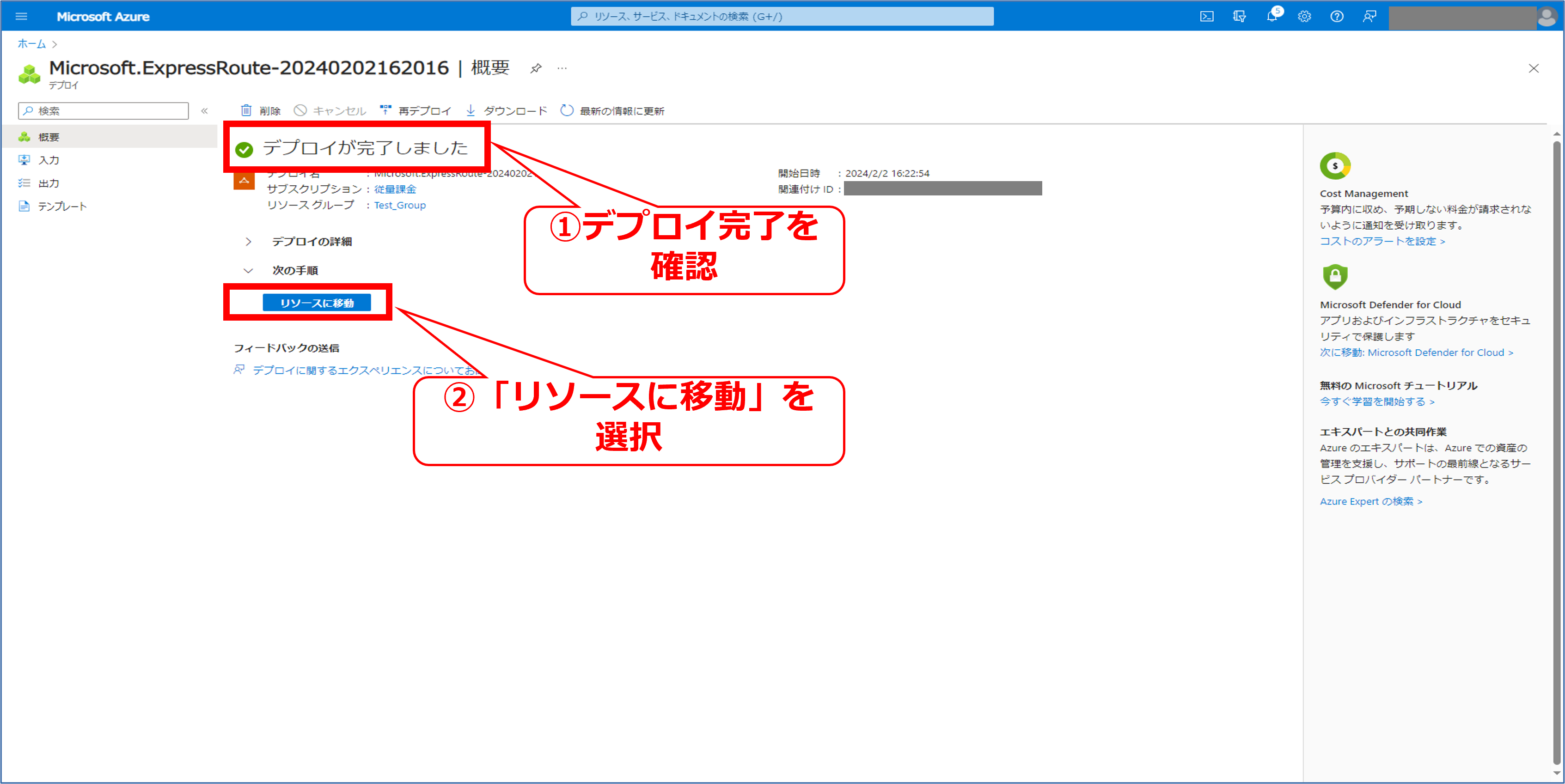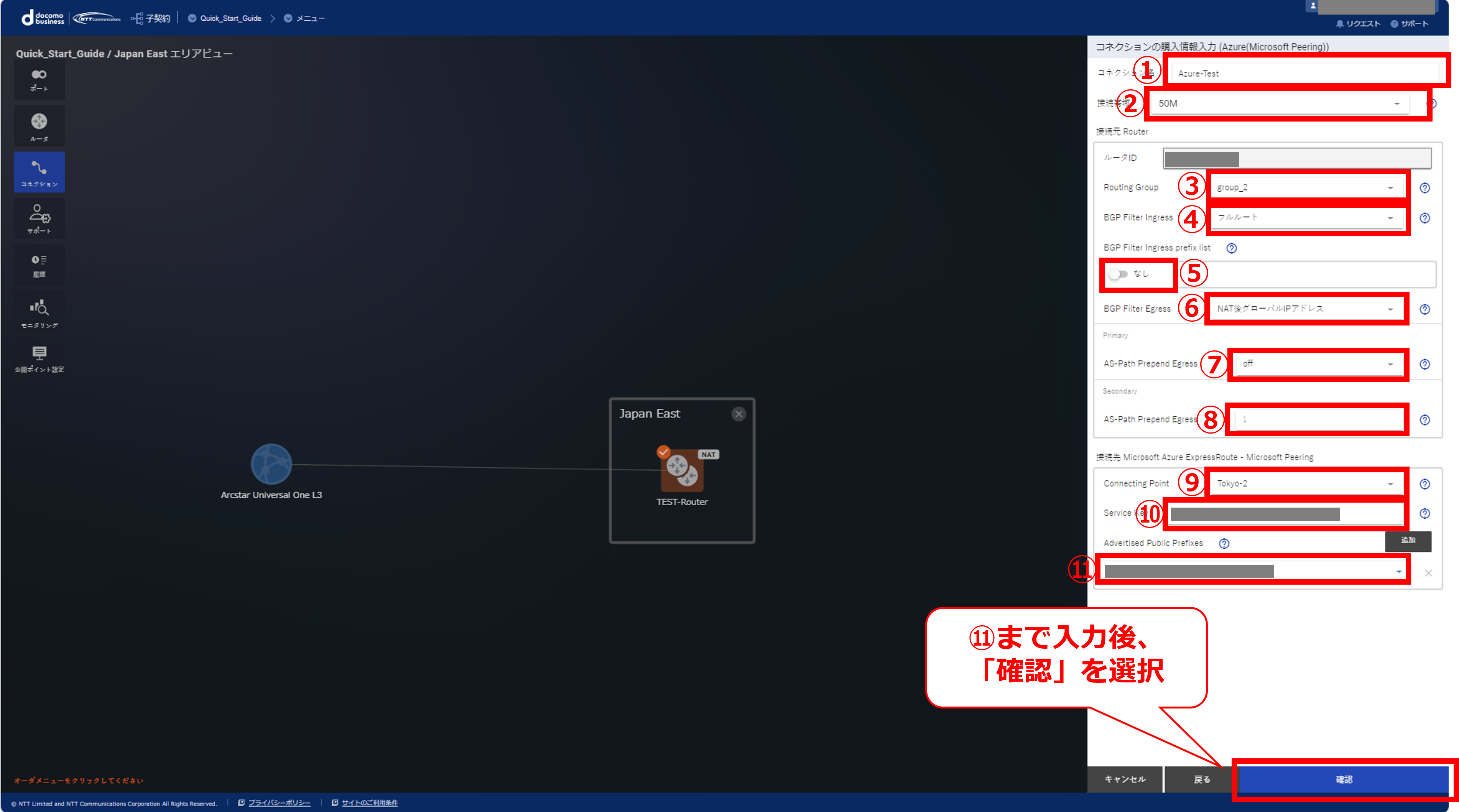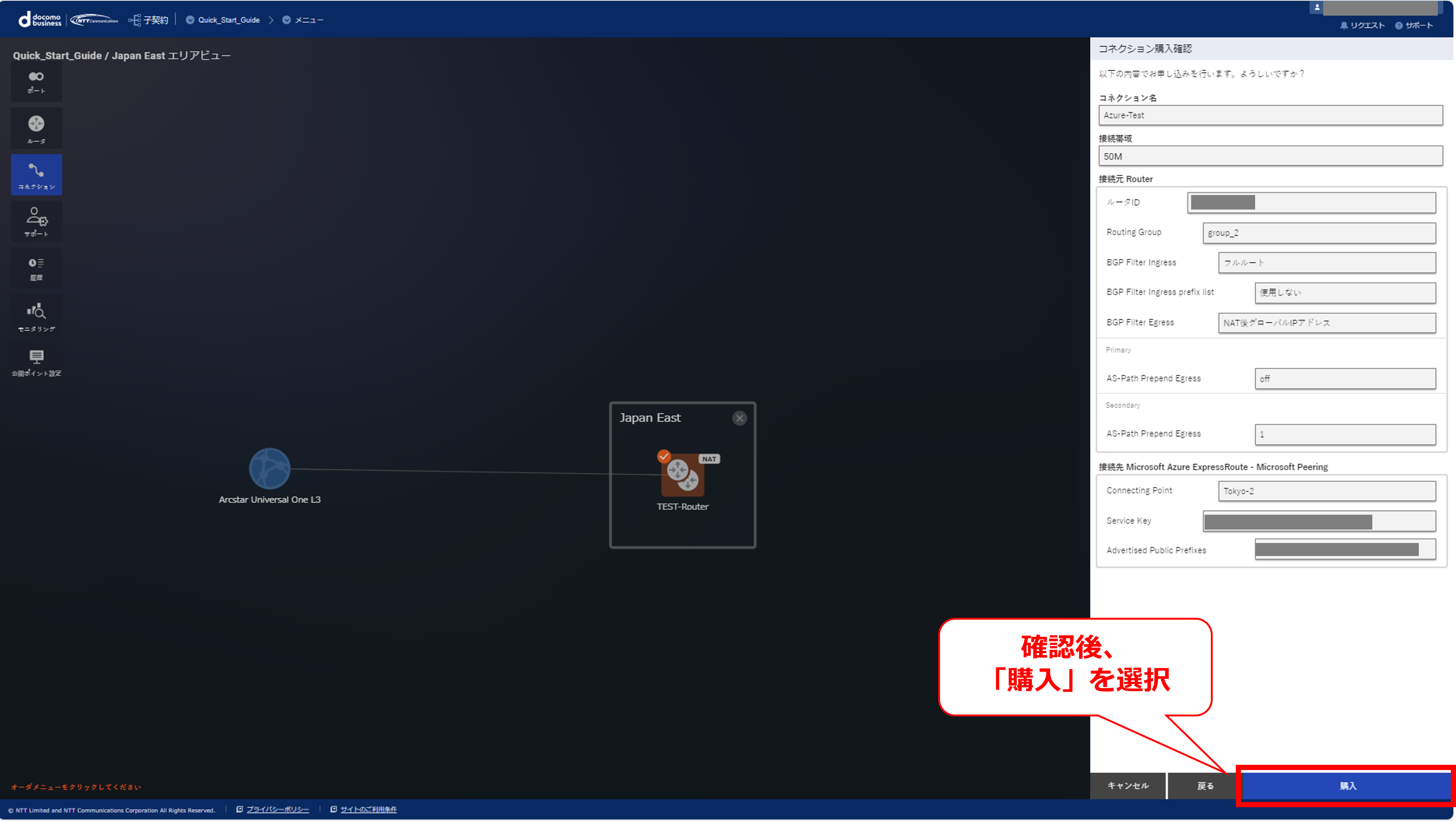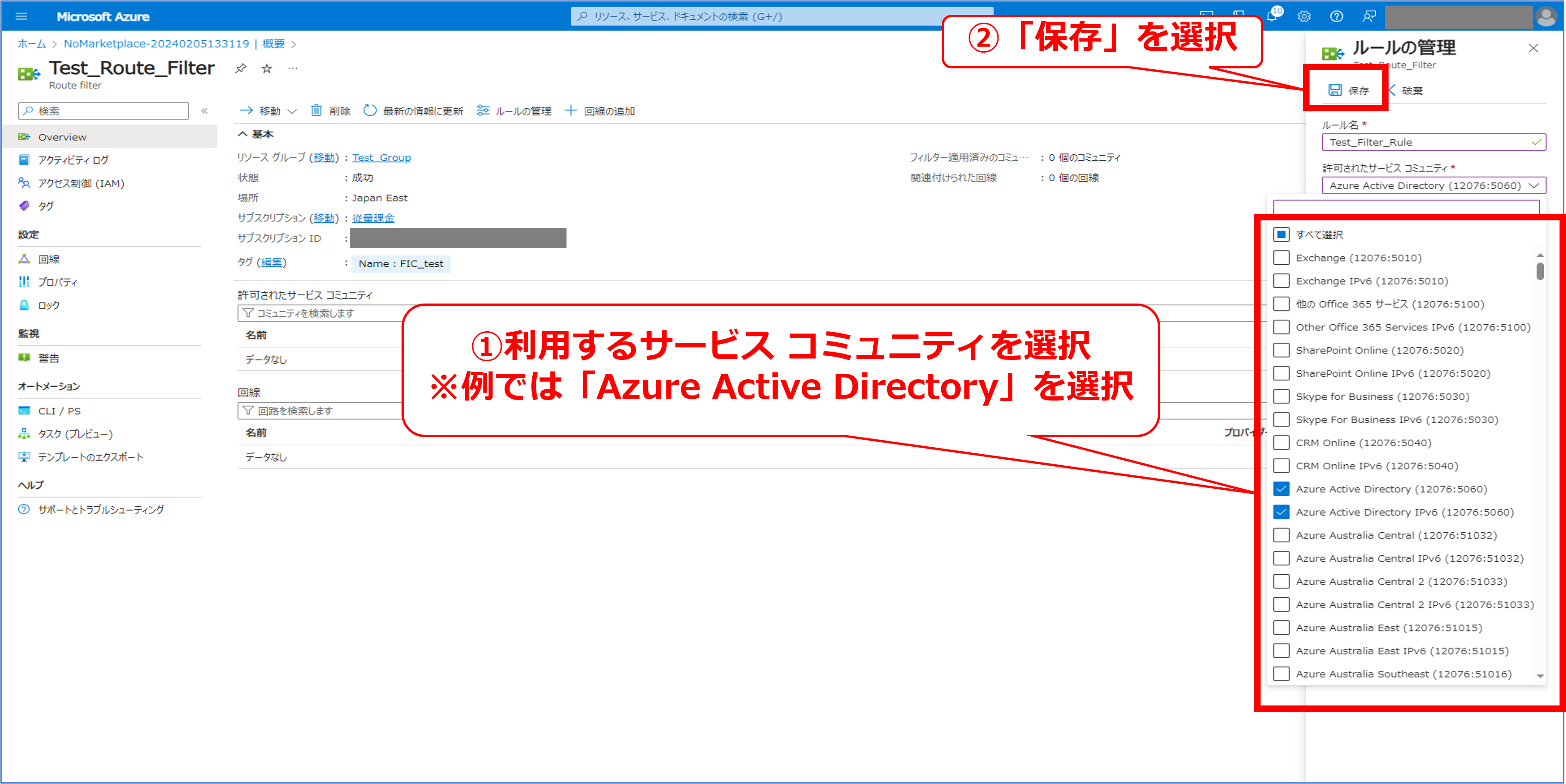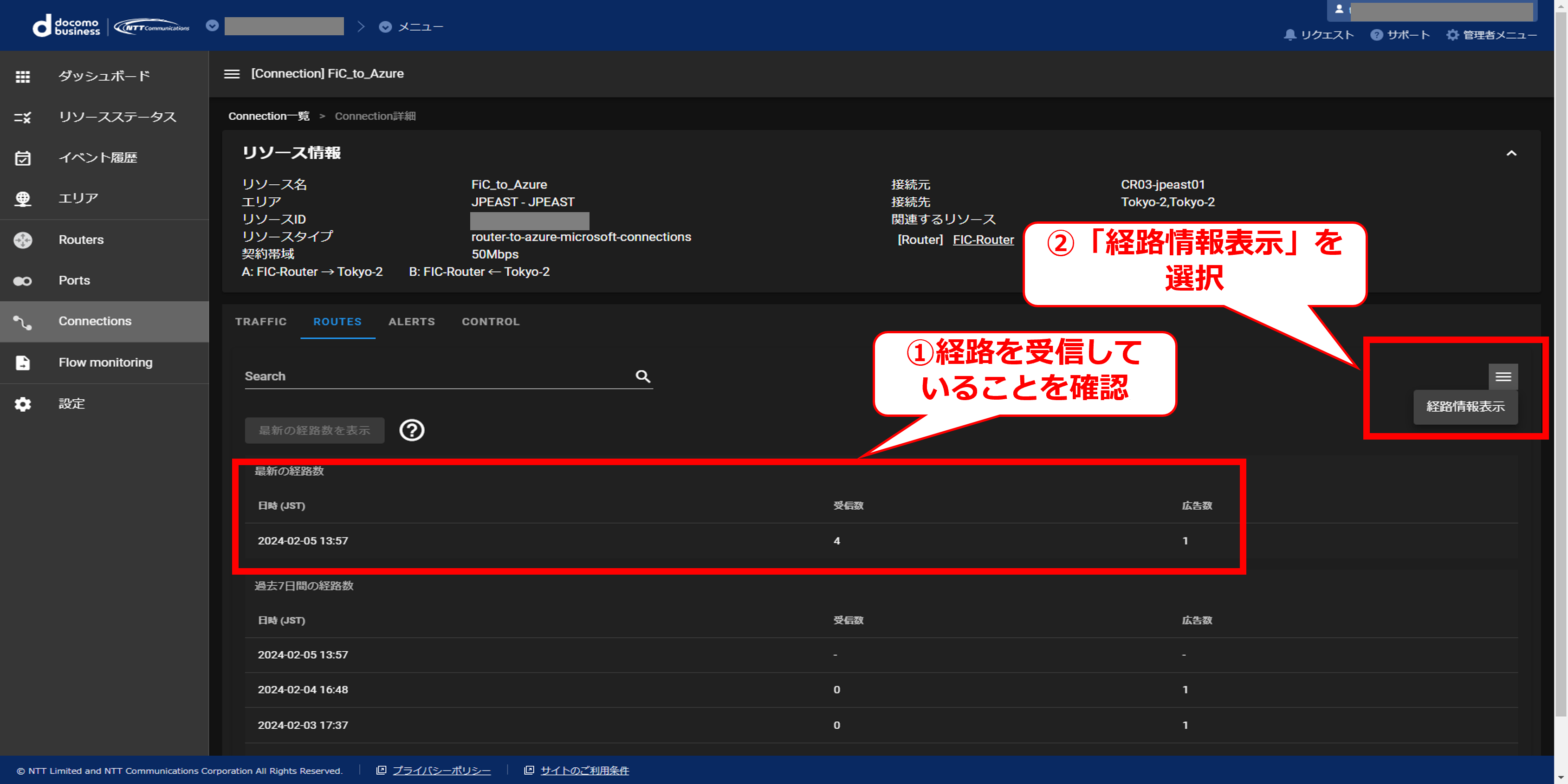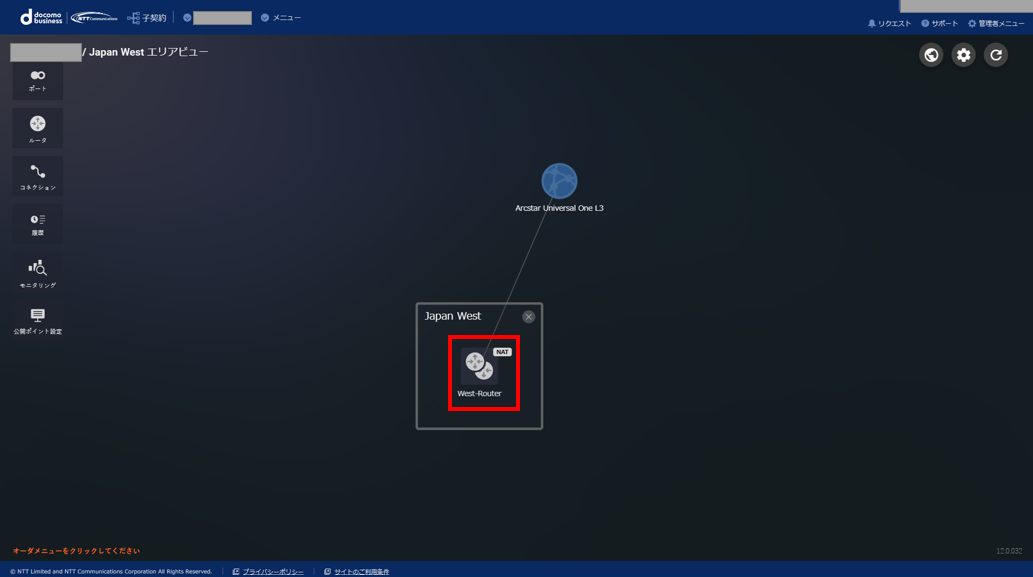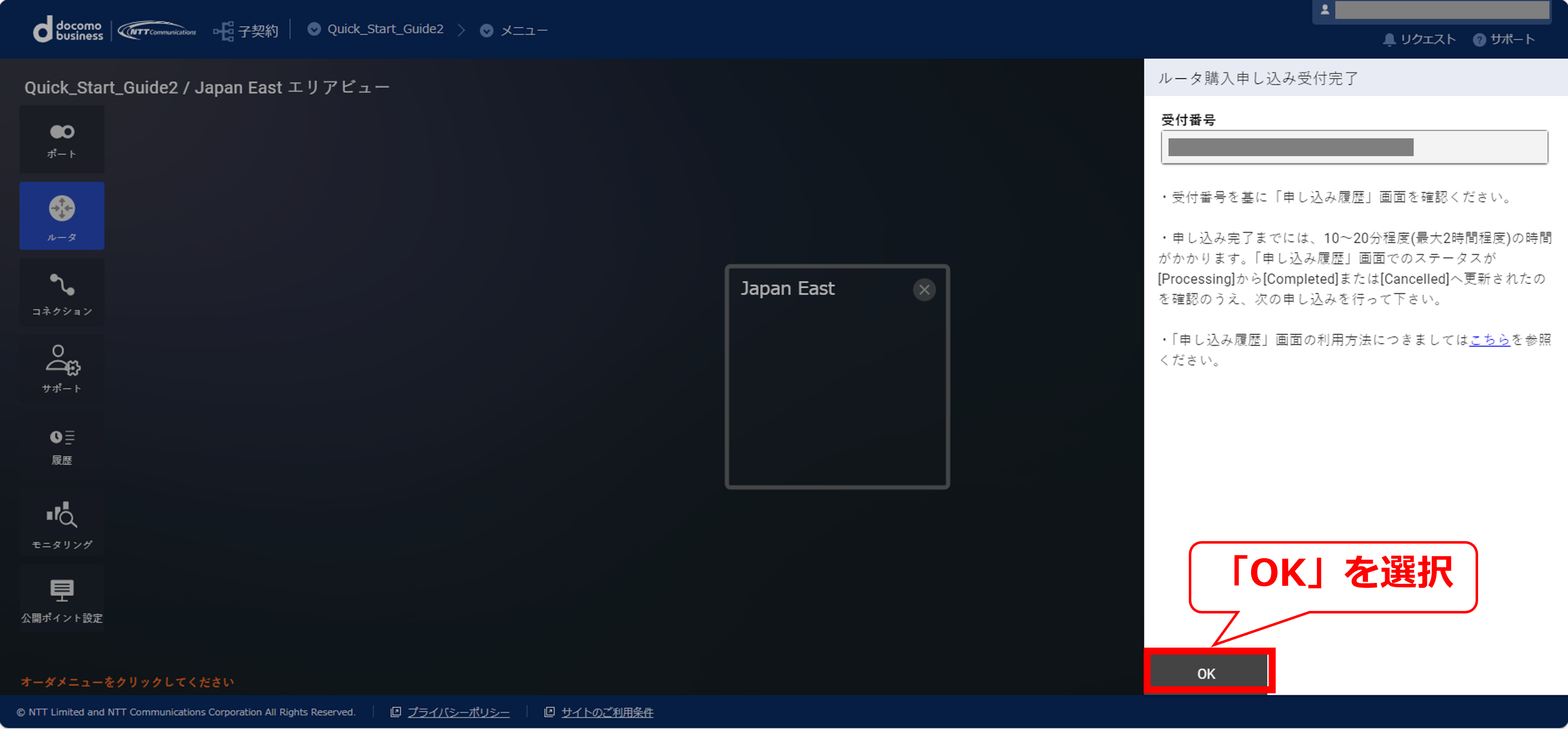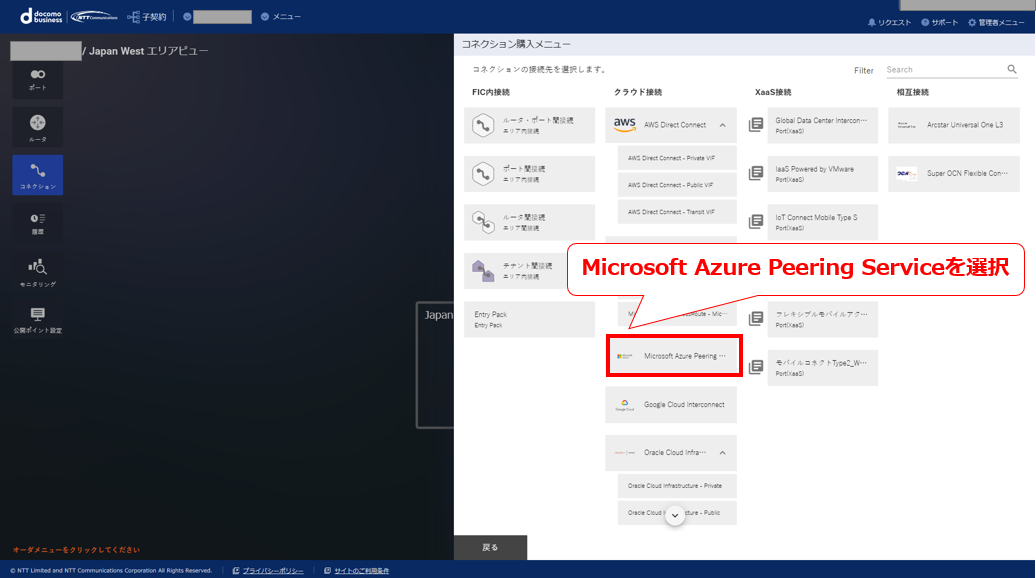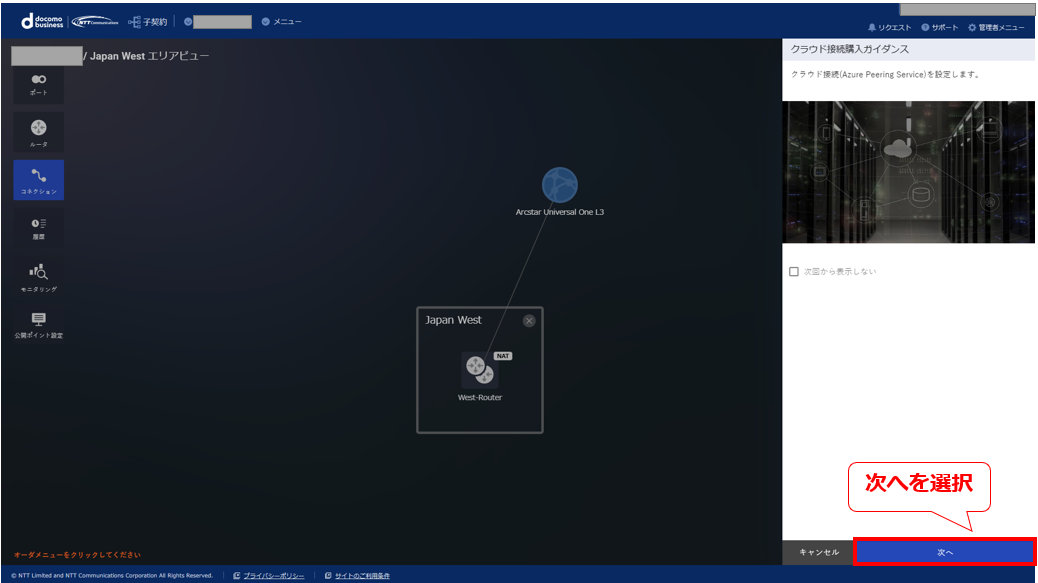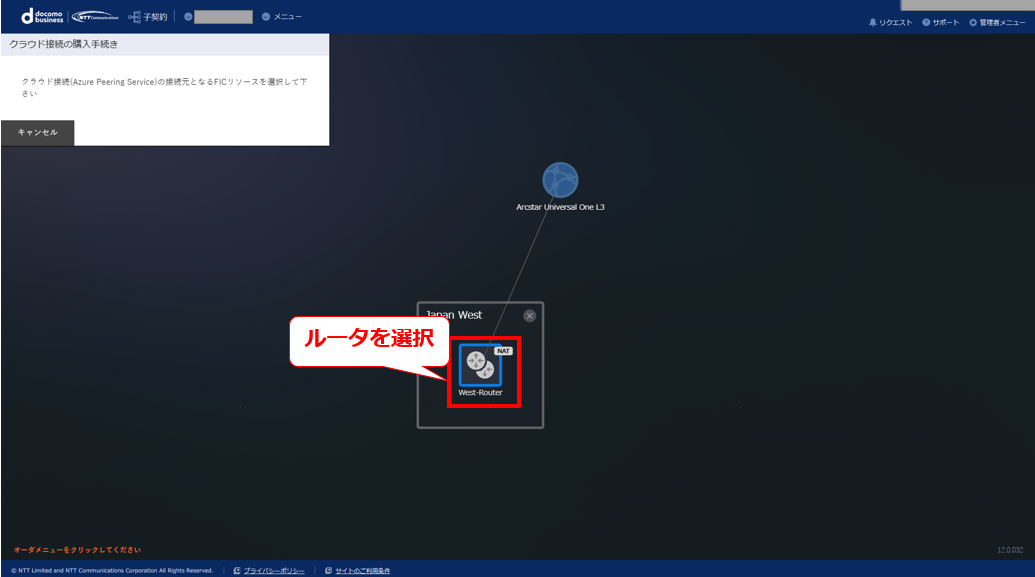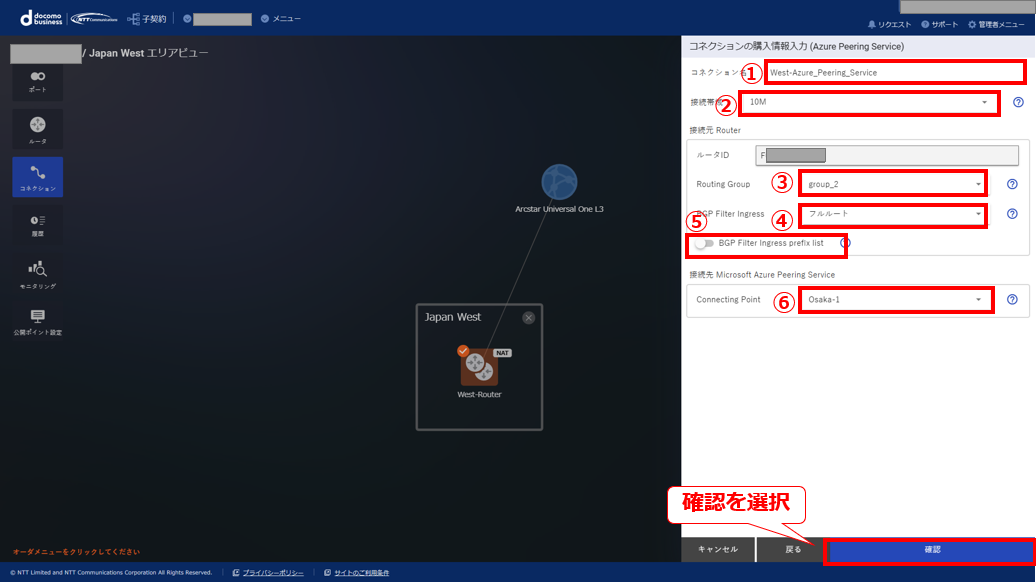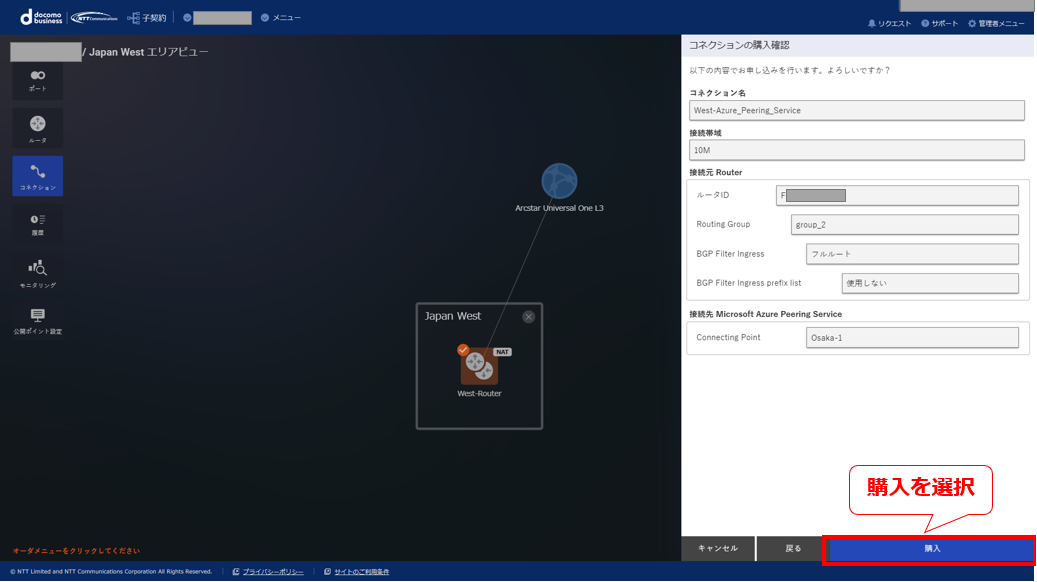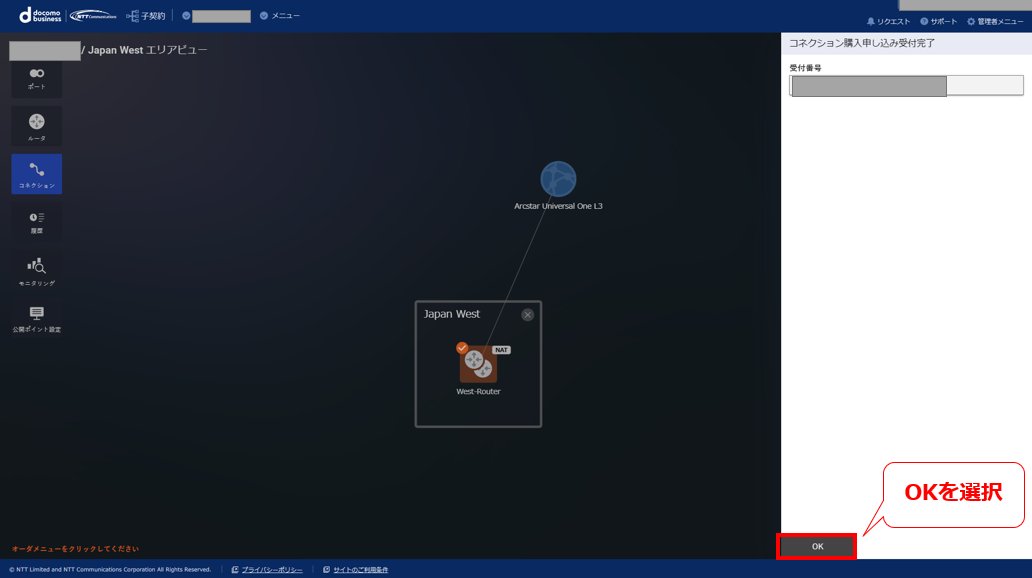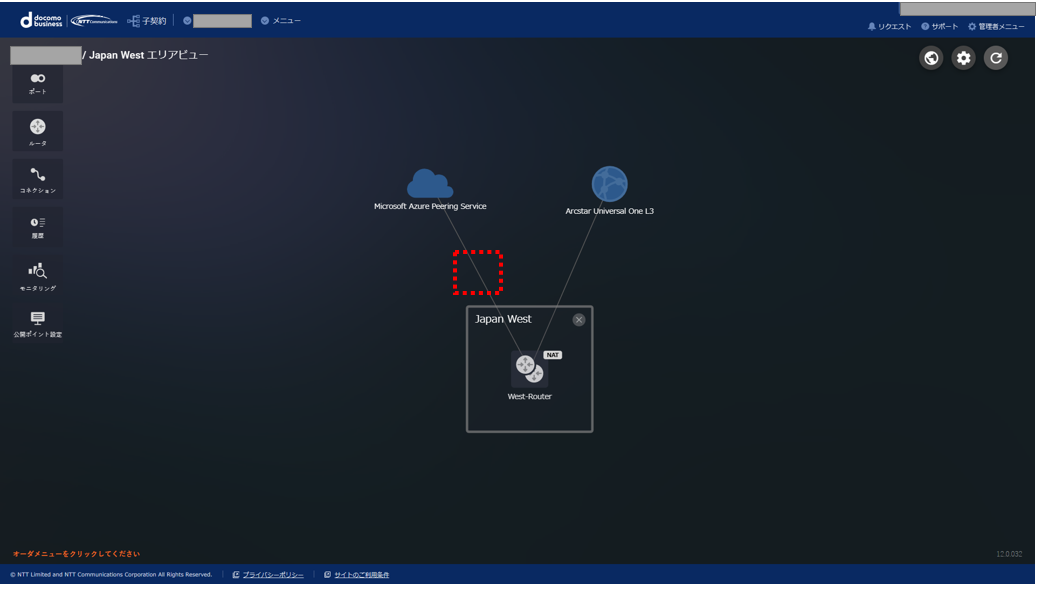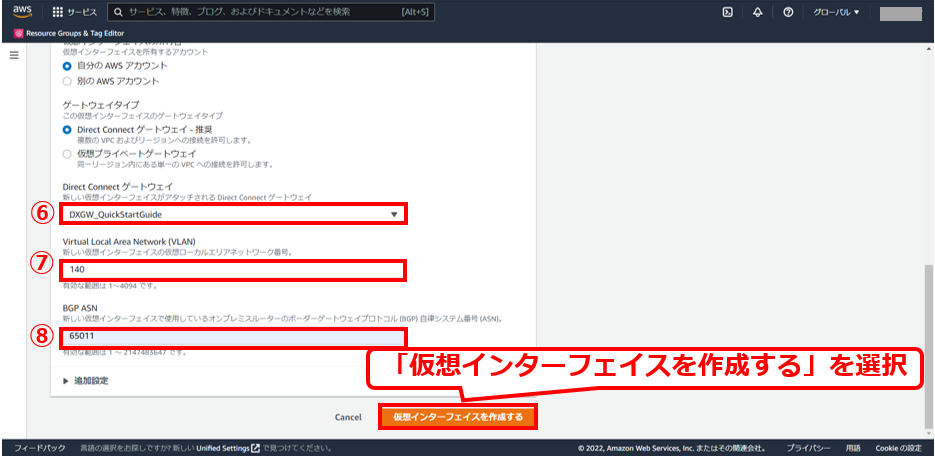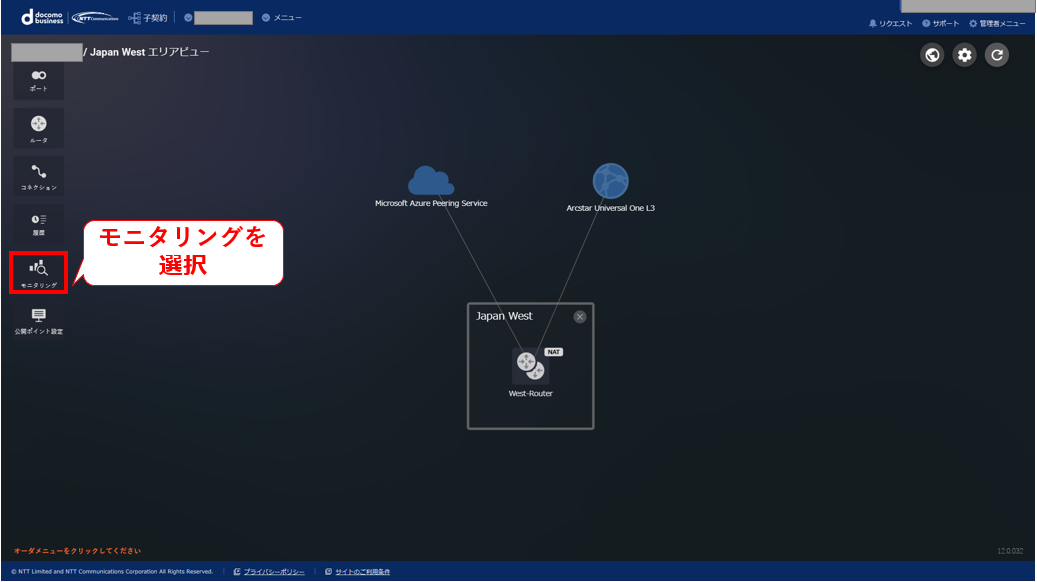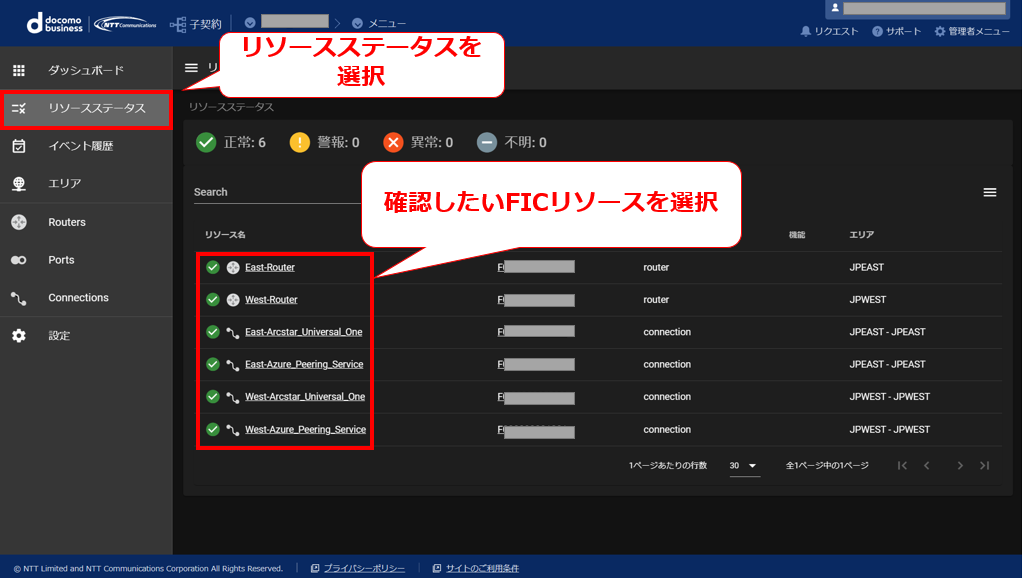17. EastエリアとWestエリアを利用した冗長構成¶
17.1. 目的¶
17.3. 事前準備¶
FICにて環境構築作業を行う為には以下の環境を事前に準備する必要があります。
- Smart Data Platformのお申込みを完了させていること
- FICルータの経路数を確認すること
- FICルータとFIC-NATで利用するアドレスを確認すること※お客様NW内でアドレス重複がしないプライベートアドレス
- 基本構築ガイドでは構成図の内容を構築することが可能
- FIC-Consoleの画面については2023年2月時点の画面になります。
注釈
- Azure Peering Serviceの付加機能であるTelemetryアドオンは、Flexible InterConnect経由でAzure Peering Serviceをご利用のお客様はご利用が出来ません。Telemetryアドオンの登録は付加機能のため、この登録が無くても、Azure Peering Service接続のご利用自体は可能です。
- Azure Peering Serviceをご利用いただく場合でも、インターネット回線が必要となります。詳細についての確認やお問合せはMicrosoft社までお願いいたします。
17.4. 構成図¶
本ページでは以下の構成図の青の矢印の範囲(説明範囲と記載)について構築手順を説明します
注釈
- MEDの設定によりEastエリア、WestエリアでのACT/SBYエリアの制御と各エリアにおけるPrimary/Secondaryの制御が可能です。(※本基本構築ガイドの構成では、エリア間接続を行わないため、AS-Path Prependでの経路優先制御は不要です。エリア間接続を行う場合、MEDでの制御に加えてAS-Path Prependでの経路優先制御を推奨いたします。詳細は こちら をご参照ください。)
- MEDに設定した値が低い方Connectionが、Primaryとして優先されます。
- 本基本構築ガイドでは、MEDにはそれぞれPrimary側で選択した値+10の値をSecondaryに設定しています。
- また本基本構築ガイドでは、EastエリアをACTエリア、WestエリアをSBYエリアとするため、UNO-Connectionに以下の通り設定しております。Eastエリア(ACT)・PrimaryMED :10・SecondaryMED :20Westエリア(SBY)・PrimaryMED :30・SecondaryMED :40
- 通信を行っているConnectionにおいて障害が発生した場合、 MEDに設定した値が低い順にConnectionが切り替わります。(例)ACTエリアのPrimaryにおいて障害が発生した場合、ACTエリアのSecondaryに切り替わります。ACTエリアにおいてPrimary/Secondary両方に障害が発生した場合に、SBYエリアのPrimaryに切り替わります。SBYエリアのPrimaryに障害が発生した場合、SBYエリアのSecondaryに切り替わります。
- クライアント側(FIC/UNO)からMicrosoft 365などのMAPS側へのリクエストに対しての応答通信(戻り通信)はNAT後のグローバルIPアドレス宛となります。
- Eastエリア/WestエリアでグローバルIPアドレスが異なるため、Microsoft側で送信元アドレスを制御する場合は、Eastエリア/WestエリアそれぞれのNAT後のグローバルIPアドレスを設定いただく必要がございます。
- Eastエリア/Westエリアでの冗長構成において、NATを利用しないクラウド接続(AWS Private、Azure Privateなど)を行う場合は、MEDによるFIC/UNO側からクラウド側への通信の経路制御に加え、AS-Path Prependによるクラウド側からFIC/UNO方向への通信についても経路制御を実施いただくことを推奨いたします
17.5. 概要手順¶
手順 |
該当ページ |
FIC-Console作業 |
1 |
FIC-Consoleでルータの設定及び購入 |
|
2 |
FIC-ConsoleでArcstar Universal Oneコネクション購入 |
|
3 |
FIC-Consoleで購入済みのルータのアドオン設定にてSource NAPTの購入及び設定
※NAT購入:Azure Peering Serviceと接続する際にグローバルIPでの接続が必要なためNAT購入及びNAPT設定を実施
|
|
4 |
FIC-ConsoleでMicrosoft Azure Peering Service(MAPS)コネクション購入
※Microsoft Azure Peering Service (MAPS)
|
|
5 |
FIC-Consoleでルータの設定及び購入 |
|
6 |
FIC-ConsoleでArcstar Universal Oneコネクション購入 |
|
7 |
FIC-Consoleで購入済みのルータのアドオン設定にてSource NAPTの購入及び設定
※NAT購入:Azure Peering Serviceと接続する際にグローバルIPでの接続が必要なためNAT購入及びNAPT設定を実施
|
|
8 |
FIC-ConsoleでMicrosoft Azure Peering Service(MAPS)コネクション購入
|
|
9 |
モニタリング画面の確認 |
|
10 |
申込履歴の確認 |
17.6. 【East】ルータ購入及び設定¶
17.6.1 【East】FIC-Consoleログイン後の画面
17.6.2 【East】Japan Eastを選択後の画面
17.6.3 【East】ルータを選択後の画面
17.6.4 【East】ルータ購入画面
17.6.5 【East】ルータ購入手続き画面①
項番 |
項目 |
入力内容 |
① |
名前 |
任意の名称を入力 |
② |
網内利用アドレス |
網内利用アドレスを入力※本手順では192.168.100.0/27 |
③ |
冗長構成 |
冗長構成を有にするため点が右側に来るよう(冗長構成の横の表示が赤くなるよう)に選択 |
④ |
XaaS Type |
XaaS Typeではないため操作不要 |
17.6.6 【East】ルータ購入手続き画面②
17.6.7 【East】ルータの購入申し込み受付画面
17.6.8 【East】ルータの購入完了画面
17.7. 【East】Arcstar Universal OneとFIC間の接続¶
17.7.1 【East】コネクションを選択後の画面(Arcstar Universal One)
17.7.2 【East】コネクション購入画面①(Arcstar Universal One)
17.7.3 【East】クラウド接続購入ガイダンス画面(Arcstar Universal One)
17.7.4 【East】接続元ルータ選択(Arcstar Universal One)
17.7.5 【East】コネクションの購入情報入力画面①(Arcstar Universal One)
17.7.6 【East】コネクションの購入情報入力画面②(Arcstar Universal One)
項番 |
項目 |
入力内容 |
① |
コネクション名 |
任意の名称を入力 |
② |
接続帯域 |
10Mをプルダウンから選択 |
③ |
Routing Group |
group_1をプルダウンから選択 |
④ |
BGP Filter Ingress |
フルルートをプルダウンから選択 |
⑤ |
BGP Filter Ingress prefix list※ |
ON/OFF選択(OFFはグレー表示)「BGP Filter Ingress」設定にて、「フルルート」を選択すると、「BGP Filter Ingress prefix list」の設定が自動でONになる為、フィルタリング設定が不要な場合はOFFへ変更
|
⑥ |
BGP Filter Egress(接続元FICルータ) |
フルルート(デフォルトルート除外)をプルダウンから選択 |
⑦ |
BGP Filter Egress prefix list |
ON/OFF選択(OFFはグレー表示)「BGP Filter Egress」設定にて、「フルルート(デフォルトルート除外)」か「フルルート(デフォルトルート込み)」を選択すると、「BGP Filter Egress prefix list」の設定が自動でONになる為、フィルタリング設定が不要な場合はOFFへ
|
⑧ |
AS-Path Prepend Ingress |
プルダウンから「OFF」を選択 |
⑨ |
MED Egress(Primary) |
プルダウンから「10」を選択 |
⑩ |
AS-Path Prepend Ingress(Secondary) |
Primaryで選択した値に+1した値が自動入力 |
⑪ |
MED Egress(Secondary) |
Primaryで選択した値に+10した値が自動入力 |
⑫ |
Connecting Point |
プルダウンにて選択 |
⑬ |
代表番号 |
N+半角数字 |
⑭ |
VPN番号 |
V+半角数字 |
⑮ |
BGP Filter Egress(接続先 Arcstar Universal One L3) |
フルルート(デフォルトルート除外)をプルダウンから選択 |
⑯ |
接続ネットワークアドレス |
本手順では192.168.110.0/29を入力
※お客様NW内でアドレス重複がしないプライベートアドレス
|
⑰ |
AS-Override |
デフォルトでOFF
※East/Westの両エリアがArcstar Universal One(UNO)に接続している状態において、EastエリアとWestエリアのルータ間を接続する場合は、経路広告ループを防ぐために本機能を「OFF」に設定していただく必要がございます。
2022/4/12以降に申し込まれたUNO ConnectionはデフォルトOFF、2022/4/11以前に申し込まれたUNO ConnectionはデフォルトONとなります。
|
注釈
- ※BGP Filter Ingress prefix listについては下記をご参照ください
- 本手順ではEastエリアをACTに設定するために、EastエリアのUNO-ConnectionのPrimary/SecondaryのMEDの値を以下に設定しております。・PrimaryMED :10・SecondaryMED :20※SBYとなるWestエリアの設定値は以下となります。・PrimaryMED :30・SecondaryMED :40
17.7.7 【East】コネクションの購入確認画面(Arcstar Universal One)
17.7.8 【East】コネクションの購入申し込み受付画面(Arcstar Universal One)
17.7.9 【East】コネクションの接続中の画面
17.7.10【East】コネクション接続後の画面
17.8. 【East】Source NAPT購入及びポリシー設定※¶
17.8.1 【East】 ルータを選択後の画面
17.8.2 【East】アドオン設定押下後の画面
17.8.3 【East】アドオン設定するルータを選択
17.8.4 【East】 NATの新規購入をクリック
17.8.5 【East】 NAT購入ガイダンス画面
17.8.6 【East】 NAT新規購入手続き画面①
項番 |
項目 |
入力内容 |
① |
接続アドレス設定 |
一括をラジオボタンから選択 |
② |
利用アドレス |
本手順では172.19.1.0/27
※FICルータ (Paired)を選択時:ネットワークIPアドレス/27
FICルータ (Single)を選択時:ネットワークIPアドレス/28
|
17.8.7 【East】 NAT新規購入手続き画面②
項番 |
項目 |
入力内容 |
① |
アドレスセット名 |
任意の名称を入力 |
② |
NAT種別 |
プルダウンからSource NAPTを選択 |
③ |
NATアドレス数 |
17.8.8 【East】 NAT新規購入手続き画面③
17.8.9 【East】 NAT購入申し込み受付画面
17.8.10 【East】 NATのポリシー設定をクリック
17.8.11 【East】 NATポリシー設定ガイダンス画面
17.8.12 【East】 NATポリシー設定画面①
17.8.13 【East】 NATポリシー設定画面②
17.8.14 【East】 NATポリシー設定画面③
項番 |
項目 |
入力内容 |
① |
送信元Routing Group名 |
group_1をプルダウンから選択 |
② |
あて先Routing Group名 |
group_2をプルダウンから選択 |
③ |
変換後グローバルIPアドレスセット |
手順17.8.7で作成したアドレスセットをプルダウンから選択 |
17.8.15 【East】 NATポリシー設定画面④
17.8.16 【East】 NATポリシー設定画面⑤
17.8.17 【East】 NATポリシー設定受付完了画面
17.8.18 【East】戻るを押下
17.8.19 【East】NATが作成されていることを確認
17.9. 【East】Azure Peering Service※とFIC間の接続¶
17.9.1 【East】 コネクションを選択後の画面(Microsoft Azure Peering Service)
17.9.2 【East】コネクション購入画面(Microsoft Azure Peering Service)
17.9.3 【East】クラウド接続購入ガイダンス画面(Microsoft Azure Peering Service)
17.9.4 【East】 接続元ルータ選択(Microsoft Azure Peering Service)
17.9.5 【East】コネクションの購入情報入力画面(Microsoft Azure Peering Service)
項番 |
項目 |
入力内容 |
① |
コネクション名 |
任意の名称を入力 |
② |
接続帯域 |
10Mをプルダウンから選択 |
③ |
Routing Group |
group_2をプルダウンから選択 |
④ |
BGP Filter Ingress |
フルルートをプルダウンから選択 |
⑤ |
BGP Filter Ingress prefix list※ |
ON/OFF選択(OFFはグレー表示)「BGP Filter Ingress」設定にて、「フルルート」を選択すると、「BGP Filter Ingress prefix list」の設定が自動でONになる為、フィルタリング設定が不要な場合はOFFへ変更
|
⑥ |
Connecting Point |
プルダウンにて選択(接続帯域を選択後、購入内容を選択) |
17.9.6 【East】コネクションの購入確認画面(Microsoft Azure Peering Service)
17.9.7 【East】 コネクションの購入申し込み受付画面(Microsoft Azure Peering Service)
17.9.8 【East】コネクションの接続中の画面(Microsoft Azure Peering Service)
17.9.9 【East】コネクション接続後の画面(Microsoft Azure Peering Service)
17.10. 【West】ルータ購入及び設定¶
17.10.1 【West】FIC-Consoleログイン後の画面
17.10.2 【West】Japan Eastを選択後の画面
17.10.3 【West】ルータを選択後の画面
17.10.4 【West】ルータ購入画面
17.10.5 【West】ルータ購入手続き画面①
項番 |
項目 |
入力内容 |
① |
名前 |
任意の名称を入力 |
② |
網内利用アドレス |
網内利用アドレスを入力※本手順では192.168.200.0/27 |
③ |
冗長構成 |
冗長構成を有にするため点が右側に来るよう(冗長構成の横の表示が赤くなるよう)に選択 |
④ |
XaaS Type |
XaaS Typeではないため操作不要 |
17.10.6 【West】ルータ購入手続き画面②
17.10.7 【West】ルータの購入申し込み受付画面
17.10.8 【West】ルータの購入完了画面
17.11. 【West】Arcstar Universal OneとFIC間の接続¶
17.11.1 【West】コネクションを選択後の画面(Arcstar Universal One)
17.11.2 【West】コネクション購入画面 (Arcstar Universal One)
17.11.3 【West】クラウド接続購入ガイダンス画面(Arcstar Universal One)
17.11.4 【West】接続元ルータ選択(Arcstar Universal One)
17.11.5 【West】コネクションの購入情報入力画面①(Arcstar Universal One)
17.11.6 【West】コネクションの購入情報入力画面②(Arcstar Universal One)
項番 |
項目 |
入力内容 |
① |
コネクション名 |
任意の名称を入力 |
② |
接続帯域 |
10Mをプルダウンから選択 |
③ |
Routing Group |
group_1をプルダウンから選択 |
④ |
BGP Filter Ingress |
フルルートをプルダウンから選択 |
⑤ |
BGP Filter Ingress prefix list※ |
ON/OFF選択(OFFはグレー表示)「BGP Filter Ingress」設定にて、「フルルート」を選択すると、「BGP Filter Ingress prefix list」の設定が自動でONになる為、フィルタリング設定が不要な場合はOFFへ変更
|
⑥ |
BGP Filter Egress(接続元FICルータ) |
フルルート(デフォルトルート除外)をプルダウンから選択 |
⑦ |
BGP Filter Egress prefix list |
ON/OFF選択(OFFはグレー表示)「BGP Filter Egress」設定にて、「フルルート(デフォルトルート除外)」か「フルルート(デフォルトルート込み)」を選択すると、「BGP Filter Egress prefix list」の設定が自動でONになる為、フィルタリング設定が不要な場合はOFFへ
|
⑧ |
AS-Path Prepend Ingress |
プルダウンから「OFF」を選択 |
⑨ |
MED Egress(Primary) |
プルダウンから「30」を選択 |
⑩ |
AS-Path Prepend Ingress(Secondary) |
Primaryで選択した値に+1した値が自動入力 |
⑪ |
MED Egress(Secondary) |
Primaryで選択した値に+10した値が自動入力 |
⑫ |
Connecting Point |
プルダウンにて選択 |
⑬ |
代表番号 |
N+半角数字 |
⑭ |
VPN番号 |
V+半角数字 |
⑮ |
BGP Filter Egress(接続先 Arcstar Universal One L3) |
フルルート(デフォルトルート除外)をプルダウンから選択 |
⑯ |
接続ネットワークアドレス |
本手順では192.168.210.0/29を入力
※お客様NW内でアドレス重複がしないプライベートアドレス
|
⑰ |
AS-Override |
デフォルトでOFF
※East/Westの両エリアがArcstar Universal One(UNO)に接続している状態において、EastエリアとWestエリアのルータ間を接続する場合は、経路広告ループを防ぐために本機能を「OFF」に設定していただく必要がございます。
2022/4/12以降に申し込まれたUNO ConnectionはデフォルトOFF、2022/4/11以前に申し込まれたUNO ConnectionはデフォルトONとなります。
|
注釈
- ※BGP Filter Ingress prefix listについては下記をご参照ください
- 本手順ではWestエリアをSBYに設定するために、WestエリアのUNO-ConnectionのPrimary/SecondaryのMEDの値を以下に設定しております。・PrimaryMED :30・SecondaryMED :40※ACTとなるEastエリアの設定値は以下となります。・PrimaryMED :10・SecondaryMED :20
17.11.7 【West】コネクションの購入確認画面(Arcstar Universal One)
17.11.8 【West】コネクションの購入申し込み受付画面(Arcstar Universal One)
17.11.9【West】コネクションの接続中の画面
17.11.10【West】コネクション接続後の画面
17.12. 【West】Source NAPT購入及びポリシー設定※¶
17.12.1【West】ルータを選択後の画面
17.12.2 【West】アドオン設定押下後の画面
17.12.3 【West】アドオン設定するルータを選択
17.12.4 【West】NATの新規購入をクリック
17.12.5 【West】NAT購入ガイダンス画面
17.12.6 【West】 NAT新規購入手続き画面①
項番 |
項目 |
入力内容 |
① |
接続アドレス設定 |
一括をラジオボタンから選択 |
② |
利用アドレス |
本手順では172.19.2.0/27
※FICルータ (Paired)を選択時:ネットワークIPアドレス/27
FICルータ (Single)を選択時:ネットワークIPアドレス/28
|
17.12.7 【West】 NAT新規購入手続き画面②
項番 |
項目 |
入力内容 |
① |
アドレスセット名 |
任意の名称を入力 |
② |
NAT種別 |
プルダウンからSource NAPTを選択 |
③ |
NATアドレス数 |
17.12.8 【West】 NAT新規購入手続き画面③
17.12.9 【West】 NAT購入申し込み受付画面
17.12.10 【West】 NATのポリシー設定をクリック
17.12.11 【West】 NATポリシー設定ガイダンス画面
17.12.12 【West】 NATポリシー設定画面①
17.12.13 【West】 NATポリシー設定画面②
17.12.14 【West】 NATポリシー設定画面③
項番 |
項目 |
入力内容 |
① |
送信元Routing Group名 |
group_1をプルダウンから選択 |
② |
あて先Routing Group名 |
group_2をプルダウンから選択 |
③ |
変換後グローバルIPアドレスセット |
手順17.12.7で作成したアドレスセットをプルダウンから選択 |
17.12.15 【West】 NATポリシー設定画面④
17.12.16 【West】 NATポリシー設定画面⑤
17.12.17 【West】 NATポリシー設定受付完了画面
17.12.18 【West】 戻るを押下
17.12.19 【West】NATが作成されていることを確認
17.13. 【West】Azure Peering Service※とFIC間の接続¶
17.13.1 【West】コネクションを選択後の画面(Microsoft Azure Peering Service)
17.13.2 【West】コネクション購入画面(Microsoft Azure Peering Service)
17.13.3 【West】クラウド接続購入ガイダンス画面(Microsoft Azure Peering Service)
17.13.4 【West】接続元ルータ選択(Microsoft Azure Peering Service)
17.13.5 【West】コネクションの購入情報入力画面(Microsoft Azure Peering Service)
項番 |
項目 |
入力内容 |
① |
コネクション名 |
任意の名称を入力 |
② |
接続帯域 |
10Mをプルダウンから選択 |
③ |
Routing Group |
group_2をプルダウンから選択 |
④ |
BGP Filter Ingress |
フルルートをプルダウンから選択 |
⑤ |
BGP Filter Ingress prefix list※ |
ON/OFF選択(OFFはグレー表示)「BGP Filter Ingress」設定にて、「フルルート」を選択すると、「BGP Filter Ingress prefix list」の設定が自動でONになる為、フィルタリング設定が不要な場合はOFFへ変更
|
⑥ |
Connecting Point |
プルダウンにて選択(接続帯域を選択後、購入内容を選択) |
17.13.6 【West】コネクションの購入確認画面(Microsoft Azure Peering Service)
17.13.7 【West】コネクションの購入申し込み受付画面(Microsoft Azure Peering Service)
17.13.8 【West】コネクションの接続中の画面(Microsoft Azure Peering Service)
17.13.9【West】コネクション接続後の画面 (Microsoft Azure Peering Service)
17.13.10 グローバルビューで東西冗長の確認
17.14. 【参考】モニタリング画面の確認¶
17.14.1【参考】モニタリング画面
17.14.2【参考】FICリソースの確認
17.14.3【参考】トラフィックの確認
17.14.4【参考】経路情報の確認①
17.14.5【参考】経路情報の確認②
17.14.6【参考】経路情報の確認③
17.15. 【参考】申込履歴の確認¶
17.15.1 【参考】申込履歴の確認①
17.15.2 【参考】申込履歴の確認②
17.15.3 【参考】申込履歴の確認③
17.15.4 【参考】申込履歴の確認④