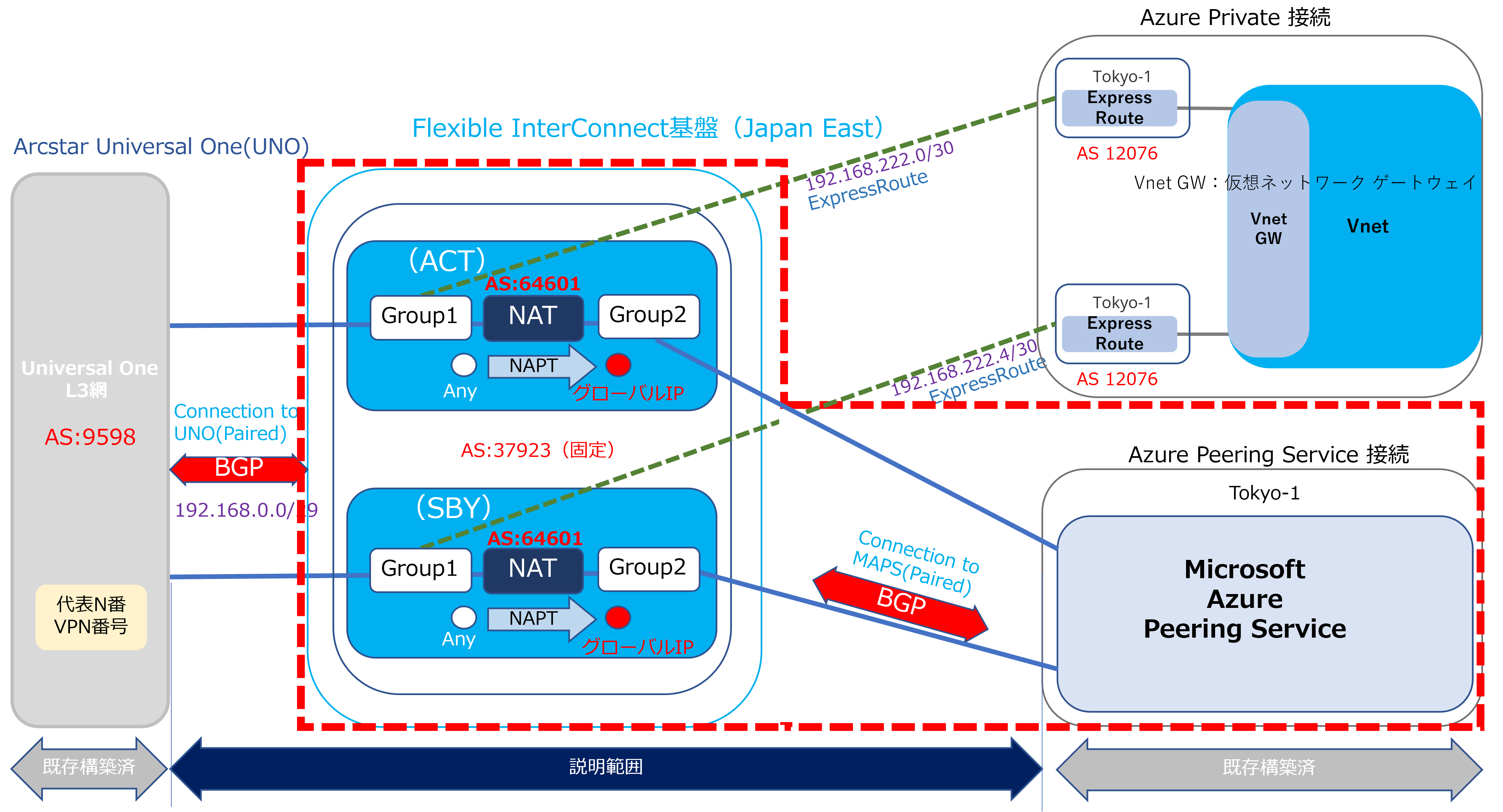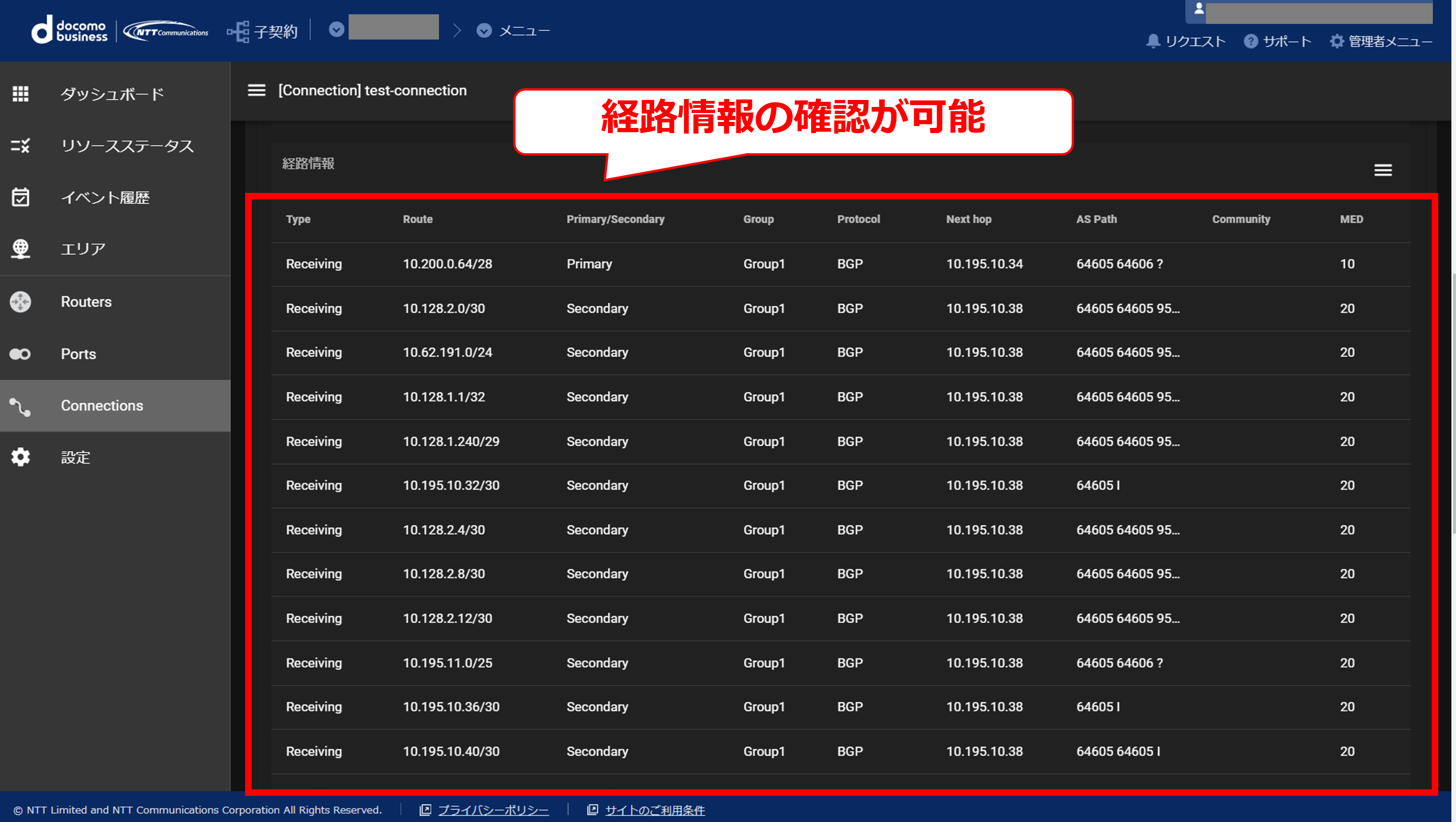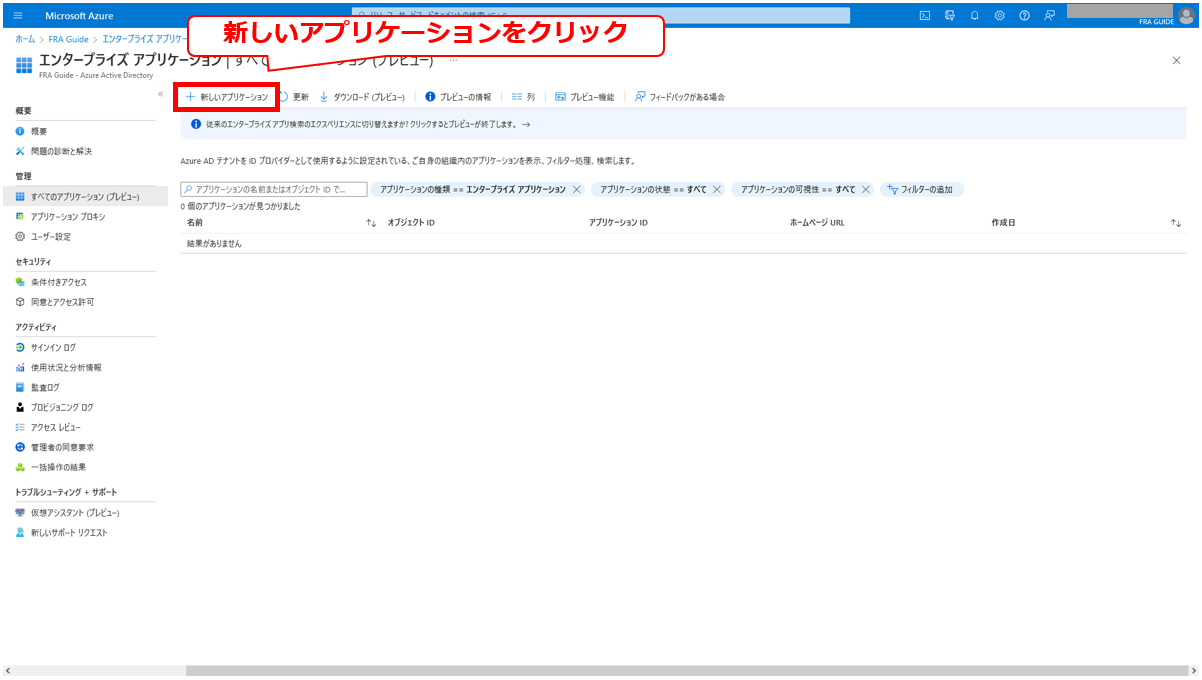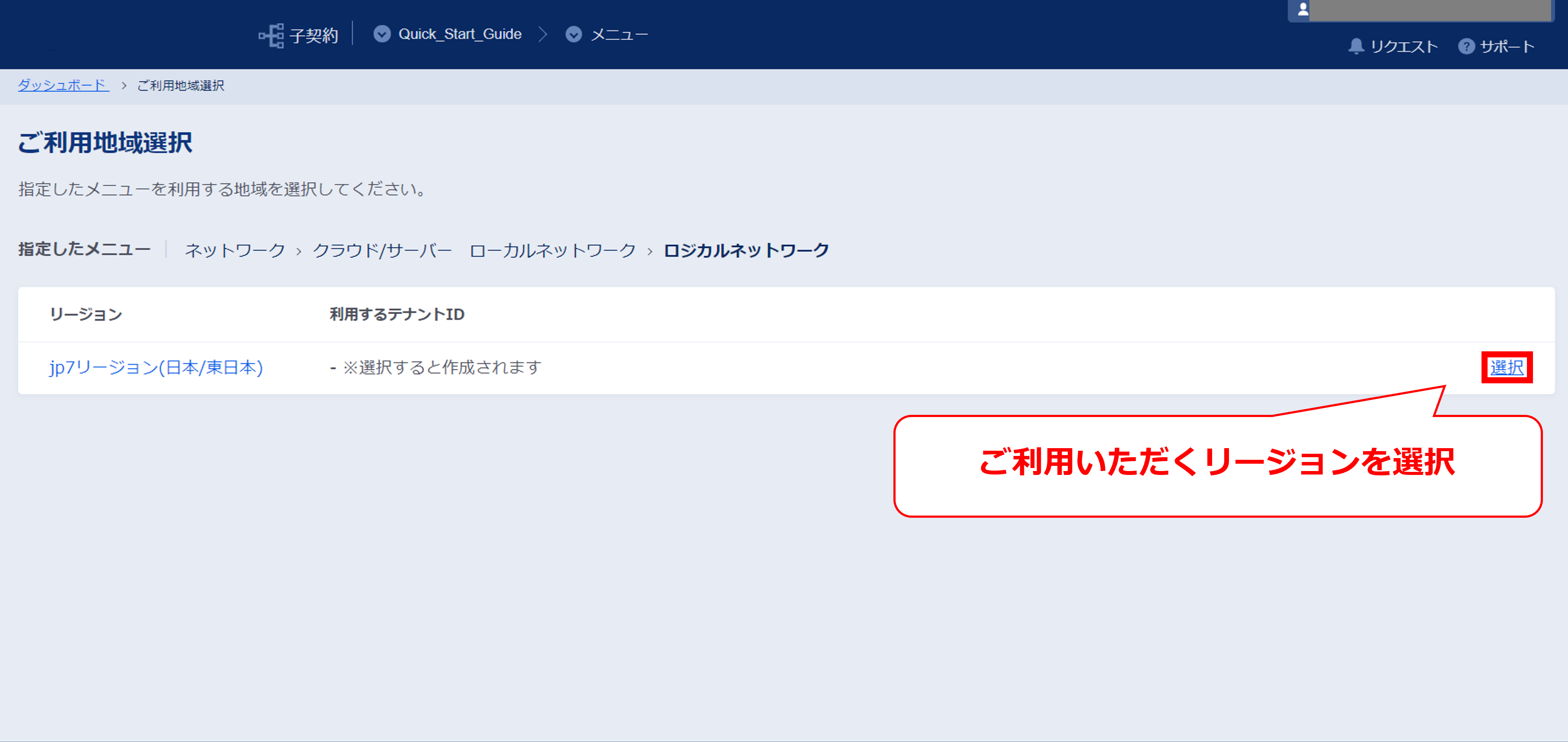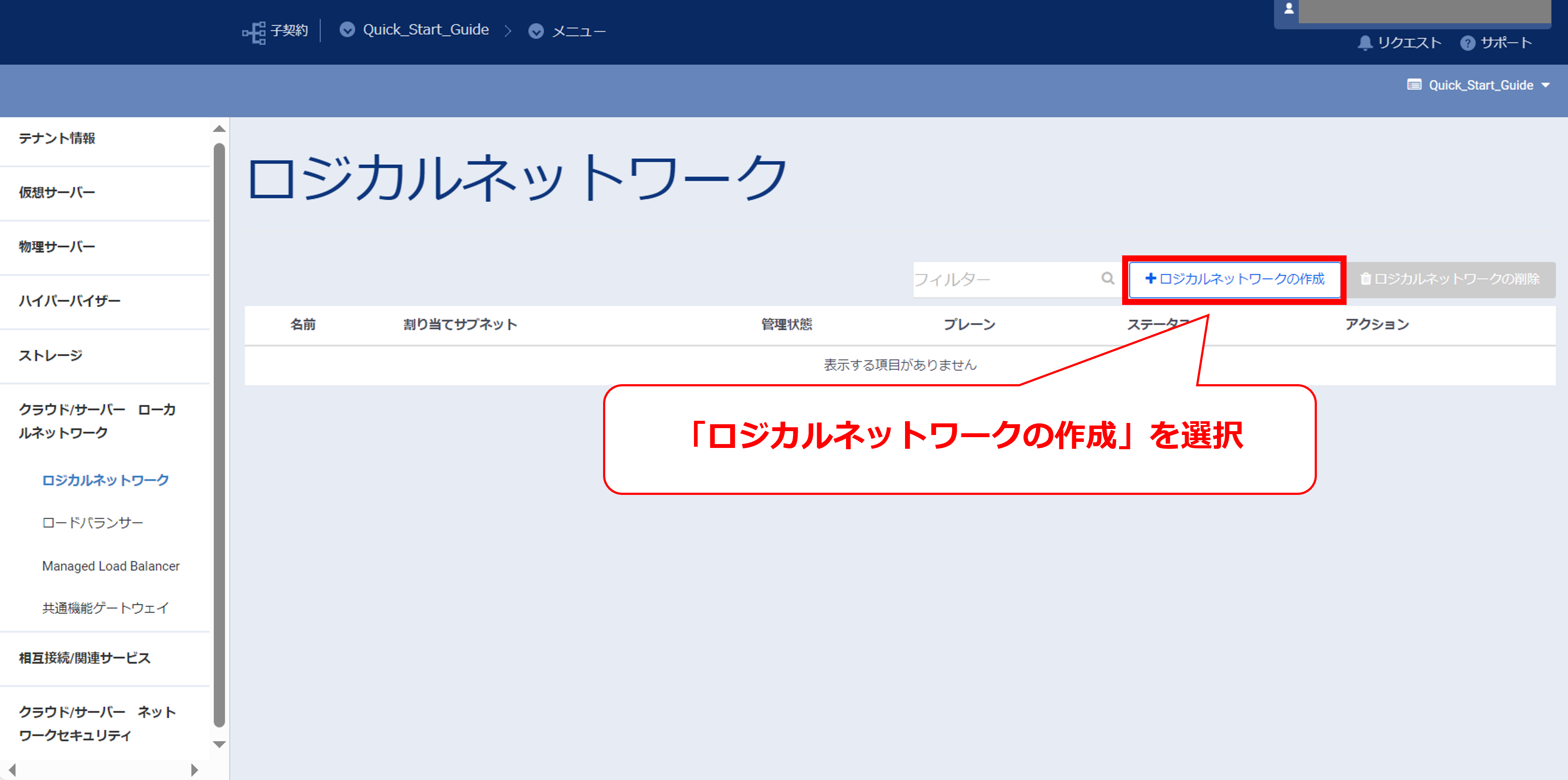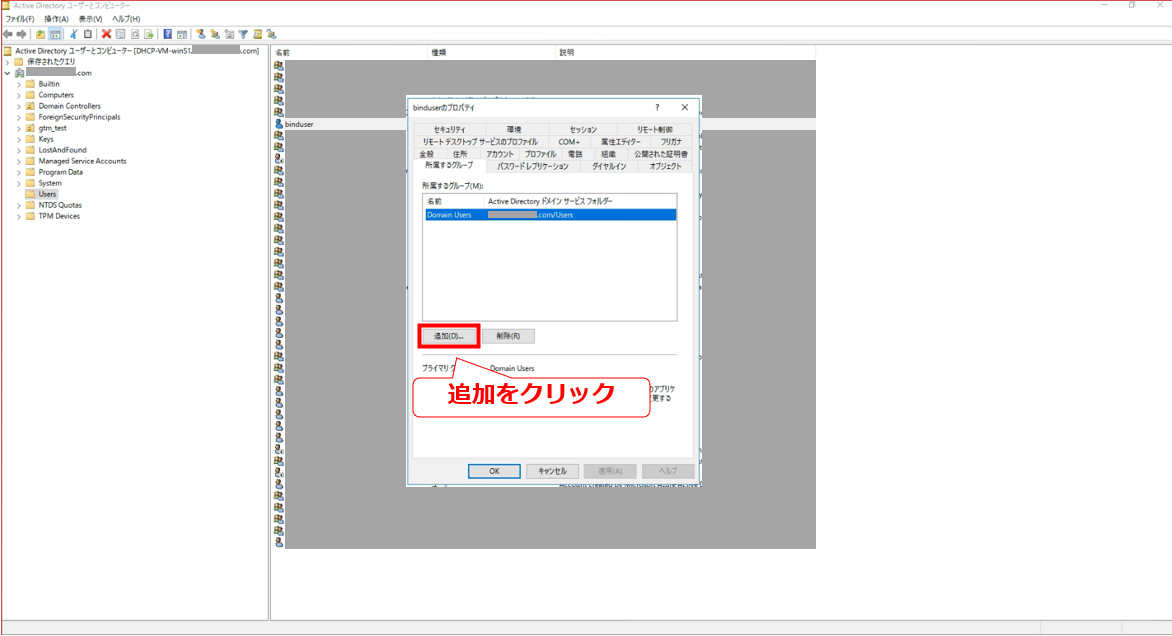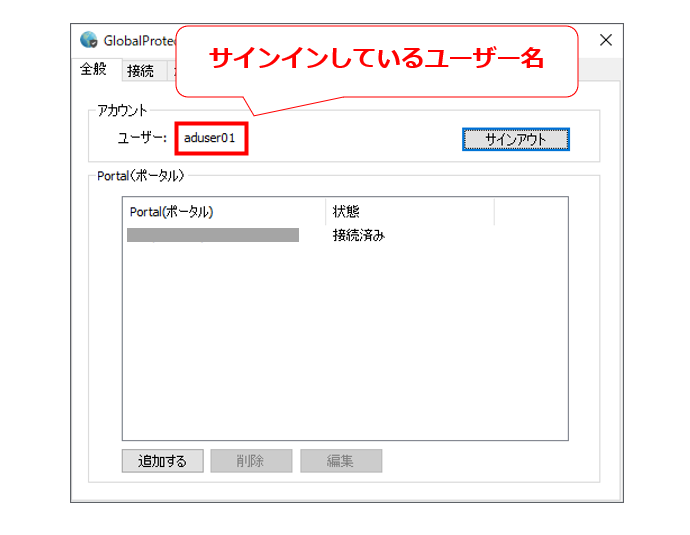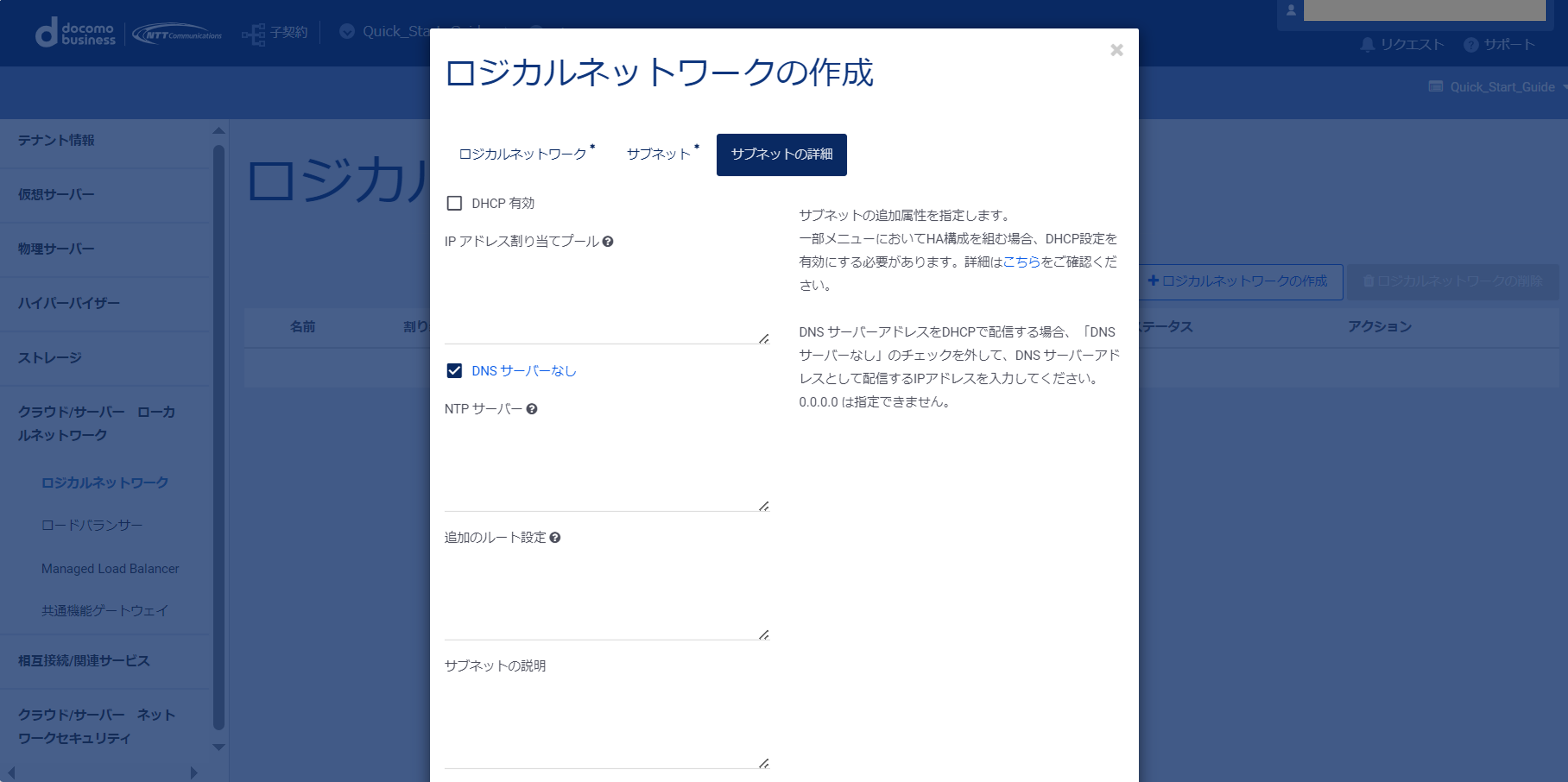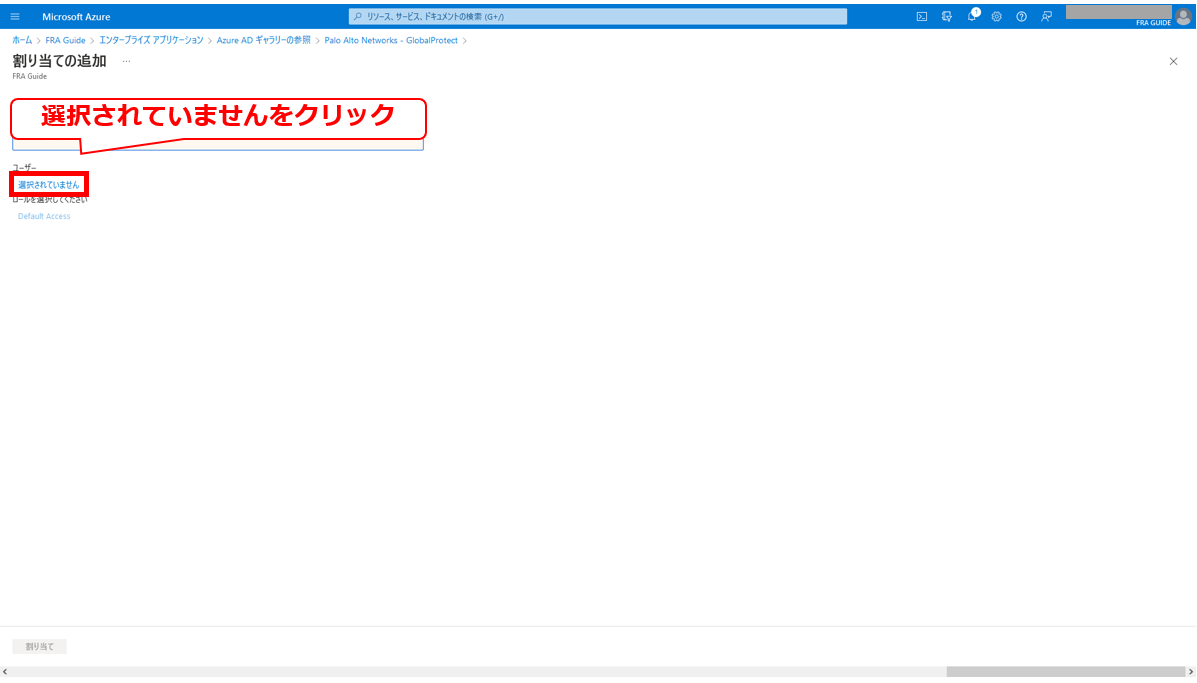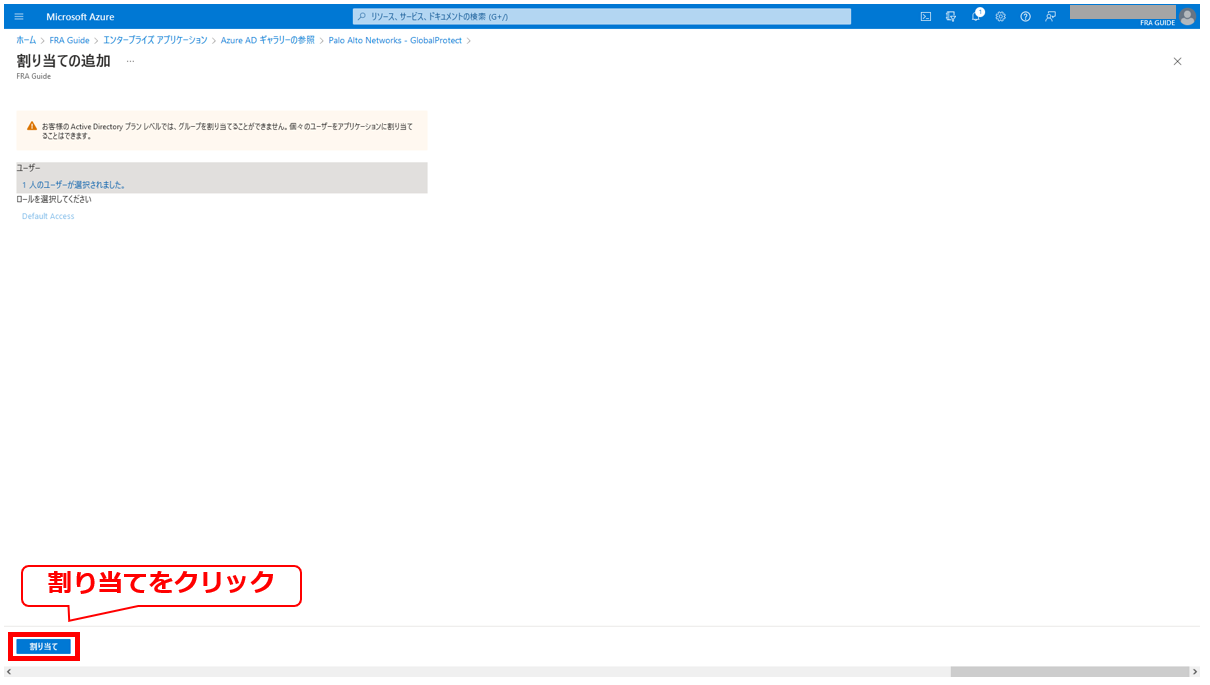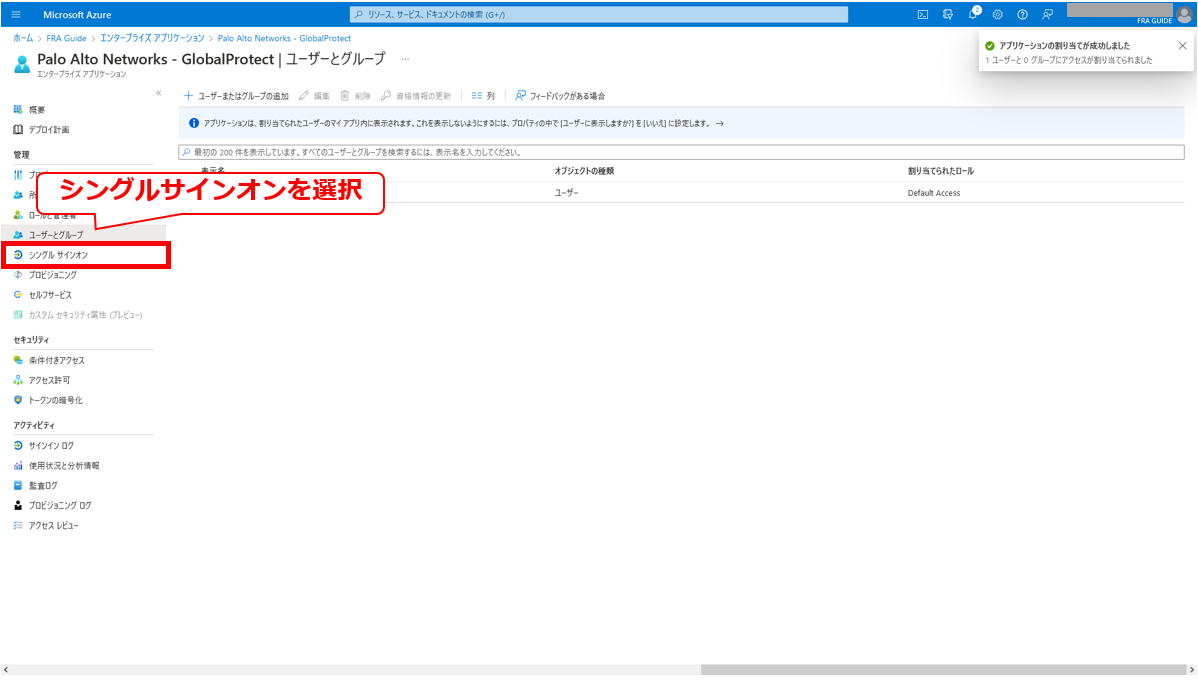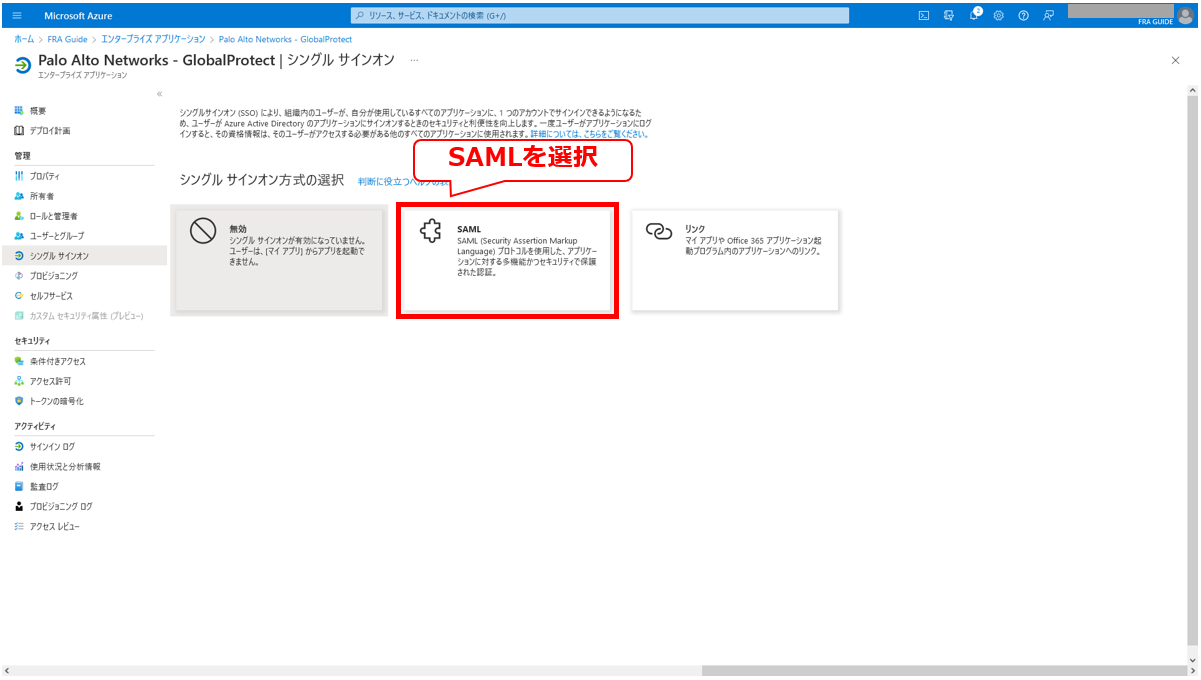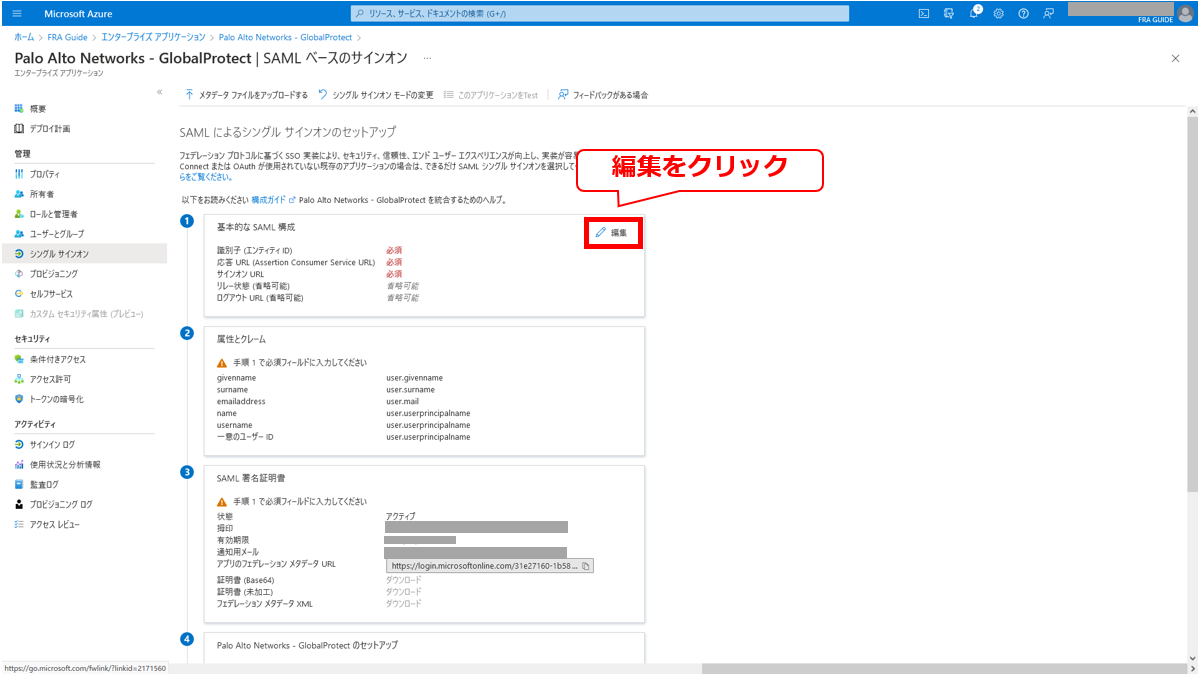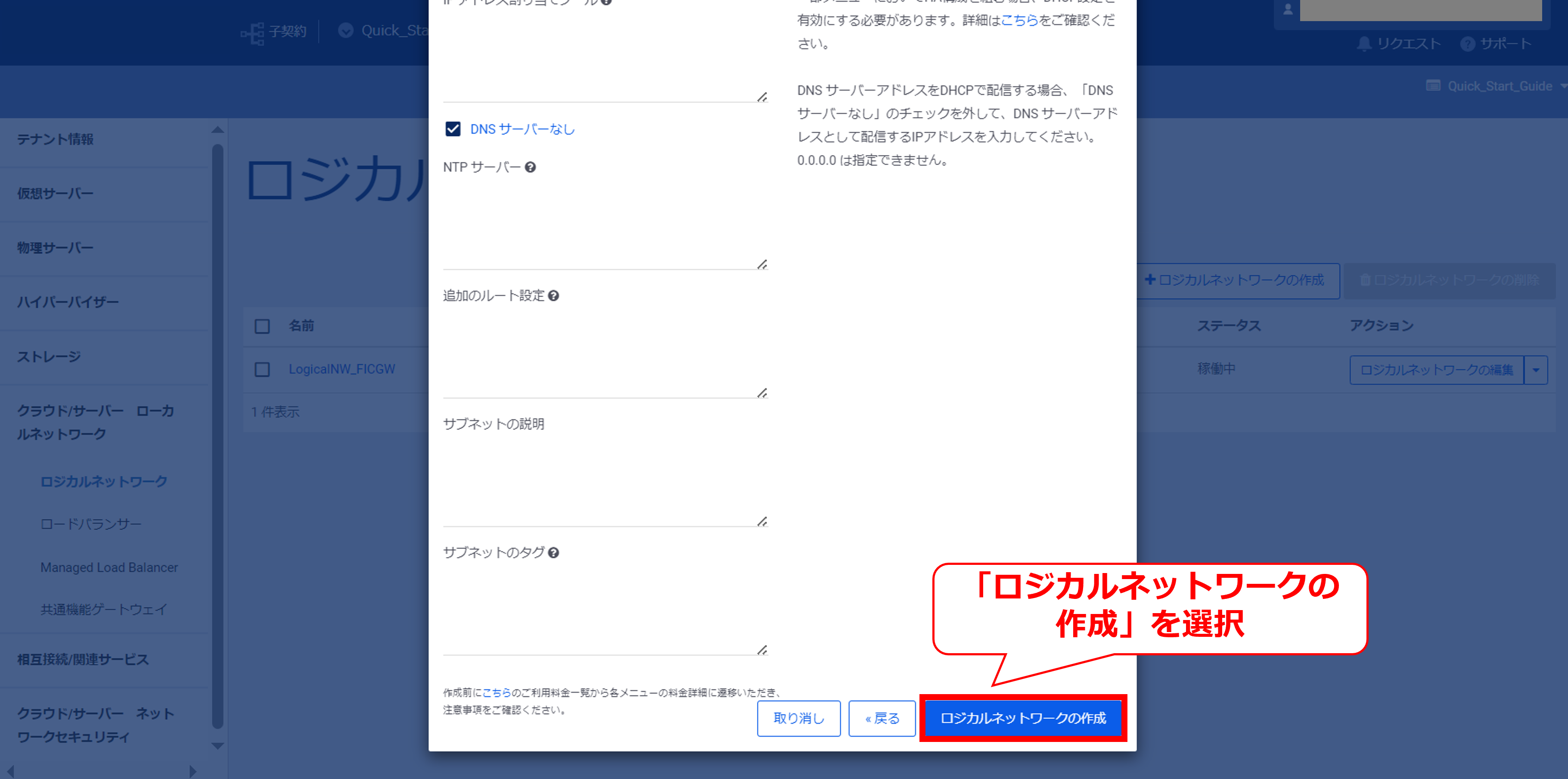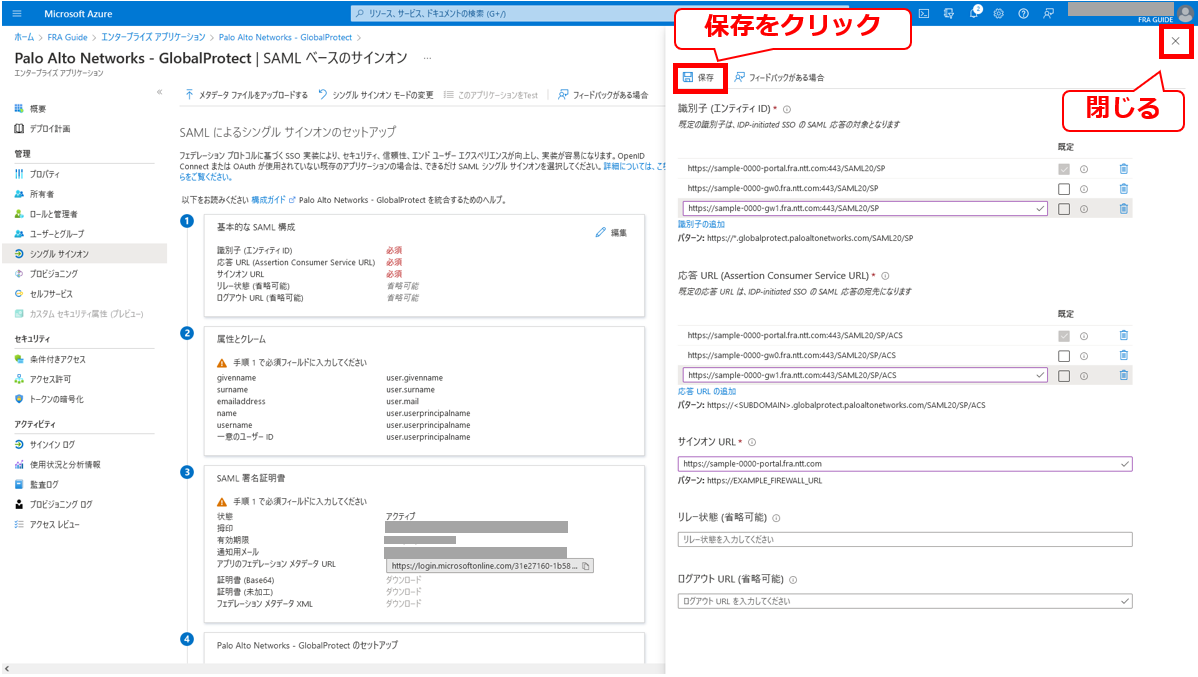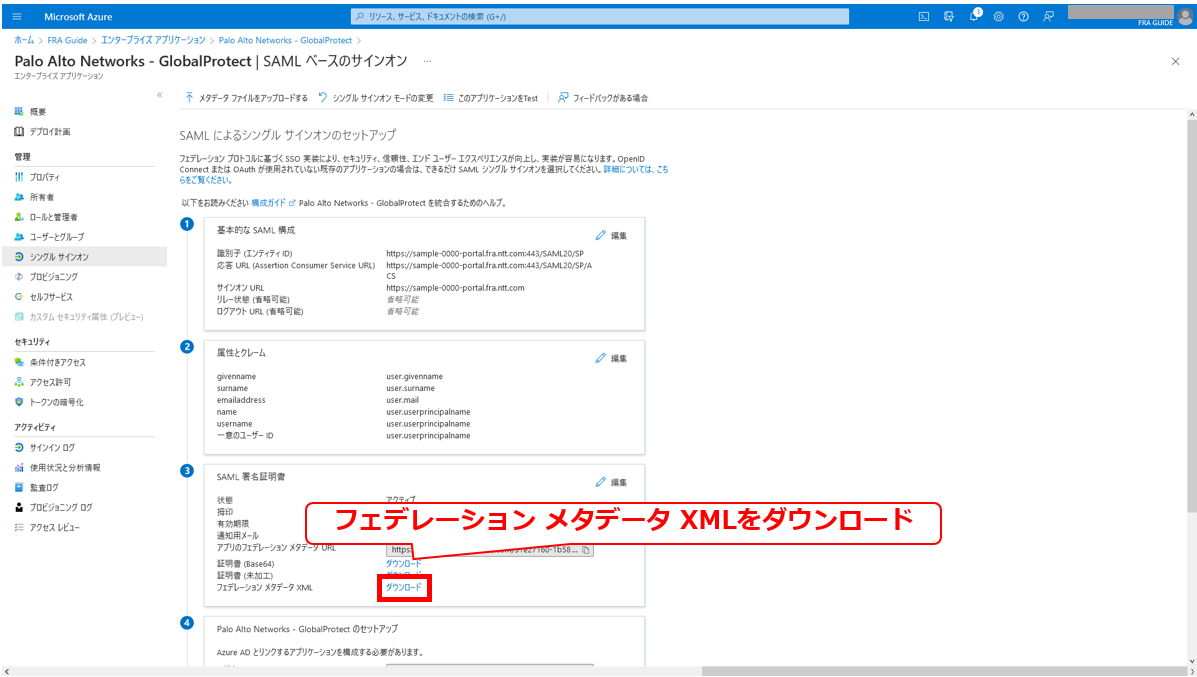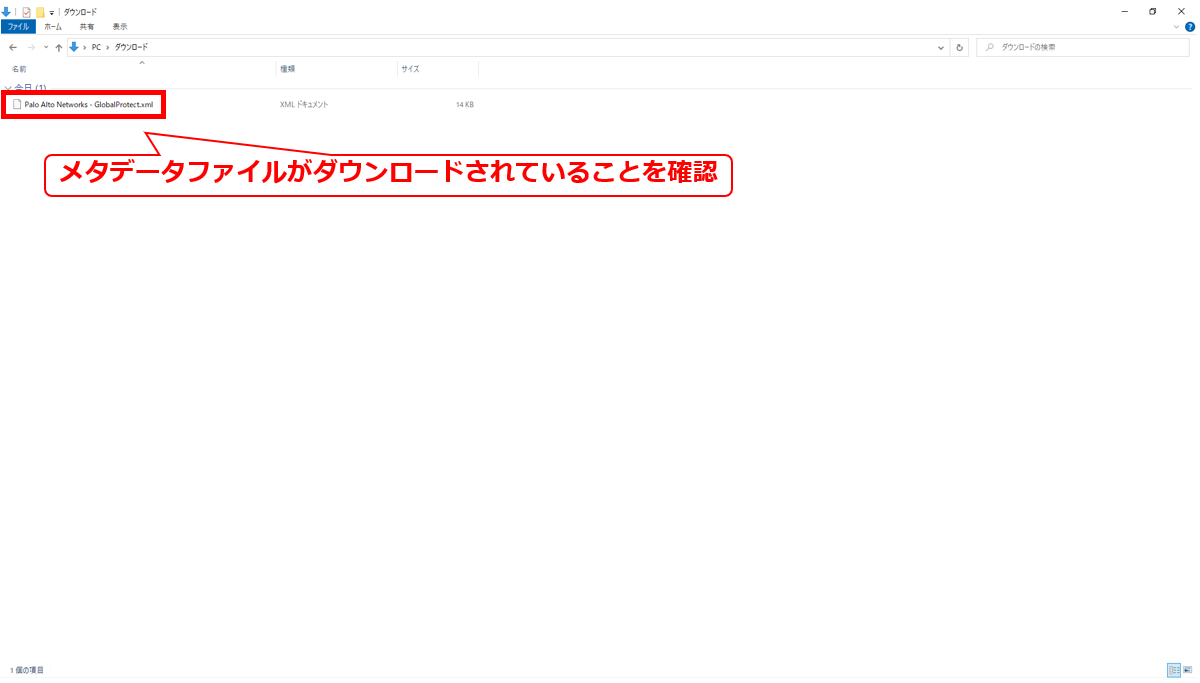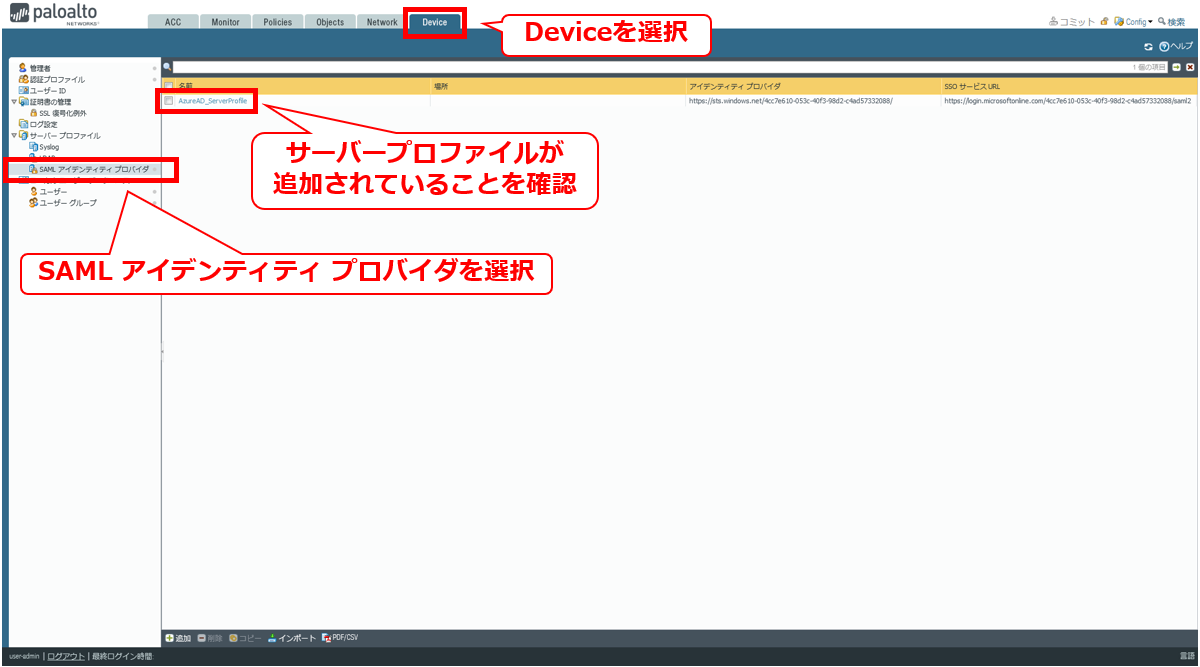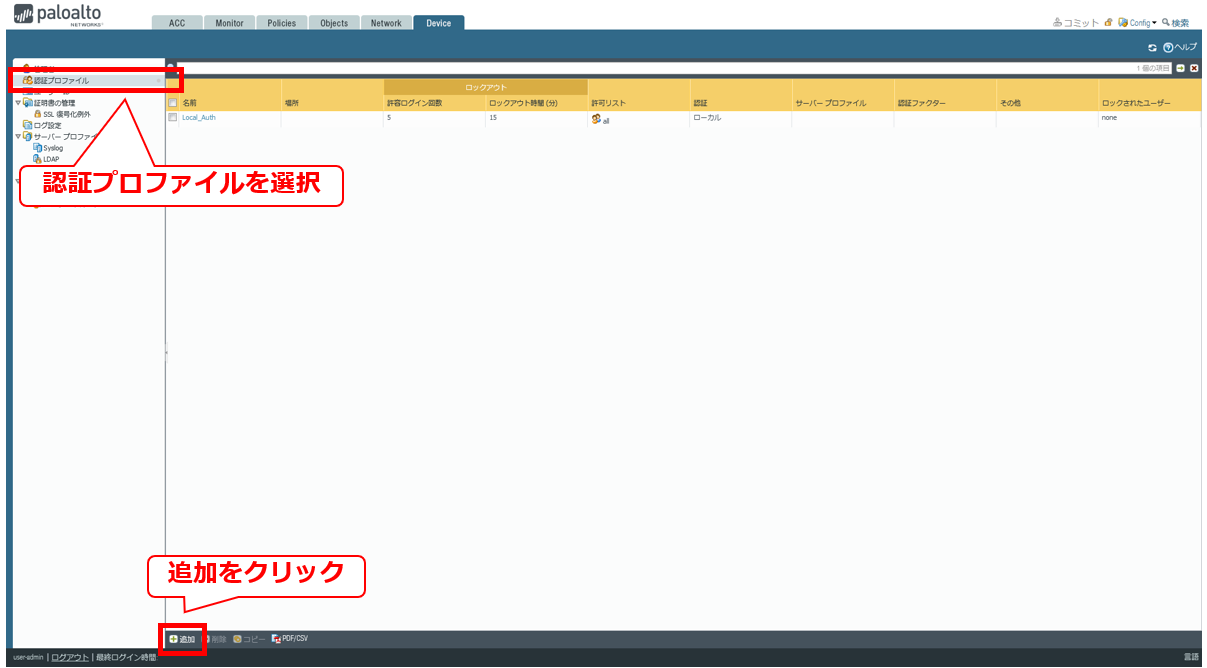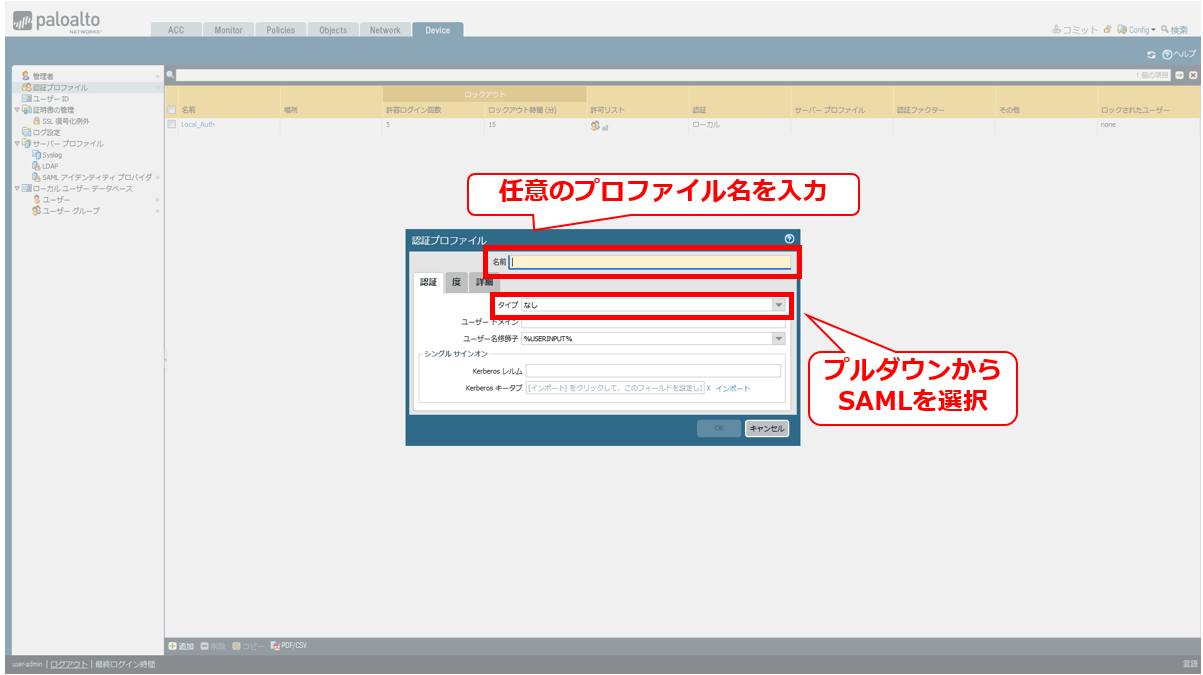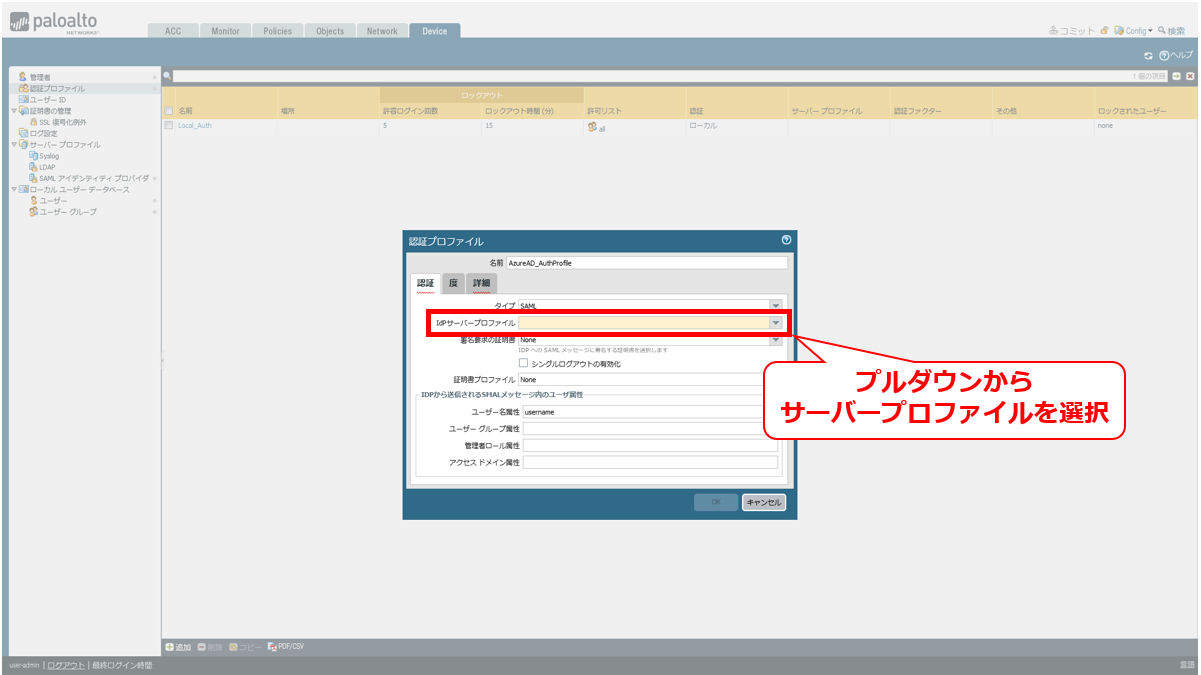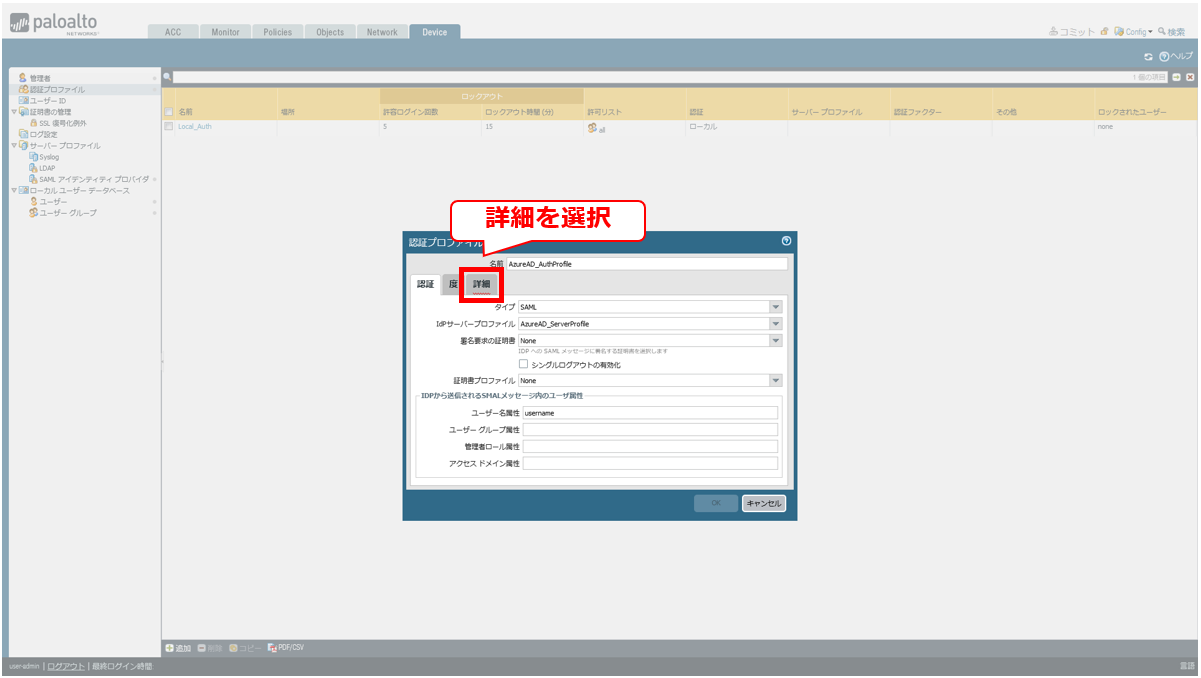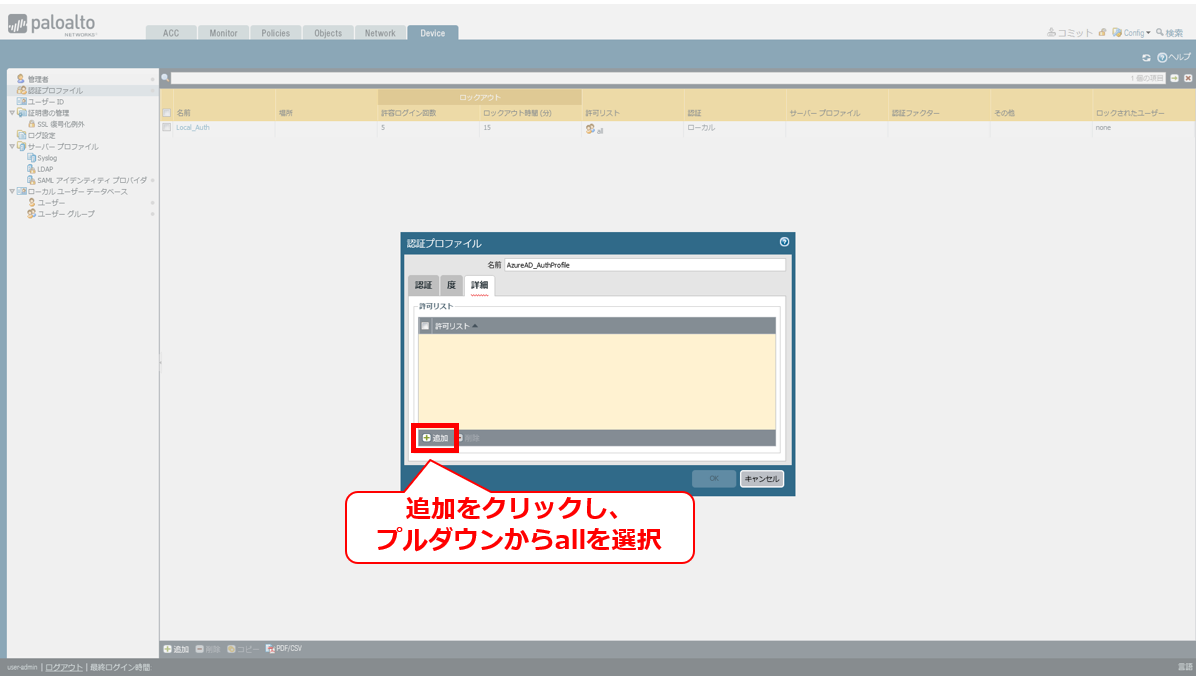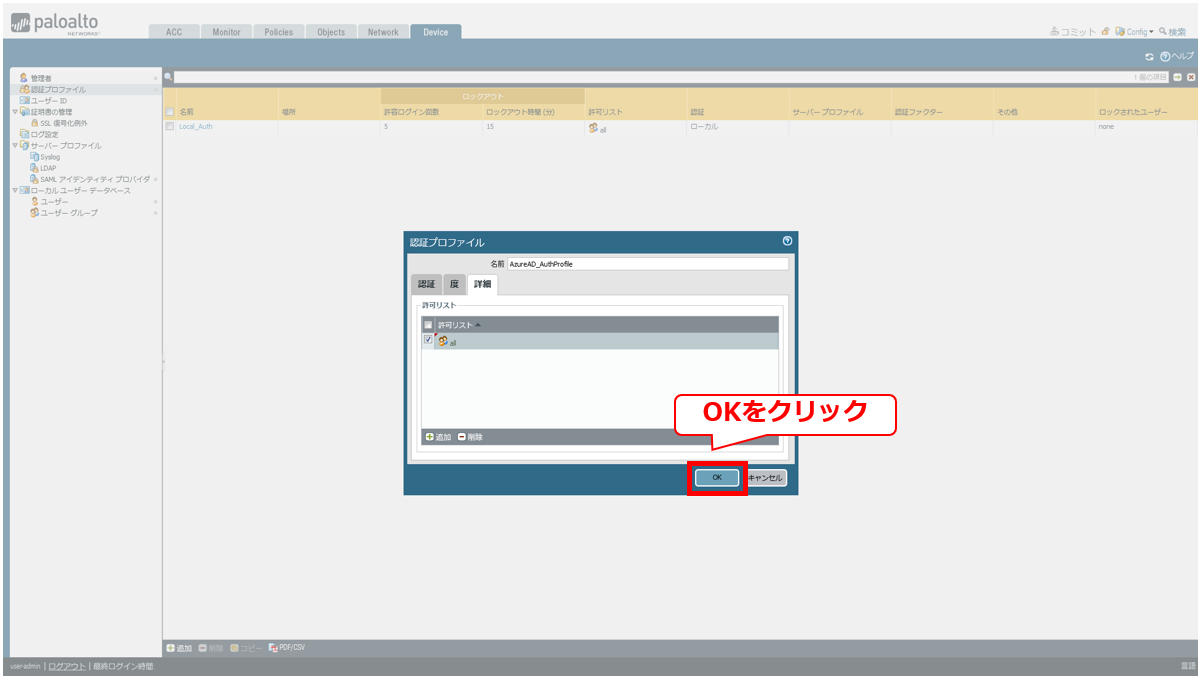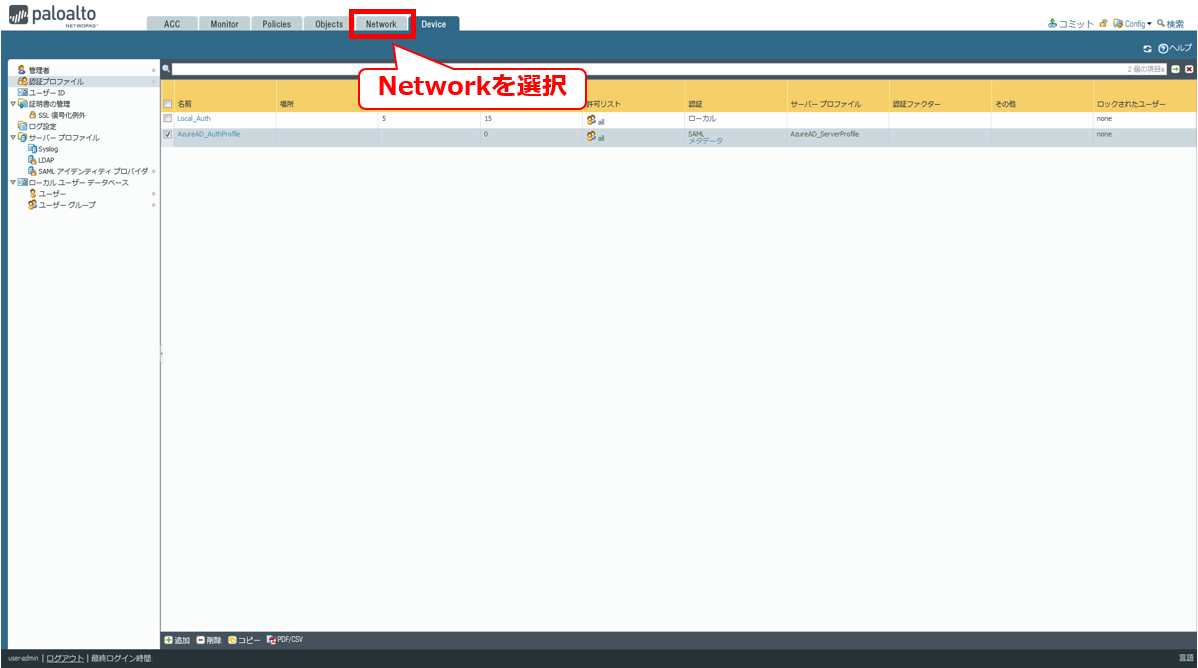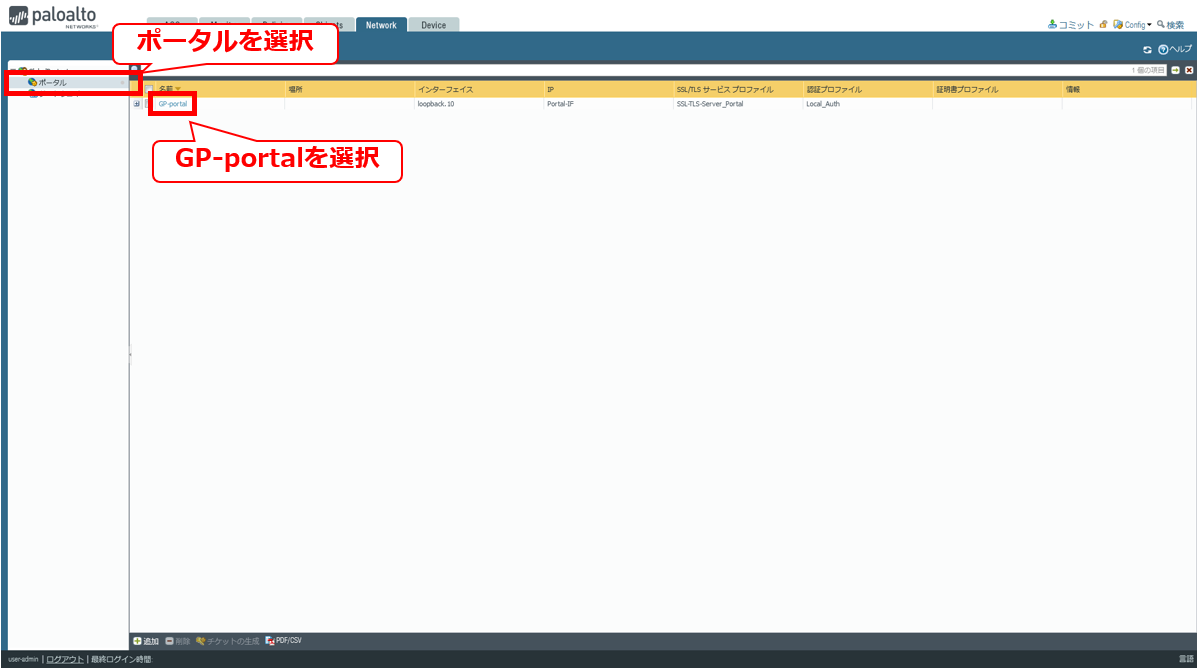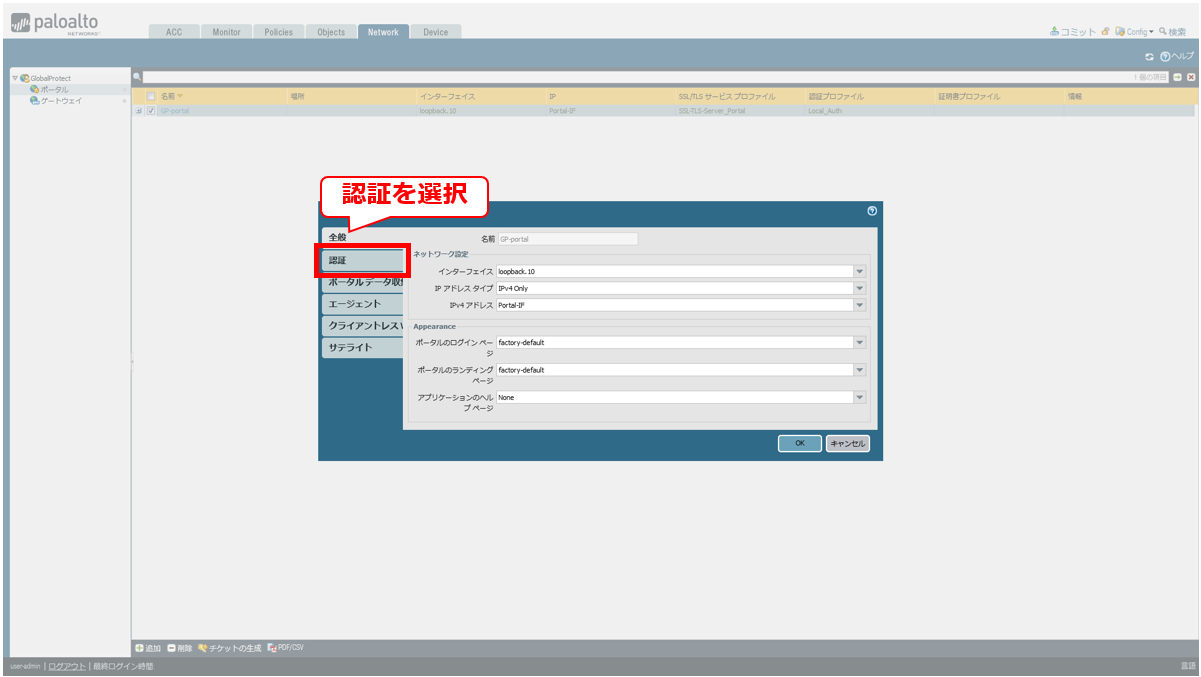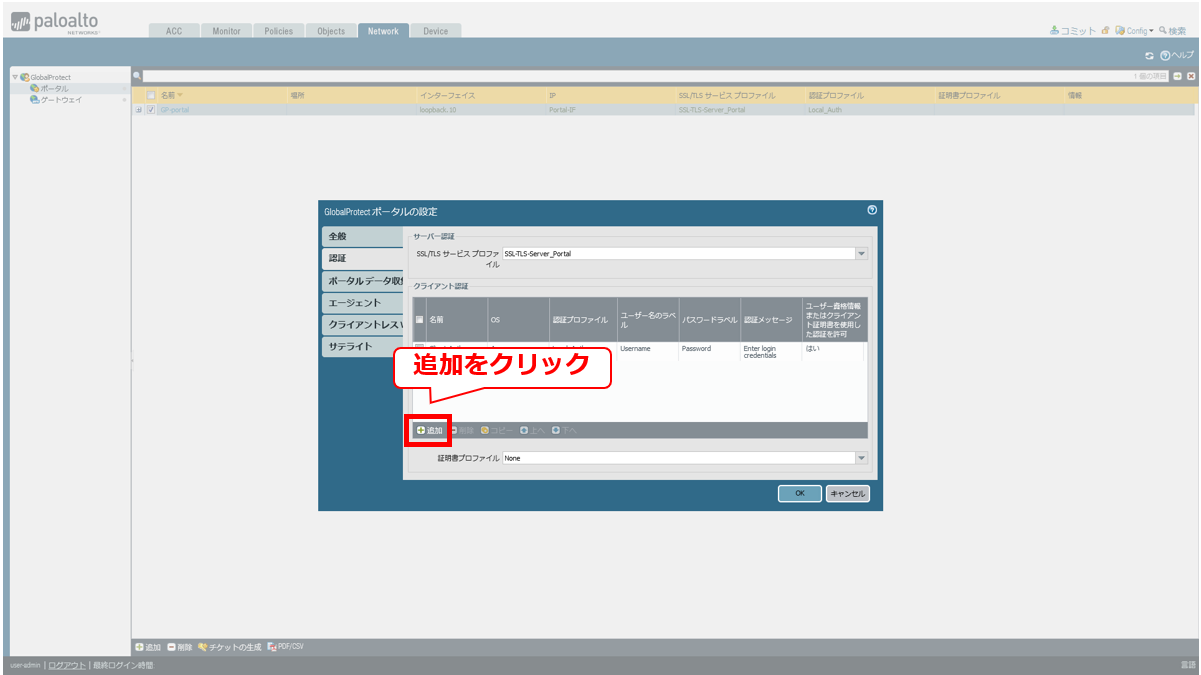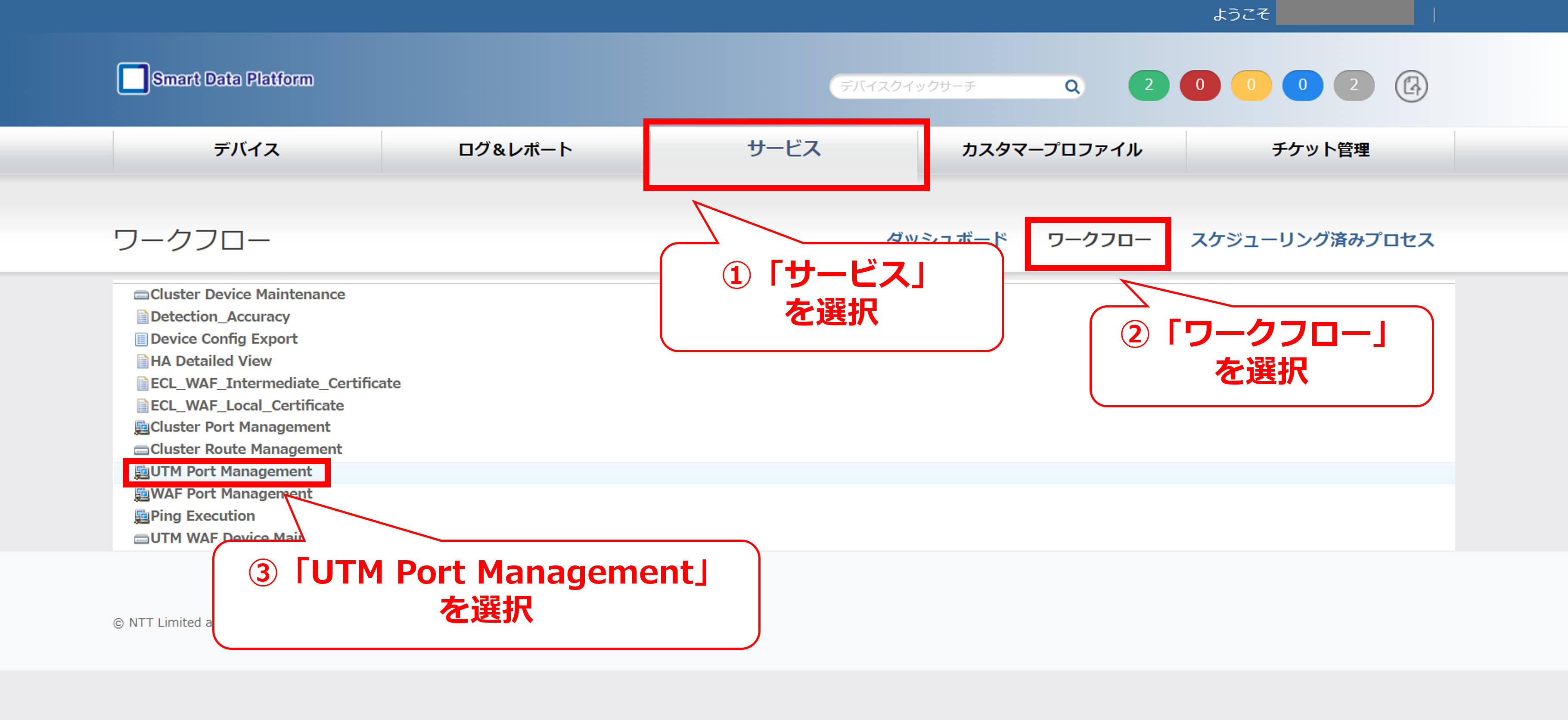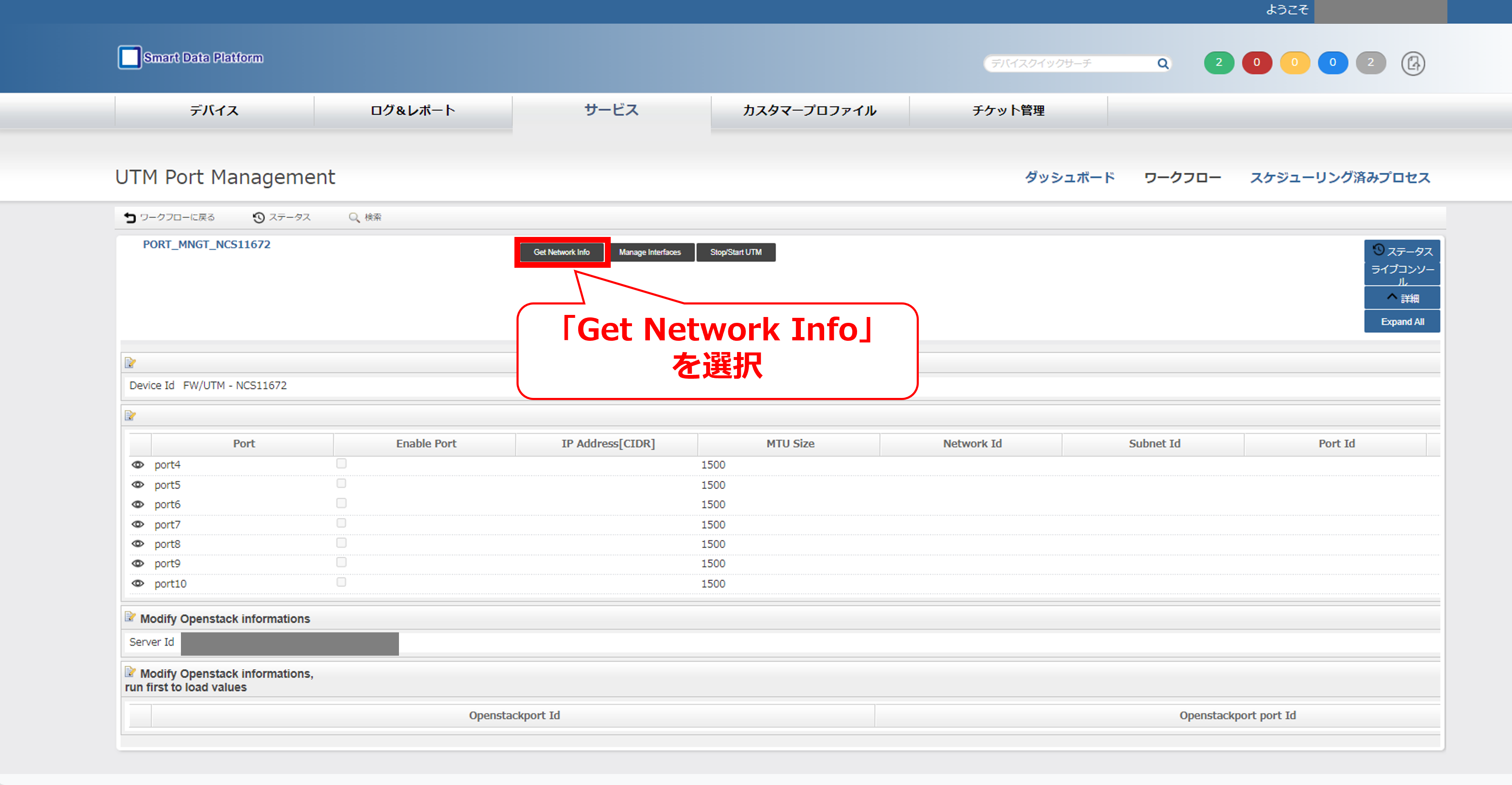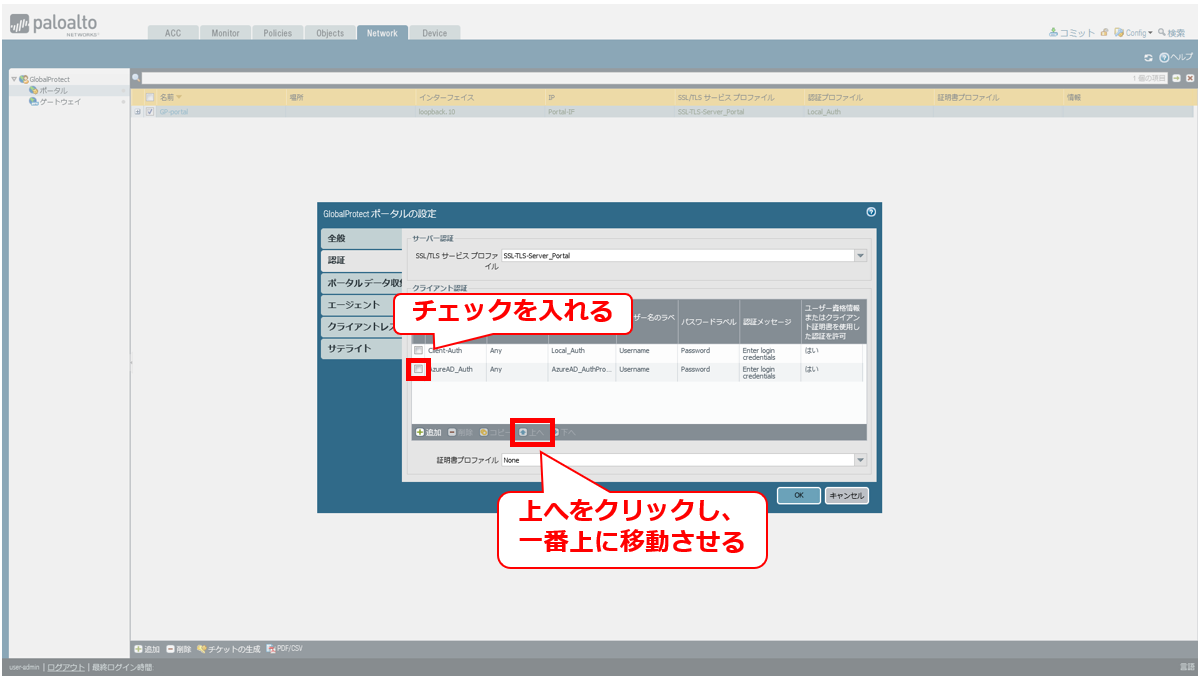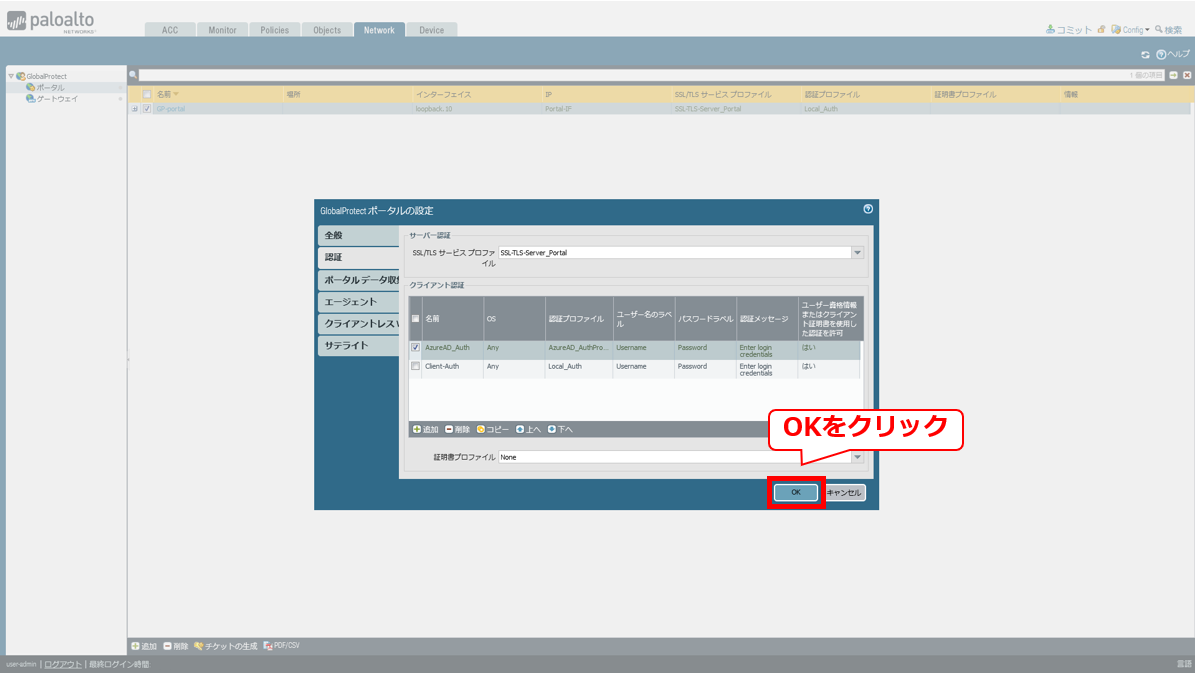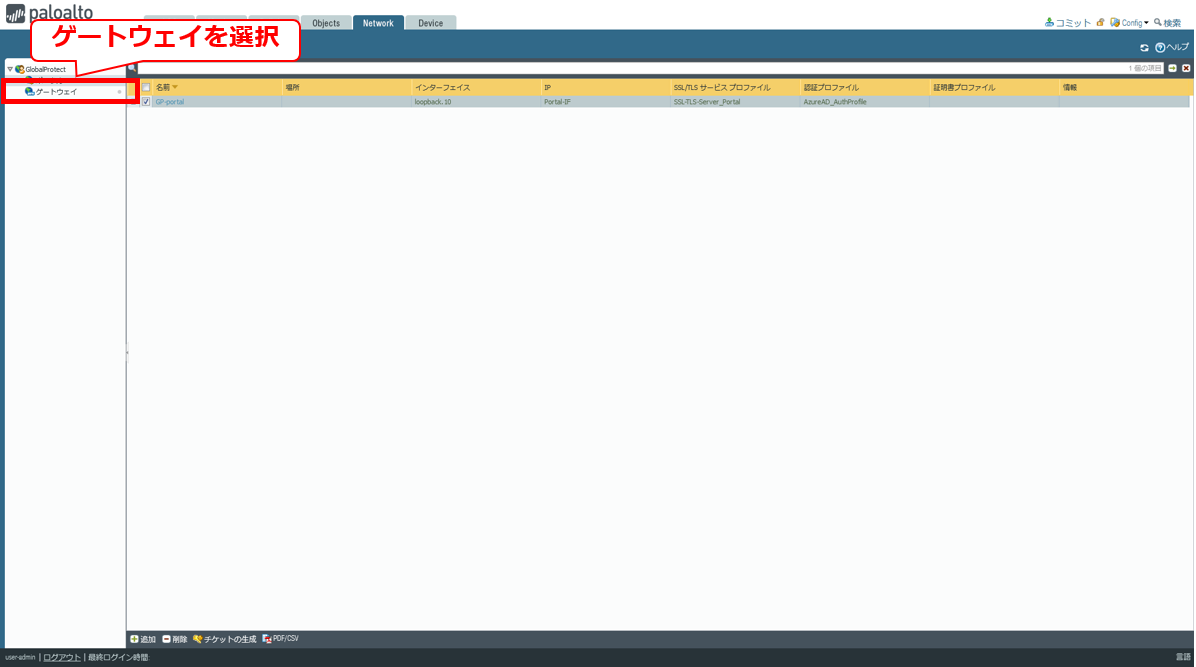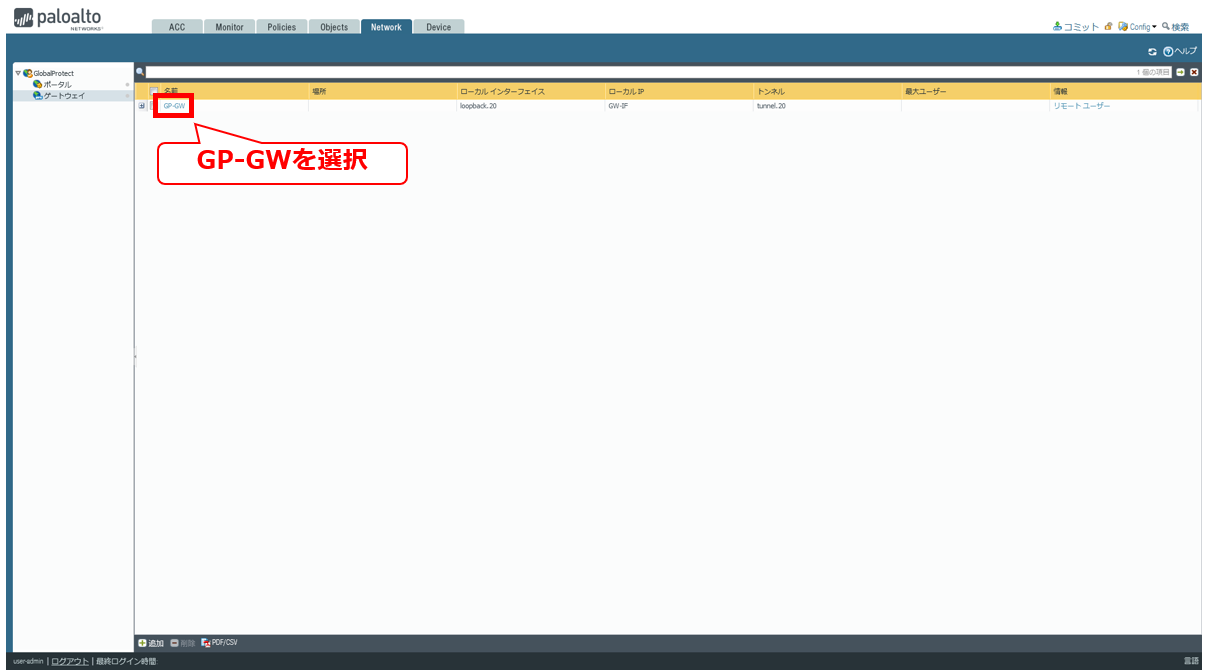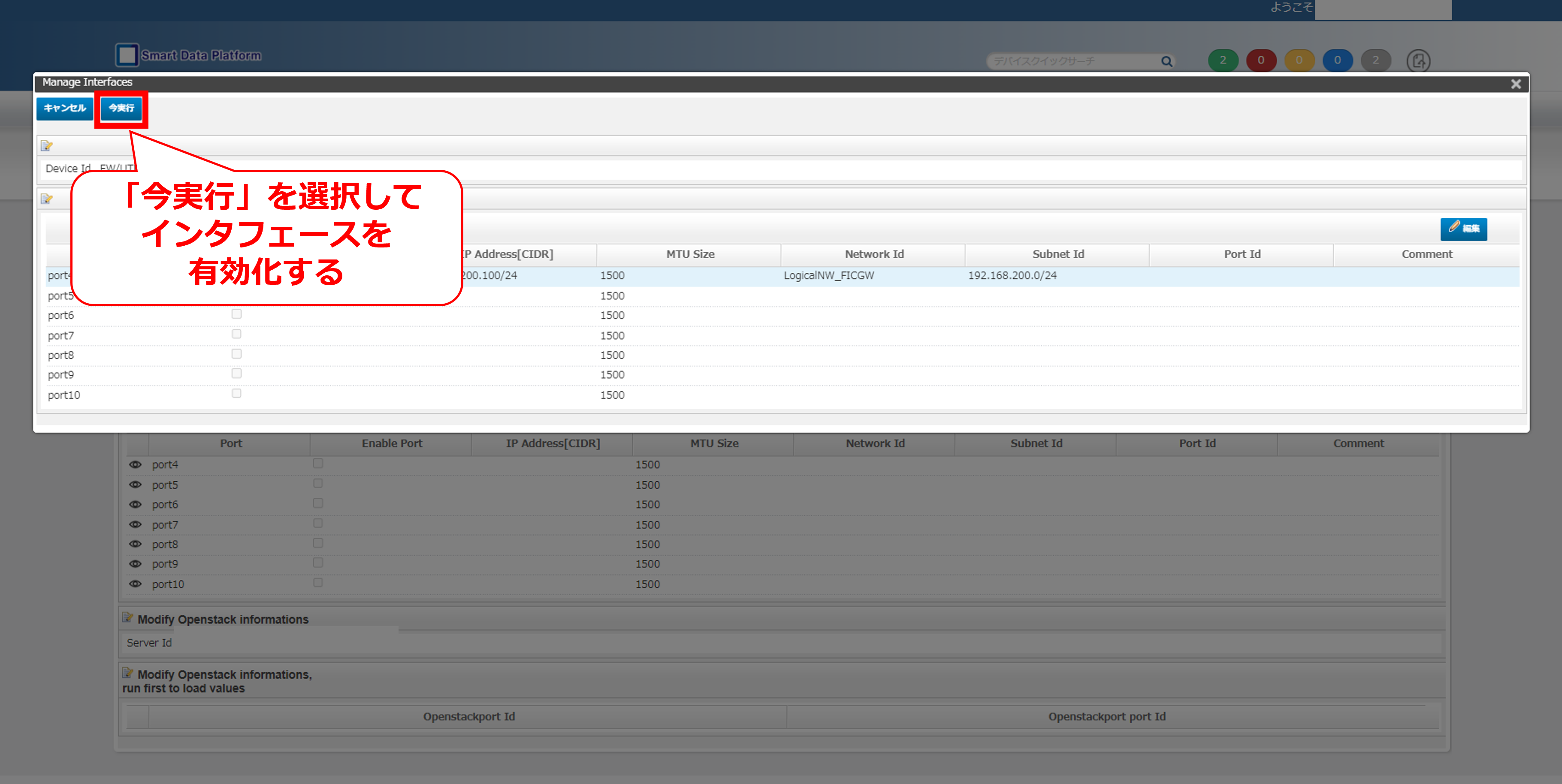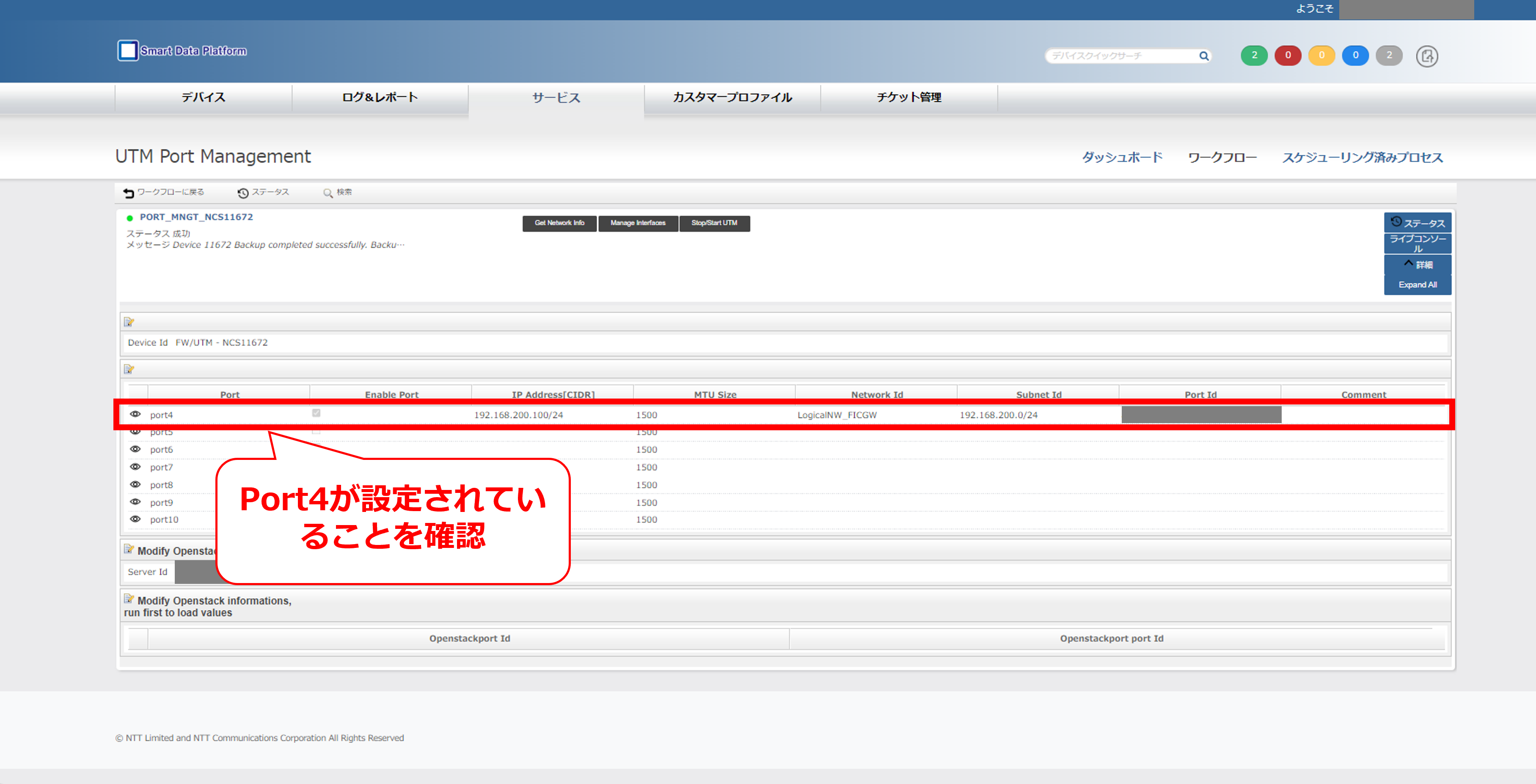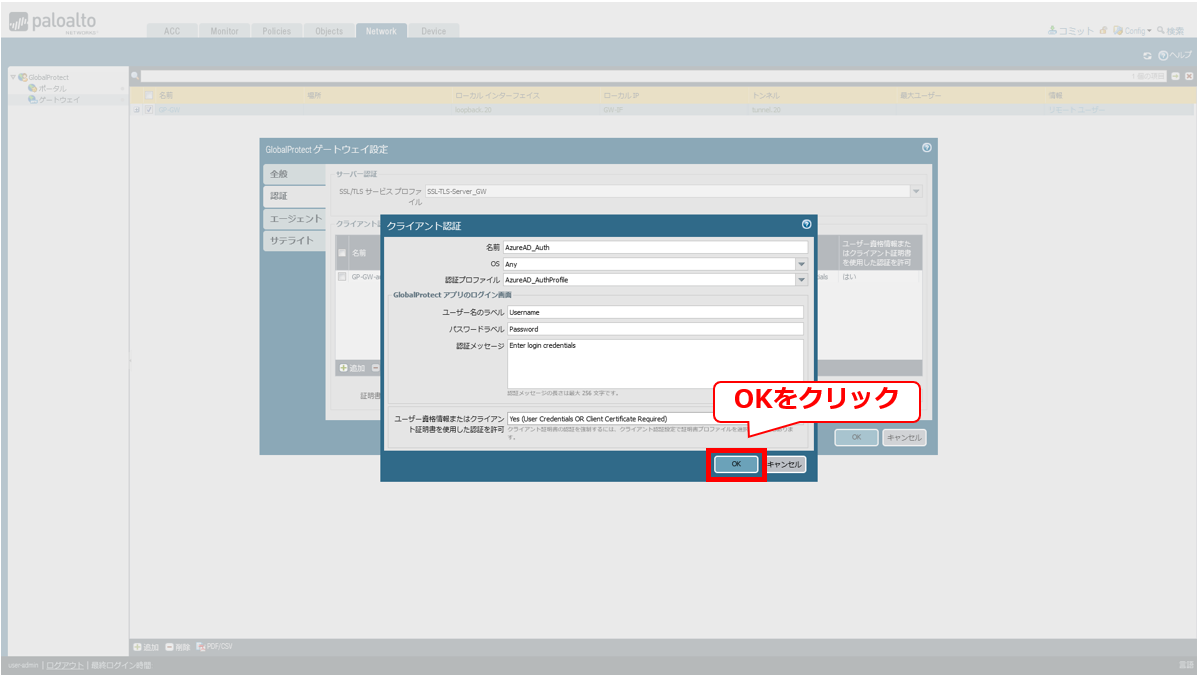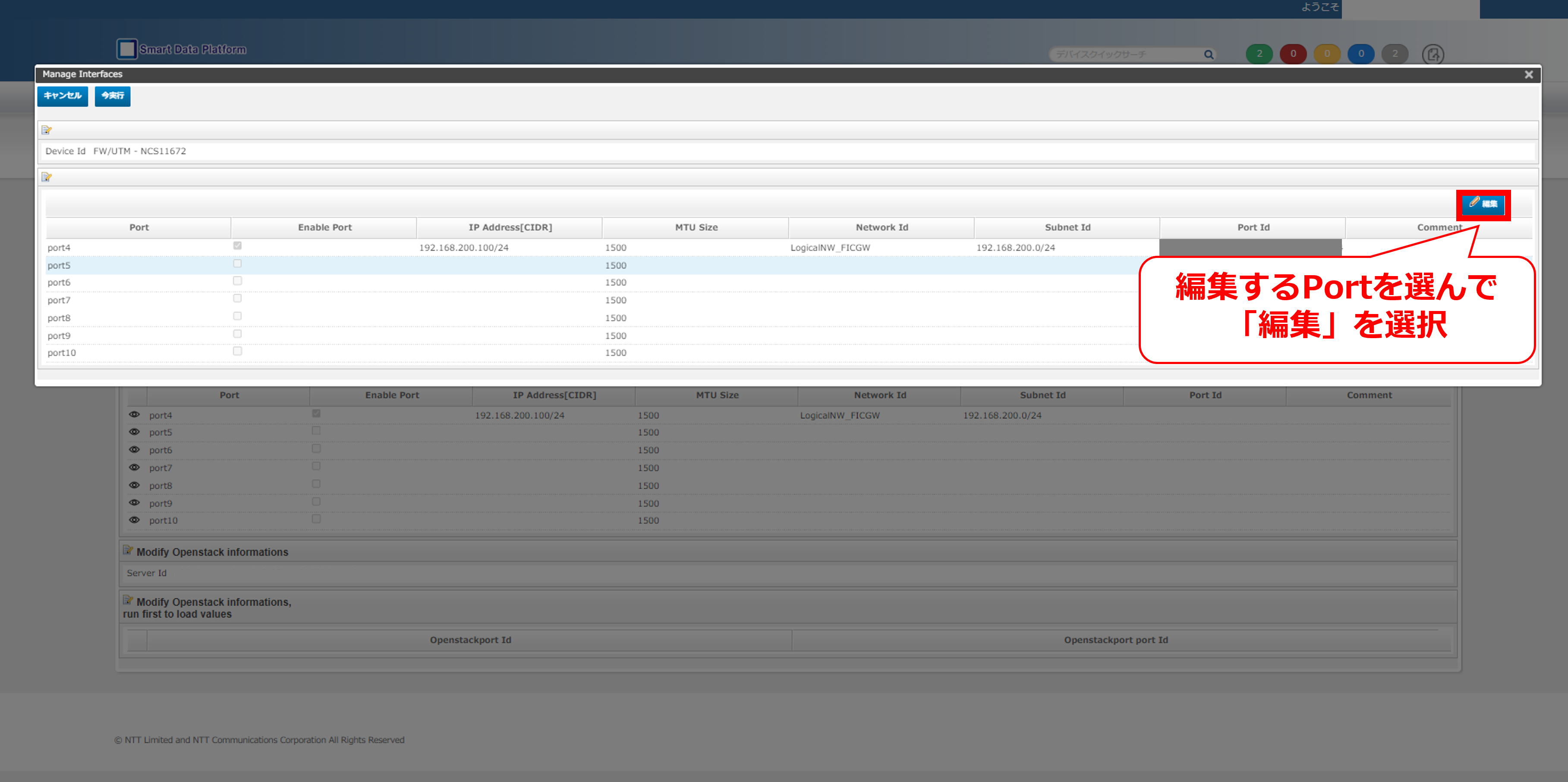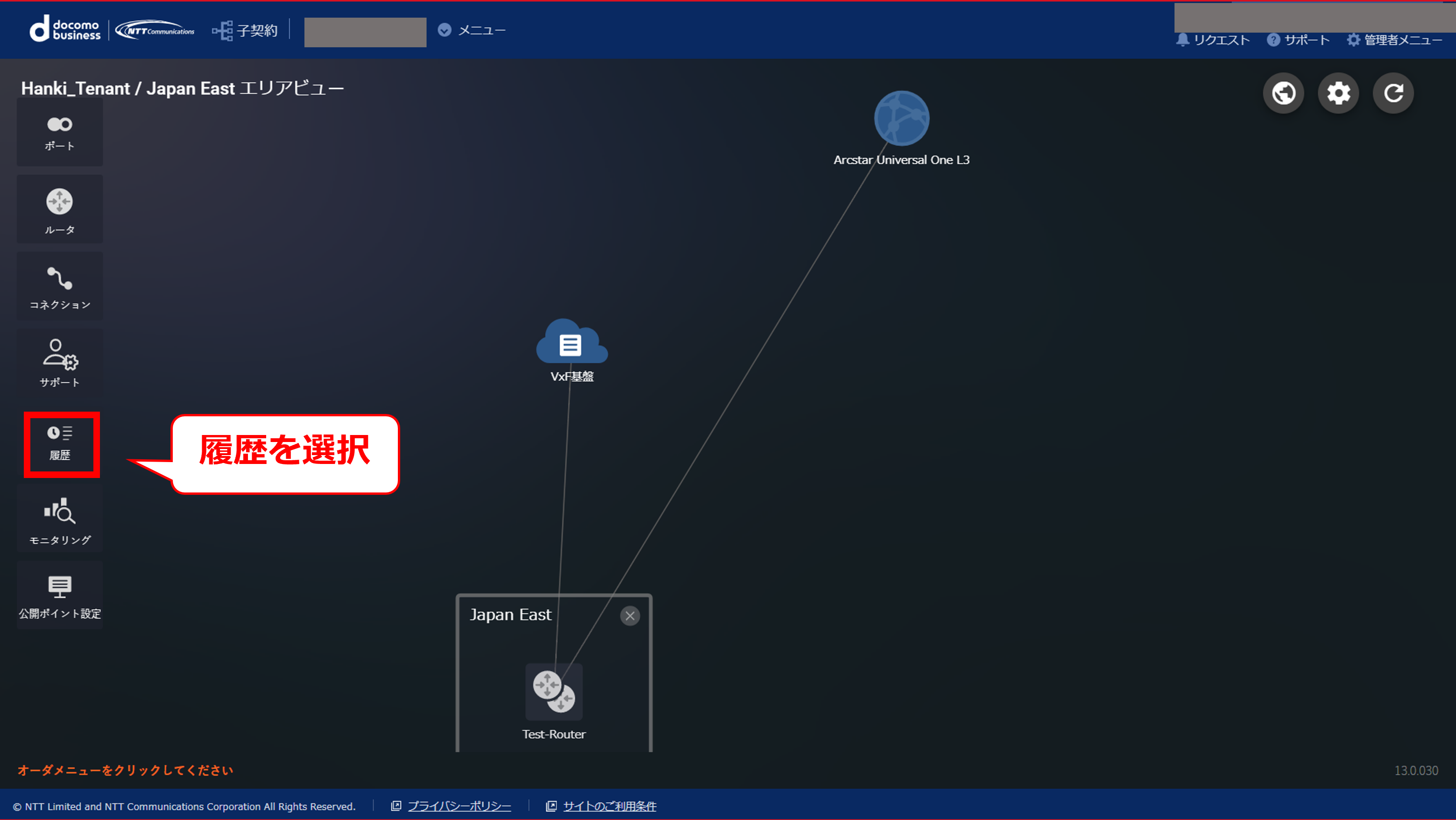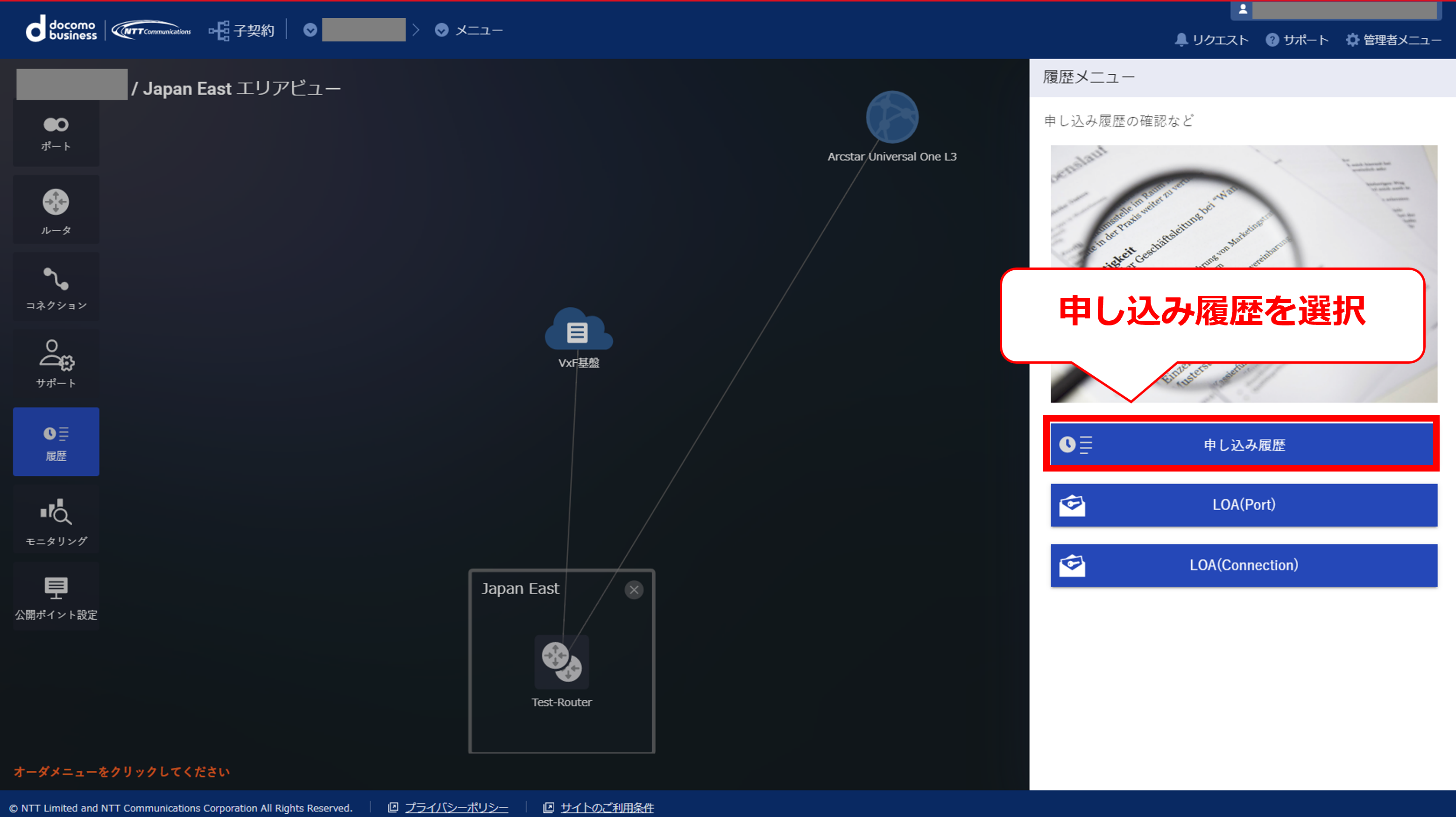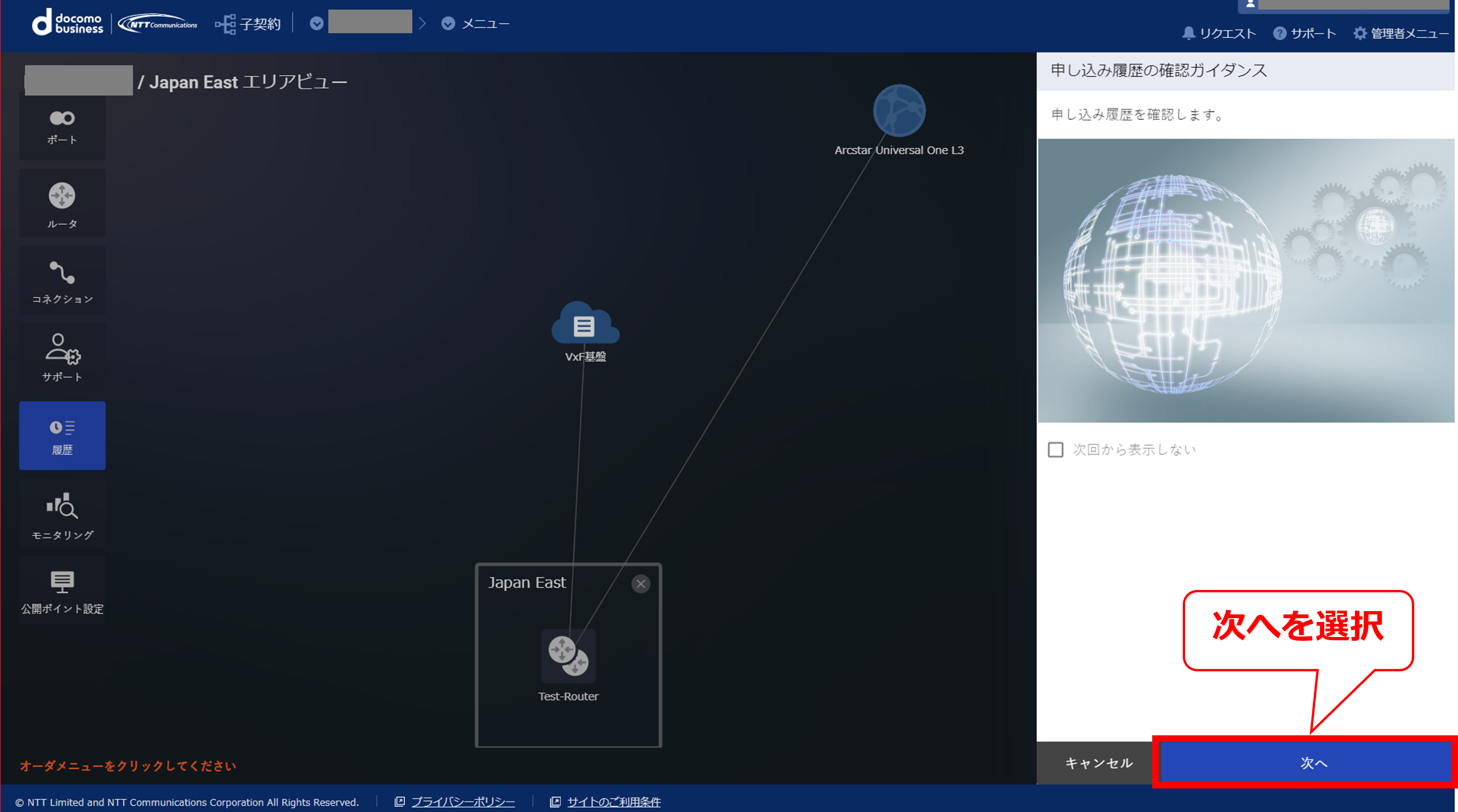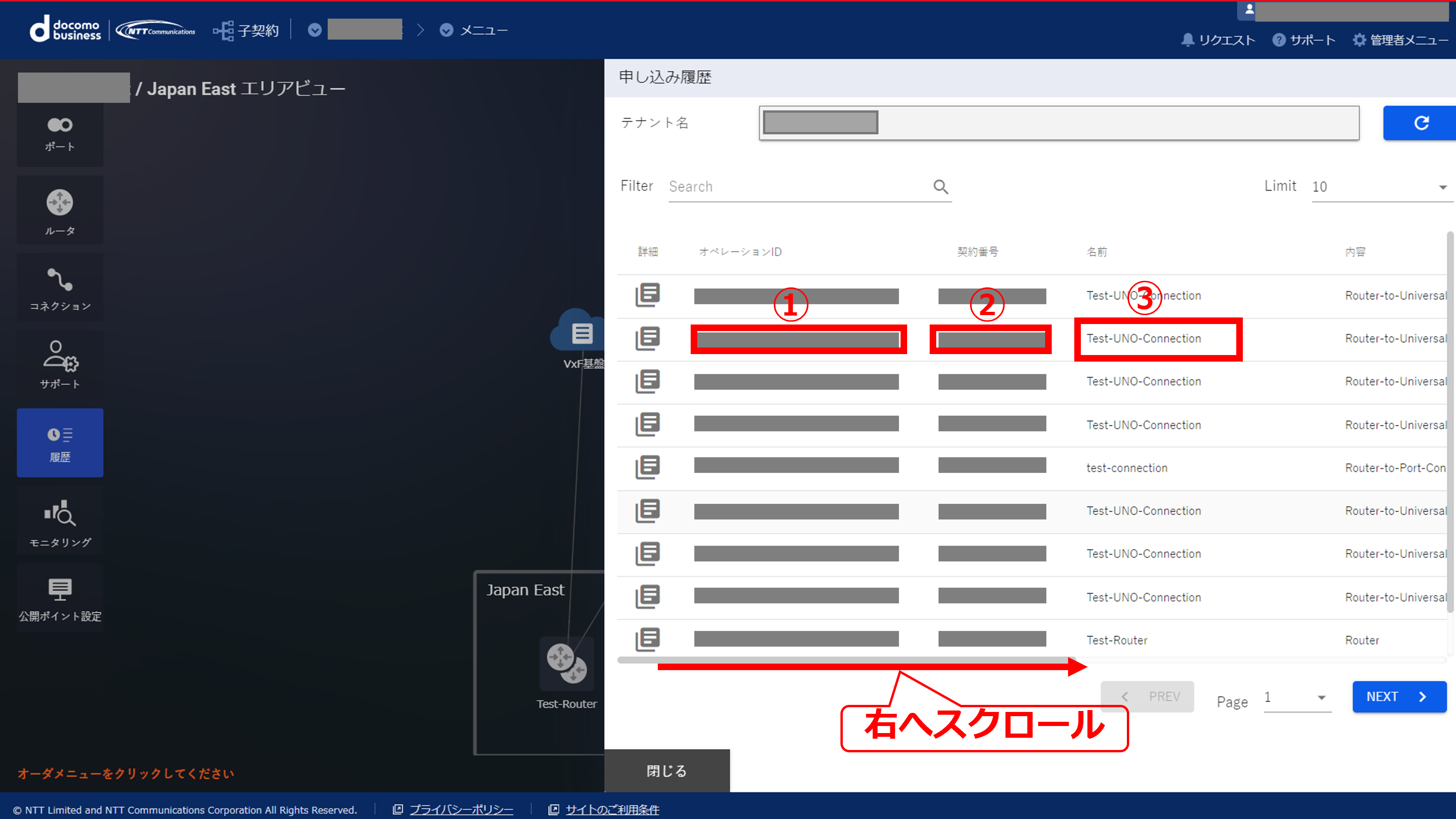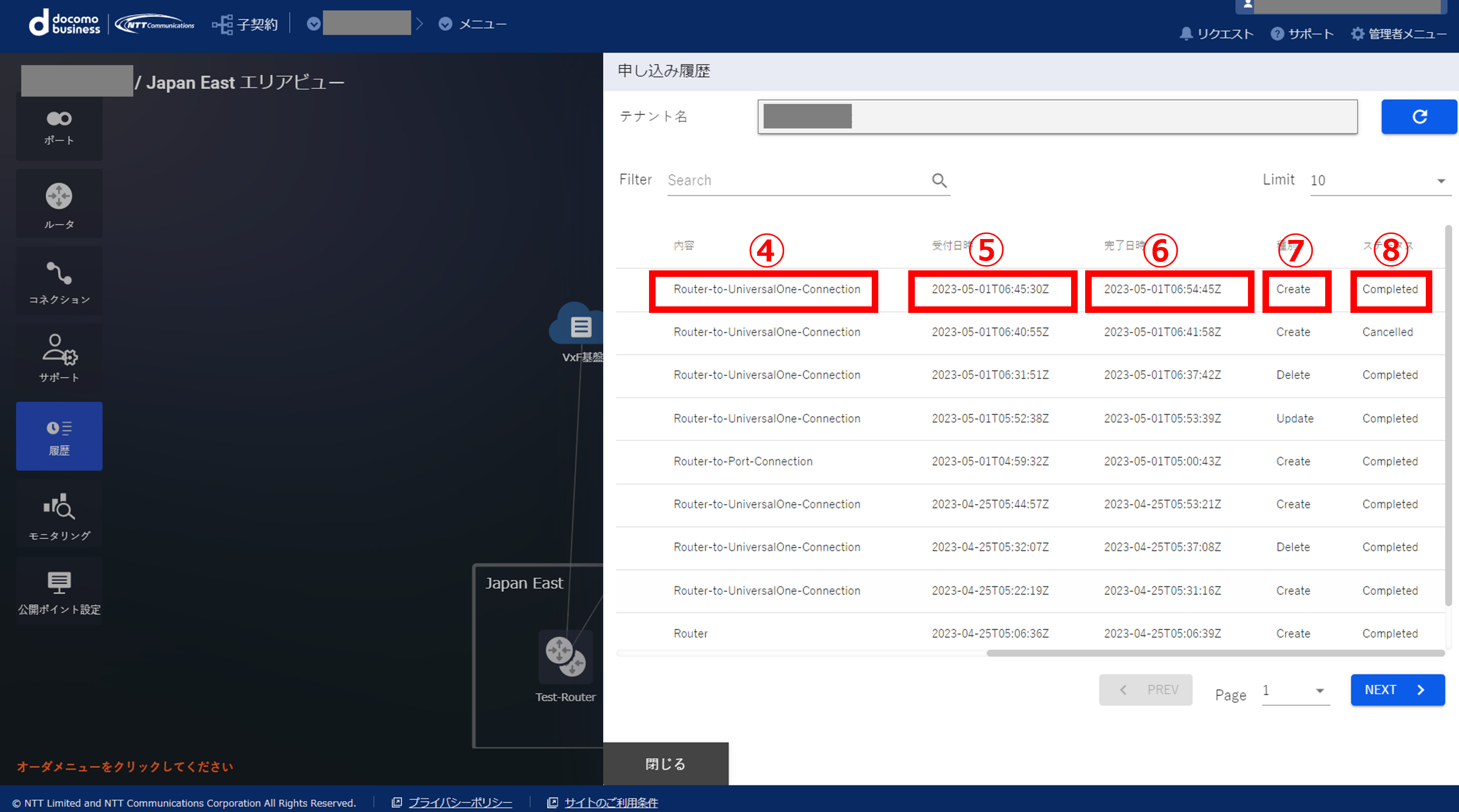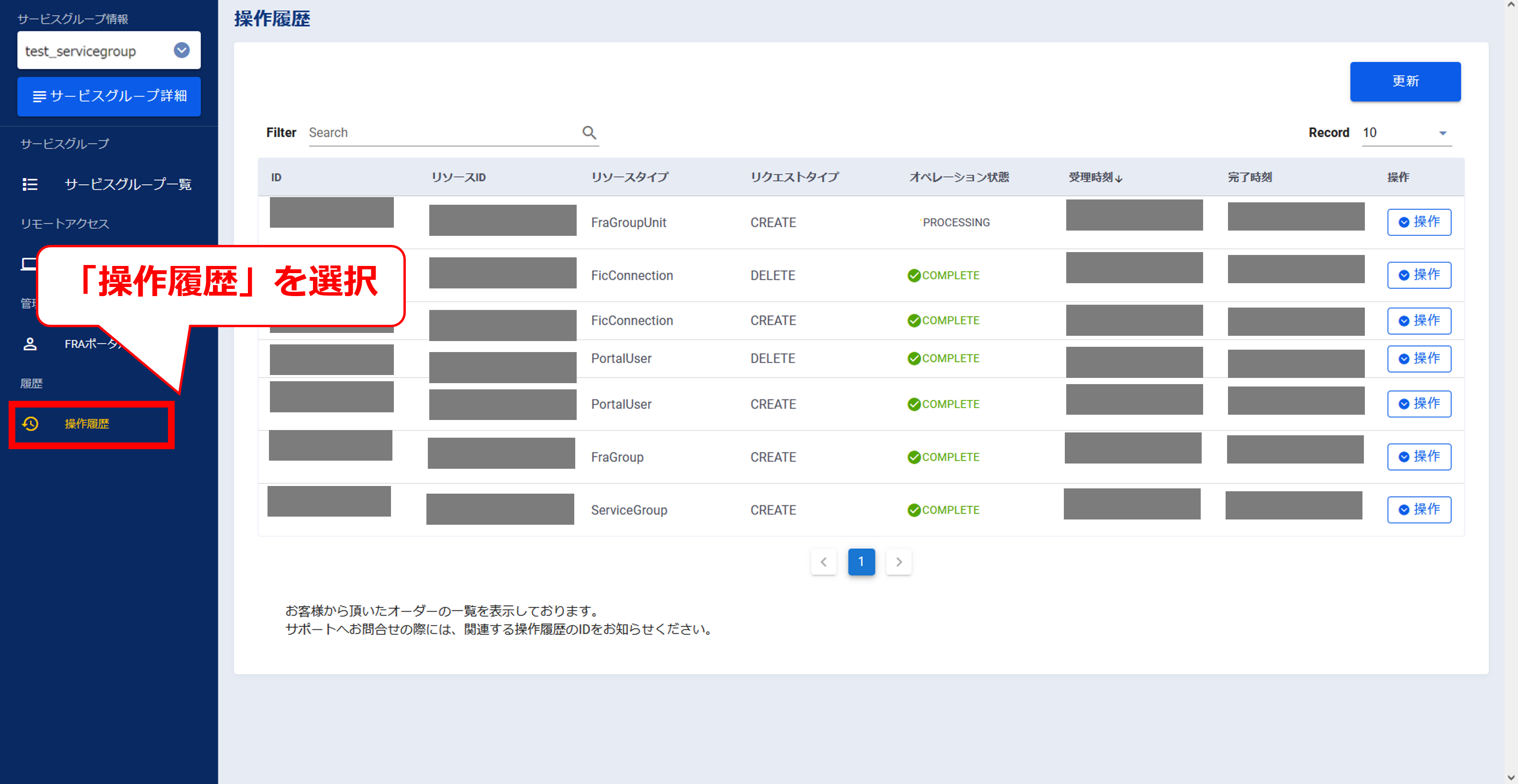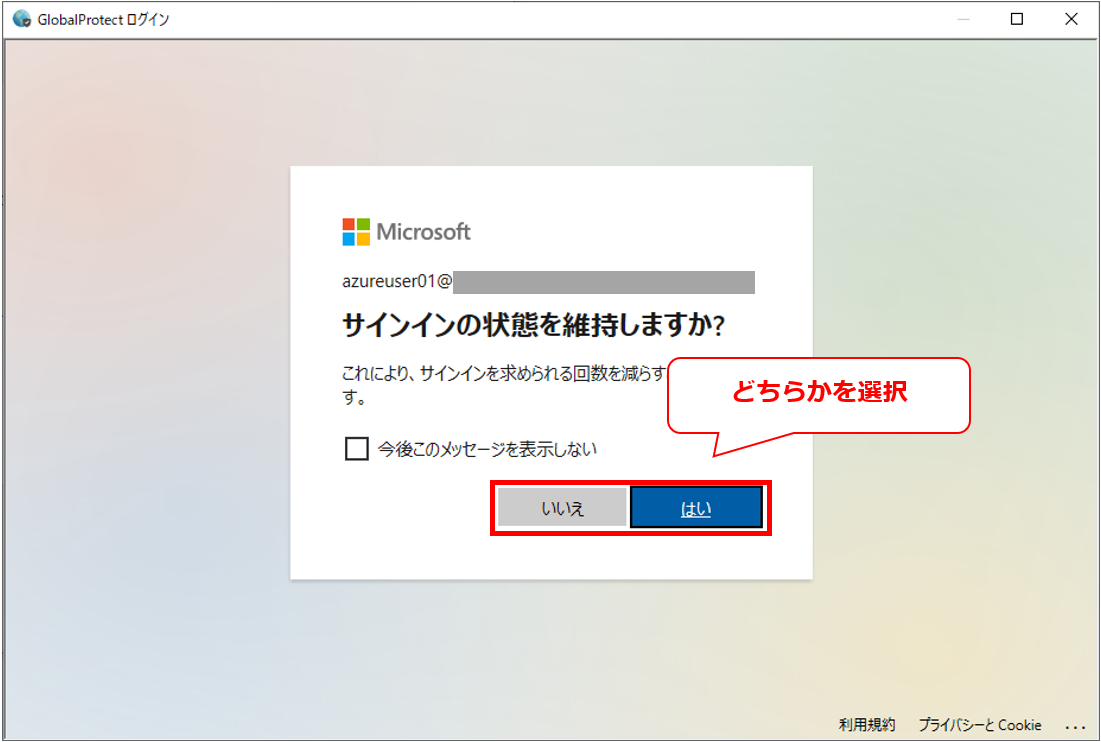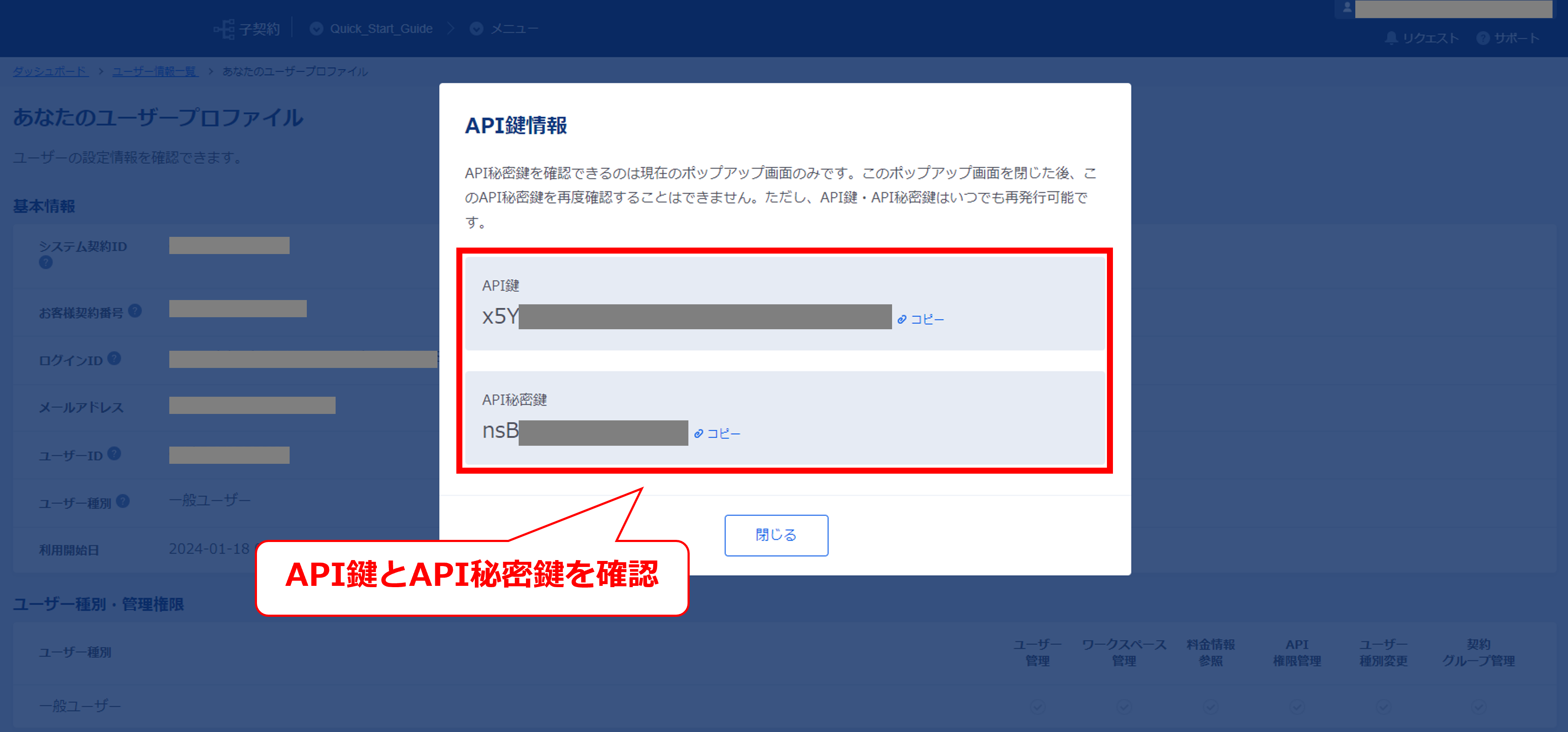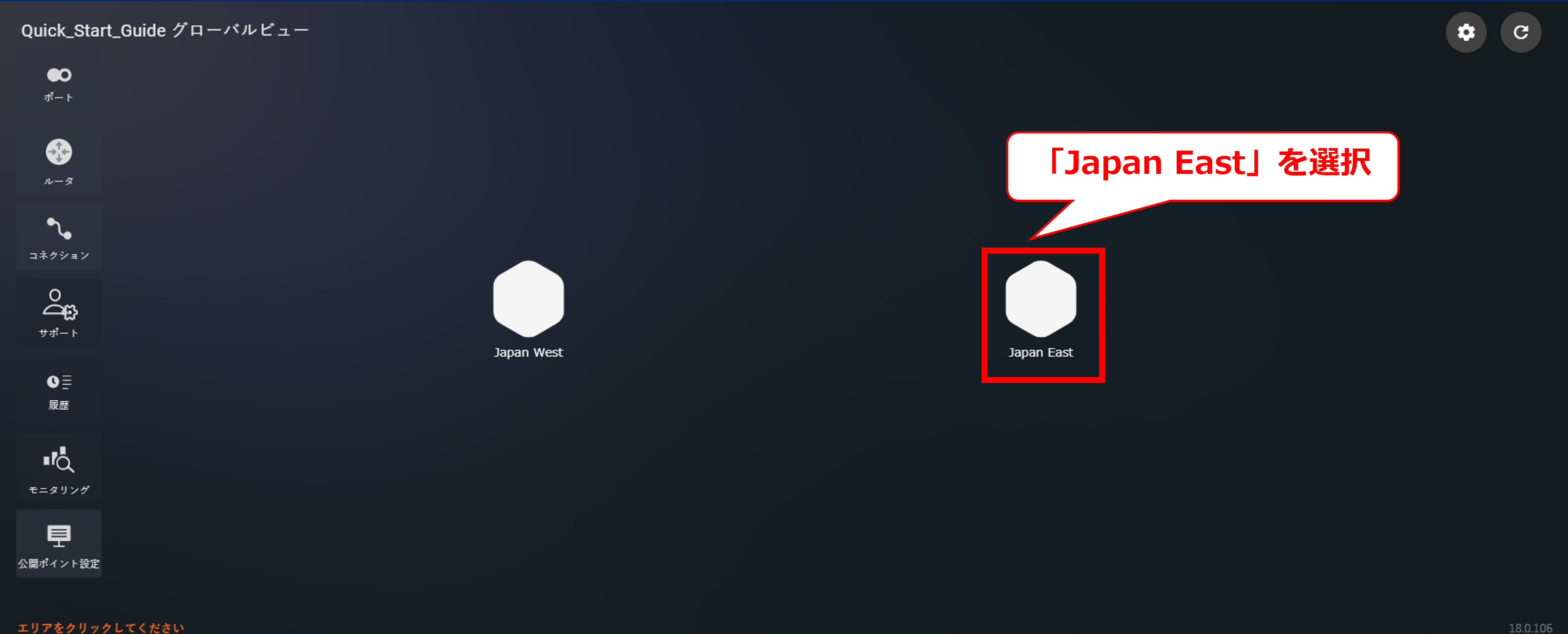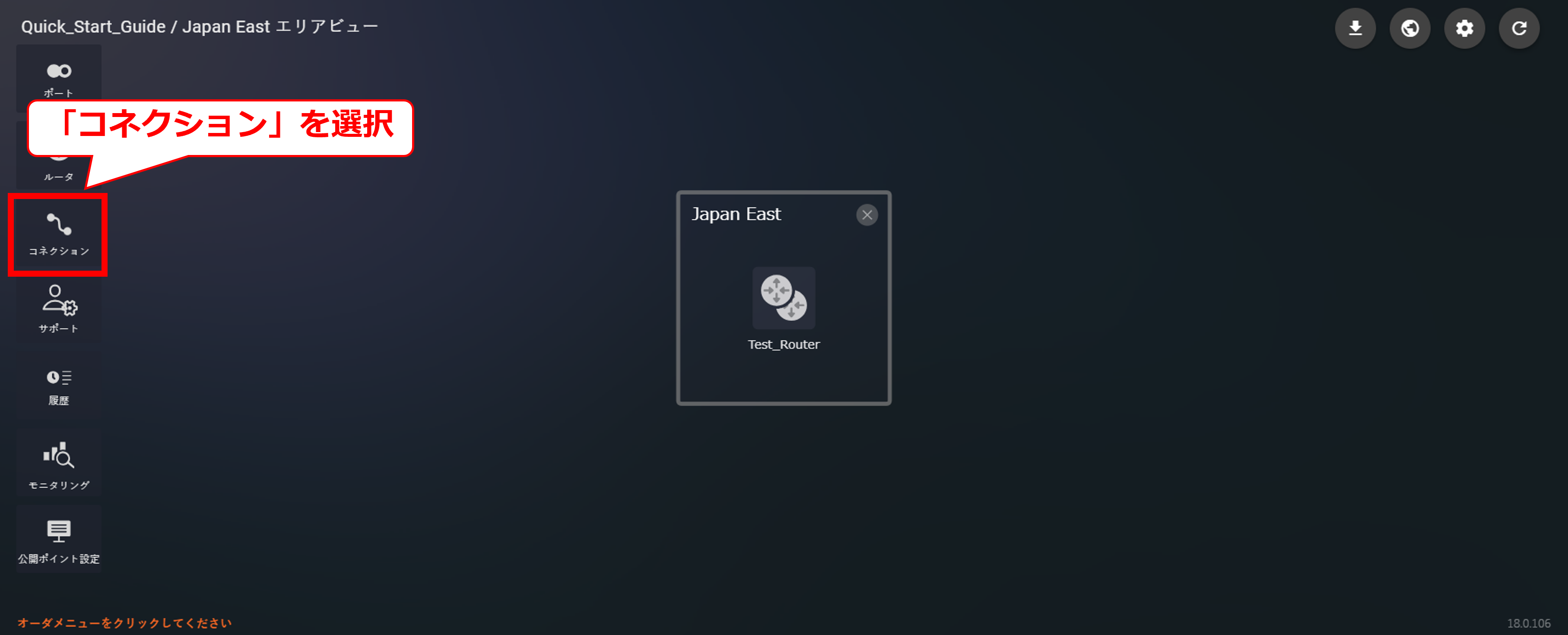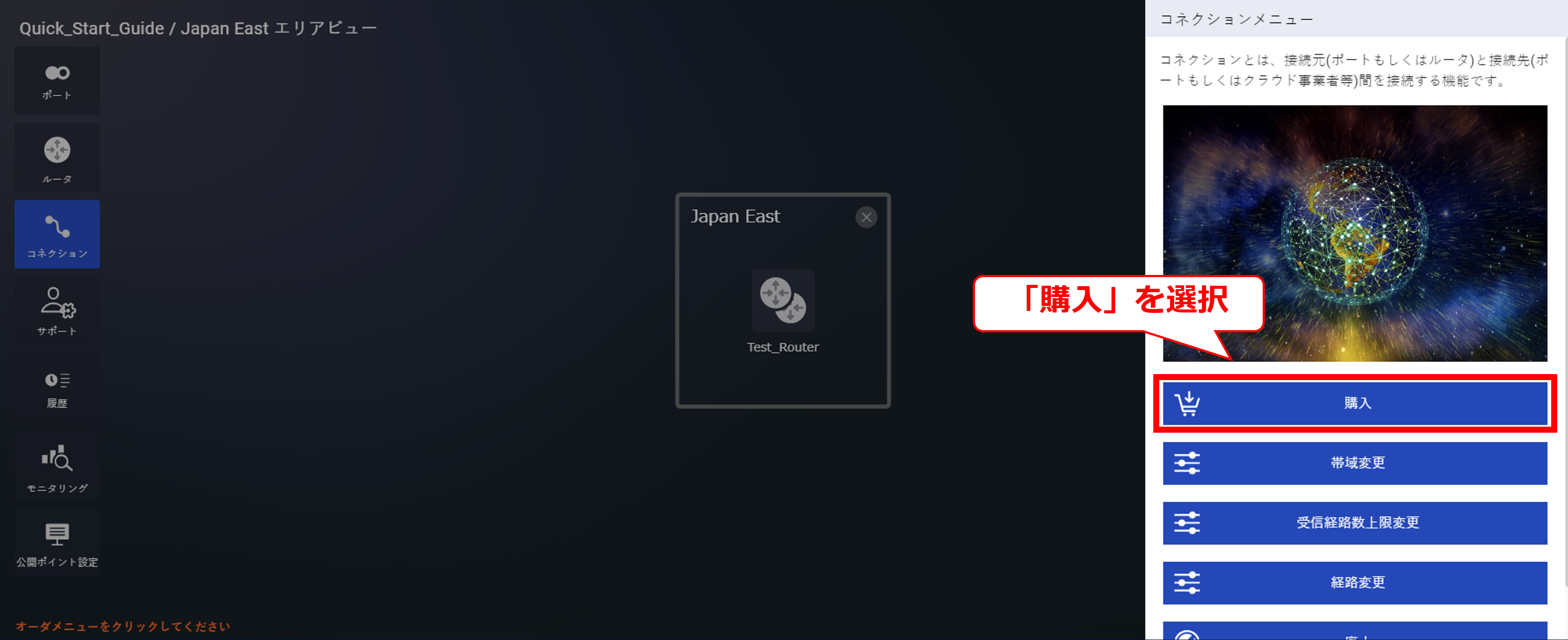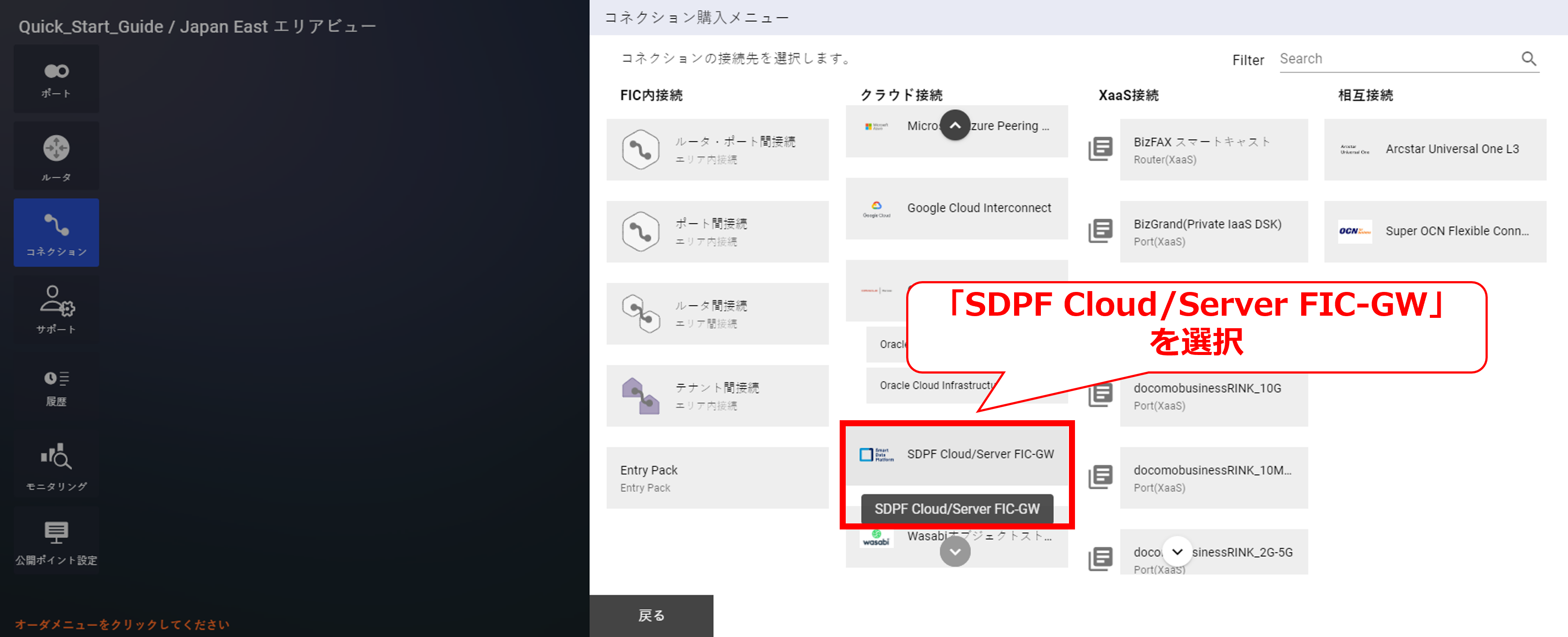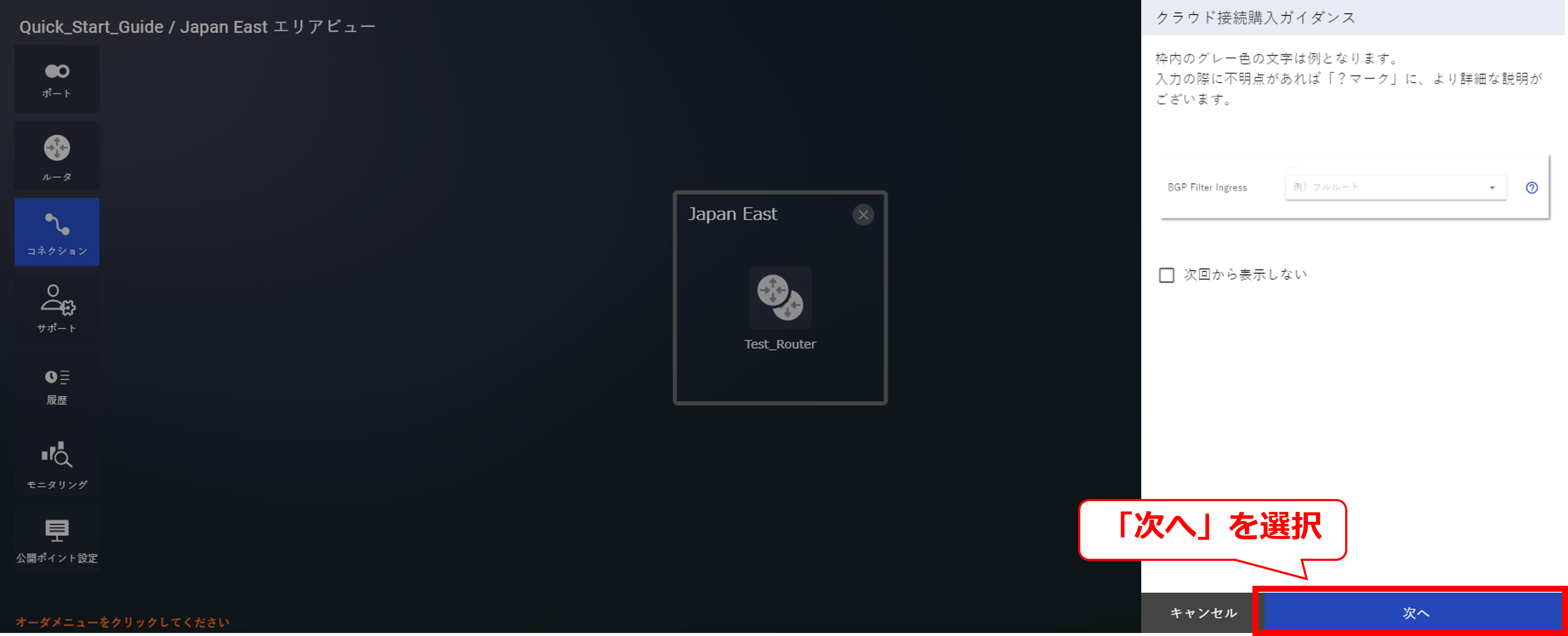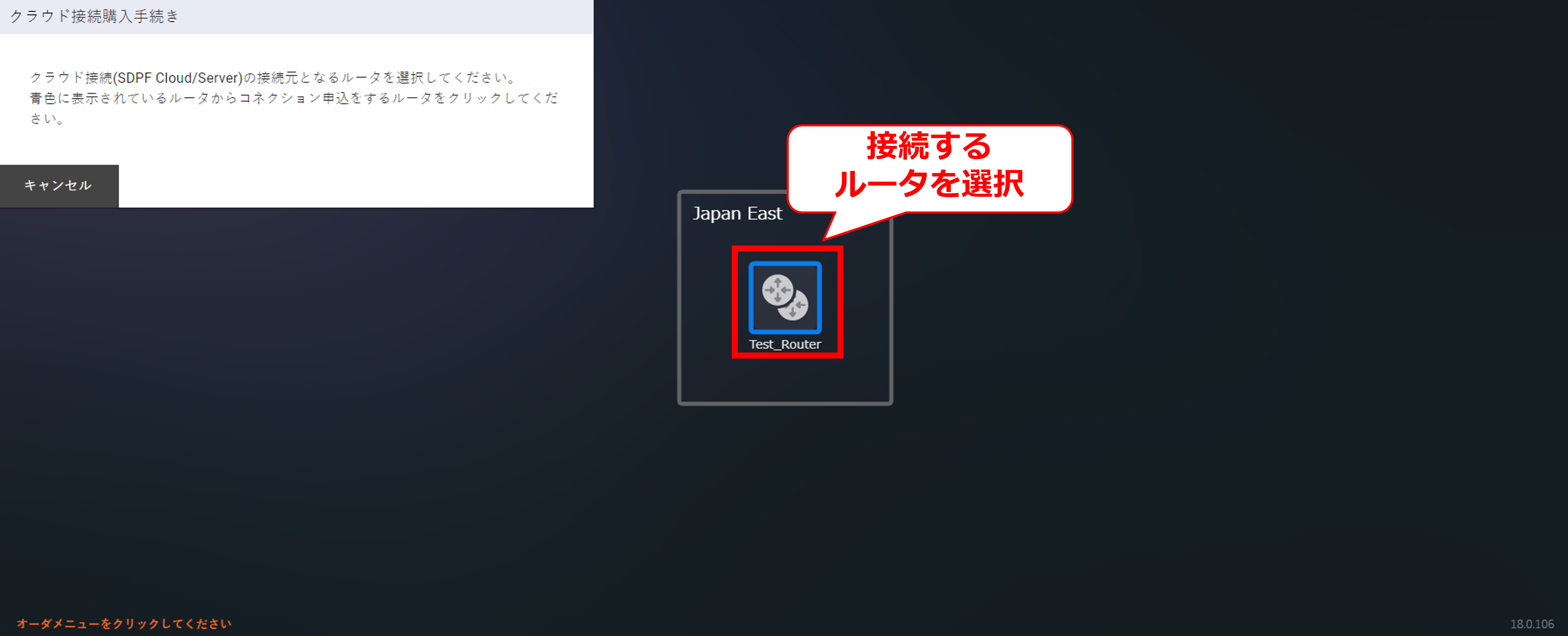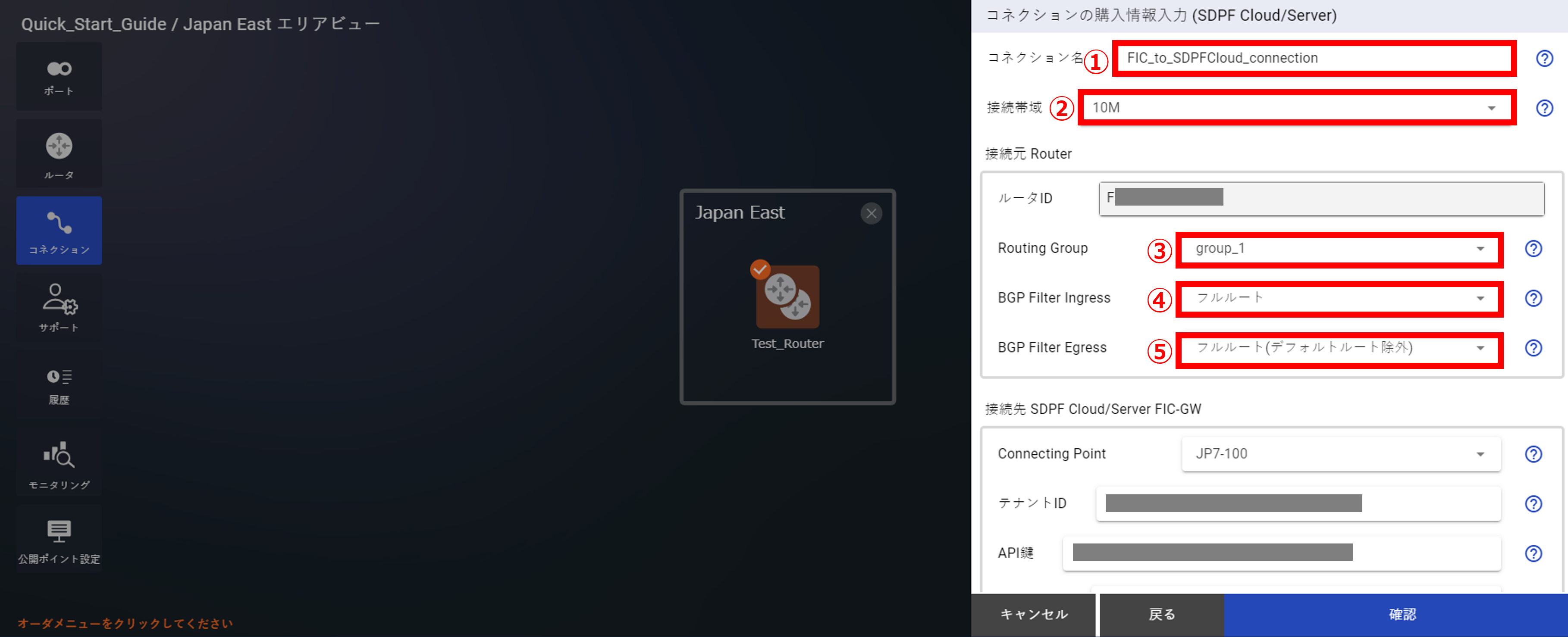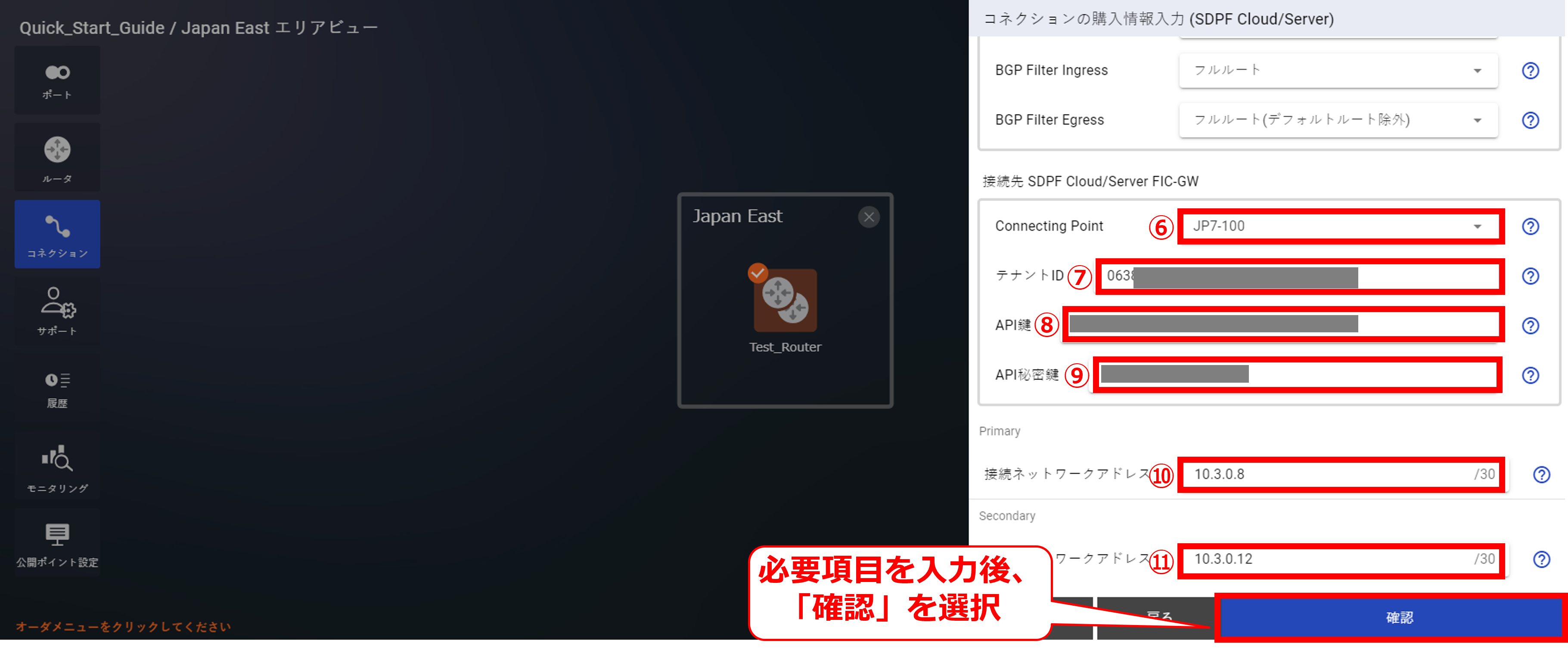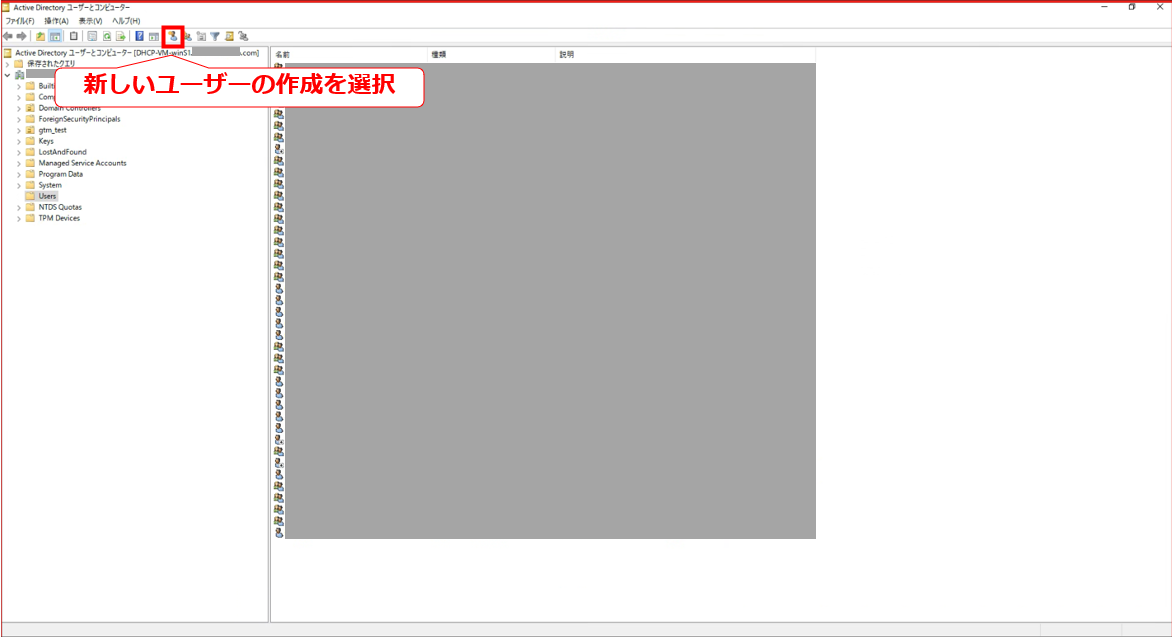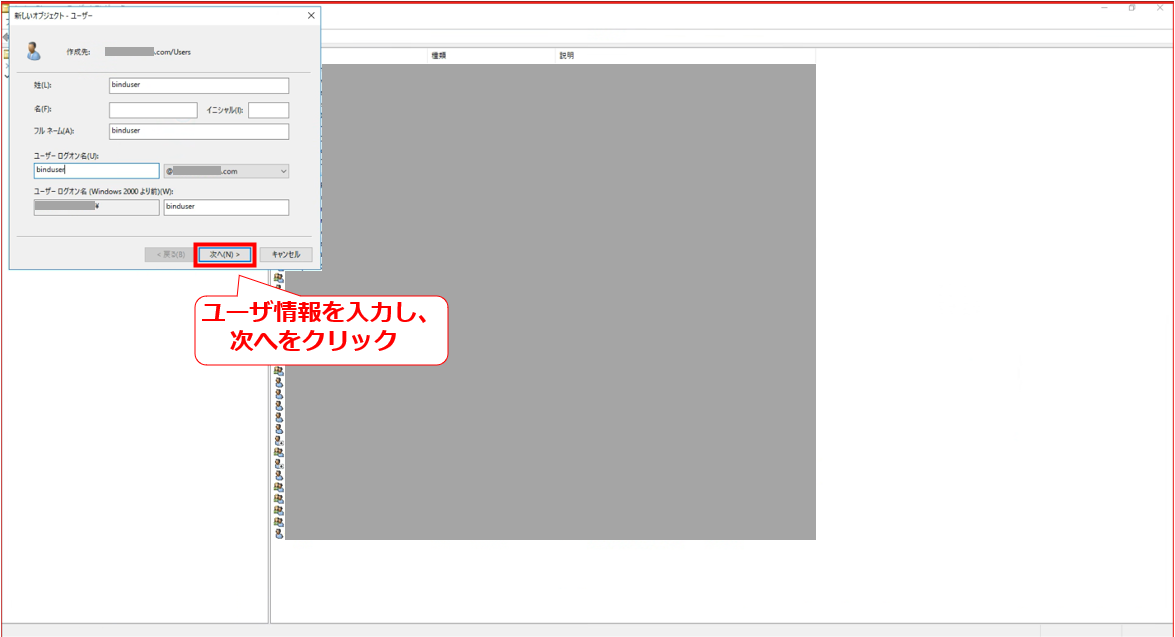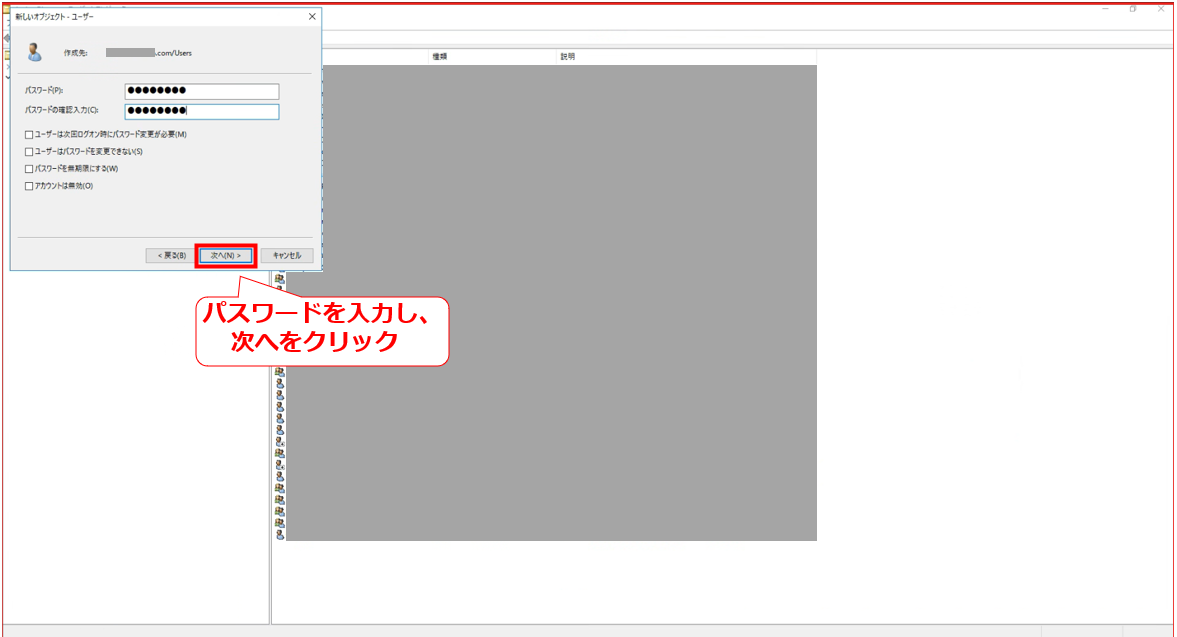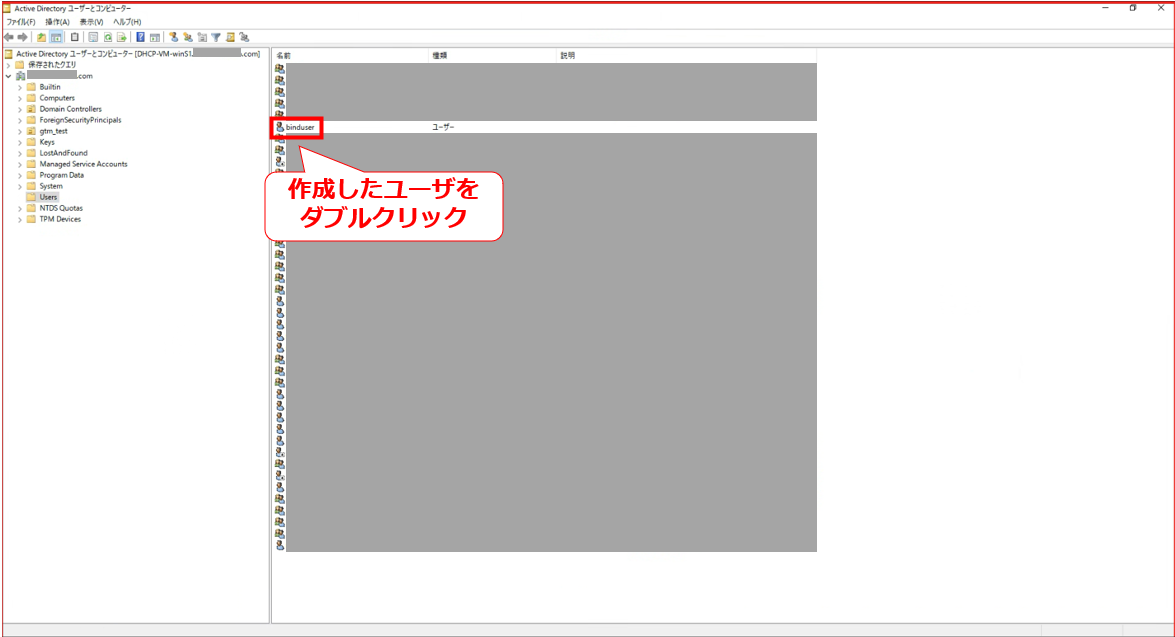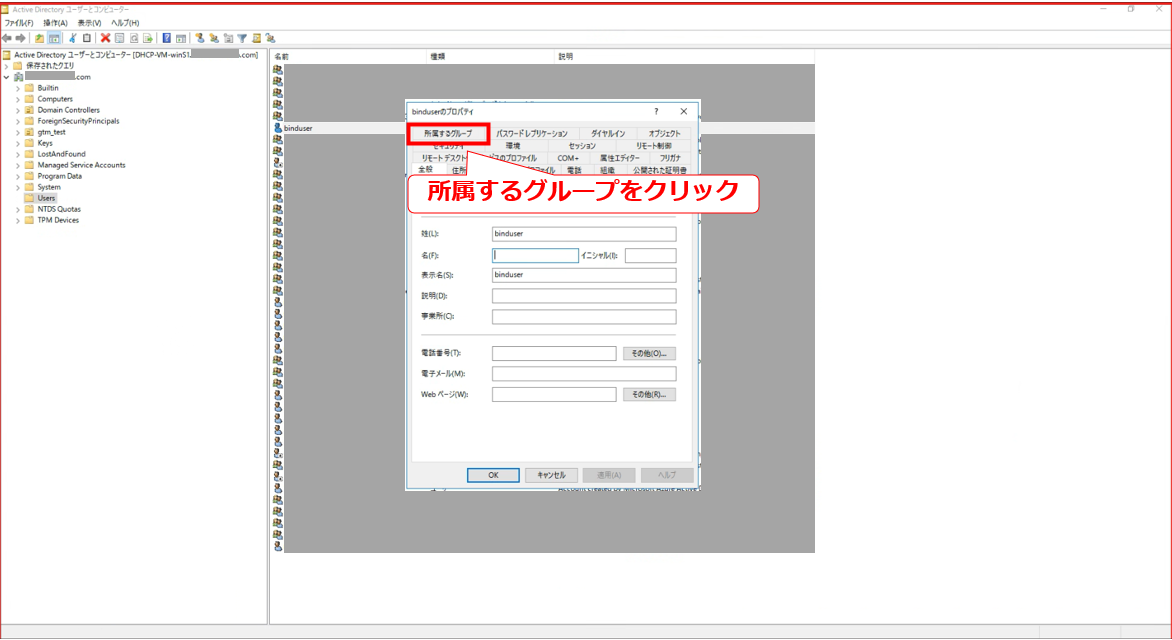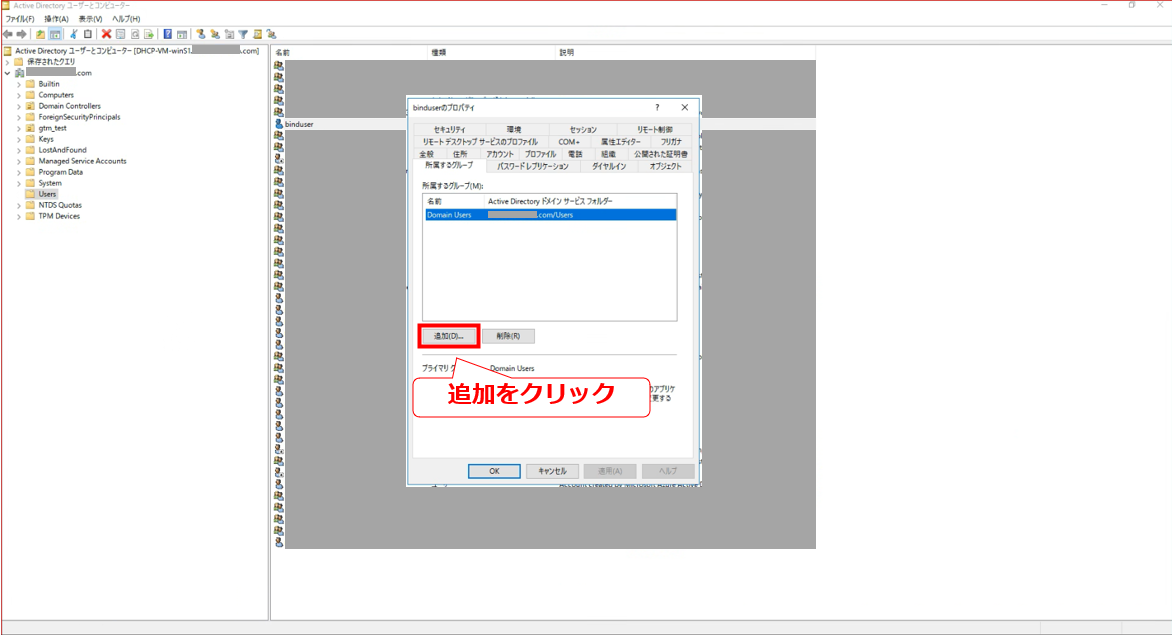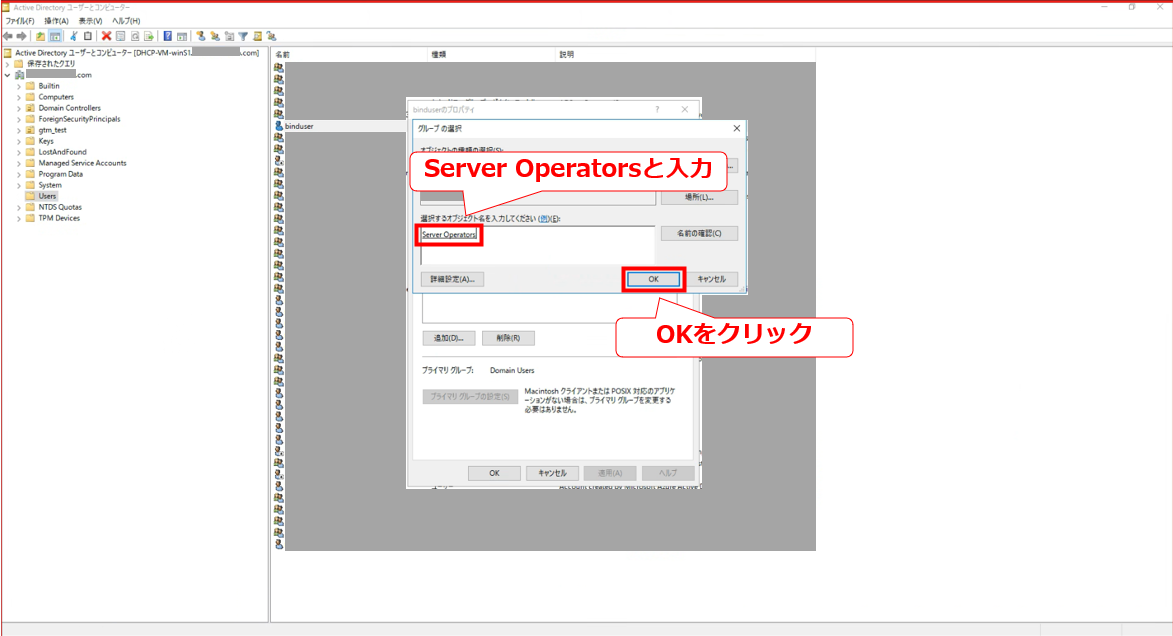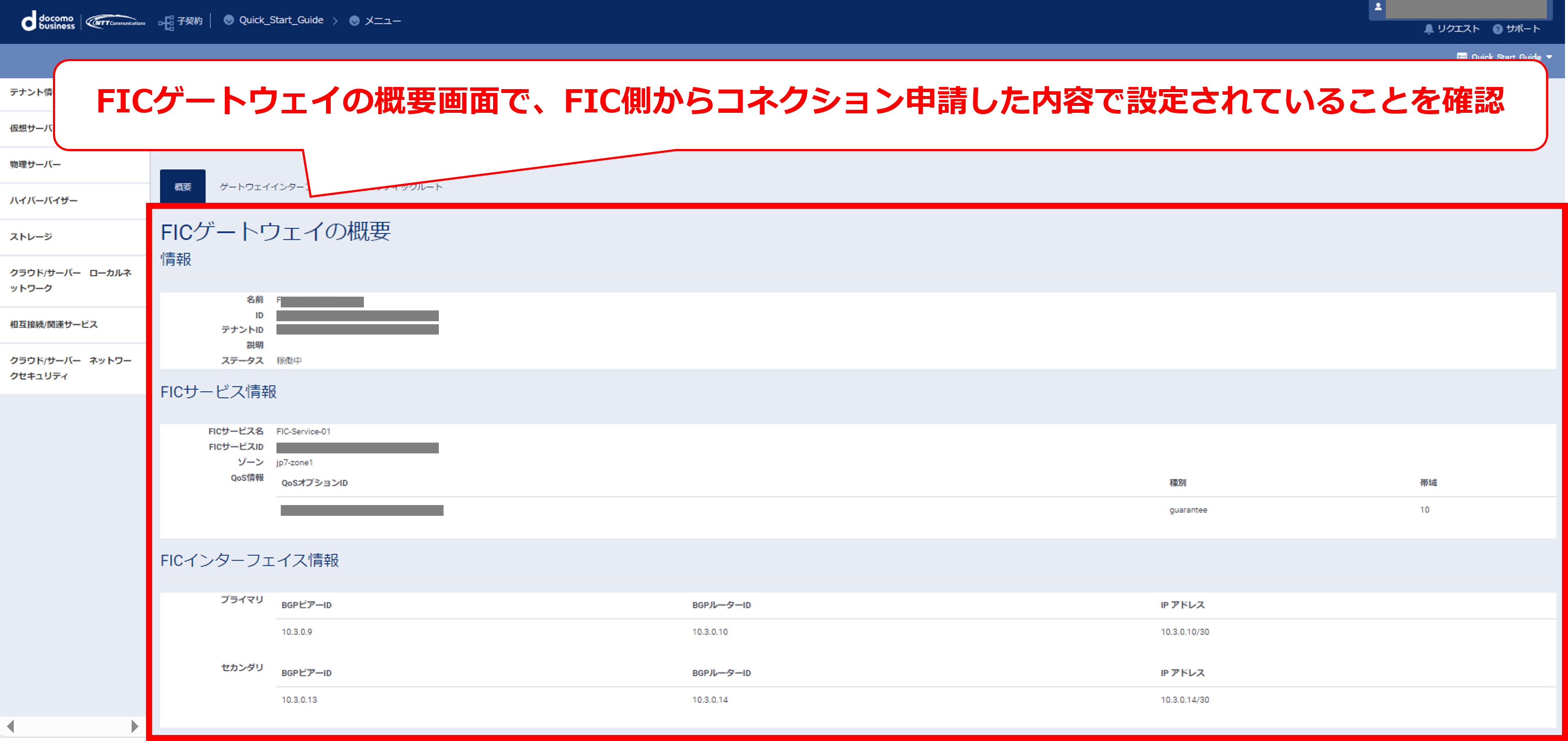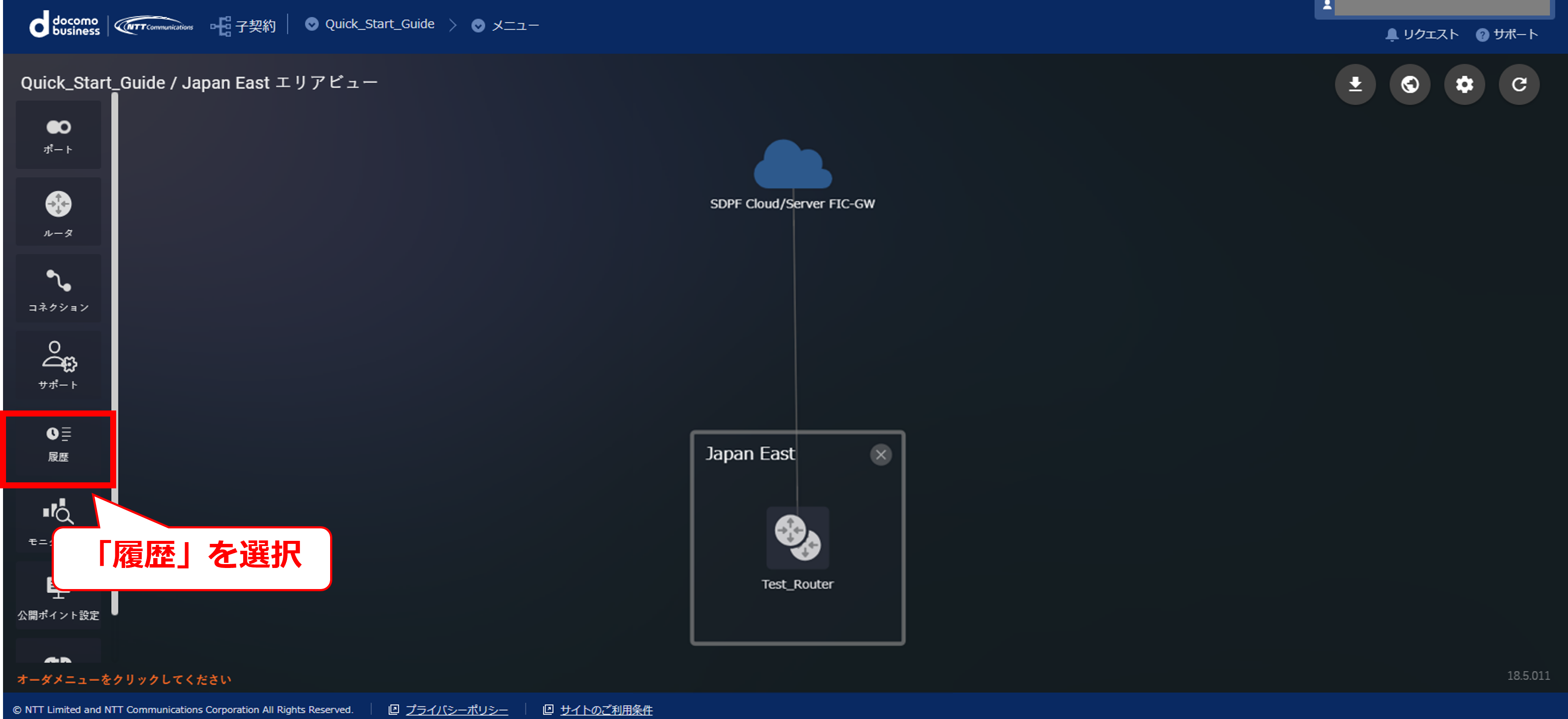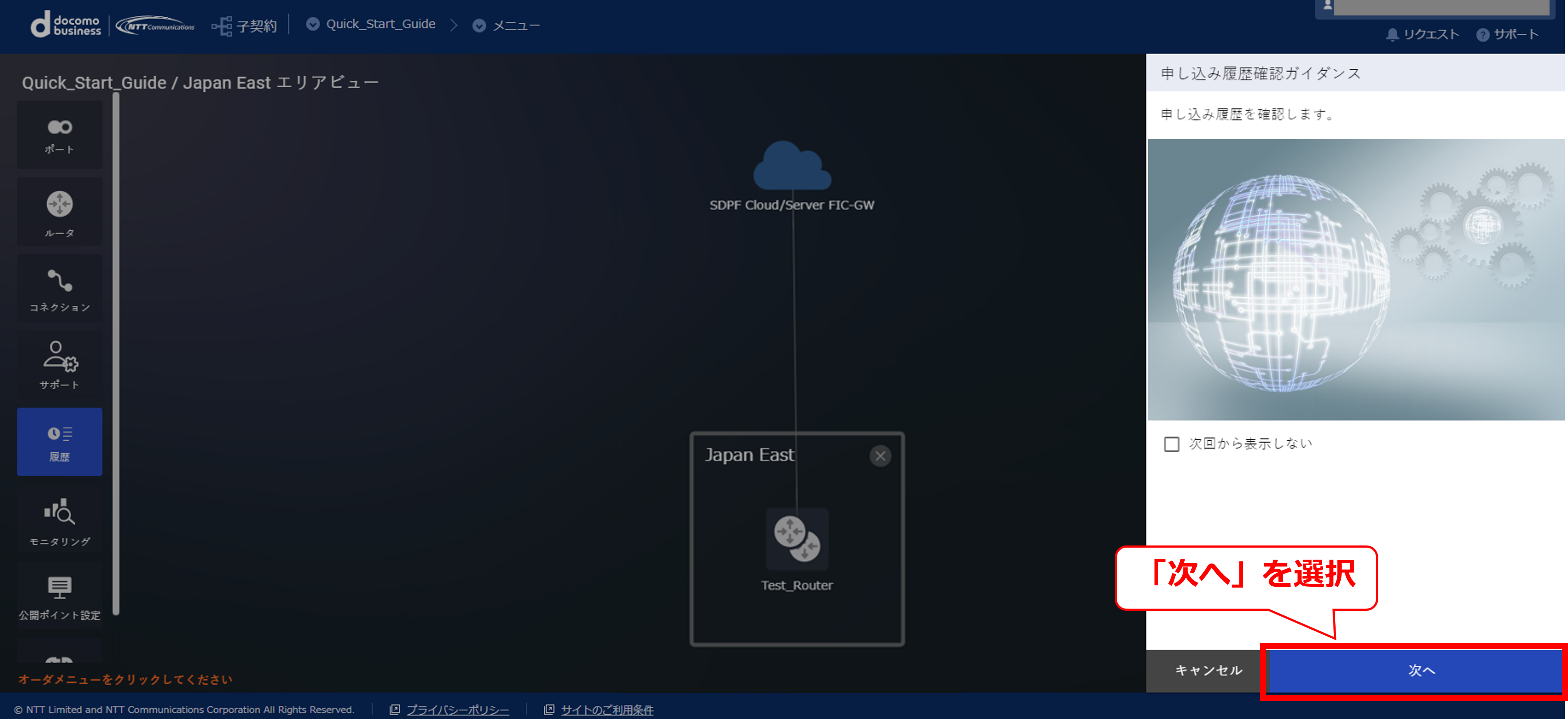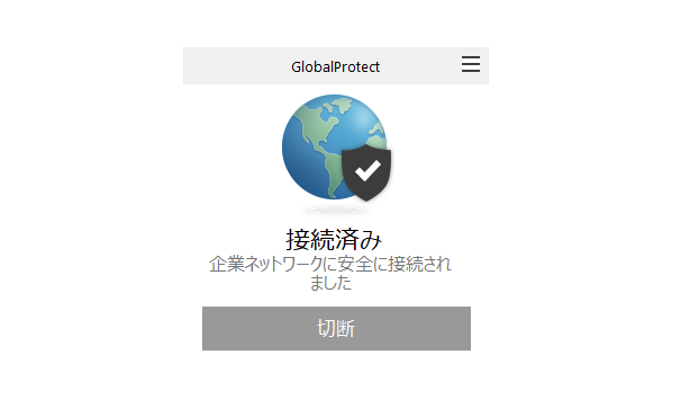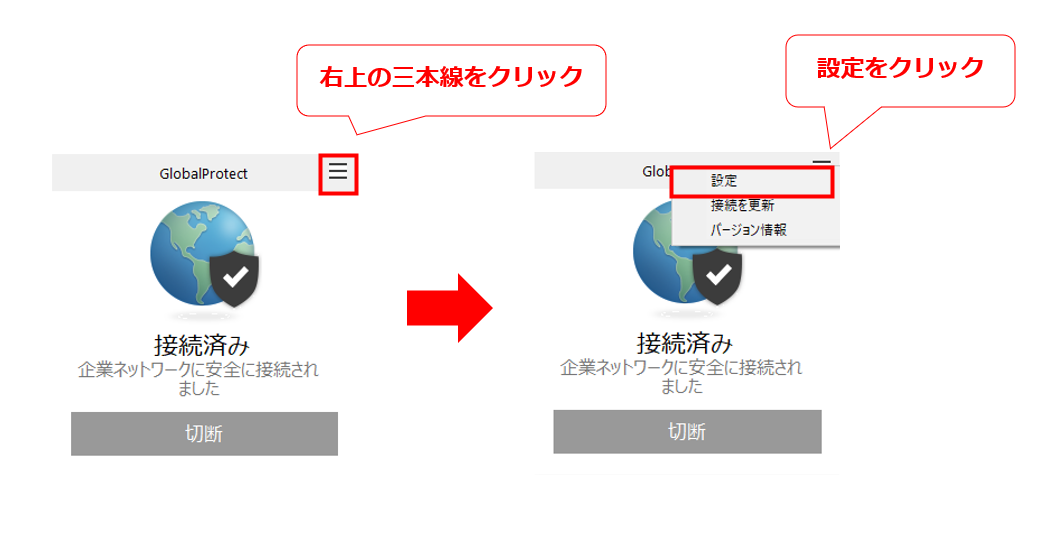14. FICルータとSDPF クラウド/サーバーの接続¶
14.1. 目的¶
本基本構築ガイドは、代表的な構築モデルの構築手順を提示することにより、Flexible InterConnect(以下FIC)のご利用が初めての方でもスムーズにご利用開始出来ることを目的としています。 また本書ではFICで環境を構築するために必要となる概念や考え方も合わせて記載しています。
14.3. 事前準備¶
FICにて環境構築作業を行う為には以下の環境を事前に準備する必要があります。
- Smart Data Platformのお申込みを完了させていること
- FICルータ(Paired)で購入済のこと
- FICルータの経路数を確認すること
- FICルータからSDPF クラウド/サーバーへのコネクションアドレスは設計が必要※お客様NW内でアドレス重複がしないプライベートアドレス
- 基本構築ガイドでは構成図の内容を構築することが可能
- FIC-Consoleの画面については2024年6月時点の画面になります。
- SDPF クラウド/サーバーのポータル画面については2024年6月時点の画面になります。
14.5. 概要手順¶
手順 |
該当ページ |
FIC-Console作業 |
SDPF SDPF クラウド/サーバー ポータル作業 |
1 |
ロジカルNW作成、Managed Firewall/VMの作成およびロジカルNWとの接続 |
||
2 |
SDPF クラウド/サーバー向けコネクションの作成 |
||
3 |
コネクション確認 |
||
4 |
申込履歴の確認 |
14.6. SDPF クラウド/サーバーポータル作業(ロジカルNW作成、Managed Firewall/VMの作成およびロジカルNWとの接続)¶
ここでは赤線で囲われた部分のSDPF クラウド/サーバー側の手順を示します。
14.6.1 ロジカルネットワークの選択
14.6.2 利用するリージョンの選択
14.6.3 ロジカルネットワークの作成を選択 (LogicalNW_FICGWの作成)
14.6.4 LogicalNW_FICGWの作成①
14.6.5 LogicalNW_FICGWの作成②
14.6.6 LogicalNW_FICGWの作成③
14.6.7 LogicalNW_FICGWの作成④
項番 |
項目 |
入力内容 |
① |
ロジカルネットワーク名 |
任意のロジカルネットワーク名を入力 |
② |
サブネット名 |
任意のサブネット名を入力 |
③ |
ネットワークアドレス |
ネットワークアドレスを入力 |
④ |
ゲートウェイIP |
ゲートウェイのIPアドレスを入力 |
14.6.8 LogicalNW_FICGWの作成⑤
14.6.9 ロジカルネットワークの作成を選択 (LogicalNW_VMの作成)
14.6.10 LogicalNW_VMの作成①
14.6.11 LogicalNW_VMの作成②
14.6.12 LogicalNW_VMの作成③
14.6.13 LogicalNW_VMの作成④
項番 |
項目 |
入力内容 |
① |
ロジカルネットワーク名 |
任意のロジカルネットワーク名を入力 |
② |
サブネット名 |
任意のサブネット名を入力 |
③ |
ネットワークアドレス |
ネットワークアドレスを入力 |
④ |
ゲートウェイIP |
ゲートウェイのIPアドレスを入力 |
14.6.14 LogicalNW_VMの作成⑤
14.6.15 キーペアの作成①
14.6.16 キーペアの作成②
14.6.17 キーペアのダウンロード
14.6.18 インスタンスの作成①
項番 |
項目 |
入力内容 |
① |
ゾーングループ |
仮想サーバーインスタンスを作成するゾーンをプルダウンから選択 |
② |
インスタンス名 |
任意の仮想サーバの名前を入力 |
③ |
フレーバー |
作成する仮想サーバーのCPU、メモリの組み合わせをプルダウンから選択 |
④ |
インスタンスのブートソース |
仮想サーバーを作成する際のブートイメージとして、オフィシャルテンプレートを使用するため「イメージから起動」をプルダウンから選択 |
⑤ |
イメージ名 |
作成するインスタンスのベースとなるイメージをプルダウンにて選択。ここではCentOS7 を選択 |
14.6.19 インスタンスの作成②
14.6.20 インスタンスの作成③
14.6.21 Managed Firewallの作成
14.6.22 リージョンの選択
14.6.23 Security MenuでManaged Firewallを選択
14.6.24 デバイスの追加①
14.6.25 デバイスの追加②
14.6.26 デバイスの追加③
14.6.27 インタフェースの設定①
14.6.28 インタフェースの設定②
14.6.29 最新のネットワーク情報を確認①
14.6.30 最新のネットワーク情報を確認②
14.6.31 インタフェースの設定 (LogicalNW_FICGW側①)
14.6.32 インタフェースの設定 (LogicalNW_FICGW側②)
14.6.33 インタフェースの設定 (LogicalNW_FICGW側③)
項番 |
項目 |
入力内容 |
① |
IP Address |
インタフェースのIPアドレスを入力 |
② |
MTU Size |
MTUサイズを入力 |
③ |
Network id |
プルダウンからロジカルネットワーク名を選択 |
④ |
Subnet id |
プルダウンからロジカルネットワークのネットワークアドレスを選択 |
14.6.34 インタフェースの設定 (LogicalNW_FICGW側④)
14.6.35 インタフェースの設定 (LogicalNW_FICGW側⑤)
14.6.36 インタフェースの設定 (LogicalNW_FICGW側⑥)
14.6.37 インタフェースの設定(LogicalNW_VM側①)
14.6.38 インタフェースの設定(LogicalNW_VM側②)
14.6.39 インタフェースの設定(LogicalNW_VM側③)
項番 |
項目 |
入力内容 |
① |
IP Address |
インタフェースのIPアドレスを入力 |
② |
MTU Size |
MTUサイズを入力 |
③ |
Network id |
プルダウンからロジカルネットワーク名を選択 |
④ |
Subnet id |
プルダウンからロジカルネットワークのネットワークアドレスを選択 |
14.6.40 インタフェースの設定(LogicalNW_VM側④)
14.6.41 インタフェースの設定(LogicalNW_VM側⑤)
14.6.42 インタフェースの設定(LogicalNW_VM側⑥)
14.7. FIC-Console作業(SDPF クラウド/サーバー向けコネクションの作成)¶
ここでは赤線で囲われた部分のFIC側の手順を示します。
14.7.1 SDPF クラウド/サーバー側テナントIDの確認①
14.7.2 SDPF クラウド/サーバー側テナントIDの確認②
14.7.3 SDPF クラウド/サーバー側のAPI鍵を確認①
14.7.4 SDPF クラウド/サーバー側のAPI鍵を確認②
14.7.5 SDPF クラウド/サーバー側のAPI鍵を確認③
14.7.6 SDPF クラウド/サーバー側のAPI鍵を確認④
14.7.7 FIC-Consoleログイン後の画面
14.7.8 グローバルビュークリック後の画面
14.7.9 コネクションを選択後の画面
14.7.10 コネクション購入画面
14.7.11 コネクション購入ガイダンス画面
14.7.12 接続元ルータ選択
14.7.13 コネクションの購入情報入力画面①
14.7.14 コネクションの購入情報入力画面②
項番 |
項目 |
入力内容 |
① |
コネクション名 |
FIC_to_SDPFCloud_connection を入力 |
② |
接続帯域 |
100Mをプルダウンから選択 |
③ |
Routing Group |
group_1をプルダウンから選択 |
④ |
BGP Filter Ingress |
フルルートをプルダウンから選択 |
⑤ |
BGP Filter Egrass |
フルルート(デフォルトルート除外)をプルダウンから選択 |
⑥ |
Connectiong Point |
SDPFクラウド/サーバ側のリージョン JP7-100をプルダウンから選択 |
⑦ |
テナントID |
SDPFクラウド/サーバ側のテナントIDを入力 |
⑧ |
API鍵 |
SDPFクラウド/サーバ側のAPI鍵を入力 |
⑨ |
API秘密鍵 |
SDPFクラウド/サーバ側のAPI秘密鍵を入力 |
⑩ |
接続ネットワークアドレス(Primary) |
10.3.0.8/30を入力 |
⑪ |
接続ネットワークアドレス(Secondary) |
10.3.0.12/30を入力 |
14.7.15 コネクションの購入情報確認画面
14.7.16 コネクションの購入申し込み受付完了画面
14.7.17 コネクションの接続中の画面
14.7.18 コネクションの接続完了画面
14.8. SDPF クラウド/サーバー側作業 (FICとのコネクション確認)¶
ここでは赤線で囲われた部分のFIC側の手順を示します。
14.8.1 SDPF クラウド/サーバー側の確認①
14.8.2 SDPF クラウド/サーバー側の確認②
14.8.3 SDPF クラウド/サーバー側の確認③
14.8.4 SDPF クラウド/サーバー側の確認④
14.9. 【参考】申込履歴の確認¶
14.9.1 【参考】申込履歴の確認手順①
14.9.2 【参考】申込履歴の確認手順②
14.9.3 【参考】申込履歴の確認手順③
14.9.4 【参考】申込履歴の確認手順④
14.9.5 【参考】申込履歴の確認手順⑤
項番 |
項目 |
入力内容 |
① |
受付日時 |
申し込みの受付日時が表示
※UTC表示となる
|
② |
ステータス |
申し込みのステータスが記載 |
③ |
契約番号 |
リソースのF番が表示 |
④ |
名前 |
申し込み時に選択したリソースの名前が記載 |
⑤ |
内容 |
申し込み内容が記載 |
⑥ |
種別 |
申し込みの種別が記載 |
⑦ |
完了日時 |
申し込みの完了日時が表示
※UTC表示となる
|
⑧ |
オペレーションID |
申し込みの受付番号
エラーになった際の問い合わせで利用
|