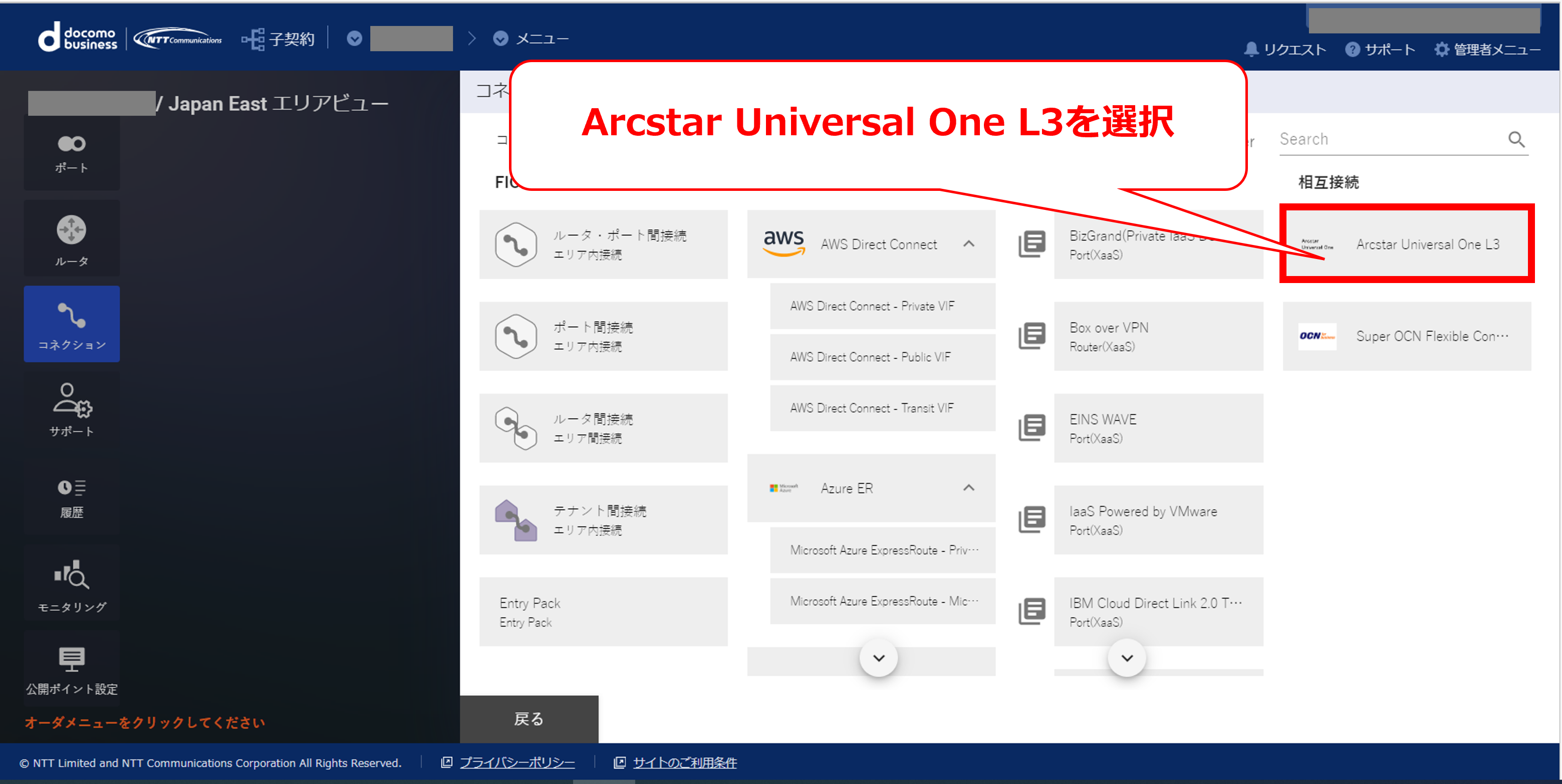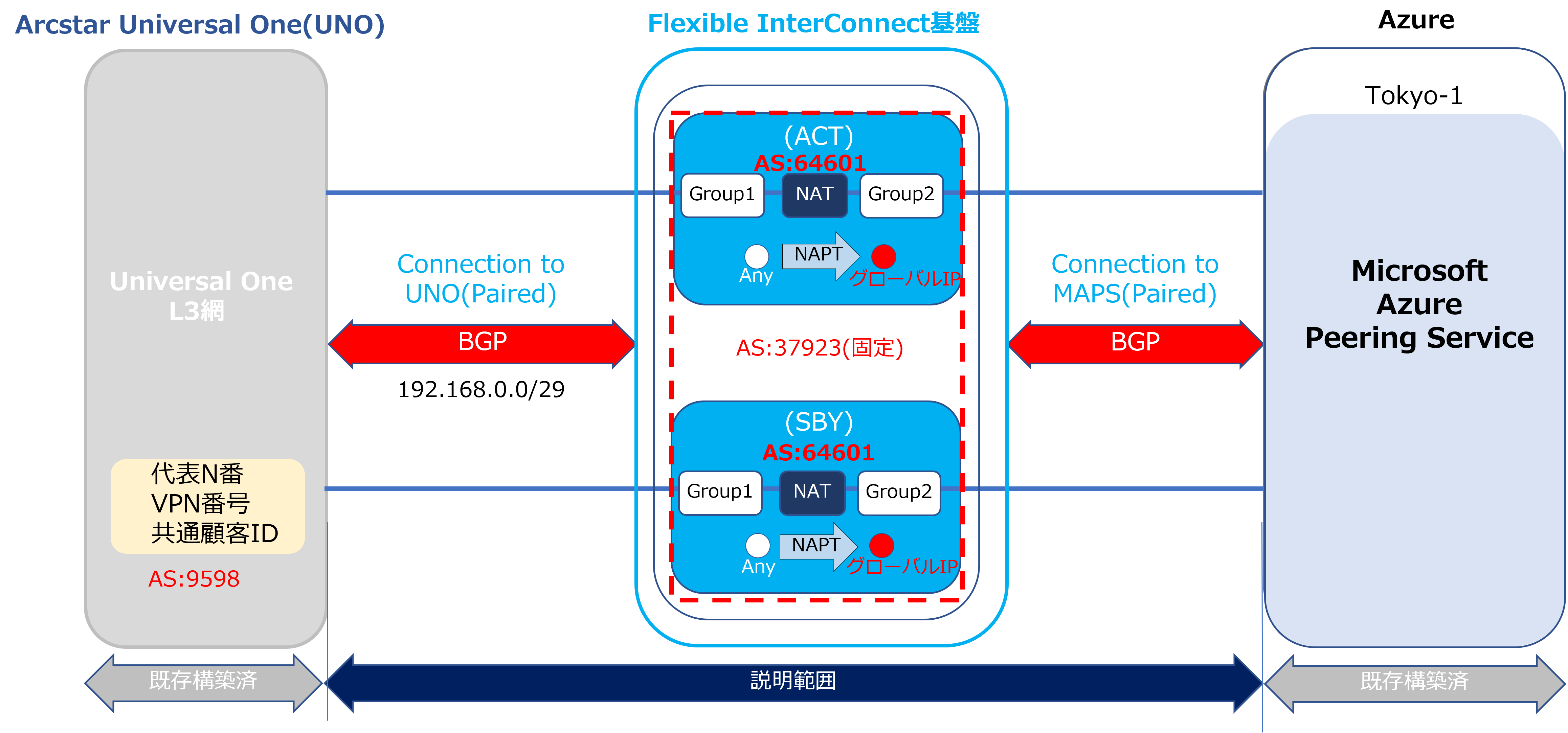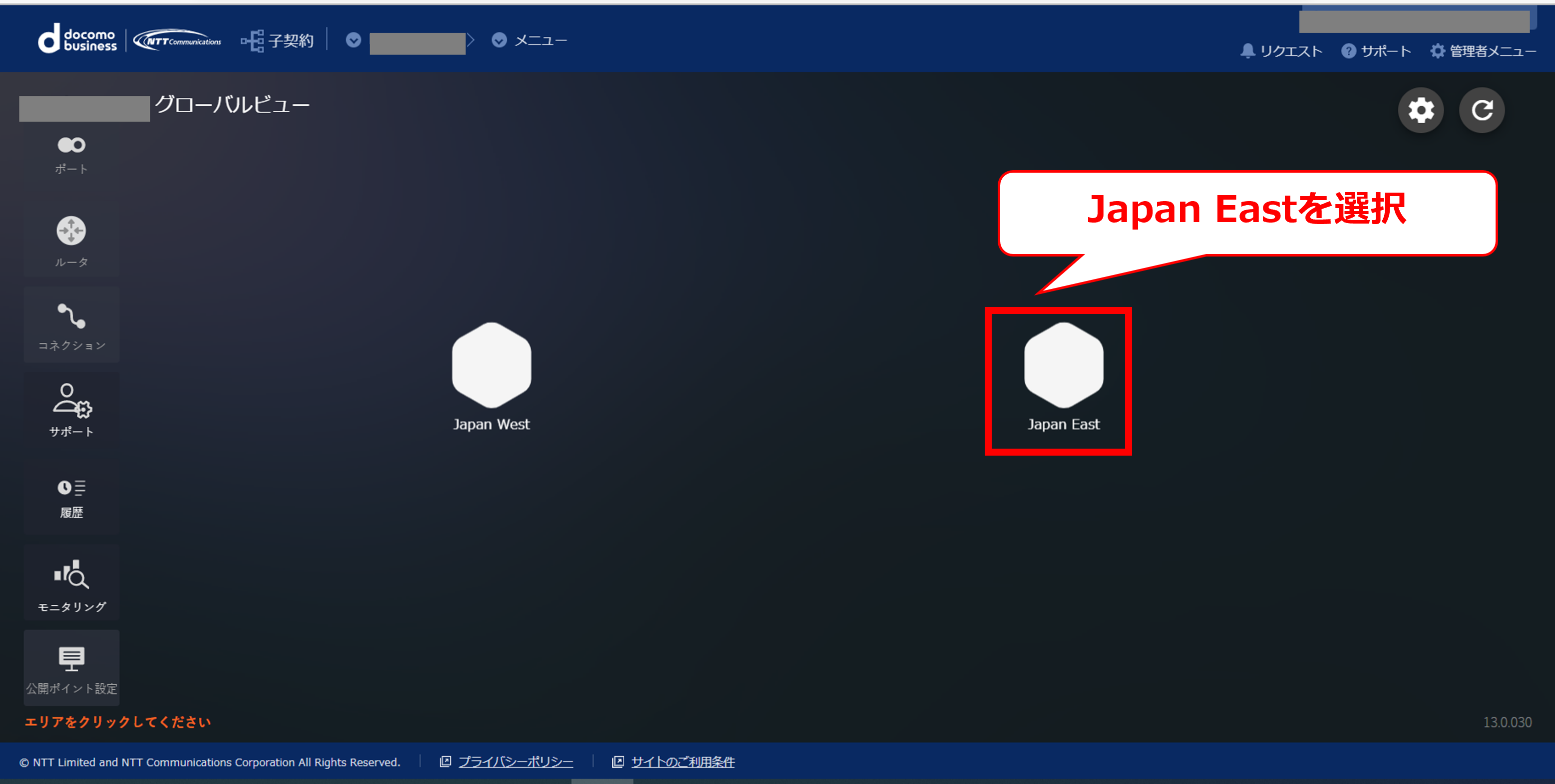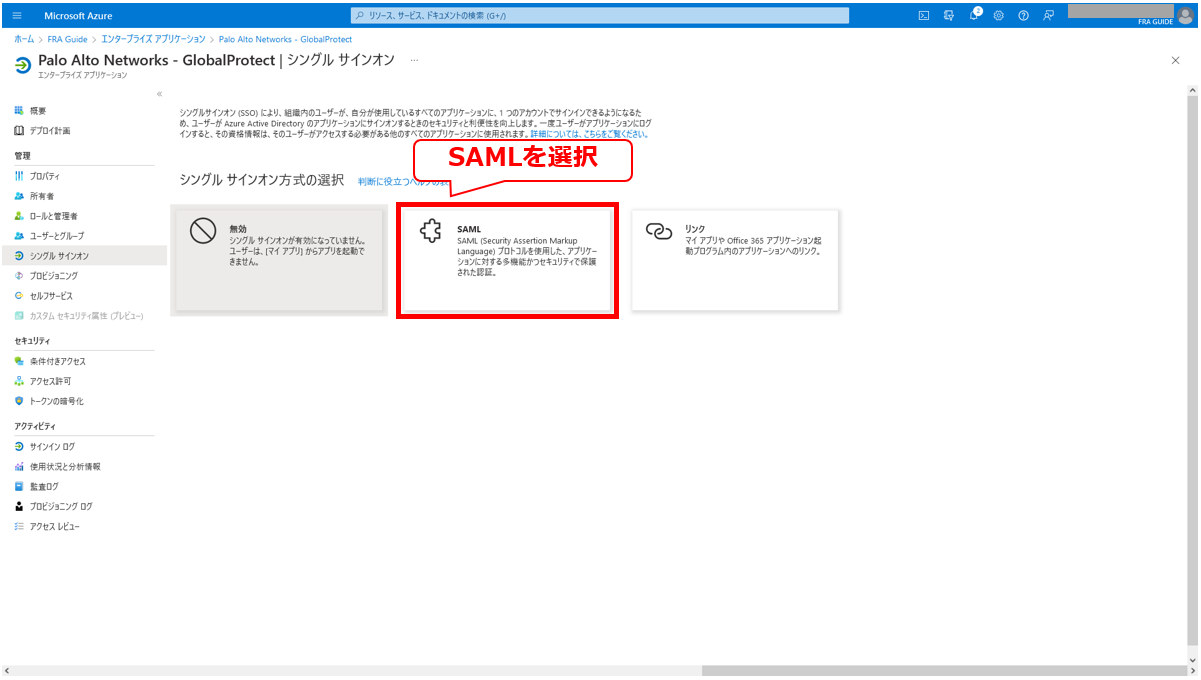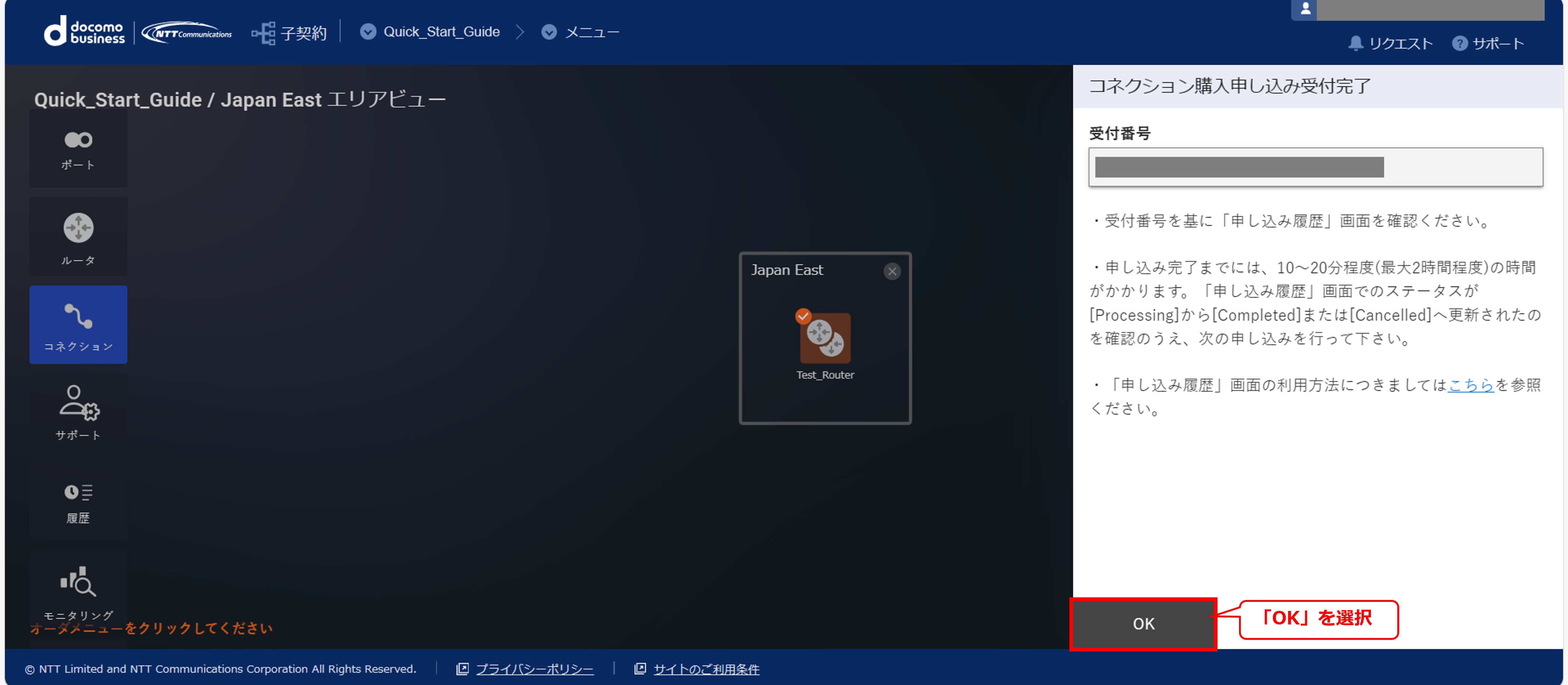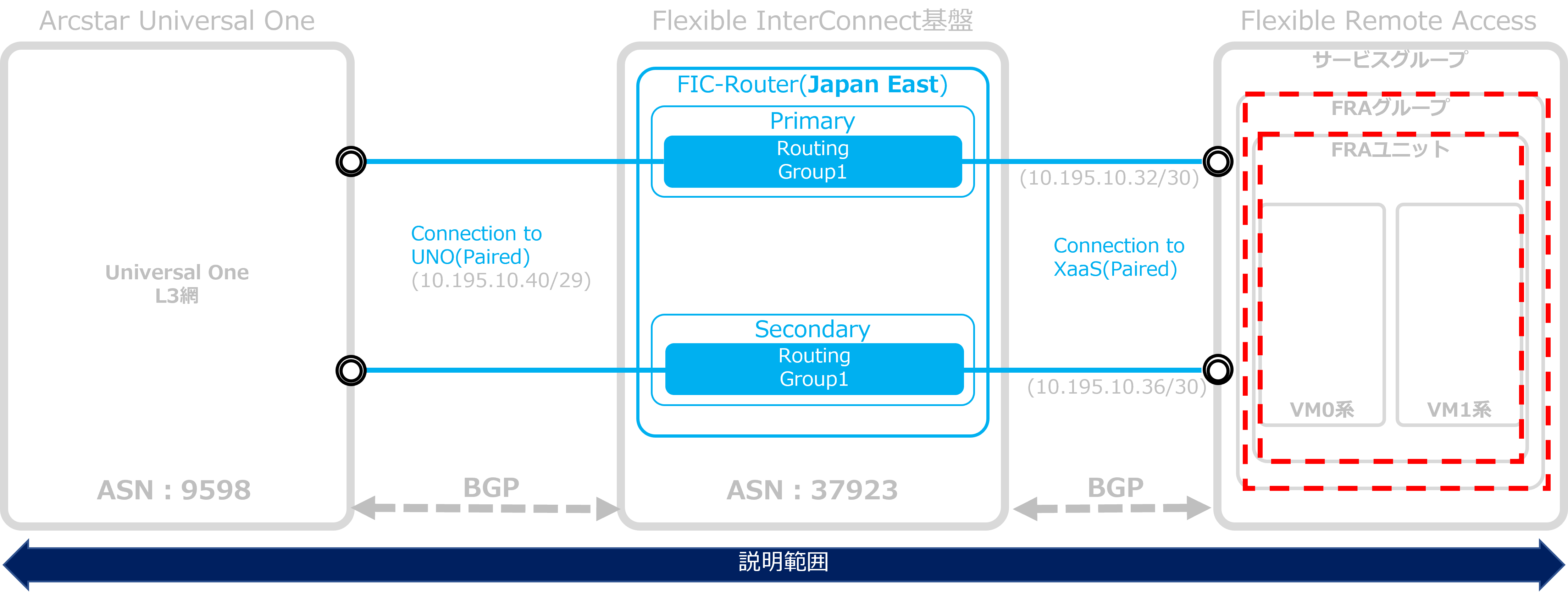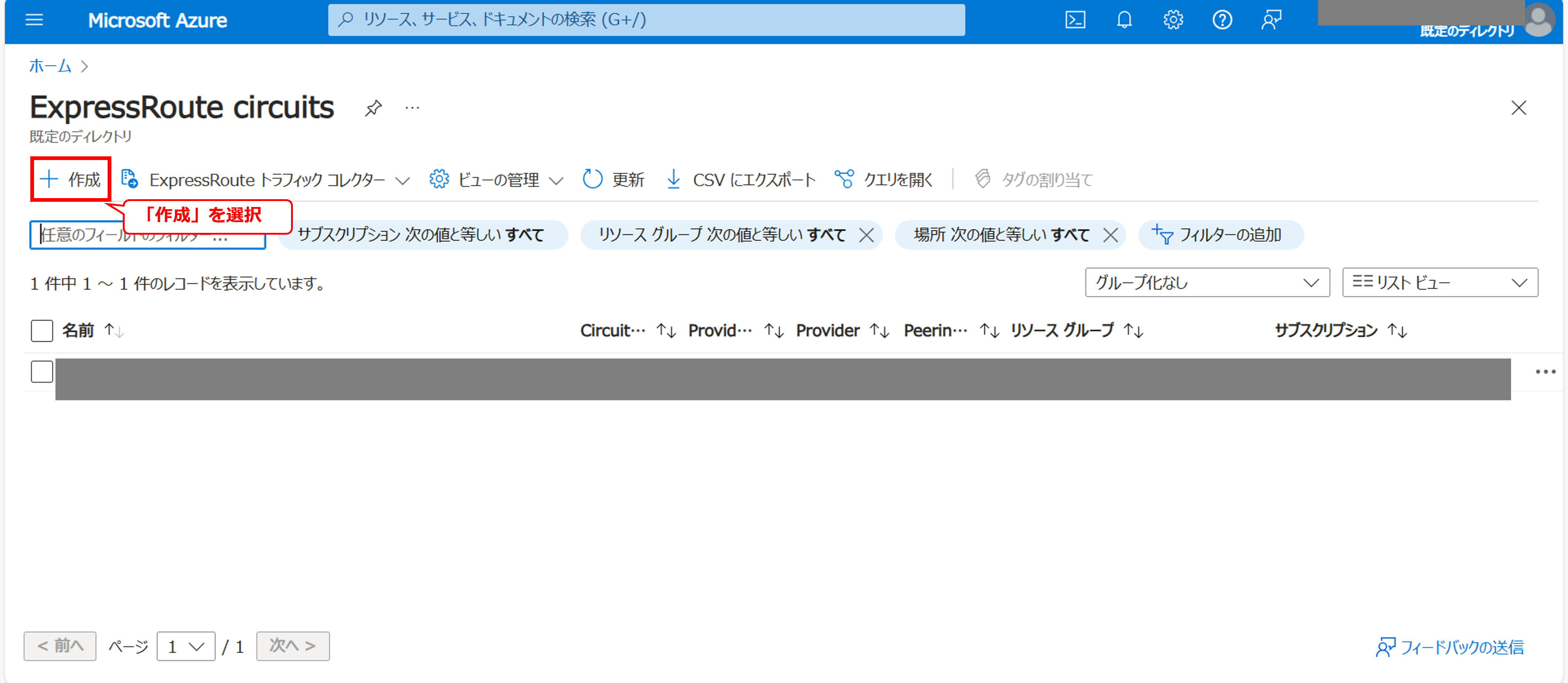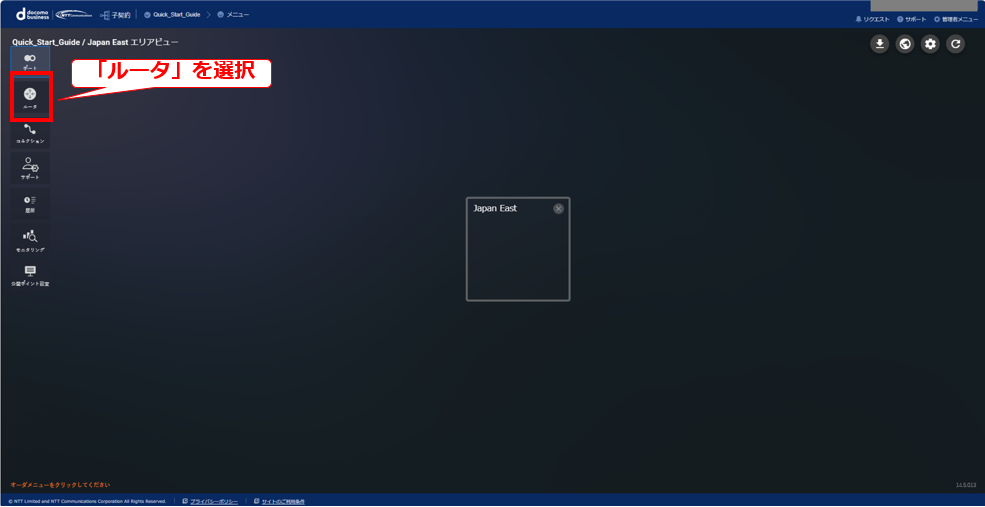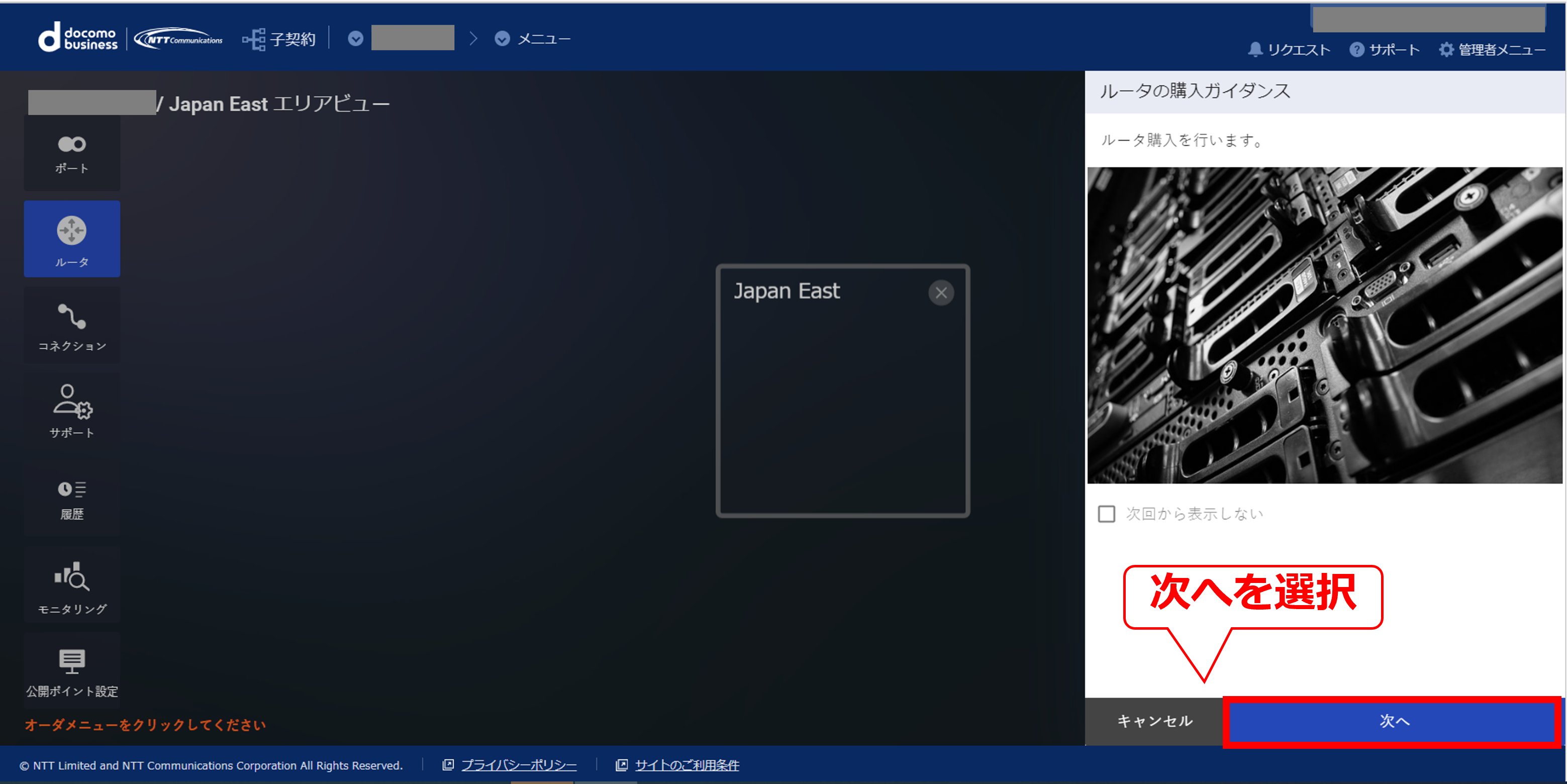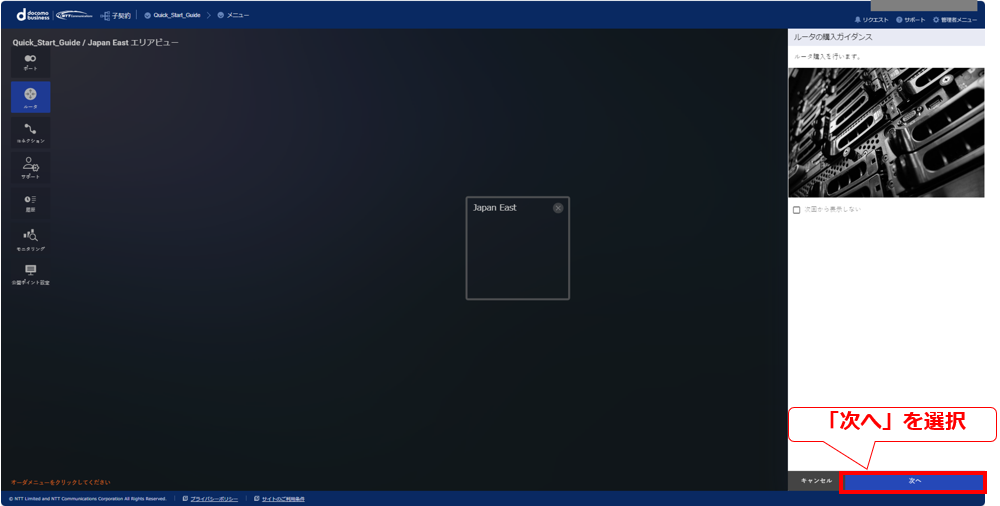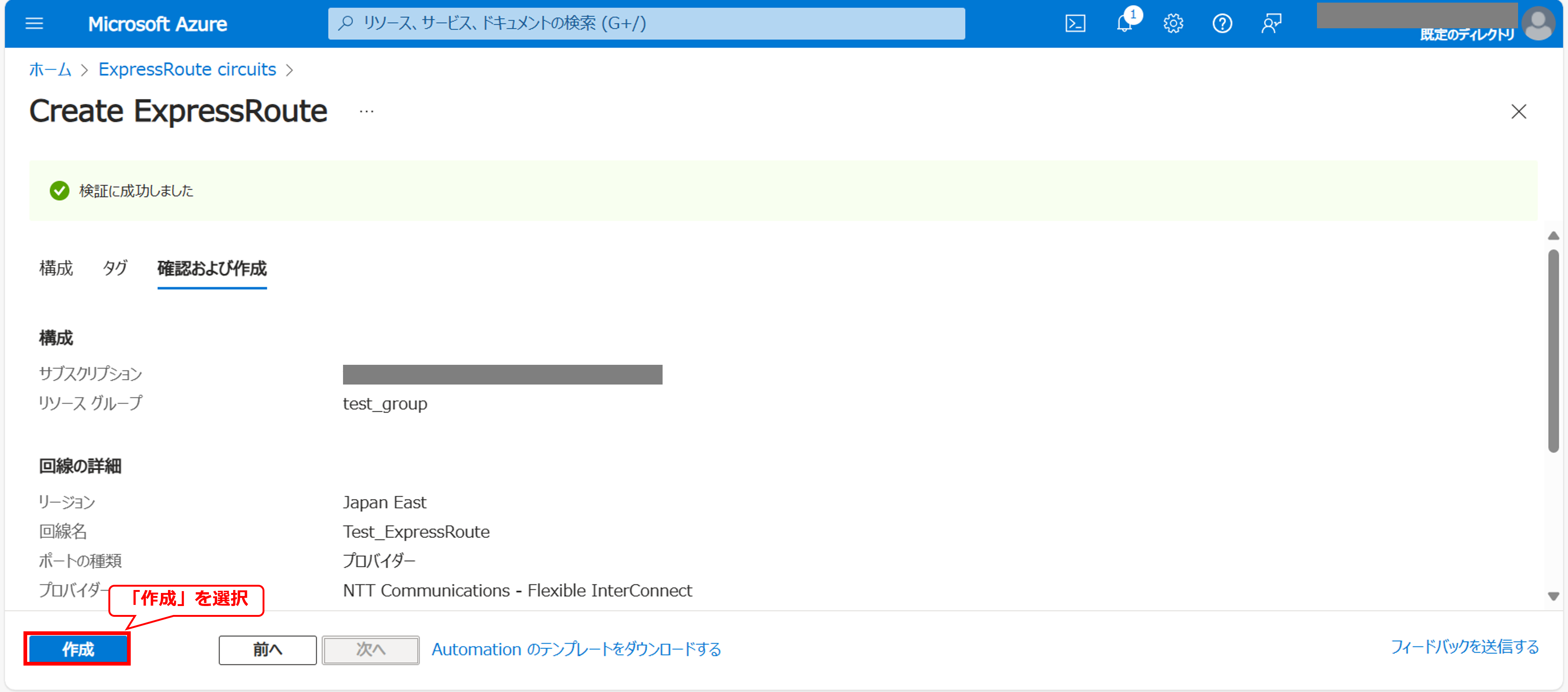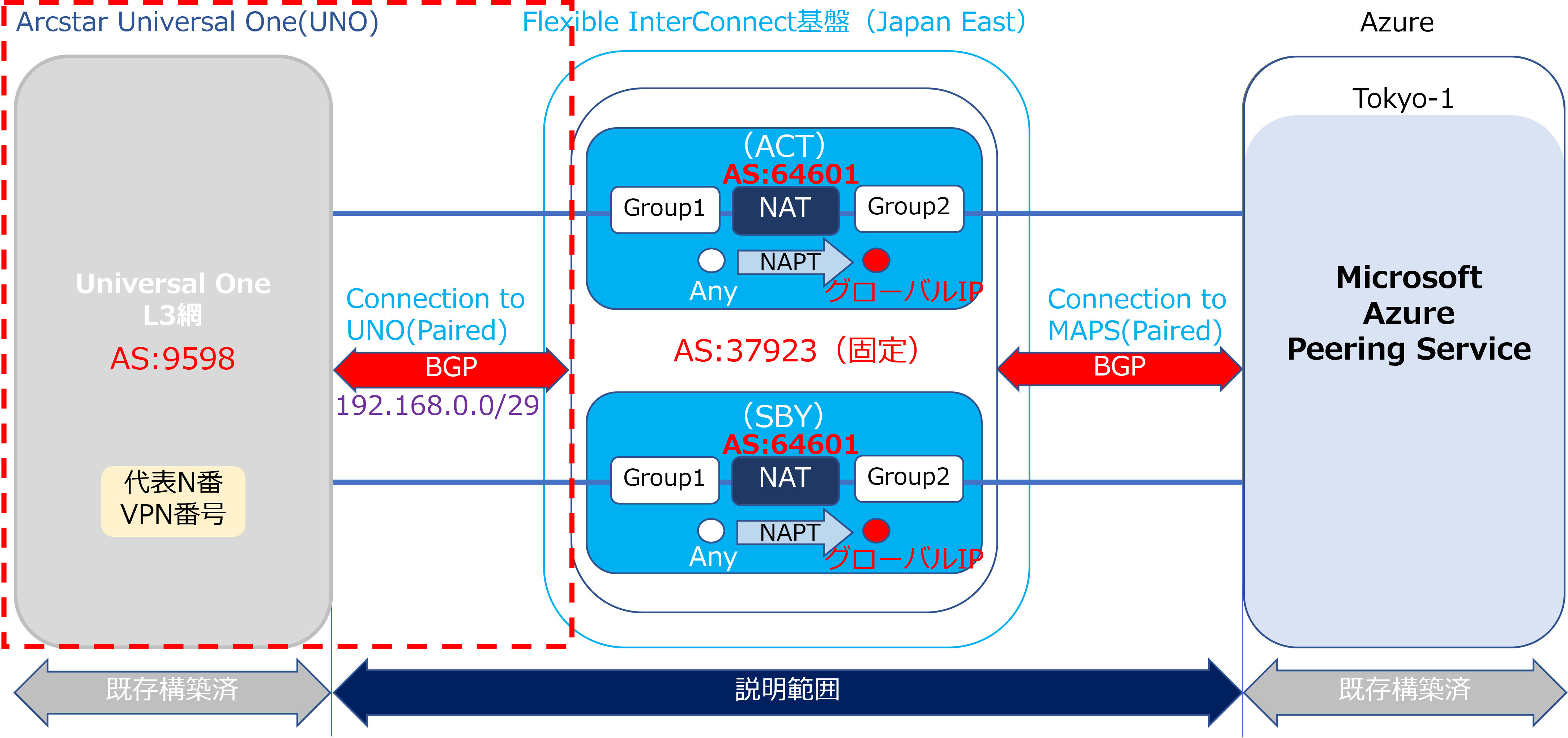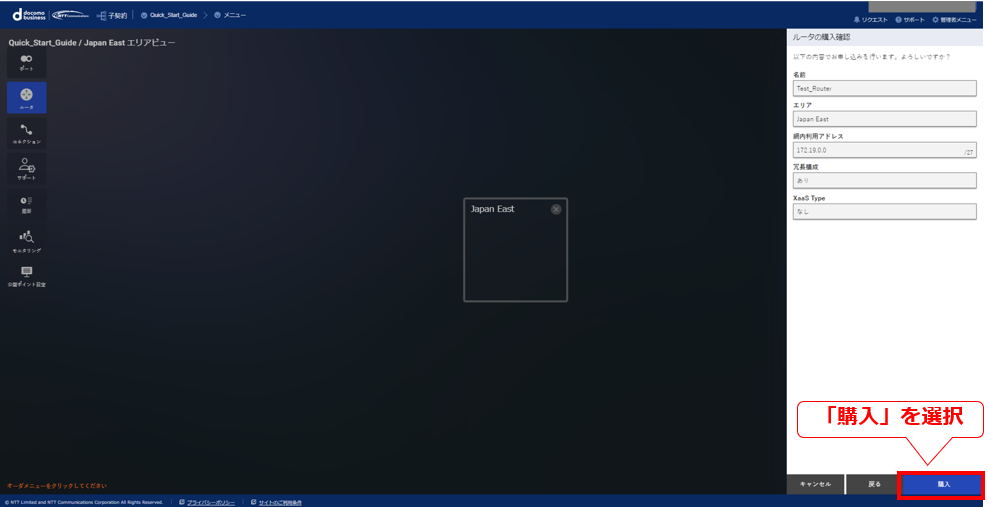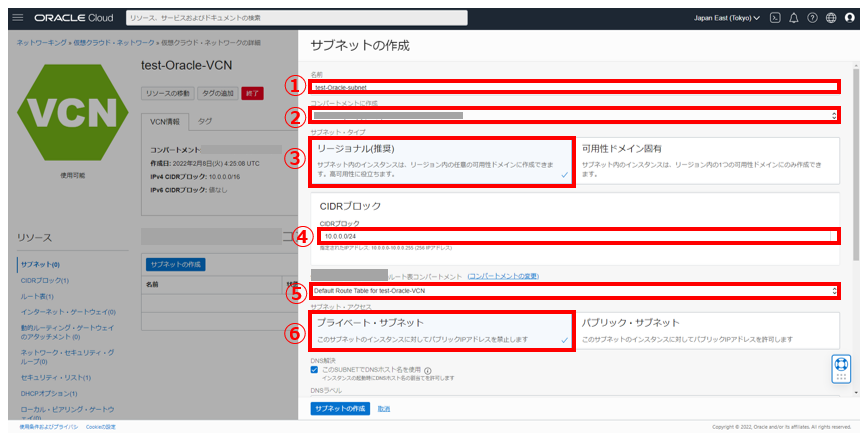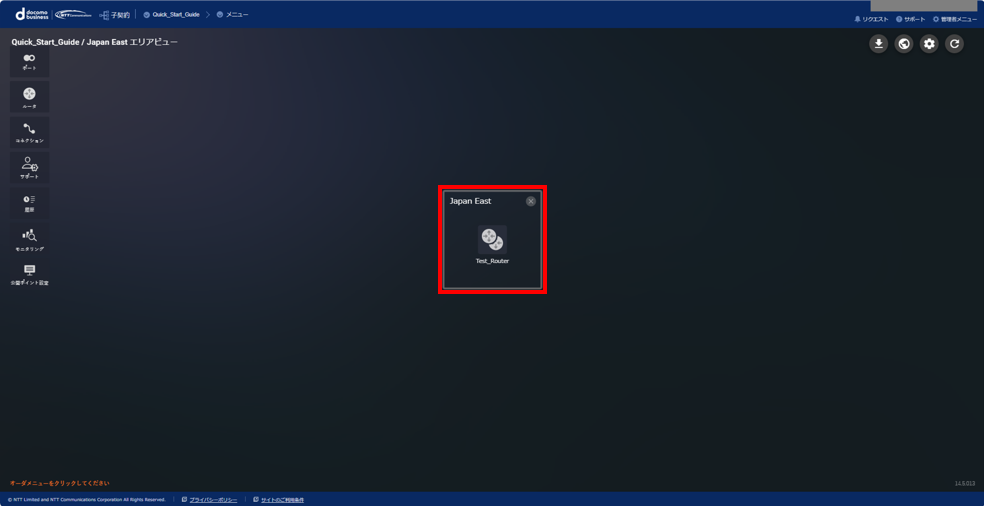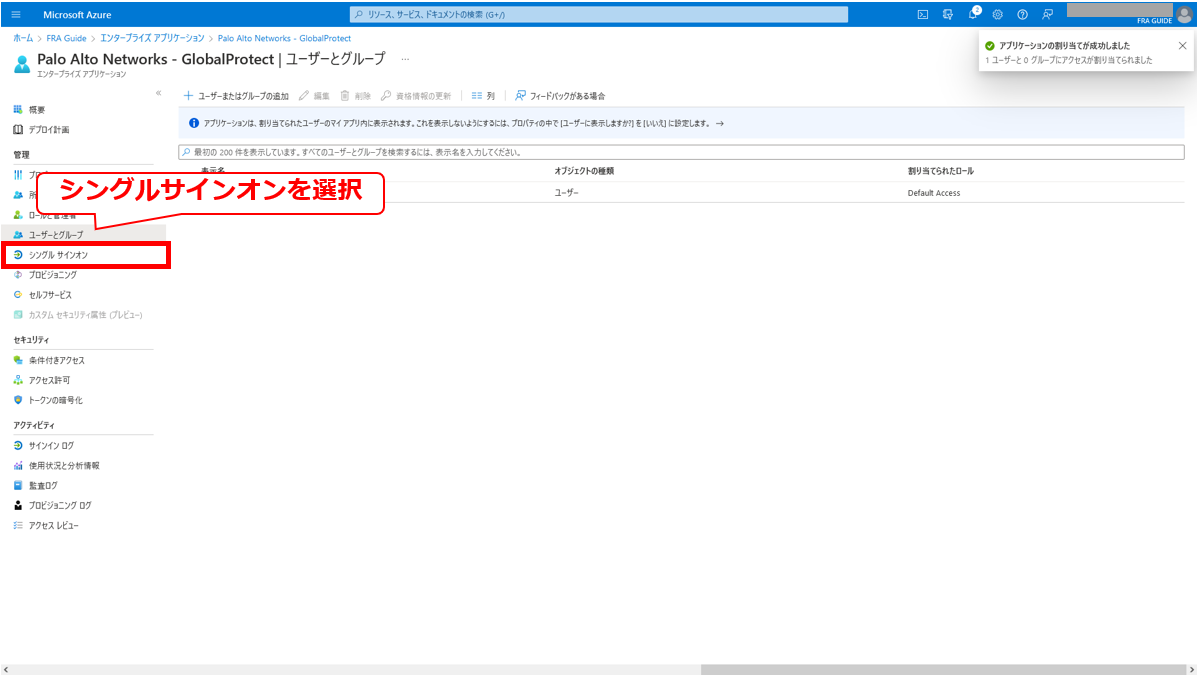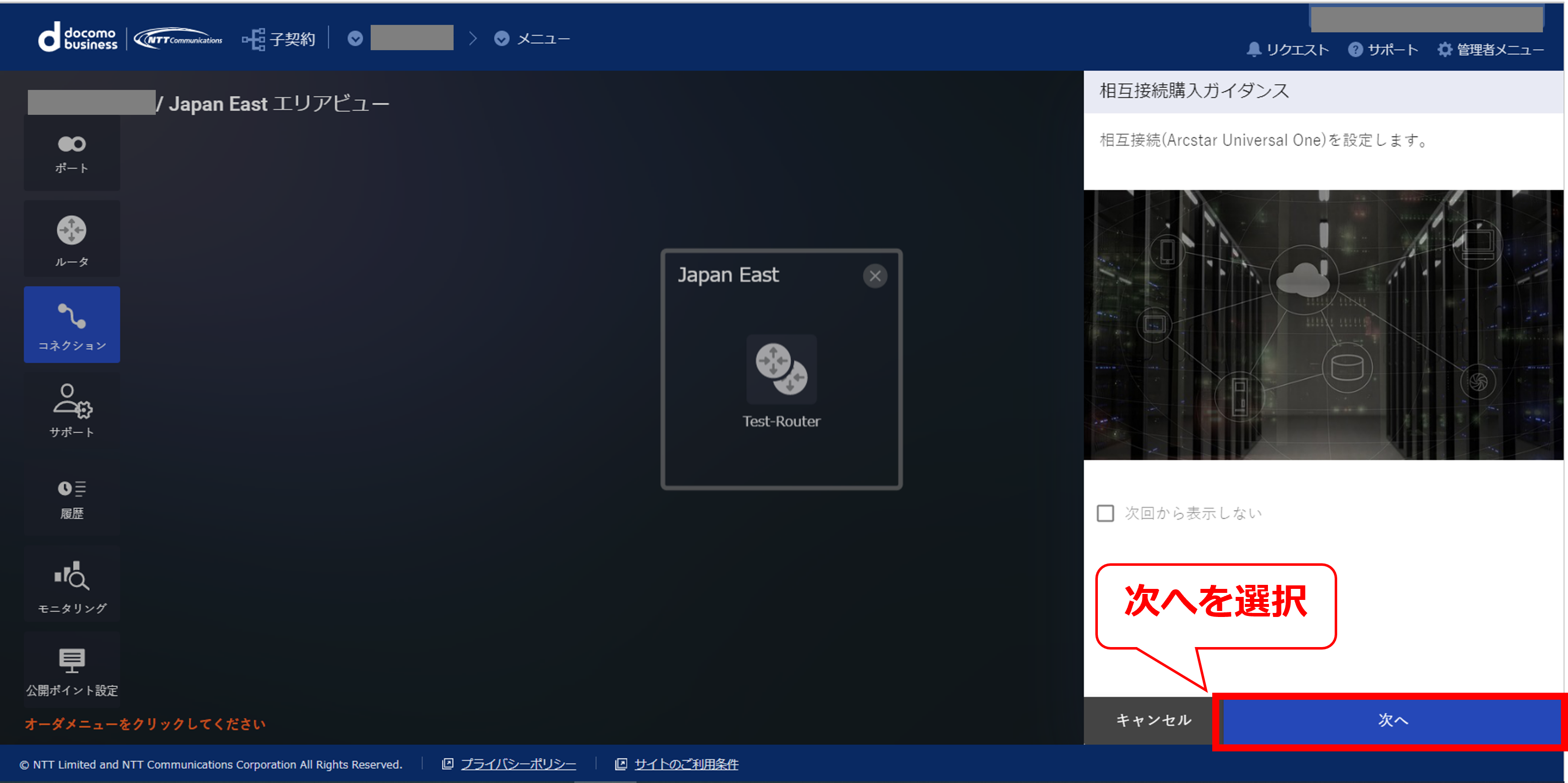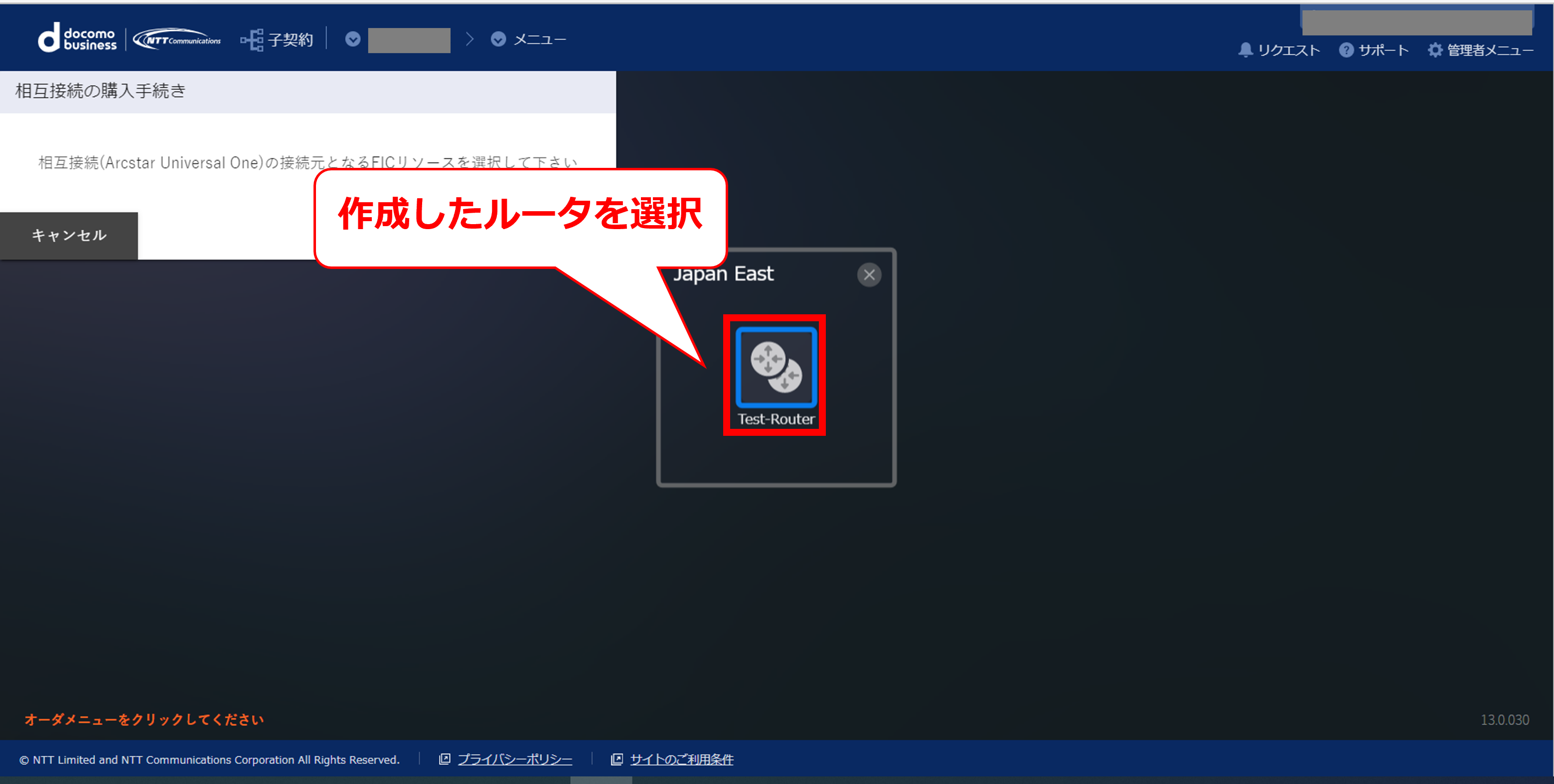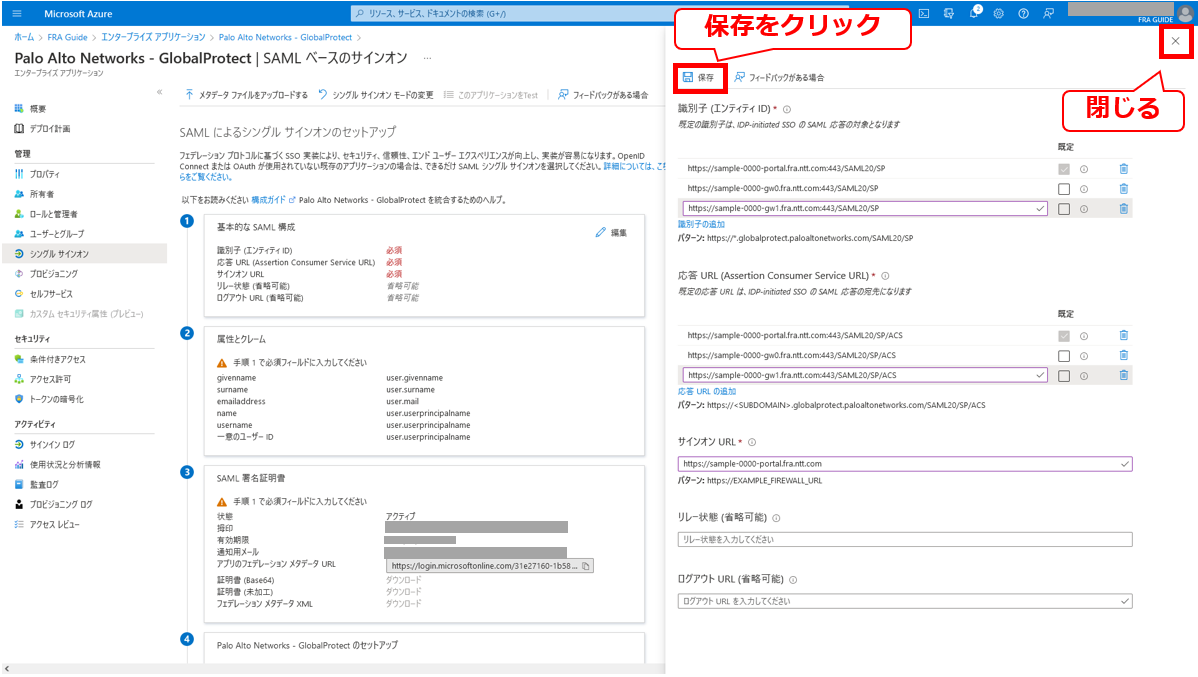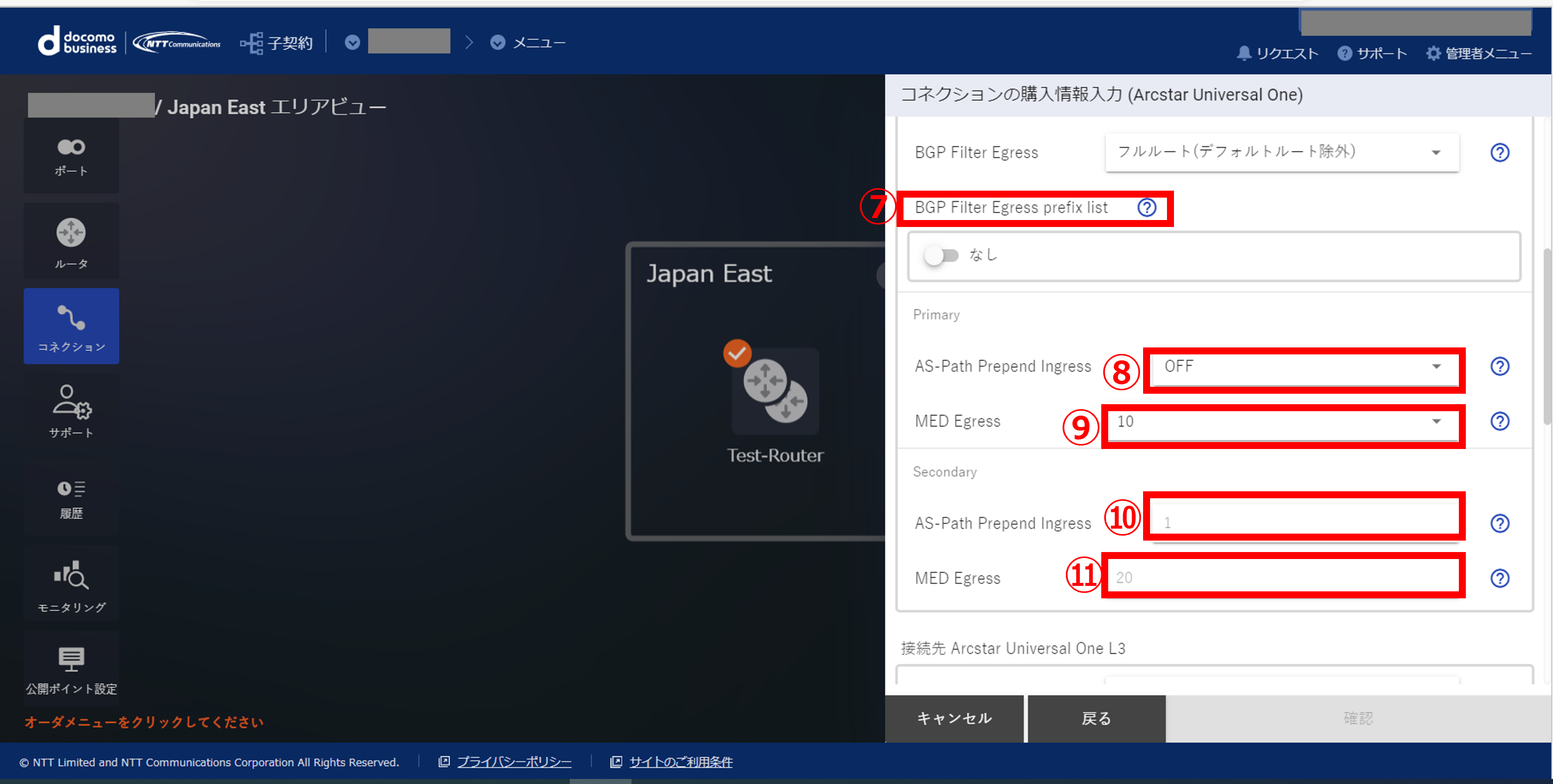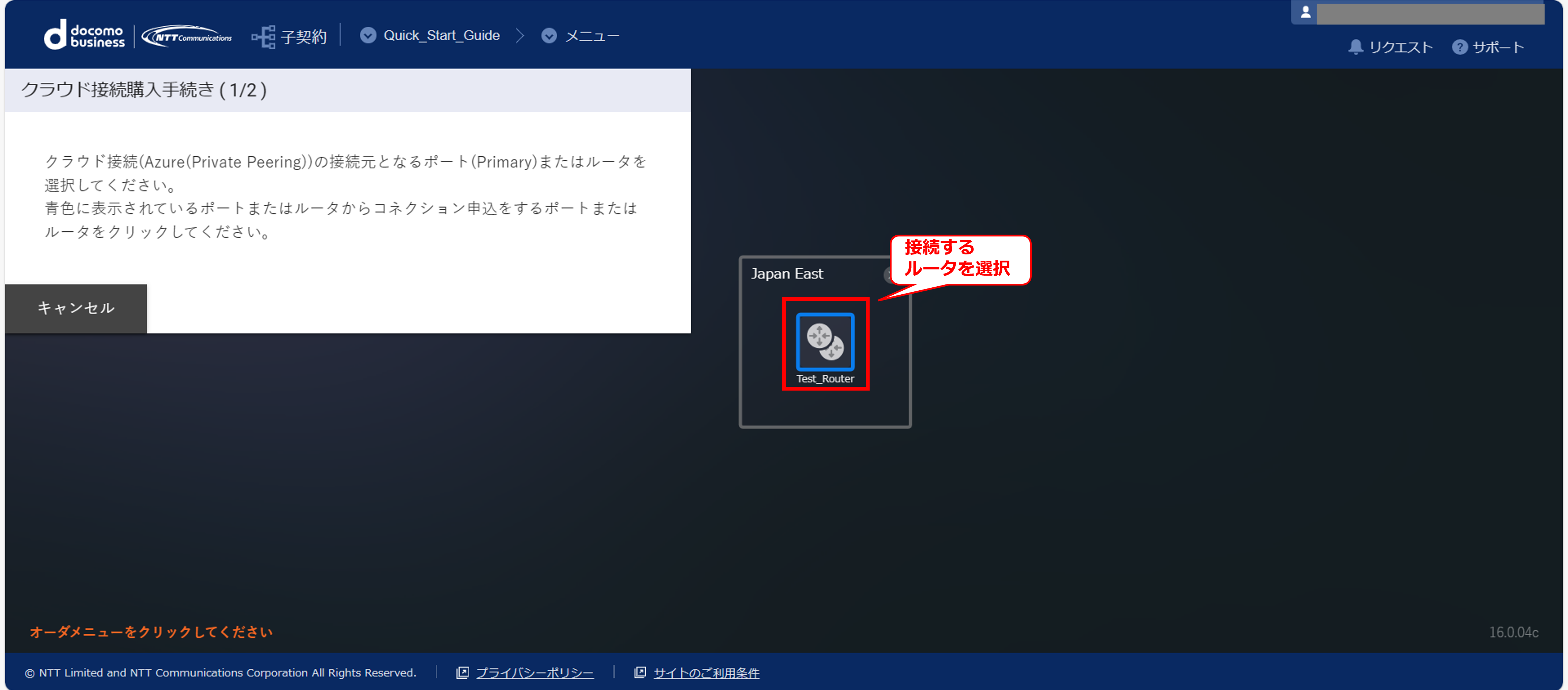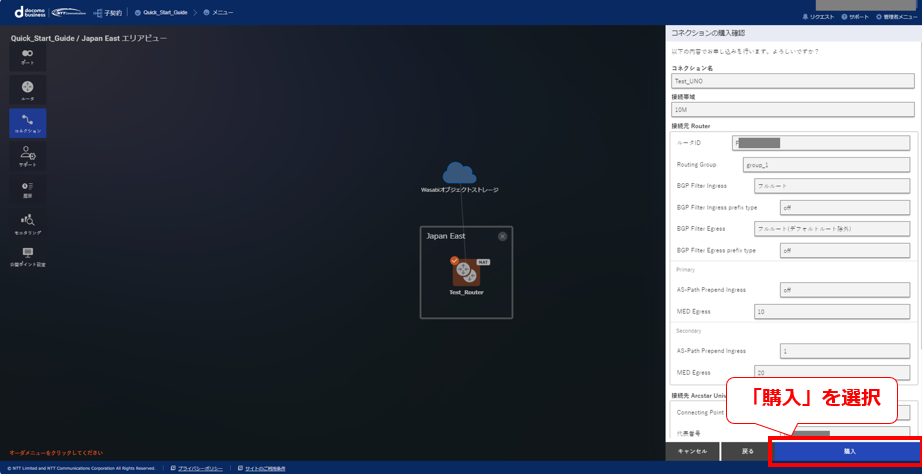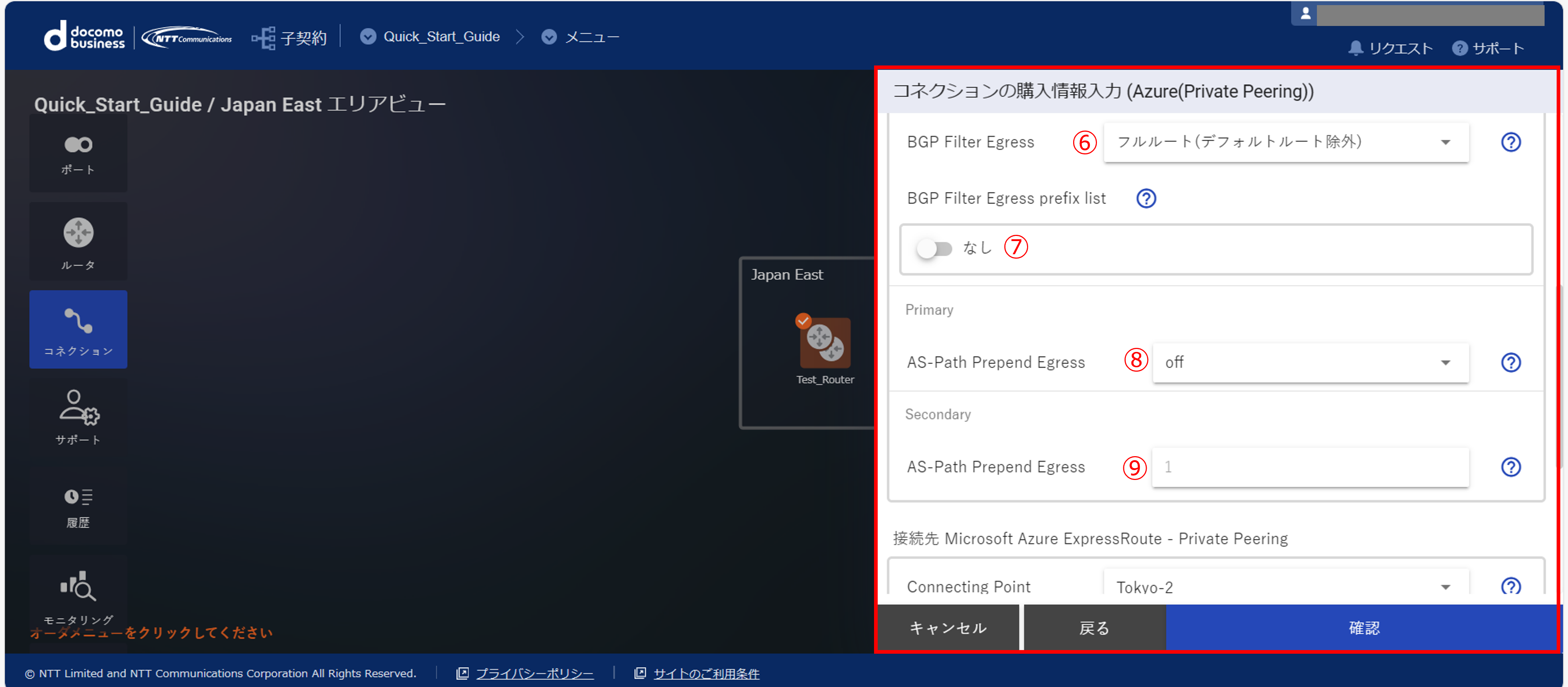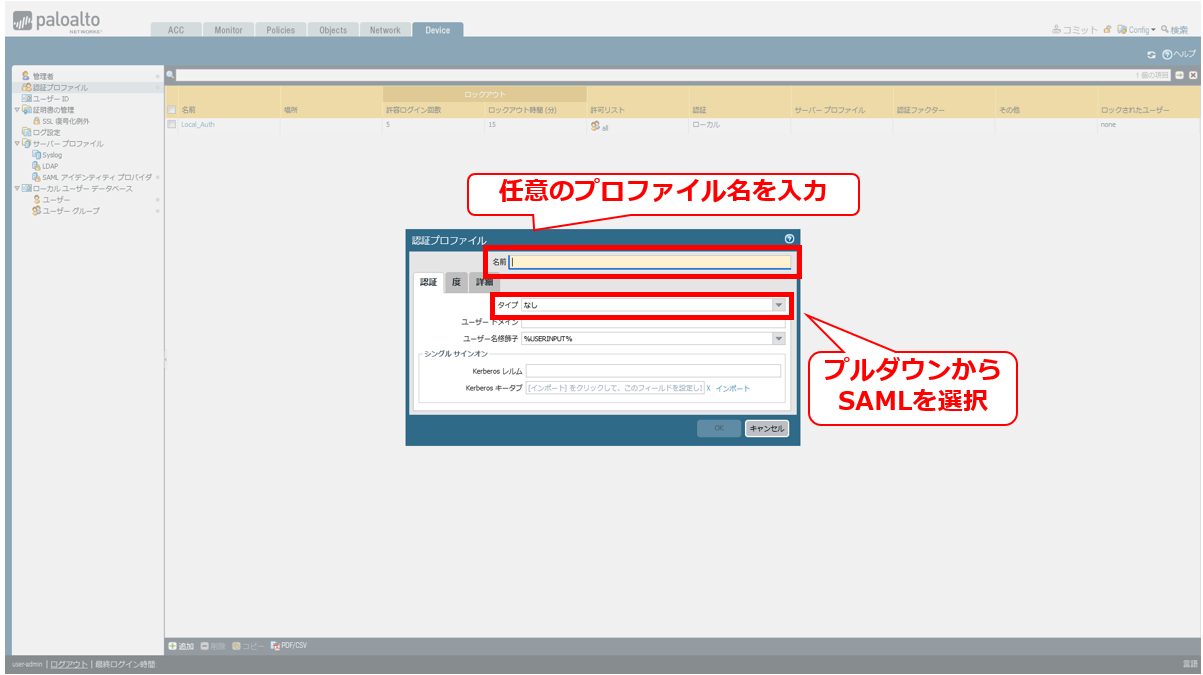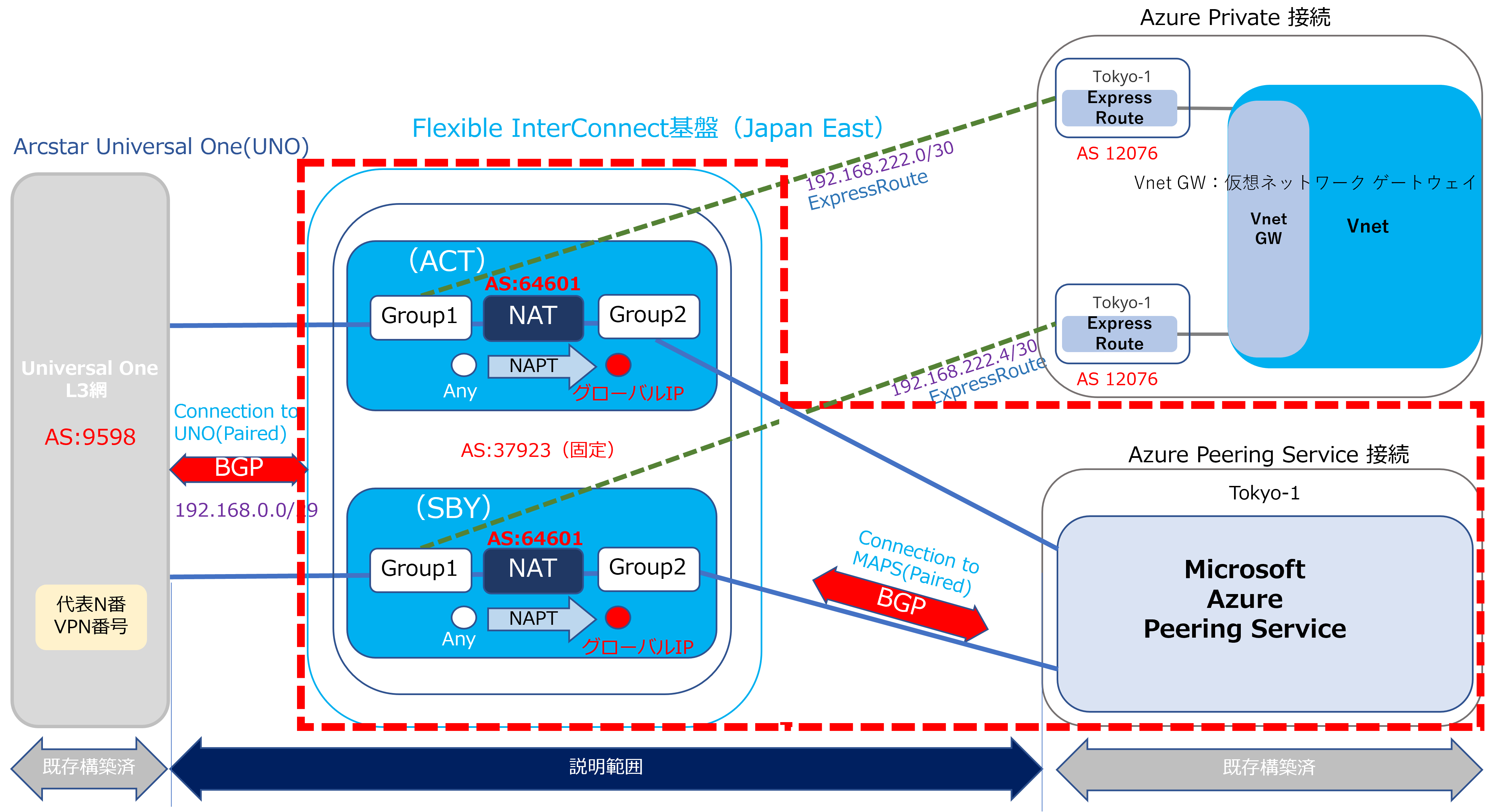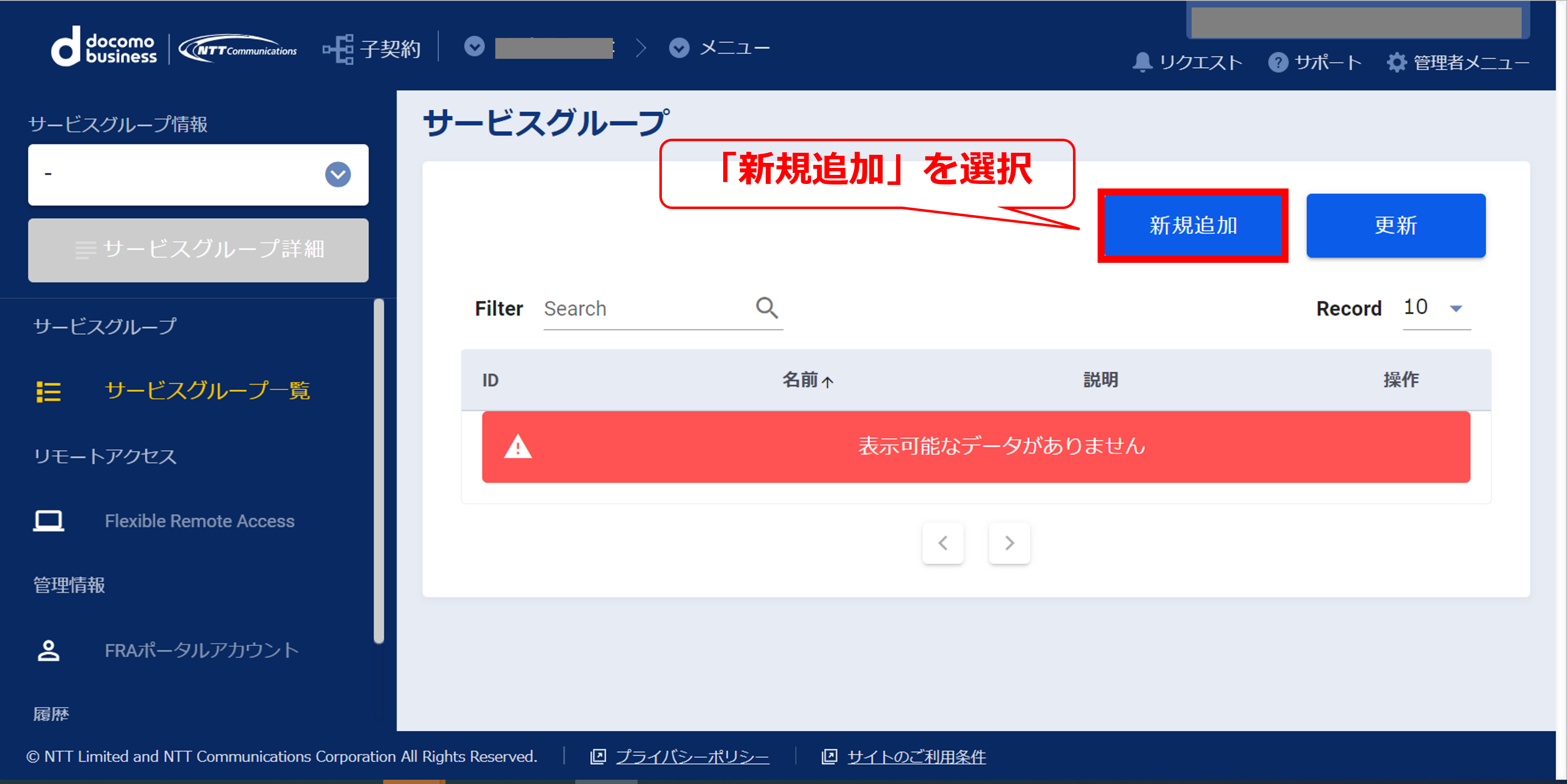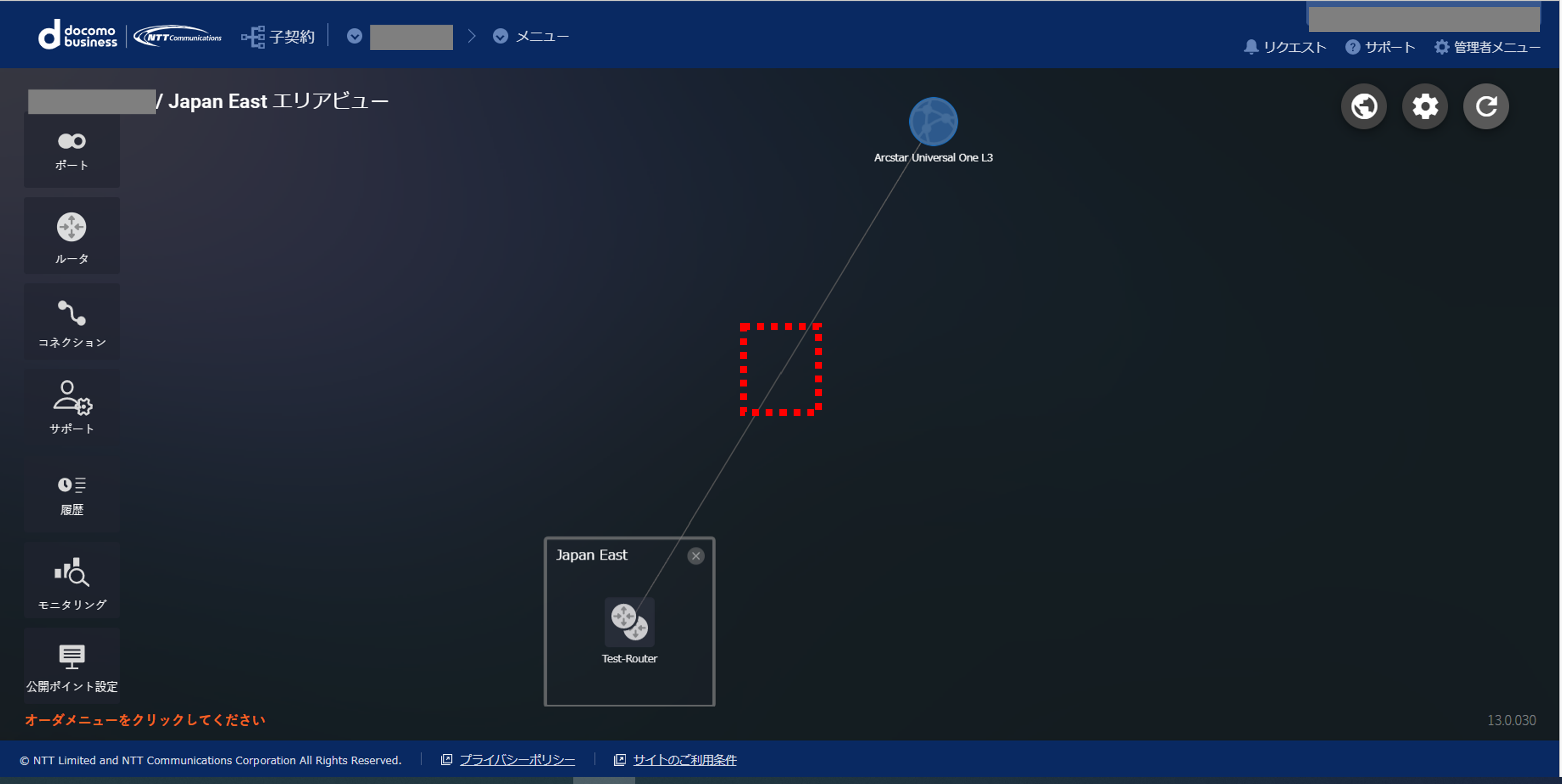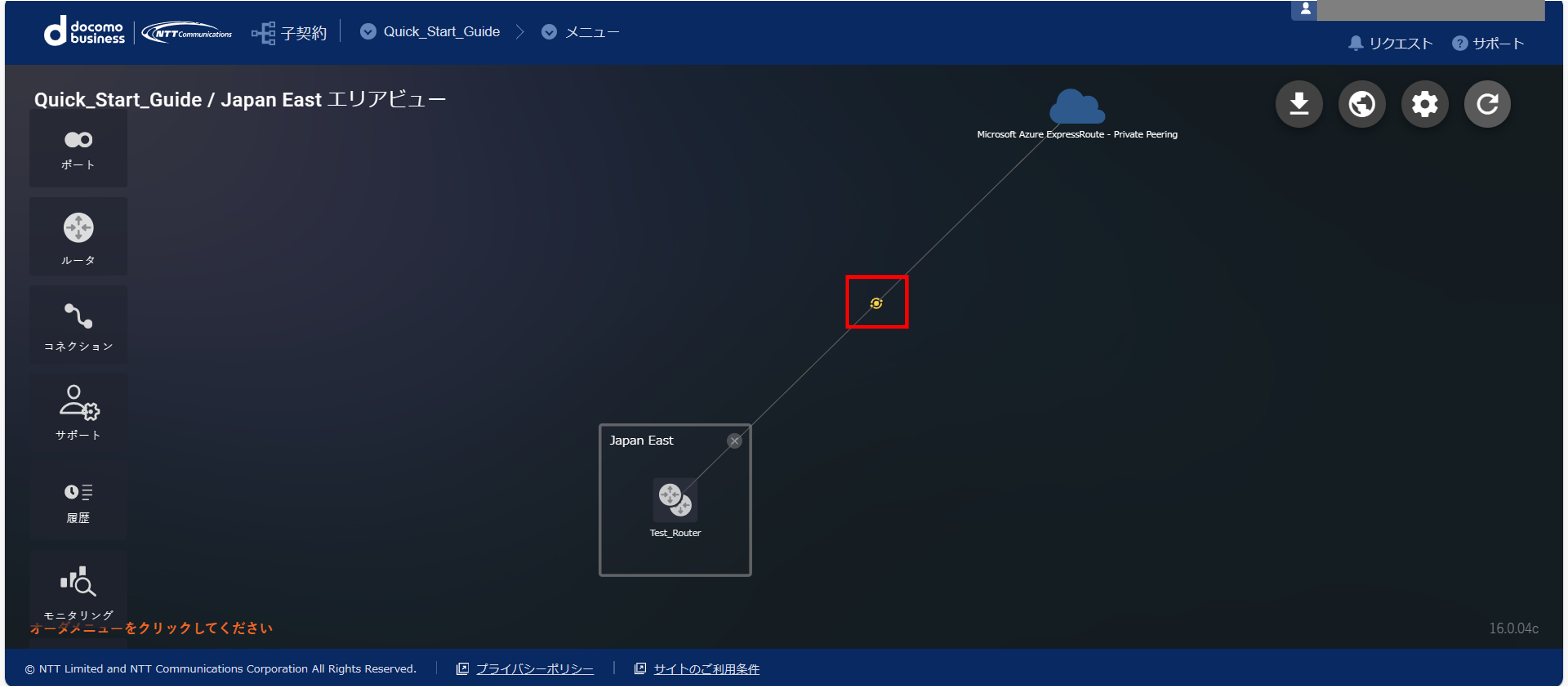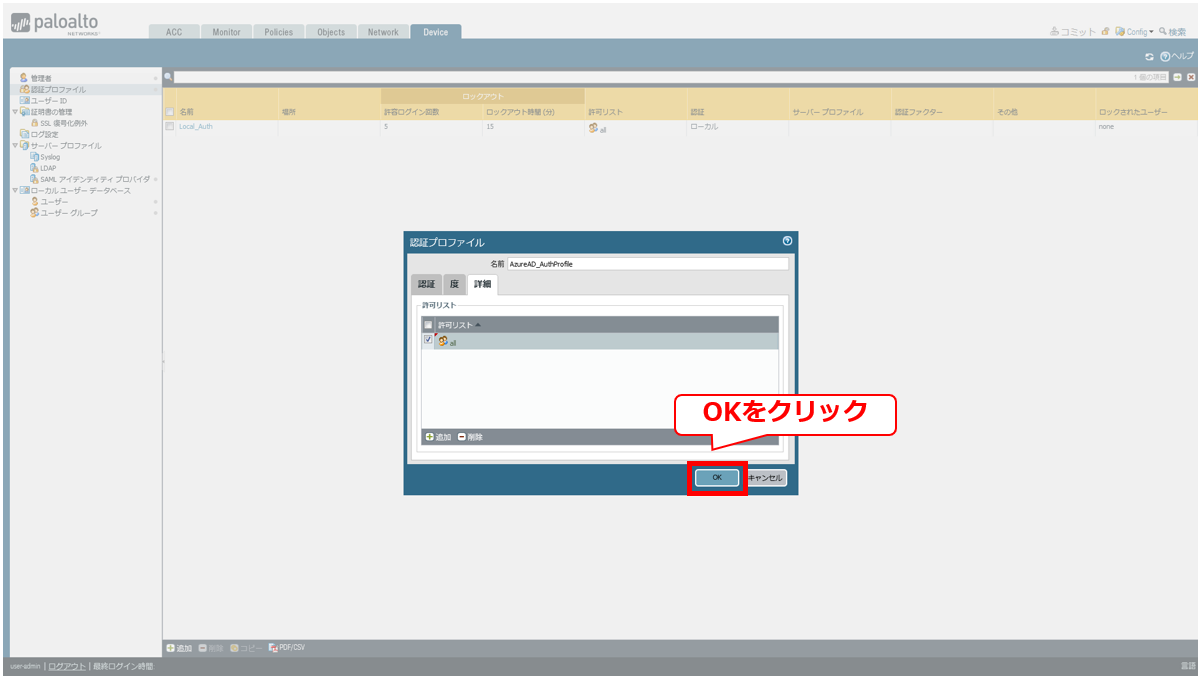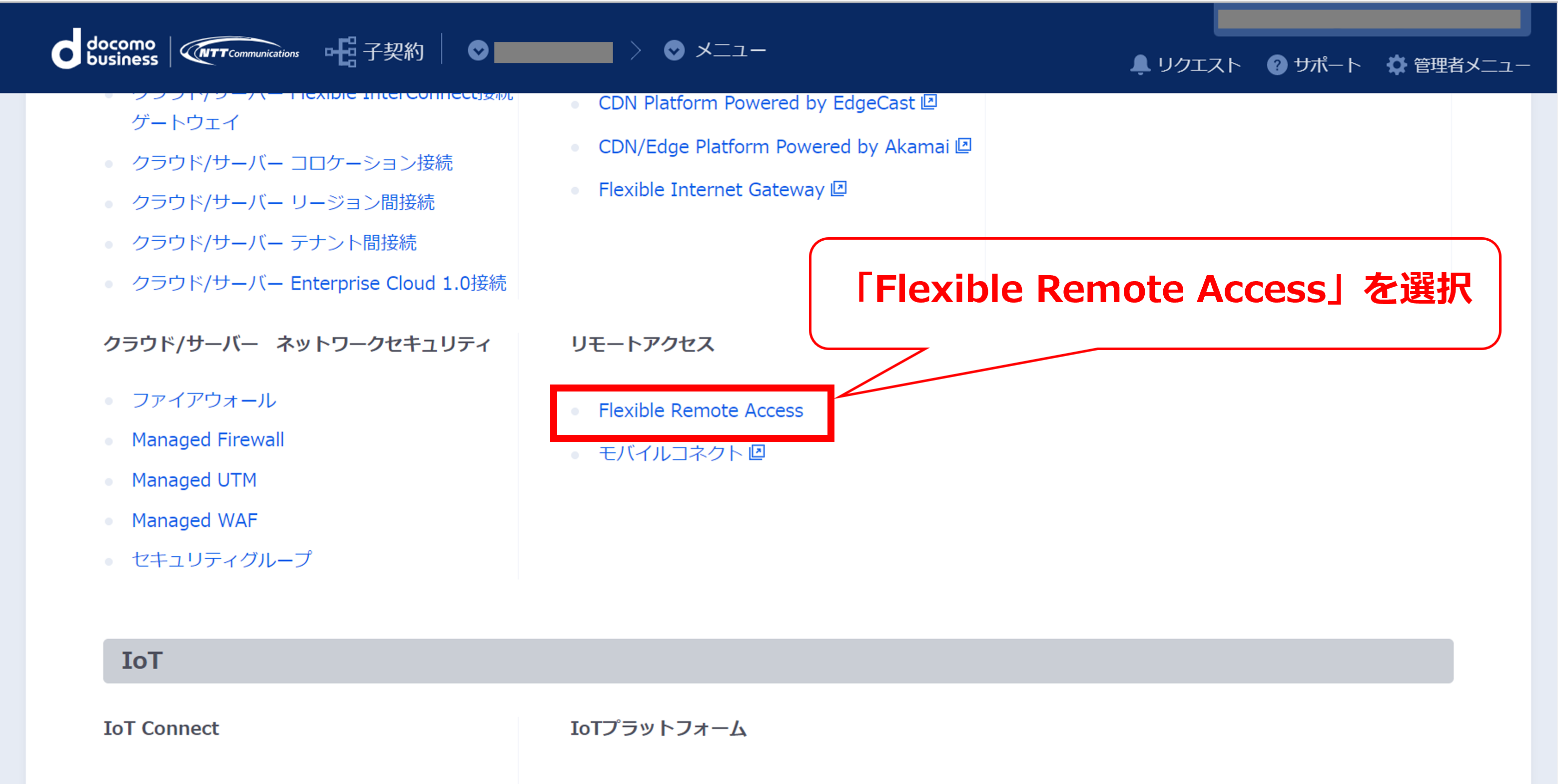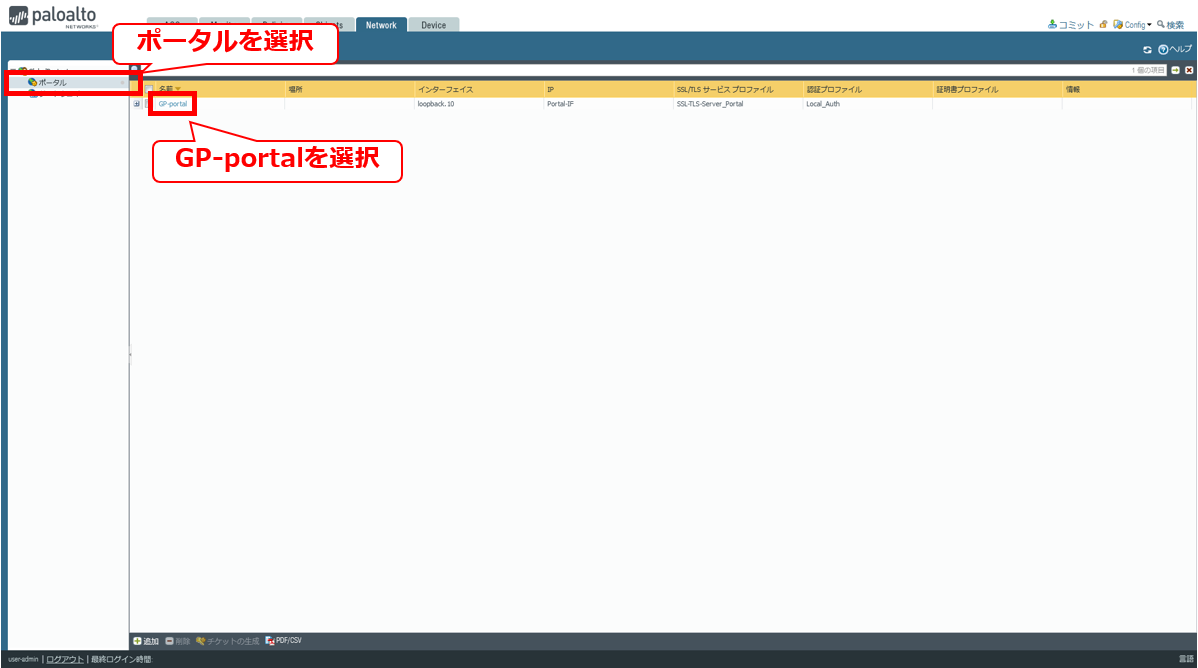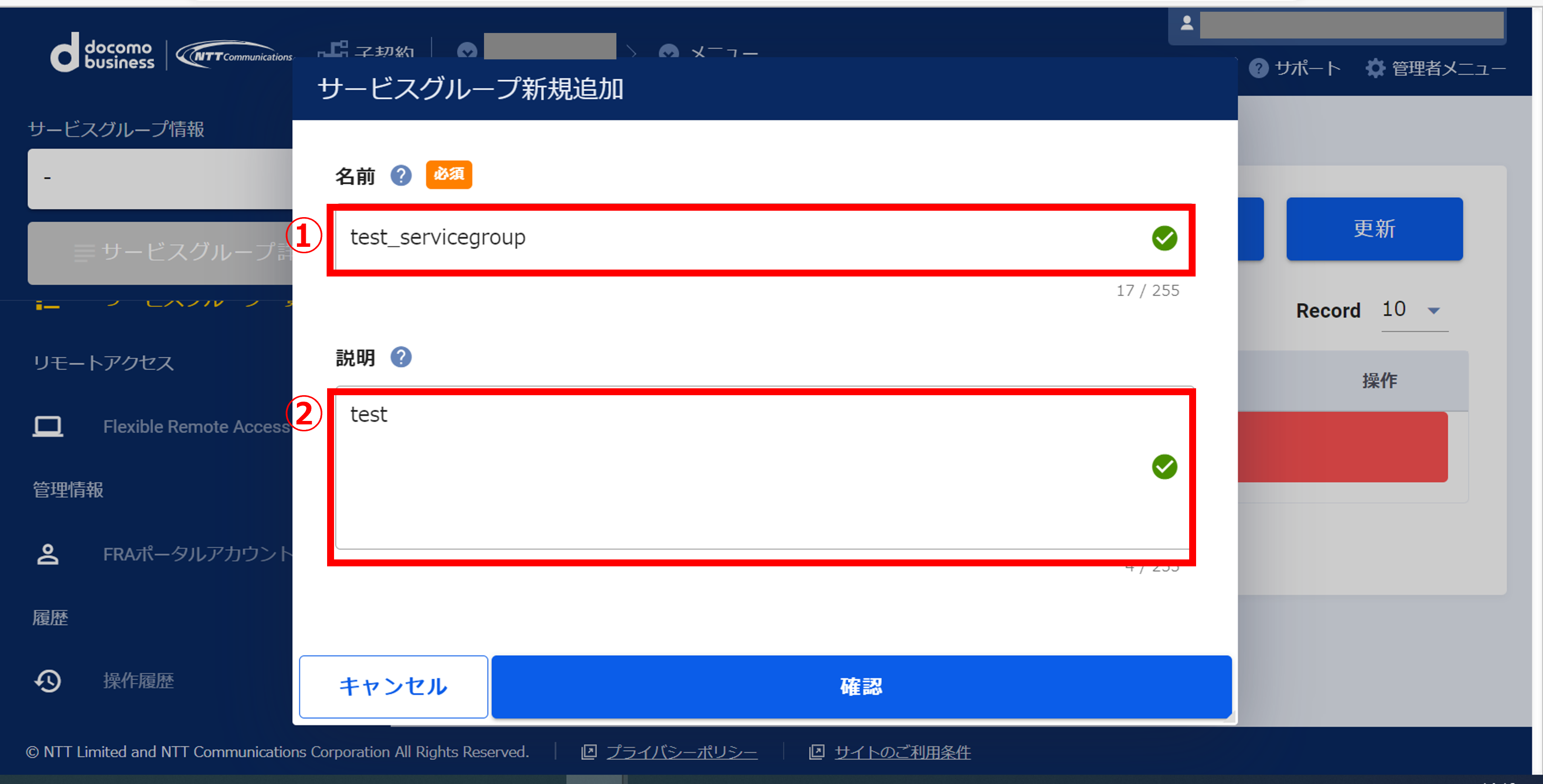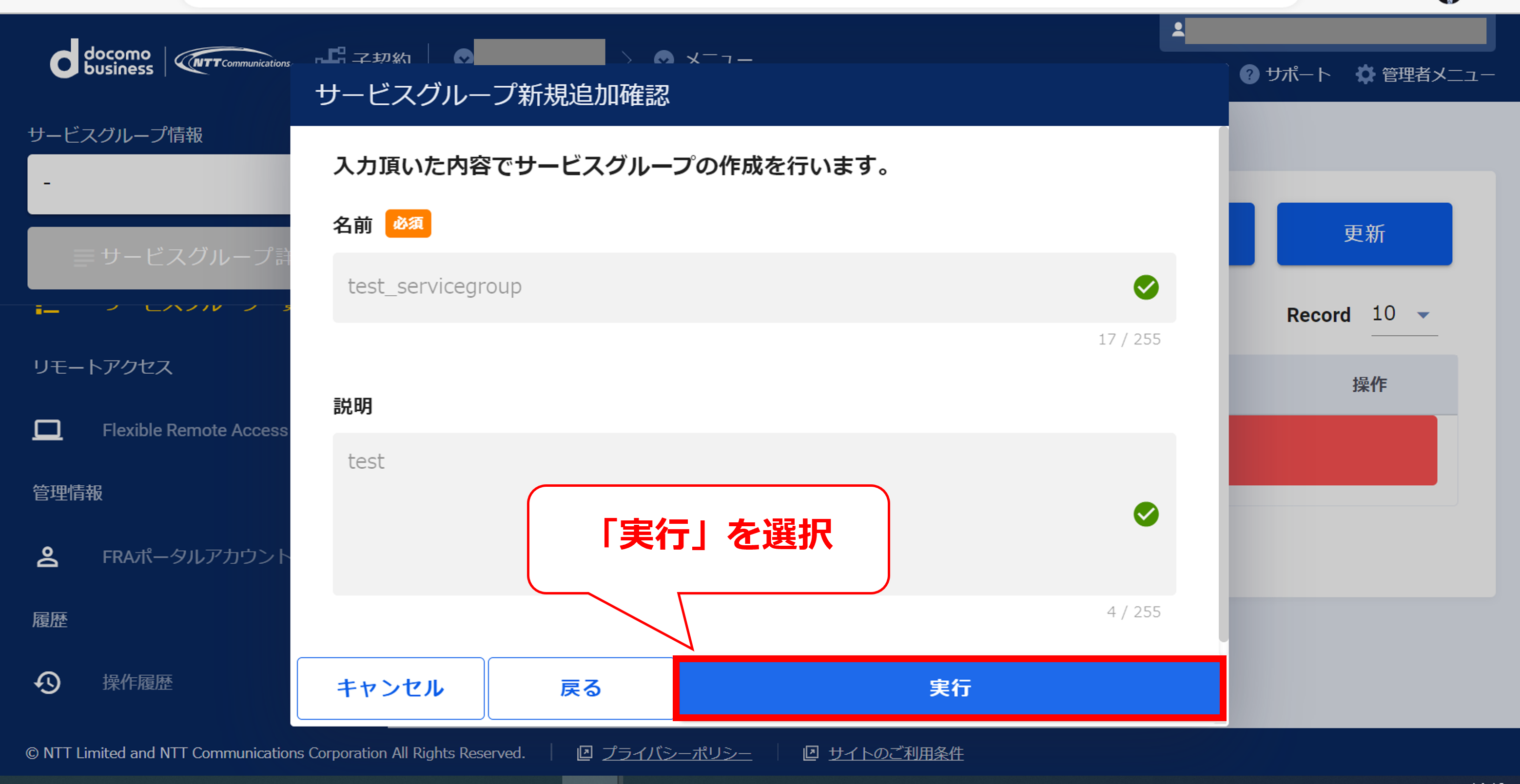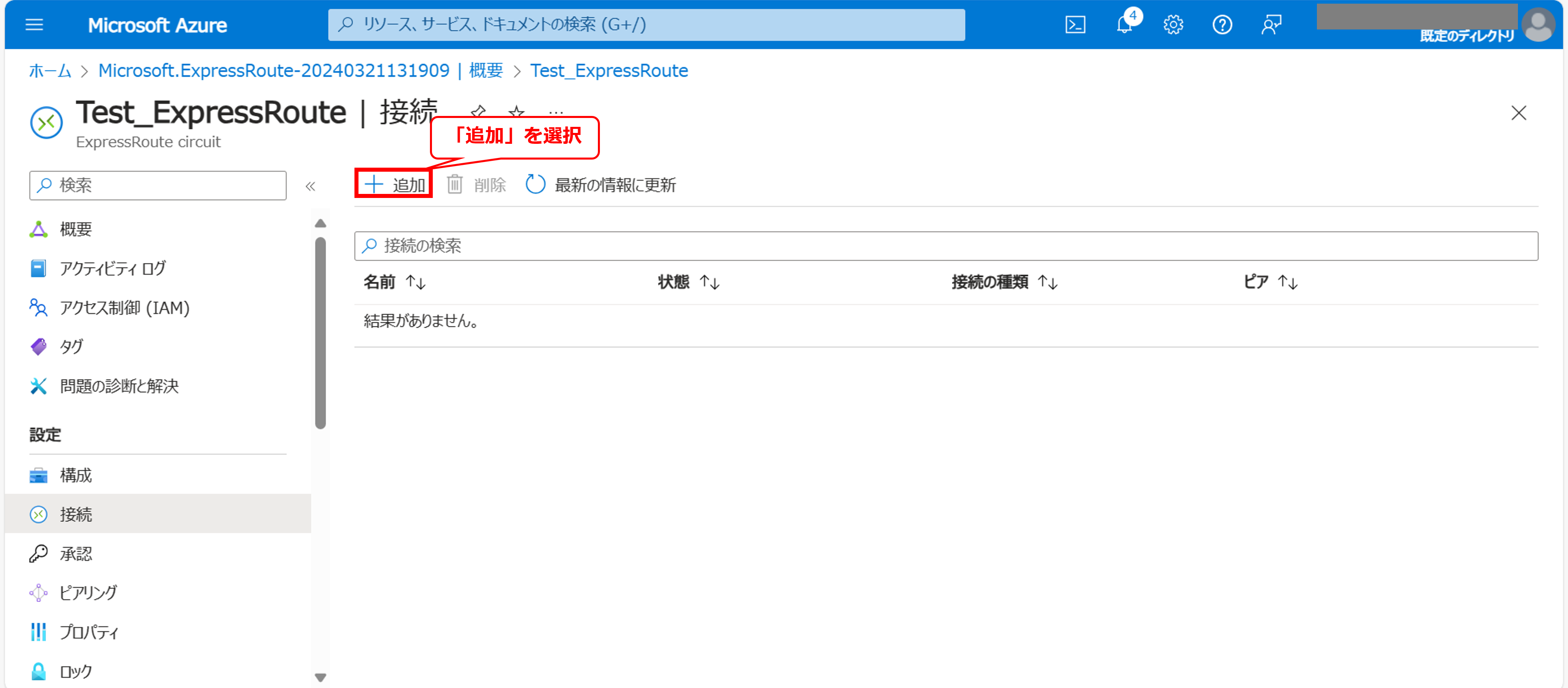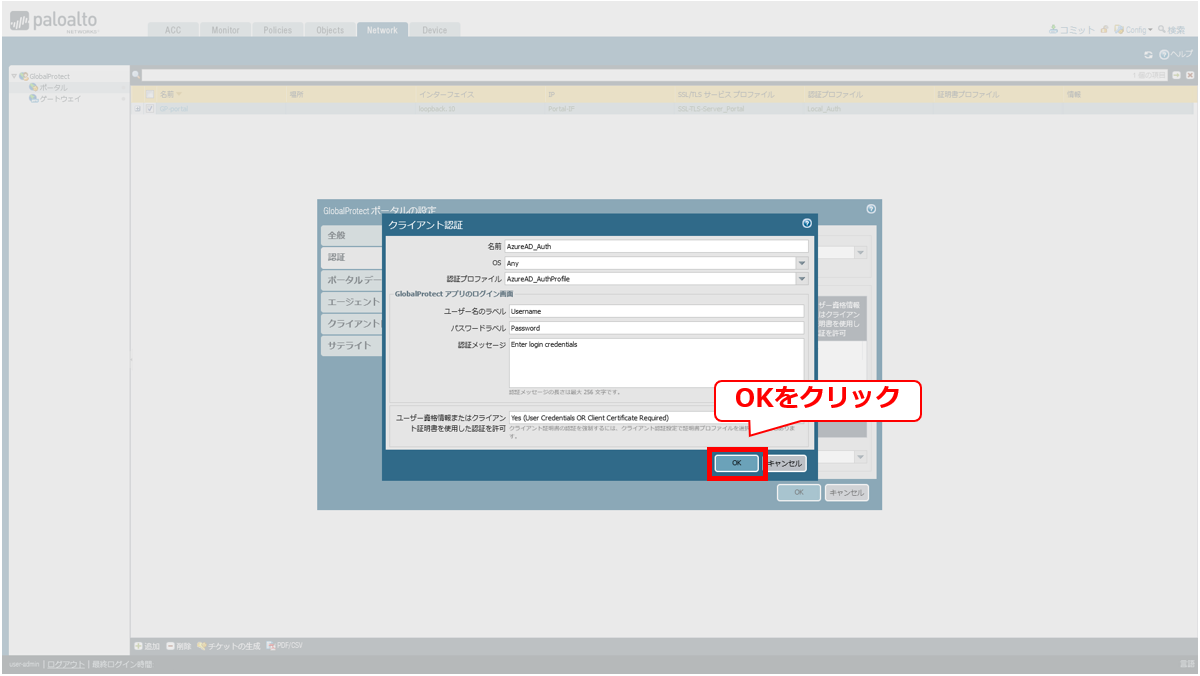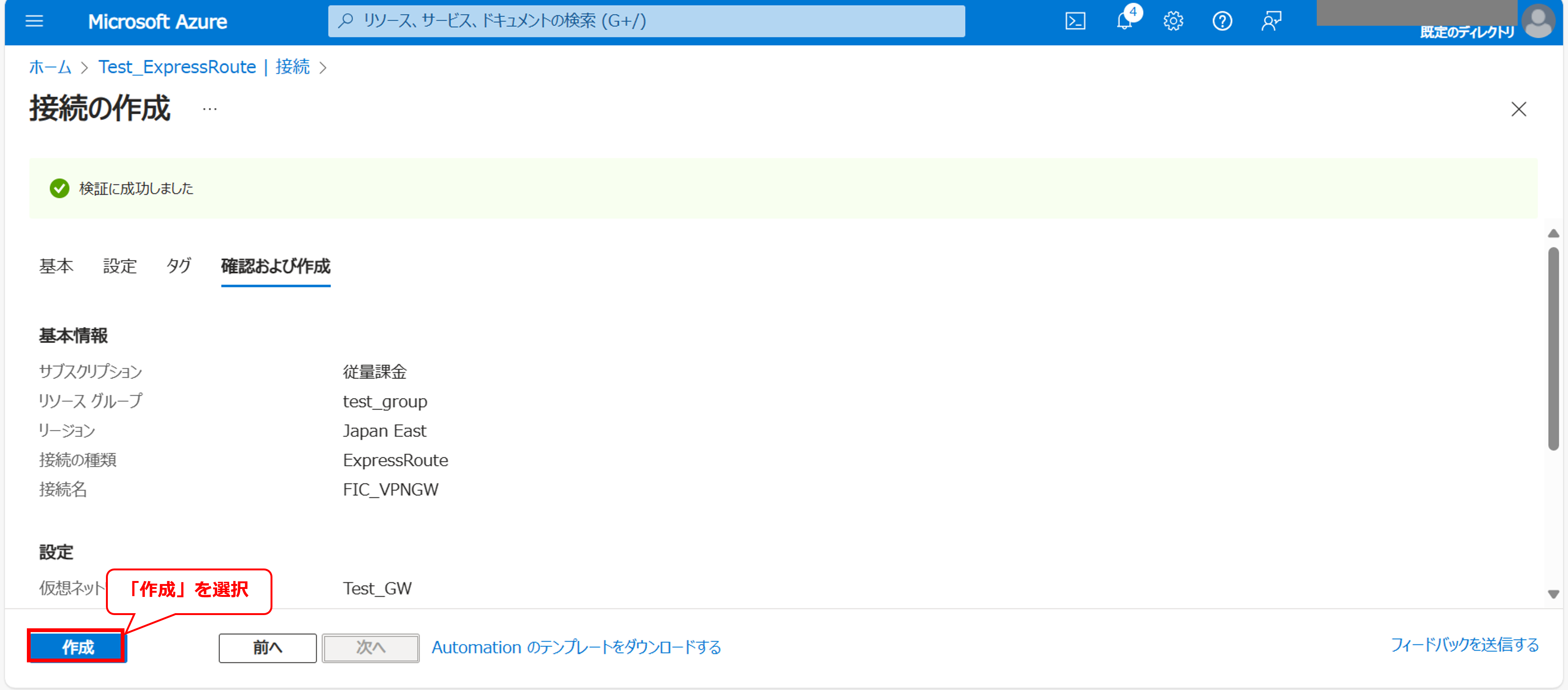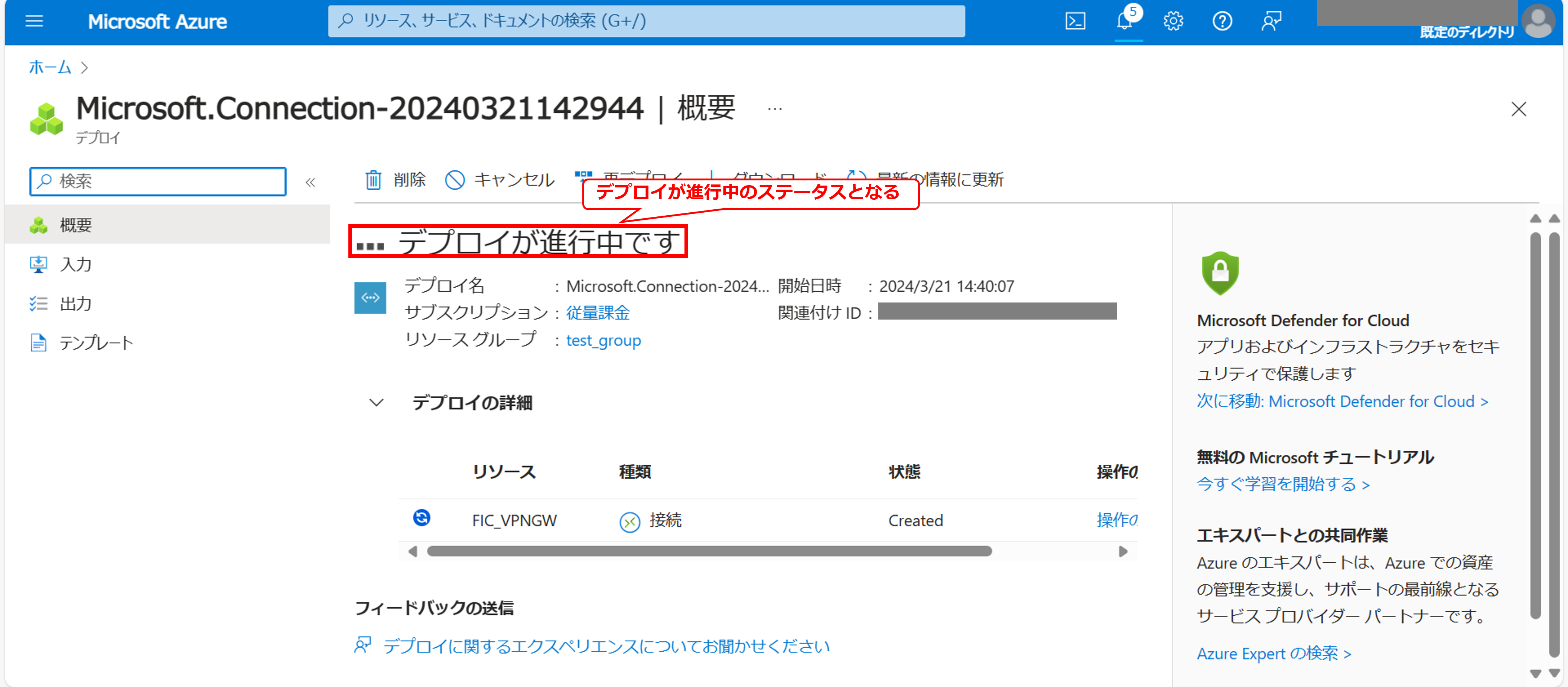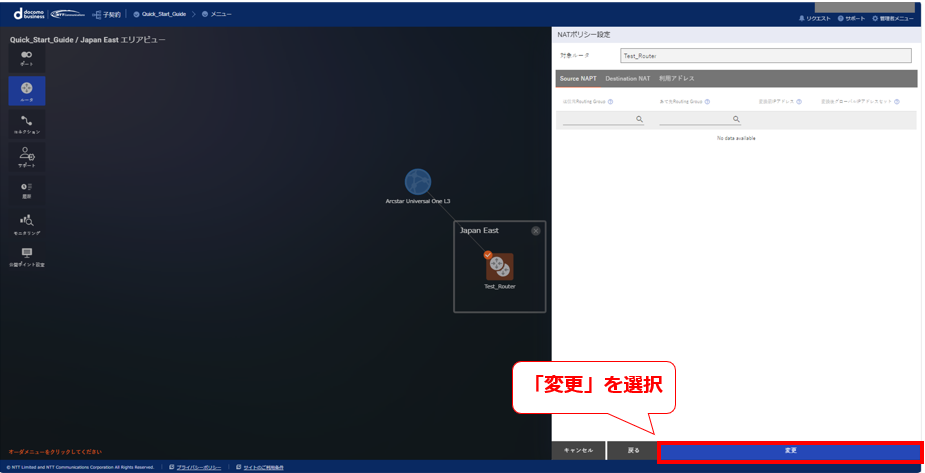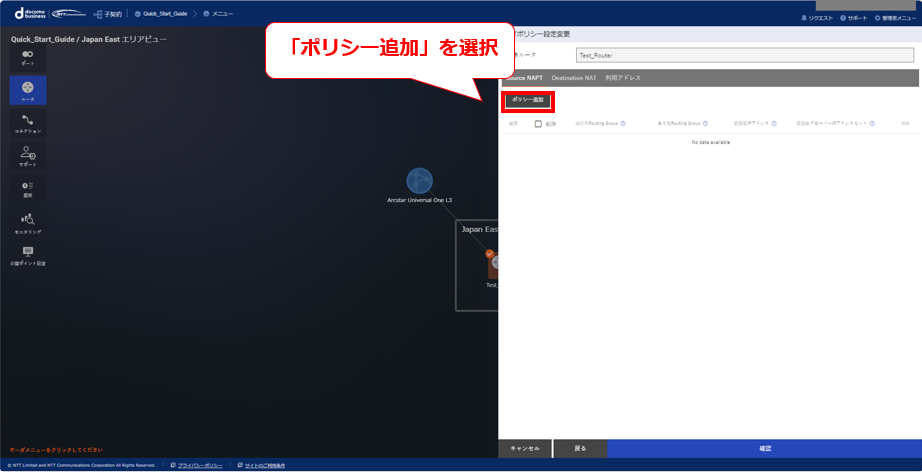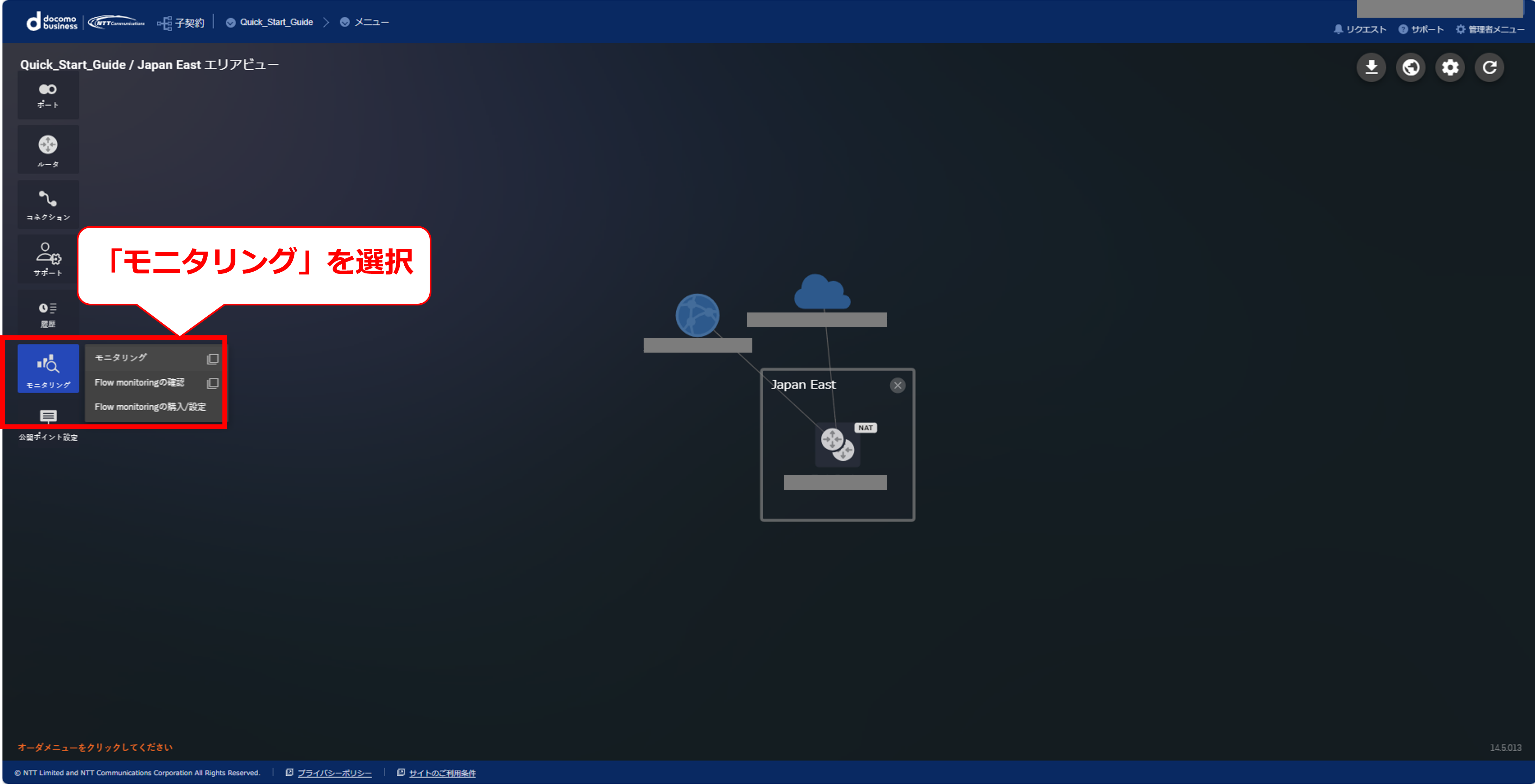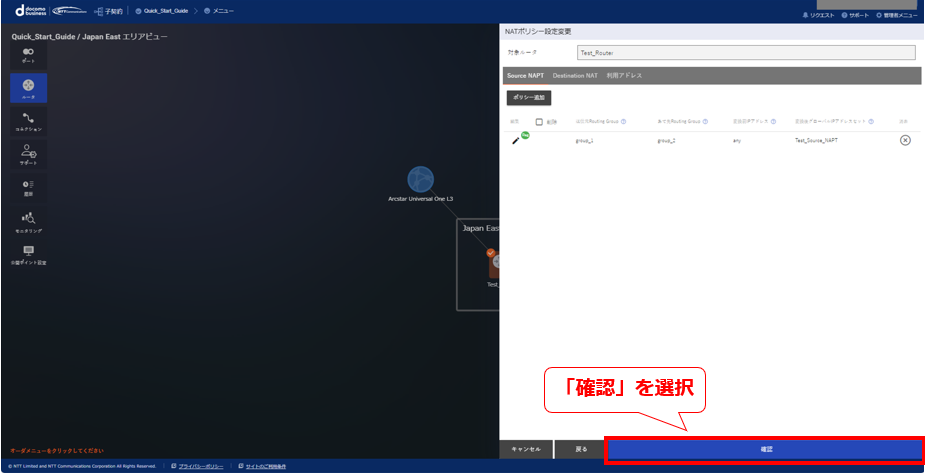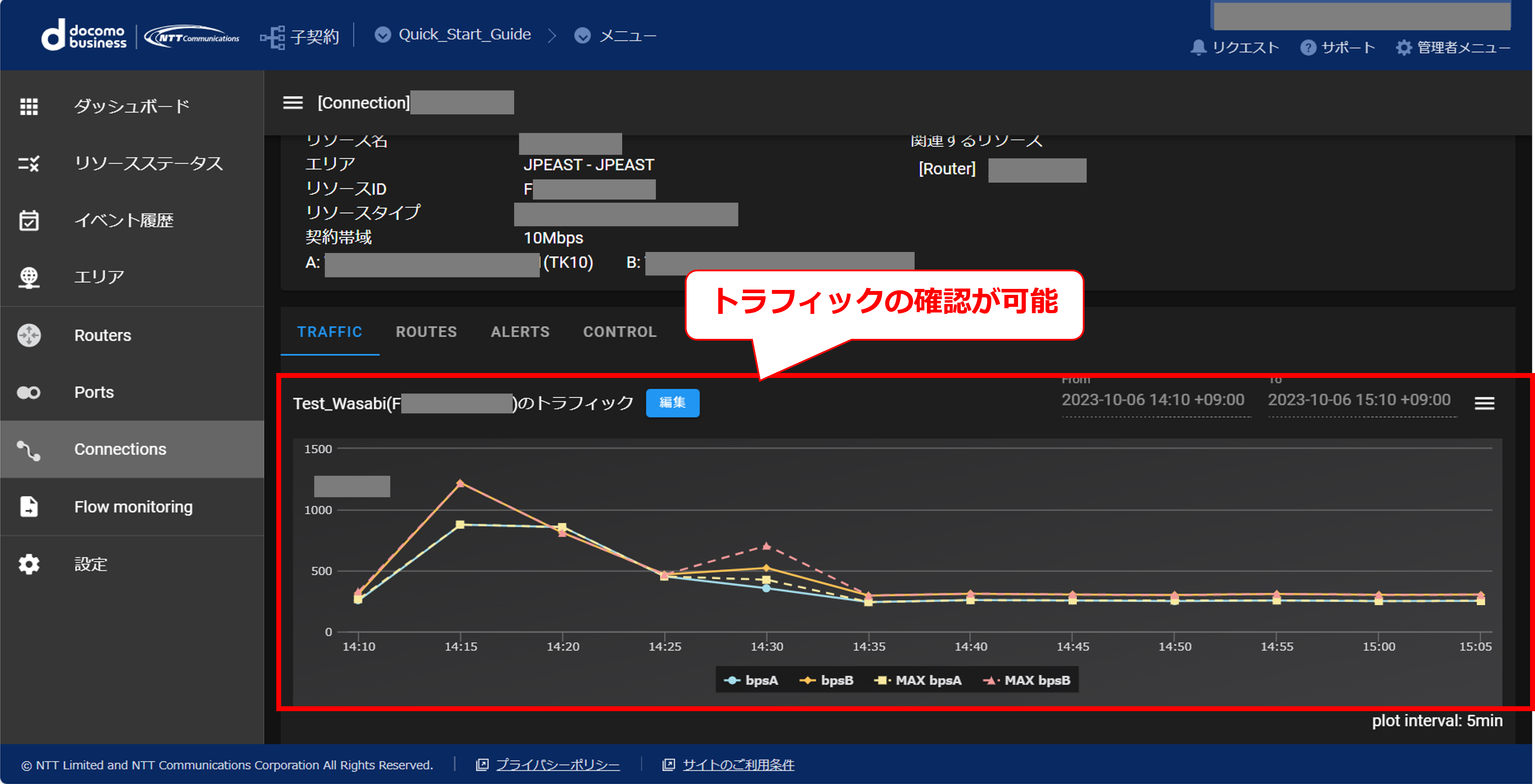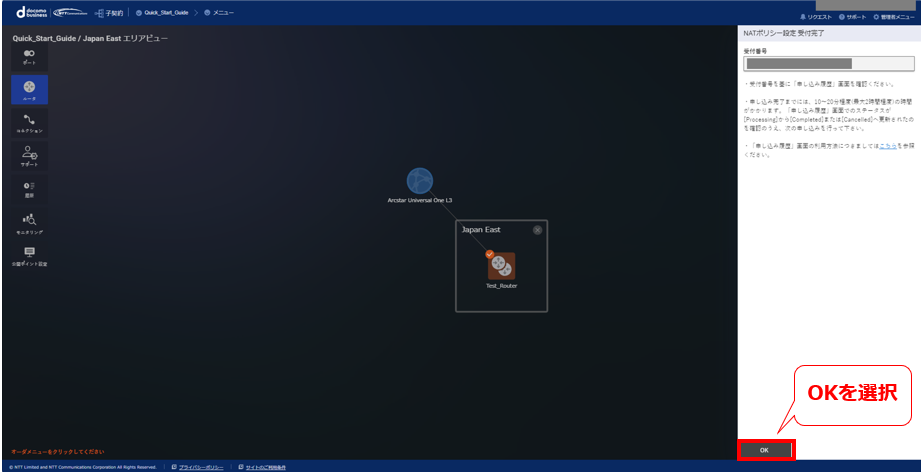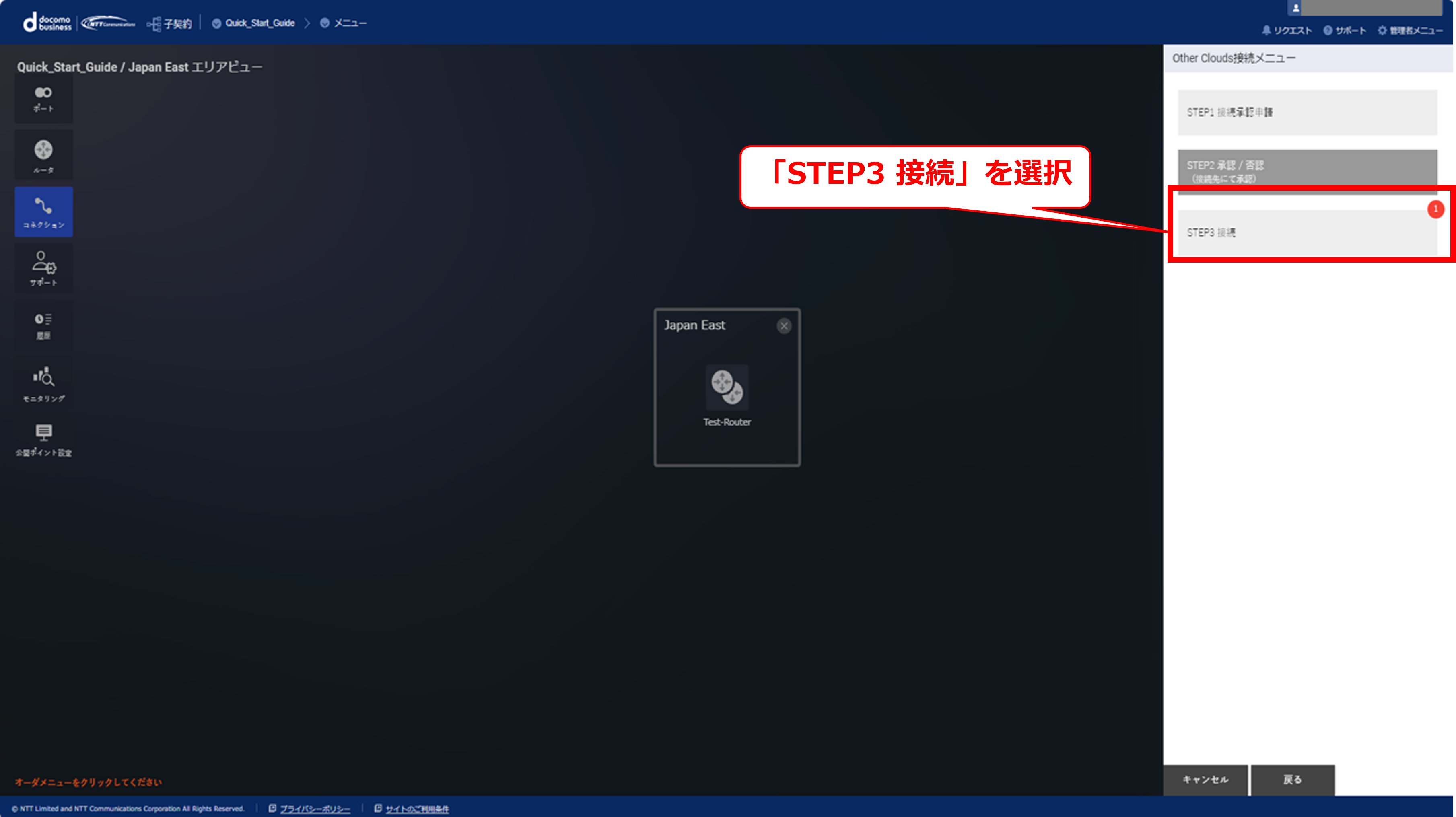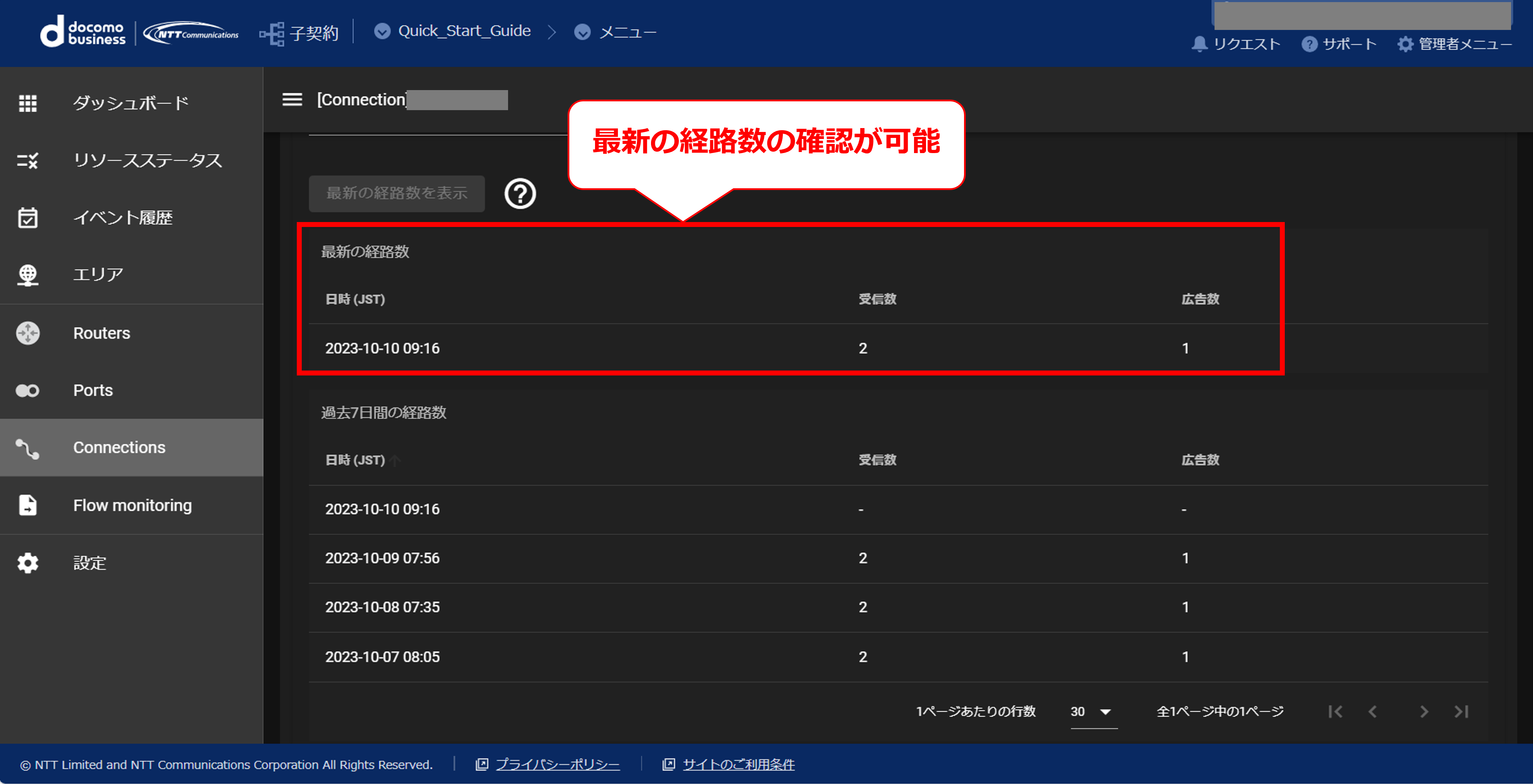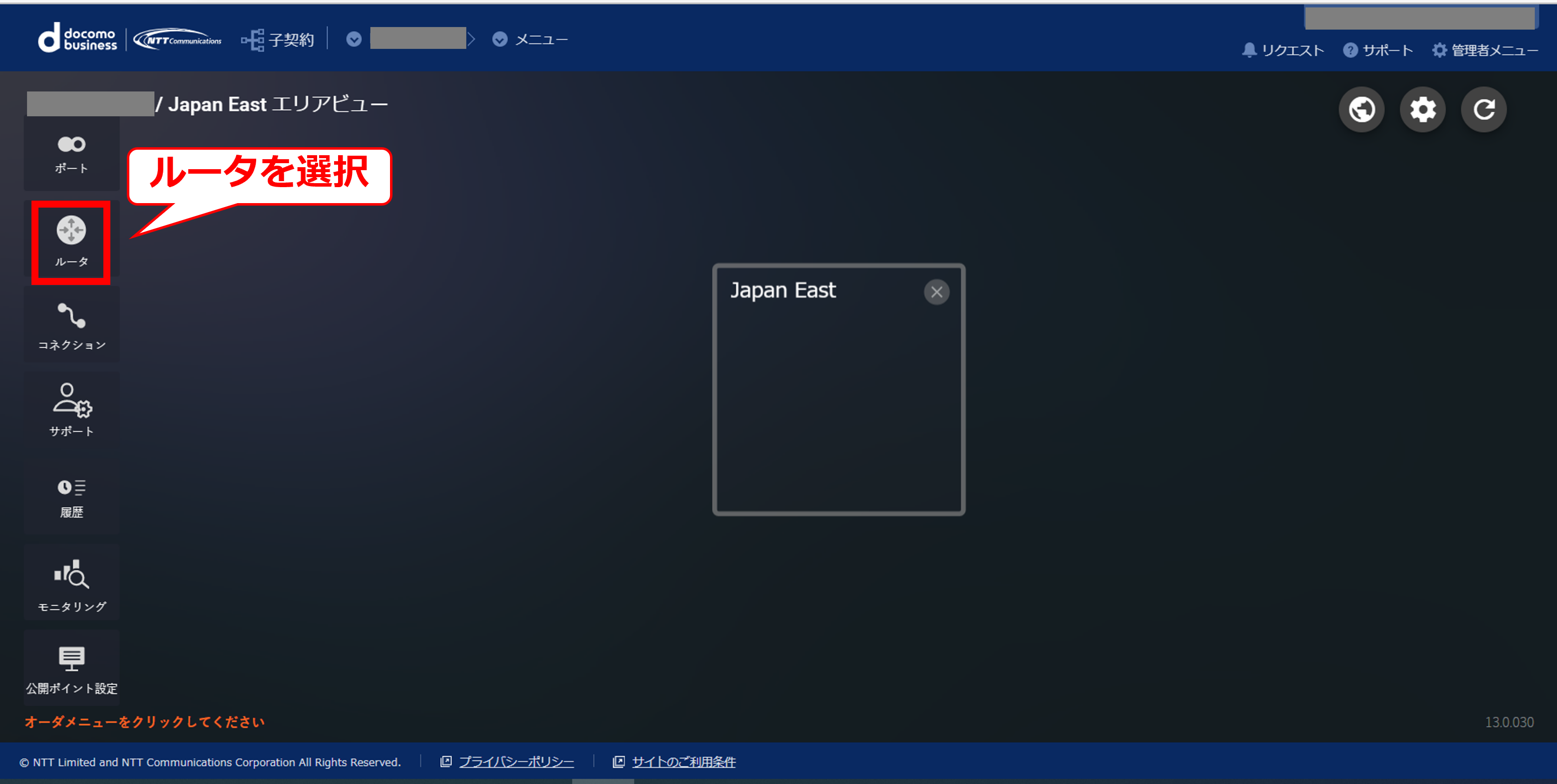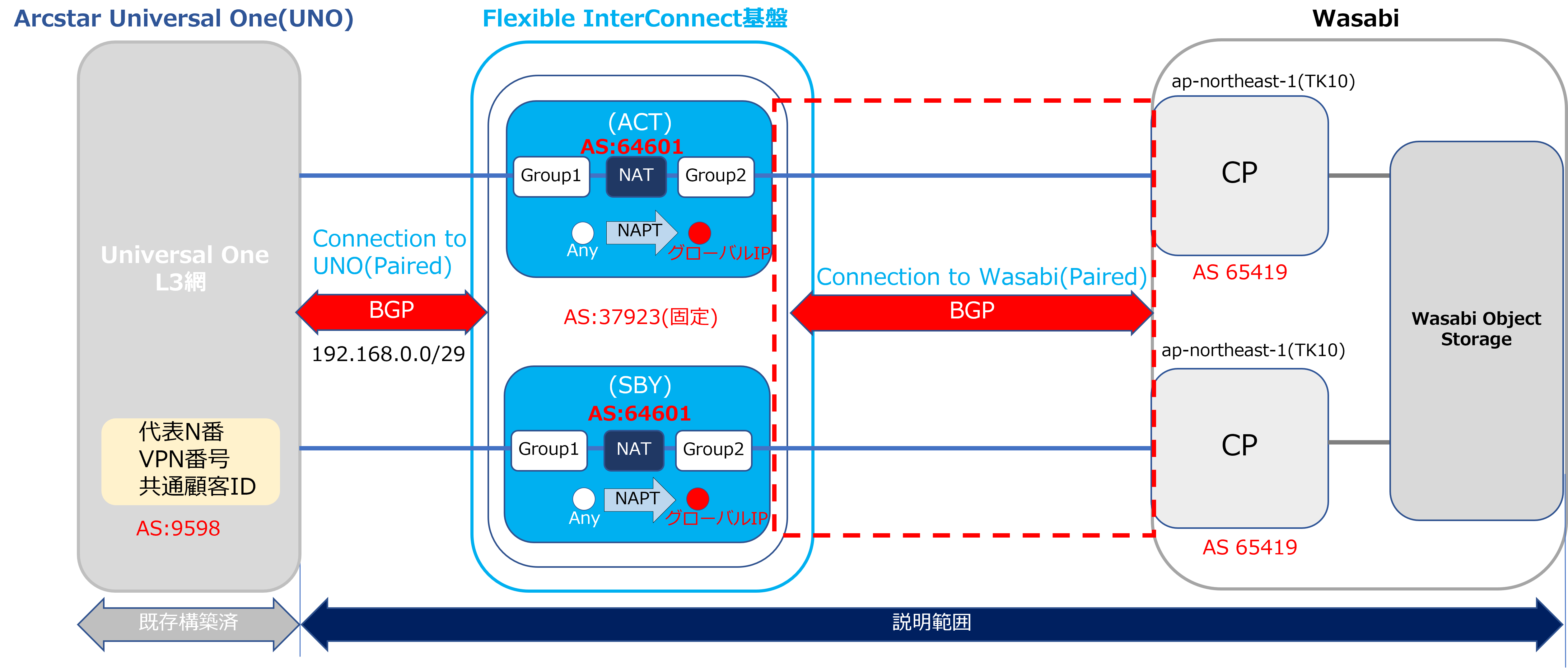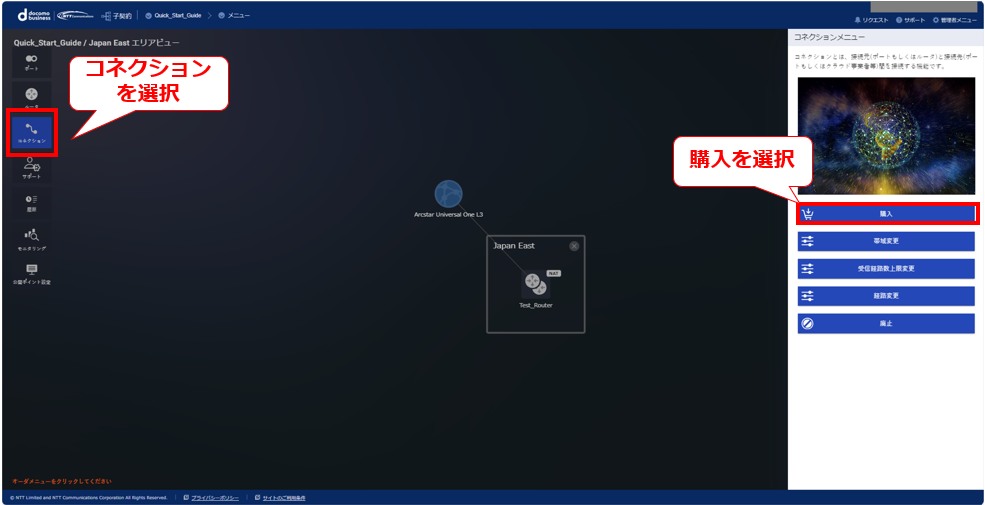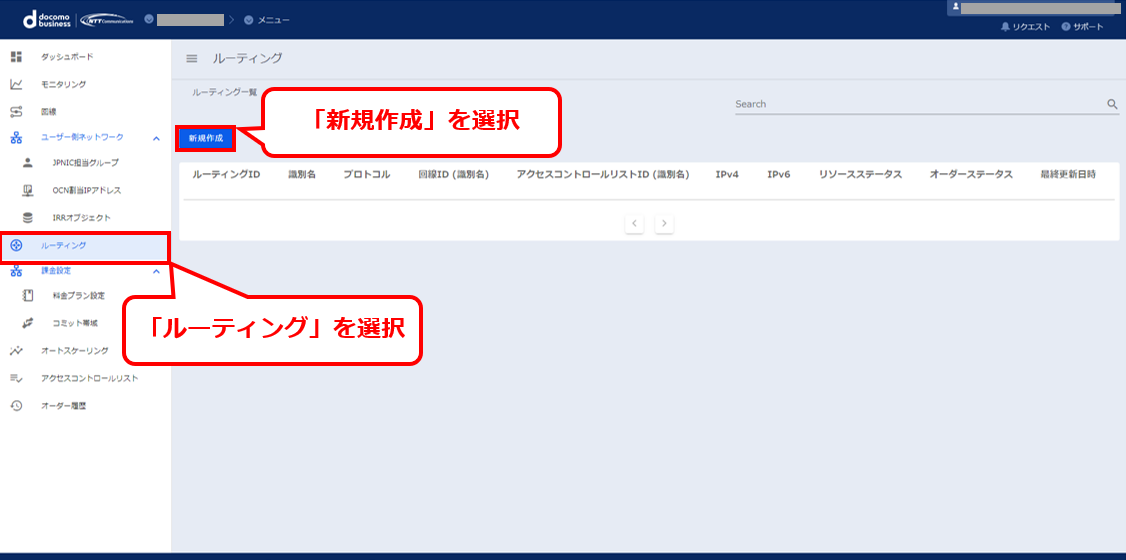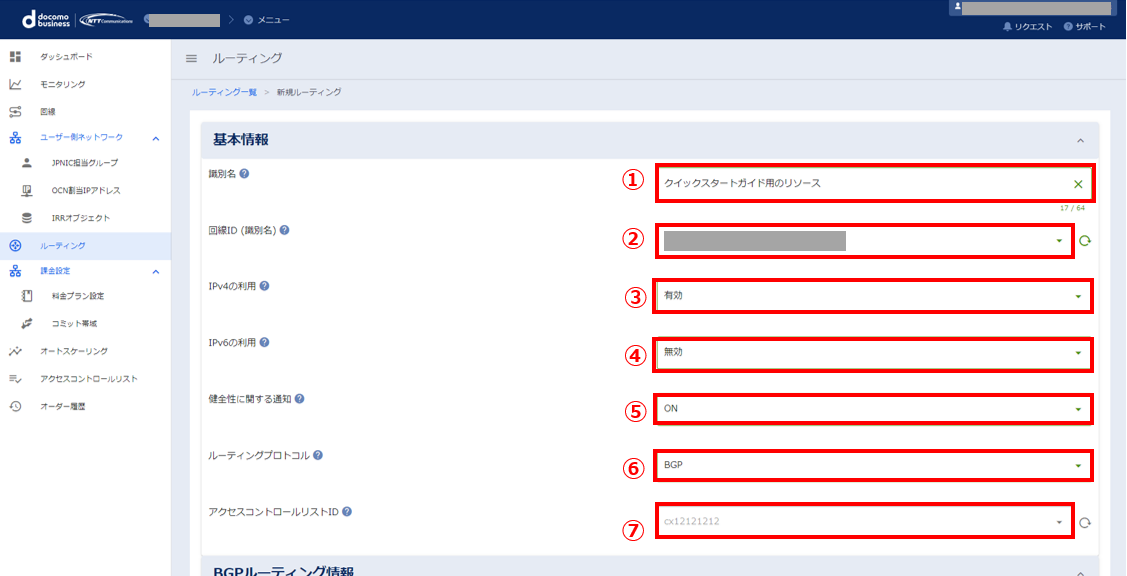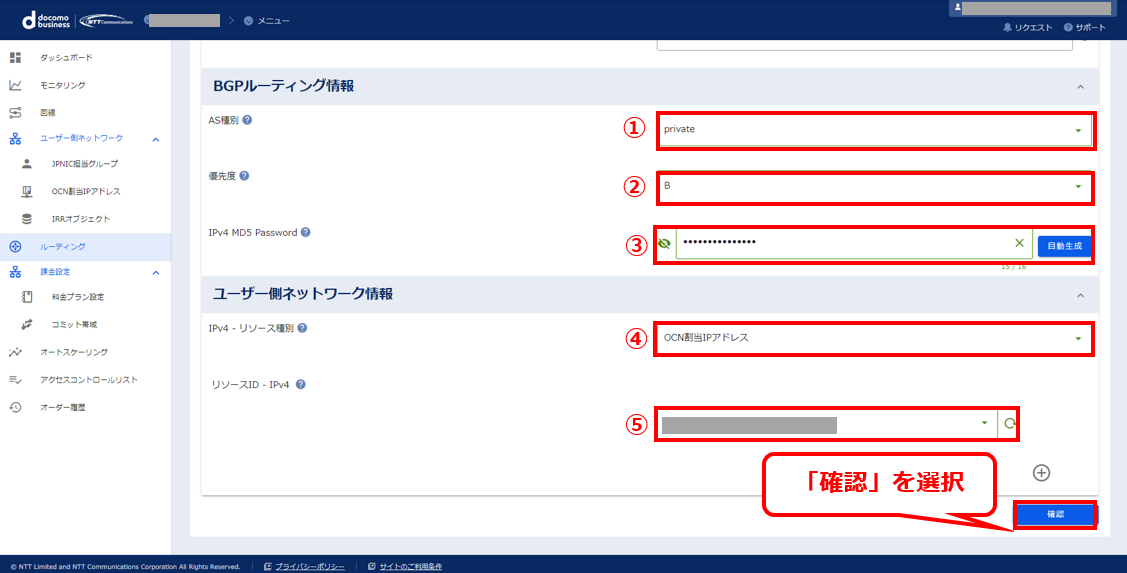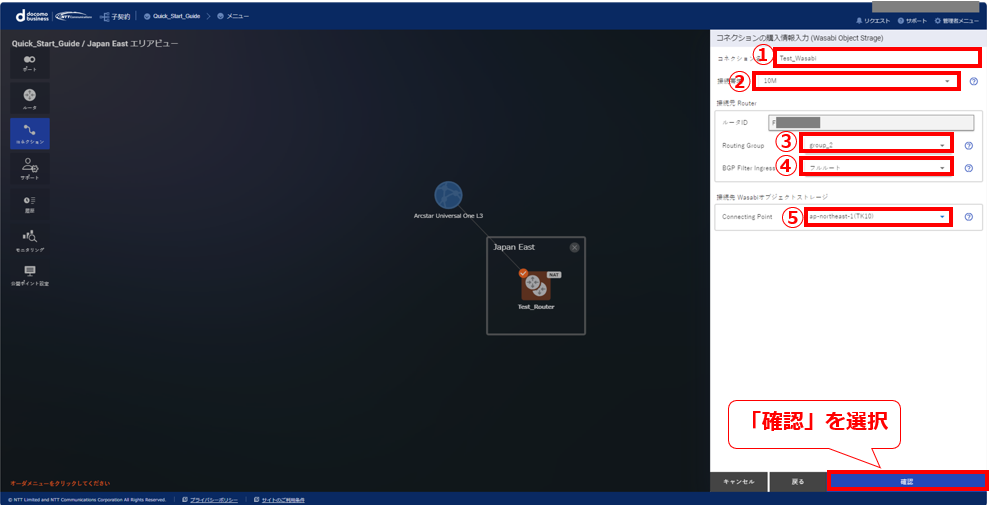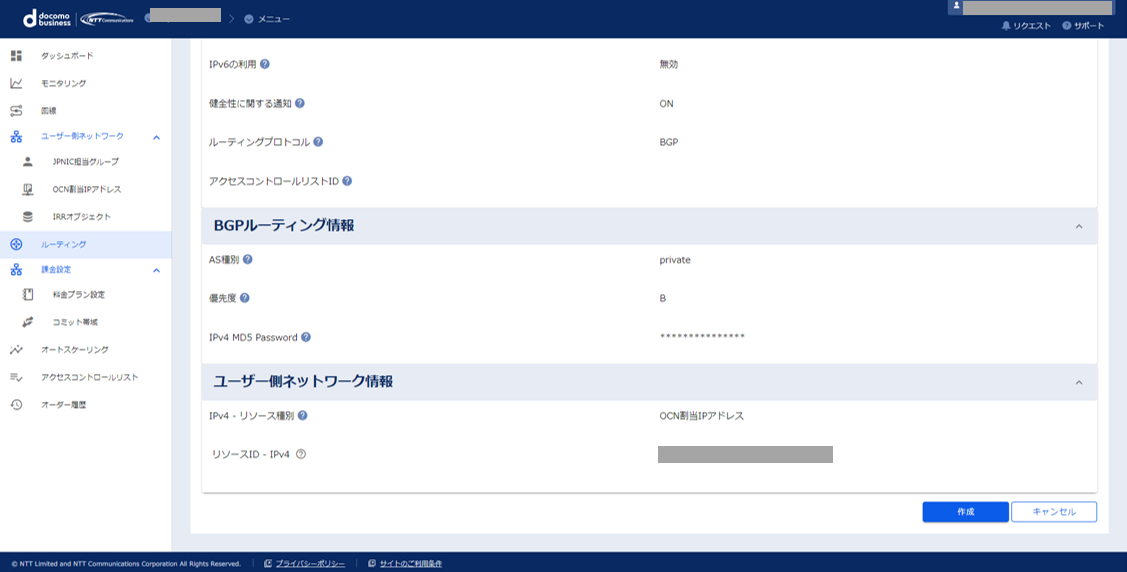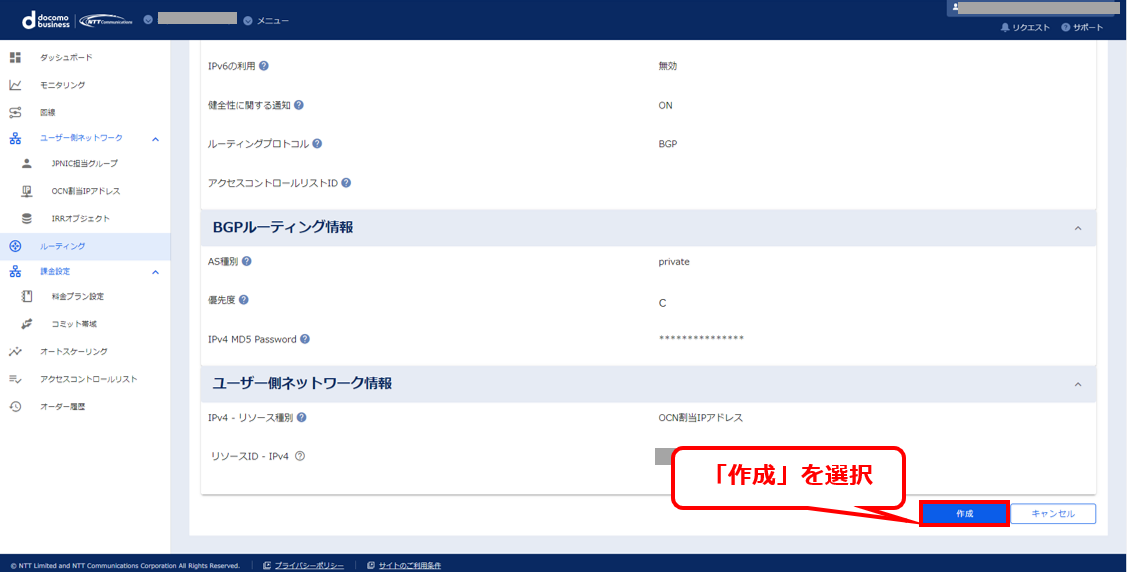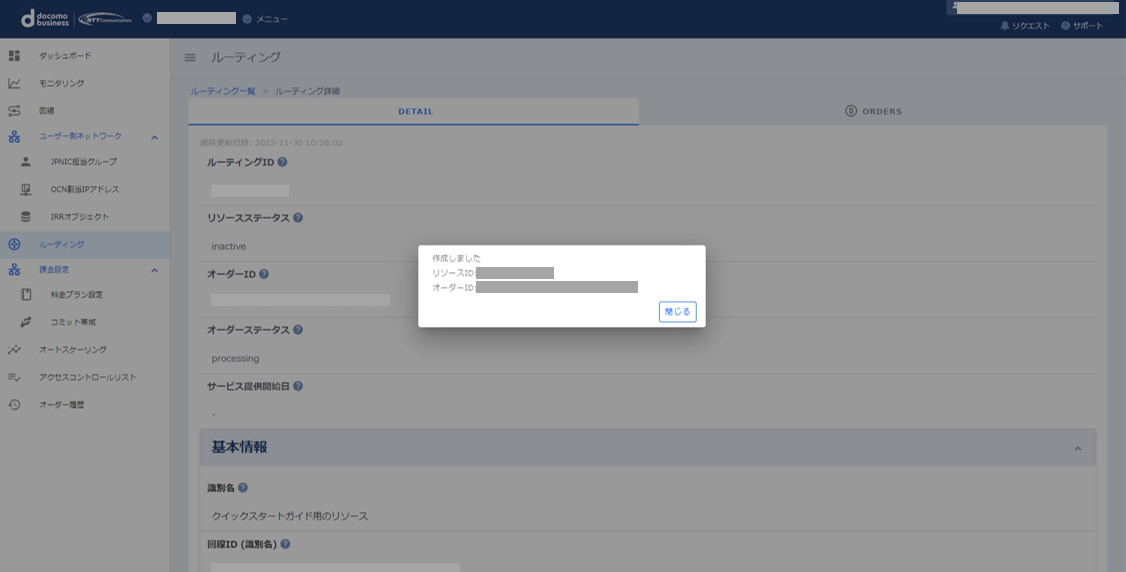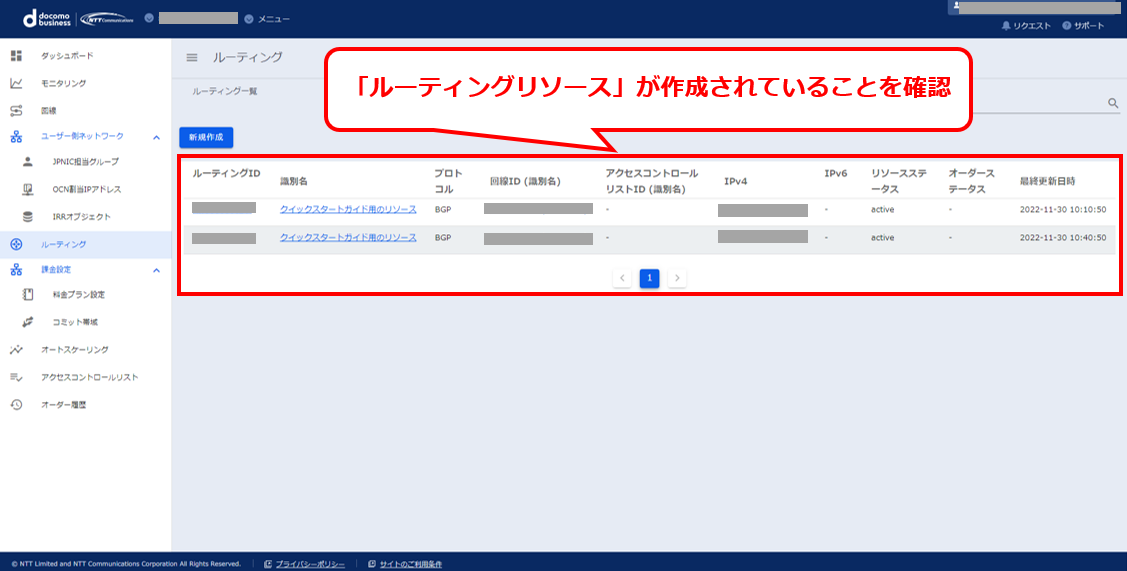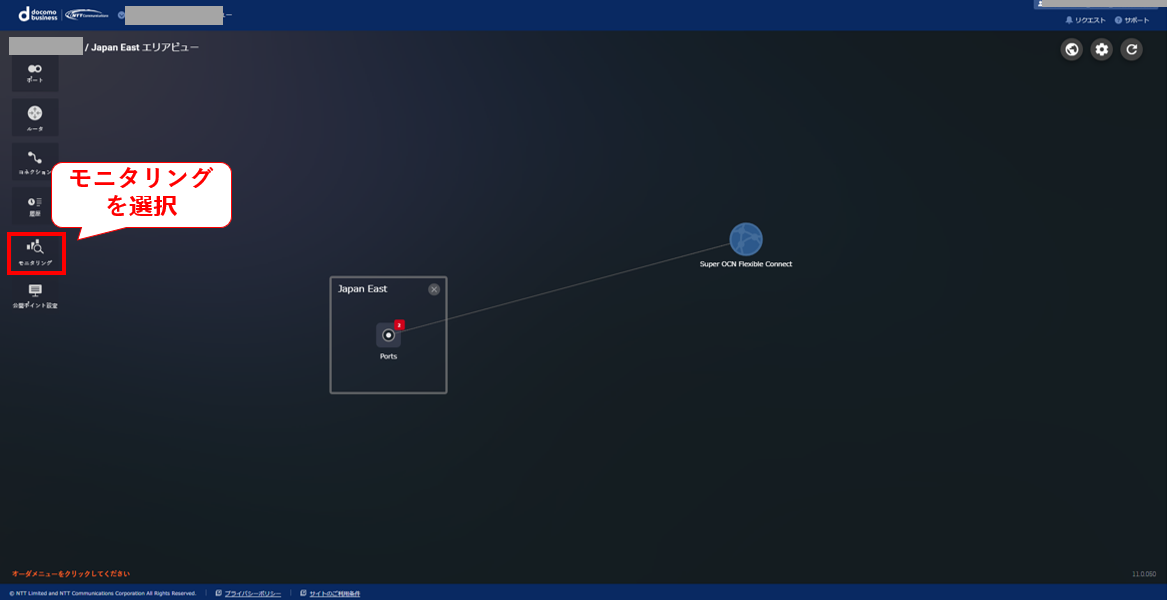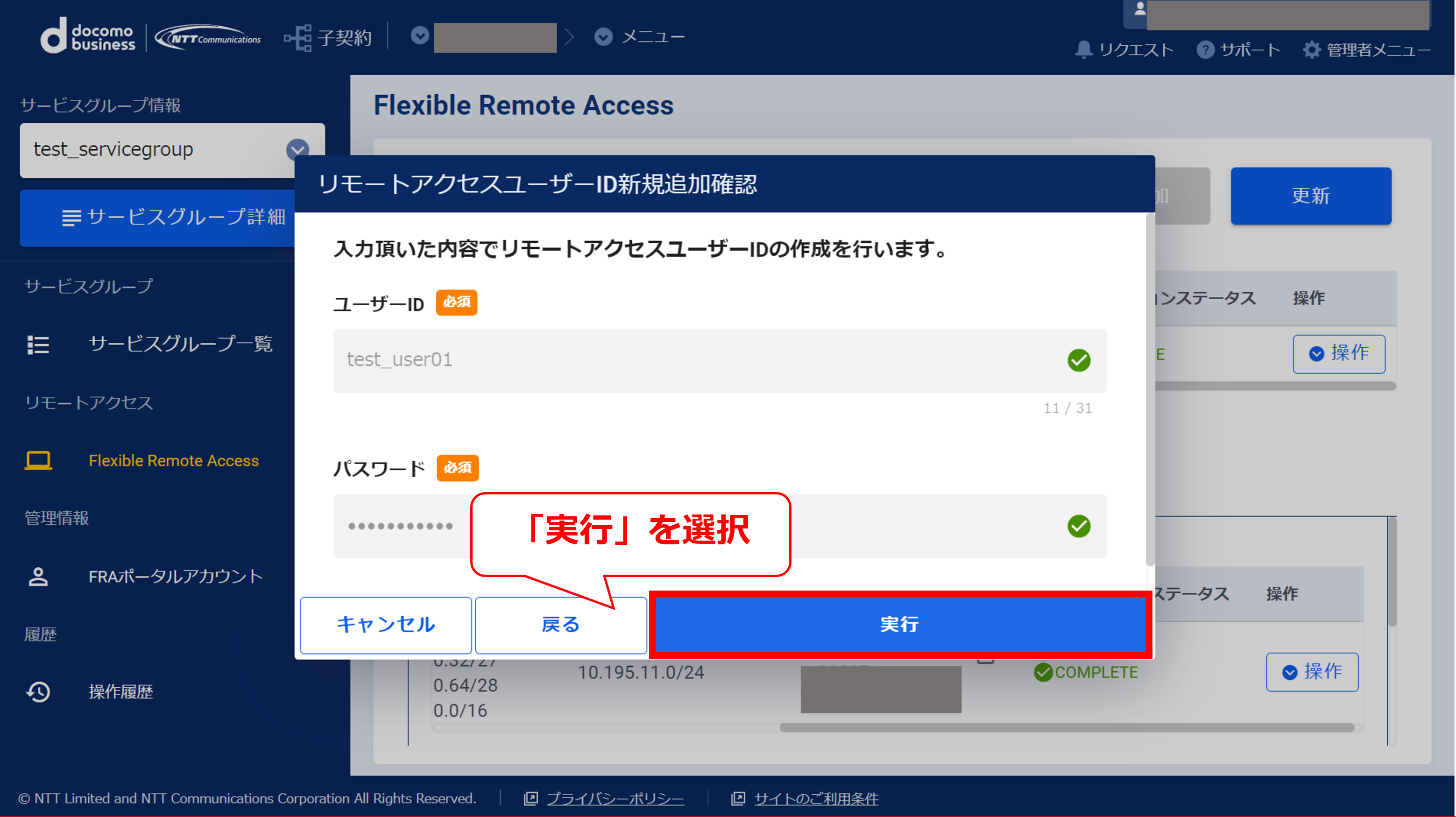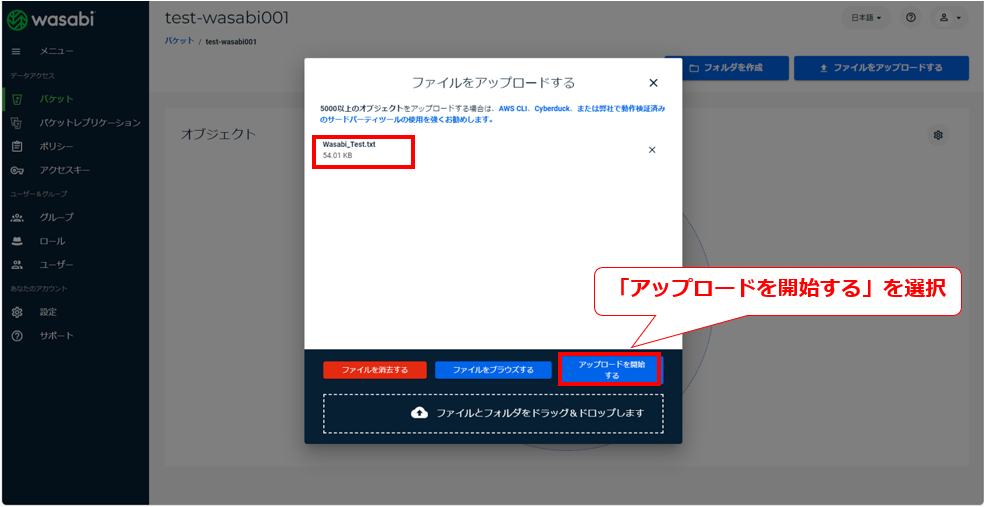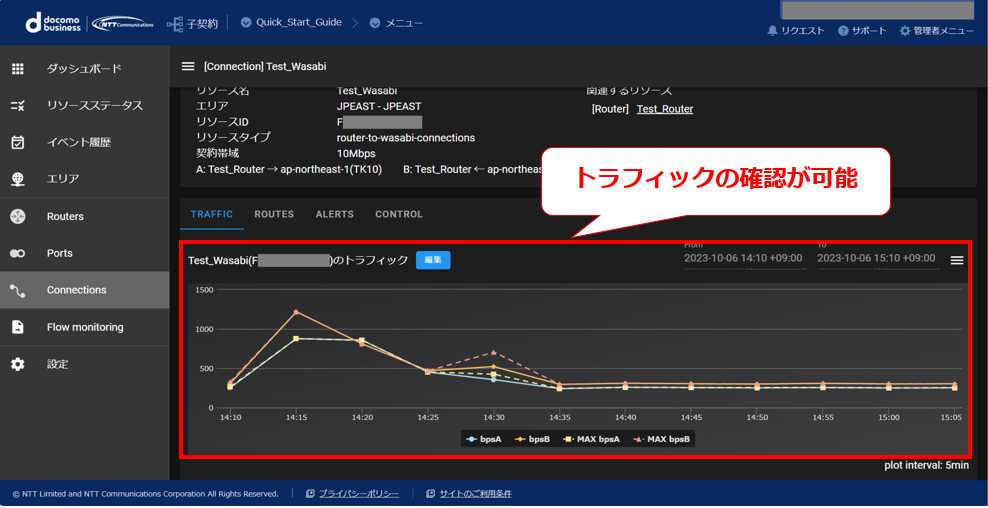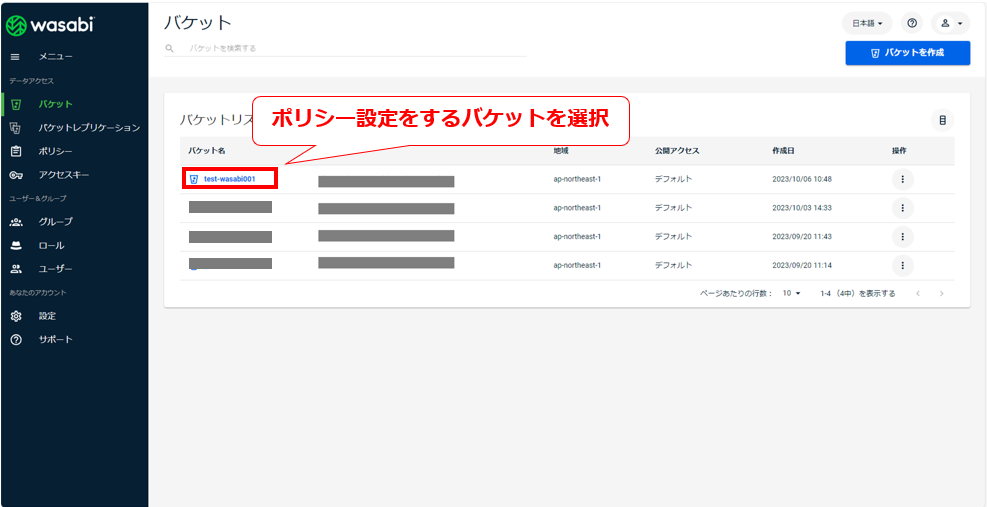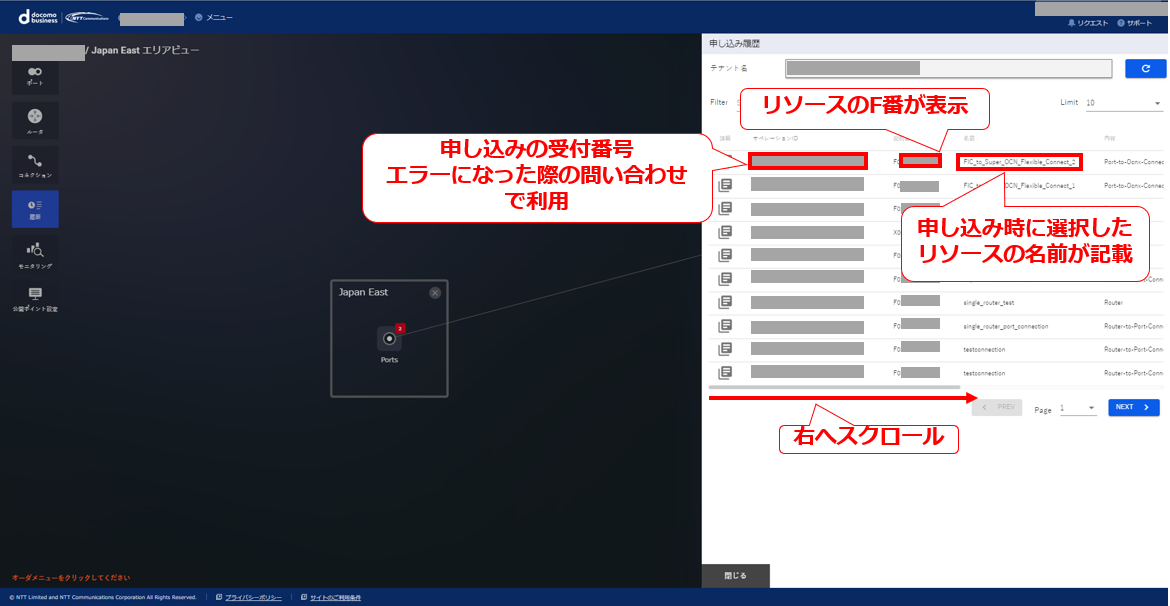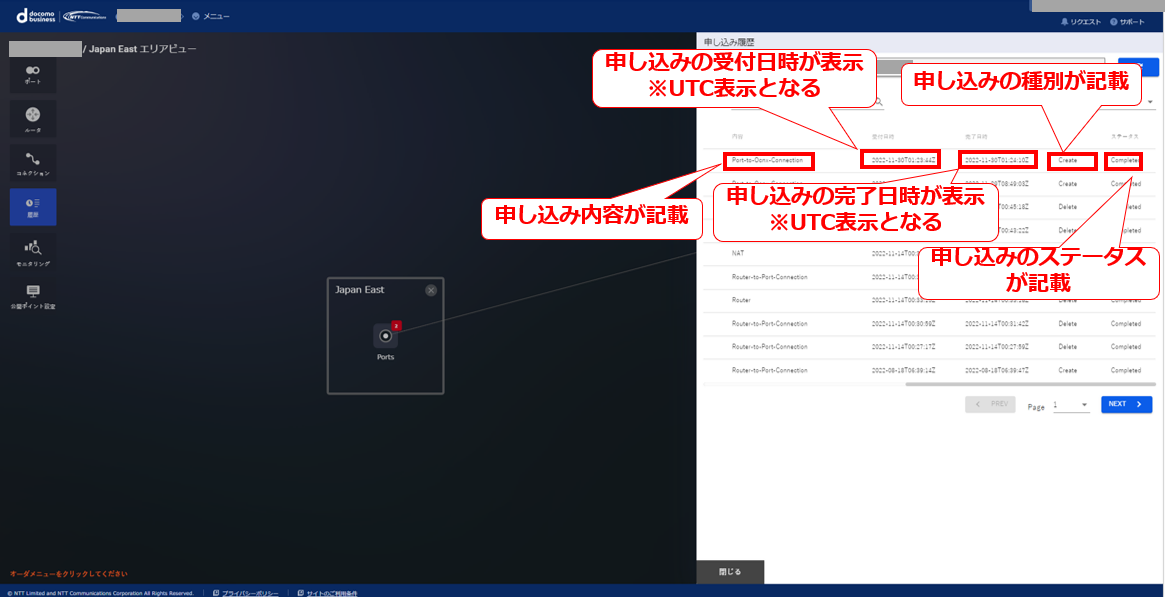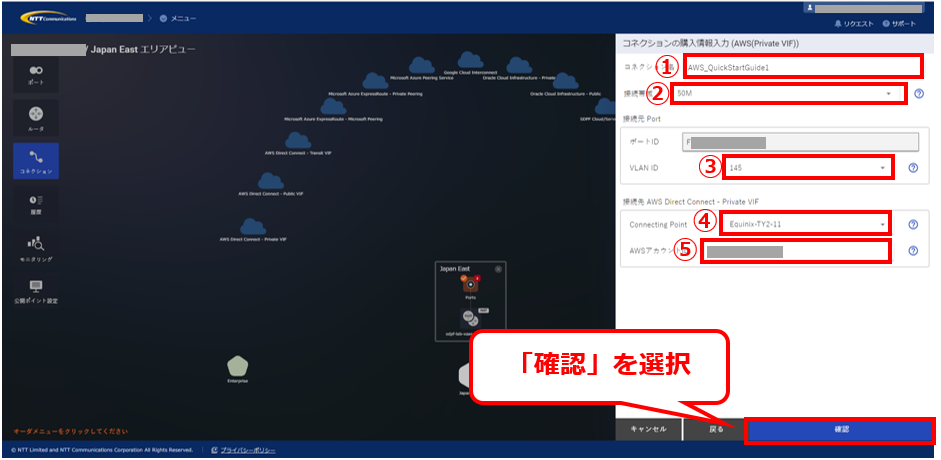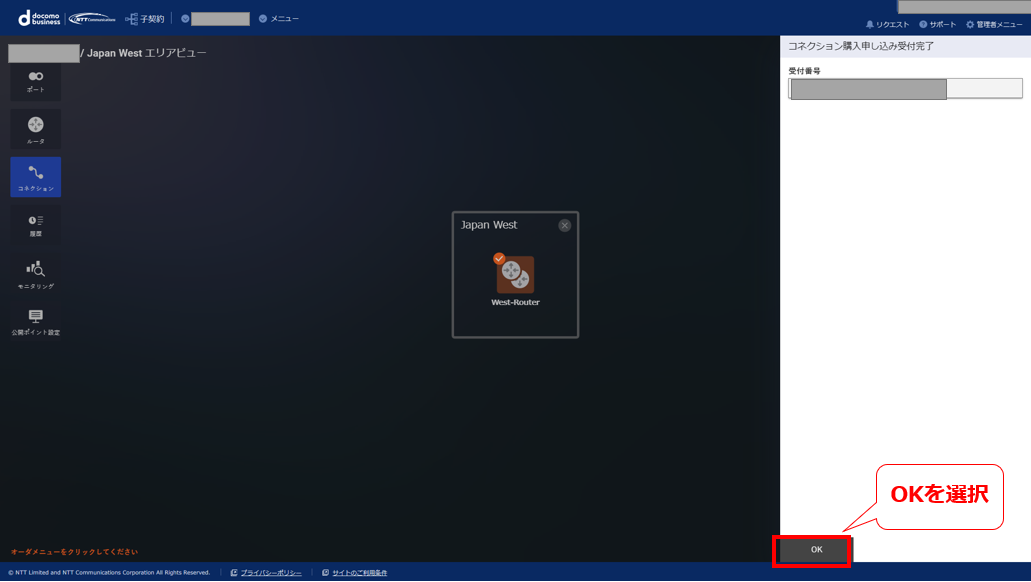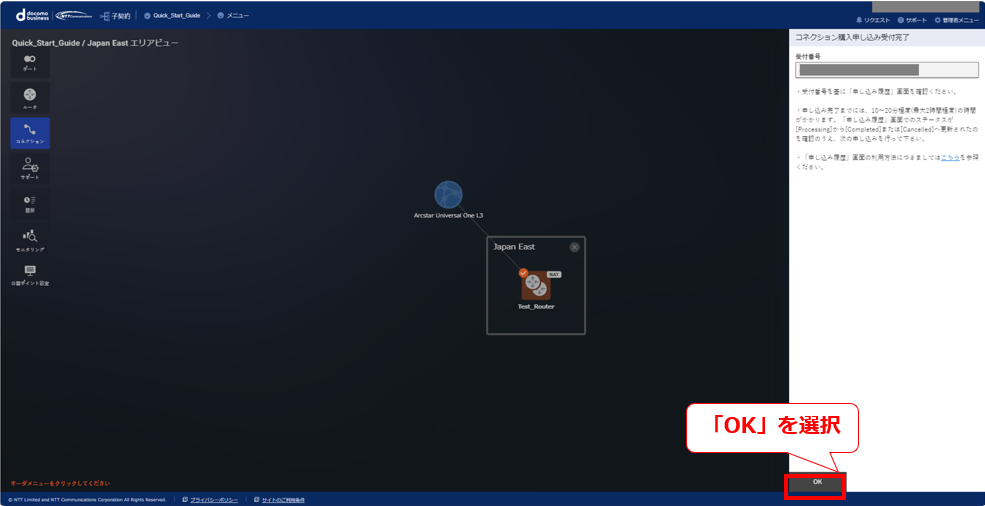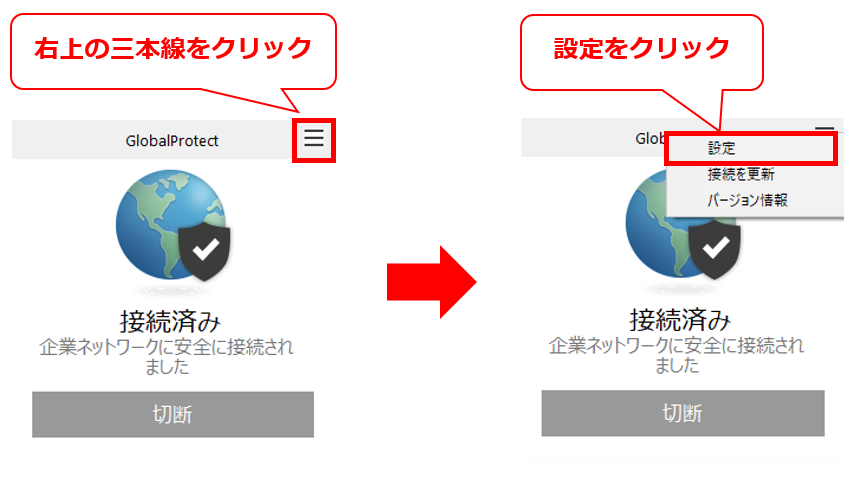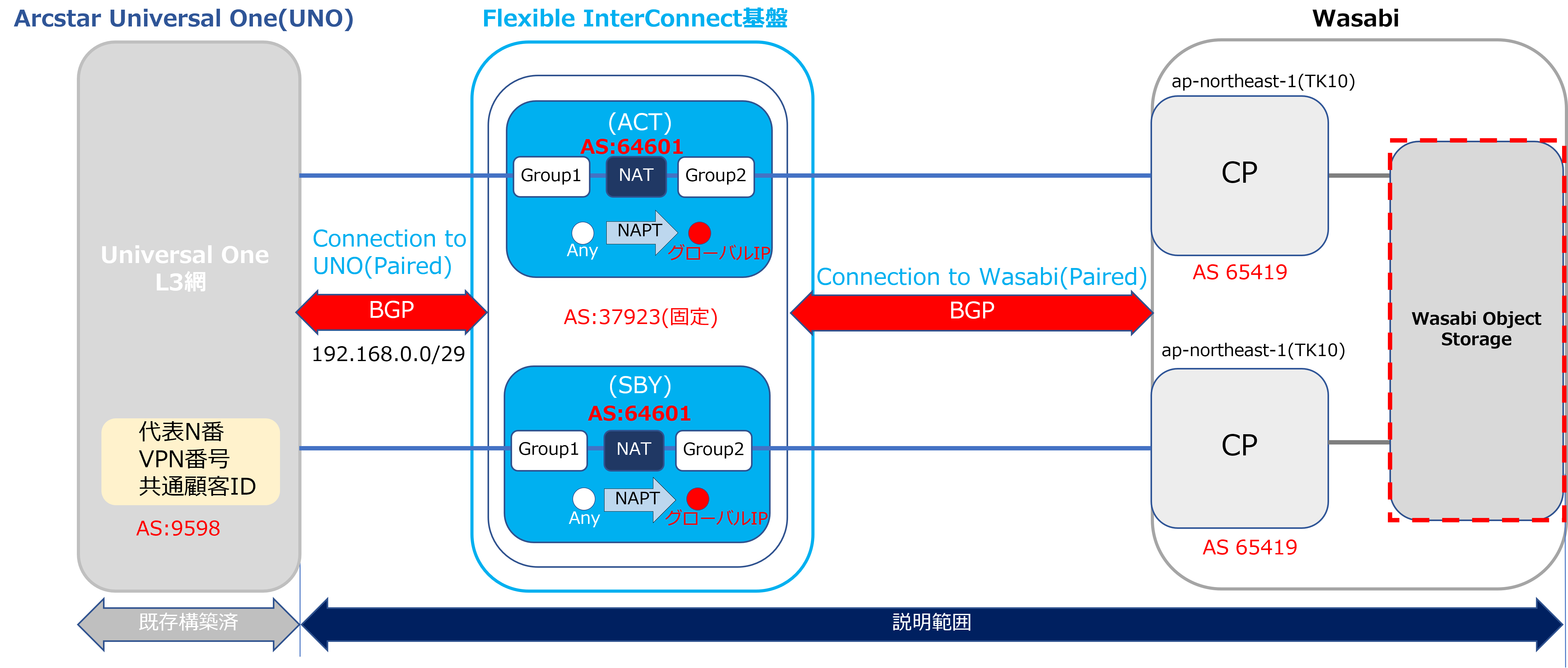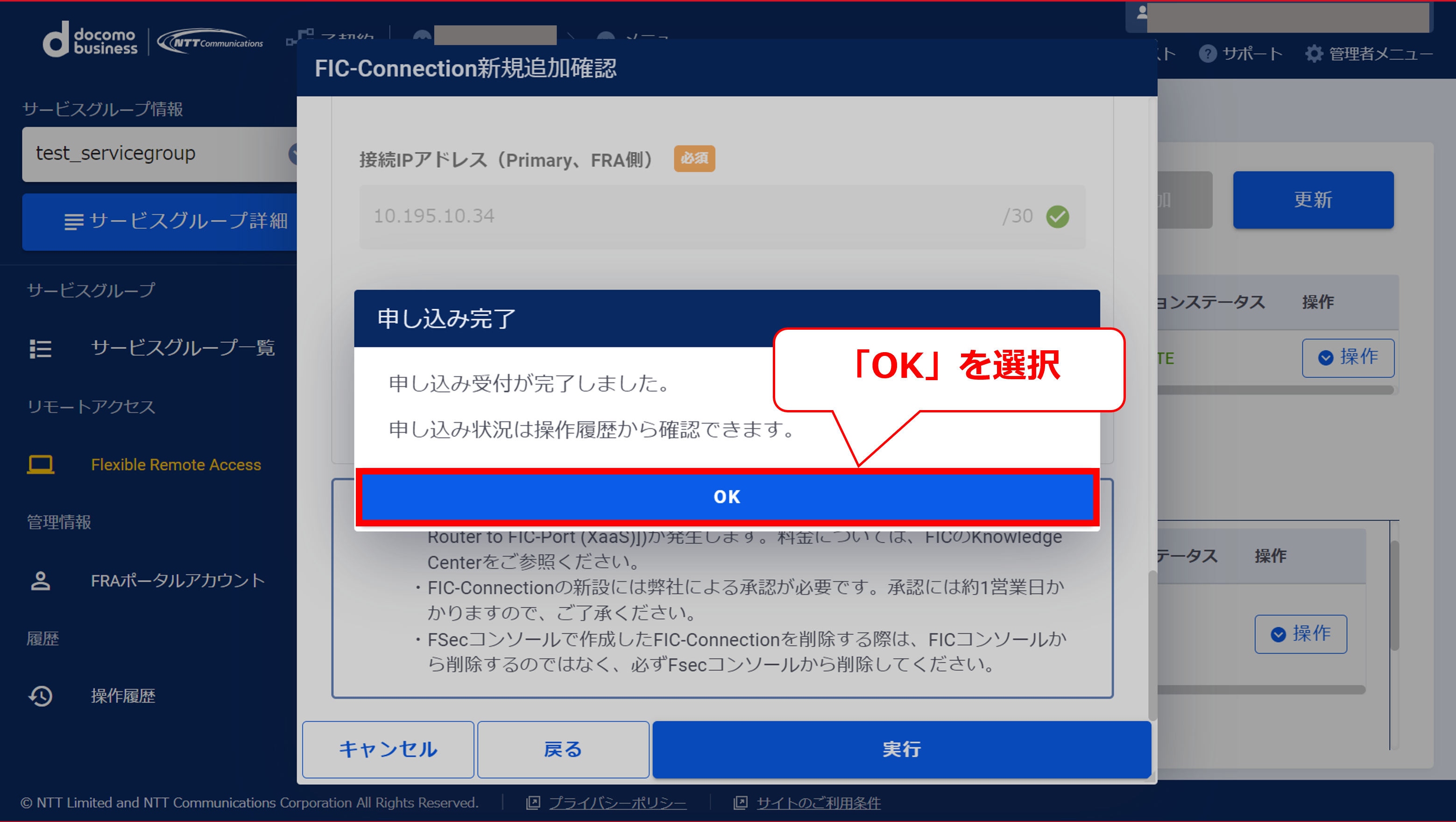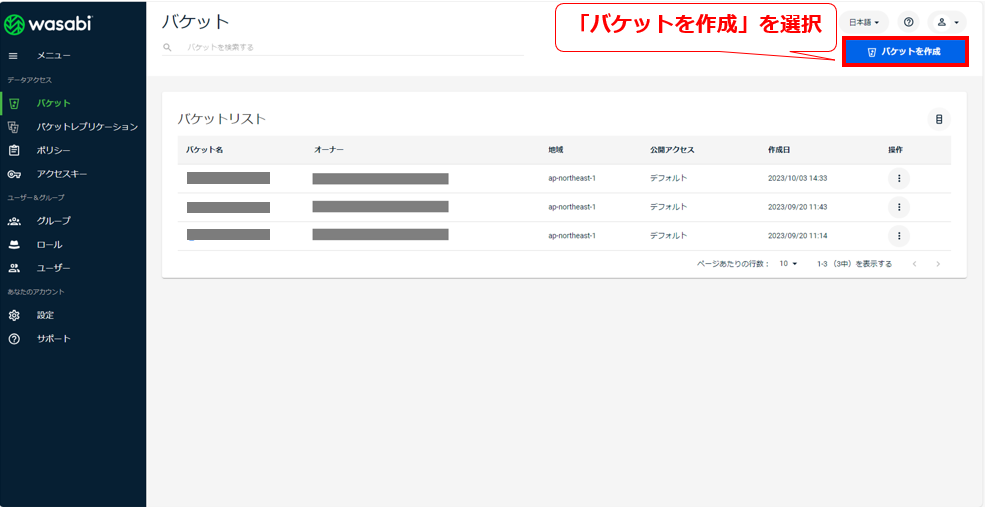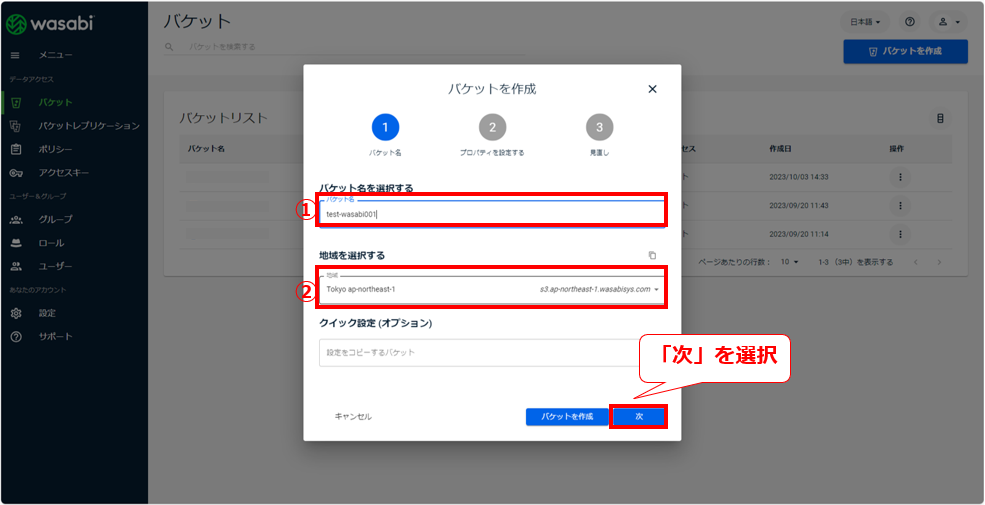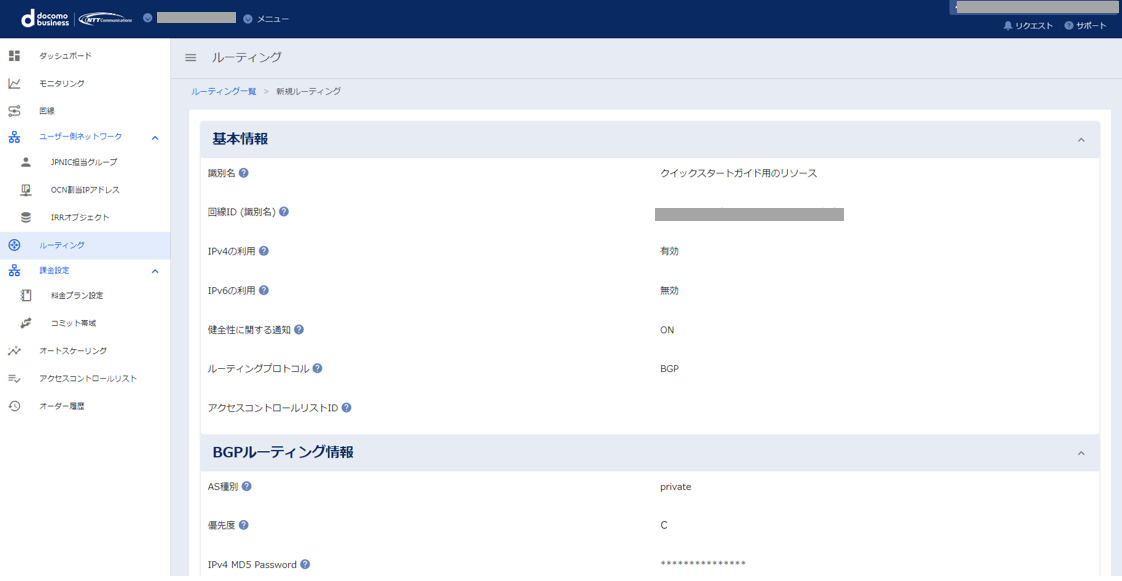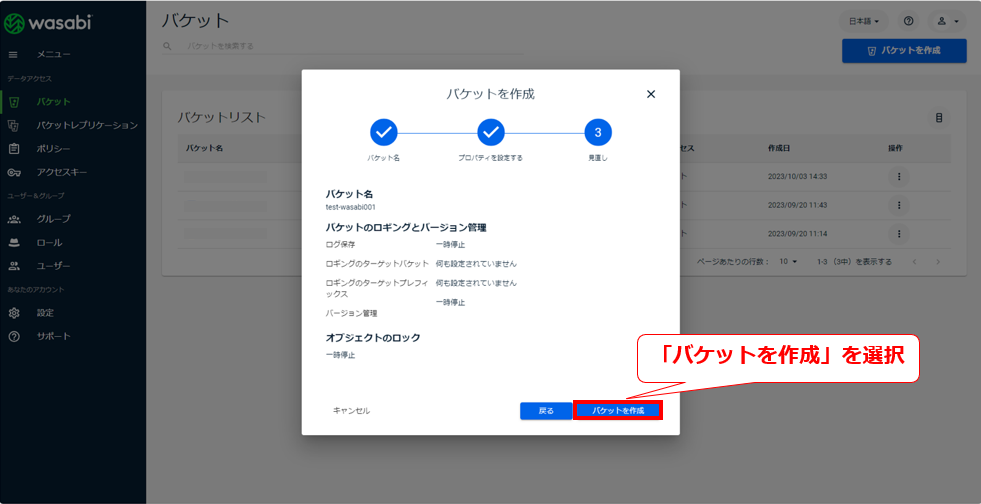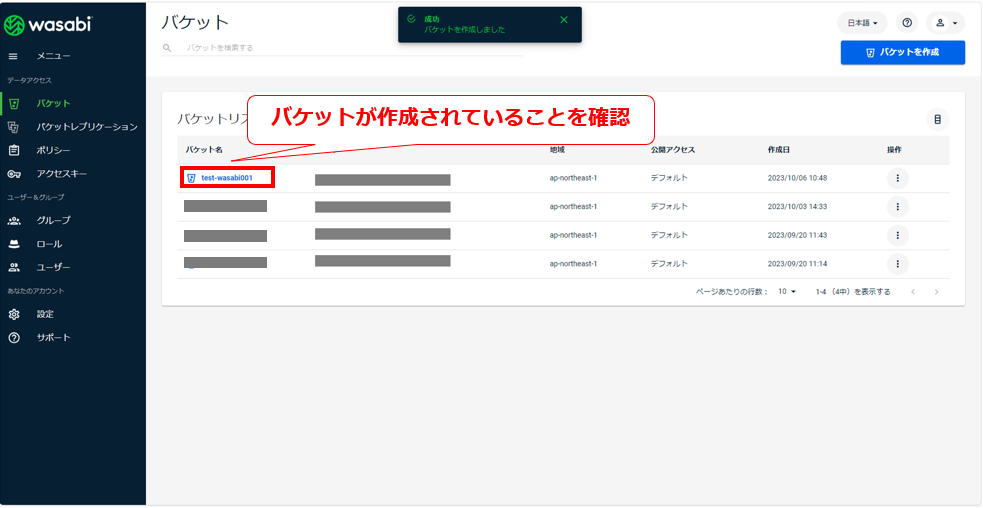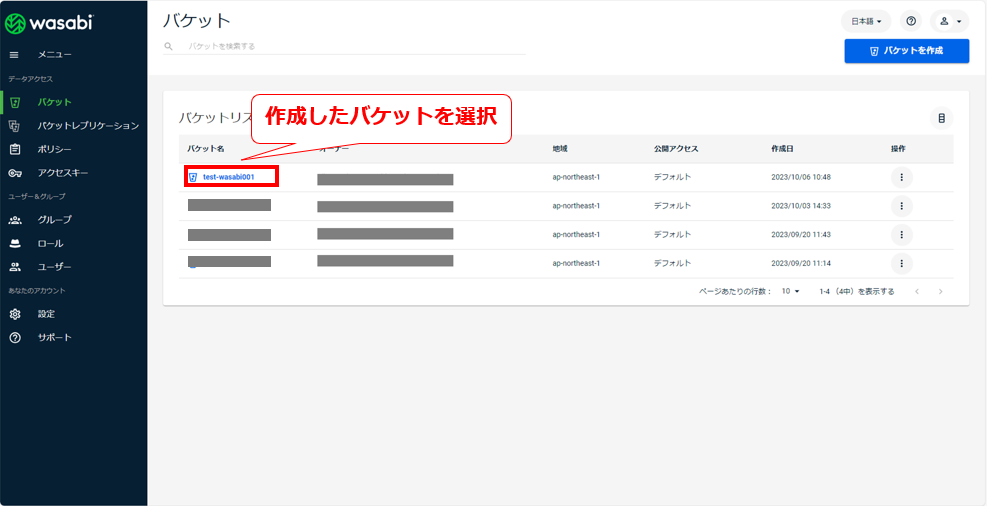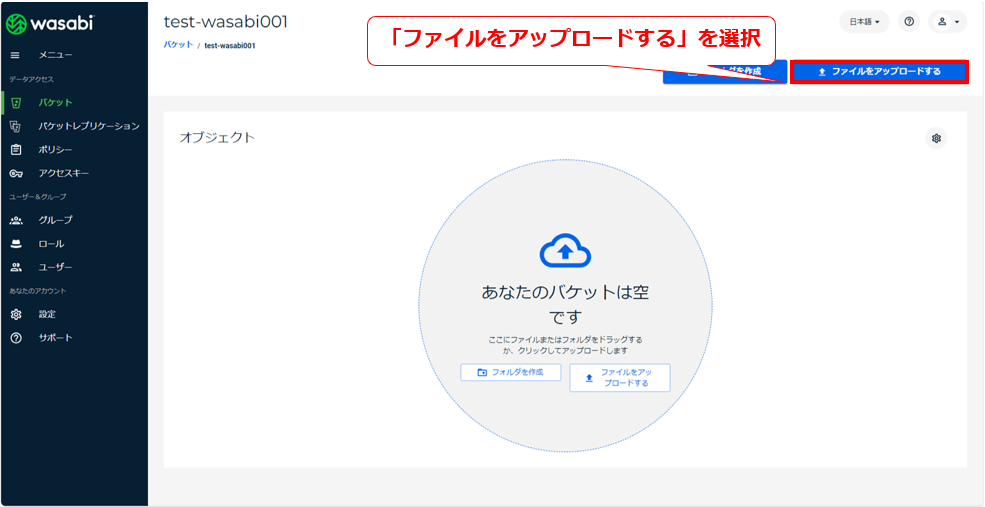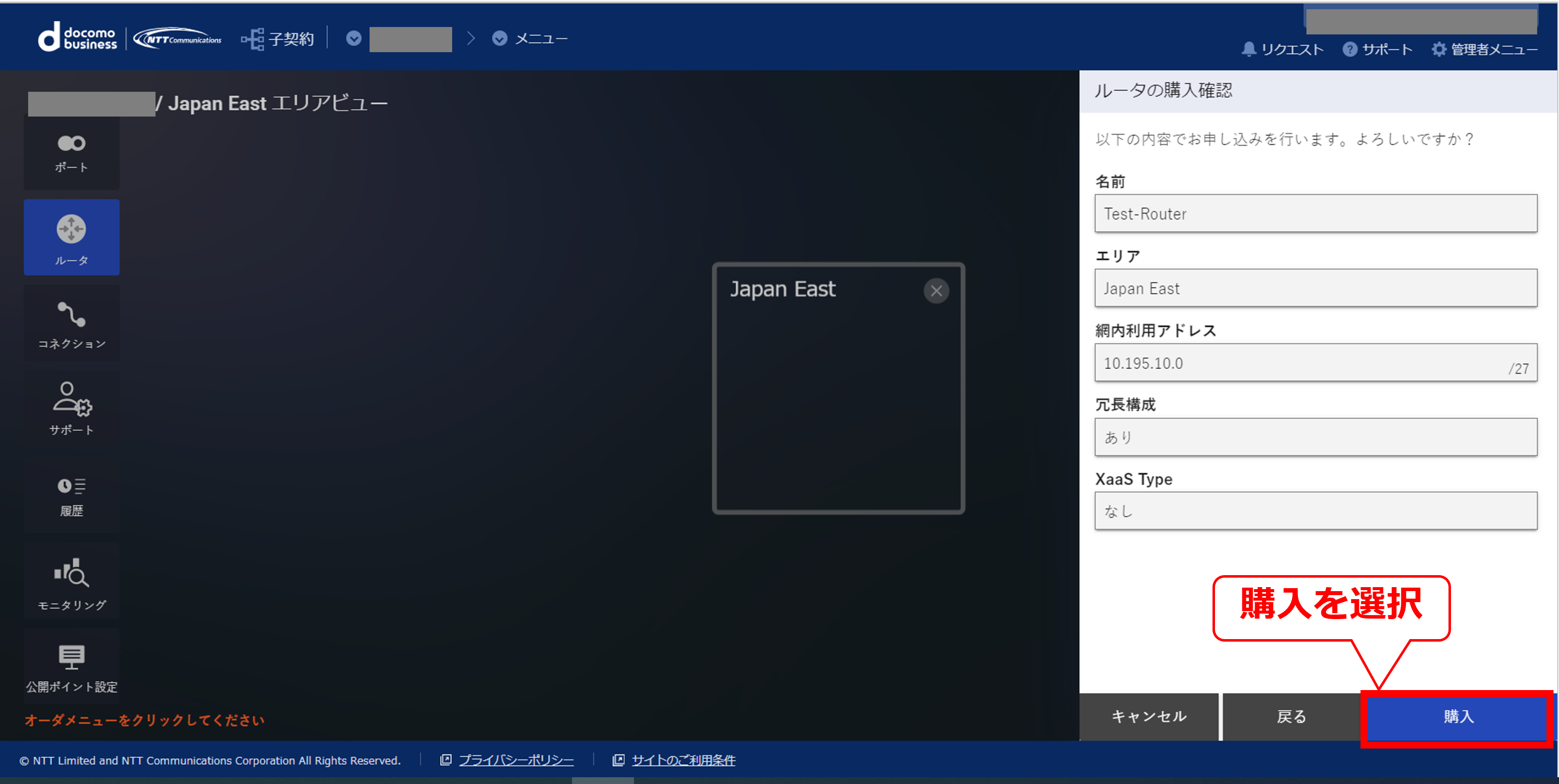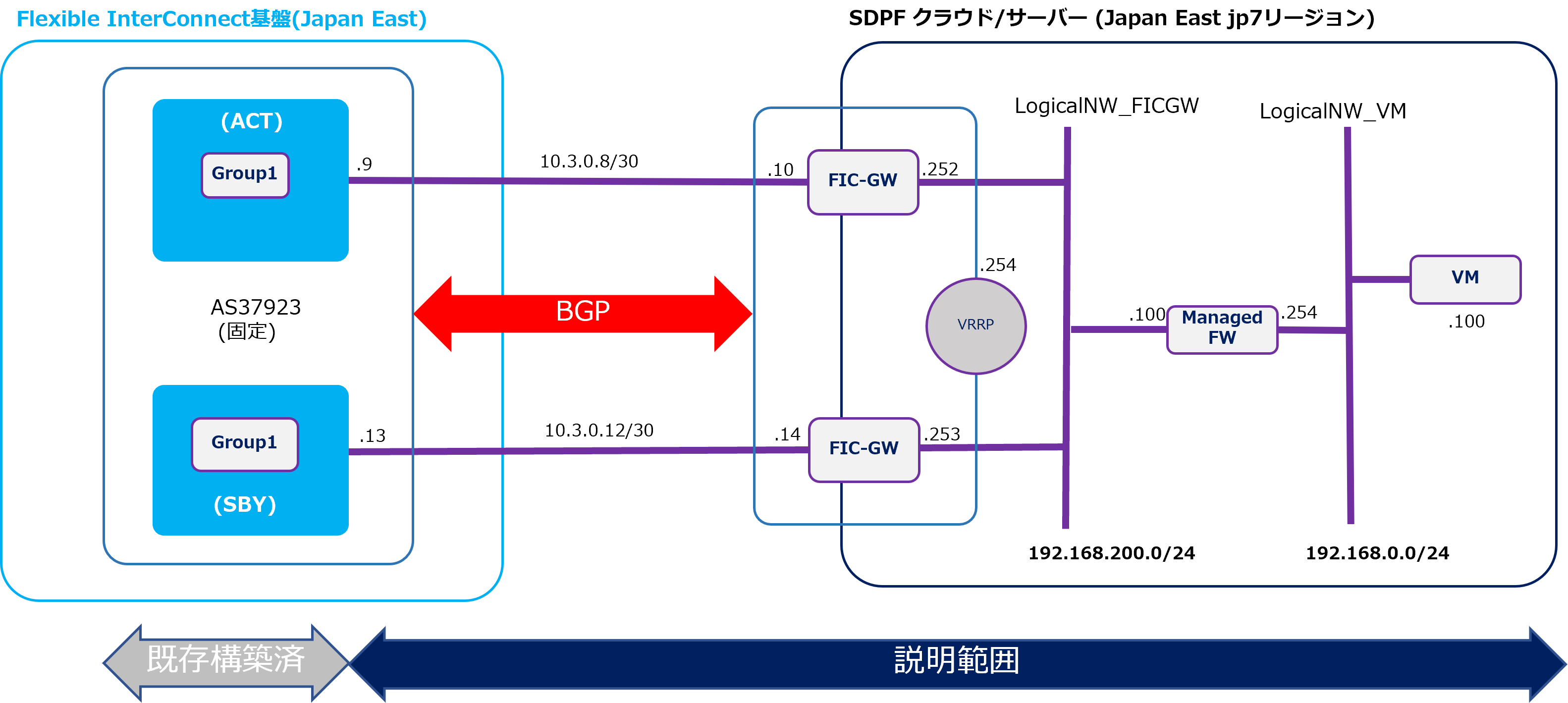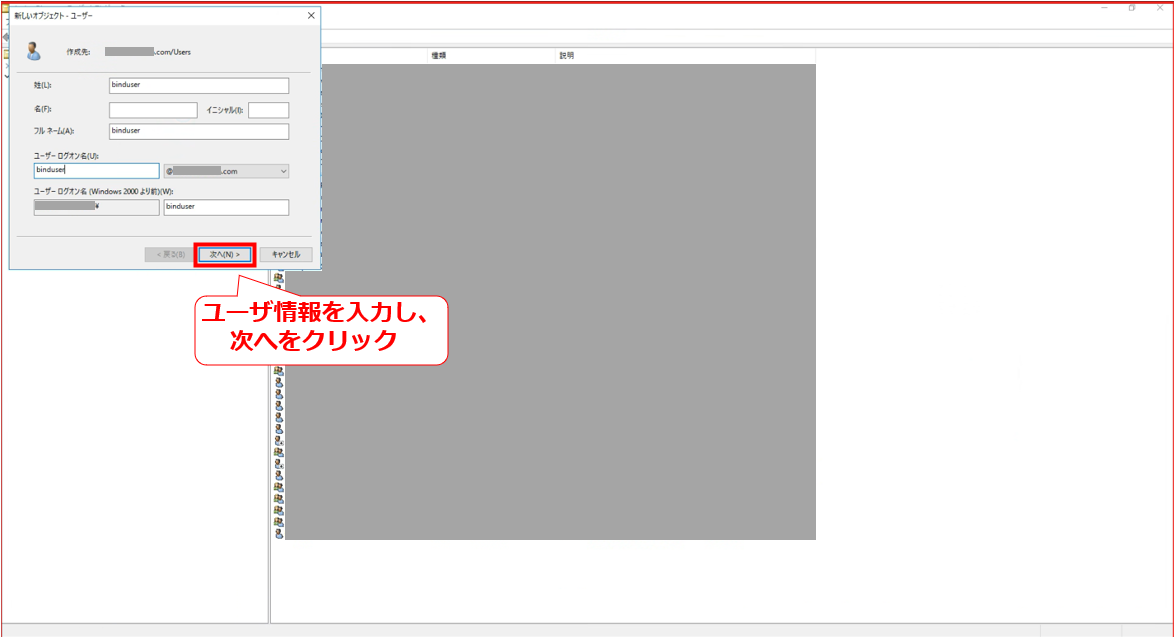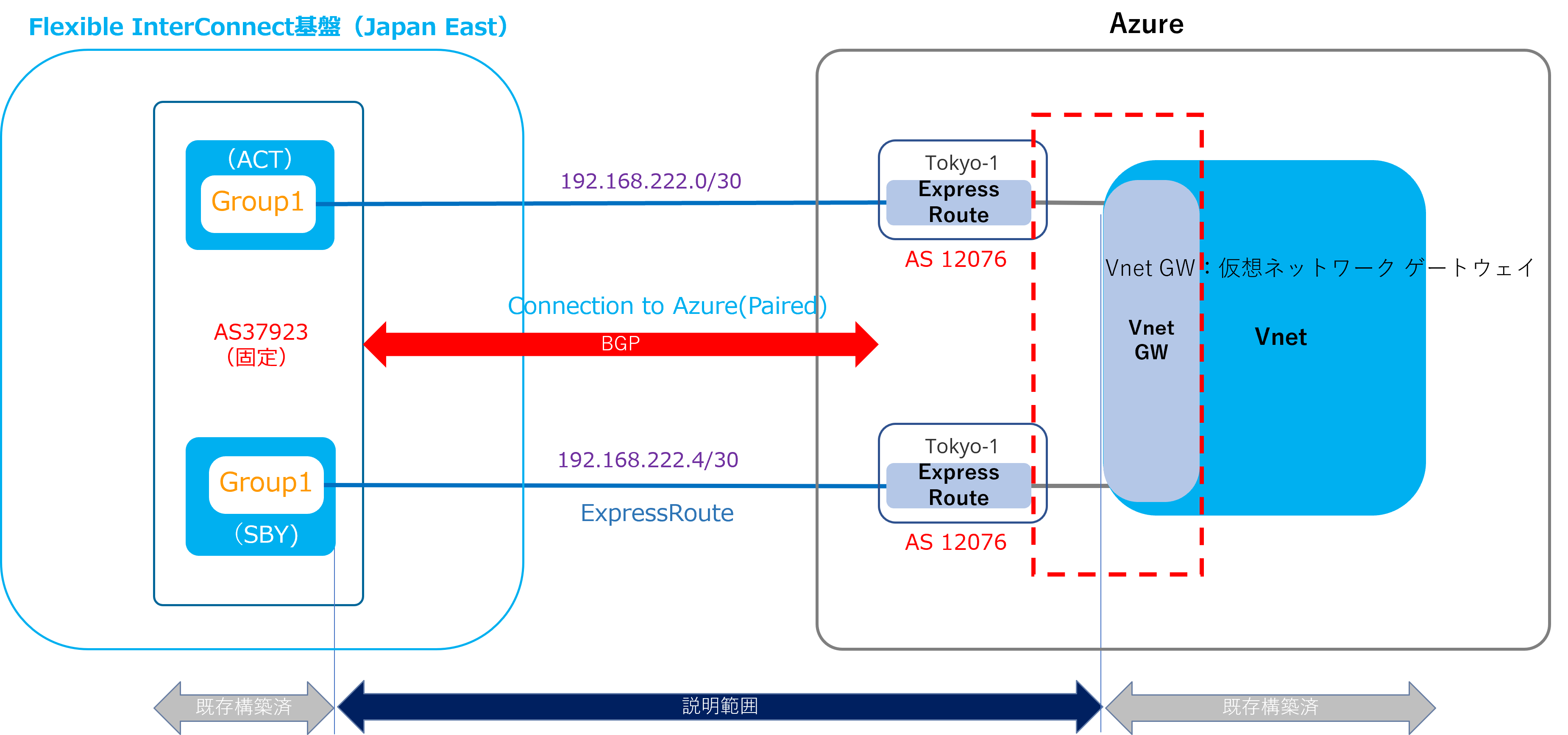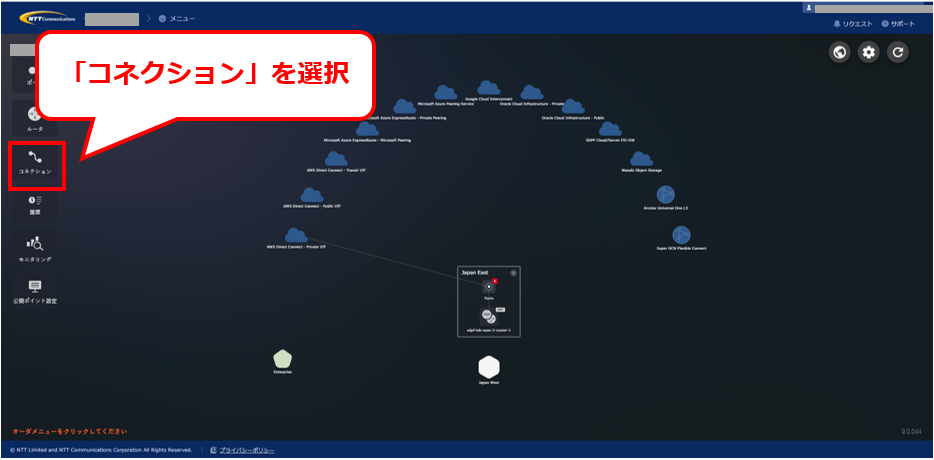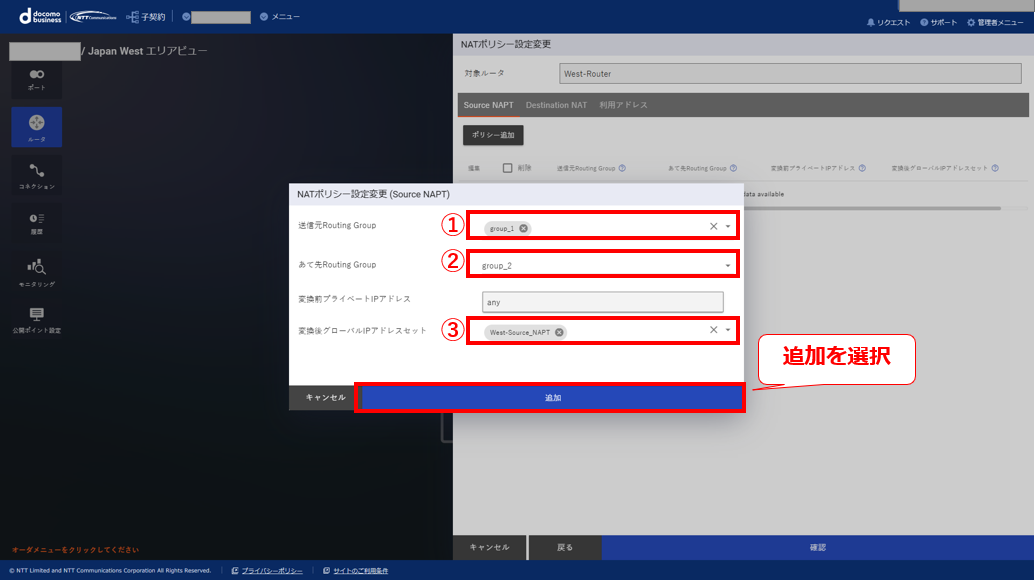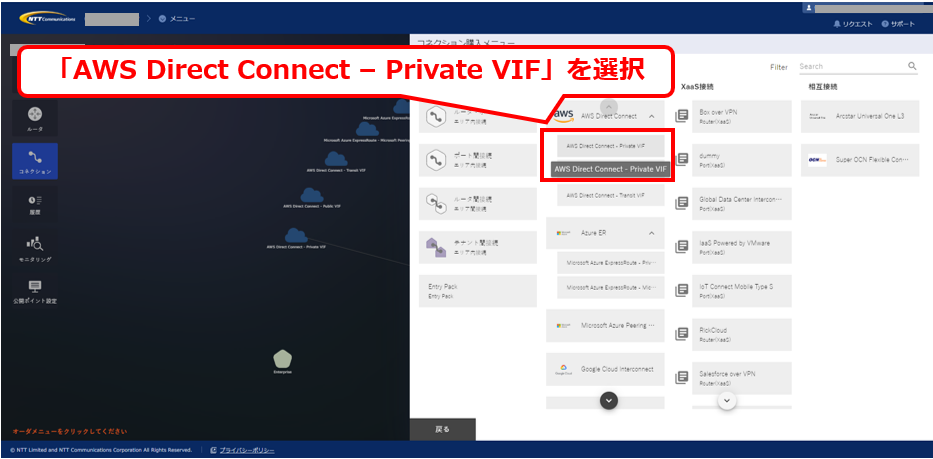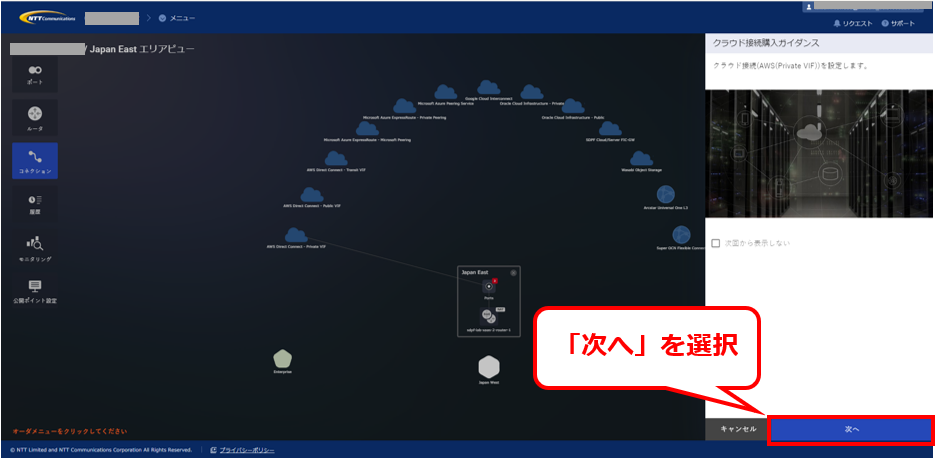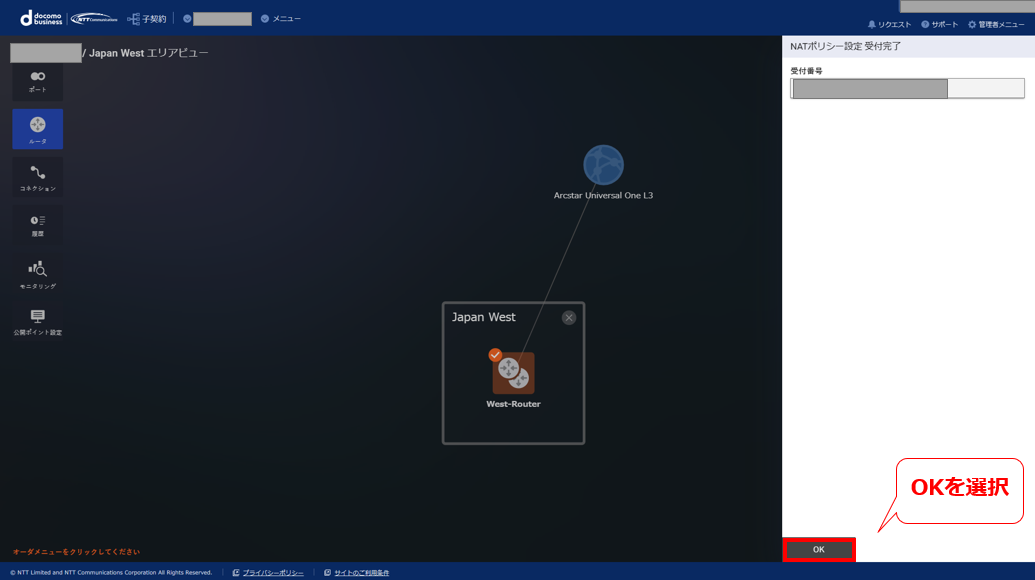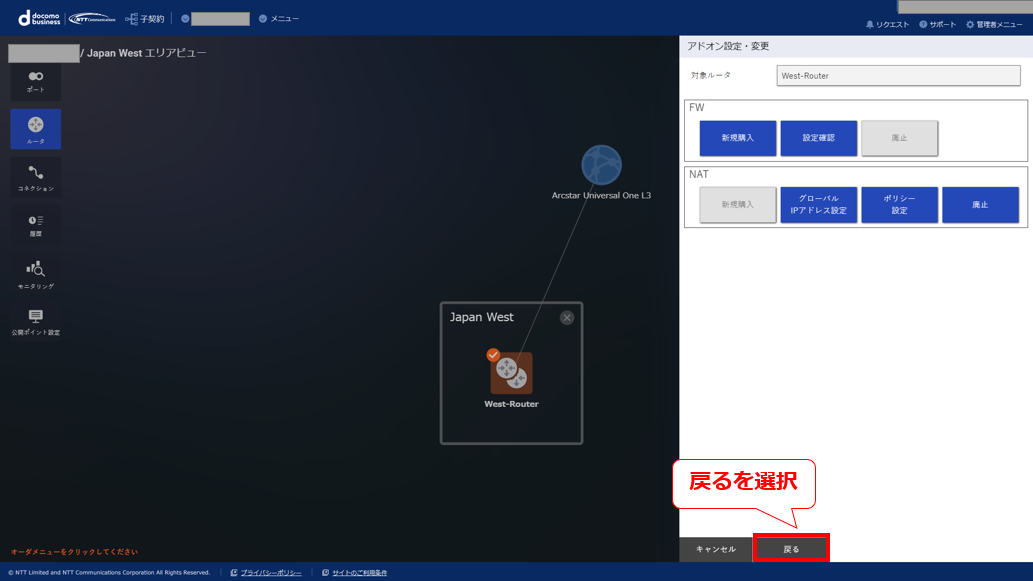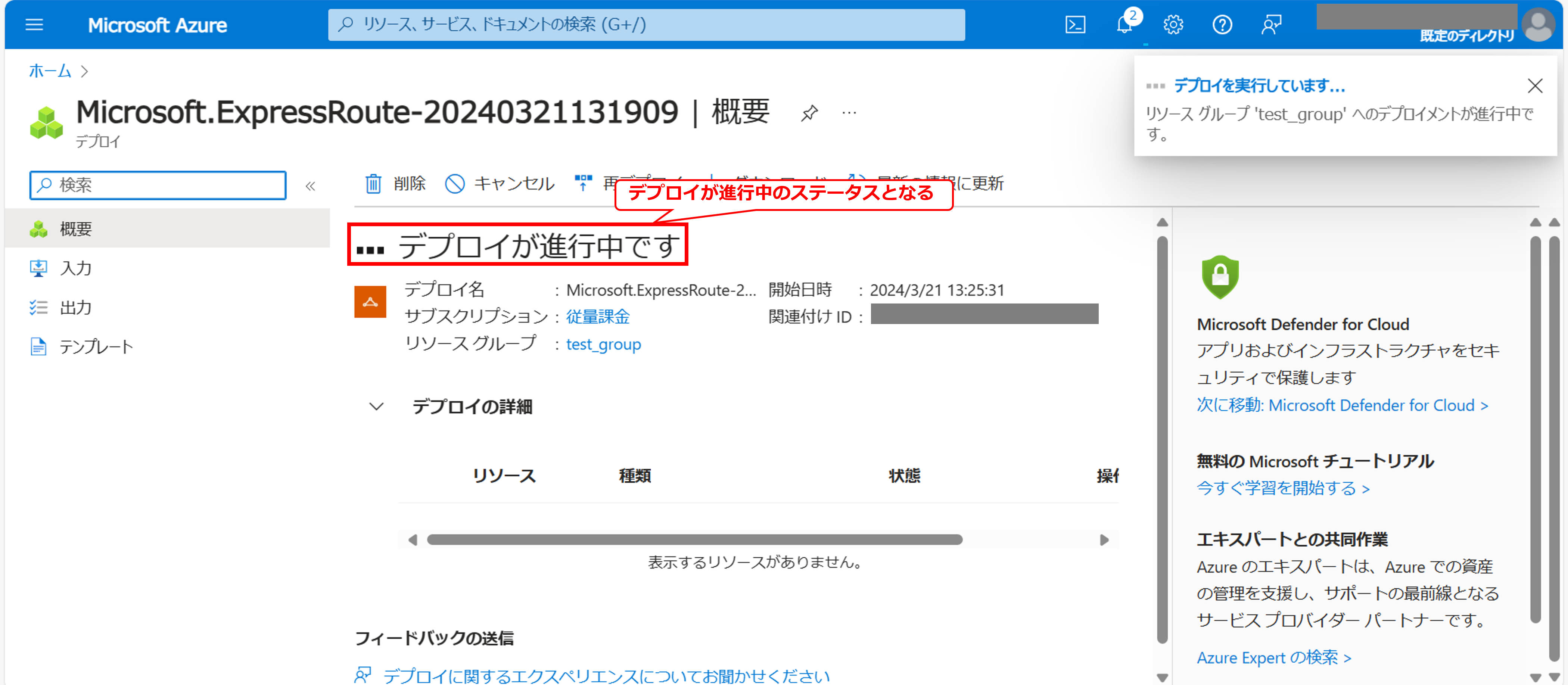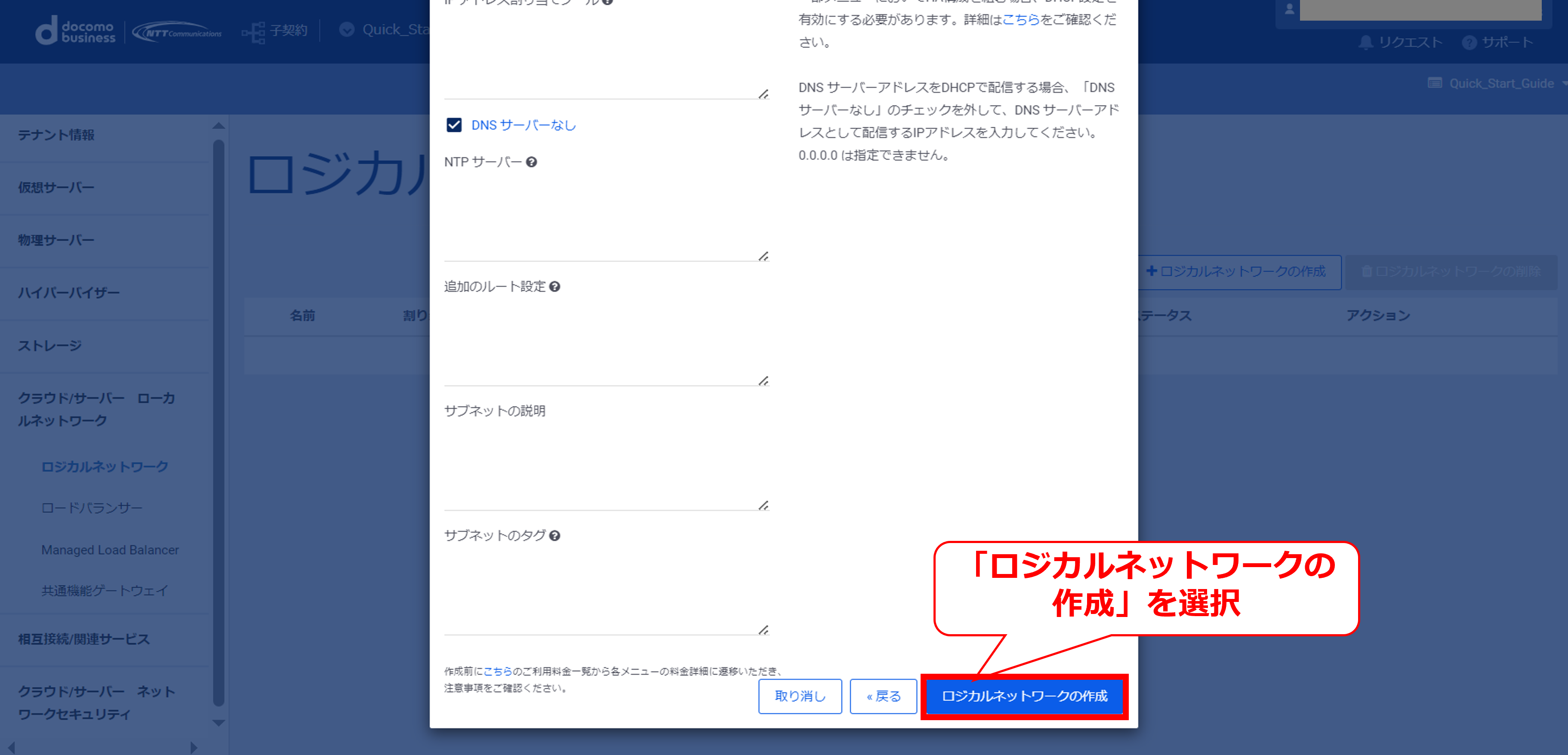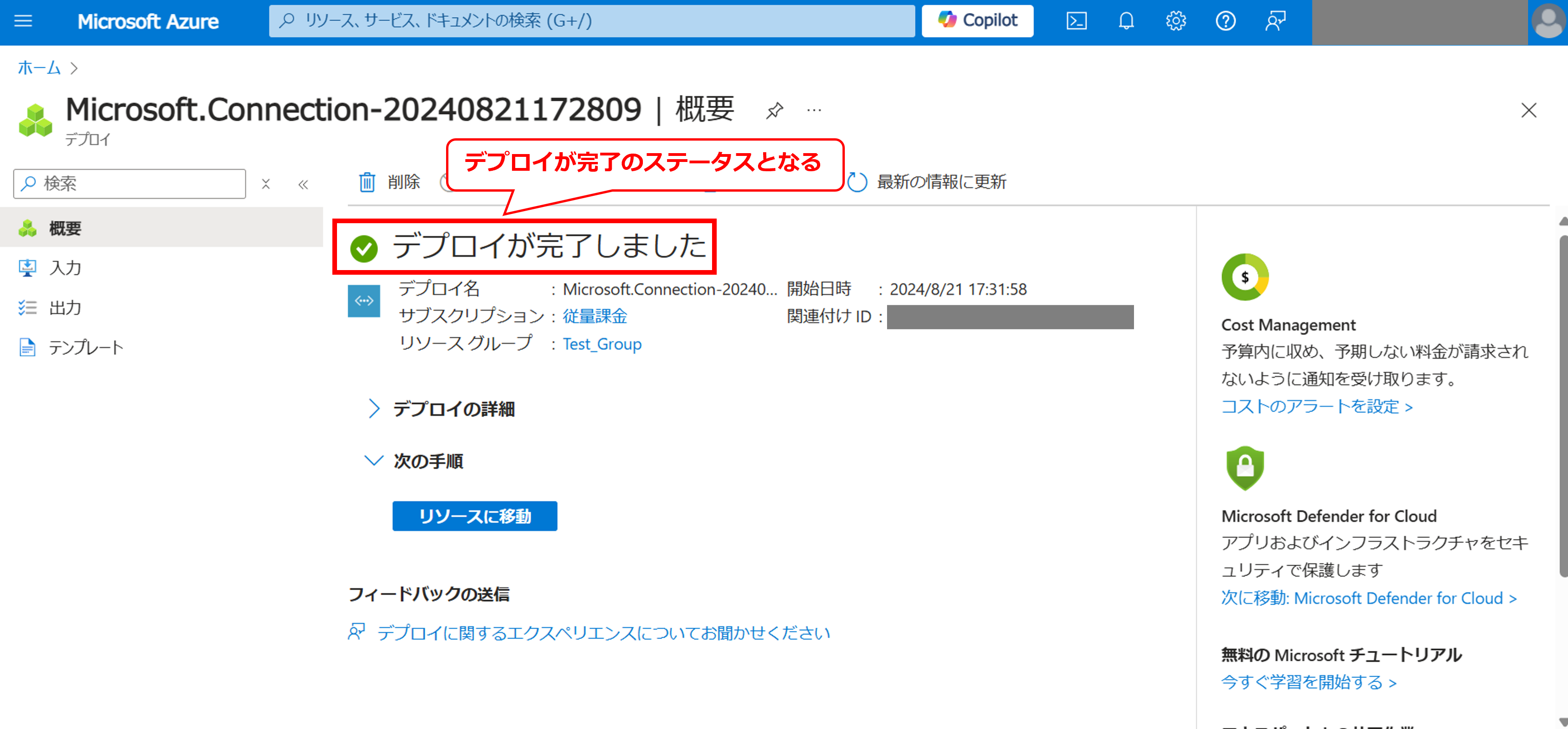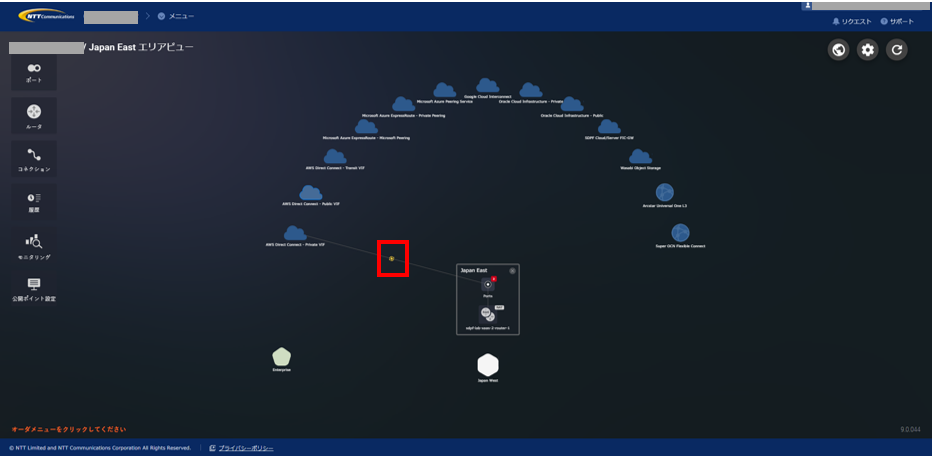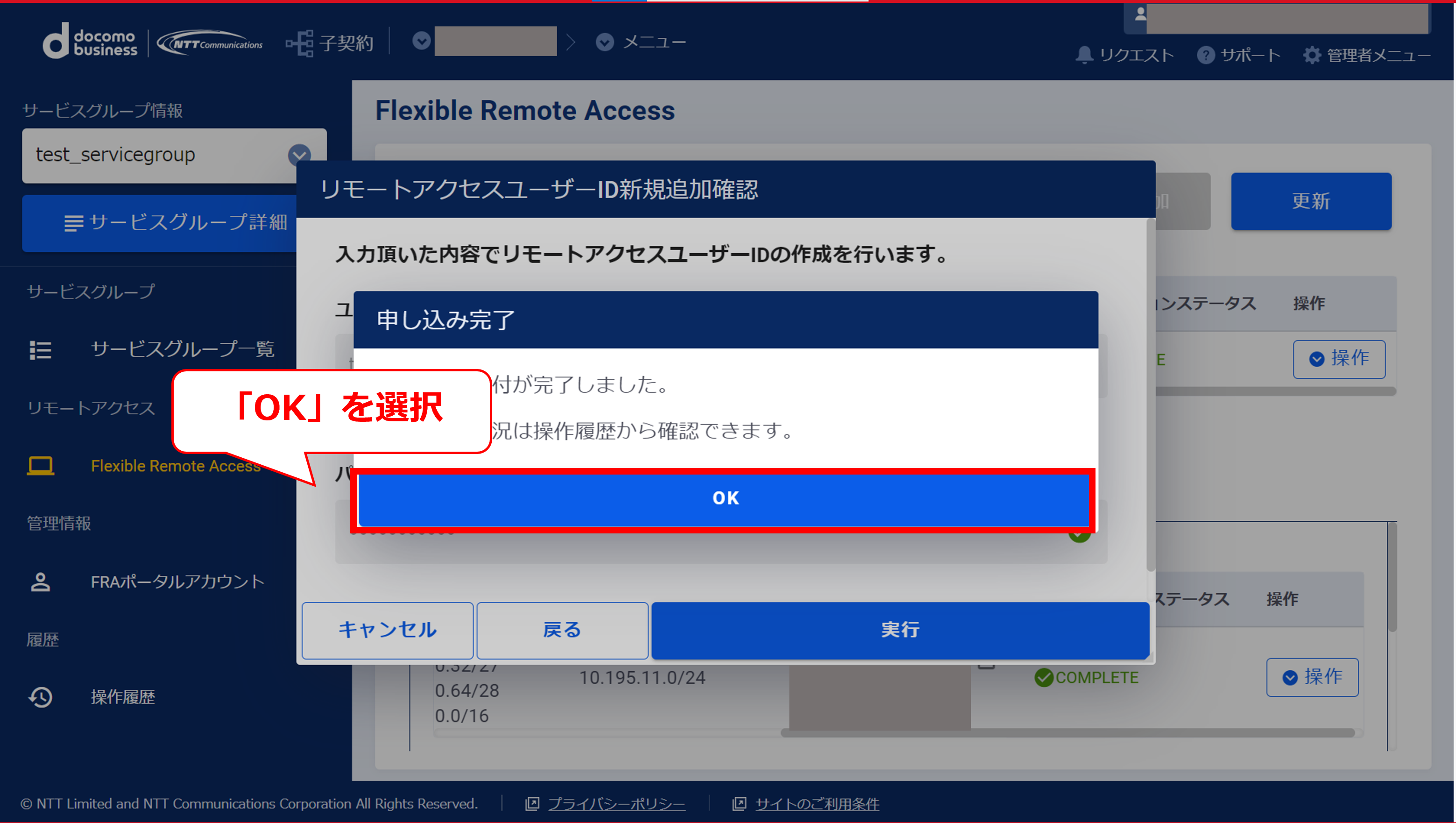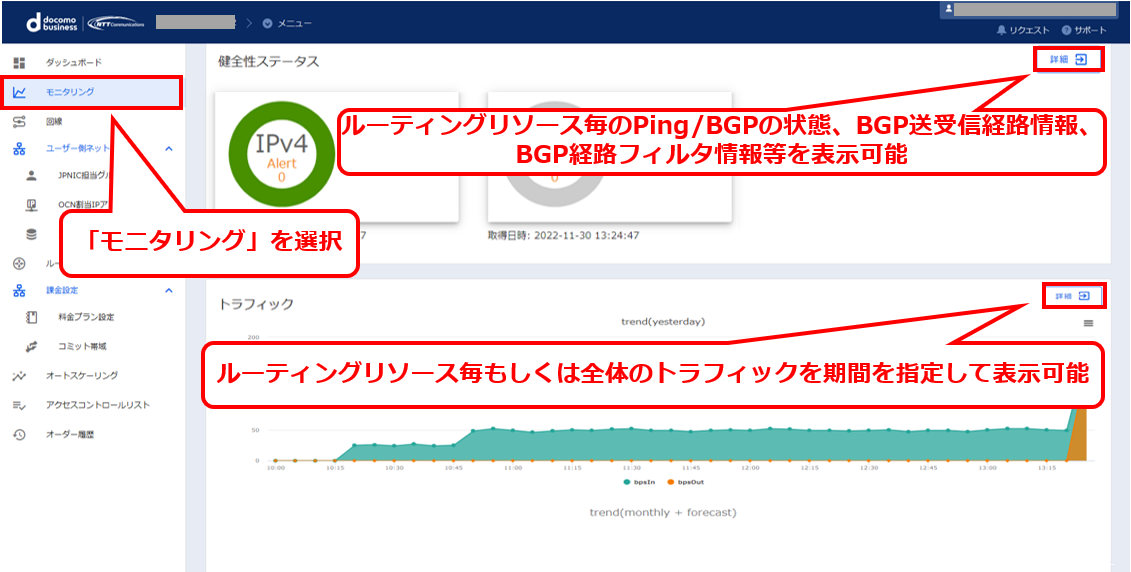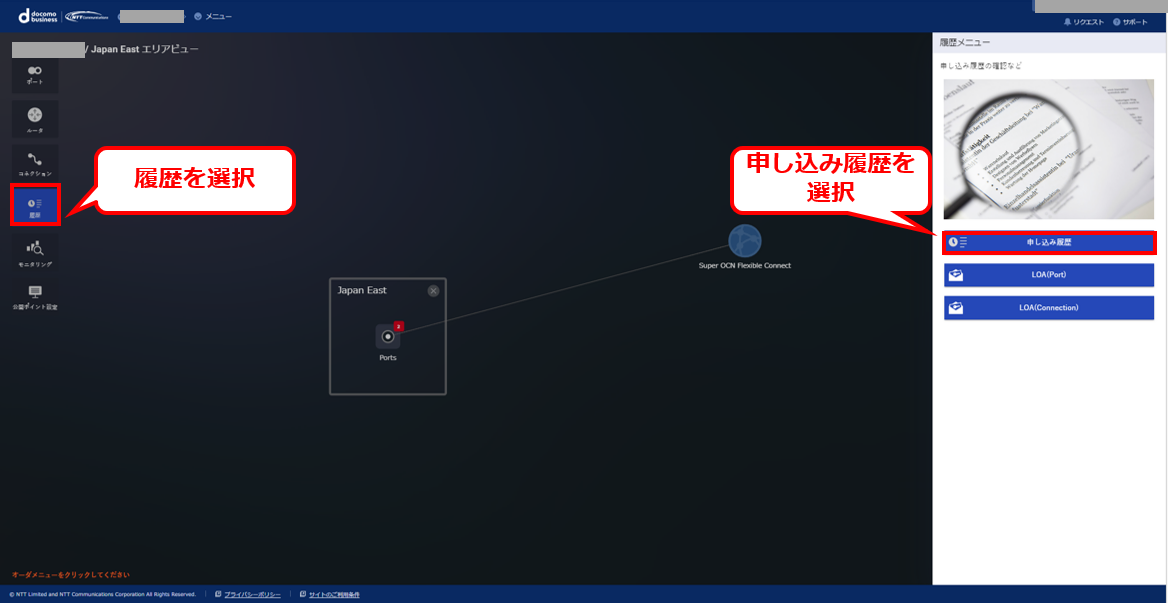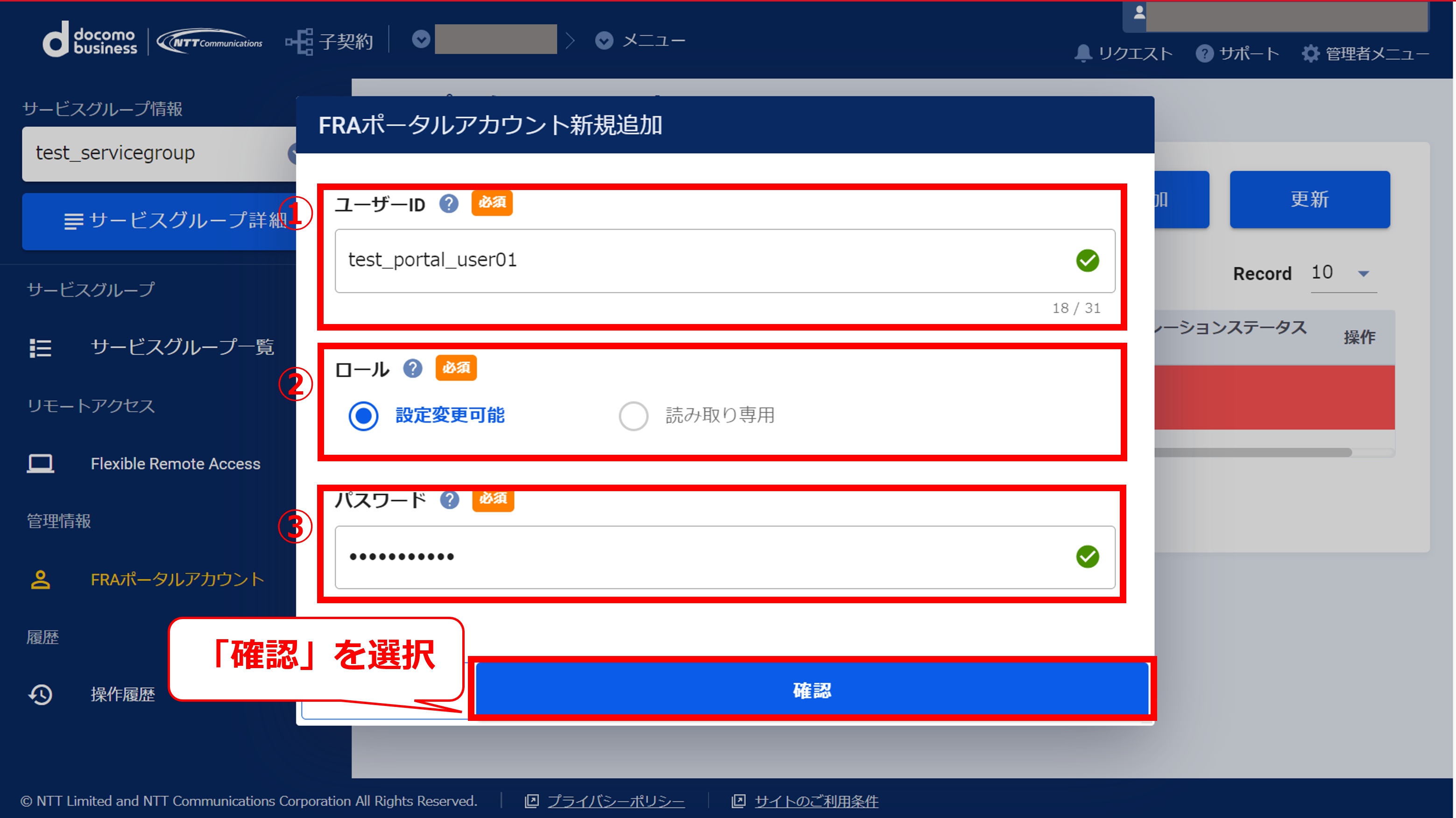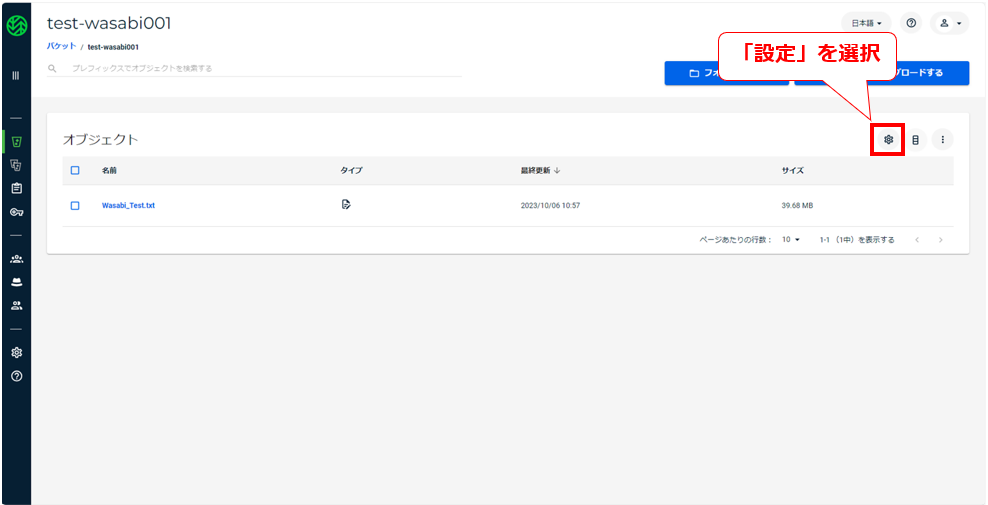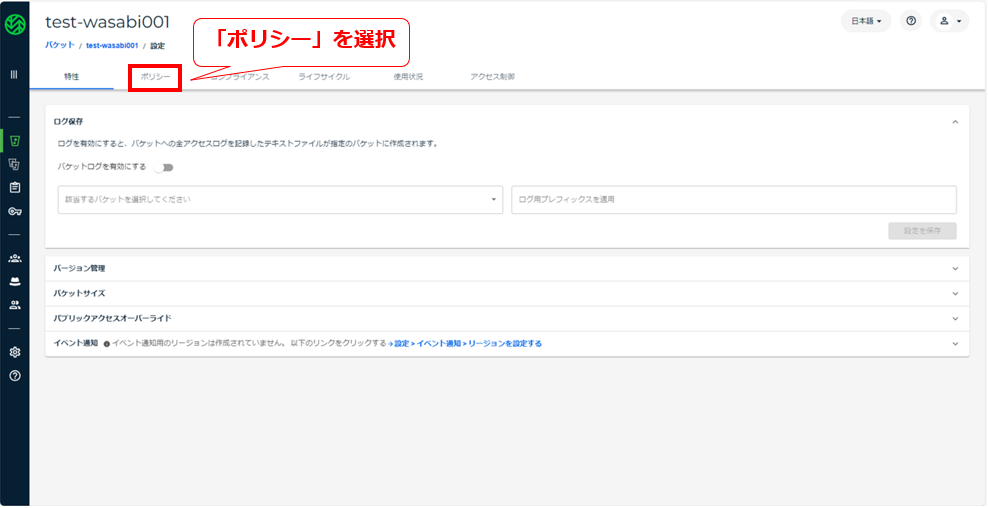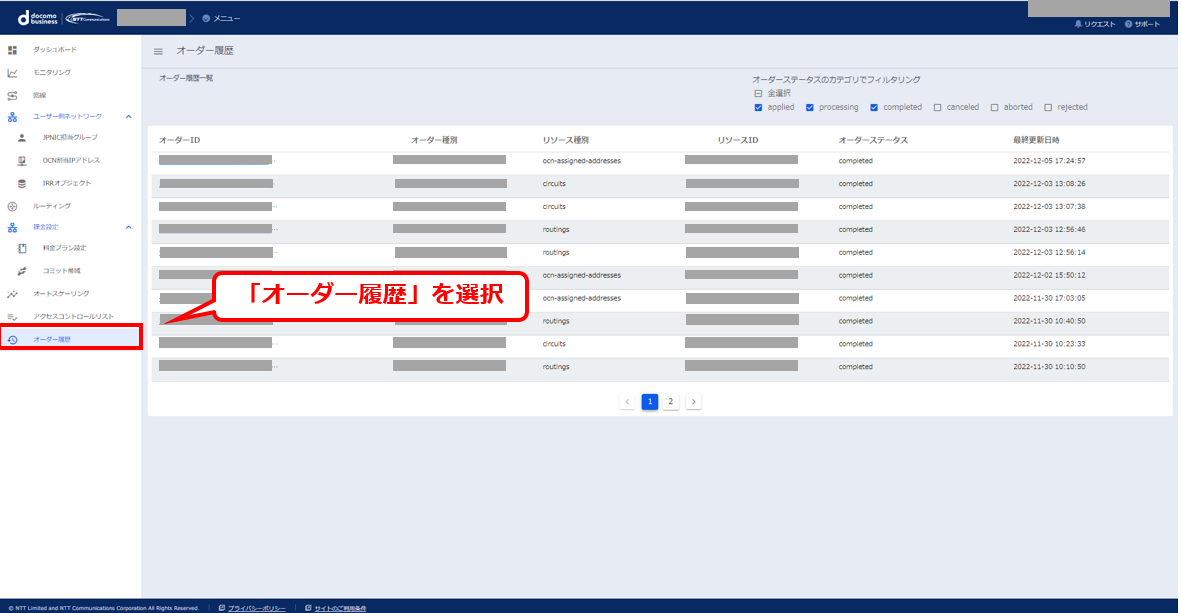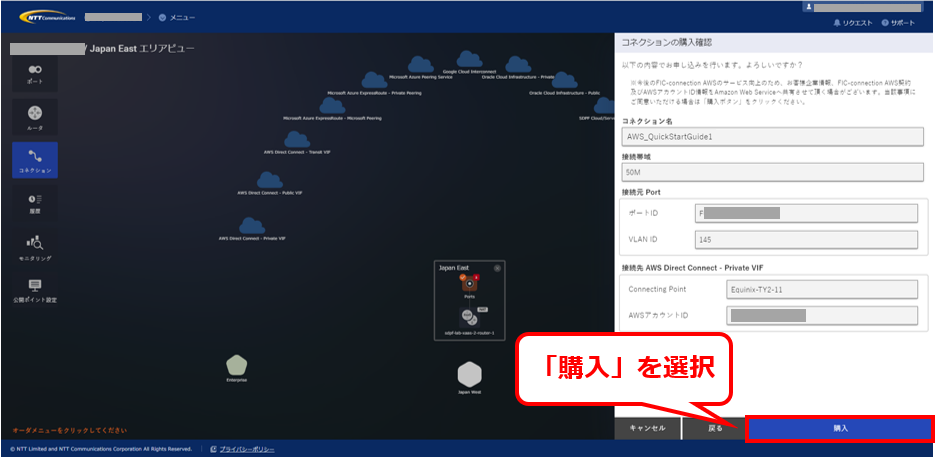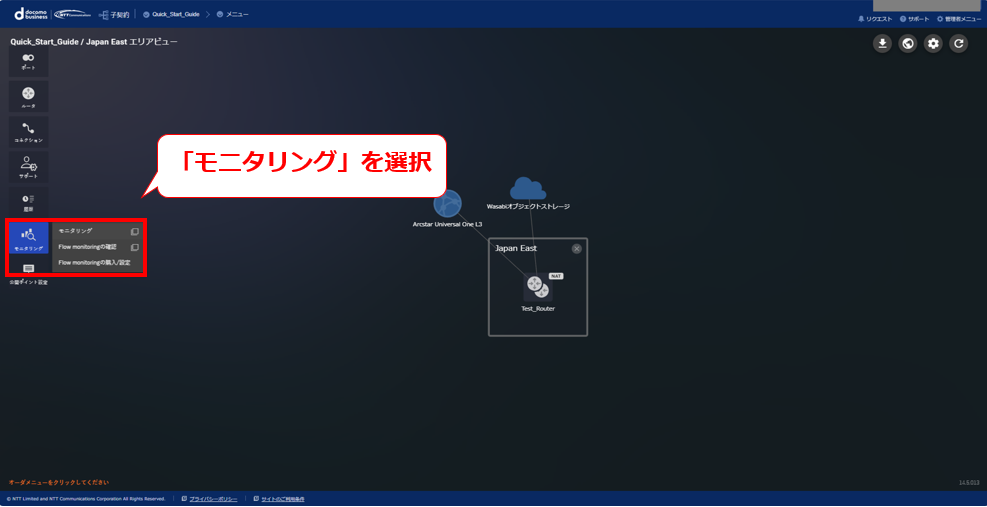11. FICルータとAzure Peering Service 及び Azure(Private)の接続¶
11.1. 目的¶
本基本構築ガイドは、代表的な構築モデルの構築手順を提示することにより、Flexible InterConnect(以下FIC)のご利用が初めての方でもスムーズにご利用開始出来ることを目的としています。 また本書ではFICで環境を構築するために必要となる概念や考え方も合わせて記載しています。
11.3. 事前準備¶
FICで環境構築作業を行うためには以下の環境を事前に準備する必要があります。
- Smart Data Platformのお申込みを完了させていること
- FICルータ(Paired)で購入済のこと
- FICルータの経路数を確認すること
- FICルータからAzureへのコネクションアドレスは設計が必要※お客様NW内でアドレス重複がしないプライベートアドレス
- 基本構築ガイドでは構成図の内容を構築することが可能
- Azureポータルでリソースグループは作成されていること
- FIC-Consoleの画面については2024年8月時点の画面になります。
- Azureポータルの画面については2024年8月時点の画面になります。
注釈
- Azure Peering Serviceの付加機能であるTelemetryアドオンは、Flexible InterConnect経由でAzure Peering Serviceをご利用のお客様はご利用が出来ません。Telemetryアドオンの登録は付加機能のため、この登録が無くても、Azure Peering Service接続のご利用自体は可能です。
11.4. 全体構成図(Azure Peering Service 及び Azure Private Peeringの接続構成図)¶
項番 |
項目 |
① |
|
② |
|
③ |
|
④ |
注釈
- 本手順では帯域設計については考慮しておりませんので、お客様構築時はご利用に合わせた帯域にて接続をお願いいたします。
11.5. 共通設定 (ルータ購入 及び UNO接続)¶
共通設定(ルータ購入 及び UNO接続)概要手順
手順 |
該当ページ |
FIC-Console作業 |
1 |
FIC-Consoleでルータの設定及び購入 |
|
2 |
FIC-ConsoleでArcstar Universal Oneコネクション購入 |
11.6. ルータ購入及び設定¶
ここでは、赤点線で囲われた部分の手順を記します
11.6.1 FIC-Consoleログイン後の画面
11.6.2 Japan Eastを選択後の画面
11.6.3 ルータを選択後の画面
11.6.4 ルータ購入画面
11.6.5 ルータ購入手続き画面
項番 |
項目 |
入力内容 |
① |
名前 |
任意の名称を入力 |
② |
網内利用アドレス |
網内利用アドレスを入力※本手順では172.19.0.0/27 |
③ |
冗長構成 |
冗長構成を有にするため点が右側に来るよう(冗長構成の横の表示が緑)に選択 |
④ |
XaaS Type |
XaaS Typeではないため操作不要 |
11.6.6 ルータ購入確認画面
11.6.7 ルータの購入申し込み受付画面
11.6.8 ルータ購入後の画面
11.7. Arcstar Universal OneとFIC間の接続¶
ここでは、赤点線で囲われた部分の手順を記します
11.7.1 コネクションを選択後の画面(Arcstar Universal One)
11.7.2 コネクション購入画面①(Arcstar Universal One)
11.7.3 コネクション購入画面②(Arcstar Universal One)
11.7.4 接続元ルータ選択(Arcstar Universal One)
11.7.5 コネクションの購入情報入力画面①(Arcstar Universal One)
11.7.6 コネクションの購入情報入力画面②(Arcstar Universal One)
11.7.7 コネクションの購入情報入力画面③(Arcstar Universal One)
項番 |
項目 |
入力内容 |
① |
コネクション名 |
任意の名称を入力 |
② |
接続帯域 |
10Mをプルダウンから選択 |
③ |
Routing Group |
group_1をプルダウンから選択 |
④ |
BGP Filter Ingress |
フルルートをプルダウンから選択 |
⑤ |
BGP Filter Ingress prefix list※ |
「BGP Filter Ingress」設定にて、「フルルート」を選択した場合、
プルダウンから「off/permit/ deny」を選択。
※本手順では「OFF」
|
⑥ |
BGP Filter Egress(接続元FIC-Router) |
フルルート(デフォルトルート除外)をプルダウンから選択 |
⑦ |
BGP Filter Egress prefix list |
「BGP Filter Egress」設定にて、「フルルート」を選択した場合、
プルダウンから「off/permit/ deny」を選択。
※本手順では「OFF」
|
⑧ |
AS-Path Prepend Ingress |
プルダウンから「OFF」を選択 |
⑨ |
MED Egress |
プルダウンから「10」を選択 |
⑩ |
Connecting Point |
プルダウンから選択 |
⑪ |
代表番号 |
N+半角数字 |
⑫ |
VPN番号 |
V+半角数字 |
⑬ |
BGP Filter Egress(接続先 Arcstar Universal One L3) |
フルルート(デフォルトルート除外)をプルダウンから選択 |
⑭ |
接続ネットワークアドレス |
本手順では192.168.0.0/29を入力
※お客様NW内でアドレス重複がしないプライベートアドレス
|
⑮ |
AS-Override |
デフォルトでOFF |
注釈
- ※BGP Filter Ingress prefix listについては下記をご参照ください
11.7.8 コネクションの購入確認画面①(Arcstar Universal One)
11.7.9 コネクションの購入確認画面②(Arcstar Universal One)
11.7.10 コネクションの購入確認画面③(Arcstar Universal One)
11.7.11 コネクションの購入申し込み受付画面(Arcstar Universal One)
11.7.12 コネクションの接続中の画面
11.7.12 コネクション接続後の画面
11.8. Azure Peering Service接続 NATイメージ図¶
ここでは、赤点線で囲われた部分の手順を記します
注釈
- Any:お客様側LAN内IPアドレス
- Source NAPT:送信元IPをAny→グローバルIPへN:1変換
Azure Peering Service接続概要手順
手順 |
該当ページ |
FIC-Console作業 |
1 |
FIC-Consoleで購入済みのルータのアドオン設定にてSource NAPTの購入及び設定
※NAT購入:Azure Peering Serviceと接続する際にグローバルIPでの
接続が必要なためNAT購入及びNAPT設定を実施
|
|
2 |
FIC-ConsoleでMicrosoft Azure Peering Service(MAPS)コネクション購入
※Microsoft Azure Peering Service (MAPS)
|
11.9. Source NAPT購入及びポリシー設定¶
ここでは、赤点線で囲われた部分の手順を記します
11.9.1 ルータを選択後の画面
11.9.2 アドオン設定押下後の画面
11.9.3 アドオン設定するルータを選択
11.9.4 NATの新規購入をクリック
11.9.5 NAT購入ガイダンス画面
11.9.6 NAT新規購入手続き画面①
項番 |
項目 |
入力内容 |
① |
接続アドレス設定 |
一括をラジオボタンから選択 |
② |
利用アドレス |
本手順では172.19.1.0/27
※FICルータ (Paired)を選択時:ネットワークIPアドレス/27
FICルータ (Single)を選択時:ネットワークIPアドレス/28
|
11.9.7 NAT新規購入手続き画面②
項番 |
項目 |
入力内容 |
① |
アドレスセット名 |
任意の名称を入力 |
② |
NAT種別 |
プルダウンからSource NAPTを選択 |
③ |
NATアドレス数 |
11.9.8 NAT新規購入確認画面
11.9.9 NAT購入申し込み受付画面
11.9.10 NATのポリシー設定をクリック
11.9.11 NATポリシー設定ガイダンス画面
11.9.12 NATポリシー設定画面①
11.9.13 NATポリシー設定画面②
11.9.14 NATポリシー設定画面③
11.9.15 NATポリシー設定画面④
項番 |
項目 |
入力内容 |
① |
送信元Routing Group名 |
group_1をプルダウンから選択 |
② |
あて先Routing Group名 |
group_2をプルダウンから選択 |
③ |
変換後グローバルIPアドレスセット |
Test-Source_NAPTをプルダウンから選択 |
11.9.16 NATポリシー設定画面⑤
11.9.17 NATポリシー設定画面⑥
11.9.18 NATポリシー設定受付完了画面
11.9.19 戻るを押下
11.10. Azure Peering ServiceとFIC間の接続¶
ここでは、赤点線で囲われた部分の手順を記します
11.10.1 コネクションを選択後の画面(Azure Peering Service)
11.10.2 コネクション購入画面(Azure Peering Service)
11.10.3 クラウド接続購入ガイダンス画面(Azure Peering Service)
11.10.4 接続元ルータ選択(Azure Peering Service)
11.10.5 コネクションの購入情報入力画面① (Azure Peering Service)
項番 |
項目 |
入力内容 |
① |
コネクション名 |
任意の名称を入力 |
② |
接続帯域 |
10Mをプルダウンから選択 |
③ |
Routing Group |
group_2をプルダウンから選択 |
④ |
BGP Filter Ingress |
フルルートをプルダウンから選択 |
⑤ |
BGP Filter Ingress prefix list※ |
ON/OFF選択(OFFはグレー表示)、フィルタリング設定が不要な場合はOFFへ変更
|
⑥ |
Connecting Point |
プルダウンにて選択(接続帯域を選択後、購入内容を選択) |
11.10.6 コネクションの購入情報確認画面 (Azure Peering Service)
11.10.7 コネクションの購入申し込み受付画面 (Azure Peering Service)
11.10.8 コネクションの接続中の画面 (Azure Peering Service)
11.10.9 コネクション接続後の画面 (Azure Peering Service)
11.11. Azure Private Peering接続 イメージ図¶
Azure Private Peering接続 概要手順
手順 |
該当ページ |
FIC-Console作業 |
Azureポータル作業 |
1 |
ExpressRoute回線の作成 |
||
2 |
FIC-ConsoleでAzureコネクションの購入 |
||
3 |
ExpressRoute回線とVnetGWの接続を実施 |
11.12. Azureポータル作業(ExpressRoute回線の作成)¶
ここでは、赤点線で囲われた部分の手順を記します
11.12.1 ExpressRoute回線の作成①
11.12.2 ExpressRoute回線の作成②
11.12.3 ExpressRoute回線の作成③
11.12.4 ExpressRoute回線の作成④
11.12.5 ExpressRoute回線の作成⑤
注釈
- ※1 ⑥ピアリングの場所を選択する際は、詳細情報の 9.1. FIC-Connection Azure(Microsoft Peering/Private Peering) を参照の上、FIC-Connection Azure(Private Peering)の〇が付いたConnecting PointをMicrosoft側でも選択ください。〇の付いていないConnecting Pointを選択した場合、FIC-Connection Azure(Private Peering)購入時にエラーが発生します。
11.12.6 ExpressRoute回線の作成⑥
11.12.7 ExpressRoute回線の作成⑦
11.12.8 ExpressRoute回線の作成⑧
11.12.9 ExpressRoute回線の作成⑨
11.12.10 ExpressRoute回線の作成⑩
11.13. FIC作業(Azure Connectionの作成)¶
ここでは、赤点線で囲われた部分の手順を記します
11.13.1 グローバルビュークリック後の画面(Azure Private Peering)
11.13.2 コネクションを選択後の画面(Azure Private Peering)
11.13.3 コネクション購入画面(Azure Private Peering)
11.13.4 クラウド接続購入ガイダンス画面(Azure Private Peering)
11.13.5 接続元ルータ選択(Azure Private Peering)
11.13.6 コネクションの購入情報入力画面①(Azure Private Peering)
11.13.7 コネクションの購入情報入力画面②(Azure Private Peering)
項番 |
項目 |
入力内容 |
① |
コネクション名 |
任意の名称を入力 |
② |
接続帯域 |
50Mをプルダウンから選択 |
③ |
Routing Group |
group_1をプルダウンから選択 |
④ |
BGP Filter Ingress |
Azureから受信するルートに関して、フルルートをプルダウンから選択 |
⑤ |
BGP Filter Ingress prefix list |
ON/OFF選択(OFFはグレー表示)、フィルタリング設定が不要な場合はOFFへ変更 |
⑥ |
BGP Filter Egress |
FICルータからAzureへ送信するルートに関して、フルルート(デフォルトルート除外)を選択 |
⑦ |
BGP Filter Egress prefix list |
ON/OFF選択(OFFはグレー表示)、フィルタリング設定が不要な場合はOFFへ変更 |
⑧ |
AS-Path Prepend Egress |
OFFをプルダウンから選択 |
⑨ |
Connecting Point |
プルダウンから選択 ※ |
⑩ |
Service Key |
ExpressRoute回線を作成した際のサービスキーを入力 |
⑪ |
接続ネットワークアドレス |
Primary:192.168.222.0/30 Secondary:192.168.222.4/30を入力
※お客様NW内でアドレス重複がしないプライベートアドレス
|
注釈
- ※ 構築当時選択可能なConnecting Pointに沿って構築しております。実際の構築時には 詳細情報 をご確認いただき選択可能なConnecting Pointを選択してください。
11.13.8 コネクションの購入確認画面①(Azure Private Peering)
11.13.9 コネクションの購入確認画面②(Azure Private Peering)
11.13.10 コネクション購入申し込み受付完了画面(Azure Private Peering)
11.13.11 コネクション接続中の画面(Azure Private Peering)
11.13.12 コネクション接続中のExpressRoute回線状態
11.13.13 コネクション接続が完了したExpressRoute回線状態
11.13.14 コネクション接続後の画面(Azure Private Peering)
11.14. Azure 作業(ExpressRoute回線とVnetGWの接続)¶
ここでは、赤点線で囲われた部分の手順を記します
11.14.1 ExpressRoute回線とVnetGWの接続①
11.14.2 ExpressRoute回線とVnetGWの接続②
11.14.3 ExpressRoute回線とVnetGWの接続③
11.14.4 ExpressRoute回線とVnetGWの接続④
11.14.5 ExpressRoute回線とVnetGWの接続⑤
11.14.6 ExpressRoute回線とVnetGWの接続⑥
11.14.7 ExpressRoute回線とVnetGWの接続⑦
11.14.8 ExpressRoute回線とVnetGWの接続⑧
11.14.9 ExpressRoute回線とVnetGWの接続⑨
11.14.10 ExpressRoute回線とVnetGWの接続⑩
11.16. 【参考】モニタリング画面¶
11.16.1【参考】モニタリング画面
11.16.2【参考】FICリソースの確認
11.16.3【参考】トラフィックの確認
11.16.4【参考】経路情報の確認①
11.16.5【参考】経路情報の確認②
11.16.6【参考】経路情報の確認③
11.17. 【参考】申込履歴の確認¶
11.17.1【参考】申込履歴の確認①
11.17.2【参考】申込履歴の確認②
11.17.3【参考】申込履歴の確認③
11.17.4【参考】申込履歴の確認④
項番 |
項目 |
入力内容 |
① |
受付日時 |
申し込みの受付日時が表示
※UTC表示となる
|
② |
ステータス |
申し込みのステータスが記載 |
③ |
契約番号 |
リソースのF番が表示 |
④ |
名前 |
申し込み時に選択したリソースの名前が記載 |
⑤ |
内容 |
申し込み内容が記載 |
⑥ |
種別 |
申し込みの種別が記載 |
⑦ |
完了日時 |
申し込みの完了日時が表示
※UTC表示となる
|
⑧ |
オペレーションID |
申し込みの受付番号
エラーになった際の問い合わせで利用
|