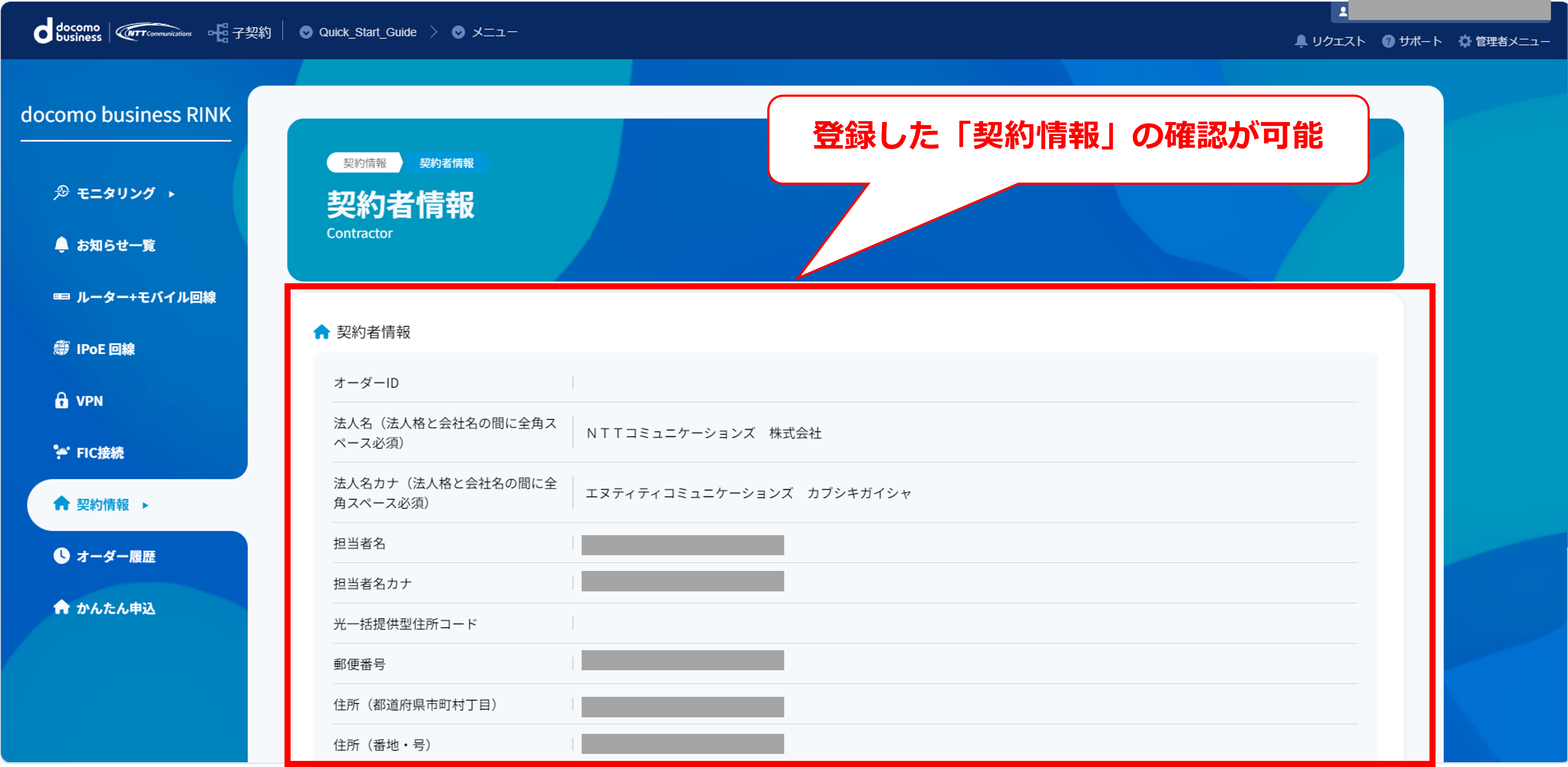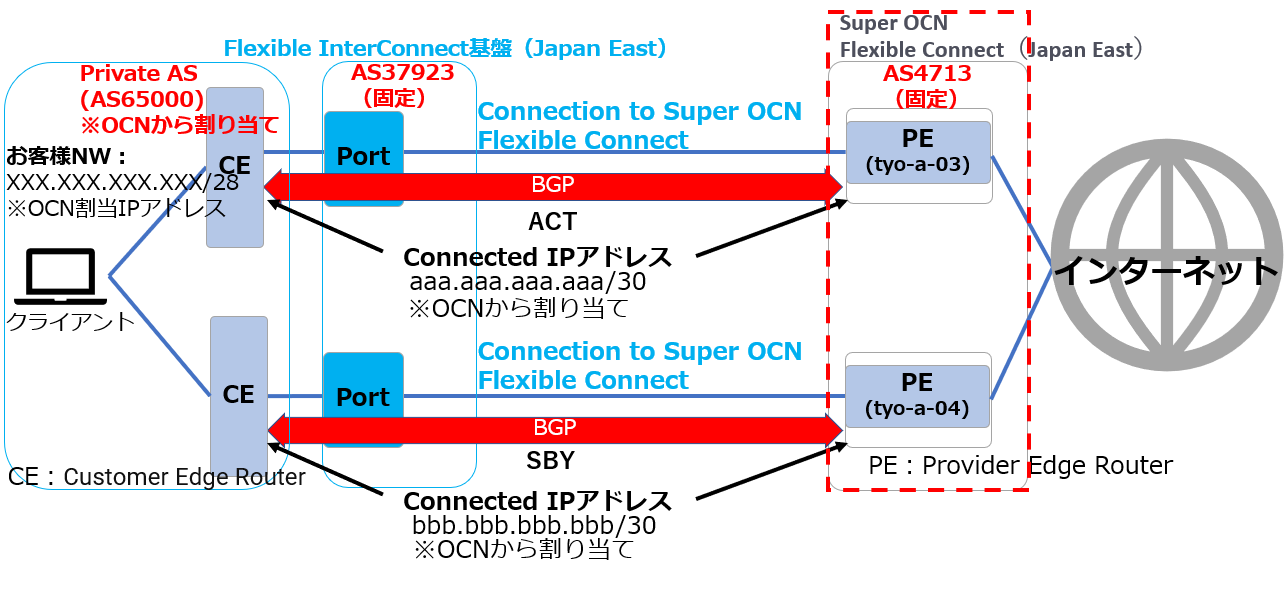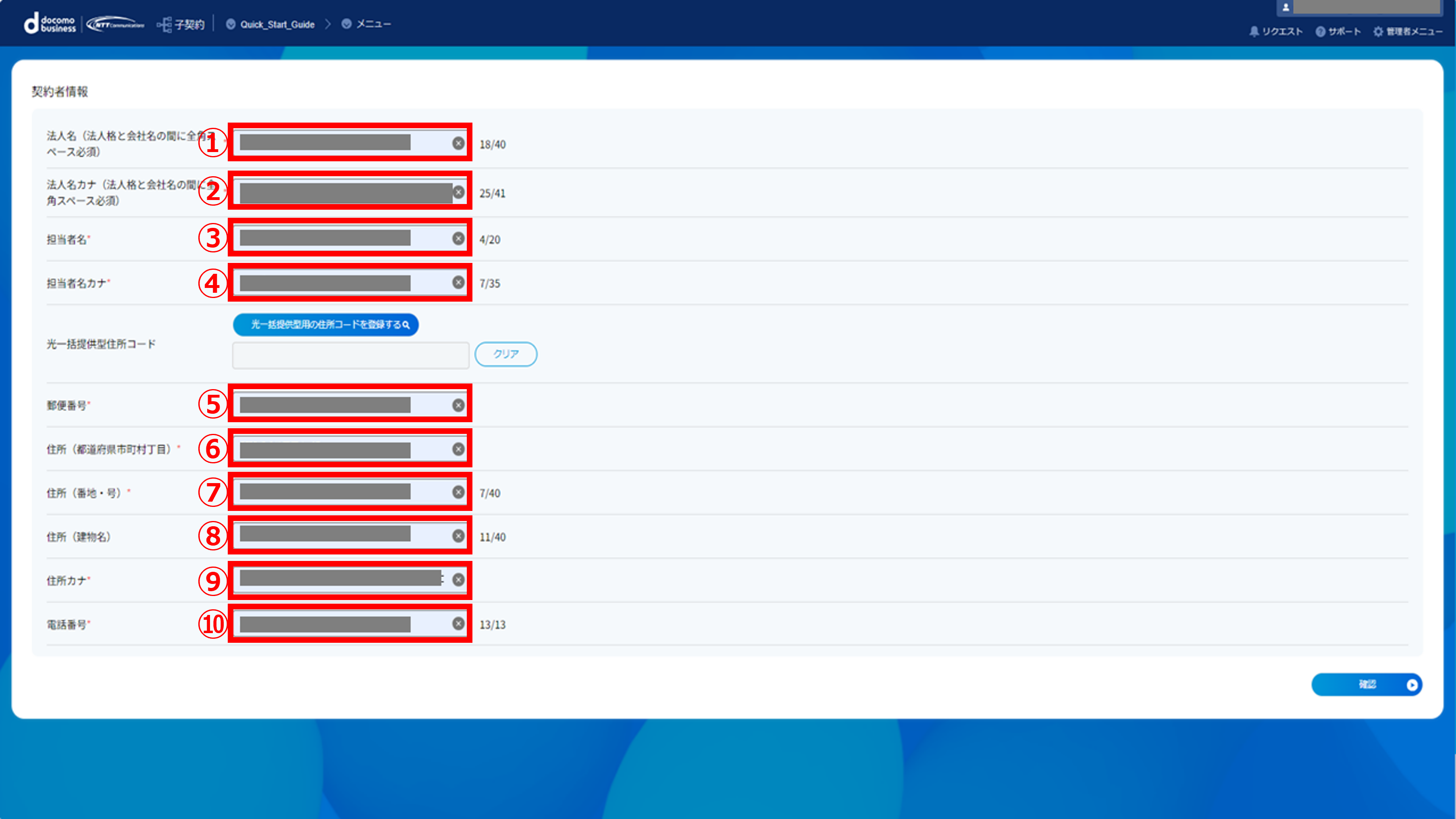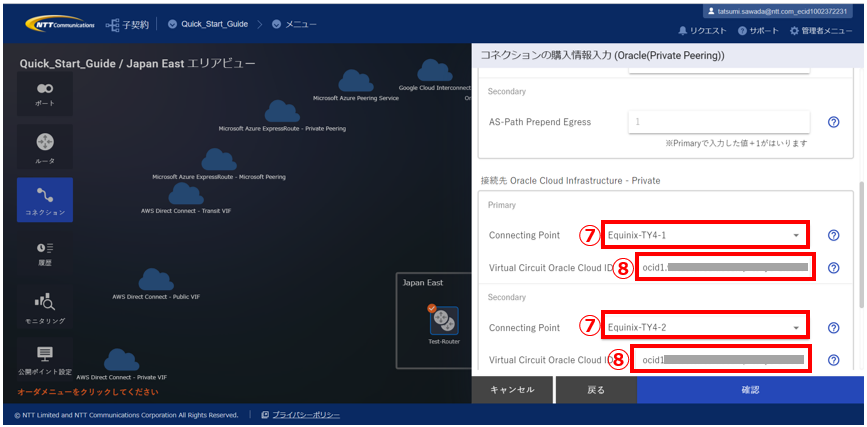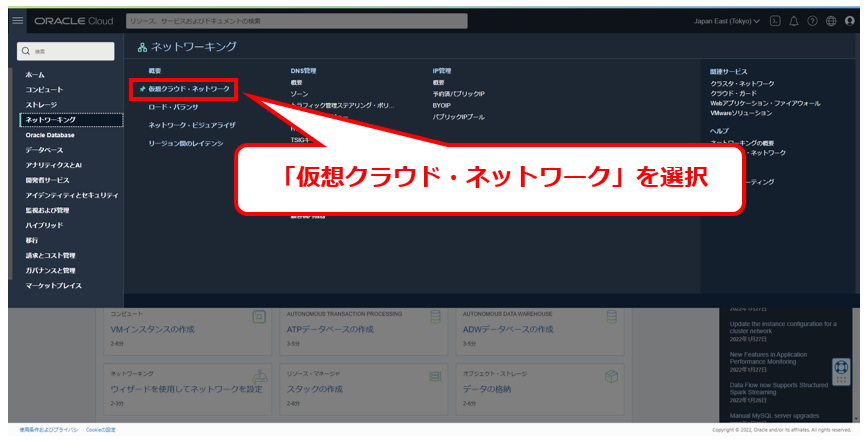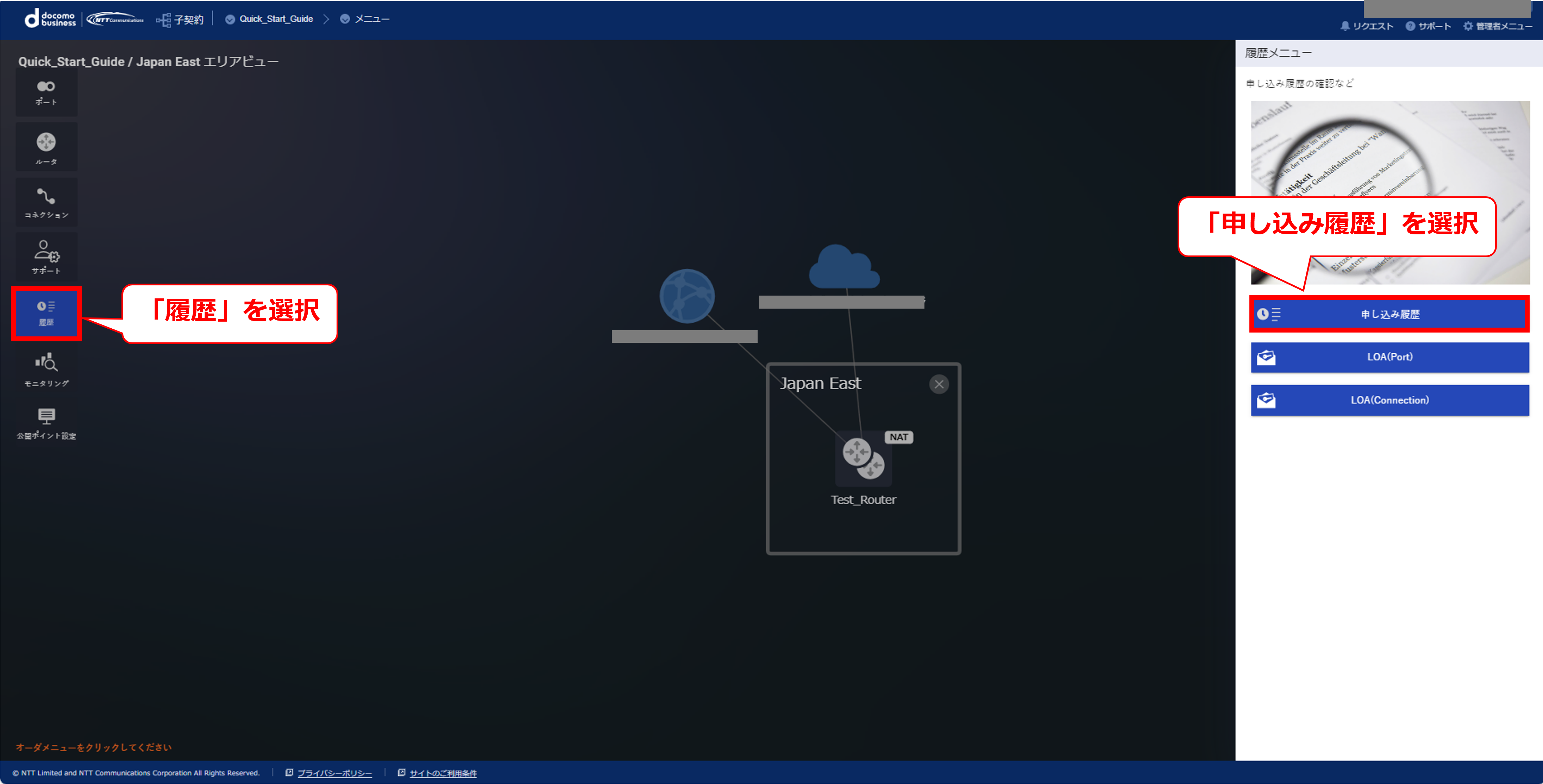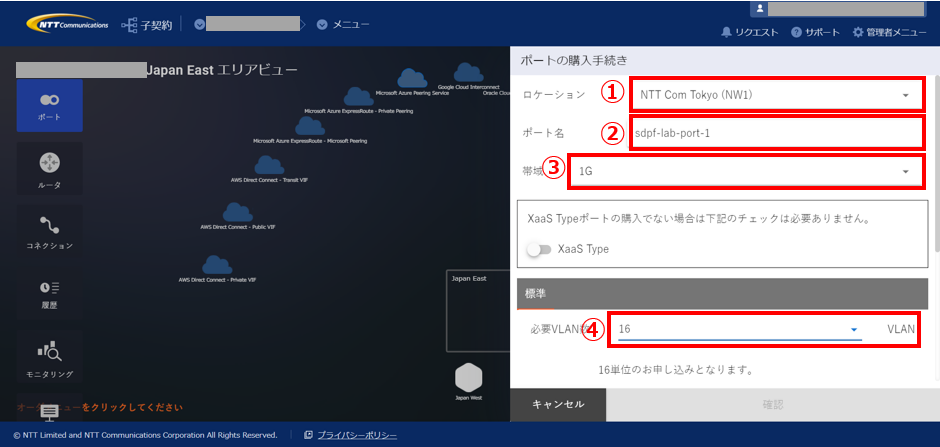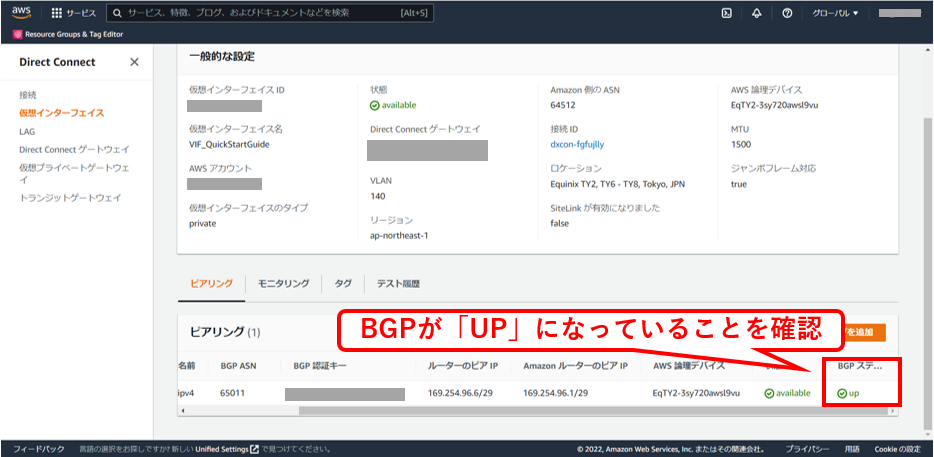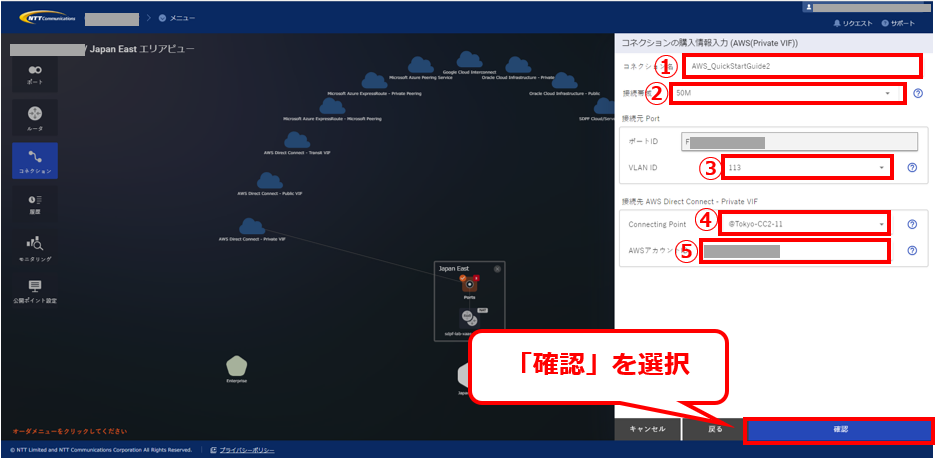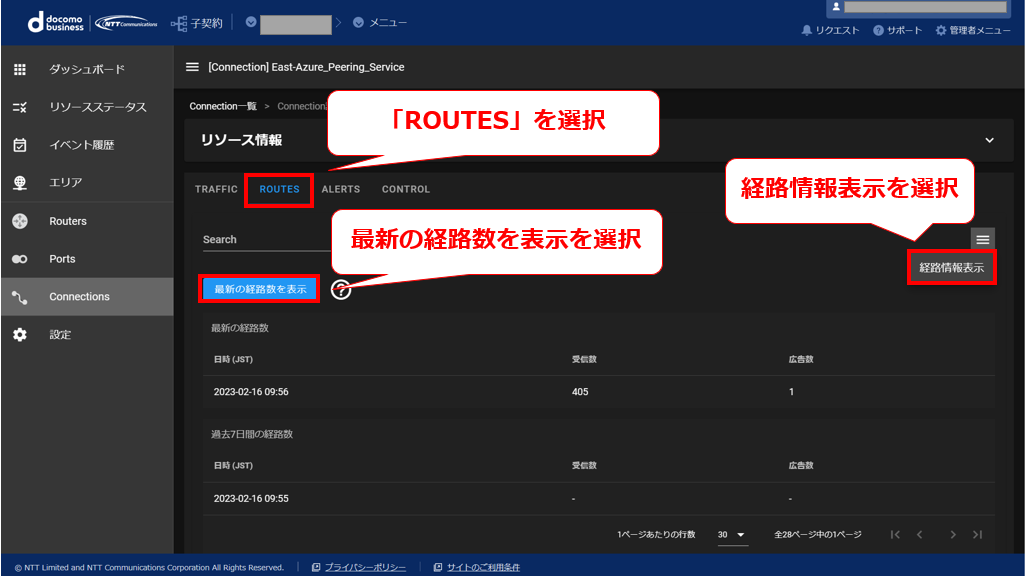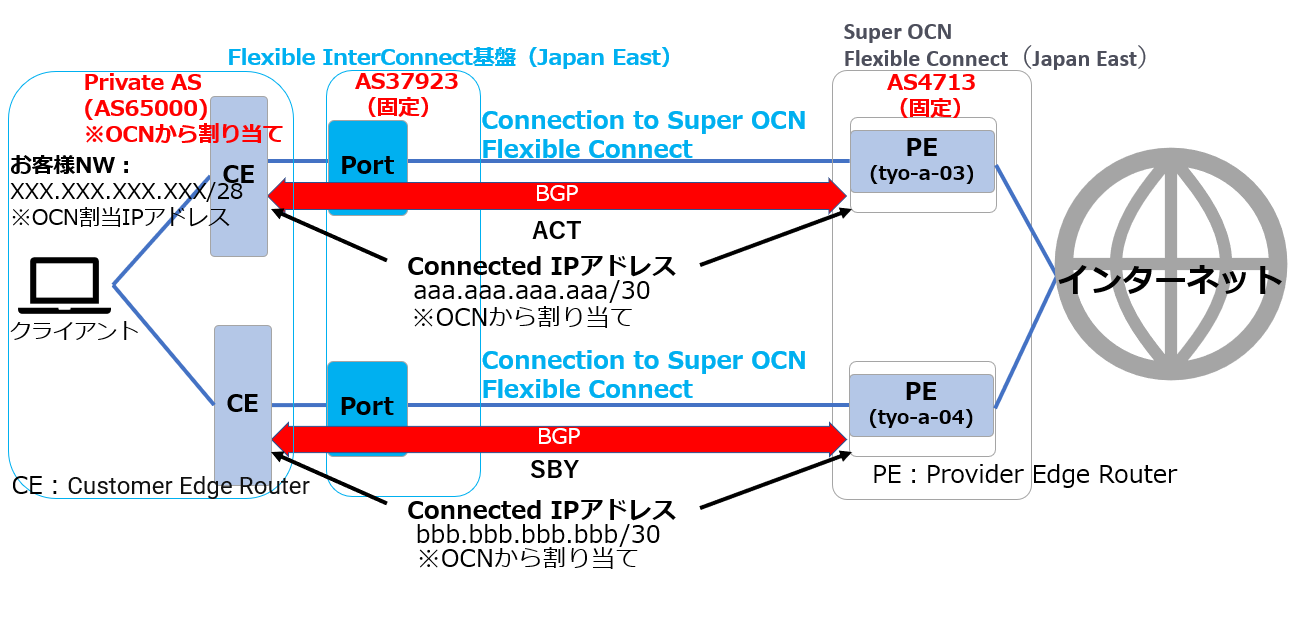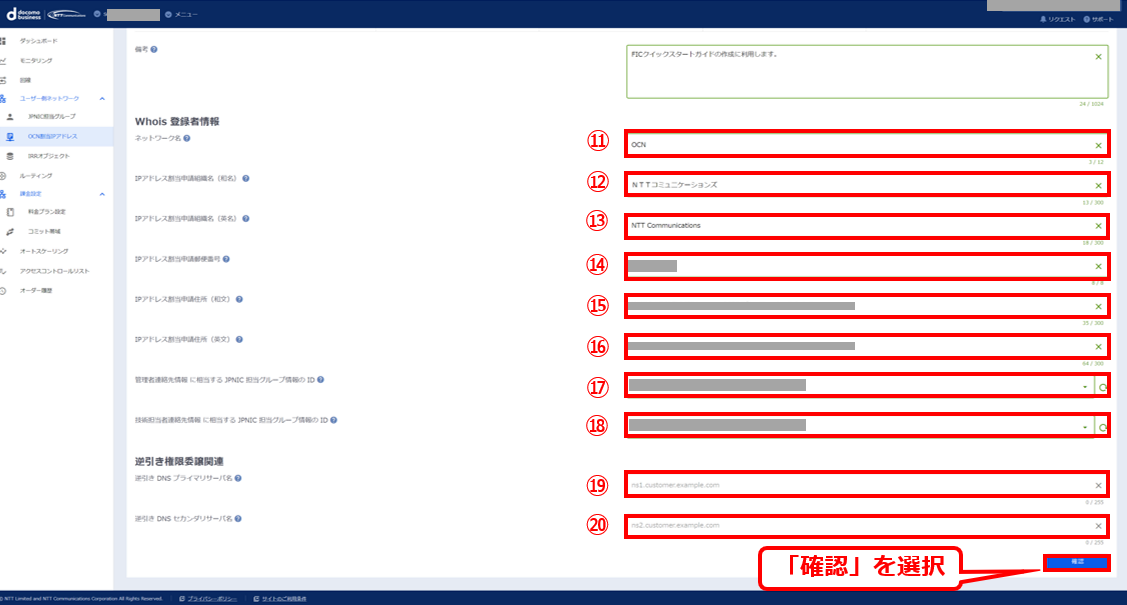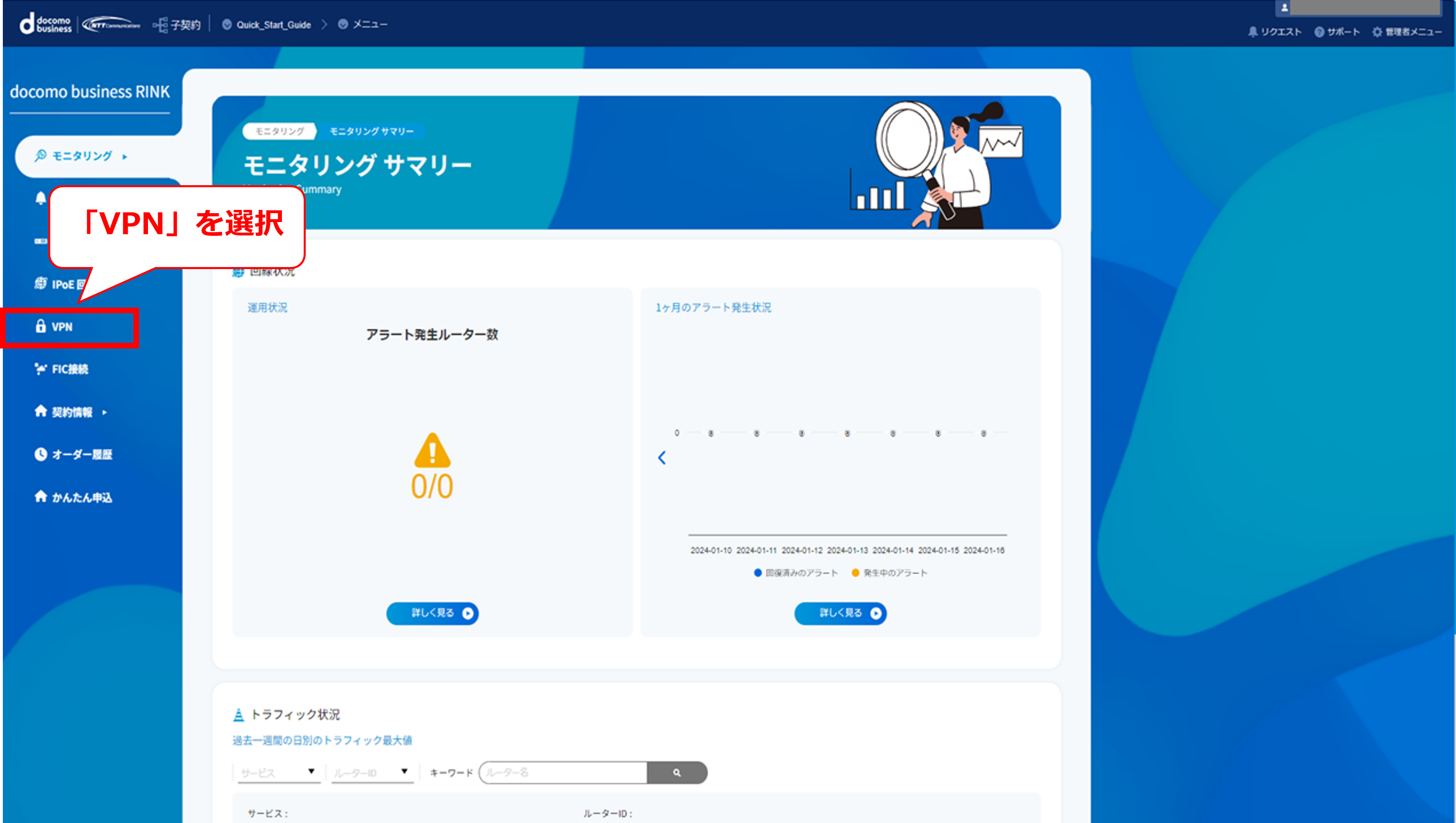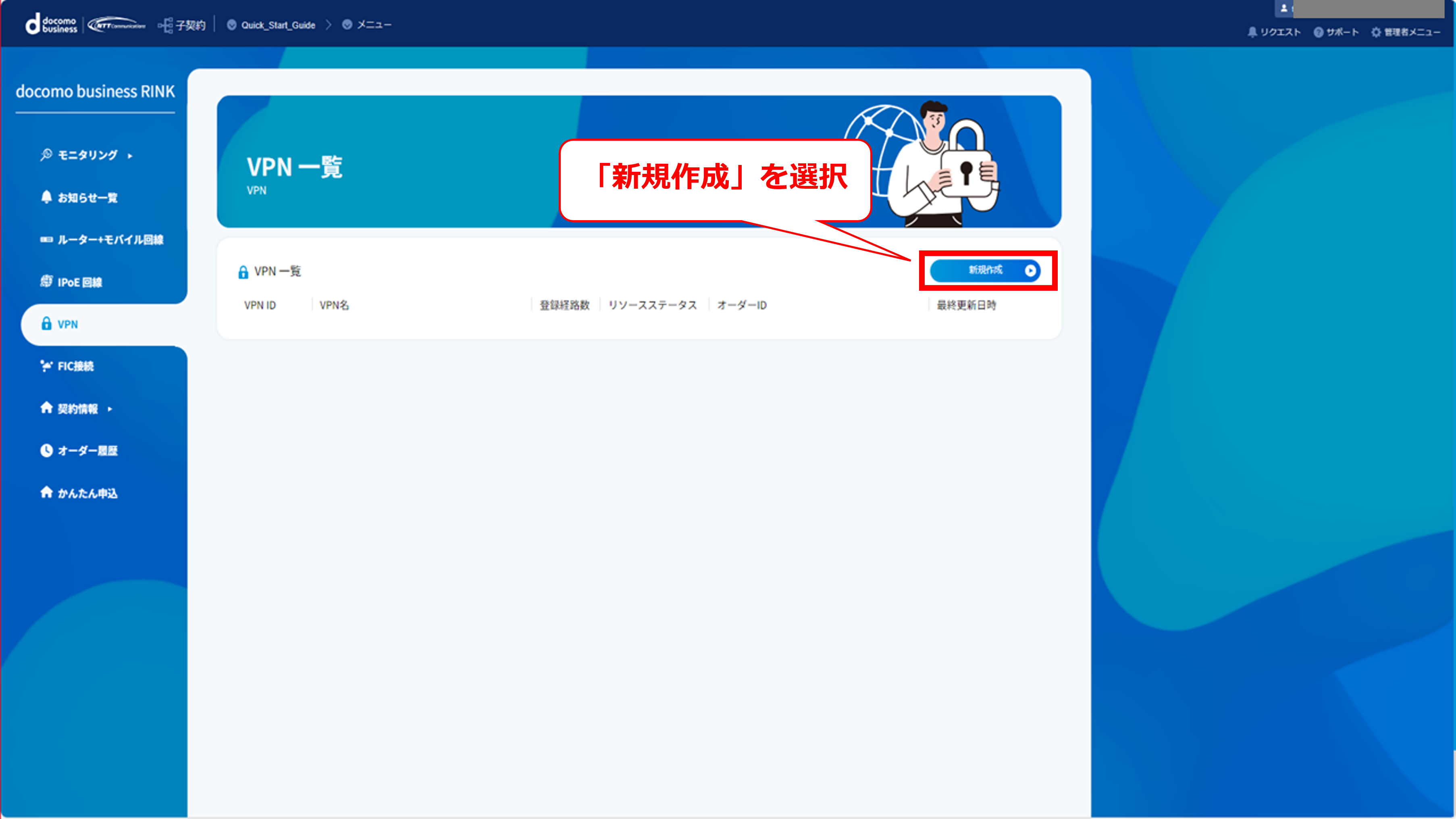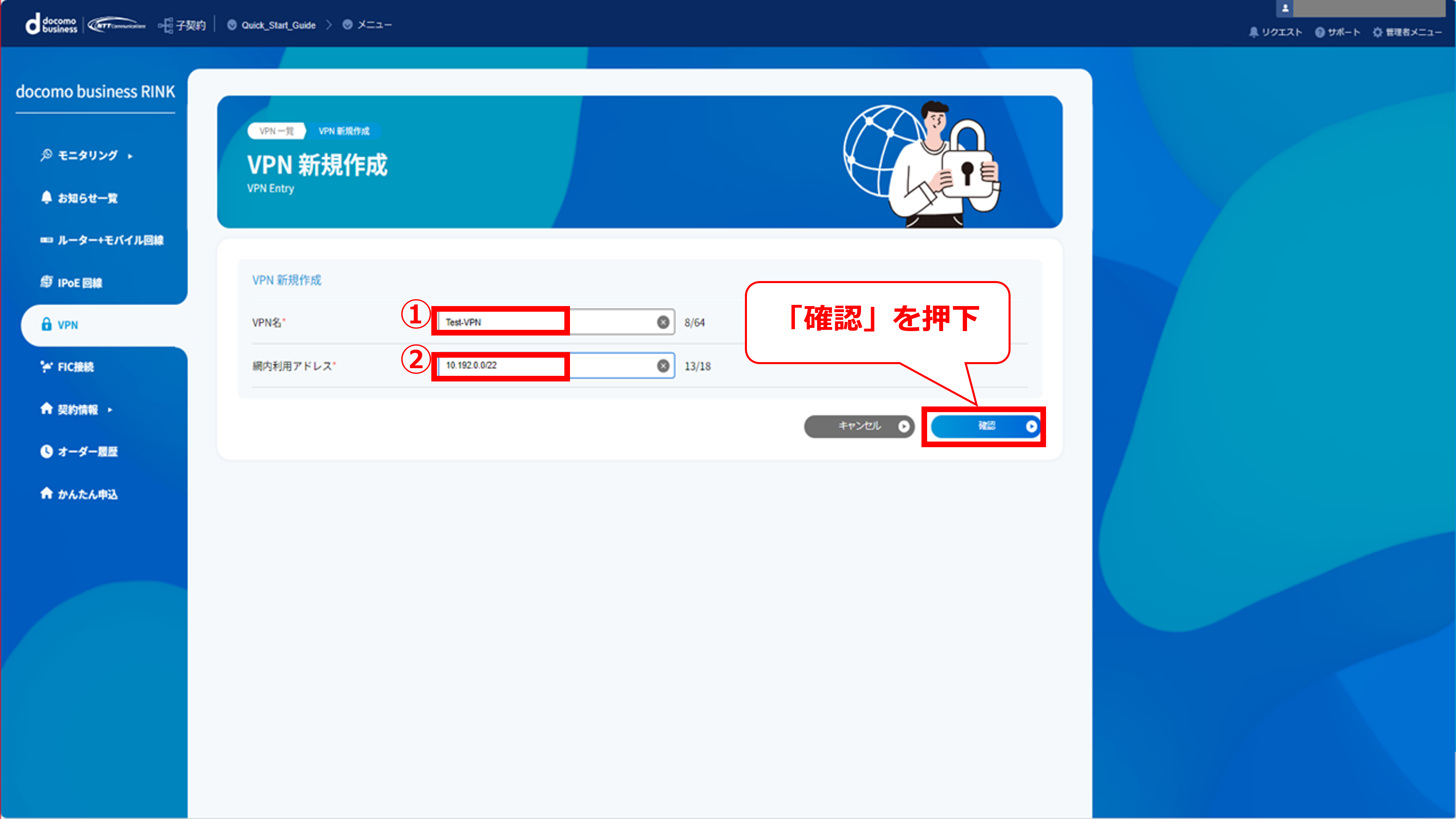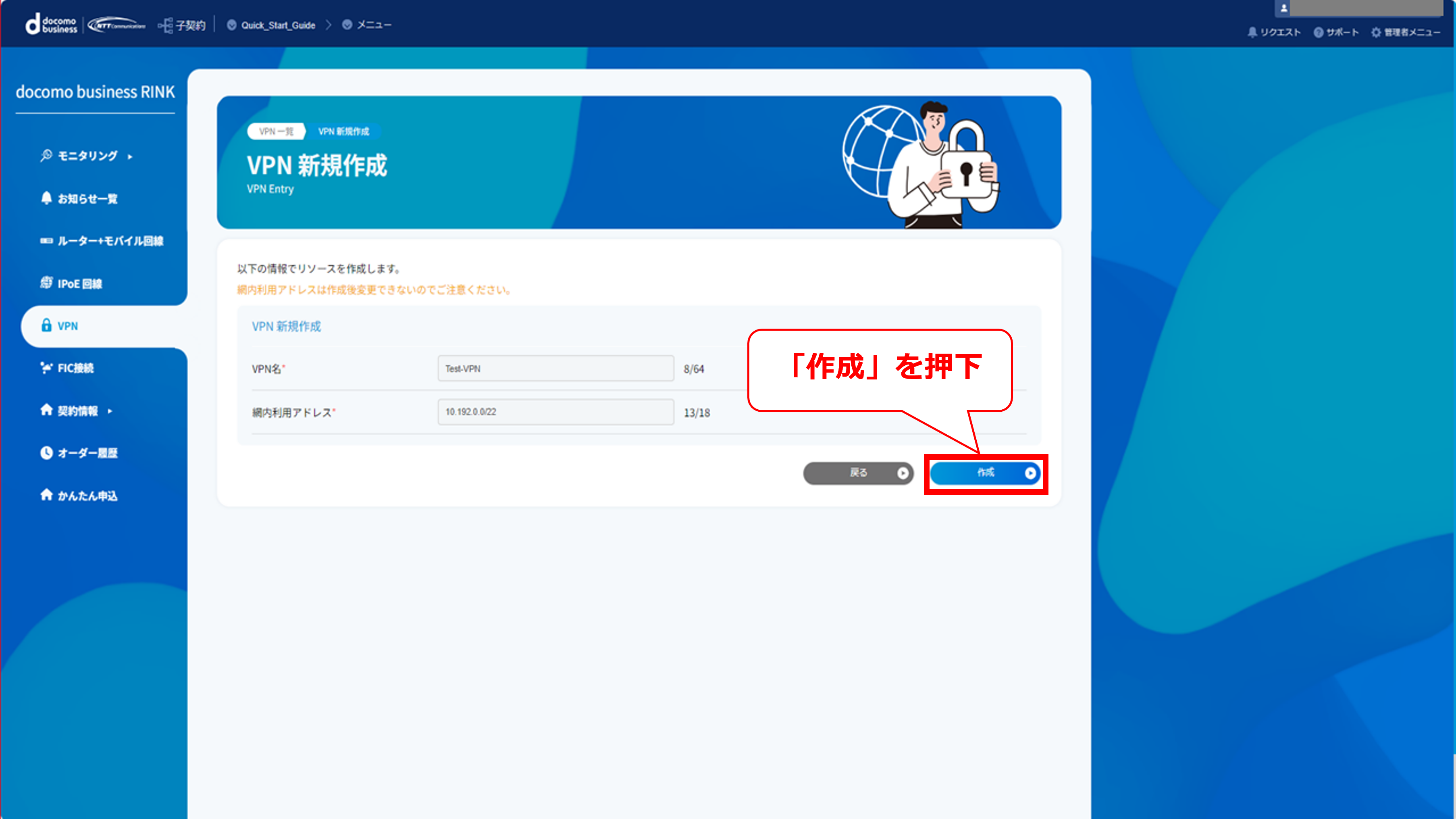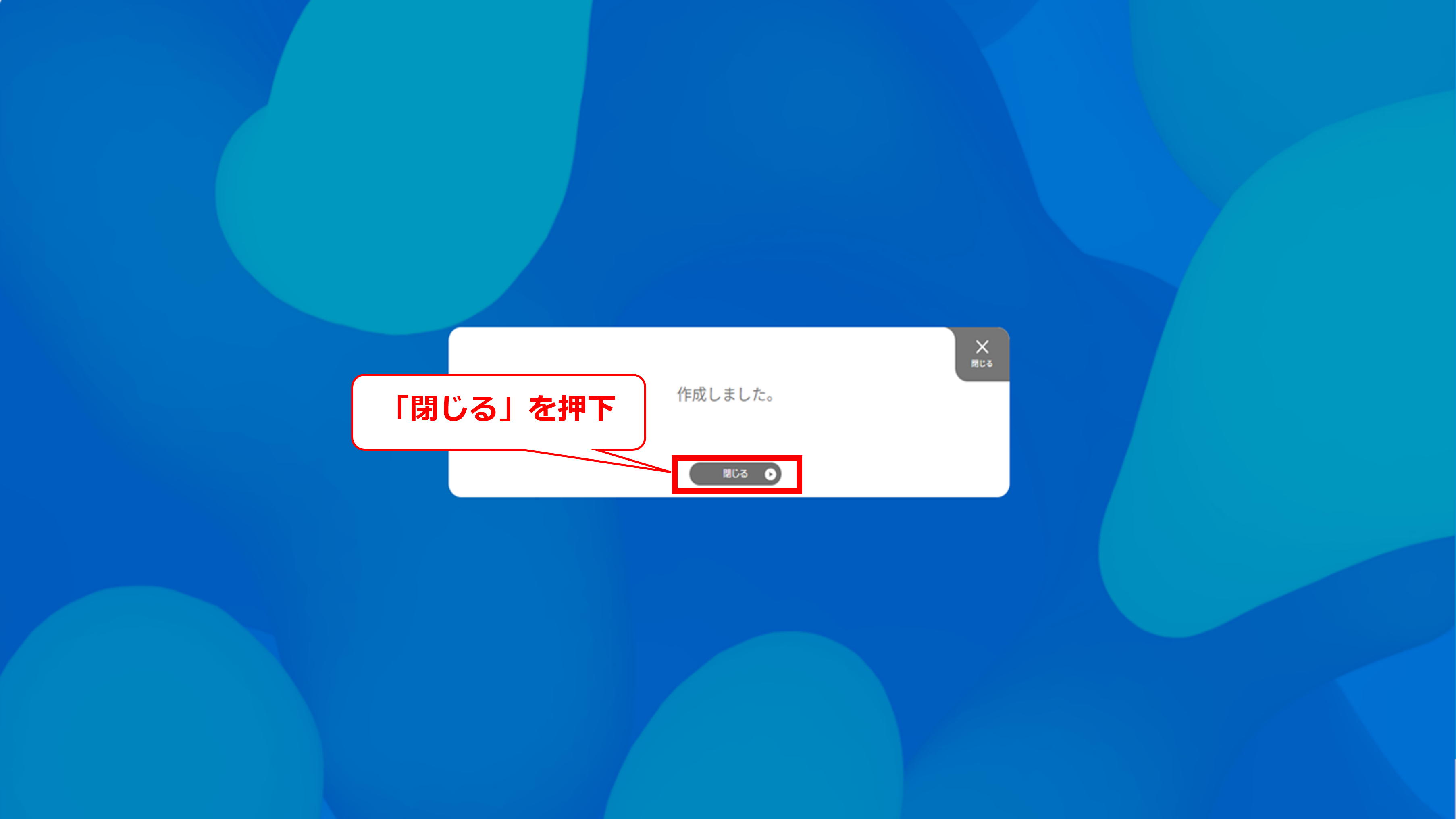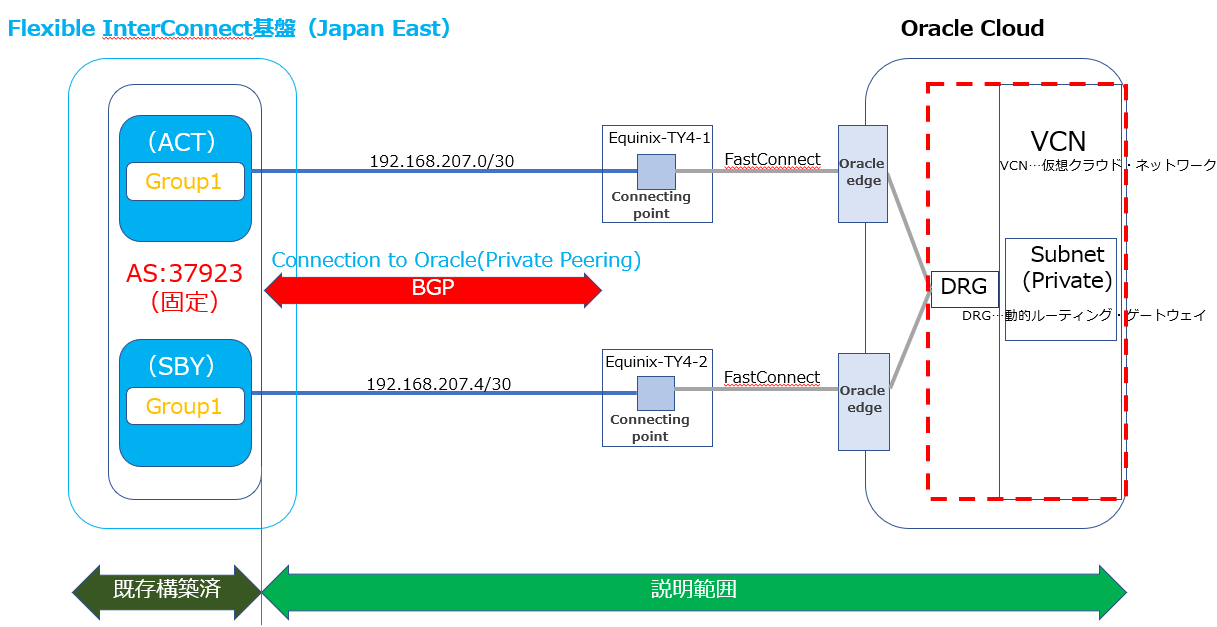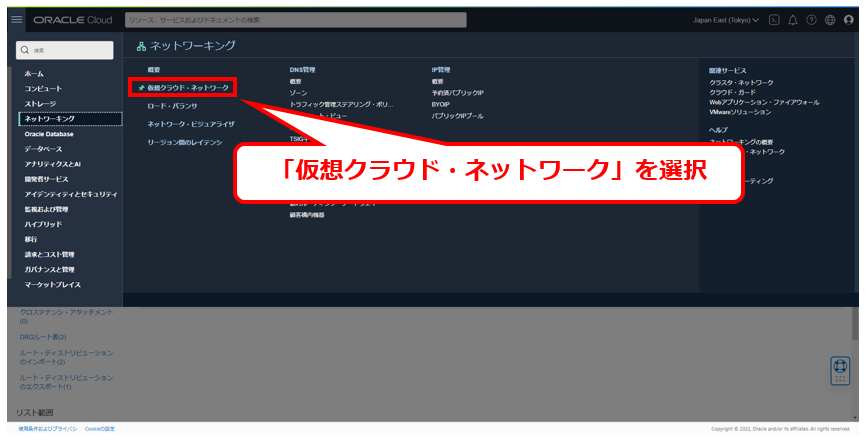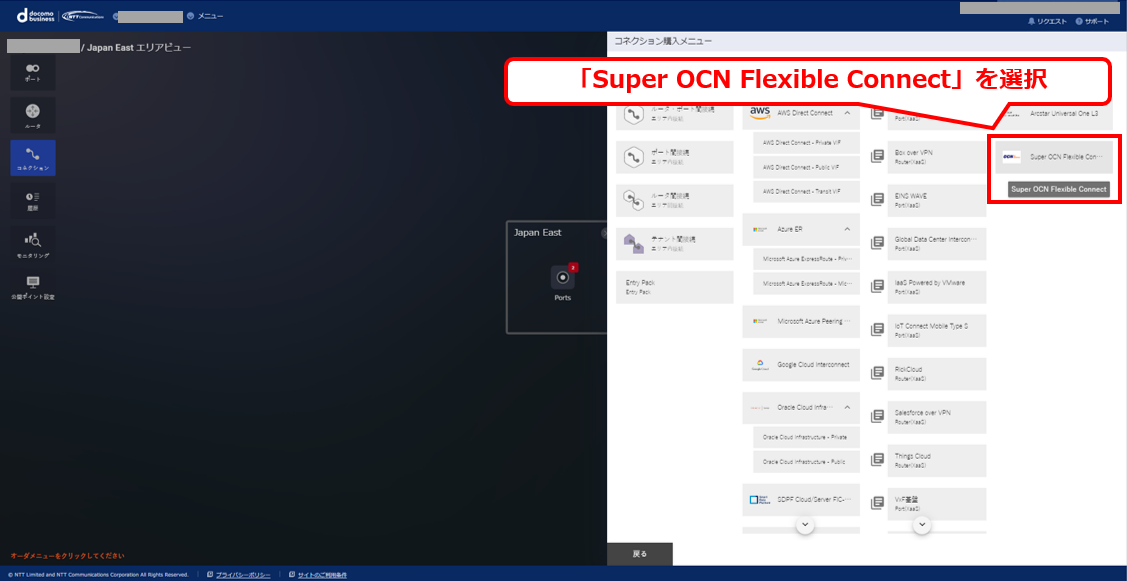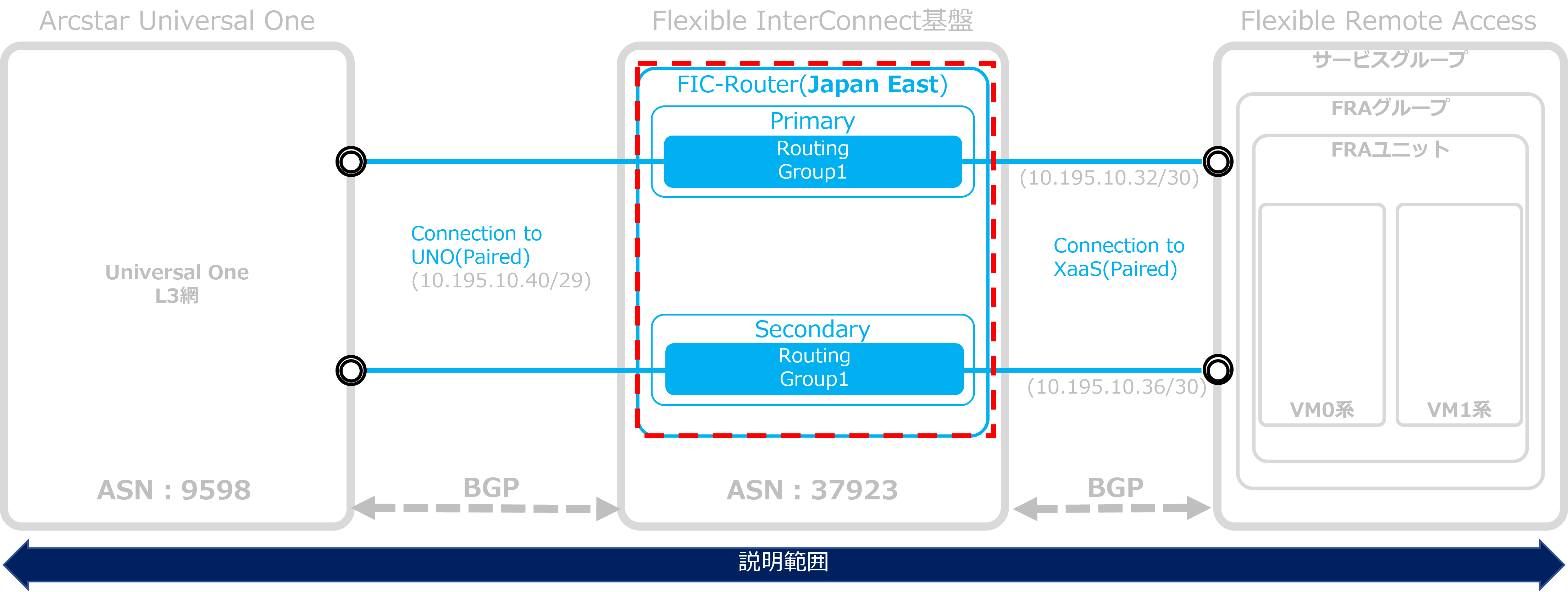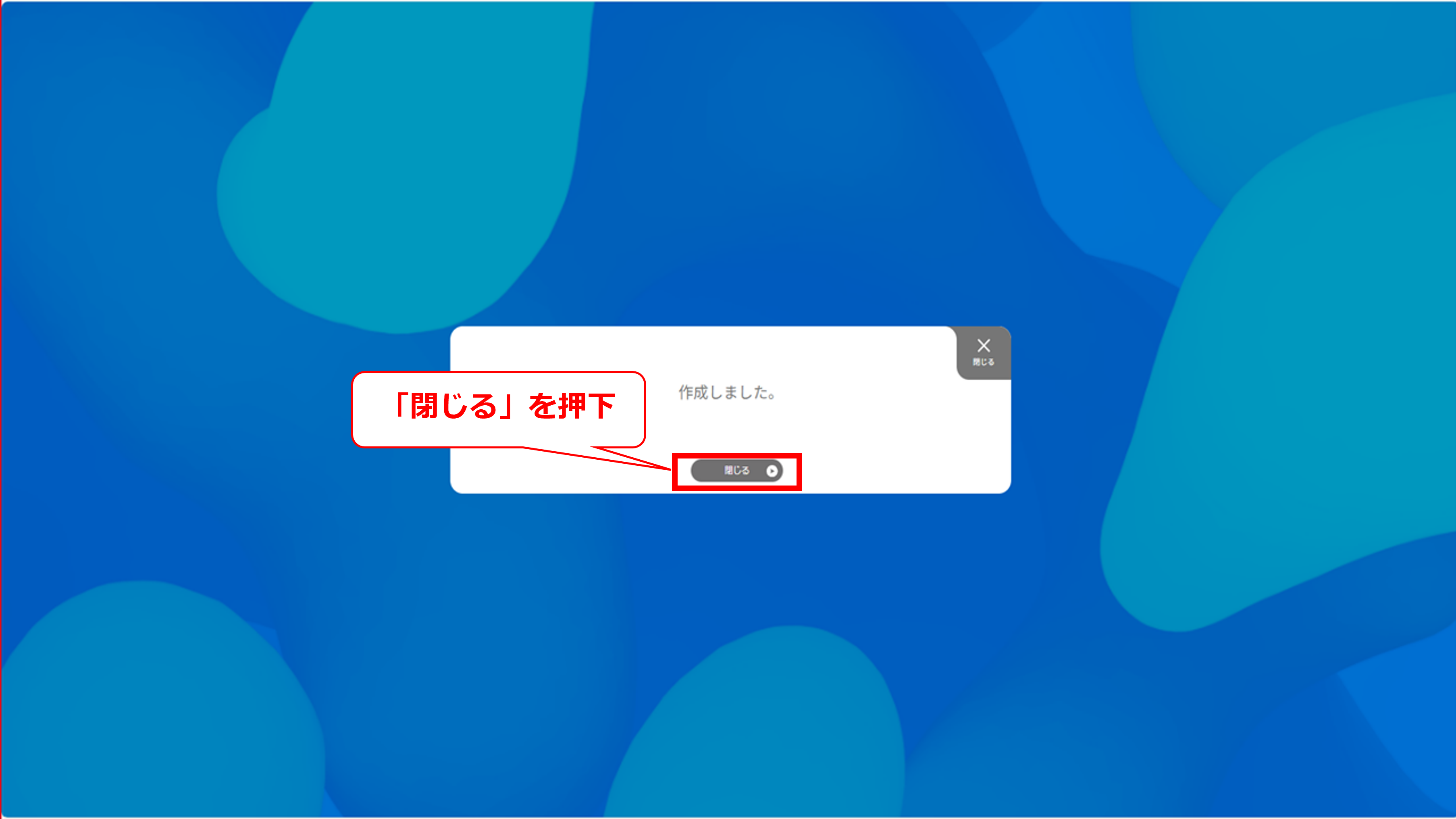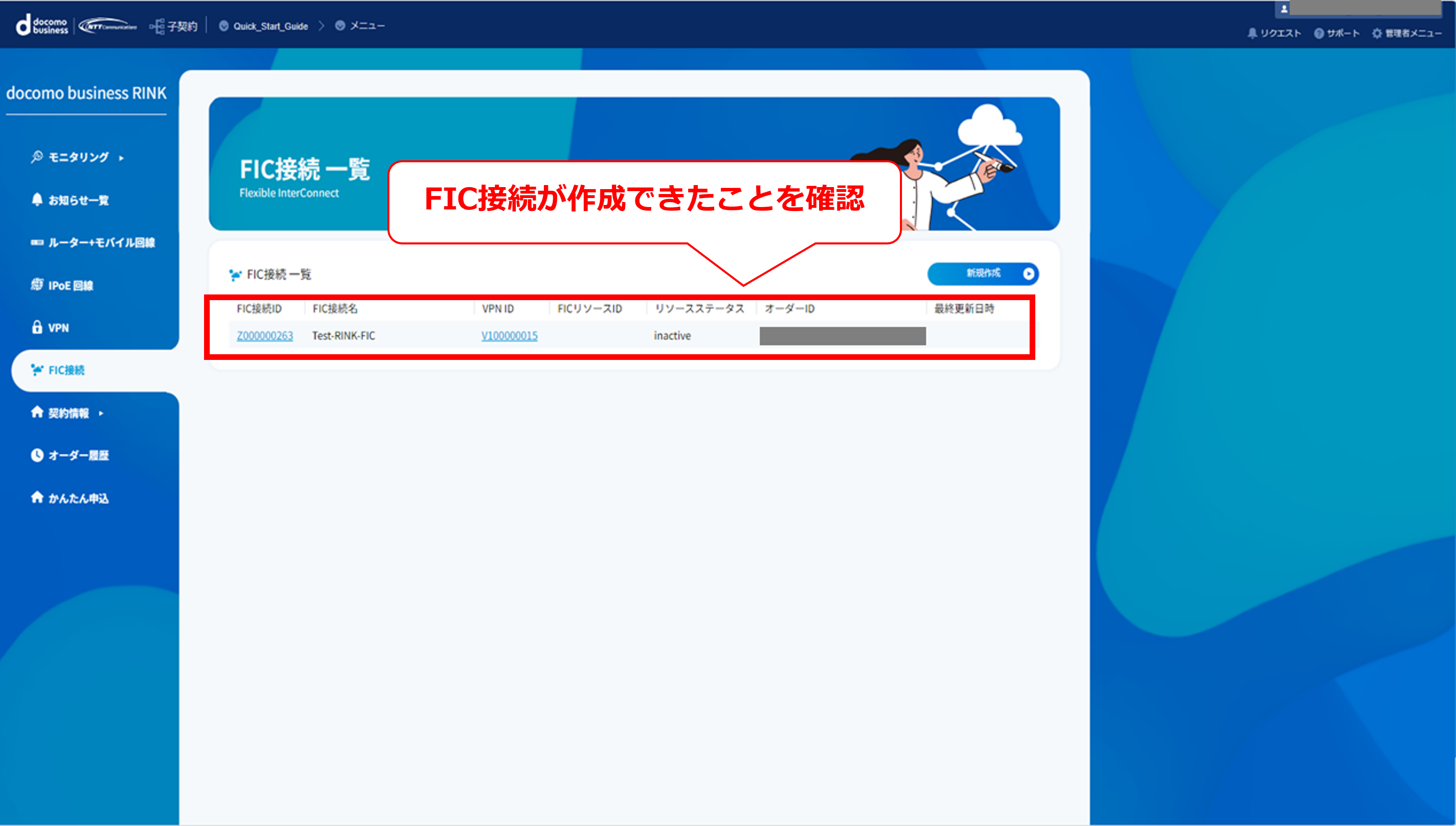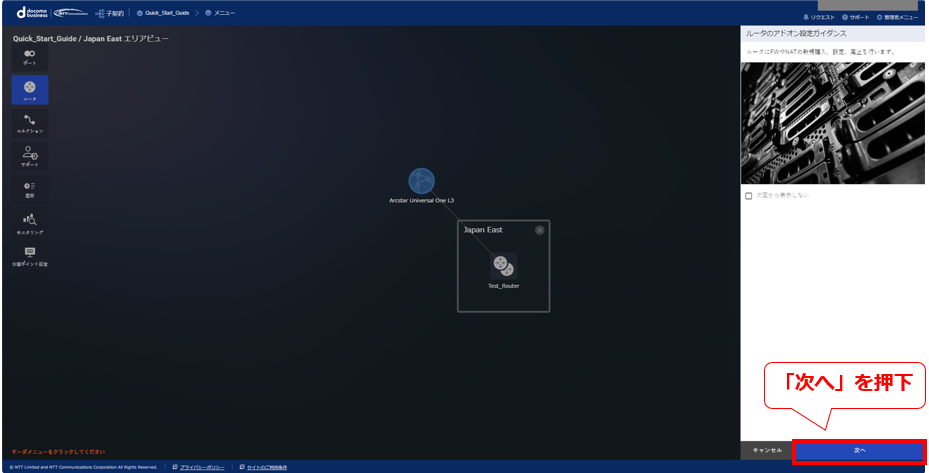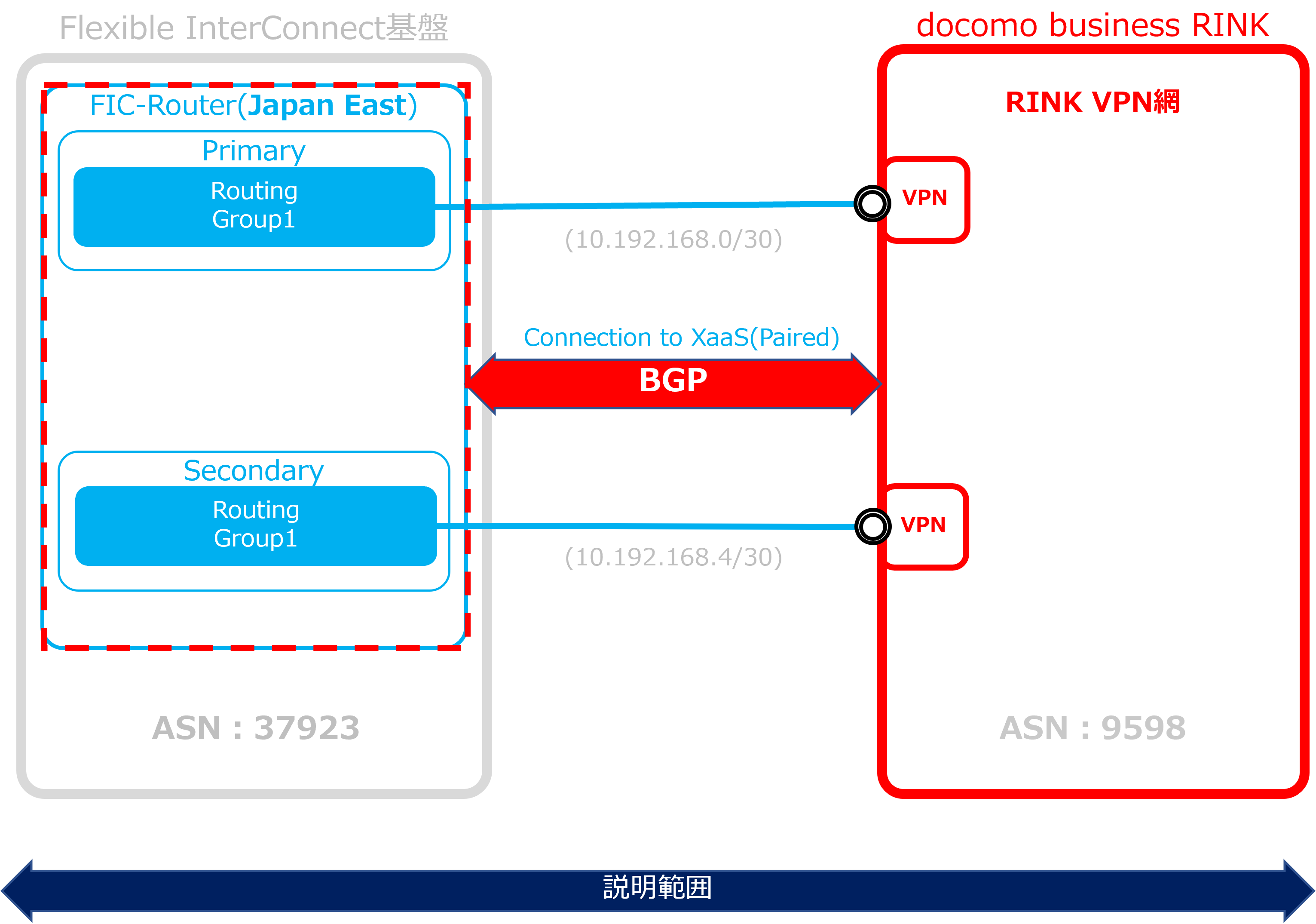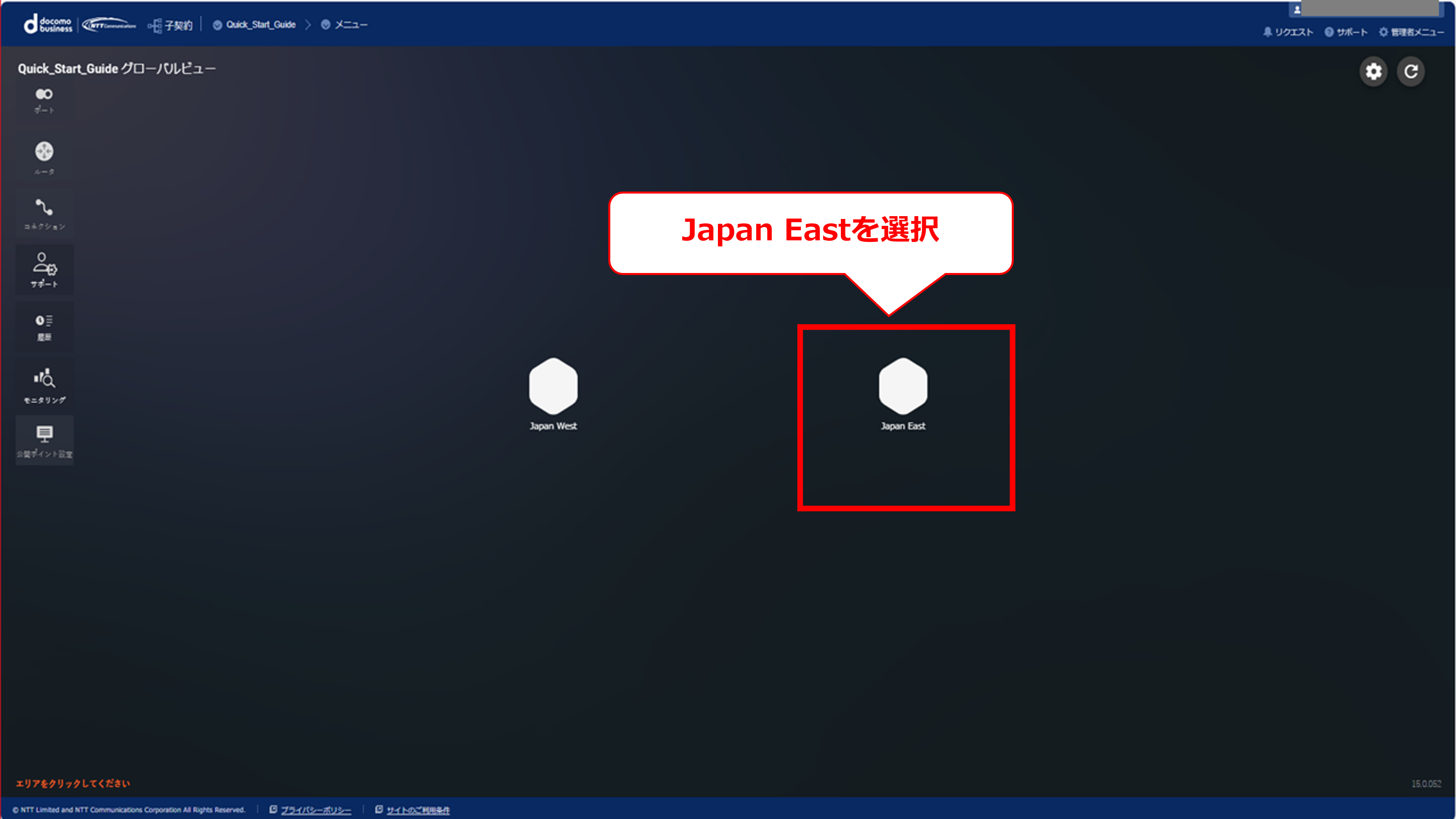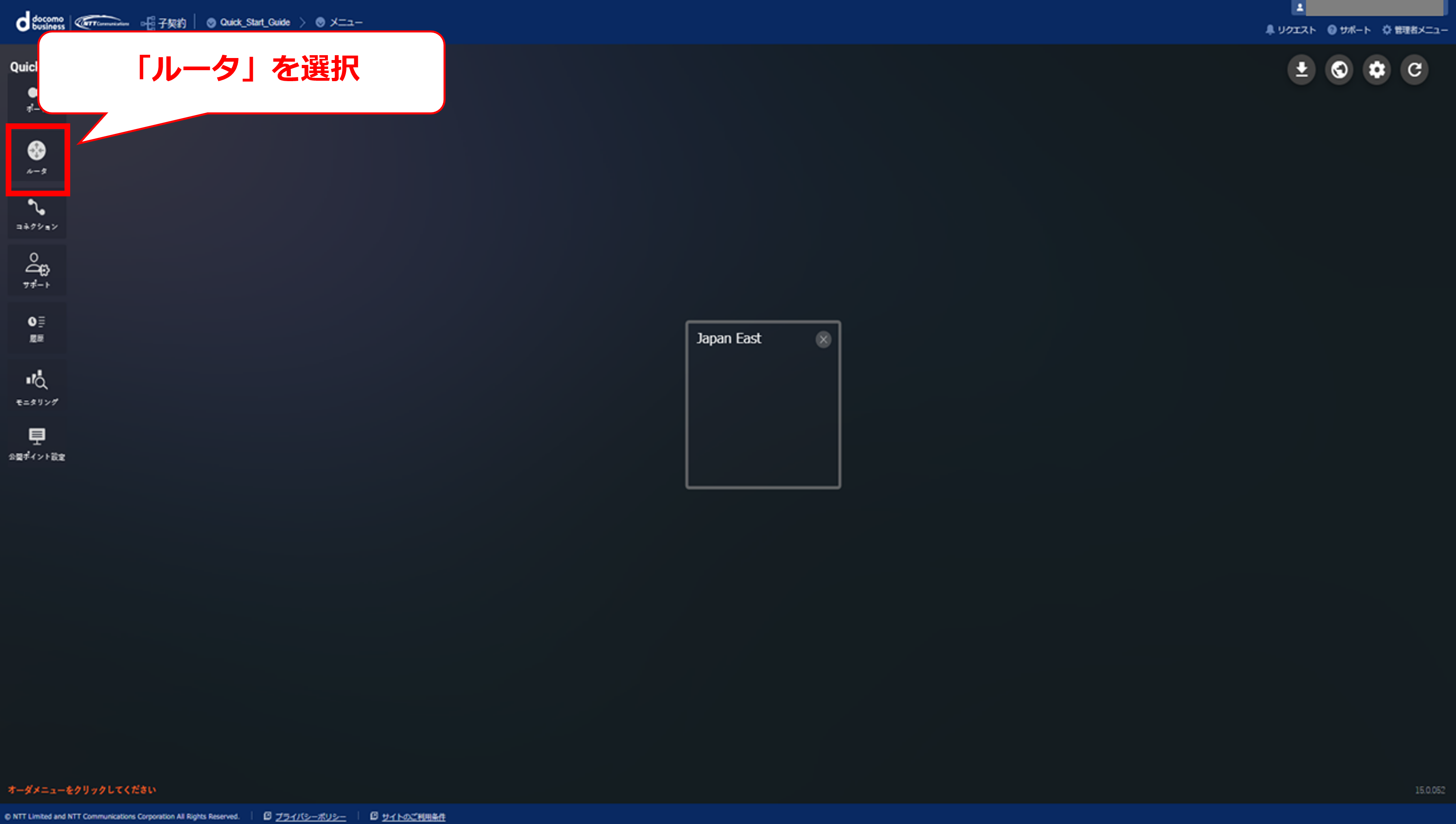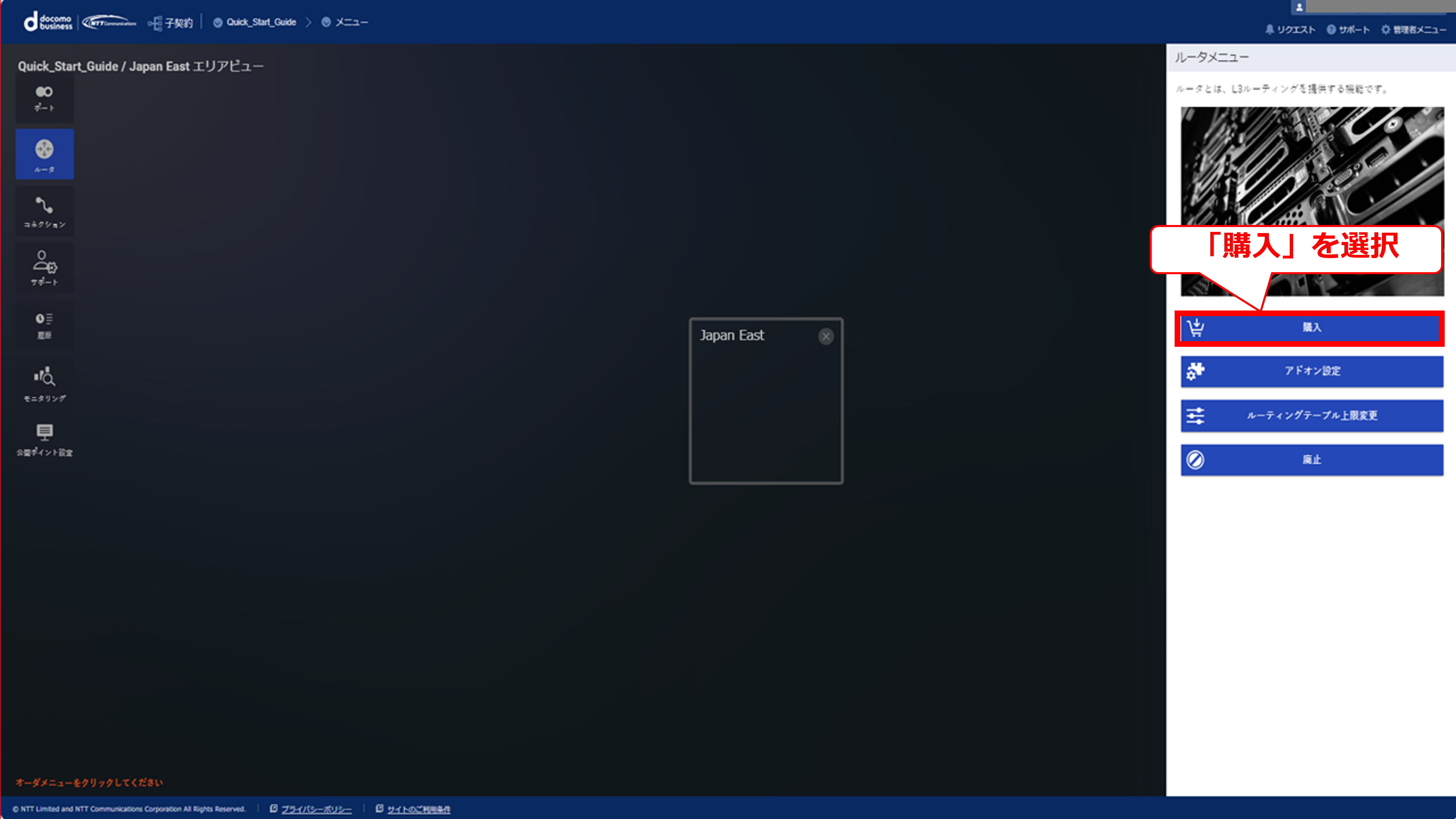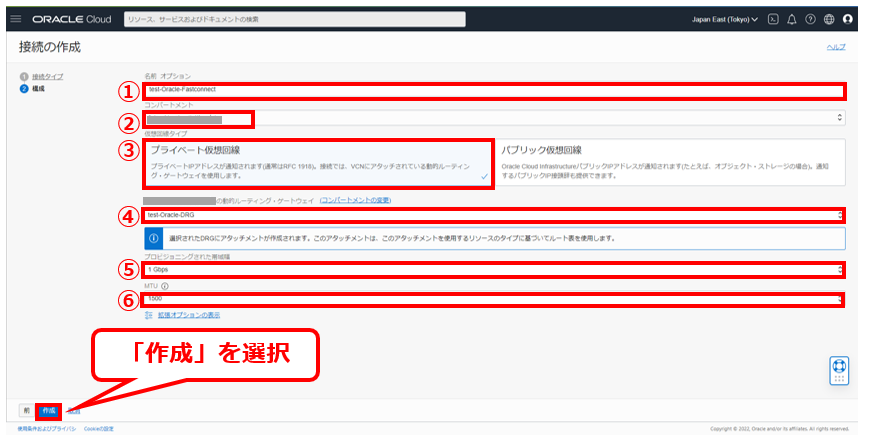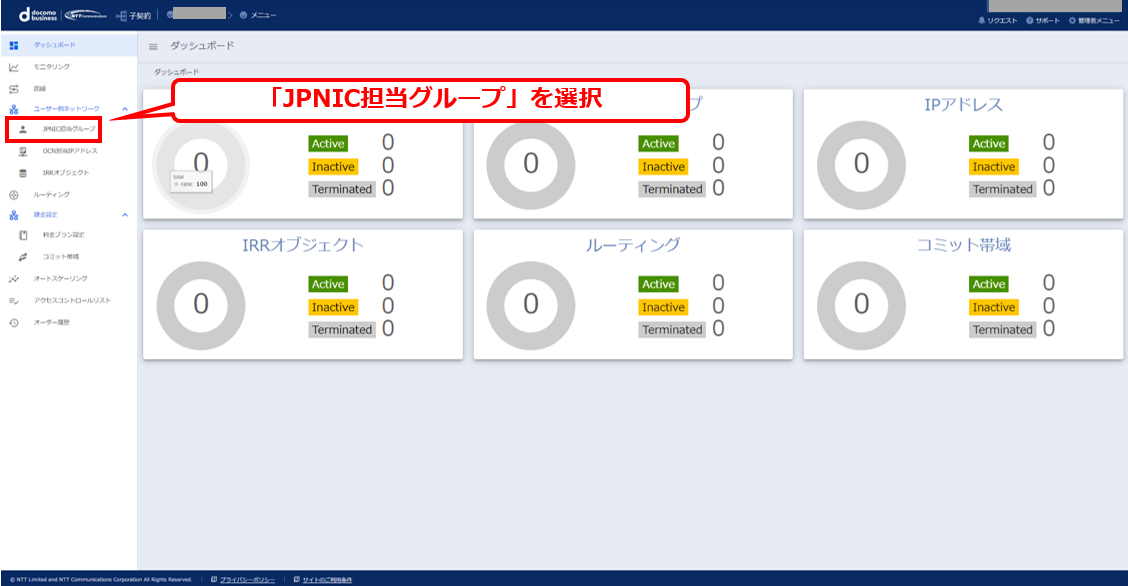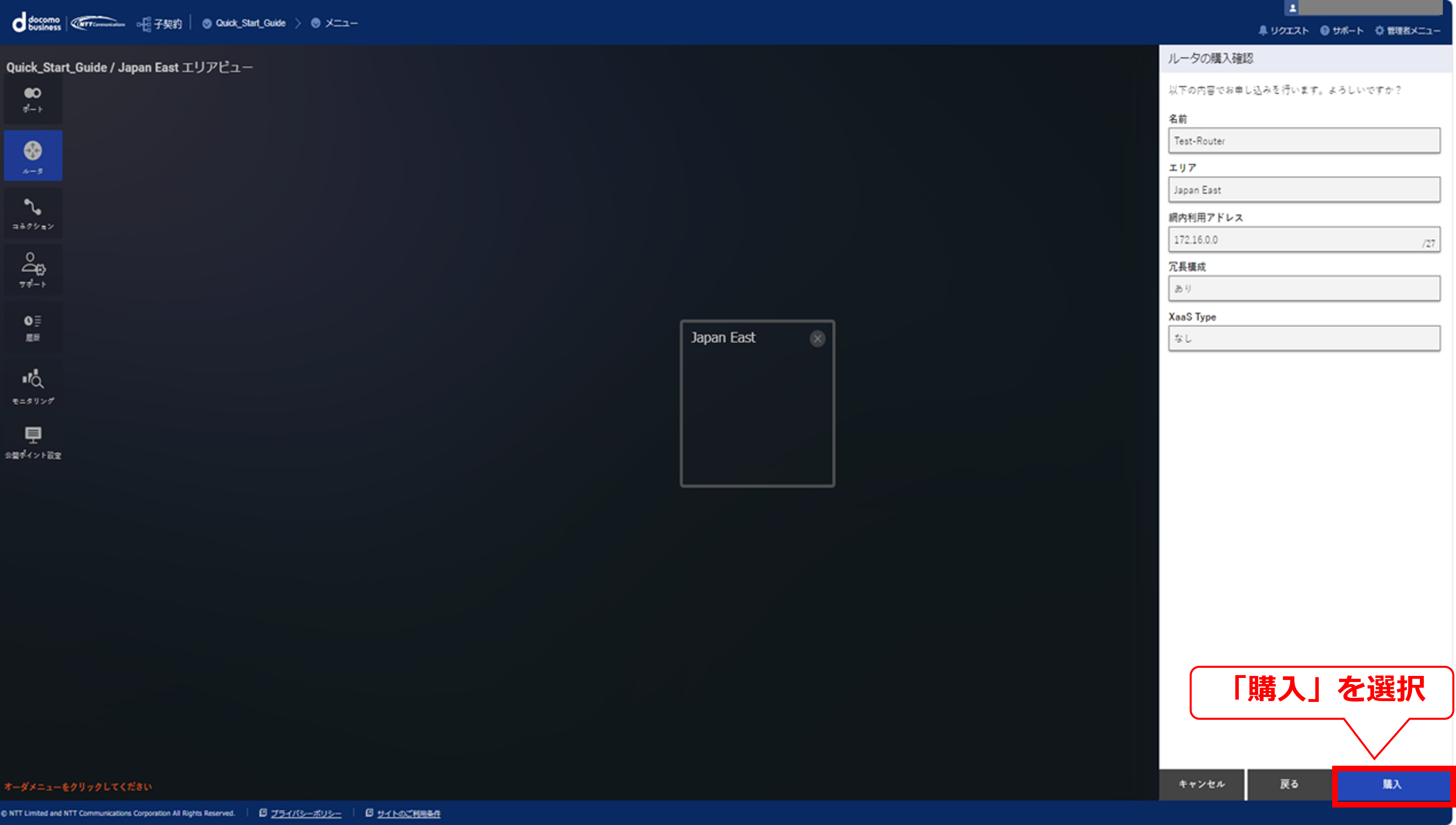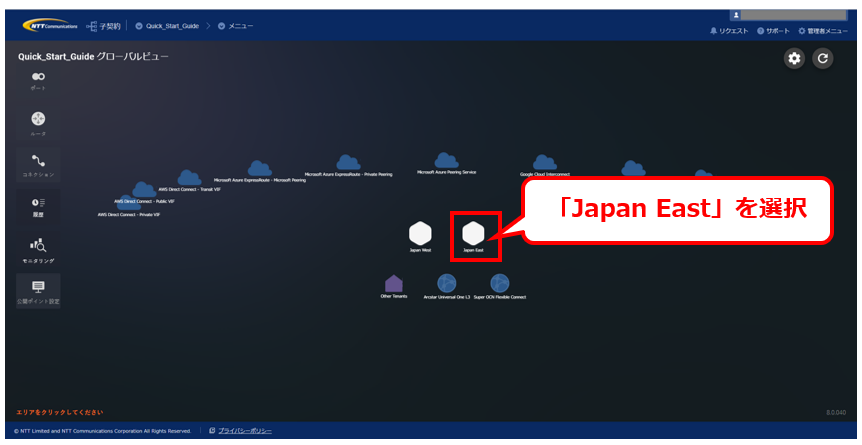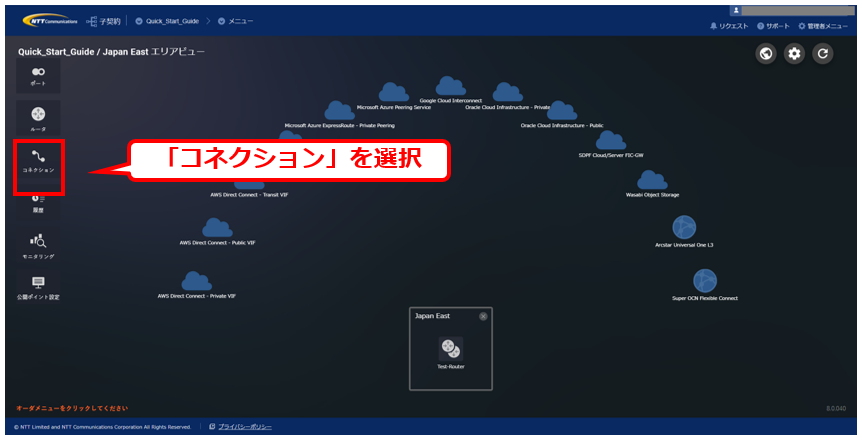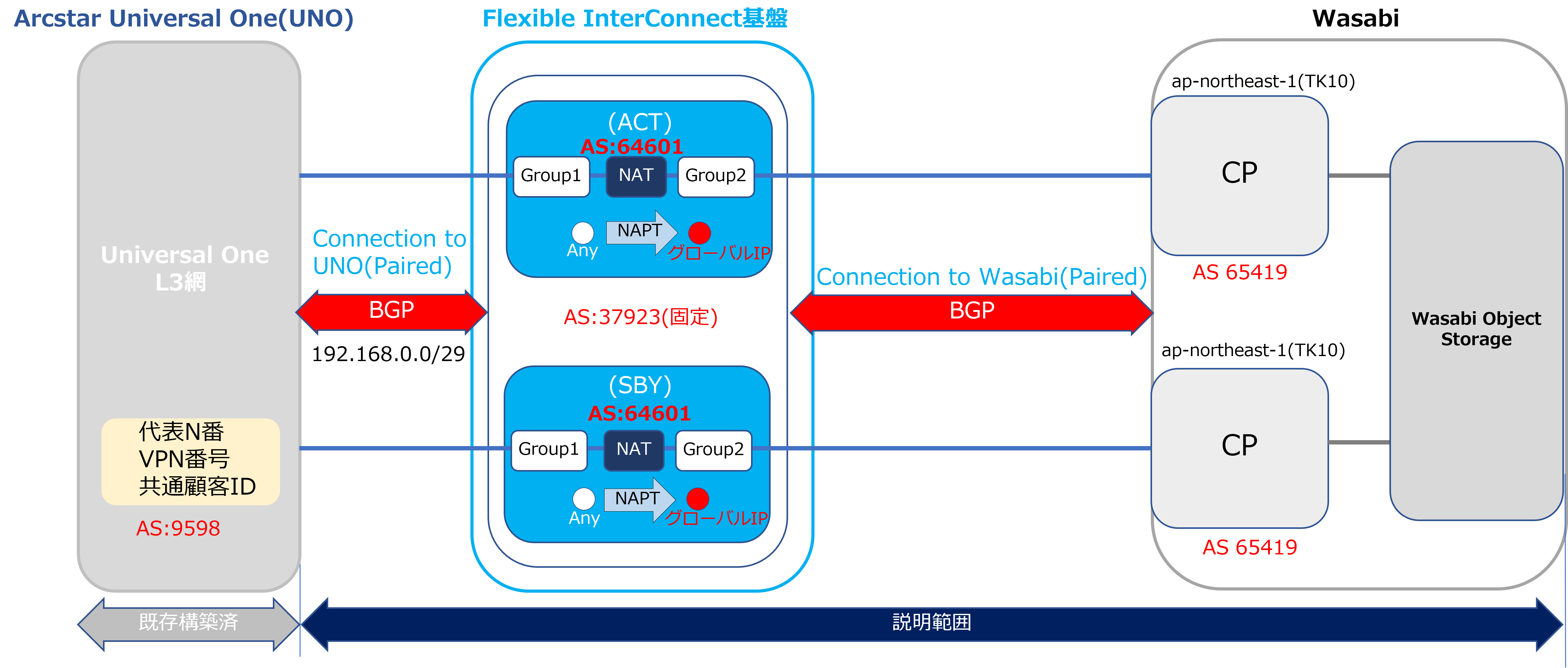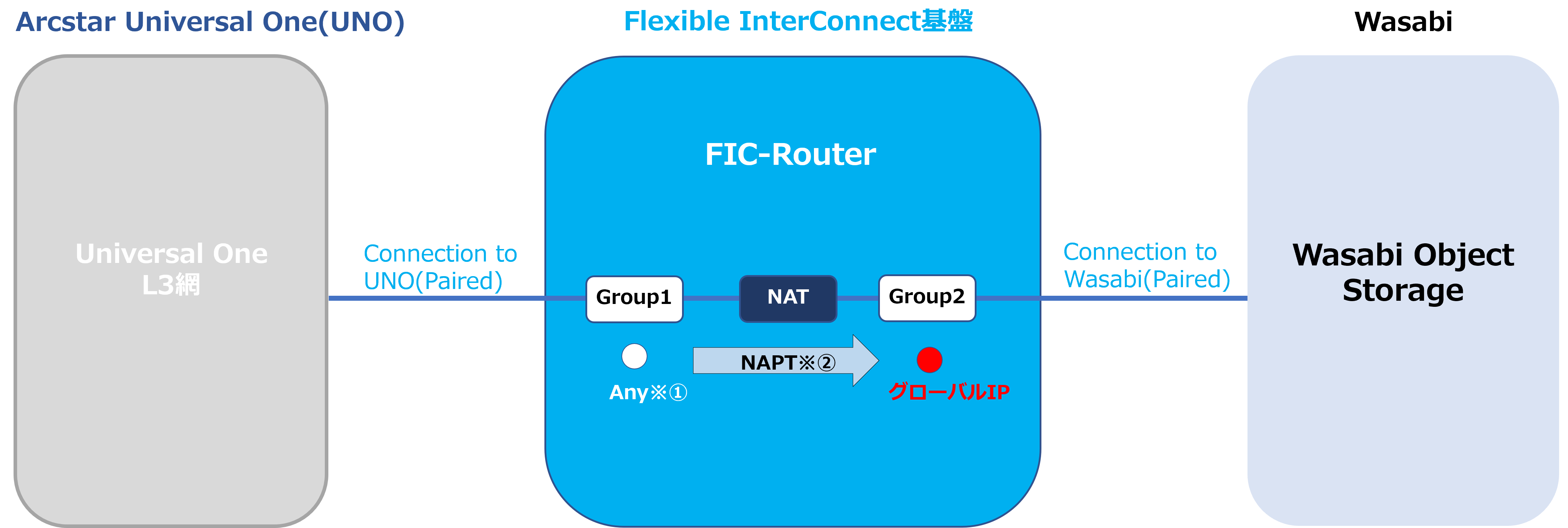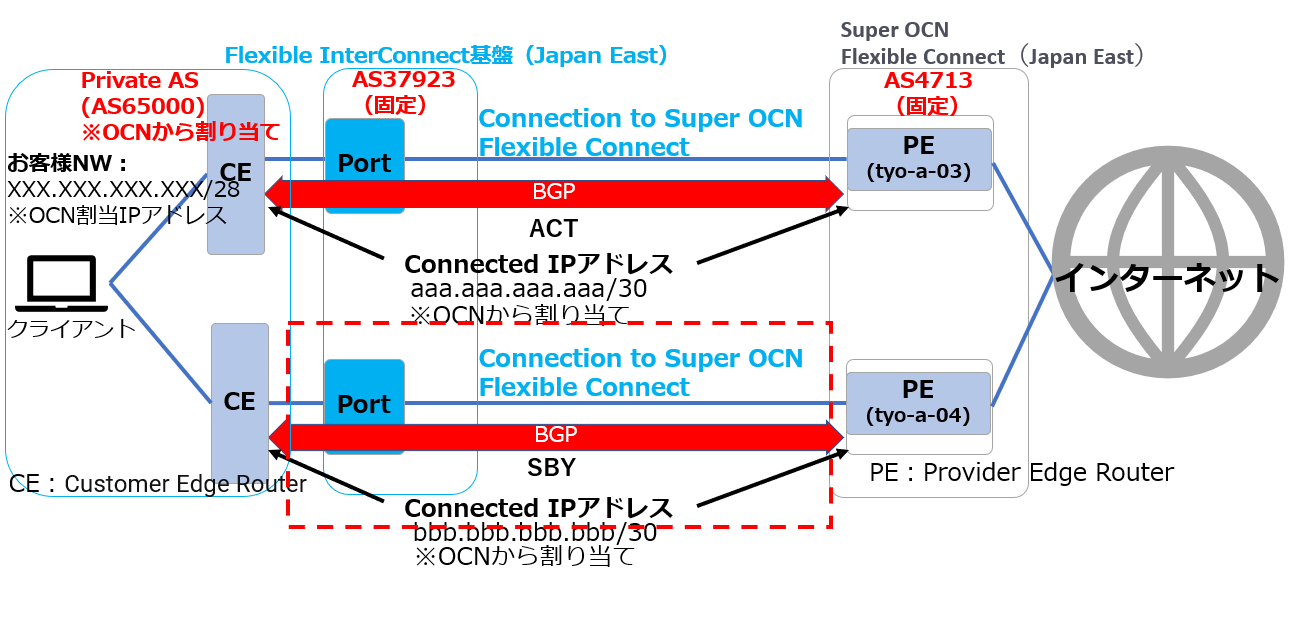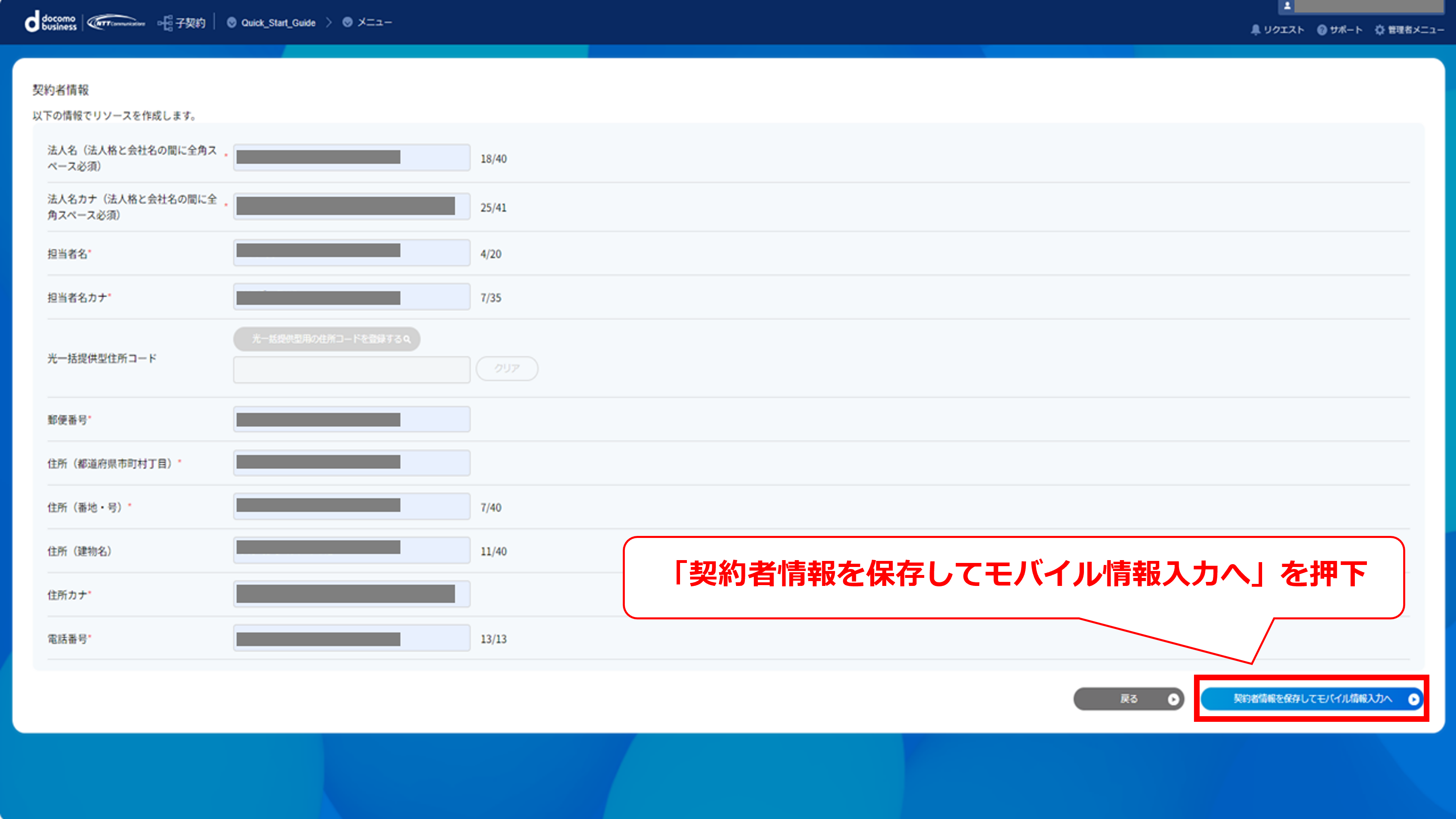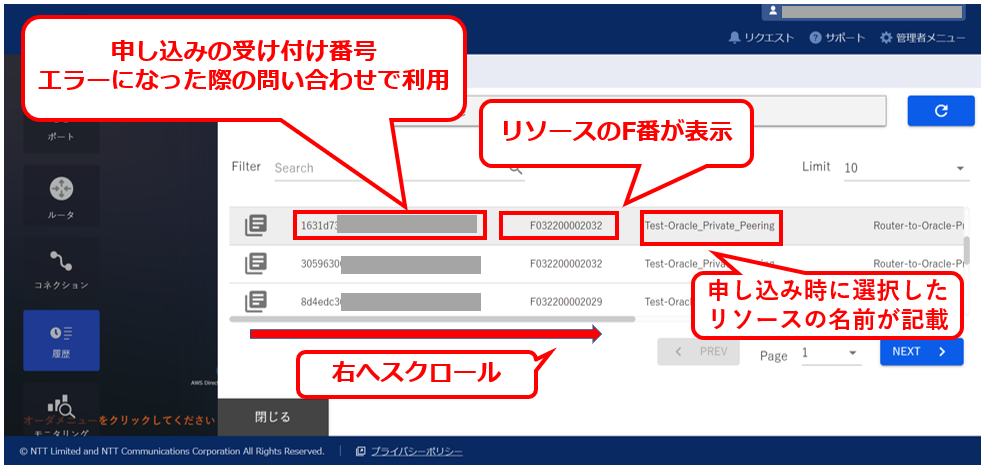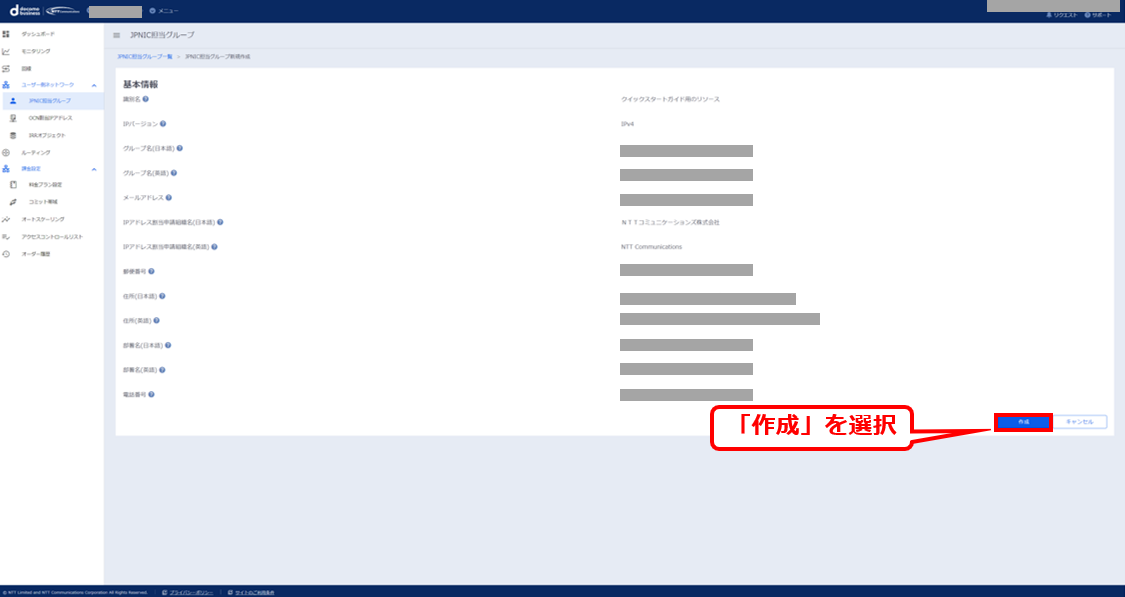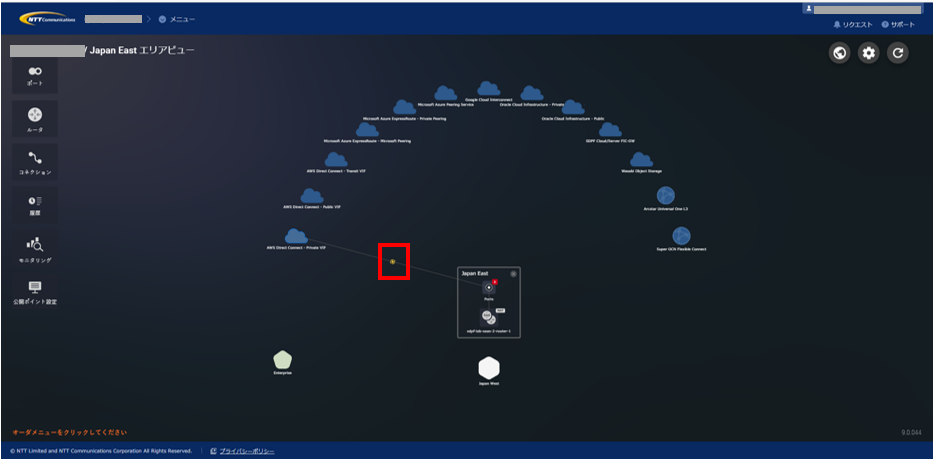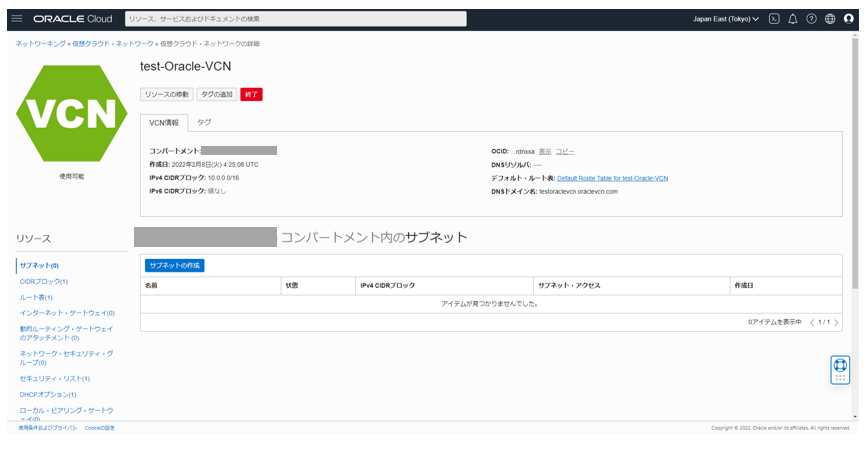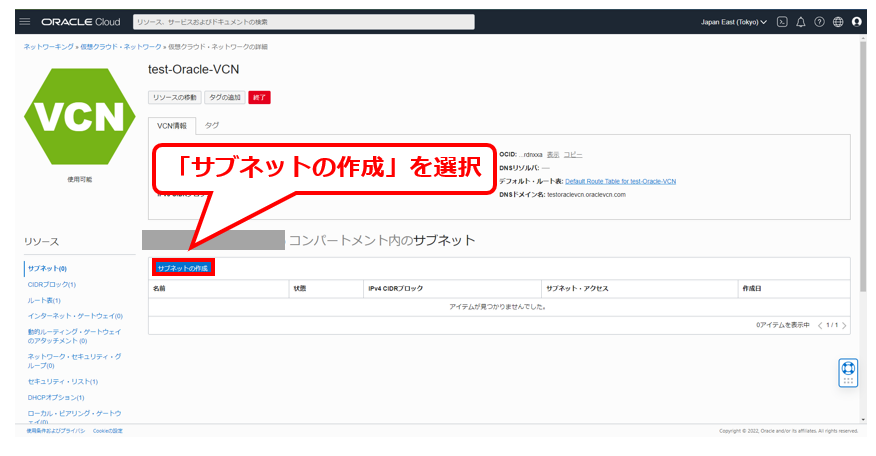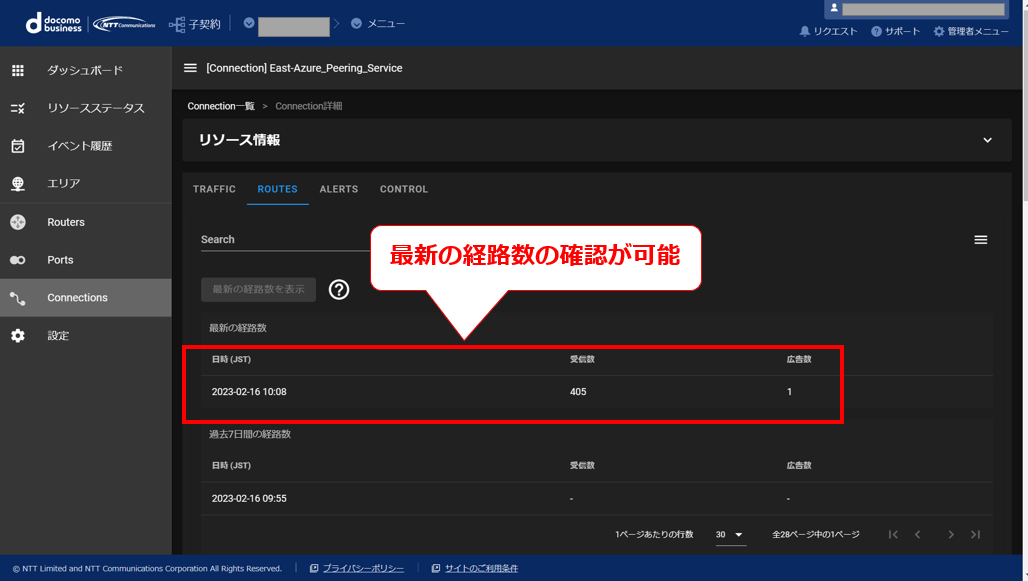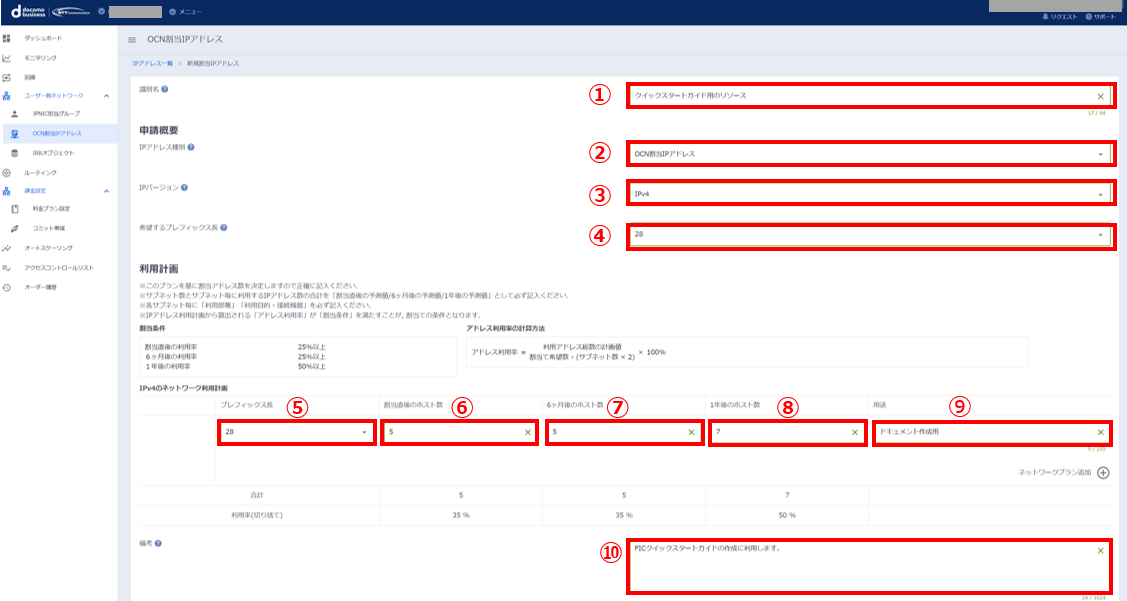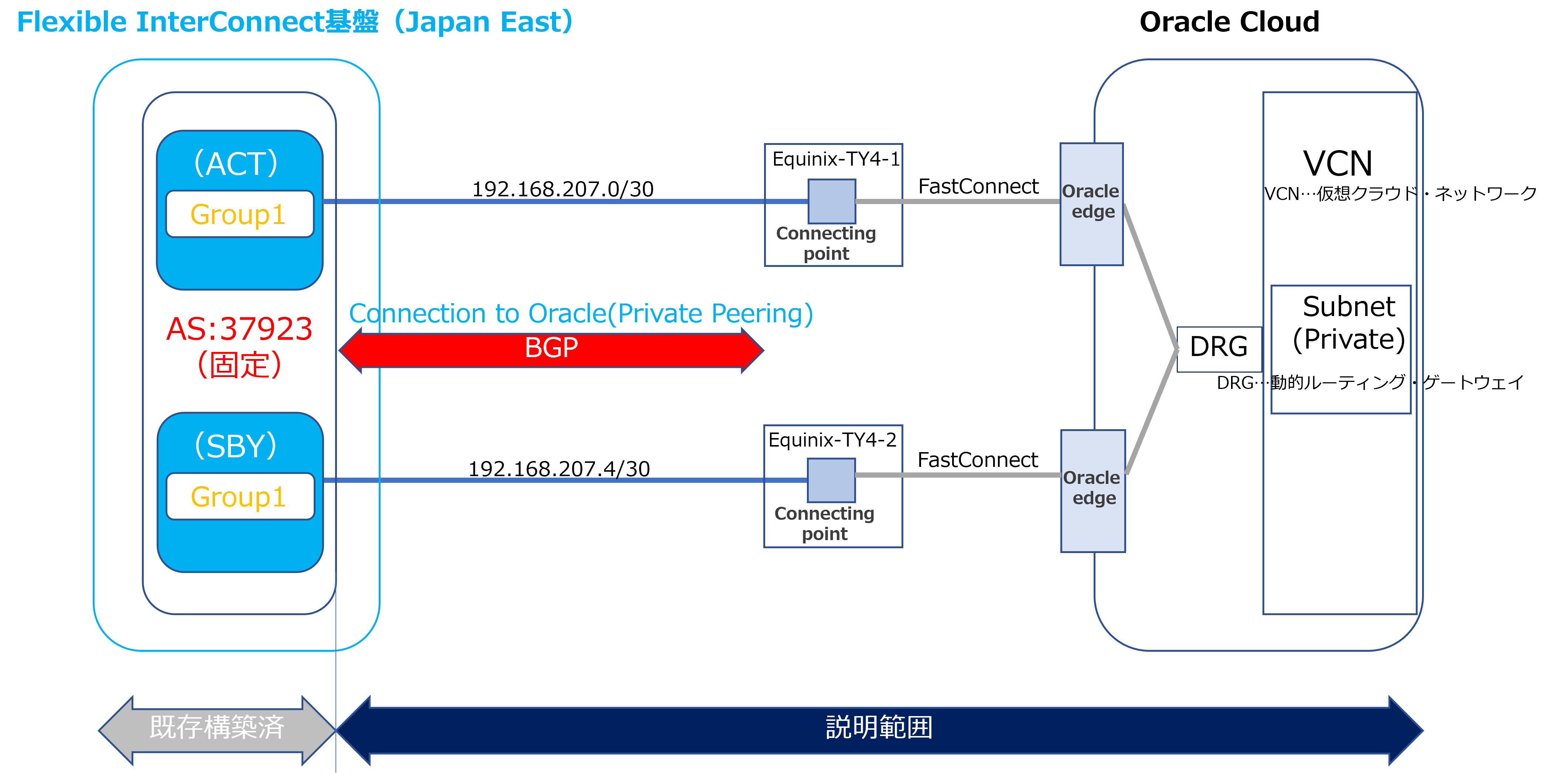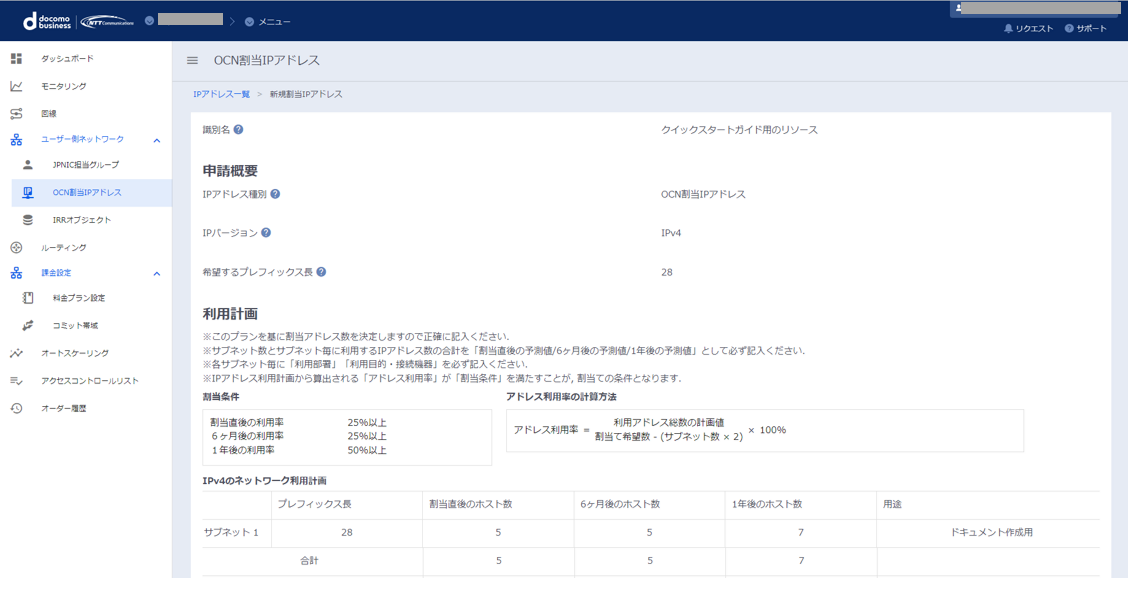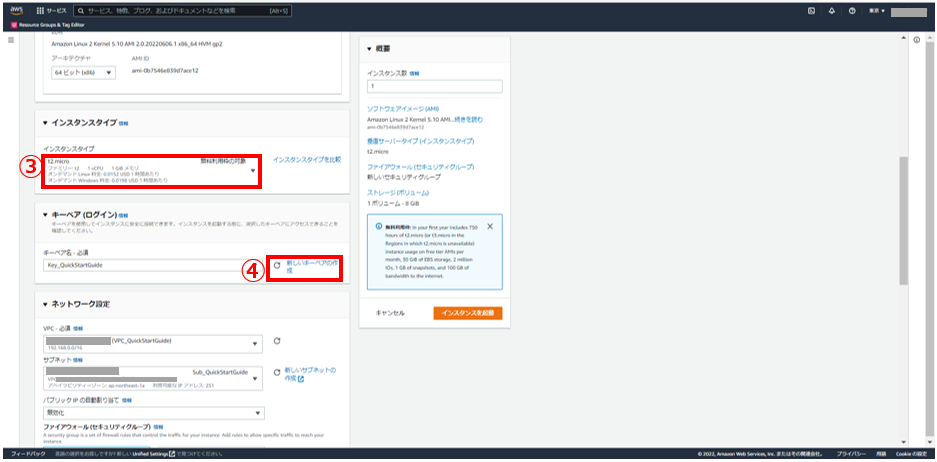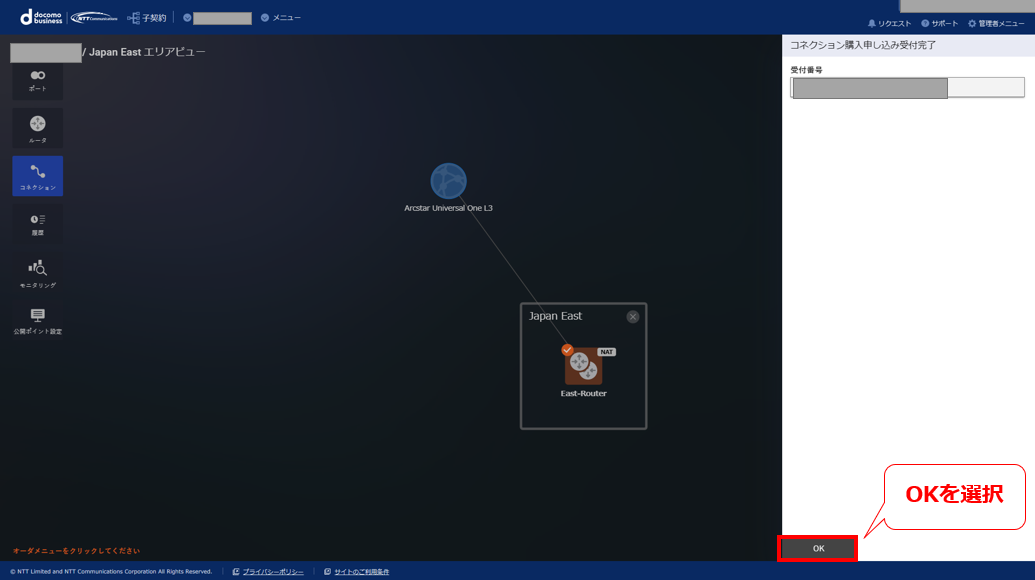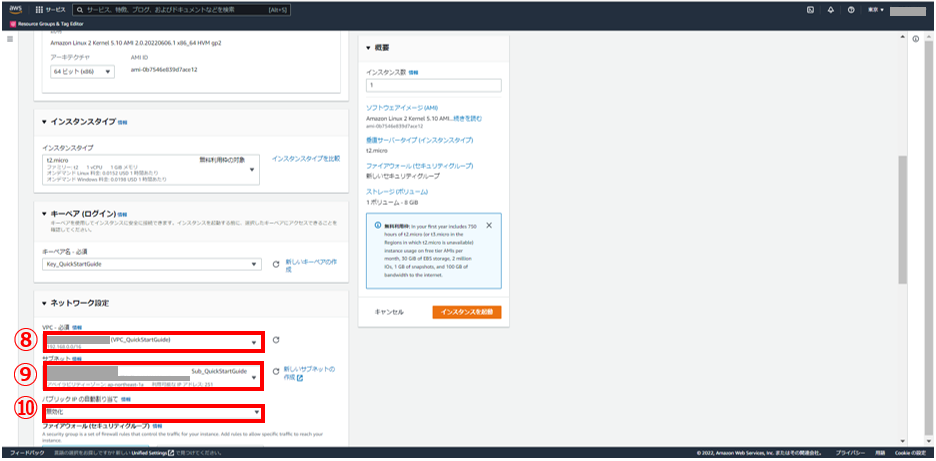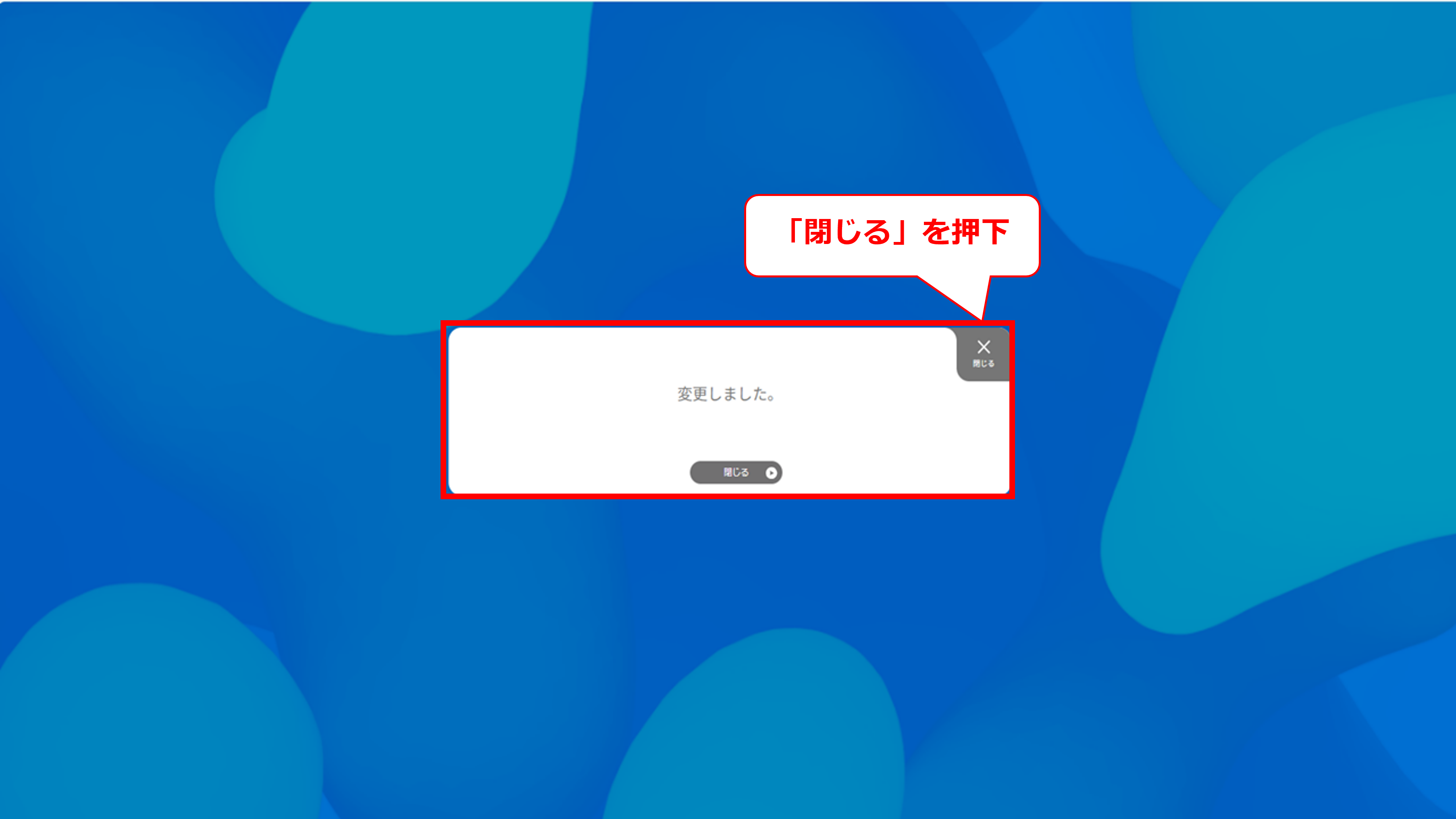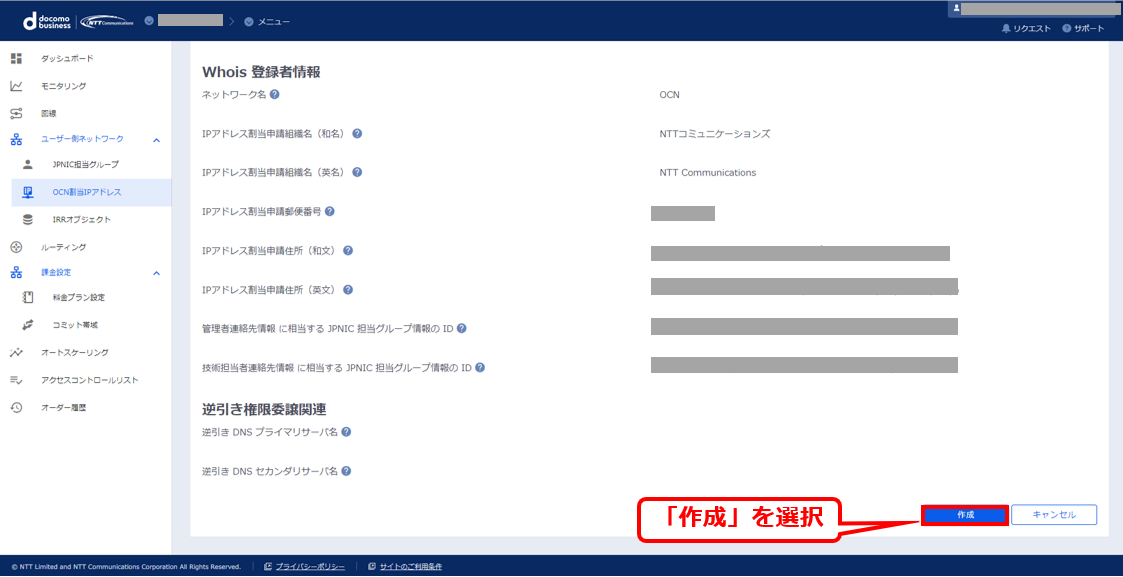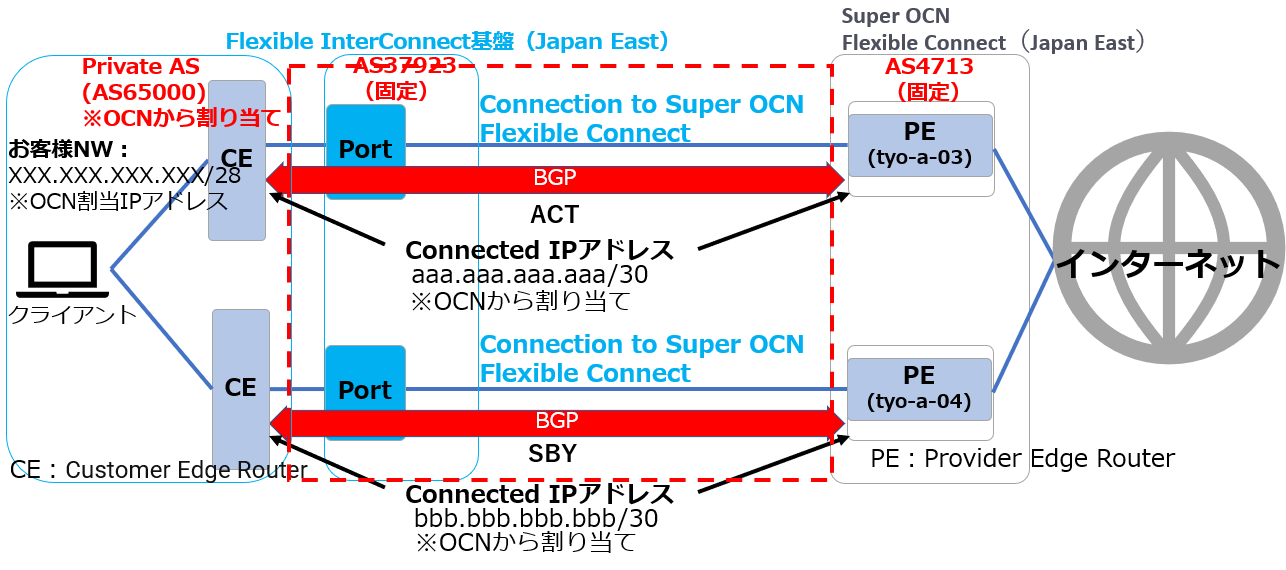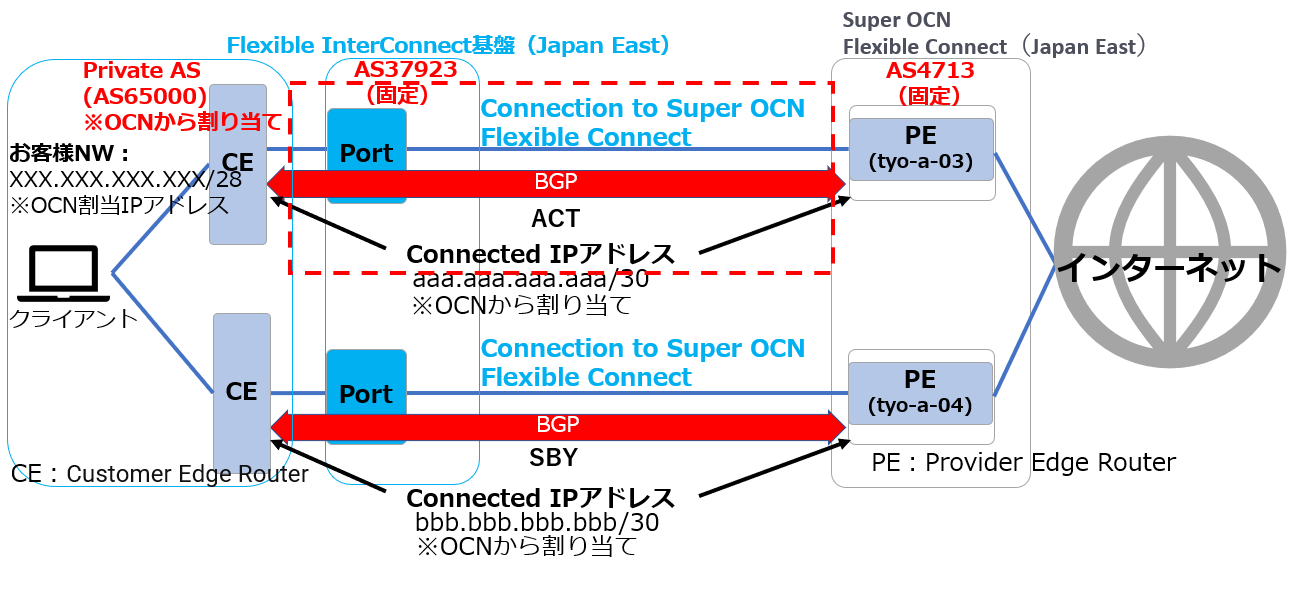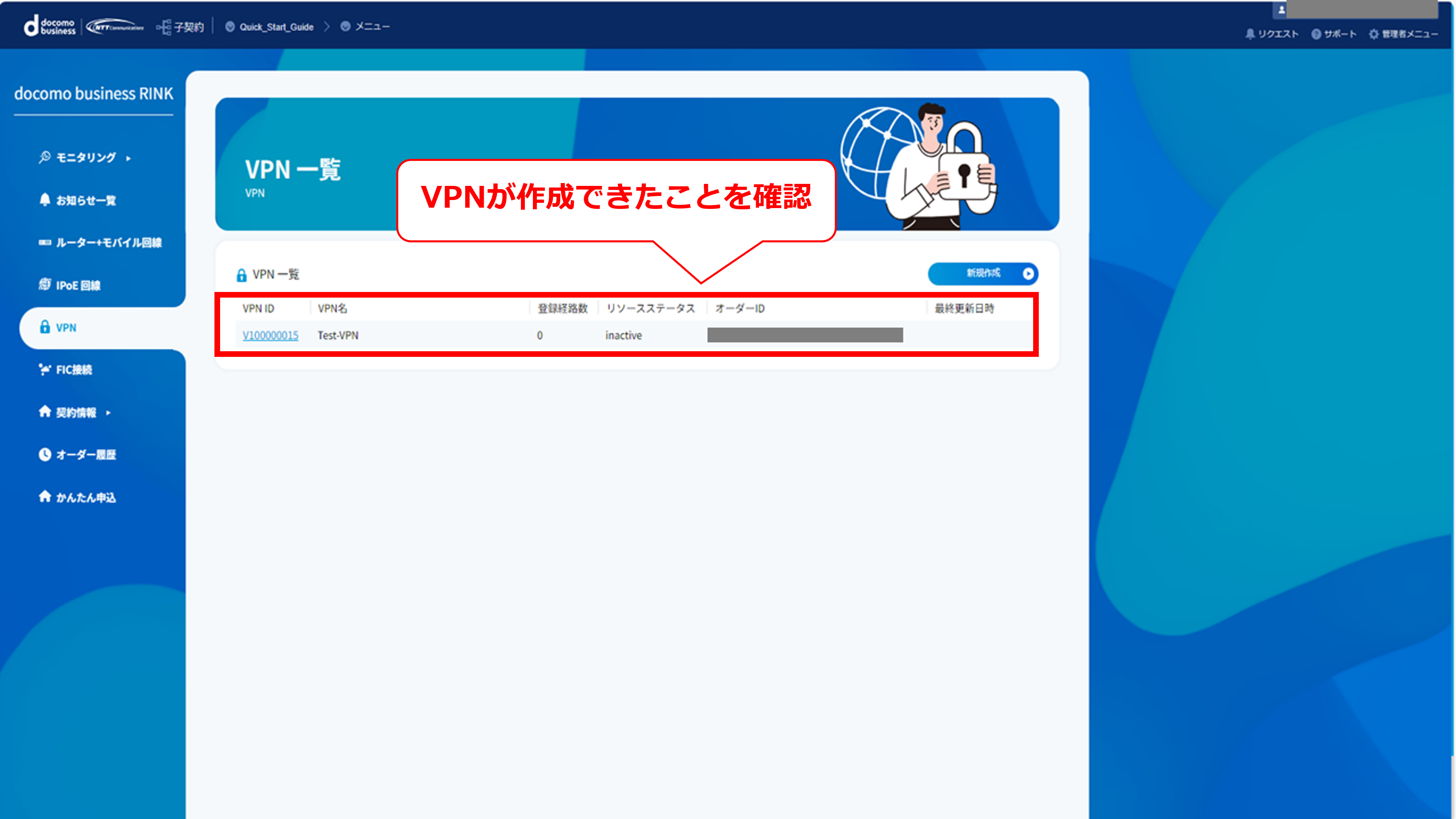13. FICルータとGoogle Cloudの接続¶
13.1. 目的¶
本基本構築ガイドは、代表的な構築モデルの構築手順を提示することにより、Flexible InterConnect(以下FIC)のご利用が初めての方でもスムーズにご利用開始出来ることを目的としています。 また本書ではFICで環境を構築するために必要となる概念や考え方も合わせて記載しています。
13.3. 事前準備¶
FICにて環境構築作業を行う為には以下の環境を事前に準備する必要があります。
- Smart Data Platformのお申込みを完了させていること
- FICルータ(Paired)で購入済のこと
- FICルータの経路数を確認すること
- 基本構築ガイドでは構成図の内容を構築することが可能
- FIC-Consoleの画面については2024年6月時点の画面になります。
- Google Cloudの画面については2024年6月時点の画面になります。
13.5. 概要手順¶
手順 |
該当ページ |
FIC-Console作業 |
Google Cloud作業 |
1 |
VPCネットワークの作成 |
||
2 |
Cloud Routerの作成 |
||
3 |
VLANアタッチメントの追加 |
||
4 |
FIC-ConsoleでGoogle Cloud InterConnectの購入 |
||
5 |
VLANアタッチメントの追加 |
||
6 |
申込履歴の確認 |
13.6. VPCネットワークの作成¶
ここでは赤線で囲われた部分のGoogle Cloud側の手順を示します。
注釈
- 「Cloud Router」の作成方法については、「13.7 Google Cloudポータル作業」 に記載しています。
- VLANアタッチメントの作成方法については、「13.8 Google Cloudポータル作業」 に記載しています。
13.6.1 Google Cloudログイン後の画面
13.6.2 「VPCネットワーク」で検索
13.6.3 「VPCネットワーク」を選択
13.6.4 「VPCネットワークを作成」を選択
13.6.5 VPCネットワークの作成情報の入力①
13.6.6 VPCネットワークの作成情報の入力②
13.6.7 VPCネットワークの作成情報の入力③
13.6.8 VPCネットワークの作成情報の入力④
13.6.9 VPCネットワークの作成情報の入力⑤
13.6.10 VPCネットワーク作成後の画面
項番 |
項目 |
入力内容 |
① |
名称(VPC) |
任意の名称を入力 |
② |
最大伝送速度(MTU) |
本手順では「1460」を選択 |
③ |
サブネット作成モード |
本手順では「カスタム」を選択 |
④ |
名称(サブネット) |
任意の名称を入力 |
⑤ |
リージョン |
本手順では「asia-northeast1」をプルダウンから選択 |
⑥ |
IPスタックタイプ |
本手順では「IPv4(シングルスタック)」に設定 |
⑦ |
IPv4範囲 |
本手順では「10.0.0.0/24」に設定 |
⑧ |
限定公開のGoogleアクセス |
本手順では「オフ」に設定 |
⑨ |
フローログ |
本手順では「オフ」に設定 |
⑩ |
ハイブリッドサブネット |
本手順では「オフ」に設定 |
⑪ |
ファイアウォールルール |
任意でファイアウォールルールを選択 |
⑫ |
動的ルーティングモード |
本手順では「リージョン」に設定 |
13.7. Cloud Routerの作成¶
ここでは赤線で囲われた部分のGoogle Cloud側の手順を示します。
13.7.1 「Cloud Router」で検索
13.7.2 「Cloud Router」を選択
13.7.3 「CREATE ROUTER」を選択
13.7.4 Cloud Router(01)の作成情報の入力①
13.7.5 Cloud Router(01)の作成情報の入力②
13.7.6 Cloud Router(01)作成後の画面
項番 |
項目 |
入力内容 |
① |
名称 |
任意の名称を入力 |
② |
ネットワーク |
手順 「13.6」 で作成したVPCを選択 |
③ |
リージョン |
「asia-northeast1」をプルダウンから選択 |
④ |
Google AS |
「16550」と入力 |
⑤ |
アドバタイズされたルート |
本手順では「デフォルト」を選択 |
注釈
- Cloud Router01/02の作業内容に違いはございません。
13.7.7 Cloud Router(02)の作成情報の入力①
13.7.8 Cloud Router(02)の作成情報の入力②
13.7.9 Cloud Router(02)作成後の画面
項番 |
項目 |
入力内容 |
① |
名称 |
任意の名称を入力 |
② |
ネットワーク |
手順 「13.6」 で作成したVPCを選択 |
③ |
リージョン |
「asia-northeast1」をプルダウンから選択 |
④ |
Google AS |
「16550」と入力 |
⑤ |
アドバタイズされたルート |
本手順では「デフォルト」を選択 |
注釈
- Cloud Router01/02の作業内容に違いはございません。
13.8. VLANアタッチメントの作成¶
ここでは赤線で囲われた部分のGoogle Cloud側の手順を示します。
13.8.1 「相互接続」を選択
13.8.2 「VLANアタッチメントを追加」を選択
13.8.3 VLANアタッチメントの作成画面①
13.8.4 VLANアタッチメントの作成画面②
13.8.5 「すでにサービスプロバイダを利用しています」を選択
13.8.6 VLANアタッチメントの作成情報の入力①
13.8.7 VLANアタッチメントの作成情報の入力②
13.8.6 VLANアタッチメントの作成情報の入力③
項番 |
項目 |
入力内容 |
① |
冗長性 |
本手順では「冗長なVLANアタッチメントペアを作成する」を選択 |
② |
ネットワーク |
手順 「13.6」 で作成したVPCを選択 |
③ |
リージョン |
「asia-northeast1(東京)」をプルダウンから選択 |
④ |
Cloud Router(VLAN A) |
手順 「13.7」 で作成したCloud Router(01)をプルダウンから選択 |
⑤ |
VLANアタッチメント名(VLAN A) |
任意の名称を入力 |
⑥ |
IPスタックタイプ(VLAN A) |
「IPv4(シングルスタック)」を選択 |
⑦ |
最大伝送速度(MTU)(VLAN A) |
本手順では「1460」をプルダウンから選択 |
④ |
Cloud Router(VLAN B) |
手順 「13.7」 で作成したCloud Router(02)をプルダウンから選択 |
⑤ |
VLANアタッチメント名(VLAN B) |
任意の名称を入力 |
⑥ |
IPスタックタイプ(VLAN B) |
「IPv4(シングルスタック)」を選択 |
⑦ |
最大伝送速度(MTU)(VLAN B) |
本手順では「1460」をプルダウンから選択 |
13.8.8 VLANアタッチメントのペアリングキーのコピー
13.8.9 VLANアタッチメントの作成後の画面
13.9. Google CloudとFIC間の接続¶
ここでは赤線で囲われた部分のFIC側の手順を示します。
13.9.1 FIC-Consoleログイン後の画面
13.9.2 グローバルビュークリック後の画面
13.9.3 「コネクション」を選択後の画面(Google Cloud)
13.9.4 コネクション購入画面①(Google Cloud)
13.9.5 コネクション購入画面②(Google Cloud)
13.9.6 コネクション購入画面③(Google Cloud)
13.9.7 接続元ルーター選択(Google Cloud)
13.9.8 コネクションの購入情報入力画面①(Google Cloud)
13.9.9 コネクションの購入情報入力画面②(Google Cloud)
項番 |
項目 |
入力内容 |
① |
コネクション名 |
Test-Google_Cloudと入力 |
② |
接続帯域 |
10Mをプルダウンから選択 |
③ |
Routing Group |
group_1をプルダウンから選択 |
④ |
BGP Filter Ingress |
フルルートをプルダウンから選択 |
⑤ |
BGP Filter Egress |
フルルート(デフォルトルート除外)をプルダウンから選択 |
⑥ |
MED Egress |
プルダウンにて選択(10、30)※本手順では10 |
⑦ |
Connecting Point(Primary) |
「Equinix-TY2-8」をプルダウンから選択 |
⑧ |
Pairing Key(Primary) |
13.8.9で確認したペアリングキーを入力 |
⑨ |
Connecting Point(Secondary) |
「Tokyo-CC2-8」をプルダウンから選択 |
⑩ |
Pairing Key(Secondary) |
13.8.9で確認したペアリングキーを入力 |
13.9.10 コネクションの購入確認画面(Google Cloud)
13.9.11 コネクションの申し込み受付画面(Google Cloud)
13.9.12 コネクションの接続中の画面(Google Cloud)
13.9.13 コネクションの接続後の画面(Google Cloud)
13.10. VLANアタッチメントの有効化¶
ここでは赤線で囲われた部分のFIC側の手順を示します。
13.10.1 VLANアタッチメントの有効化
13.10.2 「有効化」を選択後の画面
13.10.3 「有効化」の完了画面
注釈
- 「有効化」を選択後にステータスが「稼働中」になるまで数分かかります。
13.11. 【参考】申込履歴の確認¶
13.11.1 【参考】申込履歴の確認①
13.11.2 【参考】申込履歴の確認②
13.11.3 【参考】申込履歴の確認③
13.11.4【参考】申込履歴の確認④
13.11.5 【参考】申込履歴の確認⑤
項番 |
項目 |
入力内容 |
① |
受付日時 |
申し込みの受付日時が表示
※UTC表示となる
|
② |
ステータス |
申し込みのステータスが記載 |
③ |
契約番号 |
リソースのF番が表示 |
④ |
名前 |
申し込み時に選択したリソースの名前が記載 |
⑤ |
内容 |
申し込み内容が記載 |
⑥ |
種別 |
申し込みの種別が記載 |
⑦ |
完了日時 |
申し込みの完了日時が表示
※UTC表示となる
|
⑧ |
オペレーションID |
申し込みの受付番号
エラーになった際の問い合わせで利用
|