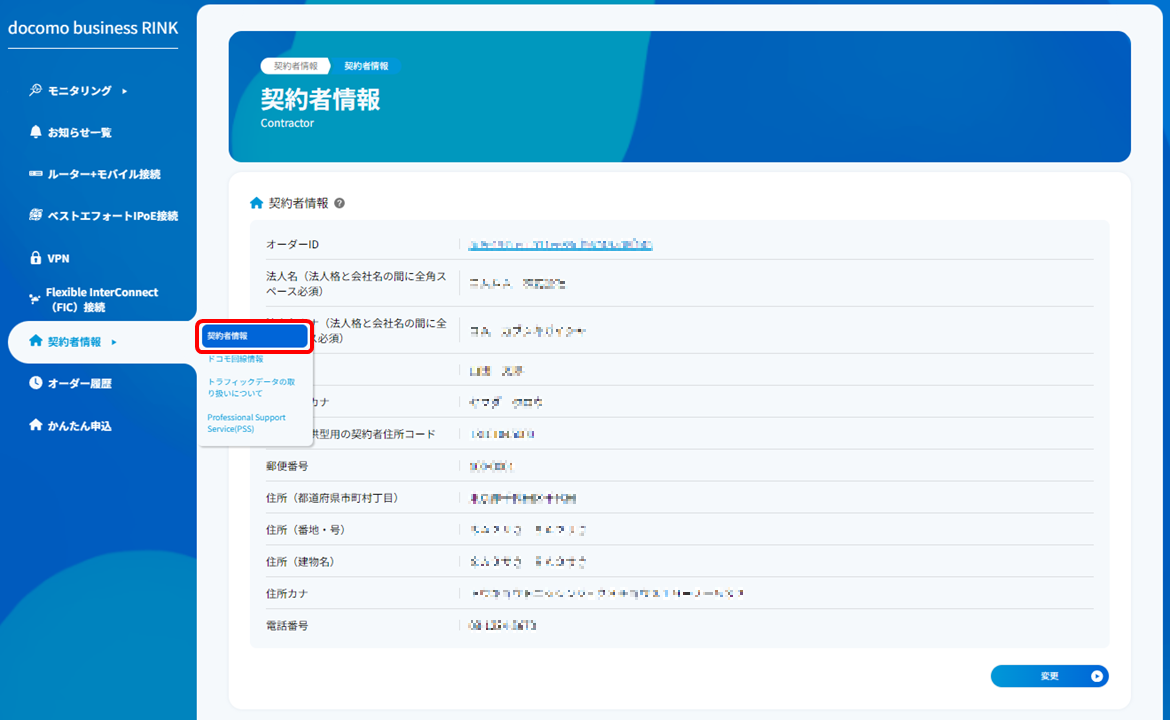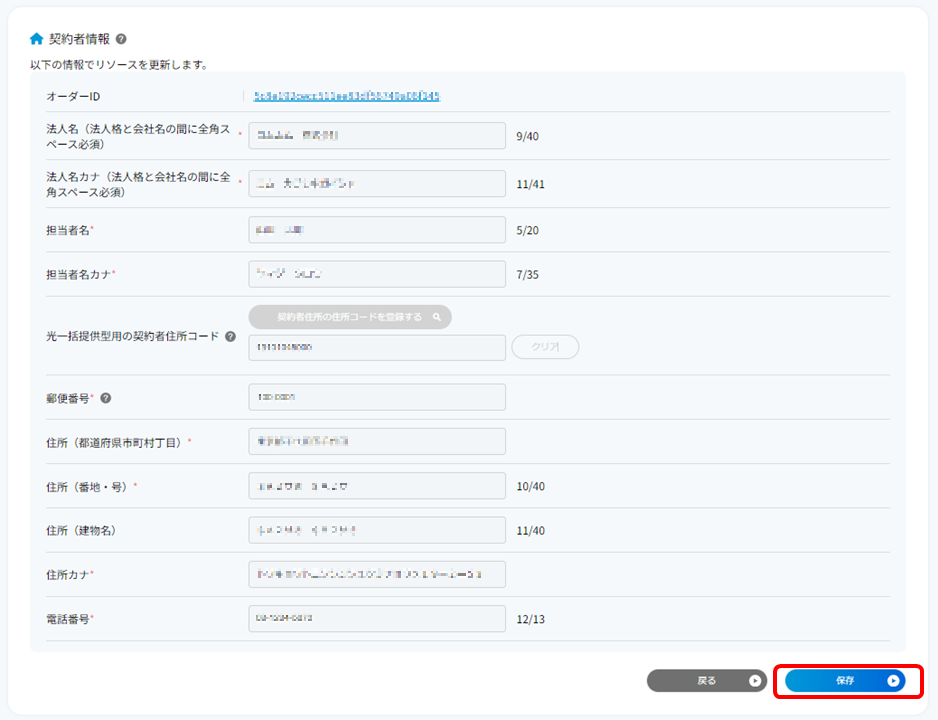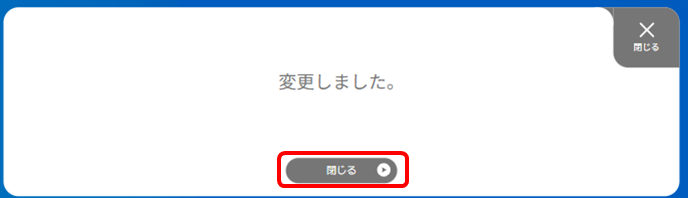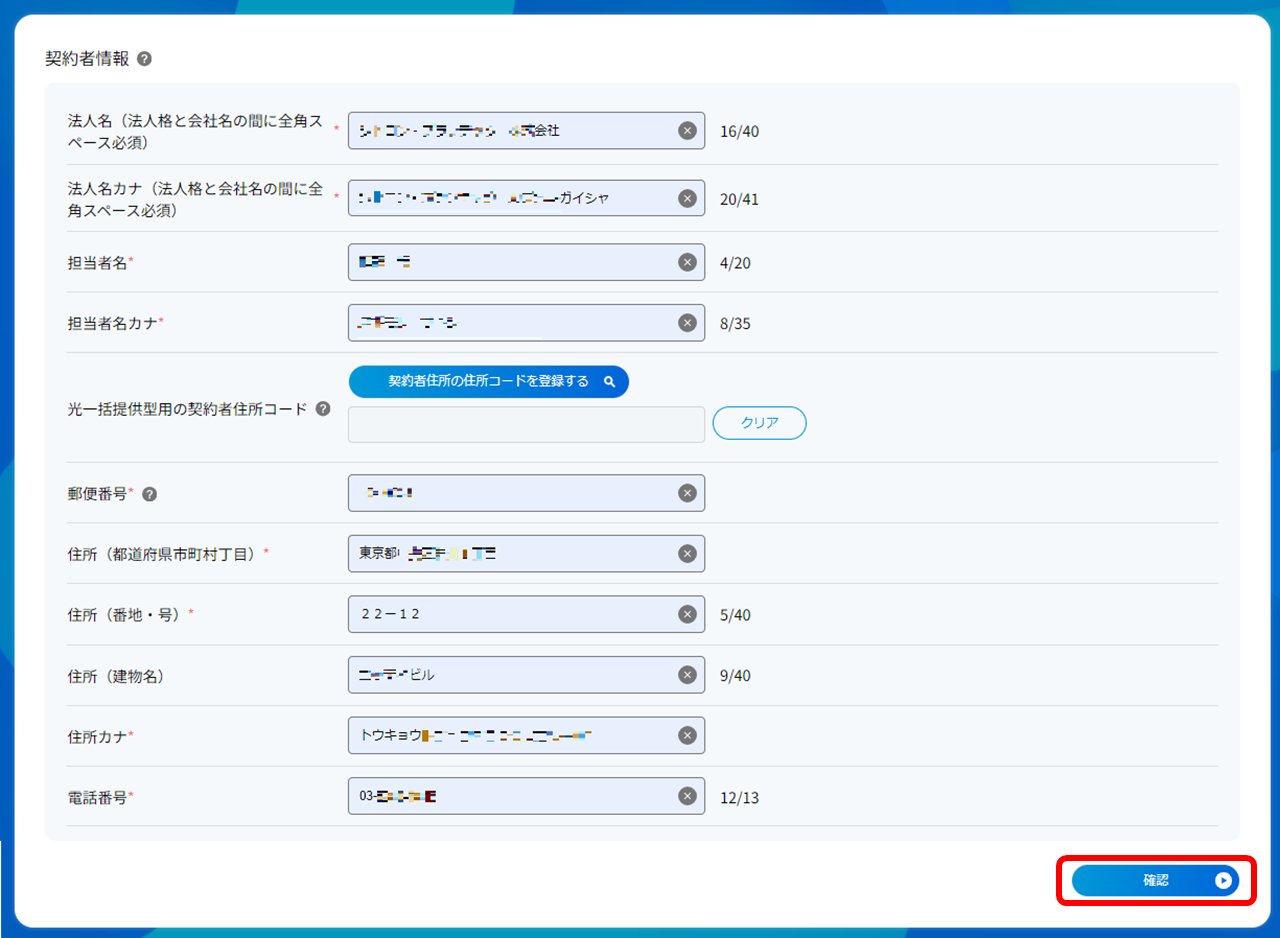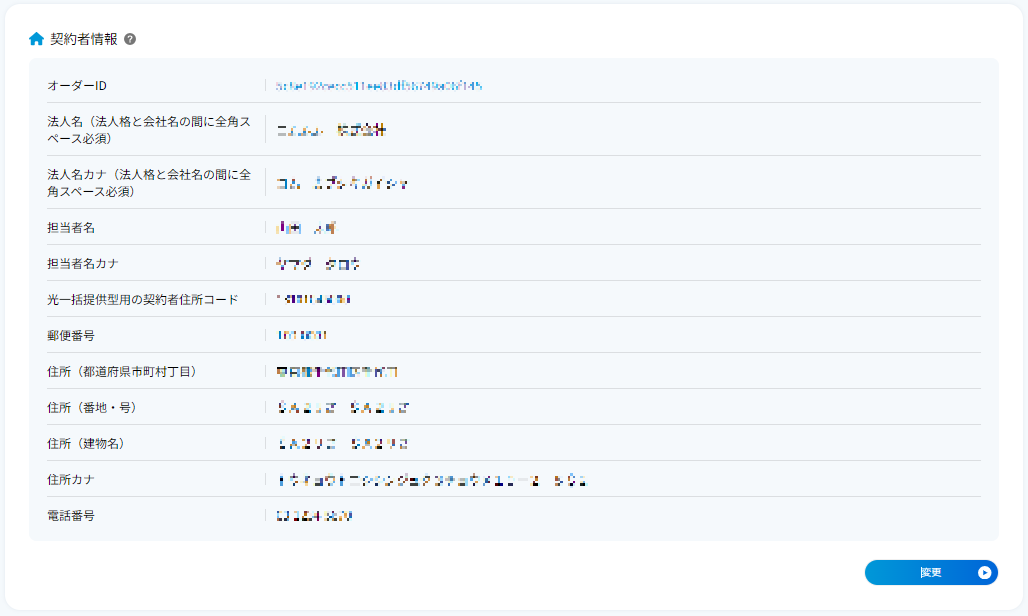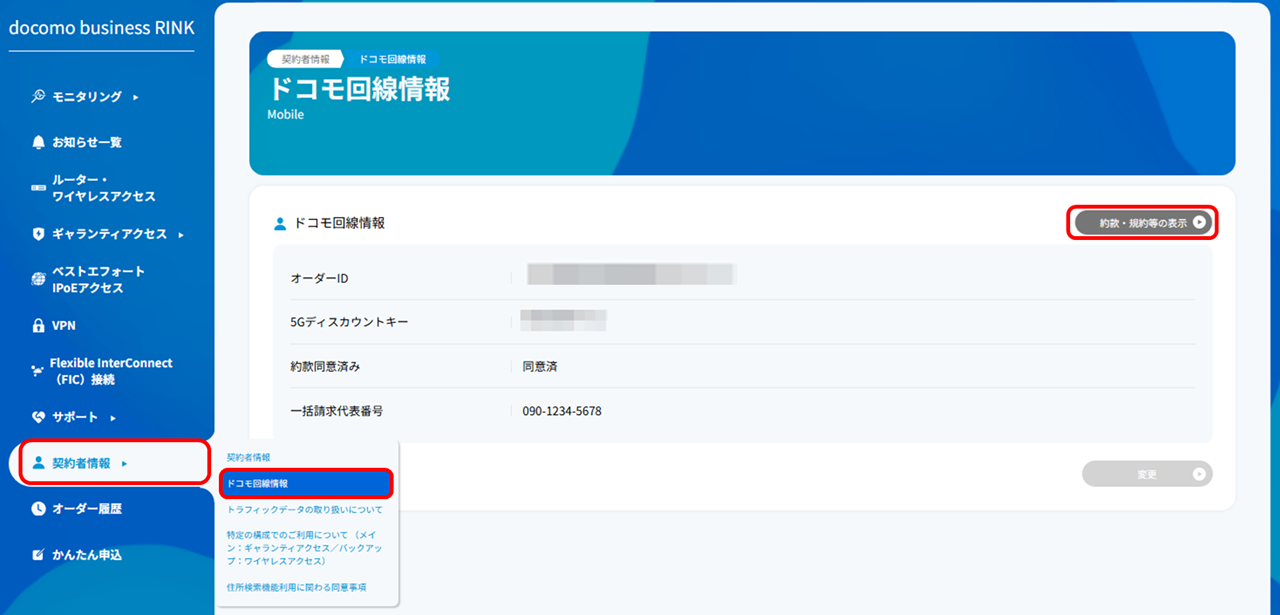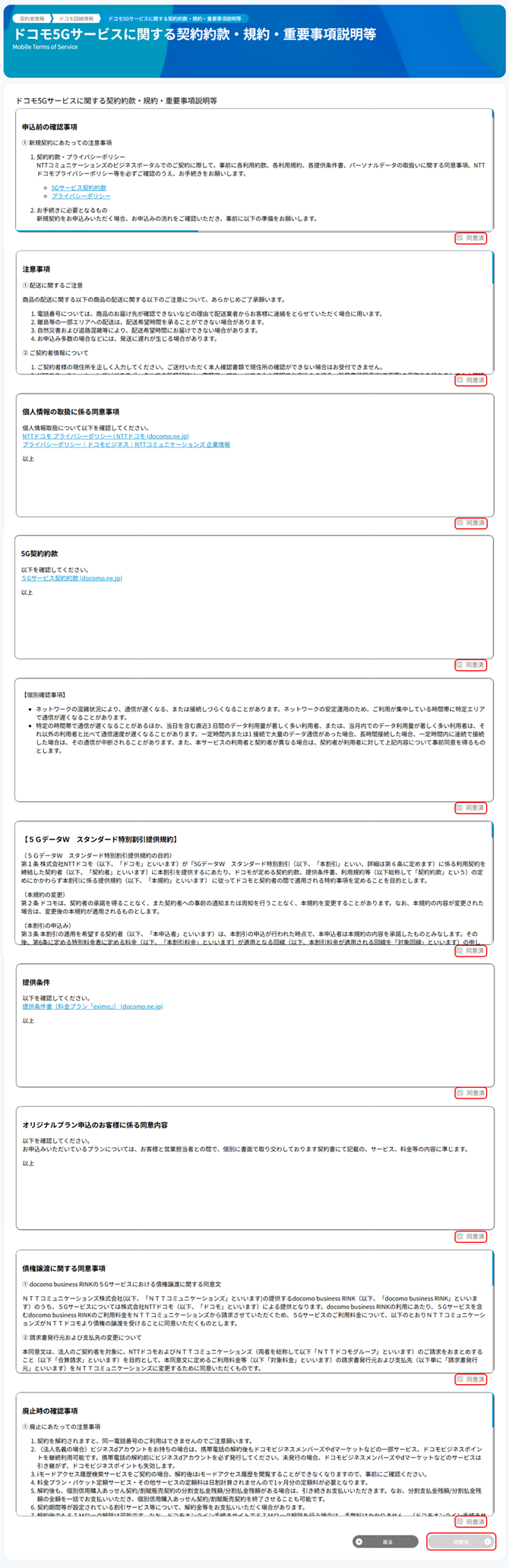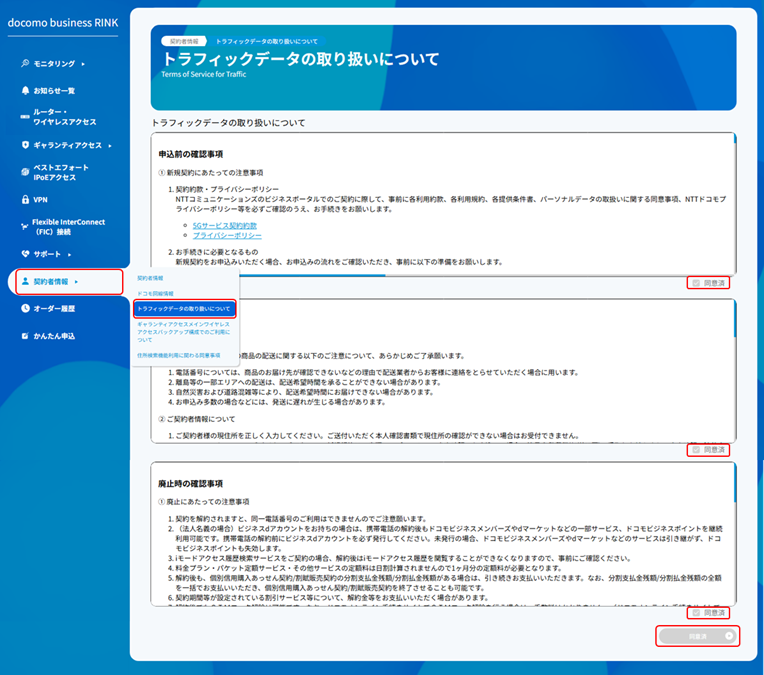2.2.1. 契約者情報を入力する¶
本手順は、docomo business RINKサービスのご利用開始時に必要な契約者情報の入力手順です。
2.2.1.1. お申し込み手順¶
お客さまの「契約者情報」をご入力いただく操作手順です。
コンソールへの最初のアクセス時は、「契約者情報」画面が表示されます。下記の説明に従ってご入力ください。
入力項目 |
必須/任意 |
説明 |
入力形式 |
設定後変更 |
法人名(法人格と会社名の間に全角スペース必須) |
必須 |
docomo business RINKをご契約いただくお客さま(法人さま)のご契約法人名(屋号)を入力します。法人格と会社名の間に全角スペースを1つ入れて入力します。 |
全角英数/全角仮名文字/全角スペース/全角記号可。
最大文字数40文字まで。
|
○ |
法人名カナ(法人格と会社名の間に全角スペース必須) |
必須 |
docomo business RINKをご契約いただくお客さま(法人さま)のご契約法人名(屋号)をカナ文字で入力します。法人格と会社名の間に全角スペースを1つ入れて入力します。 |
全角カナ文字/全角スペース。
最大文字数41文字まで。
|
○ |
担当者名 |
必須 |
ご契約いただいたご担当者さまのお名前を漢字・フルネームでご入力ください。姓と名の間に全角スペースを1つ入れて入力します。 |
全角英数/全角仮名文字/全角スペース可。
最大文字数20文字まで。
|
○ |
担当者名カナ |
必須 |
ご契約いただいたご担当者さまのお名前の読みがなをカナ文字でご入力ください。姓と名の間に全角スペースを1つ入れて入力します。 |
全角カナ文字/全角スペース。
最大文字数35文字まで。
|
○ |
契約者住所の住所コードを登録する ※1 |
任意 |
「ベストエフォートIPoEアクセス(光回線一括提供型)」をお申し込みの場合にボタンを押下します。ご契約者の住所をご登録ください。 |
ボタンの押下による項目追加。 |
○ |
建物種別 |
必須([契約者住所の住所コードを登録する]ボタン押下後) |
[契約者住所の住所コードを登録する]ボタンを押下した際、ご契約者さまの住所において「戸建て」の場合は「戸建て/ファミリータイプ」を、「ビル・集合住宅・マンション」の場合は、「集合住宅/マンションタイプ」を選択ください。 |
ラジオボタンより「戸建て/ファミリータイプ」・「集合住宅/マンションタイプ」を選択。
|
○ |
郵便番号 |
必須([契約者住所の住所コードを登録する]ボタン押下後) |
[契約者住所の住所コードを登録する]ボタンを押下した場合に、ご契約者の住所の郵便番号をハイフン付きで入力します。
入力後、[住所検索]ボタンを押下します。選択中住所にいくつかの候補が表示されます。
該当の字・丁目、番地を選択して[保存]ボタンを押下します。
選択中住所に該当の住所が見つからない場合は、「光回線一括提供型住所コード」のボタン押下をキャンセルし、直にご入力ください。
|
ハイフンを含む半角数字。
文字数8文字。
|
○ |
光回線一括提供型契約者住所コード |
必須([契約者住所の住所コードを登録する]ボタン押下後) |
[契約者住所の住所コードを登録する]ボタンを押下後の入力が終わると、自動入力されます。 |
ー |
○ |
郵便番号 |
必須 |
ご契約の法人さまの郵便番号を入力します。(※光回線一括提供型をお申し込みのお客さまは、[契約者住所の住所コードを登録する]ボタン押下後に、自動で入力が反映されます。) |
ハイフンを含む半角数字。
文字数8文字。
|
○ |
住所(都道府県市町村丁目) ※2 |
必須 |
ご契約の法人さまの住所の都道府県市町村丁目までを入力します。(※光回線一括提供型をお申し込みのお客さまは、[契約者住所の住所コードを登録する]ボタン押下後に、自動で入力が反映されます。) |
全角数字/全角カナ文字/全角スペース。
最大文字数128文字まで。
|
○ |
住所(番地・号) ※2 |
必須 |
ご契約の法人さまの住所の番地を入力します。(※光回線一括提供型をお申し込みのお客さまは、[契約者住所の住所コードを登録する]ボタン押下で入力いただいた住所の番地を再度ご入力ください。) |
全角英数/全角仮名文字/全角スペース/全角記号可。
最大文字数40文字まで。 (例)3ー2 など
|
○ |
住所(建物名) ※2 |
任意 |
ご契約の法人さまの住所の建物名を入力します。(※光回線一括提供型をお申し込みのお客さまは、[契約者住所の住所コードを登録する]ボタン押下で入力いただいた住所の建物名を再度ご入力ください。) |
全角英数/全角仮名文字/全角スペース/全角記号可。
最大文字数40文字まで。
|
○ |
住所カナ ※3 |
必須 |
ご契約の法人さまの住所カナ(番号まで)を入力します。 |
全角数字/全角カナ文字/全角スペース/全角記号。
最大文字数64文字まで。
|
○ |
電話番号 |
必須 |
ご契約の法人さまの電話番号を入力します。 |
ハイフンを含む半角数字。
文字数13文字まで。
|
○ |
注釈
※1 「ベストエフォートIPoE接続(光一括提供型)」をお申し込みの場合において、押下します。ご契約者さまの住所登録であることにご注意ください。
※2 ご契約者さまの住所は、本契約者情報ご入力後「「ルーター・ワイヤレスアクセス」の新規お申し込み」を実施いただくときに、法人確認として画像をアップロードいただく「必要書類」に記載ある住所と一致した内容である必要があります。ルーターの設置場所の住所の登録については、「ベストエフォートIPoEアクセス(光回線一括提供型)を申し込む」にて入力します。
※3 先頭、および最後にスペースが入ると登録時にNGとなりますのでご注意ください。
- 再販時、パートナーポータルをご利用の際、※1、※2の項目で入力する内容はエンドユーザーの情報をご入力ください。
上記の必須項目をすべて入力後、[確認]ボタンを押下します。
先頭のページまでスクロールし、「以下の情報でリソースを作成します。」の画面が表示されますので、[契約者情報を保存してモバイル情報入力へ]ボタンを押下します。
「登録しました」の画面が表示された後、[閉じる]ボタンを押下して閉じます。
- 次に、「ドコモ回線情報」画面が表示されます。「5Gディスカウントキー」をお持ちのお客さまは、入力箇所へコードを入力し、[保存して次へ]ボタンを押下します。「5Gディスカウントキー」をお持ちでないお客さまは、入力せずに[次へ]を押下してください。現時点で約款同意済みは、「未同意」で問題ありません。
注釈
5Gディスカウントキーは事後投入や変更はできません。5Gディスカウントキーお持ちのお客さまは本画面初回表示時に必ずご入力ください。
次に、「ドコモ5Gサービスに関する契約約款・規約・重要事項説明等」の画面が表示されますので、「申込前の確認事項」、「注意事項」、「個人情報の取扱に係る同意事項」、「5G契約約款」、「提供条件」、「債権譲渡に関する同意事項」、「廃止時の確認事項」の項目を下部までスクロールして内容をご確認のうえ、右下にある「同意する」のチェックボックスにチェックを入れ、[同意する]ボタンを押下します。
次に、「トラフィックデータの取り扱いについて」の画面が表示されますので、下部までスクロールして内容をご確認のうえ、「同意する」のチェックボックスにチェックを入れ、[同意する]ボタンを押下します。
- 次に、「トラフィックレポート(フロー分析)機能利用に関する同意」の画面が表示されますので、下部までスクロールして内容をご確認のうえ、「同意する」のチェックボックスにチェックを入れ、[同意する]ボタンを押下、同意しない場合は、[同意しない]ボタンを押下します。
「モニタリングサマリー」画面が表示されたら登録は完了です。続いて、登録内容の確認のため、左のメニューから「契約者情報」-「契約者情報」を選択します。
「契約者情報」の画面が表示されますので、契約者情報が正しく入力されていることを確認します。
左のメニューから「契約者情報」-「ドコモ回線情報」を選択します。
「ドコモ回線情報」画面が表示されます。記載内容が正しいことを確認し、[約款・規約等の表示]ボタンを押下します。
「ドコモ5Gサービスに関する契約約款・規約・重要事項説明等」の画面では、すでに手順6. にて同意していただいているため、「同意済」のチェックボックス、および[同意済]ボタンがグレーアウトされていることを確認します。
左のメニューから「契約者情報」-「トラフィックデータの取り扱いについて」を選択します。
「トラフィックデータの取り扱いについて」の画面では、すでに手順7. にて同意していただいているため、「同意済」のチェックボックス、および[同意済]ボタンがグレーアウトされていることを確認します。